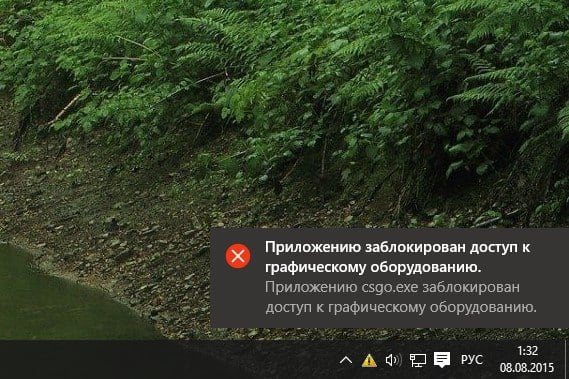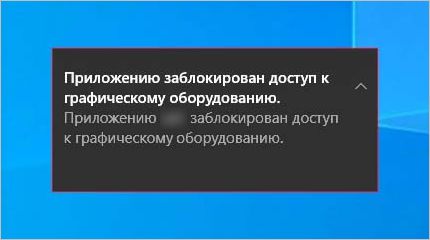Работу ПК невозможно представить без приложений. Встроенные программы, а также дополнительный софт от других разработчиков, позволяют решать самые разные задачи. Но иногда оказывается, что приложению заблокирован доступ к графическому оборудованию на компьютере Windows 10. В таком случае ПО не работает, поэтому владельцу устройства нужно заняться поиском причины возникновения проблемы и способом ее решения.
В чем причина «Приложению заблокирован доступ к графическому оборудованию»
Как правило, ошибка появляется при запуске тех или иных программ. Это может быть игра, видеоредактор или простейшая утилита.
Вне зависимости от того, какой вид софта пытается открыть пользователь, он сталкивается с проблемой, которая вызвана следующими причинами:
- устаревшие драйверы;
- некорректная установка апдейтов для видеокарты;
- неправильные настройки питания;
- негативное влияние аппаратного ускорения;
- неполадки оперативной памяти.
Несмотря на внушительное количество возможных причин, ошибка исправляется встроенными средствами Windows. Благодаря этому пользователю не придется обращаться к специалисту.
Методы решения ошибки
В попытках устранить неполадки не стоит действовать, выбирая случайный метод. Сначала рекомендуется рассмотреть самые распространенные причины возникновения проблемы, исходя из которых можно легко подобрать метод исправления ошибки.
Обновление драйверов
Сообщение, которым сопровождается ошибка, сразу дает понять, что проблема заключается в видеокарте. Графическое оборудование, как и любой другой элемент ПК, нуждается в постоянных обновлениях. Если на компьютере установлены старые драйверы – запустить нужное приложение не получится.
Обновление осуществляется следующим образом:
- Запустите Диспетчер устройств через меню Пуск или поисковую строку».
- Раскройте вкладку «Видеоадаптеры».
- Кликните ПКМ по названию своей видеокарты.
- Нажмите кнопку «Обновить драйвер».
На заметку. Желтая иконка с восклицательным знаком – главный признак того, что ПО необходимо обновить.
После выполнения действий инструкции начнется автоматический процесс обновления. При необходимости можно самостоятельно загрузить дистрибутив, используя официальный сайт производителя видеоадаптера.
Полная переустановка драйвера
Если Диспетчер устройств показывает, что обновлений нет, или установка апдейтов не помогла решить проблему, следует полностью переустановить драйверы. Для осуществления задуманного нужно выполнить шаги 1-3 из предыдущей инструкции. Далее требуется перейти в «Свойства» и нажать кнопку «Удалить драйвер». После этого остается загрузить ПО через ДС или официальный сайт разработчика.
Изменение параметров управления питанием (NVIDIA)
Видеокарты NVIDIA умеют работать в производительном и энергосберегающем режиме. В первом случае оборудование функционирует на максимальных скоростях, а во втором – на пониженных, для экономии энергии. При активации экономного режима некоторые приложения не работают, поэтому нужно выбрать в настройках альтернативный вариант:
- Кликните правой кнопкой мыши по свободной области Рабочего стола.
- Выберите «Панель управления NVIDIA».
- Перейдите в раздел «Управление параметрами 3D».
- Во вкладке «Режим управления электропитанием» укажите значение «Максимальная производительность».
- Сохраните настройки.
После этого игра и любая другая ресурсоемкая программа запустится без каких-либо проблем. Если ошибка все равно дает о себе знать – переходите к следующему методу.
Изменение реестра Windows
На компьютере периодически зависает процесс драйвера видеокарты. Решается проблема путем увеличения времени связи с драйвером оборудования через реестр:
- Используя комбинацию клавиш «Win + R», запустите окно «Выполнить».
- Введите запрос «regedit».
- В реестре найдите папку «GraphicsDrivers».
- Откройте параметр «TdrDelay».
- Задайте значение «8».
- Сохраните изменения.
Если найти указанный параметр не получится, его потребуется создать самостоятельно при помощи интерфейса настроек реестра. После выполнения рекомендаций останется перезагрузить ПК, чтобы изменения вступили в силу.
Отключение аппаратного ускорения
Функция аппаратного ускорения должна положительным образом сказываться на производительности компьютера. Но иногда она имеет противоположное действие, из-за чего ее приходится отключать:
- Запустите «Панель управления» через поисковую строку.
- Перейдите в раздел «Система».
- Выберите «Дополнительные параметры».
- Раскройте вкладку «Дополнительно».
- Кликните по надписи «Параметры».
- Отметьте пункт «Обеспечить наилучшее быстродействие».
- Подтвердите изменения.
Как и в предыдущем случае, для сохранения настроек мало одного нажатия кнопки «Применить». Необходимо перезапустить компьютер, и только потом ошибка перестанет давать о себе знать.
Устранение разгона GPU
Нередко ошибка появляется вследствие оверлокинга, когда видеокарта разгоняется до максимальных значений. Для устранения неполадок нужно скачать и установить утилиту NVIDIA Inspector, а затем выполнить следующее:
- Запустить приложение.
- Нажать кнопку «Show Overlocking».
- Кликнуть «Да».
- В окне «Overlocking» выставить третий уровень.
- Нажать кнопку «Apply Defaults».
Далее остается закрыть утилиту и попытаться снова запустить программу. Скорее всего, ошибка больше не появится.
Устранение проблем с оперативной памятью
Неполадки при запуске игр и приложений на Windows 10 появляются не только из-за видеокарты, но и из-за проблем с оперативной памятью. Для проверки ОЗУ необходимо открыть окно «Выполнить» и ввести запрос «mdsched». Далее нужно подтвердить выполнение операции и перезагрузку ПК.
При повторном включении запустится проверка. Компьютер вновь перезагрузится и покажет результат теста. Если этого не произойдет – воспользуйтесь вводом запроса «eventvwr.msc» через меню «Выполнить». Исходя из полученных данных, можно сделать вывод о дальнейших действиях. Возможно, придется полностью заменить планку ОЗУ.
В конце 2017 года с выходом обновления 1607 у многих пользователей операционной системы Windows 10 стала возникать ошибка: «Приложению заблокирован доступ к графическому оборудованию windows 10».
До сих пор точно неизвестно, является ли данная ошибка следствием установки данного обновления, или же причина кроется в чем-то другом, однако стоит отметить, что ее жертвами также стали компьютеры, на которых установка обновления 1607 вообще не проводилась (да возникла она еще за несколько лет до выхода обновления).
К сожалению, стопроцентно рабочих методов борьбы с неполадкой до сих пор так и не появилось. Есть множество рекомендаций, которые мы и представим в данной статье, но гарантировать, что они сработают в каждом конкретном случае невозможно.
Итак, ошибка выглядит как сообщение в центре уведомлений с текстом «Приложению заблокирован доступ к графическому оборудованию», а ниже конкретно указано с какой игрой или программой связана ошибка (например, browser.exe, wot, bf1.exe или world of tanks).
Стоит отметить (и в некотором роде предостеречь) – прежде чем приступать к устранению неисправности, следует создать точку восстановления системы — для подстраховки.
Из всех известных рекомендаций мы выделим два наиболее реальных и действенных варианта:
Причина кроется в драйверах программного обеспечения для видеокарты
1. Откройте «Диспетчер устройств» (клик правой кнопкой мышки по «Мой компьютер» — далее «Управление»).
И перейдите в раздел «Видеоадаптеры» и сделайте следующее:
Выберите вашу видеокарту и вызовите её свойства кликом правой кнопки мышки.
В открывшемся окне перейдите на вкладку «Драйвер» и нажмите на кнопку «Удалить».
- Затем осуществите перезагрузку компьютера — система должна автоматически установить недостающий драйвер. Соответственно, надеяться на то, что версия автоматически установленного драйвера будет актуальна, было бы ошибкой.
- Поэтому необходимо посетить официальный сайт разработчиков видеокарты, найти недостающий, а главное, актуальный драйвер и установить его вручную, используя «Диспетчер устройств» или же вручную с помощью инсталлятора;
- По окончанию установки снова перезагрузите компьютер.
В качестве альтернативного варианта можно попробовать воспользоваться специализированным программным обеспечением: например, «DriverPack Solutions». Этот способ не входит в число основных и действенных рекомендаций, но, порой, действительно исправляют возникшую проблему.
Также советуем ознакомиться со статьей, почему возникает системный сбой с текстом «не найден необходимый драйвер для дисковода оптических дисков» на Windows 7.
2. Использование программных средств для удаления старых/неиспользуемых драйверов и их остаточных следов.
Для продуктов фирм «AMD», «Intel» и «Nvidia» хорошо себя зарекомендовала программа «Display Driver Uninstaller».
Удаление драйверов осуществляется в «Безопасном режиме», поэтому после скачивания нужного софта (установка не требуется) перезагрузите компьютер и войдите в «Безопасный режим», используя раздел «Параметры запуска».
Далее откройте скачанный архив, запустите файл с расширением «.exe» и сделайте следующее:
- В строке «Выбор видеодрайвера» выберите один из вариантов — «AMD», «Intel» или «Nvidia»;
- Нажмите на кнопку «Удалить и перезагрузить»;
- Дождитесь завершения автоматического процесса удаления, создания дополнительной точки восстановления, сохранения логов и перезагрузки системы.
Дальнейший принцип действий аналогичен предыдущему способу.
Проблема доступа к графическому оборудованию кроется в повреждённых системных файлах
Данная (как и предыдущий вариант) была предложена самими разработчиками на официальных сайтах (в том числе и на форуме Microsoft).
Для проверки целостности системных файлов используется две команды «Dism /Online /Cleanup-Image /RestoreHealth» и «sfc/scannow».
Для их запуска потребуется открыть Командную строку от имени администратора и поочередно скопировать и выполнить вышеприведённые команды.
Если данными утилитами будут найдены какие-либо ошибки, их исправление будет проходить в автоматическом режиме.
Дополнительные варианты
Выше мы упомянули, что некоторые пользовательские варианты носят достаточно фантастический характер, но и в них кроется здравое зерно.
Вот наиболее действенные и адекватные рекомендации:
- Ошибка возникает только при подключении второго монитора (или использовании телевизора в качестве монитора).
- Проблема в самой игре/приложении/программе.
- Установка драйвера с предварительным запуском в режиме совместимости.
- Проблема с электропитанием. Неисправность или нехватка мощности блока питания или неисправность сетевых фильтров и источников бесперебойного питания.
В заключение
Итак, рассмотренная ошибка является достаточно сложной для «домашнего лечения» и устранения, поскольку достоверно и точно неизвестно, в чём скрыта причина её возникновения.
Кто-то ссылается на некорректное обновление с номером 1607, кто-то во всём винит аппаратные неполадки.
Поэтому в первую очередь обратите внимание на драйвера графического компонента компьютера, в том числе попробуйте оставить возможность драйвера самой операционной системе.
Содержание
- Способ 1: Полная переустановка драйвера
- Способ 2: Изменение параметров управления питанием (NVIDIA)
- Способ 3: Изменение реестра Windows
- Способ 4: Отключение аппаратного ускорения
- Способ 5: Устранение разгона GPU
- Способ 6: Устранение проблем с оперативной памятью
- Вопросы и ответы
Способ 1: Полная переустановка драйвера
Рассматриваемая проблема чаще всего возникает из-за несовместимости драйвера GPU и компонентов системы либо приложения, запуск которого и вызывает ошибку. Эффективным решением в этой ситуации будет полное удаление ПО и установка самой новой версии на текущий момент.
Подробнее: Полная переустановка драйверов видеокарты
Также остановимся на паре неочевидных нюансов:
- если после переустановки ПО графического ядра на ноутбуке проблема по-прежнему наблюдается, попробуйте скачать установочный пакет не с сайтов NVIDIA, AMD или Intel, а с ресурса изготовителя ноутбука;
- если проблема присутствует на старом GPU, последние драйвера для которого выпущены в Windows 8 или даже Windows 7, попробуйте запускать инсталлятор в режиме совместимости с последним поддерживаемым релизом ОС от Microsoft.
Читайте также: Включение режима совместимости в Windows 10
Способ 2: Изменение параметров управления питанием (NVIDIA)
Порой сбой с заблокированным доступом к графическому процессору возникает из-за неправильных настроек «Панели управления NVIDIA». Внести в них коррективы можно следующим образом:
- На «Рабочем столе» целевого компьютера кликните правой кнопкой мыши по свободному пространству и выберите пункт «Панель управления NVIDIA».
- Перейдите к блоку «Параметры 3D» и щёлкните по ссылке «Управление параметрами 3D».
- Откройте вкладку «Глобальные параметры» и поищите на ней опцию «Режим управления электропитанием», затем кликните по выпадающему меню и выберите опцию «Предпочтителен режим максимальной производительности».
Перезагрузите компьютер. После запуска ОС попробуйте открыть проблемную программу – скорее всего, ошибка больше не должна появляться.
Рассматриваемая проблема возникает вследствие так называемого дедлока (по-простому – зависания) процесса драйвера ГПУ, который, в свою очередь, может быть связан с недостаточной производительностью самой ОС. Кроме очевидного обновления комплектующих, есть ещё один, обходной путь – увеличить время на связь с драйвером посредством реестра Виндовс 10.
- Нажмите сочетание клавиш Win+R для вызова окна «Выполнить», в котором введите запрос
regeditи щёлкните «ОК». - Откройте следующую ветку:
HKEY_LOCAL_MACHINESYSTEMCurrentControlSetControlGraphicsDrivers - Поищите в списке каталога запись с именем «TdrDelay». Если таковая отсутствует, воспользуйтесь пунктами «Правка» – «Создать» – «Параметр DWORD».
Задайте ему имя TdrDelay.
Дважды кликните по нему для редактирования, установите значение 8 и нажмите «ОК».
Перезагрузите компьютер. Увеличенная задержка должна устранить рассматриваемую проблему.
Способ 4: Отключение аппаратного ускорения
Если сбой с запретом доступа к графическому процессору происходит на «Рабочем столе» или в системных программах, возможно, дело в аппаратном ускорении графики. Отключить его можно через параметры быстродействия, следующим образом:
- Вызовите «Панель управления», в актуальных версиях «десятки» это проще всего сделать с помощью «Поиска»: введите название элемента, выделите соответствующий результат и нажмите «Открыть».
- Переключите отображение в режим «Крупные значки» и кликните «Система».
- Выберите в ней «Дополнительные параметры системы».
Здесь откройте вкладку «Дополнительно», где кликните по кнопке «Параметры» в блоке «Быстродействие».
- Установите переключатель в режим «Обеспечить наилучшее быстродействие», затем воспользуйтесь кнопками «Применить» и «ОК».
Перезагрузите систему – после её окончательного запуска проблема должна быть устранена.
Способ 5: Устранение разгона GPU
Если рассматриваемая ошибка присутствует на разогнанной видеокарте, скорее всего, причина именно в оверклокинге платы вывода графики, и чтобы избавиться от проблемы, его понадобится отключить. Покажем данную процедуру на примере устройства NVIDIA.
- Проще всего убрать разгон с помощью приложения NVIDIA Inspector – скачайте его с официального сайта разработчика, воспользовавшись ссылкой далее.
Скачать NVIDIA Inspector с официального сайта
- Откройте утилиту, после чего кликните по кнопке «Show Overclocking».
В окне с предупреждением нажмите «Да».
- После появления продвинутых настроек в выпадающем меню «Overclocking» выберите вариант «Performance Level [3] — (P0)», если установлен какой-либо другой, затем щёлкните по пункту «Apply Defaults».
Закрывайте средство, после чего попробуйте запустить проблемный софт. Если проблема была в оверклокинге, то приведённые выше манипуляции должны её устранить.
Способ 6: Устранение проблем с оперативной памятью
Если ошибка возникает на устройстве без дискретной видеокарты, стоит проверить состояние оперативной памяти – встроенные в CPU видеоускорители пользуются именно частью ОЗУ, и ошибка с блокировкой доступа к графическому процессору может появляться из-за неполадок с ним.
Подробнее: Как проверить оперативную память в Windows 10
Еще статьи по данной теме:
Помогла ли Вам статья?
Приложению заблокирован доступ к графическому оборудованию — как исправить

В этой инструкции — подробно о возможных методах исправить проблему «заблокирован доступ к графическому оборудованию» на компьютере или ноутбуке.
Способы исправить ошибку «Приложению заблокирован доступ к графическому оборудованию»
Первый из способов, работающий чаще всего — обновить драйверы видеокарты, при этом многие пользователи ошибочно считают, что, если нажать «Обновить драйвер» в диспетчере устройств Windows 10 и получить сообщение «Наиболее подходящие драйверы для данного устройства уже установлены» — это означает, что драйверы уже обновлены. На самом деле, это не так, а указанное сообщение говорит лишь о том, что на серверах Microsoft нет ничего более подходящего.
Правильным подходом по обновлению драйверов в случае появления ошибки «Заблокирован доступ к графическому оборудованию» будет следующий.
- Скачайте установщик драйвера вашей видеокарты с сайта AMD или NVIDIA (как правило, ошибка возникает именно с ними).
- Удалите имеющийся драйвер видеокарты, лучше всего сделать это с помощью утилиты Display Driver Uninstaller (DDU) в безопасном режиме (подробно на эту тему: Как удалить драйвер видеокарты) и перезагрузите компьютер в обычном режиме.
- Запустите установку загруженного на первом шаге драйвера.
После этого проверьте, проявляет ли себя ошибка снова.
Если этот вариант не помог, то может сработать вариация этого метода, которая может сработать для ноутбуков:
- Точно так же удалите имеющиеся драйверы видеокарты.
- Установите драйверы не с сайта AMD, NVIDIA, Intel, а с сайта производителя вашего ноутбука именно для вашей модели (при этом, если, к примеру, там драйверы только для одной из предыдущих версий Windows — все равно попробуйте их установку).
Второй способ, который теоретически может помочь — запуск встроенного средства устранения неполадок «Оборудование и устройства», подробнее: Устранение неполадок Windows 10.
Примечание: если проблема стала возникать с какой-то недавно установленной игрой (которая никогда не работала без этой ошибки), то проблема может быть именно в самой игре, её параметрах по умолчанию или какой-то несовместимости с конкретно вашим оборудованием.
Дополнительная информация
В завершение — некоторая дополнительная информация, которая может оказаться в контексте исправления проблемы «Приложению заблокирован доступ к графическому оборудованию».
- Если к вашей видеокарте подключено более одного монитора (или подключен ТВ), даже если второй выключен, попробуйте отключить его кабель, это может исправить проблему.
- Некоторые отзывы сообщают, что в исправлении помог запуск установки драйвера видеокарты (шаг 3 из первого способа) в режиме совместимости с Windows 7 или 8. Также можно попробовать и запуск игры в режиме совместимости, если проблема возникает лишь с какой-то одной игрой.
- Если проблема никак не решается, то можно попробовать такой вариант: удалить драйверы видеокарты в DDU, перезагрузить компьютер и подождать, пока Windows 10 установит «свой» драйвер (для этого должен быть подключен Интернет), возможно, он окажется стабильнее.
Ну и последний нюанс: по своей природе рассматриваемая ошибка почти аналогична другой похожей проблеме и способы решения из этой инструкции: Видеодрайвер перестал отвечать и был успешно восстановлен могут сработать и в случае «заблокирован доступ к графическому оборудованию».
Запуск игр и программ, которые интенсивно используют ресурсы видеокарты, иногда неожиданно прерывается ошибкой «Приложению заблокирован доступ к графическому оборудованию». Как следует из сообщения, причина указывает на проблемы с видеоадаптером, а также к этому причастно программное обеспечение, которое вмешивается в работу этого устройства.
Обновление драйвера
Самый быстрый способ справится с ошибкой — это обновить драйвер видеокарты. Прежде всего, нужно полностью удалить текущий драйвер. Воспользуемся утилитой DDU, которое можно загрузить из официального сайта.
Затем перезагрузите систему в безопасном режиме. Для этого в Windows 10 разверните меню Пуск, нажмите на кнопку Питания. Затем удерживая Shift, щелкните на кнопку «Перезагрузка». При отображении окна среды восстановления перейдите по пути: Поиск и устранение неисправностей – Дополнительные параметры – Параметры загрузки. Нажмите на клавишу F4 для входа в безопасный режим.
После загрузки компьютера в безопасном режиме откройте приложение DDU, укажите графический процессор, нажмите на кнопку «Удалить и перезагрузить».
После перезагрузки перейдите на сайт NVIDIA, AMD или Intel, загрузите последнюю версию ПО. Запустите загруженный файл и следуйте запросам установщика.
После попробуйте открыть приложение или игру, которое вызывало ошибку. Во многих случаях этот способ позволяет решить проблему блокировки доступа к графическому устройству.
Неисправность ОЗУ
Как оказалось, приложению может быть заблокирован доступ к графическому оборудованию из-за ошибок оперативной памяти. Чтобы ее проверить, воспользуемся встроенным инструментом Windows.
Откройте средство проверки памяти командой mdsched, запущенной из окна «Выполнить» (Win + R).
Отобразится окно с двумя вариантами запуска диагностики. Выберите первый вариант «Выполнить перезагрузку и проверку».
Компьютер будет перезагружен и сразу начнется диагностика ОЗУ. Дождитесь ее завершения, посмотрите результат.
В случае обнаружения ошибок, отключите питание компьютера, извлеките планки оперативной памяти из места посадки, удалите с ней пыль и аккуратно протрите контакты ластиком. Если их несколько установите одну, убедившись в фиксации ее защелками, затем снова запустите диагностику. Таким образом, можно найти проблемную ОЗУ.
Другие решения
Если проблему с блокировкой доступа не удалось решить, проверьте температурные режимы работы процессора и графического оборудования. Пользователи указывали на то, что причиной ошибки был перегрев.
Ошибкой блокировки доступа может возникнуть из-за разгона видеокарты или процессора. Этот процесс заставляет работать их на повышенной частоте, что может вызвать некоторую нестабильность системы. В этом случае сбросьте частоты к заводским значениям.
Проблема также решалась путем сброса настроек BIOS до значений по умолчанию. Также возможно окисление контактов и запыление оборудования. Для очистки извлеките видеокарту из гнезда, аккуратно удалите пыль, протрите контакты ластиком.
На чтение 5 мин. Просмотров 569 Опубликовано 03.09.2019
Содержание
- Что делать, если приложения заблокированы от доступа к графическому процессору
- Решения для исправления ошибок «Приложение заблокировано»
- 1. Запустите проверку системных файлов.
- 2. Переустановите драйвер видеокарты
- 3. Обновите драйвер видеокарты
- 4. Откат Windows 10 до точки восстановления системы
- 5. Отредактируйте реестр
Что делать, если приложения заблокированы от доступа к графическому процессору
- Запустите проверку системных файлов
- Переустановите драйвер видеокарты
- Обновите драйвер видеокарты
- Откат Windows 10 до точки восстановления системы
- Изменить реестр
« Приложение заблокировано от доступа к графическому оборудованию » – это сообщение об ошибке, которое может появиться в правом нижнем углу рабочего стола Windows 10. Сообщение об ошибке появляется, когда некоторые пользователи пытаются играть в игры Windows или браузер.
Это проблема с графикой, которая останавливает запуск игр. Вот некоторые из решений, которые могут решить проблему « Приложение было заблокировано » в Windows 10.
Решения для исправления ошибок «Приложение заблокировано»
1. Запустите проверку системных файлов.
Ошибка « Приложение было заблокировано » может быть связана с повреждением системных файлов видеокарты. Таким образом, средство проверки системных файлов, которое сканирует и восстанавливает поврежденные системные файлы, может решить эту проблему. Именно так пользователи могут запускать сканирование SFC в Windows 10.
- Откройте меню Win + X с помощью сочетания клавиш Windows + X.
- Нажмите Командная строка (администратор) , чтобы открыть окно подсказки.
- Введите «DISM.exe/Online/Cleanup-image/Restorehealth» в командной строке и нажмите клавишу Enter.
- После этого введите «sfc/scannow» и нажмите «Return», чтобы начать сканирование SFC, которое может длиться около 20-30 минут.

- Перезагрузите Windows, если сканирование системных файлов исправляет файлы.
2. Переустановите драйвер видеокарты
Ошибка « Приложение было заблокировано » часто возникает из-за несовместимого или поврежденного драйвера видеокарты. Некоторые пользователи утверждают, что сообщение об ошибке появляется после обновления сборки Windows 10. Таким образом, драйвер видеокарты может быть неправильно настроен после обновления. Таким образом, переустановка драйвера видеокарты может решить проблему. Пользователи могут переустановить драйвер видеокарты следующим образом.
- Нажмите сочетание клавиш Windows + X и выберите Диспетчер устройств в меню Win + X.
- Дважды щелкните Показать адаптеры, чтобы развернуть эту категорию.

- Нажмите правой кнопкой мыши графическую карту и выберите Удалить устройство.
- В открывшемся диалоговом окне выберите параметр Удалить программное обеспечение драйвера для этого устройства .
- Затем нажмите кнопку Удалить .
- Нажмите кнопку Сканировать на предмет изменений оборудования , чтобы переустановить драйвер.
– СВЯЗАННЫЕ: Исправлено: «Лучшее программное обеспечение драйвера уже установлено» в Windows 10
3. Обновите драйвер видеокарты
В качестве альтернативы попробуйте обновить драйвер видеокарты с помощью Driver Booster 6. DB 6 сканирует и перечисляет устаревшие, неисправные или отсутствующие драйверы устройств. Затем пользователи могут выбрать обновление драйверов для перечисленных устройств.
Нажмите кнопку Бесплатная загрузка на веб-странице Driver Booster 6 , чтобы добавить это программное обеспечение в Windows. Программное обеспечение автоматически сканирует, когда пользователи запускают его. Нажмите кнопку Обновить сейчас , если требуется обновить драйвер адаптера дисплея. Перезагрузите Windows после обновления драйвера.

4. Откат Windows 10 до точки восстановления системы
Восстановление системы может исправить многочисленные проблемы, поскольку отменяет системные изменения после выбранной точки восстановления. Таким образом, эта утилита может также исправить ошибку « Приложение было заблокировано », если пользователи могут выбрать точку восстановления, которая откатит Windows 10 до времени, когда сообщение об ошибке не появилось на рабочем столе Windows 10. Вот как пользователи могут откатить Windows 10.
- Откройте Run с помощью сочетания клавиш Windows + R.
- Введите “rstrui” в разделе “Выполнить” и нажмите кнопку ОК .
- Нажмите кнопку Далее в открывшемся окне «Восстановление системы».

- Окно «Восстановление системы» может содержать параметр Показать больше восстановления . Выберите эту опцию, если вы можете расширить список точек восстановления.

- Выберите точку восстановления, чтобы вернуться к Windows 10.
- Нажмите кнопки Далее и Готово .
Обратите внимание, что пользователи не могут откатить Windows 10 до предыдущих версий сборки с помощью функции «Восстановление системы». Однако приложение «Настройки» временно включает возможность восстановления предыдущей версии.После этого пользователи могут восстановить предыдущую версию Windows 10 в течение 10 дней после обновления сборки.
Для этого нажмите кнопку Введите здесь для поиска на панели задач. Затем введите «обновление» в поле поиска и выберите «Параметры восстановления», чтобы открыть «Настройки». Нажмите кнопку Начало работы под заголовком «Вернуться к предыдущей версии Windows 10».
– ОТНОСИТЕЛЬНО: 5 лучших инструментов для удаления драйверов, чтобы убедиться, что все удаляется
5. Отредактируйте реестр
Увеличение времени TDR (обнаружение и восстановление тайм-аута) является еще одним потенциальным решением для ошибки «Приложение было заблокировано». Пользователи могут увеличить время TDR до восьми секунд. Для этого отредактируйте реестр следующим образом.
- Введите «regedit» в поле поиска Cortana.
- Щелкните правой кнопкой мыши regedit и выберите «Запуск от имени администратора».
- Затем найдите путь к ключу реестра ComputerHKEY_LOCAL_MACHINESYSTEMControlSet001ControlGraphicsDrivers или ComputerHKEY_LOCAL_MACHINESYSTEMControlSet002ControlGraphicsDrivers.
- Выберите ключ GraphicsDrivers в левой части окна.

- Щелкните правой кнопкой мыши пустое место в правой части окна и выберите QWORD (64-разрядная версия) Значение . Или же выберите DWORD (32-bit) Value , если у вас 32-битная платформа Windows.
- Введите «TdrDelay» в качестве заголовка QWORD или DWORD.
- Дважды щелкните TdrDelay, чтобы открыть окно, показанное непосредственно ниже.

- Затем введите «8» в текстовое поле «Значение» и нажмите кнопку ОК .
- Перезагрузите ноутбук или рабочий стол.
Эти разрешения могут запустить игры, для которых появляется сообщение об ошибке « Приложение заблокировано ». Если у кого-то есть другое решение, которое решает ту же проблему, не стесняйтесь поделиться им ниже.
Работа на ПК невозможно представить без приложений. Интегрированные программы и дополнительное ПО от других разработчиков позволяют решать самые разные задачи. Но иногда оказывается, что приложению заблокирован доступ к графическому оборудованию на компьютере с Windows 10. В этом случае программное обеспечение не работает, поэтому владелец устройства должен искать причину проблемы и способ ее устранения это.
В чем причина «Приложению заблокирован доступ к графическому оборудованию»
Как правило, при запуске определенных программ появляется ошибка. Это может быть игра, видеоредактор или простая утилита.
Независимо от типа программного обеспечения, которое пытается открыть пользователь, он сталкивается с проблемой, которая вызвана следующими причинами:
- устаревшие драйверы;
- некорректная установка обновлений видеокарты;
- неверные настройки мощности;
- негативное влияние аппаратного ускорения;
- проблемы с оперативной памятью.
Несмотря на внушительное количество возможных причин, ошибка исправляется встроенными средствами Windows. Благодаря этому пользователю не нужно обращаться к специалисту.
Методы решения ошибки
При решении проблем не следует выбирать случайный метод. Во-первых, мы рекомендуем вам рассмотреть наиболее частые причины проблемы, исходя из которых вы легко сможете выбрать метод исправления ошибки.
Обновление драйверов
Сообщение об ошибке сразу дает понять, что проблема кроется в видеокарте. Графическое оборудование, как и любой другой элемент ПК, требует постоянных обновлений. Если на компьютере установлены старые драйверы, запускать необходимое приложение невозможно.
Обновление происходит следующим образом:
- Запустите диспетчер устройств из меню «Пуск» или из строки поиска».
- Разверните вкладку «Видеокарты».
- Щелкните правой кнопкой мыши имя вашей видеокарты.
- Нажмите кнопку «Обновить драйвер».
В примечании. Значок желтого восклицательного знака является основным признаком того, что программное обеспечение необходимо обновить.
После выполнения инструкций начнется процесс автоматического обновления. При необходимости вы можете скачать дистрибутив самостоятельно с официального сайта производителя видеоадаптера.
Полная переустановка драйвера
Если диспетчер устройств показывает, что обновлений нет или установка обновлений не помогла решить проблему, необходимо полностью переустановить драйверы. Для реализации задуманного необходимо выполнить шаги 1-3 предыдущей инструкции. Далее вам нужно перейти в «Свойства» и нажать кнопку «Удалить драйвер». После этого остается скачать программу через ДС или официальный сайт разработчика.
Изменение параметров управления питанием (NVIDIA)
Видеокарты NVIDIA способны работать в производительном и энергосберегающем режимах. В первом случае оборудование работает на максимальной скорости, а во втором – на пониженной для экономии энергии. При активации экономичного режима некоторые приложения не работают, поэтому в настройках нужно выбрать альтернативный вариант:
- Щелкните правой кнопкой мыши свободное место на рабочем столе.
- Выберите Панель управления NVIDIA».
- Перейдите в раздел «Управление настройками 3D».
- На вкладке Power Management Mode укажите максимальную производительность».
- Сохраните ваши настройки.
После этого игра и любые другие ресурсоемкие программы запустятся без сбоев. Если ошибка все еще ощущается, перейдите к следующему способу.
Изменение реестра Windows
Процесс драйвера видеокарты периодически зависает на компьютере. Проблема решается увеличением времени связи с драйвером оборудования через регистр:
- С помощью комбинации клавиш «Win + R» запустите окно «Выполнить».
- Введите запрос «regedit».
- Найдите в реестре папку «GraphicsDrivers».
- Откройте параметр «TdrDelay».
- Установите значение «8».
- Сохраните изменения.
Если вы не можете найти указанный параметр, вам необходимо создать его самостоятельно, используя интерфейс настроек реестра. После выполнения рекомендаций остается перезагрузить компьютер, чтобы изменения вступили в силу.
Отключение аппаратного ускорения
Функция аппаратного ускорения должна положительно сказаться на производительности вашего компьютера. Но иногда дает обратный эффект, поэтому его нужно выключить:
- Запустите «Панель управления» через строку поиска.
- Зайдите в раздел «Система».
- Выберите Дополнительные параметры».
- Разверните вкладку «Дополнительно».
- Щелкните заголовок «Параметры».
- Установите флажок «Предлагать лучшую производительность».
- Подтвердите изменения.
Как и в предыдущем случае, одного нажатия кнопки «Применить» недостаточно для сохранения настроек. Вам необходимо перезагрузить компьютер и только тогда ошибка перестанет давать о себе знать.
Устранение разгона GPU
Ошибка разгона часто отображается при разгоне видеокарты до максимальных значений. Для устранения неполадок загрузите и установите утилиту NVIDIA Inspector, а затем выполните следующие действия:
- Запустите приложение.
- Нажмите кнопку «Показать оверлок».
- Щелкните «Да».
- Установите третий слой в окне «Оверлок.
- Нажмите кнопку «Применить настройки по умолчанию».
Затем остается закрыть утилиту и попробовать запустить программу еще раз. Скорее всего, ошибка больше не появится.
Устранение проблем с оперативной памятью
Проблемы при запуске игр и приложений в Windows 10 появляются не только из-за видеокарты, но и из-за проблем с оперативной памятью. Для проверки ОЗУ нужно открыть окно «Выполнить» и ввести запрос «mdsched». Далее вам необходимо подтвердить операцию и перезагрузить компьютер.
При повторном включении запустится проверка. Компьютер снова перезагрузится и покажет результат теста. Если этого не происходит, используйте запись запроса «eventvwr.msc» через меню «Выполнить». На основании полученных данных можно сделать вывод о дальнейших действиях. Может потребоваться полная замена планки RAM.
Источник изображения: it-tehnik.ru
Many a time it may so happen that programs on your Windows 11/10 PC get denied of accessing graphics hardware. The message says that an Application has been blocked from accessing Graphics hardware. One of the common scenarios is when your PC is stuck for some reason when playing a game. This somehow misconfigures the driver, and when an application tries to access the graphics driver, it just fails. In this guide, we share how you can fix Application that has been blocked from accessing graphics hardware error.

In my experience, the problem majorly happens where the driver is not compatible with your existing Windows 11/10 version, and mostly fails to post a major update. This causes the GPU to take more time to respond to graphics requests and mostly fails. Let’s take a look at the possible solutions.
1] Uninstall and Re-install the graphics card driver
This is the first thing you need to try. Many a time the drivers downloaded from the Windows Update misconfigures. The best way is to download the latest drivers from the OEM site. You will need to search on the website using the details of your graphics card name. Check out our post on Uninstall and reinstall the drivers. When installing the driver, make sure to run the program compatibility mode for Windows 11/10.
2] Run the Hardware Devices troubleshooter
Windows comes with an inbuilt tool to troubleshoot any hardware devices. It is available under Settings > Troubleshoot. Run it, and if there is a problem which the application can fix, it will do so. Read more about how to use the Hardware Devices Troubleshooter.
3] Give access to graphics hardware to applications
Windows 11
In Windows 11, you can select which apps can use your graphics hardware. By default, this option is set to Power Saving mode where Windows decides the Graphics preference for different apps. But if you want, you can change this setting. The following steps will help you with that:
- Right-click on the Windows 11 Start Menu and select Settings.
- In the Settings app, make sure that you have selected the System category on the left side.
- Now, click on the Display tab on the right side.
- Scroll down on the Display page. You will find the Graphics tab under the Related Settings section. Click on it.
- On the Graphics page, you will see a list of apps for which you can select the Graphics preference. If your app is not available in the list, you can add it by clicking on the Browse button.
- Now, select an app and then click on the Options button.
- Select the desired option and click on the Save button. The changes will not take effect immediately after saving the Graphics preference for a particular app. You have to restart the app.
You can also give your graphics card access to the Microsoft Store apps. For this, you have to select the Microsoft Store apps in the drop-down menu for adding an app. After that when you click on the Browse button, Windows will show you the list of all Microsoft Store apps to select from.
Windows 10
Windows 10 Graphics settings allow you to dedicate applications to use a graphics card. This will work if you are having a problem with specific applications accessing graphics hardware. It works for both WIN32 Applications and Apps from the store.
You can find this specific option under Settings > Display > Graphics Settings. Using this will not improve performance, but also can save a lot of battery life.
Read more about using Graphics settings in Windows11/10.
4] Disable TDR checker
TDR stands for Timeout Detection and Recovery. This feature first appeared in Windows Vista and then has been there till Windows 11/10. The system is built to recover system graphics when the OS fails to receive a response within a certain amount of time. The default is set to 2 seconds.
It may so happen that graphics card takes more time because of an intensive task, and OS feels there is some problem and restarts the graphics as a recovery method. The solution which we are suggesting now increases the TDR time to more than 8 seconds. This gives more window for OS to react.
Note: In case you cannot find these keys, we suggest you create this by following the guide on docs.microsoft.com.
Exit all the applications on the PC.
Type regedit on the search box, and launch it with admin privileges.
Browse to:
HKEY_LOCAL_MACHINESYSTEMControlSet002 ControlGraphicsDrivers or HKEY_LOCAL_MACHINESYSTEMControlSet001 ControlGraphicsDrivers
Whichever is available – depending on your Windows version i.e. 32-bit or 64-bit, and do the following:
For 32 bit Windows:
- Select DWORD (32-bit) value.
- Type TdrDelay as the Name and click Enter.
- Double-click TdrDelay and add 8 for the Value data and click OK.
For 64 bit Windows :
- Select QWORD (64-bit) value.
- Type TdrDelay as the Name and click Enter.
- Double-click TdrDelay and add 8 for the Value data and click OK.
Restart your PC after this so the changes can take place.
The registry change we did adds another 8 seconds of delay to the TDR checker. So if the GPU responds back in 10 seconds, it still works. You may have to change this value to see what exactly works for you.
If it still doesn’t work, you may have to take an aggressive step, and completely turn of TDR. You can do this by changing the “TdrLevel” enter the data value as 0, and then delete the TdrDelay key.
Restart your PC once again.
How do I reinstall the graphics driver?
To reinstall the graphics driver, first, you have to uninstall it. The steps to uninstall the graphics driver are as follows:
- Right-click on the Start Menu and select Device Manager.
- In the Device Manager, expand the Display adapters node and right-click on your graphics driver. Click on the Uninstall device option.
- Click on the Uninstall button. Follow the on-screen instructions.
After the uninstallation process gets completed, you will have two options to reinstall the graphics driver:
- Restart your computer: You can restart your computer after uninstalling the graphics driver and let Windows reinstall the latest version of the graphics driver automatically.
- Install the graphics driver from the manufacturer’s website: You can visit your manufacturer’s website and download the latest version of the graphics driver and install it on your system manually.
How do I update my graphics driver?
You can update your graphics card driver from the Device Manager. Simply right-click on your graphics driver in the Device Manager and select the Update driver option. Follow the on-screen instructions to update your graphics card driver.
I am hoping all these suggestions help you. If you find something that solves your problem, do let us know in the comments.