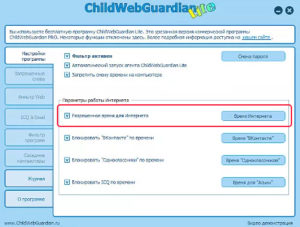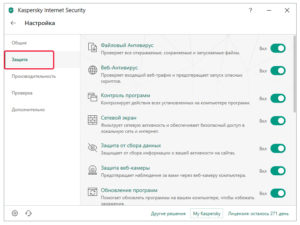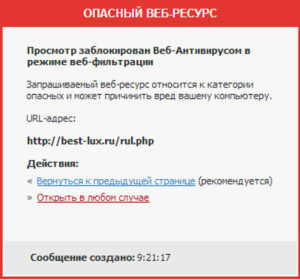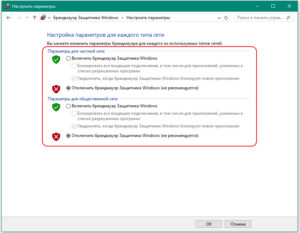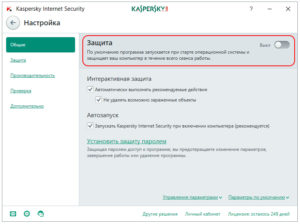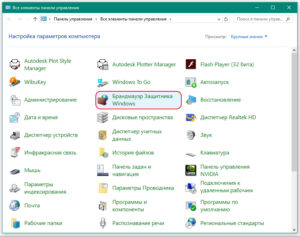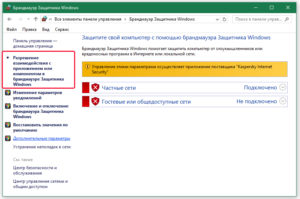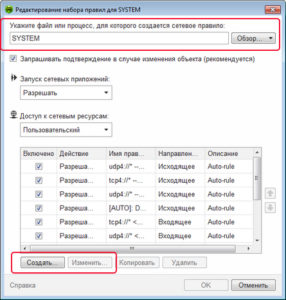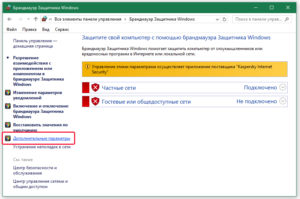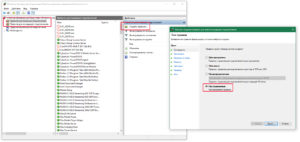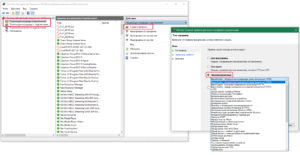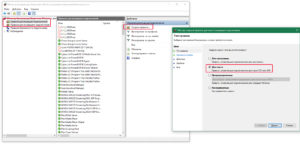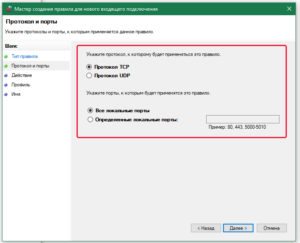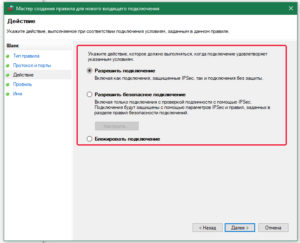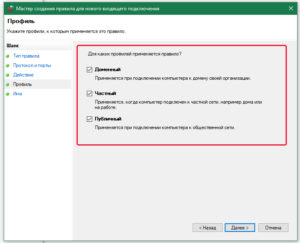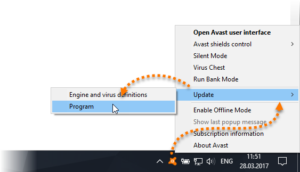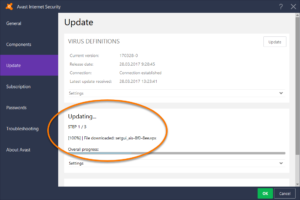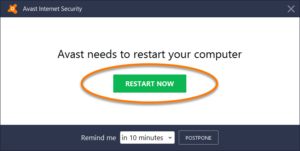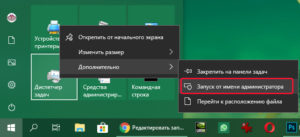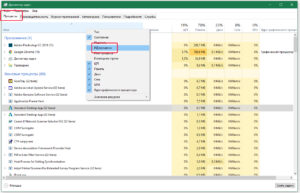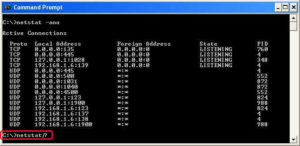Привет, друзья. В этой публикации предлагаю рассмотреть вопрос, что делать, когда доступ в Интернет заблокирован брандмауэром Windows. С помощью последнего интернет-подключение можно заблокировать для отдельных сайтов, портов, протоколов, программ, служб, устройств и т.п. И тогда при попытке доступа к Интернету, например, в браузерах для всех или отдельных заблокированных сайтов мы будем видеть уведомления типа «Доступ в Интернет закрыт», «Нет подключения к Интернету» или «Не удаётся получить доступ к сайту». Ну и вот ниже предлагаю рассмотреть, как всё дело убрать и открыть доступ ко Всемирной Паутине.
Доступ в Интернет заблокирован брандмауэром Windows

Брандмауэр Windows
Брандмауэр Windows – это, друзья, системный компонент осуществления контроля доступа программ к сети с целью защиты Windows от сетевых угроз. Он контролирует весь сетевой трафик операционной системы и фильтрует его. Через фильтр брандмауэра может пройти только тот сетевой трафик, который разрешён правилами этого системного компонента. Что такое брандмауэр Windows, все знают по такому вот его вопрошающему окошку, где нам необходимо разрешить доступ к сети впервые запущенной на компьютере программе, работающей с сетью и Интернетом.
«Доступ в Интернет закрыт»
или
«Нет подключения к Интернету».

«Не удаётся получить доступ к сайту».

Как отключить брандмауэр Windows
Запускаем брандмауэр, можно с помощью внутрисистемного поиска Windows 10, в меню «Пуск» Windows 7, а в Windows 8.1 вызвав поиск клавишами Win+Q. В Windows 10 будет две реализации брандмауэра – в классическом варианте и современном. Но современный формат для работы с параметрами брандмауэра всё равно будет отсылать нас к классической реализации этого системного компонента. Поэтому можно выбрать сразу классический брандмауэр.



Восстановление значений брандмауэра Windows по умолчанию
Самый простой способ избавиться от правил блокировки брандмауэра – восстановить его значения по умолчанию. Это уберёт все правила блокировки входящих и исходящих соединений. И также уберёт все разрешения доступа, которые мы задали для программ. При запуске этих программ нужно будет снова разрешить им доступ, как показано на первом снимке статьи. Т.е. параметры брандмауэра будут такими же, как только при установке Windows. В окне настроек брандмауэра жмём «Восстановить значения по умолчанию».



Отключение правил блокировки брандмауэра Windows
Альтернативный вариант решения ситуации, когда доступ в Интернет заблокирован брандмауэром Windows – это посмотреть правила блокировки и отключить их или удалить. Кто-то когда-то по какой-то причине эти правила создал, и если вы работаете не со своим компьютерным устройством, а временно вверенным вам, вряд ли стоит так нагло хозяйничать в нём. Можно просто временно отключить эти правила, а потом снова включить. В окне настроек брандмауэра жмём «Дополнительные параметры».
Привет, мои дорогие! Помню, однажды столкнулась с проблемой – доступ в интернет заблокирован, а почему это случилось, непонятно. Мне стало интересно разобраться в теме, и я решила это сделать на нашем портале – вдруг кому-то еще пригодится. Ну что, начинаем?
Прежде чем лезть в настройки ОС или роутера, проверьте, нормально ли подключен кабель интернета, есть ли деньги на счете. Также проверьте, какой тип у вашей сети. Если общественная, смените на частную. Если с этим порядок, читайте дальше!
Содержание
- Первые действия
- Брандмауэр Windows
- Антивирусник
- Настройки брандмауэра
- Дезактивация
- Значения по умолчанию
- Работа с исключениями
- Дополнительные параметры
- Касперский
- Задать вопрос автору статьи
Первые действия
Что может блокировать доступ в интернет? Причин великое множество, но чаще всего это происходит из-за работы защитных программ – брандмауэр, антивирусник.
Брандмауэр Windows
Это встроенный в операционную систему межсетевой экран. Это часть комплекса программного обеспечения по защите компьютера от вредоносных проникновений. Это некая стена между информацией из интернета и ПК.
Однако, бывает, что этот инструмент запрещает доступ даже к проверенным сайтам. Чтобы определить, что именно Брандмауэр блокирует интернет, нужно его отключить. Если после этого доступ восстановлен, значит, дело действительно в нем.
Антивирусник
Антивирусная программа (антивирус) – это программа для обнаружения вирусов, а также вредоносных ПО. Также восстанавливает зараженные файлы и предотвращает заражение файлов и операционной системы. Примеры – антивирус Касперского, AVAST, ESET NOD32 и другие.
Чтобы понять, что причина проблемы именно в такой программе, отключите ее и проверьте, восстановился ли доступ к интернету. А теперь переходим к конкретным действиям по работе с защитниками компьютера. Я расскажу, какие настройки нужно провести, чтобы никогда не видеть сообщение: «Доступ к интернету заблокирован. Возможно, подключение заблокировано брандмауэром или антивирусной программой».
Настройки брандмауэра
Межсетевой экран Windows можно настроить по белому и черному списку. Белый – разрешен доступ только к разрешенным ресурсам, остальные запрещены. Черный список – запрещен доступ только к запрещенному, все остальное разрешено. Для лучшей защиты советуют применять шаблон белого списка. А теперь подробнее о возможностях настройки (на примере Windows 10).
Дезактивация
Как отключить защитника Windows, смотрите тут:
Если у вас на ПК установлен сторонний антивирус, защитный инструмент Windows можно отключить. Как это сделать:
- Заходим в «Панель управления», режим просмотра выбираем «Мелкие значки».
- Среди параметров компьютера найдите «Брандмауэр Защитника Windows».
- В открывшемся окне вы увидите статус защиты для частных и гостевых сетей.
- В меню слева найдите пункт «Включение и отключение брандмауэра Защитника Windows».
- Откроются настройки параметров для каждого типа сети, где можно отключить или включить защиту.
- Еще лично у меня стоят галочки у пунктов «Уведомлять, когда брандмауэр Защитника Windows блокирует новое подключение». Никаких неудобств из-за этого не возникает.
Обратите внимание на пункт «Блокировать все входящие подключения…». Если поставить там галочку, то все приложения и браузеры не смогут получать данные из интернета.
Значения по умолчанию
Если вы или кто-то до вас что-то намудрил в настройках защиты, можно выполнить сброс настроек (только учтите, что потом придется все настраивать заново). Там же, где включается/отключается брандмауэр, есть пункт «Восстановить значения по умолчанию». Нажимаем и следуем подсказкам системы.
Работа с исключениями
Для этого есть раздел «Разрешение взаимодействия с приложением или компонентом…». Добавление какой-либо программы в исключения позволяет создать разрешающее правило.
Перед вами будет список программ и компонентов. Поставьте галочки напротив тех, которым вы разрешаете обмен данными, и выберите тип сети.
Дополнительные параметры
В этом разделе располагается главный инструмент брандмауэра – правила. Они запрещают или разрешают сетевые подключения. Правила для входящих подключений – настройка условия для получения информации из интернета, для исходящих – контроль отправки запросов и процесса ответа из Сети.
На вкладке «Наблюдение» доступен просмотр информации о подключениях, для которых созданы правила.
Давайте попробуем создать правило для входящих подключений:
- В брандмауэре заходим в раздел «Дополнительные параметры», выбираем пункт «Правила для входящих подключений», справа в группе «Действия» выбираем «Создать правило».
- Откроется Мастер создания правила, где выбираем тип «Для программы», жмем «Далее».
- Следующий шаг «Программа», ставим галочку у строки «Путь программы», нажимаем «Обзор», выбираем файл нужного приложения и кликаем «Открыть», жмем «Далее».
- Шаг «Действие» – здесь выбираем нужное – разрешить или блокировать подключение, кликаем «Далее».
- Шаг «Профиль» – выбираем тот, для которого будет действовать создаваемое правило, снова «Далее».
- Последний пункт «Имя» – название правила, также желательно заполнить поле «Описание».
- Завершаем работу с Мастером кнопкой «Готово».
Когда понадобится создать правило для исходящих подключений, делаем все тоже самое. Когда необходимо правило для взаимодействия с игровыми серверами или мессенджерами в Мастере создания выбирают тип «Для порта».
Чтобы активировать правило, найдите его в списке, нажмите на него ПКМ и выберите пункт «Включить правило».
Касперский
Чтобы не столкнуться с ошибкой «Доступ в интернет заблокирован…», после установки антивируса Касперского (или любого другого) нужно провести кое-какие настройки. Это касается моментов, когда до установки вы без проблем посещали определенные сайты, а после установки антивирус не разрешает это сделать. Чаще всего проблема возникает с браузером Firefox.
Что делать, когда доступ в интернет закрыт? Нам нужно отключить проверку защищенного соединения:
- заходим в настройки антивируса (либо через системный трей, либо непосредственно в программе);
- слева выбираем раздел «Дополнительно», справа «Сеть»;
- в параметрах сети нужно установить тип проверки – в нашем случае это «Не проверять защищенные соединения»;
- подтвердить действия.
Вообще в любой ситуации, когда точно определено, что именно антивирусник блокирует интернет, рекомендую посетить сайт продукта или написать его разработчикам. Там помогут правильно настроить программу, чтобы не возникало проблем с доступом к Сети.
Дополнительные способы решения проблемы с заблокированным доступом в Интернет описаны тут:
На этом заканчиваю. Если есть вопросы, или нужна помощь, напишите в комментарии. Кто-то из ребят обязательно ответит. Всем пока!
Содержание
- Почему и кем блокируется доступ в Интернет: брандмауэр, антивирус или администратор
- Программы, блокирующие Интернет
- Антивирус или брандмауэр?
- Настройка брандмауэра в ОС Windows
- Блокировка исходящих соединений
- Правила для приложений
- Создание исключений
- В стандартном брандмауэре
- В стороннем брандмауэре
- Правила для служб
- Активируем зарезервированное правило
- Разрешаем VPN-подключение
- Настройка антивируса
- Обновление
- Что делать, если Интернет блокируется вирусами?
- Служебные программы блокируют Интернет
- Доступ в интернет заблокирован брандмауэром или антивирусом
- Заблокирован интернет: антивирус или брандмауэр
- Ошибка аутентификации
- Брандмауэр блокирует доступ в интернет
- Нет доступа к сети в Windows 7
- Проблема в роутере, или в ноутбуке?
- Причина в ноутбуке
- Причина в Wi-Fi роутере
- Проверяем интернет соединение без роутера
- Создаем исключения
- Ошибка проверки подлинности
- Подключение заблокировано из-за антивируса
- Пишет «Сохранено защищенная»
- Что делать, если вирусы заблокировали интернет
- Почему смартфон не подключается к Wi-Fi роутеру
- Административная блокировка интернета
- Настройка соединения с интернетом
- Настройка антивируса
- Обновление
- Программы, блокирующие Интернет
- Пишет неверный пароль
- Автоматические средства исправления ошибок
- Ничего из перечисленного не помогло
Почему и кем блокируется доступ в Интернет: брандмауэр, антивирус или администратор
Установить причину, по которой доступ в Интернет заблокирован, не так уж сложно. А для ее устранения необходимо лишь немного теоретических знаний. Специалисты выделяют небольшой перечень программ, которые могут способствовать блокировке соединения. Иногда случается так, что выходу в межсетевое пространство препятствует антивирусная установка. Возникшую проблему можно решить самостоятельно. Для этого не нужно иметь специальную подготовку и заново устанавливать программное обеспечение, потребуется лишь прочесть основные пункты в теории и внести изменения в параметры антивирусного решения либо самого устройства.
Программы, блокирующие Интернет
Очень часто ограничение доступа во Всемирную паутину происходит из-за следующих факторов:
Большое количество пользователей задаются вопросом, из-за чего блокируется Интернет на ОС новой программы, которая установлена только что? Очень часто это происходит из-за настроек в антивирусной программе, когда система видит угрозу атаки вирусами. Но существует еще и иная причина – неправильно установленное само приложение. Чтобы определиться, что именно мешает, можно попробовать закрыть защитную программу и зайти в веб-портал.
Дополнительная информация! Если вход выполнить получилось, значит, действительно антивирус блокирует Internet на ноутбук. Нужно переустановить защитное ПО либо обновить.
Антивирус или брандмауэр?
Бывает, доступ в Интернет закрыт собственным ноутбуком, агентами защитных программ, такими как антивирус или брандмауэр. Почему компьютер блокирует выход в Интернет? Найти, что именно мешает, очень просто:
Настройка брандмауэра в ОС Windows
Одной из главных функций приложения является проверка тех данных, что поступают из Всемирной паутины, и в случае обнаружения угрозы их блокировка. В работе приложения выделяют два режима:
Важно! Даже если была произведена полная настройка программы, после установки нового приложения нужно проводить коррекцию и давать разрешение на ее работу, по возможности редактировать и закрывать ненужные.
Как найти брандмауэр:
Блокировка исходящих соединений
Что делать, если брандмауэр блокирует Интернет? Когда путь в Инет закрывает антивирусный комплекс или брандмауэр, можно провести следующие действия и перекрыть их работу файерволом:
Правила для приложений
В ПК существует список определенных приложений, которым разрешается взаимодействовать с Инетом напрямую. Если среди них необходимой нет, можно сделать для нее дополнительное разрешение. Чтобы сделать это, нужно провести ряд поэтапных действий:
Создание исключений
Рассмотрим, как создаются исключения по вариантам.
В стандартном брандмауэре
Когда на ПК установлен стандартный брандмауэр от операционной системы «Виндовс», иногда возникает такая ситуация, при которой новая установленная программа не работает или работает, но неправильно. Чтобы убрать проблему, потребуется закрыть брандмауэр, но тогда есть риск занести на ПК вредоносные элементы. Лучше добавить новое исключение, проведя ряд несложных действий:
В стороннем брандмауэре
За начальными настройками брандмауэр от операционной системы выполняет только необходимые функции. К примеру, блокирует входящие соединения. Сторонний же брандмауэр помогает управлять подключениями ко Всемирной паутине. Если же ПК производит исходящее соединение, в этом случае отображается всплывающий диалог. И это очень удобно, чтобы управлять и давать доступ новым приложениям на ПК. Такая функция очень нравится пользователям со стажем, но при этом вызывает большие трудности у новичков, ведь можно по неопытности заблокировать обновления компьютера и поставить его работу под угрозу. Также при установке программ будет появляться окно на экране, которое будет требовать разрешения. Тогда надо знать, стоит ли доверять этому приложению.
Важно! Если нужен полноценный контроль над всеми исходящими соединениями, помощь стороннего брандмауэра необходима.
Правила для служб
Чтобы организовать доступ, нужно пройти несколько несложных шагов:
Активируем зарезервированное правило
Чтобы активировать, потребуется:
Разрешаем VPN-подключение
Для этого выполнить следующие шаги:
Настройка антивируса
Самым правильным решением, если возникли проблемы с работой антивирусной программы, будет обратиться в техподдержку компании разработчика. Работая безошибочно, любая защитная установка не должна препятствовать популярным программам, таким как Chrome, но обязана периодически проверяться. При верных настройках антивирусный комплекс вмещает:
Обновление
Актуальное обновление антивируса настраивается под выход новых видоизменений или же ежемесячно автоматически. К примеру, чтобы установить новую версию Avast Internet Security, нужно:
Что делать, если Интернет блокируется вирусами?
Хотя программ установлено и большое количество, но вычислить, какая из них приносит вред, возможно. Главный признак, что на ПК есть вирус, определяется по баннеру. Если при открытии браузера он имеет размер гораздо больше, чем обычно, и указывает информацию об отправлении СМС на телефон для разблокировки, на компьютере точно есть вирус.
Важно! Для разблокировки и удаления вируса нужно иметь антивирусную программу на любом носителе.
Иногда случается, что диск или флеш-карта не помогают решить проблему, тогда надо удалять вручную:
Отследить в редакторе реестра, в котором нужно найти и просмотреть параметры Shell и Userint. При правильной работе они должны соответствовать: Shell — explorer.exe; Userint — userint.exe. Иные параметры, присутствующие в этом перечне удаляются.
Служебные программы блокируют Интернет
Узнать, что мешает правильной работе Интернета, можно при помощи «Диспетчера задач». Для этого выполнить ряд следующих действий:
Придерживаясь указаний и выполняя по пунктам действия, провести разблокировку Интернет-ресурса можно самостоятельно. При этом сэкономить на мастере техподдержки и набраться опыта для работы в дальнейшем.
Источник
Доступ в интернет заблокирован брандмауэром или антивирусом
Зачастую пользователи не ищат в интернете информацию о том, как запретить приложению доступ в интернет. Обычно все хотят, чтобы скачанные на компьютер программы имели нормальный доступ к сети и беспроблемно выходили в интернет. Все же бывают случаи, когда какому-то приложению надо заблокировать доступ к интернету. Если вы нашли эту инструкцию, значит вы уже знаете, для чего вам надо отключать интернет отдельным программам. Ниже вы найдете описание того, как это сделать.
Предупреждение: если у вас нет пароля Администратора или учетной записи с правами Администратора, вы не сможете выполнить все действия, описанные в этой инструкции.
Еще одно предупреждение: эта инструкция предусматривает изменения в параметрах брандмауэра Windows, он же фаервол. Мы рекомендуем вам делать только то, что описано в статье и удержаться от бездумного изменения различных параметров файрвола, если вы не понимаете того, что делаете. Подобные практики могут привести к повреждению операционной системы и ее некорректной работе.
Заблокирован интернет: антивирус или брандмауэр
Часто доступ в интернет закрыт по причине действия агентов защитных программ. Антивирусная программа или брандмауэр могут блокировать выход в сеть.
Найти причину достаточно просто:
Деактивация брандмауэра и антивируса не отнимет много времени.










Ошибка аутентификации
Причина возникшей ошибки во время аутентификации в неправильном вводе пароля от вай фай. Убедитесь, что язык ввода стоит правильно, и вы не используете кириллицу вместо латиницы. Проверьте точность регистра букв.
Если у Вас остались вопросы или есть жалобы — сообщите нам
Для устранения источника проблемы удалите беспроводную сеть («Забыть…») и перезагрузите маршрутизатор.
Если перезапуск роутера и новый поиск сети не помог, поменяйте пароль опять же через настройки маршрутизатора.
Или выберите режим WPA, WPA2, если тот не поддерживается смартфоном. К сожалению, находясь в общественном транспорте или в торговом центре, вы не сможете изменить «Настройки безопасности» роутера. Дождитесь приезда домой.
Брандмауэр блокирует доступ в интернет
Ниже мы рассмотрим основные виды настройки брандмауэра в операционной системе Виндовс. Ключевая функция данного приложения – проверять все данные, которые поступают на компьютер из интернета. В случае обнаружения потенциальной угрозы брандмауэр блокирует доступ к сети.
Работа приложения осуществляется в двух базовых режимах:
Найти и попасть в брандмауэр очень просто:










Нет доступа к сети в Windows 7
Если при подключении вы видите «Неопознанная сеть», но все настройки в порядке, обратитесь сначала к провайдеру – это может быть его внутренняя ошибка.
После переустановки Windows настройки интернета обычно возвращаются к первоначальным, поэтому нужно устанавливать их заново:
Причиной проблемы могут стать ошибки протокола Windows, чтобы исправить это, нужно сбросить настройки протокола.
Это довольно просто:
Проблема в роутере, или в ноутбуке?
Когда возникают проблемы подключения через WiFi, нужно определить, в чем источник проблемы. Это может быть ноутбук, роутер или провайдер. Если все устройства подключаются к роутеру и нормально работают с интернетом – причина в ноутбуке, если наоборот, подключить сетевой кабель к ноутбуку и интернет будет работать – нужно заняться настройками роутера. Когда ничего не помогает, обратитесь в тех.поддержку провайдера.
Причина в ноутбуке
Если проблема в ноутбуке, но все вышеперечисленные настройки в порядке, проведите диагностику системы на вирусы и работу устройств. Возможны неполадки в работе сетевого драйвера или даже нарушения работы непосредственно сетевой карты, разъема.
Возможно, не совпадает пароль WiFi точки, например, из-за неправильной раскладки или CapsLock.
Причина в Wi-Fi роутере
Роутер при неправильных настройках может раздавать WiFi без доступа к сети. О том как правильно настроить роутер – читайте далее.
Одной из причин подключения без сети может быть защита сети вай фай от несанкционированного доступа с помощью блокировки по MAC-адресу. Узнать, как исправить эту проблему можно на сайте производителя роутера, или самостоятельно найти в настройках список разрешенных или запрещенных адресов и добавитьудалить адрес своего ноутбука.
Посмотреть MAC-адрес своего ноутбука можно введя команду Ipconfig / all в командной строке.
Также, на роутере есть настройки ограничения скорости для каждого клиента, таким образом можно как разрешить скорость на максимально, так и ограничить её до пары кбсек.
Проблемы со скоростью интернета могут быть сигналом о помощи от самого роутера – возможно, вы не сняли с него заводскую пленку, он чем-то накрыт или перегревается по другим причинам. Если не обеспечить устройству нормальную вентиляцию, то проживёт оно недолго и крайне неэффективно.
Проверяем интернет соединение без роутера
Если в возникших проблемах вы подозреваете именно роутер, для проверки нужно подключить сетевой кабель к ноутбуку или компьютеру. Если интернет не заработал автоматически, создать новое кабельное подключение, ввести логин и пароль, предоставленные провайдером. Возможно, понадобится ввести дополнительные настройки протоколов в свойствах адаптера.
Создаем исключения
Если на компьютере работает стандартный брандмауэр, могут возникать случаи, когда только недавно установленное приложение функционирует некорректно или не функционирует вообще. Проблему можно устранять, если закрывать брандмауэр, но в такой ситуации возрастает риск попадания вирусов на компьютер.
Гораздо безопаснее будет добавление нового исключения:
Затем перед вами высветится перечень, из которого нужно будет выбрать необходимую программу и кликнуть «Добавить». Если нужного исключения нет, кликаем «Обзор» и выполняем поиск требуемой программы. Заем проверяем, добавилась ли необходимая программа в список. Чтобы ее дальнейшая работа была корректной и правильной, размещаем напротив нее галочки «Домашняя» и «Публичная» сети.
Ошибка проверки подлинности
Телефон не подключается к Wi-Fi из-за возникшей Ошибки проверки подлинности. На английском это звучит Authentification Error, что означает неправильный ввод пароля. Проверка подлинности нужна для безопасного подключения.
Как открыть заднюю крышку телефона Honor и Huawei на разных моделях
Чтоб все изменения вступили в силу, сделайте перезагрузку роутера, вынув вилку оборудования с розетки и воткнув обратно.
Подключение заблокировано из-за антивируса
Если сбой с доступом возникает из-за работы антивирусной программы, целесообразно будет напрямую обратиться к разработчикам. Если антивирус функционирует корректно, он не должен препятствовать работе браузеров. Задача защитной программы проверять файлы, блокировать опасные сайты и загружаемые файлы, уведомлять пользователя о вероятных угрозах. Периодически блокировка доступа к Internet может возникать из-за отсутствия обновлений антивируса. Поэтому если система предлагает обновить программу, лучше сразу выполнить соответствующие действия.
Пишет «Сохранено защищенная»
Бывает ситуация, что после ввода пароля (или он не нужен), сеть сохраняется, но подключение к интернету отсутствует. Чаще всего достаточно перегрузить роутер для возобновления работы, но бывает приходится залазить в настройки сетевого оборудования.
После проведенных манипуляций узнайте число устройств, которым разрешено подключение. О означает отсутствие ограничений.
Что делать, если вирусы заблокировали интернет
Определить присутствие вредоносного ПО на компьютере достаточно просто. Очевидный признак – наличие баннера в браузере. Если при открытии веб-обозревателя вы видите на баннере информацию об отправке смс-сообщения на телефон для разблокировки, значит, на ПК точно действует вирус. Чтобы разблокировать доступ и удалить вредоносное ПО, потребуется хороший антивирус.
Почему смартфон не подключается к Wi-Fi роутеру
Для начала определите, возникла эта проблема только на вашем телефоне (Huawei, Honor, Samsung, Xiaomi, iPhone, Meizu, Asus и т.д.) или к Вай-Фай нет доступа и в остальных гаджетах (планшет, ноутбук). В случае единичного случая, требуется искать источник в самом гаджете. Если проблема возникла со всем оборудованием — в настройках роутера.
Административная блокировка интернета
Иногда в личном кабинете пользователи видят надпись – административная блокировка интернета. Это означает, что провайдер ограничил доступ к услуге. Административную блокировку выставляет оператор по разным причинам. Финансовая блокировка также выставляется провайдером при недостаточности средств на личном счете. Добровольная блокировка выполняется оператором по просьбе самого абонента. К примеру, пользователю необходимо уехать на некоторое время и, чтобы не переплачивать за услуги, пользоваться которыми он не будет, он просит провайдера ограничить доступ к сети.
Проблему ограниченного доступа можно решить различными способами. Главное – изначально определить причину, по которой доступ к интернету был заблокирован.
Настройка соединения с интернетом
Чтобы проверить, соответствуют ли настройки IPv4 компьютера заявленным провайдером, нужно сделать следующее:
Настройка соединения через роутер, происходит через веб-интерфейс устройства. В комплекте к маршрутизатору иногда идет диск с настройками, но можно обойтись и без него. Для первоначальной настройки лучше всего соединить роутер непосредственно с ноутбуком, а потом уже с кабелем интернета, подключение к электросети выполняется в последнюю очередь.
Далее, следуем инструкции:
Если у вас недостаточно времени чтобы ждать специалиста, нет желания тратить деньги, вы чувствуете себя уверенным пользователем ПК, то пользуясь различными инструкциями и рекомендациями, можете попробовать самостоятельно настроить подключение интернета. Скорее всего, это займет в два-три раза больше времени и энергии, чем обращение к мастеру, но зато даст полезный опыт в будущем.
Настройка антивируса
Самым правильным решением, если возникли проблемы с работой антивирусной программы, будет обратиться в техподдержку компании разработчика. Работая безошибочно, любая защитная установка не должна препятствовать популярным программам, таким как Chrome, но обязана периодически проверяться. При верных настройках антивирусный комплекс вмещает:
Обновление
Актуальное обновление антивируса настраивается под выход новых видоизменений или же ежемесячно автоматически. К примеру, чтобы установить новую версию Avast Internet Security, нужно:
Программы, блокирующие Интернет
Очень часто ограничение доступа во Всемирную паутину происходит из-за следующих факторов:
Большое количество пользователей задаются вопросом, из-за чего блокируется Интернет на ОС новой программы, которая установлена только что? Очень часто это происходит из-за настроек в антивирусной программе, когда система видит угрозу атаки вирусами. Но существует еще и иная причина – неправильно установленное само приложение. Чтобы определиться, что именно мешает, можно попробовать закрыть защитную программу и зайти в веб-портал.
Дополнительная информация! Если вход выполнить получилось, значит, действительно антивирус блокирует Internet на ноутбук. Нужно переустановить защитное ПО либо обновить.
Пишет неверный пароль
При этой ошибке, первое, что нужно сделать, проверить правильность введенного кода активации. Не переключили язык, не изменили регистр букв или ошиблись в одной цифре. Если все правильно, для устранения источника проблемы, воспользуйтесь следующей инструкцией.
Возможно, роутер находится далеко и сеть «не достает» до места подключения, или на пути сигнала есть преграда. В таком случае, перенесите аппарат ближе.
Если озвученные действия не принесли пользы, отнесите мобильное устройство мастеру в технический отдел вашей марки.
Автоматические средства исправления ошибок
Как открыть доступ к компьютеру по локальной сети Windows 10
Такие программы чаще всего используют на смартфонах под управлением Android или iOS, так как они имеют меньше возможностей тонкой настройки интернета из своего интерфейса. Для самой популярной системы Андроид есть приложение Android Wi-Fi Fixer. Он по сути своей повторяет действия, производимые диагностикой неполадок «Виндовс». Она выполняет поиск ошибок и автоматически исправляет их по возможности. Если что-то поправить не удалось, то пользователю об этом будет сказано в отчете после проверки операционной системы. Когда проверка запускается, софт начинает проверку всех возможных сетевых параметров и пытается подключиться к домашней беспроводной сети.
Ничего из перечисленного не помогло
Если посл проделанных действий подключить смартфон к вай фай роутеру не удалось, проблема в гаджете. Сбросьте его до первоначальных настроек:
Из-за того, что могли повредиться системные файлы, требуется сделать глобальный сброс. После того, как телефон перезагрузится, обновите до последней версии Андроид — «Система» > «Обновление системы».
В нашем материале мы озвучили возможные ошибки при подключении к Wi-Fi сети и способы их устранения. Надеемся, вы смогли воспользоваться выложенной информацией и смогли без проблем подключится к интернету.
Источник
Если интернет не работает, и нет возможности вызвать специалиста срочно, вы можете попытаться наладить настройки самостоятельно, воспользовавшись нашей статьёй.
Совет: прежде чем искать методы решения проблем в настройках сети и роутера, проверьте состояние своего счёта у провайдера и надежность крепления сетевого кабеля, приблизительно в половине случаев это решает проблему.
Брандмауэр или антивирус?
Иногда, доступ в интернет могут блокировать собственные агенты защиты системы, как брандмауэр или антивирус. Определить запрет брандмауэра Windows 8 достаточно просто – отключить его в настройках системы и проверить подключение, если сеть появится – проблема обнаружена.
Если запрет исходит от антивируса, нужно отключать уже непосредственно программу или завершать соответствующие процессы через диспетчер задач.
Настройка Брандмауэра в ОС Windows
Основная функция брандмауэра – проверка данных поступающих из интернета и блокировка тех, которые вызывают опасения. Существует два режима «белый» и «черный» список. Белый – блокировать всё, кроме того, что разрешено, черный разрешать все кроме запрещенного. Даже после полной настройки брандмауэра остаётся необходимость устанавливать разрешения для новых приложений.
Чтобы найти брандмауэр:
- зайдите в Панель управления и воспользуйтесь поиском;
- в открывшемся окне можно изменить параметры защиты для частных и публичных сетей;
Если у вас уже установлен антивирус, отключите брандмауэр как показано на этой картинке.
Блокирование исходящих соединений
Брандмауэр и иногда антивирус могут полностью блокировать все исходящие соединения.
Чтобы перекрыть файерволом исходящие подключения в режиме белого фильтра нужно:
- зайти в «дополнительные параметры» брандмауэра;
- открыть окошко «Свойства»;
- поставить «исходящие подключения» в режим «блокировать» в частном и общем профиле.
Правила для приложений
Есть специальный список программ, которым разрешен обмен данными с интернетом и если нужная вам блокируется, нужно просто настроить разрешения для нее в этом списке. Кроме того, можно настроить уведомления так, чтобы если блокируется новое приложение, вы имели выбор – оставить все как есть и разрешить доступ этой программе.
Например, можно закрыть доступ к интернету для скайпа или гугл хром, или наоборот, оставить доступ только для пары конкретных рабочих программ.
Видео: Сеть без доступа к Интернету
Правила для служб
Чтобы настроить доступ для служб:
- заходим в углубленные настройки брандмауэра;
- слева выбираем входящие или исходящие правила;
- справа выбираем пункт «Создать правило»;
- в списке выбираем «Настраиваемое»;
- вводим имя службы или выбираем его из предложенного списка.
В новых версиях Windows, начиная с Vista, предусмотрена возможность выбирать службу из списка, не вводя имя службы вручную. Если нет доступа к компьютеру в сети windows xp или windows server, вам нужно настроить службу политики доступа, то подробное описание можно найти в справках системы.
Активируем зарезервированное правило
Чтобы активировать зарезервированное правило, нужно повторить пункты 1-3 из предыдущего раздела, затем:
- выбрать пункт «Предопределенные»;
- отметить желаемое разрешение, например для «Удаленного помощника»;
- выбрать нужное правило из списка;
- указать действие для указанных условий – разрешить подключение, разрешить безопасное подключение или блокировать.
Разрешаем VPN-подключение
Для установки особого разрешения VPN подключения, нужно снова повторить пункты 1-3, далее:
- выбрать пункт «Для порта»;
- указать протокол TCP или UDP;
- выбрать применение правила ко всем или определенным портам;
- отметить нужный пункт: разрешить подключение, разрешить безопасное подключение, блокировать подключение;
- выбрать профили, для которых должно применяться это правило – доменный, частный или публичный;
- дать название готовому правилу.
Настройка антивируса
При возникновении проблем, один из лучших вариантов – зайти на сайт антивируса или обратиться в тех.поддержку продукта, там вам точно укажут правильные настройки программы.
Антивирус не должен блокировать рабочие программы – как гугл хром или скайп, но должен их проверять во время работы.
Безопасные настройки антивируса должны включать:
- веб-сканирование;
- проверку файлов скачанных из интернета;
- блокировку опасных сайтов и прерывание соединения с подозрительными подключениями;
- сканирование сценариев браузеров;
- оповещения об опасных файлах и подозрительных сайтах.
Обновление
Обновление антивируса должно быть актуальным, либо с выходом новых версий, либо ежемесячно автоматически.
Нет доступа к сети в Windows 7
Если при подключении вы видите «Неопознанная сеть», но все настройки в порядке, обратитесь сначала к провайдеру – это может быть его внутренняя ошибка.
После переустановки Windows настройки интернета обычно возвращаются к первоначальным, поэтому нужно устанавливать их заново:
- создаём новое сетевое подключение, выбираем пункт «Высокоскоростное»;
- вводим имя пользователя и пароль, название подключения и сохраняем;
- заходим в параметры адаптера;
- выбираем необходимое сетевое подключение и открываем пункт «Свойства»;
- в списке выделяем пункт «Протокол интернета версии 4»;
- нажимаем кнопку «Свойства»;
- выбираем «Получить IP-адрес автоматически» или «Использовать следующий IP-адрес, и вводим нужные данные вручную;
- сохраняем данные.
Причиной проблемы могут стать ошибки протокола Windows, чтобы исправить это, нужно сбросить настройки протокола.
Это довольно просто:
- запустить командную строку с правами администратора;
- ввести и активировать команду netsh int ip reset resetlog.txt;
- перезагрузить ноутбук.
Проблема в роутере, или в ноутбуке?
Когда возникают проблемы подключения через WiFi, нужно определить, в чем источник проблемы. Это может быть ноутбук, роутер или провайдер. Если все устройства подключаются к роутеру и нормально работают с интернетом – причина в ноутбуке, если наоборот, подключить сетевой кабель к ноутбуку и интернет будет работать – нужно заняться настройками роутера. Когда ничего не помогает, обратитесь в тех.поддержку провайдера.
Причина в ноутбуке
Если проблема в ноутбуке, но все вышеперечисленные настройки в порядке, проведите диагностику системы на вирусы и работу устройств. Возможны неполадки в работе сетевого драйвера или даже нарушения работы непосредственно сетевой карты, разъема.
Возможно, не совпадает пароль WiFi точки, например, из-за неправильной раскладки или CapsLock.
Причина в Wi-Fi роутере
Роутер при неправильных настройках может раздавать WiFi без доступа к сети. О том как правильно настроить роутер – читайте далее.
Одной из причин подключения без сети может быть защита сети вай фай от несанкционированного доступа с помощью блокировки по MAC-адресу. Узнать, как исправить эту проблему можно на сайте производителя роутера, или самостоятельно найти в настройках список разрешенных или запрещенных адресов и добавитьудалить адрес своего ноутбука.
Посмотреть MAC-адрес своего ноутбука можно введя команду Ipconfig / all в командной строке.
Также, на роутере есть настройки ограничения скорости для каждого клиента, таким образом можно как разрешить скорость на максимально, так и ограничить её до пары кбсек.
Проблемы со скоростью интернета могут быть сигналом о помощи от самого роутера – возможно, вы не сняли с него заводскую пленку, он чем-то накрыт или перегревается по другим причинам. Если не обеспечить устройству нормальную вентиляцию, то проживёт оно недолго и крайне неэффективно.
Проверяем интернет соединение без роутера
Если в возникших проблемах вы подозреваете именно роутер, для проверки нужно подключить сетевой кабель к ноутбуку или компьютеру. Если интернет не заработал автоматически, создать новое кабельное подключение, ввести логин и пароль, предоставленные провайдером. Возможно, понадобится ввести дополнительные настройки протоколов в свойствах адаптера.
Настройка соединения с интернетом
Чтобы проверить, соответствуют ли настройки IPv4 компьютера заявленным провайдером, нужно сделать следующее:
- зайти в Управление сетями и общим доступом;
- потом во вкладку Изменение параметров адаптера;
- в контекстном меню подключения откройте Состояние;
- там нажмите кнопку Сведения;
- сверьте адрес и шлюз IPv4, они должны соответствовать тем, которые предоставляет провайдер при регистрации.
Настройка соединения через роутер, происходит через веб-интерфейс устройства. В комплекте к маршрутизатору иногда идет диск с настройками, но можно обойтись и без него. Для первоначальной настройки лучше всего соединить роутер непосредственно с ноутбуком, а потом уже с кабелем интернета, подключение к электросети выполняется в последнюю очередь.
Далее, следуем инструкции:
- заходим на веб-интерфейс. Для этого открываем браузер и вписываем IP адрес, который есть в документации устройства или на наклейке, прямо на корпусе.
Это могут быть:
- 192.168.0.1
- 192.168.1.1
- 192.168.2.1
- вводим логин и пароль для входа, они тоже указаны в документации. Обычно это admin-admin;
- в меню Wireless находим пункт SSID и вводим название вашей будущей сети;
- далее, в разделе Безопасность, того же меню, создаём пароль сети, а в пункте Шифрование выбираем самый надежный WPA2-PSK;
- в разделе WAN-соединение, выбирайте тот, который предоставляет вам провайдер:
- Если это PPPoE соединение, нужно ввести логин и пароль сети, необходимость заполнения пунктов IP адрес и маска под сети уточняйте у провайдера;
- При динамическом IP дополнительные настройки не нужны;
- Статический IP требует ввода IP адреса, который нельзя будет менять;
- PPTP подключение требует обязательного ввода логина, пароля, маски подсети и IP шлюза.
- Если это PPPoE соединение, нужно ввести логин и пароль сети, необходимость заполнения пунктов IP адрес и маска под сети уточняйте у провайдера;
- не забывайте сохранять настройки после каждого пункта.
Если у вас недостаточно времени чтобы ждать специалиста, нет желания тратить деньги, вы чувствуете себя уверенным пользователем ПК, то пользуясь различными инструкциями и рекомендациями, можете попробовать самостоятельно настроить подключение интернета. Скорее всего, это займет в два-три раза больше времени и энергии, чем обращение к мастеру, но зато даст полезный опыт в будущем.
( 1 оценка, среднее 1 из 5 )
Щелкните «Пуск» на своем компьютере и выберите «Панель управления». Выделите вкладку «Безопасность» и выберите «Разрешить программу через брандмауэр Windows». Проверьте соединение в Поле «Исключение» разблокировать.
Почему заблокирован интернет?
Другие причины, приводящие к заблокированному доступу в Интернет, включают: Вирус или вредоносное ПО, попадающее на ваш компьютер, может изменить настройки вашего браузера и сети, в результате чего вы получите сообщение об ошибке и отключите доступ в Интернет. Еще одна популярная причина блокирования доступа в Интернет: проблемы с сетевым драйвером.
Как исправить подключение к Интернету в Windows 7?
Использование средства устранения неполадок сети и Интернета в Windows 7
- Нажмите Пуск, а затем введите сеть и общий доступ в поле поиска. …
- Щелкните Устранение неполадок. …
- Щелкните Подключения к Интернету, чтобы проверить подключение к Интернету.
- Следуйте инструкциям, чтобы проверить наличие проблем.
- Если проблема решена, все готово.
Как сделать так, чтобы брандмауэр не блокировал мой Интернет?
Включение или отключение брандмауэра Microsoft Defender
- Нажмите кнопку «Пуск»> «Настройки»> «Обновление и безопасность»> «Безопасность Windows», а затем «Брандмауэр и сетевая защита». Откройте настройки безопасности Windows.
- Выберите сетевой профиль.
- В брандмауэре Защитника Microsoft установите для этого параметра значение Вкл. …
- Чтобы выключить его, установите для параметра значение «Выкл.».
Как исправить заблокированный доступ в Интернет?
8 лучших решений для рассмотрения, если ваш доступ в Интернет заблокирован
- Перезагрузите компьютер. …
- Перезагрузите модем и маршрутизатор. …
- Отключите антивирус и брандмауэр. …
- Восстановите предыдущие настройки антивируса. …
- Переустановите антивирус. …
- Запустите диагностику сети Windows. …
- Откатить сетевые драйверы. …
- Обновите или удалите драйвер сетевого адаптера.
Мой Интернет заблокирован?
Откройте настройки сети и проверьте состояние вашей сети. Щелкните «Центр управления сетями и общим доступом» и дважды щелкните имя своей сети при подключении к сети. Если ваше сетевое оборудование работает правильно при подключении к сети, вы должны увидеть такую информацию, как IP-адрес и маска подсети.
Как разблокировать брандмауэр?
Разблокируйте определенные настройки сетевого подключения, щелкнув вкладку «Дополнительно» в верхней части окна настроек брандмауэра. Найдите раздел «Настройки сетевых подключений». Разблокируйте брандмауэр с помощью сняв галочку с поля, расположенного рядом с тип сети.
Как мне разблокировать свой IP-адрес?
Процедура
- Чтобы заблокировать IP-адрес, введите адрес в поле IP-адреса и нажмите «Добавить». Адрес будет добавлен в список ЗАБЛОКИРОВАННЫХ IP-АДРЕСОВ.
- Чтобы разблокировать IP-адрес, удалив его из списка, нажмите «Удалить» рядом с адресом, который вы хотите разблокировать.
Почему я не могу подключиться к Интернету в Windows 7?
К счастью, в Windows 7 есть встроенный инструмент устранения неполадок который можно использовать для восстановления разорванного сетевого подключения. Выберите Пуск → Панель управления → Сеть и Интернет. Затем щелкните ссылку Центр управления сетями и общим доступом. Щелкните ссылку «Устранить проблему с сетью».
Почему моя Windows 7 не может подключиться к WIFI?
Эта проблема могла быть вызвана устаревшим драйвером или конфликтом программного обеспечения. Вы можете обратиться к приведенным ниже инструкциям по устранению проблем с сетевым подключением в Windows 7: Метод 1. Перезагрузка. ваш модем и беспроводной маршрутизатор. Это помогает создать новое соединение с вашим интернет-провайдером (ISP).
Как я могу восстановить свою Windows 7?
Параметры восстановления системы в Windows 7
- Перезагрузите компьютер.
- Нажмите F8 до появления логотипа Windows 7.
- В меню «Дополнительные параметры загрузки» выберите «Восстановить компьютер».
- Нажмите Ввод.
- Теперь должны быть доступны параметры восстановления системы.
Как узнать, блокирует ли мой брандмауэр доступ в Интернет?
Как найти и увидеть, не заблокировал ли брандмауэр Windows программу на ПК
- Запустите Windows Security на вашем ПК.
- Перейдите в раздел Брандмауэр и защита сети.
- Перейдите на левую панель.
- Щелкните Разрешить приложение или функцию через брандмауэр.
- Вы увидите список разрешенных и заблокированных программ брандмауэром Windows.
Почему мой брандмауэр блокирует веб-сайт?
Обход межсетевых экранов путем переключения с Wi-Fi на мобильные данные
Иногда вы найдете веб-страницу заблокирован из-за ограничений, таких как брандмауэр для сетей Wi-Fi. Например, если вы подключены к Wi-Fi в школе или на работе, администратор сети может ограничить доступ к сайтам.
Как узнать, блокирует ли мой брандмауэр веб-сайт?
2. Проверьте заблокированный порт с помощью командной строки
- Введите cmd в строке поиска.
- Щелкните правой кнопкой мыши командную строку и выберите «Запуск от имени администратора».
- В командной строке введите следующую команду и нажмите Enter. netsh firewall показывает состояние.
- Это отобразит все заблокированные и активные порты, настроенные в брандмауэре.
Доступ в интернет заблокирован брандмауэром или антивирусом
Привет, мои дорогие! Помню, однажды столкнулась с проблемой – доступ в интернет заблокирован, а почему это случилось, непонятно. Мне стало интересно разобраться в теме, и я решила это сделать на нашем портале – вдруг кому-то еще пригодится. Ну что, начинаем?
Прежде чем лезть в настройки ОС или роутера, проверьте, нормально ли подключен кабель интернета, есть ли деньги на счете. Также проверьте, какой тип у вашей сети. Если общественная, смените на частную. Если с этим порядок, читайте дальше!
Первые действия
Что может блокировать доступ в интернет? Причин великое множество, но чаще всего это происходит из-за работы защитных программ – брандмауэр, антивирусник.
Брандмауэр Windows
Это встроенный в операционную систему межсетевой экран. Это часть комплекса программного обеспечения по защите компьютера от вредоносных проникновений. Это некая стена между информацией из интернета и ПК.
Однако, бывает, что этот инструмент запрещает доступ даже к проверенным сайтам. Чтобы определить, что именно Брандмауэр блокирует интернет, нужно его отключить. Если после этого доступ восстановлен, значит, дело действительно в нем.
Антивирусник
Антивирусная программа (антивирус) – это программа для обнаружения вирусов, а также вредоносных ПО. Также восстанавливает зараженные файлы и предотвращает заражение файлов и операционной системы. Примеры – антивирус Касперского, AVAST, ESET NOD32 и другие.
Чтобы понять, что причина проблемы именно в такой программе, отключите ее и проверьте, восстановился ли доступ к интернету. А теперь переходим к конкретным действиям по работе с защитниками компьютера. Я расскажу, какие настройки нужно провести, чтобы никогда не видеть сообщение: «Доступ к интернету заблокирован. Возможно, подключение заблокировано брандмауэром или антивирусной программой».
Настройки брандмауэра
Межсетевой экран Windows можно настроить по белому и черному списку. Белый – разрешен доступ только к разрешенным ресурсам, остальные запрещены. Черный список – запрещен доступ только к запрещенному, все остальное разрешено. Для лучшей защиты советуют применять шаблон белого списка. А теперь подробнее о возможностях настройки (на примере Windows 10).
Дезактивация
Как отключить защитника Windows, смотрите тут:
Если у вас на ПК установлен сторонний антивирус, защитный инструмент Windows можно отключить. Как это сделать:
- Заходим в «Панель управления», режим просмотра выбираем «Мелкие значки».
- Среди параметров компьютера найдите «Брандмауэр Защитника Windows».
- В открывшемся окне вы увидите статус защиты для частных и гостевых сетей.
- В меню слева найдите пункт «Включение и отключение брандмауэра Защитника Windows».
- Откроются настройки параметров для каждого типа сети, где можно отключить или включить защиту.
- Еще лично у меня стоят галочки у пунктов «Уведомлять, когда брандмауэр Защитника Windows блокирует новое подключение». Никаких неудобств из-за этого не возникает.
Обратите внимание на пункт «Блокировать все входящие подключения…». Если поставить там галочку, то все приложения и браузеры не смогут получать данные из интернета.
Значения по умолчанию
Если вы или кто-то до вас что-то намудрил в настройках защиты, можно выполнить сброс настроек (только учтите, что потом придется все настраивать заново). Там же, где включается/отключается брандмауэр, есть пункт «Восстановить значения по умолчанию». Нажимаем и следуем подсказкам системы.
Работа с исключениями
Для этого есть раздел «Разрешение взаимодействия с приложением или компонентом…». Добавление какой-либо программы в исключения позволяет создать разрешающее правило.
Перед вами будет список программ и компонентов. Поставьте галочки напротив тех, которым вы разрешаете обмен данными, и выберите тип сети.
Дополнительные параметры
В этом разделе располагается главный инструмент брандмауэра – правила. Они запрещают или разрешают сетевые подключения. Правила для входящих подключений – настройка условия для получения информации из интернета, для исходящих – контроль отправки запросов и процесса ответа из Сети.
На вкладке «Наблюдение» доступен просмотр информации о подключениях, для которых созданы правила.
Давайте попробуем создать правило для входящих подключений:
- В брандмауэре заходим в раздел «Дополнительные параметры», выбираем пункт «Правила для входящих подключений», справа в группе «Действия» выбираем «Создать правило».
- Откроется Мастер создания правила, где выбираем тип «Для программы», жмем «Далее».
- Следующий шаг «Программа», ставим галочку у строки «Путь программы», нажимаем «Обзор», выбираем файл нужного приложения и кликаем «Открыть», жмем «Далее».
- Шаг «Действие» – здесь выбираем нужное – разрешить или блокировать подключение, кликаем «Далее».
- Шаг «Профиль» – выбираем тот, для которого будет действовать создаваемое правило, снова «Далее».
- Последний пункт «Имя» – название правила, также желательно заполнить поле «Описание».
- Завершаем работу с Мастером кнопкой «Готово».
Когда понадобится создать правило для исходящих подключений, делаем все тоже самое. Когда необходимо правило для взаимодействия с игровыми серверами или мессенджерами в Мастере создания выбирают тип «Для порта».
Чтобы активировать правило, найдите его в списке, нажмите на него ПКМ и выберите пункт «Включить правило».
Касперский
Чтобы не столкнуться с ошибкой «Доступ в интернет заблокирован…», после установки антивируса Касперского (или любого другого) нужно провести кое-какие настройки. Это касается моментов, когда до установки вы без проблем посещали определенные сайты, а после установки антивирус не разрешает это сделать. Чаще всего проблема возникает с браузером Firefox.
Что делать, когда доступ в интернет закрыт? Нам нужно отключить проверку защищенного соединения:
- заходим в настройки антивируса (либо через системный трей, либо непосредственно в программе);
- слева выбираем раздел «Дополнительно», справа «Сеть»;
- в параметрах сети нужно установить тип проверки – в нашем случае это «Не проверять защищенные соединения»;
- подтвердить действия.
Вообще в любой ситуации, когда точно определено, что именно антивирусник блокирует интернет, рекомендую посетить сайт продукта или написать его разработчикам. Там помогут правильно настроить программу, чтобы не возникало проблем с доступом к Сети.
Дополнительные способы решения проблемы с заблокированным доступом в Интернет описаны тут:
На этом заканчиваю. Если есть вопросы, или нужна помощь, напишите в комментарии. Кто-то из ребят обязательно ответит. Всем пока!
Проблема. Интернет включен, но браузер выдаёт:
Нет доступа к сети Браузер Yandex не может подключиться к сети. Возможно, доступ в интернет блокируют брандмауэр или антивирус. Вот несколько советов и рекомендаций: Добавьте Yandex в список разрешённых приложений в настройках брандмауэра или антивируса. Если Yandex уже в списке, попробуйте удалить его из этого списка и добавить снова. Ошибка 138 (net::ERR_NETWORK_ACCESS_DENIED): Нет доступа к сети. Антивирус и брандмауэр не при чём, через интернет экспловер тоже не заходит, только через гугл хром и на некоторых страницах пишет: сервер выключен или не доступен. Оператор говорит всё норм. , подскажите, что можно сделать?
откройте командную строку, и введите
—-
ping yandex.ru
—-
если будет сообщение об ошибке, то значит или нет соединения в кабеле, или неправильно настроены параметры сети
пуск — панель управления — сеть и интернет — центр управлления сетями.. . -подключение по локальной сети — свойства — .IPv4 — свойства, там везде поставите галки «. автоматически. «, и перезагрузитесь. Если это не поможет, то в настройках «центр управлления сетями. » нажмите «изменение параметров адаптера», и правой мышкой по значку сетевой карты «отключить», потом «включить». Если не поможет — переустановите драйвер сетевой карты.
Не забудьте проверить на вирусы программой Dr Web Cureit, может вирус блокирует.
Имелась аналогичная проблема, исправил за минуту с помощью этого:
Почему и кем блокируется доступ в Интернет: брандмауэр, антивирус или администратор
Установить причину, по которой доступ в Интернет заблокирован, не так уж сложно. А для ее устранения необходимо лишь немного теоретических знаний. Специалисты выделяют небольшой перечень программ, которые могут способствовать блокировке соединения. Иногда случается так, что выходу в межсетевое пространство препятствует антивирусная установка. Возникшую проблему можно решить самостоятельно. Для этого не нужно иметь специальную подготовку и заново устанавливать программное обеспечение, потребуется лишь прочесть основные пункты в теории и внести изменения в параметры антивирусного решения либо самого устройства.
Программы, блокирующие Интернет
Очень часто ограничение доступа во Всемирную паутину происходит из-за следующих факторов:
- наличия ряда вредоносных программ;
- брэндмауэра;
- антивируса;
- firewall;
- служебных приложений, которые взаимодействуют с портами ТСР.
Большое количество пользователей задаются вопросом, из-за чего блокируется Интернет на ОС новой программы, которая установлена только что? Очень часто это происходит из-за настроек в антивирусной программе, когда система видит угрозу атаки вирусами. Но существует еще и иная причина – неправильно установленное само приложение. Чтобы определиться, что именно мешает, можно попробовать закрыть защитную программу и зайти в веб-портал.
Дополнительная информация! Если вход выполнить получилось, значит, действительно антивирус блокирует Internet на ноутбук. Нужно переустановить защитное ПО либо обновить.
Антивирус или брандмауэр?
Бывает, доступ в Интернет закрыт собственным ноутбуком, агентами защитных программ, такими как антивирус или брандмауэр. Почему компьютер блокирует выход в Интернет? Найти, что именно мешает, очень просто:
- Если ограничивает рабочий процесс брандмауэр, нужно его деактивировать в параметрах ОС. Осуществить вход в браузер в случае обнаружения Сети, проблема ясна.
- Если мешает антивирус, нужно отключить саму программу или выполнять ряд операций с помощью Диспетчера.
Настройка брандмауэра в ОС Windows
Одной из главных функций приложения является проверка тех данных, что поступают из Всемирной паутины, и в случае обнаружения угрозы их блокировка. В работе приложения выделяют два режима:
- «Черный список» настроен на пропуск всех программ, кроме тех, что внесены в перечень запрещенных.
- «Белый»: блокирует все, что не разрешено.
Важно! Даже если была произведена полная настройка программы, после установки нового приложения нужно проводить коррекцию и давать разрешение на ее работу, по возможности редактировать и закрывать ненужные.
Как найти брандмауэр:
- Нужно зайти в «Панель управления» и применить поисковик.
- В открывшемся окне можно поменять или установить требуемые параметры для частных и публичных сетей.
- Если на ноутбуке установлена антивирусная система, можно просто отключить брандмауэр.
Блокировка исходящих соединений
Что делать, если брандмауэр блокирует Интернет? Когда путь в Инет закрывает антивирусный комплекс или брандмауэр, можно провести следующие действия и перекрыть их работу файерволом:
Правила для приложений
В ПК существует список определенных приложений, которым разрешается взаимодействовать с Инетом напрямую. Если среди них необходимой нет, можно сделать для нее дополнительное разрешение. Чтобы сделать это, нужно провести ряд поэтапных действий:
- Зайти в настройки брандмауэра и выбрать пункт «Приложения».
- Здесь выбрать, необходимы пункты «Создать» доступ или «Изменить»
Создание исключений
Рассмотрим, как создаются исключения по вариантам.
В стандартном брандмауэре
Когда на ПК установлен стандартный брандмауэр от операционной системы «Виндовс», иногда возникает такая ситуация, при которой новая установленная программа не работает или работает, но неправильно. Чтобы убрать проблему, потребуется закрыть брандмауэр, но тогда есть риск занести на ПК вредоносные элементы. Лучше добавить новое исключение, проведя ряд несложных действий:
В стороннем брандмауэре
За начальными настройками брандмауэр от операционной системы выполняет только необходимые функции. К примеру, блокирует входящие соединения. Сторонний же брандмауэр помогает управлять подключениями ко Всемирной паутине. Если же ПК производит исходящее соединение, в этом случае отображается всплывающий диалог. И это очень удобно, чтобы управлять и давать доступ новым приложениям на ПК. Такая функция очень нравится пользователям со стажем, но при этом вызывает большие трудности у новичков, ведь можно по неопытности заблокировать обновления компьютера и поставить его работу под угрозу. Также при установке программ будет появляться окно на экране, которое будет требовать разрешения. Тогда надо знать, стоит ли доверять этому приложению.
Важно! Если нужен полноценный контроль над всеми исходящими соединениями, помощь стороннего брандмауэра необходима.
Правила для служб
Чтобы организовать доступ, нужно пройти несколько несложных шагов:
- Выполнить вход в брандмауэр – настройки углубленные.
- В колонке слева выбрать пункт «Правила входящие» или «Исходящие». В правой – поставить отметку на подпункт «Создать правило».
- Выбрать и открыть списки в графе «Настраиваемое» устанавливаемую программу. Если ее нет, ввести вручную.
Активируем зарезервированное правило
Чтобы активировать, потребуется:
- Зайти в брандмауэр и выбрать «Углубленные настройки».
- Выбрать нужное правило: входящее или исходящее в левой колонке.
- Отметить пункт, находящийся в правой колонке «Создать правило».
- Пункт «Предопределенные».
- Отмечаем необходимые разрешения для программы.
- После выбрать необходимое правило.
- Установить требующееся действие.
Разрешаем VPN-подключение
Для этого выполнить следующие шаги:
- Повторить те же действия, что и в предыдущих трех пунктах.
- Подпункт «Для порта».
- Установить протокол ТСР или UDP.
- Указать правило для портов.
- Выбрать необходимый вид подключения.
- Отметить профили, для которых это правило будет применяться.
Настройка антивируса
Самым правильным решением, если возникли проблемы с работой антивирусной программы, будет обратиться в техподдержку компании разработчика. Работая безошибочно, любая защитная установка не должна препятствовать популярным программам, таким как Chrome, но обязана периодически проверяться. При верных настройках антивирусный комплекс вмещает:
- скан файлов;
- их проверку;
- блокирование опасных файлов;
- приостановку работы подозрительных.
- уведомлять о вредоносных сайтах.
Обновление
Актуальное обновление антивируса настраивается под выход новых видоизменений или же ежемесячно автоматически. К примеру, чтобы установить новую версию Avast Internet Security, нужно:
- Навести значок Avast курсором мыши.
- Выбрать пункт «Обновить» и подпункт «Программа».
- При помощи индикатора, который отображается на экране можно следить за тем, на каком этапе находится обновление.
- Подтвердите установку нажатием кнопки «Перезагрузить».
- Когда ПК включится, на нем будет установлена последняя версия.
Что делать, если Интернет блокируется вирусами?
Хотя программ установлено и большое количество, но вычислить, какая из них приносит вред, возможно. Главный признак, что на ПК есть вирус, определяется по баннеру. Если при открытии браузера он имеет размер гораздо больше, чем обычно, и указывает информацию об отправлении СМС на телефон для разблокировки, на компьютере точно есть вирус.
Важно! Для разблокировки и удаления вируса нужно иметь антивирусную программу на любом носителе.
Иногда случается, что диск или флеш-карта не помогают решить проблему, тогда надо удалять вручную:
Отследить в редакторе реестра, в котором нужно найти и просмотреть параметры Shell и Userint. При правильной работе они должны соответствовать: Shell — explorer.exe; Userint — userint.exe. Иные параметры, присутствующие в этом перечне удаляются.
Служебные программы блокируют Интернет
Узнать, что мешает правильной работе Интернета, можно при помощи «Диспетчера задач». Для этого выполнить ряд следующих действий:
- Запустить «Диспетчер задач» от имени администратора.
- В окне выбрать пункт «Процессы».
- В появившейся таблице выбрать PID.
- После кликнуть кнопкой мышки на выбранную колонку и провести рассортировку по величине.
- Запустить программу Netstat.exe. И в окошке выбрать пункт «cmd».
- После в строке ввести «netstat /?».
Придерживаясь указаний и выполняя по пунктам действия, провести разблокировку Интернет-ресурса можно самостоятельно. При этом сэкономить на мастере техподдержки и набраться опыта для работы в дальнейшем.
Многие пользователи, столкнувшиеся с неприятным явлением, пытаются найти ответ на вопрос, как разблокировать интернет. В большинстве случаев проблема решается без посторонней помощи, собственными силами.
Что делать, если блокируется исходящее соединение
Если доступ в интернет заблокирован, то необходимо отыскать источник неработоспособности. Существует несколько причин, по которым нельзя в него выйти.
Из-за чего могут возникать проблемы с подключением
Фильтрация трафика в ОС Виндовс выполняется в автоматическом режиме, без участия пользователя. Процесс проходит незаметно, не вызывая никаких проблем при выходе в эфир. Иногда владелец ПК сталкивается с вопросом, почему брандмауэр блокирует домашний интернет, ответов на него несколько:
- Исходящий трафик с большим расходом, напоминающий спам — проблема возникает при проникновении в систему шпионских программ, использующих ресурсы ноутбука для совершения действий вне интересов пользователя.
- Сбои в программном обеспечении — нарушения приводят к дисфункции автономных приложений операционной системы, включая файервол.
- Антивирусное ПО — отдельные утилиты вступают в конфликт с экраном Виндовс. При работе ПО защитник причисляет их к вирусной активности из-за специфических алгоритмов выполнения.
- После очистки ПК — остатки зараженных приложений до конца не удалены. Они не представляют угрозы для компьютера, но из-за их присутствия фильтр не пускает в интернет.
- Обновления — загрузка отдельных утилит приводит к изменениям в сценарии защиты. Подобное встречается в исключительных случаях.
Важно! Активизация фильтра может происходить при установке приложений шпионского или опасного типа. Файервол борется с ними по стандартному принципу, перекрывая связь. Указанные возможные проблемы с доступом встречаются чаще остальных.
Почему брандмауэр блокирует выход в интернет
Функционал приложения заключается в проверке информации, поступающей на ПК и блокировке потенциально опасных приложений. В личном кабинете системы присутствует два условных режима:
- «белый» предназначен для остановки передачи любых данных, кроме разрешенных;
- «черный» — допускает к работе разнообразные утилиты, кроме запрещенных.
Важно! Полная отладка брандмауэра не гарантирует безупречной работы — всегда приходится добавлять разрешения для ранее не использовавшихся компьютерных приложений.
Настройка брандмауэра в ОС Windows
Пользователи сталкиваются с вопросом, что делать если брандмауэр блокирует интернет: специалисты советуют провести его отключение в ручном режиме. Это позволит выйти в эфир (при закрытии сетевого экрана вручную).
Процедура проводится по следующему алгоритму:
- После перехода через меню «пуск» нужно зайти в «Панель управления».
- В ней выбрать блок «Мелкие значки», а затем перейти к подразделу «Брандмауэр».
- На дисплее появится меню, в котором указана текущая активность сетевого экрана.
- Там же находится надпись «Включение и отключение».
- После выбора обоих пунктов, обозначенных как «отключить» (в них входят домашние и общественные сетки) нужно подтвердить системный запрос и сохранить внесенные изменения.
Важно! Вышеуказанная схема решает проблему, если закрыт доступ в интернет, но не помогает отыскать источник нестандартного поведения сетевого экрана и запрета посещения Гугл. Компьютер автоматически становится небезопасным и может столкнуть с вирусными атаками.
Восстановление значений брандмауэра по умолчанию
Если из-за брандмауэра так и не работает интернет, то вопрос связан с неверной отладкой приложения самим пользователем. Восстановление стандартных настроек проходит по схеме:
- Из «пуска» нужно переместиться в «Панель управления» и войти в блок «Брандмауэр».
- В последнем пункте отыскать строчку «Восстановление значений по умолчанию».
- Подтвердить системный запрос.
Процедура завершится вступлением внесенных изменений в силу.
Устройство не распознано сетью, что это значит
Если вход к интернету заблокирован, а на дисплее возникает сообщение о «неопознанной сетке», то проблема заключается в отсутствии доступа. Сетевая карта со шнурами не повреждены, а неполадки связаны с самим соединением.
Источники дисфункции связаны:
- с неполадками или техническими работами у поставщика услуг;
- сбитыми настройками IP-адреса;
- переполнением кэша DNS;
- программными ошибками в компьютере или модеме;
- перегревом роутера;
- неверной установкой интернет-протокола.
Важно! Иногда ошибки возникают при неполадках в службах операционной системы.
Как обойти ограничения доступа в интернет на работе с помощью прокси
Если на компьютере блокируется интернет, то вопрос может решиться при помощи приватного подвида прокси. Выход на закрытые в корпоративных компаниях страницы проходит после оплаты IP-адреса, поставщик даст индивидуальный пароль и логин.
Существует две методики настройки системы через браузерную утилиту и расширения или ОС. Для отладки через Виндовс выполняются шаги:
- Нужно нажать на сочетание «Windows» и «S», что приведет к появлению на экране строки поиска.
- В нее вводиться команда «выполнить» — «Enter».
- В новом окне прописывается «inetcpl.cpl», действие подтверждается клавишей «ок».
- После выбора блока «подключение» необходимо отыскать «сетевую настройку» и кликнуть по ней.
- После выставления галочки вводится порт и адрес прокси-сервера, нажимается клавиша «дополнительно».
- Галочка выставляется возле блока «использование одного протокола для всех прокси», проводится сохранение внесенных изменений.
После завершения все страницы откроются.
При использовании браузерного расширения (для Opera или другого) выполняется алгоритм:
- Пользователь переходит на официальную страницу приложения в раздел «дополнения».
- В поисковой строке вносится «Proxy», на дисплее появятся доступные варианты. Нужно выбрать утилиту с максимальным рейтингом и количеством закачек.
- На странице находится кнопка «добавить в Оперу», после клика по ней расширение автоматически установится в веб-обозреватель.
- Завершается процедура внесением данных прокси-сервера в настройки дополнения.
Важно! При правильном выполнении процесса ограничение с посещением определенных ресурсов будет снято. Во всех веб-обозревателях действие проходит аналогично, только могут отличаться названия пунктов меню и месторасположения кнопок.
Как удалить вирус — блокировщик интернета
Первый метод, помогающий удалить заражение — это установка антивирусной программы через ДВД-привод или ЮСБ. Приложение автоматически проверит весь компьютер, сотрет вредоносные утилиты и позволит вернуть связь.
Второй способ решения вопроса проводится через DNS-сервер. При попадании в ПК вирус изменяет сетевые настройки на определенную комбинацию цифр. После этого веб-обозреватель начинает автоматически входить на единственный, мошеннический ресурс. Достаточно откатить информацию о сервере на первоначальные значения, чтобы избавиться от нежелательного перехода.
Восстановление прежних настроек для Виндовс проводится по алгоритму:
- Из «Пуска» нужно переместиться в «Панель управления» и отыскать блок «Подключение к интернету».
- Там же находится подраздел «сетевые соединения», в нем расписаны доступные входы: проводные и беспроводные.
- После клика по ярлыку необходимо выбрать в появившемся блоке подпункт «свойства».
- В новом окне выделяется «Протокол интернета TCP/IP», там же находятся «свойства».
- Галочка выставляется около надписи «получение адреса DNS-сервера в автоматическом режиме».
- Завершается процедура подтверждением внесенных изменений через кнопку «ок».
Отладка Виндовс 7 проходит по аналогичной схеме с небольшими нюансами:
- Из «Пуска» нужно перейти в «Панель управления» и «Интернет».
- Затем переместиться в «Центр управления общим доступом».
- В расположенной с левой стороны колонке выбирается блок «Изменение параметров адаптера».
- После поиска актуального сетевого соединения по его ярлыку щелкают правой клавишей мыши и кликают по «свойствам».
- Система выведет на экран два протокола интернета: «версия 4 (TCP/IPv4)» или «6 (TCP/IPv6)».
- Через свойства проходит перемещение во вкладку «общие», где и находятся поля с адресами.
После полной проверки должен появиться вход в полосу вещания. Дополнительно нужно провести осмотр всего компьютера противовирусным ПО. Бесплатные программы находятся в свободном доступе и работают не хуже платных версий.
Иногда вирусные приложения атакуют и мобильные устройства, вывешивания на экран аналогичные сообщения о закрытии доступа онлайн. Вопрос с неполадками на телефоне также решается антивирусной утилитой. Распознать наличие вируса можно по требованию перечислить деньги за разблокировку по СМС на определенный номер.
Последнее обновление — 10 июля 2022 в 14:09

В этой инструкции подробно о том, как разрешить программе доступ в Интернет на компьютере или ноутбуке, где используется встроенный брандмауэр Windows, а также дополнительная информация, которая может оказаться полезной в контексте рассматриваемой темы. Схожая тема: Как запретить программе доступ в Интернет в Windows.
Предоставление программе доступа в Интернет и локальную сеть в параметрах брандмауэра Windows
Для того, чтобы разрешить какой-либо программе доступ в Интернет встроенными средствами Windows достаточно выполнить следующие простые шаги, для которых потребуется иметь права администратора на компьютере:
- Зайдите в Панель управления — Брандмауэр Защитника Windows. Вместо этого вы можете нажать клавиши Win+R на клавиатуре, ввести firewall.cpl и нажать Enter (тут может пригодиться: Полезные команды диалогового окна «Выполнить» Win+R).
- В открывшемся окне слева нажмите «Разрешение взаимодействия с приложением или компонентом в брандмауэре Защитника Windows».
- Нажмите кнопку «Изменить параметры», найдите в списке нужную вам программу и отметьте, доступ к каким сетям следует предоставить программе. Если вы не знаете, что выбрать, обычно вполне безопасно можно предоставить доступ и в частной и в публичной сети (но это не всегда так, если у вас есть сомнения по поводу того, что программа может делать в сети, учитывайте это).
- Если вашей программы нет в списке, внизу нажмите кнопку «Разрешить другое приложение» и укажите путь к исполняемому файлу требуемой программы.
Обычно, если речь идет о встроенных средствам защиты сети Windows, описанных шагов должно быть достаточно. В крайнем случае вы можете полностью отключить брандмауэр Windows, но я бы не рекомендовал этого делать.
Дополнительная информация
Если указанные действия не помогли в разрешении программе доступа в Интернет или локальную сеть, то учитывайте следующие моменты:
- Если на вашем компьютере установлен сторонний антивирус или файрволл, то доступу к сети может мешать он. Попробуйте временно отключить его и проверить, решило ли это проблему. Если решило, можно вновь включить, а затем изучить настройки и найти расположение, позволяющее изменить параметры доступа программ к Интернету.
- Иногда может оказаться, что программа пытается получить доступ к серверу в Интернете, который уже не существует. В этом случае она может сообщить, что нет доступа к сети. В этой ситуации вы навряд ли что-то сможете сделать.
- Если вы блокировали доступ к каким-либо сайтам в файле hosts, это тоже может повлиять на доступ программ к Интернету. Даже если вы не делали этого вручную, но установили не вполне лицензионную программу, доступ к её сайтам мог быть заблокирован автоматически в процессе установки. Подробнее на тему: Файл hosts Windows 10 — как изменить и восстановить (подойдет и для других версий системы).
- Использование VPN, прокси также может повлиять на возможность доступа программы в Интернет. Здесь может быть полезным: Как отключить прокси в Windows.
- На всякий случай можно заглянуть в параметры брандмауэра Windows в режиме повышенной безопасности и посмотреть, нет ли там правил входящих и исходящих соединений, касающихся вашей программы.
Вероятнее всего, один из методов подойдет для решения проблемы, иначе опишите ситуацию в комментариях, по возможности, максимально подробно, я постараюсь помочь.
В этой статье будем разбираться с наверное самой популярной проблемой, которая возникает на компьютерах с Windows 7, при подключении к интернету по Wi-Fi. Это «Без доступа к интернету», когда после подключения к Wi-Fi сети интернет не работает, а возле иконки соединения на панели уведомлений появляется желтый треугольник с восклицательным знаком. И если навести на эту иконку курсор, то появится надпись «Без доступа к интернету».
А в центре управления сетями, может еще быть надпись «Неопознанная сеть». Я сам не раз сталкивался с этой проблемой, решения — самые разные. Сейчас мы постараемся разобраться, что делать, если у вас подключение стало без доступа к интернет. На этой странице мы будем решать проблему на примере системы Windows 7, так как в Windows 8, 8.1 и 10, есть ряд других причин и решений, поэтому, по ним будет отдельная статья. Так как эта ошибка может появится при подключении к интернету по сетевому кабелю, или по Wi-Fi, то в данной статье мы будем разбираться именно с подключением по беспроводной Wi-Fi сети. А с проблемами доступа к интернету по кабелю, я напишу так же в отдельной статье, что бы инструкции были более простыми и понятными, и вы не путались.
Значит, если у вас ноутбук на Windows 7, вы подключились к своему Wi-Fi роутеру, и у вас соединение без доступа к интернету, то вы зашли по адресу, сейчас постараемся решить возникшую проблему.
Windows 7: «Без доступа к интернету». Что делать и как найти причину?
Посмотрел статьи по решению этой проблемы на других сайтах, и практически все сразу пишут о каких-то действиях, которые нужно выполнят на ноутбуках. Проверить настройки IP, и т. д. Но, как показывает практика, причиной того, что не работает интернет в Windows 7 при подключении по Wi-Fi, является сам роутер, его настройки, или интернет-провайдер.
Главное, нужно определить в чем проблема, в ноутбуке, роутере, или в интернет-провайдере. Тогда уже можно что-то делать для решения проблемы.
Сейчас все объясню, и расскажу, что нужно делать в первую очередь:
- У многих такая проблема появляется в процессе настройки роутера. Если вы настраиваете свой роутер, вроде уже настроили, подключили к нему ноутбук, и статус соединения «Без доступа к интернету», сайты не открываются, то нужно искать проблему именно в настройках маршрутизатора. Скорее всего, вы неправильно настроили роутер на работу с провайдером, посмотрите эту статью. Найдите у нас на сайте инструкцию по настройке своего роутеа, или напишите в комментариях, постараюсь подсказать где смотреть эти настройки. Подключите к интернету другие устройства (если есть возможность), проверьте, работают ли они.
- Если у вас такая проблема с Wi-Fi появилась неожиданно, интернет работал и вдруг перестал, или после выключения/включения, то первым делом, перезагрузите свой компьютер (ноутбук), и роутер. Затем, подключитесь заново. Возможно, это решит проблему.
- Проверьте, правильно ли подключен кабель от провайдера к роутеру, хорошо ли он вставлен в WAN разъем. Был у меня случай, когда у родственников не работал интернет — «Без доступа к интернету». Неделю все сидели без интернета. Я посмотрел, и оказалось, что они кабель от провайдера подключили не в тот разъем на роутере (подключили в LAN, отключали во время грозы) :). Я просто сменил разъем, и интернет заработал.
- Убедитесь в том, что интернет у вас оплачен. Возможно, провайдер просто отключил вам интернет за неуплату.
- Определите в чем проблема: в ноутбуке, роутере, или интернет-провайдере. Сделать это не сложно. Например: попробуйте подключить к этому роутеру другое устройство. Если интернет на нем будет работать, значит проблема в вашем компьютере. Если же интернет работать не будет, то проблема либо в самом маршрутизаторе, либо в интернет-провайдере. Что бы проверить кто виноват, роутер, или провайдер, то нужно попробовать подключить интернет напрямую к компьютеру в сетевой разъем. Минуя роутер. Если интернет работает, значит проблема скорее всего в роутере. Можно так же позвонить к провайдеру, и спросить, нет ли у них проблем в вашем районе. Еще раз напишу о том, что очень важно определить в чем проблема.
Можно еще подключить ноутбук к роутеру не по Wi-Fi, а по сетевому кабелю. Возможно, так интернет будет работать.
С самыми главными моментами разобрались, можно переходить к решению этой ошибки. Причину я думаю вы нашли.
Решение ошибки «Без доступа к интернету» если проблема в ноутбуке
Если, например, интернет на других устройствах работает, а на вашем компьютере нет, то скорее всего, что проблема именно в нем. Хорошо бы сразу попробовать подключить его к другим сетям, посмотреть как будет работать. Если проблема с интернетом по Wi-Fi на Windows 7 появилась внезапно, то постарайтесь вспомнить, может что-то устанавливали, или меняли какие-то настройки.
Самое популярное решение в Windows 7, которое все советуют, это прописать статические IP и DNS, или наоборот, попробовать выставить автоматическое получение этих параметров, если у вас заданы статические данные. Я уже писал об этом в статье по проверке настроек IP в Windows. Давайте попробуем.
Нажмите правой кнопкой мыши на значок интернет соединения (который у нас должен быть с желтым значком) и выберите Центр управления сетями и общим доступом.
Дальше, слева выберите Изменение параметров адаптера.
Нажимаем правой кнопкой на адаптер Беспроводное сетевое соединение и выбираем Свойства. В новом окне выделяем строчку «Протокол Интернета версии 4 (TCP/IPv4)» и нажимаем кнопку Свойства. Если у вас там выставлено автоматическое получение IP и DNS, то задайте статические параметры, как у меня на скриншоте ниже. У вас разве что может отличатся IP и Основной шлюз. Это зависит от IP адреса вашего роутера (можно посмотреть на наклейке, на самом роутере). Может быть IP 192.168.0.50 (50 — это число можете задать другое, например, 100). DNS задаем: 8.8.8.8 и 8.8.4.4.
Если же вы только открыли параметры, и у вас там уже заданы какие-то настройки, статические адреса, то установите автоматическое получение IP и DNS. Нужно попробовать и со статическими адресами (заданными вручную), и с автоматическим получением.
Сохраните параметры и перезагрузите ноутбук. Возможно, смена этих настроек решит проблему с доступом к интернету.
Еще одно решение: включения режима совместимости с федеральным стандартом (FIPS)
Нажмите на значок соединения с интернетом на панели уведомлений, затем нажмите правой кнопкой мыши на свою Wi-Fi сеть, к которой вы подключены (и с которой наблюдаются проблемы), и выберите Свойства. В новом окне перейдите на кладку Безопасность, нажмите на кнопку Дополнительные параметры, и установите галочку возле пункта Включить для этой сети режим совместимости с Федеральным стандартом обработки информации (FIPS).
Нажмите Ok, и перезагрузите ноутбук.
Как можно попробовать еще исправить эту ошибку в Windows 7? Можно еще отключить антивирус, фаервол, и другие программы, которые могут блокировать соединение. Если ничего не помогает, то можно еще обновить драйвер на Wi-Fi адаптер вашего ноутбука, немного информации об этом есть здесь.
Как исправить, если проблема в роутере, или в интернет-провайдере?
Ну, с провайдером я думаю все понятно. Если интернет не работает при подключении напрямую, то значит проблема у провайдера. Что-то с оборудованием, проводят какие-то работы и т. д. Или вы просто забыли отплатить интернет. В таких случая, звоним в поддержку и все уточняем. Лично у меня уже не раз были такие случаи. Я сразу начинал проверять настройки, а оказывалось, что это проблема у провайдера.
Если же виновен во всем роутер (в таком случае, интернет не будет работать ни на одном устройстве, на мобильных устройства просто не открываются сайты), то нужно проверять настройки и кабеля. Как я уже писал выше, проверьте, правильно ли подключен интернет. Должно быть примерно так:
Проверьте все хорошенько, перезагрузите роутер.
Если это не помогло, и особенно, если проблема возникла в процессе настройки роутера, то нужно проверять настройки WAN. Проще говоря, настройки интернета. Чаще всего, ошибка «Без доступа к интернету» появляется тогда, когда роутер не может соединится с провайдером, поэтому собственно и нет доступа в интернет. А не может он соединится с провайдером скорее всего потому, что неправильно заданы параметры для соединения в настройках маршрутизатора.
В настройках роутера, на вкладке WAN, или Интернет (у разных производителей она называется по-разному), нужно правильно указать тип подключения, которое использует ваш интернет-провайдер. И задать все параметры, которые могут понадобится.
На каждом роутере (точнее, на устройствах разных производителей), это делается по разному. Я не буду здесь писать об этом, это очень много информации, я просто дам ссылки на статьи по настройке маршрутизаторов разных производителей. По ним, вы уже сможете все настроить. Смотрите именно настройку интернета.
Настройка роутеров TP-LINK, на примере модели TL-WR940N
Инструкция для Asus на примере RT-N12+
Настройка маршрутизаторов D-link
ZyXEL, на примере модели Keenetic Start
Инструкция для устройств компании Tenda на примере Tenda N3
Статья для устройств Linksys, на примере Linksys E1200.
Думаю, вы найдете инструкцию для производителя вашего маршрутизатора.
На этом все, буду обновлять статью и добавлять сюда новые способы решения. Если вы знаете по этой проблеме что-то новое, может вы решили ее как-то по-другому, то поделитесь интересной информацией в комментариях, думаю многим пригодится.
Надеюсь, у вас получилось убрать эту ошибку, и интернет на вашем ноутбуке заработал. Можете задавать свои вопросы. Описывайте проблему, прикрепляйте скриншоты, постараюсь ответить быстро, и помочь советом.
На чтение 9 мин Просмотров 15.8к.
Максим aka WisH
Высшее образование по специальности «Информационные системы». Опыт работы системным администратором — 5 лет.
Рассмотрим, что делать, если система выдает сообщение «без доступа к интернету» на Windows 10, 7 и других версиях. Ошибка появляется при попытке подключиться к сети. Она происходит и при включении беспроводной сети, и при соединении через кабель. Проблема в том, что причин бывает много. А значит, придется перебрать несколько способов решения проблемы, и только тогда станет понятно, что делать при таких сбоях в будущем.
Содержание
- Что означает ошибка
- Причины
- Способы решения
- Проверка подключения кабеля и индикаторы
- Переподключение к сети
- Перезагрузка устройства
- Настройки сети
- Установка FIPS
- Обновление драйверов
- Сброс настроек
- Привязка MAC-адреса
- Проблемы у провайдера
- Устройства в разных подсетях
- Неправильные настройки роутера
Что означает ошибка
Есть несколько причин того, почему нет доступа в интернет. Сейчас будем разбирать конкретно тот случай, когда подключение есть, но нет доступа к интернету. То есть внизу, у значка компьютера показывает значок ошибки – желтый треугольник. В случае с телефоном и беспроводным подключением сбой отображается в списке беспроводных сетей. Подобный сбой может возникнуть у любого провайдера, в том числе у Ростелекома.
Если соединение подключено без доступа в интернет, значит, роутер считает, что все нужные кабели подключены, сам он работает, но обеспечить переброску данных в глобальную сеть и оттуда обратно он не может. Чтобы устранить ошибку, придется провести несколько проверок, потому что поломка показывается одинаковая, а способы решения различны.
Читайте, что делать если такая проблема возникла на телефоне – смартфон на Андроид подключен без доступа к интернету.
Причины
Если ноутбук подключается к Wi-Fi сети, но без доступа к интернету, то здесь стоит думать на сбой параметров компьютера или роутера. Маловероятно, что проблемы приходят с внешней стороны, от тех, кто предоставляет услуги. Если происходит сбой на оборудовании провайдера, то обычно пользователей отключает совсем. Тогда получается, что нет доступа в интернет через роутер и ошибка выглядит по-другому.
Первым делом стоит проверить маршрутизатор и все его разъемы. Какой-то мусор или неплотный контакт становятся причиной проблем. Когда проверка закончится, обратите внимание и на настройки оборудования. Проблемы бывают в том, что какие-то настройки сбросились до стандартных значений или что-то поменялось у провайдера, и теперь нужно заменить параметры на маршрутизаторе. Реже причиной такого поведения соединения становятся параметры Виндовс, но к ним мы тоже обратимся. В общем, переберем все причины от простых к сложным и покажем способы исправления ошибок.
Способы решения
Если при настройке роутера появляется надпись «без доступа к интернету», то это значит, что что-то было сделано неправильно или чего-то не учли. Тут проще заново полностью пробежаться по инструкции для своего маршрутизатора и провайдера, чтобы сверить все параметры. Если же проблема возникла после нормальной работы устройства, то придется проверить все – от контакта кабеля до настроек сети в Windows. Здесь лучше идти от самых быстрых способов решения проблемы к самым долгим или маловероятным. Потому что будет очень обидно 20 минут полностью перенастраивать роутер, а потом узнать, что причина сбоев была в том, что кабель немного расшатался в гнезде.
Проверка подключения кабеля и индикаторы
Сначала осмотрите все кабели. Проверьте, плотно ли они воткнуты в разъемы на компьютере и на маршрутизаторе. Можете достать их и аккуратно протереть спиртом, то же самое сделайте с разъемами, только сначала отключите оборудование. Это действие не обязательно, протирайте только в том случае, если есть подозрения на грязь.
После визуального осмотра и втыкания кабелей стоит обратить внимание на индикаторы на всех устройствах. На компьютере при правильном подключении должна мигать пара диодов. На самом роутере индикация зависит от того, что за устройство у вас работает. В общем, нужно проверить, что индикаторы не показывают ничего, кроме зеленого света по всем доступным подключениям. Если где-то нет индикации или нет нужного цвета, то проблема кроется в переломе кабеля или каком-то повреждении. В случае с компьютером стоит подумать о замене, а если это кабель от поставщика услуг, то придется звонить в техподдержку.
Также проверьте, что каждый из кабелей воткнут в правильное гнездо. Если воткнуть провод от компьютера в разъем от провайдера, то никакого интернета не будет.
Переподключение к сети
Дальше будем говорить о более сложных способах того, как исправить вайфай сеть без доступа к интернету. Только сначала попробуйте отключится от сети вообще, а потом заново подключитесь к ней, иногда одного этого достаточно для того, чтобы все заработало.
Перезагрузка устройства
Если вайфай подключение все еще «без доступа в интернет», перезагрузите маршрутизатор. Перед тем, как начинать копаться в настройках всех устройств, стоит попробовать решить проблему перезагрузкой. Перезапустите свой телефон или компьютер, а также и маршрутизатор. Если проблема была в каком-то небольшом местном сбое, то она решится. Не у каждого роутера есть кнопка включения, так что часть из них перезагружается через веб-интерфейс или простым выдергиванием из розетки. Последний способ не очень полезен для оборудования.
Настройки сети
Откройте центр управления сетями и общим доступом. Чтобы проделать это, потребуется клацнуть ПКМ по значку подключения в трее. На windows 10 можно открыть Пуск и написать в строке поиска нужную информацию.
Появится новая вкладка, в котором стоит просмотреть все доступные подключения. Удостоверьтесь, что нет «серых» подключений и все они активны и работают. Чтобы включить, нажмите на него правой кнопкой и выберите «Включить». После активации еще раз щелкните ПКМ и выберите свойства.
При ошибке «без доступа к интернету» проверьте ipv4. Кроме него есть еще и другая версия, ipv6, но дома она почти не используется. Щелкните два раза по ipv4, чтобы перейти в раздел настроек.
После того, как попадете в настройки, проверьте, что они выставлены правильно. В качестве шлюза указывается роутер, маска подсети всегда стандартная, а адрес вы задаете вручную. Можете попробовать поменять на автоматическое подключение, тогда роутер сам выдаст все настройки. Также убедитесь, что в качестве ДНС серверов у вас стоят два разных варианта, желательно, от двух разных компаний. Если dns сервер не отвечает, то это вызовет сбои, что приведет к неработоспособности интернета.
Установка FIPS
Если подключение происходит по беспроводной сети, то есть одна важная настройка, которая влияет на работу сети.
- Щелкните по значку беспроводной сети в трее.
- Теперь выбирайте «Свойства».
- Посмотрите на открытые вкладки и найдите среди них раздел «Безопасность».
- Теперь найдите кнопку «Дополнительные параметры».
- Поставьте галку у опции включения FIPS. Далее потребуется перезапустить устройство.
Обновление драйверов
Подключите остальные свои девайсы к тому же маршрутизатору. Любые из тех, что у вас есть в запасе. Если окажется, что на остальных девайсах все работает нормально, то это означает, что драйвер работает не так, как должен. Зайдите на официальный сайт производителя всех своих устройств и загрузите там последнюю версию драйверов для вашего устройства. После установки потребуется перезагрузка.
Сброс настроек
У оператора могла произойти перенастройка или компьютер во время работы накопил какое-то критическое количество сбоев. Если это так, то сброс всей накопленной информации по сети поможет, чтобы устройство начало работать «с чистого листа». Щелкните по Пуску и в нижней строке введите «cmd», кликните по найденной программе ПКМ и выберите запуск от имени администратора.
Дальше примените команды:
- первой командой введите: ipconfig /flushdns;
- второй командой пропишите netsh winsock reset;
- последняя команда – netsh int ip reset c:resetlog.txt
После сброса сетевых параметров перезапустите устройство.
Привязка MAC-адреса
В некоторых случаях провайдер делает привязку по MAC-адресам. И если интернет пропал на новом устройстве, нужно изменить MAC-адрес, вписав адрес устройства, к которому была привязка. Щелкните Win+R, впишите devmgmt.msc и клацните по кнопке OK. Запустится диспетчер устройств, там отыщите «Сетевые адаптеры», кликните для развертывания полного списка, и найдите свое основное устройство. Два раза щелкните мышкой по нему и выберите «Дополнительно», найдите строку Network address (Сетевой адрес). Напишите в правой части нужные двенадцать цифр. Осталось перезагрузить устройство
Проблемы у провайдера
Это та проблема, которую самостоятельно проверить не получится. Если у провайдера или оператора вашего модема возникли проблемы, то узнать об этом получится, только дозвонившись в техподдержку. Попробуйте связаться с провайдером сразу, если время ожидания ответа небольшое или после проведения всех проверок, если ждать ответа приходится долго. Если это их проблема, то остается только ждать решения с их стороны.
Устройства в разных подсетях
Такой сбой случается редко, обычно после того, как производилось соединение с другим компьютером или сеткой, или проводилась смена параметров в автоматическом режиме. Зайдите в свои сетевые подключения так же, как описывалось в разделе настроек сети. Выберите там свое сетевое подключение, откройте его свойства и щелкните по ipv4. Сначала запустите веб-интерфейс роутера и проверьте, что вы правильно помните его адрес.
В этих настройках, в самой верхней строке написан адрес вашего устройства, а в шлюзе адрес роутера. Они должны отличаться только последним набором цифр. Например, если у устройства прописан адрес 192.168.100.253, то адрес роутера может быть 192.168.100.3. Если отличается еще что-то, то поправьте сбившиеся параметры и примените их. На вашем устройстве адреса могут отличаться от приведенных здесь.
Неправильные настройки роутера
Такой сбой на ровном месте возникает редко. Если провайдер решил что-то поменять в своей сети, что требует перенастройки, то он заранее уведомляет об этом своих абонентов, так, чтобы они успели подготовится.
Проблема может появиться после перепрошивки или других подобных действий. В этом случае читайте подробную статью о том, как настроить роутер. Также откройте официальную инструкцию от провайдера для вашего устройства и проверьте все выставленные настройки. Если все равно ничего не получается, то остается звонить в их поддержку и сверять настройки с ними.