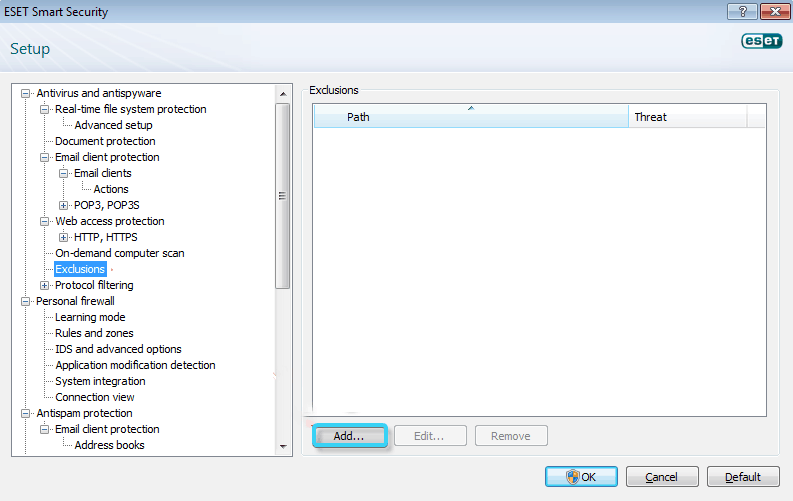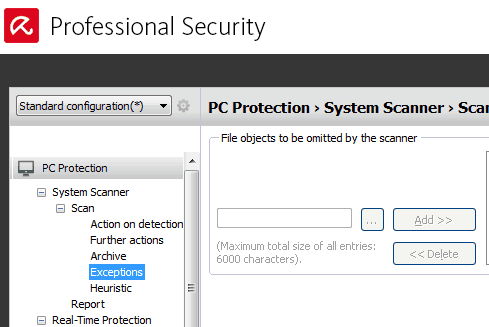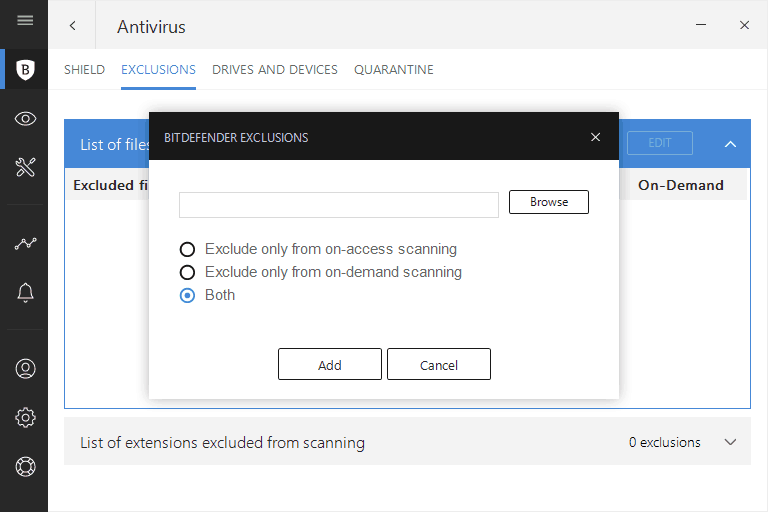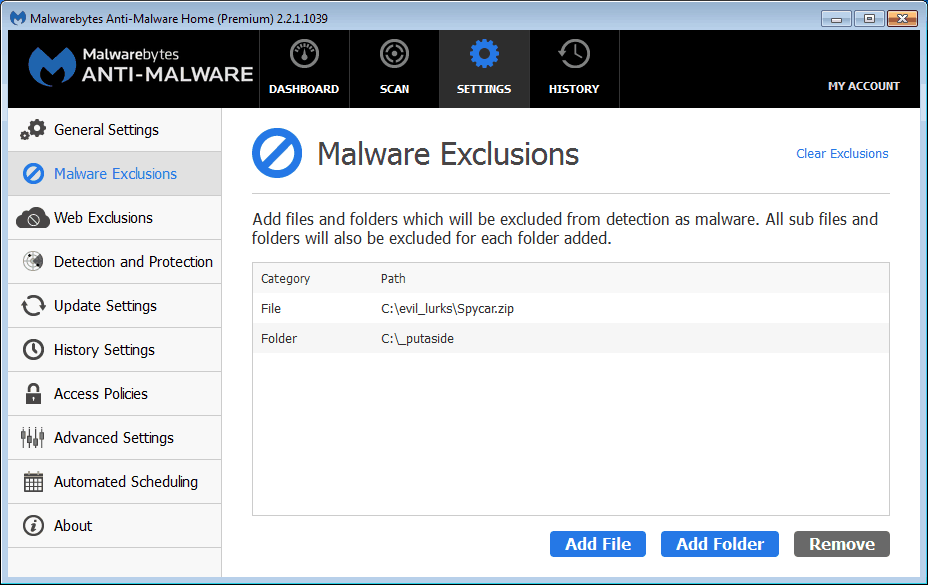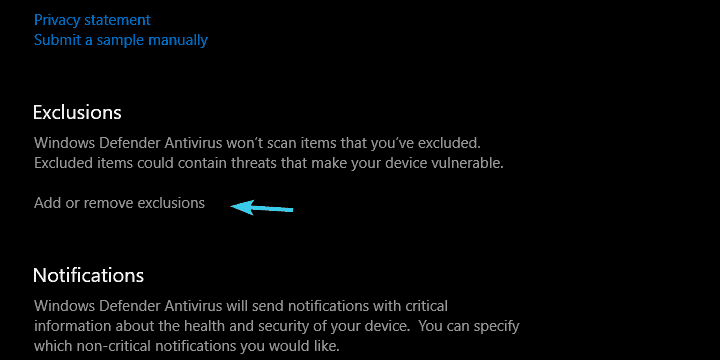Содержание
- Как включить / отключить защиту от ПНП в Защитнике Windows 10
- Примечание
- Содержание
- Включение / отключение защиты от ПНП через системный реестр
- Описание значений ключей реестра
- Включение / отключение защиты от ПНП с помощью редактора групповой политики
- Включение защиты
- Режим аудита
- Отключение защиты
- Включение / отключение защиты от ПНП через Windows PowerShell
- Включение защиты
- Режим аудита
- Отключение защиты
- Как проверить защиту от ПНП
- Как добавить обнаруженное приложение в исключения
- Как разблокировать файл или программу в Защитнике Windows
- Как разблокировать файлы или программы, заблокированные Защитником Windows
- Почему нам нужны инструменты безопасности
- Если защитник виндоус (безопасность windows) блокирует файл при запуске или скачивании: решение проблемы
- Антивирус не дает запустить программу? Выход есть!
- В чем разница между доверенными программами и добавлением в исключения
- Что делать, если антивирус не дает запустить программу
- Что делать, если антивирус ругается на программу при сканировании
- Заключение
- Вот что нужно делать, когда антивирус блокирует файлы EXE против вашей воли
- Вот что нужно делать, когда антивирус блокирует файлы EXE против вашей воли
- Вот как разблокировать EXE-файлы, которые блокирует антивирус, в несколько простых шагов.
- Временно отключите антивирус и добавьте исключение
- 1. Аваст
- 2. ESET
- 3. Авира
- 4. Bitdefender
- 5. Malwarebytes
- 6. Защитник Windows
Как включить / отключить защиту от ПНП в Защитнике Windows 10
Потенциально нежелательные программы (ПНП) не являются вирусами, вредоносным ПО или другими типами угроз, но могут выполнять действия, которые повлияют на производительность и удобство использования компьютера. Часто под ПНП понимают приложения с плохой репутацией.
Типичными сценариями поведения ПНП являются:
Данные приложения могут увеличить риск заражения сети вредоносными программами или усложнить обнаружение заражений, а также потребляют системные ресурсы устройства.
По умолчанию, защита от ПНП отключена в Защитнике Windows, но при желании любой пользователь Windows 10 может включить данный механизм безопасности.
Первоначально Microsoft объявила, что функция защиты от ПНП будет доступна только для Windows 10 Enterprise. Тем не менее, пользователи редакций Windows 10 Pro и Windows 10 Домашняя также могут включить защиту, чтобы заблокировать установку нежелательных программ на ПК.
Обновления функции защиты ПНП поставляются как часть стандартных сигнатурных обновлений и облачной защиты Защитника Windows.
В данной инструкции описывается как включить или отключить защиту от потенциально нежелательных программ в Защитнике Windows для всех пользователей Windows 10.
Примечание
Все указанные в статье действия можно выполнить только в учетной записи с правами Администратор.
Содержание
Включение / отключение защиты от ПНП через системный реестр
Описание значений ключей реестра
или удаление = отключить
1 = включить
или удаление = отключить
1 = включить
Включение / отключение защиты от ПНП с помощью редактора групповой политики
Редактор групповых политик является компонентом Windows 10 Pro и Enterprise (Корпоративная). Для отключения Защитника Windows нужно выполнить следующие шаги:
Включение защиты
Режим аудита
Отключение защиты
Включение / отключение защиты от ПНП через Windows PowerShell
Следующие команды PowerShell позволяют добавить или изменить значение DWORD в соответствующих ключах системного реестра.
= отключить
1 = включить
2 = режим аудита (будет обнаруживать ПНП, но не блокировать)
Включение защиты
Режим аудита
Отключение защиты
Состояние защиты от ПНП проверяется командлетом Get-MpPreference. В его выводе значение PUAProtection: 1 означает включенную защиту.
Как проверить защиту от ПНП
Чтобы проверить активность защиты от ПНП, вы можете скачать безопасный тестовый файл на сайте AMTSO, нажав ссылку LAUNCH THE TEST.
Если при попытке запустить файл PotentiallyUnwanted.exe, он был заблокирован Защитником Windows, то защита от ПНП была успешно включена.
Также проверить успешную блокировку можно в меню приложения Безопасность Windows: Защита от вирусов и угроз > Текущие угрозы.
или в Защита от вирусов и угроз > Текущие угрозы > Журнал защиты
Как добавить обнаруженное приложение в исключения
В случае, если функция защиты от ПНП блокирует приложение, которому вы доверяете, можно разрешить его запуск, выполнив следующие действия:
После выполнения всех шагов приложение будет восстановлено в исходное местоположение, и вы сможете без проблем запустить его.
Примечание: вы также можете нажать кнопку «Удалить», чтобы избавиться от нежелательного приложения и других зараженных файлов.
Считаете ли вы, что Windows 10 должна включать дополнительный уровень защиты от ПНП по умолчанию? Напишите нам в комментариях.
Источник
Как разблокировать файл или программу в Защитнике Windows
Как разблокировать файлы или программы, заблокированные Защитником Windows
То же самое могло произойти при попытке использовать определенную программу. Антивирус Microsoft считает это опасным и блокирует. Что мы можем сделать? К счастью, у нас есть несколько решений. Мы собираемся объяснить, как разблокировать его вручную и избежать того, что мы не сможем их открыть.
Там мы увидим все файлы и программы, которые заблокировал Защитник Windows. Если мы нажмем на один из них и подтвердим, он покажет нам такую информацию, как имя, время обнаружения или маршрут. Мы увидим, что справа есть стрелка для отображения различных опций.
Если мы добавили файл или программу в список разрешенных угроз в Защитнике Windows, они появятся. Если мы не добавили ничего, он просто будет выглядеть, как на изображении выше.
Почему нам нужны инструменты безопасности
Сегодня существует множество угроз, которые могут поставить под угрозу безопасность наших систем. Это влияет на все типы устройств, независимо от того, мобильный ли это телефон, компьютер и т. Д. К счастью, у нас есть большое количество программ, которые помогают нам защитить себя в Интернете. Таким образом мы можем обнаруживать угрозы, которые нас компрометируют.
Следовательно, имея средства безопасности важно сегодня. Такие программы, как Защитник Windows, помогут защитить нашу конфиденциальность и помешать хакерам получить контроль над нашими компьютерами.
Мы узнали, как разблокировать файлы или программы, которые Защитник Windows может счесть угрозой. Однако мы должны делать это только в том случае, если мы полностью уверены, что они надежны и не будут представлять проблемы.
Конечно, недостаточно установить антивирус и другие программы безопасности. Также важно правильно обновлять оборудование, поскольку иногда возникают уязвимости, которые могут быть использованы злоумышленниками. Также всегда должен присутствовать здравый смысл и не допускать ошибок.
Источник
Если защитник виндоус (безопасность windows) блокирует файл при запуске или скачивании: решение проблемы
Многие, кто активно работает на компьютере, сталкивались с проблемой запуска или скачивания нужного файла из интернета. Особенно эта проблема часто возникает при скачивании файлов из облачных хранилищ, например яндекс диск. Защитник виндоус (windows) блокирует скачивание файлов, считая их опасными вирусами. Когда это происходит с неизвестными файлами, то все нормально, даже хорошо. Но если это происходит с файлами известными нам и специально для нас загруженными друзьями или коллегами, то ситуация уже становится неприятной и неприемлемой. Аналогичная проблема блокировки возникает иногда и при запуске (загрузки) файла или открытии папки на своем компьютере.
Как же решить проблему запуска или скачивания нужного и известного вам файла, если безопасность виндоус блокирует этот процесс?
Рис. 1 Вызов Безопасность Windows
Рис. 2 Защита от вирусов и угроз, управление настройками
В новом открывшимся окне справа, прокручиваем вниз и находим раздел Исключения, а чуть ниже ссылку «Добавление или удаление исключений». Жмем на ней мышью.
Рис. 3 Защита от вирусов и угроз, добавление исключений
В новом окне «Исключения» в строке «Добавить исключение» нажимаем на кнопку со знаком плюс (+). Откроется меню, где имеется возможность выбрать исключения из четырех вариантов: файл, папка, тип файла, процесс. Каждый из предложенных виндоус вариантов помогает решать конкретную проблему. Это может быть проблема запуска файла или открытия папки, которые уже имеются на вашем компьютере, для этого можно выбрать: «Файл» или «Папка».
Для решения нашей проблемы: скачивания нужного файла из интернета, а конкретно скачивание с яндекс диска, лучше подойдет вариант: «Тип файла».
Если вам нужно скачать файл с другим расширением, то укажите тот, которым вам необходим.
ВАЖНО! Если вы опасаетесь в будущем скачать какой-то файл с вирусом с указанным вами расширением, тогда после выполнения необходимых манипуляций, удалите добавленное вами исключение из списка на этой странице.
Надеюсь данная статья была вам полезна. Если я смог помочь вам, то пожалуйста поделитесь этой статьей со своими знакомыми.
Источник
Антивирус не дает запустить программу? Выход есть!
Рассказываем, как открыть программу, даже если антивирус бьет тревогу при ее запуске.
Задача любого защитного решения — обеспечивать безопасность системы и сообщать пользователю об угрозах. А что делать, если вместо зловреда антивирус блокирует безобидную программу или без причины бьет тревогу во время сканирования? Возможно, вы столкнулись с ложноположительным срабатыванием.
Как показывают независимые тесты, наши решения крайне редко поднимают ложную тревогу, но иногда такое все же случается. В таком случае не нужно отключать антивирус — это поставит ваш компьютер под угрозу. Лучше добавить приложение, в котором вы уверены, в список исключений. Рассказываем, как это сделать в решениях «Лаборатории Касперского» для домашних пользователей.
В чем разница между доверенными программами и добавлением в исключения
Мы хотим, чтобы пользователям было удобно работать с нашими программами. Поэтому в наших самых популярных решениях — Kaspersky Internet Security, Kaspersky Total Security и Kaspersky Security Cloud — исключения настраиваются одинаково. Но прежде чем перейти к подробным инструкциям, позволим себе отступление, чтобы вам было легче понять, что именно вы будете делать дальше.
Современные защитные решения подходят к защите комплексно: они не только проверяют (при антивирусном сканировании и перед запуском), нет ли чего-то вредоносного в коде программ, но еще и следят за подозрительными действиями установленных в системе программ.
Такие дополнительные проверки нужны потому, что злоумышленники в стремлении обойти защиту иногда засылают на компьютеры вполне безобидные приложения, которые позже скачивают более опасных товарищей, а также создают зловредов, которые долго «спят», прежде чем начать подрывную деятельность.
Поэтому наши разработчики разделили настройки для этих двух типов проверок:
Теперь подробнее о том, где и как можно настроить обе эти опции в Kaspersky Internet Security, Kaspersky Total Security или Kaspersky Security Cloud.
Что делать, если антивирус не дает запустить программу
Как правило, антивирус блокирует запуск программы, если видит в ее активности что-то потенциально опасное. Если вы уверены, что ваше приложение делает только то, что нужно, добавьте его в список доверенных. Для этого в настройках исключений:
Настройки доверенных программ в Kaspersky Internet Security, Kaspersky Total Security и Kaspersky Security Cloud
Выбор доверенной программы
Общее правило тут простое: чем меньше галочек, тем лучше. Мы советуем поэкспериментировать, поочередно включая и отключая следующие три:
Никогда не разрешайте взаимодействие с интерфейсом защитного решения! Добропорядочным приложениям это не нужно.
Допустимые опции для исключения из защиты
Что делать, если антивирус ругается на программу при сканировании
Если программа вызывает у антивируса вопросы при сканировании, или же вы попробовали добавлять ее в список доверенных, но это не помогло, можно попробовать добавить ее в исключения из проверки. Для этого вернемся к разделу Угрозы и исключения в настройках.
Настройки исключений в Kaspersky Internet Security, Kaspersky Total Security и Kaspersky Security Cloud
Добавление нового исключения
Путь к файлу-исключению и выбор компонентов, которые будут его игнорировать
Заключение
Теперь вы знаете, как настроить антивирус под свои нужды, если вам кажется, что он мешает работе. Однако помните, что его цель — защитить ваш компьютер, а не помешать вам. Поэтому не стоит увлекаться и злоупотреблять списком исключений, чтобы не пропустить реальную угрозу.
Источник
Вот что нужно делать, когда антивирус блокирует файлы EXE против вашей воли
Вот что нужно делать, когда антивирус блокирует файлы EXE против вашей воли
Независимо от того, используете ли вы стороннее антивирусное решение или встроенный в Windows встроенный инструмент для защиты от вредоносных программ, важно лишь то, что вы защищены от проникновения вредоносных программ.
Их работа состоит в том, чтобы защитить ваш компьютер и, в то же время, удержать от надоедливых действий. Однако иногда антивирус чрезмерно ревностен, чтобы блокировать или подчинять любой EXE-файл (исполняемый файл), который даже вызывает подозрения. И сделать это против вашей воли.
Ниже мы объяснили, как решить эту проблему в несколько простых шагов. Поэтому обязательно проверьте приведенный ниже список и найдите способ предотвратить блокировку или удаление антивирусом EXE-файлов, которые вы считаете безвредными.
Вот как разблокировать EXE-файлы, которые блокирует антивирус, в несколько простых шагов.
Временно отключите антивирус и добавьте исключение
Несмотря на то, что это действие полностью отрицает назначение антивирусного решения, иногда доблестный защитник слишком старателен для своего же блага. Ложно-положительные обнаружения — все еще вещь, и они могут стоить вам много нервов и времени. Скажем, вы пытаетесь установить программу, и антивирус постоянно блокирует ее. Что еще хуже, он помещает в карантин EXE-файлы, поскольку они часто рассматриваются как угроза. Такой кошмар!
Первое, что вы можете сделать, это отключить его для защиты в реальном времени на некоторое время и попробовать переустановить программу. Но это не означает, что антивирус не будет блокировать выполнение программы в дальнейшем. Для постоянного решения, вы должны попробовать исключения.
Исключения являются единственным постоянным решением. Каждый антивирус позволяет пользователям на свой страх и риск исключать файлы или даже папки из будущих проверок. Таким образом, после повторного включения защиты в режиме реального времени антивирус слегка пропустит выбранную папку или файл. Ниже мы привели инструкции для большинства используемых антивирусных решений. Убедитесь, что проверили это, чтобы создать исключение.
Важное примечание: Вы делаете это на свой страх и риск. Как только вы внесете в белый список EXE-файл, наступит время для вредоносных программ. Так что действуйте осторожно.
1. Аваст
2. ESET
3. Авира
4. Bitdefender
5. Malwarebytes
6. Защитник Windows
Это должно сделать это. Опять же, мы должны подчеркнуть, что ваш компьютер находится в опасности, если вы решите внести в белый список EXE-файл, который на самом деле является вредоносным. Так что, опять же, действуйте осторожно. Не стесняйтесь поделиться своими мыслями по этому вопросу в разделе комментариев ниже.
СВЯЗАННЫЕ ИСТОРИИ, КОТОРЫЕ ВЫ ДОЛЖНЫ УЗНАТЬ:
Источник
by Aleksandar Ognjanovic
Aleksandar’s main passion is technology. With a solid writing background, he is determined to bring the bleeding edge to the common user. With a keen eye, he always… read more
Published on March 31, 2021
- Sometimes your antivirus is blocking EXE files because it sees them as a threat to your PC.
- If your antimalware solution is deleting executables, you can try to disable it temporarily.
- To protect your harmless files from the antivirus, you should add them to the Exclusion tab.
- For specific steps depending on your cybersecurity tool, such as Avast, ESET, and more others, check our guide below.
Whether you use a third-party antivirus solution or the Windows-made built-in antimalware tool, the only important thing is that you’re safe from malware intrusion.
Their job is to protect your PC and, while doing so, to restrain from bothersome actions.
However, sometimes the antivirus is overzealous to block or subdue any EXE (executable file) that even scents suspicious. And, to do so against your will.
Below, we explained how to resolve this problem in a few simple steps. So make sure to check the list below and find a way to prevent your antivirus from blocking or deleting the harmless EXE files.
Note: You can try to disable antivirus temporarily and add an exclusion. Even though this action completely negates the purpose of an antivirus, sometimes the tool is too diligent for its own good.
False-positive detections coming from your antivirus software are still a thing and they can cost you a lot of nerves and time.
The first thing you can do is to disable it for real-time protection for some time and try reinstalling the program. But, that doesn’t mean antivirus won’t block the program from executing later on.
Every antivirus allows users to, at their own risk, exclude the files or even folders from future scans. So, after you re-enable real-time protection, the antivirus will subtly skip on the chosen folder or file.
How can I unblock the EXE files blocked by my antivirus?
- How to stop Avast from blocking a file
- Hou to stop ESET from blocking a file
- How to stop Avira from blocking a file
- How to stop Bitdefender from blocking a file
- How to stop Malwarebytes from blocking a file
- How to stop Windows Defender from blocking a file
1. How to stop Avast from blocking a file
- Disable real-time protection and install the program.
- Open Avast user interface from the notification area.
- Open Settings.
- Choose General.
- Open Exclusions.
- Click on the File Paths and then on Browse.
- Navigate to the folder where the EXE file is stored.
- Here you can choose to exclude an entirety of the folder or just an individual EXE file.
- Confirm changes and enable real-time protection.
Avast is a great antivirus software with one of the highest detection rates for malware or other computer viruses. However, sometimes it can bloc harmless files.
If you want to learn more about Avast antivirus, its requirements, and benefits, don’t hesitate to visit our dedicated guide.
2. How to stop ESET from blocking a file
- Kill the real-time protection and install the program.
- Open ESET from the notification area and press F5 to open the Advanced Setup.
- Open Antivirus and antispyware.
- Select Exclusions.
- Click on Add… in the right pane.
- Follow the path to the EXE file and exclude it. You can exclude the containing folder, as well.
- Confirm changes and turn on real-time protection again.
Some PC issues are hard to tackle, especially when it comes to corrupted repositories or missing Windows files. If you are having troubles fixing an error, your system may be partially broken.
We recommend installing Restoro, a tool that will scan your machine and identify what the fault is.
Click here to download and start repairing.
ESET is a modern security solution, suitable for all your devices, that is AI-powered in order to keep you protected from old and new threats. But, false positives can still appear.
If you are also using a VPN client and find that is blocked by ESET antivirus, we recommend you to take a look at our step-by-step guide to fix the problem.
3. How to stop Avira from blocking a file
- Right-click on the Avira icon in the notification area and disable the real-time protection.
- Install the program.
- Now, expend the Avira from the notification area.
- Click on Extras.
- Select Configuration from the contextual menu.
- Open PC protection and then Scan.
- Select Exceptions and then Add.
- Exclude an individual file or the whole folder.
- Now, get back to PC protection and expand Real-time protection.
- Click Exceptions and then Add.
- Exclude the same file/folder as above.
- Confirm changes and enable Real-time protection.
Avira has won multiple awards during time, due to its high detection rate and very few false positives during testing. Use the above steps if an EXE is detected as malware.
4. How to stop Bitdefender from blocking a file
- Disable the real-time protection and install the troubling program.
- Click on Protection.
- Choose View features.
- Select Settings.
- Open the Exclusions tab.
- Click on the List of files and folders excluded from scanning and then Add.
- Add the file or folder you want to exclude.
- Confirm the selection and re-establish the Real-time protection.
Bitdefender is another well-known antivirus with high detection rates. It can protect your computer from almost any cyber threat.
If you want to know more details about these great antivirus software, don’t hesitate to check our dedicated guide.
5. How to stop Malwarebytes from blocking a file
- Open Malwarebytes.
- Select Settings.
- Choose Malware Exclusions.
- Click Add file if you want to exclude the EXE file or Add folder if you want to exclude the whole folder.
- Follow the path and select the file/folder you want to make invincible for further scans.
- Confirm the selection and run the program.
Malwarebytes protects you against malware, ransomware, malicious websites, and other advanced online threats. But, if he detects your EXE files as malware, just follow the above steps.
6. How to stop Windows Defender from blocking a file
- Open Windows Defender from the notification area.
- Select Virus & threat protection.
- Open Virus & threat protection settings.
- Scroll down and select Add or remove exclusions under the Exclusions section.
- Click on Add an exclusion and select file or folder you want to exclude.
- Confirm selection.
Windows Defender is a great built-in security tool that is integrated into your OS. However, this is basic protection and sometimes harmless files can be detected as viruses.
That should do it. Again, we must stress your computer is at risk if you decide to whitelist an EXE file that’s actually a malware.
You can also try to use another antivirus with no false positives or almost none. If you don’t know exactly what to choose, spare your search time and head to our dedicated guide.
So, do act with caution. Feel free to share your thoughts on the subject in the comments section below.

Don’t leave your PC unprotected! Get one of the best antivirus tools in the world and navigate the Internet without worries! ESET Antivirus comes with all the security tools that you may ever need to protect your data and privacy, including:
- Webcam protection
- Multi-platform support
- Low system requirements
- Top-notch anti-malware protection
Newsletter
19.07.2017
Просмотров: 102838
С каждым последующим обновлением операционной системы Windows 10, пользователи замечают, что количество легальных и безопасных программ, которые система блокирует, увеличивается. При этом приложения ни то, что не запускаются, но и не устанавливаются, а выполнить любую манипуляцию невозможно даже с правами Администратора. Софт не запускается, а на экране монитора появляется сообщение о том, что «Это приложение было заблокировано в целях защиты». Причина такого поведения системы кроется в механизмах Контроля учетных записей (UAC), которые блокируют сторонние приложения с просроченной или отозванной цифровой подписью. Поэтому, рассмотрим способы, как разблокировать приложение в ОС Windows 10.
Содержание:
- Отключение UAC с целью разблокирования приложения
- Удаление цифровой подписи как метод разблокирования приложения
- Использование Локальной политики безопасности для блокировки и разблокировки софта
Отключение UAC с целью разблокирования приложения
Если на Windows 10 у вас не получается выполнить установку программ, первое что нужно сделать, это отключить Контроль учетных записей. Для этого стоит выполнить следующее:
- Жмём «Пуск» и в строку поиска вводим следующий запрос: «Изменение параметров контроля учетных записей» или просто вводим «UAC».
- Откроется новое окно. Перетаскиваем ползунок в положение «Никогда не уведомлять».
Важно отметить, что UAC можно отключить с помощью редактора реестра. Для этого необходимо проделать следующие действия:
- Жмём «Win+R» и вводим «regedit».
- Появится окно редактора реестра. Переходим по ветке «HKEY_LOCAL_MACHINESoftwareMicrosoftWindowsCurrentVersionPoliciesSystem». В окне справа находим параметр «EnableLUA» и выставляем ему значение «0».
- После отключения Контроля учетных записей вы сможете устанавливать множество приложений без каких-либо блокировок.
Удаление цифровой подписи как метод разблокирования приложения
Во многих случаях блокировка приложений появляется тогда, когда система сталкивается с софтом, имеющим просроченную цифровую подпись. Если вы уверены в том, что ваша программа полностью безопасна, цифровую подпись можно удалить. Однако перед удалением стоит проверить её наличие. Для этого необходимо выполнить следующее:
- Открываем файл, который нужно проверить. Далее выбираем «Файл», «Сведения», «Сведения о цифровой подписи».
- Убедившись в том, что подпись имеется, стоит её удалить. Для этого открываем программу FileUnsigner и читаем инструкцию о том, как удалить цифровую подпись с помощью данного софта.
После удаления данного элемента можно произвести установку программ на компьютер с Windows 10. Система не будет блокировать запуск приложений и установочный файл софта.
Использование Локальной политики безопасности для блокировки и разблокировки софта
Еще один способ, как заблокировать и разблокировать приложение – это использовать инструмент «Локальные политики безопасности». Для того, чтобы создать исключения для программы, стоит выполнить следующее:
- Жмём «Win+R» и вводим «secpol.msc».
- Откроется новое окно. Выбираем «Параметры безопасности», «Политики управления приложениями», «AppLocker» и выбираем «Исполняемые правила».
- Справа на пустом месте нажимаем правой кнопкой мыши и выбираем «Создать правило…».
- Откроется окно Мастера создания новых правил. Жмём «Далее».
- Появится еще одно окно. Здесь нам нужно поставить отметку «Разрешить» или «Запретить» запуск программы. Оставляем раздел «Все» пользователи и жмем «Далее».
- В следующем окне мы выбираем «Издателя», так как хотим заблокировать или разблокировать программу.
- В новом окне нажимаем на кнопку «Обзор» и указываем путь к файлу приложения.
- Добавив файл, ползунком указываем уровень доверия к файлу. Либо разрешаем его запуск, либо блокируем.
- Нажимаем на кнопку «Создать». Правило готово. Теперь, чтобы система его приняла, стоит запустить командную строку с правами Администратора и ввести следующее: gpupdate /force. Локальные политики будут обновлены. Софт будет разблокированный или заблокированный (в зависимости от того, что вы указали).
Таким образом, любая настройка правил для той или иной программы позволяет её запускать или блокировать на компьютере с Windows 10, чего, в принципе, мы и добивались.
Это приложение заблокировано в целях защиты — как исправить

В этой инструкции — подробно о том, почему появляется ошибка «Это приложение заблокировано в целях защиты» в Windows 10 и о том, как убрать это сообщение и запустить программу. Обратите внимание: если вы видите сообщение о блокировке приложения или программы, но ничего о целях защиты, это может быть иная ситуация, для которой существуют отдельные решения, описанные в руководстве: Это приложение заблокировано вашим системным администратором — что делать. См. также: Как исправить ошибку «Невозможно запустить это приложение на вашем ПК».
Примечание: как правило, ошибка появляется не на пустом месте и связана с тем, что вы запускаете что-то действительно нежелательное, загруженное с сомнительного источника. Поэтому, если вы решили приступать к шагам, описанным далее, вы делаете это, беря всю ответственность на себя.
Причина блокировки приложения
Обычно, причиной сообщения о том, что приложение было заблокировано является поврежденная, истекшая, поддельная или запрещенная в настройках Windows 10 цифровая подпись (находящаяся в списке не доверенных сертификатов) исполняемого файла. Окно с сообщением об ошибке может выглядеть по-разному (слева позади на скриншоте — в версиях Windows 10 до 1703, справа ниже — в версии Creators Update).
При этом иногда случается, что запрет запуска происходит не для какой-то действительно потенциально опасной программы, а для, например, старых официальных драйверов оборудования, загруженных с официального сайта или взятых с входящего в комплект компакт-диска с драйверами.
Способы убрать «Это приложение заблокировано в целях защиты» и исправить запуск программы
Есть несколько способов запустить программу, для которой вы видите сообщение о том, что «Администратор заблокировал выполнение этого приложения».
Использование командной строки
Самый безопасный из способов (не открывающий «дыр» на будущее) — запуск проблемной программы из командной строки, запущенной от имени администратора. Порядок действий будет следующим:
- Запустите командную строку от имени администратора. Для этого вы можете начать вводить «Командная строка» в поиске на панели задач Windows 10, потом нажать правой кнопкой мыши по найденному результату и выбрать пункт «Запустить от имени администратора».
- В командной строке введите путь к файлу .exe для которого сообщается, что приложение было заблокировано в целях защиты.
- Как правило сразу после этого приложение будет запущено (не закрывайте командную строку до прекращения работы с программой или завершения ее установки, если не работал установщик).
Использование встроенной учетной записи администратора Windows 10
Этот способ исправить проблему подойдет только для установщика с запуском которого происходят проблемы (поскольку каждый раз включать и выключать встроенную учетную запись администратора — не удобно, а держать ее постоянно включенной и переключаться для запуска программы — не лучший вариант).
Суть действий: включаем встроенную учетную запись Администратора Windows 10, входим под этой учетной записью, устанавливаем программу («для всех пользователей»), отключаем встроенную учетную запись администратора и работаем с программой в своей обычной учетной записи (как правило, уже установленная программа будет запускаться без проблем).
Отключение блокировки приложений в редакторе локальной групповой политики
Этот способ потенциально опасен, поскольку позволяет не доверенным приложениям с «испорченными» цифровыми подписями запускаться без каких-либо сообщений от контроля учетных записей от имени администратора.
Выполнить описанные действия можно только в редакциях Windows 10 Профессиональная и Корпоративная (для Домашней редакции — см. способ с редактором реестра далее).
- Нажмите клавиши Win+R на клавиатуре и введите gpedit.msc
- Перейдите в раздел «Конфигурация компьютера» — «Конфигурация Windows» — «Параметры безопасности» — «Локальные политики» — «Параметры безопасности». Дважды нажмите по параметру справа: «Контроль учетных записей: все администраторы работают в режиме одобрения администратором».
- Установите значение «Отключен» и нажмите «Ок».
- Перезагрузите компьютер.
После этого программа должна будет запуститься. Если вам требовался однократный запуск данного приложения, настоятельно рекомендую вернуть параметры локальной политики безопасности в исходное состояние тем же самым образом.
С помощью редактора реестра
Это — вариант предыдущего способа, но для Windows 10 Домашняя, где не предусмотрен редактор локальной групповой политики.
- Нажмите клавиши Win+R на клавиатуре и введите regedit
- В редакторе реестра перейдите к разделу HKEY_LOCAL_MACHINE SOFTWARE Microsoft Windows CurrentVersion Policies System
- Дважды нажмите по параметру EnableLUA в правой части редактора реестра и задайте для него значение 0 (ноль).
- Нажмите Ок, закройте редактор реестра и перезагрузите компьютер.
Готово, после этого приложение, вероятнее всего запустится. Однако, ваш компьютер будет под угрозой, и я настоятельно рекомендую вернуть значение EnableLUA в 1, как было до изменений.
Удаление цифровой подписи приложения
Поскольку появление сообщения об ошибке Приложение заблокировано в целях защиты имеет своей причиной проблемы с цифровой подписи исполняемого файла программы, одно из возможных решений — удаление цифровой подписи (не выполняйте этого для системных файлов Windows 10, в случае, если проблема происходит с ними, выполните проверку целостности системных файлов).
Сделать это можно с помощью небольшого бесплатного приложения File Unsigner:
- Скачайте программу File Unsigner, официальный сайт — www.fluxbytes.com/software-releases/fileunsigner-v1-0/
- Перетащите проблемную программу на исполняемый файл FileUnsigner.exe (или используйте командную строку и команду: путь_к_файлу_fileunsigner.exe путь_к_файлу_программы.exe)
- Откроется окно командной строки, где, при успехе, будет указано, что файл был Successfully Unsigned, т.е. цифровая подпись была удалена. Нажмите любую клавишу и, если окно командной строки не закроется само, закройте его вручную.
На этом цифровая подпись приложения будет удалена, и оно запустится без сообщений о блокировке администратором (но, иногда, с предупреждением от SmartScreen).
Кажется, это все способы, которые я могу предложить. Если что-то не получается, задавайте вопросы в комментариях, постараюсь помочь.
Если приложение было отмечено встроенным антивирусом в Windows 10, и вы хотите разрешить заблокированные файлы или приложения в Безопасность Windows, вот что вам нужно будет сделать.
Безопасность Windows — одна из лучших защитных систем для Windows 10. От защиты от вредоносных программ до проверки производительности устройства — она делает все с легкостью. Этот инструмент часто сканирует вредоносные файлы и приложения и автоматически блокирует потенциальные угрозы.
Меры предосторожности: Не рекомендуется разрешать заблокированное приложение случайным образом. Ваш защитный экран пометил приложение или файл, потому что он обнаружил подозрительную активность. Если вы не знаете о приложении или процессе, рекомендуется оставить настройку как есть.
Чтобы разрешить заблокированный файл или приложение в Windows Security, выполните следующие действия:
- Откройте Безопасность Windows на вашем компьютере.
- Идти к Защита от вирусов и угроз таб.
- Нажать на История защиты вариант.
- Выберите приложение, которое вы хотите разрешить.
- Нажать на да в подсказке UAC.
- Нажать на Действия кнопка.
- выбирать Разрешить на устройстве вариант.
- Щелкните значок да кнопка.
Откройте Безопасность Windows на вашем компьютере. Для этого найдите «безопасность Windows» в поле поиска на панели задач и нажмите Безопасность Windows в результатах поиска. Открыв его, перейдите в Защита от вирусов и угроз таб. Прокрутите вниз и нажмите на История защиты вариант.
Он открывает окно, в котором вы можете найти все заблокированные приложения. Выберите приложение, которое вы хотите разрешить, и нажмите на него.
Вам нужно будет выбрать да в командной строке UAC. После открытия сведений о приложении щелкните значок Действия кнопку и выберите Разрешить на устройстве вариант.
Опять же, вы найдете всплывающее окно UAC, в котором вам нужно щелкнуть да кнопка. После этого он не появится на История защиты страница.
Если вы по ошибке разрешили приложение и хотите снова его заблокировать, откройте Защита от вирусов и угроз вкладку и нажмите на Разрешенные угрозы вариант.
Здесь вы увидите разрешенное приложение. Нажать на Не позволять кнопку и выберите да в командной строке UAC.
Вот и все! Надеюсь, это поможет.
Многие пользователи обнаруживают, что при загрузке файла из Интернета Защитник Windows блокирует это . Это так, потому что он считает это угрозой. Может быть, по имени, по расширению и т. Д. Это не всегда должно быть действительно опасным, и это может сделать невозможным его правильную загрузку.
То же самое могло произойти при попытке использовать определенную программу. Антивирус Microsoft считает это опасным и блокирует. Что мы можем сделать? К счастью, у нас есть несколько решений. Мы собираемся объяснить, как разблокировать его вручную и избежать того, что мы не сможем их открыть.
предупреждение , следует помнить, что нормальным является то, что, если антивирус определил этот файл или программу как вредоносные, это действительно так. Следовательно, мы должны применять это только к тем файлам или программам, которые, как мы уверены, являются законными и не представляют проблемы для нашей безопасности.
Первое, что нам нужно сделать, это открыть Безопасность Windows . Для этого мы можем просто перейти на панель задач операционной системы в правом нижнем углу рядом с часами и щелкнуть значок Защитника Windows. Таким образом мы войдем в раздел конфигурации.
Оказавшись внутри, мы должны перейти на вкладку «Антивирус и защита от угроз». Там вам нужно войти История защиты .
Там мы увидим все файлы и программы, которые заблокировал Защитник Windows. Если мы нажмем на один из них и подтвердим, он покажет нам такую информацию, как имя, время обнаружения или маршрут. Мы увидим, что справа есть стрелка для отображения различных опций.
Мы можем удалить это предупреждение, поместить его в карантин или разрешить. Последнее — это то, что не позволит Защитнику Windows заблокировать этот файл или приложение. Еще раз, мы должны делать это только в том случае, если мы уверены, что файл или программа действительно надежны. В противном случае мы можем поставить под угрозу наше оборудование.
Как мы можем переломить ситуацию? Допустим, мы по ошибке разрешили доступ к файлу или программе и понимаем, что это действительно угроза. Для этого вернемся к Антивирус и защита от угроз, но на этот раз мы даем Допустимые угрозы .
Если мы добавили файл или программу в список разрешенных угроз в Защитнике Windows, они появятся. Если мы не добавили ничего, он просто будет выглядеть, как на изображении выше.
Почему нам нужны инструменты безопасности
Сегодня существует множество угроз, которые могут поставить под угрозу безопасность наших систем. Это влияет на все типы устройств, независимо от того, мобильный ли это телефон, компьютер и т. Д. К счастью, у нас есть большое количество программ, которые помогают нам защитить себя в Интернете. Таким образом мы можем обнаруживать угрозы, которые нас компрометируют.
Следовательно, имея средства безопасности важно сегодня. Такие программы, как Защитник Windows, помогут защитить нашу конфиденциальность и помешать хакерам получить контроль над нашими компьютерами.
Мы узнали, как разблокировать файлы или программы, которые Защитник Windows может счесть угрозой. Однако мы должны делать это только в том случае, если мы полностью уверены, что они надежны и не будут представлять проблемы.
Конечно, недостаточно установить антивирус и другие программы безопасности. Также важно правильно обновлять оборудование, поскольку иногда возникают уязвимости, которые могут быть использованы злоумышленниками. Также всегда должен присутствовать здравый смысл и не допускать ошибок.