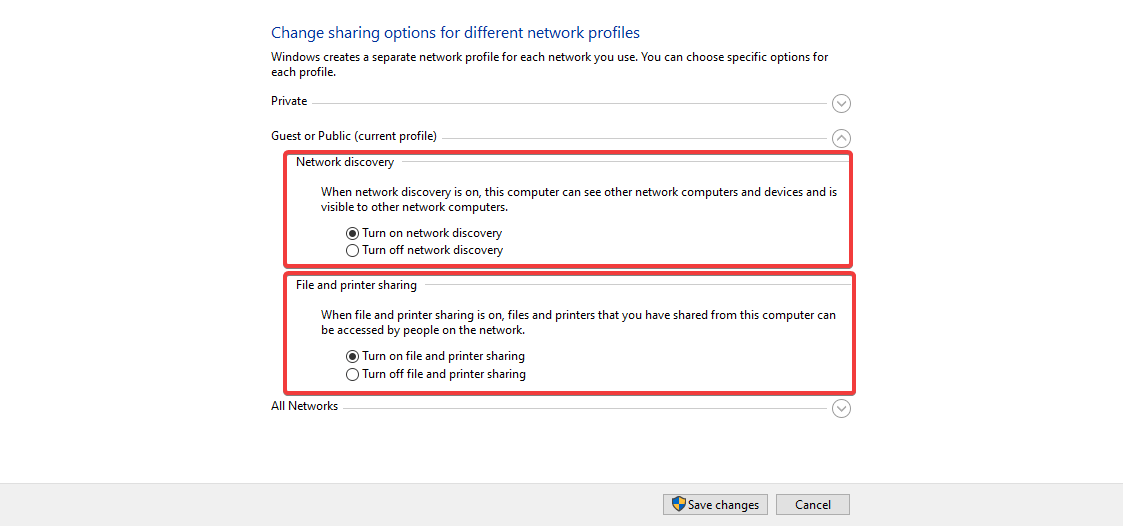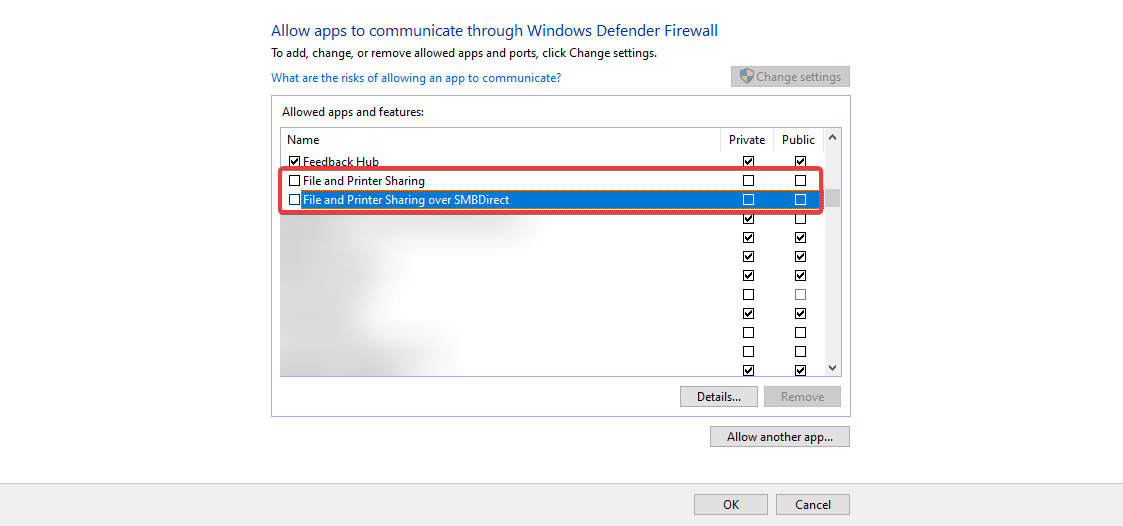Блокировать или разблокировать программы в брандмауэре Защитника Windows
- Нажмите кнопку «Пуск», затем введите «брандмауэр».
- Выберите параметр «Брандмауэр Защитника Windows».
- Выберите параметр «Разрешить приложение или функцию через брандмауэр Защитника Windows» на левой панели.
Как разблокировать файл в свойствах файла в Windows 10. Шаг 1. Щелкните заблокированный файл правой кнопкой мыши и выберите «Свойства». Шаг 2: перейдите на вкладку «Общие» и установите флажок «Разблокировать» внизу. Шаг 4: При появлении запроса от UAC нажмите Да (если войдите как администратор) или введите пароль администратора.
Как разрешить исключения брандмауэра в Windows 10?
Как разрешить приложения через брандмауэр Windows
- Откройте панель управления.
- Щелкните Система и безопасность.
- Щелкните Брандмауэр Windows.
- На левой панели щелкните ссылку Разрешить приложение или функцию через брандмауэр Windows.
- Нажмите кнопку «Изменить настройки», используя учетную запись администратора.
- Отметьте приложение или сервис, который вы хотите разрешить.
Как разблокировать приложение?
Чтобы заблокировать приложение или игру:
- Щелкните в правом верхнем углу Facebook и выберите «Настройки».
- Щелкните Блокировка в левом столбце.
- В разделе «Блокировать приложения» введите название приложения или игры, которые вы хотите заблокировать. Чтобы разблокировать приложение или игру, нажмите «Разблокировать» рядом с ее названием.
Как разблокировать EXE-файл?
Разблокировать файл в Windows. Чтобы открыть такие файлы или извлечь содержимое таких заблокированных заархивированных файлов, щелкните файл правой кнопкой мыши и откройте Свойства. Вы можете увидеть сообщение — Этот файл был получен с другого компьютера и может быть заблокирован для защиты этого компьютера. Нажмите кнопку «Разблокировать», а затем «Применить / ОК».
Как разблокировать программу, заблокированную администратором?
Как открыть файл, заблокированный SmartScreen Защитника Windows
- Перейдите к файлу или программе, которые блокируются SmartScreen.
- Щелкните правой кнопкой мыши файл.
- Нажмите «Свойства».
- Установите флажок рядом с Разблокировать, чтобы появился флажок.
- Нажмите «Применить».
Как исправить ошибку, заблокировавшую запуск этого приложения администратором в Windows 10?
Как обойти предупреждающее сообщение «Администратор заблокировал вам запуск этого приложения» в Windows 10
- Введение.
- Отключите функцию Windows SmartScreen.
- Запустите файл с помощью командной строки.
- Используйте скрытую административную учетную запись.
- Проверьте свой антивирус.
Как разблокировать приложение на моем Samsung?
РАЗБЛОКИРОВАТЬ ПРИЛОЖЕНИЯ
- На телефоне откройте приложение Wear OS by Google.
- Коснитесь значка настроек, а затем коснитесь Блокировать уведомления приложений.
- На устройстве Android: найдите приложение, которое хотите разблокировать, и коснитесь значка «X» рядом с его названием.
- На iPhone: коснитесь «Изменить». Затем найдите приложение, которое хотите разблокировать, и коснитесь Разблокировать рядом с его названием.
Как разблокировать приложение на моем устройстве Samsung?
Разблокировать сообщения
- На экране приложений нажмите «Сообщения».
- Коснитесь сообщения от отправителя, которого хотите заблокировать.
- Коснитесь значка меню справа от сообщения.
- Коснитесь значка «Разблокировать номер» прямо над корзиной. Отображается сообщение о том, что вызовы и сообщения в Gear с этого номера разблокированы.
Как разблокировать игры в школе?
Выполните эти 4 простых шага, чтобы разблокировать игры:
- Получите план SaferVPN или воспользуйтесь бесплатной пробной версией, если у вас еще нет учетной записи.
- После загрузки подключитесь к серверу, расположенному в стране, где доступна ваша любимая игра.
- Играйте в любимые игры без ограничений! Просто как тот!
Как исправить предупреждение о безопасности открытого файла?
Отключить сообщение «Открыть файл — предупреждение безопасности»
- Введите inetcpl.cpl в поле поиска меню «Пуск» или запустите и нажмите «Ввод».
- Перейдите на вкладку «Безопасность».
- Нажмите Другой …
- Выберите Включить (небезопасно) в разделе «Запуск приложений и небезопасные файлы».
- Нажмите кнопку ОК.
- Нажмите кнопку Да.
- Нажмите кнопку ОК.
Как открыть небезопасные файлы в Windows 10?
Как отключить предупреждение о безопасности открытого файла в Windows 10?
- Нажмите Windows Key + S и введите параметры Интернета. В списке результатов выберите Свойства обозревателя.
- Когда откроется окно свойств Интернета, перейдите на вкладку «Безопасность» и нажмите кнопку «Другой».
- Появится список настроек. Найдите Запуск приложений и небезопасные файлы и выберите Включить. Теперь нажмите ОК, чтобы сохранить изменения.
Как разблокировать загрузку в Chrome?
Откройте Google Chrome и нажмите «Настройка / управление Google Chrome»> «Настройки». Нажмите «+ Показать дополнительные настройки». Перейдите в «Конфиденциальность»> «Настройки содержимого». В разделе «Автоматические загрузки» выберите «Разрешить всем сайтам автоматически загружать несколько файлов».
Как разблокировать администратора?
Разблокировать администратора
- Выберите НастройкиУчетные записи администратора.
- Щелкните Имя администратора и выберите Разблокировать пользователя. Если вы не видите ссылку «Разблокировать пользователя», значит, у вас нет прав, необходимых для изменения настроек. Когда вы успешно разблокируете пользователя, администратор получает электронное письмо о том, что его учетная запись разблокирована.
Как разрешить запуск программы в Защитнике Windows Windows 10?
Брандмауэр Защитника Windows
- Выберите Брандмауэр Windows.
- Выберите Изменить настройки, а затем выберите Разрешить другую программу.
- Выберите «Синхронизировать» и нажмите «Добавить».
- В Защитнике Windows нажмите «Инструменты».
- В меню инструментов нажмите «Параметры».
- 4. В меню «Параметры» выберите «Исключенные файлы и папки» и нажмите «Добавить…».
- Добавьте следующие папки:
Как вы остановите это приложение, заблокированное для вашей защиты?
Отключение ошибки «Это приложение было заблокировано в целях вашей защиты»
- Войдите в систему как администратор.
- Щелкните правой кнопкой мыши клавишу «Windows» и выберите «Командная строка (администратор)».
- Щелкните правой кнопкой мыши первый результат поиска и выберите «Запуск от имени администратора».
Как получить доступ к панели управления, если она заблокирована администратором?
Введите gpedit.msc и нажмите OK (для пользователей Windows Vista: нажмите Пуск, введите gpedit.msc и нажмите ENTER).
Чтобы включить командную строку:
- Откройте «Конфигурация пользователя» → «Административные шаблоны» → «Система».
- Установите для параметра Запретить доступ к командной строке значение Не настроено или Включено.
- Нажмите кнопку ОК.
Как разблокировать издателя в Windows 10?
Как разблокировать издателя в Windows 10
- Способ 2: щелкните правой кнопкой мыши и одновременно нажмите кнопку Shift, и появится список опций, выберите Копировать как путь.
- Шаг 2: Одновременно нажмите Win + X, после чего вы увидите появившееся меню, выберите «Командная строка (администратор)», чтобы открыть подсказку.
Как мне войти в систему как администратор?
Как мне войти в систему как администратор?
- Введите имя пользователя и пароль для своей учетной записи на экране приветствия.
- Откройте учетные записи пользователей, нажав кнопку «Пуск». , щелкните Панель управления, щелкните Учетные записи пользователей и семейная безопасность, щелкните Учетные записи пользователей, а затем щелкните Управление другой учетной записью. .
Как разблокировать заблокированные сообщения?
Разблокировать сообщения
- На любом главном экране нажмите «Сообщения».
- Нажмите кнопку меню в правом верхнем углу.
- Нажмите «Настройки».
- Коснитесь Спам-фильтр, чтобы установить флажок.
- Нажмите «Удалить из спам-номеров».
- Нажмите и удерживайте нужный номер, который хотите разблокировать.
- Нажмите «Удалить».
- Нажмите «ОК».
Как разблокировать уведомления?
Разрешить или заблокировать уведомления с некоторых сайтов
- На вашем телефоне или планшете Android откройте приложение Chrome.
- Перейдите на сайт, с которого вы не хотите получать уведомления.
- Справа от адресной строки нажмите «Подробнее».
- Коснитесь Уведомления о настройках сайта.
- Выберите Разрешить или Заблокировать.
Как вы разблокируете кого-то от обмена сообщениями?
Как мне разблокировать кого-нибудь в Messenger?
- В чатах коснитесь изображения своего профиля в верхнем левом углу.
- Нажмите «Люди», а затем нажмите «Заблокировано».
- Коснитесь имени человека, которого хотите разблокировать.
- Нажмите рядом с Блокировать сообщения, чтобы разблокировать их.
Как вы разблокируете игры на своем компьютере?
Вы можете удалить эту функцию, если хотите предоставить кому-либо доступ к компьютеру. Оттуда вы можете разблокировать компьютерные игры и другие программы.
Оттуда вы можете разблокировать компьютерные игры и другие программы.
- Нажмите «Пуск», затем «Панель управления».
- Нажмите «Изменить пароль».
Как разблокировать компьютер в школе?
Как получить доступ к заблокированным сайтам: 13 полезных методов!
- Используйте VPN для разблокировки.
- Станьте анонимным: используйте прокси-сайты.
- Используйте IP, а не URL.
- Изменить сетевой прокси в браузерах.
- Использовать Google Translate.
- Обходите цензуру через расширения.
- Метод преобразования URL.
- Замените свой DNS-сервер.
Как вы тайно играете в школьные игры?
Шаги
- Выключите динамики.
- Будьте готовы свернуть игру.
- Не играйте в игры в полноэкранном режиме.
- Попробуйте поиграть в игры, требующие минимальной концентрации.
- Не закрывайте множество других файлов, связанных с школьными занятиями.
- Часто меняйте школьные файлы.
- Отверните монитор компьютера подальше от входов.
Фото в статье «ويكيبيديا» https://ar.wikipedia.org/wiki/%D9%85%D8%B3%D8%AA%D8%AE%D8%AF%D9%85:%D9%85%D8%AD%D9%85%D9%88%D8%AF_%D8%B9%D8%A8%D8%AF%D8%A7%D9%84%D9%84%D9%87_2000/%D9%85%D9%84%D8%B9%D8%A89
Брандмауэр Защитника Windows позволяет легко блокировать доступ вредоносных программ к сетевым ресурсам на компьютере. Точно так же вы можете разблокировать программы в брандмауэре Windows, если обнаружите, что определенная программа блокируется без необходимости.
При попытке запустить программу на компьютере вы можете столкнуться с сообщением о том, что программа, к которой вы хотите получить доступ, заблокирована брандмауэром.
Если программа, которую вы пытаетесь открыть, является легальной программой и вы хотите ее открыть, вам придется разблокировать программу в брандмауэре Windows.
Точно так же, если вы столкнетесь с неизвестной или потенциально опасной программой, вы можете заблокировать ей доступ к сетевым ресурсам на компьютере с помощью брандмауэра Защитника Windows.
Действия по блокировке или разблокировке программ в брандмауэре Windows
Выполните следующие действия, чтобы заблокировать или разблокировать программы в брандмауэре Windows.
1. Откройте панель управления на компьютере.
2. На экране панели управления убедитесь, что вы находитесь в представлении Категория, и выберите Система и безопасность.
3. На экране Система и безопасность нажмите Разрешение взаимодействия с приложением через брандмауэр Windows в разделе Брандмауэр Защитника Windows.
4. На следующем экране снимите флажок рядом с программой, которую вы хотите заблокировать в брандмауэре Windows.
Примечание. Установка этого флажка позволяет программе получать доступ к сетевым ресурсам компьютера.
5. Если программы, которую вы хотите заблокировать или разблокировать, нет в списке, нажмите кнопку Разрешить другое приложение…
6. Затем выберите приложение или программу из списка и нажмите Добавить. Если программы нет в списке, нажмите кнопку Обзор и выберите программу в ее расположении на компьютере.
Что делать, если брандмауэр Windows 10 блокирует общий доступ к файлам
Общий доступ к файлам является важной функцией для пользователей, которые имеют несколько компьютеров в домашней группе (рабочей группе). Как только он настроен, обмен файлами должен работать без проблем. После включения общего доступа к файлам брандмауэр Защитника Windows должен разрешить этой функции свободно общаться. Однако некоторые пользователи сообщали о проблемах с брандмауэром Windows 10, блокирующим общий доступ к файлам.
У нас есть несколько решений, чтобы предложить ниже, поэтому обязательно ознакомьтесь с ними.
Как разблокировать файлообменник в Windows 10
1. Включить общий доступ к файлам и принтерам
- На панели поиска Windows введите Общий доступ и откройте Управление расширенными настройками общего доступа .
- Под Обнаружением сети включите Включить обнаружение сети .
- В разделе « Общий доступ к файлам и принтерам» включите параметр « Включить общий доступ к файлам и принтерам» .
- Сохраните изменения и перезагрузите компьютер.
Устраните все проблемы Homegroup в Windows 10 с помощью этих подробных инструкций.
2. Разрешить обмен файлами и принтерами через брандмауэр
- На панели поиска Windows введите Брандмауэр и откройте Брандмауэр Защитника Windows .
- Откройте Разрешить приложение или функцию через брандмауэр Защитника Windows .
- Нажмите Изменить настройки .
- Перейдите к разделу «Общий доступ к файлам и принтерам» и «Общий доступ к файлам и принтерам» через SMBDirect .
- Обязательно установите флажки « Личное» и « Публичное» рядом с этими записями.
- Сохраните изменения и попробуйте снова поделиться файлами в локальной сети.
3. Включите версии SMB на вашем ПК
- На панели поиска Windows введите функции Windows и откройте Включение или отключение функций Windows .
- Установите флажок SMB 1.0 / CIFS File Sharing .
- Также установите флажок SMB Direct .
- Сохраните изменения и попробуйте поделиться файлами еще раз.
Этих шагов должно быть достаточно, чтобы решить проблему с блокировкой общего доступа к файлам в брандмауэре Windows 10. Если у вас есть сторонний брандмауэр в составе антивирусного решения, обязательно отключите его. Кроме того, вы можете внести в белый список сеть и разрешить общий доступ к файлам.
СВЯЗАННЫЕ ИСТОРИИ, КОТОРЫЕ ВЫ ДОЛЖНЫ УЗНАТЬ:
- 4 лучших зашифрованных программного обеспечения для обмена файлами для Windows 10
- Брандмауэр Windows 10 блокирует принтеры Brother [ИСПРАВЛЕНИЕ ЭКСПЕРТА]
- Windows 10 не отключит защищенный паролем обмен [ИСПРАВИТЬ ЭТО]
Брандмауэр Windows (онй же файрвол) отвечает за безопасность операционной системы и ограждает её от внешних вредоносных атак. Для эффективной защиты своего компьютера каждый пользователь должен знать, как работать с файрволом и какие альтернативы ему можно применить.
Нужен ли брандмауэр Windows 10
Безусловно, нужен. Вот простейший пример: в последних версиях Windows (начиная с 7) стало доступно совместное управление устройствами в одной локальной сети. Именно благодаря этому в офисах несколько компьютеров могут иметь доступ к одному и тому же принтеру или любому другому устройству. При отключении ПК от сети вы даже не задумываетесь о том, какую опасность может нести в себе «небезопасное отключение». Дело в том, что злоумышленники с лёгкостью могут подключиться к компьютеру для того, чтобы воплотить в жизнь свои грязные намерения. Стоит оговориться, что не могут, а могли бы. Могли бы в том случае, если бы брандмауэр не был встроен в систему. Файрвол не пропускает «опасный» входящий и исходящий трафик и блокирует подозрительную активность, что помогает обезопасить вас и ваше устройство.
Почему он блокирует приложения
Файрвол блокирует программы по причине того, что у него уже есть встроенный «моральный кодекс» — свод правил, нарушение которых не даёт пакету данных закачаться на компьютер. Правила эти можно изменять по вашему усмотрению. Хотите — запретите все подключения к вашему устройству, хотите — заблокируйте выход в интернет для какой-то определённой программы, если она вызывает недоверие. Блокировка различных ресурсов помогает сделать пребывание в сети более безопасным.
Насколько надёжен брандмауэр Windows 10
Встроенный файрвол выполняет те же самые функции, что и скачиваемые антивирусы. В отличие от них он отправляет уведомления гораздо реже, не имеет рекламы и не требует платной активации. Брандмауэр работает в фоновом режиме беспрерывно и не может отключиться без вашей команды. Следовательно, на него можно положиться и не прибегать к помощи дополнительного программного обеспечения. В случае если приложению потребуется доступ к определённым параметрам вашего компьютера, придёт запрос от файрвола, который вы должны будете подтвердить.
Файрвол запрашивает подтвеждение пользователя для продолжения работы программы
Как настроить брандмауэр
Настройка брандмауэра осуществляется в нескольких направлениях.
Как открыть порт в брандмауэре Windows 10
- Заходим в меню «Пуск», там нам понадобится Панель управления.
Открываем Панель управления
- Кликаем на «Система и безопасность» и нажимаем на «Брандмауэр».
Открываем Брандмауэр Windows
- В меню брандмауэра находим Дополнительные параметры.
Выбираем Дополнительные параметры
- Выбираем Правило для входящего подключения и добавляем необходимые порты.
Создаем новое правило для входящего подключения
- Нажимаем «Далее» и вписываем в строку «Тип» SQL Server.
Выбираем тип правила
- Указываем порт TCP и нужные нам порты.
Указываем необходимую информацию. В нашем случае это будет порт 433
- Выбираем нужное действие. У нас это будет «Разрешить подключение».
Выбираем «Разрешить подключение»
- В строке «Имя» вводим номер нашего порта.
В завершение настройки называем наш порт по его номеру
Видео: как открыть порты в брандмауэре Windows 10
Как добавить в исключения брандмауэра
- В «Брандмауэр Windows» заходим в раздел «Разрешить запуск программы или компонента Windows».
- В самом брандмауэре разрешаем запуск программы или компонента.
Если нужной программы в списке нет, нажимаем «Разрешить другое приложение»
- Нажимаем «Разрешить другое приложение» в правом нижнем углу.
- В открывшемся окне находим нужное нам приложение и нажимаем на «Добавить». Таким образом активируем исключение.
Видео: настройка и отключене брандмауэра в Windows 10
Как заблокировать приложение/игру в файрволе
Чтобы заблокировать приложение в бранмауэре Windows или, иными словами, запретить ему доступ в интернет, необходимо выполнить следующие действия:
- Выбираем в меню брандмауэра раздел «Дополнительные параметры».
- Кликаем на «Правила исходящих подключений» и нажимаем «Создать правило»
Создаем новое правило для приложения
- Далее выбираем тип правила «Для программы».
Так как нам необходимо исключить программу, выбираем соответствующий тип правила
- Далее система предлагает выбрать путь программы. Нажимаем кнопку «Обзор» и находим нужный файл программы.
Чаще всего для блокировки программы необходим файл в расширении «exe»
- Затем нажимаем «Далее», оставляем на месте пункт «Блокировать подключение»
Блокируем программе доступ к интернету
.
- Так же, как и в настройке доступа портов, оставляем все галочки на типах профилей.
Оставляем все галочки на месте
- И в конце обозначаем удобным нам образом имя заблокированной программы и нажимаем «Готово». С этот момента доступ в интернет для приложения будет заблокирован.
Видео: блокировка доступа в интернет для отдельных программ
Обновление брандмауэра
Обновление брандмауэра — вещь неоднозначная и скорее даже негативная. Дело в том, что никаких важных функций оно не несёт, но зато часто отнимает немалое количество времени. Поэтому некоторые люди предпочитают отключать автообновление файрвола.
- Зажимаем одновременно Win и R, в появившееся окошко «Выполнить» вписываем команду services.msc и нажимаем клавишу Enter. Появляется окно «Службы».
Нам понадобится Центр обновления Windows
- Выбираем «Центр обновления Windows».
- Далее кликаем на выбранном пункте правой кнопкой мыши и в контекстном меню выбираем «Остановить». Теперь файрвол не будет обновляться самостоятельно.
Firewall control
Приложение Firewall control является одной из вспомогательных программ и отвечает за безопасность данных и ограждает от утечки этих данных в сеть. Программа контролирует работу портов и позволяет выбирать, на каких условиях приложения будут подключаться к сети.
Интерфейс программы прост и лаконичен
Отзывы об этой программе в интернете положительные.
Функциональность и интерфейс высоко оценены пользователями за свою простоту, полезность и надёжность. Единственный минус Firewall control — приложение пока не русифицировано официально, но можно найти неофициальные русификаторы на просторах интернета.
Почему отключается брандмауэр Windows 10
Брандмауэр Windows отключается в основном из-за установки стороннего программного обеспечения, например, антивирусов. Поскольку у них есть свой брандмауэр, стандартный они пытаются блокировать. Но держать компьютер без включённого встроенного брандмауэра — опасно для данных. Поэтому при отключении файрвола сторонними программами его необходимо восстановить.
Как восстановить брандмауэр Windows 10
Включить брандмауэр очень просто. Для этого нам понадобится всего 2 действия:
- Кликаем «Пуск», далее переходим в раздел «Система и безопасность», после чего выбираем пункт с брандмауэром.
- Нажимаем на пункт «Включение и отключение брандмауэра Windows»
Выбираем «Включение и отключение…»
- Выбираем подходящую нам сеть — домашнюю и (или) общественную — и включаем её.
Желательно влючить брандмауэр для всех имеющихся сетей
Ошибки брандмауэра
Самая распространённая ошибка в работе брандмауэра имеет код 0х80070422 и появляется в виде окна с предупреждением пользователя.
Ошибка при запуске
Она возникает в тех случаях, когда файрвол просто-напросто не работает по причине отключения пользователем. Для исправления ошибки предпринимаем следующее:
- Заходим всё в тот же «Пуск». Там выбираем «Панель управления». Переходим в раздел «Система и безопасность». Через «Администрирование» попадаем в «Службы».
- В появившемся списке ищем пункт «Брандмауэр Windows». Два раза кликаем и таким образом вызываем «Свойства».
- В новом окне будет строка «Тип запуска». Там выбираем из предложенного «Автоматически».
Во вкладке «Тип запуска» выбираем «Автоматически»
- Нажимаем «Запустить».
Другие файрволы для Windows 10
Альтернативных вариантов для вашего компьютера и данных множество. Из них выделяются несколько самых лучших. Эти программы имеют внушительный стаж, к тому же они пользуются популярностью во всех «компьютерных» кругах. Если вы хотите на сто процентов обезопасить себя, воспользуйтесь такими антивирусами, как:
- Kaspersky;
- Avast;
- Norton;
- Eset Nod32;
- или, в конце концов, McAffee.
Фотогалерея: варианты антивирусных программ для Windows 10
Эти фирмы всегда на слуху. Они отвечают не только за контроль данных, но и за оперативную и эффективную борьбу с программами-вирусами, которые вы можете подхватить в интернете. В том случае, если же вы всё-таки скачали вредоносную программу, с вероятностью 99% один из этих антивирусов сможет обезвредить её. Самым дорогим по стоимости программным обеспечением из перечисленных выше будет являться антивирус Касперского, но его цена обусловлена проверенным качеством. Как правило, стоимость антивирусных приложений напрямую зависит от широты их функциональности и эффективности.
Если же на такие мелочи, как антивирусы, не тратить деньги, всегда можно воспользоваться свободно распространяемыми (то есть бесплатными) программными продуктами. Например, 360 total security. Эта программа поможет обезопасить себя от различных угроз, таких, как фишинг (кража данных), кейлоггинг (вирусы, передающие данные всех введённых логинов и паролей злоумышленникам) и от различного рода червей. К тому же, этот софт показывает незащищенное соединение в интернете и даёт советы, стоит ли доверять определённому сайту или нет. Бесплатных антивирусов много, среди них 360 total security считается одним из лучших по оценкам пользователей ПК. Впрочем, попробуйте сами!
Брандмауэр Windows лучше всегда держать включённым во избежание проникновения на компьютер вредоносных программ. Если же вы всё-таки его отключаете, удостоверьтесь, что никаких угроз для безопасности на данный момент не существует, и только потом действуйте!
- Распечатать
Оцените статью:
- 5
- 4
- 3
- 2
- 1
(13 голосов, среднее: 3.4 из 5)
Поделитесь с друзьями!
FIX: Windows 10/11 Firewall is blocking File Sharing
by Milan Stanojevic
Milan has been enthusiastic about technology ever since his childhood days, and this led him to take interest in all PC-related technologies. He’s a PC enthusiast and he… read more
Updated on March 25, 2021
- Having your Windows 10 Firewall block your PCs File Sharing capabilities can get very annoying.
- To resolve this issue, you should start by making sure that File and Printer Sharing is enabled.
- Don’t hesitate to explore our thorough Troubleshooting Hub for more easy-to-follow guides on this topic.
- Our detailed Windows 10 section can offer you quick access to some other useful guides, so make sure to explore it further.
File Sharing is an essential feature for users who have multiple PCs in a Homegroup (Workgroup). Once it’s configured, the file exchange should work seamlessly.
After enabling File Sharing, your Windows Defender Firewall should allow the feature to communicate freely.
However, some users reported issues with Windows 10 Firewall blocking File Sharing.
We have a few solutions to suggest below, so make sure to check them out.
How can I unblock File Sharing on Windows 10?
1. Enable File and Printer Sharing
- In the Windows Search bar, type Sharing and open Manage advanced sharing settings.
- Under the Network discovery, toggle the Turn on network discovery on.
- Under the File and printer sharing, toggle the Turn on file and printer sharing on.
- Save changes and reboot your PC.
Encoutering Homegroup issues on Windows 10? Fix them fast with these easy steps!
2. Allow File and Printer Sharing to communicate through Firewall
- In the Windows Search bar, type Firewall and open Windows Defender Firewall.
- Open the Allow an app or feature through Windows Defender Firewall.
- Click Change settings.
- Navigate to File and Printer Sharing and File and Printer Sharing over SMBDirect.
- Make sure to check both Private and Public boxes next to these entries.
- Save changes and try sharing files on the local network again.
We hope that this guide has managed to solve your problem once and for all.
If you want to share your experience with us or have any suggestions, feel free to contact us by using the comment section found below this article.
.
Still having issues? Fix them with this tool:
SPONSORED
If the advices above haven’t solved your issue, your PC may experience deeper Windows problems. We recommend downloading this PC Repair tool (rated Great on TrustPilot.com) to easily address them. After installation, simply click the Start Scan button and then press on Repair All.
Newsletter
FIX: Windows 10/11 Firewall is blocking File Sharing
by Milan Stanojevic
Milan has been enthusiastic about technology ever since his childhood days, and this led him to take interest in all PC-related technologies. He’s a PC enthusiast and he… read more
Updated on March 25, 2021
- Having your Windows 10 Firewall block your PCs File Sharing capabilities can get very annoying.
- To resolve this issue, you should start by making sure that File and Printer Sharing is enabled.
- Don’t hesitate to explore our thorough Troubleshooting Hub for more easy-to-follow guides on this topic.
- Our detailed Windows 10 section can offer you quick access to some other useful guides, so make sure to explore it further.
File Sharing is an essential feature for users who have multiple PCs in a Homegroup (Workgroup). Once it’s configured, the file exchange should work seamlessly.
After enabling File Sharing, your Windows Defender Firewall should allow the feature to communicate freely.
However, some users reported issues with Windows 10 Firewall blocking File Sharing.
We have a few solutions to suggest below, so make sure to check them out.
How can I unblock File Sharing on Windows 10?
1. Enable File and Printer Sharing
- In the Windows Search bar, type Sharing and open Manage advanced sharing settings.
- Under the Network discovery, toggle the Turn on network discovery on.
- Under the File and printer sharing, toggle the Turn on file and printer sharing on.
- Save changes and reboot your PC.
Encoutering Homegroup issues on Windows 10? Fix them fast with these easy steps!
2. Allow File and Printer Sharing to communicate through Firewall
- In the Windows Search bar, type Firewall and open Windows Defender Firewall.
- Open the Allow an app or feature through Windows Defender Firewall.
- Click Change settings.
- Navigate to File and Printer Sharing and File and Printer Sharing over SMBDirect.
- Make sure to check both Private and Public boxes next to these entries.
- Save changes and try sharing files on the local network again.
We hope that this guide has managed to solve your problem once and for all.
If you want to share your experience with us or have any suggestions, feel free to contact us by using the comment section found below this article.
.
Still having issues? Fix them with this tool:
SPONSORED
If the advices above haven’t solved your issue, your PC may experience deeper Windows problems. We recommend downloading this PC Repair tool (rated Great on TrustPilot.com) to easily address them. After installation, simply click the Start Scan button and then press on Repair All.
Newsletter
Операционная система Microsoft имеет встроенный Брандмауэр, начиная с windows XP. Инструмент очень полезный, с помощью которого мы можем защититься от нежелательных программ и запусков, отфильтровать трафик в интернете для определенных приложений.
Добавив к примеру в Firewal всем известный майл рекламу, которая скачивает программ 5 и устанавливает их на компьютер. Разберем, как добавить программу в исключения брандмауэра windows 10, заблокировать приложение или разрешить программе доступ в интернет.
1. Первое, что нужно сделать, это открыть страницу Все параметры Windows 10 и перейти на пункт Сеть и Интернет. В следующем окне, выбираем параметр Состояния, который отображается в меню слева, а затем ищем параметр Брандмауэр Windows в панели справа.
2. В открывшимся окне нажмите Разрешение взаимодействия с приложением или компонентом.
Как добавить программу в исключения Брандмауэра Windows 10 разрешить или запретить доступ к интернету
В окне «Разрешенные программы» мы видим список настроенных программ и приложений. Разберем настройки блокировки и разрешения использования интернет трафика.
- Чтобы была возможность ставить галочки нужно первым делом включить Изменить параметры.
- Снимите галочку с той программы, которую вы хотите заблокировать подключение к интернету.
- Если вы хотите, чтобы программа блокировалось в Частной или Публичной сети > снимите галочки как вам нужно, для блокировки трафика.
- Если вы хотите разрешить использовать новое приложение, то нажмите Разрешить другое приложение и добавьте путь к программе или игре.
Хочу заметить, если вы используете стандартный антивирус windows defender, то ни в коем случае не отключайте встроенный Брандмауэр. Ведь он фильтрует трафик программ и игр для безопасности.
Смотрите еще:
- Как настроить и включить Удаленный Рабочий Стол в Windows 10
- Как установить темы в windows 10
- Как загрузиться в безопасном режиме в Windows 10, 8, 7
- Как переустановить браузер EDGE в Windows 10
- Как скачать windows 10, 8, 7 официально с сайта microsoft
[ Telegram | Поддержать ]

В этой инструкции подробно о том, как разрешить программе доступ в Интернет на компьютере или ноутбуке, где используется встроенный брандмауэр Windows, а также дополнительная информация, которая может оказаться полезной в контексте рассматриваемой темы. Схожая тема: Как запретить программе доступ в Интернет в Windows.
Предоставление программе доступа в Интернет и локальную сеть в параметрах брандмауэра Windows
Для того, чтобы разрешить какой-либо программе доступ в Интернет встроенными средствами Windows достаточно выполнить следующие простые шаги, для которых потребуется иметь права администратора на компьютере:
- Зайдите в Панель управления — Брандмауэр Защитника Windows. Вместо этого вы можете нажать клавиши Win+R на клавиатуре, ввести firewall.cpl и нажать Enter (тут может пригодиться: Полезные команды диалогового окна «Выполнить» Win+R).
- В открывшемся окне слева нажмите «Разрешение взаимодействия с приложением или компонентом в брандмауэре Защитника Windows».
- Нажмите кнопку «Изменить параметры», найдите в списке нужную вам программу и отметьте, доступ к каким сетям следует предоставить программе. Если вы не знаете, что выбрать, обычно вполне безопасно можно предоставить доступ и в частной и в публичной сети (но это не всегда так, если у вас есть сомнения по поводу того, что программа может делать в сети, учитывайте это).
- Если вашей программы нет в списке, внизу нажмите кнопку «Разрешить другое приложение» и укажите путь к исполняемому файлу требуемой программы.
Обычно, если речь идет о встроенных средствам защиты сети Windows, описанных шагов должно быть достаточно. В крайнем случае вы можете полностью отключить брандмауэр Windows, но я бы не рекомендовал этого делать.
Дополнительная информация
Если указанные действия не помогли в разрешении программе доступа в Интернет или локальную сеть, то учитывайте следующие моменты:
- Если на вашем компьютере установлен сторонний антивирус или файрволл, то доступу к сети может мешать он. Попробуйте временно отключить его и проверить, решило ли это проблему. Если решило, можно вновь включить, а затем изучить настройки и найти расположение, позволяющее изменить параметры доступа программ к Интернету.
- Иногда может оказаться, что программа пытается получить доступ к серверу в Интернете, который уже не существует. В этом случае она может сообщить, что нет доступа к сети. В этой ситуации вы навряд ли что-то сможете сделать.
- Если вы блокировали доступ к каким-либо сайтам в файле hosts, это тоже может повлиять на доступ программ к Интернету. Даже если вы не делали этого вручную, но установили не вполне лицензионную программу, доступ к её сайтам мог быть заблокирован автоматически в процессе установки. Подробнее на тему: Файл hosts Windows 10 — как изменить и восстановить (подойдет и для других версий системы).
- Использование VPN, прокси также может повлиять на возможность доступа программы в Интернет. Здесь может быть полезным: Как отключить прокси в Windows.
- На всякий случай можно заглянуть в параметры брандмауэра Windows в режиме повышенной безопасности и посмотреть, нет ли там правил входящих и исходящих соединений, касающихся вашей программы.
Вероятнее всего, один из методов подойдет для решения проблемы, иначе опишите ситуацию в комментариях, по возможности, максимально подробно, я постараюсь помочь.
Содержание
- 1 Настройка брандмауэра
- 2 Практика
- 3 Нужен ли брандмауэр Windows 10
- 4 Насколько надёжен брандмауэр Windows 10
- 5 Как настроить брандмауэр
- 6 Почему отключается брандмауэр Windows 10
- 7 Другие файрволы для Windows 10
- 8 Отключение защиты
- 9 Исключение программы

Настройка брандмауэра
Многие пользователи пренебрежительно относятся к встроенному файерволу, считая его неэффективным. Вместе с тем, данный инструмент позволяет значительно повысить уровень безопасности ПК с помощью простых инструментов. В отличие от сторонних (особенно бесплатных) программ, брандмауэр довольно легок в управлении, имеет дружественный интерфейс и понятные настройки. Добраться до раздела опций можно из классической «Панели управления» Windows.
- Вызываем меню «Выполнить» комбинацией клавиш Windows+R и вводим команду
controlЖмем «ОК».
- Переключаемся на режим просмотра «Мелкие значки» и находим апплет «Брандмауэр защитника Windows».
Типы сетей
Различают два типа сетей: частные и общественные. Первыми считаются доверенные подключения к устройствам, например, дома или в офисе, когда все узлы известны и безопасны. Вторыми – соединения с внешними источниками через проводные или беспроводные адаптеры. По умолчанию общественные сети считаются небезопасными, и к ним применяются более строгие правила.
Включение и отключение, блокировка, уведомления
Активировать брандмауэр или отключить его можно, перейдя по соответствующей ссылке в разделе настроек:
Здесь достаточно поставить переключатель в нужное положение и нажать ОК.
Блокировка подразумевает запрет всех входящих подключений, то есть любые приложения, в том числе и браузер, не смогут загружать данные из сети.
Уведомления представляют собой особые окна, возникающие при попытках подозрительных программ выйти в интернет или локальную сеть.
Функция отключается снятием флажков в указанных чекбоксах.
Сброс настроек
Данная процедура удаляет все пользовательские правила и приводит параметры к значениям по умолчанию.
Сброс обычно производится при сбоях в работе брандмауэра в силу различных причин, а также после неудачных экспериментов с настройками безопасности. Следует понимать, что и «правильные» опции также будут сброшены, что может привести к неработоспособности приложений, требующих подключения к сети.
Взаимодействие с программами
Данная функция позволяет разрешить определенным программам подключение к сети для обмена данными.
Этот список еще называют «исключениями». Как с ним работать, поговорим в практической части статьи.
Правила
Правила – это основной инструмент брандмауэра для обеспечения безопасности. С их помощью можно запрещать или разрешать сетевые подключения. Эти опции располагаются в разделе дополнительных параметров.
Входящие правила содержат условия для получения данных извне, то есть загрузки информации из сети (download). Позиции можно создавать для любых программ, компонентов системы и портов. Настройка исходящих правил подразумевает запрет или разрешение отправки запросов на сервера и контроль процесса «отдачи» (upload).
Правила безопасности позволяют производить подключения с использованием IPSec – набора специальных протоколов, согласно которым проводится аутентификация, получение и проверка целостности полученных данных и их шифрование, а также защищенная передача ключей через глобальную сеть.
В ветке «Наблюдение», в разделе сопоставления, можно просматривать информацию о тех подключениях, для которых настроены правила безопасности.
Профили
Профили представляют собой набор параметров для разных типов подключений. Существуют три их типа: «Общий», «Частный» и «Профиль домена». Мы их расположили в порядке убывания «строгости», то есть уровня защиты.
При обычной работе эти наборы активируются автоматически при соединении с определенным типом сети (выбирается при создании нового подключения или подсоединении адаптера – сетевой карты).
Практика
Мы разобрали основные функции брандмауэра, теперь перейдем к практической части, в которой научимся создавать правила, открывать порты и работать с исключениями.
Создание правил для программ
Как мы уже знаем, правила бывают входящие и исходящие. С помощью первых настраиваются условия получения трафика от программ, а вторые определяют, смогут ли они передавать данные в сеть.
- В окне «Монитора» («Дополнительные параметры») кликаем по пункту «Правила для входящих подключений» и в правом блоке выбираем «Создать правило».
- Оставляем переключатель в положении «Для программы» и жмем «Далее».
- Переключаемся на «Путь программы» и жмем кнопку «Обзор».
С помощью «Проводника» ищем исполняемый файл целевого приложения, кликаем по нему и нажимаем «Открыть».
Идем далее.
- В следующем окне видим варианты действия. Здесь можно разрешить или запретить подключение, а также предоставить доступ через IPSec. Выберем третий пункт.
- Определяем, для каких профилей будет работать наше новое правило. Сделаем так, чтобы программа не могла подключаться только к общественным сетям (напрямую к интернету), а в домашнем окружении работала бы в штатном режиме.
- Даем имя правилу, под которым оно будет отображаться в списке, и, по желанию, создаем описание. После нажатия кнопки «Готово» правило будет создано и немедленно применено.
Исходящие правила создаются аналогично на соответствующей вкладке.
Работа с исключениями
Добавление программы в исключения брандмауэра позволяет быстро создать разрешающее правило. Также в этом списке можно настроить некоторые параметры – включить или отключить позицию и выбрать тип сети, в которой она действует.
Подробнее: Добавляем программу в исключения в брандмауэре Windows 10
Правила для портов
Такие правила создаются точно так же, как входящие и исходящие позиции для программ с той лишь разницей, что на этапе определения типа выбирается пункт «Для порта».
Наиболее распространенный вариант применения – взаимодействие с игровыми серверами, почтовыми клиентами и мессенджерами.
Подробнее: Как открыть порты в брандмауэре Windows 10
Заключение
Сегодня мы познакомились с брандмауэром Windows и научились использовать его основные функции. При настройке следует помнить о том, что изменения в существующих (установленных по умолчанию) правилах могут привести к снижению уровня безопасности системы, а излишние ограничения – к сбоям в работе некоторых приложений и компонентов, не функционирующих без доступа к сети. Мы рады, что смогли помочь Вам в решении проблемы.Опишите, что у вас не получилось. Наши специалисты постараются ответить максимально быстро.
Помогла ли вам эта статья?
Сентябрь 14th, 2017 Никита Фартов
Брандмауэр Windows (онй же файрвол) отвечает за безопасность операционной системы и ограждает её от внешних вредоносных атак. Для эффективной защиты своего компьютера каждый пользователь должен знать, как работать с файрволом и какие альтернативы ему можно применить.
Нужен ли брандмауэр Windows 10
Безусловно, нужен. Вот простейший пример: в последних версиях Windows (начиная с 7) стало доступно совместное управление устройствами в одной локальной сети. Именно благодаря этому в офисах несколько компьютеров могут иметь доступ к одному и тому же принтеру или любому другому устройству. При отключении ПК от сети вы даже не задумываетесь о том, какую опасность может нести в себе «небезопасное отключение». Дело в том, что злоумышленники с лёгкостью могут подключиться к компьютеру для того, чтобы воплотить в жизнь свои грязные намерения. Стоит оговориться, что не могут, а могли бы. Могли бы в том случае, если бы брандмауэр не был встроен в систему. Файрвол не пропускает «опасный» входящий и исходящий трафик и блокирует подозрительную активность, что помогает обезопасить вас и ваше устройство.
Почему он блокирует приложения
Файрвол блокирует программы по причине того, что у него уже есть встроенный «моральный кодекс» — свод правил, нарушение которых не даёт пакету данных закачаться на компьютер. Правила эти можно изменять по вашему усмотрению. Хотите — запретите все подключения к вашему устройству, хотите — заблокируйте выход в интернет для какой-то определённой программы, если она вызывает недоверие. Блокировка различных ресурсов помогает сделать пребывание в сети более безопасным.
Насколько надёжен брандмауэр Windows 10
Встроенный файрвол выполняет те же самые функции, что и скачиваемые антивирусы. В отличие от них он отправляет уведомления гораздо реже, не имеет рекламы и не требует платной активации. Брандмауэр работает в фоновом режиме беспрерывно и не может отключиться без вашей команды. Следовательно, на него можно положиться и не прибегать к помощи дополнительного программного обеспечения. В случае если приложению потребуется доступ к определённым параметрам вашего компьютера, придёт запрос от файрвола, который вы должны будете подтвердить.
Файрвол запрашивает подтвеждение пользователя для продолжения работы программы
Как настроить брандмауэр
Настройка брандмауэра осуществляется в нескольких направлениях.
Как открыть порт в брандмауэре Windows 10
- Заходим в меню «Пуск», там нам понадобится Панель управления.
Открываем Панель управления
- Кликаем на «Система и безопасность» и нажимаем на «Брандмауэр».
Открываем Брандмауэр Windows
- В меню брандмауэра находим Дополнительные параметры.
Выбираем Дополнительные параметры
- Выбираем Правило для входящего подключения и добавляем необходимые порты.
Создаем новое правило для входящего подключения
- Нажимаем «Далее» и вписываем в строку «Тип» SQL Server.
Выбираем тип правила
- Указываем порт TCP и нужные нам порты.
Указываем необходимую информацию. В нашем случае это будет порт 433
- Выбираем нужное действие. У нас это будет «Разрешить подключение».
Выбираем «Разрешить подключение»
- В строке «Имя» вводим номер нашего порта.
В завершение настройки называем наш порт по его номеру
Видео: как открыть порты в брандмауэре Windows 10
Как добавить в исключения брандмауэра
- В «Брандмауэр Windows» заходим в раздел «Разрешить запуск программы или компонента Windows».
- В самом брандмауэре разрешаем запуск программы или компонента.
Если нужной программы в списке нет, нажимаем «Разрешить другое приложение»
- Нажимаем «Разрешить другое приложение» в правом нижнем углу.
- В открывшемся окне находим нужное нам приложение и нажимаем на «Добавить». Таким образом активируем исключение.
Видео: настройка и отключене брандмауэра в Windows 10
Как заблокировать приложение/игру в файрволе
Чтобы заблокировать приложение в бранмауэре Windows или, иными словами, запретить ему доступ в интернет, необходимо выполнить следующие действия:
- Выбираем в меню брандмауэра раздел «Дополнительные параметры».
- Кликаем на «Правила исходящих подключений» и нажимаем «Создать правило»
Создаем новое правило для приложения
- Далее выбираем тип правила «Для программы».
Так как нам необходимо исключить программу, выбираем соответствующий тип правила
- Далее система предлагает выбрать путь программы. Нажимаем кнопку «Обзор» и находим нужный файл программы.
Чаще всего для блокировки программы необходим файл в расширении «exe»
- Затем нажимаем «Далее», оставляем на месте пункт «Блокировать подключение»
Блокируем программе доступ к интернету
.
- Так же, как и в настройке доступа портов, оставляем все галочки на типах профилей.
Оставляем все галочки на месте
- И в конце обозначаем удобным нам образом имя заблокированной программы и нажимаем «Готово». С этот момента доступ в интернет для приложения будет заблокирован.
Видео: блокировка доступа в интернет для отдельных программ
Обновление брандмауэра
Обновление брандмауэра — вещь неоднозначная и скорее даже негативная. Дело в том, что никаких важных функций оно не несёт, но зато часто отнимает немалое количество времени. Поэтому некоторые люди предпочитают отключать автообновление файрвола.
- Зажимаем одновременно Win и R, в появившееся окошко «Выполнить» вписываем команду services.msc и нажимаем клавишу Enter. Появляется окно «Службы».
Нам понадобится Центр обновления Windows
- Выбираем «Центр обновления Windows».
- Далее кликаем на выбранном пункте правой кнопкой мыши и в контекстном меню выбираем «Остановить». Теперь файрвол не будет обновляться самостоятельно.
Firewall control
Приложение Firewall control является одной из вспомогательных программ и отвечает за безопасность данных и ограждает от утечки этих данных в сеть. Программа контролирует работу портов и позволяет выбирать, на каких условиях приложения будут подключаться к сети.
Интерфейс программы прост и лаконичен
Отзывы об этой программе в интернете положительные.
Функциональность и интерфейс высоко оценены пользователями за свою простоту, полезность и надёжность. Единственный минус Firewall control — приложение пока не русифицировано официально, но можно найти неофициальные русификаторы на просторах интернета.
Почему отключается брандмауэр Windows 10
Брандмауэр Windows отключается в основном из-за установки стороннего программного обеспечения, например, антивирусов. Поскольку у них есть свой брандмауэр, стандартный они пытаются блокировать. Но держать компьютер без включённого встроенного брандмауэра — опасно для данных. Поэтому при отключении файрвола сторонними программами его необходимо восстановить.
Как восстановить брандмауэр Windows 10
Включить брандмауэр очень просто. Для этого нам понадобится всего 2 действия:
- Кликаем «Пуск», далее переходим в раздел «Система и безопасность», после чего выбираем пункт с брандмауэром.
- Нажимаем на пункт «Включение и отключение брандмауэра Windows»
Выбираем «Включение и отключение…»
- Выбираем подходящую нам сеть — домашнюю и (или) общественную — и включаем её.
Желательно влючить брандмауэр для всех имеющихся сетей
Ошибки брандмауэра
Самая распространённая ошибка в работе брандмауэра имеет код 0х80070422 и появляется в виде окна с предупреждением пользователя.
Ошибка при запуске
Она возникает в тех случаях, когда файрвол просто-напросто не работает по причине отключения пользователем. Для исправления ошибки предпринимаем следующее:
- Заходим всё в тот же «Пуск». Там выбираем «Панель управления». Переходим в раздел «Система и безопасность». Через «Администрирование» попадаем в «Службы».
- В появившемся списке ищем пункт «Брандмауэр Windows». Два раза кликаем и таким образом вызываем «Свойства».
- В новом окне будет строка «Тип запуска». Там выбираем из предложенного «Автоматически».
Во вкладке «Тип запуска» выбираем «Автоматически»
- Нажимаем «Запустить».
Другие файрволы для Windows 10
Альтернативных вариантов для вашего компьютера и данных множество. Из них выделяются несколько самых лучших. Эти программы имеют внушительный стаж, к тому же они пользуются популярностью во всех «компьютерных» кругах. Если вы хотите на сто процентов обезопасить себя, воспользуйтесь такими антивирусами, как:
- Kaspersky;
- Avast;
- Norton;
- Eset Nod32;
- или, в конце концов, McAffee.
Фотогалерея: варианты антивирусных программ для Windows 10
- Avast antivirus — относительно недорогая антивирусная программа
- Eset nod32 antivirus считается одним из самых «умных» и «интеллектуальных» решений безопасности
- Kaspersky antivirus — один из лидеров на российском рынке антивирусных программ
- McAffee antivirus — продукт, вызывающий споры на протяжении всего его существования, но с базовой защитой он также справится
- Norton antivirus -простой и удобный антивирус для домашнего компьютера
Эти фирмы всегда на слуху. Они отвечают не только за контроль данных, но и за оперативную и эффективную борьбу с программами-вирусами, которые вы можете подхватить в интернете. В том случае, если же вы всё-таки скачали вредоносную программу, с вероятностью 99% один из этих антивирусов сможет обезвредить её. Самым дорогим по стоимости программным обеспечением из перечисленных выше будет являться антивирус Касперского, но его цена обусловлена проверенным качеством. Как правило, стоимость антивирусных приложений напрямую зависит от широты их функциональности и эффективности.
Если же на такие мелочи, как антивирусы, не тратить деньги, всегда можно воспользоваться свободно распространяемыми (то есть бесплатными) программными продуктами. Например, 360 total security. Эта программа поможет обезопасить себя от различных угроз, таких, как фишинг (кража данных), кейлоггинг (вирусы, передающие данные всех введённых логинов и паролей злоумышленникам) и от различного рода червей. К тому же, этот софт показывает незащищенное соединение в интернете и даёт советы, стоит ли доверять определённому сайту или нет. Бесплатных антивирусов много, среди них 360 total security считается одним из лучших по оценкам пользователей ПК. Впрочем, попробуйте сами!
Брандмауэр Windows лучше всегда держать включённым во избежание проникновения на компьютер вредоносных программ. Если же вы всё-таки его отключаете, удостоверьтесь, что никаких угроз для безопасности на данный момент не существует, и только потом действуйте!
Начало›Windows 10›Настройка брандмауэра Windows 10
По умолчанию в Windows 10 всегда есть специальный комплекс по защите вашего компьютера от вредоносных проникновений – брандмауэр. Он встает незримой «стеной» между всей информацией, которая поступает из Интернета, и ПК. Блокируя нежелательные файлы и приложения, брандмауэр Windows 10 пропускает то, что не способно навредить устройству.
Однако очень часто этот инструмент поднимает ложную тревогу, блокируя безобидные клиенты онлайн-игр или прочие файлы, в которых пользователь уверен. Или же работает хорошо, но просто иногда мешает добавлением нужных файлов в блок. И по этим причинам настройка бывает жизненно необходима.
Отключение защиты
Часто бывает, что данный инструмент вообще не нужен – у пользователя есть свой, более удобный ему брандмауэр сторонней фирмы или он вообще предпочитает не использовать подобные программы. В таком случае настройка будет проста донельзя.
Потребуется всего лишь несколько действий. Для начала необходимо сделать правый клик по кнопке «Пуск» и выбрать там Командную строку. Обязательно с администраторскими правами. Появится чёрное окно. В него потребуется ввести следующую команду:
netsh advfirewall set allprofiles state off
А затем просто клацнуть на Enter. В итоге под введенной строкой появится надпись «ОК.», а сам инструмент будет отключен.
В случае, если его необходимо включить, надо проделать те же самые манипуляции. Только вместо последнего слова вписать не off, а on. И «Стена» снова включится.
Исключение программы
А что делать, если всё в работе брандмауэра устраивает, кроме блокировки нескольких приложений? В таком случае можно просто добавить их в исключения. Эта настройка способна убить сразу двух зайцев – не лишать устройство такой нужной защиты и работать с необходимыми файлами без проблем.
Посмотрите ещё: Настройки Outlook Windows 10
Итак, для начала следует открыть Панель управления. Делается это так же просто, как и доступ к Командной строке – банальным правым кликом по «Пуск» и выбором соответствующей строки.
После этого будет открыта новая Панель управления. Здесь необходимо раскрыть все элементы, а затем отыскать там Брандмауэр Windows.
Это откроет нам окно настроек инструмента. Нам же интересна исключительно боковая левая панель, а конкретно – выделенный пункт меню.
После нажатия на него появится следующий шаг. Здесь будет огромный перечень программ, но чаще всего нужной там не оказывается. Поэтому настройка потребует её туда добавить. То есть сначала нажать на «Изменить параметры» (для действия потребуются права администратора), а затем на нижнюю кнопку «Разрешить другое приложение».
А после этого находим необходимый файл запуска и просто добавляем его, а затем проставляем галочки в столбцах «Частная» и «Публичная» конкретно для этого файла. После сохранения изменений приложение больше не будет блокироваться.
(Visited 23 054 times, 2 visits today) Опубликовано в Windows 10Используемые источники:
- https://lumpics.ru/firewall-settings-in-windows-10/
- https://kompkimi.ru/windows10/brandmauer-windows-10
- https://windowsprofi.ru/win10/nastrojka-brandmauera-windows-10.html
Содержание
- Настройка брандмауэра
- Типы сетей
- Включение и отключение, блокировка, уведомления
- Сброс настроек
- Взаимодействие с программами
- Правила
- Профили
- Практика
- Создание правил для программ
- Работа с исключениями
- Правила для портов
- Заключение
- Вопросы и ответы
Брандмауэр – это встроенный в Windows межсетевой экран (файервол), предназначенный для повышения безопасности системы при работе в сети. В этой статье мы разберем основные функции данного компонента и научимся его настраивать.
Настройка брандмауэра
Многие пользователи пренебрежительно относятся к встроенному файерволу, считая его неэффективным. Вместе с тем, данный инструмент позволяет значительно повысить уровень безопасности ПК с помощью простых инструментов. В отличие от сторонних (особенно бесплатных) программ, брандмауэр довольно легок в управлении, имеет дружественный интерфейс и понятные настройки.
Добраться до раздела опций можно из классической «Панели управления» Windows.
- Вызываем меню «Выполнить» комбинацией клавиш Windows+R и вводим команду
controlЖмем «ОК».
- Переключаемся на режим просмотра «Мелкие значки» и находим апплет «Брандмауэр защитника Windows».
Типы сетей
Различают два типа сетей: частные и общественные. Первыми считаются доверенные подключения к устройствам, например, дома или в офисе, когда все узлы известны и безопасны. Вторыми – соединения с внешними источниками через проводные или беспроводные адаптеры. По умолчанию общественные сети считаются небезопасными, и к ним применяются более строгие правила.

Включение и отключение, блокировка, уведомления
Активировать брандмауэр или отключить его можно, перейдя по соответствующей ссылке в разделе настроек:
Здесь достаточно поставить переключатель в нужное положение и нажать ОК.
Блокировка подразумевает запрет всех входящих подключений, то есть любые приложения, в том числе и браузер, не смогут загружать данные из сети.
Уведомления представляют собой особые окна, возникающие при попытках подозрительных программ выйти в интернет или локальную сеть.
Функция отключается снятием флажков в указанных чекбоксах.
Сброс настроек
Данная процедура удаляет все пользовательские правила и приводит параметры к значениям по умолчанию.
Сброс обычно производится при сбоях в работе брандмауэра в силу различных причин, а также после неудачных экспериментов с настройками безопасности. Следует понимать, что и «правильные» опции также будут сброшены, что может привести к неработоспособности приложений, требующих подключения к сети.
Взаимодействие с программами
Данная функция позволяет разрешить определенным программам подключение к сети для обмена данными.
Этот список еще называют «исключениями». Как с ним работать, поговорим в практической части статьи.
Правила
Правила – это основной инструмент брандмауэра для обеспечения безопасности. С их помощью можно запрещать или разрешать сетевые подключения. Эти опции располагаются в разделе дополнительных параметров.
Входящие правила содержат условия для получения данных извне, то есть загрузки информации из сети (download). Позиции можно создавать для любых программ, компонентов системы и портов. Настройка исходящих правил подразумевает запрет или разрешение отправки запросов на сервера и контроль процесса «отдачи» (upload).
Правила безопасности позволяют производить подключения с использованием IPSec – набора специальных протоколов, согласно которым проводится аутентификация, получение и проверка целостности полученных данных и их шифрование, а также защищенная передача ключей через глобальную сеть.
В ветке «Наблюдение», в разделе сопоставления, можно просматривать информацию о тех подключениях, для которых настроены правила безопасности.
Профили
Профили представляют собой набор параметров для разных типов подключений. Существуют три их типа: «Общий», «Частный» и «Профиль домена». Мы их расположили в порядке убывания «строгости», то есть уровня защиты.
При обычной работе эти наборы активируются автоматически при соединении с определенным типом сети (выбирается при создании нового подключения или подсоединении адаптера – сетевой карты).
Практика
Мы разобрали основные функции брандмауэра, теперь перейдем к практической части, в которой научимся создавать правила, открывать порты и работать с исключениями.
Создание правил для программ
Как мы уже знаем, правила бывают входящие и исходящие. С помощью первых настраиваются условия получения трафика от программ, а вторые определяют, смогут ли они передавать данные в сеть.
- В окне «Монитора» («Дополнительные параметры») кликаем по пункту «Правила для входящих подключений» и в правом блоке выбираем «Создать правило».
- Оставляем переключатель в положении «Для программы» и жмем «Далее».
- Переключаемся на «Путь программы» и жмем кнопку «Обзор».
С помощью «Проводника» ищем исполняемый файл целевого приложения, кликаем по нему и нажимаем «Открыть».
Идем далее.
- В следующем окне видим варианты действия. Здесь можно разрешить или запретить подключение, а также предоставить доступ через IPSec. Выберем третий пункт.
- Определяем, для каких профилей будет работать наше новое правило. Сделаем так, чтобы программа не могла подключаться только к общественным сетям (напрямую к интернету), а в домашнем окружении работала бы в штатном режиме.
- Даем имя правилу, под которым оно будет отображаться в списке, и, по желанию, создаем описание. После нажатия кнопки «Готово» правило будет создано и немедленно применено.
Исходящие правила создаются аналогично на соответствующей вкладке.

Работа с исключениями
Добавление программы в исключения брандмауэра позволяет быстро создать разрешающее правило. Также в этом списке можно настроить некоторые параметры – включить или отключить позицию и выбрать тип сети, в которой она действует.
Подробнее: Добавляем программу в исключения в брандмауэре Windows 10
Правила для портов
Такие правила создаются точно так же, как входящие и исходящие позиции для программ с той лишь разницей, что на этапе определения типа выбирается пункт «Для порта».
Наиболее распространенный вариант применения – взаимодействие с игровыми серверами, почтовыми клиентами и мессенджерами.
Подробнее: Как открыть порты в брандмауэре Windows 10
Заключение
Сегодня мы познакомились с брандмауэром Windows и научились использовать его основные функции. При настройке следует помнить о том, что изменения в существующих (установленных по умолчанию) правилах могут привести к снижению уровня безопасности системы, а излишние ограничения – к сбоям в работе некоторых приложений и компонентов, не функционирующих без доступа к сети.