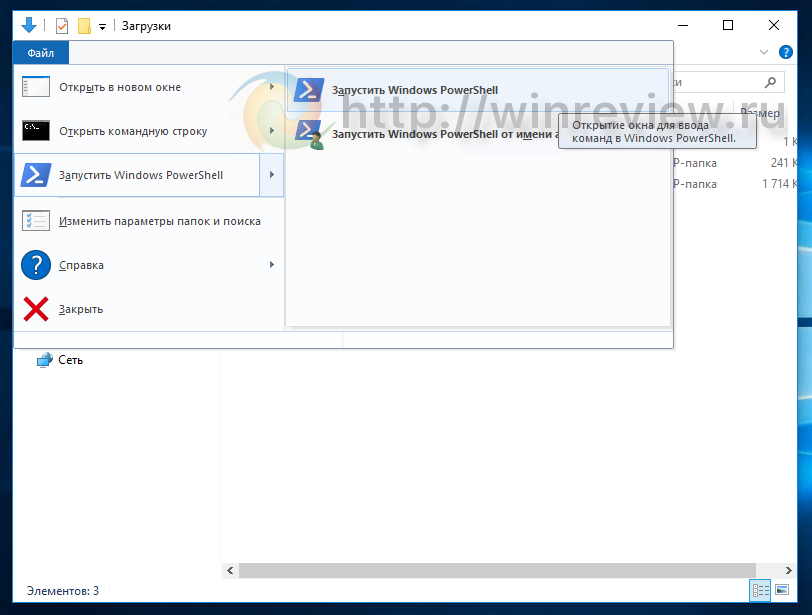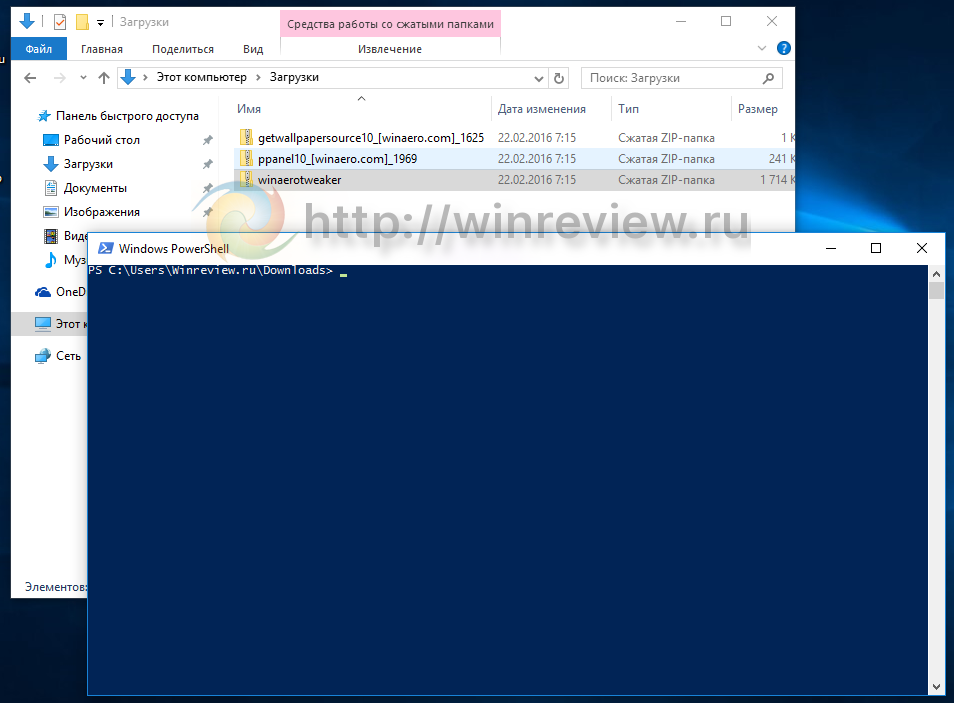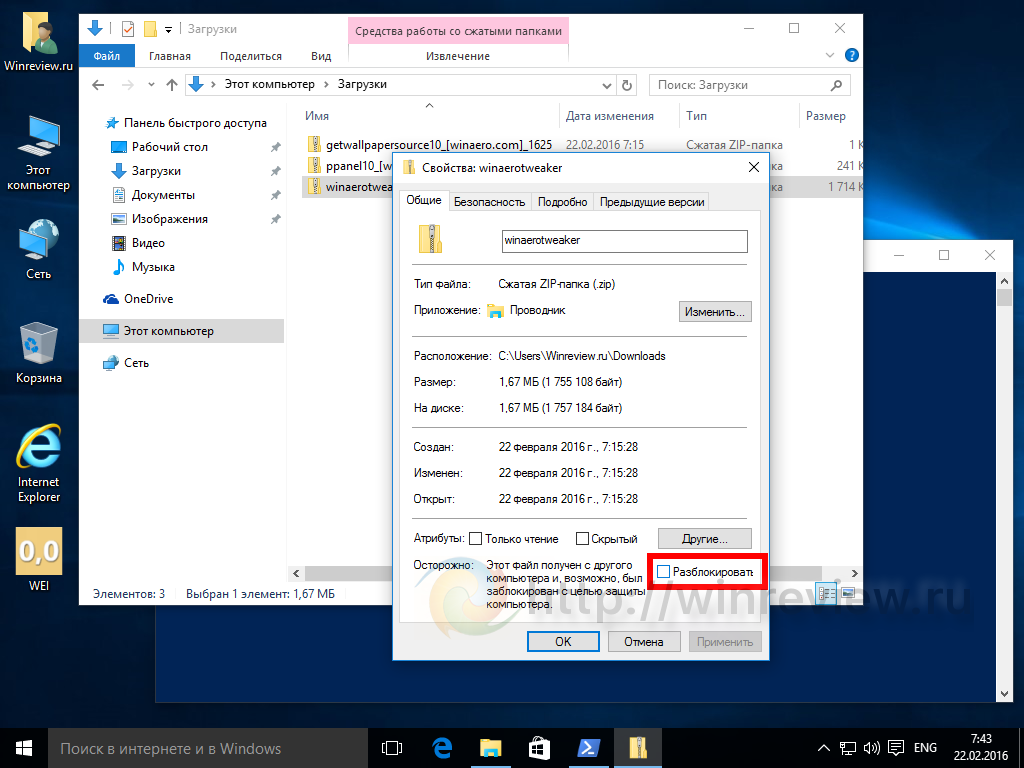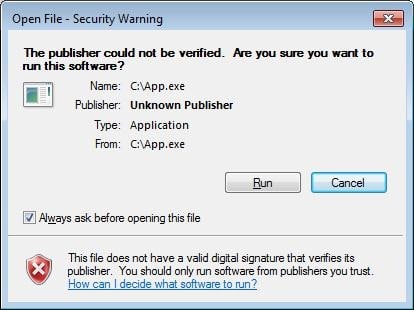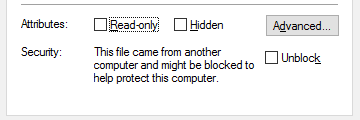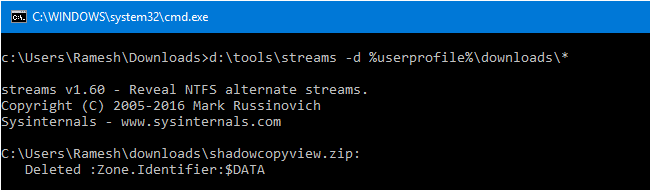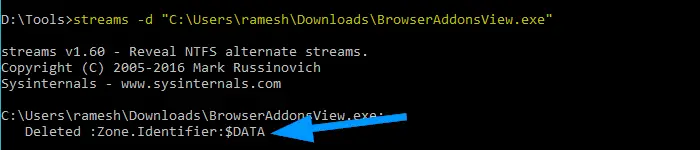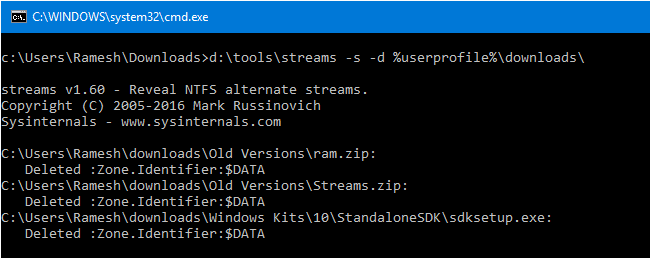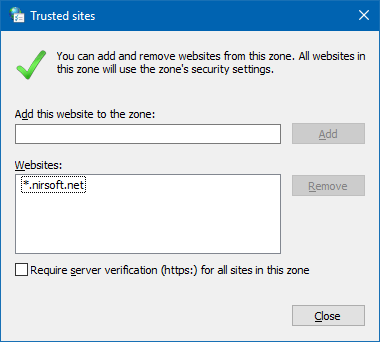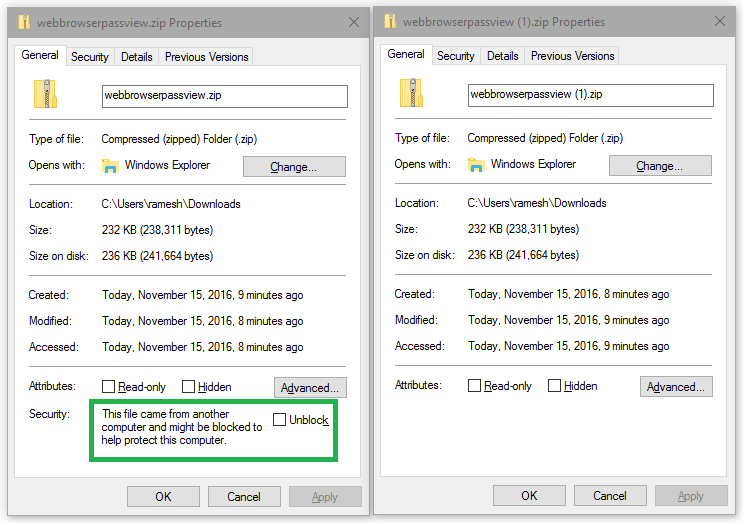Обновлено 14.12.2019

Что такое заблокированный файл
В операционной системе Windows 10 есть компонент «Диспетчер вложений (Attachment Manager)» — он нужен, чтобы помочь защитить ваш компьютер от небезопасных вложений, которые вы можете получить с помощью сообщения электронной почты, и от небезопасных файлов, которые вы можете сохранить из Интернета посредством браузера. Если Диспетчер вложений определяет вложение, которое может быть небезопасным, то он запрещает вам открывать файл или предупреждает вас перед его открытием.
Подробнее прочитать про диспетчер вложений Windows вы можете по ссылке https://support.microsoft.com/en-us/help/883260/information-about-the-attachment-manager-in-microsoft-windows
Диспетчер вложений Windows использует интерфейс прикладного программирования (API) IAttachmentExecute, чтобы найти тип файла, найти ассоциацию файла. Когда одно из этих приложений сохраняет загруженный файл на диск, отформатированный в NTFS, он обновляет метаданные для файла с зоны, из которой он был загружен. Метаданные сохраняются как
- Тип программы, которую вы используете.
- Тип файла, который вы загружаете или пытаетесь открыть
- Параметры безопасности зоны веб-содержимого, из которой вы загружаете файл (Интернет, Местная интрасеть, Надежные узлы, Опасные сайты)
Диспетчер вложений классифицирует файлы, которые вы получаете или загружаете, в зависимости от типа файла и расширения имени файла. Диспетчер вложений классифицирует типы файлов как группы с высоким, средним и низким уровнем риска.
- Высокий риск — если вложение находится в списке типов файлов с высоким риском и находится в зоне ограниченного доступа, Windows блокирует доступ пользователя к файлу. Если файл находится в зоне Интернета, Windows предлагает пользователю предупреждение системы безопасности Windows: «Windows обнаружила, что этот файл потенциально опасен. Чтобы защитить ваш компьютер, Windows заблокировала доступ к этому файлу.»
- Умеренный риск — если вложение находится в списке типов файлов с умеренным риском и относится к зоне с ограниченным доступом или из Интернета, Windows выдает пользователю предупреждение: «Не удалось проверить издателя. Вы уверены, что хотите запустить это программное обеспечение?».
- Низкий уровень риска. Если вложение находится в списке типов файлов с низким уровнем риска, Windows не будет запрашивать пользователя перед доступом к файлу, независимо от информации о зоне файла.
Поэтому если простым языком, то заблокированный файл — это файл который попал под правила проверки диспетчером вложений и был помечен, как не заслуживающий доверия в виду того, что он был получен из недоверенного источника.
Вот вам пример оповещения от диспетчера вложений:
Система Windows защитила ваш компьютер. Фильтр Windows SmartScreen предотвратила запуск неопознанного приложения, которое может подвергнуть ваш компьютер риску
Если вы мой постоянный читатель, то помните что я уже сталкивался с ситуациями при которых я имел заблокированный, исполняемый файл exe. Вот два примера:
- Windows не удается получить доступ к указанному устройству
- К сожалению при подключении файла возникла проблема
Вот так выглядит заблокированный файл, я для такой демонстрации заблокировал исполняемый файл chrome.exe запускающий браузер Google Chrome.

Как разблокировать файл в Windows 10
Существует минимум два метода позволяющих вам это сделать, первый, это самый простой из графического интерфейса, второй с использованием PowerShell. Я рассмотрю оба варианта. Щелкаете по заблокированному файлу правым кликом, переходите в его свойства и на вкладке «Общие» ставите птичку на против слова «Разблокировать«.
Применяем настройку, в итоге у вас пропадет поле «Разблокировать», в результате чего файл станет как проверенный и заслуживающий доверия.

Снятие блокировки файла через PowerShell
У меня для разблокировки файла есть командлет Unblock-File. Давайте я разблокирую файл chrome.exe. Для этого запустите окно PowerShell от имени администратора и введите команду:
Unblock-File -Path «C:Program Files (x86)GoogleChromeApplicationchrome.exe»
В параметре -Path указываете полный путь до файла, если в пути есть пробелы в имени ,то заключите его в кавычки.
Если вам нужно разблокировать много файлов, то можно воспользоваться вот такой конструкцией:
dir «C:Program Files (x86)GoogleChromeApplication*» | Unblock-File
В данном примере будут разблокированы все файлы содержащиеся в конечной папке. А вот так можно разблокировать по нужным именам:
dir «C:Program Files (x86)GoogleChromeApplication*chr*» | Unblock-File
Тут будут применены меры к файлам в имени которых есть «chr».
Более подробно про командлет Unblock-File читайте по ссылке https://docs.microsoft.com/en-us/powershell/module/microsoft.powershell.utility/unblock-file
Так же можно использовать и командлет get-childitem, вот пример:
get-childitem «C:Program Files (x86)GoogleChromeApplication» | unblock-file
Как заблокировать файл в Windows 10
Если вы хотите сами заблокировать нужный файл, то вы можете это сделать через PowerShell. Вам нужно открыть PowerShell, перейти в расположение с файлом и выполнить код:
cd «C:Program Files (x86)GoogleChromeApplication»
$data = «[ZoneTransfer]
ZoneId=3″
Set-Content chrome.exe -Stream «Zone.Identifier» -Value $data
В первой строке вам нужно подставить свой путь, в последней поменять имя на ваш файл.
На этом у меня все, мы с вами подробно разобрали, причину блокировки файлов в Windows, как это исправить и как самому его заблокировать. С вами был Иван Семин, автор и создатель IT портала Pyatilistnik.org.
Общая информация
Диспетчер вложений интегрирован в Windows, чтобы помочь защитить ваш компьютер от вторжения небезопасных вложений, которые вы можете получить с сообщением электронной почты или из любого неясного источника в Интернете. Если диспетчер вложений обнаруживает вложение, которое может быть небезопасным, он предотвратит вас от открытие файла или предупреждение о рисках безопасности перед открытием файла.
Attachment Manager использует интерфейс прикладного программирования (API) AttachmentExecute для определения типа файла, поиска ссылок на файлы. Одно из приложений на устройстве сохраняет загруженный файл на диск, отформатированный в NTFS, а затем обновляет метаданные для файла с областью данных, в которой он загружен. Метаданные сохраняются как альтернативный поток данных (Альтернативный поток данных — ADS). Если вы хотите разблокировать загруженный файл, вы можете щелкнуть файл правой кнопкой мыши, выбрать «Свойства» и нажать «Разблокировать».
Существуют следующие факторы, позволяющие определить, не удалось ли вам открыть файл или вы получили предупреждение перед открытием файла:
- Тип используемой программы.
- Тип файла, который вы загружаете или пытаетесь открыть.
- Параметры безопасности области веб-содержимого, в которую вы загружаете файлы.
- Интернет
- Местная интрасеть
- Надежные сайты
- Сайт ограничен
Attachment Manager классифицирует файлы, которые вы получаете или загружаете, в зависимости от типа файла и расширения файла. Затем продолжайте классифицировать типы файлов в соответствии с уровнем риска: от высокого, среднего до низкого.
- Высокий риск: если прикрепленный файл находится в списке типов файлов с высокой степенью риска и поступает из областей с ограниченным доступом, Windows блокирует доступ пользователей к этому файлу. Если файл поступает из зоны Интернета, Windows предлагает пользователю предупреждение системы безопасности Windows ( Предупреждение безопасности Windows) следующим образом: «Windows обнаружила, что файл потенциально опасен. Чтобы защитить ваш компьютер, Windows заблокировала доступ к этому файлу. ‘
- Средний риск (умеренный риск): если вложение находится в списке типов файлов со средним уровнем риска и исходит из зоны с ограниченным доступом или зоны Интернета, Windows выдаст пользователю следующее предупреждение: «Невозможно проверить источник выпуска. Вы уверены вы хотите запустить это программное обеспечение? ».
- Низкий риск (Низкий риск): если вложение находится в списке типов файлов с низким уровнем риска, Windows не будет выдавать никаких подсказок пользователю, прежде чем он получит доступ к файлу, независимо от региона, в котором находится файл.
Открыть файл — предупреждение безопасности — это мера безопасности, которая требует от вас лицензирования перед открытием файла из неизвестного источника, такого как Интернет или другой компьютер. на вашем ПК.
Windows SmartScreen помогает защитить ваш компьютер, предупреждая вас перед запуском приложений и файлов, загруженных из Интернета, но не распознаваемых.
Открыть файл — предупреждение безопасности, и Windows SmartScreen будет автоматически блокировать такие приложения и файлы, пока вы их не разблокируете.
Начиная с Windows 10, сборка 17639, если у вас включен Application Guard в Защитнике Windows, к заблокированным файлам будет прикреплен логотип.
прямо над основным значком файла, чтобы указать, что файл в настоящее время заблокирован.
В этой статье будет показано, как разблокировать файлы, заблокированные функцией Open File — Security Warning и Windows SmartScreen в Windows 10.
Примечание. Обязательно отключайте только те файлы, которые вы считаете достаточно надежными, чтобы не поставить под угрозу безопасность системы ПК.
Например, файл блокируется при включении Application Guard в Защитнике Windows:
- Общая информация
- Разблокировать файл в свойствах
- Разблокировать файл в Open File — Предупреждение системы безопасности
- Разблокируйте приложение или файл в Windows SmartScreen
- Разблокировать отдельный файл с помощью PowerShell
- Разблокировать все файлы в папке с помощью PowerShell
- Разблокировать файлы в папке и подкаталогах в PowerShell
Разблокировать файл в свойствах
1. Щелкните правой кнопкой мыши или нажмите и удерживайте заблокированный файл, выберите «Свойства».
Перейдите на вкладку «Общие», установите флажок «Разблокировать» внизу и нажмите «ОК». Если вы не видите запись «Разблокировать», значит, файл не заблокирован.
2. При появлении запроса нажмите «Продолжить» и выберите «Да» (если вы являетесь администратором устройства) или введите пароль администратора (если вы являетесь пользователем).
Вам будет предложено только в том случае, если файл находится в месте, где ваша учетная запись пользователя не имеет доступа по умолчанию.
3. При появлении запроса нажмите «Продолжить» и выберите «Да» (если вы являетесь администратором устройства) или введите пароль администратора (если вы являетесь пользователем).
(Вам будет предложено только в том случае, если файл находится в месте, где ваша учетная запись пользователя не имеет доступа по умолчанию.)
Разблокировать файл в Open File — Предупреждение системы безопасности
1. Откройте или запустите заблокированный файл, чтобы включить «Открыть файл — предупреждение системы безопасности».
2. В окне «Открыть файл — предупреждение системы безопасности» снимите флажок «Всегда спрашивать перед открытием этого окна» и нажмите «Открыть» или «Выполнить».
3. При появлении запроса нажмите «Продолжить» и выберите «Да» (если вы являетесь администратором устройства) или введите пароль администратора (если вы являетесь пользователем). Вам будет предложено, только если файл находится в том месте, где находится ваша учетная запись пользователя. не имеют доступа по умолчанию.
Разблокируйте приложение или файл в Windows SmartScreen
1. Откройте файл или запустите заблокированное приложение, чтобы активировать Windows SmartScreen.
2. Щелкните ссылку Подробнее.
3. В любом случае нажмите кнопку «Выполнить».
Разблокировать отдельный файл с помощью PowerShell
1. Откройте Windows PowerShell или Windows PowerShell с правами администратора (в зависимости от того, есть ли у вашей учетной записи доступ к файлу, в котором он заблокирован).
2. В PowerShell введите команду ниже и нажмите Enter (см. Снимок экрана ниже).
unblock-file -path «полный путь к заблокированному файлу»
Замените полный путь к заблокированному файлу в приведенной выше команде на фактический полный путь к заблокированному файлу (включая расширение файла), который вы хотите разблокировать.
Например:
unblock-file -path «C: UsersBrinkDesktopExample.reg»
Разблокировать все файлы в папке с помощью PowerShell
1. Откройте Windows PowerShell или администратор Windows PowerShell.
2. В PowerShell введите приведенные ниже команды и нажмите Enter (см. Снимок экрана ниже).
(без запроса на подтверждение)
get-childitem «полный путь к каталогу» | Разблокировать файл
Или же
(с запросом подтверждения)
get-childitem «полный путь к каталогу» | -confirm file -confirm
Замените «полный путь к каталогу» в приведенных выше командах фактическим полным путем к папке, содержащей заблокированные файлы, которые вы хотите разблокировать.
Например:
get-childitem «C: UsersBrinkDesktop» | Разблокировать файл
Или же
get-childitem «C: UsersBrinkDesktop» | -confirm file -confirm
Разблокировать файлы в папке и подкаталогах в PowerShell
1. Откройте Windows PowerShell или администратор Windows PowerShell.
2. В PowerShell введите приведенные ниже команды и нажмите Enter.
Нет запроса на подтверждение:
get-childitem «полный путь к -recurse» каталог | Разблокировать файл
Или запросите подтверждение:
get-childitem «полный путь к -recurse» каталог | -confirm file -confirm
Замените «полный путь к каталогу» в приведенных выше командах фактическим полным путем к папке, содержащей заблокированные файлы, которые вы хотите разблокировать.
Например:
get-childitem «C: UsersBrinkDesktop» -recurse | Разблокировать файл
Или же:
get-childitem «C: UsersBrinkDesktop» -recurse | -confirm file -confirm
Удачи!
Узнать больше:
- Как отключить Центр обновления Windows в Windows 10
- Отключите Защитник Windows в Windows 10
- Способы устранения неполадок со звуком в Windows 10
- Инструкция по разделению жестких дисков прямо в Windows 10
Если открыть свойства загруженного через браузер файла, то можно увидеть, что внизу окошка есть примечание «Осторожно: Этот файл получен с другого компьютера и, возможно, был заблокирован». Открываются такие файлы обычно без проблем, но некоторые из них могут автоматически блокироваться SmartScreen. В этом случае пользователь получает сообщение «Система Windows защитила ваш компьютер…».
Разблокировка загруженных из интернета файлов в Windows 10 выполняется почти точно так же, как в других версиях системы. Только если в более ранних редакциях для этого нужно было нажать кнопку «Разблокировать», то в Windows 10 напротив предупреждения в одноименном чекбоксе необходимо поставить галочку и применить настройку. После этого предупреждение исчезнет.
Как видите, всё очень просто. Но как быть, если нужно разблокировать не один, а несколько десятков таких файлов? Что, открывать свойства каждого из них по отдельности?
Этого делать совсем не обязательно. В Windows имеется функция пакетной разблокировки полученных из сети файлов. Чтобы ею воспользоваться, откройте консоль PowerShell.
И выполните в ней команду get-childitem «полный путь» | unblock-file, предварительно заменив содержимое кавычек полным адресом к каталогу с заблокированными файлами.
Вот и всё. С таким же успехом команду unblock-file можно использовать в Windows 8.1.
Оцените Статью:

Загрузка…
На чтение 2 мин. Просмотров 394 Опубликовано 30.04.2021
Когда вы загружаете файлы из Интернета, Windows добавляет к ним информацию о зоне и сохраняет ее в альтернативной файловой системе NTFS. Windows 10 показывает предупреждение системы безопасности каждый раз, когда вы пытаетесь ее открыть. Некоторые типы файлов полностью заблокированы для открытия. SmartScreen, функция безопасности Windows 10, вызывает такое поведение. Но даже если SmartScreen выключен, вы все равно получите предупреждение и вам потребуется разблокировать загруженные файлы. Хотя вы можете разблокировать свои файлы один за другим, как описано здесь Как разблокировать файлы, загруженные из Интернета в Windows 10, это очень трудоемкая операция. Если вам нужно разблокировать кучу файлов, загруженных из Интернета в Windows 10, вот как вы можете это сделать.
Когда вы пытаетесь открыть файл, который был загружен из Интернет, вы видите предупреждение, подобное этому: 
Чтобы избежать этого и разблокировать все файлы в папке в Windows 10 , нам нужно использовать командную строку PowerShell.
Допустим, вы хотите разблокировать все загруженные файлы в папке «Загрузки», расположенной внутри профиль пользователя. Эта папка по умолчанию используется почти всеми приложениями, такими как веб-браузеры, менеджеры загрузок и т. Д., Поэтому файлы в ней обычно блокируются. Чтобы разблокировать их все сразу, вам необходимо сделать следующее:
- Откройте PowerShell, как описано в следующей статье: Все способы открытия PowerShell в Windows 10.
- Введите следующую команду:
dir c: users winaero downloads -Recurse | Unblock-File
Замените часть «c: users winaero downloads» фактическим путем к вашей папке.
- Кроме того, вы можете перейти в эту папку с помощью старой доброй команды CD следующим образом :
cd c: users winaero downloads
Затем вы можете опустить путь к папке и выполните следующую команду:
dir -Recurse | Unblock-File

Совет: вы можете напрямую открыть командное окно PowerShell в нужной папке. Все, что вам нужно сделать, это щелкнуть меню «Файл» проводника -> Открыть Windows Powershell -> Открыть Windows Powershell. См. Следующий снимок экрана: 


Когда вы загружаете из Интернета такие файлы, как изображения, документы и т. Д., Они рассматриваются как непроверенные файлы . Таким образом, если вредоносная программа загружается в виде JPEG, она сможет выполнять на компьютере все, что угодно. Я уверен, что вы видели ошибки, когда вы не можете переименовать файлы или если это документ, он остается в режиме только для чтения, и так далее. Однако это может раздражать, если вы загружаете много файлов, и все они должны быть разблокированы. В этом посте мы расскажем, как можно массово разблокировать файлы, загруженные из Интернета.
Как узнать, заблокирован ли файл?
Щелкните правой кнопкой мыши по любому из файлов и выберите «Свойства» в контекстном меню. Если файл заблокирован, то на вкладке Общие у вас будет предупреждение системы безопасности.
Файл загружен с другого компьютера и может быть заблокирован для защиты этого компьютера, а может быть заблокирован для защиты этого компьютера.
Вы можете установить флажок Разблокировать, а затем сохранить изменения, чтобы разблокировать файл. Эта опция недоступна при выборе нескольких файлов, перейдите в свойства.
Как работает команда Unblock-File?
PowerShell предлагает встроенную команду — Unblock-File — для изменения состояния разблокировки файлов сценариев PowerShell, которые были загружены из Интернета, но она работает со всеми видами файлов. Команда Unblock-File удаляет « альтернативный поток данных Zone.Identifier ». Значение «3» указывает, что оно было загружено из Интернета.
Если вы примените это к сценариям PowerShell, он сможет разблокировать файлы сценариев PowerShell, которые были загружены из Интернета, чтобы вы могли их запускать, даже если для политики выполнения PowerShell задано значение RemoteSigned. Синтаксис команды следующий:
Unblock-File
[-Path]/-LiteralPath <String[]>
[-WhatIf]
[-Confirm]
[<CommonParameters>]
Пакетная разблокировка нескольких файлов, загруженных из Интернета
Команде требуется один или несколько файлов. Любой вывод, который может передать список файлов, будет работать. Вот пример:
- Скопируйте путь, по которому доступны заблокированные файлы
- Откройте PowerShell с правами администратора.
- Введите следующее и выполните
dir <path> | Unblock-File
- Приведенная выше команда использует команду DIR для создания списка файлов, а затем она отправляется в Unblock-File.
- Вы не получите никакого подтверждения, но все файлы будут разблокированы.
Если вы хотите разблокировать только файлы, имена которых включают, например, TWC, то команда будет выглядеть так:
dir <path>*TWC* | Unblock-File
Те, кому нужно подтвердить разблокировку файлов, могут добавить опцию -Confirm вместе с командой. Затем вам будет предложено выполнить для каждого файла. Если вы выберете «да», то файл будет разблокирован, иначе перейдет к следующему.
Это очень удобно, когда вы скачиваете файл из Интернета, а затем делитесь им с кем-то другим. Данные остаются заблокированными, и они смогут переименовать файл, если он не разблокирован. Вы можете использовать эту команду, чтобы разблокировать все файлы и затем отправить их.
Я надеюсь, что вы смогли разблокировать несколько файлов или файл, загруженных из Интернета.
Когда вы скачиваете файлы из сети Интернет, операционная система помечает их особым образом из соображений безопасности. Позднее, когда вы пытаетесь открыть скачанный файл, Windows отображает предупреждение, что файл небезопасен и требует явного подверждения, что вы действительно намерены его открыть. Когда включена функция Smart Screen, некоторые файлы блокируются особенно упорно. Существует способ снять подобные блокировки со всех файлов и папок, находящих в каталоге «Загрузки» или в любой другой папке.
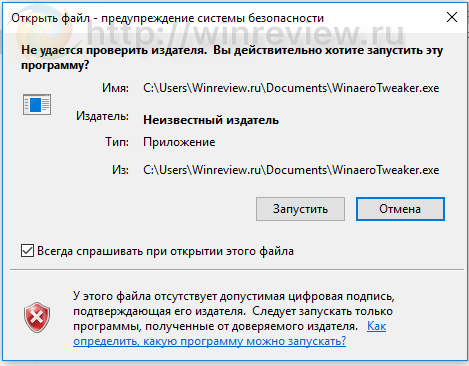
Чтобы в этом убедиться, в Windows 10 мы можем воспользоваться инструментом PowerShell. Выполним для одного из скачанных файлов вот такую команду:
get-item имя_файла -stream *
Самый простой способ открыть PowerShell сразу в нужной папке — это воспользоваться командой-меню Файл в Проводнике Windows 10. Перейдите в папку «Загрузки» и выполните Файл — Запустить Windows Powershell — Запустить Windows Powershell:
Выполним вышеупомянутую команду для файла «winaerotweaker.zip». Это архив с моей же программой Winaero Tweaker, который я специально скачал для примера. Выполняем команду:
get-item winaerotweaker.zip -stream *
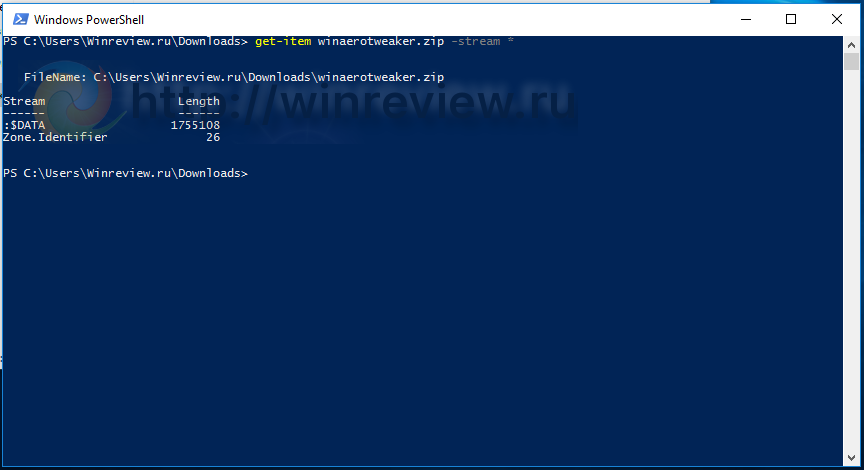
get-content winaerotweaker.zip -stream Zone.Identifier
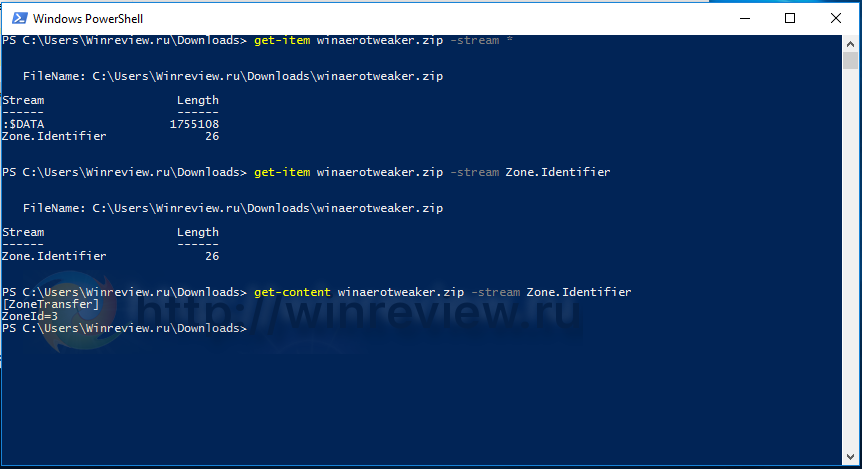
[ZoneTransfer] ZoneId=3
Его возможные значения:
0 — Файл создан на локальном компьютере.
1 — Файл получен по локальной сети
2 — Файл получен из доверенной зоны Интернет
3 — Файл получен из Интернет
4 — Файл получен из зоны «опасных сайтов»
Соответственно, чтобы разблокировать его, нужно либо записать 0 в ZoneId, либо вообще удалить альтернативный поток с именем Zone.Identifier.
Средствами графического интерфейса разблокировать файл можно через его свойства. Там есть соответствующий флажок (который в русской версии не совсем вписывается в диалоговое окно):
Если нужно разблокировать много файлов или сразу все, открывать свойства каждого из них — очень утомительное занятие. К счастью, эту операцию можно упростить опять-таки при помощи PowerShell. Достаточно выполнить команду:
dir -Recurse | Unblock-File
Её, естественно, нужно выполнить в нужной папке. В нашем случае PowerShell уже открыт в папке «Загрузки». Давайте выполним её и посмотрим, что из этого выйдет.
Команда отрабатывает без какого-либо вывода. Проверим альтернативные потоки данных:
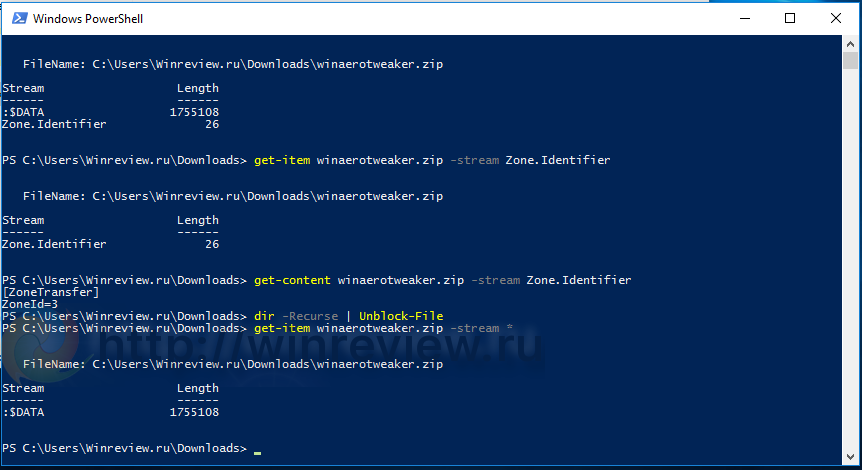
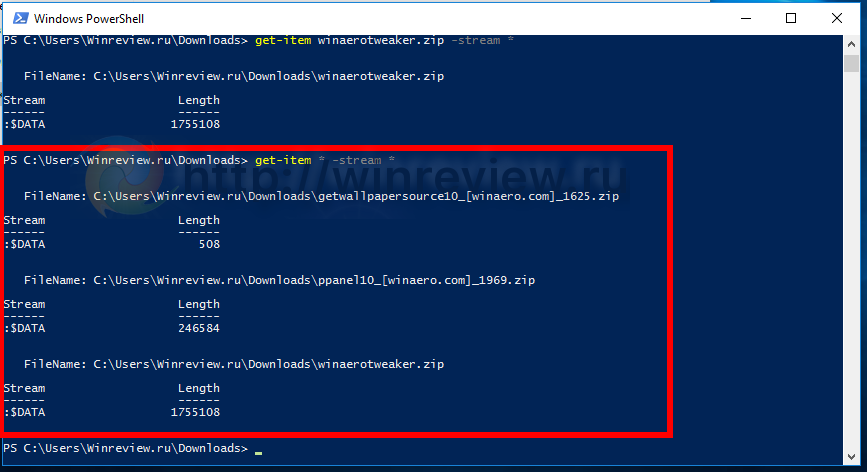
💡Узнавайте о новых статьях быстрее. Подпишитесь на наши каналы в Telegram и Twitter.
Судя по тому, что вы читаете этот текст, вы дочитали эту статью до конца. Если она вам понравилась, поделитесь, пожалуйста, с помощью кнопок ниже. Спасибо за вашу поддержку!
Файлы, загруженные из Интернета, помечаются идентификатором зоны («Метка Интернета», хранящаяся как альтернативные потоки данных), чтобы запустить проверку репутации приложения с помощью Windows SmartScreen в Windows 8 и более поздних версиях.if(typeof __ez_fad_position!=’undefined’){__ez_fad_position(‘div-gpt-ad-winhelponline_com-medrectangle-3-0′)};if(typeof __ez_fad_position!=’undefined’){__ez_fad_position(‘div-gpt-ad-winhelponline_com-box-3-0’)};
В этой статье объясняется, как массово разблокировать несколько файлов, загруженных из Интернета.
Теги идентификации зоны с использованием альтернативных потоков данных были впервые представлены в Windows XP с пакетом обновления 2 (SP2) и продолжены в более поздних операционных системах, включая Windows 10.
В Windows 7 и более ранних версиях, когда пользователь запускает файл, загруженный из Интернета, отображается следующий диалог:if(typeof __ez_fad_position!=’undefined’){__ez_fad_position(‘div-gpt-ad-winhelponline_com-box-4-0’)};
if(typeof __ez_fad_position!=’undefined’){__ez_fad_position(‘div-gpt-ad-winhelponline_com-medrectangle-4-0’)};
Если вы включите «Всегда спрашивать перед открытием этого файла» и нажмете «Выполнить», Windows очистит идентификатор зоны для этого файла и запустит программу.
SmartScreen — проверка репутации приложения
Windows 8+ улучшает это еще больше, выполняя проверку репутации приложения с помощью Windows SmartScreen при запуске программы, загруженной (не обязательно с помощью Internet Explorer) из Интернета. Если файл не прошел проверку репутации SmartScreen, пользователю будет показан следующий экран.
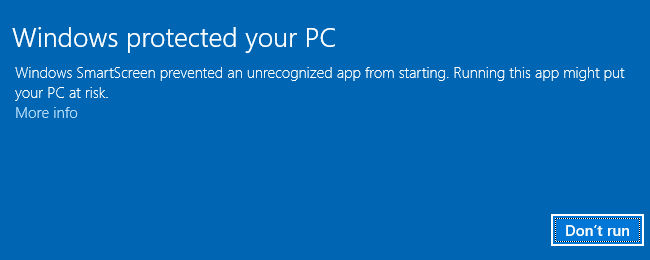
Если вы доверяете источнику и хотите запустить файл независимо от предупреждения, нажмите «Подробнее», а затем — «Все равно выполнить». Это очищает существующий идентификатор зоны для файла, заменяя его на AppZoneId = 4 Вход.
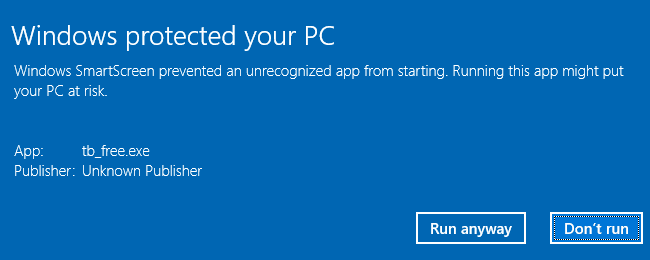
СОДЕРЖАНИЕ
- Разблокировать файлы с помощью Streams.exe
- Разблокировать файлы с помощью PowerShell
- Внесите сайт в белый список, чтобы файлы, загруженные с этого сайта, не блокировались.
Как массово разблокировать файлы в папке и подпапках
Чтобы разблокировать файл, вы можете щелкнуть его правой кнопкой мыши, выбрать «Свойства», выбрать «Разблокировать» и нажать «ОК».
Чтобы массово разблокировать несколько файлов в папке, используйте один из методов, перечисленных ниже.
1) Использование «Потоков» из Windows Sysinternals:
Загрузите Streams и извлеките исполняемый файл в папку. А затем откройте окно командной строки и запустите Streams.exe как показано ниже:
streams.exe -d% userprofile% downloads *
Это удаляет альтернативные потоки данных NTFS для всех файлов в папке Downloads.
Чтобы разблокировать отдельный файл, используйте имя файла:
потоки -d "C: Users ramesh Downloads BrowserAddonsView.exe"
Чтобы удалить информацию о зоне для файлов в каждом подкаталоге (рекурсивно), используйте этот синтаксис:
потоки -s -d% userprofile% downloads
2) Используя Windows PowerShell:
В PowerShell есть изящный небольшой командлет под названием Unblock-File, который может разблокировать несколько файлов в одной командной строке.
Разблокировать отдельный файл
Unblock-File -Path "c: users ramesh downloads old versions tc_free.exe"
Разблокировать все файлы в папкеif(typeof __ez_fad_position!=’undefined’){__ez_fad_position(‘div-gpt-ad-winhelponline_com-large-leaderboard-2-0’)};
gci "c: users ramesh downloads" | Разблокировать файл
Разблокировать файлы в каждой подпапке (рекурсия)
Чтобы сделать это рекурсивно, затрагивая файлы в каждой подпапке, запустите:
gci -recurse "c: users ramesh downloads" | Разблокировать файл
Это очищает информацию о зоне для указанных или всех файлов.
Добавить опцию «Разблокировать» в контекстное меню
Вы можете добавить команду «Разблокировать» (которая запускает команду PowerShell) в контекстное меню для файлов.
Для этого выполните следующие действия:
- Скопируйте следующие строки в Блокнот.
Редактор реестра Windows версии 5.00 [HKEY_CLASSES_ROOT * shell unblock] "MUIVerb" = "Разблокировать" "Расширенный" = "" [HKEY_CLASSES_ROOT * shell unblock command] @ = "PowerShell.exe Unblock-File -LiteralPath '% L'"
- Сохраните файл как «unblock.reg“
- Двойной клик «unblock.reg», Чтобы применить настройки реестра.
- Теперь выберите файл (или несколько файлов — до 15 файлов), нажмите кнопку Сдвиг и щелкните правой кнопкой мыши по выбранному элементу.
- Щелкните вариант Разблокировать. Эта опция выполняет команду PowerShell, которая может разблокировать выбранный файл (ы).
Внесение веб-сайта в белый список для предотвращения блокировки файлов с помощью SmartScreen
Определенные ситуации требуют, чтобы вы всегда разрешали загрузку с определенного веб-сайта, например с веб-сайта компании, на котором размещены определенные файлы. Если веб-сайт заслуживает доверия, вы можете добавить его в список надежных сайтов Internet Explorer. Это предотвращает запуск проверки репутации SmartScreen, когда пользователь запускает загруженный файл, независимо от того, какой браузер (Chrome, Firefox, IE и т. Д.) Использовался для загрузки файла.
Например, я загружаю WebBrowserPassView из Nirsoft. Выполнение следующей команды показало, что идентификатор зоны — «ZoneID» установлен на 3, что означает зону Интернета.
подробнее
После добавления * .nirsoft.net в список надежных сайтов в Internet Explorer я повторно загрузил файл.
На этот раз идентификатор зоны не был добавлен.
И нет кнопки «Разблокировать» в свойствах для файла, загруженного с сайта, указанного в доверенной зоне IE.
Хотя уведомления SmartScreen иногда могут раздражать, это хороший механизм защиты, который не следует отключать или обходить, если вы беспокоитесь о безопасности. Вам следует разблокировать файлы только в том случае, если вы доверяете источнику и / или если у вас есть веская причина для этого.
Download PC Repair Tool to quickly find & fix Windows errors automatically
When you download a file from the Internet like images, documents, etc., they are treated as untrusted files. So if malware is downloaded in the form of JPEG, it will be able to execute anything on the computer. I am sure you have seen errors where you cannot rename the files or if it’s a document, it remains in read-only mode, and so on. However, it can be annoying if you are downloading a lot of files, and all of them should be unlocked. We have seen how to Unblock a file and how to add Unblock file item to the context menu using PowerShell or Registry. In this post, we will share how you can bulk unblock files downloaded from the Internet.
How to find if the file is blocked?

Right-click on any of the files, and select Properties from the context menu. If the file is blocked, then under the General tab, you will have a security warning. It should say
The file came from another computer and might be blocked to help protect this computer and might be blocked to help protect this computer.
You can check the box next to Unblock, and then save the changes to unblock the file. This option is not available when you select multiple files, go to properties.
How does the Unblock-File command work?
PowerShell offers a built-in command — Unblock-File — to change the unblock status of PowerShell script files that were downloaded from the Internet, but it works on all kinds of files. Internally, the Unblock-File cmdlet removes the “Zone.Identifier alternate data stream“. It has a value of “3” to indicate that it was downloaded from the Internet.
If you apply this on PowerShell scripts, it can unblock PowerShell script files that were downloaded from the Internet so you can run them, even when the PowerShell execution policy is RemoteSigned. The syntax for the command is as follows:
Unblock-File [-Path]/-LiteralPath <String[]> [-WhatIf] [-Confirm] [<CommonParameters>]
The command needs single or multiple files. Any output which can pass a list of files to it will work. Here is an example:
- Copy the path where the blocked files are available
- Open PowerShell with admin privileges.
- Type the following and execute
dir <path> | Unblock-File
- The command above uses the DIR command to generate a list of files, and then it is sent to the Unblock-File commandlet.
- You will not receive any kind of confirmation, but all the files will be unblocked.
If you want only to unblock files names of which include e.g., TWC, then the command will be like:
dir <path>*TWC* | Unblock-File
Those who need to confirm unblocking for files one by one can add -Confirm option along with the command. It will then prompt you for each file. If you choose yes, then it will unblock the file, else will move to the next.
It comes in very handy when you download a file from the Internet, and then share it with somebody else. The data remain locked, and they will be able to rename the file unless it is unlocked. You can use this command to unlock all the files, and then send it.
I hope the post was easy to follow, and you were able to unblock multiple files or bulk files downloaded from the Internet.
Ashish is a veteran Windows and Xbox user who excels in writing tips, tricks, and features on it to improve your day-to-day experience with your devices. He has been a Microsoft MVP (2008-2010).
Download PC Repair Tool to quickly find & fix Windows errors automatically
When you download a file from the Internet like images, documents, etc., they are treated as untrusted files. So if malware is downloaded in the form of JPEG, it will be able to execute anything on the computer. I am sure you have seen errors where you cannot rename the files or if it’s a document, it remains in read-only mode, and so on. However, it can be annoying if you are downloading a lot of files, and all of them should be unlocked. We have seen how to Unblock a file and how to add Unblock file item to the context menu using PowerShell or Registry. In this post, we will share how you can bulk unblock files downloaded from the Internet.
How to find if the file is blocked?

Right-click on any of the files, and select Properties from the context menu. If the file is blocked, then under the General tab, you will have a security warning. It should say
The file came from another computer and might be blocked to help protect this computer and might be blocked to help protect this computer.
You can check the box next to Unblock, and then save the changes to unblock the file. This option is not available when you select multiple files, go to properties.
How does the Unblock-File command work?
PowerShell offers a built-in command — Unblock-File — to change the unblock status of PowerShell script files that were downloaded from the Internet, but it works on all kinds of files. Internally, the Unblock-File cmdlet removes the “Zone.Identifier alternate data stream“. It has a value of “3” to indicate that it was downloaded from the Internet.
If you apply this on PowerShell scripts, it can unblock PowerShell script files that were downloaded from the Internet so you can run them, even when the PowerShell execution policy is RemoteSigned. The syntax for the command is as follows:
Unblock-File [-Path]/-LiteralPath <String[]> [-WhatIf] [-Confirm] [<CommonParameters>]
The command needs single or multiple files. Any output which can pass a list of files to it will work. Here is an example:
- Copy the path where the blocked files are available
- Open PowerShell with admin privileges.
- Type the following and execute
dir <path> | Unblock-File
- The command above uses the DIR command to generate a list of files, and then it is sent to the Unblock-File commandlet.
- You will not receive any kind of confirmation, but all the files will be unblocked.
If you want only to unblock files names of which include e.g., TWC, then the command will be like:
dir <path>*TWC* | Unblock-File
Those who need to confirm unblocking for files one by one can add -Confirm option along with the command. It will then prompt you for each file. If you choose yes, then it will unblock the file, else will move to the next.
It comes in very handy when you download a file from the Internet, and then share it with somebody else. The data remain locked, and they will be able to rename the file unless it is unlocked. You can use this command to unlock all the files, and then send it.
I hope the post was easy to follow, and you were able to unblock multiple files or bulk files downloaded from the Internet.
Ashish is a veteran Windows and Xbox user who excels in writing tips, tricks, and features on it to improve your day-to-day experience with your devices. He has been a Microsoft MVP (2008-2010).














 Затем вы можете опустить путь к папке и выполните следующую команду:
Затем вы можете опустить путь к папке и выполните следующую команду: