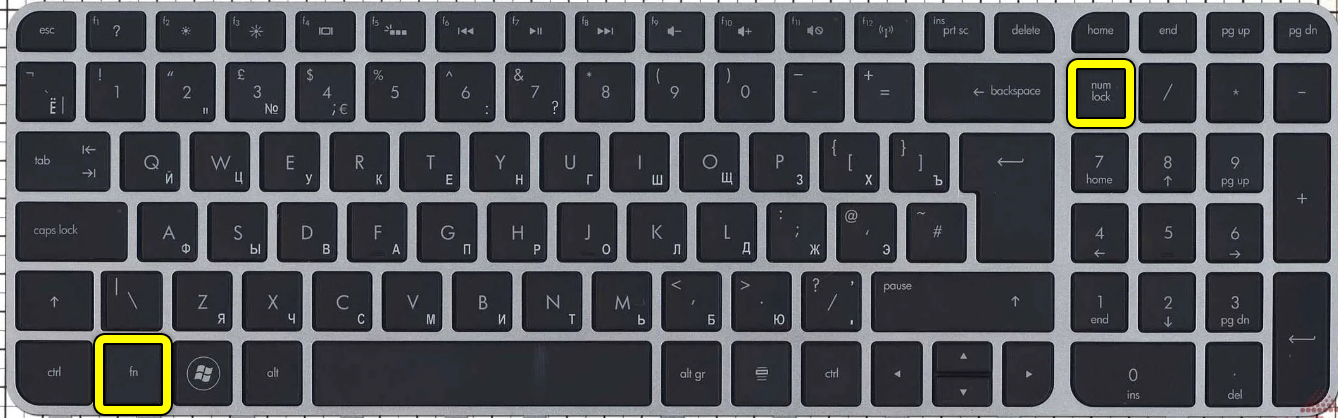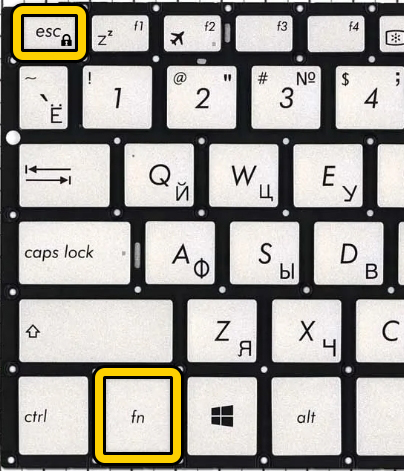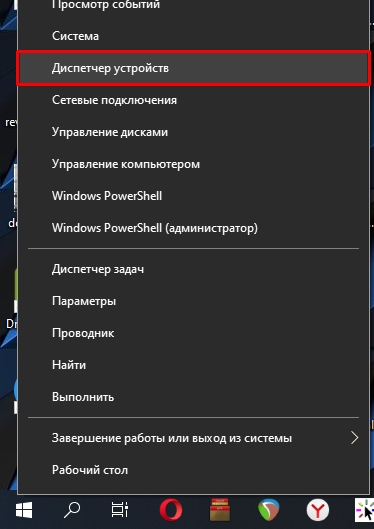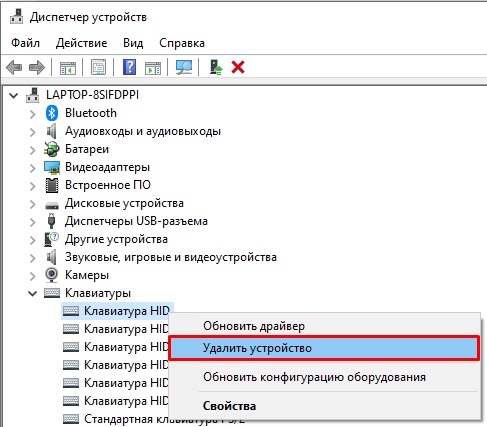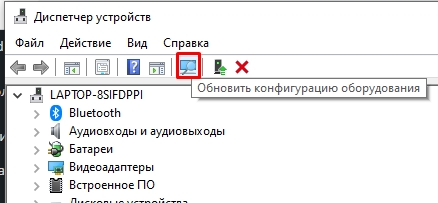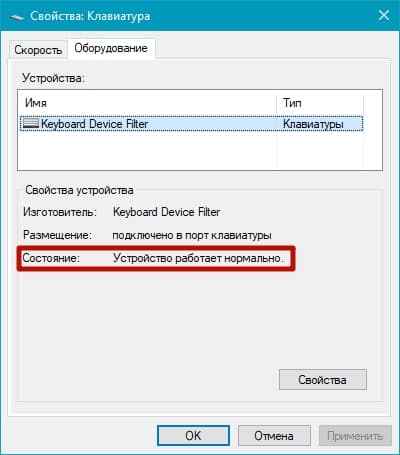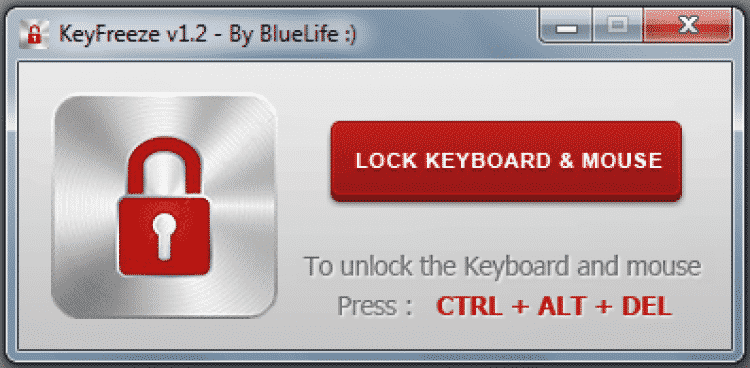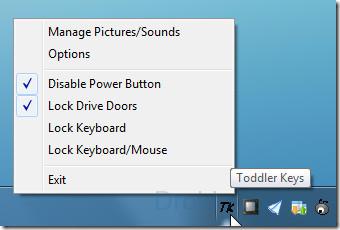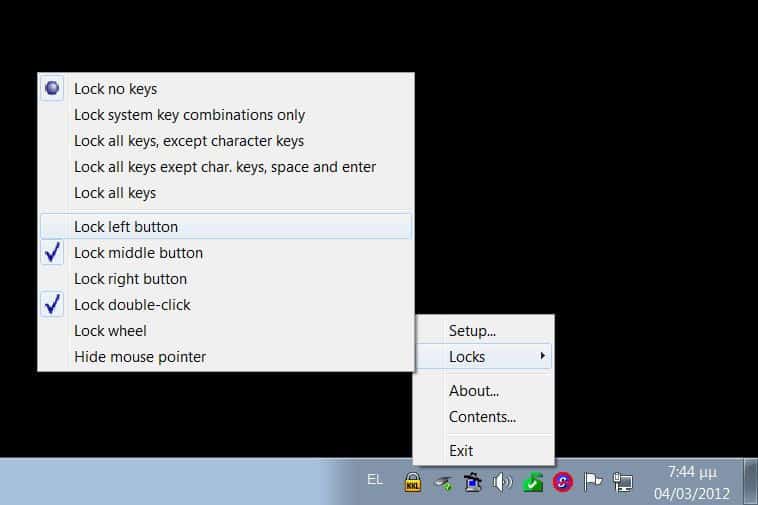Содержание
- Включение клавиатуры на ноутбуке с Windows 10
- Вариант 1: Диспетчер устройств
- Вариант 2: Функциональные клавиши
- Вариант 3: Экранная клавиатура
- Вариант 4: Разблокировка клавиатуры
- Вариант 5: Устранение неисправностей
- Вопросы и ответы
На ноутбуке с Windows 10 клавиатура может не работать по тем или иным причинам, из-за чего возникает необходимость ее включения. Сделать это можно несколькими способами в зависимости от изначального состояния. В ходе инструкции мы рассмотрим несколько вариантов.
Любой современный ноутбук оборудован клавиатурой, способной работать на всех операционных системах, не требуя скачивания какого-то софта или драйверов. В связи с этим если перестали работать все клавиши, скорее всего, проблема заключается в неисправностях, устранить которые зачастую могут только специалисты. Более подобно об этом сказано в завершающем разделе статьи.
Читайте также: Как включить клавиатуру на компьютере
Вариант 1: Диспетчер устройств
При условии подключения новой клавиатуры, будь то замена встроенной или обычное USB-устройство, она может заработать не сразу. Для ее включения придется прибегнуть к «Диспетчеру устройств» и активировать вручную. Однако это не гарантирует правильного функционирования.
Читайте также: Отключение клавиатуры на ноутбуке с Windows 10
- Нажмите правой кнопкой мыши по логотипу Windows на панели задач и выберите раздел «Диспетчер устройств».
- В списке найдите строку «Клавиатуры» и дважды кликните по ней левой кнопкой мыши. Если в выпадающем списке имеются устройства с иконкой стрелочки или тревоги, нажмите ПКМ и выберите пункт «Свойства».
- Перейдите на вкладку «Драйвер» и нажмите кнопку «Включить устройство», если она доступна. После этого клавиатура должна будет заработать.
Если кнопка недоступна, нажмите «Удалить устройство» и после этого переподключите клаву. При активации встроенного устройства в таком случае ноутбук придется перезагрузить.
При отсутствии положительных результатов от описанных действий, обратитесь к разделу этой статьи по устранению неисправностей.
Вариант 2: Функциональные клавиши
Как и подавляющее большинство других вариантов, неработоспособность лишь нескольких клавиш может возникать на разных операционных системах вследствие использования тех или иных функциональных клавиш. Проверить это можно по одной из наших инструкций, прибегнув к включению клавиши «Fn».
Подробнее: Как включить или отключить клавишу «Fn» на ноутбуке
Иногда может не работать цифровой блок или клавиши от «F1» до «F12». Их также можно деактивировать, а, следовательно, и включить отдельно от всей клавиатуры. На этот случай обратитесь к следующим статьям. И сразу заметьте, большинство манипуляций сводится к использованию клавиши «Fn».
Подробнее:
Как включить клавиши F1-F12
Как включить цифровой блок на ноутбуке
Вариант 3: Экранная клавиатура
В ОС Windows 10 имеется специальная возможность, заключающаяся в отображении полнофункциональной экранной клавиатуры, о процессе включения которой нами рассказано в соответствующей статье. Она может быть полезна во многих ситуациях, позволяя вводить текст с помощью мыши или касаниями при наличии сенсорного дисплея. При этом данная возможность будет функционировать даже при отсутствии или неработоспособности полноценной физической клавиатуры.
Подробнее: Как включить экранную клавиатуру в Windows 10
Вариант 4: Разблокировка клавиатуры
Неработоспособность клавиатуры может быть вызвана специальным софтом или предусмотренными разработчиком сочетаниями клавиш. Об этом нами было рассказано в отдельном материале на сайте. Особое внимание при этом стоит уделить удалению вредоносного ПО и очистки системы от мусора.
Подробнее: Как разблокировать клавиатуру на ноутбуке
Вариант 5: Устранение неисправностей
Наиболее частой проблемой по части клавиатуры, с которой сталкиваются владельцы ноутбуков, в том числе и на Windows 10, заключается в выходе ее выходе из строя. Из-за этого придется отнести устройство в сервисный центр для диагностики и по возможности починки. Ознакомьтесь с нашей дополнительной инструкцией по данной теме и учтите, сама ОС в такой ситуации не играет никакой роли.
Подробнее:
Почему не работает клавиатура на ноутбуке
Решение проблем с клавиатурой на лэптопе
Восстановление клавиш и кнопок на ноутбуке
Иногда для устранения сложностей с выключенной клавиатурой требуется индивидуальный подход. Однако описанных действий будет достаточно в большинстве случаев для проверки клавиатуры ноутбука с Windows 10 на предмет неисправностей.
Еще статьи по данной теме:
Помогла ли Вам статья?
Клавиатуру на некоторых ноутбуках можно отключить со стороны пользователя, но что делать, если отключение произошло не по вашему желанию или вы случайно воспользовались данной функцией. Деактивировать блокировку можно несколькими способами, которые будут рассмотрены в данной статье.
Содержание
- Что может быть причиной блокировки
- Вариант 1: «Горячие» клавиши
- Вариант 2: Решение проблем с оборудованием
- Вариант 3: Программы-блокировщики
- Вариант 4: Деятельность вирусов
- Вариант 5: Очистка системы от мусора
Что может быть причиной блокировки
В зависимости от причин, повлёкших блокировку клавиатуры на устройстве, придётся определять ваши дальнейшие действия и приемлемый способ их реализации. Вот основные причины блокировки клавиатуры:
- Её заблокировали вы или другой пользователь. Это могло произойти случайно или преднамеренно. Как правило, на многих ноутбуках есть возможность блокировать клавиатуру при помощи сочетания «горячих» клавиш;
- Поломка оборудования. Здесь уже сложнее, так как есть вероятность того, что клавиатуру придётся полностью менять;
- Системный сбой. Из-за системного сбоя клавиатура на ноутбуке может быть заблокирована. Для её разблокировки может понадобится определённый ряд действий, который зависит от сложности сбоя;
- Заражение вирусами. Для начала вам придётся удалить вирусное ПО, которое расположено на ноутбуке. Если после этого клавиатура не заработала, то придётся искать, что ещё задела деятельность вируса.
Перейдём к способам решения возникшей проблемы.
Вариант 1: «Горячие» клавиши
Данный вариант подойдёт в тех случаях, когда вы/другой пользователь случайно или преднамеренно заблокировали клавиатуру через сочетание клавиш. Также не стоит забывать, что ноутбук и Windows могут давать системные сбои, что может вести к блокировке клавиатуры, правда, случается это очень редко. Если это всё же случилось, то в большинстве случаев вам смогут помочь сочетания клавиш.
Перейдём к доступным сочетаниям клавиш:
- Если у вашего ноутбука полноразмерная клавиатура, то тут придётся использовать сочетание клавиш Fn+NumLock. Их расположение показано на скриншоте;
- Ноутбуки, имеющие укороченную клавиатуру, не имеют кнопки NumLock, поэтому комбинация в этом случае будет другой. Как правило, это Fn+F-клавиша. Под «F-клавишей» подразумевается клавиша от F1 до F12. Чтобы узнать, какая именно это клавиша, обратите внимание на рисунок, который нанесён на неё. Там должна быть зачёркнутая иконка клавиатуры или иконка замка;
- Также может применяться сочетание клавиш Fn+Esc. Данное сочетание характерно как для полноразмерных, так и укороченных клавиатур. В таких случаях на клавише Esc нарисована иконка замка.
Рассмотренные комбинации клавиш подходят для ноутбуков от любых производителей, будь то Lenovo, ASUS, Samsung, Toshiba, Dexp, Dell, HP и т.д. Единственно исключение могут составлять очень старые ноутбуки, которых уже давно нет в продаже. У таких моделей, как правило, клавиатуру невозможно заблокировать или блокировка происходит с помощью отдельной кнопки на корпусе.
Вариант 2: Решение проблем с оборудованием
Необязательно использовать комбинации клавиш для деактивации клавиатуры на ноутбуках под управлением Windows. Она может быть отключена стандартными средствами системы. Также иногда имеют место быть различные сбои в системе, которые могут послужить причиной деактивации клавиатуры.
Решение этой проблемы заключено в следующей инструкции:
- Для начала вызовите «Панель управления». Чтобы это сделать нажмите на иконку «Пуск» и выберите там «Панель управления». Изначально нужно раскрыть папку «Служебные», а там уже выбрать «Панель управления».
- Поставьте в разделе «Просмотр» значение «Крупные значки» или «Мелкие значки», чтобы удобнее было ориентироваться в интерфейсе «Панели управления».
- Теперь найдите там «Диспетчер устройств».
- Откроется окошко «Диспетчера устройств». Там найдите и раскройте раздел «Клавиатуры».
- Рядом с иконкой клавиатуры может быть изображён значок стрелочки. В таком случае нажмите по ней правой кнопкой мыши и выберите из контекстного меню вариант «Задействовать». Однако чаще всего этой стрелки напротив клавиатуры нет.
- Если же напротив иконки клавиатуры стоит значок треугольника с восклицательным знаком, то нажмите по нему правой кнопкой мыши. Из контекстного меню выберите вариант «Удалить». В этом случае клавиатура будет деактивирована до следующей перезагрузки ноутбука.
- Перезагрузите ноутбук. Во время перезагрузки система должна по новой переустановить все драйвера и решить проблему с блокировкой клавиатуры в фоновом режиме.
Данный способ полностью универсален для всех ноутбуков и операционных систем, начиная с Windows Vista.
Вариант 3: Программы-блокировщики
Может быть так, что на ваш ноутбук была каким-то образом установлена программа-блоировщик, которая блокирует при определённых условиях клавиатуру. К сожалению, если такое случилось, то обойти действие данных программ будет очень сложно и придётся пользоваться внешней подключаемой клавиатурой, а затем выполнить поиск программы, которая блокирует основную клавиатуру.
Однако и в этом случае может возникнуть много сложностей, так как такие программы работают в фоновом режиме и стараются максимально маскировать свои данные, что усложняет процесс их поиска.
Правда, у некоторых программ есть специальные горячие клавиши, которые могут сразу же снять блокировку или вызвать интерфейс этой программы. Попробуйте это сочетания:
- Alt+Home;
- Alt+End;
- Ctrl+Shift+Del+Esc.
Данные программы не всегда являются вирусами, но и встречаются они очень редко. Как правило, их мог установить другой пользователь, который не хочет, чтобы компьютером пользовался кто-то кроме него. Правда, в таких случаях обычно устанавливают пароль на операционную систему.
Вариант 4: Деятельность вирусов
Есть вирусы, которые могут блокировать клавиатуру и другие элементы управления на ноутбуках. В таких случаях их придётся искать при помощи антивирусного ПО, а затем удалять. Однако удаление вируса не может гарантировать того, что сразу после этого клавиатура заработает, возможно дополнительно потребуется использовать другие способы, представленные в статье.
Читайте также:
Как подключить клавиатуру к планшету Android
Как открыть Панель управления в Windows (Виндовс) 8
Как поменять курсор мыши на Windows (Виндовс)
Что делать, если пропали значки дисков в «Моем компьютере»
Провести проверку компьютера можно стандартным Защитником Windows, но это в тех случаях, если у вас на компьютере не установлен какой-либо коммерческий антивирус. Если он установлен, то проверку лучше всего проводить через него. Так как на рынке представлено много антивирусных решений, то дать универсальную инструкцию для каждого невозможно, поэтому рассмотрим всё на примере Защитника Windows:
- Для начала вам нужно вызвать Защитник Windows. Так как клавиатура не работает, то лучше всего включить экранную клавиатуру. В Windows 10 для этого нужно перейти в «Параметры», там найти «Спец возможности», а затем в левой части экрана нажать на графу «Клавиатура». Установите переключатель напротив пункта «Использовать экранную клавиатуру» в положение «Включено». В других версиях Windows она может включаться по-другому.
- Теперь в поисковой строке, которая в Windows 10 вызывается нажатием на кнопку лупы, а в более ранних версиях на иконку «Пуск», введите наименование искомого объекта. Выберите из результатов «Защитник Windows». В поздних версиях Windows 10 Защитник был переименован в «Центр безопасности Windows».
- В интерфейсе Защитника нажмите по иконке щита, что расположена в центральной части экрана, а также в левом меню.
- Нажмите на ссылку «Запустить новое расширенное сканирование».
- Вам будет предложено несколько вариантов сканирования. Рекомендуется поставить маркер напротив полного сканирования.
- Теперь нажмите по кнопке «Выполнить сканирование сейчас».
- Дождитесь завершения сканирования. Оно может идти несколько часов. По его завершению вы увидите список всех обнаруженных опасных и потенциально опасных программ. Удалить и/или поместите в карантин, воспользовавшись соответствующими клавишами.
- Перезагрузите компьютер.
Если после удаления вирусов клавиатура так и не была разблокирована, то просмотрите и выполните другие варианты решения проблемы, представленные в этой статье.
Вариант 5: Очистка системы от мусора
Если ваша система слишком сильно засорена мусорными файлами, то она может регулярно давать различные сбои и вообще работать медленно. К счастью, данная проблема решается очисткой системы и реестра при помощи специальных программ. Самостоятельно лезть в реестр или в системные разделы не рекомендуется, особенно, если вы плохо понимаете, что делаете, так как можете сделать только хуже.
Рассмотрим процесс очистки на примере программы CCleaner. Для начала нужно удалить весь системный мусор:
- Запустите программу и выберите там в левом меню плитку «Очистка», если таковая не была открыта по умолчанию.
- В раскрытом отделе «Windows» можете проставить галочки напротив дополнительных пунктов, но если вы не знаете, за что отвечает тот или иной пункт, то не ставьте там галочек, чтобы не удалить что-то лишнее.
- Нажмите на кнопку «Анализ», чтобы программа просканировала систему на наличие мусорных файлов в выбранных разделах.
- По завершению сканирования нажмите на кнопку «Очистка». Дождитесь завершение очистки. Она обычно занимает не более минуты.
После удаления мусора рекомендуется почистить реестр от ошибок и прочего. Сделать это можно по следующей инструкции:
- После запуска CCleaner раскройте вкладку «Реестр» в левом меню.
- Под заголовком «Целостность реестра» должны везде стоять галочки. Если их нет, то расставьте их вручную.
- Нажмите на кнопку «Поиск проблем».
- Дождитесь пока не будут обнаружены проблемы с реестром. Все обнаруженные проблемы будут выделены галочкой.
- Нажмите на кнопку «Очистка». Вам будет предложено создать резервную копию реестра. Здесь на ваше усмотрение, обычно при очистке реестра при помощи CCleaner не происходит ничего необычного, поэтому создание резервной копии необязательно.
- Если вы решили создать эту копию, то выберите в «Проводнике» место, где она будет сохранена.
- По завершению поиска проблем выберите пункт «Исправить».
- Откроется окошко, где вы можете исправить какую-то конкретную проблему. Однако рекомендуется просто нажать на кнопку «Исправить всё».
По завершению очистки компьютер рекомендуется перезагрузить. Если после этого клавиатура не заработала, то попробуйте варианты решения проблемы, описанные выше.
Как видите, нет ничего сложного в том, чтобы включить заблокированную клавиатуру на ноутбуке от любого производителя, будь то Леново, Самсунг, Асус, Асер и т.д. Возможно, вам придётся использовать одновременно несколько вариантов решения проблемы, которые были описаны в этой статье.
Содержание
- Клавиши ноутбука
- Дополнительные функции
- Средства Windows
- Диспетчер
- Командная строка
- Групповые политики
- Сторонние программы
- KeyFreeze
- Toddler Keys
- Kid Key Lock
- Отключение из-за вирусов
- Заключение
Клавиатуру ноутбука можно полностью выключить, чтобы она не реагировала ни на какие нажатия клавиш. Когда вам снова понадобится что-то написать на компьютере, активировать ввод букв можно будет за пару секунд. Мы разобрались, как включить и отключить клавиатуру на ноутбуке – от возможностей Windows до сторонних программ.
Клавиши ноутбука
Первый способ, как разблокировать клавиатуру на ноутбуке – зажать Fn+Num Lock. Эта комбинация чаще всего используется для управления клавишами. Если на ноуте есть цифровая панель и Num Lock, попробуйте активировать кнопки этим сочетанием. Его же используют для отключения клавиатуры.
Если цифровой панели нет или сочетание с Num Lock не сработало, попробуйте зажать Fn и одну из функциональных клавиш из верхнего ряда. Обычно на нужной из них нанесено изображение кнопок. Если подобной картинки нет, зажмите Fn и последовательно нажимайте на F1…F12. Также проверьте сочетание Fn+пробел.
Дополнительные функции
Кроме полного выключения, в ноутбуках есть функция отключения подсветки. Она полезна для экономии заряда аккумулятора в поездках или при просмотре фильма в темноте для уменьшения бликов. Чаще всего для управления опцией предназначены комбинации Fn и функциональных кнопок – на нужной будет изображена лампочка, фонарик или подобный символ.
Как включить и выключить подсветку клавиатуры на ноутбуке марки ASUS: обычно это сочетания Fn+F3 – уменьшает яркость, в том числе до полного отключения, и Fn+F4 – увеличивает яркость свечения. У некоторых производителей для включения светодиодов предназначена отдельная кнопочка, вынесенная сбоку от основного блока с буквами: у MSI она размещена слева сверху.
Чтобы активировать подсветку клавиатуры на ноутбуке Lenovo, зажимайте Fn+пробел. У фирмы HP на последних моделях включение подсветки производится по клику на F5. Если настроен приоритет мультимедийных клавиш, используйте Fn+F5. На более старых моделях на управление подсветкой была настроена F12. На MacBook можно регулировать яркость свечения: увеличивать по F6 и уменьшать до выключения по F5.
Средства Windows
В ОС Windows встроено 3 средства, которые знают, как заблокировать клавиатуру на вашем ноутбуке.
Диспетчер
Запустите «Диспетчер устройств» из подменю, которое появляется через Win+X или при правом клике на «Пуске». В списке найдите «Клавиатуры», раскройте его по стрелочке слева и кликните мышкой по названию устройства. В перечне действий выбирайте «Отключить», если такого пункта нет – «Удалить».
Клавиши перестанут реагировать на нажатия, но на некоторых ноутах кнопка выключения останется активной. Чтобы вернуть устройству работоспособность, опять открывайте «Диспетчер устройств», жмите мышкой на отключенное оборудование и выбирайте «Задействовать». Если вы применили опцию «Удалить», для подключения в основном меню диспетчера зайдите в «Обновить конфигурацию» в меню «Действия».
Командная строка
Открывайте командную строку с правами администратора, ее можно найти в группе «Служебные» в «Пуске». Для выключения клавиш вводите: rundll32 keyboard, disable. После активации команды вводить буквы вы не сможете. Вернуть функциональность обратно поможет строка: rundll32 keyboard, enable.
Групповые политики
Как навечно отключить клавиатуру на ноутбуке Windows 10, используя «Редактор групповой политики»?. Для этого надо отредактировать групповые политики ОС – это системные параметры, изменять которые стоит только в серьезных случаях. Если вы точно хотите полностью заблокировать кнопки:
- В «Диспетчере устройств» откройте свойства клавиатуры.
- Зайдите во вкладку «Сведения», в перечне выставьте «ИД оборудования».
- Ниже появятся значения, скопируйте первую строчку.
- Не закрывая окна сведений, зажмите Win+R и впишите msc.
- В утилите открывайте «Административные шаблоны» в подгруппе «Конфигурация компьютера». Далее идите в раздел «Система->Установка устройств->Ограничения на установку…».
- Справа кликайте мышкой на действие «Запретить установку…».
- Переставьте галочку на пункт «Включить», жмите на кнопочку «Показать».
- В новое окно вставьте скопированный код и сохраните по «ОК».
- Отметьте галкой опцию «Применять для соответствующих устройств».
Для вступления настроек в силу перезагрузите ПК. Отменить действие этого ограничения можно только переустановкой Windows или обратным удалением кода, которым вы запретили использование устройства.
Сторонние программы
Если вам часто требуется блокировать и разблокировать кнопки на ноуте, удобно использовать специальные программы. Они не требуют запоминать системные параметры, вам достаточно щелкнуть по одному значку.
KeyFreeze
Компактное приложение, интерфейс состоит только из одного элемента «Lock keyboard & Mouse». При нажатии блокируется мышь, клавиатура и панель тачпада у ноутбука. Для отмены действия одновременно зажимайте Ctrl+Alt+Del, затем «Отмена» для закрытия меню.
Toddler Keys
Имеет чуть больше настроек, после установки иконка приложения возникнет в трее. Как отключить с помощью Toddler Keys клавиатуру на ноутбуке: кликайте по значку утилиты, в меню отмечайте «Lock keyboard». Соседние параметры дополнительно отключают мышь, кнопку питания и блокируют диск.
В опциях можно выставить автоматическое блокирование средств ввода при неактивности в течение определенного времени.
Kid Key Lock
Приложение выпущено в виде полной и компактной версии, не требующей установки. Для доступа к настройкам введите последовательность kklsetup прямо на рабочем столе. Программа позволяет отключать как отдельные кнопки клавиатуры и мыши, так и все сразу. Также в параметрах можно поменять последовательности, которые надо вводить для открытия и закрытия приложения.
Отключение из-за вирусов
Все вышеописанные способы работают в обе стороны, позволяя как выключать, так и включать клавиатуру. Если же устройство заблокировалось без вашего участия, и ничто не помогает его активировать, на экране появляется баннер с требованием внести деньги – ПК заражен вирусами. Как подключить клавиатуру после атаки вируса к компьютеру:
- Скачайте утилиту Windows Unlocker от Касперского.
- Запишите ее на флешку или CD.
- Вставьте в ноутбук подготовленный накопитель и перезагрузитесь, выбрав в загрузочном меню запуск с USB или CD.
- Кликните на любую кнопку, выставьте язык и запустите графический интерфейс.
- Оболочка похожа на рабочий стол Windows. Основное меню размещено на месте «Пуска», выберите в нем «Терминал».
- В окошке впишите WindowsUnlocker и кликните на ввод.
- Впишите 1, чтобы стартовало сканирование.
По окончании выберите 0 для выхода и перезагрузитесь.
Заключение
Мы разобрались, как можно включать и отключать клавиатуру полностью или отдельные ее клавиши. Чтобы быстро ограничить доступ ребенку на ноутбуке удобно использовать специальные кнопки. Если они не срабатывают, установите специальную программу или используйте встроенные утилиты Windows. В случае серьезных неполадок запустите антивирус и проверьте оборудование на механическую исправность – устранить последствия пролитого чая не поможет ни одна программа.
Как вам статья?
Задать вопрос
Всем привет! Если вы читаете эти строки, значит у вас заблокировалась клавиатура на компьютере или ноутбуке, и вы не знаете, как обратно её включить. Не стоит паниковать, я сам пару раз сталкивался с этой проблемой. Блокировка происходит в двух случаях. Почти все современные клавиатуры имеют специальное сочетание клавиш, которое и включает блокировку. Скорее всего, вы нечаянно нажали на эти кнопки. Сам подобным грешу постоянно. Второй случай – если у вас дорогая игровая клава с дополнительным процессором и программным обеспечением, мог произойти банальный сбой или зависание. Все эти моменты и решения мы подробно разберём в статье.
Содержание
- Способ 1: Переподключение (на ПК)
- Способ 2: Сочетание горячих кнопок
- Способ 3: Переустановка драйвера
- Способ 3: Специализированный софт
- Способ 4: Комплексные меры
- Задать вопрос автору статьи
Способ 1: Переподключение (на ПК)
Если у вас стационарный персональный компьютер, просто попробуйте выдернуть кабель, подключенный к USB и подключить клавиатуру повторно. Обычно после этого блокировка полностью пропадает. Если же у вас дорогая клава, и она просто зависла – это также должно помочь.
Способ 2: Сочетание горячих кнопок
Как же нам разблокировать клавиатуру на компьютере или ноутбуке? Как я и говорил в самом начале, почти все современные клавы имеют специальный режим блокировки всех клавиш клавиатуры. Сам же режим включается и отключается с помощью специального сочетания кнопок. Чаще всего используются:
Fn + NumLock
Если у вас ноут (HP, Lenovo, ASUS, Acer и т.д.) или клавиатура без дополнительного цифрового блока, тут вам нужно будет самому найти вторую клавишу. Обычно это одна из кнопок ряда «F», который находится в самом верху. Ориентируйтесь на значок замочка. Можете попробовать нажать на каждую из кнопок. Не забываем, что для их работы нужно использовать ту же вспомогательную кнопку:
Fn + (F1 – F12)
На некоторых клавиатурах используются горячие кнопки:
Fn + Esc
Способ 3: Переустановка драйвера
Возможно, есть какой-то сбой драйвера, который установлен в операционной системе. Такое частенько бывает, после глобального обновления Windows или при обновлении дров на материнскую плату.
- Нам нужно попасть в «Диспетчер устройств». Это можно сделать несколькими способами. На новых версиях Windows 10 и 11 кликаем правой кнопкой по меню «Пуск» и выбираем нужный пункт. В Windows 7 можно попасть туда через «Панель управления». Или нажмите правой кнопкой по «Компьютеру» и зайдите в «Свойства».
- Откройте раздел «Клавиатуры» и с помощью правой кнопки удалите все, что там есть.
- После этого нажмите по кнопке обновления оборудования в самом верху. Драйвера должны автоматически установиться. Если это не произошло, перезагрузите компьютер.
Способ 3: Специализированный софт
Если пытаетесь воспользоваться не своим компьютером, то владелец мог в систему поставить специальную программу, которая и блокирует клавиатуру. Сделано это в целях безопасности. Каждая из подобных программ имеет свое сочетание, которое и разблокирует клаву. Но владелец мог поставить свои кнопки – тут уж ничего не поделаешь. Ниже я приведу самые популярные варианты:
- Alt + Home
- Alt + End
- Ctrl + Shift + Del (и потом нажимаем Esc).
Способ 4: Комплексные меры
Если ни один из предыдущих вариантов не дал результата, значит, скорее всего, у нас есть программный сбой в операционной системе. Есть конечно и второй вариант – это поломка клавиатуры. Чтобы проверить это, попробуйте включить или отключить режимы «NumLock» и «CapsLock» – на клаве должны загореться соответствующие лампочки. Если они горят, но в системе ничего не происходит, проделываем следующие инструкции:
- Проверьте компьютер антивирусной программой. Возможно, у вас в системе заселилось вредоносное ПО. Можете даже использовать встроенного защитника, но перед этим обязательно обновите базы.
- Попробуйте запуститься под безопасным режимом. Если в безопасном режиме будет все хорошо, убираем все лишнее из автозагрузки. Также вспомните – возможно вы устанавливали до этого какое ПО, которое в теории может мешать работе клавиатуры. Лучше эти программы удалить.
- Я бы на вашем месте полностью переустановил драйвера для материнской платы, так как именно к ней обычно и подключается клавиатура. Драйвера нужно будет вручную скачать с официального сайта производителя – скачиваем дрова оттуда и устанавливаем. Не используем в этом деле «Диспетчер устройств». О том, как правильно устанавливать драйвера – читаем тут (ссылка).
- Очищаем компьютер от лишнего хлама и мусора.
- Делаем проверку и восстановление системных файлов.
Если проблема осталась, и вам не удалось снять блокировку с клавиатуры компьютера – подробно опишите свою ситуацию в комментариях в самом низу. Я или кто-то из команды WiFiGiD.RU вам обязательно поможет. Всем добра!
Некоторые модели ноутбуков оснащены дополнительной функцией, позволяющей по необходимости временно отключить клавиатуру. По ходу данной статьи мы расскажем, как можно деактивировать подобную блокировку, а также о некоторых проблемах, с которыми иногда можно столкнуться.
Причиной блокировки клавиатуры могут быть как ранее упомянутые горячие клавиши, так и некоторых другие факторы.
Данный метод снятия блокировки подойдет на случай, когда вы нажали клавиши на клавиатуре, вследствие чего она и перестала работать. В зависимости от разновидности ноутбука, нужные кнопки могут отличаться:
На лэптопах с укороченной клавиатурой нужно нажать кнопку «Fn» и вместе с ней одну из верхних клавиш от «F1» до «F12».
В большинстве случаев нужная кнопка обозначена специальной иконкой с изображением замка — именно ее и необходимо нажать в комбинации с «Fn».
Клавиатура вполне может быть деактивирована системными средствами Windows. Чтобы включить ее, потребуется перейти к настройкам оборудования.
В представленном списке разверните раздел «Клавиатуры».
Теперь необходимо перезагрузить ноутбук, чтобы завершить разблокировку.
Если у вас что-то не получается, обращайтесь к нам в комментариях.
Способ 3: Специальный софт
При использовании чужого ноутбука с заблокированной клавиатурой может быть такое, что владелец устройства специально установил для этих целей программу. Обойти подобный софт весьма проблематично и намного проще воспользоваться внешней периферией.
Обычно такие программы имеют собственный набор горячих клавиш, нажатие которых позволяет разблокировать клавиатуру. Следует попробовать следующие сочетания:
«Ctrl+Shift+Del» с последующим нажатием «Esc».
Встречаются подобные блокировки редко, но все же и они заслуживают внимания.
Способ 4: Удаление вирусов
Помимо целенаправленной блокировки клавиатуры пользователем, то же самое могут делать некоторые разновидности вредоносных программ, особенно если на ПК отсутствует антивирус. Исправить проблему вы можете, прибегнув к специальным программам, позволяющим найти и удалить зараженные файлы.
Помимо софта, также можно воспользоваться онлайн-сервисами, описанными нами в одной из инструкций.
Завершив очистку системы от вирусов, дополнительно нужно скачать и установить программу CCleaner. С ее помощью можно удалить мусор с компьютера, в том числе файлы и ключи реестра, которые могли быть созданы вредоносным ПО.
Если ни один способ из данной инструкции не принес должных результатов, стоит задуматься о возможных неполадках клавиатуры. О методах диагностики и устранении неисправностей мы рассказали в соответствующей статьей на сайте.
Заключение
Рассмотренных методов достаточно, чтобы снять любую блокировку с полностью исправной клавиатуры. Более того, некоторые способы также применимы и для ПК.
Добавьте сайт Lumpics.ru в закладки и мы еще пригодимся вам.
Отблагодарите автора, поделитесь статьей в социальных сетях.
Помогла ли вам эта статья?
Поделиться статьей в социальных сетях:
Еще статьи по данной теме:
У меня SMARTBOOK 133S PRESTIGIO.Через месяц после пользования, клавиатура заблокировалась. Я думаю что заблокировалась, так как верхний ряд кнопок работает, а все остальные кнопки не работают. ни одна не нажимается. Все способы перепробовала, и сочетания клавиш, и удаление через диспетчер, и чистка вирусов, и в компанию звонила. Никто не может помочь. Может быть вы поможете?
Здравствуйте. Попробуйте загрузить систему в безопасном режиме и любым удобным способом проверить работоспособность кнопок. В целом, даже неправильная работа клавиш в BIOS уже указывает на аппаратные неисправности. Однако если в безопасном режиме все работает правильно, сообщите об этом.
К механическим неисправностям можно отнести как повреждения шлейфа, так и контроллера клавиатуры (что вероятнее, если вы никогда раньше не вскрывали корпус устройства). В обоих случаях за помощью лучше обратиться в сервисный центр, так как замена клавы или починка контроллера без опыта являются сложной задачей. К тому же, в случае с неисправным контроллером замена клавиатуры на новую никак на результат не повлияет и потому будет напрасной тратой средств.
Если у вас устройство новое, как вариант, можете воспользоваться гарантией.
Спасибо! Мне помог метод для разблокировки, который заключается в нажатии Alt + Home. Только Alt нажимать обязательно следует оот, что справа, а не слева. Это важно.
Задайте вопрос или оставьте свое мнение Отменить комментарий
Источник
Порядок разблокировки клавиатуры на ноутбуке
Ноутбуки имеют функцию отключения клавиатуры – это хорошая возможность защитить устройство от случайных нажатий, например, детьми или животными. Однако иногда пользователи могут случайно заблокировать устройство, испытывая впоследствии проблемы с разблокировкой. Клавиатура компьютера может быть заблокирована и вредоносной утилитой, порой эти последствия устранить бывает довольно трудно. Ниже расскажем, как разблокировать клавиатуру на ноутбуке и вернуть лэптопу полную функциональность в описанных ситуациях.
Разблокировка клавиатуры стандартным способом
В большинстве случаев как заблокировать, так и разблокировать клавиатуру ноутбука можно одновременным нажатием клавиш Fn и Num Lock. Зачастую владельцы устройств с укороченным вариантом клавиатуры при включении цифровой панели сочетанием этих клавиш попадают в ситуацию, что нажатие на другие кнопки не дает результата, и пользователи не знают, что дальше делать. Вернуть все обратно можно повторным нажатием вышеупомянутой комбинации.
Возможны и другие варианты, чтобы снять блокировку клавиатуры, подходящие для разных моделей лэптопов. В большинстве случаев вся информация доступна в спецификации к устройству. Но в случае недоступности мануала можно попробовать следующие варианты:
- Одновременно нажать кнопки Fn и F1…F12. Вероятно, данное сочетание с одной из функциональных клавиш устройства поможет разблокировать клавиатуру.
- Иногда положительного результата можно добиться одновременным нажатием Fn и Pause, клавиш Win и одной из функциональных кнопок F1…F12.
На некоторых моделях ноутбуков для разблокировки приходится одновременно использовать сразу три кнопки – Ctrl, Fn и F1…F12. Часто на одной из функциональных клавиш ноутбука нарисовано изображение замка. Именно эту кнопку вместе с Fn требуется нажать для того, чтобы произвести разблокировку клавиатуры.
Устраняем последствия вирусного заражения
Если все описанные способы восстановления функционала клавиатуры лэптопа вам не подошли, вероятно, вы испытываете последствия заражения ноутбука вирусами. Об этом явно может свидетельствовать наличие баннера, описывающего способы перевода денег для разблокировки на счет злоумышленника. Делать никаких выплат не нужно, ведь существуют простые способы борьбы с этим неприятным явлением.
Помочь может, например, бесплатная утилита «Лаборатории Касперского» Windows Unlocker, которая доступна по адресу support.kaspersky.ru/viruses/sms. Здесь можно скачать образ данной утилиты, которую затем нужно записать на оптический диск или флешку. Далее:
- Вставьте в привод ноутбука накопитель с записанной WindowsUnlocker и перезагрузите устройство;
- Нажатием F8 зайдите в загрузочное меню и укажите системе загрузиться с вашего накопителя;
- Запуск утилиты произойдет после нажатия любой клавиши, далее необходимо указать язык интерфейса, а также выбрать графический режим дальнейшей работы;
- Главное меню программы можно открыть там, где в ОС расположена кнопка «Пуск»;
- Выберите пункт «Терминал»;
- Откроется командное окошко, где необходимо ввести строчку WindowsUnlocker, после чего нажать Enter;
- Чтобы запустилось сканирование системы, введите цифру «1».
Запустится процесс очистки системы, по завершении которого для выхода из командной строки введите цифру «0». Перезагрузить ОС вы сможете командой «reboot».
Источник
Как разблокировать клавиатуру на ноутбуке Asus
Видео урок о том, как снять блокировку с клавиатуры на разных моделях, в том числе на ноутбуках Asus
Инструкция по разблокировке клавиатуры и тачпада на ноутбуке Asus
При активной работе на ноутбуке вы можете столкнуться с такой проблемой, как блокировка клавиатуры. Вы можете сделать это случайно, даже не заметив, особенно когда активно печатаете, либо на ней играли дети. Процесс разблокировки не сложный и не требует особых навыков, так что вы сможете справиться самостоятельно, не потеряв при этом много времени. Главное – точно следуйте инструкции и помните, если вы сомневаетесь в своих силах, лучше обратитесь в сервисный центр фирмы ASUS за профессиональным ремонтом клавиатуры.
Итак, несколько простых способов разблокировки клавиатуры на ноутбуке Asus:
- После включения, когда вы увидите рабочий стол, нажмите одновременно кнопки «Fn» и «NumLock», которые в разных моделях расположены с разных сторон.
. ВНИМАНИЕ. Не пользуйтесь данным сочетанием кнопок просто для включения цифровой панели. Это в дальнейшем приведет к выходу из строя отдельных кнопок или даже всей буквенной части клавиатуры. Если вы любитель онлайн игр, то особенно обратите внимание на этот пункт.
- Вашу проблему также может решить одновременное нажатие кнопок «n» и «F12», «Fn» и «Pause» или «Win» и «F1»/«F2»/«F3»/«F4»/«F5»/«F6»/«F7»/«F8»/«F9»/«F10»/«F11»/«F12». Этот способ более действенный, в сравнении с остальными. Так что для начала лучше попробуйте его.
. ВНИМАНИЕ. На всякий случай, перед нажатием этих комбинаций, проверьте в инструкции к вашему ноутбуку, к чему они могут привести. Так как, иногда на разных моделях, горячие клавиши отличаются.
Если же ваша проблема состоит в том, что заблокирована не клавиатура, а Touchpad, то вам подойдет следующий способ:
- Одновременно нажмите сочетание клавиш «Fn» и «F7».
- Перед вами высветится что-то похожее внешне на пиктограмму. Не волнуйте, так и должно быть.
- Внимательно посмотрите на это изображение и обратите внимание на место, где нарисован замок и написано «Lock».
- Проверьте работу тачпада.
Зная несколько этих простых секретов, вы забудете о проблеме со случайной блокировкой, но для этого вам периодически нужно проверять «NumLock».
. ВНИМАНИЕ. Если вам не помогли вышеупомянутые способы, то вам следует обратиться в сервисную компанию, где вам окажут быструю и квалифицированную помощь. Также вы можете прочитать об особенностях работы разных ноутбуков на сайте производителя: asus.com.
Ни в коем случае, не разбирайте ноутбук, столкнувшись с такой проблемой, ведь вы можете повредить внутренние детали.
Надеемся, вам помогли наши полезные инструкции, и вы не потратили много времени. Удачного пользования.
Вы можете задать вопрос мастерам из нашего сервисного центра, позвонив по телефону или написав свой вопрос на форму обратной связи.
Ваше сообщение отправлено.
Спасибо за обращение.
Автор:
Возможно вас также заинтересует
Ремонт ноутбуков ASUS за 1 день
Закажите ремонт в нашем сервисном центре, и получите исправное устройство в тот же день, с гарантией до 1 года
Комментарии (0)
Добавить Комментарий
Оставьте ваш вопрос через форму обратной связи и вам перезвонит именно мастер и ответит без навязывания каких — либо услуг.
Источник
Клавиатура на ноутбуке работает по умолчанию. Если ее залить кофе или чаем, а после разборки пользователем, заново правильно собрать, подсоединив шлейфы, владелец сможет пользоваться ею. Блокируется клава при нажатии сочетания клавиш. А поэтому каждому стоит знать, как включить клавиатуру на ноутбуке, если она не работает.
Содержание
- Диагностика причин
- Горячие клавиши
- Проверка драйверов
- Вирусы
- Аппаратная неисправность
- Как активировать клаву
- Включение цифровой клавиатуры
- Использование виртуальной клавиатуры
- Средства Windows
- Диспетчер
- Командная строка
- Групповые политики
- Сторонние программы
- Keyfreeze
- Toddler Keys
- Kid Key Lock
Диагностика причин
Пользователь должен определить причину, по которой выключилась клава на ноутбуке. Их может быть несколько:
- блокировка через горячие клавиши на ноутбуке, зажатые случайно во время игры;
- слетевшие драйвера от клавиатуры на ноутбуке;
- вирусные приложения;
- повреждение шлейфов во время разборки или сборки ноутбука.
Горячие клавиши
На гаджете можно блокировать ввод с клавы специальными горячими клавишами. На различных моделях лэптопов они могут меняться. Представленные ниже описания подходят к любой модели ноутбуков, будь то Acer, HP, Леново или Asus.
Разблокировать часть клавиатуры, состоящую из цифр на ноутбуке Леново можно клавишами: Fn + NumLock.
Перечислим основные сочетания:
- Одновременное нажатие кнопки отключения Fn + NumLock возможно в процессе игры пользователем на ноутбуках с полной клавиатурой.
- Fn + F12, F10 и т.д. – для моделей с укороченной клавиатурой: без блока с цифрами справа. Клавиша F…, блокирующая клавиатуру обычно помечается иконкой.
- Fn + Esc — сочетание этих кнопок характерно для полноразмерных клавиатур и укороченных.
Внимание! Это описание подходит только под современные модификации лэптопов. На старых моделях нет кнопок для блокировки.
Проверка драйверов
Если разблокировка с помощью клавишей включения не помогает, то нужно проверить драйвера. Последние могут пропадать из-за воздействия посторонних вирусных программ. Но о вирусах в следующем блоке. Сейчас представим инструкцию, как проверить, стоят ли драйвера для клавиатуры:
- Кликнуть «Пуск». Эта кнопка располагается в левом углу экрана лэптопа.
- В правой части открывшегося меню нажать «Панель управления».
- Клацнуть по графе просмотр и открыть пункт «Крупные значки».
- Найти пункт «Клавиатура». Щелкнуть его левой кнопкой мыши.
- Откроется окно, в котором пользователь увидит две вкладки. Выбрать под названием «Оборудование».
- Если в разделе «Состояние» в этой вкладке пользователь увидит надпись: «Устройство работает нормально», то драйвера стоят на месте.
Внимание! Рекомендуется кликнуть правой кнопкой по пункту «Клавиатура». В открывшемся окне выбрать «Удалить». Перезагрузить ноутбук. После этого драйвера должны автоматически переустановиться в системе, проблема включения и выключения клавы решится.
Если она до сих пор выключена, то теперь следует проверить ноутбук на вирусы.
Вирусы
Вирусы – это специальные программы, разработанные злоумышленниками, которые способны воровать информацию с компьютера и даже блокировать его работу. Заразить ими лэптоп пользователь может, скачивая нелицензионные программы с сомнительных сайтов.
Провести проверку на вирусы можно с помощью встроенного в Windows защитника от вирусов или установив сторонний антивирус: Касперский, Eset Nod32, Avast. Необходимо:
- Запустить утилиту.
- Кликнуть по пункту в антивирусной программе «Сканирование на вирусы».
- Подождать, пока закончится сканирование.
- Если программа обнаружит вирусы, то она выдаст информацию на экран и спросит пользователя: удалять их или отправить в карантин.
- После того как будут вирусы удалены, необходимо перезагрузить ноутбук.
Если не удалось активировать клавиатуру таким образом, то, возможно, возникла аппаратная неисправность.
Аппаратная неисправность
Этот вид неполадок происходит по двум причинам:
- Пролитая вода, кофе на ноутбук. Даже капля сможет повредить микросхемы клавиатуры на ноутбуке и вывести ее из строя.
- Самостоятельная разборка и сборка ноутбука. Возможно пользователь повредил шлейф или неправильно его вставил. При повреждении поможет только замена клавиатурного блока. Если же пользователь просто неправильно шлейф вставил в блок, то необходимо разобрать ноутбук снова и аккуратно ввести конец шлейфа в нужное отверстие.
Внимание! Для подключения клавы необязательно разбирать снова целиком ноутбук. Необходимо будет сделать так: подцепить отверткой или ножичком верхний край ее и аккуратно снять с защелок, за счет которых она держится. На некоторых моделях Асус, Самсунг нужно провернуть планку, которая удерживает шлейф. Затем вставить шлейф и вернуть клаву на место.
Далее читатель познакомится со способами включения клавиатуры.
Как активировать клаву
Разблокировку клавиатуры на ноутбуке можно провести несколькими методами:
- Использовать виртуальную клаву.
- Средствами Windows.
- С помощью сторонних программ.
Включение цифровой клавиатуры
Современные модели ноутов поддерживают цифровую клаву. То есть они имеют сенсорный монитор, на котором включив цифровую клавиатуру, пользователь перестает нуждаться в физических клавишах для печатания.
Инструкция по включению цифровой клавы:
- Клацнуть по нижней части экрана ноутбука правой клавишей мыши.
- Выбрать отдел «Панели».
- Пометить галочкой «Включить цифровую клавиатуру».
- Откроется блок клавиатуры на экране, состоящий из букв.
- Чтобы активировать блок для печати чисел, необходимо кликнуть пальцем по клавише «Параметры» на цифровой клаве.
- Справа откроется кнопка NumLock.
- Нажать на нее. Перед пользователем отобразится блок с цифрами.
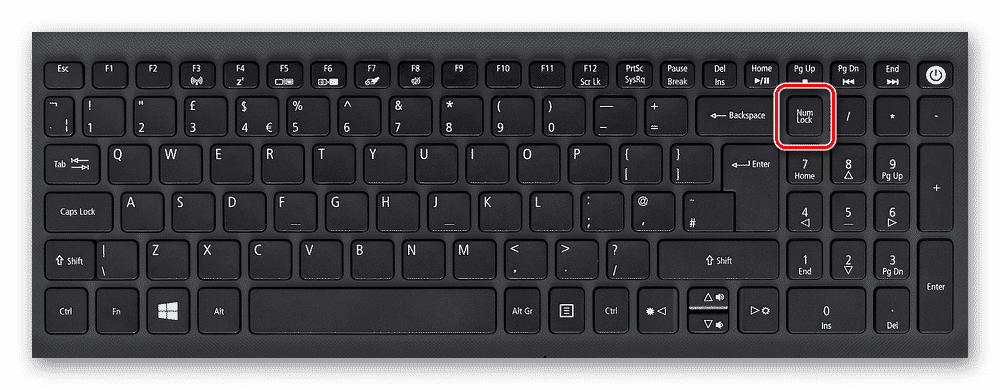
Использование виртуальной клавиатуры
Если отсутствует сенсорный экран, а физическая клава не печатает, можно воспользоваться виртуальной. Она также имеется на моделях ноутбуков Асер, Сони Вайо и других. Ввод производится с помощью нажатия левой клавиши мышки по клаве, которая отображается на экране. Включить ее можно следующим способом:
- Кликнуть меню «Пуск».
- Если физическая клава не работает, то быстрым поиском не удастся воспользоваться. Поэтому нужно кликнуть «панель управления».
- В правой части этого меню найти «Специальные возможности».
- Нажать на этот пункт.
- Откроется окно, в котором необходимо выбрать «Включить экранную клавиатуру».
Средства Windows
Включить и выключить набор букв с клавиатуры можно с помощью средств Windows и используя сторонние утилиты. Особенно это помогает, когда родители хотят заблокировать ноутбук от действий маленького ребенка.
Диспетчер
Если встроенная клавиатура вышла из строя, то пользователь всегда сможет подключить внешнее устройство для печати. Чтобы было удобно работать, используя внешний гаджет, рекомендуется сделать следующее:
- Открыть меню «Пуск», кликнув по кнопке, располагающейся в левом нижнем углу рабочего стола.
- Найти вкладку «Диспетчер устройств» и щелкнуть по ней левой кнопкой мыши.
- Кликнуть пункт «Клавиатура».
- В появившемся перед пользователем окне зайти в открывшийся пункт «Сведения». Отыскать там «Свойства» и выбрать «ИД устройства».
- Кликнуть по идентификационному номеру гаджета правой кнопкой мыши и выбрать функцию «Копировать».
- После этих шагов необходимо щелкнуть «Пуск» или нажать клавиши Win + R – вывести на экран лэптопа владельца поисковую строку, и ввести в следующее словосочетание на английском «gpedit.msc».
- Войти во вкладку: «Конфигурация компьютера».
- Открыть пункт «Административные шаблоны».
- Отыскать и войти во вкладку «Система», затем перейти на «Установка устройств».
- И выбрать «Ограничения на установку устройств».
- Нажать «Запретить установку устройств с заданными кодами».
- Пометить галочкой пункт «Включить».
- Вставить в специальное окно, скопированное ИД оборудование.
- Кликнуть «Ок».
Важно! Чтобы этот метод был эффективен, рекомендуется удалить в диспетчере устройств драйвера для клавиатуры и перезагрузить ноутбук. Устройство при включении не сможет загрузить драйвера и встроенный гаджет перестанет работать.
Командная строка
Для отключения и включения клавы можно использовать командную строку. Для этого необходимо в меню «Пуск» в поисковой строке прописать «cmd.exe». Далее:
- В отобразившемся списке выбрать пункт с этой надписью и иконкой черного окна.
- Кликнуть по нему.
- Прописать следующую строку: «rundll32 keyboard, disable».
- Кликнуть клавишу «Enter».
Клавиатура отключится. Для включения клавиатурного блока пользователь может снова войти в командную строку и ввести следующие слова «rundll32 keyboard, enable».
Групповые политики
Для отключения или включения клавы можно использовать «Групповые политики». Как войти в них и использовать для отключения или включения описано в блоке «Диспетчер устройств».
Поэтому используя пункты 6, 7 и 8 из блока «Диспетчер устройств», можно проверить была ли отключена специально или нет. Только теперь нужно кликнуть вкладку «Показать». На запрете отключения должен стоять статус «Отключить». Если пользователю нужно включить запрет, то он может следовать пунктам 9, 10, 11 из блока «Диспетчер устройств».
Сторонние программы
Для блокировки работы на клаве, если в доме находится маленький ребенок, можно использовать следующие утилиты:
- Keyfreeze,
- Toddler keys;
- Kid key lock.
Keyfreeze
Это простая утилита для блокировки клавы и мыши. Подходит только для использования на домашнем компьютере или ноутбуке. Необходимо:
- Скачать и установить программу.
- Запустить утилиту.
- В главном окне приложения нажать на «Lock Keybard and mouse».
- Чтобы отключить блокирование нужно одновременно нажать ctrl + alt + del и затем esc.
- Пользователь увидит рабочий стол вместо окна программы на ноутбуке и устройства будут подключены.
Внимание! Она не переведена на русский, но в простом интерфейсе разберется человек и не знающий английского языка.
Toddler Keys
Требуется:
- Загрузить и установить утилиту.
- Запустить ее.
- Иконка в виде двух букв «ТК» отобразится в правой стороне экрана ноутбука на панели задач.
- Клацнуть иконку правой клавишей мыши.
- В появившейся рамке на экране нажать «Lock Keyboard».
- Для отключения блокировки убрать отметку в виде галки с пункта «Lock Keyboard».
Внимание! Когда пользователь будет устанавливать программу, нужно убрать галки со следующих пунктов «Lock Drive Doors» и «Disable power Button». Эти пункты приложения выключают кнопку «Power» ноутбука и открытие DVD-Rom.
Kid Key Lock
Необходимо:
- Скачать утилиту.
- Установить приложение.
- Запустить его.
- Отметить нужные пункты. Например, «Lock Middle Button Mouse» блокирует клавишу на мышке, находящуюся по центру, «Lock Double Click» — от двойного нажатия мышки.
- Прописать пароль для разблокировки и кликнуть «Ок».
- Когда блокировка работает, то на панели задач горит индикатор, оповещающий об этом.
Все возможности программы доступны для родителей в диалоговом окне, которое появляется после запуска утилиты.
Программой могут пользоваться родители с маленькими детьми, играющими в компьютерные игры на ноутбуке. Если родители не хотят, чтобы ребенком нажимались определенные клавиши на ноутбуке, они могут это настроить в утилите и когда понадобиться подключить.
Применив один из описанных методов, пользователь сможет разобраться, по какой причине он не может печатать на клавиатуре. А также всегда отключить клавиатуру от случайного нажатия малышом во время игры.
Клавиши ноутбука
Первый способ, как разблокировать клавиатуру на ноутбуке – зажать Fn+Num Lock. Эта комбинация чаще всего используется для управления клавишами. Если на ноуте есть цифровая панель и Num Lock, попробуйте активировать кнопки этим сочетанием. Его же используют для отключения клавиатуры.
Если цифровой панели нет или сочетание с Num Lock не сработало, попробуйте зажать Fn и одну из функциональных клавиш из верхнего ряда. Обычно на нужной из них нанесено изображение кнопок. Если подобной картинки нет, зажмите Fn и последовательно нажимайте на F1…F12. Также проверьте сочетание Fn+пробел.
Дополнительные функции
Кроме полного выключения, в ноутбуках есть функция отключения подсветки. Она полезна для экономии заряда аккумулятора в поездках или при просмотре фильма в темноте для уменьшения бликов. Чаще всего для управления опцией предназначены комбинации Fn и функциональных кнопок – на нужной будет изображена лампочка, фонарик или подобный символ.
Как включить и выключить подсветку клавиатуры на ноутбуке марки ASUS: обычно это сочетания Fn+F3 – уменьшает яркость, в том числе до полного отключения, и Fn+F4 – увеличивает яркость свечения. У некоторых производителей для включения светодиодов предназначена отдельная кнопочка, вынесенная сбоку от основного блока с буквами: у MSI она размещена слева сверху.
Чтобы активировать подсветку клавиатуры на ноутбуке Lenovo, зажимайте Fn+пробел. У фирмы HP на последних моделях включение подсветки производится по клику на F5. Если настроен приоритет мультимедийных клавиш, используйте Fn+F5. На более старых моделях на управление подсветкой была настроена F12. На MacBook можно регулировать яркость свечения: увеличивать по F6 и уменьшать до выключения по F5.
В зависимости от модели ноутбука
В каждой модели ноутбука есть несколько комбинаций кнопок, которой можно разблокировать устройство.
Если произошла блокировка ноутбуков Lenovo, Acer, HP или Asus, то можно использовать следующие комбинации:
- «Fn»+«F12».
- «Fn»+«NumLock».
- «Fn»+«Pause».
- «Fn»+«F7».
- «Win»+«Fx» (где «х» одна из 12 функциональных кнопок).
Как правило, в инструкции точно указано, какую комбинацию нажимать.
Отличный способ решить навсегда вопрос с разблокировкой – скачать какое-то приложение. К примеру, AllUnlock v2.0 RC 3. В сети можно бесплатно скачать это приложение, которое доступно после подписки на сайт. Хоть разработчики и указывают, что оплачивать утилиту не нужно, но всё равно необходимо остерегаться мошенников, поэтому перед тем как что-то закачивать и ставить на ноутбук, нужно обязательно включить антивирус.
Сторонние программы
Если вам часто требуется блокировать и разблокировать кнопки на ноуте, удобно использовать специальные программы. Они не требуют запоминать системные параметры, вам достаточно щелкнуть по одному значку.
KeyFreeze
Компактное приложение, интерфейс состоит только из одного элемента «Lock keyboard & Mouse». При нажатии блокируется мышь, клавиатура и панель тачпада у ноутбука. Для отмены действия одновременно зажимайте Ctrl+Alt+Del, затем «Отмена» для закрытия меню.
Диагностика неполадки
Есть простой способ проверить клавиатуру на работоспособность: перезагрузите ноутбук и зайдите в BIOS. Если в BIOS кнопки работают, значит, ошибку нужно искать в программном обеспечении.
- Откатитесь до контрольной точки, когда клавиатура работала корректно.
- Запустите проверку на вирусы.
- Откатите драйверы клавиатуры или установите их последнюю версию.
Если на ноутбуке не печатает клавиатура (не работают отдельные клавиши), проверьте, не является ли причиной некорректной работы чрезмерная загрязненность устройства. Используя баллончик со сжатым воздухом, уберите мелкие элементы, застрявшие в пазах.
Если отключилась клавиатура, то проверьте порты USB, разъем RJ-45 (для сетевого кабеля) и тачпад. Если они тоже не работают, то неисправна материнская плата.
Если же порты рабочие, то проверьте шлейф самой клавиатуры. Аккуратно подденьте защелки, чтобы извлечь модуль. Отключите шлейф и почистите его контакты – они могли окислиться. После очистки установите шлейф на место.
На некоторых моделях ноутбуков клавиатуру нельзя снять самостоятельно – например, на ASUS X550C нет отдельного модуля; кнопки здесь утоплены в корпусе.
Отключение из-за вирусов
Все вышеописанные способы работают в обе стороны, позволяя как выключать, так и включать клавиатуру. Если же устройство заблокировалось без вашего участия, и ничто не помогает его активировать, на экране появляется баннер с требованием внести деньги – ПК заражен вирусами. Как подключить клавиатуру после атаки вируса к компьютеру:
- Скачайте утилиту Windows Unlocker от Касперского.
- Запишите ее на флешку или CD.
- Вставьте в ноутбук подготовленный накопитель и перезагрузитесь, выбрав в загрузочном меню запуск с USB или CD.
- Кликните на любую кнопку, выставьте язык и запустите графический интерфейс.
- Оболочка похожа на рабочий стол Windows. Основное меню размещено на месте «Пуска», выберите в нем «Терминал».
- В окошке впишите WindowsUnlocker и кликните на ввод.
- Впишите 1, чтобы стартовало сканирование.
По окончании выберите 0 для выхода и перезагрузитесь.
Как устранить неисправность
Какой бы серьезной ни была проблема, лучший выход из нее — вызвать мастера или знакомого, который поможет разобраться. Если не хочется тратить деньги и под рукой нет такого помощника, остается сделать все самому, соблюдая осторожность.
Включение клавиатуры
Функция отключения клавиатуры нужна тем, кто временно не нуждается в ее использовании и не хочет случайно нажать на какую-либо клавишу. Такие ситуации возникают, когда родитель собирается включать ребенку мультики, но не хочет, чтобы малыш удалил важные данные.
Однако чаще бывает так, что взрослые не знают о такой функции и нужную комбинацию случайно нажимает ребенок. Нести ноутбук в ремонт — пустая трата времени и денег, потому что проблема решается самостоятельно, без каких-либо последствий.
Просмотрите иконки на клавишах F1-F12. Если найдете значок, который напоминает клавиатуру, то зажмите клавишу Fn и надавите на него. Таким же значком может отображаться функция включения подсветки, поэтому если не сработало, то попробуйте другой вариант.
Найти инструкцию в бумажном варианте — один из самых простых способов решить проблему. Если она под рукой, то просто откройте страницу с описанием того, как разблокировать устройство ввода. Скорее всего, для этого используется простая комбинация клавиш.
Отыскать инструкцию в интернете тоже не составит проблем. Зайдите на официальный сайт производителя ноутбука с другого устройства, введите свою модель в поиске и скачайте мануал.
Инструкцию найти не получается, иконки на клавиатуре нет. Что делать в этом случае? Попробуйте понажимать на популярные клавиши блокировки:
- Fn + F1-F12;
- Fn + F;
- Fn + клавиша управления (Home, End, РgUp, PgDn).
Если ничего не помогло, можно вызывать мастера или нести ноутбук в сервисный центр.
Исправление программных дефектов
Вирусы и отсутствие драйверов — серьезная проблема, которую, к счастью, можно решить самостоятельно. Для начала, включите экранную клавиатуру в разделе «Все программы» — «Стандартные» — «Специальные возможности».
После этого, проверьте наличие драйверов в «Диспетчере устройств». Это можно сделать через поиск. Найдите нужное устройство и проверьте, нет ли рядом с ним восклицательного знака.
Его наличие говорит о том, что драйверов нет или они установлены неправильно. Скорее всего, дело в вирусе. Так что проверьте компьютер с помощью Dr. Web Cureit или похожего антивируса.
Из списка выберите драйвера клавиатуры. Если их названия на английском, то ищите слово: Keyboard. Потом скачайте и установите.
Физическая неисправность
Если устройство при нажатии издает необычные звуки или отходит, то попытка ее включить или установить драйвера не поможет. Для решения проблемы придется разбирать корпус, поэтому, если сомневаетесь в своих силах, доверьтесь более опытному человеку.
Если решились открыть корпус, то проверьте шлейф подключения клавиатуры к материнской плате. Продуйте слот, к которому он подсоединяется. После чего подключите обратно, вставив до упора. Дальнейшие действия лучше доверить мастеру в сервисном центре.
Включение цифровой клавиатуры
Иногда не работает не вся клавиатура, а только цифровой блок, который находится справа. Когда он отключен, цифры не набираются: кнопки выполняют другие функции – например, работают как клавиши навигации.
Чтобы включить боковую клавиатуру с цифрами, нажмите клавишу Num Lock. Она позволяет активировать правую клавиатуру: цифры разблокируются и вы сможете их набирать. Если отдельного блока нет, а сами цифры расположены на некоторых клавишах с буквами, то разблокировать цифровую клавиатуру можно с помощью сочетания Fn+F11.
Будьте внимательны: на некоторых моделях ноутбуков ASUS это сочетание убавляет звук. Посмотрите, как разблокировать цифры, в инструкции к лэптопу. Если инструкции нет, внимательно осмотрите все клавиши в ряду F1-F12 – на них изображены иконки, которые сообщают о назначении кнопки.
Способы разблокировки клавиатуры
Обычно клавиатура может оказаться заблокированной в результате нажатия определенной комбинации клавиш.
В этом случае срабатывает так называемое базовое блокирование клавиатуры. Разблокировать клавиатуру можно будет с помощью инструкции, которая прилагается к вашему компьютеру. В ней должно быть указано сочетание клавиш для разблокировки. Если вы не обнаружили такой инструкции, то можно воспользоваться стандартным методом:
- Нажмите на клавишу numlock+Fn. Сначала должна будет разблокироваться так называемая цифровая панель клавиатуры, после чего разблокируется и вся клавиатура.
- Также клавиатура может оказаться заблокированной в результате зажатия клавиши из линейки F1-F12. Посмотрите на эту линейку и обратите внимание на эмблемы, расположенные под нумерацией. Среди эмблем вы сможете найти значок замка. Если у вас есть такая клавиша, то попробуйте зажать ее и держать в течение нескольких секунд. Кстати, вполне возможно, ваш производитель изобразил клавишу блокировки немножко иначе. Это может быть, например, не замок, а ключ или же другая символика, которая по смыслу похожая на блокировку.
- Разблокировать тачпад можно нажатием кнопки F7+Fn.
- Наконец, последним вариантом, в результате которого может быть заблокирована клавиатура, является атака вирусов. В этом случае вам, скорее всего, придется обращаться к специалисту.
Подробнее о том, какие существуют еще способы разблокировать ноутбук, а также о причинах блокировки читайте в статьях.
Отключение клавиатуры
В некоторых ситуациях встроенная в ноутбук клавиатура перестает работать. Например, после попадания жидкости отказывают некоторые клавиши. Можно просто подключить внешнюю клавиатуру, но тогда будет неудобно работать. Поэтому давайте посмотрим, как встроенное устройство ввода отключить, если уже подключена USB клавиатура.
- Запустите диспетчер устройств.
- Откройте свойства встроенной клавиатуры и перейдите на вкладку «Драйвер».
- Выберите свойство «ИД оборудования» и скопируйте первую строку.
- Нажмите Win+R и выполните «gpedit.msc».
- Перейдите по пути «Конфигурация компьютера» – «Административные шаблоны» – «Система» – «Установка устройств» – «Ограничения на установку устройств».
- Дважды кликните по пункту «Запретить установку устройство с указанными кодами».
- Включите параметр и нажмите «Показать».
- Вставьте скопированный код оборудования и нажмите «Ок».
Другие статьи сайта
- Как включить TouchPad (сенсорную панель) на ноутбуке
- Включение и настройка Wi-Fi на ноутбуках с разными версиями Windows
- Самостоятельная чистка ноутбука: простое удаление пыли и серьезная уборка внутри корпуса
- Включение адаптера Bluetooth на разных версиях Windows
Устраняем последствия вирусного заражения
Если все описанные способы восстановления функционала клавиатуры лэптопа вам не подошли, вероятно, вы испытываете последствия заражения ноутбука вирусами. Об этом явно может свидетельствовать наличие баннера, описывающего способы перевода денег для разблокировки на счет злоумышленника. Делать никаких выплат не нужно, ведь существуют простые способы борьбы с этим неприятным явлением.
Помочь может, например, бесплатная утилита «Лаборатории Касперского» Windows Unlocker, которая доступна по адресу support.kaspersky.ru/viruses/sms. Здесь можно скачать образ данной утилиты, которую затем нужно записать на оптический диск или флешку. Далее:
- Вставьте в привод ноутбука накопитель с записанной WindowsUnlocker и перезагрузите устройство;
- Нажатием F8 зайдите в загрузочное меню и укажите системе загрузиться с вашего накопителя;
- Запуск утилиты произойдет после нажатия любой клавиши, далее необходимо указать язык интерфейса, а также выбрать графический режим дальнейшей работы;
- Главное меню программы можно открыть там, где в ОС расположена кнопка «Пуск»;
- Выберите пункт «Терминал»;
- Откроется командное окошко, где необходимо ввести строчку WindowsUnlocker, после чего нажать Enter;
- Чтобы запустилось сканирование системы, введите цифру «1».
Запустится процесс очистки системы, по завершении которого для выхода из командной строки введите цифру «0». Перезагрузить ОС вы сможете командой «reboot».
По завершению этих действий блокиратор клавиатуры на вашем ноутбуке будет удален. Аналогичным образом для устранения вирусной активности на компьютере при заблокированной клавиатуре можно при помощи Live CD, записанных с использованием Kaspersky Rescue Disk, Dr.Web LiveDisk и аналогичных приложений.
Использование стороннего софта
Наверно, самым простым способом является установка приложений ля отключения клавиатуры. Таким приложением является «Toddler Keys». Данный софт прекрасно работает на всех версиях Windows и прост в обращении
. Достаточно минимальных знаний английского языка. Выбор варианта блокировки клавиатуры зависит от степени знаний человека. Кому-то проще раскрутить ноутбук и отключить его вручную, а кому-то легче программно. В любом случае версий много и если что-то не выходит, у вас еще есть план «Б».
Проверка драйверов
Работа встроенной клавиатуры не требует установки специального программного обеспечения, но если устройство ввода не отвечает, следует посмотреть, как оно определяется в диспетчере устройств:
- В панели управления поставьте режим «Крупные значки». Откройте раздел «Клавиатура».
- Перейдите на вкладку «Оборудование». Убедитесь, что в строке «Состояние» написано, что устройство работает нормально.
- Нажмите на «Свойства» и удостоверьтесь, что в диспетчере устройств оборудование также определяется корректно.
Можно попробовать установить на ноутбук утилиту для работы горячих клавиш (скачивается с сайта производителя лэптопа). Возможно, отсутствие такой утилиты мешает разблокировать кнопки с помощью сочетания с клавишей Fn.
Блокировка клавиатуры
Чтобы знать, как клавиатуру разблокировать, нужно ознакомиться и с методами блокировки этого устройства. В данной статье будет рассмотрен один из таких способов.
- Найдите на клавиатуре кнопку «Shift», расположенную справа. Нажмите на эту клавишу.
Находим на клавиатуре кнопку «Shift», расположенную справа и нажимаем на нее
- Удерживайте палец на кнопке в течение 8 секунд. Как только появится диалоговое окно «Фильтрация ввода», отпустите клавишу.
Удерживаем кнопку «Shift» в течение 8 секунд, отпускаем ее как только появится диалоговое окно «Фильтрация ввода»
- В открывшемся меню выберете кнопку «Да», если нужно клавиатуру заблокировать, или же «Нет», если ваши действия были ошибочными.
Выбираем кнопку «Да», если нужно клавиатуру заблокировать, или же «Нет», если ваши действия были ошибочными
- Для настройки режима фильтрации ввода, нажмите на строку «Перейдите в центр специальных возможностей, чтобы отключить сочетание клавиш».
Для настройки параметров нажимаем на строку «Перейдите в центр специальных возможностей, чтобы отключить сочетание клавиш»
- В появившемся диалоговом окне измените, параметры залипания клавиш так, как считаете нужным.
В появившемся окне меняем параметры залипания клавиш так, как нам это нужно
- Нажмите «Применить», чтобы подтвердить свои действия.
Нажимаем «Применить», чтобы подтвердить свои действия
Какие бывают клавиатуры?
- USB клавиатура — ее можно подключать как к персональному компьютеру, так и к ноутбуку. Кстати, я когда-то использовал такую клавиатуру, когда на моем ноутбуке asus не работала родная клава.
- Беспроводная — с этой клавой на много интереснее. Она работает посредством передачи сигнала на своей частоте.
- Лазерная клавиатура — как по мне ну очень не удобная, т.к после пары часов работы на ней — очень устают глаза и при наборе текста часто происходит не то нажатие кнопок.
А еще бывает…
Теперь разберем второй вариант решения вопроса. Вам следует обратить свое внимание на то, присутствуют ли драйверы на клавиатуру. В некоторых случаях системные файлы могут быть повреждены антивирусом, неправильно установлены или нечаянно удалены собственными руками. Не стоит переживать, так как решить эту проблему не составит никакого труда. Перед тем как устанавливать новые программные пакеты, вам потребуется их скачать. Или же можно монтировать их с диска. Если вы будете искать драйверы для клавиатуры в интернете, тогда мы рекомендуем вам сразу посетить официальный сайт производителя вашего устройства, так как только там вы сможете подобрать действительно необходимый комплект для него, при этом он будут обновлен до последней версии.
Использование виртуальной клавиатуры
Если вы не разобрались, как включить клавиатуру на ноутбуке или активировать цифровой блок, то воспользуйтесь альтернативным решением – виртуальным устройством ввода. Клавиатура на экране была доступна уже в Windows XP, поэтому на более поздних версиях проблем с её запуском тоже нет.
Чтобы включить виртуальную клавиатуру:
- Раскройте меню «Пуск» и воспользуйтесь встроенным поиском (удобно на Windows 7).
- Откройте раздел «Все программы» – «Стандартные» – «Специальные возможности».
- Нажмите Win+R и выполните «osk.exe».
На Windows 8 можно добавить значок сенсорной клавиатуры на панель задач. Она будет закреплена возле системного трея.
- Щелкните по панели задач правой кнопкой.
- Раскройте раздел «Панели».
- Добавьте сенсорную клавиатуру.
На Windows 10 порядок чуть изменился: нужно кликнуть по панели задач и выбрать пункт «Показать кнопку сенсорной клавиатуры».
Чтобы включить режим набора цифр, нажмите кнопку «Параметры» и о. Справа появится клавиша «NumLock» – нажмите на неё, чтобы появился цифровой блок. Этот способ работает на всех моделях, вне зависимости от производителя, будь то Acer, Samsung, HP, Lenovo или любой другой бренд.
Современные модели ноутбуков оснащены функцией отключения клавиатуры посредством нажатия определенной комбинации клавиш. В одних устройствах это сочетание какой-либо кнопки с клавишей Win, в других – с Fn. Все зависит от модели ноутбука и его производителя.
Причины блокировки
Клавиатура может быть деактивирована в следующих случаях:
- Ее непреднамеренно заблокировал сам пользователь, случайно нажав на комбинацию «горячих» клавиш.
- Произошел сбой в системе, из-за которого Windows перестала «видеть» устройство для ввода. В этом случае понадобится диагностика ноутбука на наличие неполадок. Дальнейшие действия будут зависеть от сложности сбоя.
- ОС была заражена вирусами, которые деактивируют клавиатуру при ее использовании. Для начала пользователю нужно определить, какое ПО распространяет вирусы по Windows, и удалить его. Если это не помогло, придется искать файлы, которые были повреждены в процессе деятельности вируса.
- Оборудование не работает из-за механических повреждений.
Причины блокировки клавиатуры
Последовательность действий для разблокировки клавиатуры будет зависеть от причин, повлекших ее блокировку на ноутбуке. Далее рассмотрим различные способы возвращения клавиатуре работоспособности.
Разблокировка клавиатуры – способы
Снять блокировку можно несколькими методами. Выделим самые основные:
- Набор специальной комбинации клавиш.
- Настройка оборудования.
- Использование специальных программ.
Если же не один из способов не смог разблокировать клавиатуру, скорее всего, дело в самой клавиатуре, а точнее – в ее поломке. В этом случае, скорее всего, устройство для ввода придется полностью заменить.
Сочетание клавиш
Чтобы разблокировать клавиатуру на ноутбуках Acer, Lenovo, HP и других производителей, можно попробовать нажать на следующие комбинации:
- Fn+NumLock.
- Win+F1-F
- Fn+Pause.
- Fn+F12 или F7.
В некоторых моделях ноутбуков нужная для разблокировки клавиша помечена специальным значком с изображением замка – именно ее и нужно нажать в комбинации с «Fn».
На крайний случай можно обратиться к инструкции, идущей в комплекте с ноутбуком – в ней обычно указывается верная комбинация для блокировки и разблокировки клавиатуры.
Комбинация клавиш
Настройка оборудования
Также нажатия на клавиши могут быть заблокированы системными средствами Windows. Для восстановления их работоспособности:
- Вбиваем в поиске Пуск «Диспетчер устройств».
- Выбираем раздел «Клавиатуры». Если рядом с соответствующей иконкой есть значок со стрелочкой, нужно ПКМ открыть дополнительное меню и выбрать пункт «Задействовать».
- Перезапускаем компьютер.
Если вместо значка со стрелочкой появился значок с желтым треугольником, нужно в том же дополнительном меню выбрать «Удалить устройство» и перезапустить систему.
Программы
Существует ряд программ, созданных специально для блокирования клавиатуры в целях обеспечить безопасность собственных данных. Обойти подобное ПО практически невозможно. Однако можно воспользоваться набором «горячих» клавиш, установленных самой программой.
Для разблокировки клавиш стоит попробовать комбинации:
- Alt+Home или End.
- Ctrl+Shift+Del с последующим нажатием Esc.
Навсегда решить проблему с разблокировкой клавиатуры можно с помощью инструмента All-Unlock v2.0 RC3.
Комбинация клавиш для программ
Чистка ПК
К сожалению, заблокировать клавиатуру может не только сам владелец ноутбука. Подобную «услугу» могут оказать и некоторые разновидности вредоносных программ. В данном случае для исправления положения придется прибегнуть к утилитам для обнаружения и удаления зараженных файлов.
Работа программы CCleaner
После диагностики и очистки системы от вирусов нужно будет скачать и установить программу CCleaner. С ее помощью очищаем операционную систему от ненужных файлов, которые могли быть созданы вредоносным ПО.
Заключение
Возможно, для того чтобы решить проблему с заблокированным устройством для ввода, придется использовать сразу несколько способов, рассмотренных в статье. Однако их вполне достаточно, чтобы снять блокировку с клавиатуры не только ноутбука, но и персонального компьютера.
Опубликовано 12.03.2020 Обновлено 09.04.2021 Пользователем
Чтобы узнать больше о том, как исправить проблемы с клавиатурой ноутбука, вы также можете щелкнуть ссылку на видео ASUS Youtube ниже.
Пожалуйста, перейдите к соответствующей инструкции, исходя из текущей операционной системы Windows на вашем компьютере:
- Windows 11
- Windows 10
Windows 11
Содержание:
- Некоторые или все клавиши не работают
- Клавиатуры не чувствительны
- То, что я печатаю не соответствует с тем, что отображается на экране
- Горячие клавиши не работают
Некоторые или все клавиши не работают
Если вы заметили, что клавиатура не работает, выполните следующие действия по устранению неполадок:
Обновите до последней версии драйверы /BIOS/Windows на своем ноутбуке.
Обновление программного обеспечения обычно помогает стабильности и оптимизации системы, поэтому мы рекомендуем вам проверять и часто обновлять до последней версии на вашем ноутбуке. Здесь вы можете узнать больше о том, как обновить BIOS:
Как использовать Winflash для обновления BIOS
Как использовать EZ Flash для обновления BIOS
Для выполнения обновления Windows и обновления драйверов здесь вы можете узнать больше:
Как запустить обновление Windows
Как обновить драйверы в MyASUS
Если проблема не устранена после обновления драйверов/ BIOS/Windows, перейдите к следующей главе для устранения неполадок.
Переустановите драйвер через диспетчер устройств
- Введите и найдите [Диспетчер устройств] в строке поиска Windows ①, затем нажмите [Открыть] ②.
- Удалите драйвер клавиатуры. Нажмите стрелку рядом с [Клавиатуры]③, затем щелкните правой кнопкой мыши [имя клавиатуры]④ и выберите [Удалить устройство]⑤.
- Нажмите [Удалить]⑥.
- Удалите все устройства из категории клавиатур, затем перезагрузите компьютер. Драйвер будет автоматически установлен после перезагрузки компьютера. Чтобы проверить, правильно ли работает клавиатура.
Используйте средство устранения неполадок с клавиатурой
- Введите и найдите [Настройки устранения неполадок] в строке поиска Windows ①, затем нажмите [Открыть] ②.
- В окне устранения неполадок выберите [Другие средства устранения неполадок]③.
- Нажмите [Выполнить] на элементе клавиатуры ④.
- Следуйте инструкциям на экране для обнаружения и устранения проблем. Если диск по-прежнему отсутствует после использования средства устранения неполадок, перейдите к следующему шагу.
Восстановить систему из точки восстановления
Если проблема с клавиатурой возникла недавно, и если вы когда-либо создавали точку восстановления или существовало автоматическое восстановление системы, попробуйте восстановить компьютер до точки, когда проблема не началась, чтобы решить проблему.
Если проблема не устранена, перейдите к следующей главе для устранения неполадок.
Восстановите компьютер
Если проблема не устранена после выполнения всех шагов по устранению неполадок. Сделайте резервную копию ваших личных файлов, а затем сбросьте ПК до исходной конфигурации. Здесь вы можете узнать больше:
Как восстановить систему и стереть все данные
Как восстановить систему и сохранить файлы
Вернуться в начало
Клавиши не чувствительны
Если вы столкнулись с небольшой задержкой перед отображением символа на экране при нажатии клавиши. Возможно, включена функция фильтрации ключей. Попробуйте отключить фильтр клавиш и проверьте, стала ли клавиша более отзывчивой.
- Введите и найдите [Настройки специальной клавиатуры] в строке поиска Windows ①, затем нажмите [Открыть] ②.
- Отключите функцию [Клавиши фильтра] ③.
Если вы столкнулись с тем, что при однократном нажатии клавиши на экране отображаются два или более символов, попробуйте настроить задержку повторения нажатия клавиши.
- Введите и найдите [Панель управления] в строке поиска Windows ①, затем нажмите [Открыть] ②.
- Нажмите [Категория] в правом верхнем углу экрана ③ и выберите [Крупные значки]④.
- Выберите [Клавиатура]⑤.
- Перетащите ползунок [Задержка повтора] на long⑥, затем нажмите [Применить]⑦ и [OK]⑧.
Вернуться в начало
То, что я печатаю, не соответствует тому, что я вижу на экране
Если вы столкнулись с тем, что при нажатии определенных клавиш на экране отображаются цифровые символы, возможно, функция NumLock отключена. Попробуйте включить функцию NumLock и проверьте, правильно ли работают клавиши.
- Введите и найдите [Выполнить] в строке поиска Windows ①, затем нажмите [Открыть] ②.
- Введите [osk] в окне «Выполнить» ③, затем нажмите [OK] ④.
- После открытия экранной клавиатуры нажмите [Параметры]⑤.
- Установите флажок [Включить цифровую клавиатуру]⑥, затем нажмите [OK]⑦.
- Нажмите [NumLock] на экранной клавиатуре⑧, выделите эту клавишу, чтобы включить функцию NumLock.
Если вы столкнулись с тем, что при нажатии клавиши на экране отображается неправильный символ, убедитесь, что выбран правильный язык.
- Введите и найдите [Языковые настройки] в строке поиска Windows①, затем нажмите [Открыть]②.
- Убедитесь, что выбран правильный язык③. Если нет, нажмите [Добавить язык]④.
Примечание. Убедитесь, что ваш ноутбук находится в доступном сетевом окружении, а затем подключитесь к Интернету, поскольку это процесс онлайн-обновления.
- Найдите язык, который вам нужен⑤, затем нажмите [Далее]⑥.
- Нажмите [Установить]⑦, система загрузится и установится автоматически.
- Если у вас есть несколько языков ввода, вы можете щелкнуть значок «Дополнительно» рядом с языком, а затем выбрать [Переместить вверх]⑧, чтобы установить язык по умолчанию.
- После завершения установки щелкните значок «Дополнительно» рядом с установленным языком, а затем выберите [Параметры языка]⑨.
- Убедитесь, что выбран правильный язык⑩. Если нет, нажмите [Добавить клавиатуру]⑪.
Вернуться в начало
Не работают горячие клавиши
Если горячие клавиши вашего ноутбука ASUS перестают работать, вы можете автоматически обновить драйвер и утилиту через MyAsus, чтобы устранить проблему. Вы также можете вручную загрузить последнюю версию драйвера и утилиты с официального сайта ASUS. Здесь вы можете узнать больше о том, как искать и загружать драйверы.
В этой таблице перечислены некоторые из распространенных горячих клавиш с указанием их функций, а также необходимых драйверов и утилит, которые необходимо загрузить и установить.
Примечание: Функции горячих клавиш могут различаться в зависимости от модели, пожалуйста, обратитесь к руководствам пользователя.
| Hotkeys | Functions | Required Driver & Utility |
| F1/F2/F3 | Громкость динамика/вкл./выкл. | 1. Установите драйвер ASUS System Control Interface. 2. Установите драйвер для аудио |
| F4/F5 | Яркость монитора | Установка драйвера и утилиты не требуется |
| F6 | Включить или отключить сенсорную панель | 1.Установите драйвер ASUS System Control Interface. 2. Установите драйвер для сенсорной панели. |
| F10 | Включить или отключить камеру | 1. Установите драйвер ASUS System Control Interface. 2. Установите драйвер для камеры |
| Fn+Esc | Включить или отключить функцию функциональных клавиш | Установите драйвер ASUS System Control Interface. |
Примечание: Если функция яркости монитора/включения и выключения/переключения режима отображения не работает, попробуйте проверить Центр обновления Windows, узнайте больше о том, как запустить Центр обновления Windows.
Примечание: Если ваш ноутбук серии Gaming NB и вы столкнулись с проблемой «Переключить режим отображения», проверьте, отключена ли функция клавиши Win в конфигурации системы приложения Armoury Crate. (Отключение клавиши Win одновременно отключает функцию «Переключить режим отображения».)
X513UA используется в качестве примера в этой статье для поиска и установки драйвера и утилиты, необходимых для решения проблемы, когда горячие клавиши сенсорной панели теряют свою функцию. Здесь вы можете узнать больше о том, как проверить название модели.
- Перейдите на страницу поддержки ASUS на официальном сайте ASUS и введите название модели X513UA в поле поиска①. Щелкните левой кнопкой мыши X513UA в раскрывающемся списке ②.
- На странице поддержки X513UA нажмите [Драйвер и утилита]③.
- Выберите модель и ОС соответственно④.
- Ссылаясь на таблицу выше, горячая клавиша сенсорной панели требует установки [драйвера ASUS System Control Interface] и [драйвера для сенсорной панели]. Сначала найдите последнюю версию [драйвера ASUS System Control Interface] в категории «Программное обеспечение и утилиты». Щелкните левой кнопкой мыши кнопку «СКАЧАТЬ», чтобы начать загрузку и завершить установку⑤.
- Затем найдите последнюю версию драйвера сенсорной панели [драйвер ASUS Precision TouchPad] в категории Pointing Device. Снова щелкните левой кнопкой мыши кнопку «СКАЧАТЬ», чтобы начать загрузку и завершить установку⑥.
- После завершения загрузки и установки перезагрузите ноутбук, и теперь вы можете нажать горячую клавишу F6, чтобы включить или выключить функцию сенсорной панели.
Примечание:Если проблема сохраняется после обновления драйвера и утилиты, мы предлагаем вам удалить антивирусное программное обеспечение, если оно уже установлено на вашем ноутбуке.
Вернуться в начало
Если вы по-прежнему не можете решить проблему, загрузите MyASUS и попробуйте Диагностику системы для устранения неполадок. Нажмите ниже!
Windows 10
Содержание:
- Некоторые или все клавиши не работают
- Клавиши не чувствительные
- То,что я печатаю на клавиатуре, не совпадает с тем, что вижу на экране
- Функциональные клавиши не работают
● Некоторые или все клавиши не работают
Обновление программного обеспечения обычно способствует стабильности и оптимизации системы, поэтому мы рекомендуем вам проверять и часто обновлять до последней версии на своем ноутбуке. Здесь вы можете узнать больше о:
Как использовать Winflash для обновления BIOS в Windows
Как использовать EZ Flash для обновления BIOS
Для выполнения обновления Windows и обновления драйверов здесь вы можете узнать больше о том, как запустить обновления Windows .
Если проблема не исчезнет после обновления BIOS и Центра обновления Windows, перейдите к следующему шагу по устранению неполадок.
2. Переустановите драйвер через Диспетчер устройств
2-1. Укажите в поисковой строке Windows [Диспетчер устройств] ①, затем выберите [Открыть]②.
2-2. Удалите драйвер на клавиатуру. Нажмите на стрелку рядом с [Клавиатуры]③, затем кликните правой кнопкой мыши на [наименование клавиатуры]④ и выберите [Удалить устройство]⑤.
2-3. Нажмите на [Удалить]⑥.
2-4. Удалите все устройства в разделе клавиатуры, затем перезагрузите ноутбук. Драйвер автоматически будет установлен после перезагрузки ноутбука. Проверьте, работает ли клавиатура.
3. Используйте инструмент устранения неполадок
3-1. Укажите в поисковой строке Windows [Устранение других проблем] ①, затем нажмите [Открыть]②.
3-2. В новом окне выберите [Клавиатура]③ и нажмите на [Запустить средство устранения неполадок]④.
3-3. Следуйте инструкциям на экране для обнаружения и решения проблем. Если после использования средства устранения неполадок драйвер все еще отсутствует, перейдите к следующему шагу.
4. Используйте точку всстановления для сброса системы
Если вы когда-либо создавали точку восстановления или автоматическую точку восстановления системы, попробуйте восстановить систему до точки, ближайшей к последнему обычному запуску системы, узнайте больше об использовании точки восстановления системы.
5. Сброс системы
Если проблема не устранена после завершения всех шагов по устранению неполадок, пожалуйста, сделайте резервную копию ваших личных файлов, затем перезагрузите систему, узнайте больше об этом:
Windows 10 – Как восстановить систему и удалить свои данные
Windows 10 – Как восстановить систему и сохранить свои данные
Вернуться в начало
● Клавиши не чувствительные
1. Если вы испытываете небольшую задержку, прежде чем символ появится на экране после нажатия клавиши, проверьте не включена ли функция фильтра клавиш. Попробуйте отключить фильтр клавиш и проверьте, стал ли отклик более быстрым.
1-1. Укажите в поисковой строке Windows [Выберите задержку повторного и случайного нажатия клавиш] ①, затем [Открыть]②.
1-2. Отключите [Использование залипания клавиш] ③.
2. Если при нажатии клавиши единожды на экране отображаются два или более символов, попробуйте отрегулировать задержку повторения клавиши.
2-1. Укажите в поисковой строке Windows [Панель управления] ①, затем выберите [Открыть]②.
2-2. Выберите [Категория] в верхнем правом углу экрана ③ и затем [Крупные значки]④.
2-3. Выберите [Клавиатура]⑤.
2-4. Перетащите ползунок [Задержка перед началом повтора] в положение Длиннее⑥, а затем нажмите [Применить]⑦ и [OK]⑧.
Вернуться в начало
● То,что я печатаю на клавиатуре не совпадает с тем, что вижу на экране
1. Если при нажатии определенных клавиш на экране отображаются числовые символы, возможно отключена функция NumLock. Пожалуйста, попробуйте включить функцию NumLock и проверьте, правильно ли работают клавиши.
1-1. Нажмите Win+X, а затем выберите [Выполнить]
1-2. Укажите [osk] в командном окне③, затем нажмите [OK]④.
1-3. После открытия виртуальной клавиатуры выберите [Параметры]⑤.
1-4. Проверьте наличие галочки рядом с [Включить цифровую клавиатуру]⑥, затем нажамите [OK]⑦.
1-5. Нажмите на [NumLock] на виртуальной клавиатуре⑧, выделите эту клавишу, чтобы включить функцию NumLock.
2. Если вы сталкиваетесь с тем, что при нажатии клавиши на экране отображается неправильный символ, убедитесь, что выбранный вами язык правильный.
2-1. Укажите в поисковой строке Windows [Языковые параметры] ①, а затем нажмите [Открыть]②.
2-2. Убедитесь, что предпочитаемый язык правильный③. Если язык выбран неверно, пожалуйста, нажмите на [Добавить язык]④.
**Совет: Убедитесь, что ваш ноутбук находится в доступной сетевой среде, затем подключитесь к Интернету, потому что это онлайн обновления.**
2-3. Найдите язык, который вам нужен⑤, нажмите [Далее]⑥.
2-4. Выберите [Установить]⑦, система автоматически загрузит и установит языковой пакет.
2-5. Если у вас имеется ввод мульти-языковой, вы можете нажать на стрелку
2-6. После завершения установки выберите язык, который вы установили⑨, затем нажмите [Параметры]⑩.
2-7. Убедитесь, что клавиатура правильная⑪. Если она выбрана неверно, пожалуйста, нажмите на [Добавить клавиатуру]⑫.
Вернуться в начало
● Функциональные клавиши не работают
Устройства находятся в режиме ожидания, а жесткие диски при поставке с завода шифруются из-за настроек Microsoft по умолчанию. Если горячие клавиши вашего ноутбука ASUS теряют свою функцию, вы можете автоматически обновить драйвер и утилиту с помощью ASUS Live Update (или MyAsus) для решения проблемы. Вы также можете вручную загрузить последнюю версию драйвера и утилиты с официального сайта ASUS.
В таблице ниже перечислены некоторые из распространенных горячих клавиш с их функциями и необходимыми драйвером и утилитой для загрузки и установки.
**Совет: горячие клавиши могут отличаться в зависимости от модели устройства, пожалуйста, ознакомьтесь с мануалом.**
| Сочетание клавиш | Функция | Драйвер и Утилита |
| Fn+F9 | ВКЛ/ВЫКЛ тачпада | 1. Установите ATKACPI драйвер и ATK hotkey tool 2. Установите драйвер для тачпада |
| Fn+F10/F11/F12 | ВЫКЛ/ВКЛ звука | 1. Установите ATKACPI драйвер и ATK hotkey tool 2. Установите драйвер Audio |
| Fn+F5/F6/F7/F8 | Яркость экрана /ВКЛ и ВЫКЛ/переключение режима экрана | Не требуется установка драйверов и утилит |
| Fn+C | Режим «ASUS Splendid» | 1. Установите ATKACPI драйвер и ATK hotkey tool 2. Установите ASUS Splendid |
| Fn+F2 | ВКЛ/ВЫКЛ Wi-Fi | 1. Установите ATKACPI драйвер и ATK hotkey tool 2. Windows 8/8.1/10: Установите ASUS Wireless Radio Control Windows 7: Установите Wireless Console3 |
※ Если функция Яркость экрана /ВКЛ и ВЫКЛ/переключение режима экрана не работает, пожалуйста, проверьте наличие обновлений в Центре Windows, узнать больше можно по ссылке Windows Update.
Примечание: Если у вас ноутбук серии Gaming (Игровой), и вы столкнулись с проблемой «Переключить режим отображения», проверьте, отключена ли функция клавиши Win в конфигурации системы приложения Armory Crate. (Отключение Win Key одновременно отключит функцию «Переключить режим отображения».)
Мы будем использовать X756UQ в качестве примера для решения проблемы нерабочего тачпада.
1. Пожалуйста, перейдите в Центр Загрузок ASUS https://www.asus.com/ru/support/Download-Center/, и укажите в поисковой строке модель X756UQ. Нажмите на результат из выпадающего меню.
2. В результатах справа выберите [Драйверы и Утилиты]
3. Укажите модель в соответствии с материнской платой в ноутбуке и версию ОС — Windows 10 64-bit
4. В соответствии с таблицей выше вам нужно скачать [ATKACPI драйвер и ATK hotkey tool] и [драйвер для тачпада]. Сперва, найдите последнюю версию ATKPackage в разделе ATK. Нажмите СКАЧАТЬ и установите драйвер. Перезагрузите ноутбук после установки.
5. Далее, найдите последнюю версию [ASUS Smart Gesture] в разделе Pointing Device. Нажмите СКАЧАТЬ и установите драйвер. Перезагрузите ноутбук после установки.
6. Нажмите на клавиши Fn+F9 и проверьте работу включения и отключения тачпада.
Примечание: если проблема наблюдается после установки драйверов, мы рекомендуем вам удалить антивирусную программу , если она уже была установлена.
Q & A:
Вопрос: Почему я не могу найти ATKACPI драйвер на сайте ASUS?
Ответ: Драйвер и утилита горячих клавиш различаются в разных поколениях ноутбуков ASUS. Пожалуйста, выполните следующие шаги в блок-схеме, чтобы найти правильный драйвер и утилиту на сайте ASUS
Шаг ①②: На сайте поддержки ASUS просмотрите демо-видео чтобы выяснить, есть ли ASUS System Control Interface V2 (драйвер)
Если есть ③, скачайте ASUS System Control Interface V2 Driver и MyASUS. (как на Рисунке 1)
Если нет ④, проверьте, есть ли ASUS Keyboard Hotkey Driver (ATK Package)
Шаг ⑤ : Если есть, загрузите ASUS Keyboard Hotkey Driver (пакет ATK) и ASUS Keyboard Hotkeys App (как на Рисунке 2)
Шаг ⑥⑦: Если нет пакета ATK, пожалуйста, загрузите его.
Нажмите на картинку, которая будет ссылаться на магазин Microsoft, чтобы скачать утилиту, узнать больше о ней можно по ссылке.
Ниже приведены ссылки на драйверы:
● ASUS System Control Interface V2(драйвер)
● ASUS Keyboard Hot keys Driver(ATK Package)
● ATKPackage
Вернуться в начало
Скачайте MyASUS прямо сейчас для получения идеального сервиса. Нажмите ЗДЕСЬ!
Если вы все еще наблюдаете проблемы в работе клавиатуры, пожалуйста, обратитесь в сервисные центры Asus