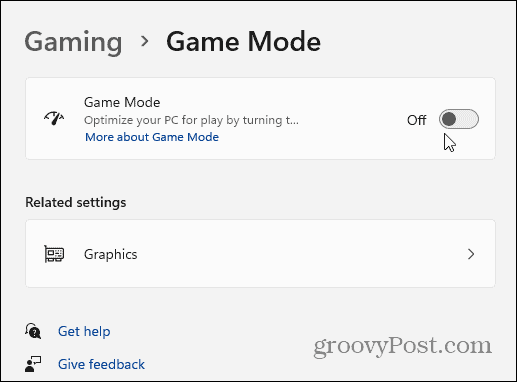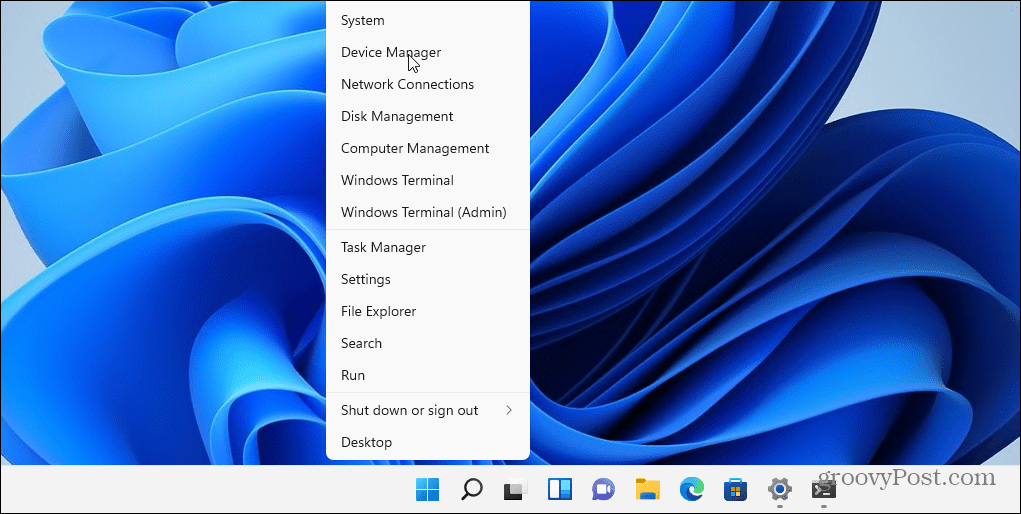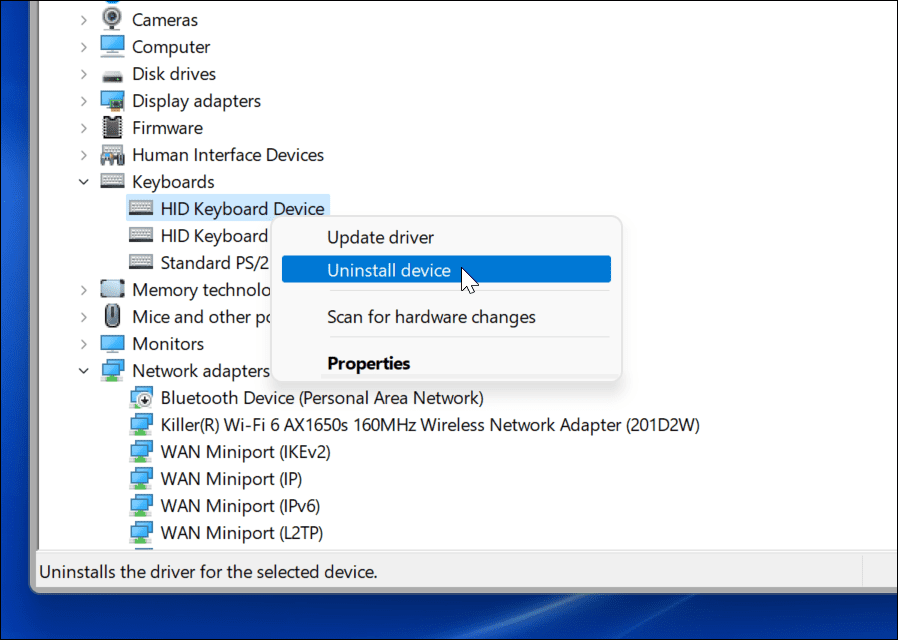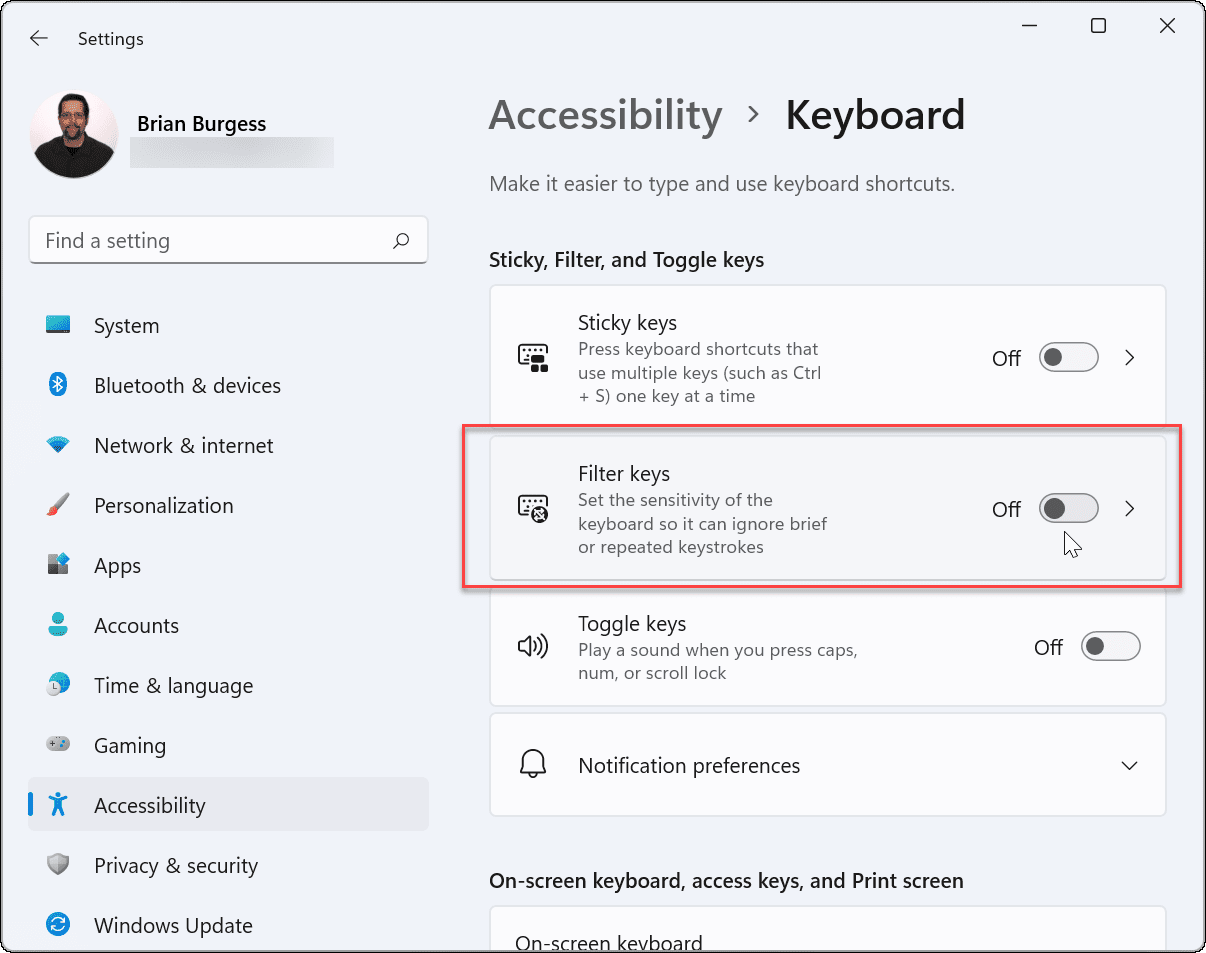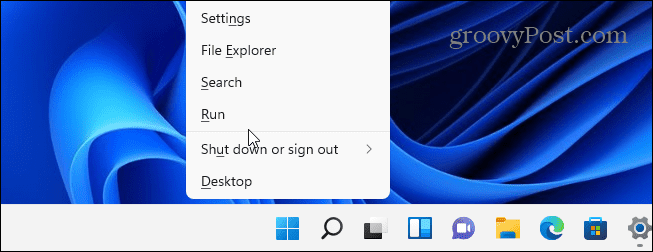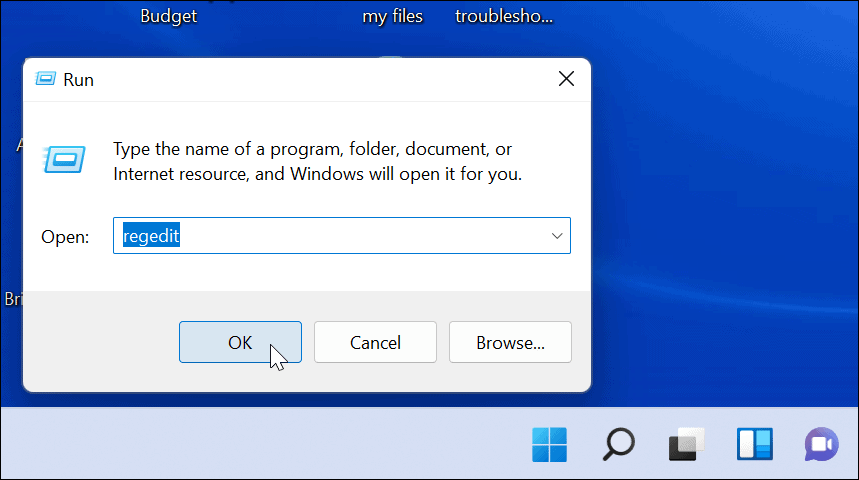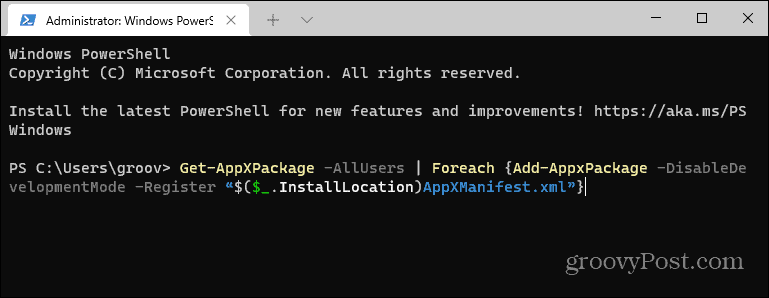Кнопка Windows находится на каждой клавиатуре, и мы использует ее повседневно для выполнения различных действий. Если вы нажмете на кнопку Win, то откроется меню Пуск. Помимо этого, вы также можете использовать кнопку Win с другими клавишами на клавиатуре.
Например, нажатием Windows+E откроется Проводник Windows. Если же нажать на Windows+R, то вы сможете открыть утилиту «Запустить…». В общем, комбинаций с этой клавишей огромное множество и все они невероятно полезны для любого пользователя.
Однако, если клавиша Win не работает, то об этих комбинациях можно легко забыть. Почему же данная кнопка перестает работать? Существует несколько причин того, почему кнопка Win перестала работать. В них входят проблемы с клавиатурой, системными настройками, блокировка функционала клавиши и т.д.
Содержание
- Исправляем неработающую клавишу Win
- Метод №1 Нажатие комбинации Fn + F6
- Метод №2 Нажатие на клавишу Win Lock
- Метод №3 Очистка клавиатуры
- Метод №4 Изменение порта подключения
Исправляем неработающую клавишу Win
Метод №1 Нажатие комбинации Fn + F6
Данный метод, скорее всего, подойдет некоторым пользователям ноутбуков и пользователям, обладающих особой клавиатурой. Найдите на клавиатуре своего ПК или ноутбука клавишу FN(обычно, находится в нижнем левом углу, рядом с CTRL).
Затем найдите клавишу F6 и приглядитесь к ней, так как ее поверхности может изображаться функционал, активируемый комбинацией FN+F6. Если вы увидели на этой клавише что-то вроде значка Win, то попробуйте нажать комбинацию клавиш Fn + F6, чтобы активировать или деактивировать клавишу Win.
Однако, будьте осторожны, так как на некоторых ноутбуках комбинация клавиш Fn + F6 может отключать дисплей устройства или же его сенсорную панель. Впрочем, на клавише F6 должен изображаться функционал.
Метод №2 Нажатие на клавишу Win Lock
Следующий метод потребует от вас нажатия на клавишу Win Lock. Данная клавиша наиболее часто наблюдалась на старых клавиатурах, которыми все еще могут обладать некоторые польльзователи.
Помимо старых клавиатур, клавиша Win Lock также может присутствовать на ряде геймерский устройств. В пылу сражения, игроки зачастую могут по случайности нажимать на клавишу Win. Именно за этим на игровых устройствах и введенна клавиша Win Lock.
Возможно, вы являетесь владельцем либо старой, либо геймерской клавиатуры(хотя, бывают исключения и клавиша Win Lock может присутствовать и на обычной клавиатуре). Найдите ее и нажмите, чтобы вернуть функционал клавише Win.
Метод №3 Очистка клавиатуры
Навряд ли вам понравится следующий вопрос, но так как мы тут пытаемся разрешить проблему в виде неработающей кнопки Win, то вынуждены спросить: давно ли вы чистили свою клавиатуру?
Да, дело в том, что клавиши, при накоплении достаточного количества грязи, могут попросту начать залипать или вообще не нажиматься(или нажиматься, но не передавать сигнал). Особенно сильно загрязнением подвержены мембранные клавиатуры.
Откройте внутринности вашей клавиатуры(это совершенно не сложно), а затем проведите там небольшую уборку. Особенно возле клавиши Win. Как только закончите, соберите клавиатуру воединно и протестируйте клавишу Win.
Метод №4 Изменение порта подключения
В очень редких случаях, некоторые кнопки клавиатуры могут некорректно функционировать из-за порта, в который подключена сама клавиатура. Большинство клавиатур в настоящее время подключаются через USB. Попробуйте подключить свою клавиатуру в другой USB-порт и протестируйте работу клавиши Win. Желательно, также протестируйте функционал и других клавиш.
Если же у вас старенькая клавиатура, которая имеет подключение по PS/2, то можете подключить его в другой такой порт, если у вас на материнской плате есть второй PS/2 порт для клавиатуры(что довольно большая редкость).
Если же ничего из вышесказанного не помогло в решении проблемы с клавишей Windows, то, возможно, дело заключается в самой клавиатуре и она вашла из строя. В данном случае не остается ничего другого, нежели покупка новой клавиатуры.
Содержание
- Как включить и отключить кнопку Win?
- Исправляем неработающую клавишу Win
- Метод №1 Нажатие комбинации Fn + F6
- Метод №2 Нажатие на клавишу Win Lock
- Метод №3 Очистка клавиатуры
- Метод №4 Изменение порта подключения
- Не работает кнопка Windows на клавиатуре
- Способ 1. Разблокируйте кнопку Windows на клавиатуре
- Способ 2. Попробуйте клавиатуру на другом компьютере (только для внешней клавиатуры)
- Способ 3: Включите кнопку Windows
- Способ 4. Обновите драйверы клавиатуры
- Как включить работу кнопки «Win» на клавиатуре компьютера под управлением Windows 10?
- Добро пожаловать на Кью!
- Как включить и отключить клавиатуру на ноутбуке
- Клавиши ноутбука
- Дополнительные функции
- Средства Windows
- Диспетчер
- Командная строка
- Групповые политики
- Сторонние программы
- KeyFreeze
- Toddler Keys
- Kid Key Lock
- Отключение из-за вирусов
- Заключение
- Способы разблокировки клавиатуры на ноутбуке
- Разблокировка клавиатуры на лэптопе
- Способ 1: Сочетание клавиш
- Способ 2: Настройки оборудования
- Способ 3: Специальный софт
- Способ 4: Удаление вирусов
- Заключение
- Помогла ли вам эта статья?
- Поделиться статьей в социальных сетях:
- Еще статьи по данной теме:
Как включить и отключить кнопку Win?
Кнопка Windows находится на каждой клавиатуре, и мы использует ее повседневно для выполнения различных действий. Если вы нажмете на кнопку Win, то откроется меню Пуск. Помимо этого, вы также можете использовать кнопку Win с другими клавишами на клавиатуре.
Например, нажатием Windows+E откроется Проводник Windows. Если же нажать на Windows+R, то вы сможете открыть утилиту «Запустить…». В общем, комбинаций с этой клавишей огромное множество и все они невероятно полезны для любого пользователя.
Однако, если клавиша Win не работает, то об этих комбинациях можно легко забыть. Почему же данная кнопка перестает работать? Существует несколько причин того, почему кнопка Win перестала работать. В них входят проблемы с клавиатурой, системными настройками, блокировка функционала клавиши и т.д.
Исправляем неработающую клавишу Win
Метод №1 Нажатие комбинации Fn + F6
Данный метод, скорее всего, подойдет некоторым пользователям ноутбуков и пользователям, обладающих особой клавиатурой. Найдите на клавиатуре своего ПК или ноутбука клавишу FN(обычно, находится в нижнем левом углу, рядом с CTRL).
Затем найдите клавишу F6 и приглядитесь к ней, так как ее поверхности может изображаться функционал, активируемый комбинацией FN+F6. Если вы увидели на этой клавише что-то вроде значка Win, то попробуйте нажать комбинацию клавиш Fn + F6, чтобы активировать или деактивировать клавишу Win.
Однако, будьте осторожны, так как на некоторых ноутбуках комбинация клавиш Fn + F6 может отключать дисплей устройства или же его сенсорную панель. Впрочем, на клавише F6 должен изображаться функционал.
Метод №2 Нажатие на клавишу Win Lock
Следующий метод потребует от вас нажатия на клавишу Win Lock. Данная клавиша наиболее часто наблюдалась на старых клавиатурах, которыми все еще могут обладать некоторые польльзователи.
Помимо старых клавиатур, клавиша Win Lock также может присутствовать на ряде геймерский устройств. В пылу сражения, игроки зачастую могут по случайности нажимать на клавишу Win. Именно за этим на игровых устройствах и введенна клавиша Win Lock.
Возможно, вы являетесь владельцем либо старой, либо геймерской клавиатуры(хотя, бывают исключения и клавиша Win Lock может присутствовать и на обычной клавиатуре). Найдите ее и нажмите, чтобы вернуть функционал клавише Win.
Метод №3 Очистка клавиатуры
Навряд ли вам понравится следующий вопрос, но так как мы тут пытаемся разрешить проблему в виде неработающей кнопки Win, то вынуждены спросить: давно ли вы чистили свою клавиатуру?
Да, дело в том, что клавиши, при накоплении достаточного количества грязи, могут попросту начать залипать или вообще не нажиматься(или нажиматься, но не передавать сигнал). Особенно сильно загрязнением подвержены мембранные клавиатуры.
Откройте внутринности вашей клавиатуры(это совершенно не сложно), а затем проведите там небольшую уборку. Особенно возле клавиши Win. Как только закончите, соберите клавиатуру воединно и протестируйте клавишу Win.
Метод №4 Изменение порта подключения
В очень редких случаях, некоторые кнопки клавиатуры могут некорректно функционировать из-за порта, в который подключена сама клавиатура. Большинство клавиатур в настоящее время подключаются через USB. Попробуйте подключить свою клавиатуру в другой USB-порт и протестируйте работу клавиши Win. Желательно, также протестируйте функционал и других клавиш.
Если же у вас старенькая клавиатура, которая имеет подключение по PS/2, то можете подключить его в другой такой порт, если у вас на материнской плате есть второй PS/2 порт для клавиатуры(что довольно большая редкость).
Если же ничего из вышесказанного не помогло в решении проблемы с клавишей Windows, то, возможно, дело заключается в самой клавиатуре и она вашла из строя. В данном случае не остается ничего другого, нежели покупка новой клавиатуры.
Источник
Не работает кнопка Windows на клавиатуре
Кнопка Windows на клавиатуре позволяет получить быстрый доступ к меню «Пуск». Если в один прекрасный момент перестала работать кнопка Windows, вы можете использовать наши советы ниже, чтобы исправить проблему.
Перед тем, как решать проблему с кнопкой Windows, убедитесь, что меню «Пуск» открывается с помощью нажатия левой клавиши мыши по нему. Если меню «Пуск» не открывается, тогда проблема не в кнопке Windows. Вам следует искать другую инструкцию – не открывается меню «Пуск».
Теперь давайте посмотрим, почему не работает кнопка Windows на клавиатуре, и как решить данную проблему.
Способ 1. Разблокируйте кнопку Windows на клавиатуре
Некоторые клавиатуры имеют специальную клавишу, которая блокирует кнопку Windows. Если на вашей клавиатуре есть такая клавиша, и она включена, тогда это является причиной того, что не работает кнопка Windows на клавиатуре. Нажмите на клавишу блокировки, чтобы разблокировать кнопку Windows.
Способ 2. Попробуйте клавиатуру на другом компьютере (только для внешней клавиатуры)
Если вы используете настольный ПК, подключите свою клавиатуру к другому компьютеру и проверьте, работает ли кнопка Windows на нем. Если кнопка не работает на другом компьютере, скорее всего, она физически повреждена. Возможно, вам придется заменить ее на новую кнопку.
Способ 3: Включите кнопку Windows
Возможно, что кнопка Windows просто отключена, поэтому она не работает. Выполните следующие действия, чтобы включить кнопку Windows с помощью редактора реестра. Внимательно следуйте каждому шагу, потому что неправильное изменение в реестре может привести к серьезным проблемам.
Способ 4. Обновите драйверы клавиатуры
Также проблема с тем, что не работает кнопка Windows на клавиатуре, может быть вызвана неправильными драйверами клавиатуры. Обычно, вам не нужно устанавливать драйверы клавиатуры вручную, только если у вас не дорогая игровая клавиатура. В таком случае вам необходимо перейти на официальный сайт производителя и скачать драйверы.
Пользователям, которые используют обычные клавиатуры, следует выполнить следующие действия:
Эти четыре простых способа должны помочь в ситуации, когда не работает кнопка Windows на клавиатуре.
Источник
Как включить работу кнопки «Win» на клавиатуре компьютера под управлением Windows 10?
Я уже пробовал обновить драйвера (у меня установлены последние самые), пробовал перезагрузить работу проводника. Кнопки для включения клавиши «Win» у меня нет. Пробовал нажимать комбинацию fn+f6. Пробовал, просто fn. Ничего не работает. Копался в настройках, ничего не нашёл. Никакая комбинация кнопок, которая включает в себя кнопку «Win», не работает. Кнопка светится, но раньше она работала, а сейчас не работает. Помогите, прошу вас!
Автор вопроса считает этот ответ лучшим
Данный метод, скорее всего, подойдет некоторым пользователям ноутбуков и пользователям, обладающих особой клавиатурой. Найдите на клавиатуре своего ПК или ноутбука клавишу FN(обычно, находится в нижнем левом углу, рядом с CTRL). Затем найдите клавишу F6 и приглядитесь к ней, так как ее поверхности может изображаться функционал, активируемый комбинацией FN+F6. Если вы увидели на этой клавише что-то вроде значка Win, то попробуйте нажать комбинацию клавиш Fn + F6, чтобы активировать или деактивировать клавишу Win. Однако, будьте осторожны, так как на некоторых ноутбуках комбинация клавиш Fn + F6 может отключать дисплей устройства или же его сенсорную панель. Впрочем, на клавише F6 должен изображаться функционал. Подробнее: https://gamesqa.ru/kompyutery/kak-vklyuchit-i-otklyuchit-knopku-win-8692/
Добро пожаловать на Кью!
Кью — это сообщества, в которых делятся знаниями и узнают новое. Расскажите, в чем вы разбираетесь, чтобы мы смогли найти для вас самые интересные вопросы.
Источник
Как включить и отключить клавиатуру на ноутбуке
Клавиатуру ноутбука можно полностью выключить, чтобы она не реагировала ни на какие нажатия клавиш. Когда вам снова понадобится что-то написать на компьютере, активировать ввод букв можно будет за пару секунд. Мы разобрались, как включить и отключить клавиатуру на ноутбуке – от возможностей Windows до сторонних программ.
Клавиши ноутбука
Первый способ, как разблокировать клавиатуру на ноутбуке – зажать Fn+Num Lock. Эта комбинация чаще всего используется для управления клавишами. Если на ноуте есть цифровая панель и Num Lock, попробуйте активировать кнопки этим сочетанием. Его же используют для отключения клавиатуры.
Если цифровой панели нет или сочетание с Num Lock не сработало, попробуйте зажать Fn и одну из функциональных клавиш из верхнего ряда. Обычно на нужной из них нанесено изображение кнопок. Если подобной картинки нет, зажмите Fn и последовательно нажимайте на F1…F12. Также проверьте сочетание Fn+пробел.
Дополнительные функции
Кроме полного выключения, в ноутбуках есть функция отключения подсветки. Она полезна для экономии заряда аккумулятора в поездках или при просмотре фильма в темноте для уменьшения бликов. Чаще всего для управления опцией предназначены комбинации Fn и функциональных кнопок – на нужной будет изображена лампочка, фонарик или подобный символ.
Как включить и выключить подсветку клавиатуры на ноутбуке марки ASUS: обычно это сочетания Fn+F3 – уменьшает яркость, в том числе до полного отключения, и Fn+F4 – увеличивает яркость свечения. У некоторых производителей для включения светодиодов предназначена отдельная кнопочка, вынесенная сбоку от основного блока с буквами: у MSI она размещена слева сверху.
Чтобы активировать подсветку клавиатуры на ноутбуке Lenovo, зажимайте Fn+пробел. У фирмы HP на последних моделях включение подсветки производится по клику на F5. Если настроен приоритет мультимедийных клавиш, используйте Fn+F5. На более старых моделях на управление подсветкой была настроена F12. На MacBook можно регулировать яркость свечения: увеличивать по F6 и уменьшать до выключения по F5.
Средства Windows
В ОС Windows встроено 3 средства, которые знают, как заблокировать клавиатуру на вашем ноутбуке.
Диспетчер
Запустите «Диспетчер устройств» из подменю, которое появляется через Win+X или при правом клике на «Пуске». В списке найдите «Клавиатуры», раскройте его по стрелочке слева и кликните мышкой по названию устройства. В перечне действий выбирайте «Отключить», если такого пункта нет – «Удалить».
Клавиши перестанут реагировать на нажатия, но на некоторых ноутах кнопка выключения останется активной. Чтобы вернуть устройству работоспособность, опять открывайте «Диспетчер устройств», жмите мышкой на отключенное оборудование и выбирайте «Задействовать». Если вы применили опцию «Удалить», для подключения в основном меню диспетчера зайдите в «Обновить конфигурацию» в меню «Действия».
Командная строка
Открывайте командную строку с правами администратора, ее можно найти в группе «Служебные» в «Пуске». Для выключения клавиш вводите: rundll32 keyboard, disable. После активации команды вводить буквы вы не сможете. Вернуть функциональность обратно поможет строка: rundll32 keyboard, enable.
Групповые политики
Как навечно отключить клавиатуру на ноутбуке Windows 10, используя «Редактор групповой политики»?. Для этого надо отредактировать групповые политики ОС – это системные параметры, изменять которые стоит только в серьезных случаях. Если вы точно хотите полностью заблокировать кнопки:
Для вступления настроек в силу перезагрузите ПК. Отменить действие этого ограничения можно только переустановкой Windows или обратным удалением кода, которым вы запретили использование устройства.
Сторонние программы
Если вам часто требуется блокировать и разблокировать кнопки на ноуте, удобно использовать специальные программы. Они не требуют запоминать системные параметры, вам достаточно щелкнуть по одному значку.
KeyFreeze
Компактное приложение, интерфейс состоит только из одного элемента «Lock keyboard & Mouse». При нажатии блокируется мышь, клавиатура и панель тачпада у ноутбука. Для отмены действия одновременно зажимайте Ctrl+Alt+Del, затем «Отмена» для закрытия меню.
Toddler Keys
Имеет чуть больше настроек, после установки иконка приложения возникнет в трее. Как отключить с помощью Toddler Keys клавиатуру на ноутбуке: кликайте по значку утилиты, в меню отмечайте «Lock keyboard». Соседние параметры дополнительно отключают мышь, кнопку питания и блокируют диск.
В опциях можно выставить автоматическое блокирование средств ввода при неактивности в течение определенного времени.
Kid Key Lock
Приложение выпущено в виде полной и компактной версии, не требующей установки. Для доступа к настройкам введите последовательность kklsetup прямо на рабочем столе. Программа позволяет отключать как отдельные кнопки клавиатуры и мыши, так и все сразу. Также в параметрах можно поменять последовательности, которые надо вводить для открытия и закрытия приложения.
Отключение из-за вирусов
Все вышеописанные способы работают в обе стороны, позволяя как выключать, так и включать клавиатуру. Если же устройство заблокировалось без вашего участия, и ничто не помогает его активировать, на экране появляется баннер с требованием внести деньги – ПК заражен вирусами. Как подключить клавиатуру после атаки вируса к компьютеру:
По окончании выберите 0 для выхода и перезагрузитесь.
Заключение
Мы разобрались, как можно включать и отключать клавиатуру полностью или отдельные ее клавиши. Чтобы быстро ограничить доступ ребенку на ноутбуке удобно использовать специальные кнопки. Если они не срабатывают, установите специальную программу или используйте встроенные утилиты Windows. В случае серьезных неполадок запустите антивирус и проверьте оборудование на механическую исправность – устранить последствия пролитого чая не поможет ни одна программа.
Источник
Способы разблокировки клавиатуры на ноутбуке
Некоторые модели ноутбуков оснащены дополнительной функцией, позволяющей по необходимости временно отключить клавиатуру. По ходу данной статьи мы расскажем, как можно деактивировать подобную блокировку, а также о некоторых проблемах, с которыми иногда можно столкнуться.
Разблокировка клавиатуры на лэптопе
Причиной блокировки клавиатуры могут быть как ранее упомянутые горячие клавиши, так и некоторых другие факторы.
Способ 1: Сочетание клавиш
Данный метод снятия блокировки подойдет на случай, когда вы нажали клавиши на клавиатуре, вследствие чего она и перестала работать. В зависимости от разновидности ноутбука, нужные кнопки могут отличаться:
В большинстве случаев нужная кнопка обозначена специальной иконкой с изображением замка — именно ее и необходимо нажать в комбинации с «Fn».
Способ 2: Настройки оборудования
Клавиатура вполне может быть деактивирована системными средствами Windows. Чтобы включить ее, потребуется перейти к настройкам оборудования.
Если у вас что-то не получается, обращайтесь к нам в комментариях.
Способ 3: Специальный софт
При использовании чужого ноутбука с заблокированной клавиатурой может быть такое, что владелец устройства специально установил для этих целей программу. Обойти подобный софт весьма проблематично и намного проще воспользоваться внешней периферией.
Обычно такие программы имеют собственный набор горячих клавиш, нажатие которых позволяет разблокировать клавиатуру. Следует попробовать следующие сочетания:
Встречаются подобные блокировки редко, но все же и они заслуживают внимания.
Способ 4: Удаление вирусов
Помимо целенаправленной блокировки клавиатуры пользователем, то же самое могут делать некоторые разновидности вредоносных программ, особенно если на ПК отсутствует антивирус. Исправить проблему вы можете, прибегнув к специальным программам, позволяющим найти и удалить зараженные файлы.
Помимо софта, также можно воспользоваться онлайн-сервисами, описанными нами в одной из инструкций.
Завершив очистку системы от вирусов, дополнительно нужно скачать и установить программу CCleaner. С ее помощью можно удалить мусор с компьютера, в том числе файлы и ключи реестра, которые могли быть созданы вредоносным ПО.
Если ни один способ из данной инструкции не принес должных результатов, стоит задуматься о возможных неполадках клавиатуры. О методах диагностики и устранении неисправностей мы рассказали в соответствующей статьей на сайте.
Заключение
Рассмотренных методов достаточно, чтобы снять любую блокировку с полностью исправной клавиатуры. Более того, некоторые способы также применимы и для ПК.
Помимо этой статьи, на сайте еще 12345 инструкций.
Добавьте сайт Lumpics.ru в закладки (CTRL+D) и мы точно еще пригодимся вам.
Отблагодарите автора, поделитесь статьей в социальных сетях.
Помогла ли вам эта статья?
Поделиться статьей в социальных сетях:
Еще статьи по данной теме:
У меня SMARTBOOK 133S PRESTIGIO.Через месяц после пользования, клавиатура заблокировалась. Я думаю что заблокировалась, так как верхний ряд кнопок работает, а все остальные кнопки не работают. ни одна не нажимается. Все способы перепробовала, и сочетания клавиш, и удаление через диспетчер, и чистка вирусов, и в компанию звонила. Никто не может помочь. Может быть вы поможете?
Здравствуйте. Попробуйте загрузить систему в безопасном режиме и любым удобным способом проверить работоспособность кнопок. В целом, даже неправильная работа клавиш в BIOS уже указывает на аппаратные неисправности. Однако если в безопасном режиме все работает правильно, сообщите об этом.
К механическим неисправностям можно отнести как повреждения шлейфа, так и контроллера клавиатуры (что вероятнее, если вы никогда раньше не вскрывали корпус устройства). В обоих случаях за помощью лучше обратиться в сервисный центр, так как замена клавы или починка контроллера без опыта являются сложной задачей. К тому же, в случае с неисправным контроллером замена клавиатуры на новую никак на результат не повлияет и потому будет напрасной тратой средств.
Если у вас устройство новое, как вариант, можете воспользоваться гарантией.
Спасибо! Мне помог метод для разблокировки, который заключается в нажатии Alt + Home. Только Alt нажимать обязательно следует оот, что справа, а не слева. Это важно.
Задайте вопрос или оставьте свое мнение Отменить комментарий
Источник
Содержание
- Как включить и отключить кнопку Win?
- Исправляем неработающую клавишу Win
- Метод №1 Нажатие комбинации Fn + F6
- Метод №2 Нажатие на клавишу Win Lock
- Метод №3 Очистка клавиатуры
- Метод №4 Изменение порта подключения
- Не работает клавиша WinKey на клавиатуре в Windows 10
- Отключить игровой режим в Windows 10
- Кнопка блокировки на клавиатуре
- Заставить Windows перепроверить записи в реестре
- Драйвер клавиатуры
- Как включить и отключить клавиатуру на ноутбуке
- Клавиши ноутбука
- Дополнительные функции
- Средства Windows
- Диспетчер
- Командная строка
- Групповые политики
- Сторонние программы
- KeyFreeze
- Toddler Keys
- Kid Key Lock
- Отключение из-за вирусов
- Заключение
- Как включить заблокированную клавиатуру
- Что может быть причиной блокировки
- Вариант 1: «Горячие» клавиши
- Вариант 2: Решение проблем с оборудованием
- Вариант 3: Программы-блокировщики
- Вариант 4: Деятельность вирусов
- Вариант 5: Очистка системы от мусора
- Как разблокировать кнопку виндовс?
- Как разблокировать клавиши на клавиатуре?
- Как отключить клавишу Win?
- Что делать если не работает кнопка Windows?
- Как отключить быстрые клавиши в Windows 10?
- Как снять блокировку клавиатуры на компьютере?
- Какие клавиши нажать чтобы работала клавиатура?
- Как отключить клавиши на ноутбуке?
- Как полностью отключить клавишу на ноутбуке?
- Что делать если на компьютере не работает кнопка Пуск?
- Как исправить критическую ошибку в Windows 10?
- Как выйти из полноэкранного режима в Windows 10?
- Как отключить Fn на ноутбуке Windows 10?
Как включить и отключить кнопку Win?
Кнопка Windows находится на каждой клавиатуре, и мы использует ее повседневно для выполнения различных действий. Если вы нажмете на кнопку Win, то откроется меню Пуск. Помимо этого, вы также можете использовать кнопку Win с другими клавишами на клавиатуре.
Например, нажатием Windows+E откроется Проводник Windows. Если же нажать на Windows+R, то вы сможете открыть утилиту «Запустить…». В общем, комбинаций с этой клавишей огромное множество и все они невероятно полезны для любого пользователя.
Однако, если клавиша Win не работает, то об этих комбинациях можно легко забыть. Почему же данная кнопка перестает работать? Существует несколько причин того, почему кнопка Win перестала работать. В них входят проблемы с клавиатурой, системными настройками, блокировка функционала клавиши и т.д.
Исправляем неработающую клавишу Win
Метод №1 Нажатие комбинации Fn + F6
Данный метод, скорее всего, подойдет некоторым пользователям ноутбуков и пользователям, обладающих особой клавиатурой. Найдите на клавиатуре своего ПК или ноутбука клавишу FN(обычно, находится в нижнем левом углу, рядом с CTRL).
Затем найдите клавишу F6 и приглядитесь к ней, так как ее поверхности может изображаться функционал, активируемый комбинацией FN+F6. Если вы увидели на этой клавише что-то вроде значка Win, то попробуйте нажать комбинацию клавиш Fn + F6, чтобы активировать или деактивировать клавишу Win.
Однако, будьте осторожны, так как на некоторых ноутбуках комбинация клавиш Fn + F6 может отключать дисплей устройства или же его сенсорную панель. Впрочем, на клавише F6 должен изображаться функционал.
Метод №2 Нажатие на клавишу Win Lock
Следующий метод потребует от вас нажатия на клавишу Win Lock. Данная клавиша наиболее часто наблюдалась на старых клавиатурах, которыми все еще могут обладать некоторые польльзователи.
Помимо старых клавиатур, клавиша Win Lock также может присутствовать на ряде геймерский устройств. В пылу сражения, игроки зачастую могут по случайности нажимать на клавишу Win. Именно за этим на игровых устройствах и введенна клавиша Win Lock.
Возможно, вы являетесь владельцем либо старой, либо геймерской клавиатуры(хотя, бывают исключения и клавиша Win Lock может присутствовать и на обычной клавиатуре). Найдите ее и нажмите, чтобы вернуть функционал клавише Win.
Метод №3 Очистка клавиатуры
Навряд ли вам понравится следующий вопрос, но так как мы тут пытаемся разрешить проблему в виде неработающей кнопки Win, то вынуждены спросить: давно ли вы чистили свою клавиатуру?
Да, дело в том, что клавиши, при накоплении достаточного количества грязи, могут попросту начать залипать или вообще не нажиматься(или нажиматься, но не передавать сигнал). Особенно сильно загрязнением подвержены мембранные клавиатуры.
Откройте внутринности вашей клавиатуры(это совершенно не сложно), а затем проведите там небольшую уборку. Особенно возле клавиши Win. Как только закончите, соберите клавиатуру воединно и протестируйте клавишу Win.
Метод №4 Изменение порта подключения
В очень редких случаях, некоторые кнопки клавиатуры могут некорректно функционировать из-за порта, в который подключена сама клавиатура. Большинство клавиатур в настоящее время подключаются через USB. Попробуйте подключить свою клавиатуру в другой USB-порт и протестируйте работу клавиши Win. Желательно, также протестируйте функционал и других клавиш.
Если же у вас старенькая клавиатура, которая имеет подключение по PS/2, то можете подключить его в другой такой порт, если у вас на материнской плате есть второй PS/2 порт для клавиатуры(что довольно большая редкость).
Если же ничего из вышесказанного не помогло в решении проблемы с клавишей Windows, то, возможно, дело заключается в самой клавиатуре и она вашла из строя. В данном случае не остается ничего другого, нежели покупка новой клавиатуры.
Источник
Не работает клавиша WinKey на клавиатуре в Windows 10
Многие пользователи сталкиваются с проблемой, когда кнопка Windows не работает при нажатии на клавиатуре. Работа без этого ключа становится не удобной, вы не сможете нажать Win+R или Win+Tab, чтобы лучше взаимодействовать с системой Windows 10. Давайте разберем, что делать и как исправить, когда кнопка «Win» не работает на клавиатуре.
Отключить игровой режим в Windows 10
Некоторые производители клавиатур поддерживают игровой режим на аппаратном уровне, что позволяет блокировать кнопку Windows. Это позволяет во время игры не нажать случайна на нее и не свернут игру или не вызвать меню пуск. Это очень удобно, но в большинстве случаях именно эта ситуация заставляет кнопку Win не работать. Вам придется открыть программное обеспечение клавиатуры и в параметрах поискать функцию, которая отключает кнопку WinKey во время запуска игр.
Кнопка блокировки на клавиатуре
Многие специальные клавиатуры поставляются с кнопкой Win Lock. Если ваша клавиатура отличается от других, проверьте аппаратную кнопку, которая может отключить клавишу Windows. К примеру, я покупал клавиатуру на Ali и у меня есть функция Win Lock, которая блокирует кнопку Windows. На картинке ниже показано, что в данный момент кнопка Windows не работает и заблокирована. Чтобы разблокировать её, мне нужно нажать на комбинацию кнопок Fn+Win. У вас комбинация может различаться или быть отдельная кнопка с надписью Win Lock.
Заставить Windows перепроверить записи в реестре
При подключении оборудования, система Windows создает цифровую карту ScanMap и сохраняет туда информацию по кнопкам. Бывают момент, когда система может не правильно просканировать записи и занести информацию в эту карту. По этой причине, мы можем заставить систему, перепроверить вручную наше оборудование.
Для этого, напишите в «поиске» regedit и запустите редактор реестра.
В редакторе реестра перейдите по пути:
Драйвер клавиатуры
1. Обновленный драйвер не всегда может быть хорош. Вы можете попробовать откатить драйвер к предыдущей версии и проверить, работает ли кнопка Windows. Нажмите правой кнопкой мыши по кнопке «ПУСК» и выберите «Диспетчер устройств«.
Примечание: Если у вас кнопка «откатить» не кликабельна, как у меня, то нет предыдущей версии к которой система может откатить. Не переживайте.
2. Старые драйвера клавиатуры могут мешать работе основному. Дело в том, что когда вы подключаете много клавиатур, то система сохраняет драйвера. Даже если вы уже выбросили эти клавиатуры и не пользуетесь ими, то драйвера находятся в системе и помечены как «скрытые».
Источник
Как включить и отключить клавиатуру на ноутбуке
Клавиатуру ноутбука можно полностью выключить, чтобы она не реагировала ни на какие нажатия клавиш. Когда вам снова понадобится что-то написать на компьютере, активировать ввод букв можно будет за пару секунд. Мы разобрались, как включить и отключить клавиатуру на ноутбуке – от возможностей Windows до сторонних программ.
Клавиши ноутбука
Первый способ, как разблокировать клавиатуру на ноутбуке – зажать Fn+Num Lock. Эта комбинация чаще всего используется для управления клавишами. Если на ноуте есть цифровая панель и Num Lock, попробуйте активировать кнопки этим сочетанием. Его же используют для отключения клавиатуры.
Если цифровой панели нет или сочетание с Num Lock не сработало, попробуйте зажать Fn и одну из функциональных клавиш из верхнего ряда. Обычно на нужной из них нанесено изображение кнопок. Если подобной картинки нет, зажмите Fn и последовательно нажимайте на F1…F12. Также проверьте сочетание Fn+пробел.
Дополнительные функции
Кроме полного выключения, в ноутбуках есть функция отключения подсветки. Она полезна для экономии заряда аккумулятора в поездках или при просмотре фильма в темноте для уменьшения бликов. Чаще всего для управления опцией предназначены комбинации Fn и функциональных кнопок – на нужной будет изображена лампочка, фонарик или подобный символ.
Как включить и выключить подсветку клавиатуры на ноутбуке марки ASUS: обычно это сочетания Fn+F3 – уменьшает яркость, в том числе до полного отключения, и Fn+F4 – увеличивает яркость свечения. У некоторых производителей для включения светодиодов предназначена отдельная кнопочка, вынесенная сбоку от основного блока с буквами: у MSI она размещена слева сверху.
Чтобы активировать подсветку клавиатуры на ноутбуке Lenovo, зажимайте Fn+пробел. У фирмы HP на последних моделях включение подсветки производится по клику на F5. Если настроен приоритет мультимедийных клавиш, используйте Fn+F5. На более старых моделях на управление подсветкой была настроена F12. На MacBook можно регулировать яркость свечения: увеличивать по F6 и уменьшать до выключения по F5.
Средства Windows
В ОС Windows встроено 3 средства, которые знают, как заблокировать клавиатуру на вашем ноутбуке.
Диспетчер
Запустите «Диспетчер устройств» из подменю, которое появляется через Win+X или при правом клике на «Пуске». В списке найдите «Клавиатуры», раскройте его по стрелочке слева и кликните мышкой по названию устройства. В перечне действий выбирайте «Отключить», если такого пункта нет – «Удалить».
Клавиши перестанут реагировать на нажатия, но на некоторых ноутах кнопка выключения останется активной. Чтобы вернуть устройству работоспособность, опять открывайте «Диспетчер устройств», жмите мышкой на отключенное оборудование и выбирайте «Задействовать». Если вы применили опцию «Удалить», для подключения в основном меню диспетчера зайдите в «Обновить конфигурацию» в меню «Действия».
Командная строка
Открывайте командную строку с правами администратора, ее можно найти в группе «Служебные» в «Пуске». Для выключения клавиш вводите: rundll32 keyboard, disable. После активации команды вводить буквы вы не сможете. Вернуть функциональность обратно поможет строка: rundll32 keyboard, enable.
Групповые политики
Как навечно отключить клавиатуру на ноутбуке Windows 10, используя «Редактор групповой политики»?. Для этого надо отредактировать групповые политики ОС – это системные параметры, изменять которые стоит только в серьезных случаях. Если вы точно хотите полностью заблокировать кнопки:
Для вступления настроек в силу перезагрузите ПК. Отменить действие этого ограничения можно только переустановкой Windows или обратным удалением кода, которым вы запретили использование устройства.
Сторонние программы
Если вам часто требуется блокировать и разблокировать кнопки на ноуте, удобно использовать специальные программы. Они не требуют запоминать системные параметры, вам достаточно щелкнуть по одному значку.
KeyFreeze
Компактное приложение, интерфейс состоит только из одного элемента «Lock keyboard & Mouse». При нажатии блокируется мышь, клавиатура и панель тачпада у ноутбука. Для отмены действия одновременно зажимайте Ctrl+Alt+Del, затем «Отмена» для закрытия меню.
Toddler Keys
Имеет чуть больше настроек, после установки иконка приложения возникнет в трее. Как отключить с помощью Toddler Keys клавиатуру на ноутбуке: кликайте по значку утилиты, в меню отмечайте «Lock keyboard». Соседние параметры дополнительно отключают мышь, кнопку питания и блокируют диск.
В опциях можно выставить автоматическое блокирование средств ввода при неактивности в течение определенного времени.
Kid Key Lock
Приложение выпущено в виде полной и компактной версии, не требующей установки. Для доступа к настройкам введите последовательность kklsetup прямо на рабочем столе. Программа позволяет отключать как отдельные кнопки клавиатуры и мыши, так и все сразу. Также в параметрах можно поменять последовательности, которые надо вводить для открытия и закрытия приложения.
Отключение из-за вирусов
Все вышеописанные способы работают в обе стороны, позволяя как выключать, так и включать клавиатуру. Если же устройство заблокировалось без вашего участия, и ничто не помогает его активировать, на экране появляется баннер с требованием внести деньги – ПК заражен вирусами. Как подключить клавиатуру после атаки вируса к компьютеру:
По окончании выберите 0 для выхода и перезагрузитесь.
Заключение
Мы разобрались, как можно включать и отключать клавиатуру полностью или отдельные ее клавиши. Чтобы быстро ограничить доступ ребенку на ноутбуке удобно использовать специальные кнопки. Если они не срабатывают, установите специальную программу или используйте встроенные утилиты Windows. В случае серьезных неполадок запустите антивирус и проверьте оборудование на механическую исправность – устранить последствия пролитого чая не поможет ни одна программа.
Источник
Как включить заблокированную клавиатуру
Клавиатуру на некоторых ноутбуках можно отключить со стороны пользователя, но что делать, если отключение произошло не по вашему желанию или вы случайно воспользовались данной функцией. Деактивировать блокировку можно несколькими способами, которые будут рассмотрены в данной статье.
Что может быть причиной блокировки
В зависимости от причин, повлёкших блокировку клавиатуры на устройстве, придётся определять ваши дальнейшие действия и приемлемый способ их реализации. Вот основные причины блокировки клавиатуры:
Перейдём к способам решения возникшей проблемы.
Вариант 1: «Горячие» клавиши
Данный вариант подойдёт в тех случаях, когда вы/другой пользователь случайно или преднамеренно заблокировали клавиатуру через сочетание клавиш. Также не стоит забывать, что ноутбук и Windows могут давать системные сбои, что может вести к блокировке клавиатуры, правда, случается это очень редко. Если это всё же случилось, то в большинстве случаев вам смогут помочь сочетания клавиш.
Перейдём к доступным сочетаниям клавиш:

Рассмотренные комбинации клавиш подходят для ноутбуков от любых производителей, будь то Lenovo, ASUS, Samsung, Toshiba, Dexp, Dell, HP и т.д. Единственно исключение могут составлять очень старые ноутбуки, которых уже давно нет в продаже. У таких моделей, как правило, клавиатуру невозможно заблокировать или блокировка происходит с помощью отдельной кнопки на корпусе.
Вариант 2: Решение проблем с оборудованием
Необязательно использовать комбинации клавиш для деактивации клавиатуры на ноутбуках под управлением Windows. Она может быть отключена стандартными средствами системы. Также иногда имеют место быть различные сбои в системе, которые могут послужить причиной деактивации клавиатуры.
Решение этой проблемы заключено в следующей инструкции:

Данный способ полностью универсален для всех ноутбуков и операционных систем, начиная с Windows Vista.
Вариант 3: Программы-блокировщики
Может быть так, что на ваш ноутбук была каким-то образом установлена программа-блоировщик, которая блокирует при определённых условиях клавиатуру. К сожалению, если такое случилось, то обойти действие данных программ будет очень сложно и придётся пользоваться внешней подключаемой клавиатурой, а затем выполнить поиск программы, которая блокирует основную клавиатуру.
Однако и в этом случае может возникнуть много сложностей, так как такие программы работают в фоновом режиме и стараются максимально маскировать свои данные, что усложняет процесс их поиска.
Правда, у некоторых программ есть специальные горячие клавиши, которые могут сразу же снять блокировку или вызвать интерфейс этой программы. Попробуйте это сочетания:

Данные программы не всегда являются вирусами, но и встречаются они очень редко. Как правило, их мог установить другой пользователь, который не хочет, чтобы компьютером пользовался кто-то кроме него. Правда, в таких случаях обычно устанавливают пароль на операционную систему.
Вариант 4: Деятельность вирусов
Есть вирусы, которые могут блокировать клавиатуру и другие элементы управления на ноутбуках. В таких случаях их придётся искать при помощи антивирусного ПО, а затем удалять. Однако удаление вируса не может гарантировать того, что сразу после этого клавиатура заработает, возможно дополнительно потребуется использовать другие способы, представленные в статье.
Провести проверку компьютера можно стандартным Защитником Windows, но это в тех случаях, если у вас на компьютере не установлен какой-либо коммерческий антивирус. Если он установлен, то проверку лучше всего проводить через него. Так как на рынке представлено много антивирусных решений, то дать универсальную инструкцию для каждого невозможно, поэтому рассмотрим всё на примере Защитника Windows:
Если после удаления вирусов клавиатура так и не была разблокирована, то просмотрите и выполните другие варианты решения проблемы, представленные в этой статье.
Вариант 5: Очистка системы от мусора
Если ваша система слишком сильно засорена мусорными файлами, то она может регулярно давать различные сбои и вообще работать медленно. К счастью, данная проблема решается очисткой системы и реестра при помощи специальных программ. Самостоятельно лезть в реестр или в системные разделы не рекомендуется, особенно, если вы плохо понимаете, что делаете, так как можете сделать только хуже.
Рассмотрим процесс очистки на примере программы CCleaner. Для начала нужно удалить весь системный мусор:

После удаления мусора рекомендуется почистить реестр от ошибок и прочего. Сделать это можно по следующей инструкции:

По завершению очистки компьютер рекомендуется перезагрузить. Если после этого клавиатура не заработала, то попробуйте варианты решения проблемы, описанные выше.
Как видите, нет ничего сложного в том, чтобы включить заблокированную клавиатуру на ноутбуке от любого производителя, будь то Леново, Самсунг, Асус, Асер и т.д. Возможно, вам придётся использовать одновременно несколько вариантов решения проблемы, которые были описаны в этой статье.
Источник
Как разблокировать кнопку виндовс?
Чтобы разблокировать её, мне нужно нажать на комбинацию кнопок Fn+Win. У вас комбинация может различаться или быть отдельная кнопка с надписью Win Lock.
Как разблокировать клавиши на клавиатуре?
Разблокировка клавиатуры стандартным способом
Как отключить клавишу Win?
Чтобы отключить клавиши Windows, выполните следующие действия.
Что делать если не работает кнопка Windows?
Чтобы проделать это, сначала нажмите клавиши Ctrl+Shift+Esc чтобы открыть диспетчер задач, а затем нажмите кнопку «Подробнее» внизу (при условии, что она там есть). На вкладке «Процессы» найдите процесс «Проводник» (Windows Explorer), кликните по нему правой кнопкой мыши и нажмите «Перезапустить».
Как отключить быстрые клавиши в Windows 10?
Зайдя в данный раздел, кликните правой кнопкой мыши в области с параметрами, выберите «Создать» — «Расширяемый строковый параметр» и назовите его DisabledHotkeys. Дважды кликните по данному параметру и в поле значение введите буквы, горячие клавиши для которых будут отключены.
Как снять блокировку клавиатуры на компьютере?
Разблокировка клавиатуры стандартным способом
Какие клавиши нажать чтобы работала клавиатура?
На некоторых ноутбуках для включения/выключения клавиатуры используется сочетание функциональной кнопки Fn и одной из клавиш ряда F1-F12 – например, Fn+F1. Чтобы понять, какая клавиша вам нужна, внимательно посмотрите на пиктограммы. Ищите кнопку с замочком, если нажать её вместе с Fn, клавиатура заблокируется.
Как отключить клавиши на ноутбуке?
выберите ту клавишу, которую вы хотите отключить (кнопка «Выбрать»). Если речь идет о: Alt, Shift, Win или Control — то они уже вынесены на панельку и вам нужно только поставить галочку напротив них; далее нажмите кнопку «добавить ключ» (стрелка-2 на скрине ниже 👇).
Как полностью отключить клавишу на ноутбуке?
Скачиваем программу, распаковываем архив и запускаем от имени администратора файл MapKeyboard.exe. В открывшемся окне нажимаем на залипшую клавишу и в выпадающем списке «Remap selected key to» выбираем «Disabled». Сохраняем настройки, нажав «Save layout», закрываем программу и перезагружаем компьютер.
Что делать если на компьютере не работает кнопка Пуск?
Если кнопка пуск или панель задач все еще не работает, то углубимся в способы решения.
Как исправить критическую ошибку в Windows 10?
Таким образом, для того, чтобы убрать сообщение о критической ошибке меню пуск и Кортана, выполните следующее:
Как выйти из полноэкранного режима в Windows 10?
Сочетание клавиш «Alt»+»F4» приводит к закрытию активного окна, но иногда работает как выход из полноэкранного режима.
Как отключить Fn на ноутбуке Windows 10?
Чтобы включить блокировку FN на клавиатуре All in One Media Keyboard, одновременно нажмите клавиши FN и CAPS LOCK. Чтобы отключить блокировку FN, снова одновременно нажмите клавиши FN и CAPS LOCK.
Источник
Содержание
- — Как разблокировать Win?
- — Как разблокировать кнопки на клавиатуре?
- — Что делать если клавиша Windows не работает?
- — Как включить Win key?
- — Как снять блокировку с клавиши Win?
- — Где находится Win Lock?
- — Что нажать на клавиатуре чтобы она заработала?
- — Какая кнопка на клавиатуре блокирует клавиатуру?
- — Как заблокировать и разблокировать клавиатуру на компьютере?
- — Что делать если не работает кнопка Пуск на клавиатуре?
- — Что делать если горячие клавиши не работают?
- — Что делать если не работает кнопка Пуск на Windows 10?
- — Как отключить клавишу через реестр?
- — Где клавиши Fn?
- — Как назначить горячие клавиши в Windows 10?
Если вы увидели на этой клавише что-то вроде значка Win, то попробуйте нажать комбинацию клавиш Fn + F6, чтобы активировать или деактивировать клавишу Win.
Как разблокировать Win?
Кнопка блокировки на клавиатуре
На картинке ниже показано, что в данный момент кнопка Windows не работает и заблокирована. Чтобы разблокировать её, мне нужно нажать на комбинацию кнопок Fn+Win. У вас комбинация может различаться или быть отдельная кнопка с надписью Win Lock.
Как разблокировать кнопки на клавиатуре?
Разблокировка клавиатуры стандартным способом
- Одновременно нажать кнопки Fn и F1… F12. …
- Иногда положительного результата можно добиться одновременным нажатием Fn и Pause, клавиш Win и одной из функциональных кнопок F1… F12.
4 июл. 2016 г.
Не работает кнопка Windows на клавиатуре
- Способ 1. Разблокируйте кнопку Windows на клавиатуре …
- Способ 2. Попробуйте клавиатуру на другом компьютере (только для внешней клавиатуры) …
- Способ 3: Включите кнопку Windows. Возможно, что кнопка Windows просто отключена, поэтому она не работает. …
- Способ 4. Обновите драйверы клавиатуры
Как включить Win key?
Чтобы включить ключ Windows, выполните следующие действия.
- Нажмите кнопку Пуск, выберите пункт Выполнить, введите regedt32 и нажмите кнопку ОК.
- В меню Windows выберите HKEY_LOCAL_ MACHINE на локальном компьютере.
- Дважды щелкните папку SystemCurrentControlSetControl и выберите папку Keyboard Layout.
23 июн. 2014 г.
Как снять блокировку с клавиши Win?
Метод №1 Нажатие комбинации Fn + F6
Если вы увидели на этой клавише что-то вроде значка Win, то попробуйте нажать комбинацию клавиш Fn + F6, чтобы активировать или деактивировать клавишу Win.
Где находится Win Lock?
Найдите на клавиатуре своего ПК или ноутбука клавишу FN(обычно, находится в нижнем левом углу, рядом с CTRL). Затем найдите клавишу F6 и приглядитесь к ней, так как ее поверхности может изображаться функционал, активируемый комбинацией FN+F6.
Что нажать на клавиатуре чтобы она заработала?
На некоторых ноутбуках для включения/выключения клавиатуры используется сочетание функциональной кнопки Fn и одной из клавиш ряда F1-F12 – например, Fn+F1. Чтобы понять, какая клавиша вам нужна, внимательно посмотрите на пиктограммы. Ищите кнопку с замочком, если нажать её вместе с Fn, клавиатура заблокируется.
Какая кнопка на клавиатуре блокирует клавиатуру?
В таких случаях идеально подойдут способы блокировки клавиатуры на ноутбуке через различные комбинации клавиш.
- Нажмите Win+L. …
- один вариант – зажать «CTRL+ALT+DELETE» и в появившемся меню на экране кликнуть «Заблокировать». …
- На многих моделях ноутбуков поддерживаются и другие комбинации клавиш.
2 окт. 2017 г.
Как заблокировать и разблокировать клавиатуру на компьютере?
Сочетания клавиш, которые нужно нажать, если клавиатура заблокирована, следующие:
- «Fn+NumLock»;
- «Fn+F12»;
- «Fn+F7»;
- «Fn+Pause»;
- «Win+Fn» (под символом «n» подразумевается одна из клавиш F1-F12);
- «Ctrl+Alt+Delete».
5 июн. 2018 г.
Что делать если не работает кнопка Пуск на клавиатуре?
Перезапуск explorer.exe. Первый способ, которые иногда помогает — простой перезапуск процесса explorer.exe на компьютере. Чтобы проделать это, сначала нажмите клавиши Ctrl+Shift+Esc чтобы открыть диспетчер задач, а затем нажмите кнопку «Подробнее» внизу (при условии, что она там есть).
Что делать если горячие клавиши не работают?
Зайдите в Центр специальных возможностей, что в классической панели управления и нажмите облегчение работы с клавиатурой. Проверьте выключена ли функция «Включить залипание клавиш». Горячие клавиши могут не работать на конкретном языке. Проверьте работу на каждой языковой раскладке, что вы используете.
Что делать если не работает кнопка Пуск на Windows 10?
Если кнопка пуск или панель задач все еще не работает, то углубимся в способы решения.
- Средство восстановления меню Пуск для Windows 10. …
- Перезапустите проводник Windows. …
- Произвести настройку реестра …
- Отключить данные учетной записи для автоматического входа …
- Запустите службу идентификации приложений
24 февр. 2018 г.
Как отключить клавишу через реестр?
Как отключить клавишу Windows — второй способ — автоматизированная правка в реестре
- disable_WinL.reg — отключить только левую клавишу WIN.
- disable_WinL_WinR.reg — отключить обе клавиши WIN.
- disable_WinL_WinR_Menu.reg — отключить обе клавиши WIN и клавишу MENU.
Где клавиши Fn?
Ещё не существует единого стандарта о размещении клавиши Fn . Она обычно помещается рядом с уменьшенной и передвинутой для этого левой Ctrl . Клавиша Ctrl чаще всего используется для практичных операций с буфером обмена, или комбинаций типа Ctrl + S для сохранения.
Как назначить горячие клавиши в Windows 10?
Как назначить горячие клавиши в Windows 10
Для этого на иконке программы жмем правой кнопкой мыши и выбираем «Свойства». В пункте «Быстрый вызов» можно установить горячие клавиши. Для этого выбираем какая клавиша будет запускать программу. По умолчанию получится сочетание Ctr+Alt+выбранная вами клавиша.
Интересные материалы:
Как расположить мебель в прямоугольной комнате?
Как расположить рабочий стол?
Как распознать качество меда?
Как распознать музыку по звуку?
Как расправить мех на капюшоне?
Как расправить полиэстер в куртке?
Как распределяются 22 пенсионных отчислений?
Как распределяются косвенные расходы по видам продукции?
Как распределить прибыль прошлых лет?
Как распределить пух в Постиранном пуховике?
Кнопка Windows на клавиатуре позволяет получить быстрый доступ к меню «Пуск». Если в один прекрасный момент перестала работать кнопка Windows, вы можете использовать наши советы ниже, чтобы исправить проблему.
Перед тем, как решать проблему с кнопкой Windows, убедитесь, что меню «Пуск» открывается с помощью нажатия левой клавиши мыши по нему. Если меню «Пуск» не открывается, тогда проблема не в кнопке Windows. Вам следует искать другую инструкцию – не открывается меню «Пуск».
Теперь давайте посмотрим, почему не работает кнопка Windows на клавиатуре, и как решить данную проблему.
Способ 1. Разблокируйте кнопку Windows на клавиатуре
Некоторые клавиатуры имеют специальную клавишу, которая блокирует кнопку Windows. Если на вашей клавиатуре есть такая клавиша, и она включена, тогда это является причиной того, что не работает кнопка Windows на клавиатуре. Нажмите на клавишу блокировки, чтобы разблокировать кнопку Windows.
Способ 2. Попробуйте клавиатуру на другом компьютере (только для внешней клавиатуры)
Если вы используете настольный ПК, подключите свою клавиатуру к другому компьютеру и проверьте, работает ли кнопка Windows на нем. Если кнопка не работает на другом компьютере, скорее всего, она физически повреждена. Возможно, вам придется заменить ее на новую кнопку.
Способ 3: Включите кнопку Windows
Возможно, что кнопка Windows просто отключена, поэтому она не работает. Выполните следующие действия, чтобы включить кнопку Windows с помощью редактора реестра. Внимательно следуйте каждому шагу, потому что неправильное изменение в реестре может привести к серьезным проблемам.
- Нажмите кнопку «Пуск» и введите «regedit» в поле поиска. Затем выберите во всплывающем меню команду regedit. На экране компьютера появится диалоговое окно редактора реестра.
- Перейдите в папку HKEY_LOCAL_ MACHINESystemCurrentControlSetControl.
- В папке «Control» найдите и нажмите «Keyboard Layout». В правой панели щелкните правой кнопкой мыши на Scancode Map и выберите «Удалить». Затем нажмите «Да», чтобы подтвердить удаление. (Если у вас нет файла Scancode Map в правой панели, это означает, что данный способ не подходит в вашей ситуации. Переходите к следующему.)
- Перезагрузите компьютер, чтобы изменения вступили в силу.
Способ 4. Обновите драйверы клавиатуры
Также проблема с тем, что не работает кнопка Windows на клавиатуре, может быть вызвана неправильными драйверами клавиатуры. Обычно, вам не нужно устанавливать драйверы клавиатуры вручную, только если у вас не дорогая игровая клавиатура. В таком случае вам необходимо перейти на официальный сайт производителя и скачать драйверы.
Пользователям, которые используют обычные клавиатуры, следует выполнить следующие действия:
- Если вы используете ПК, тогда просто отключите клавиатуру и снова подключите ее. Операционная система Windows автоматически установит драйверы клавиатуры.
- Если вы используете ноутбук, выполните следующие действия, чтобы обновить драйверы через диспетчер устройств.
- Нажмите правой кнопкой мыши на «Пуск» и выберите «Диспетчер устройств».
- Разверните категорию «Клавиатуры», и щелкните правой кнопкой мыши на устройстве клавиатуры, затем выберите «Обновить драйверы».
- Выберите «Поиск автоматически», затем Windows автоматически установит новые драйверы.
- Перезагрузите компьютер.
Эти четыре простых способа должны помочь в ситуации, когда не работает кнопка Windows на клавиатуре.
Загрузка…
Содержание
- Не работает кнопка Windows на клавиатуре
- Способ 1. Разблокируйте кнопку Windows на клавиатуре
- Способ 2. Попробуйте клавиатуру на другом компьютере (только для внешней клавиатуры)
- Способ 3: Включите кнопку Windows
- Способ 4. Обновите драйверы клавиатуры
- Клавиша Windows не работает в Windows 11? 8 исправлений
- 1. Исправить неработающий ключ Windows (основные сведения)
- 2. Разблокируйте блокировку клавиш Windows.
- 3. Отключить игровой режим.
- 4. Проверьте драйверы клавиатуры.
- 5. Отключите клавиши фильтров.
- 6. Заставьте Windows повторно сканировать клавиатуру.
- 7. Запустите команду PowerShell.
- 8. Загрузитесь в безопасном режиме.
- Поделиться ссылкой:
- Что делать если в Windows 10 не работает кнопка Windows
- Почему не работает кнопка «Виндовс» на клавиатуре
- Проверяем наличие апдейта для системы
- Как включить «Win» комбинацией клавиш
- Блокировка клавиши «Windows»
- Выключаем «игровой режим»
- Проверка клавиатуры на другом компьютере
- Способ 3: Включите кнопку Windows
- Настройка работы клавиши «Win» через реестр Windows 10
- Драйвер
- Установка, обновление
- Удаление
- Чипсета
Не работает кнопка Windows на клавиатуре
Кнопка Windows на клавиатуре позволяет получить быстрый доступ к меню «Пуск». Если в один прекрасный момент перестала работать кнопка Windows, вы можете использовать наши советы ниже, чтобы исправить проблему.
Перед тем, как решать проблему с кнопкой Windows, убедитесь, что меню «Пуск» открывается с помощью нажатия левой клавиши мыши по нему. Если меню «Пуск» не открывается, тогда проблема не в кнопке Windows. Вам следует искать другую инструкцию – не открывается меню «Пуск».
Теперь давайте посмотрим, почему не работает кнопка Windows на клавиатуре, и как решить данную проблему.
Способ 1. Разблокируйте кнопку Windows на клавиатуре
Некоторые клавиатуры имеют специальную клавишу, которая блокирует кнопку Windows. Если на вашей клавиатуре есть такая клавиша, и она включена, тогда это является причиной того, что не работает кнопка Windows на клавиатуре. Нажмите на клавишу блокировки, чтобы разблокировать кнопку Windows.
Способ 2. Попробуйте клавиатуру на другом компьютере (только для внешней клавиатуры)
Если вы используете настольный ПК, подключите свою клавиатуру к другому компьютеру и проверьте, работает ли кнопка Windows на нем. Если кнопка не работает на другом компьютере, скорее всего, она физически повреждена. Возможно, вам придется заменить ее на новую кнопку.
Способ 3: Включите кнопку Windows
Возможно, что кнопка Windows просто отключена, поэтому она не работает. Выполните следующие действия, чтобы включить кнопку Windows с помощью редактора реестра. Внимательно следуйте каждому шагу, потому что неправильное изменение в реестре может привести к серьезным проблемам.
- Нажмите кнопку «Пуск» и введите «regedit» в поле поиска. Затем выберите во всплывающем меню команду regedit. На экране компьютера появится диалоговое окно редактора реестра.
- Перейдите в папку HKEY_LOCAL_ MACHINESystemCurrentControlSetControl.
- В папке «Control» найдите и нажмите «Keyboard Layout». В правой панели щелкните правой кнопкой мыши на Scancode Map и выберите «Удалить». Затем нажмите «Да», чтобы подтвердить удаление. (Если у вас нет файла Scancode Map в правой панели, это означает, что данный способ не подходит в вашей ситуации. Переходите к следующему.)
- Перезагрузите компьютер, чтобы изменения вступили в силу.
Способ 4. Обновите драйверы клавиатуры
Также проблема с тем, что не работает кнопка Windows на клавиатуре, может быть вызвана неправильными драйверами клавиатуры. Обычно, вам не нужно устанавливать драйверы клавиатуры вручную, только если у вас не дорогая игровая клавиатура. В таком случае вам необходимо перейти на официальный сайт производителя и скачать драйверы.
Пользователям, которые используют обычные клавиатуры, следует выполнить следующие действия:
- Если вы используете ПК, тогда просто отключите клавиатуру и снова подключите ее. Операционная система Windows автоматически установит драйверы клавиатуры.
- Если вы используете ноутбук, выполните следующие действия, чтобы обновить драйверы через диспетчер устройств.
- Нажмите правой кнопкой мыши на «Пуск» и выберите «Диспетчер устройств».
- Разверните категорию «Клавиатуры», и щелкните правой кнопкой мыши на устройстве клавиатуры, затем выберите «Обновить драйверы».
- Выберите «Поиск автоматически», затем Windows автоматически установит новые драйверы.
- Перезагрузите компьютер.
Эти четыре простых способа должны помочь в ситуации, когда не работает кнопка Windows на клавиатуре.
Источник
Клавиша Windows не работает в Windows 11? 8 исправлений
Клавиша Windows на клавиатуре — важная часть навигации. Вы используете его для запуска меню «Пуск», и он необходим для различных сочетаний клавиш.
Если он перестает работать, вот несколько разных вещей, которые вы можете попробовать исправить, когда ключ Windows не работает в Windows 11.
Программы для Windows, мобильные приложения, игры — ВСЁ БЕСПЛАТНО, в нашем закрытом телеграмм канале — Подписывайтесь:)
1. Исправить неработающий ключ Windows (основные сведения)
Это может быть что-то простое, например, устранение неполадок, когда клавиатура не работает. Попробуйте переустановить клавиатуру, отключив ее и снова подключив. Попробуйте сначала переустановить его в порт USB, который он уже использует. Если это не сработает, попробуйте другой порт USB.
Также попробуйте другую клавиатуру. Если клавиша Windows работает на другой клавиатуре, возможно, проблема в самой клавиатуре. Однако, если на дополнительной клавиатуре по-прежнему не работает, проблема в ПК.
Если это не сработает, попробуйте перезагрузить компьютер. Это закроет все приложения, которые потенциально мешают ему, и обеспечит новый старт. Надеюсь, один из этих двух вариантов заставит клавишу Windows снова заработать. В противном случае перейдите к следующим шагам, более конкретным для ключа.
2. Разблокируйте блокировку клавиш Windows.
В зависимости от типа клавиатуры на ней может быть кнопка или переключатель «Win Lock». Это характерно, в частности, для механических игровых клавиатур. Найдите клавишу «Win Lock» в правом верхнем углу клавиатуры. Это также может быть механический переключатель сбоку от клавиатуры. Если вы не уверены, есть ли у вас клавиша Win Lock или как ее отключить, проверьте документацию производителя по поддержке.
3. Отключить игровой режим.
Распространенная проблема — включен игровой режим. Игровой режим позволяет максимально эффективно использовать ресурсы вашей системы. Он включает выбор фоновых процессов и ключей, включая клавишу Windows. Когда клавиша Windows отключена, меню «Пуск» не появляется во время игры.
Обратите внимание, что игровой режим доступен только на некоторых клавиатурах, которые его поддерживают, например Игровые клавиатуры Logitech. Если на клавиатуре есть кнопка «Игровой режим», убедитесь, что она выключена. Или выключите его с помощью программного обеспечения клавиатуры, убедившись, что клавиша Windows включена.
Вы также можете отключить игровой режим в Windows 11, нажав кнопку «Пуск», а затем набрав игровой режим — выберите лучший результат совпадения.
В появившемся меню настроек переведите переключатель игрового режима в положение «Выкл».
4. Проверьте драйверы клавиатуры.
Одна из проблем вашего ПК может быть связана с драйверами клавиатуры, особенно если вы используете дорогую игровую или специальную клавиатуру для обеспечения доступности.
Чтобы проверить наличие обновлений для ваших драйверов, щелкните правой кнопкой мыши кнопку «Пуск» и выберите «Диспетчер устройств».
Прокрутите вниз и разверните дерево Клавиатуры в окне Диспетчера устройств. Кликните правой кнопкой мыши подключенную клавиатуру и выберите «Обновить драйвер». Следуйте дополнительным инструкциям на экране.
Вы также можете попробовать удалить и переустановить драйвер. Для этого кликните правой кнопкой мыши подключенную клавиатуру и выберите «Удалить» и перезагрузите компьютер. Windows должна переустановить драйвер клавиатуры в процессе загрузки.
Если Windows не находит драйвер, обязательно посетите сайт поддержки производителя клавиатуры, чтобы найти последние версии драйверов.
5. Отключите клавиши фильтров.
Параметр «Фильтровать клавиши» позволяет клавиатуре игнорировать повторяющиеся нажатия клавиш. Если клавиши фильтра включены, это может привести к тому, что клавиша Windows перестает работать в Windows 11.
Чтобы убедиться, что ключи фильтра отключены, откройте меню «Пуск» и выберите «Настройки». Оттуда нажмите Спец. Возможности -> Клавиатура. В клавиатурах меню, убедитесь, что ключи фильтра опция для выключения.
6. Заставьте Windows повторно сканировать клавиатуру.
Windows 11 может не распознавать ключ Windows из цифровой карты в памяти ПК под названием «ScanMap». Но вы можете заставить его взломать реестр.
Примечание: Реестр — это жизненная сила Windows. Если вы сделаете неправильное изменение, ваш компьютер может стать нестабильным или еще хуже. Прежде чем продолжить, обязательно сделайте резервную копию реестра, создайте точку восстановления или имейте под рукой полную резервную копию системы. Кроме того, запись в реестре для этого может быть недоступна на вашем компьютере. Но стоит проверить.
Чтобы заставить Windows повторно сканировать раскладку клавиатуры, кликните правой кнопкой мыши кнопку «Пуск» и выберите «Выполнить».
В диалоговом окне «Выполнить» введите regedit, затем нажмите «ОК» или «Ввод».
Затем перейдите по следующему пути (вы можете скопировать и вставить его):
С правой стороны найдите и удалите значение карты скан-кода. Перезагрузите компьютер — Windows переназначит клавиатуру при перезагрузке. Обратите внимание: если вы не видите значение карты скан-кода, вам не нужно ничего делать. Он просто недоступен на вашем компьютере, поэтому этот шаг будет вам недоступен.
7. Запустите команду PowerShell.
Если ключ Windows по-прежнему отключен, вы можете использовать сценарий PowerShell, чтобы включить его. Кликните правой кнопкой мыши кнопку «Пуск» и выберите для этого пункт «Терминал Windows» (администратор).
Примечание: Этот вариант обычно безопасен, но прежде чем продолжить, сначала создайте точку восстановления. Затем вы можете вернуться к предыдущей версии, если что-то пойдет не так.
Введите следующую команду (вы можете скопировать и вставить ее) и нажмите Enter.
После выполнения команды ваш ключ Windows должен снова работать.
8. Загрузитесь в безопасном режиме.
Загрузка Windows 11 в безопасном режиме запустит минимально необходимые процессы, службы и приложения. В нем также нет какой-либо красивой графики — только минимум для работы с Windows. Это хороший шаг для устранения неполадок в тех случаях, когда драйвер или приложение мешает другому.
После загрузки в безопасном режиме откройте окно «Выполнить» (кликните правой кнопкой мыши меню «Пуск» и нажмите «Выполнить» ), затем введите msconfig, чтобы открыть окно «Конфигурация системы». Кликните вкладку «Службы» и установите флажок «Скрыть все службы Microsoft».
Теперь о длительном процессе. Снимите флажки с каждой службы по очереди и перезагрузите компьютер, чтобы посмотреть, решит ли это проблему.
Вы также можете нажать « Отключить все» и перезагрузить компьютер, а затем повторно включить каждую службу по отдельности.
Хотя это может занять время, это лучший способ найти стороннее приложение или службу, которые могут остановить работу вашей клавиатуры (и клавиши Windows).
Надеюсь, что один из описанных выше шагов решит проблему с неработающим ключом Windows. Если ничего не работает, скорее всего, проблема в самом оборудовании. Возможно, клавиатура упала с вашего стола, на нее пролили напиток, а сама клавиша не работает.
Дополнительные сведения об устранении неполадок Windows 11 см. В статье об устранении неполадок в проводнике Windows. И если у вас есть мышечная память от использования Windows на протяжении многих лет, вам может не понравиться расположение меню «Пуск». Хорошая новость: вы можете переместить меню Пуск влево, чтобы упростить переход с Windows 10 на 11.
Поделиться ссылкой:
Программы для Windows, мобильные приложения, игры — ВСЁ БЕСПЛАТНО, в нашем закрытом телеграмм канале — Подписывайтесь:)
Источник
Что делать если в Windows 10 не работает кнопка Windows
Техника – это сложная система, которая работает благодаря огромному количеству факторов. Понятно, что если происходят незначительные изменения, то это может привести к большим ошибкам. Многие называют это магией, потому что бывает так, что даже не открывается меню Пуск в Windows 10.
Если учесть, что новая операционная система сырая, то с такой проблемой сталкиваются очень многие. Но отчаиваться не стоит, так как даже в таких запутанных историях есть рациональный выход. Перестал работать Пуск? Исправляем!
Почему не работает кнопка «Виндовс» на клавиатуре
Одной из самых распространенных причин, по которой кнопка «Win» не активна - ее блокировка. Возможно, пользователь случайно нажал на специальную кнопку на клавиатуре, которая и заблокировала клавишу «Windows». Чтобы вновь активировать необходимую клавишу, нужно нажать еще раз на клавишу блокировки.
Операционная система Windows 10
Также кнопка «Win» не работает в Windows 10 из-за ее физического повреждения. Возможно, нужно почистить клавиатуру от мусора и крошек, сменить резинку на клавише. Чтобы убедиться, что именно физическое увечье является проблемой, необходимо подключить устройство ввода информации к другому компьютеру и проверить работоспособность клавиши «Вин» на нем.
Обратите внимание! Данная кнопка может не отвечать на запросы пользователя, потому что она отключена. Чтобы она стала активна, потребуется внести изменения в редактор реестра.

Клавиша «Win» на манипуляторе
Многие производители включили игровой режим на производимых клавиатурах. Это сделано для того, чтобы во время игры случайно не нажать на кнопку «Win» и не покинуть игру в самый ответственный момент. Это удобно, но по этой причине чаще всего клавиша «Вин» перестает работать.





Проверяем наличие апдейта для системы
Панель может не отвечать не только из-за единичного сбоя в системе или после обновления «операционки», но и при отсутствии важного апдейта. В этой ситуации ПК в целом начинает медленно работать, поэтому есть смысл вручную запустить поиск апгрейда:
- Раскройте меню «Параметры» через сочетание из двух клавиш I и Windows. Если метод не срабатывает, вызываем с помощью R и Win окно «Выполнить» и вводим ключ ms-settings:.

Выполните в окне команду ms-settings: для запуска меню с параметрами
Переходим в раздел для апдейта и настройки безопасности. В первом разделе для центра апгрейда жмём на кнопку «Проверить наличие».

В «Центре обновления» запустите проверку наличия апдейта
Ждём, когда система проведёт поиск.

Подождите, пока закончится поиск обновлений
Если будет апдейт, начнётся его скачивание и установка. После инсталляции «операционке» потребуется перезапуск, чтобы окончательно внедрить обновления в систему. Когда апгрейд завершится, проверьте панель «Пуск».

Подождите, пока скачаются и установятся обновления системы
Как включить «Win» комбинацией клавиш
Почему не работает кнопка «Домой» на айфоне 5s — устранение проблемы
Этот способ активации клавиши «Виндовс» подойдет не всем пользователям стационарных компьютеров. Чаще всего он срабатывает на ноутбуках. Чтобы включить нужную клавишу, необходимо нажать на «Fn». Стоит обратить внимание на кнопку «F6», на ее поверхности изображены ее функциональные возможности. Она активируется одновременным нажатием кнопок «F6 + Fn». Если на «F6» изображен значок системы, то комбинация клавиш как раз поможет включить или отключить «Win».
Обратите внимание! Не на всех устройствах данная комбинация отвечает за кнопку «Win». На некоторых она отвечает за сенсорную панель и отключение дисплея.
Блокировка клавиши «Windows»
Где кнопка Windows на клавиатуре — для чего она нужна
Не работает клавиша «Win» в Windows 10? Возможно, она заблокирована. Однако не на всех клавиатурах есть функция блокировки кнопки «Win». Клавиатура может быть полностью заблокирована пользователем. Также заблокировать кнопку «Вин» можно с помощью стороннего приложения, например, SharpKeys. Она поможет как отключить клавиши «Виндовс», так и переназначить их.

Блокировка кнопки «Вин» возможно по неосторожности
Выключаем «игровой режим»
В некоторых продвинутых клавиатурах и на современных моделях ноутбуков эту кнопку можно отключить программно. Для этого есть специальный режим, который иногда называют игровым.
Суть в том, что клавиша Win вызывает меню «Пуск». И если случайно задеть ее во время игры, то откроется меню «Пуск», а окно с игрой свернется. Чтобы избежать этой неловкости, как раз и нужен «игровой режим».
Как его выключить или включить, вы можете узнать у производителя своего компьютера или клавиатуры. Универсальной инструкции для всех устройств на планете, к сожалению, не существует.
Обычно на компьютер устанавливается отдельное приложение от производителя, которое на постоянной основе отображается в трее (это там, где часы, заряд аккумулятора и прочие мелочи). Можно поискать кнопку включения «игрового режима» там.
Это не относится к игровому режиму, встроенному в операционную систему до Windows 10.
Проверка клавиатуры на другом компьютере
Проверка работоспособности клавиатура — одна из самых простейших процедур на первый взгляд. Нужно лишь открыть «Блокнот» и ввести любые символы с клавиатуры. Однако данный способ не позволяет проверить все кнопки.
Почему на компьютере не работает Интернет, а вай-фай работает
Чтобы выполнить проверку всей клавиатуры, можно воспользоваться одним из популярных сервисов для проверки работоспособности всех клавиш манипулятора. Можно рассмотреть несколько приложений и выбрать наиболее удобное.
Обратите внимание! Приложение ведет диагностику с помощью виртуальной клавиатуры, имитирующей устройство ввода пользователя, способствуя выявлению поломки.
Перед тем как приступить к поиску решения проблемы, на другом устройстве рекомендуется проверить, правильно ли подключена клавиатура. Следует обратить внимание на порт соединения. На старых версиях это круглое гнездо, на современных USB-порт. Как только пользователь подключит манипулятор к другому устройству, на экране компьютера появится уведомления о загружаемых драйверах. После того как клавиатура установится, можно приступать к ее проверке, воспользовавшись любым из бесплатных приложений.

Проверка работоспособности клавиатуры
Способ 3: Включите кнопку Windows
Возможно, что кнопка Windows просто отключена, поэтому она не работает. Выполните следующие действия, чтобы включить кнопку Windows с помощью редактора реестра. Внимательно следуйте каждому шагу, потому что неправильное изменение в реестре может привести к серьезным проблемам.
- Нажмите кнопку «Пуск» и введите «regedit» в поле поиска. Затем выберите во всплывающем меню команду regedit. На экране компьютера появится диалоговое окно редактора реестра.
Перейдите в папку HKEY_LOCAL_ MACHINESystemCurrentControlSetControl.
В папке «Control» найдите и нажмите «Keyboard Layout». В правой панели щелкните правой кнопкой мыши на Scancode Map и выберите «Удалить». Затем нажмите «Да», чтобы подтвердить удаление. (Если у вас нет файла Scancode Map в правой панели, это означает, что данный способ не подходит в вашей ситуации. Переходите к следующему.)




Настройка работы клавиши «Win» через реестр Windows 10
Самым простым и эффективным решением восстановления работоспособности клавиши «Вин» является деинсталляция неиспользуемых раскладок через реестр ОС. Чтобы это сделать, нужно:
- Войти в систему с правами администратора и вызвать редактор реестра.
- Ввести в командной строке «regedit».
- Открыть ветвь реестра ComputerHKEY_USERS.DEFAULTKeyboard LayoutPreload.
- Появятся все установленные языки раскладки. Рекомендуется удалить неиспользуемые. Следует выбрать удаляемую запись и нажать на «Делит».
- Перезагрузить компьютер.

Работа в редакторе реестра





Драйвер
Возможная причина: некорректное взаимодействие аппаратного обеспечения и операционной системы; неправильно подобранный драйвер. За редким исключением, установка драйвера производится не самим пользователем ПК, а ОС. Многие по сформировавшейся за годы привычке полагаются на драйвер-паки, что делать не рекомендую. В большинстве случаев драйвер, поставленный операционной системой работает корректно.
Установка, обновление
Откройте Диспетчер устройств — соответствующий пункт предусмотрен в контекстном меню кнопки «Пуск».
В перечне категорий устройств необходим список клавиатур. Если устройство, помеченное желтым треугольником с восклицательным знаком отсутствует — выберите стандартную клавиатуру PS/2.
Для клавиатуры «с восклицательным знаком» (что говорит об ошибке оборудования) драйвер надо поставить вручную. Не исключено, что причина в том, что драйвера нет вообще.
Для стандартной — запустите мастер обновления драйвера из контекстного меню.
Запустите поиск новых драйверов в автоматическом режиме.
После завершения процедуры ПО либо поставлено, либо система с задачей не справилась. Если установка прошла успешно, перезагрузите компьютер и убедитесь в работоспособности клавиатуры (как вариант — причина была не в драйвере и устройство ввода по-прежнему не работает).
Если ОС уведомила пользователя о том, что установленная версия — свежая, решение может состоять в установке ПО с официального сайта вендора ноутбука.
Программное обеспечение располагается в разделах «Поддержка» («Support»), «Загрузки» («Downloads»). Название может отличаться, но будет подобным по смыслу. Необходимы драйвера для устройств HID (категория оборудования, предназначенного для взаимодействия человека с машиной). Ряд вендоров помещают драйвера клавиатур в раздел «Other».
Удаление
Метод спорный, но в некоторых случаях срабатывает. Состоит в удалении драйвера клавиатуры без последующей установки нового. Производится через рассмотренное выше контекстное меню оборудования.
ПО может потребовать от пользователя подтвердить согласие на удаление важного софта — поставить «птичку». Следующее действие — перезагрузка ПК. Возможное негативное последствие: неработоспособность оборудования. Применятся в тех случаях, когда другой выход отсутствует с полным пониманием пользователя, что последствия непредсказуемы.
Чипсета
Причина неработоспособности оборудования временами состоит в некорректной работе компьютера как комплексного устройства, а не отдельного компонента.
- Перейдите на официальный сайт вендора ноутбука, найдите драйвера чипсета вашей модели.
- Загрузите их на жесткий диск, SSD или флеш-накопитель.
- Установите скачанное и сохраненное ПО.
Рассмотрены способы отключения залипания клавиш. Писал, что делать, когда Панель задач зависает.
Что помогает, когда клавиатура перестала работать или функционирует неправильно? Дополните перечень методов в комментариях.
Источник