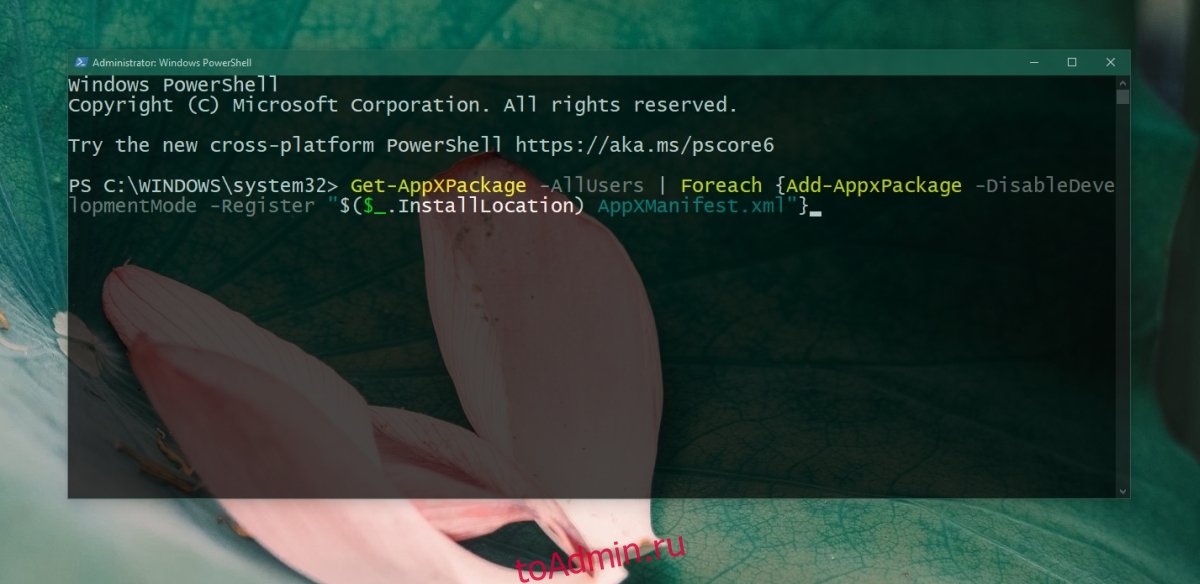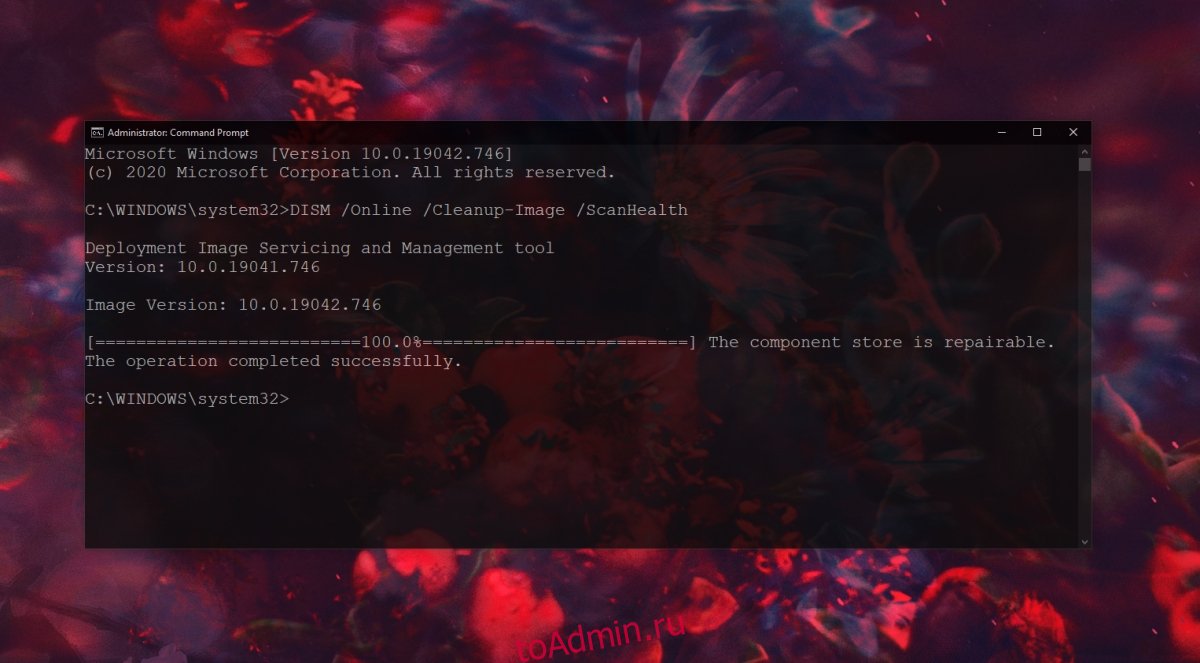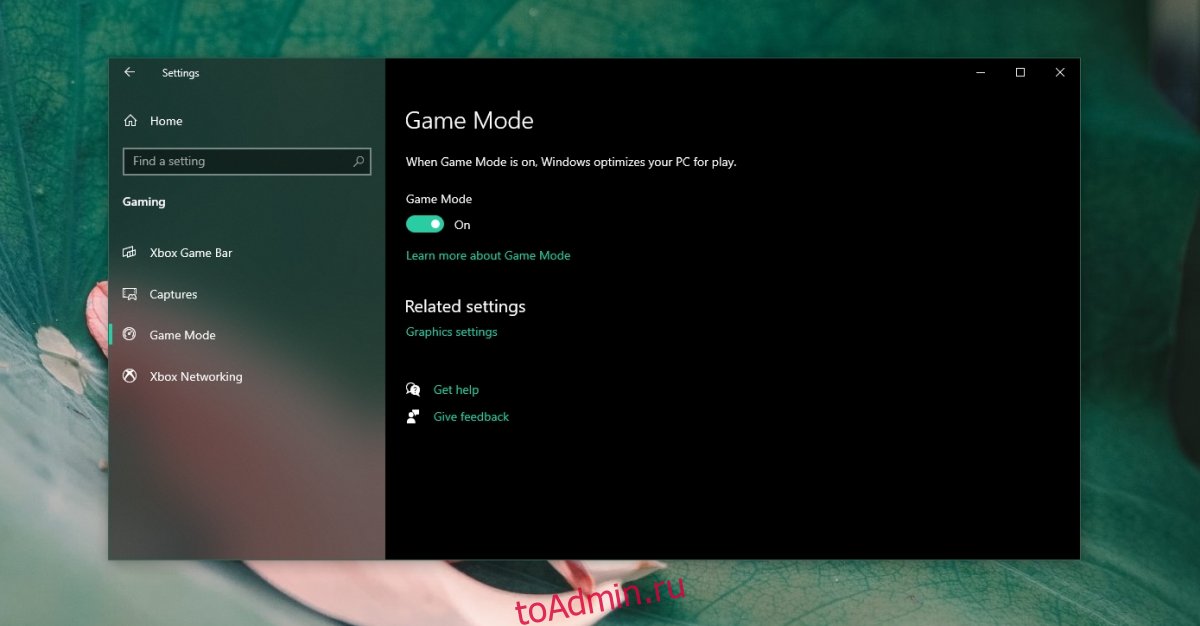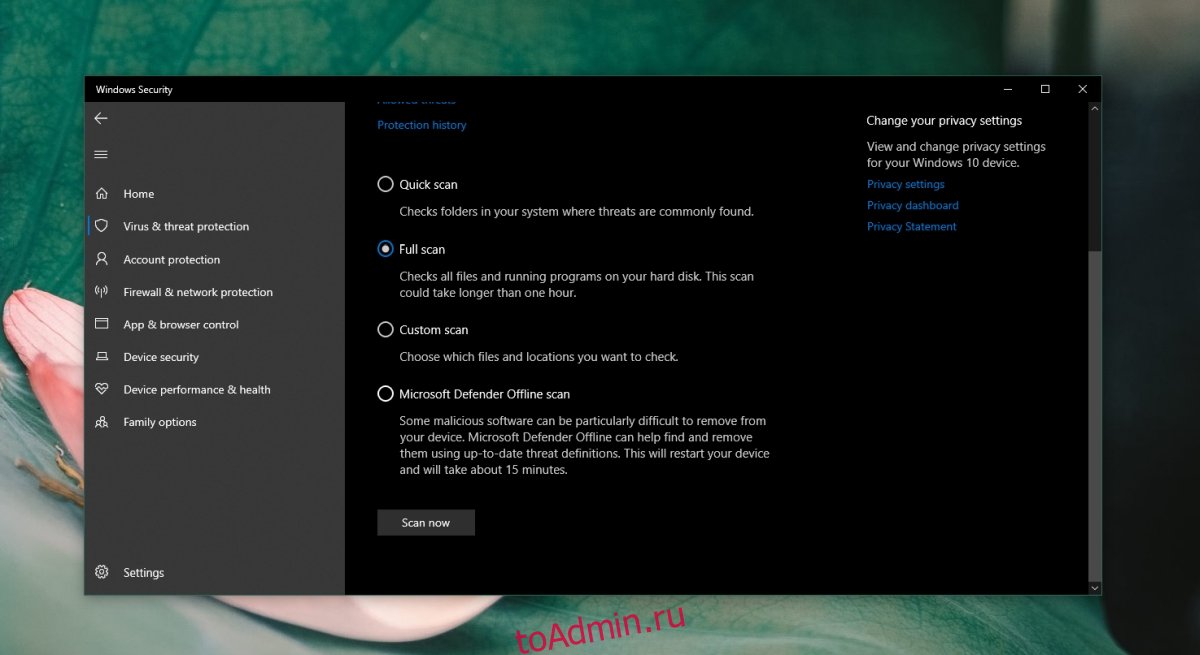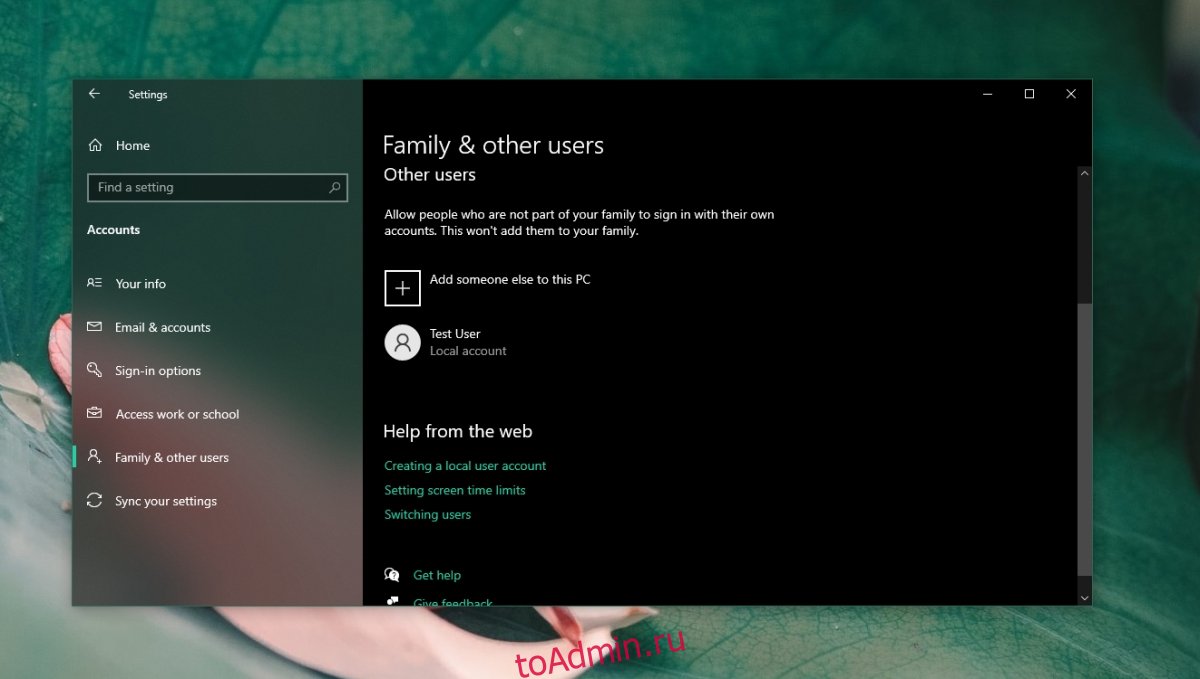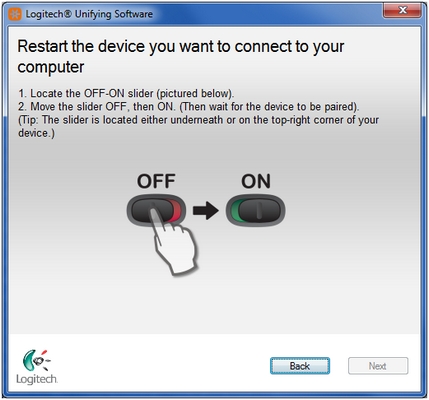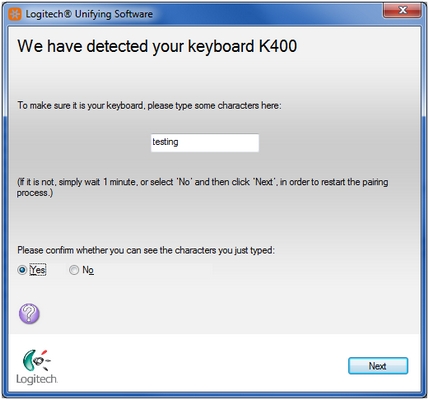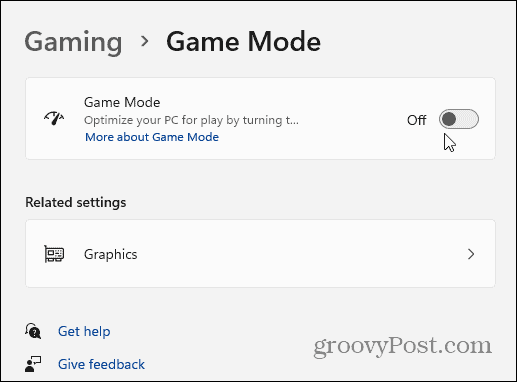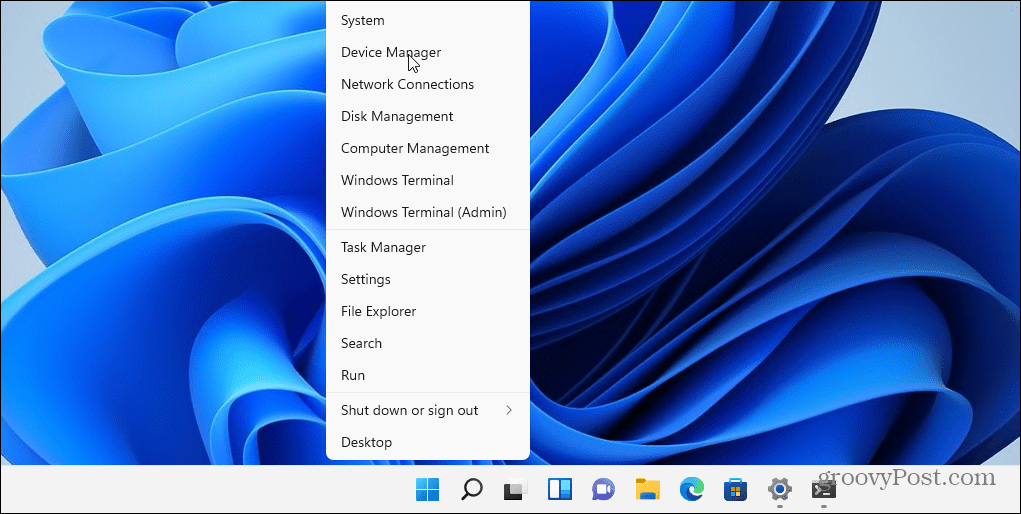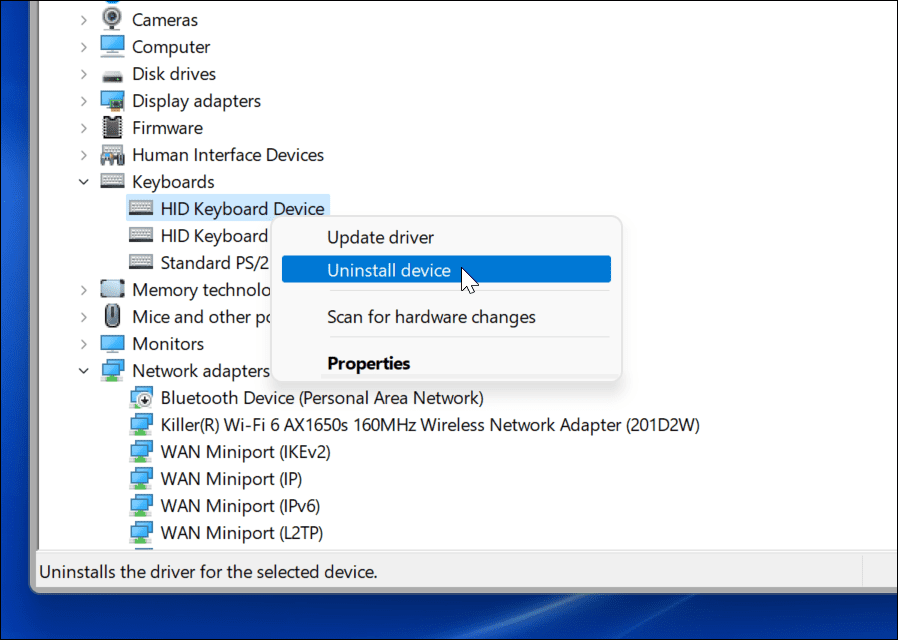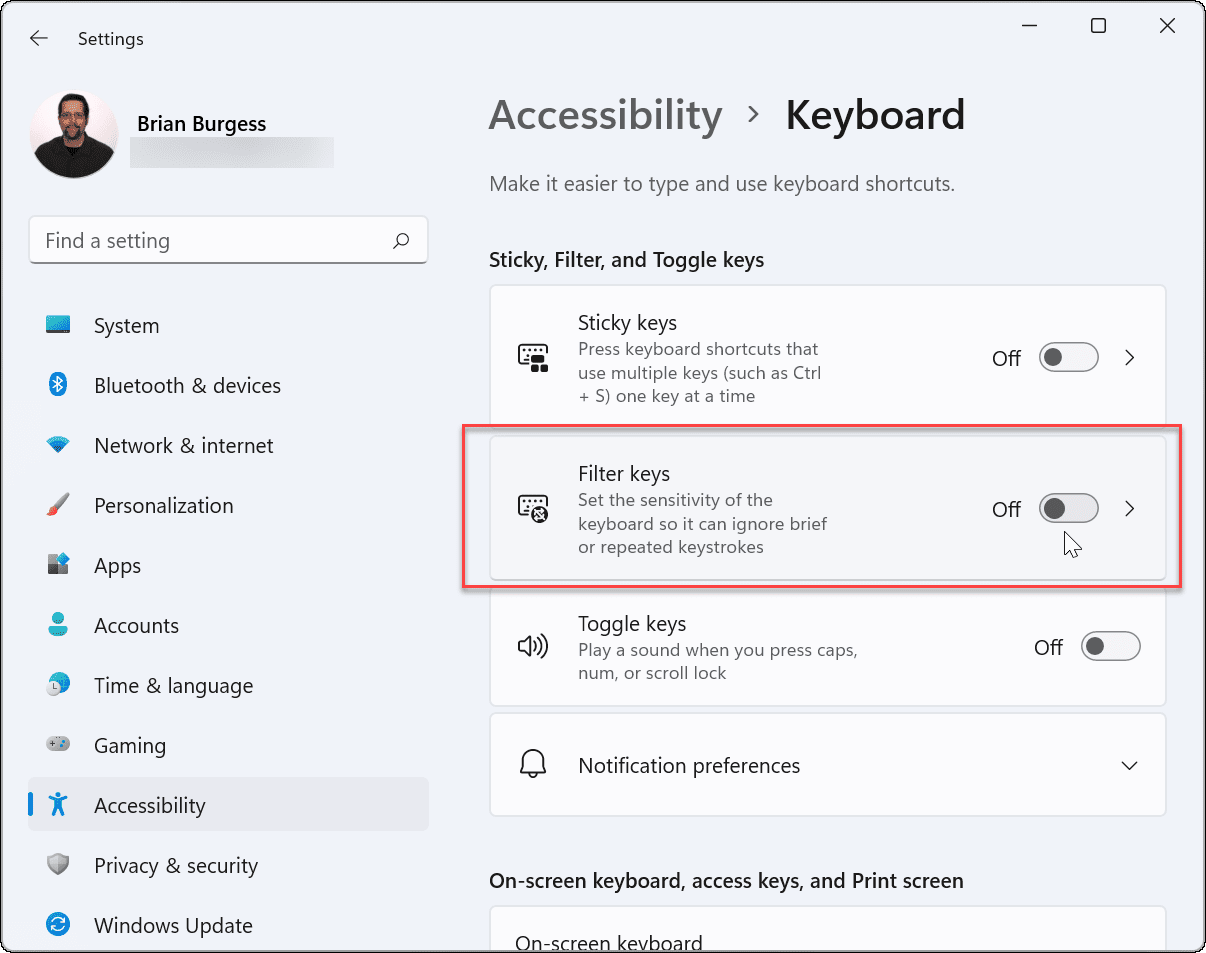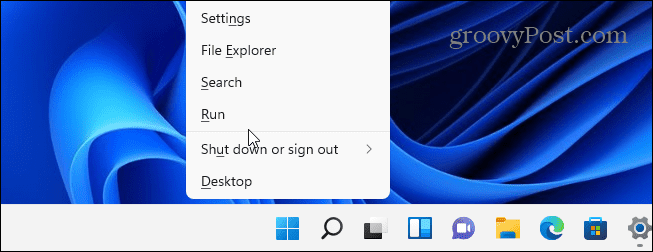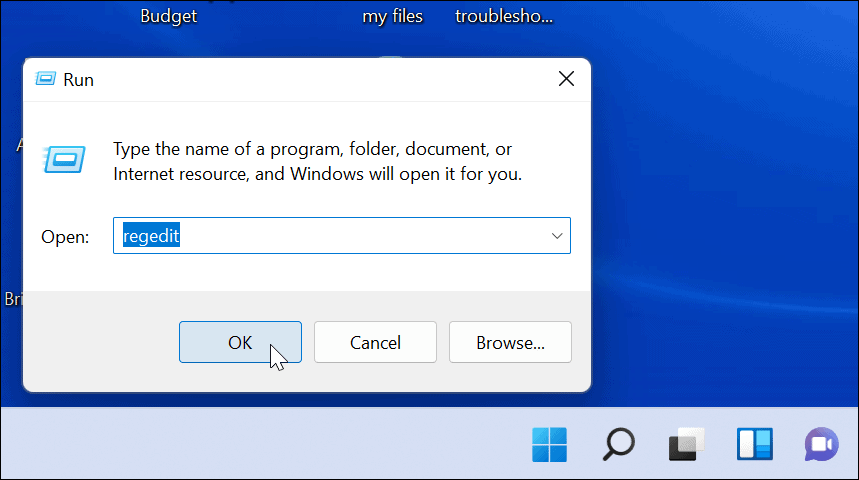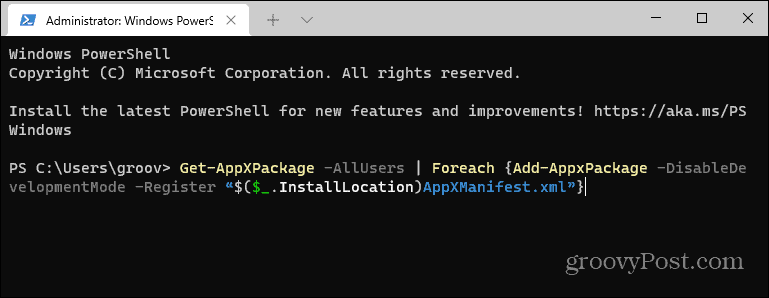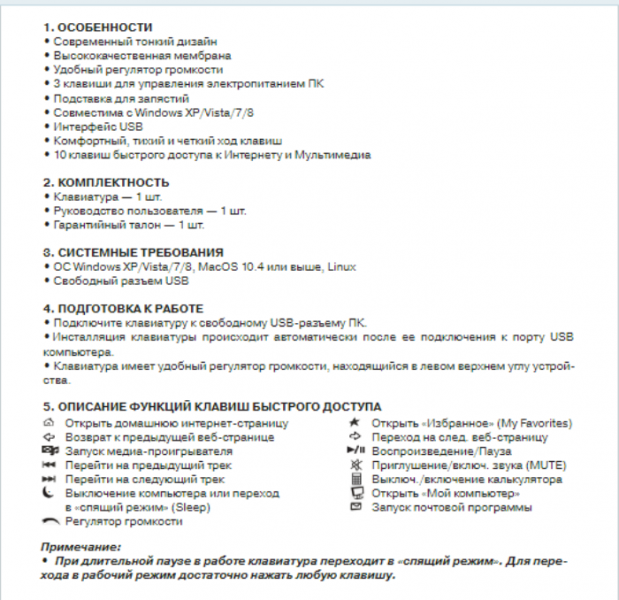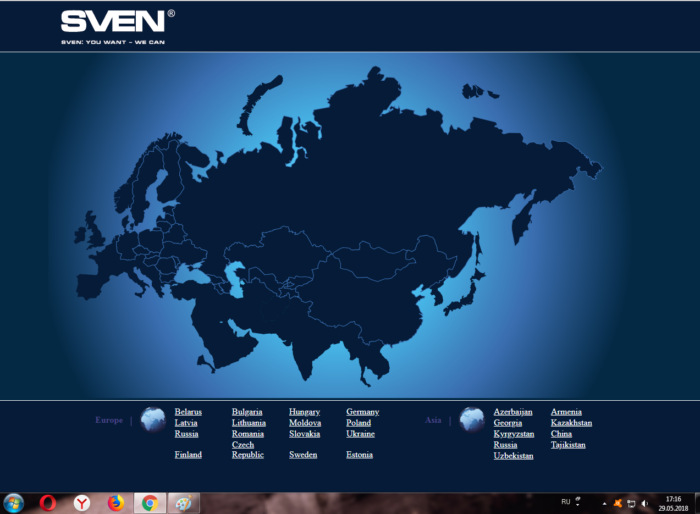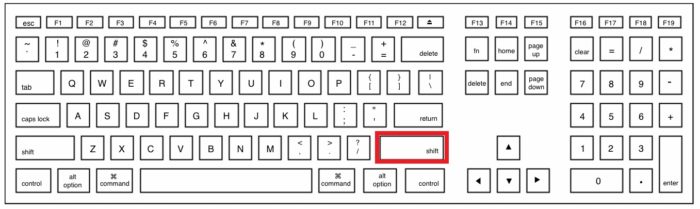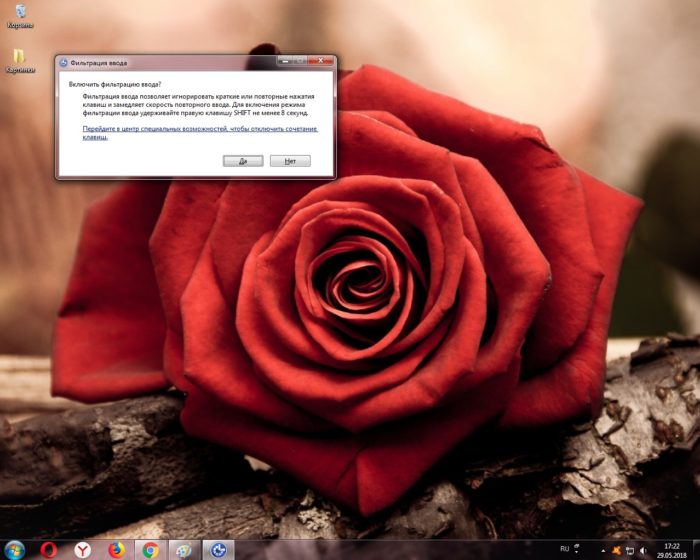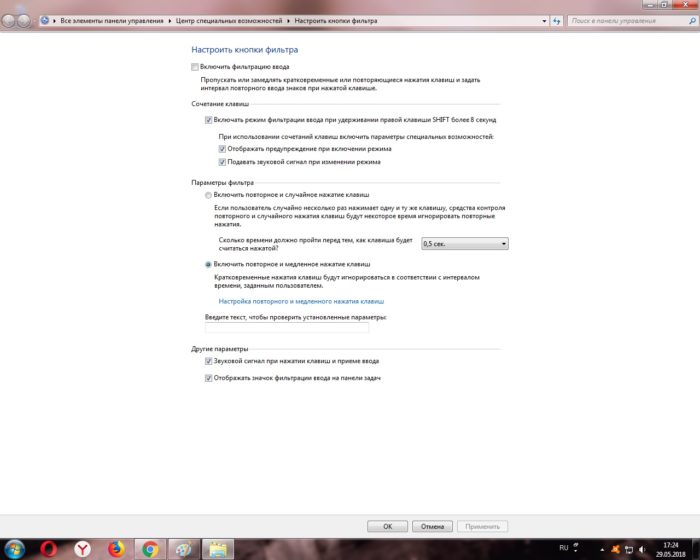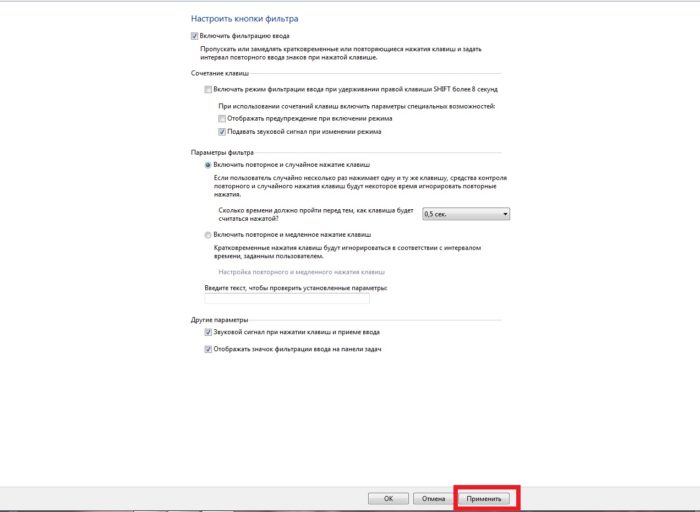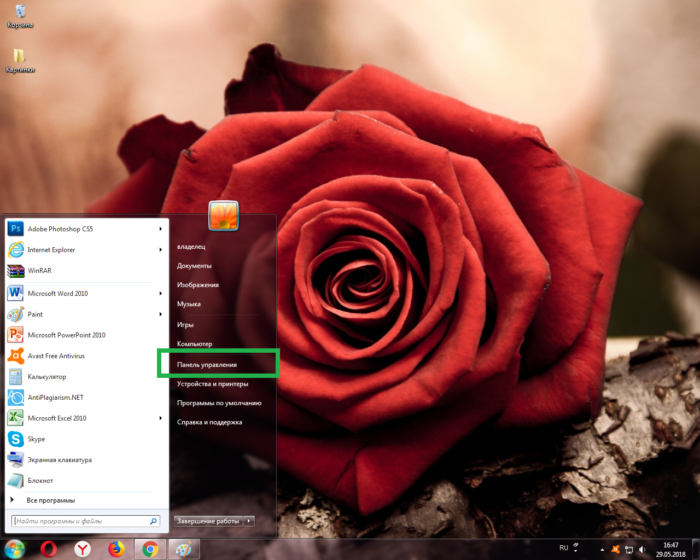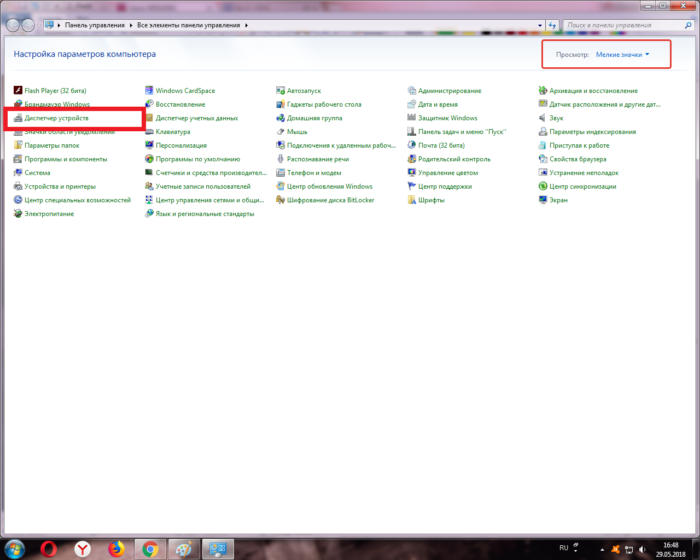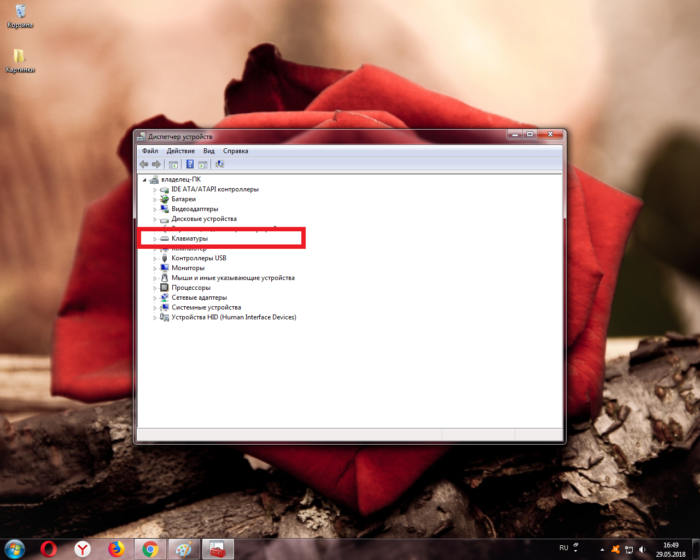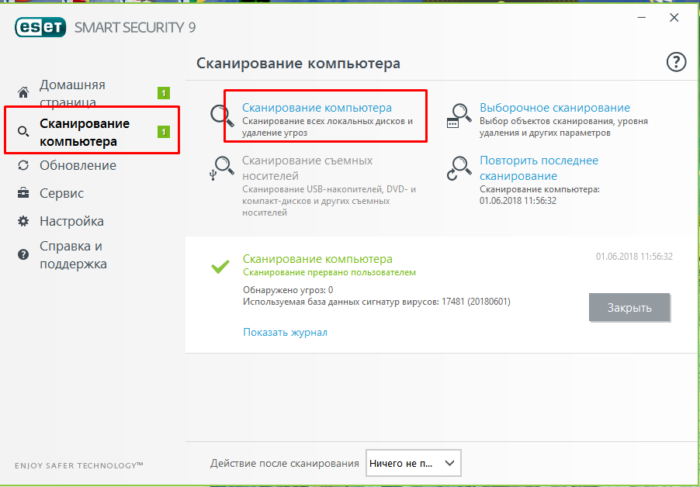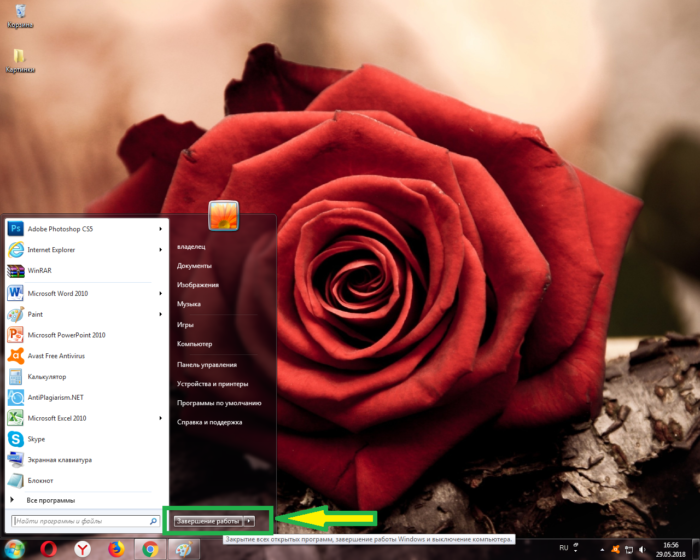Кнопка Windows находится на каждой клавиатуре, и мы использует ее повседневно для выполнения различных действий. Если вы нажмете на кнопку Win, то откроется меню Пуск. Помимо этого, вы также можете использовать кнопку Win с другими клавишами на клавиатуре.
Например, нажатием Windows+E откроется Проводник Windows. Если же нажать на Windows+R, то вы сможете открыть утилиту «Запустить…». В общем, комбинаций с этой клавишей огромное множество и все они невероятно полезны для любого пользователя.
Однако, если клавиша Win не работает, то об этих комбинациях можно легко забыть. Почему же данная кнопка перестает работать? Существует несколько причин того, почему кнопка Win перестала работать. В них входят проблемы с клавиатурой, системными настройками, блокировка функционала клавиши и т.д.
Содержание
- Исправляем неработающую клавишу Win
- Метод №1 Нажатие комбинации Fn + F6
- Метод №2 Нажатие на клавишу Win Lock
- Метод №3 Очистка клавиатуры
- Метод №4 Изменение порта подключения
Исправляем неработающую клавишу Win
Метод №1 Нажатие комбинации Fn + F6
Данный метод, скорее всего, подойдет некоторым пользователям ноутбуков и пользователям, обладающих особой клавиатурой. Найдите на клавиатуре своего ПК или ноутбука клавишу FN(обычно, находится в нижнем левом углу, рядом с CTRL).
Затем найдите клавишу F6 и приглядитесь к ней, так как ее поверхности может изображаться функционал, активируемый комбинацией FN+F6. Если вы увидели на этой клавише что-то вроде значка Win, то попробуйте нажать комбинацию клавиш Fn + F6, чтобы активировать или деактивировать клавишу Win.
Однако, будьте осторожны, так как на некоторых ноутбуках комбинация клавиш Fn + F6 может отключать дисплей устройства или же его сенсорную панель. Впрочем, на клавише F6 должен изображаться функционал.
Метод №2 Нажатие на клавишу Win Lock
Следующий метод потребует от вас нажатия на клавишу Win Lock. Данная клавиша наиболее часто наблюдалась на старых клавиатурах, которыми все еще могут обладать некоторые польльзователи.
Помимо старых клавиатур, клавиша Win Lock также может присутствовать на ряде геймерский устройств. В пылу сражения, игроки зачастую могут по случайности нажимать на клавишу Win. Именно за этим на игровых устройствах и введенна клавиша Win Lock.
Возможно, вы являетесь владельцем либо старой, либо геймерской клавиатуры(хотя, бывают исключения и клавиша Win Lock может присутствовать и на обычной клавиатуре). Найдите ее и нажмите, чтобы вернуть функционал клавише Win.
Метод №3 Очистка клавиатуры
Навряд ли вам понравится следующий вопрос, но так как мы тут пытаемся разрешить проблему в виде неработающей кнопки Win, то вынуждены спросить: давно ли вы чистили свою клавиатуру?
Да, дело в том, что клавиши, при накоплении достаточного количества грязи, могут попросту начать залипать или вообще не нажиматься(или нажиматься, но не передавать сигнал). Особенно сильно загрязнением подвержены мембранные клавиатуры.
Откройте внутринности вашей клавиатуры(это совершенно не сложно), а затем проведите там небольшую уборку. Особенно возле клавиши Win. Как только закончите, соберите клавиатуру воединно и протестируйте клавишу Win.
Метод №4 Изменение порта подключения
В очень редких случаях, некоторые кнопки клавиатуры могут некорректно функционировать из-за порта, в который подключена сама клавиатура. Большинство клавиатур в настоящее время подключаются через USB. Попробуйте подключить свою клавиатуру в другой USB-порт и протестируйте работу клавиши Win. Желательно, также протестируйте функционал и других клавиш.
Если же у вас старенькая клавиатура, которая имеет подключение по PS/2, то можете подключить его в другой такой порт, если у вас на материнской плате есть второй PS/2 порт для клавиатуры(что довольно большая редкость).
Если же ничего из вышесказанного не помогло в решении проблемы с клавишей Windows, то, возможно, дело заключается в самой клавиатуре и она вашла из строя. В данном случае не остается ничего другого, нежели покупка новой клавиатуры.
Содержание
- — Как разблокировать Win?
- — Как разблокировать кнопки на клавиатуре?
- — Что делать если клавиша Windows не работает?
- — Как включить Win key?
- — Как снять блокировку с клавиши Win?
- — Где находится Win Lock?
- — Что нажать на клавиатуре чтобы она заработала?
- — Какая кнопка на клавиатуре блокирует клавиатуру?
- — Как заблокировать и разблокировать клавиатуру на компьютере?
- — Что делать если не работает кнопка Пуск на клавиатуре?
- — Что делать если горячие клавиши не работают?
- — Что делать если не работает кнопка Пуск на Windows 10?
- — Как отключить клавишу через реестр?
- — Где клавиши Fn?
- — Как назначить горячие клавиши в Windows 10?
Если вы увидели на этой клавише что-то вроде значка Win, то попробуйте нажать комбинацию клавиш Fn + F6, чтобы активировать или деактивировать клавишу Win.
Как разблокировать Win?
Кнопка блокировки на клавиатуре
На картинке ниже показано, что в данный момент кнопка Windows не работает и заблокирована. Чтобы разблокировать её, мне нужно нажать на комбинацию кнопок Fn+Win. У вас комбинация может различаться или быть отдельная кнопка с надписью Win Lock.
Как разблокировать кнопки на клавиатуре?
Разблокировка клавиатуры стандартным способом
- Одновременно нажать кнопки Fn и F1… F12. …
- Иногда положительного результата можно добиться одновременным нажатием Fn и Pause, клавиш Win и одной из функциональных кнопок F1… F12.
4 июл. 2016 г.
Не работает кнопка Windows на клавиатуре
- Способ 1. Разблокируйте кнопку Windows на клавиатуре …
- Способ 2. Попробуйте клавиатуру на другом компьютере (только для внешней клавиатуры) …
- Способ 3: Включите кнопку Windows. Возможно, что кнопка Windows просто отключена, поэтому она не работает. …
- Способ 4. Обновите драйверы клавиатуры
Как включить Win key?
Чтобы включить ключ Windows, выполните следующие действия.
- Нажмите кнопку Пуск, выберите пункт Выполнить, введите regedt32 и нажмите кнопку ОК.
- В меню Windows выберите HKEY_LOCAL_ MACHINE на локальном компьютере.
- Дважды щелкните папку SystemCurrentControlSetControl и выберите папку Keyboard Layout.
23 июн. 2014 г.
Как снять блокировку с клавиши Win?
Метод №1 Нажатие комбинации Fn + F6
Если вы увидели на этой клавише что-то вроде значка Win, то попробуйте нажать комбинацию клавиш Fn + F6, чтобы активировать или деактивировать клавишу Win.
Где находится Win Lock?
Найдите на клавиатуре своего ПК или ноутбука клавишу FN(обычно, находится в нижнем левом углу, рядом с CTRL). Затем найдите клавишу F6 и приглядитесь к ней, так как ее поверхности может изображаться функционал, активируемый комбинацией FN+F6.
Что нажать на клавиатуре чтобы она заработала?
На некоторых ноутбуках для включения/выключения клавиатуры используется сочетание функциональной кнопки Fn и одной из клавиш ряда F1-F12 – например, Fn+F1. Чтобы понять, какая клавиша вам нужна, внимательно посмотрите на пиктограммы. Ищите кнопку с замочком, если нажать её вместе с Fn, клавиатура заблокируется.
Какая кнопка на клавиатуре блокирует клавиатуру?
В таких случаях идеально подойдут способы блокировки клавиатуры на ноутбуке через различные комбинации клавиш.
- Нажмите Win+L. …
- один вариант – зажать «CTRL+ALT+DELETE» и в появившемся меню на экране кликнуть «Заблокировать». …
- На многих моделях ноутбуков поддерживаются и другие комбинации клавиш.
2 окт. 2017 г.
Как заблокировать и разблокировать клавиатуру на компьютере?
Сочетания клавиш, которые нужно нажать, если клавиатура заблокирована, следующие:
- «Fn+NumLock»;
- «Fn+F12»;
- «Fn+F7»;
- «Fn+Pause»;
- «Win+Fn» (под символом «n» подразумевается одна из клавиш F1-F12);
- «Ctrl+Alt+Delete».
5 июн. 2018 г.
Что делать если не работает кнопка Пуск на клавиатуре?
Перезапуск explorer.exe. Первый способ, которые иногда помогает — простой перезапуск процесса explorer.exe на компьютере. Чтобы проделать это, сначала нажмите клавиши Ctrl+Shift+Esc чтобы открыть диспетчер задач, а затем нажмите кнопку «Подробнее» внизу (при условии, что она там есть).
Что делать если горячие клавиши не работают?
Зайдите в Центр специальных возможностей, что в классической панели управления и нажмите облегчение работы с клавиатурой. Проверьте выключена ли функция «Включить залипание клавиш». Горячие клавиши могут не работать на конкретном языке. Проверьте работу на каждой языковой раскладке, что вы используете.
Что делать если не работает кнопка Пуск на Windows 10?
Если кнопка пуск или панель задач все еще не работает, то углубимся в способы решения.
- Средство восстановления меню Пуск для Windows 10. …
- Перезапустите проводник Windows. …
- Произвести настройку реестра …
- Отключить данные учетной записи для автоматического входа …
- Запустите службу идентификации приложений
24 февр. 2018 г.
Как отключить клавишу через реестр?
Как отключить клавишу Windows — второй способ — автоматизированная правка в реестре
- disable_WinL.reg — отключить только левую клавишу WIN.
- disable_WinL_WinR.reg — отключить обе клавиши WIN.
- disable_WinL_WinR_Menu.reg — отключить обе клавиши WIN и клавишу MENU.
Где клавиши Fn?
Ещё не существует единого стандарта о размещении клавиши Fn . Она обычно помещается рядом с уменьшенной и передвинутой для этого левой Ctrl . Клавиша Ctrl чаще всего используется для практичных операций с буфером обмена, или комбинаций типа Ctrl + S для сохранения.
Как назначить горячие клавиши в Windows 10?
Как назначить горячие клавиши в Windows 10
Для этого на иконке программы жмем правой кнопкой мыши и выбираем «Свойства». В пункте «Быстрый вызов» можно установить горячие клавиши. Для этого выбираем какая клавиша будет запускать программу. По умолчанию получится сочетание Ctr+Alt+выбранная вами клавиша.
Интересные материалы:
Как расположить мебель в прямоугольной комнате?
Как расположить рабочий стол?
Как распознать качество меда?
Как распознать музыку по звуку?
Как расправить мех на капюшоне?
Как расправить полиэстер в куртке?
Как распределяются 22 пенсионных отчислений?
Как распределяются косвенные расходы по видам продукции?
Как распределить прибыль прошлых лет?
Как распределить пух в Постиранном пуховике?
Содержание
- Способ 1: Диагностика клавиатуры
- Способ 2: Разблокировка клавиши «Win»
- Способ 3: Обновление ОС
- Способ 4: Работа с приложением
- Этап 1: Запуск приложения
- Этап 2: Сброс настроек
- Этап 3: Переустановка приложения
- Способ 5: Стороннее ПО
- Вопросы и ответы
Способ 1: Диагностика клавиатуры
Указанная в названии статьи комбинация вызывает инструмент создания фрагмента экрана. Изменить ее нельзя, и даже если в настройках разрешить эту операцию клавише «Print Screen», «Windows+Shift+S» продолжит работать. Поэтому если после нажатия реакции нет, в первую очередь убедитесь, что соответствующие кнопки на вашей клавиатуре точно работают. Например, можно попробовать включить функцию с помощью экранного устройства ввода.
- Кликаем «Пуск» и открываем системные параметры.
- Переходим в раздел специальных возможностей, в блоке «Взаимодействие» жмем «Клавиатура»
и запускаем ее.
- Теперь нажимаем по очереди кнопки «Win», «Shift» и «S». Раскладка в данном случае не важна, главное, чтобы сами клавиши совпадали. Если функция включилась, значит дело либо в физической клавиатуре, либо заблокирована кнопка «Windows», о чем мы поговорим в следующем блоке.

Способ 2: Разблокировка клавиши «Win»
Операционная система предусматривает возможность отключения как самой кнопки «Windows», так и сочетаний, в которых она участвует. Без стороннего программного обеспечения это можно сделать через реестр или редактор локальной групповой политики. В общем, речь не идет о каком-то случайном действии, поэтому если вы используете личный компьютер, то вряд ли не помните, что когда-то отключали эту клавишу.
С другой стороны, если компьютер чужой, есть смысл проверить версию. На нашем сайте есть статья, в которой подробно описаны все способы отключения кнопки «Win». Вам нужно просто открыть этот материал, найти, следуя инструкциям, описанные в нем параметры, а затем удалить их из системного реестра или отключить в LGPE. Главное, не забудьте потом перезагрузиться, чтобы изменения точно вступили в силу.
Подробнее: Как отключить кнопку Виндовс на клавиатуре
Способ 3: Обновление ОС
Иногда запуск инструмента сопровождается уведомлением о том, что функция недоступна, но обновление компьютера может решить проблему. В этом случае нам ничего не остается, как хотя бы попробовать выполнить то, о чем нас просят.
- Описанная ошибка может выглядеть так.
- Сочетанием клавиш «Windows+I» вызываем «Параметры», переходим во вкладку «Центр обновления» и, если какие-то апдейты готовы, нажимаем «Скачать и установить». Как только процесс завершится, пробуем снова создать фрагмент экрана.
- Когда заранее подготовленных обновлений нет, сначала запускаем поиск их на серверах Microsoft.

Читайте также: Восстановление работы Центра обновления в Windows 11
Способ 4: Работа с приложением
Горячие клавиши «Windows+Shift+S» действуют вместе с приложением «Ножницы», также разработанным Microsoft. Это удобно, так как можно без запуска основного интерфейса программы быстро создать снимок экрана, а затем сразу перейти к его оформлению. Возможно, сейчас этот софт работает неправильно и каким-то образом блокирует комбинацию.
Этап 1: Запуск приложения
- В поиске Windows вводим «Ножницы» и открываем инструмент.
- Если приложение запостилось, то, в принципе, создавать фрагменты экрана можно и с помощью элементов его интерфейса.
- Если вас интересует именно горячая клавиша, можно заменить текущую комбинацию. Для этого открываем меню, а затем параметры приложения.
- В блоке «Ярлыки» кликаем «Изменить в параметрах Windows»
и активируем кнопку «Print Screen». Изменения должны вступить в силу сразу, но если этого не произойдет, перезагружаем систему.

Этап 2: Сброс настроек
- Если «Ножницы» не открылись или вам крайне необходима именно комбинация «Win+Shift+S», можно попробовать сбросить настройки компонента. В системных параметрах переходим в раздел «Приложения», открываем список установленных программ,
кликаем иконку с тремя точками справа на плитке «Ножниц» и открываем «Дополнительные параметры».
- Для софта, который ведет себя неправильно, предусмотрена опция «Исправить», поэтому сначала применим ее. Дожидаемся завершения операции и пробуем воспользоваться комбинацией.
- Если результат отрицательный, сбрасываем данные программы.

Этап 3: Переустановка приложения
- Последнее, что мы можем сделать – переустановить софт. Несмотря на то что он от Microsoft и устанавливается без нашего участия, для его удаления нам не придется вводить сложные команды в «PowerShell». Снова открываем список установленных приложений, как делали это в предыдущем шаге, вызываем контекстное меню «Ножниц», жмем «Удалить»
и подтверждаем действие.
- Теперь в строке поиска Виндовс 11 набираем «Microsoft Store» и запускаем Магазин.
- Вводим запрос «Фрагмент и набросок», потому что именно так это приложение там называется, и нажимаем «Получить». После перезагрузки пробуем снова воспользоваться горячими клавишами.

Способ 5: Стороннее ПО
Если описанные выше действия не исправили ошибку, почему бы не воспользоваться альтернативными инструментами, ведь существует не менее, а то и более функциональное программное обеспечение от сторонних разработчиков. На нашем сайте есть обзоры таких популярных программ, как Lightshot и FastStone Capture, а также описания других приложений для создания скриншотов с указанием их основных достоинств и недостатков.
Подробнее:
Как сделать скриншот на Виндовс 11
Программы для создания скриншотов
Еще статьи по данной теме:
Помогла ли Вам статья?
Клавиша Windows — это специальная клавиша, которую вы найдете на большинстве клавиатур, продаваемых для настольных ПК. Клавиша переключает открытие / закрытие меню «Пуск», когда клавиатура подключена к системе Windows. Он также служит в качестве клавиши-модификатора, а сочетания клавиш, запускаемые с его помощью, открывают определенные приложения и инструменты Windows.
Клавиша Windows используется для выполнения множества часто используемых сочетаний клавиш, например, Win + L заблокирует вашу систему, Win + R откроет окно запуска, а Win + I откроет приложение «Настройки». Все это возможно без использования клавиши Windows, но сочетания клавиш значительно упрощают навигацию в ОС.
Если клавиша Windows не работает в вашей системе, попробуйте сначала сделать следующее;
Подключите к вашей системе другую / внешнюю клавиатуру и проверьте, работает ли кнопка.
Убедитесь, что используемая клавиатура включена.
Замените батарею, если клавиатура работает от батареи или беспроводная.
Если вы используете клавиатуру Bluetooth, отключите ее и снова выполните сопряжение.
Если вы запускаете приложение или скрипт, который переназначает ключи, закройте или удалите его.
Очистите клавиатуру. Если под ключ что-то застряло, он не нажимается.
Если ключ Windows не работает, попробуйте следующие исправления.
1. Удалите раздел реестра.
Возможно, существует ключ реестра, который вызывает проблемы с ключом Windows. После его удаления клавиша Windows снова заработает.
Откройте проводник.
Введите regedit в адресной строке и нажмите Enter.
Перейдите к этому ключу: HKEY_LOCAL_MACHINESYSTEMCurrentControlSetControlKeyboard Layout
Удалите значение карты скан-кода.
Перезагрузите систему.
2. Запустите команду PowerShell.
Попробуйте зарегистрировать приложения в своей системе. Вы можете сделать это с помощью команды PowerShell.
Откройте PowerShell с правами администратора.
Выполните эту команду: Get-AppXPackage -AllUsers | Foreach {Add-AppxPackage -DisableDevelopmentMode -Register «$ ($ _. InstallLocation) AppXManifest.xml»}
Перезагрузите систему.
3. Отключите Win Lock.
Некоторые клавиатуры, обычно встроенные в ноутбуки, имеют функцию Win Lock. Это отключает клавишу Windows и предназначено для предотвращения вмешательства во время игры.
Найдите на клавиатуре клавишу со значком замка и надписью W или Win. Нажмите ее, чтобы разблокировать клавишу Windows. Если это не сработает, узнайте, как отключить Win Lock для вашей конкретной модели клавиатуры.
4. Запустите сканирование SFC.
Поврежденные системные файлы могут вызвать проблемы с вводом с клавиатуры. Используйте диагностический прибор SFC для поиска и устранения проблем в системе.
Откройте командную строку с правами администратора.
Выполните эту команду: sfc / scannow.
После завершения команды перезагрузите систему.
5. Запустите инструмент DISM.
Инструмент сканирования SFC может исправить множество проблем с Windows 10, но не все из них. Если клавиша Windows по-прежнему не работает, используйте инструмент DISM для устранения проблем с ОС.
Откройте командную строку с правами администратора.
Выполните эту команду: DISM / online / cleanup-image / scanhealth
Затем запустите эту команду: DISM / online / cleanup-image / restorehealth.
Перезагрузите систему.
6. Отключите игровой режим.
Игровой режим в Windows 10 не стал хитом. В хороший день это не так много, но в плохой день может мешать играм и многим другим вещам.
Откройте приложение «Настройки» из меню «Пуск».
Перейти к играм.
Перейдите на вкладку Game Mode.
Выключите игровой режим.
7. Запустите сканирование системы.
Проверьте свою систему на наличие вредоносных программ. Мы рекомендуем сканировать его с помощью Защитника Windows и бесплатной версии MalwareBytes.
Для запуска проверки с помощью Защитника Windows;
Откройте Защитник Windows.
Перейдите в раздел Защита от вирусов и угроз.
Щелкните Параметры сканирования.
Выберите «Полная проверка» и нажмите «Сканировать сейчас».
Дождитесь завершения сканирования и удалите все обнаруженные инфекции.
8. Создайте новую учетную запись пользователя.
Если ничего не помогает, создайте новую учетную запись пользователя. Это даст вам новую среду ОС, в которой все будет работать.
Откройте приложение «Настройки» и перейдите в «Учетные записи».
Выберите Семья и другие пользователи.
Щелкните Добавить кого-нибудь на этот компьютер.
Следуйте инструкциям на экране и настройте локальную учетную запись.
Войдите в систему с локальной учетной записью, и ключ Windows будет работать.
Вывод
Клавиша Windows на самом деле не нужна для ввода, но она необходима, если вы предпочитаете использовать клавиатуру вместо мыши. Вы можете использовать его для более простой навигации по ОС. Если ключ не работает, исправления должны помочь.
Содержание
- Не работает клавиша WinKey на клавиатуре в Windows 10
- Отключить игровой режим в Windows 10
- Кнопка блокировки на клавиатуре
- Заставить Windows перепроверить записи в реестре
- Драйвер клавиатуры
- logitech k220 не работает клавиатура
- Проводные клавиатуры Logitech
- Беспроводные клавиатуры Logitech
- Для данного продукта пока нет загружаемых файлов
- Для данного продукта пока нет вопросов и ответов
- Для данного продукта пока нет запасных частей
- Добро пожаловать в службу поддержки Logitech
- Для данного продукта пока нет загружаемых файлов
- Для данного продукта пока нет вопросов и ответов
- Для данного продукта пока нет запасных частей
- Клавиатура не работает
- Клавиатура часто теряет связь
Не работает клавиша WinKey на клавиатуре в Windows 10
Многие пользователи сталкиваются с проблемой, когда кнопка Windows не работает при нажатии на клавиатуре. Работа без этого ключа становится не удобной, вы не сможете нажать Win+R или Win+Tab, чтобы лучше взаимодействовать с системой Windows 10. Давайте разберем, что делать и как исправить, когда кнопка «Win» не работает на клавиатуре.
Отключить игровой режим в Windows 10
Некоторые производители клавиатур поддерживают игровой режим на аппаратном уровне, что позволяет блокировать кнопку Windows. Это позволяет во время игры не нажать случайна на нее и не свернут игру или не вызвать меню пуск. Это очень удобно, но в большинстве случаях именно эта ситуация заставляет кнопку Win не работать. Вам придется открыть программное обеспечение клавиатуры и в параметрах поискать функцию, которая отключает кнопку WinKey во время запуска игр.
Кнопка блокировки на клавиатуре
Многие специальные клавиатуры поставляются с кнопкой Win Lock. Если ваша клавиатура отличается от других, проверьте аппаратную кнопку, которая может отключить клавишу Windows. К примеру, я покупал клавиатуру на Ali и у меня есть функция Win Lock, которая блокирует кнопку Windows. На картинке ниже показано, что в данный момент кнопка Windows не работает и заблокирована. Чтобы разблокировать её, мне нужно нажать на комбинацию кнопок Fn+Win. У вас комбинация может различаться или быть отдельная кнопка с надписью Win Lock.
Заставить Windows перепроверить записи в реестре
При подключении оборудования, система Windows создает цифровую карту ScanMap и сохраняет туда информацию по кнопкам. Бывают момент, когда система может не правильно просканировать записи и занести информацию в эту карту. По этой причине, мы можем заставить систему, перепроверить вручную наше оборудование.
Для этого, напишите в «поиске» regedit и запустите редактор реестра.
В редакторе реестра перейдите по пути:
- HKEY_LOCAL_MACHINESYSTEMCurrentControlSetControlKeyboard Layout
- Если у вас справа есть ключ Scancode Map, то удалите его.
- Перезагрузите ПК или ноутбук и система создаст новую цифровую карту.
Драйвер клавиатуры
1. Обновленный драйвер не всегда может быть хорош. Вы можете попробовать откатить драйвер к предыдущей версии и проверить, работает ли кнопка Windows. Нажмите правой кнопкой мыши по кнопке «ПУСК» и выберите «Диспетчер устройств«.
- В диспетчере устройств найдите графу «Клавиатуры» и раздвиньте её, нажав на ярлычок.
- Далее нажмите правой кнопкой мыши по клавиатуре в списке и выберите «Свойства».
- Перейдите во вкладку «Драйвер» и нажмите «Откатить«.
Примечание: Если у вас кнопка «откатить» не кликабельна, как у меня, то нет предыдущей версии к которой система может откатить. Не переживайте.
2. Старые драйвера клавиатуры могут мешать работе основному. Дело в том, что когда вы подключаете много клавиатур, то система сохраняет драйвера. Даже если вы уже выбросили эти клавиатуры и не пользуетесь ими, то драйвера находятся в системе и помечены как «скрытые».
- В диспетчере устройств нажмите на вкладку «Вид» > «Показать скрытые устройства».
- Как мы видим на картинке ниже, у меня появилась скрытый драйвер от клавиатуры, он помечен прозрачным цветом.
- Нажмите на скрытом драйвере правой кнопкой мыши и удалите его, после чего перезагрузите ПК или ноутбук
logitech k220 не работает клавиатура
Клавиатуры Logitech бывают двух видов: проводные и беспроводные. Если при включении компьютера клавиатура перестала реагировать на нажатия, существует немало причин того, почему это могло произойти. Рассмотрим некоторые из них.
Проводные клавиатуры Logitech
Проводная клавиатура фирмы Logitech подключается к компьютеру к специальному порту PS/2 или стандартному USB-разъему (в последнее время все чаще можно встретить второй вариант). Если проводная клавиатура вдруг перестала отвечать на нажатия, проанализируйте следующие факторы:
- Проверьте, вставлен ли шнур в соответствующий порт. Для этого можно извлечь кабель и снова вставить его. Если используется USB-интерфейс, вставьте клавиатуру в другой заведомо рабочий разъем. Для проверки работоспособности порта PS/2 используйтерабочую клавиатуру с таким же интерфейсом подключения.
- Проверьте работу клавиатуры. Осмотрите штекер и шнур на наличие дефектов и брака. Обратите внимание на индикацию светодиодов (клавиши Caps Lock и Num Lock), которые свидетельствуют если не о полной, то о частичной исправности клавиатуры. Если возможно, подключите устройство к другому компьютеру и попробуйте ввести какой-нибудь текст. Если клавиатура контактировала с влагой, могли перегореть дорожки на основной микросхеме. В таких случаях часто не работает какая-то часть клавиатуры, а в других — устройство не реагирует на нажатия всех клавиш.
- Проверьте компьютер на наличие вирусов. Хотя это бывает достаточно редко, полная или частичная блокировка клавиатуры может произойти после заражения компьютера вирусами и шпионскими программами.
Беспроводные клавиатуры Logitech
Чтобы Bluetooth-клавиатура Logitech подключилась к компьютеру, он должен быть оснащен беспроводным адаптером Bluetooth (или встроенным, или внешним). Для подключения к компьютеру беспроводных устройств ввода с использованием технологии Unifying (радиосигнал на частоте 2.24 ГГц) требуется наличие специального приемника Logitech, подключенного к USB-порту компьютера. И в первом, и во втором случаях клавиатура не будет нормально функционировать, если сигнал нестабильный или отсутствует вообще.
Подключение может прерываться по следующим причинам:
- Разряжены батарейки в клавиатуре.
- Сигнал перебивается из-за металлических предметов, расположенных в непосредственной близости к клавиатуре.
- Радиочастотные помехи создаются каким-либо беспроводным устройством, например телефоном, беспроводными наушниками или колонками.
Если подключение присутствует, но крайне нестабильное, сделайте следующее:
- Устраните все возможные источники радиочастотных помех.
- Проверьте расположение приемника Unifying — он должен находиться на расстоянии не менее 20 см от других электронных устройств.
- Проверьте уровень заряда батареек. Для этого выключите и снова включите устройство. Если индикатор, расположенный возле кнопки включения, горит красным, значит батарейки нужно заменить. На устройствах без индикатора поменяйте батарейки на новые.
Если подключение отсутствует и нужно заново подключить клавиатуру к компьютеру, выполните следующую последовательность дейстивий:
- Проверьте заряд батареек.
- Убедитесь, что беспроводной приемник находится в рабочем порте.
- Проверьте регулятор включения — он должен быть правильно повернут.
- Если это необходимо для конкретной модели клавиатуры, установите последнюю версию программы SetPoint от Logitech. Для этого найдите подходящую программу на сайте производителя.
- В меню «Пуск», в программах, найдите папку «Logitech», а в ней «Logitech Unifying Software» и запустите приложение.
- Следуйте инструкциям мастера подключения.
- Утилита сама уведомит пользователя о найденных клавиатурах. После подключения проверьте работоспособность клавиатуры, введя текст в специальном поле. Подтвердите ее работоспособность или, если подключение не настроено, попробуйте сделать это повторно.
Для данного продукта пока нет загружаемых файлов
Для данного продукта пока нет вопросов и ответов
Для данного продукта пока нет запасных частей
- Подключение устройства прерывается.
- Устройство не выводит компьютер из спящего режима.
- В работе устройства возникают ошибки.
- При использовании устройства возникают задержки.
- Устройство вообще не подключается.
- Низкий уровень заряда батареи.
- Подключение приемника к USB-концентратору или другому неподдерживаемому устройству, такому как коммутатор KVM.
ПРИМЕЧАНИЕ. Приемник должен быть подключен непосредственно к компьютеру. - Использование беспроводной клавиатуры на металлических поверхностях.
- Радиочастотные помехи от других источников, таких как беспроводные колонки, мобильные телефоны и пр.
- Настройки питания USB-порта ОС Windows.
- Потенциальная проблема с аппаратным обеспечением (устройством, батареями или приемником).
Шаги устранения неполадок:
- Проводные устройства
- Беспроводные устройства. Устройства, поддерживающие и не поддерживающие Unifying
- Беспроводные устройства. Устройства Bluetooth
- Подсоедините устройство к другому USB-порту компьютера. По возможности не используйте USB-концентратор или другое похожее устройство. Если вы используете другой исправный USB-порт, выполните обновление драйвера для набора микросхем USB системной платы.
- Только Windows — отключите выборочную приостановку работы USB-портов:
- Щелкните Пуск >Панель управления >Оборудование и звук >Электропитание >Настройка схемы электропитания >Изменить дополнительные параметры питания >Параметры USB >Параметр временного отключения USB-порта.
- Для обоих параметров установите значение Отключено.
- Обновите встроенное ПО (при наличии).
- Попробуйте использовать устройство с другим компьютером.
Устройства, поддерживающие и не поддерживающие Unifying
- Убедитесь, что устройство или приемник подключены напрямую к компьютеру, а не к концентратору, удлинителю, выключателю или аналогичным устройствам.
- Поместите устройство ближе к USB-приемнику. Если приемник расположен на задней панели компьютера, его стоит переместить к передней панели. В некоторых случаях сигнал приемника блокируется корпусом компьютера, вызывая задержку.
- Размещайте беспроводные электроприборы подальше от USB-приемника во избежание помех.
- Отмените сопряжение / повторное сопряжение или отключите / повторно подключите аппаратное обеспечение.
- При наличии приемника Unifying с эмблемой обратитесь к разделу Отмена сопряжения мыши или клавиатуры с приемником Unifying.
- При наличии приемника, отличающегося от Unifying, отменить сопряжение невозможно. Однако если у вас есть запасной приемник, для выполнения сопряжения можно воспользоваться ПО Connection Utility.
- Обновите встроенное ПО устройства (при наличии).
- Только Windows — проверка наличия обновлений Windows, запущенных в фоновом режиме, которые могут стать причиной задержки.
- Только Mac — проверка наличия обновлений в фоновом режиме, которые могут стать причиной задержки.
- Повторите попытку на другом компьютере.
Для решения проблем с устройством Logitech с поддержкой Bluetooth выполните следующие действия.
Ознакомиться с гарантией Logitech можно здесь
Добро пожаловать в службу поддержки Logitech
Для данного продукта пока нет загружаемых файлов
Для данного продукта пока нет вопросов и ответов
Для данного продукта пока нет запасных частей
Клавиатура не работает
Если клавиатура K400 не работает, скорее всего, проблема заключается в потере соединения. Потеря соединения клавиатуры с приемником Unifying может происходить по ряду причин.
- Низкий уровень заряда батареек.
- Переключение приемника из одного USB-порта в другой.
- Подключение приемника к другому компьютеру.
- Подключение приемника к USB-концентратору, коммутатору KVM или другому неподдерживаемому устройству. (ПРИМЕЧАНИЕ. Приемник Unifying должен быть подключен непосредственно к компьютеру).
- Использование клавиатуры на металлических поверхностях.
- Радиочастотные помехи от других источников, таких как:
- беспроводные аудиосистемы;
- компьютерные блоки питания;
- мониторы;
- сотовые телефоны;
- системы открывания ворот гаража.
Перед подключением клавиатуры выполните следующие действия.
Исправьте или исключите перечисленные выше потенциальные проблемы.
Вставьте новые батарейки (инструкции см. в ответе 360023242574).
Включите клавиатуру (инструкции см. в ответе 360023242574).
Убедитесь, что приемник надежно подключен непосредственно к работающему USB-порту компьютера.
Переподключение клавиатуры
Загрузите и установите соответствующую версию программного обеспечения Logitech SetPoint для мыши и клавиатуры состраницы загрузки файлов для клавиатуры K400.
Запустите программное обеспечение Logitech Unifying.
Компьютер на базе Windows: Start (Пуск) > Programs (Программы) > Logitech > Unifying > Logitech Unifying Software
При обнаружении клавиатуры появится следующее окно:
Если удается ввести текст в тестовое поле, выберите пункт Yes (Да) и нажмите кнопку Next (Далее). В противном случае повторите процедуру с шага 4.
Нажмите кнопку Finish (Готово) для закрытия окна программы Logitech Unifying. Теперь соединение с клавиатурой должно быть установлено.
Клавиатура часто теряет связь
Если клавиатура часто перестает работать и приходится заново устанавливать подключение к приемнику Unifying, попробуйте воспользоваться следующими рекомендациями.
Приемник должен находиться на расстоянии не менее 20 см от других электроприборов.
Поместите клавиатуру ближе к приемнику.
Попробуйте подключить приемник к другому USB-порту компьютера.
Ознакомиться с гарантией Logitech можно здесь
Клавиша Windows на клавиатуре — важная часть навигации. Вы используете его для запуска меню «Пуск», и он необходим для различных сочетаний клавиш.
Если он перестает работать, вот несколько разных вещей, которые вы можете попробовать исправить, когда ключ Windows не работает в Windows 11.
Это может быть что-то простое, например, устранение неполадок, когда клавиатура не работает. Попробуйте переустановить клавиатуру, отключив ее и снова подключив. Попробуйте сначала переустановить его в порт USB, который он уже использует. Если это не сработает, попробуйте другой порт USB.
Также попробуйте другую клавиатуру. Если клавиша Windows работает на другой клавиатуре, возможно, проблема в самой клавиатуре. Однако, если на дополнительной клавиатуре по-прежнему не работает, проблема в ПК.
Если это не сработает, попробуйте перезагрузить компьютер. Это закроет все приложения, которые потенциально мешают ему, и обеспечит новый старт. Надеюсь, один из этих двух вариантов заставит клавишу Windows снова заработать. В противном случае перейдите к следующим шагам, более конкретным для ключа.
2. Разблокируйте блокировку клавиш Windows.
В зависимости от типа клавиатуры на ней может быть кнопка или переключатель «Win Lock». Это характерно, в частности, для механических игровых клавиатур. Найдите клавишу «Win Lock» в правом верхнем углу клавиатуры. Это также может быть механический переключатель сбоку от клавиатуры. Если вы не уверены, есть ли у вас клавиша Win Lock или как ее отключить, проверьте документацию производителя по поддержке.
3. Отключить игровой режим.
Распространенная проблема — включен игровой режим. Игровой режим позволяет максимально эффективно использовать ресурсы вашей системы. Он включает выбор фоновых процессов и ключей, включая клавишу Windows. Когда клавиша Windows отключена, меню «Пуск» не появляется во время игры.
Обратите внимание, что игровой режим доступен только на некоторых клавиатурах, которые его поддерживают, например Игровые клавиатуры Logitech. Если на клавиатуре есть кнопка «Игровой режим», убедитесь, что она выключена. Или выключите его с помощью программного обеспечения клавиатуры, убедившись, что клавиша Windows включена.
Вы также можете отключить игровой режим в Windows 11, нажав кнопку «Пуск», а затем набрав игровой режим — выберите лучший результат совпадения.
В появившемся меню настроек переведите переключатель игрового режима в положение «Выкл».
4. Проверьте драйверы клавиатуры.
Одна из проблем вашего ПК может быть связана с драйверами клавиатуры, особенно если вы используете дорогую игровую или специальную клавиатуру для обеспечения доступности.
Чтобы проверить наличие обновлений для ваших драйверов, щелкните правой кнопкой мыши кнопку «Пуск» и выберите «Диспетчер устройств».
Прокрутите вниз и разверните дерево Клавиатуры в окне Диспетчера устройств. Кликните правой кнопкой мыши подключенную клавиатуру и выберите «Обновить драйвер». Следуйте дополнительным инструкциям на экране.
Вы также можете попробовать удалить и переустановить драйвер. Для этого кликните правой кнопкой мыши подключенную клавиатуру и выберите «Удалить» и перезагрузите компьютер. Windows должна переустановить драйвер клавиатуры в процессе загрузки.
Если Windows не находит драйвер, обязательно посетите сайт поддержки производителя клавиатуры, чтобы найти последние версии драйверов.
5. Отключите клавиши фильтров.
Параметр «Фильтровать клавиши» позволяет клавиатуре игнорировать повторяющиеся нажатия клавиш. Если клавиши фильтра включены, это может привести к тому, что клавиша Windows перестает работать в Windows 11.
Чтобы убедиться, что ключи фильтра отключены, откройте меню «Пуск» и выберите «Настройки». Оттуда нажмите Спец. Возможности -> Клавиатура. В клавиатурах меню, убедитесь, что ключи фильтра опция для выключения.
6. Заставьте Windows повторно сканировать клавиатуру.
Windows 11 может не распознавать ключ Windows из цифровой карты в памяти ПК под названием «ScanMap». Но вы можете заставить его взломать реестр.
Примечание: Реестр — это жизненная сила Windows. Если вы сделаете неправильное изменение, ваш компьютер может стать нестабильным или еще хуже. Прежде чем продолжить, обязательно сделайте резервную копию реестра, создайте точку восстановления или имейте под рукой полную резервную копию системы. Кроме того, запись в реестре для этого может быть недоступна на вашем компьютере. Но стоит проверить.
Чтобы заставить Windows повторно сканировать раскладку клавиатуры, кликните правой кнопкой мыши кнопку «Пуск» и выберите «Выполнить».
В диалоговом окне «Выполнить» введите regedit, затем нажмите «ОК» или «Ввод».
Затем перейдите по следующему пути (вы можете скопировать и вставить его):
HKEY_LOCAL_MACHINESYSTEMCurrentControlSetControlKeyboard Layout
С правой стороны найдите и удалите значение карты скан-кода. Перезагрузите компьютер — Windows переназначит клавиатуру при перезагрузке. Обратите внимание: если вы не видите значение карты скан-кода, вам не нужно ничего делать. Он просто недоступен на вашем компьютере, поэтому этот шаг будет вам недоступен.
7. Запустите команду PowerShell.
Если ключ Windows по-прежнему отключен, вы можете использовать сценарий PowerShell, чтобы включить его. Кликните правой кнопкой мыши кнопку «Пуск» и выберите для этого пункт «Терминал Windows» (администратор).
Примечание: Этот вариант обычно безопасен, но прежде чем продолжить, сначала создайте точку восстановления. Затем вы можете вернуться к предыдущей версии, если что-то пойдет не так.
Введите следующую команду (вы можете скопировать и вставить ее) и нажмите Enter.
Get-AppXPackage -AllUsers | Foreach {Add-AppxPackage -DisableDevelopmentMode -Register “$($_.InstallLocation) AppXManifest.xml”}
После выполнения команды ваш ключ Windows должен снова работать.
8. Загрузитесь в безопасном режиме.
Загрузка Windows 11 в безопасном режиме запустит минимально необходимые процессы, службы и приложения. В нем также нет какой-либо красивой графики — только минимум для работы с Windows. Это хороший шаг для устранения неполадок в тех случаях, когда драйвер или приложение мешает другому.
После загрузки в безопасном режиме откройте окно «Выполнить» (кликните правой кнопкой мыши меню «Пуск» и нажмите «Выполнить» ), затем введите msconfig, чтобы открыть окно «Конфигурация системы». Кликните вкладку «Службы» и установите флажок «Скрыть все службы Microsoft».
Теперь о длительном процессе. Снимите флажки с каждой службы по очереди и перезагрузите компьютер, чтобы посмотреть, решит ли это проблему.
Вы также можете нажать «Отключить все» и перезагрузить компьютер, а затем повторно включить каждую службу по отдельности.
Хотя это может занять время, это лучший способ найти стороннее приложение или службу, которые могут остановить работу вашей клавиатуры (и клавиши Windows).
Надеюсь, что один из описанных выше шагов решит проблему с неработающим ключом Windows. Если ничего не работает, скорее всего, проблема в самом оборудовании. Возможно, клавиатура упала с вашего стола, на нее пролили напиток, а сама клавиша не работает.
Дополнительные сведения об устранении неполадок Windows 11 см. В статье об устранении неполадок в проводнике Windows. И если у вас есть мышечная память от использования Windows на протяжении многих лет, вам может не понравиться расположение меню «Пуск». Хорошая новость: вы можете переместить меню Пуск влево, чтобы упростить переход с Windows 10 на 11.
Содержание
- Не работает кнопка Windows на клавиатуре
- Способ 1. Разблокируйте кнопку Windows на клавиатуре
- Способ 2. Попробуйте клавиатуру на другом компьютере (только для внешней клавиатуры)
- Способ 3: Включите кнопку Windows
- Способ 4. Обновите драйверы клавиатуры
- Как включить и отключить кнопку Win?
- Исправляем неработающую клавишу Win
- Метод №1 Нажатие комбинации Fn + F6
- Метод №2 Нажатие на клавишу Win Lock
- Метод №3 Очистка клавиатуры
- Метод №4 Изменение порта подключения
- Как включить работу кнопки «Win» на клавиатуре компьютера под управлением Windows 10?
- Добро пожаловать на Кью!
- Отключение клавиши Windows на клавиатуре
- Способы как заблокировать кнопку виндовс на клавиатуре
- Заблокировать при помощи утилиты
- Заблокировать с помощью ресурсов системы (не для всех)
- Заблокировать через реестр
- Обзор клавиатуры ZET Blade PRO с переключателями Kailh Red
- Технические характеристики
- Распаковка и комплектация
- Внешний вид и конструкция
- Переключатели Kailh Red
- RGB-подсветка, софт
- Заключение
- Достоинства
Кнопка Windows на клавиатуре позволяет получить быстрый доступ к меню «Пуск». Если в один прекрасный момент перестала работать кнопка Windows, вы можете использовать наши советы ниже, чтобы исправить проблему.
Перед тем, как решать проблему с кнопкой Windows, убедитесь, что меню «Пуск» открывается с помощью нажатия левой клавиши мыши по нему. Если меню «Пуск» не открывается, тогда проблема не в кнопке Windows. Вам следует искать другую инструкцию – не открывается меню «Пуск».
Теперь давайте посмотрим, почему не работает кнопка Windows на клавиатуре, и как решить данную проблему.
Способ 1. Разблокируйте кнопку Windows на клавиатуре
Некоторые клавиатуры имеют специальную клавишу, которая блокирует кнопку Windows. Если на вашей клавиатуре есть такая клавиша, и она включена, тогда это является причиной того, что не работает кнопка Windows на клавиатуре. Нажмите на клавишу блокировки, чтобы разблокировать кнопку Windows.
Способ 2. Попробуйте клавиатуру на другом компьютере (только для внешней клавиатуры)
Если вы используете настольный ПК, подключите свою клавиатуру к другому компьютеру и проверьте, работает ли кнопка Windows на нем. Если кнопка не работает на другом компьютере, скорее всего, она физически повреждена. Возможно, вам придется заменить ее на новую кнопку.
Способ 3: Включите кнопку Windows
Возможно, что кнопка Windows просто отключена, поэтому она не работает. Выполните следующие действия, чтобы включить кнопку Windows с помощью редактора реестра. Внимательно следуйте каждому шагу, потому что неправильное изменение в реестре может привести к серьезным проблемам.
Способ 4. Обновите драйверы клавиатуры
Также проблема с тем, что не работает кнопка Windows на клавиатуре, может быть вызвана неправильными драйверами клавиатуры. Обычно, вам не нужно устанавливать драйверы клавиатуры вручную, только если у вас не дорогая игровая клавиатура. В таком случае вам необходимо перейти на официальный сайт производителя и скачать драйверы.
Пользователям, которые используют обычные клавиатуры, следует выполнить следующие действия:
Эти четыре простых способа должны помочь в ситуации, когда не работает кнопка Windows на клавиатуре.
Источник
Как включить и отключить кнопку Win?
Кнопка Windows находится на каждой клавиатуре, и мы использует ее повседневно для выполнения различных действий. Если вы нажмете на кнопку Win, то откроется меню Пуск. Помимо этого, вы также можете использовать кнопку Win с другими клавишами на клавиатуре.
Например, нажатием Windows+E откроется Проводник Windows. Если же нажать на Windows+R, то вы сможете открыть утилиту «Запустить…». В общем, комбинаций с этой клавишей огромное множество и все они невероятно полезны для любого пользователя.
Однако, если клавиша Win не работает, то об этих комбинациях можно легко забыть. Почему же данная кнопка перестает работать? Существует несколько причин того, почему кнопка Win перестала работать. В них входят проблемы с клавиатурой, системными настройками, блокировка функционала клавиши и т.д.
Исправляем неработающую клавишу Win
Метод №1 Нажатие комбинации Fn + F6
Данный метод, скорее всего, подойдет некоторым пользователям ноутбуков и пользователям, обладающих особой клавиатурой. Найдите на клавиатуре своего ПК или ноутбука клавишу FN(обычно, находится в нижнем левом углу, рядом с CTRL).
Затем найдите клавишу F6 и приглядитесь к ней, так как ее поверхности может изображаться функционал, активируемый комбинацией FN+F6. Если вы увидели на этой клавише что-то вроде значка Win, то попробуйте нажать комбинацию клавиш Fn + F6, чтобы активировать или деактивировать клавишу Win.
Однако, будьте осторожны, так как на некоторых ноутбуках комбинация клавиш Fn + F6 может отключать дисплей устройства или же его сенсорную панель. Впрочем, на клавише F6 должен изображаться функционал.
Метод №2 Нажатие на клавишу Win Lock
Следующий метод потребует от вас нажатия на клавишу Win Lock. Данная клавиша наиболее часто наблюдалась на старых клавиатурах, которыми все еще могут обладать некоторые польльзователи.
Помимо старых клавиатур, клавиша Win Lock также может присутствовать на ряде геймерский устройств. В пылу сражения, игроки зачастую могут по случайности нажимать на клавишу Win. Именно за этим на игровых устройствах и введенна клавиша Win Lock.
Возможно, вы являетесь владельцем либо старой, либо геймерской клавиатуры(хотя, бывают исключения и клавиша Win Lock может присутствовать и на обычной клавиатуре). Найдите ее и нажмите, чтобы вернуть функционал клавише Win.
Метод №3 Очистка клавиатуры
Навряд ли вам понравится следующий вопрос, но так как мы тут пытаемся разрешить проблему в виде неработающей кнопки Win, то вынуждены спросить: давно ли вы чистили свою клавиатуру?
Да, дело в том, что клавиши, при накоплении достаточного количества грязи, могут попросту начать залипать или вообще не нажиматься(или нажиматься, но не передавать сигнал). Особенно сильно загрязнением подвержены мембранные клавиатуры.
Откройте внутринности вашей клавиатуры(это совершенно не сложно), а затем проведите там небольшую уборку. Особенно возле клавиши Win. Как только закончите, соберите клавиатуру воединно и протестируйте клавишу Win.
Метод №4 Изменение порта подключения
В очень редких случаях, некоторые кнопки клавиатуры могут некорректно функционировать из-за порта, в который подключена сама клавиатура. Большинство клавиатур в настоящее время подключаются через USB. Попробуйте подключить свою клавиатуру в другой USB-порт и протестируйте работу клавиши Win. Желательно, также протестируйте функционал и других клавиш.
Если же у вас старенькая клавиатура, которая имеет подключение по PS/2, то можете подключить его в другой такой порт, если у вас на материнской плате есть второй PS/2 порт для клавиатуры(что довольно большая редкость).
Если же ничего из вышесказанного не помогло в решении проблемы с клавишей Windows, то, возможно, дело заключается в самой клавиатуре и она вашла из строя. В данном случае не остается ничего другого, нежели покупка новой клавиатуры.
Источник
Как включить работу кнопки «Win» на клавиатуре компьютера под управлением Windows 10?
Я уже пробовал обновить драйвера (у меня установлены последние самые), пробовал перезагрузить работу проводника. Кнопки для включения клавиши «Win» у меня нет. Пробовал нажимать комбинацию fn+f6. Пробовал, просто fn. Ничего не работает. Копался в настройках, ничего не нашёл. Никакая комбинация кнопок, которая включает в себя кнопку «Win», не работает. Кнопка светится, но раньше она работала, а сейчас не работает. Помогите, прошу вас!
Автор вопроса считает этот ответ лучшим
Данный метод, скорее всего, подойдет некоторым пользователям ноутбуков и пользователям, обладающих особой клавиатурой. Найдите на клавиатуре своего ПК или ноутбука клавишу FN(обычно, находится в нижнем левом углу, рядом с CTRL). Затем найдите клавишу F6 и приглядитесь к ней, так как ее поверхности может изображаться функционал, активируемый комбинацией FN+F6. Если вы увидели на этой клавише что-то вроде значка Win, то попробуйте нажать комбинацию клавиш Fn + F6, чтобы активировать или деактивировать клавишу Win. Однако, будьте осторожны, так как на некоторых ноутбуках комбинация клавиш Fn + F6 может отключать дисплей устройства или же его сенсорную панель. Впрочем, на клавише F6 должен изображаться функционал. Подробнее: https://gamesqa.ru/kompyutery/kak-vklyuchit-i-otklyuchit-knopku-win-8692/
Добро пожаловать на Кью!
Кью — это сообщества, в которых делятся знаниями и узнают новое. Расскажите, в чем вы разбираетесь, чтобы мы смогли найти для вас самые интересные вопросы.
Источник
Отключение клавиши Windows на клавиатуре
Стандартная клавиатура для персонального компьютера имеет целых две кнопки «Windows». Есть ряд операций, где они могут понадобиться. В частности, это работа с некоторыми текстовыми редакторами, электронными таблицами и ряд других приложений. К сожалению, далеко не всегда это необходимо. Например, играя в некоторые игры, есть возможность случайного нажатия и выхода из игры в общую операционную систему, что может привести к неприятным последствиям и даже проигрышу. Поэтому многие ищут способ, как заблокировать кнопку Windows на клавиатуре.
Способы как заблокировать кнопку виндовс на клавиатуре
Всего существует три основных способа заблокировать клавишу Win:
Заблокировать при помощи утилиты
Этот способ годится для всех пользователей, так как он очень прост — юзеру нужно скачать утилиту и установить в ней соответствующие настройки. В качестве программного обеспечения я выбрал программу SharpKeys. Данный софт абсолютно бесплатный, а его размер составляет всего 23 КБ. Итак, рассмотрим список действий которые необходимо сделать для блокировки клавиши:
Во-первых, скачайте утилиту SharpKeys. На октябрь 2020 года официальный сайт программы не работает — скачиваем утилиту по ЭТОЙ ссылке.
Откройте архив и запустите исполняемый файл. После этого у вас откроется диалоговое окно
Нажмите клавишу Add. После нажатия у вас появится новая вкладка:
Теперь в левой колонке необходимо найти и выбрать поле: Special: Left Windows (E0_5B). У вас должно получиться так:
Теперь нажмите «Ок», после этого выберите «Write to Registry» и перезапустите компьютер. После перезапуска системы изменения вступят в силу.
Для того, чтобы Win на клавиатуре снова заработала необходимо заново присвоить ей атрибут. В правой колонке выберите Special: Left Windows (E0_5B)
Нажимаем «Ок», «Write to Registry» и перезагружаем ПК. После выполненных действий клавиша восстановит свою работоспособность.
Заблокировать с помощью ресурсов системы (не для всех)
Внимание! Скорее всего этот способ не будет работать для Home версии виндовс. Реализовать его можно в профессиональных и корпоративных ревизиях.
В меню «Пуск» выберите пункт «Командная строка«, или нажмите Win+R на клавиатуре. Теперь введите команду: gpedit.msc.
После выполнения инструкций, указанных выше, у вас откроется окно редактора групповой политики. Выглядеть оно должно так:
Теперь переходим по вкладкам:
Конфигурация пользователя> Административные шаблоны>Компоненты Виндовс> Проводник
И в правом окне выбираем пункт: Отключить сочетания клавиш Windows+X
В появившемся окне выберите пункт «Включено» и нажать «Ок». После этого перезагрузите компьютер, чтобы изменения вступили в силу. Чтобы все вернуть в рабочее состояние надо будет поставить флажок на пункт «Не задано» и перезапустить систему.
Заблокировать через реестр
Внимание! Способ не рекомендуется новичкам — при ошибочном внесении правок в реестр вы можете повредить систему.
Выполните начальное действие из предыдущего пункта — запустите командную строку. На экране, в появившейся строке с помощью клавиатуры введите «regedit». После этого в реестре нужно зайти в раздел, расположенный по адресу
Если такого раздела нет, следует его создать. После создания нужно зайти в него, а затем создать в нём параметр DWORD32 с именем NoWinKeys.
Для создания элемента просто нужно щёлкнуть по пустому полю в редакторе реестра правой кнопкой мыши. Значение этого параметра необходимо установить как «1», а затем сохранить изменения, выйти из реестра и перезагрузить компьютер.
Если же эта переменная уже там есть, то стоит только лишь изменить её значение. Все имена переменных реестра чувствительны к регистру.
Источник
Обзор клавиатуры ZET Blade PRO с переключателями Kailh Red
Свежее пополнение рынка игровой периферии – новинка от компании ZET, клавиатура ZET Blade PRO. Это «укороченная» версия модели ZET BLADE, без дополнительного цифрового блока. Клавиатура имеет стандартные для такого формата 87 клавиш, и, конечно, полноценную RGB-подсветку с возможностью настроить отдельно каждую кнопку.
В ZET Blade PRO установлены переключатели Kailh Red, ориентированные в основном на геймеров (есть также версия с переключателями Kailh Blue). Есть защита от брызг и попадания воды, что очень продлевает жизнь устройства. Ресурс заявлен тоже огромный – 70 млн. нажатий (хотя производитель переключателей говорит про 50 млн.). Интерфейс классический – USB-кабель в тканевой оплётке.
Технические характеристики
| Механические переключатели | Kailh Red |
| Общее количество клавиш | 87 |
| Подсветка | RGB, 16.8 млн. цветов |
| Длина кабеля | 1.8 м |
| Габариты | 355х37х127 мм |
| Вес | 715 г |
Распаковка и комплектация
Клавиатура упакована в яркую картонную коробку. За внешним тонким слоем есть внутренняя коробка из жёсткого картона, выполняющая функции защиты при транспортировке. В ней есть дополнительные элементы из вспененного полипропилена, плотно фиксирующие клавиатуру.
Комплектация у ZET Blade PRO следующая:
• Информационный листок-руководство • Набор из 9 клавиш красного цвета с пуллером (WASD, Esc и стрелки) • Два стикера в виде логотипа бренда ZET • Сама клавиатура ZET Blade PRO
Наличие дополнительных клавиш – хорошо, но не слишком актуально. Нужные кнопки можно легко выделить подсветкой, да и стереться они по определению не могут, так что замены тоже не потребуют. Зато можно сделать клавиатуру более пёстрой, этот вариант кого-то точно порадует. В целом комплектация стандартная, есть пуллер для удобного извлечения кнопок, большего и не нужно.
Внешний вид и конструкция
Поскольку форм-фактор у ZET Blade PRO «минималистичный», то и дизайн получился в том же ключе – лаконичный и достаточно строгий. Кнопки выполнены из матового пластика, и верхняя панель также вся матово-чёрная., покрытие отлично сопротивляется следам от пальцев.
Верх корпуса выполнен из цельной металлической пластины (алюминий или его сплав), с которой по краю снята фаска. Она не закрашена и отполирована, так что в конструкции сразу заметен металл. Такая окантовка придаёт клавиатуре более дорогой внешний вид и создаёт уникальный и симпатичный дизайн.
У кнопок привычный для механических клавиатур дизайн – вогнутая поверхность под подушечку пальца, и для удобства нажатий разная форма для разных рядов, это хорошо заметно при взгляде сбоку. На двух кнопках есть «маячки» для слепой печати.
Снизу у ZET Blade PRO имеется четыре резиновых ножки большой площади, которые отлично фиксируют клавиатуру на столе. Удерживает позиции она действительно на отлично – необходимо целенаправленное усилие, чтобы её сдвинуть с места. Очень хорошее свойство для геймерской клавиатуры.
Вдоль края корпуса есть три отверстия для отвода жидкости – случайно пролитые чай/кола/ горькие слёзы не нанесут клавиатуре вреда, и это тоже важная черта для выживаемости устройства. Защита заявлена от случайного попадания воды или брызг.
Есть у клавиатуры и ножки, позволяющие придать ей наклон. При этом дальние ряды кнопок поднимаются на уровень почти 5 см от поверхности стола. Ножки широкие, массивные, сделаны с расчётом на большую нагрузку и хлипкими их назвать нельзя.
Если применить пуллер, и повыдергать им скучные чёрные кнопки, заменив их нарядными красненькими, получается серьёзно и красиво, по-киберспортивному.
Кабель у клавиатуры, само собой, в защитной тканевой оплётке, а разъём USB самую малость позолочен. Длина кабеля – 1,8 метра.
Переключатели Kailh Red
Это самые распространённые переключатели для игр – линейный ход удобен для многократных нажатий, вместе с тем кнопки легко нажимаются – усилие у Kailh Red около 50 г. Это как плюс, так и может стать минусом – чем проще нажимать кнопки, тем больше вероятность ложных нажатий.
Ход до срабатывания у Kailh Red примерно 2 мм, полный ход – около 4 мм, что довольно много. Скорость срабатывания ≤ 5 мс. Это хорошие показатели, но, конечно, не предел. Например, у рекордсменов в этом вопросе, Cherry MX Speed скорость срабатывания в 5 раз выше, ≤ 1 мс. Другое дело, что не стоит так уж ориентироваться на этот показатель, основная задержка – это время хода кнопки до срабатывания.
Работать с переключателями Kailh Red приятно из-за плавности и отсутствия лишнего шума – они сравнительно тихие. Клика нет, и шум создаёт только стук пластика о пластик. Так что, кроме геймеров, клавиатура ZET Blade PRO с Kailh Red подойдёт для использования дома или в оупенспейс, где лучше сильно не шуметь и не мешать окружающим (если уж никак не обойтись без механической клавиатуры). Оценят её и любители плавного хода клавиш без щелчка. Ниже – пример звука нажатий кнопок.
RGB-подсветка, софт
Игровая клавиатура без подсветки – никакая не игровая, поэтому ZET Blade PRO светится всеми 16 миллионами цветов. Попадаем в царство полноценного RGB, причём очень гибко настраиваемого – есть возможность установить подсветку отдельных клавиш по своему желанию, или загрузить из списка готовых пресетов, предназначенных для разных игровых жанров.
Удобно, что для управления подсветкой даже не обязательно скачивать официальный софт – большинство настроек регулируется с помощью горячих кнопок, комбинацией «Fn + …» (под подсветку отведено целых 14 кнопок).
Полный список горячих комбинаций клавиш приведён в брошюре-руководстве. Можно менять режимы, основной и дополнительный цвета, инвертировать направление, менять яркость, и даже задать подсветку только определённым клавишам. Для этого комбинацией Fn+Backspace включается режим «DIY».
Запас яркости подсветки отличный, максимальная даже чересчур яркая, особенно в темноте. Всего 6 ступеней яркости, регулируется она комбинацией Fn и стрелками вниз/вверх.
Но всё-таки, чтобы полноценно и удобно менять настройки подсветки, придётся скачать официальный софт. Он есть на официальном сайте ZET.
После установки, заходим в программу, и видим три основных вкладки. На первой – основные настройки, выбор между сохранёнными профилями, и меню переназначения команд клавиш. Можно задать макрос, другую команду, или вообще отключить любую кнопку.
На второй – стандартный редактор макросов, с возможностью задать задержку между командами.
И, наконец, на третьей – редактор подсветки. Можно выбрать из примерно десятка режимов – дождь, мерцание, ряды, реакция на нажатие и тп. Здесь же можно менять яркость и скорость подсветки, или задать пользовательские цвета режимам.
Но наиболее интересная возможность – настройка подсветки для каждой клавиши индивидуально. Можно подсветить именно те кнопки, которые вам важны, и выбрать для этого любой цвет. Для игр это очень удобно – можно таким образом концентрировать внимание только на нужных областях клавиатуры. Конечно, настроенный режим можно после сохранить в профиль, и использовать в дальнейшем с помощью горячих комбинаций клавиш.
Заключение
В итоге, новая модель клавиатуры от ZET получилась достаточно интересной – при невысокой стоимости, она качественно собрана и имеет дорогой внешний вид, частично металлический корпус и тонко настраиваемую подсветку. У всех длинных клавиш есть боковая поддержка, нет люфта и клацанья.
У ZET Blade PRO нет подставки под запястья и нет отдельных мультимедиа-клавиш, дизайн в целом минималистичен, но это сделано в угоду форм-фактору: в первую очередь, это компактная клавиатура без цифрового блока (габариты очень скромные, 355х37х127 мм).
Переключатели Kailh Red позиционируют эту клавиатуру в основном, как геймерскую, так как они удобны для многократных нажатий с малым усилием. Качество этих переключателей сейчас на хорошем уровне, хотя это и клон более известного бренда.
В целом, ZET Blade PRO с Kailh Red подойдёт не только геймерам, но и тем, кому необходимо получить мягкий и плавный ход клавиш с тихим (относительно) нажатием. Она может стать хорошим решением для дома или работы, однако стоит учитывать, что для удобного набора текста придётся сначала к ней привыкнуть.
Достоинства
Источник
Содержание
- Обзор клавиатуры ZET GAMING Blade Pro на свитчах Khalin Red Optical
- Распаковка и комплектация
- Внешний вид и конструкция
- Подсветка и программное обеспечение
- Свитчи Khalin Red
- Заключение
- За обзор были начислены клубкоины.
- Обзор клавиатуры ZET Blade PRO с переключателями Kailh Red
- Технические характеристики
- Распаковка и комплектация
- Внешний вид и конструкция
- Переключатели Kailh Red
- RGB-подсветка, софт
- Заключение
- Достоинства
Обзор клавиатуры ZET GAMING Blade Pro на свитчах Khalin Red Optical
Распаковка и комплектация
Комплектовщики компании хорошо подумали, когда решали как же отправлять своим покупателям эту клавиатуру. ZET Blade Pro приходит нам в двух коробках.
На лицевой стороне первой коробки мы можем заметить хорошо выполненный принт самой клавиатуры, по левому боку которого напечатаны небольшие преимущества этого устройства.
Если же мы перевернем эту коробку и посмотрим на принт с задней стороны, мы сможем увидеть как клавиатура будет лежать на Вашем столе, также прочитать небольшие ее визуальные свойства, о которых я расскажу в других пунктах и технические характеристики.
К сожалению, именно эта коробка мне пришла не в очень хорошем качестве, немного потрепанная, но ее фотографию я все равно Вам покажу!
Что же, после того, как мы подробно осмотрели первую коробку, давайте перейдем ко второй.
Вторая коробка в сотню раз проще первой, так как у меня версия на оптических свитчах (белая), то и коробка у меня тоже белая. Но Вы просто взгляните на нее, какой же прекрасный минимализм. Абсолютно пустая коробка с красивым принтом компании на лицевой части.
Если Вы покупаете эту клавиатуру кому-то в подарок, то спокойно можете избавиться от первой коробки и подорить эту клавиатуру во второй, даже никакой оберочной бумаги не понадобится!
Давайте подведем небольшой итог по распаковке этой клавиатуры. Две коробки — это отличное решение компании, ведь так во время доставки, с нашей клавиатурой точно ничего не произойдет. На моем примере это видно, первая коробка было порвана и обмотана скотчем, но вторая в идеале!
По комплектации, как я считаю, жаловаться точно никто не будет! Все укомплектовано аккуратно и со вкусом. В коробке находятся боковые поодержки, чтобы клавиатура не летала внутри нее. Сама клавиатура пришла в приятном на ощупь мешочке, который я в дальнейшем еще не раз использовал при транспортировке.
Вместе со всем этим добром в комплекте шли, ВНИМАНИЕ, дополнительные игровые кнопки, пуллер для кнопок (чтобы доставать кнопки из клавиатуры), дополнительные оптические свитчи Kalih Black Optical и пуллер для свитчей! Вы только вдумайтесь, кто же еще подарит Вам столько ништечков, если не ZET!
Дополнительные клавиши в комплекте следующие: W, A, S, D, Esc и 4 стрелки.
Внешний вид и конструкция
Клавиатура имеет прочное металлическое основание, а именно цельная пластина, по моим взглядам, металлом является аллюминий. Более дорогой внешний вид придает этой клавиатуре снятая фаска по граням основания. Она ничем не обработана, не закрашена и очень выделяется. Мне такое решение понравилось, клавиатура действительно выглядит необычно и дорого.
Кабель у клавиатуры находится в тканевой оплетке, что придает ему надежности. Выдернуть провод из клавиатуры не получится, он впаян. При выходе кабеля из клавиатуры имеется небольшая защитная пластиковая трубка. Как известно, в этом месте часто перетирается кабель у клавиатур из-за частого сгибания, но тут это предусматрели. Размер кабеля 1.8 метров.
Сама клавиатура «укороченная», не имеет цифрового блока и содержит 87 клавиш (80%). Это придает ей огромную компактность и мобильность на рабочем столе. По своему опыту скажу, что привыкнуть к такой клавиатуре легко, а отвукнуть уже сложновато.
Габариты у клавиатуры 355x127x37 мм. Кнопки выполнены из матогвого пластика, покрытие прекрасно противостоит следам от пальцев и даже мокрые руки по нему не скользят.
Раскладка у клавиатуры самая стандартная. Присутствуют небольшие «вылеты» для слепой печати. Shift и Backspace длинные, Enter одноразрядный. У 20-и кнопок есть дополнительные функции, такие как блокировка клавиш, управление мультимедией и блокировка.
Фиксировать клавиатуру на столе помогают четыре прорезиненные ножки, благодаря которым сдвинуть клавиатуру с места без усилий не получится. Считаю, что это очень хорошее свойство, как для игр, так и для работы.
Клавиатура имеет массивные прорезиненные ножки, открыв которые она обретает небольшой наклон, благодаря которому далние ряды кнопок подниаются примерно на 4 сантиметра от поверхности стола.
Также важной особенностью этой клавиатуры я считаб отметить три отверстия для отвода жидкости. Это значит, что любая пролитая жидкость на клавиатуру стечет по ней и не нанесет никакого вреда!
Подсветка и программное обеспечение
У Blade Pro есть RGB-подсветка и возможно ее дальнейшей настройки с помощью ПО. Я этим не занимался, ведь все основные функции у этой клавиатуры можно настроить и без ПО.
В буклетике в комплекте имеется полное объяснение комбинаций горячих клавишь «Fn + . » для настройки RGB.
У клавиатуры имеется 20 режимов подсветки и 2 пользовательских режима, которые можно под себя для любой игры, как я например для Dota 2 (показано на видео).
Цвета очень яркие, глазам вообще не мешают, видны как в ночи, так и днем. Ни разу не замечал каких-либо проблем, связанных с подсветкой. Всего 6 ступеней яркости, регулируемых Fn + стрелки вверх/вниз (прибавит/убавить соответственно).
Какой бы у Вас цвет не стоял, при активном CAPS LOCK клавиша будет гореть белым цветом.
Blade Pro можно настроить всеми 16-и миллионами цветов, которые только доступны, также в ПО имеются готовые пресеты, которые можно загрузить себе на клавиатуру под любую игру.
Свитчи Khalin Red
Команий ZET GAMING позицианирует эту клавиатуру игровой имеено благодаря установлинным в ней свитчам Khalin Red. В моем случае, это Khalin Red Optical, единственное отличе моих от обычных, это возможность достать свитч пуллером, просто предварительно достав клавишу (В обычной (черной) версии клавиатуры это невозможно).
Думаю, всем уже понятно, что это очень хорошая пародия на знаменитые переключатели Cherry Red. Почему хорошая? Да потому что они обладают сходими свойствами, а именно не имеют клика и тактильной связи.
Ресурс переключателей, как заявляет производитель, 80 миллионов нажатий. Ход срабатываний у Khalin Red 2 мм, полный ход — 4 мм. Скорость срабатывания менее 5 мс. Как по мне, прекрасные показатели для клавиатуры такой ценовой категории.
Работать на этих свитчах — одно удовольствие! Печать на этой клавиатуре происходит плавно и без лишенго шума. Видео с звучанием клавиш предоставлю ниже.
Заключение
При такой невысокой стоимости механической клавиатуры, она сделана действительно отлично. Имеет строгий и дорогой внешний вид, полное отсутствие лофта, клацания и посторонних звуков.
Клавиатура действительно компактная, занимет очень мало места на столе. В связи с компактностью, никаких преимуществ не потеряла и никак не уступает полным (100%) клавиатурам.
ZET GAMING позицианирует ее, как игровую оптомеханическую клавиатуру, но не смотря на это, она подойдет далеко не только заядлым геймерам. Клавиатура также может стать хорошим решением для дома и для работы.
Достоинства клавиатуры:
- Компактность — габариты клавиатуры 355x127x37 мм;
- Строгий, интересный и дорогой дизайн;
- Возможность полной настройки RGB под кадждую клавишу;
- Защита от пролития жидкости;
- Приятные на ощупь клавиши, по которым не скользят мокрые руки.
Недостатки:
За обзор были начислены клубкоины.
Хочешь также? Пиши обзоры и получай вознаграждение.
Источник
Обзор клавиатуры ZET Blade PRO с переключателями Kailh Red
Свежее пополнение рынка игровой периферии – новинка от компании ZET, клавиатура ZET Blade PRO. Это «укороченная» версия модели ZET BLADE, без дополнительного цифрового блока. Клавиатура имеет стандартные для такого формата 87 клавиш, и, конечно, полноценную RGB-подсветку с возможностью настроить отдельно каждую кнопку.
В ZET Blade PRO установлены переключатели Kailh Red, ориентированные в основном на геймеров (есть также версия с переключателями Kailh Blue). Есть защита от брызг и попадания воды, что очень продлевает жизнь устройства. Ресурс заявлен тоже огромный – 70 млн. нажатий (хотя производитель переключателей говорит про 50 млн.). Интерфейс классический – USB-кабель в тканевой оплётке.
Технические характеристики
| Механические переключатели | Kailh Red |
| Общее количество клавиш | 87 |
| Подсветка | RGB, 16.8 млн. цветов |
| Длина кабеля | 1.8 м |
| Габариты | 355х37х127 мм |
| Вес | 715 г |
Распаковка и комплектация
Клавиатура упакована в яркую картонную коробку. За внешним тонким слоем есть внутренняя коробка из жёсткого картона, выполняющая функции защиты при транспортировке. В ней есть дополнительные элементы из вспененного полипропилена, плотно фиксирующие клавиатуру.
Комплектация у ZET Blade PRO следующая:
• Информационный листок-руководство • Набор из 9 клавиш красного цвета с пуллером (WASD, Esc и стрелки) • Два стикера в виде логотипа бренда ZET • Сама клавиатура ZET Blade PRO
Наличие дополнительных клавиш – хорошо, но не слишком актуально. Нужные кнопки можно легко выделить подсветкой, да и стереться они по определению не могут, так что замены тоже не потребуют. Зато можно сделать клавиатуру более пёстрой, этот вариант кого-то точно порадует. В целом комплектация стандартная, есть пуллер для удобного извлечения кнопок, большего и не нужно.
Внешний вид и конструкция
Поскольку форм-фактор у ZET Blade PRO «минималистичный», то и дизайн получился в том же ключе – лаконичный и достаточно строгий. Кнопки выполнены из матового пластика, и верхняя панель также вся матово-чёрная., покрытие отлично сопротивляется следам от пальцев.
Верх корпуса выполнен из цельной металлической пластины (алюминий или его сплав), с которой по краю снята фаска. Она не закрашена и отполирована, так что в конструкции сразу заметен металл. Такая окантовка придаёт клавиатуре более дорогой внешний вид и создаёт уникальный и симпатичный дизайн.
Раскладка кнопок стандартная, только вместо правой win — кнопка fn. Оба shift и backspace — длинные, а вот enter здесь однорядный. У 20 кнопок есть дополнительные функции – как мультимедиа, так и управление подсветкой или блокировка кнопок.
У кнопок привычный для механических клавиатур дизайн – вогнутая поверхность под подушечку пальца, и для удобства нажатий разная форма для разных рядов, это хорошо заметно при взгляде сбоку. На двух кнопках есть «маячки» для слепой печати.
Снизу у ZET Blade PRO имеется четыре резиновых ножки большой площади, которые отлично фиксируют клавиатуру на столе. Удерживает позиции она действительно на отлично – необходимо целенаправленное усилие, чтобы её сдвинуть с места. Очень хорошее свойство для геймерской клавиатуры.
Вдоль края корпуса есть три отверстия для отвода жидкости – случайно пролитые чай/кола/ горькие слёзы не нанесут клавиатуре вреда, и это тоже важная черта для выживаемости устройства. Защита заявлена от случайного попадания воды или брызг.
Есть у клавиатуры и ножки, позволяющие придать ей наклон. При этом дальние ряды кнопок поднимаются на уровень почти 5 см от поверхности стола. Ножки широкие, массивные, сделаны с расчётом на большую нагрузку и хлипкими их назвать нельзя.
Если применить пуллер, и повыдергать им скучные чёрные кнопки, заменив их нарядными красненькими, получается серьёзно и красиво, по-киберспортивному.
Кабель у клавиатуры, само собой, в защитной тканевой оплётке, а разъём USB самую малость позолочен. Длина кабеля – 1,8 метра.
Переключатели Kailh Red
Клавиатура ZET Blade PRO позиционируется как геймерская, и это не случайно: всё благодаря установленным в ней линейным переключателям Kailh Red. Это клон переключателей Cherry MX Red, и они обладают схожими свойствами. А именно — не имеют ни клика, ни выраженной тактильной связи. У них мягкий, плавный, почти полностью равномерный ход.
Это самые распространённые переключатели для игр – линейный ход удобен для многократных нажатий, вместе с тем кнопки легко нажимаются – усилие у Kailh Red около 50 г. Это как плюс, так и может стать минусом – чем проще нажимать кнопки, тем больше вероятность ложных нажатий.
Ход до срабатывания у Kailh Red примерно 2 мм, полный ход – около 4 мм, что довольно много. Скорость срабатывания ≤ 5 мс. Это хорошие показатели, но, конечно, не предел. Например, у рекордсменов в этом вопросе, Cherry MX Speed скорость срабатывания в 5 раз выше, ≤ 1 мс. Другое дело, что не стоит так уж ориентироваться на этот показатель, основная задержка – это время хода кнопки до срабатывания.
Работать с переключателями Kailh Red приятно из-за плавности и отсутствия лишнего шума – они сравнительно тихие. Клика нет, и шум создаёт только стук пластика о пластик. Так что, кроме геймеров, клавиатура ZET Blade PRO с Kailh Red подойдёт для использования дома или в оупенспейс, где лучше сильно не шуметь и не мешать окружающим (если уж никак не обойтись без механической клавиатуры). Оценят её и любители плавного хода клавиш без щелчка. Ниже – пример звука нажатий кнопок.
RGB-подсветка, софт
Игровая клавиатура без подсветки – никакая не игровая, поэтому ZET Blade PRO светится всеми 16 миллионами цветов. Попадаем в царство полноценного RGB, причём очень гибко настраиваемого – есть возможность установить подсветку отдельных клавиш по своему желанию, или загрузить из списка готовых пресетов, предназначенных для разных игровых жанров.
Удобно, что для управления подсветкой даже не обязательно скачивать официальный софт – большинство настроек регулируется с помощью горячих кнопок, комбинацией «Fn + …» (под подсветку отведено целых 14 кнопок).
Полный список горячих комбинаций клавиш приведён в брошюре-руководстве. Можно менять режимы, основной и дополнительный цвета, инвертировать направление, менять яркость, и даже задать подсветку только определённым клавишам. Для этого комбинацией Fn+Backspace включается режим «DIY».
Запас яркости подсветки отличный, максимальная даже чересчур яркая, особенно в темноте. Всего 6 ступеней яркости, регулируется она комбинацией Fn и стрелками вниз/вверх.
Но всё-таки, чтобы полноценно и удобно менять настройки подсветки, придётся скачать официальный софт. Он есть на официальном сайте ZET.
После установки, заходим в программу, и видим три основных вкладки. На первой – основные настройки, выбор между сохранёнными профилями, и меню переназначения команд клавиш. Можно задать макрос, другую команду, или вообще отключить любую кнопку.
На второй – стандартный редактор макросов, с возможностью задать задержку между командами.
И, наконец, на третьей – редактор подсветки. Можно выбрать из примерно десятка режимов – дождь, мерцание, ряды, реакция на нажатие и тп. Здесь же можно менять яркость и скорость подсветки, или задать пользовательские цвета режимам.
Но наиболее интересная возможность – настройка подсветки для каждой клавиши индивидуально. Можно подсветить именно те кнопки, которые вам важны, и выбрать для этого любой цвет. Для игр это очень удобно – можно таким образом концентрировать внимание только на нужных областях клавиатуры. Конечно, настроенный режим можно после сохранить в профиль, и использовать в дальнейшем с помощью горячих комбинаций клавиш.
Заключение
В итоге, новая модель клавиатуры от ZET получилась достаточно интересной – при невысокой стоимости, она качественно собрана и имеет дорогой внешний вид, частично металлический корпус и тонко настраиваемую подсветку. У всех длинных клавиш есть боковая поддержка, нет люфта и клацанья.
У ZET Blade PRO нет подставки под запястья и нет отдельных мультимедиа-клавиш, дизайн в целом минималистичен, но это сделано в угоду форм-фактору: в первую очередь, это компактная клавиатура без цифрового блока (габариты очень скромные, 355х37х127 мм).
Переключатели Kailh Red позиционируют эту клавиатуру в основном, как геймерскую, так как они удобны для многократных нажатий с малым усилием. Качество этих переключателей сейчас на хорошем уровне, хотя это и клон более известного бренда.
В целом, ZET Blade PRO с Kailh Red подойдёт не только геймерам, но и тем, кому необходимо получить мягкий и плавный ход клавиш с тихим (относительно) нажатием. Она может стать хорошим решением для дома или работы, однако стоит учитывать, что для удобного набора текста придётся сначала к ней привыкнуть.
Достоинства
• Интересный дизайн • Металл в корпусе • Компактность — 355х37х127 мм • Возможности настройки RGB-подсветки • Регулировка подсветки множеством горячих клавиш • Зашита от воды
Источник
Как разблокировать клавиатуру на компьютере
Автор:
Обновлено: 05.06.2018
Клавиатура – устройство ввода, созданное еще в 19 веке Кристофером Шольсом. Как и любая другая техника, такое устройство может внезапно прийти в негодность. Однако сразу бежать за новым гаджетом не нужно, старую клавиатуру реанимировать можно. В этой статье будут описаны способы разблокировки такого кнопочного устройства.
Как разблокировать клавиатуру на компьютере
Содержание
- Способ разблокировки клавиатуры
- Блокировка клавиатуры
- Способы устранения неполадок клавиатуры
- Способ 1
- Способ 2
- Способ 3
- Видео — Что делать, если не работает клавиатура на компьютере?
Способ разблокировки клавиатуры
- Достаньте инструкцию к вашему устройству.
Достаем инструкцию к устройству
- Найдите в документе статью с описанием сочетания клавиш, при нажатии которых клавиатура может быть разблокирована.
Ищем в документе статью с описанием сочетания клавиш, при нажатии которых клавиатура может быть разблокирована
- Если инструкцию найти не удалось, такой документ можно скачать на официальном сайте производителя.
Переходим на официальный сайт производителя устройства
Примечание! На официальном сайте компании пользователю может понадобиться регистрация. Если в инструкции, скачанной с сайта производителя, нужную информацию найти не удалось, обратитесь за помощью в службу техподдержки. Представители сервиса подскажут вам код разблокировки устройства.
Если не находим информации о клавиатуре на сайте, переходим во вкладку «Поддержка»
Сочетания клавиш, которые нужно нажать, если клавиатура заблокирована, следующие:
- «Fn+NumLock»;
- «Fn+F12»;
- «Fn+F7»;
- «Fn+Pause»;
- «Win+Fn» (под символом «n» подразумевается одна из клавиш F1-F12);
- «Ctrl+Alt+Delete».
Выбор того или иного сочетания кнопок зависит от требований, написанных в инструкции к вашей клавиатуре.
Блокировка клавиатуры
Чтобы знать, как клавиатуру разблокировать, нужно ознакомиться и с методами блокировки этого устройства. В данной статье будет рассмотрен один из таких способов.
- Найдите на клавиатуре кнопку «Shift», расположенную справа. Нажмите на эту клавишу.
Находим на клавиатуре кнопку «Shift», расположенную справа и нажимаем на нее
- Удерживайте палец на кнопке в течение 8 секунд. Как только появится диалоговое окно «Фильтрация ввода», отпустите клавишу.
Удерживаем кнопку «Shift» в течение 8 секунд, отпускаем ее как только появится диалоговое окно «Фильтрация ввода»
- В открывшемся меню выберете кнопку «Да», если нужно клавиатуру заблокировать, или же «Нет», если ваши действия были ошибочными.
Выбираем кнопку «Да», если нужно клавиатуру заблокировать, или же «Нет», если ваши действия были ошибочными
- Для настройки режима фильтрации ввода, нажмите на строку «Перейдите в центр специальных возможностей, чтобы отключить сочетание клавиш».
Для настройки параметров нажимаем на строку «Перейдите в центр специальных возможностей, чтобы отключить сочетание клавиш»
- В появившемся диалоговом окне измените, параметры залипания клавиш так, как считаете нужным.
В появившемся окне меняем параметры залипания клавиш так, как нам это нужно
- Нажмите «Применить», чтобы подтвердить свои действия.
Нажимаем «Применить», чтобы подтвердить свои действия
Способы устранения неполадок клавиатуры
Если причиной неполадок в работе клавиатуры является именно поломка устройства, а не блокировка, способы решения такой проблемы будут иными.
Способ 1
Первым делом пользователь должен выяснить, в чем причина неисправности работы клавиатуры. Для этого:
- Нажмите кнопку «Пуск», расположенную в левом нижнем углу экрана.
Нажимаем кнопку «Пуск», расположенную в левом нижнем углу экрана.
- Кликните кнопкой мыши на строке «Панель управления».
Кликаем кнопкой мыши на строке «Панель управления»
- Откроется окно, в котором в категории «Просмотр» выставьте «Мелкие значки», в списке найдите фразу «Диспетчер устройств».
В категории «Просмотр» выставляем «Мелкием значки», находим и открываем «Диспетчер устройств»
- В открытом диалоговом окне выберите слово «Клавиатуры». Если его нет, значит, устройство не подключено. Проверьте соединение, после чего перезагрузите компьютер.
Находим раздел «Клавиатуры»
- Если устройство по-прежнему не работает, протрите контакты спиртом или специальным средством для очистки и защиты.
Протираем контакты спиртом или специальным средством для очистки и защиты
Способ 2
Причина неполадки в работе клавиатуры может быть связана с наличием вредоносных ПО, установленных на компьютер пользователя. Чтобы эту проблему устранить, просканируйте свое устройство на наличие вирусов.
Запускаем антивирус, установленный на компьютере, нажимаем «Сканирование компьютера», рекомендуется выбрать полное сканирование
Способ 3
Читайте полезную информацию в статье — «Как чистить клавиатуру на ноутбуке».
Если способы, описанные выше, пользователю не помогли, клавиатуру нужно будет почистить.
- Выключите компьютер.
Выключаем компьютер, в меню «Пуск» нажимаем «Завершение работы»
- Отключите клавиатуру от системного блока, если у вас домашний компьютер.
Отключаем клавиатуру от системного блока
- Сфотографируйте расположение кнопок на клавиатуре. Так вы облегчите себе установку клавиш на место после очистки устройства.
Фотографируем расположение кнопок на клавиатуре
- Возьмите иголку или же линейку. Аккуратно подденьте ею основание кнопки.
Берем иголку или же линейку, аккуратно поддеваем ею основание кнопки
- Поместите клавиши в емкость с теплой водой, в которой размешано небольшое количество средства для мытья посуды. Оставьте кнопки в жидкости минут на 30.
Помещаем клавиши в емкость с теплой водой, в которой размешано небольшое количество средства для мытья посуды
- Возьмите губку. Очистите ею кнопки со всех сторон.
Берем губку, очищаем ею кнопки со всех сторон
- Ополосните клавиши в чистой воде.
Ополаскиваем клавиши в чистой воде
- Возьмите ватный диск, смоченный в мыльном растворе. Очистите им устройство ввода, пока клавиши высыхают после очистки.
Берем ватный диск, смоченный в мыльном растворе, очищаем им устройство ввода
- Протрите кнопки и сам гаджет сухой тряпкой.
Протираем кнопки и сам гаджет сухой тряпкой
- Установите кнопки устройства ввода на место в том порядке, в каком были запечатлены на фото.
Устанавливаем кнопки устройства ввода на место в том порядке, в каком были запечатлены на фото
Видео — Что делать, если не работает клавиатура на компьютере?
Рекомендуем похожие статьи
Содержание
- Не работает кнопка Windows на клавиатуре
- Способ 1. Разблокируйте кнопку Windows на клавиатуре
- Способ 2. Попробуйте клавиатуру на другом компьютере (только для внешней клавиатуры)
- Способ 3: Включите кнопку Windows
- Способ 4. Обновите драйверы клавиатуры
- Как включить и отключить кнопку Win?
- Исправляем неработающую клавишу Win
- Метод №1 Нажатие комбинации Fn + F6
- Метод №2 Нажатие на клавишу Win Lock
- Метод №3 Очистка клавиатуры
- Метод №4 Изменение порта подключения
- Как разблокировать клавишу Win?
- Как разблокировать кнопку Win?
- Как отключить клавишу Win?
- Как разблокировать клавиши на клавиатуре?
- Как включить Win R?
- Что делать если не работает кнопка Windows?
- Что такое Win Lock?
- Как отключить кнопку на клавиатуре Windows 10?
- Как отключить горячие клавиши в Windows 10?
- Как снять блокировку клавиатуры на компьютере?
- Какие клавиши нажать чтобы работала клавиатура?
- Как заблокировать и разблокировать клавиатуру на компьютере?
- Как найти клавишу Win?
- Где находятся горячие клавиши Win R?
- Как включить Win Lock?
- Как включить заблокированную клавиатуру
- Что может быть причиной блокировки
- Вариант 1: «Горячие» клавиши
- Вариант 2: Решение проблем с оборудованием
- Вариант 3: Программы-блокировщики
- Вариант 4: Деятельность вирусов
- Вариант 5: Очистка системы от мусора
- Как разблокировать клавиатуру на компьютере
- Способ разблокировки клавиатуры
- Блокировка клавиатуры
- Способы устранения неполадок клавиатуры
- Способ 1
- Способ 2
- Способ 3
- Видео — Что делать, если не работает клавиатура на компьютере?
Не работает кнопка Windows на клавиатуре
Кнопка Windows на клавиатуре позволяет получить быстрый доступ к меню «Пуск». Если в один прекрасный момент перестала работать кнопка Windows, вы можете использовать наши советы ниже, чтобы исправить проблему.
Перед тем, как решать проблему с кнопкой Windows, убедитесь, что меню «Пуск» открывается с помощью нажатия левой клавиши мыши по нему. Если меню «Пуск» не открывается, тогда проблема не в кнопке Windows. Вам следует искать другую инструкцию – не открывается меню «Пуск».
Теперь давайте посмотрим, почему не работает кнопка Windows на клавиатуре, и как решить данную проблему.
Способ 1. Разблокируйте кнопку Windows на клавиатуре
Некоторые клавиатуры имеют специальную клавишу, которая блокирует кнопку Windows. Если на вашей клавиатуре есть такая клавиша, и она включена, тогда это является причиной того, что не работает кнопка Windows на клавиатуре. Нажмите на клавишу блокировки, чтобы разблокировать кнопку Windows.
Способ 2. Попробуйте клавиатуру на другом компьютере (только для внешней клавиатуры)
Если вы используете настольный ПК, подключите свою клавиатуру к другому компьютеру и проверьте, работает ли кнопка Windows на нем. Если кнопка не работает на другом компьютере, скорее всего, она физически повреждена. Возможно, вам придется заменить ее на новую кнопку.
Способ 3: Включите кнопку Windows
Возможно, что кнопка Windows просто отключена, поэтому она не работает. Выполните следующие действия, чтобы включить кнопку Windows с помощью редактора реестра. Внимательно следуйте каждому шагу, потому что неправильное изменение в реестре может привести к серьезным проблемам.
Способ 4. Обновите драйверы клавиатуры
Также проблема с тем, что не работает кнопка Windows на клавиатуре, может быть вызвана неправильными драйверами клавиатуры. Обычно, вам не нужно устанавливать драйверы клавиатуры вручную, только если у вас не дорогая игровая клавиатура. В таком случае вам необходимо перейти на официальный сайт производителя и скачать драйверы.
Пользователям, которые используют обычные клавиатуры, следует выполнить следующие действия:
Эти четыре простых способа должны помочь в ситуации, когда не работает кнопка Windows на клавиатуре.
Источник
Как включить и отключить кнопку Win?
Кнопка Windows находится на каждой клавиатуре, и мы использует ее повседневно для выполнения различных действий. Если вы нажмете на кнопку Win, то откроется меню Пуск. Помимо этого, вы также можете использовать кнопку Win с другими клавишами на клавиатуре.
Например, нажатием Windows+E откроется Проводник Windows. Если же нажать на Windows+R, то вы сможете открыть утилиту «Запустить…». В общем, комбинаций с этой клавишей огромное множество и все они невероятно полезны для любого пользователя.
Однако, если клавиша Win не работает, то об этих комбинациях можно легко забыть. Почему же данная кнопка перестает работать? Существует несколько причин того, почему кнопка Win перестала работать. В них входят проблемы с клавиатурой, системными настройками, блокировка функционала клавиши и т.д.
Исправляем неработающую клавишу Win
Метод №1 Нажатие комбинации Fn + F6
Данный метод, скорее всего, подойдет некоторым пользователям ноутбуков и пользователям, обладающих особой клавиатурой. Найдите на клавиатуре своего ПК или ноутбука клавишу FN(обычно, находится в нижнем левом углу, рядом с CTRL).
Затем найдите клавишу F6 и приглядитесь к ней, так как ее поверхности может изображаться функционал, активируемый комбинацией FN+F6. Если вы увидели на этой клавише что-то вроде значка Win, то попробуйте нажать комбинацию клавиш Fn + F6, чтобы активировать или деактивировать клавишу Win.
Однако, будьте осторожны, так как на некоторых ноутбуках комбинация клавиш Fn + F6 может отключать дисплей устройства или же его сенсорную панель. Впрочем, на клавише F6 должен изображаться функционал.
Метод №2 Нажатие на клавишу Win Lock
Следующий метод потребует от вас нажатия на клавишу Win Lock. Данная клавиша наиболее часто наблюдалась на старых клавиатурах, которыми все еще могут обладать некоторые польльзователи.
Помимо старых клавиатур, клавиша Win Lock также может присутствовать на ряде геймерский устройств. В пылу сражения, игроки зачастую могут по случайности нажимать на клавишу Win. Именно за этим на игровых устройствах и введенна клавиша Win Lock.
Возможно, вы являетесь владельцем либо старой, либо геймерской клавиатуры(хотя, бывают исключения и клавиша Win Lock может присутствовать и на обычной клавиатуре). Найдите ее и нажмите, чтобы вернуть функционал клавише Win.
Метод №3 Очистка клавиатуры
Навряд ли вам понравится следующий вопрос, но так как мы тут пытаемся разрешить проблему в виде неработающей кнопки Win, то вынуждены спросить: давно ли вы чистили свою клавиатуру?
Да, дело в том, что клавиши, при накоплении достаточного количества грязи, могут попросту начать залипать или вообще не нажиматься(или нажиматься, но не передавать сигнал). Особенно сильно загрязнением подвержены мембранные клавиатуры.
Откройте внутринности вашей клавиатуры(это совершенно не сложно), а затем проведите там небольшую уборку. Особенно возле клавиши Win. Как только закончите, соберите клавиатуру воединно и протестируйте клавишу Win.
Метод №4 Изменение порта подключения
В очень редких случаях, некоторые кнопки клавиатуры могут некорректно функционировать из-за порта, в который подключена сама клавиатура. Большинство клавиатур в настоящее время подключаются через USB. Попробуйте подключить свою клавиатуру в другой USB-порт и протестируйте работу клавиши Win. Желательно, также протестируйте функционал и других клавиш.
Если же у вас старенькая клавиатура, которая имеет подключение по PS/2, то можете подключить его в другой такой порт, если у вас на материнской плате есть второй PS/2 порт для клавиатуры(что довольно большая редкость).
Если же ничего из вышесказанного не помогло в решении проблемы с клавишей Windows, то, возможно, дело заключается в самой клавиатуре и она вашла из строя. В данном случае не остается ничего другого, нежели покупка новой клавиатуры.
Источник
Как разблокировать клавишу Win?
Если вы увидели на этой клавише что-то вроде значка Win, то попробуйте нажать комбинацию клавиш Fn + F6, чтобы активировать или деактивировать клавишу Win. Однако, будьте осторожны, так как на некоторых ноутбуках комбинация клавиш Fn + F6 может отключать дисплей устройства или же его сенсорную панель.
Как разблокировать кнопку Win?
Чтобы разблокировать её, мне нужно нажать на комбинацию кнопок Fn+Win. У вас комбинация может различаться или быть отдельная кнопка с надписью Win Lock.
Как отключить клавишу Win?
Чтобы отключить клавиши Windows, выполните следующие действия.
Как разблокировать клавиши на клавиатуре?
Разблокировка клавиатуры стандартным способом
Как включить Win R?
Неопытным читателям напомню, как пользоваться комбинацией Win+R. На клавиатуре нужно нажать клавишу Win и, не отпуская ее, нажать клавишу R. Затем отпустить обе клавиши.
Что делать если не работает кнопка Windows?
Чтобы проделать это, сначала нажмите клавиши Ctrl+Shift+Esc чтобы открыть диспетчер задач, а затем нажмите кнопку «Подробнее» внизу (при условии, что она там есть). На вкладке «Процессы» найдите процесс «Проводник» (Windows Explorer), кликните по нему правой кнопкой мыши и нажмите «Перезапустить».
Что такое Win Lock?
Winlock (Винлокер) — семейство вредоносных программ, блокирующих или затрудняющих работу с операционной системой, и требующих перечисление денег злоумышленникам за восстановление работоспособности компьютера, частный случай Ransomware (программ-вымогателей).
Как отключить кнопку на клавиатуре Windows 10?
Как отключить определенные клавиши на клавиатуре в Windows 10
Как отключить горячие клавиши в Windows 10?
Зайдя в данный раздел, кликните правой кнопкой мыши в области с параметрами, выберите «Создать» — «Расширяемый строковый параметр» и назовите его DisabledHotkeys. Дважды кликните по данному параметру и в поле значение введите буквы, горячие клавиши для которых будут отключены.
Как снять блокировку клавиатуры на компьютере?
Разблокировка клавиатуры стандартным способом
Какие клавиши нажать чтобы работала клавиатура?
На некоторых ноутбуках для включения/выключения клавиатуры используется сочетание функциональной кнопки Fn и одной из клавиш ряда F1-F12 – например, Fn+F1. Чтобы понять, какая клавиша вам нужна, внимательно посмотрите на пиктограммы. Ищите кнопку с замочком, если нажать её вместе с Fn, клавиатура заблокируется.
Как заблокировать и разблокировать клавиатуру на компьютере?
Как найти клавишу Win?
Где находятся горячие клавиши Win R?
Так где же скрывается данная клавиша, которая должна быть нажата вкупе с клавишей «R»? Как мы можем видеть, клавиша «Win» имеет характерную пиктограмму в виде логотипа операционной системы Windows. И располагается она чаще всего между клавишами «Ctrl» и «Alt».
Как включить Win Lock?
Если вы увидели на этой клавише что-то вроде значка Win, то попробуйте нажать комбинацию клавиш Fn + F6, чтобы активировать или деактивировать клавишу Win.
Источник
Как включить заблокированную клавиатуру
Клавиатуру на некоторых ноутбуках можно отключить со стороны пользователя, но что делать, если отключение произошло не по вашему желанию или вы случайно воспользовались данной функцией. Деактивировать блокировку можно несколькими способами, которые будут рассмотрены в данной статье.
Что может быть причиной блокировки
В зависимости от причин, повлёкших блокировку клавиатуры на устройстве, придётся определять ваши дальнейшие действия и приемлемый способ их реализации. Вот основные причины блокировки клавиатуры:
Перейдём к способам решения возникшей проблемы.
Вариант 1: «Горячие» клавиши
Данный вариант подойдёт в тех случаях, когда вы/другой пользователь случайно или преднамеренно заблокировали клавиатуру через сочетание клавиш. Также не стоит забывать, что ноутбук и Windows могут давать системные сбои, что может вести к блокировке клавиатуры, правда, случается это очень редко. Если это всё же случилось, то в большинстве случаев вам смогут помочь сочетания клавиш.
Перейдём к доступным сочетаниям клавиш:

Рассмотренные комбинации клавиш подходят для ноутбуков от любых производителей, будь то Lenovo, ASUS, Samsung, Toshiba, Dexp, Dell, HP и т.д. Единственно исключение могут составлять очень старые ноутбуки, которых уже давно нет в продаже. У таких моделей, как правило, клавиатуру невозможно заблокировать или блокировка происходит с помощью отдельной кнопки на корпусе.
Вариант 2: Решение проблем с оборудованием
Необязательно использовать комбинации клавиш для деактивации клавиатуры на ноутбуках под управлением Windows. Она может быть отключена стандартными средствами системы. Также иногда имеют место быть различные сбои в системе, которые могут послужить причиной деактивации клавиатуры.
Решение этой проблемы заключено в следующей инструкции:

Данный способ полностью универсален для всех ноутбуков и операционных систем, начиная с Windows Vista.
Вариант 3: Программы-блокировщики
Может быть так, что на ваш ноутбук была каким-то образом установлена программа-блоировщик, которая блокирует при определённых условиях клавиатуру. К сожалению, если такое случилось, то обойти действие данных программ будет очень сложно и придётся пользоваться внешней подключаемой клавиатурой, а затем выполнить поиск программы, которая блокирует основную клавиатуру.
Однако и в этом случае может возникнуть много сложностей, так как такие программы работают в фоновом режиме и стараются максимально маскировать свои данные, что усложняет процесс их поиска.
Правда, у некоторых программ есть специальные горячие клавиши, которые могут сразу же снять блокировку или вызвать интерфейс этой программы. Попробуйте это сочетания:

Данные программы не всегда являются вирусами, но и встречаются они очень редко. Как правило, их мог установить другой пользователь, который не хочет, чтобы компьютером пользовался кто-то кроме него. Правда, в таких случаях обычно устанавливают пароль на операционную систему.
Вариант 4: Деятельность вирусов
Есть вирусы, которые могут блокировать клавиатуру и другие элементы управления на ноутбуках. В таких случаях их придётся искать при помощи антивирусного ПО, а затем удалять. Однако удаление вируса не может гарантировать того, что сразу после этого клавиатура заработает, возможно дополнительно потребуется использовать другие способы, представленные в статье.
Провести проверку компьютера можно стандартным Защитником Windows, но это в тех случаях, если у вас на компьютере не установлен какой-либо коммерческий антивирус. Если он установлен, то проверку лучше всего проводить через него. Так как на рынке представлено много антивирусных решений, то дать универсальную инструкцию для каждого невозможно, поэтому рассмотрим всё на примере Защитника Windows:
Если после удаления вирусов клавиатура так и не была разблокирована, то просмотрите и выполните другие варианты решения проблемы, представленные в этой статье.
Вариант 5: Очистка системы от мусора
Если ваша система слишком сильно засорена мусорными файлами, то она может регулярно давать различные сбои и вообще работать медленно. К счастью, данная проблема решается очисткой системы и реестра при помощи специальных программ. Самостоятельно лезть в реестр или в системные разделы не рекомендуется, особенно, если вы плохо понимаете, что делаете, так как можете сделать только хуже.
Рассмотрим процесс очистки на примере программы CCleaner. Для начала нужно удалить весь системный мусор:

После удаления мусора рекомендуется почистить реестр от ошибок и прочего. Сделать это можно по следующей инструкции:

По завершению очистки компьютер рекомендуется перезагрузить. Если после этого клавиатура не заработала, то попробуйте варианты решения проблемы, описанные выше.
Как видите, нет ничего сложного в том, чтобы включить заблокированную клавиатуру на ноутбуке от любого производителя, будь то Леново, Самсунг, Асус, Асер и т.д. Возможно, вам придётся использовать одновременно несколько вариантов решения проблемы, которые были описаны в этой статье.
Источник
Как разблокировать клавиатуру на компьютере

Клавиатура – устройство ввода, созданное еще в 19 веке Кристофером Шольсом. Как и любая другая техника, такое устройство может внезапно прийти в негодность. Однако сразу бежать за новым гаджетом не нужно, старую клавиатуру реанимировать можно. В этой статье будут описаны способы разблокировки такого кнопочного устройства.
Способ разблокировки клавиатуры
Достаем инструкцию к устройству
Ищем в документе статью с описанием сочетания клавиш, при нажатии которых клавиатура может быть разблокирована
Переходим на официальный сайт производителя устройства
Примечание! На официальном сайте компании пользователю может понадобиться регистрация. Если в инструкции, скачанной с сайта производителя, нужную информацию найти не удалось, обратитесь за помощью в службу техподдержки. Представители сервиса подскажут вам код разблокировки устройства.
Если не находим информации о клавиатуре на сайте, переходим во вкладку «Поддержка»
Сочетания клавиш, которые нужно нажать, если клавиатура заблокирована, следующие:
Выбор того или иного сочетания кнопок зависит от требований, написанных в инструкции к вашей клавиатуре.
Блокировка клавиатуры
Чтобы знать, как клавиатуру разблокировать, нужно ознакомиться и с методами блокировки этого устройства. В данной статье будет рассмотрен один из таких способов.
Находим на клавиатуре кнопку «Shift», расположенную справа и нажимаем на нее
Удерживаем кнопку «Shift» в течение 8 секунд, отпускаем ее как только появится диалоговое окно «Фильтрация ввода»
Выбираем кнопку «Да», если нужно клавиатуру заблокировать, или же «Нет», если ваши действия были ошибочными
Для настройки параметров нажимаем на строку «Перейдите в центр специальных возможностей, чтобы отключить сочетание клавиш»
В появившемся окне меняем параметры залипания клавиш так, как нам это нужно
Нажимаем «Применить», чтобы подтвердить свои действия
Способы устранения неполадок клавиатуры
Если причиной неполадок в работе клавиатуры является именно поломка устройства, а не блокировка, способы решения такой проблемы будут иными.
Способ 1
Первым делом пользователь должен выяснить, в чем причина неисправности работы клавиатуры. Для этого:
Нажимаем кнопку «Пуск», расположенную в левом нижнем углу экрана.
Кликаем кнопкой мыши на строке «Панель управления»
В категории «Просмотр» выставляем «Мелкием значки», находим и открываем «Диспетчер устройств»
Находим раздел «Клавиатуры»
Протираем контакты спиртом или специальным средством для очистки и защиты
Способ 2
Причина неполадки в работе клавиатуры может быть связана с наличием вредоносных ПО, установленных на компьютер пользователя. Чтобы эту проблему устранить, просканируйте свое устройство на наличие вирусов.
Запускаем антивирус, установленный на компьютере, нажимаем «Сканирование компьютера», рекомендуется выбрать полное сканирование
Способ 3
Читайте полезную информацию в статье — «Как чистить клавиатуру на ноутбуке».
Если способы, описанные выше, пользователю не помогли, клавиатуру нужно будет почистить.
Выключаем компьютер, в меню «Пуск» нажимаем «Завершение работы»
Отключаем клавиатуру от системного блока
Фотографируем расположение кнопок на клавиатуре
Берем иголку или же линейку, аккуратно поддеваем ею основание кнопки
Помещаем клавиши в емкость с теплой водой, в которой размешано небольшое количество средства для мытья посуды
Берем губку, очищаем ею кнопки со всех сторон
Ополаскиваем клавиши в чистой воде
Берем ватный диск, смоченный в мыльном растворе, очищаем им устройство ввода
Протираем кнопки и сам гаджет сухой тряпкой
Устанавливаем кнопки устройства ввода на место в том порядке, в каком были запечатлены на фото
Видео — Что делать, если не работает клавиатура на компьютере?
Источник