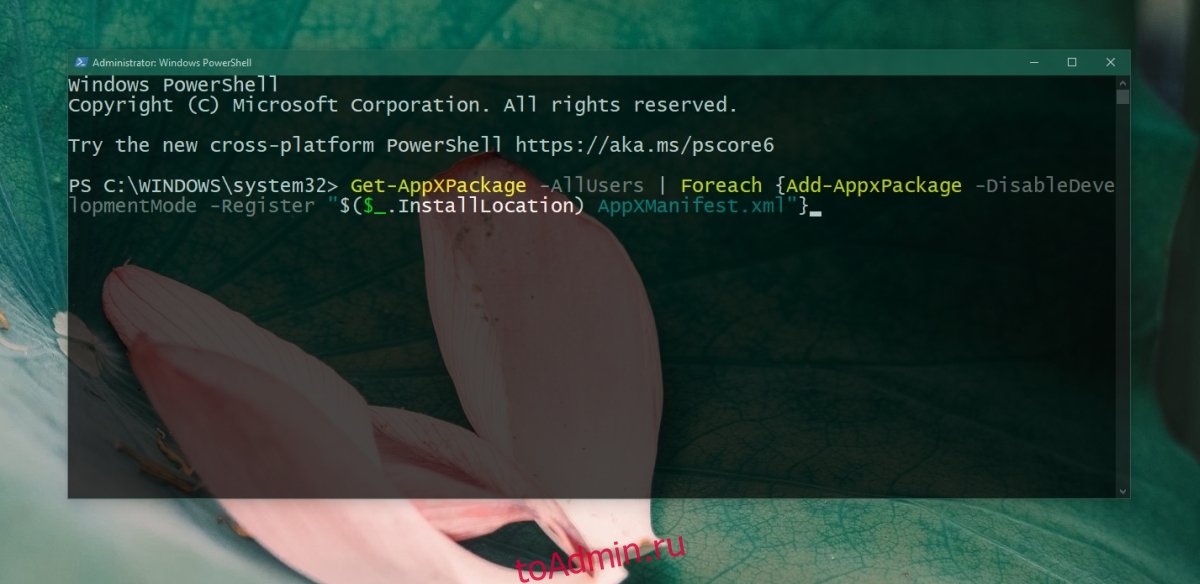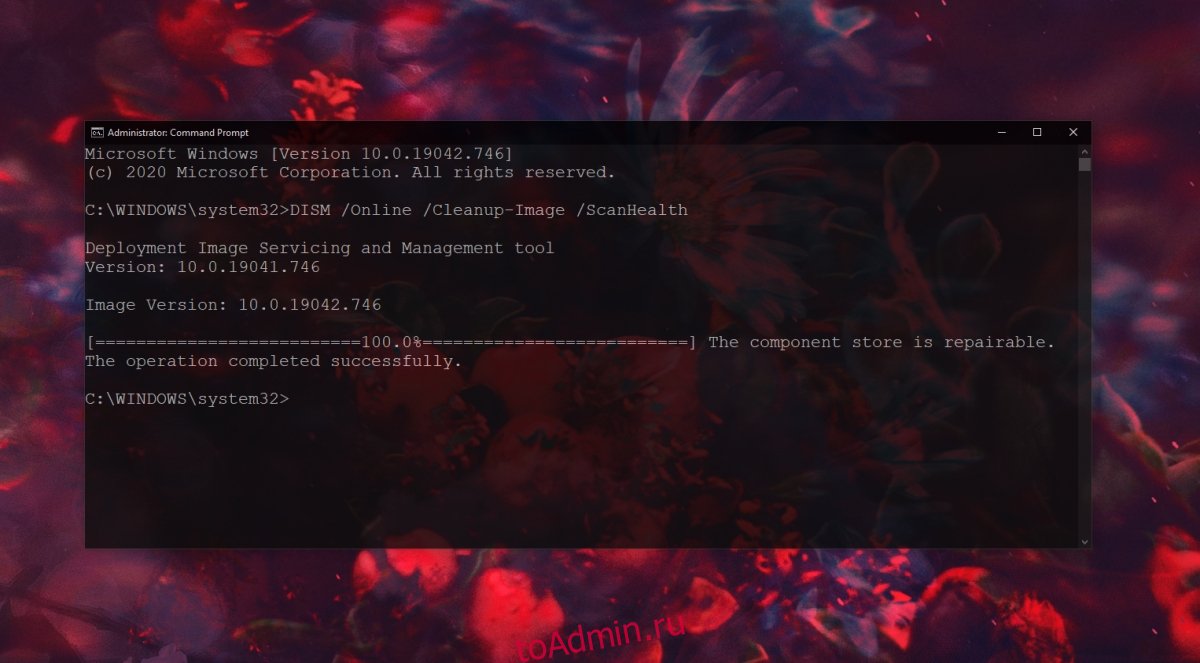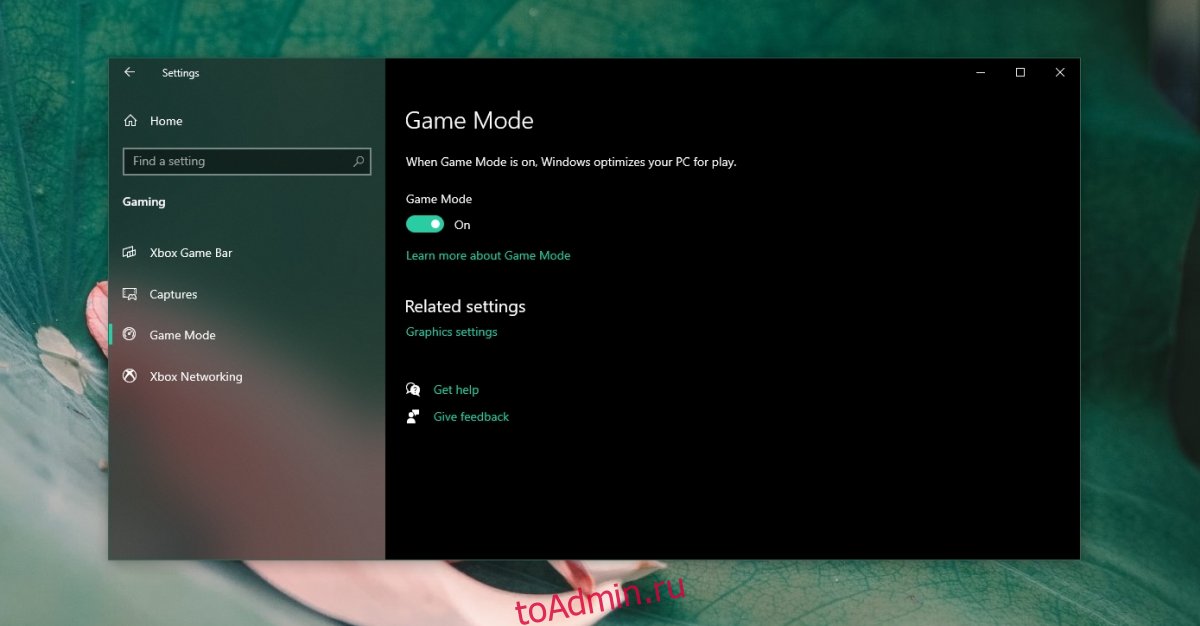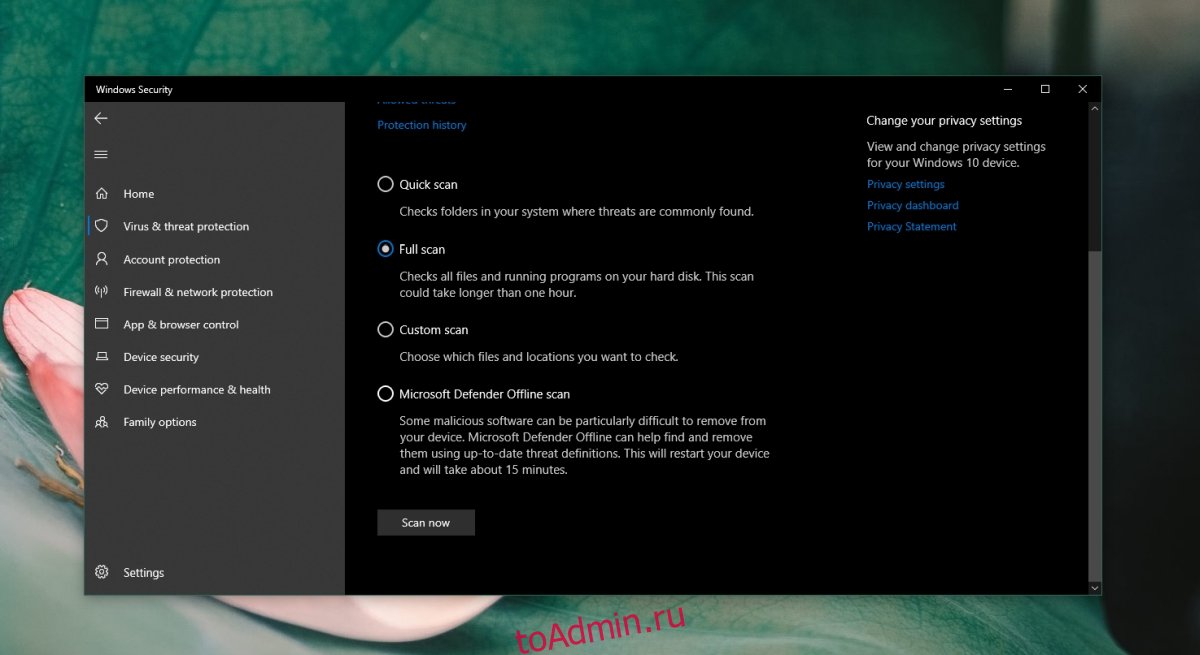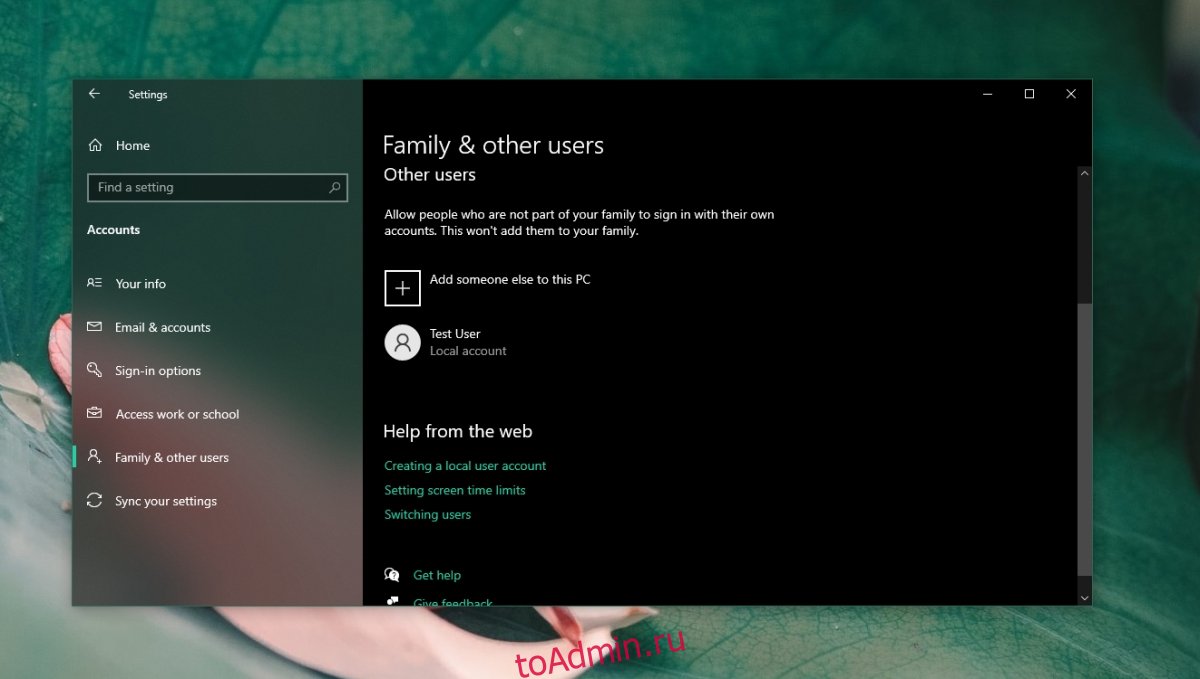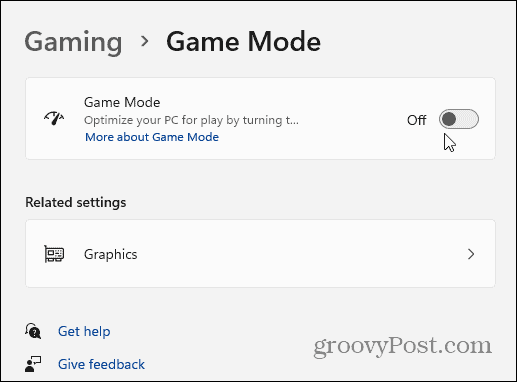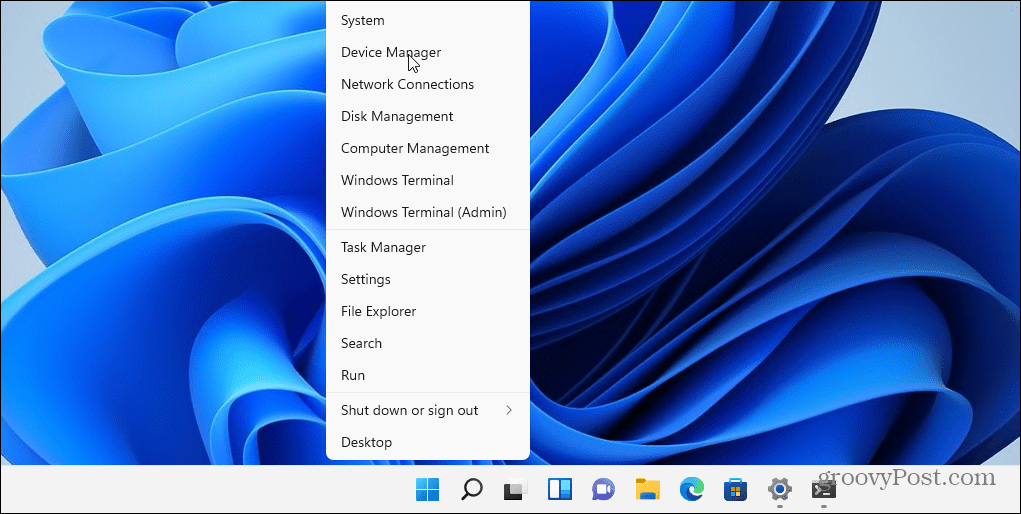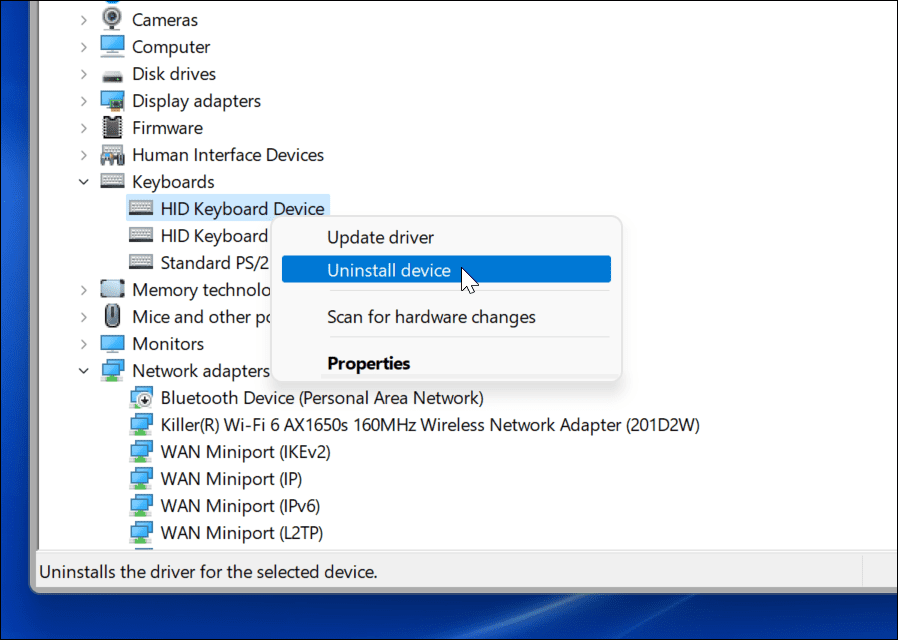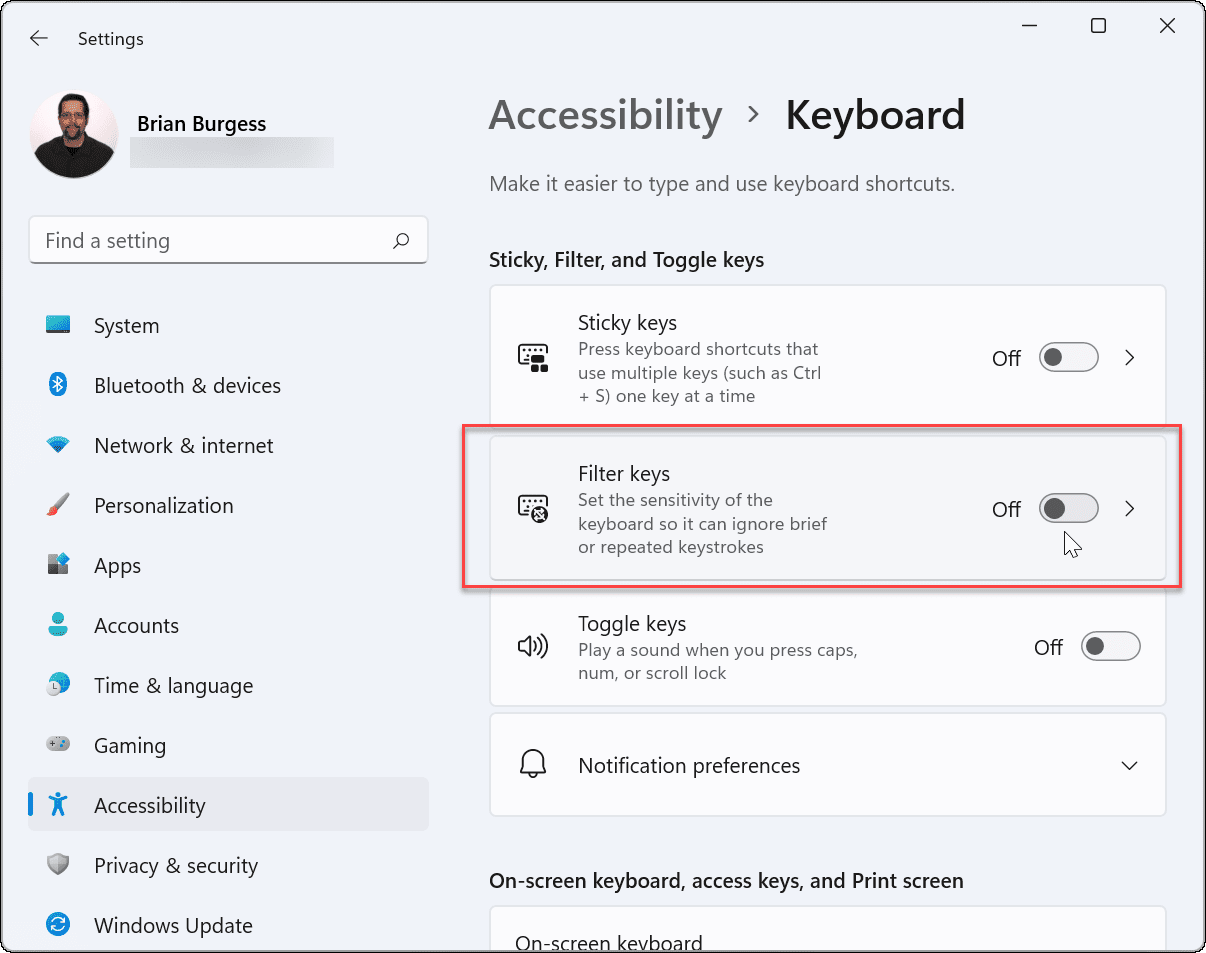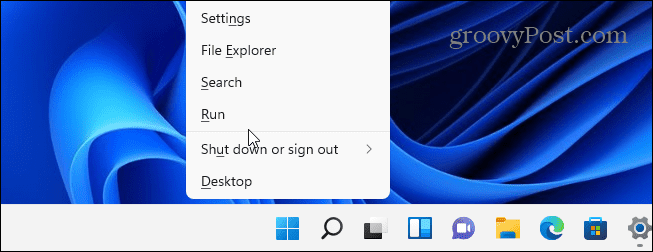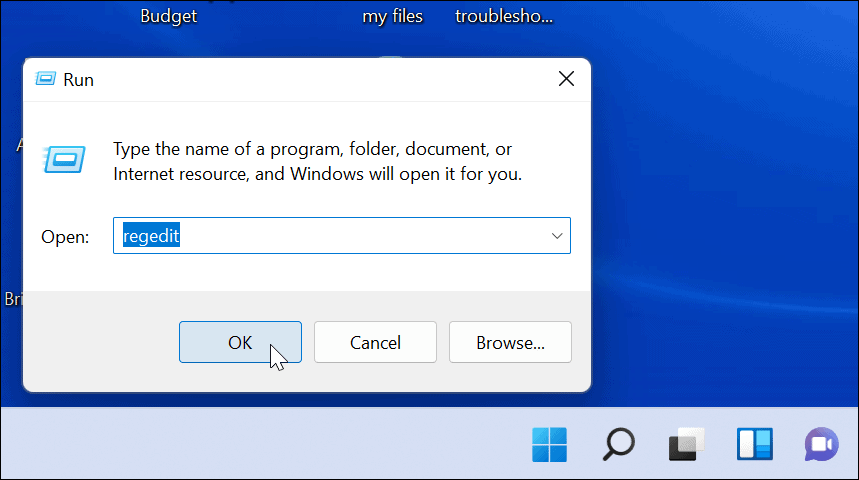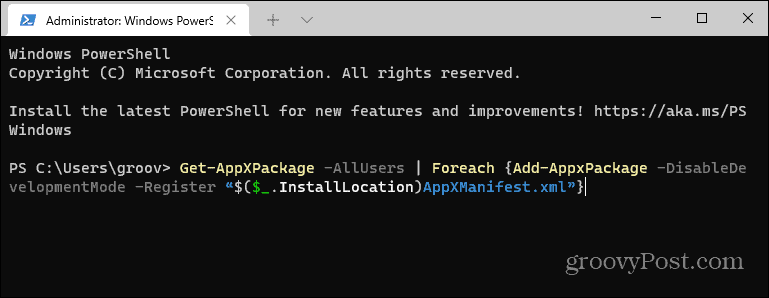Содержание
- Не работает кнопка Windows на клавиатуре
- Способ 1. Разблокируйте кнопку Windows на клавиатуре
- Способ 2. Попробуйте клавиатуру на другом компьютере (только для внешней клавиатуры)
- Способ 3: Включите кнопку Windows
- Способ 4. Обновите драйверы клавиатуры
- Как включить и отключить кнопку Win?
- Исправляем неработающую клавишу Win
- Метод №1 Нажатие комбинации Fn + F6
- Метод №2 Нажатие на клавишу Win Lock
- Метод №3 Очистка клавиатуры
- Метод №4 Изменение порта подключения
- Как включить работу кнопки «Win» на клавиатуре компьютера под управлением Windows 10?
- Добро пожаловать на Кью!
- Отключение клавиши Windows на клавиатуре
- Способы как заблокировать кнопку виндовс на клавиатуре
- Заблокировать при помощи утилиты
- Заблокировать с помощью ресурсов системы (не для всех)
- Заблокировать через реестр
- Обзор клавиатуры ZET Blade PRO с переключателями Kailh Red
- Технические характеристики
- Распаковка и комплектация
- Внешний вид и конструкция
- Переключатели Kailh Red
- RGB-подсветка, софт
- Заключение
- Достоинства
Не работает кнопка Windows на клавиатуре
Кнопка Windows на клавиатуре позволяет получить быстрый доступ к меню «Пуск». Если в один прекрасный момент перестала работать кнопка Windows, вы можете использовать наши советы ниже, чтобы исправить проблему.
Перед тем, как решать проблему с кнопкой Windows, убедитесь, что меню «Пуск» открывается с помощью нажатия левой клавиши мыши по нему. Если меню «Пуск» не открывается, тогда проблема не в кнопке Windows. Вам следует искать другую инструкцию – не открывается меню «Пуск».
Теперь давайте посмотрим, почему не работает кнопка Windows на клавиатуре, и как решить данную проблему.
Способ 1. Разблокируйте кнопку Windows на клавиатуре
Некоторые клавиатуры имеют специальную клавишу, которая блокирует кнопку Windows. Если на вашей клавиатуре есть такая клавиша, и она включена, тогда это является причиной того, что не работает кнопка Windows на клавиатуре. Нажмите на клавишу блокировки, чтобы разблокировать кнопку Windows.
Способ 2. Попробуйте клавиатуру на другом компьютере (только для внешней клавиатуры)
Если вы используете настольный ПК, подключите свою клавиатуру к другому компьютеру и проверьте, работает ли кнопка Windows на нем. Если кнопка не работает на другом компьютере, скорее всего, она физически повреждена. Возможно, вам придется заменить ее на новую кнопку.
Способ 3: Включите кнопку Windows
Возможно, что кнопка Windows просто отключена, поэтому она не работает. Выполните следующие действия, чтобы включить кнопку Windows с помощью редактора реестра. Внимательно следуйте каждому шагу, потому что неправильное изменение в реестре может привести к серьезным проблемам.
Способ 4. Обновите драйверы клавиатуры
Также проблема с тем, что не работает кнопка Windows на клавиатуре, может быть вызвана неправильными драйверами клавиатуры. Обычно, вам не нужно устанавливать драйверы клавиатуры вручную, только если у вас не дорогая игровая клавиатура. В таком случае вам необходимо перейти на официальный сайт производителя и скачать драйверы.
Пользователям, которые используют обычные клавиатуры, следует выполнить следующие действия:
Эти четыре простых способа должны помочь в ситуации, когда не работает кнопка Windows на клавиатуре.
Источник
Как включить и отключить кнопку Win?
Кнопка Windows находится на каждой клавиатуре, и мы использует ее повседневно для выполнения различных действий. Если вы нажмете на кнопку Win, то откроется меню Пуск. Помимо этого, вы также можете использовать кнопку Win с другими клавишами на клавиатуре.
Например, нажатием Windows+E откроется Проводник Windows. Если же нажать на Windows+R, то вы сможете открыть утилиту «Запустить…». В общем, комбинаций с этой клавишей огромное множество и все они невероятно полезны для любого пользователя.
Однако, если клавиша Win не работает, то об этих комбинациях можно легко забыть. Почему же данная кнопка перестает работать? Существует несколько причин того, почему кнопка Win перестала работать. В них входят проблемы с клавиатурой, системными настройками, блокировка функционала клавиши и т.д.
Исправляем неработающую клавишу Win
Метод №1 Нажатие комбинации Fn + F6
Данный метод, скорее всего, подойдет некоторым пользователям ноутбуков и пользователям, обладающих особой клавиатурой. Найдите на клавиатуре своего ПК или ноутбука клавишу FN(обычно, находится в нижнем левом углу, рядом с CTRL).
Затем найдите клавишу F6 и приглядитесь к ней, так как ее поверхности может изображаться функционал, активируемый комбинацией FN+F6. Если вы увидели на этой клавише что-то вроде значка Win, то попробуйте нажать комбинацию клавиш Fn + F6, чтобы активировать или деактивировать клавишу Win.
Однако, будьте осторожны, так как на некоторых ноутбуках комбинация клавиш Fn + F6 может отключать дисплей устройства или же его сенсорную панель. Впрочем, на клавише F6 должен изображаться функционал.
Метод №2 Нажатие на клавишу Win Lock
Следующий метод потребует от вас нажатия на клавишу Win Lock. Данная клавиша наиболее часто наблюдалась на старых клавиатурах, которыми все еще могут обладать некоторые польльзователи.
Помимо старых клавиатур, клавиша Win Lock также может присутствовать на ряде геймерский устройств. В пылу сражения, игроки зачастую могут по случайности нажимать на клавишу Win. Именно за этим на игровых устройствах и введенна клавиша Win Lock.
Возможно, вы являетесь владельцем либо старой, либо геймерской клавиатуры(хотя, бывают исключения и клавиша Win Lock может присутствовать и на обычной клавиатуре). Найдите ее и нажмите, чтобы вернуть функционал клавише Win.
Метод №3 Очистка клавиатуры
Навряд ли вам понравится следующий вопрос, но так как мы тут пытаемся разрешить проблему в виде неработающей кнопки Win, то вынуждены спросить: давно ли вы чистили свою клавиатуру?
Да, дело в том, что клавиши, при накоплении достаточного количества грязи, могут попросту начать залипать или вообще не нажиматься(или нажиматься, но не передавать сигнал). Особенно сильно загрязнением подвержены мембранные клавиатуры.
Откройте внутринности вашей клавиатуры(это совершенно не сложно), а затем проведите там небольшую уборку. Особенно возле клавиши Win. Как только закончите, соберите клавиатуру воединно и протестируйте клавишу Win.
Метод №4 Изменение порта подключения
В очень редких случаях, некоторые кнопки клавиатуры могут некорректно функционировать из-за порта, в который подключена сама клавиатура. Большинство клавиатур в настоящее время подключаются через USB. Попробуйте подключить свою клавиатуру в другой USB-порт и протестируйте работу клавиши Win. Желательно, также протестируйте функционал и других клавиш.
Если же у вас старенькая клавиатура, которая имеет подключение по PS/2, то можете подключить его в другой такой порт, если у вас на материнской плате есть второй PS/2 порт для клавиатуры(что довольно большая редкость).
Если же ничего из вышесказанного не помогло в решении проблемы с клавишей Windows, то, возможно, дело заключается в самой клавиатуре и она вашла из строя. В данном случае не остается ничего другого, нежели покупка новой клавиатуры.
Источник
Как включить работу кнопки «Win» на клавиатуре компьютера под управлением Windows 10?
Я уже пробовал обновить драйвера (у меня установлены последние самые), пробовал перезагрузить работу проводника. Кнопки для включения клавиши «Win» у меня нет. Пробовал нажимать комбинацию fn+f6. Пробовал, просто fn. Ничего не работает. Копался в настройках, ничего не нашёл. Никакая комбинация кнопок, которая включает в себя кнопку «Win», не работает. Кнопка светится, но раньше она работала, а сейчас не работает. Помогите, прошу вас!
Автор вопроса считает этот ответ лучшим
Данный метод, скорее всего, подойдет некоторым пользователям ноутбуков и пользователям, обладающих особой клавиатурой. Найдите на клавиатуре своего ПК или ноутбука клавишу FN(обычно, находится в нижнем левом углу, рядом с CTRL). Затем найдите клавишу F6 и приглядитесь к ней, так как ее поверхности может изображаться функционал, активируемый комбинацией FN+F6. Если вы увидели на этой клавише что-то вроде значка Win, то попробуйте нажать комбинацию клавиш Fn + F6, чтобы активировать или деактивировать клавишу Win. Однако, будьте осторожны, так как на некоторых ноутбуках комбинация клавиш Fn + F6 может отключать дисплей устройства или же его сенсорную панель. Впрочем, на клавише F6 должен изображаться функционал. Подробнее: https://gamesqa.ru/kompyutery/kak-vklyuchit-i-otklyuchit-knopku-win-8692/
Добро пожаловать на Кью!
Кью — это сообщества, в которых делятся знаниями и узнают новое. Расскажите, в чем вы разбираетесь, чтобы мы смогли найти для вас самые интересные вопросы.
Источник
Отключение клавиши Windows на клавиатуре
Стандартная клавиатура для персонального компьютера имеет целых две кнопки «Windows». Есть ряд операций, где они могут понадобиться. В частности, это работа с некоторыми текстовыми редакторами, электронными таблицами и ряд других приложений. К сожалению, далеко не всегда это необходимо. Например, играя в некоторые игры, есть возможность случайного нажатия и выхода из игры в общую операционную систему, что может привести к неприятным последствиям и даже проигрышу. Поэтому многие ищут способ, как заблокировать кнопку Windows на клавиатуре.
Способы как заблокировать кнопку виндовс на клавиатуре
Всего существует три основных способа заблокировать клавишу Win:
Заблокировать при помощи утилиты
Этот способ годится для всех пользователей, так как он очень прост — юзеру нужно скачать утилиту и установить в ней соответствующие настройки. В качестве программного обеспечения я выбрал программу SharpKeys. Данный софт абсолютно бесплатный, а его размер составляет всего 23 КБ. Итак, рассмотрим список действий которые необходимо сделать для блокировки клавиши:
Во-первых, скачайте утилиту SharpKeys. На октябрь 2020 года официальный сайт программы не работает — скачиваем утилиту по ЭТОЙ ссылке.
Откройте архив и запустите исполняемый файл. После этого у вас откроется диалоговое окно
Нажмите клавишу Add. После нажатия у вас появится новая вкладка:
Теперь в левой колонке необходимо найти и выбрать поле: Special: Left Windows (E0_5B). У вас должно получиться так:
Теперь нажмите «Ок», после этого выберите «Write to Registry» и перезапустите компьютер. После перезапуска системы изменения вступят в силу.
Для того, чтобы Win на клавиатуре снова заработала необходимо заново присвоить ей атрибут. В правой колонке выберите Special: Left Windows (E0_5B)
Нажимаем «Ок», «Write to Registry» и перезагружаем ПК. После выполненных действий клавиша восстановит свою работоспособность.
Заблокировать с помощью ресурсов системы (не для всех)
Внимание! Скорее всего этот способ не будет работать для Home версии виндовс. Реализовать его можно в профессиональных и корпоративных ревизиях.
В меню «Пуск» выберите пункт «Командная строка«, или нажмите Win+R на клавиатуре. Теперь введите команду: gpedit.msc.
После выполнения инструкций, указанных выше, у вас откроется окно редактора групповой политики. Выглядеть оно должно так:
Теперь переходим по вкладкам:
Конфигурация пользователя> Административные шаблоны>Компоненты Виндовс> Проводник
И в правом окне выбираем пункт: Отключить сочетания клавиш Windows+X
В появившемся окне выберите пункт «Включено» и нажать «Ок». После этого перезагрузите компьютер, чтобы изменения вступили в силу. Чтобы все вернуть в рабочее состояние надо будет поставить флажок на пункт «Не задано» и перезапустить систему.
Заблокировать через реестр
Внимание! Способ не рекомендуется новичкам — при ошибочном внесении правок в реестр вы можете повредить систему.
Выполните начальное действие из предыдущего пункта — запустите командную строку. На экране, в появившейся строке с помощью клавиатуры введите «regedit». После этого в реестре нужно зайти в раздел, расположенный по адресу
Если такого раздела нет, следует его создать. После создания нужно зайти в него, а затем создать в нём параметр DWORD32 с именем NoWinKeys.
Для создания элемента просто нужно щёлкнуть по пустому полю в редакторе реестра правой кнопкой мыши. Значение этого параметра необходимо установить как «1», а затем сохранить изменения, выйти из реестра и перезагрузить компьютер.
Если же эта переменная уже там есть, то стоит только лишь изменить её значение. Все имена переменных реестра чувствительны к регистру.
Источник
Обзор клавиатуры ZET Blade PRO с переключателями Kailh Red
Свежее пополнение рынка игровой периферии – новинка от компании ZET, клавиатура ZET Blade PRO. Это «укороченная» версия модели ZET BLADE, без дополнительного цифрового блока. Клавиатура имеет стандартные для такого формата 87 клавиш, и, конечно, полноценную RGB-подсветку с возможностью настроить отдельно каждую кнопку.
В ZET Blade PRO установлены переключатели Kailh Red, ориентированные в основном на геймеров (есть также версия с переключателями Kailh Blue). Есть защита от брызг и попадания воды, что очень продлевает жизнь устройства. Ресурс заявлен тоже огромный – 70 млн. нажатий (хотя производитель переключателей говорит про 50 млн.). Интерфейс классический – USB-кабель в тканевой оплётке.
Технические характеристики
| Механические переключатели | Kailh Red |
| Общее количество клавиш | 87 |
| Подсветка | RGB, 16.8 млн. цветов |
| Длина кабеля | 1.8 м |
| Габариты | 355х37х127 мм |
| Вес | 715 г |
Распаковка и комплектация
Клавиатура упакована в яркую картонную коробку. За внешним тонким слоем есть внутренняя коробка из жёсткого картона, выполняющая функции защиты при транспортировке. В ней есть дополнительные элементы из вспененного полипропилена, плотно фиксирующие клавиатуру.
Комплектация у ZET Blade PRO следующая:
• Информационный листок-руководство • Набор из 9 клавиш красного цвета с пуллером (WASD, Esc и стрелки) • Два стикера в виде логотипа бренда ZET • Сама клавиатура ZET Blade PRO
Наличие дополнительных клавиш – хорошо, но не слишком актуально. Нужные кнопки можно легко выделить подсветкой, да и стереться они по определению не могут, так что замены тоже не потребуют. Зато можно сделать клавиатуру более пёстрой, этот вариант кого-то точно порадует. В целом комплектация стандартная, есть пуллер для удобного извлечения кнопок, большего и не нужно.
Внешний вид и конструкция
Поскольку форм-фактор у ZET Blade PRO «минималистичный», то и дизайн получился в том же ключе – лаконичный и достаточно строгий. Кнопки выполнены из матового пластика, и верхняя панель также вся матово-чёрная., покрытие отлично сопротивляется следам от пальцев.
Верх корпуса выполнен из цельной металлической пластины (алюминий или его сплав), с которой по краю снята фаска. Она не закрашена и отполирована, так что в конструкции сразу заметен металл. Такая окантовка придаёт клавиатуре более дорогой внешний вид и создаёт уникальный и симпатичный дизайн.
У кнопок привычный для механических клавиатур дизайн – вогнутая поверхность под подушечку пальца, и для удобства нажатий разная форма для разных рядов, это хорошо заметно при взгляде сбоку. На двух кнопках есть «маячки» для слепой печати.
Снизу у ZET Blade PRO имеется четыре резиновых ножки большой площади, которые отлично фиксируют клавиатуру на столе. Удерживает позиции она действительно на отлично – необходимо целенаправленное усилие, чтобы её сдвинуть с места. Очень хорошее свойство для геймерской клавиатуры.
Вдоль края корпуса есть три отверстия для отвода жидкости – случайно пролитые чай/кола/ горькие слёзы не нанесут клавиатуре вреда, и это тоже важная черта для выживаемости устройства. Защита заявлена от случайного попадания воды или брызг.
Есть у клавиатуры и ножки, позволяющие придать ей наклон. При этом дальние ряды кнопок поднимаются на уровень почти 5 см от поверхности стола. Ножки широкие, массивные, сделаны с расчётом на большую нагрузку и хлипкими их назвать нельзя.
Если применить пуллер, и повыдергать им скучные чёрные кнопки, заменив их нарядными красненькими, получается серьёзно и красиво, по-киберспортивному.
Кабель у клавиатуры, само собой, в защитной тканевой оплётке, а разъём USB самую малость позолочен. Длина кабеля – 1,8 метра.
Переключатели Kailh Red
Это самые распространённые переключатели для игр – линейный ход удобен для многократных нажатий, вместе с тем кнопки легко нажимаются – усилие у Kailh Red около 50 г. Это как плюс, так и может стать минусом – чем проще нажимать кнопки, тем больше вероятность ложных нажатий.
Ход до срабатывания у Kailh Red примерно 2 мм, полный ход – около 4 мм, что довольно много. Скорость срабатывания ≤ 5 мс. Это хорошие показатели, но, конечно, не предел. Например, у рекордсменов в этом вопросе, Cherry MX Speed скорость срабатывания в 5 раз выше, ≤ 1 мс. Другое дело, что не стоит так уж ориентироваться на этот показатель, основная задержка – это время хода кнопки до срабатывания.
Работать с переключателями Kailh Red приятно из-за плавности и отсутствия лишнего шума – они сравнительно тихие. Клика нет, и шум создаёт только стук пластика о пластик. Так что, кроме геймеров, клавиатура ZET Blade PRO с Kailh Red подойдёт для использования дома или в оупенспейс, где лучше сильно не шуметь и не мешать окружающим (если уж никак не обойтись без механической клавиатуры). Оценят её и любители плавного хода клавиш без щелчка. Ниже – пример звука нажатий кнопок.
RGB-подсветка, софт
Игровая клавиатура без подсветки – никакая не игровая, поэтому ZET Blade PRO светится всеми 16 миллионами цветов. Попадаем в царство полноценного RGB, причём очень гибко настраиваемого – есть возможность установить подсветку отдельных клавиш по своему желанию, или загрузить из списка готовых пресетов, предназначенных для разных игровых жанров.
Удобно, что для управления подсветкой даже не обязательно скачивать официальный софт – большинство настроек регулируется с помощью горячих кнопок, комбинацией «Fn + …» (под подсветку отведено целых 14 кнопок).
Полный список горячих комбинаций клавиш приведён в брошюре-руководстве. Можно менять режимы, основной и дополнительный цвета, инвертировать направление, менять яркость, и даже задать подсветку только определённым клавишам. Для этого комбинацией Fn+Backspace включается режим «DIY».
Запас яркости подсветки отличный, максимальная даже чересчур яркая, особенно в темноте. Всего 6 ступеней яркости, регулируется она комбинацией Fn и стрелками вниз/вверх.
Но всё-таки, чтобы полноценно и удобно менять настройки подсветки, придётся скачать официальный софт. Он есть на официальном сайте ZET.
После установки, заходим в программу, и видим три основных вкладки. На первой – основные настройки, выбор между сохранёнными профилями, и меню переназначения команд клавиш. Можно задать макрос, другую команду, или вообще отключить любую кнопку.
На второй – стандартный редактор макросов, с возможностью задать задержку между командами.
И, наконец, на третьей – редактор подсветки. Можно выбрать из примерно десятка режимов – дождь, мерцание, ряды, реакция на нажатие и тп. Здесь же можно менять яркость и скорость подсветки, или задать пользовательские цвета режимам.
Но наиболее интересная возможность – настройка подсветки для каждой клавиши индивидуально. Можно подсветить именно те кнопки, которые вам важны, и выбрать для этого любой цвет. Для игр это очень удобно – можно таким образом концентрировать внимание только на нужных областях клавиатуры. Конечно, настроенный режим можно после сохранить в профиль, и использовать в дальнейшем с помощью горячих комбинаций клавиш.
Заключение
В итоге, новая модель клавиатуры от ZET получилась достаточно интересной – при невысокой стоимости, она качественно собрана и имеет дорогой внешний вид, частично металлический корпус и тонко настраиваемую подсветку. У всех длинных клавиш есть боковая поддержка, нет люфта и клацанья.
У ZET Blade PRO нет подставки под запястья и нет отдельных мультимедиа-клавиш, дизайн в целом минималистичен, но это сделано в угоду форм-фактору: в первую очередь, это компактная клавиатура без цифрового блока (габариты очень скромные, 355х37х127 мм).
Переключатели Kailh Red позиционируют эту клавиатуру в основном, как геймерскую, так как они удобны для многократных нажатий с малым усилием. Качество этих переключателей сейчас на хорошем уровне, хотя это и клон более известного бренда.
В целом, ZET Blade PRO с Kailh Red подойдёт не только геймерам, но и тем, кому необходимо получить мягкий и плавный ход клавиш с тихим (относительно) нажатием. Она может стать хорошим решением для дома или работы, однако стоит учитывать, что для удобного набора текста придётся сначала к ней привыкнуть.
Достоинства
Источник
Кнопка Windows находится на каждой клавиатуре, и мы использует ее повседневно для выполнения различных действий. Если вы нажмете на кнопку Win, то откроется меню Пуск. Помимо этого, вы также можете использовать кнопку Win с другими клавишами на клавиатуре.
Например, нажатием Windows+E откроется Проводник Windows. Если же нажать на Windows+R, то вы сможете открыть утилиту «Запустить…». В общем, комбинаций с этой клавишей огромное множество и все они невероятно полезны для любого пользователя.
Однако, если клавиша Win не работает, то об этих комбинациях можно легко забыть. Почему же данная кнопка перестает работать? Существует несколько причин того, почему кнопка Win перестала работать. В них входят проблемы с клавиатурой, системными настройками, блокировка функционала клавиши и т.д.
Содержание
- Исправляем неработающую клавишу Win
- Метод №1 Нажатие комбинации Fn + F6
- Метод №2 Нажатие на клавишу Win Lock
- Метод №3 Очистка клавиатуры
- Метод №4 Изменение порта подключения
Исправляем неработающую клавишу Win
Метод №1 Нажатие комбинации Fn + F6
Данный метод, скорее всего, подойдет некоторым пользователям ноутбуков и пользователям, обладающих особой клавиатурой. Найдите на клавиатуре своего ПК или ноутбука клавишу FN(обычно, находится в нижнем левом углу, рядом с CTRL).
Затем найдите клавишу F6 и приглядитесь к ней, так как ее поверхности может изображаться функционал, активируемый комбинацией FN+F6. Если вы увидели на этой клавише что-то вроде значка Win, то попробуйте нажать комбинацию клавиш Fn + F6, чтобы активировать или деактивировать клавишу Win.
Однако, будьте осторожны, так как на некоторых ноутбуках комбинация клавиш Fn + F6 может отключать дисплей устройства или же его сенсорную панель. Впрочем, на клавише F6 должен изображаться функционал.
Метод №2 Нажатие на клавишу Win Lock
Следующий метод потребует от вас нажатия на клавишу Win Lock. Данная клавиша наиболее часто наблюдалась на старых клавиатурах, которыми все еще могут обладать некоторые польльзователи.
Помимо старых клавиатур, клавиша Win Lock также может присутствовать на ряде геймерский устройств. В пылу сражения, игроки зачастую могут по случайности нажимать на клавишу Win. Именно за этим на игровых устройствах и введенна клавиша Win Lock.
Возможно, вы являетесь владельцем либо старой, либо геймерской клавиатуры(хотя, бывают исключения и клавиша Win Lock может присутствовать и на обычной клавиатуре). Найдите ее и нажмите, чтобы вернуть функционал клавише Win.
Метод №3 Очистка клавиатуры
Навряд ли вам понравится следующий вопрос, но так как мы тут пытаемся разрешить проблему в виде неработающей кнопки Win, то вынуждены спросить: давно ли вы чистили свою клавиатуру?
Да, дело в том, что клавиши, при накоплении достаточного количества грязи, могут попросту начать залипать или вообще не нажиматься(или нажиматься, но не передавать сигнал). Особенно сильно загрязнением подвержены мембранные клавиатуры.
Откройте внутринности вашей клавиатуры(это совершенно не сложно), а затем проведите там небольшую уборку. Особенно возле клавиши Win. Как только закончите, соберите клавиатуру воединно и протестируйте клавишу Win.
Метод №4 Изменение порта подключения
В очень редких случаях, некоторые кнопки клавиатуры могут некорректно функционировать из-за порта, в который подключена сама клавиатура. Большинство клавиатур в настоящее время подключаются через USB. Попробуйте подключить свою клавиатуру в другой USB-порт и протестируйте работу клавиши Win. Желательно, также протестируйте функционал и других клавиш.
Если же у вас старенькая клавиатура, которая имеет подключение по PS/2, то можете подключить его в другой такой порт, если у вас на материнской плате есть второй PS/2 порт для клавиатуры(что довольно большая редкость).
Если же ничего из вышесказанного не помогло в решении проблемы с клавишей Windows, то, возможно, дело заключается в самой клавиатуре и она вашла из строя. В данном случае не остается ничего другого, нежели покупка новой клавиатуры.
Кнопка Windows на клавиатуре позволяет получить быстрый доступ к меню «Пуск». Если в один прекрасный момент перестала работать кнопка Windows, вы можете использовать наши советы ниже, чтобы исправить проблему.
Перед тем, как решать проблему с кнопкой Windows, убедитесь, что меню «Пуск» открывается с помощью нажатия левой клавиши мыши по нему. Если меню «Пуск» не открывается, тогда проблема не в кнопке Windows. Вам следует искать другую инструкцию – не открывается меню «Пуск».
Теперь давайте посмотрим, почему не работает кнопка Windows на клавиатуре, и как решить данную проблему.
Способ 1. Разблокируйте кнопку Windows на клавиатуре
Некоторые клавиатуры имеют специальную клавишу, которая блокирует кнопку Windows. Если на вашей клавиатуре есть такая клавиша, и она включена, тогда это является причиной того, что не работает кнопка Windows на клавиатуре. Нажмите на клавишу блокировки, чтобы разблокировать кнопку Windows.
Способ 2. Попробуйте клавиатуру на другом компьютере (только для внешней клавиатуры)
Если вы используете настольный ПК, подключите свою клавиатуру к другому компьютеру и проверьте, работает ли кнопка Windows на нем. Если кнопка не работает на другом компьютере, скорее всего, она физически повреждена. Возможно, вам придется заменить ее на новую кнопку.
Способ 3: Включите кнопку Windows
Возможно, что кнопка Windows просто отключена, поэтому она не работает. Выполните следующие действия, чтобы включить кнопку Windows с помощью редактора реестра. Внимательно следуйте каждому шагу, потому что неправильное изменение в реестре может привести к серьезным проблемам.
- Нажмите кнопку «Пуск» и введите «regedit» в поле поиска. Затем выберите во всплывающем меню команду regedit. На экране компьютера появится диалоговое окно редактора реестра.
- Перейдите в папку HKEY_LOCAL_ MACHINESystemCurrentControlSetControl.
- В папке «Control» найдите и нажмите «Keyboard Layout». В правой панели щелкните правой кнопкой мыши на Scancode Map и выберите «Удалить». Затем нажмите «Да», чтобы подтвердить удаление. (Если у вас нет файла Scancode Map в правой панели, это означает, что данный способ не подходит в вашей ситуации. Переходите к следующему.)
- Перезагрузите компьютер, чтобы изменения вступили в силу.
Способ 4. Обновите драйверы клавиатуры
Также проблема с тем, что не работает кнопка Windows на клавиатуре, может быть вызвана неправильными драйверами клавиатуры. Обычно, вам не нужно устанавливать драйверы клавиатуры вручную, только если у вас не дорогая игровая клавиатура. В таком случае вам необходимо перейти на официальный сайт производителя и скачать драйверы.
Пользователям, которые используют обычные клавиатуры, следует выполнить следующие действия:
- Если вы используете ПК, тогда просто отключите клавиатуру и снова подключите ее. Операционная система Windows автоматически установит драйверы клавиатуры.
- Если вы используете ноутбук, выполните следующие действия, чтобы обновить драйверы через диспетчер устройств.
- Нажмите правой кнопкой мыши на «Пуск» и выберите «Диспетчер устройств».
- Разверните категорию «Клавиатуры», и щелкните правой кнопкой мыши на устройстве клавиатуры, затем выберите «Обновить драйверы».
- Выберите «Поиск автоматически», затем Windows автоматически установит новые драйверы.
- Перезагрузите компьютер.
Эти четыре простых способа должны помочь в ситуации, когда не работает кнопка Windows на клавиатуре.
Загрузка…
Клавиша Windows — это специальная клавиша, которую вы найдете на большинстве клавиатур, продаваемых для настольных ПК. Клавиша переключает открытие / закрытие меню «Пуск», когда клавиатура подключена к системе Windows. Он также служит в качестве клавиши-модификатора, а сочетания клавиш, запускаемые с его помощью, открывают определенные приложения и инструменты Windows.
Клавиша Windows используется для выполнения множества часто используемых сочетаний клавиш, например, Win + L заблокирует вашу систему, Win + R откроет окно запуска, а Win + I откроет приложение «Настройки». Все это возможно без использования клавиши Windows, но сочетания клавиш значительно упрощают навигацию в ОС.
Если клавиша Windows не работает в вашей системе, попробуйте сначала сделать следующее;
Подключите к вашей системе другую / внешнюю клавиатуру и проверьте, работает ли кнопка.
Убедитесь, что используемая клавиатура включена.
Замените батарею, если клавиатура работает от батареи или беспроводная.
Если вы используете клавиатуру Bluetooth, отключите ее и снова выполните сопряжение.
Если вы запускаете приложение или скрипт, который переназначает ключи, закройте или удалите его.
Очистите клавиатуру. Если под ключ что-то застряло, он не нажимается.
Если ключ Windows не работает, попробуйте следующие исправления.
1. Удалите раздел реестра.
Возможно, существует ключ реестра, который вызывает проблемы с ключом Windows. После его удаления клавиша Windows снова заработает.
Откройте проводник.
Введите regedit в адресной строке и нажмите Enter.
Перейдите к этому ключу: HKEY_LOCAL_MACHINESYSTEMCurrentControlSetControlKeyboard Layout
Удалите значение карты скан-кода.
Перезагрузите систему.
2. Запустите команду PowerShell.
Попробуйте зарегистрировать приложения в своей системе. Вы можете сделать это с помощью команды PowerShell.
Откройте PowerShell с правами администратора.
Выполните эту команду: Get-AppXPackage -AllUsers | Foreach {Add-AppxPackage -DisableDevelopmentMode -Register «$ ($ _. InstallLocation) AppXManifest.xml»}
Перезагрузите систему.
3. Отключите Win Lock.
Некоторые клавиатуры, обычно встроенные в ноутбуки, имеют функцию Win Lock. Это отключает клавишу Windows и предназначено для предотвращения вмешательства во время игры.
Найдите на клавиатуре клавишу со значком замка и надписью W или Win. Нажмите ее, чтобы разблокировать клавишу Windows. Если это не сработает, узнайте, как отключить Win Lock для вашей конкретной модели клавиатуры.
4. Запустите сканирование SFC.
Поврежденные системные файлы могут вызвать проблемы с вводом с клавиатуры. Используйте диагностический прибор SFC для поиска и устранения проблем в системе.
Откройте командную строку с правами администратора.
Выполните эту команду: sfc / scannow.
После завершения команды перезагрузите систему.
5. Запустите инструмент DISM.
Инструмент сканирования SFC может исправить множество проблем с Windows 10, но не все из них. Если клавиша Windows по-прежнему не работает, используйте инструмент DISM для устранения проблем с ОС.
Откройте командную строку с правами администратора.
Выполните эту команду: DISM / online / cleanup-image / scanhealth
Затем запустите эту команду: DISM / online / cleanup-image / restorehealth.
Перезагрузите систему.
6. Отключите игровой режим.
Игровой режим в Windows 10 не стал хитом. В хороший день это не так много, но в плохой день может мешать играм и многим другим вещам.
Откройте приложение «Настройки» из меню «Пуск».
Перейти к играм.
Перейдите на вкладку Game Mode.
Выключите игровой режим.
7. Запустите сканирование системы.
Проверьте свою систему на наличие вредоносных программ. Мы рекомендуем сканировать его с помощью Защитника Windows и бесплатной версии MalwareBytes.
Для запуска проверки с помощью Защитника Windows;
Откройте Защитник Windows.
Перейдите в раздел Защита от вирусов и угроз.
Щелкните Параметры сканирования.
Выберите «Полная проверка» и нажмите «Сканировать сейчас».
Дождитесь завершения сканирования и удалите все обнаруженные инфекции.
8. Создайте новую учетную запись пользователя.
Если ничего не помогает, создайте новую учетную запись пользователя. Это даст вам новую среду ОС, в которой все будет работать.
Откройте приложение «Настройки» и перейдите в «Учетные записи».
Выберите Семья и другие пользователи.
Щелкните Добавить кого-нибудь на этот компьютер.
Следуйте инструкциям на экране и настройте локальную учетную запись.
Войдите в систему с локальной учетной записью, и ключ Windows будет работать.
Вывод
Клавиша Windows на самом деле не нужна для ввода, но она необходима, если вы предпочитаете использовать клавиатуру вместо мыши. Вы можете использовать его для более простой навигации по ОС. Если ключ не работает, исправления должны помочь.
Содержание
- Как включить и отключить кнопку Win?
- Исправляем неработающую клавишу Win
- Метод №1 Нажатие комбинации Fn + F6
- Метод №2 Нажатие на клавишу Win Lock
- Метод №3 Очистка клавиатуры
- Метод №4 Изменение порта подключения
- Не работает клавиша WinKey на клавиатуре в Windows 10
- Отключить игровой режим в Windows 10
- Кнопка блокировки на клавиатуре
- Заставить Windows перепроверить записи в реестре
- Драйвер клавиатуры
- Как включить и отключить клавиатуру на ноутбуке
- Клавиши ноутбука
- Дополнительные функции
- Средства Windows
- Диспетчер
- Командная строка
- Групповые политики
- Сторонние программы
- KeyFreeze
- Toddler Keys
- Kid Key Lock
- Отключение из-за вирусов
- Заключение
- Как включить заблокированную клавиатуру
- Что может быть причиной блокировки
- Вариант 1: «Горячие» клавиши
- Вариант 2: Решение проблем с оборудованием
- Вариант 3: Программы-блокировщики
- Вариант 4: Деятельность вирусов
- Вариант 5: Очистка системы от мусора
- Как разблокировать кнопку виндовс?
- Как разблокировать клавиши на клавиатуре?
- Как отключить клавишу Win?
- Что делать если не работает кнопка Windows?
- Как отключить быстрые клавиши в Windows 10?
- Как снять блокировку клавиатуры на компьютере?
- Какие клавиши нажать чтобы работала клавиатура?
- Как отключить клавиши на ноутбуке?
- Как полностью отключить клавишу на ноутбуке?
- Что делать если на компьютере не работает кнопка Пуск?
- Как исправить критическую ошибку в Windows 10?
- Как выйти из полноэкранного режима в Windows 10?
- Как отключить Fn на ноутбуке Windows 10?
Как включить и отключить кнопку Win?
Кнопка Windows находится на каждой клавиатуре, и мы использует ее повседневно для выполнения различных действий. Если вы нажмете на кнопку Win, то откроется меню Пуск. Помимо этого, вы также можете использовать кнопку Win с другими клавишами на клавиатуре.
Например, нажатием Windows+E откроется Проводник Windows. Если же нажать на Windows+R, то вы сможете открыть утилиту «Запустить…». В общем, комбинаций с этой клавишей огромное множество и все они невероятно полезны для любого пользователя.
Однако, если клавиша Win не работает, то об этих комбинациях можно легко забыть. Почему же данная кнопка перестает работать? Существует несколько причин того, почему кнопка Win перестала работать. В них входят проблемы с клавиатурой, системными настройками, блокировка функционала клавиши и т.д.
Исправляем неработающую клавишу Win
Метод №1 Нажатие комбинации Fn + F6
Данный метод, скорее всего, подойдет некоторым пользователям ноутбуков и пользователям, обладающих особой клавиатурой. Найдите на клавиатуре своего ПК или ноутбука клавишу FN(обычно, находится в нижнем левом углу, рядом с CTRL).
Затем найдите клавишу F6 и приглядитесь к ней, так как ее поверхности может изображаться функционал, активируемый комбинацией FN+F6. Если вы увидели на этой клавише что-то вроде значка Win, то попробуйте нажать комбинацию клавиш Fn + F6, чтобы активировать или деактивировать клавишу Win.
Однако, будьте осторожны, так как на некоторых ноутбуках комбинация клавиш Fn + F6 может отключать дисплей устройства или же его сенсорную панель. Впрочем, на клавише F6 должен изображаться функционал.
Метод №2 Нажатие на клавишу Win Lock
Следующий метод потребует от вас нажатия на клавишу Win Lock. Данная клавиша наиболее часто наблюдалась на старых клавиатурах, которыми все еще могут обладать некоторые польльзователи.
Помимо старых клавиатур, клавиша Win Lock также может присутствовать на ряде геймерский устройств. В пылу сражения, игроки зачастую могут по случайности нажимать на клавишу Win. Именно за этим на игровых устройствах и введенна клавиша Win Lock.
Возможно, вы являетесь владельцем либо старой, либо геймерской клавиатуры(хотя, бывают исключения и клавиша Win Lock может присутствовать и на обычной клавиатуре). Найдите ее и нажмите, чтобы вернуть функционал клавише Win.
Метод №3 Очистка клавиатуры
Навряд ли вам понравится следующий вопрос, но так как мы тут пытаемся разрешить проблему в виде неработающей кнопки Win, то вынуждены спросить: давно ли вы чистили свою клавиатуру?
Да, дело в том, что клавиши, при накоплении достаточного количества грязи, могут попросту начать залипать или вообще не нажиматься(или нажиматься, но не передавать сигнал). Особенно сильно загрязнением подвержены мембранные клавиатуры.
Откройте внутринности вашей клавиатуры(это совершенно не сложно), а затем проведите там небольшую уборку. Особенно возле клавиши Win. Как только закончите, соберите клавиатуру воединно и протестируйте клавишу Win.
Метод №4 Изменение порта подключения
В очень редких случаях, некоторые кнопки клавиатуры могут некорректно функционировать из-за порта, в который подключена сама клавиатура. Большинство клавиатур в настоящее время подключаются через USB. Попробуйте подключить свою клавиатуру в другой USB-порт и протестируйте работу клавиши Win. Желательно, также протестируйте функционал и других клавиш.
Если же у вас старенькая клавиатура, которая имеет подключение по PS/2, то можете подключить его в другой такой порт, если у вас на материнской плате есть второй PS/2 порт для клавиатуры(что довольно большая редкость).
Если же ничего из вышесказанного не помогло в решении проблемы с клавишей Windows, то, возможно, дело заключается в самой клавиатуре и она вашла из строя. В данном случае не остается ничего другого, нежели покупка новой клавиатуры.
Источник
Не работает клавиша WinKey на клавиатуре в Windows 10
Многие пользователи сталкиваются с проблемой, когда кнопка Windows не работает при нажатии на клавиатуре. Работа без этого ключа становится не удобной, вы не сможете нажать Win+R или Win+Tab, чтобы лучше взаимодействовать с системой Windows 10. Давайте разберем, что делать и как исправить, когда кнопка «Win» не работает на клавиатуре.
Отключить игровой режим в Windows 10
Некоторые производители клавиатур поддерживают игровой режим на аппаратном уровне, что позволяет блокировать кнопку Windows. Это позволяет во время игры не нажать случайна на нее и не свернут игру или не вызвать меню пуск. Это очень удобно, но в большинстве случаях именно эта ситуация заставляет кнопку Win не работать. Вам придется открыть программное обеспечение клавиатуры и в параметрах поискать функцию, которая отключает кнопку WinKey во время запуска игр.
Кнопка блокировки на клавиатуре
Многие специальные клавиатуры поставляются с кнопкой Win Lock. Если ваша клавиатура отличается от других, проверьте аппаратную кнопку, которая может отключить клавишу Windows. К примеру, я покупал клавиатуру на Ali и у меня есть функция Win Lock, которая блокирует кнопку Windows. На картинке ниже показано, что в данный момент кнопка Windows не работает и заблокирована. Чтобы разблокировать её, мне нужно нажать на комбинацию кнопок Fn+Win. У вас комбинация может различаться или быть отдельная кнопка с надписью Win Lock.
Заставить Windows перепроверить записи в реестре
При подключении оборудования, система Windows создает цифровую карту ScanMap и сохраняет туда информацию по кнопкам. Бывают момент, когда система может не правильно просканировать записи и занести информацию в эту карту. По этой причине, мы можем заставить систему, перепроверить вручную наше оборудование.
Для этого, напишите в «поиске» regedit и запустите редактор реестра.
В редакторе реестра перейдите по пути:
Драйвер клавиатуры
1. Обновленный драйвер не всегда может быть хорош. Вы можете попробовать откатить драйвер к предыдущей версии и проверить, работает ли кнопка Windows. Нажмите правой кнопкой мыши по кнопке «ПУСК» и выберите «Диспетчер устройств«.
Примечание: Если у вас кнопка «откатить» не кликабельна, как у меня, то нет предыдущей версии к которой система может откатить. Не переживайте.
2. Старые драйвера клавиатуры могут мешать работе основному. Дело в том, что когда вы подключаете много клавиатур, то система сохраняет драйвера. Даже если вы уже выбросили эти клавиатуры и не пользуетесь ими, то драйвера находятся в системе и помечены как «скрытые».
Источник
Как включить и отключить клавиатуру на ноутбуке
Клавиатуру ноутбука можно полностью выключить, чтобы она не реагировала ни на какие нажатия клавиш. Когда вам снова понадобится что-то написать на компьютере, активировать ввод букв можно будет за пару секунд. Мы разобрались, как включить и отключить клавиатуру на ноутбуке – от возможностей Windows до сторонних программ.
Клавиши ноутбука
Первый способ, как разблокировать клавиатуру на ноутбуке – зажать Fn+Num Lock. Эта комбинация чаще всего используется для управления клавишами. Если на ноуте есть цифровая панель и Num Lock, попробуйте активировать кнопки этим сочетанием. Его же используют для отключения клавиатуры.
Если цифровой панели нет или сочетание с Num Lock не сработало, попробуйте зажать Fn и одну из функциональных клавиш из верхнего ряда. Обычно на нужной из них нанесено изображение кнопок. Если подобной картинки нет, зажмите Fn и последовательно нажимайте на F1…F12. Также проверьте сочетание Fn+пробел.
Дополнительные функции
Кроме полного выключения, в ноутбуках есть функция отключения подсветки. Она полезна для экономии заряда аккумулятора в поездках или при просмотре фильма в темноте для уменьшения бликов. Чаще всего для управления опцией предназначены комбинации Fn и функциональных кнопок – на нужной будет изображена лампочка, фонарик или подобный символ.
Как включить и выключить подсветку клавиатуры на ноутбуке марки ASUS: обычно это сочетания Fn+F3 – уменьшает яркость, в том числе до полного отключения, и Fn+F4 – увеличивает яркость свечения. У некоторых производителей для включения светодиодов предназначена отдельная кнопочка, вынесенная сбоку от основного блока с буквами: у MSI она размещена слева сверху.
Чтобы активировать подсветку клавиатуры на ноутбуке Lenovo, зажимайте Fn+пробел. У фирмы HP на последних моделях включение подсветки производится по клику на F5. Если настроен приоритет мультимедийных клавиш, используйте Fn+F5. На более старых моделях на управление подсветкой была настроена F12. На MacBook можно регулировать яркость свечения: увеличивать по F6 и уменьшать до выключения по F5.
Средства Windows
В ОС Windows встроено 3 средства, которые знают, как заблокировать клавиатуру на вашем ноутбуке.
Диспетчер
Запустите «Диспетчер устройств» из подменю, которое появляется через Win+X или при правом клике на «Пуске». В списке найдите «Клавиатуры», раскройте его по стрелочке слева и кликните мышкой по названию устройства. В перечне действий выбирайте «Отключить», если такого пункта нет – «Удалить».
Клавиши перестанут реагировать на нажатия, но на некоторых ноутах кнопка выключения останется активной. Чтобы вернуть устройству работоспособность, опять открывайте «Диспетчер устройств», жмите мышкой на отключенное оборудование и выбирайте «Задействовать». Если вы применили опцию «Удалить», для подключения в основном меню диспетчера зайдите в «Обновить конфигурацию» в меню «Действия».
Командная строка
Открывайте командную строку с правами администратора, ее можно найти в группе «Служебные» в «Пуске». Для выключения клавиш вводите: rundll32 keyboard, disable. После активации команды вводить буквы вы не сможете. Вернуть функциональность обратно поможет строка: rundll32 keyboard, enable.
Групповые политики
Как навечно отключить клавиатуру на ноутбуке Windows 10, используя «Редактор групповой политики»?. Для этого надо отредактировать групповые политики ОС – это системные параметры, изменять которые стоит только в серьезных случаях. Если вы точно хотите полностью заблокировать кнопки:
Для вступления настроек в силу перезагрузите ПК. Отменить действие этого ограничения можно только переустановкой Windows или обратным удалением кода, которым вы запретили использование устройства.
Сторонние программы
Если вам часто требуется блокировать и разблокировать кнопки на ноуте, удобно использовать специальные программы. Они не требуют запоминать системные параметры, вам достаточно щелкнуть по одному значку.
KeyFreeze
Компактное приложение, интерфейс состоит только из одного элемента «Lock keyboard & Mouse». При нажатии блокируется мышь, клавиатура и панель тачпада у ноутбука. Для отмены действия одновременно зажимайте Ctrl+Alt+Del, затем «Отмена» для закрытия меню.
Toddler Keys
Имеет чуть больше настроек, после установки иконка приложения возникнет в трее. Как отключить с помощью Toddler Keys клавиатуру на ноутбуке: кликайте по значку утилиты, в меню отмечайте «Lock keyboard». Соседние параметры дополнительно отключают мышь, кнопку питания и блокируют диск.
В опциях можно выставить автоматическое блокирование средств ввода при неактивности в течение определенного времени.
Kid Key Lock
Приложение выпущено в виде полной и компактной версии, не требующей установки. Для доступа к настройкам введите последовательность kklsetup прямо на рабочем столе. Программа позволяет отключать как отдельные кнопки клавиатуры и мыши, так и все сразу. Также в параметрах можно поменять последовательности, которые надо вводить для открытия и закрытия приложения.
Отключение из-за вирусов
Все вышеописанные способы работают в обе стороны, позволяя как выключать, так и включать клавиатуру. Если же устройство заблокировалось без вашего участия, и ничто не помогает его активировать, на экране появляется баннер с требованием внести деньги – ПК заражен вирусами. Как подключить клавиатуру после атаки вируса к компьютеру:
По окончании выберите 0 для выхода и перезагрузитесь.
Заключение
Мы разобрались, как можно включать и отключать клавиатуру полностью или отдельные ее клавиши. Чтобы быстро ограничить доступ ребенку на ноутбуке удобно использовать специальные кнопки. Если они не срабатывают, установите специальную программу или используйте встроенные утилиты Windows. В случае серьезных неполадок запустите антивирус и проверьте оборудование на механическую исправность – устранить последствия пролитого чая не поможет ни одна программа.
Источник
Как включить заблокированную клавиатуру
Клавиатуру на некоторых ноутбуках можно отключить со стороны пользователя, но что делать, если отключение произошло не по вашему желанию или вы случайно воспользовались данной функцией. Деактивировать блокировку можно несколькими способами, которые будут рассмотрены в данной статье.
Что может быть причиной блокировки
В зависимости от причин, повлёкших блокировку клавиатуры на устройстве, придётся определять ваши дальнейшие действия и приемлемый способ их реализации. Вот основные причины блокировки клавиатуры:
Перейдём к способам решения возникшей проблемы.
Вариант 1: «Горячие» клавиши
Данный вариант подойдёт в тех случаях, когда вы/другой пользователь случайно или преднамеренно заблокировали клавиатуру через сочетание клавиш. Также не стоит забывать, что ноутбук и Windows могут давать системные сбои, что может вести к блокировке клавиатуры, правда, случается это очень редко. Если это всё же случилось, то в большинстве случаев вам смогут помочь сочетания клавиш.
Перейдём к доступным сочетаниям клавиш:

Рассмотренные комбинации клавиш подходят для ноутбуков от любых производителей, будь то Lenovo, ASUS, Samsung, Toshiba, Dexp, Dell, HP и т.д. Единственно исключение могут составлять очень старые ноутбуки, которых уже давно нет в продаже. У таких моделей, как правило, клавиатуру невозможно заблокировать или блокировка происходит с помощью отдельной кнопки на корпусе.
Вариант 2: Решение проблем с оборудованием
Необязательно использовать комбинации клавиш для деактивации клавиатуры на ноутбуках под управлением Windows. Она может быть отключена стандартными средствами системы. Также иногда имеют место быть различные сбои в системе, которые могут послужить причиной деактивации клавиатуры.
Решение этой проблемы заключено в следующей инструкции:

Данный способ полностью универсален для всех ноутбуков и операционных систем, начиная с Windows Vista.
Вариант 3: Программы-блокировщики
Может быть так, что на ваш ноутбук была каким-то образом установлена программа-блоировщик, которая блокирует при определённых условиях клавиатуру. К сожалению, если такое случилось, то обойти действие данных программ будет очень сложно и придётся пользоваться внешней подключаемой клавиатурой, а затем выполнить поиск программы, которая блокирует основную клавиатуру.
Однако и в этом случае может возникнуть много сложностей, так как такие программы работают в фоновом режиме и стараются максимально маскировать свои данные, что усложняет процесс их поиска.
Правда, у некоторых программ есть специальные горячие клавиши, которые могут сразу же снять блокировку или вызвать интерфейс этой программы. Попробуйте это сочетания:

Данные программы не всегда являются вирусами, но и встречаются они очень редко. Как правило, их мог установить другой пользователь, который не хочет, чтобы компьютером пользовался кто-то кроме него. Правда, в таких случаях обычно устанавливают пароль на операционную систему.
Вариант 4: Деятельность вирусов
Есть вирусы, которые могут блокировать клавиатуру и другие элементы управления на ноутбуках. В таких случаях их придётся искать при помощи антивирусного ПО, а затем удалять. Однако удаление вируса не может гарантировать того, что сразу после этого клавиатура заработает, возможно дополнительно потребуется использовать другие способы, представленные в статье.
Провести проверку компьютера можно стандартным Защитником Windows, но это в тех случаях, если у вас на компьютере не установлен какой-либо коммерческий антивирус. Если он установлен, то проверку лучше всего проводить через него. Так как на рынке представлено много антивирусных решений, то дать универсальную инструкцию для каждого невозможно, поэтому рассмотрим всё на примере Защитника Windows:
Если после удаления вирусов клавиатура так и не была разблокирована, то просмотрите и выполните другие варианты решения проблемы, представленные в этой статье.
Вариант 5: Очистка системы от мусора
Если ваша система слишком сильно засорена мусорными файлами, то она может регулярно давать различные сбои и вообще работать медленно. К счастью, данная проблема решается очисткой системы и реестра при помощи специальных программ. Самостоятельно лезть в реестр или в системные разделы не рекомендуется, особенно, если вы плохо понимаете, что делаете, так как можете сделать только хуже.
Рассмотрим процесс очистки на примере программы CCleaner. Для начала нужно удалить весь системный мусор:

После удаления мусора рекомендуется почистить реестр от ошибок и прочего. Сделать это можно по следующей инструкции:

По завершению очистки компьютер рекомендуется перезагрузить. Если после этого клавиатура не заработала, то попробуйте варианты решения проблемы, описанные выше.
Как видите, нет ничего сложного в том, чтобы включить заблокированную клавиатуру на ноутбуке от любого производителя, будь то Леново, Самсунг, Асус, Асер и т.д. Возможно, вам придётся использовать одновременно несколько вариантов решения проблемы, которые были описаны в этой статье.
Источник
Как разблокировать кнопку виндовс?
Чтобы разблокировать её, мне нужно нажать на комбинацию кнопок Fn+Win. У вас комбинация может различаться или быть отдельная кнопка с надписью Win Lock.
Как разблокировать клавиши на клавиатуре?
Разблокировка клавиатуры стандартным способом
Как отключить клавишу Win?
Чтобы отключить клавиши Windows, выполните следующие действия.
Что делать если не работает кнопка Windows?
Чтобы проделать это, сначала нажмите клавиши Ctrl+Shift+Esc чтобы открыть диспетчер задач, а затем нажмите кнопку «Подробнее» внизу (при условии, что она там есть). На вкладке «Процессы» найдите процесс «Проводник» (Windows Explorer), кликните по нему правой кнопкой мыши и нажмите «Перезапустить».
Как отключить быстрые клавиши в Windows 10?
Зайдя в данный раздел, кликните правой кнопкой мыши в области с параметрами, выберите «Создать» — «Расширяемый строковый параметр» и назовите его DisabledHotkeys. Дважды кликните по данному параметру и в поле значение введите буквы, горячие клавиши для которых будут отключены.
Как снять блокировку клавиатуры на компьютере?
Разблокировка клавиатуры стандартным способом
Какие клавиши нажать чтобы работала клавиатура?
На некоторых ноутбуках для включения/выключения клавиатуры используется сочетание функциональной кнопки Fn и одной из клавиш ряда F1-F12 – например, Fn+F1. Чтобы понять, какая клавиша вам нужна, внимательно посмотрите на пиктограммы. Ищите кнопку с замочком, если нажать её вместе с Fn, клавиатура заблокируется.
Как отключить клавиши на ноутбуке?
выберите ту клавишу, которую вы хотите отключить (кнопка «Выбрать»). Если речь идет о: Alt, Shift, Win или Control — то они уже вынесены на панельку и вам нужно только поставить галочку напротив них; далее нажмите кнопку «добавить ключ» (стрелка-2 на скрине ниже 👇).
Как полностью отключить клавишу на ноутбуке?
Скачиваем программу, распаковываем архив и запускаем от имени администратора файл MapKeyboard.exe. В открывшемся окне нажимаем на залипшую клавишу и в выпадающем списке «Remap selected key to» выбираем «Disabled». Сохраняем настройки, нажав «Save layout», закрываем программу и перезагружаем компьютер.
Что делать если на компьютере не работает кнопка Пуск?
Если кнопка пуск или панель задач все еще не работает, то углубимся в способы решения.
Как исправить критическую ошибку в Windows 10?
Таким образом, для того, чтобы убрать сообщение о критической ошибке меню пуск и Кортана, выполните следующее:
Как выйти из полноэкранного режима в Windows 10?
Сочетание клавиш «Alt»+»F4» приводит к закрытию активного окна, но иногда работает как выход из полноэкранного режима.
Как отключить Fn на ноутбуке Windows 10?
Чтобы включить блокировку FN на клавиатуре All in One Media Keyboard, одновременно нажмите клавиши FN и CAPS LOCK. Чтобы отключить блокировку FN, снова одновременно нажмите клавиши FN и CAPS LOCK.
Источник
Содержание
- — Какую кнопку нажать на клавиатуре чтобы она заработала?
- — Как разблокировать Win?
- — Как отключить клавишу Windows на Windows 10?
- — Какой кнопкой включить клавиатуру?
- — Почему на компьютере не работает клавиатура?
- — Как включить Win R?
- — Где находится Win Lock?
- — Что делать если не работает кнопка Пуск на клавиатуре?
- — Как заблокировать клавишу Windows на игровой клавиатуре?
- — Как переназначить кнопки на клавиатуре?
- — Как отключить определенную комбинацию клавиш?
- — Как отключить быстрые клавиши на компьютере?
- — Как отключить горячие клавиши на клавиатуре?
Если вы увидели на этой клавише что-то вроде значка Win, то попробуйте нажать комбинацию клавиш Fn + F6, чтобы активировать или деактивировать клавишу Win. Однако, будьте осторожны, так как на некоторых ноутбуках комбинация клавиш Fn + F6 может отключать дисплей устройства или же его сенсорную панель.
Какую кнопку нажать на клавиатуре чтобы она заработала?
Разблокировка клавиатуры стандартным способом
- Одновременно нажать кнопки Fn и F1… F12. …
- Иногда положительного результата можно добиться одновременным нажатием Fn и Pause, клавиш Win и одной из функциональных кнопок F1… F12.
4 июл. 2016 г.
Как разблокировать Win?
Кнопка блокировки на клавиатуре
На картинке ниже показано, что в данный момент кнопка Windows не работает и заблокирована. Чтобы разблокировать её, мне нужно нажать на комбинацию кнопок Fn+Win. У вас комбинация может различаться или быть отдельная кнопка с надписью Win Lock.
Как отключить клавишу Windows на Windows 10?
Для этого, в главном окне программы нажмите «Add» (Добавить), в левой колонке выберите пункт «Special: Left Windows», а в правой — «Turn Key Off» (выключить клавишу, выбрано по умолчанию). Нажмите «Ок».
Какой кнопкой включить клавиатуру?
На некоторых ноутбуках для включения/выключения клавиатуры используется сочетание функциональной кнопки Fn и одной из клавиш ряда F1-F12 – например, Fn+F1. Чтобы понять, какая клавиша вам нужна, внимательно посмотрите на пиктограммы. Ищите кнопку с замочком, если нажать её вместе с Fn, клавиатура заблокируется.
Почему на компьютере не работает клавиатура?
Причин, из-за которых клавиатура может не работать, много. Самые распространённые из них — неправильное подключение, разряженные элементы питания, сбой программного обеспечения, пролитая жидкость и, наконец, поломка внутренних комплектующих компьютера или самой клавиатуры.
Как включить Win R?
Неопытным читателям напомню, как пользоваться комбинацией Win+R. На клавиатуре нужно нажать клавишу Win и, не отпуская ее, нажать клавишу R. Затем отпустить обе клавиши.
Где находится Win Lock?
Найдите на клавиатуре своего ПК или ноутбука клавишу FN(обычно, находится в нижнем левом углу, рядом с CTRL). Затем найдите клавишу F6 и приглядитесь к ней, так как ее поверхности может изображаться функционал, активируемый комбинацией FN+F6.
Что делать если не работает кнопка Пуск на клавиатуре?
Перезапуск explorer.exe. Первый способ, которые иногда помогает — простой перезапуск процесса explorer.exe на компьютере. Чтобы проделать это, сначала нажмите клавиши Ctrl+Shift+Esc чтобы открыть диспетчер задач, а затем нажмите кнопку «Подробнее» внизу (при условии, что она там есть).
Как заблокировать клавишу Windows на игровой клавиатуре?
Если вы увидели на этой клавише что-то вроде значка Win, то попробуйте нажать комбинацию клавиш Fn + F6, чтобы активировать или деактивировать клавишу Win. Однако, будьте осторожны, так как на некоторых ноутбуках комбинация клавиш Fn + F6 может отключать дисплей устройства или же его сенсорную панель.
Как переназначить кнопки на клавиатуре?
Переназначение клавиши
Подключите клавиатуру, которую требуется настроить. Нажмите кнопку «Пуск» , а затем выберите Центр управления мышью и клавиатурой Майкрософт. В появившемся списке названий клавиш выберите нужную клавишу. Выберите из списка команду для нужной клавиши.
Как отключить определенную комбинацию клавиш?
1. Откройте редактор реестра: в строке поиска или в меню “Выполнить” (выполнить вызывается клавишами Win+R) введите команду regedit и нажмите клавишу Enter. 3. Откройте параметр DisabledHotkeys и в поле “Значение” введите ту клавишу из сочетания, которую вы нажимаете вместе с Win.
Как отключить быстрые клавиши на компьютере?
Для того, чтобы отключить клавишу Windows на клавиатуре компьютера или ноутбука, запустите редактор реестра. Быстрее всего это сделать (пока горячие клавиши работают) нажав комбинацию Win+R, после чего появится окно «Выполнить». В него вводим regedit и нажимаем Enter.
Как отключить горячие клавиши на клавиатуре?
Можно нажать знакомую всем пользователям Windows комбинацию кнопок Ctrl + Alt + Del. И на появившемся экране либо мышкой, либо клавишами выбрать пункт «Заблокировать».
Интересные материалы:
Как сделать видимой папку Application Data?
Как сделать видимым скрытый раздел жёсткого диска?
Как сделать видимыми папки в Windows 10?
Как сделать видимыми скрытые файлы и папки Total Commander?
Как сделать вино в Graveyard Keeper?
Как сделать виртуальную клавиатуру на компьютере?
Как сделать виртуальную клавиатуру?
Как сделать виртуальный принтер?
Как сделать визу если не работаешь?
Как сделать визу на Кипр для россиян?
Многие пользователи сталкиваются с проблемой, когда кнопка Windows не работает при нажатии на клавиатуре. Работа без этого ключа становится не удобной, вы не сможете нажать Win+R или Win+Tab, чтобы лучше взаимодействовать с системой Windows 10. Давайте разберем, что делать и как исправить, когда кнопка «Win» не работает на клавиатуре.
Отключить игровой режим в Windows 10
Некоторые производители клавиатур поддерживают игровой режим на аппаратном уровне, что позволяет блокировать кнопку Windows. Это позволяет во время игры не нажать случайна на нее и не свернут игру или не вызвать меню пуск. Это очень удобно, но в большинстве случаях именно эта ситуация заставляет кнопку Win не работать. Вам придется открыть программное обеспечение клавиатуры и в параметрах поискать функцию, которая отключает кнопку WinKey во время запуска игр.
Кнопка блокировки на клавиатуре
Многие специальные клавиатуры поставляются с кнопкой Win Lock. Если ваша клавиатура отличается от других, проверьте аппаратную кнопку, которая может отключить клавишу Windows. К примеру, я покупал клавиатуру на Ali и у меня есть функция Win Lock, которая блокирует кнопку Windows. На картинке ниже показано, что в данный момент кнопка Windows не работает и заблокирована. Чтобы разблокировать её, мне нужно нажать на комбинацию кнопок Fn+Win. У вас комбинация может различаться или быть отдельная кнопка с надписью Win Lock.
Заставить Windows перепроверить записи в реестре
При подключении оборудования, система Windows создает цифровую карту ScanMap и сохраняет туда информацию по кнопкам. Бывают момент, когда система может не правильно просканировать записи и занести информацию в эту карту. По этой причине, мы можем заставить систему, перепроверить вручную наше оборудование.
Для этого, напишите в «поиске» regedit и запустите редактор реестра.
В редакторе реестра перейдите по пути:
HKEY_LOCAL_MACHINESYSTEMCurrentControlSetControlKeyboard Layout- Если у вас справа есть ключ Scancode Map, то удалите его.
- Перезагрузите ПК или ноутбук и система создаст новую цифровую карту.
Драйвер клавиатуры
1. Обновленный драйвер не всегда может быть хорош. Вы можете попробовать откатить драйвер к предыдущей версии и проверить, работает ли кнопка Windows. Нажмите правой кнопкой мыши по кнопке «ПУСК» и выберите «Диспетчер устройств«.
- В диспетчере устройств найдите графу «Клавиатуры» и раздвиньте её, нажав на ярлычок.
- Далее нажмите правой кнопкой мыши по клавиатуре в списке и выберите «Свойства».
- Перейдите во вкладку «Драйвер» и нажмите «Откатить«.
Примечание: Если у вас кнопка «откатить» не кликабельна, как у меня, то нет предыдущей версии к которой система может откатить. Не переживайте.
2. Старые драйвера клавиатуры могут мешать работе основному. Дело в том, что когда вы подключаете много клавиатур, то система сохраняет драйвера. Даже если вы уже выбросили эти клавиатуры и не пользуетесь ими, то драйвера находятся в системе и помечены как «скрытые».
- В диспетчере устройств нажмите на вкладку «Вид» > «Показать скрытые устройства».
- Как мы видим на картинке ниже, у меня появилась скрытый драйвер от клавиатуры, он помечен прозрачным цветом.
- Нажмите на скрытом драйвере правой кнопкой мыши и удалите его, после чего перезагрузите ПК или ноутбук
Смотрите еще:
- Не работает кнопка Пуск в Windows 10?
- Не работает правая кнопка мыши на рабочем столе Windows 10
- Не работает Пробел и Enter на клавиатуре
- Не работает Клавиатура или Мышь в Windows 10
- Не работает клавиатура на экране блокировки windows 10
[ Telegram | Поддержать ]
Клавиша Windows на клавиатуре — важная часть навигации. Вы используете его для запуска меню «Пуск», и он необходим для различных сочетаний клавиш.
Если он перестает работать, вот несколько разных вещей, которые вы можете попробовать исправить, когда ключ Windows не работает в Windows 11.
Это может быть что-то простое, например, устранение неполадок, когда клавиатура не работает. Попробуйте переустановить клавиатуру, отключив ее и снова подключив. Попробуйте сначала переустановить его в порт USB, который он уже использует. Если это не сработает, попробуйте другой порт USB.
Также попробуйте другую клавиатуру. Если клавиша Windows работает на другой клавиатуре, возможно, проблема в самой клавиатуре. Однако, если на дополнительной клавиатуре по-прежнему не работает, проблема в ПК.
Если это не сработает, попробуйте перезагрузить компьютер. Это закроет все приложения, которые потенциально мешают ему, и обеспечит новый старт. Надеюсь, один из этих двух вариантов заставит клавишу Windows снова заработать. В противном случае перейдите к следующим шагам, более конкретным для ключа.
2. Разблокируйте блокировку клавиш Windows.
В зависимости от типа клавиатуры на ней может быть кнопка или переключатель «Win Lock». Это характерно, в частности, для механических игровых клавиатур. Найдите клавишу «Win Lock» в правом верхнем углу клавиатуры. Это также может быть механический переключатель сбоку от клавиатуры. Если вы не уверены, есть ли у вас клавиша Win Lock или как ее отключить, проверьте документацию производителя по поддержке.
3. Отключить игровой режим.
Распространенная проблема — включен игровой режим. Игровой режим позволяет максимально эффективно использовать ресурсы вашей системы. Он включает выбор фоновых процессов и ключей, включая клавишу Windows. Когда клавиша Windows отключена, меню «Пуск» не появляется во время игры.
Обратите внимание, что игровой режим доступен только на некоторых клавиатурах, которые его поддерживают, например Игровые клавиатуры Logitech. Если на клавиатуре есть кнопка «Игровой режим», убедитесь, что она выключена. Или выключите его с помощью программного обеспечения клавиатуры, убедившись, что клавиша Windows включена.
Вы также можете отключить игровой режим в Windows 11, нажав кнопку «Пуск», а затем набрав игровой режим — выберите лучший результат совпадения.
В появившемся меню настроек переведите переключатель игрового режима в положение «Выкл».
4. Проверьте драйверы клавиатуры.
Одна из проблем вашего ПК может быть связана с драйверами клавиатуры, особенно если вы используете дорогую игровую или специальную клавиатуру для обеспечения доступности.
Чтобы проверить наличие обновлений для ваших драйверов, щелкните правой кнопкой мыши кнопку «Пуск» и выберите «Диспетчер устройств».
Прокрутите вниз и разверните дерево Клавиатуры в окне Диспетчера устройств. Кликните правой кнопкой мыши подключенную клавиатуру и выберите «Обновить драйвер». Следуйте дополнительным инструкциям на экране.
Вы также можете попробовать удалить и переустановить драйвер. Для этого кликните правой кнопкой мыши подключенную клавиатуру и выберите «Удалить» и перезагрузите компьютер. Windows должна переустановить драйвер клавиатуры в процессе загрузки.
Если Windows не находит драйвер, обязательно посетите сайт поддержки производителя клавиатуры, чтобы найти последние версии драйверов.
5. Отключите клавиши фильтров.
Параметр «Фильтровать клавиши» позволяет клавиатуре игнорировать повторяющиеся нажатия клавиш. Если клавиши фильтра включены, это может привести к тому, что клавиша Windows перестает работать в Windows 11.
Чтобы убедиться, что ключи фильтра отключены, откройте меню «Пуск» и выберите «Настройки». Оттуда нажмите Спец. Возможности -> Клавиатура. В клавиатурах меню, убедитесь, что ключи фильтра опция для выключения.
6. Заставьте Windows повторно сканировать клавиатуру.
Windows 11 может не распознавать ключ Windows из цифровой карты в памяти ПК под названием «ScanMap». Но вы можете заставить его взломать реестр.
Примечание: Реестр — это жизненная сила Windows. Если вы сделаете неправильное изменение, ваш компьютер может стать нестабильным или еще хуже. Прежде чем продолжить, обязательно сделайте резервную копию реестра, создайте точку восстановления или имейте под рукой полную резервную копию системы. Кроме того, запись в реестре для этого может быть недоступна на вашем компьютере. Но стоит проверить.
Чтобы заставить Windows повторно сканировать раскладку клавиатуры, кликните правой кнопкой мыши кнопку «Пуск» и выберите «Выполнить».
В диалоговом окне «Выполнить» введите regedit, затем нажмите «ОК» или «Ввод».
Затем перейдите по следующему пути (вы можете скопировать и вставить его):
HKEY_LOCAL_MACHINESYSTEMCurrentControlSetControlKeyboard Layout
С правой стороны найдите и удалите значение карты скан-кода. Перезагрузите компьютер — Windows переназначит клавиатуру при перезагрузке. Обратите внимание: если вы не видите значение карты скан-кода, вам не нужно ничего делать. Он просто недоступен на вашем компьютере, поэтому этот шаг будет вам недоступен.
7. Запустите команду PowerShell.
Если ключ Windows по-прежнему отключен, вы можете использовать сценарий PowerShell, чтобы включить его. Кликните правой кнопкой мыши кнопку «Пуск» и выберите для этого пункт «Терминал Windows» (администратор).
Примечание: Этот вариант обычно безопасен, но прежде чем продолжить, сначала создайте точку восстановления. Затем вы можете вернуться к предыдущей версии, если что-то пойдет не так.
Введите следующую команду (вы можете скопировать и вставить ее) и нажмите Enter.
Get-AppXPackage -AllUsers | Foreach {Add-AppxPackage -DisableDevelopmentMode -Register “$($_.InstallLocation) AppXManifest.xml”}
После выполнения команды ваш ключ Windows должен снова работать.
8. Загрузитесь в безопасном режиме.
Загрузка Windows 11 в безопасном режиме запустит минимально необходимые процессы, службы и приложения. В нем также нет какой-либо красивой графики — только минимум для работы с Windows. Это хороший шаг для устранения неполадок в тех случаях, когда драйвер или приложение мешает другому.
После загрузки в безопасном режиме откройте окно «Выполнить» (кликните правой кнопкой мыши меню «Пуск» и нажмите «Выполнить» ), затем введите msconfig, чтобы открыть окно «Конфигурация системы». Кликните вкладку «Службы» и установите флажок «Скрыть все службы Microsoft».
Теперь о длительном процессе. Снимите флажки с каждой службы по очереди и перезагрузите компьютер, чтобы посмотреть, решит ли это проблему.
Вы также можете нажать «Отключить все» и перезагрузить компьютер, а затем повторно включить каждую службу по отдельности.
Хотя это может занять время, это лучший способ найти стороннее приложение или службу, которые могут остановить работу вашей клавиатуры (и клавиши Windows).
Надеюсь, что один из описанных выше шагов решит проблему с неработающим ключом Windows. Если ничего не работает, скорее всего, проблема в самом оборудовании. Возможно, клавиатура упала с вашего стола, на нее пролили напиток, а сама клавиша не работает.
Дополнительные сведения об устранении неполадок Windows 11 см. В статье об устранении неполадок в проводнике Windows. И если у вас есть мышечная память от использования Windows на протяжении многих лет, вам может не понравиться расположение меню «Пуск». Хорошая новость: вы можете переместить меню Пуск влево, чтобы упростить переход с Windows 10 на 11.
Как включить и отключить кнопку Win?
Кнопка Windows находится на каждой клавиатуре, и мы использует ее повседневно для выполнения различных действий. Если вы нажмете на кнопку Win, то откроется меню Пуск. Помимо этого, вы также можете использовать кнопку Win с другими клавишами на клавиатуре.
Например, нажатием Windows+E откроется Проводник Windows. Если же нажать на Windows+R, то вы сможете открыть утилиту «Запустить…». В общем, комбинаций с этой клавишей огромное множество и все они невероятно полезны для любого пользователя.
Однако, если клавиша Win не работает, то об этих комбинациях можно легко забыть. Почему же данная кнопка перестает работать? Существует несколько причин того, почему кнопка Win перестала работать. В них входят проблемы с клавиатурой, системными настройками, блокировка функционала клавиши и т.д.
Исправляем неработающую клавишу Win
Метод №1 Нажатие комбинации Fn + F6
Данный метод, скорее всего, подойдет некоторым пользователям ноутбуков и пользователям, обладающих особой клавиатурой. Найдите на клавиатуре своего ПК или ноутбука клавишу FN(обычно, находится в нижнем левом углу, рядом с CTRL).
Затем найдите клавишу F6 и приглядитесь к ней, так как ее поверхности может изображаться функционал, активируемый комбинацией FN+F6. Если вы увидели на этой клавише что-то вроде значка Win, то попробуйте нажать комбинацию клавиш Fn + F6, чтобы активировать или деактивировать клавишу Win.
Однако, будьте осторожны, так как на некоторых ноутбуках комбинация клавиш Fn + F6 может отключать дисплей устройства или же его сенсорную панель. Впрочем, на клавише F6 должен изображаться функционал.
Метод №2 Нажатие на клавишу Win Lock
Следующий метод потребует от вас нажатия на клавишу Win Lock. Данная клавиша наиболее часто наблюдалась на старых клавиатурах, которыми все еще могут обладать некоторые польльзователи.
Помимо старых клавиатур, клавиша Win Lock также может присутствовать на ряде геймерский устройств. В пылу сражения, игроки зачастую могут по случайности нажимать на клавишу Win. Именно за этим на игровых устройствах и введенна клавиша Win Lock.
Возможно, вы являетесь владельцем либо старой, либо геймерской клавиатуры(хотя, бывают исключения и клавиша Win Lock может присутствовать и на обычной клавиатуре). Найдите ее и нажмите, чтобы вернуть функционал клавише Win.
Метод №3 Очистка клавиатуры
Навряд ли вам понравится следующий вопрос, но так как мы тут пытаемся разрешить проблему в виде неработающей кнопки Win, то вынуждены спросить: давно ли вы чистили свою клавиатуру?
Да, дело в том, что клавиши, при накоплении достаточного количества грязи, могут попросту начать залипать или вообще не нажиматься(или нажиматься, но не передавать сигнал). Особенно сильно загрязнением подвержены мембранные клавиатуры.
Откройте внутринности вашей клавиатуры(это совершенно не сложно), а затем проведите там небольшую уборку. Особенно возле клавиши Win. Как только закончите, соберите клавиатуру воединно и протестируйте клавишу Win.
Метод №4 Изменение порта подключения
В очень редких случаях, некоторые кнопки клавиатуры могут некорректно функционировать из-за порта, в который подключена сама клавиатура. Большинство клавиатур в настоящее время подключаются через USB. Попробуйте подключить свою клавиатуру в другой USB-порт и протестируйте работу клавиши Win. Желательно, также протестируйте функционал и других клавиш.
Если же у вас старенькая клавиатура, которая имеет подключение по PS/2, то можете подключить его в другой такой порт, если у вас на материнской плате есть второй PS/2 порт для клавиатуры(что довольно большая редкость).
Если же ничего из вышесказанного не помогло в решении проблемы с клавишей Windows, то, возможно, дело заключается в самой клавиатуре и она вашла из строя. В данном случае не остается ничего другого, нежели покупка новой клавиатуры.
Источник
Обзор игровой клавиатуры zet blade bro optical
Содержание
Содержание
Сегодня я вам расскажу, что из себя представляет клавиатура zet blade bro optical. Ее характеристики, опыт использования. Обсудим проблемы некоторых пользователей и стоит ли вообще ее брать. Сразу скажу, что стоит и вот почему. Приступим!
Харакеристики
Клавиши
Бренд переключателей- Kailh
Тип механических клавиш- Kailh Optical Red
Материал кейкапов- ABS
Общее количество клавиш- 87
Дополнительно
Комплектация- 2 пуллера для смены клавиш и свитчей, кейкапы и свитчи
Габариты, вес
Ширина- 355 мм
Высота- 37 мм
Глубина- 127 мм
Вес- 715 г
Опыт использования
Клавиатура очень приятная как на вид, так и на слух. Она полностью удоволетворяет все потребности. На ней очень удобно играть и печатать большие тексты. На задней стороне имеется две ножки, которые регулируются в двух положениях. В открытом и закрытом. Советую использовать открытое положение.
Провод очень длинный, в приятно плетеной оплетке. Также имеет стяжку на липучке, чтобы занимать меньше места.
Привык полсностью к ней через дня 2-3. Печатать стало комфортнее и даже быстрее чем на мембранной. Во время игр ничего не мешает из-за ее удобной формы. Буквы, что на латинице, что на кириллицы очень хорошо видно. Также приятен шрифт который используют для букв.
Пробел и некоторые большие клавиши имеют небольшой люфт, но он обсолютно не заметен. Не знаю можно ли это отнести к плюсу или нет (скорее так со всеми небольшими клавиатурами) ее очень легко чистить из-за небольшого количества клавиш и пуллера(щипцов), котрые идут в комплекте. Свичи с завода идут смазанные и имеют плавный ход. Их также можно заменить, как и клавиши.
Из приятного дополнения, клавиатура имеет защиту от попадания воды. Это конечно не значит, что на нее можно выливать воду или мыть под краном. Она всего лишь «защищает от небольшого количества жикости».
Так пишет производитель и я с ним полностью согласен
Имеет несколько режимов подсветки (меняеется яркость, цвета и режими подсветки). Если кто-то сюда зашел посмотреть с помощью каких клавишь менять, то сейчас быстро расскажу и вернусь к теме.
Небольшое отступление
Как я еще узнал на клавиатуре можно настроить макросы через официальный софт. Сам я этого не делал и не вижу для себя такой нужды, но заядлым игрокам возможно понравится такое дополнение.
Упаковка
Упаковка очень красивая и удобная. Клавиатура надежно запаковано. В комплектележат шипцы для съема кейкапов (клавиш). Также лежат еще дополнительные кейкапы для замены. Также в комплекте лежат дополнительные механические свичи с еще одними щипцами (они нужны, чтобы достать свичи из клавиатуры). P.s Можно не бояься слмать клвиатуры при доставание этими щипцами. Вам больше не понадопится дополнительных инструментов.
Кейкапы снимаются очень легко. На картинки снизу можно посмотреть как клавиатура выглядит без них.
Свитчи снимаются не так легко. К ним придется укладывать большие усилия и в основном пальцами. Вам придется сильно сжать металический пуллер, для того чтобы расслабить крепления и потом потянуть на верх. Но я думаю вам это пригодится не скоро, так как «повторюсь» свитчи очень долго будут жить. Их качество на высшем уровне. (в комплекте идет 4 запасных).
Не принципиальные недостатки, которые замечают другие пользователи
Часто видел отзыва других людей, в которых они пишу, что недостаток этой клавиатуры в том, что она сильно ляпается. Как по мне это нельзя считать недостатком, ведь каждая техника будет в той или иной мере пачкаться. Также если клавиатура заляпалась, тоее легко почистить и ничего на ней не будет видно, как писал уже ранее.
Еще в один недостаток люди относят, что после мембранной на нее было сложно перейти. На себе я не почувствовал большой дискомфорт. Как писал в начале, что у меня это занило дня 2-3. Не буду спорить, что все по разному устроены, но снижать за свои особенности, оценку устройсву, я считаю не справедливо.
Также замечал, что людям попадался брак товара. Мне с этим повезло, мне попалась клавиатура в обсолютно хорошем состоянии. Моим знакомым, которые ее взяли тоже попался хороший товар. Я надеюсь вы не столкнетесь с такой проблемой. Могу только посоветовать сразу смотреть ее работоспособность. Но если вдруг она сламалась или пришла в негодность. то ее вам заменят в магазине. Гарантийный срок у нее состовляет 12 месяцев.
Стоит ли брать?
Однозначно стоит брать. Попользововшись год остаюсь очень доволен этой клавиатурой. У меня никогда не было такой наиприятнейшей и удобной клавиатуры. Надеюсь она прослужит еще не один год. Покупал я ее за 4499 рублей. Сейчас эта клавиатура стоит всего 4 699 руб. Цены выросла не намного. Но за такую цены она оправдывает себя на все 100 из 100. В ней используются очень приятные и долговечные свичи. Приятные на ощуп кейкапы и приятная отдача клавиш. Лично мне нравится какой звук у свичей. И из-за того, что у клавиатуры они сменные, я думаю, что потом ее можно абгрейднуть на какие-нибудь другие.
Спасибо, что прочитали мой обзор-отзыв. Надеюсь он вам помог с выбором! До новых встреч.
За обзор были начислены клубкоины.
Хочешь также? Пиши обзоры и получай вознаграждение.
Источник
Обзор игровой клавиатуры zet blade bro optical
Содержание
Содержание
Сегодня я вам расскажу, что из себя представляет клавиатура zet blade bro optical. Ее характеристики, опыт использования. Обсудим проблемы некоторых пользователей и стоит ли вообще ее брать. Сразу скажу, что стоит и вот почему. Приступим!
Харакеристики
Клавиши
Бренд переключателей- Kailh
Тип механических клавиш- Kailh Optical Red
Материал кейкапов- ABS
Общее количество клавиш- 87
Дополнительно
Комплектация- 2 пуллера для смены клавиш и свитчей, кейкапы и свитчи
Габариты, вес
Ширина- 355 мм
Высота- 37 мм
Глубина- 127 мм
Вес- 715 г
Опыт использования
Клавиатура очень приятная как на вид, так и на слух. Она полностью удоволетворяет все потребности. На ней очень удобно играть и печатать большие тексты. На задней стороне имеется две ножки, которые регулируются в двух положениях. В открытом и закрытом. Советую использовать открытое положение.
Провод очень длинный, в приятно плетеной оплетке. Также имеет стяжку на липучке, чтобы занимать меньше места.
Привык полсностью к ней через дня 2-3. Печатать стало комфортнее и даже быстрее чем на мембранной. Во время игр ничего не мешает из-за ее удобной формы. Буквы, что на латинице, что на кириллицы очень хорошо видно. Также приятен шрифт который используют для букв.
Пробел и некоторые большие клавиши имеют небольшой люфт, но он обсолютно не заметен. Не знаю можно ли это отнести к плюсу или нет (скорее так со всеми небольшими клавиатурами) ее очень легко чистить из-за небольшого количества клавиш и пуллера(щипцов), котрые идут в комплекте. Свичи с завода идут смазанные и имеют плавный ход. Их также можно заменить, как и клавиши.
Из приятного дополнения, клавиатура имеет защиту от попадания воды. Это конечно не значит, что на нее можно выливать воду или мыть под краном. Она всего лишь «защищает от небольшого количества жикости».
Так пишет производитель и я с ним полностью согласен
Имеет несколько режимов подсветки (меняеется яркость, цвета и режими подсветки). Если кто-то сюда зашел посмотреть с помощью каких клавишь менять, то сейчас быстро расскажу и вернусь к теме.
Небольшое отступление
Как я еще узнал на клавиатуре можно настроить макросы через официальный софт. Сам я этого не делал и не вижу для себя такой нужды, но заядлым игрокам возможно понравится такое дополнение.
Упаковка
Упаковка очень красивая и удобная. Клавиатура надежно запаковано. В комплектележат шипцы для съема кейкапов (клавиш). Также лежат еще дополнительные кейкапы для замены. Также в комплекте лежат дополнительные механические свичи с еще одними щипцами (они нужны, чтобы достать свичи из клавиатуры). P.s Можно не бояься слмать клвиатуры при доставание этими щипцами. Вам больше не понадопится дополнительных инструментов.
Кейкапы снимаются очень легко. На картинки снизу можно посмотреть как клавиатура выглядит без них.
Свитчи снимаются не так легко. К ним придется укладывать большие усилия и в основном пальцами. Вам придется сильно сжать металический пуллер, для того чтобы расслабить крепления и потом потянуть на верх. Но я думаю вам это пригодится не скоро, так как «повторюсь» свитчи очень долго будут жить. Их качество на высшем уровне. (в комплекте идет 4 запасных).
Не принципиальные недостатки, которые замечают другие пользователи
Часто видел отзыва других людей, в которых они пишу, что недостаток этой клавиатуры в том, что она сильно ляпается. Как по мне это нельзя считать недостатком, ведь каждая техника будет в той или иной мере пачкаться. Также если клавиатура заляпалась, тоее легко почистить и ничего на ней не будет видно, как писал уже ранее.
Еще в один недостаток люди относят, что после мембранной на нее было сложно перейти. На себе я не почувствовал большой дискомфорт. Как писал в начале, что у меня это занило дня 2-3. Не буду спорить, что все по разному устроены, но снижать за свои особенности, оценку устройсву, я считаю не справедливо.
Также замечал, что людям попадался брак товара. Мне с этим повезло, мне попалась клавиатура в обсолютно хорошем состоянии. Моим знакомым, которые ее взяли тоже попался хороший товар. Я надеюсь вы не столкнетесь с такой проблемой. Могу только посоветовать сразу смотреть ее работоспособность. Но если вдруг она сламалась или пришла в негодность. то ее вам заменят в магазине. Гарантийный срок у нее состовляет 12 месяцев.
Стоит ли брать?
Однозначно стоит брать. Попользововшись год остаюсь очень доволен этой клавиатурой. У меня никогда не было такой наиприятнейшей и удобной клавиатуры. Надеюсь она прослужит еще не один год. Покупал я ее за 4499 рублей. Сейчас эта клавиатура стоит всего 4 699 руб. Цены выросла не намного. Но за такую цены она оправдывает себя на все 100 из 100. В ней используются очень приятные и долговечные свичи. Приятные на ощуп кейкапы и приятная отдача клавиш. Лично мне нравится какой звук у свичей. И из-за того, что у клавиатуры они сменные, я думаю, что потом ее можно абгрейднуть на какие-нибудь другие.
Спасибо, что прочитали мой обзор-отзыв. Надеюсь он вам помог с выбором! До новых встреч.
За обзор были начислены клубкоины.
Хочешь также? Пиши обзоры и получай вознаграждение.
Источник
2 лучших способа снятия блокировки с ZTE если забыт графический пароль
В андроидах есть такая функция, как графический код и она, как и все пароли, может быть забыта своим пользователем. Нередко люди обращаются в сервисы с такой проблемой, как незнание кода доступа. Но эта статья подробно расскажет, как самостоятельно разблокировать андроид, например ZTE, если забыт графический ключ, и не тратить деньги и время на посторонние сервисы. Существует несколько вариантов решения данной проблемы.
Жёсткий сброс настроек
Данный способ применять лучше тогда, когда забыт Gmail-аккаунт, поставлен какой-то блокировщик для Android или телефон просто глючит и практически ничего не даёт сделать. Для этого нужно:
Стоит заметить, что данный способ очень хорош при разблокировке ZTE, если забыт графический пароль, но имеет свои минусы:
Телефон по состоянию будет как из магазина, то есть с заводскими настройками.
Мягкий сброс настроек
Такой способ не сделает сброс системы и все файлы на телефоне останутся невредимыми.
Остаётся только подождать перезагрузку телефона. Таким образом, получится разблокировать ZTE, если был забыт графический пароль пользователем и гаджет вернётся к заводским настройкам, только практически не затронув важные файлы.
Доступ с помощью компьютера
Этот вариант подойдёт в том случае, если был получен ROOT-доступ и после подключения к ПК была включена отладка по USB-кабеля.
Данные способы очень надёжные и не займут много времени, а главное, что доступ к телефону точно будет получен.
Как снять графическую блокировку с Android на ZTE гаджетах.
Если вы случайно заблокировали своё ZTE устройство многократным неправильным вводом графического ключа, то в таком случае существует несколько вариантов решения вашей проблемы.
Про способы разблокировки и пойдёт речь в данном материале.
Выбирайте вариант, который вам больше по душе.
При выполнении одного из этих способов будьте внимательны, иначе можно серьёзно повредить систему вашего девайса. Удачи!
Вариант касается вашего Google аккаунта. Ваше устройство должно иметь учётную запись на этом сервисе. Также для решения вашей проблемы с помощью Google аккаунта понадобится подключение к сети.
Приступим, после того как вы ввели 5 раз неправильный графический код на вашем экране должен появится вопрос «Забыли графический ключ?». Выбираем эту надпись. Мы должны попасть на страницу, куда будем вводить данные своего аккаунта. Если все данные были введены правильно, то автоматом появляется страница с предложением выбрать другой способ блокировки. Вы можете в этом пункте полностью снять графический ключ или установить другой вид блокировки. Всё зависит от вас.
Вариант подойдёт вам, только если для вашего ZTE устройства была получен ROOT доступ и при подсоединении к персональному компьютеру была включена отладка по USB.
Приступим. Следуем подсоединить ваше устройство к персональному компьютеру и открыть командную строку Windows. Там в поисковик вбиваем команду cmd. Также её можно найти пройдя по пути «Пуск» — «Программы» — «Стандартные» — «Командная строка». В этой командной строке нужно ввести: adb shell, su, rm/data/system/gesture.key
Потом следует перезагрузить ваш ZTE гаджет. Появится снова на дисплее блокировка графическим ключом, но на этот раз можно ввести совершенно любую комбинацию – ваше устройство разблокируется.
Вариант подойдёт вам в том случае, если предварительно был установлен на ваше устройство кастомный recovery, к примеру, CWM.
Необходимо скачать последнюю версию программы Aroma File Manager. Затем размещаем архивный документ в основу карты-памяти. Запускаем CWM (с помощью клавиш «увеличение громкости» + «включение».
Это значит вы запустили загрузку Aroma File Manager. Теперь заходим в каталог data – system. Там находим файл gesture.key и активируем его, поставив галочку. Теперь в правом нижнем углу находим пункт «Menu». В нём должен быть пункт «Delete». Активируем его.
Теперь можно выйти из программы Aroma File Manager. Снова переходим на главную страницу CWM. Там нужно выбрать категорию «reboot system now». Должен снова загрузится экран блокировки. Не обращайте внимания и вводите любую комбинацию. Это сработает.
Вариант подойдёт в том случае, если вам не жалко ваших файлов, сохранённых в памяти устройства.
Способ предполагает сброс настроек до стандартных. Эта операция называется Hard Reset. Она не требует установки сложных программ. В основном для каждой модели устройства алгоритм выполнения разный. Поэтому вы можете посмотреть его специально для вашей модели ZTE.
Вариант, на наш взгляд самый простой. Для разблокирования вашего устройства нужно выбрать кнопку в блокировочном экране «экстренный вызов». Там набираем комбинацию цифр *983*987#. Затем выбираем пункт «Сбросить настройки телефона». В таком случае удалится не только графический код, но и все настройки вашего устройства.
Оцените статью:
1. Способ, если ранее у вас был привязан аккаунт в Google к своему устройству. Кроме того требуется активное подключение к интернету. Итак, вводим не менее 5 попыток и после сообщения о том, что попытки можно будет продолжить через 30 секунд, внизу появится надпись «Забыли графический ключ?». Жмем по этой надписи и переходим на страницу, где нужно ввести свой аккаунт в Google и пароль от этого аккаунта. Если ввели правильно, то автоматически появится страница с выбором способа блокировки. Далее можно или опять поставить новый графический ключ или выбрать другой способ блокировки. По дефолту остается стандартный способ.
adb shell
rm /data/system/gesture.key
Затем перезагружаем ZTE устройство и видим опять экран блокировки с графическим ключом, НО теперь можно ввести абсолютно любой графический ключ для разблокировки экрана.
4. Способ заключается в сбросе настроек до заводских (Hard Reset). Примерный план действий описывается тут — «Hard Reset ZTE V880G Dual Sim«. При данном способе не нужно каких-либо дополнительных программ и т.д., но все имеющиеся данные на смартфоне будут удалены!
5. Также сбросить настройки можно следующим образом. Нажимаем на кнопку «Экстренный вызов» и набираем следующую комбинацию символов и цифр: *983*987# и внизу нажимаем на «Сбросить настройки телефона».
Если вы знаете еще какие-либо способы разблокировки графического ключа, то сообщайте в комментах.
Внимание! Все описанные способы выполняются на ваш страх и риск. Мы не несем ответственности за возможные проблемы при использовании советов на нашем сайте.
Телефоны BQ довольно распространены на российском рынке. Сочетая невысокую цену и неплохое качество сборки, они пользуются заслуженным спросом у отечественного потребителя, заинтересованного в дешевизне, надёжности и функциональности своих устройств. Ставя пароль на свои гаджеты, мы по каким-либо причинам можем забыть его. Особенно, если какое-то время не пользовались девайсом. Что же предпринять? Ниже мы разберём, каким образом разблокировать ваш телефон BQ если забыл пароль, и что нам для этого понадобится.
Для чего нужна блокировка телефона BQ
Защита большинства телефонов обычно осуществляется через экран блокировки – элемент пользовательского интерфейса, регулирующего доступ к устройству.
Экран блокировки регулирует доступ к устройству
Для предоставления доступа экран блокировки BQ требует от пользователя выполнения некоторых действий – ввода пароля, ввода нужной комбинации клавиш, выполнения сенсорных жестов и других действий. В то время как на ПК экран блокировки используются лишь при входе в систему, экран блокировки гаджета может предоставлять доступ к электронной почте, смс и текстовым уведомлениям, дате, времени и прочим данным.
Если вы по каким-либо причинам забыли пароль к BQ (или изначально не знали его, купив гаджет уже запароленным), то вам понадобится разблокировать смартфон. Давайте разберёмся, каким образом можно это сделать.
Изучаем способы разблокировки телефона
Использование Google-аккаунта для восстановления пароля
Если у вас есть учётная запись Гугл, тогда вы можете использовать свои учётные данные для разблокировки экрана BQ если забыли их. Данный способ работает с телефонами, на которых установлена версия ОС Андроид 4.4 или ниже.
Читайте также: как отключить графический ключ с Андроида.
Выполнение сброса телефона, если забыл данные
Деблокировать телефон BQ, если не помните пароль, вы можете с помощью сброса телефона до заводских настроек. Помните, что в этом случае все ваши данные (файлы) будут удалены с памяти вашего гаджета.
Диспетчер приложений для разблокировки смартфона BQ
Вы можете получить доступ к BQ если забыли свой пароль с помощью диспетчера приложений.
Это интересно: «Войдите в аккаунт владельца этого устройства» — как поступить.
Задействование специального софта для восстановления забытого пароля
Если ваш BQ заблокирован графическим ключом, можно использовать специальный софт уровня « ADB Run » или « AROMA Filemanager » для удаления файла графического ключа и разблокировки BQ.
К примеру, в случае с «ADB Run» необходимо установить данную программу на ПК, подключить к последнему телефон через кабель ЮСБ и запустить программу. Останется выбрать « Unlock Gesture Key » и выбрать 1 или 2 опцию для удаления файла ключа.
Выберите нужный метод деблокировки из меню
Если телефон BQ заблокирован оператором
В некоторых случаях мобильные операторы блокируют брендовые телефоны с целью сделать использование такого телефона в сети другого оператора невозможным. Потому если вы вставите в такой телефон вашу сим-карту, то он предложит вам ввести пароль для разблокировки.
Для выполнения действия рекомендуется позвонить вашему оператору, и попросить разблокировать телефон, сообщив IMEI вашего телефона (номер обычно напечатан на или под аккумулятором телефона). Если оператор отказывается дать доступ к телефону, тогда выполните сброс до заводских настроек. Или обратитесь в сервисный центр.
Сообщите оператору код IMEI для разблокировки телефона
Заключение
В нашей статье мы разобрали, каким образом можно разблокировать ваш телефон BQ если случайно забыл пароль. И какой инструментарий нам в этом поможет. Наиболее эффективным из предложенных вариантов является сброс телефона до заводских настроек. При этом учтите, что все имеющиеся ваши данные и файлы в памяти данного телефона могут быть утеряны, потому выполняйте сброс осознавая все возможные риски.
ZTE Blade A5, Pro, A3 Разблокировка разлочка кодDiskussionsforum Thema 174
Источник