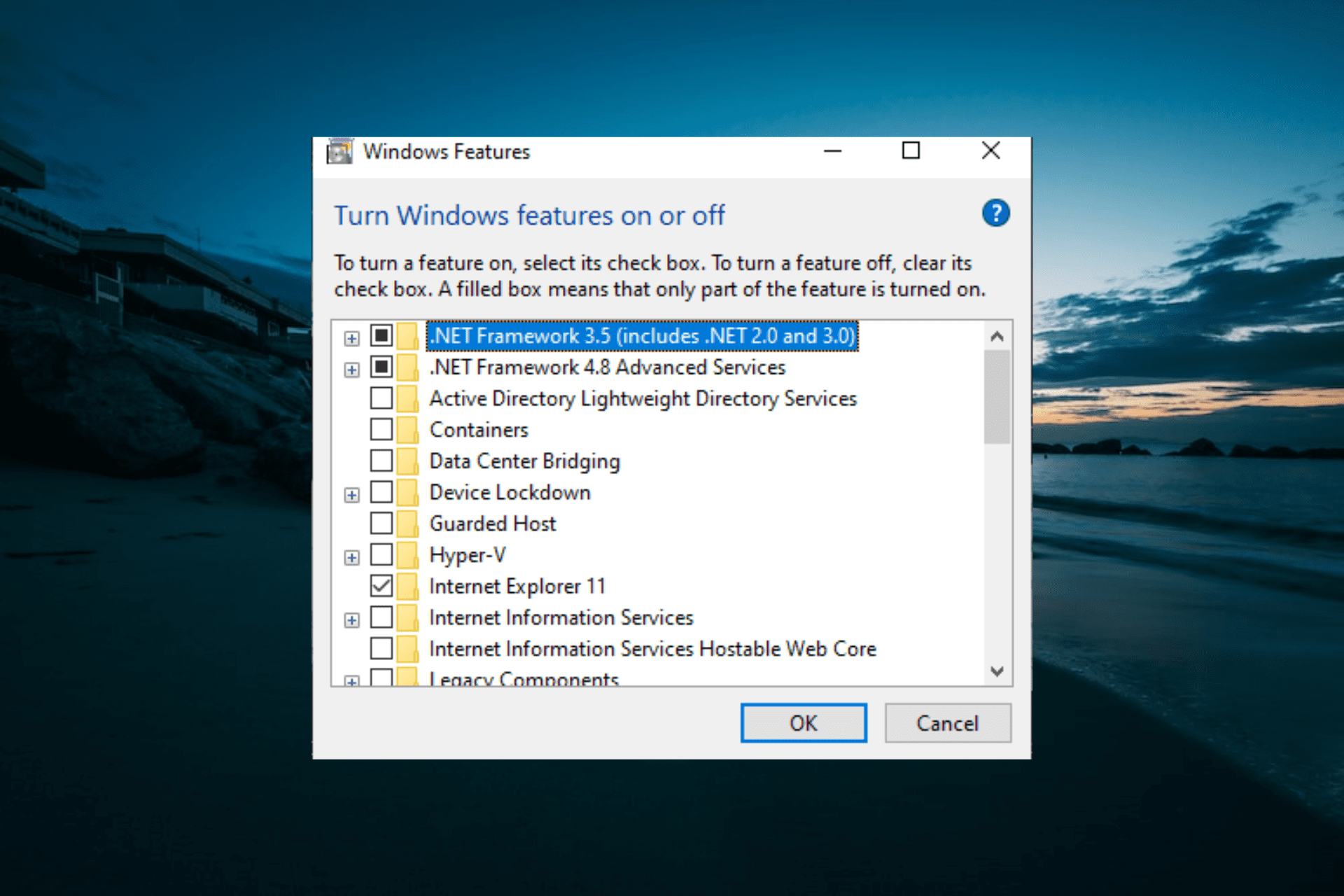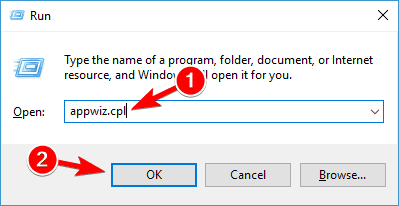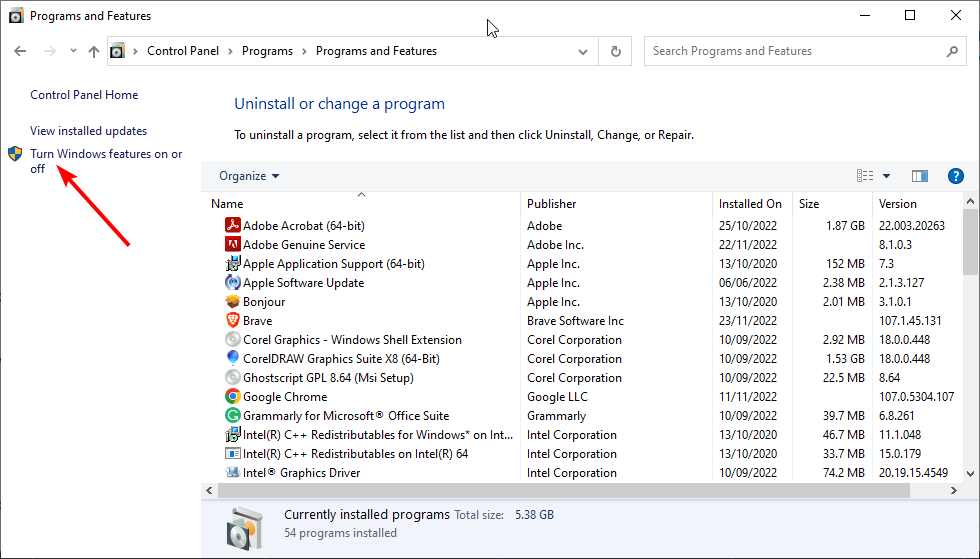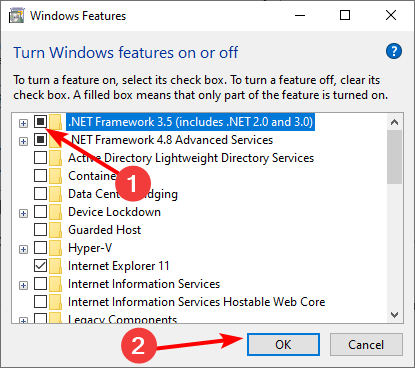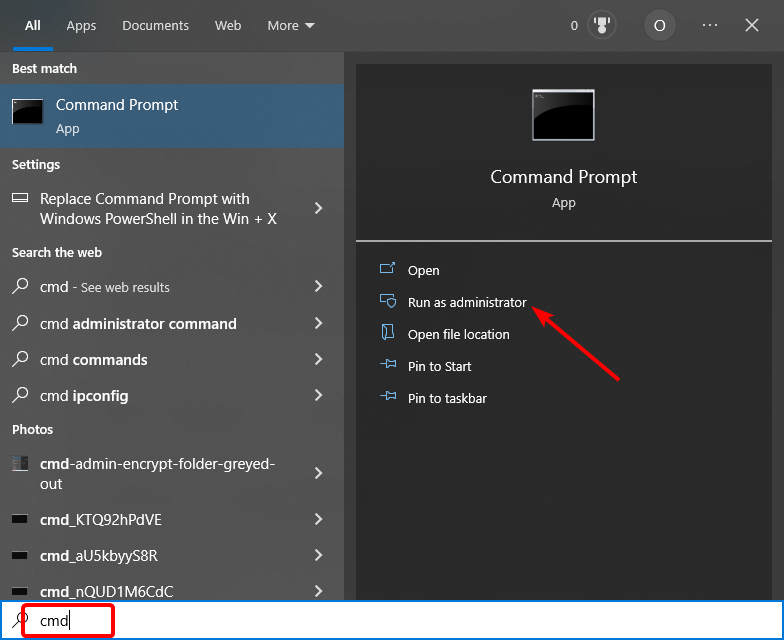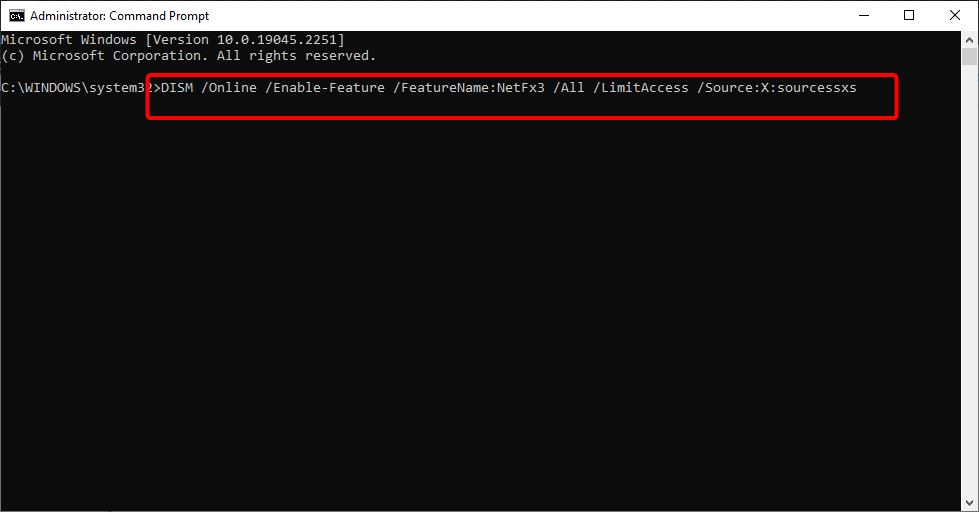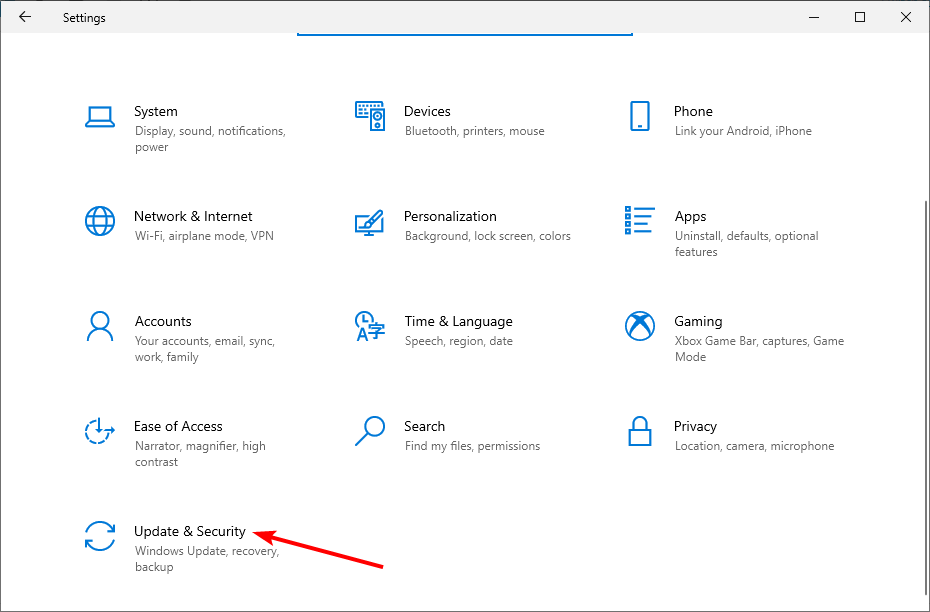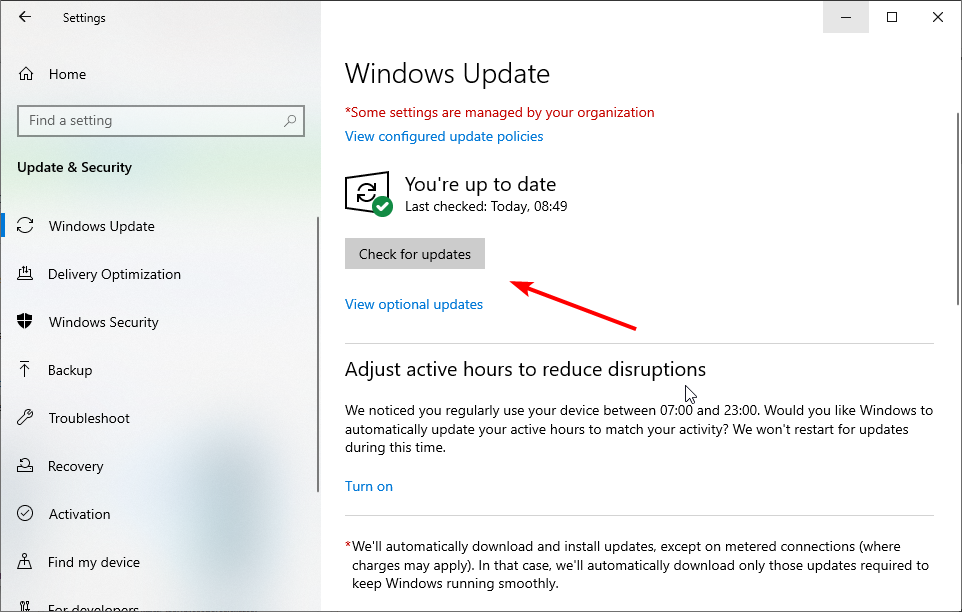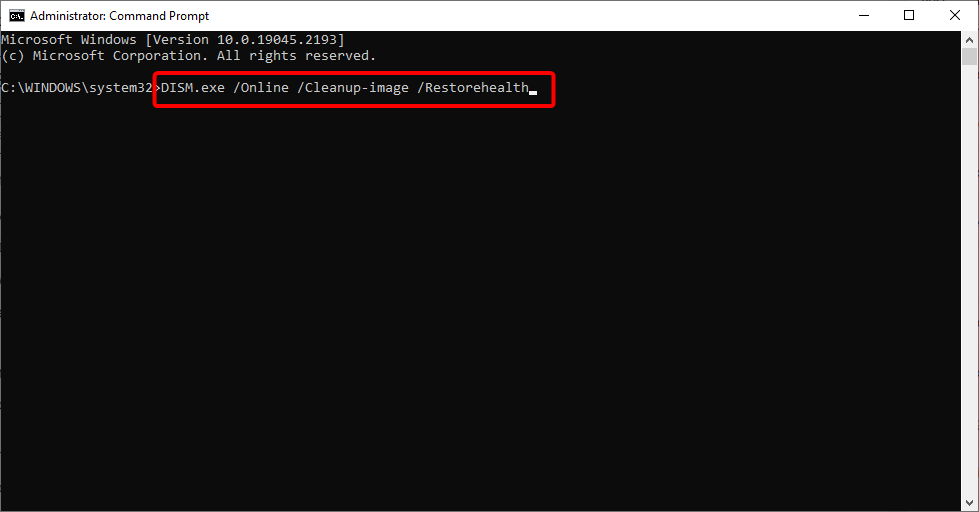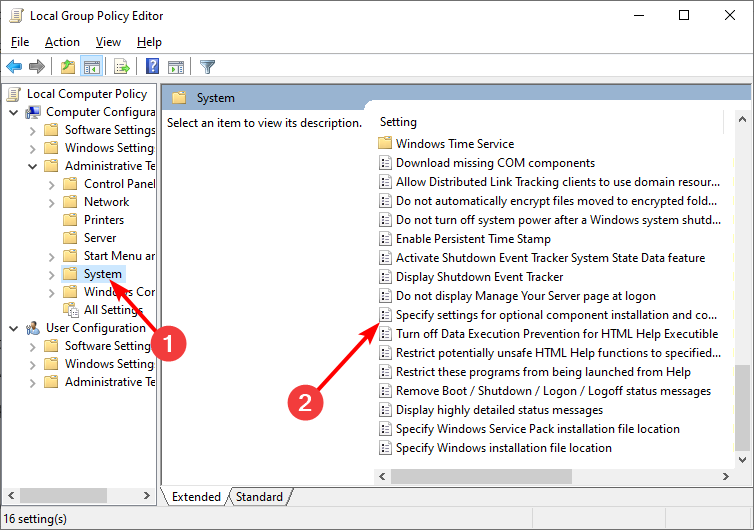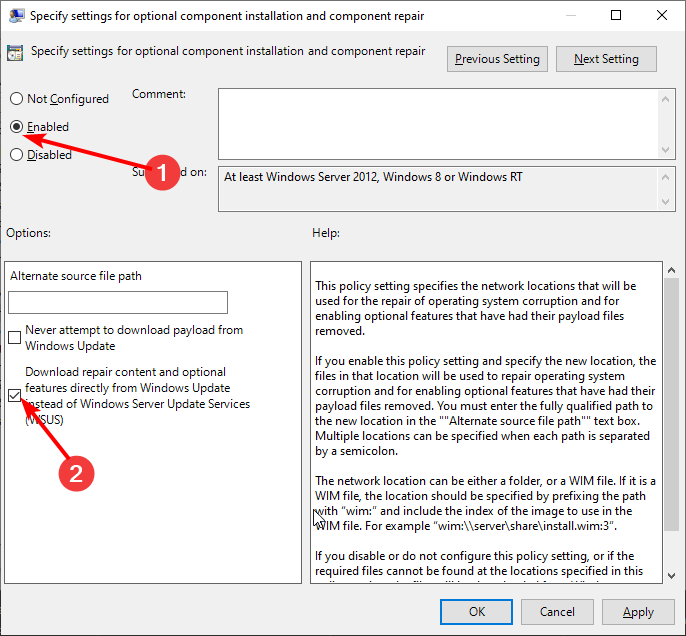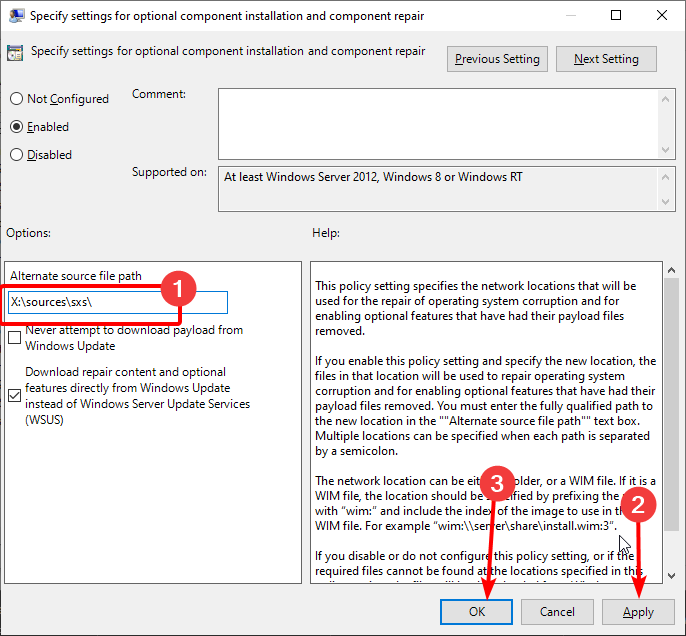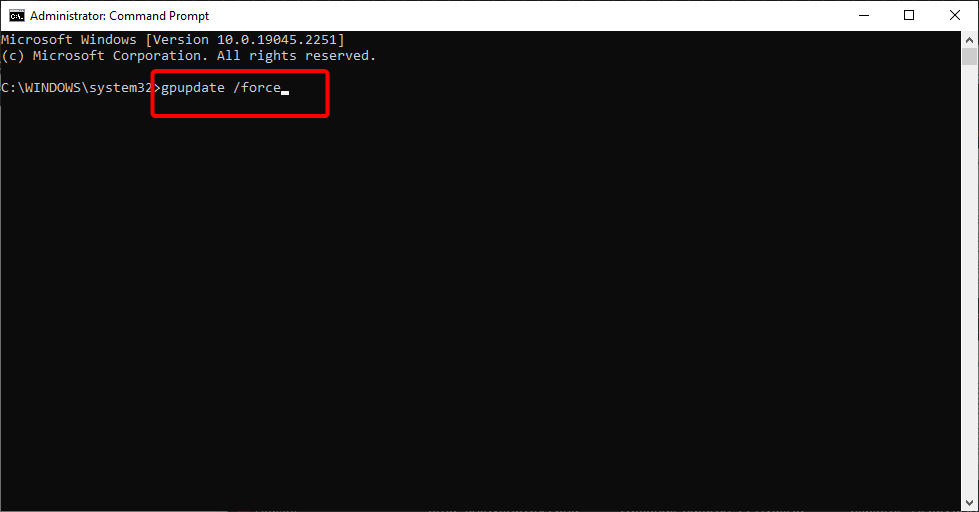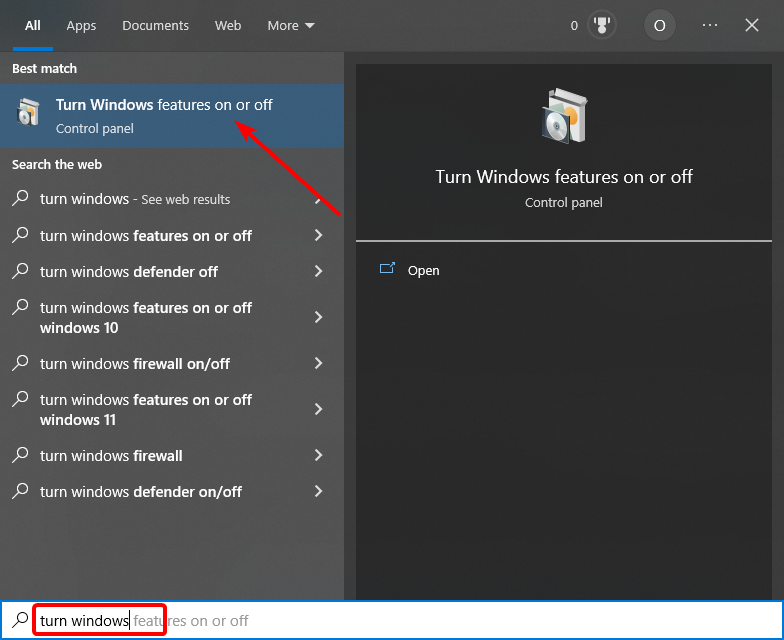NET Framework 3.5 заблокирован в Windows 10 [БЫСТРОЕ ИСПРАВЛЕНИЕ]
.Net Framework — это программная среда, разработанная Microsoft, которая предлагает необходимые компоненты для запуска приложений на вашем компьютере с Windows. Однако иногда пользователь может столкнуться с проблемами при установке .Net Framework. Пользователи сообщили, что столкнулись с проблемой, которая блокирует установку .Net Framework 3.5 на их компьютере.
Один пользователь подробно объяснил проблему .
Здравствуйте,
Сегодня я установил игру под управлением .NET Framework 3.5.Так что после установки игры он открыл мне установщик .NET и после этого сказал [Перезапустить сейчас] [Перезапустить позже] Я нажал [Перезапустить сейчас].
После перезагрузки компьютера он попросил установить снова.
Я пошел в Windows + R: appwiz.cpl, и он был отключен, я попытался установить с веб-сайта, все тот же. При установке из строки cmd выдает ошибку 50
Решите проблему, следуя нашим инструкциям ниже.
Как мне получить .NET Framework 3.5 для работы в Windows 10?
1. Включить .Net Framework
- Нажмите Windows Key + R, чтобы открыть Run.
- Введите control и нажмите OK, чтобы открыть панель управления.
- Нажмите « Программы»> «Программы и компоненты» .
- На левой панели нажмите Включить или отключить функции Windows .
- В окне «Функции Windows» установите флажок .NET Framework 3.5.
- Нажмите кнопку ОК, чтобы сохранить изменения.
- Закройте панель управления и попробуйте установить .NET Framework 3.5 и проверьте наличие улучшений.
- Если служба уже была проверена, снимите флажок .NET Framework 3.5, а затем снова проверьте его. Попробуйте снова запустить установщик и проверьте наличие улучшений.
Загрузите NET Framework 3.5 из официального источника и избегайте проблем с установкой.
2. Запустите средство проверки установки .NET Framework
- Перейдите на страницу «Руководство пользователя средства проверки установки Microsoft .NET Framework».
- Загрузите средство проверки настроек .NET Framework по второй ссылке.
- Извлеките zip-файл Netfx-setupverifier-view.
- Откройте извлеченную папку и запустите netfx_setupverifier.exe.
- Когда вас попросят подтвердить, нажмите Да.
- Нажмите Да еще раз, чтобы принять условия.
- В окне утилиты проверки .NET Framework нажмите кнопку «Проверить сейчас».
- Если все работает правильно, текущий статус должен отображать «Проверка продукта прошла успешно».
- Если это показывает ошибку, выполните следующие шаги.
- Загрузите инструмент восстановления Microsoft .NET Framework здесь .
- Нажмите кнопку загрузки и выберите Netfxrepair.tool.exe и нажмите Далее.
- Запустите файл NetfxREapirTool.exe.
- Выберите поле с условиями и нажмите « Далее».
- Инструмент просканирует вашу систему на наличие ошибок и порекомендует набор решений.
- Нажмите Далее, чтобы продолжить.
- Инструмент восстановления применит исправления и покажет окно изменений завершено.
- Откройте окно инструмента восстановления и попробуйте снова установить .NET Framework.
- Если проблема не устранена, вернитесь к инструменту восстановления и нажмите Далее.
- Нажмите Готово, чтобы закрыть окно.
СВЯЗАННЫЕ ИСТОРИИ, КОТОРЫЕ ВЫ МОЖЕТЕ КАК:
- Windows 10 Redstone 5 представляет новый сетевой адаптер
- Ошибка COMException в .NET Framework исправляется с помощью последних обновлений Patch Tuesday
- Научитесь программировать онлайн или офлайн с помощью этих программных инструментов
Выберите Пуск> Панель управления> Программы> Программы и особенности. Выберите Включение или отключение компонентов Windows. Если еще не установлен, выберите Microsoft. NET Framework и нажмите ОК.
Нужна ли Windows 10 NET Framework?
Windows 10 (все выпуски) включает . NET Framework 4.6 как компонент ОС, и он установлен по умолчанию. Он также включает в себя. NET Framework 3.5 с пакетом обновления 1 (SPXNUMX) в качестве компонента ОС, который не устанавливается по умолчанию.
Как исправить, что net framework не устанавливается?
Проверять . NET Framework 4.5 (или новее)
- В окне «Программы и компоненты» выберите Microsoft. NET Framework 4.5 (или более поздней версии). Затем выберите Удалить / Изменить.
- Выберите «Восстановить», а затем нажмите «Далее».
- Следуйте инструкциям на экране.
- Когда восстановление закончится, перезагрузите компьютер.
Как разблокировать NET Framework в Windows 10?
1. Давать возможность . NET Framework
- Нажмите Windows Key + R, чтобы открыть Выполнить.
- Введите control и нажмите OK, чтобы открыть Панель управления.
- Щелкните «Программы»> «Программы и компоненты».
- На левой панели нажмите «Включение или отключение компонентов Windows».
- В окне «Возможности Windows» установите флажок. …
- Нажмите «ОК», чтобы сохранить изменения.
Как проверить, работает ли .NET framework?
инструкции
- Перейдите в панель управления (нажмите здесь, чтобы получить инструкции о том, как получить доступ к панели управления на компьютерах с Windows 10, 8 и 7)
- Выберите Программы и компоненты (или Программы)
- В списке установленных приложений найдите «Microsoft. NET Framework »и проверьте версию в столбце« Версия »справа.
Как использовать Microsoft Net Framework?
. NET Framework для разработчиков
- Если он не предустановлен в вашей операционной системе, установите версию. …
- Выберите язык или языки, поддерживаемые. …
- Выберите и установите среду разработки, которая будет использоваться для создания ваших приложений и которая поддерживает выбранный вами язык или языки программирования.
Нужна ли мне .NET Framework на моем ПК?
Если у вас в основном более старое программное обеспечение, написанное профессиональными компаниями, тогда вам может не понадобиться *. NET Framework, но если у вас есть более новое программное обеспечение (написанное профессионалами или новичками) или условно-бесплатное ПО (написанное за последние несколько лет), оно может вам понадобиться.
Как переустановить .NET Framework в Windows 10?
Не волнуйтесь, вы ничего не удаляете. Выберите Включение или отключение компонентов Windows. Находить . NET Framework в списке.
…
Проверьте NET Framework 4.5 (или новее)
- Установите флажок, чтобы включить его. NET Framework 4.5 (или более поздней версии).
- Выберите ОК, чтобы сохранить изменения.
- Перезагрузите компьютер.
Мне нужно установить .NET Framework?
NET Framework, установленная для запуска приложений в Windows, созданных с использованием. NET Framework. Он уже включен во многие версии Windows. Ты нужно только скачать и установить .
Почему я не могу установить .NET framework в Windows 10?
Перезагрузите компьютер и попробуйте включить. NET Framework снова. Если проблема не исчезнет, следующий вариант, который вы можете попробовать, — это Обновление ремонта ПК с помощью расширенного запуска. Используя ISO-образ Windows 10 или установочный диск, запустите программу установки и следуйте инструкциям на экране.
Как исправить Microsoft Net Framework?
Шаги
- Закройте все запущенные программные приложения.
- Перейдите в меню «Пуск» Windows -> Панель управления -> Установка и удаление программ или Программы и компоненты.
- Выберите Microsoft. …
- Нажмите «Изменить / удалить», «Удалить» или «Восстановить».
- Выберите вариант «Восстановить» и нажмите «Далее».
- Мастер выполнит ремонт файла. …
- Предлагается перезагрузить компьютер.
Почему не устанавливается Net Framework 4.7?
Возможные причины: Машина, на которую вы устанавливаете продукт, не соответствует все. Системные требования .NET Framework. Исправление Microsoft Windows KB4019990 для Windows 7 и Windows 2012 Server не было установлено до установки продукта или исправление не было установлено.
Как мне проверить мою версию net Framework Windows 10?
NET Framework в Windows 10 выполните следующие действия:
- Откройте «Проводник».
- Просмотрите следующий путь: C: WindowsMicrosoft.NETFramework.
- Войдите в папку с последней версией — например, v4. 0.30319. …
- Щелкните правой кнопкой мыши любой из файлов «. …
- Щелкните вкладку Details.
- В разделе «Версия продукта» подтвердите версию.
Как обновить Microsoft Net Framework?
Как обновить Microsoft. NET Framework?
- Нажмите кнопку «Загрузить .NET Framework 4.6.2 Runtime». (Не нажимайте на Developer Pack)
- Запускаем скачанную программу. …
- После завершения обновления перезагрузите компьютер.
- Запустите ракетную лигу.
Почему не устанавливается Net Framework 3.5?
Во-первых, вы можете проверить, установлен ли компонент на вашем устройстве. Перейдите в Панель управления> Программы> Включение или отключение компонентов Windows, убедитесь, что. NET Framework 3.5 установлен и затем продолжите установку программного обеспечения. … Как только он закончится, снова запустите программу установки, и все.
В данной статье рассмотрены способы, с помощью которых можно установить (включить) компонент .NET Framework 3.5 и .NET Framework 4.5 в операционной системе Windows 10.
.NET Framework — программная платформа, которая является частью многих приложений и предоставляет функциональные возможности для запуска этих приложений.
Если используется операционная система Windows, то платформа .NET Framework, возможно уже установлена на компьютере. В частности, версия .NET Framework 4.5 включена в Windows 8, версия 4.5.1 включена в Windows 8.1, а версия 4.6 включена в Windows 10.
Однако платформа .NET Framework 3.5 не устанавливается автоматически вместе с Windows 8, 8.1 или 10, и ее необходимо включить отдельно.
Содержание
- Установка платформы .NET Framework 3.5 по запросу
- Как установить .NET Framework 3.5 в окне «Компоненты Windows»
- Как установить .NET Framework 3.5 в Windows 10 с помощью DISM
- Как установить .NET Framework 4.5 в Windows 10
Установка платформы .NET Framework 3.5 по запросу
Если приложению требуется .NET Framework 3.5 и оно не находит эту версию на компьютере, во время установки или при первом запуске приложения, отображается следующее диалоговое окно. В окне сообщения выберите Скачать и установить этот компонент, чтобы включить .NET Framework 3.5.
Для реализации этого варианта требуется подключение к Интернету.
Как установить .NET Framework 3.5 в окне «Компоненты Windows»
Вы можете самостоятельно включить .NET Framework 3.5 в окне «Компоненты Windows». Для реализации этого варианта требуется подключение к Интернету.
Нажмите сочетание клавиш + R и в открывшемся окне Выполнить введите команду OptionalFeatures и нажмите клавишу Enter ↵.
В открывшемся окне Компоненты Windows установите флажок .NET Framework 3.5 (включает .NET 2.0 и 3.0), нажмите кнопку OK.
Начнется процесс установки компонента .NET Framework 3.5.
Не нужно выбирать дочерние элементы для активации HTTP Windows Communication Foundation (WCF), если только вы не разработчик, которому требуются функции сопоставления скрипта и обработчика WCF.
По окончании процесса установки нажмите кнопку Закрыть.
Если по какой-то причине вышеуказанный способ вам не подходит, то можно скачать официальный установщик .NET Framework 3.5 по ссылке с официального сайта Microsoft https://www.microsoft.com/ru-ru/download/details.aspx?id=21 (при этом не стоит обращать внимания, что Windows 10 отсутствует в списке поддерживаемых систем, все успешно устанавливается).
Как установить .NET Framework 3.5 в Windows 10 с помощью DISM
Если подключение к Интернету отсутствует, платформу .NET Framework 3.5 можно включить с помощью средства командной строки «Система обслуживания образов, развертывания и управления ими» (DISM), указав носитель (USB-накопитель, ISO-образ или DVD-диск), с которого была установлена Windows 10.
Чтобы установить компонент .Net Framework 3.5 с помощью DISM, откройте командную строку от имени администратора и выполните следующую команду:
DISM /Online /Enable-Feature /FeatureName:NetFx3 /All /LimitAccess /Source:F:\sources\sxs
Где F — буква диска с дистрибутивом Windows 10 (или путь до распакованного дистрибутива).
Через некоторое время компонент .Net Framework будет установлен, перезагрузите Windows для завершения операции.
Ещё один из способов установки .NET Framework 3.5 в Windows 10, который Вы можете использовать, представлен в статье Как установить .NET Framework 3.5 в Windows 10 используя Windows PowerShell
Как установить .NET Framework 4.5 в Windows 10
В Windows 10 по умолчанию включен .NET Framework 4.6 который совместим с версиями 4.5, 4.5.1 и 4.5.2. Иными словами, при установке более поздней версии, например .NET Framework 4.6, вам не нужно предварительно устанавливать предыдущие версии, например .NET Framework 4.5, 4.5.1 или 4.5.2. Аналогично, при установке более поздней версии, например .NET Framework 4.6, вам не нужно предварительно удалять предыдущие версии, например .NET Framework 4.5, 4.5.1 или 4.5.2.
Если по какой-то причине в вашей системе отключен пункт .NET Framework 4.6, можно просто включить его для установки.
Также можно загрузить эти компоненты отдельно в виде автономных установщиков с официального сайта Microsoft:
- https://www.microsoft.com/ru-ru/download/details.aspx?id=44927 — .NET Framework 4.6
- https://www.microsoft.com/ru-ru/download/details.aspx?id=42642 — .NET Framework 4.5.2
- https://www.microsoft.com/ru-ru/download/details.aspx?id=40779 — .NET Framework 4.5.1
- https://www.microsoft.com/ru-ru/download/details.aspx?id=30653 — .NET Framework 4.5
Если по каким-то причинам предлагаемые способы установки не работают, то можно воспользоваться дополнительными возможностями, которые помогут исправить ситуацию:
- Использование официальной утилиты Microsoft .NET Framework Repair Tool для исправления ошибок при установке. Утилиту можно скачать здесь → https://www.microsoft.com/en-us/download/details.aspx?id=30135
- Используйте утилиту Microsoft Fix It для автоматического исправления некоторых проблем, которые могут привести к ошибкам установки компонентов системы, скачать можно здесь → https://support.microsoft.com/en-us/kb/976982 (в первом пункте статьи)
На той же странице в 3-м пункте предлагается загрузить утилиту .NET Framework Cleanup Tool, полностью удаляющую все пакеты .NET Framework с компьютера. Это может позволить исправить ошибки при их повторной установке. Также пригодится, если вы получаете сообщение о том, что .Net Framework 4.5 уже является частью операционной системы и установлена на компьютере
Take an in-depth look at the best solutions created by our experts
by Ivan Jenic
Passionate about all elements related to Windows and combined with his innate curiosity, Ivan has delved deep into understanding this operating system, with a specialization in drivers and… read more
Updated on November 24, 2022
Reviewed by
Alex Serban
After moving away from the corporate work-style, Alex has found rewards in a lifestyle of constant analysis, team coordination and pestering his colleagues. Holding an MCSA Windows Server… read more
- Do you have problems installing .NET Framework 3.5 or turning this feature on?
- One quick way to install the feature on your PC is to create an installation media and run some commands.
- Another effective solution is to make some changes to your group policy.
XINSTALL BY CLICKING THE DOWNLOAD FILE
This software will repair common computer errors, protect you from file loss, malware, hardware failure and optimize your PC for maximum performance. Fix PC issues and remove viruses now in 3 easy steps:
- Download Restoro PC Repair Tool that comes with Patented Technologies (patent available here).
- Click Start Scan to find Windows issues that could be causing PC problems.
- Click Repair All to fix issues affecting your computer’s security and performance
- Restoro has been downloaded by 0 readers this month.
The .NET Framework 3.5 is an essential feature for running many Windows applications, but some users reported that they can’t install it on Windows 10.
This can be frustrating, as the feature provides the necessary functionality for apps to run normally. Thankfully, there are many ways to install the .Net Framework 3.5, and we will show them in this guide.
Why can’t I install NET Framework 3.5 on Windows 10?
There are several reasons you can’t install the .NET Framework 3.5 on Windows 10. Listed below are some of them:
- Missing system files: If you are missing essential system files or these files are corrupt, you might not be able to install the Framework on your PC. Running the DISM scan should repair these files and allow you to complete the installation.
- Outdated PC: Another reason you can’t install the .NET Framework is an outdated PC. In this case, you need to download and install the latest updates before installing the feature.
- Wrong installation source: If you can’t install the .NET Framework 3.5 on Windows 10 using DISM, it might be because you specify the wrong source for the installation media. The solution here is to specify the correct source and rerun the command.
What can I do if .NET Framework 3.5 is missing on Windows 10?
1. Install .NET Framework 3.5 as a Windows feature
- Press the Windows + R to open the Run command. Type appwiz.cpl and then press Enter.
- In the Programs and Features window, click on the link Turn Windows features on or off.
- Check if the .NET Framework 3.5 (includes .NET 2.0 and 3.0) option is available. If yes, then enable it and then click on OK.
- Follow the on-screen instructions, complete the installation and restart the computer if the process requests that from you.
After that, the .NET Framework should start working again without any problems.
You can also get .NET Framework 3.5 from Microsoft.
2. Install .NET Framework 3.5 on-demand
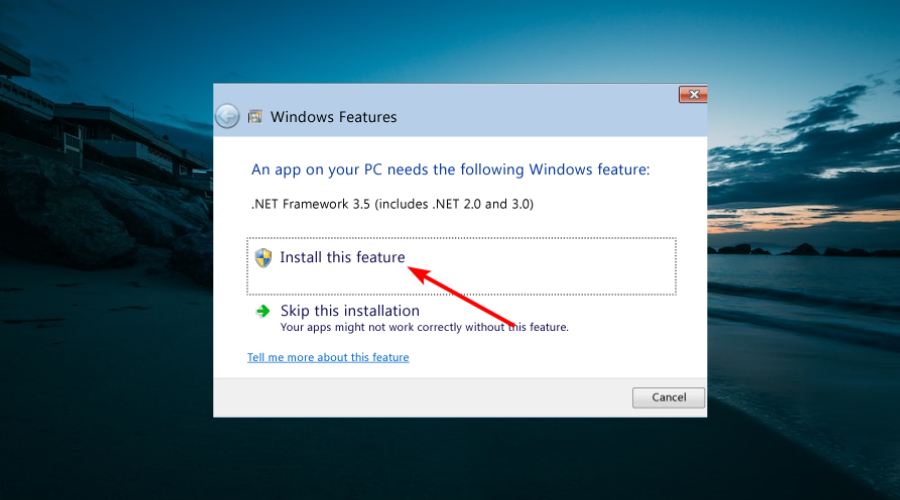
Besides installing .NET Framework 3.5 through the Control Panel, you can also install it on demand.
If a particular app requires the .NET Framework 3.5, but this feature isn’t enabled on your computer, the installation wizard will display the prompt for installing .NET Framework 3.5 on demand.
To install .NET Framework 3.5, choose the Install this feature option in the prompt, and .NET Framework 3.5 will be automatically installed on your computer.
3. Use the DISM command to install .NET Framework 3.5
- Press the Windows key, type cmd, and select Run as administrator under Command Prompt.
- Create and insert an installation media.
- Paste the following command (replace X in the command with the drive letter of the installation media) and hit Enter to execute it:
DISM /Online /Enable-Feature /FeatureName:NetFx3 /All /LimitAccess /Source:X:sourcessxs
After running the command above, you should restart your PC, and you will find the Framework installed on your PC.
Some PC issues are hard to tackle, especially when it comes to corrupted repositories or missing Windows files. If you are having troubles fixing an error, your system may be partially broken.
We recommend installing Restoro, a tool that will scan your machine and identify what the fault is.
Click here to download and start repairing.
Note that the drive letter of the installation letter must be correct. Else, you will get the can’t .NET Framework 3.5 with either error 0x800f0906, 0x800f0922, or 0x800f081f. Also, for the command to run successfully, you must run Command Prompt as an admin.
4. Install the missing updates and try again
- Press Windows + I to open the Settings app and navigate to the Update & Security section.
- Next, click on Check for updates button.
- Windows 10 will now check for available updates and download them in the background.
After downloading and installing the latest updates, you should try to install .NET Framework 3.5 again.
If .NET Framework 3.5 is missing in Windows 10 and you can’t install it, you might be able to fix the problem by downloading the latest Windows Updates.
Sometimes bugs can prevent specific components from installing, but you should be able to fix them by updating Windows 10.
- How to Fix Windows 10 Stuck in Boot Loop After Reset
- Critical Service Failed BSoD on Windows 10: Fix & Causes
- Fix: The Specified User Does not Have a Valid Profile Error
- How to Fix Aoddriver2.sys Blue Screen Error on Windows
5. Perform a DISM scan
- Launch Command Prompt as an admin.
- Now paste the following command and hit Enter:
DISM /Online /Cleanup-Image /RestoreHealth - DISM scan will now start. The scan can take more than 15 minutes, so be sure not to interrupt it.
Once you complete the DISM scan, try to install .NET Framework 3.5 again. Users reported that the DISM scan worked for them, but if you still can’t install .NET Framework, repeat the SFC scan and check if that solves the problem.
6. Change your Group Policy
- Create an installation media for your PC version and insert the bootable media.
- Press Windows + R, and enter gpedit.msc in the text field. Now press Enter or click OK.
- When Group Policy Editor starts, navigate through Computer Configuration > Administrative Templates > System in the left pane.
- Double-click on Specify settings in the right pane for optional component installation and repair.
- Next, select Enabled.
- Check the box for Download repair content and optional features directly from Windows Update instead of Windows Server Update Services.
- Type the command (replace X with the letter of the installation media) below into the Alternate source file path:
X:sourcessxs - Now, click Apply, followed by OK to save the changes.
- After making these changes, you need to start Command Prompt as administrator and run the following command to apply the changes:
gpupdate /force - Now, download the Windows 10 Update Assistant and run it.
- After the update, press the Windows key, type turn windows, and select Turn Windows features on or off.
- Finally, enable the .NET Framework 3.5 and click the OK button.
If you have been facing the can’t install .NET Framework 3.5 with either error code 0x800f0906, 0x800f0922, or 0x800f081f on Windows 10, no matter the method you try, this fix has proven to fix all causes of the error.
Just follow the instructions carefully, and you will get it right.
There you have: Everything you need to fix the can’t install .NET Framework 3.5 on Windows 10. If you follow the instructions in this guide carefully, you should be able to get past the error and restore normalcy on your PC.
If you want to know how to fix the common .NET Framework errors on Windows 10, check our detailed guide to do it convincingly.
Please comment in the section below if something doesn’t work for you or if you have additional questions.
Newsletter
Take an in-depth look at the best solutions created by our experts
by Ivan Jenic
Passionate about all elements related to Windows and combined with his innate curiosity, Ivan has delved deep into understanding this operating system, with a specialization in drivers and… read more
Updated on November 24, 2022
Reviewed by
Alex Serban
After moving away from the corporate work-style, Alex has found rewards in a lifestyle of constant analysis, team coordination and pestering his colleagues. Holding an MCSA Windows Server… read more
- Do you have problems installing .NET Framework 3.5 or turning this feature on?
- One quick way to install the feature on your PC is to create an installation media and run some commands.
- Another effective solution is to make some changes to your group policy.
XINSTALL BY CLICKING THE DOWNLOAD FILE
This software will repair common computer errors, protect you from file loss, malware, hardware failure and optimize your PC for maximum performance. Fix PC issues and remove viruses now in 3 easy steps:
- Download Restoro PC Repair Tool that comes with Patented Technologies (patent available here).
- Click Start Scan to find Windows issues that could be causing PC problems.
- Click Repair All to fix issues affecting your computer’s security and performance
- Restoro has been downloaded by 0 readers this month.
The .NET Framework 3.5 is an essential feature for running many Windows applications, but some users reported that they can’t install it on Windows 10.
This can be frustrating, as the feature provides the necessary functionality for apps to run normally. Thankfully, there are many ways to install the .Net Framework 3.5, and we will show them in this guide.
Why can’t I install NET Framework 3.5 on Windows 10?
There are several reasons you can’t install the .NET Framework 3.5 on Windows 10. Listed below are some of them:
- Missing system files: If you are missing essential system files or these files are corrupt, you might not be able to install the Framework on your PC. Running the DISM scan should repair these files and allow you to complete the installation.
- Outdated PC: Another reason you can’t install the .NET Framework is an outdated PC. In this case, you need to download and install the latest updates before installing the feature.
- Wrong installation source: If you can’t install the .NET Framework 3.5 on Windows 10 using DISM, it might be because you specify the wrong source for the installation media. The solution here is to specify the correct source and rerun the command.
What can I do if .NET Framework 3.5 is missing on Windows 10?
1. Install .NET Framework 3.5 as a Windows feature
- Press the Windows + R to open the Run command. Type appwiz.cpl and then press Enter.
- In the Programs and Features window, click on the link Turn Windows features on or off.
- Check if the .NET Framework 3.5 (includes .NET 2.0 and 3.0) option is available. If yes, then enable it and then click on OK.
- Follow the on-screen instructions, complete the installation and restart the computer if the process requests that from you.
After that, the .NET Framework should start working again without any problems.
You can also get .NET Framework 3.5 from Microsoft.
2. Install .NET Framework 3.5 on-demand
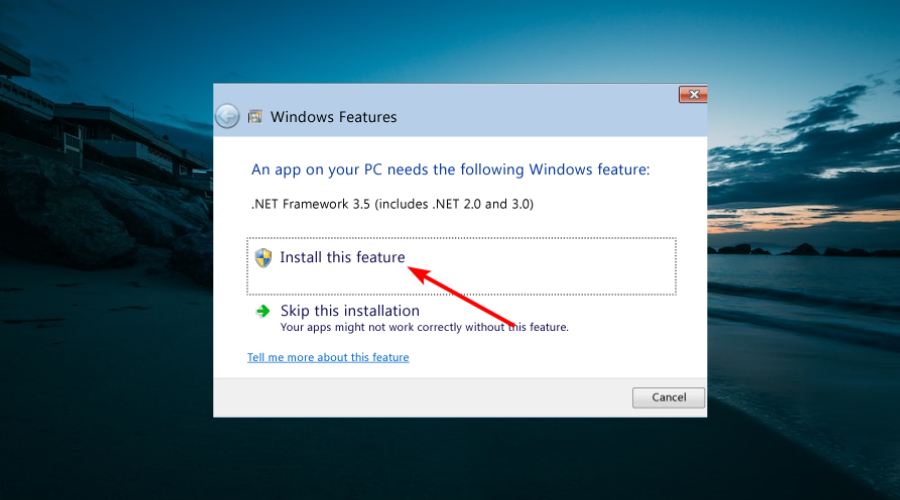
Besides installing .NET Framework 3.5 through the Control Panel, you can also install it on demand.
If a particular app requires the .NET Framework 3.5, but this feature isn’t enabled on your computer, the installation wizard will display the prompt for installing .NET Framework 3.5 on demand.
To install .NET Framework 3.5, choose the Install this feature option in the prompt, and .NET Framework 3.5 will be automatically installed on your computer.
3. Use the DISM command to install .NET Framework 3.5
- Press the Windows key, type cmd, and select Run as administrator under Command Prompt.
- Create and insert an installation media.
- Paste the following command (replace X in the command with the drive letter of the installation media) and hit Enter to execute it:
DISM /Online /Enable-Feature /FeatureName:NetFx3 /All /LimitAccess /Source:X:sourcessxs
After running the command above, you should restart your PC, and you will find the Framework installed on your PC.
Some PC issues are hard to tackle, especially when it comes to corrupted repositories or missing Windows files. If you are having troubles fixing an error, your system may be partially broken.
We recommend installing Restoro, a tool that will scan your machine and identify what the fault is.
Click here to download and start repairing.
Note that the drive letter of the installation letter must be correct. Else, you will get the can’t .NET Framework 3.5 with either error 0x800f0906, 0x800f0922, or 0x800f081f. Also, for the command to run successfully, you must run Command Prompt as an admin.
4. Install the missing updates and try again
- Press Windows + I to open the Settings app and navigate to the Update & Security section.
- Next, click on Check for updates button.
- Windows 10 will now check for available updates and download them in the background.
After downloading and installing the latest updates, you should try to install .NET Framework 3.5 again.
If .NET Framework 3.5 is missing in Windows 10 and you can’t install it, you might be able to fix the problem by downloading the latest Windows Updates.
Sometimes bugs can prevent specific components from installing, but you should be able to fix them by updating Windows 10.
- How to Fix Windows 10 Stuck in Boot Loop After Reset
- Critical Service Failed BSoD on Windows 10: Fix & Causes
- Fix: The Specified User Does not Have a Valid Profile Error
5. Perform a DISM scan
- Launch Command Prompt as an admin.
- Now paste the following command and hit Enter:
DISM /Online /Cleanup-Image /RestoreHealth - DISM scan will now start. The scan can take more than 15 minutes, so be sure not to interrupt it.
Once you complete the DISM scan, try to install .NET Framework 3.5 again. Users reported that the DISM scan worked for them, but if you still can’t install .NET Framework, repeat the SFC scan and check if that solves the problem.
6. Change your Group Policy
- Create an installation media for your PC version and insert the bootable media.
- Press Windows + R, and enter gpedit.msc in the text field. Now press Enter or click OK.
- When Group Policy Editor starts, navigate through Computer Configuration > Administrative Templates > System in the left pane.
- Double-click on Specify settings in the right pane for optional component installation and repair.
- Next, select Enabled.
- Check the box for Download repair content and optional features directly from Windows Update instead of Windows Server Update Services.
- Type the command (replace X with the letter of the installation media) below into the Alternate source file path:
X:sourcessxs - Now, click Apply, followed by OK to save the changes.
- After making these changes, you need to start Command Prompt as administrator and run the following command to apply the changes:
gpupdate /force - Now, download the Windows 10 Update Assistant and run it.
- After the update, press the Windows key, type turn windows, and select Turn Windows features on or off.
- Finally, enable the .NET Framework 3.5 and click the OK button.
If you have been facing the can’t install .NET Framework 3.5 with either error code 0x800f0906, 0x800f0922, or 0x800f081f on Windows 10, no matter the method you try, this fix has proven to fix all causes of the error.
Just follow the instructions carefully, and you will get it right.
There you have: Everything you need to fix the can’t install .NET Framework 3.5 on Windows 10. If you follow the instructions in this guide carefully, you should be able to get past the error and restore normalcy on your PC.
If you want to know how to fix the common .NET Framework errors on Windows 10, check our detailed guide to do it convincingly.
Please comment in the section below if something doesn’t work for you or if you have additional questions.
Newsletter
На чтение 9 мин. Просмотров 17.2k. Опубликовано 03.09.2019
.NET Framework 3.5 – важная функция для запуска многих приложений Windows, но некоторые пользователи сообщают, что эта функция не включена в Windows 10 или у них возникли проблемы с ее установкой.
.NET Framework является важной частью многих приложений, работающих на платформах Windows. Эта функция обеспечивает необходимую функциональность для нормального запуска этих приложений.
Логично, что перед установкой этих приложений нам нужно включить .NET Framework на нашем компьютере.
Содержание
- Что я могу сделать, если в Windows 10 отсутствует .NET Framework 3.5?
- Решение 1. Установите .NET Framework 3.5 в качестве функции Windows
- Решение 2. Установите .NET Framework 3.5 по требованию
- Решение 3. Используйте команду DISM для установки .NET Framework 3.5
- Решение 4. Установите недостающие обновления и попробуйте снова
- Решение 5 – Выполните сканирование SFC/DISM
- Решение 5. Используйте команду lodctr
- Решение 6 – Изменить вашу групповую политику
- Решение 7 – Проверьте ваш Центр поддержки
Что я могу сделать, если в Windows 10 отсутствует .NET Framework 3.5?
.NET Framework 3.5 является важным компонентом Windows, и если .NET Framework отсутствует, у вас могут возникнуть определенные проблемы. Говоря о .NET Framework, пользователи сообщали о следующих проблемах:
- Автономный установщик Microsoft .NET Framework 3.5 . Чтобы установить .NET Framework 3.5, необходимо иметь активное подключение к Интернету, но вы также можете установить этот каркас с помощью автономного установщика.
- NET Framework 3.5, ошибка 0x800f0906, 0x800f0922, 0x800f081f . Иногда вы не сможете установить .NET Framework из-за различных ошибок. Мы уже рассмотрели распространенные ошибки .NET Framework 3.5 в одной из наших старых статей, поэтому обязательно ознакомьтесь с ними.
- NET Framework 3.5 Невозможно установить следующую функцию. Не найдены исходные файлы . Иногда из-за этих сообщений невозможно установить .NET Framework. Однако вы можете решить эту проблему, используя одно из наших решений.
- .NET Framework 3.5 не удается установить . В некоторых случаях вы можете вообще не установить NET Framework. Это, скорее всего, вызвано вашими настройками или поврежденными файлами, но вы можете легко это исправить.
Решение 1. Установите .NET Framework 3.5 в качестве функции Windows
Существует несколько способов включить .NET Framework, и один из них – включить его из панели управления. Чтобы проверить, доступен ли .NET Framework на вашем компьютере, выполните следующие действия:
-
Нажмите клавишу Windows и R одновременно. Введите appwiz.cpl в поле «Выполнить» и нажмите Enter или нажмите ОК .
-
В окне Программы и компоненты нажмите ссылку Включить или отключить функции Windows .
-
Проверьте, доступен ли в нем параметр .NET Framework 3.5 (включая .NET 2.0 и 3.0) . Если да, включите его и нажмите ОК .
- Следуйте инструкциям на экране, завершите установку и перезагрузите компьютер, если процесс запрашивает это у вас.
После этого .NET Framework должен снова начать работать без проблем.
Вы также можете получить .NET Framework 3.5 от Microsoft.
Ознакомьтесь с этой статьей, чтобы узнать больше о том, как загрузить и установить .NET Framework 3.5 в Windows 10.
Решение 2. Установите .NET Framework 3.5 по требованию
Помимо установки .NET Framework 3.5 через панель управления, вы также можете установить его по требованию.
Если определенное приложение требует .NET Framework 3.5, но эта функция не включена на вашем компьютере, мастер установки отобразит приглашение для установки .NET Framework 3.5 по требованию.
Чтобы установить .NET Framework 3.5, в этом приглашении выберите опцию Установить эту функцию, и .NET Framework 3.5 будет автоматически установлена на ваш компьютер.
Решение 3. Используйте команду DISM для установки .NET Framework 3.5
Но некоторые пользователи сообщают, что они получают определенное сообщение об ошибке после попытки установить .NET Framework 3.5 через панель управления или по запросу.
Чтобы избежать этой ошибки, попробуйте установить .NET Framework 3.5 с помощью командной строки. Прежде чем вы сможете это сделать, вам может понадобиться установочный носитель Windows 10.
Кроме того, вы можете просто смонтировать Windows 10 ISO. Чтобы установить .NET Framework 3.5 с помощью командной строки, выполните следующие действия.
-
Нажмите клавишу Windows и R одновременно. Введите cmd в диалоговом окне Выполнить и нажмите Ввод .
-
И введите в командной строке следующую строку: DISM/Online/Enable-Feature/FeatureName: NetFx3/All/LimitAccess/Source: X: sourcessxs
Чтобы выполнить эту команду, вам нужно заменить X буквой, обозначающей диск с установочным носителем. После запуска этой команды вы сможете установить.NET Framework 3.5 на вашем ПК без проблем.
Имейте в виду, что вы можете получить сообщение о том, что вам нужны административные привилегии для запуска этой команды. Если это произойдет, вам нужно запустить Командную строку как администратор и снова запустить эту команду.
Чтобы узнать, как это сделать, проверьте Шаг 1 в Решении 5 .
Если у вас возникли проблемы с доступом к командной строке от имени администратора, вам лучше ознакомиться с этим руководством.
Решение 4. Установите недостающие обновления и попробуйте снова
Если .NET Framework 3.5 отсутствует и вы не можете установить его, вы можете решить проблему, загрузив последние обновления Windows. Иногда ошибки могут помешать установке определенных компонентов, но вы сможете исправить их, обновив Windows 10.
По умолчанию Windows 10 загружает и устанавливает отсутствующие обновления автоматически, но вы также можете проверить наличие обновлений вручную, выполнив следующие действия:
- Нажмите Windows Key + I , чтобы открыть приложение «Настройки».
-
Когда откроется Приложение настроек , перейдите в раздел Обновление и безопасность .
- Теперь нажмите кнопку Проверить обновления . Windows 10 теперь проверит наличие доступных обновлений и загрузит их в фоновом режиме.
После загрузки и установки последних обновлений попробуйте снова установить .NET Framework 3.5.
Если у вас возникли проблемы с открытием приложения Настройка, обратитесь к этой статье, чтобы решить эту проблему.
Не можете обновить Windows 10? Ознакомьтесь с этим руководством, которое поможет вам быстро их решить.
Решение 5 – Выполните сканирование SFC/DISM
Несколько пользователей сообщали об определенных проблемах и сообщениях об ошибках при попытке установить .NET Framework 3.5 на свой ПК с Windows 10. Скорее всего, это вызвано повреждением файла, и для устранения этих проблем рекомендуется выполнить сканирование SFC и проверить, помогает ли это.
Чтобы выполнить сканирование SFC, вам необходимо сделать следующее:
- Нажмите Windows Key + X , чтобы открыть меню Win + X, и выберите в меню Командная строка (Администратор) или PowerShell (Администратор) . .
-
После запуска Командная строка введите sfc/scannow и нажмите Enter .
- Сканирование SFC начнется. Имейте в виду, что сканирование SFC может занять около 15 минут, поэтому не прерывайте его.
Команда сканирования теперь остановлена до завершения процесса? Не волнуйтесь, у нас есть простое решение для вас.
После завершения сканирования SFC попробуйте снова установить .NET Framework 3.5. Если это не работает, возможно, вам придется выполнить сканирование DISM. Для этого просто выполните следующие действия:
- Откройте Командную строку от имени администратора.
-
Теперь введите DISM/Online/Cleanup-Image/RestoreHealth и нажмите Enter , чтобы запустить его.
- Сканирование DISM начнется. Сканирование может занять более 15 минут, поэтому не прерывайте его.
После завершения сканирования DISM попробуйте снова установить .NET Framework 3.5. Пользователи сообщили, что им помогло сканирование DISM, но если вы все еще не можете установить .NET Framework, повторите сканирование SFC и проверьте, решает ли это проблему.
Кажется, что все теряется при сбое DISM в Windows 10? Посмотрите это краткое руководство и избавьтесь от забот.
Решение 5. Используйте команду lodctr
Если .NET Framework 3.5 отсутствует и вы не можете установить его, вы можете решить проблему с помощью команды lodctr. Чтобы сделать это в Windows 10, просто выполните следующие простые шаги:
- Откройте Командную строку от имени администратора. Мы показали, как быстро открыть Командную строку в предыдущем решении, поэтому обязательно ознакомьтесь с ним.
-
Когда откроется Командная строка , введите lodctr/r и нажмите Enter , чтобы запустить его.
После выполнения команды проблема должна быть устранена, и вы сможете без проблем установить .NET Framework 3.5.
Многие пользователи сообщили, что это решение работает для них, поэтому, если у вас возникли проблемы с установкой .NET Framework, обязательно попробуйте это решение.
Решение 6 – Изменить вашу групповую политику
Если .NET Framework 3.5 отсутствует и вы не можете установить его, возможно, вам придется изменить параметры групповой политики. Это довольно просто, и вы можете сделать это, выполнив следующие действия:
-
Нажмите Windows Key + R и введите gpedit.msc . Теперь нажмите Enter или нажмите ОК .Помните, что этот инструмент доступен только в Pro-версиях Windows 10, но есть способ запустить редактор групповой политики в домашней версии Windows.
-
При запуске Редактор групповой политики на левой панели перейдите в Конфигурация компьютера> Административные шаблоны> Система . На правой панели дважды нажмите Укажите настройки для установки дополнительных компонентов и их восстановления .
-
Новое окно теперь появится. Выберите Включено и нажмите Применить и ОК .
- Необязательно: Установите флажок Загружать материалы для восстановления и дополнительные функции непосредственно из Центра обновления Windows вместо служб обновления Windows Server .
После внесения этих изменений вам просто нужно запустить Командную строку от имени администратора и запустить команду gpupdate/force , чтобы применить изменения.
После этого вы сможете установить .NET Framework без проблем.
Если вы хотите узнать больше о том, как редактировать групповую политику в Windows 10, ознакомьтесь с этим удобным руководством.
Решение 7 – Проверьте ваш Центр поддержки
Немногие пользователи сообщили, что им не удалось установить .NET Framework 3.5 на свой ПК. Чтобы решить эту проблему, вам, возможно, придется проверить свой Центр поддержки. Это довольно просто, и вы можете сделать это, выполнив следующие действия:
-
Нажмите Windows Key + S и войдите в панель управления . Выберите Панель управления в списке результатов.
-
При запуске Панель управления убедитесь, что включен вид Категория . Перейдите в раздел Система и безопасность .
- Теперь нажмите Проверить состояние вашего компьютера и решить проблемы .
- Если вы видите какие-либо предупреждения, обязательно устраните их.
Не удается открыть панель управления в Windows 10? Ознакомьтесь с этим пошаговым руководством, чтобы найти решение.
Как только все проблемы будут решены, попробуйте установить .NET Framework еще раз.
Если у вас по-прежнему возникают проблемы с .NET Framework в Windows 10, рекомендуем вам ознакомиться с этими подробными руководствами, поскольку они могут предложить решение вашей проблемы:
- Как исправить распространенные ошибки .NET Framework 3.5 в Windows 10
- Как исправить испорченные проблемы .NET Framework
Один из этих шагов должен решить вашу проблему с .NET Framework 3.5 в Windows 10, но если что-то не работает для вас, или у вас есть дополнительные вопросы, пожалуйста, оставьте свой комментарий в разделе комментариев ниже.
ЧИТАЙТЕ ТАКЖЕ
- .NET Framework 4.6.2 теперь доступна с новыми изменениями
- Решите проблемы .NET 4.5, 4.5.1 Framework с помощью этого инструмента восстановления
- Ошибка COMException в .NET Framework исправлена с помощью последних обновлений Patch Tuesday
- Последние обновления .NET Framework устраняют серьезную уязвимость удаленного выполнения кода.
- Microsoft выпускает обновления .NET Framework каждый месяц
28.01.2022
Руководства
7,573 Views
Статья представляет собой пошаговое решение ошибки установки .NET Framework 3.5 на Windows 10. Решение подходит для ошибок: 0x8024401С, 0x800F081F, 0x800F0950 (и, возможно, других, связанных с ошибкой установки .NET Framework 3.5)
Довольно часто, при установке .NET Framework 3.5 на Windows 10, возникает ошибка: «Не удалось установить следующий компонент: .NET Framework 3.5 (включает .NET 2.0 и 3.0)»
Ниже представлено пошаговое решение данной проблемы.
Решение:
1. После возникновения ошибки: «Не удалось установить следующий компонент: .NET Framework 3.5 (включает .NET 2.0 и 3.0)» нажмите в окне Закрыть (Рис.1).
Рис.1
.
2. Нажмите клавиши Win + R (либо: Пуск, затем откройте там папку Служебные — Windows и выберите в ней Выполнить). В открывшемся окне в поле для ввода введите: regedit и нажмите ОК (Рис.2).
Рис.2
.
3. В окне Редактор реестра перейдите к разделу (это можно сделать через левую часть окна): HKEY_LOCAL_MACHINESOFTWAREPoliciesMicrosoftWindowsWindowsUpdateAU (прим. можете скопировать отсюда и вставить в соответствующее поле в Редакторе реестра., либо найти нужную директорию через дерево папок в левой части окна Редактора реестра), затем сделайте двойной клик по параметру UseWUServer (Рис.3).
Рис.3
.
4. В открывшемся окне Именение параметра DWORD (32 бита) установите в поле Значение 0 (прим. вместо 1) и нажмите ОК (Рис.4).
Рис.4
.
5. Убедитесь, что значение параметра с именем UseWUServer изменилось на 0, после чего перезагрузите компьютер (Рис.5).
Рис.5
.
6. После перезагрузки компьютера, запустите установку .NET Framework 3.5, убедитесь, что установка прошла успешно и нажмите Закрыть (Рис.6).
Рис.6
.
7. После успешной установки .NET Framework 3.5, руководствуясь вышеописанным, установите значение 1 для параметра с именем UseWUServer, нажмите ОК и перезагрузите компьютер (Рис.7).
Рис.7
.
Установка .NET Framework 3.5 завершена!
.
.NET Framework необходим для некоторых приложений Windows, поэтому вот как его восстановить, если что-то пойдет не так.
Полнофункциональная платформа .NET Framework необходима для запуска приложений, созданных с ее помощью, на вашем ПК с Windows. Любые проблемы с платформой могут привести к сбоям в работе зависимых приложений. К счастью, Microsoft предоставляет специальный инструмент восстановления, который можно использовать для устранения любых проблем с .NET Framework и повторного запуска ваших приложений.
Если инструмент восстановления не работает, вы можете использовать другие обходные пути, чтобы попытаться исправить ошибки фреймворка. Итак, вот несколько способов восстановить .NET Framework на вашем компьютере с Windows.
Простой способ восстановить .NET Framework — использовать официальный инструмент восстановления .NET Framework, предоставленный Microsoft на официальном веб-сайте. Это удобная утилита, которая может проверять распространенные проблемы, влияющие на установку или обновления .NET Framework, и предлагать соответствующие исправления.
Чтобы запустить средство восстановления .NET Framework
- Перейти к Страница средства восстановления Microsoft .NET Framework.
- Прокрутите вниз до раздела «Информация о загрузке».
- Затем щелкните ссылку Microsoft .NET Framework Repair Tool, чтобы загрузить исполняемый файл.
- После загрузки дважды щелкните файл Netfxrepairtool.exe, чтобы запустить средство восстановления. Нажмите «Да», если появится запрос контроля учетных записей.
- Примите условия и нажмите Далее.
- Средство восстановления выполнит несколько тестов для выявления проблем. После этого он порекомендует несколько изменений. Прочтите описание и нажмите «Далее», чтобы применить изменения.
- После этого нажмите «Далее» и «Готово», чтобы закрыть инструмент восстановления.
Если средство восстановления .NET Framework не работает, вы можете отключить и снова включить эту функцию в разделе «Дополнительные функции», чтобы восстановить платформу. Этот процесс отключит и снова включит функцию, устраняющую любую проблему из-за временных сбоев и повреждения файлов.
Выполните следующие действия, чтобы добавить и удалить дополнительные функции в Windows:
- Нажмите Win + R, чтобы открыть «Выполнить».
- Введите control и нажмите OK, чтобы открыть панель управления.
- Затем нажмите «Программы», а затем нажмите «Программы и компоненты».
- На левой панели нажмите «Включить или отключить функции Windows».
- Здесь снимите флажок .NET Framework 3.5 и .NET Framework 4.8 Advanced Services.
- Нажмите «ОК».
Windows отключит .NET Framework на вашем ПК и покажет, что Windows завершила запрошенное сообщение об изменениях. Нажмите «Перезагрузить сейчас», чтобы применить изменения.
После перезапуска:
- Откройте панель управления и нажмите «Включить или отключить компоненты Windows».
- Выберите параметры расширенных служб .NET Framework 3.5 и .NET Framework 4.8.
- Нажмите «ОК».
- Затем нажмите «Разрешить обновлению Windows загрузить файлы для вас». Этот процесс может занять некоторое время, в зависимости от скорости вашего интернет-соединения.
- После включения функции нажмите «Перезагрузить», чтобы применить изменения.
3. Как восстановить .NET Framework с помощью PowerShell
Если проблема не устранена, попробуйте переустановить .NET Framework на ПК с Windows с помощью PowerShell. Вы можете использовать приложение оболочки для выполнения чистой установки .NET Framework и других связанных инструментов. Вот как это сделать.
- Нажмите клавишу Win и введите PowerShell.
- Щелкните правой кнопкой мыши PowerShell и выберите «Запуск от имени администратора».
- В окне PowerShell введите следующий командлет и нажмите Enter: Get-Package -Name “Microsoft .Net*” | Удалить-Пакет
- PowerShell может предложить вам установить NuGet — менеджер пакетов, необходимый для выполнения этого действия. Итак, введите Y и нажмите Enter.
- Теперь PowerShell начнет удалять .NET Framework с вашего ПК.
- Затем введите следующую команду, чтобы установить последнюю версию Microsoft .NET Framework: winget install Microsoft.dotNetFramework
- PowerShell загрузит и извлечет пакет. После завершения процесса вы увидите сообщение об успешной установке.
- Перезагрузите компьютер, чтобы применить изменения и проверить наличие улучшений.
4. Как вручную установить старую версию .NET Framework
Вы можете установить только последнюю версию .NET Framework с помощью PowerShell. Однако иногда для работы приложения может потребоваться более старая версия .NET Framework. Если переустановка из диалогового окна «Дополнительные компоненты» не помогла, вы можете вручную установить платформу со страницы загрузки .NET Framework.
Чтобы вручную установить более старые версии .NET Framework:
- Перейти к Страница загрузки .NET Framework.
- В разделе «Поддерживаемые версии» щелкните версию .NET Framework, которую вы хотите загрузить.
- На следующей странице нажмите «Загрузить среду выполнения .NET Framework XX».
- После завершения загрузки откройте папку загрузки и запустите файл dotnetfx.exe, чтобы запустить установку. Нажмите Да, если UAC предложит.
- Затем следуйте инструкциям на экране, чтобы завершить настройку.
- Перезагрузите компьютер и попробуйте установить приложение, чтобы проверить, работает ли оно.
Средство проверки системных файлов — это встроенная утилита восстановления системы, которая находит и исправляет отсутствующие или поврежденные системные файлы. Вы можете использовать этот инструмент для устранения любых системных проблем, которые могут конфликтовать с .NET Framework.
Чтобы запустить средство проверки системных файлов:
- Нажмите клавишу Win и введите cmd.
- Щелкните правой кнопкой мыши командную строку в результатах поиска и выберите «Запуск от имени администратора».
- В окне командной строки введите следующую команду и нажмите Enter: DISM.exe /Online /Cleanup-image /Restorehealth.
- Приведенную выше команду DISM рекомендуется запускать перед средством проверки системных файлов, поскольку она предоставит файлы, необходимые для исправления повреждения системных файлов.
- После завершения процесса выполните следующую команду и нажмите Enter: sfc /scannow
Инструмент SFC теперь будет сканировать ваши системные файлы на наличие проблем и при необходимости заменять любые поврежденные файлы. Дождитесь завершения процесса проверки.
Множество способов восстановления .NET Framework в Windows
Платформа .NET в операционной системе Windows требуется для запуска некоторых важных приложений. При возникновении ошибки некоторые приложения могут попросить вас установить определенную версию .NET Framework, чтобы продолжить использование приложения. Если вы считаете, что у вас установлена необходимая версия .NET Framework, восстановление может помочь вам устранить любые проблемы с .NET Framework.
Я недавно после установки Windows 10, 11 (1607, LTSB, 1803, 1809, LTSC, 1909, 2004, 20Н1, Win8.1 … и ВСЕ другие «десятки» и 11) столкнулся с такой проблемой. Дело в том, что нужно было установить некоторые, скажем так, очень нужные, но чертовски дорогие программы. Так вот некоторые стали кричать и требовать NET.Framework версии 3.5, включая 3.0 и 2.0, а интернет без надежного файервола подключать нельзя. Ну слетят просто активации программ, че уж тут. ;))
Внимание! Статья была обновлена 10.01.2023 в связи с выходом новейших версий Windows. И будет обновляться по мере выхода новых редакций.
Для удобства общий архив был разделен на отдельные архивы по выпускам. Отдельно выложен сам установщик и руководство.
также статья решает ошибку 0x80072f8f windows 10, 11 при установки .net framework 3.5 / 2.0 / 2.5
Так что, выбирайте своё
Дополнено: Исправление ошибка 0x80072f8f windows 10, 11 при установки .net framework 3.5 / 2.0 / 2.5
Перечитал кучу информации в интернете. Всё друг у друга попереписанное 100-тыщ-500 раз. Сайтов 30, наверное, перечитал. Вразумительного ответа так и не получил, но представление об установке сложилось.
Но способ нашелся, чем с вами и поделюсь. Приступим.
На верхней картинке видно, что Framework установлен. Но чисто ради понтов к поисковикам Яндекса и Гугла: если вам не удается воспользоваться модемом от МТС на редакциях Windows после версии 1803, то можете почитать очень даже полезную статью о Windows 10: МТС модем. Подключение разорвано!
Ниже — там текст для более ранних версий. Ошибки — тоже ниже. Читайте.
Мы же сейчас поговорим о новых системах Windows. Эти подружки крайне упорно не хотят устанавливать и включать функции Framework 3.5, 3.0, 2.0.
Дело в том, что они требует фреймворк ИМЕННО из своего дистрибутива. Да еще и установщик.
Вообщем, распаковал я образ и извлек папку sources, а в ней не распакованная папка sxs. Всё лишнее выбросил за ненадобностью.
Теперь перемещаем папку sources с единственной папкой внутри sxs в корень любого диска(раздела), только не системного.
У меня вот так, на разделе D:
Теперь запускаем маленькую программку (архивчик качнете ниже), выбираем свой диск(раздел). Она сама строчкой ниже определит папки.
Жмем «Install»… Ну, чего проще -то ??
Программулька замечательная. Установки никакой не требует.Вот так она выглядит:
Короче: ближе к телу, как говорил Мопассан…))
Работоспособность проверена бесчисленное количество раз.
Итак.
1. Распакуйте архив в корень любого НЕ системного диска/раздела.
2. Запустите прилагаемую программу от имени администратора.
3. В первом окошке выберите из выпадающего списка диск/раздел, куда распаковали.
4. Во втором окошке должен появиться путь и справа зеленая надпись — (Found), т.е. найдено.
Чуть не забыл. При использовании нужной папки, сотрите цифры версии, т.е. «sources 1903» оставляем только «sources»
5. Жмем Install и ждем пару минут, в зависимости от скорости вашей машинки.
Ну и собственно — всё. ))
Папки sources для редакций Windows 10 + обновления оффлайн .NET Framework_1.1_2.0_3.0_3.5_4.0_4.8 + подробная инструкция и программа установки ниже.
Скачать напрямую с Яндекс.Диска
Программа, инструкции… Вообщем, всё, что у меня было по этой теме — в архиве.
Выбирайте сами, что кому нужно…)) Бонусом программка проверки установленных версий на вашей машине…
Размер: 188 мБ
sources 1607, LTSB
Размер: 68,6 мБ
sources 1803, 1809, LTSC
Размер: 70.8 мБ
sources 1909, 1903
Размер: 70.7 мБ
sources 2004
Размер: 69.3 мБ
sources 8.1
Размер: 66.2 мБ
sources 20H2
Размер: 69.3 мБ
sources 21H2
Размер: 69.4 мБ
sources 22H2 (для первого выпуска)
Размер: 69.7 мБ
sources 22H2 19045.2364
Размер: 69.3 мБ
———————————————————————————————-
Ниже приводится тоже актуальная запись, но для систем вышедших ранее. А также установка Framework 3.5 для Windows 8.1
Для начала вам потребуется распакованный дистрибутив windows 8/8.1 или 10.
Скопируйте из него папку sources с вложенной в нее папкой sxs, в корень какого нибудь раздела на вашем диске. НЕ на диск С. Любой подойдет. Даже флешка. Кроме папки sxs, всё остальное выбросите в корзину. Оно не пригодится для нашей цели.
У меня эта скопированная папка на диске D. Соответственно путь до нее выглядит D:/sources/sxs
В папке sxs советуют распаковать архив microsoft-windows-netfx3-ondemand-package.cab
Я не распаковывал.
Теперь запустите командную строку от имени Администратора, скопируйте и введите команду ниже:
Dism /online /enable-feature /featurename:NetFx3 /All /Source:d:sources/sxs /LimitAccessЖмем ENTER и дожидаемся результата.
(на картинке ошибочно указан диск «С». Переустанавливать, право, лень:))
ОШИБКИ
Иногда возникает ошибка: «Не удается построить цепочку сертификатов для доверенного корневого центра сертификации.»
Либо — «Цепочка сертификатов обработана, но обработка прервана на корневом сертификате…»
Значит Вы не получаете автоматически обновления ;))
Я, например, намертво блокирую любые попытки обновления из Центра мелко-туды-их-нахер-мягких.
Что мне нужно для системы — скачиваю и устанавливаю автономно.
Так вот.
В случае появления таких ошибок — установите сертификат MicrosoftRootCertificateAuthority2011.cer
Сейчас напишу немного мутоты, в которой сам поначалу запутался, а в конце дам ссылку на свой собственный архив с инструкцией и всем — всем необходимым, где всё это уже проделано. Давно пользуюсь. Версия обновляется по мере выхода свежей.
Вы можете устранить ошибку буквально в 2 минуты.
Ну, поехали!
(Вообще надо сразу ставить этот сертификат, т.к. он и для 4.0, и до последней на сегодня 4.8.1 … версий Framework.)
Нужно открыть мастер импорта сертификатов одним из описанных далее способом.
1. Установка через Internet Explorer:
Запустите iexplorer. В главном меню выберите Сервис / Свойства обозревателя.
2. Откройте «Свойства обозревателя» через меню Пуск / Панель управления.
Переключитесь на вкладку «Содержание».
Откроется окно «Сертификаты». Переключитесь на вкладку «Доверенные корневые центры сертификации».
Нажмите кнопку «Импорт».
Запустите файл сертификата как программу. Появится окно «Сертификат».
Нажмите кнопку «Установить сертификат».
3. Через консоль MS Windows.
Внимание! Данный вариант — ЕДИНСТВЕННЫЙ работоспособный для Windows 7!
1. Запустите консоль mmc, для этого выполните следующие действия: Войти в «Пуск / Выполнить», в строке «Найти программы и файлы» пропишите mmc, Разрешите внести изменения — кнопка Да.
2. Появится окно консоли. В главном меню выберите Консоль(Файл) / Добавить или удалить оснастку
Появится окно «Добавить или удалить оснастку».
3. В списке оснастки выберите «Сертификаты» и нажмите «Добавить».
4. В окне «Оснастка диспетчера сертификатов» оставьте значения по умолчанию и нажмите «Готово»
(Закройте окно «Добавить изолированную оснастку» (кнопка «Закрыть»)
5. В окне «(((Добавить или удалить оснастку)))» нажмите «ОК»
В дереве консоли появится запись «Сертификаты». Раскройте ее и найдите раздел «Доверенные корневые центры сертификации», «Сертификаты»
6. На строке «Сертификаты»(слева) нажмите правую кнопку мыши и в контекстном меню выберите Все задачи / Импорт
7. На шаге «Импортируемый файл» (Шаг может быть пропущен, в зависимости от варианта запуска мастера) с помощью кнопки «Обзор…» выберите корневой сертификат и нажмите «Далее >».
8. На шаге «Хранилище сертификатов» установите опцию «Поместить все сертификаты в следующее хранилище» и нажмите кнопку «Обзор».
9. В окне выбора хранилища установите флаг «Показать физические хранилища», раскройте «ветку» (+) «Доверенные корневые центры сертификации» и выберите место хранения сертификата:
«Реестр» — для пользования корневым сертификатом только текущим пользователем под данной операционной системой.
«Локальный компьютер» — для пользования корневым сертификатом всеми пользователями операционной системы.
10. После нажатия кнопок «Ок», «Далее» и «Готово» может появиться предупреждение о безопасности (зависит от внутренних настроек операционной системы) с вопросом «Установить данный сертификат?», нажмите «Да».
Появится сообщение — «Импорт успешно выполнен», корневой сертификат добавлен в доверенные корневые центры сертификации для вашей или для всех учетных записей.
Если все сделали пошагово правильно — ошибок не будет.
Единственное, может быть потребуется взять sources из другого дистрибутива.
Папка sources для Windows 8.1 + обновление Framewoek 3.5 от 09.10.2018 + подробная инструкция и программа установки ниже.
Скачать напрямую с Яндекс.Диска
Размер: 269МБ
На этом у меня все. Не получается? Пишите в комментариях.
————————————————————————————
У некоторых не получается включить функции Framework 3.5 средствами DISM.
Причины настолько разные , что все их описать невозможно.
Может быть, не в корень диска кинули, в пути присутствует кириллица (включая название компа и Админа)…
Ой… много нюансов…
Выкладываю весь собственный архив, которым пользуюсь не один год.
Читайте, смотрите, что вам подойдет в конкретном случае.
АРХИВ
Размер: 265 мБ
ВСЕМ ДОБРА!
Можете попутно, раз уж зашли, нажать на кнопочки — Вам 2 секунды, а мне очень приятно и полезно для сайта.
Спасибо!
А теперь…
А ТЕПЕРЬ ВАУ!!! Калейдоскоп! Подвигайте мышкой по картинке… ;))
В связи о полным отказом от flash-роликов — игрушки не воспроизводятся. Скоро будут другие…))