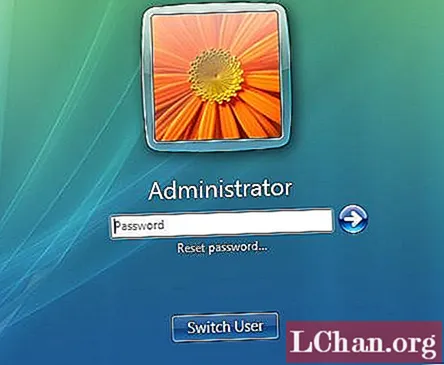Перейдите на экран входа в Windows на своем ноутбуке Dell, введите неверный пароль в текстовое поле и нажмите Enter. 2. Вам будет предложено указать неправильное имя пользователя или пароль, нажмите OK. Затем нажмите «Сбросить пароль» под текстовым полем пароля.
Как разблокировать мой компьютер Dell с Windows 7?
Когда появится экран входа в Windows 7, нажмите клавишу «Shift» пять раз, чтобы запустить cmd, а затем выполните следующую команду, чтобы сбросить пароль администратора Windows 7 на вашем ноутбуке Dell. 1) Введите «net user» и нажмите Enter, чтобы отобразить все учетные записи пользователей Windows 7. 2) Введите «net user TONY 123456» и нажмите клавишу Enter, чтобы сбросить пароль TONY на 123456.
Можете ли вы обойти пароль Windows 7?
Чтобы обойти пароль Windows 7, вы должны ввести команду: net user user_name new_password »и ввести. Имя пользователя — это ваше собственное имя пользователя, а новый_пароль — ваш новый пароль, который вы хотите сбросить. Шаг 4. Затем перезагрузите компьютер и войдите в Windows 7 с новым паролем.
Как мне войти в Windows 7, если я забыл свой пароль?
Windows 7: используйте диск для сброса пароля Windows или USB-накопитель.
- На экране входа в систему нажмите Сбросить пароли.
- Подключите USB-ключ (или дискету). Нажмите «Далее.
- Введите новый пароль и подсказку для пароля. Щелкните Далее.
- Готово!
24 центов 2019 г.
Как обойти пароль на ноутбуке?
Используйте скрытую учетную запись администратора
- Запустите (или перезапустите) компьютер и несколько раз нажмите F8.
- В появившемся меню выберите Безопасный режим.
- Введите «Администратор» в поле «Имя пользователя» (обратите внимание на заглавную букву A) и оставьте поле пароля пустым.
- Вы должны войти в безопасный режим.
- Перейдите в Панель управления, затем Учетные записи пользователей.
4 сред. 2020 г.
Как сбросить забытый пароль на моем ноутбуке?
Сбросить пароль
На вкладке «Пользователи» в разделе «Пользователи для этого компьютера» выберите имя учетной записи пользователя, а затем выберите «Сбросить пароль». Введите новый пароль, подтвердите новый пароль и нажмите ОК.
Как обойти компьютерный вход?
Метод 1. Включение автоматического входа в систему — обход экрана входа в Windows 10/8/7
- Нажмите клавиши Windows + R, чтобы открыть окно «Выполнить». …
- В появившемся диалоговом окне «Учетные записи пользователей» выберите учетную запись, которую вы хотите использовать для автоматического входа в систему, а затем снимите флажок «Пользователи должны ввести имя пользователя и пароль для использования этого компьютера».
Как обойти пароль на компьютере Dell?
Загрузите Windows из безопасного режима (нажмите F8 при запуске Windows). На экране приветствия появится учетная запись администратора. Загрузите окна на экран приветствия (нормальный запуск), нажмите CTRL + ALT + DEL, чтобы открыть классический экран входа в систему, введите «Администратор» и оставьте поле пароля пустым, а затем нажмите Enter для входа.
Как разблокировать компьютер Dell?
Как разблокировать ноутбук Dell
- Перезагрузите компьютер и, когда компьютер снова загрузится, нажмите режим «F8», чтобы войти в часть параметров запуска вашей компьютерной системы.
- Выберите «Безопасный режим» в параметрах запуска на этом экране и нажмите «Ввод», чтобы запустить компьютер в безопасном режиме, который позволит вам войти в систему как администратор без пароля.
Как сбросить настройки ноутбука с Windows 7 без пароля?
Способ 2. Непосредственный сброс настроек ноутбука с Windows 7 до заводских без пароля администратора
- Перезагрузите ноутбук или компьютер. …
- Выберите вариант Восстановить компьютер и нажмите Enter. …
- Появится всплывающее окно «Параметры восстановления системы», нажмите «Восстановление системы», оно проверит данные в вашем разделе восстановления и восстановит заводские настройки ноутбука без пароля.
Как я могу удалить пароль администратора в Windows 7?
1. Удалите пароль администратора в Windows 7 после входа в систему.
- Шаг 1: Щелкните меню «Пуск», а затем щелкните «Панель управления», чтобы открыть панель управления.
- Шаг 2: Нажмите «Учетные записи пользователей и семейная безопасность» и «Учетные записи пользователей».
- Шаг 4: Нажмите «Удалить пароль» еще раз, чтобы подтвердить, что вы хотите удалить пароль.
3 июн. 2019 г.
Как сбросить заблокированную Windows 7?
Часть 1: Как сбросить заблокированный компьютер в Windows 7
- Включите компьютер и перед загрузкой Windows нажмите клавишу F8. …
- Введите следующую строку: cd restore и нажмите Enter.
- Введите командную строку rstrui.exe и нажмите клавишу ввода.
- В открывшемся окне Восстановление системы нажмите Далее, чтобы продолжить.
21 окт. 2019 г.
Как запустить Windows 7 в безопасном режиме и сбросить пароль?
Вы также можете использовать безопасный режим с командной строкой для сброса пароля Windows 7. Загрузите или перезагрузите компьютер с Windows 7. Нажмите F8, чтобы войти в Дополнительные параметры загрузки, прежде чем появится экран загрузки Windows 7. На следующем экране выберите безопасный режим с командной строкой и нажмите клавишу ВВОД.
Как мне найти свое имя пользователя и пароль для Windows 7?
Вот как получить доступ к своим учетным записям в Windows 7:
- Перейдите в меню «Пуск».
- Щелкните на панели управления.
- Перейдите в Учетные записи пользователей.
- Слева нажмите Управление паролями к сети.
- Здесь вы должны найти свои учетные данные!
16 юл. 2020 г.
Как обойти пароль для входа в Windows без пароля?
Обход экрана входа в Windows без пароля
- Войдя в систему, откройте окно «Выполнить», нажав клавиши Windows + R. Затем введите netplwiz в поле и нажмите OK.
- Снимите флажок рядом с полем Пользователи должны ввести имя пользователя и пароль для использования этого компьютера.
29 юл. 2019 г.
Содержание
- Способ 1. Измените забытый пароль ноутбука Dell с помощью диска сброса пароля
- Способ 2. Удалить забытый пароль ноутбука Dell с помощью 4WinKey
- Способ 3. Разблокируйте забытый пароль ноутбука Dell с помощью другой учетной записи администратора
- Способ 4. Восстановите забытый пароль ноутбука Dell с помощью службы поддержки Dell
- Способ 5. Отнесите заблокированный ноутбук Dell в ремонтную мастерскую
- Подвести итог
«Я забыл свой старый пароль ноутбука dell. Есть ли способ вернуть его, потому что на нем были мои документы?»
Есть причина, по которой вы попали на нашу страницу, и мы это хорошо знаем. Вы должны забыл пароль на компьютере Dell. Не волнуйтесь, такое случается со всеми пользователями компьютеров раз в жизни. Поскольку технология достаточно развита, для защиты наших данных мы должны выбирать надежные и сложные пароли. Но с разными паролями к разным аккаунтам запомнить их все сложно. С развитием технологий появилось множество инструментов и методов для сброса забытого пароля Dell inspiron.
Нет необходимости связываться с каким-либо специалистом по компьютеру для восстановления утерянного пароля, решения, которые вы получите от нас, подробны и просты в реализации. Основная цель этого руководства — сбросить пароль вашего ноутбука Dell, но в то же время мы позаботимся о том, чтобы не произошло потери данных, и поэтому мы не рекомендуем повторно устанавливать ОС на ваш компьютер. Есть много способов восстановить утерянный пароль, но мы обсудим тот, который является безопасным и заслуживающим доверия.
Каждый раз, когда вы устанавливаете новые окна, вы должны разработать диск сброса. Не знаете, что такое диск сброса пароля? Диск сброса пароля создается в первый раз при настройке компьютера. Он содержит информацию о вашем пароле dell, которую можно использовать в случае утери пароля. Теперь, если у вас есть диск для сброса пароля, то смена пароля для вашего ноутбука Dell — это самое простое дело в вашей жизни. Возьмите этот диск и начните работу с руководством.
1. Загрузите компьютер. На экране входа в систему, если вы не видите опцию «Сбросить пароль», просто введите что-нибудь в поле пароля и нажмите Enter.
2.Теперь, прежде чем нажать «Сбросить пароль», вставьте диск. Появится мастер сброса пароля. Нажмите кнопку «Далее».
3. Вам будет предложено выбрать диск для сброса пароля из раскрывающегося меню. Выберите один и нажмите «Далее».
4. Как только вы нажмете «Далее», он просканирует информацию о пароле на диске. После успешного сканирования вам будет предложено ввести новый пароль. Введите это и нажмите «Далее», а затем «Готово».
Ваш пароль был успешно изменен. Если вы не верите, можете перезапустить и войти в систему с новым паролем. Ага с диском было просто. Но если у вас его нет, не паникуйте, у нас есть другие решения, для которых не требуется диск для сброса пароля.
Способ 2. Удалить забытый пароль ноутбука Dell с помощью 4WinKey
Прежде чем обращаться в службу поддержки Dell или в сервисный центр Dell, мы рекомендуем вам попробовать наше лучшее решение — PassFab 4WinKey. Если у вас закончились решения, PassFab 4WinKey никогда вас не разочарует. PassFab 4WinKey — это сторонняя программа, которая мгновенно восстанавливает забытый пароль со 100% точностью. Это не слишком тяжелое программное обеспечение, которое может замедлить ваш компьютер, и оно не требует большого места на диске. Вам понадобится другой компьютер, чтобы сделать его загрузочным. Не волнуйтесь, в использовании PassFab 4WinKey нет ничего страшного, просто следуйте краткому руководству, и мы гарантируем, что ваш пароль будет восстановлен.
Шаг 1. Запишите программу PassFab 4WinKey на любой носитель (USB, DVD, CD), открыв его. Здесь мы используем USB.
Шаг 2. После нажатия кнопки «Записать» отобразится запрос с просьбой отформатировать USB. Нажмите «ДА», и начнется запись.
Шаг 3. Этому инструменту восстановления пароля Windows потребуется некоторое время для записи диска, но по завершении записи на экране появится сообщение об успешном завершении.
Шаг 4. Теперь перезагрузите систему с USB. После успешной загрузки вы увидите список опций, включая имя вашего USB / DVD / CD привода. Найдите и выберите свой носитель. После того, как вы успешно вошли в заблокированную Windows с загрузочного диска, вы также можете изменить пароль Windows.
Шаг 5. Теперь выберите свою операционную систему и нажмите «Сбросить пароль».
Шаг 6. После этого вы увидите список имен пользователей. Найдите свой, выберите и добавьте новый пароль в поле ниже и нажмите «Далее».
Шаг 7. После успешного сброса нажмите «Перезагрузить» и войдите с новым паролем. Не забудьте удалить носитель перед перезагрузкой.

Способ 3. Разблокируйте забытый пароль ноутбука Dell с помощью другой учетной записи администратора
Люди используют несколько учетных записей с правами администратора. Если у вас есть несколько учетных записей администратора в вашей системе dell и вы знаете пароль для одной учетной записи администратора, вы можете сбросить пароль на другую. Это не сложно, но немного сложно. Но вы можете легко сбросить пароль Windows для ноутбука, если будете действовать шаг за шагом.
1. Загрузите портативный компьютер dell и войдите в учетную запись, для которой вы знаете пароль.
2. Когда появится рабочий стол, нажмите Windows + R. Это откроет «Выполнить». Введите cmpmgmt.msc и нажмите Enter. Это откроет окно управления компьютером.
3. Теперь перейдите к Системным инструментам> Локальные пользователи и группы> Пользователи с левой панели. Вам будут показаны все пользователи, связанные с вашей системой dell, на правой панели.
4. Теперь щелкните правой кнопкой мыши учетную запись, для которой необходимо изменить пароль, и выберите «Установить пароль».
5. Будет запрошен новый пароль, выберите новый пароль и нажмите «ОК».
Теперь вы можете перезагрузить компьютер и войти в систему с измененным паролем.
Способ 4. Восстановите забытый пароль ноутбука Dell с помощью службы поддержки Dell
Если вы когда-либо читали политику Dell, они предоставили вам пожизненную бесплатную службу поддержки. Поэтому на любом этапе, если вы чувствуете, что вашему ноутбуку требуется профессиональное внимание, вы можете связаться с ними в любое время. Они помогут вам, если у них есть какие-либо решения для сброса пароля. Вот способ связаться с ними:
1. Позвоните им по телефону 1-844-324-2808 со своего смартфона или через Skype.
2. Нажмите 1 для английского или выберите любой язык, который вы понимаете.
3. Теперь, если у вас есть какое-либо решение из меню, сделайте это или нажмите 9, чтобы связаться с руководителем службы поддержки клиентов.
Как только вы подключитесь к специалисту по обслуживанию клиентов, вы сможете определить ему / ей вашу проблему, и он / она обязательно поможет вам решить вашу проблему.
Способ 5. Отнесите заблокированный ноутбук Dell в ремонтную мастерскую
Если рядом с вами есть ремонтная мастерская dell, вы можете посетить ее в любое время, чтобы решить вашу проблему. Они обязательно решат вашу проблему, но это может стоить вам сотни долларов. Они могут просто отформатировать ваш ноутбук и установить на него новые окна. Это приведет к большой потере данных. Но если вы не знаете, что делать, вам обязательно нужно обратиться в мастерскую по ремонту ноутбуков Dell.
Подвести итог
Это надежные решения, которые широко используются по всему миру. Они предлагают широкий спектр услуг в небольшой упаковке. Теперь, благодаря возможности сброса пароля с помощью учетной записи администратора, легко восстановить весь доступ к заблокированному компьютеру. PassFab 4WinKey — единственное решение, на которое можно рассчитывать на 100% успешный результат. Насколько сложным будет пароль? Просто используйте PassFab 4Winkey, и он вас не подведет.
Несколько простых способов восстановить пароль на ноутбуке
Защита персональных устройств с помощью секретного ключа используется часто. Но забота о безопасности нередко оборачивается против самих пользователей, особенно в случае использования нескольких устройств. К счастью, если владелец забыл пароль, возможность разблокировать ноутбук остается: для этого можно воспользоваться встроенными функциями или сторонней утилитой.
Лучшие ноутбуки рекомендуем покупать здесь
Работа в безопасном режиме
Наиболее простой, безопасный и быстрый способ разблокировать устройство. Не требует сложных манипуляций или установки приложений.
В первую очередь необходимо зайти в нужный режим. Для этого:
- Во время запуска ноутбука нажимать клавишу F8. Некоторые модели устройств требуют ее комбинации с Fn.
- Когда появится окно с перечнем конфигураций для загрузки — выбрать «безопасный режим».
- После включения лэптопа подтвердить продолжение работы в появившемся предупреждении.
- Открыть «Панель управления», откуда перейти к «Учетным записям» и управлению ими.
- Выбрать нужного пользователя, а в появившемся левом меню — изменение пароля.
- Внести правки, перезагрузить ноутбук.
После этого устройство запустится в обычном режиме, а пароль будет обновлен. Способ работает не всегда. Подробная инструкция как убрать пароль на ноутбуке в безопасном режиме.
Особенности восстановления с разных ОС
В настоящее время популярностью пользуется несколько дистрибутивов Windows, которые используют различные подходы к сбросу пароля. Если попытка изменить данные учетной записи через безопасный режим оказалась неудачной, то можно воспользоваться одним из приведенных ниже способов.
Windows 7
Потребуется использовать командную строку. Необходимо:
- Нажать на кнопку включения ноутбука, одновременно кликая по F8.
- В открывшемся списке выбрать пункт «безопасный режим с поддержкой командной строки».
- Зайти из-под администратора. Если настройки не менялись, то пароль должен отсутствовать.
- Появится черное окно с копирайтом Microsoft и возможностью ввода текста. Необходимо набрать строку «net user “», где — это имя учетной записи, а — новый пароль.
- Нажать на Enter.
Если все сделано правильно, то появится сообщение о том, что команда выполнена успешно. Теперь можно перезагрузить лэптоп, напечатав «exit» и снова кликнув на Enter.
Windows 8
На ноутбуке с «восьмеркой» восстановить пароль намного проще, если используется учетная запись Microsoft и на устройстве есть доступ к интернету (подключиться к сети можно на экране приветствия).
Нужно открыть адрес https://account.live.com/password/reset с любого компьютера или смартфона, где ввести необходимые данные:
- связанный с аккаунтом e-mail, логин в Skype или номер телефона;
- подтвердить получение кода в виде электронного письма, сообщения или SMS.
Если использованный при регистрации учетной записи телефон, почта или логин недоступны, то можно кликнуть по строке «У меня нет этих данных» и указать e-mail для связи. После подтверждения на него будет выслан код, который нужно ввести в появившемся на странице сброса пароля окне. Произойдет перенаправление на форму, где потребуется указать личные данные (Ф. И. О., дату рождения, адрес), использованные при создании учетной записи, а также связанную с аккаунтом активность — покупки или использование продуктов компании. После проверки, если все указанно верно, будет возможность задать новый пароль.
Лучшие ноутбуки рекомендуем покупать здесь
При использовании локальной учетной записи можно воспользоваться сбросом настроек ОС. Для этого потребуется:
- Кликнуть по иконке выключения устройства, которая находится в правом нижнем углу экрана входа в систему.
- Удерживая кнопку Shift, щелкнуть по значку перезагрузки.
- Появится контекстное меню, где нужно выбрать подраздел «Диагностика», а после — пункт возврата в исходное состояние. Подтвердить восстановление.
В процессе может потребоваться установочный диск, а после завершения процедуры — подтверждение удаления файлов. Полностью очищать диск не нужно.
Следует учитывать, что данный способ ведет к исчезновению пользовательских настроек и документов.
Windows 10
Восстановление доступа к аккаунту Microsoft происходит так же, как и на восьмой версии. В случае с локальным пользователем, порядок действий зависит от дистрибутива. Начиная с Windows 10 1803, во время первого входа в систему необходимо задать ответы на три контрольных вопроса, что облегчает возобновление доступа:
- Если пароль указан неправильно, под полем ввода появляется активная строка «Сбросить пароль».
- Кликнув по ней, пользователь получает доступ к форме с контрольными вопросами.
- Если ответы введены верно, то откроется окно для создания нового пароля, после чего система автоматически загрузится.
Более ранние версии ОС требуют использования загрузочного носителя.
Как поменять пароль на ноутбуке с помощью загрузочного диска
Данный способ требует осторожности, поскольку требует вмешательства в реестр. Подходит для пользователей, которые забыли пароль от ноутбука, но сохранили диск или флешку с установленной ОС.
Лучшие ноутбуки рекомендуем покупать здесь
Поскольку Windows 8 и 10 используют технологию быстрого запуска, требуется подсоединить внешний носитель с образом системы к включенному лэптопу. После этого:
- Нажать на кнопку перезагрузки.
- Во время запуска зайти в BIOS и указать загрузку с внешнего диска. Для этого потребуется открыть вкладку «Boot», выбрать «Boot Device Priority», где на первое место поставить нужный носитель: диск обычно обозначается как CD-ROM, флешка — собственным названием.
- После сохранения настроек и выхода из Биоса произойдет загрузка мастера установки. В приветственном окне следует выбрать «Восстановление системы». Восьмая и десятая версия предложат меню выбора действия, требуемый пункт – «Диагностика».
- Когда появится перечень средств восстановления — нужно кликнуть по варианту «Командная строка».
- Откроется терминал, где необходимо набрать «regedit» и нажать Enter, после чего будет доступно окно редактирования реестра.
- В перечне каталогов слева следует выбрать «HKEY_LOCAL_MACHINE», выделить одним кликом. Среди пунктов горизонтального меню найти «Файл», открыть выпадающий список, нажать на строку «Загрузить куст».
- Появится окно, где нужно найти диск, на который установлена ОС. Внутри него перейти в каталог «Windows», открыть папку «System32», а затем — «config». Там лежит файл SAM, который требуется выбрать для загрузки.
- После нажатия на кнопку «Открыть» система предложит дать загруженному кусту имя — оно может быть произвольным. После сохранения потребуется в каталоге «HKEY_LOCAL_MACHINE» открыть созданную ветку и пройти по пути «SAM» — «Domains» — «Account» — «Users» — «Names».
- Внутри последней папки будет список имен учетных записей. Среди них нужно найти ту, из-под которой не получается зайти в ноутбук. После клика по ней справа появится файл с указанными именем и типом. Значение последнего (после «x») нужно запомнить.
- На уровень выше каталога «Names», находится ветка «Users». Внутри нее — несколько папок с именами, начинающимися четырьмя нулями. Следует найти ту, название которой заканчивается так же, как значение типа файла из каталога учетной записи.
- После клика по искомой папке справа появится список параметров. Требуется найти обозначенный как «V» и открыть его для редактирования.
- Появится окно с таблицей, в крайнем левом ряду которой нужно найти значения «00A0» и «00A8». Они находятся в соседних по вертикали ячейках.
- В ряду, начинающемся с «00A0» следует отредактировать значение в крайнем левом столбце с двумя символами. Для этого требуется дважды кликнуть по нужной ячейке, а когда она выделится синим цветом — набрать на клавиатуре «0» (ноль).
- Аналогично следует поступить с рядом, начинающимся с «00A8», но тут уже нужно редактировать пятый слева столбец с двумя символами. Требуемое значение то же — ноль.
- Сохранить результат, кликнув по кнопке «Ок».
- Слева снова найти в папке «HKEY_LOCAL_MACHINE» созданный каталог, выделить нажатием. В верхнем меню открыть пункт «Файл» и кликнуть по строке «Выгрузить куст».
- Подтвердить действие, перезагрузить ноутбук.
После включения пароль должен быть сброшен.
Как разблокировать ноутбук с помощью утилиты
Лучшие ноутбуки рекомендуем покупать здесь
Поскольку ситуация, когда пользователь не может включить лэптоп из-за забытого пароля не редкость, то разработчики создали специальные программы для быстрого и безопасного восстановления доступа. Наиболее популярны две:
- Lazesoft Recover My Password.
- Reset Windows Password.
После скачивания утилиты потребуется создать загрузочный носитель — флешку или диск. Lazesoft предлагает для этого функцию «Burn CD/USB» в интерфейсе программы, а архив с Reset Windows Password содержит отдельное приложение — IsoBurner.
После записи образа на выбранный носитель потребуется запустить с него ноутбук и начать процесс сброса пароля.
При использовании Lazesoft нужно:
- Кликнуть по пункту «Password Recovery», в открывшемся окне выбрать «Reset Local Password».
- Выбрать учетную запись, нажать на кнопки «Next», «Reset/Unlock».
- После завершения процесса кликнуть на «Finish». Появится рабочий стол, где следует нажать на «Пуск» и выключить ноутбук.
Reset Windows Password предлагает русскоязычный интерфейс. После запуска следует:
- Выбрать режим работы — SAM, действие — сброс пароля. В этом же окне при необходимости настраивается язык. Узнайте как переключить язык на ноутбуке с помощью клавиш на клавиатуре.
- Задать пути к файлам Sam и System, по умолчанию — C:(если ОС установлена на этот диск)WindowsSystem32Config.
- Выбрать нужного пользователя, кликнуть «Далее».
- Нажать на кнопку «Сбросить/изменить», подтвердить или отклонить (по желанию) создание файла отката.
- После появления уведомления об успешности операции вынуть съемный носитель и перезагрузить устройство.
Нужно учитывать, что с помощью этих программ можно восстановить доступ только к локальным учетным записям.
Лучшие ноутбуки рекомендуем покупать здесь
Сброс пароля BIOS
Следует различать защиту личной учетной записи и устройства целиком. Если пароль установлен в БИОС, то забывший его пользователь не сможет зайти в настройки, загрузиться с диска или переустановить ОС.
Проще всего восстановить доступ к ноутбуку с помощью предоставленной на многих устройствах программной возможности. Для этого:
- При включении лэптопа ввести неправильный пароль несколько раз, пока не появится уведомление, что проверка провалена с предложением нажать на любую клавишу.
- Откроется меню с двумя пунктами, нужный обозначен как «Enter Unlock Password». Клик по нему приведет к выводу на дисплей цифрового или цифро-буквенного пароля, который необходимо записать.
- Перейти с любого устройства на сайт https://bios-pw.org/ , где ввести сохраненное значение. Под полем ввода появится таблица, крайний левый столбец которой содержит наименование модели ноутбука, а правый — ключ для разблокировки.
- Перезагрузить лэптоп, при запросе пароля ввести значение из таблицы. Начнется загрузка, во время которой нужно открыть параметры BIOS и сменить пароль. Полезная информация: как сбросить ноут до заводских настроек через BIOS.
Если восстановление доступа не удалось, то потребуется физически сбросить пользовательские настройки. Следует учитывать: для этого нужно разобрать ноутбук, что может привести к потере гарантии.
Перед началом работы необходимо отключить устройство от сети и снять аккумулятор. На некоторых моделях достаточно снять заднюю крышку, другие требуют демонтажа жесткого диска, кулера или клавиатуры.
Через джампер
Лучшие ноутбуки рекомендуем покупать здесь
В первую очередь следует найти небольшую площадку с подписью CLR, CLRTC, JCMOS или CCMOS. Далее возможны три варианта:
- На площадке находится кнопка. Необходимо нажать на нее и удерживать 10 – 15 секунд.
- Рядом с надписью расположены три контакта, два из которых замкнуты специальной перемычкой – джамепром. Следует переместить его вправо или влево (снять и замкнуть два других контакта), подключить устройство к зарядке, нажать на кнопку включения ноутбука, удерживать 30 секунд. Вернуть джампер в исходное положение.
- На площадке только два контакта. Их нужно замкнуть вручную — например, отверткой — продолжая держать которую подключить устройство к сети и зажать кнопку включения на 30 секунд. Как и в предыдущем варианте, запуска ноутбука не произойдет, но настройки БИОС будут сброшены.
После останется собрать и включить лэптоп.
Через батарейку
Если производитель не предусмотрел сброс с помощью джампера, то потребуется доступ к материнской плате. На ней расположена круглая батарейка типа «таблетка», которую необходимо аккуратно вынуть.
Важно, что удаление пользовательских настроек BIOS происходит только при прерывании питания специальной микросхемы CMOS, где они хранятся, на определенное время. Поэтому вставлять батарейку обратно следует через несколько минут, лучше выждать полчаса.
При последующем включении ноутбука система может попросить выбрать вариант загрузки. Требуется указать «Load defaults».
Как сбросить данные администратора
Восстановить доступ к учетной записи проще, если есть возможность загрузиться из-под другого аккаунта. В таком случае чтобы восстановить пароль администратора, потребуется:
- Открыть терминал через «Пуск» или вызвав командное окно комбинацией Win + R и набрав в нем строку «cmd».
- Ввести «control userpasswords2», нажать на Enter.
- В открывшемся окне найти нужную учетную запись, выделить ее одним кликом. Сверху снять галочку с чекбокса, устанавливающего необходимость ввода имени и пароля пользователя. Применить изменения.
- Появится форма входа, где нужно задать новый пароль или оставить поля пустыми.
После подтверждения и закрытия окна следует перезагрузить лэптоп.
Можно ли узнать пароль от ноутбука
В некоторых случаях требуется восстановление доступа к учетной записи без сброса текущих настроек. Для этого существуют специальные программы, например:
- Elcomsoft System Recovery Professional.
- SAMInside.
Приложения платные, для получения данных используют SAM-файлы из реестра. Успешность расшифровки зависит от длины пароля и используемых способов защиты.
Лучшие ноутбуки рекомендуем покупать здесь
Источник
Главная » Компьютеры » Как сбросить пароль Dell на учетную запись пользователя без сброса диска
в Компьютеры
15.12.2017
5,339 Просмотров
[ad_1]
Учетные записи пользователей является основным средством доступа реальных людей к системе, и эти учетные записи изолируют пользователя и окружающую среду, не позволяя пользователям повредить систему или других пользователей, и позволяют пользователям настраивать свою среду, не затрагивая других. Между тем, учетные записи пользователей в Windows помогают администраторам или владельцам ПК добавить базовый уровень безопасности своих данных или файлов. Однако плохой новостью является то, что мы должны делать, если забыли пароль для Dell PC?
Конечно, вы можете установить пароль для сброса пароля, и у вас нет административных привилегий, что нужно сделать, чтобы восстановить доступ к ноутбуку Dell? Есть ли какой-нибудь портативный способ иметь дело?
Здесь представлен пошаговое руководство о том, как получить доступ к учетным записям пользователей, и мы хотели бы взять Windows 7 в качестве примера.
Инструкции по изменению пароля на Dell PC
- Выключите и перезагрузите свой Dell ПК. Нажмите и удерживайте клавишу «F8″ во время процесса запуска, чтобы войти в меню «Дополнительные параметры загрузки» в Windows.
- Примечание: «F12» или другие ключи могут быть доступными, если на экране указывается
- . Нажмите стрелку вниз и вниз на клавиатуре, чтобы прокрутить вниз и выделить «Безопасный режим». Нажмите «Ввести». Это займет несколько минут.
- Нажмите на учетную запись «Администратор», указанный на экране входа в систему Windows, и введите пароль администратора, чтобы войти в аккаунт, если у вас есть.
- Примечание. Эта учетная запись иногда создается по умолчанию, когда вы или производитель ПК выполняет новую / новую установку операционной системы Windows на ПК.
- Нажмите кнопку «Пуск» и введите «Учетные записи пользователей» в окне поиска в нижней части меню «Пуск». Нажмите кнопку «Ввести».
- Выберите «Управление учетной записи». Нажмите на имя & # 39; я вашего аккаунта или им & # 39; я аккаунта другого пользователя.
- Когда с & # 39; появится учетную запись пользователя, нажмите его.
- Нажмите «Изменить пароль». Введите пароль для учетной записи ниже. Затем нажмите кнопку «Изменить пароль».
- После этого перезагрузите компьютер & # 39; Компьютер Dell. Войдите в свой аккаунт пользователя с помощью нового пароля, и вы сможете успешно восстановить доступ к своему Dell ПК.
Чувствуете ли вы расслабленное этим подробным руководством, чтобы изменить пароль? После этого попробуйте сделать DIY и создать диск для сброса пароля для вашего ноутбука Dell.
Кстати, мы составили какое-то другое портативное решение для сброса пароля Dell, полезного фокуса ввода пароля Windows Password Unlocker, который много времени и энергии, чтобы сделать это, создав Windows сброса пароля.
[ad_2]
Содержание
- Как войти в ноутбук без пароля
- Использование графического интерфейса Windows
- Сброс пароля через безопасный режим
- Восстановление доступа к ноутбуку через командную строку
- Применение загрузочного диска
- Как сбросить пароль Dell на учетную запись пользователя без сброса диска
- Несколько простых способов восстановить пароль на ноутбуке
- Работа в безопасном режиме
- Особенности восстановления с разных ОС
- Windows 7
- Windows 8
- Windows 10
- Как поменять пароль на ноутбуке с помощью загрузочного диска
- Как разблокировать ноутбук с помощью утилиты
- Сброс пароля BIOS
- Через джампер
- Через батарейку
- Как сбросить данные администратора
- Можно ли узнать пароль от ноутбука
- Table of Contents:
- Шаг 1
- Шаг 2
- Шаг 3
- Шаг 4
- Шаг 5
- Шаг 6
- Как перезагрузить ноутбук Dell Inspiron
- Как разблокировать меню моего монитора Dell
- Как разблокировать клавиатуру Dell Fn
- Сброс пароля биоса на ноутбуке Dell (Октябрь 2021).
- Как разблокировать ноутбук, если забыл пароль: 4 способа
- Сброс пароля через «Безопасный режим»
- Восстановление доступа через «Учетные записи» в Windows
- Командная строка и смена параметров защиты
- Как сбросить пароль с помощью стороннего ПО
Как войти в ноутбук без пароля
Если владелец ПК забыл пароль, делать необдуманные шаги не стоит, потому что разработчики Windows предусмотрели данную ситуацию и оснастили операционную систему специальным софтом, позволяющим достаточно быстро сбросить имеющийся ключ и при необходимости поменять его на новый. Чтобы разблокировать доступ к переносному компьютеру, можно воспользоваться:
Использование графического интерфейса Windows
Если при входе в систему было обнаружено, что вводимый пароль не подходит, это не всегда означает, что пользователь его забыл. Первое, что нужно делать, посмотреть, какой язык на ноутбуке используется по умолчанию. Например, если ключ был задан на английском, а стандартным языком является русский, то вам потребуется его изменить, нажав на клавиатуре Alt+Shift (Ctrl+Shift) или подведя курсор на иконку языковой панели и выбрав требуемую раскладку.
Если с языком все в порядке, проверьте, не нажата ли клавиша CapsLock, так как при вводе пароля регистр имеет значение. Также не лишним будет кликнуть по вопросительному знаку, находящемуся возле строки ввода. Обычно при установке нового ключа пользователи делают себе подсказку, позволяющую узнать, какой на ноутбуке стоит пароль (например, девичья фамилия матери).
Не обнаружив никаких проблем ни с раскладкой, ни с регистром, можно попытаться сбросить или изменить пароль в меню «Учетные записи пользователей». Данный способ позволяет разблокировать доступ только к гостевому аккаунту, то есть запись с правами Администратора взломать не получится.
Чтобы сбросить пароль от гостевого аккаунта, нужно делать следующее:
Делать больше ничего не нужно. Теперь при входе в систему из гостевого аккаунта вводить ключ не потребуется.
Сброс пароля через безопасный режим
Данный способ позволяет восстановить не только гостевой аккаунт, но и учетную запись Администратора. Делать нужно следующее:
Восстановление доступа к ноутбуку через командную строку
Обойти защиту ноутбука также можно через командную строку. Для этого необходимо:
Применение загрузочного диска
Еще одним встроенным в ОС средством, позволяющим сбросить пароль, который юзер забыл, является использование загрузочного диска с Windows. При этом подойдет только та сборка операционной системы, которая установлена на проблемном ноутбуке.
Чтобы взломать утерянный пароль, нужно делать следующее:
После этого перезапустите ноутбук и вытащите загрузочный диск с DVD привода. Если все сделано правильно, во время загрузки ОС пароль вводить не потребуется, то есть вам удалось его сбросить.
Самостоятельно узнать пароль, установленный на ноутбуке, нельзя. Однако его можно обойти, и сделать это совсем не сложно. Поэтому если вы забыли входной ключ, воспользуйтесь одним из средств восстановления.
Источник
Как сбросить пароль Dell на учетную запись пользователя без сброса диска
Опубликовал: security-technology.ru в Компьютеры 15.12.2017 Комментарии к записи Как сбросить пароль Dell на учетную запись пользователя без сброса диска отключены 3,370 Просмотров
Учетные записи пользователей является основным средством доступа реальных людей к системе, и эти учетные записи изолируют пользователя и окружающую среду, не позволяя пользователям повредить систему или других пользователей, и позволяют пользователям настраивать свою среду, не затрагивая других. Между тем, учетные записи пользователей в Windows помогают администраторам или владельцам ПК добавить базовый уровень безопасности своих данных или файлов. Однако плохой новостью является то, что мы должны делать, если забыли пароль для Dell PC?
Конечно, вы можете установить пароль для сброса пароля, и у вас нет административных привилегий, что нужно сделать, чтобы восстановить доступ к ноутбуку Dell? Есть ли какой-нибудь портативный способ иметь дело?
Здесь представлен пошаговое руководство о том, как получить доступ к учетным записям пользователей, и мы хотели бы взять Windows 7 в качестве примера.
Инструкции по изменению пароля на Dell PC
Чувствуете ли вы расслабленное этим подробным руководством, чтобы изменить пароль? После этого попробуйте сделать DIY и создать диск для сброса пароля для вашего ноутбука Dell.
Кстати, мы составили какое-то другое портативное решение для сброса пароля Dell, полезного фокуса ввода пароля Windows Password Unlocker, который много времени и энергии, чтобы сделать это, создав Windows сброса пароля.
Источник
Несколько простых способов восстановить пароль на ноутбуке
Защита персональных устройств с помощью секретного ключа используется часто. Но забота о безопасности нередко оборачивается против самих пользователей, особенно в случае использования нескольких устройств. К счастью, если владелец забыл пароль, возможность разблокировать ноутбук остается: для этого можно воспользоваться встроенными функциями или сторонней утилитой.
Работа в безопасном режиме
Наиболее простой, безопасный и быстрый способ разблокировать устройство. Не требует сложных манипуляций или установки приложений.
В первую очередь необходимо зайти в нужный режим. Для этого:
После этого устройство запустится в обычном режиме, а пароль будет обновлен. Способ работает не всегда.
Особенности восстановления с разных ОС
В настоящее время популярностью пользуется несколько дистрибутивов Windows, которые используют различные подходы к сбросу пароля. Если попытка изменить данные учетной записи через безопасный режим оказалась неудачной, то можно воспользоваться одним из приведенных ниже способов.
Windows 7
Потребуется использовать командную строку. Необходимо:

Windows 8
На ноутбуке с «восьмеркой» восстановить пароль намного проще, если используется учетная запись Microsoft и на устройстве есть доступ к интернету (подключиться к сети можно на экране приветствия).
Нужно открыть адрес https://account.live.com/password/reset с любого компьютера или смартфона, где ввести необходимые данные:
Если использованный при регистрации учетной записи телефон, почта или логин недоступны, то можно кликнуть по строке «У меня нет этих данных» и указать e-mail для связи. После подтверждения на него будет выслан код, который нужно ввести в появившемся на странице сброса пароля окне. Произойдет перенаправление на форму, где потребуется указать личные данные (Ф. И. О., дату рождения, адрес), использованные при создании учетной записи, а также связанную с аккаунтом активность — покупки или использование продуктов компании. После проверки, если все указанно верно, будет возможность задать новый пароль.
При использовании локальной учетной записи можно воспользоваться сбросом настроек ОС. Для этого потребуется:
В процессе может потребоваться установочный диск, а после завершения процедуры — подтверждение удаления файлов. Полностью очищать диск не нужно.
Следует учитывать, что данный способ ведет к исчезновению пользовательских настроек и документов.
Windows 10
Восстановление доступа к аккаунту Microsoft происходит так же, как и на восьмой версии. В случае с локальным пользователем, порядок действий зависит от дистрибутива. Начиная с Windows 10 1803, во время первого входа в систему необходимо задать ответы на три контрольных вопроса, что облегчает возобновление доступа:

Как поменять пароль на ноутбуке с помощью загрузочного диска
Данный способ требует осторожности, поскольку требует вмешательства в реестр. Подходит для пользователей, которые забыли пароль от ноутбука, но сохранили диск или флешку с установленной ОС.
Поскольку Windows 8 и 10 используют технологию быстрого запуска, требуется подсоединить внешний носитель с образом системы к включенному лэптопу. После этого:
После включения пароль должен быть сброшен.
Как разблокировать ноутбук с помощью утилиты
Поскольку ситуация, когда пользователь не может включить лэптоп из-за забытого пароля не редкость, то разработчики создали специальные программы для быстрого и безопасного восстановления доступа. Наиболее популярны две:
После скачивания утилиты потребуется создать загрузочный носитель — флешку или диск. Lazesoft предлагает для этого функцию «Burn CD/USB» в интерфейсе программы, а архив с Reset Windows Password содержит отдельное приложение — IsoBurner.
После записи образа на выбранный носитель потребуется запустить с него ноутбук и начать процесс сброса пароля.
При использовании Lazesoft нужно:
Reset Windows Password предлагает русскоязычный интерфейс. После запуска следует:
Нужно учитывать, что с помощью этих программ можно восстановить доступ только к локальным учетным записям.
Сброс пароля BIOS
Следует различать защиту личной учетной записи и устройства целиком. Если пароль установлен в БИОС, то забывший его пользователь не сможет зайти в настройки, загрузиться с диска или переустановить ОС.
Проще всего восстановить доступ к ноутбуку с помощью предоставленной на многих устройствах программной возможности. Для этого:
Если восстановление доступа не удалось, то потребуется физически сбросить пользовательские настройки. Следует учитывать: для этого нужно разобрать ноутбук, что может привести к потере гарантии.
Перед началом работы необходимо отключить устройство от сети и снять аккумулятор. На некоторых моделях достаточно снять заднюю крышку, другие требуют демонтажа жесткого диска, кулера или клавиатуры.
Через джампер
В первую очередь следует найти небольшую площадку с подписью CLR, CLRTC, JCMOS или CCMOS. Далее возможны три варианта:
После останется собрать и включить лэптоп.
Через батарейку
Если производитель не предусмотрел сброс с помощью джампера, то потребуется доступ к материнской плате. На ней расположена круглая батарейка типа «таблетка», которую необходимо аккуратно вынуть.
Важно, что удаление пользовательских настроек BIOS происходит только при прерывании питания специальной микросхемы CMOS, где они хранятся, на определенное время. Поэтому вставлять батарейку обратно следует через несколько минут, лучше выждать полчаса.
При последующем включении ноутбука система может попросить выбрать вариант загрузки. Требуется указать «Load defaults».
Как сбросить данные администратора
Восстановить доступ к учетной записи проще, если есть возможность загрузиться из-под другого аккаунта. В таком случае чтобы восстановить пароль администратора, потребуется:
После подтверждения и закрытия окна следует перезагрузить лэптоп.
Можно ли узнать пароль от ноутбука
В некоторых случаях требуется восстановление доступа к учетной записи без сброса текущих настроек. Для этого существуют специальные программы, например:
Приложения платные, для получения данных используют SAM-файлы из реестра. Успешность расшифровки зависит от длины пароля и используемых способов защиты.
Источник
Table of Contents:
Если вы забудете свой пароль пользователя и окажетесь заблокированным на своем собственном компьютере, это может означать, что вы потеряете доступ ко всей своей работе в вашей системе. Вход в меню запуска может быть первым шагом к доступу к заблокированной машине. Решение этой проблемы должно занять всего несколько минут и гарантирует, что, даже если ваш компьютер заблокирован, все равно можно получить к нему доступ и решить проблему.
Вы можете разблокировать ноутбук в безопасном режиме.
Шаг 1
Перезагрузите компьютер и, как только компьютер снова запустится, нажмите режим «F8», чтобы войти в часть параметров запуска вашей компьютерной системы.
Шаг 2
Выберите «Безопасный режим» в опциях запуска на этом экране и нажмите «Ввод», чтобы запустить компьютер в безопасном режиме, что позволит вам войти в систему как администратор без пароля.
Шаг 3
Выберите «Администратор» в профилях входа. Вам не потребуется пароль для доступа к компьютеру таким образом, и теперь вы можете приступить к сбросу пароля и разблокировке ноутбука.
Шаг 4
Войдите в «Панель управления» и нажмите «Учетные записи пользователей». Найдите свое обычное, заблокированное имя пользователя и нажмите опцию «Удалить пароль».
Шаг 5
Нажмите «Применить», затем «ОК», чтобы подтвердить изменения.
Шаг 6
Перезагрузите компьютер и войдите в свой недавно разблокированный профиль обычного пользователя.
Как перезагрузить ноутбук Dell Inspiron
Как разблокировать меню моего монитора Dell
Монитор Dell, подключенный к вашему компьютеру, содержит ряд экранов меню, которые позволяют вам изменять такие параметры, как яркость, положение изображения и настройки цвета. Если ты хочешь.
Как разблокировать клавиатуру Dell Fn
Сброс пароля биоса на ноутбуке Dell (Октябрь 2021).
Источник
Как разблокировать ноутбук, если забыл пароль: 4 способа
Всем привет! Восстановить доступ к учетной записи заблокированного из-за забытого пароля ноутбука операционная система Windows разрешает кучей способов: через панель управления, с помощью командной строки, в безопасном режиме. Вне зависимости от выбранного инструмента важно не паниковать – из-за блокировки не нужно переустанавливать ОС или экстренно переносить данные с жестких дисков. Пароль восстанавливается быстро и без каких-либо последствий.
Сброс пароля через «Безопасный режим»
Как разблокировать ноутбук, если забыл пароль, если авторизация при запуске Windows приводит к ошибке, а добавить гостевой профиль невозможно из-за ограничений и дополнительной защиты ОС? С помощью «Безопасного режима»! Специальный режим загрузки поможет попасть в систему без ввода конфиденциальной информации, а, значит, появится шанс вручную поменять пароль, сохранить изменения и снять блокировку. Точный порядок действий выглядит следующим образом:
Восстановление доступа через «Учетные записи» в Windows
Вносить изменения в добавленные в систему пользовательские, гостевые или администраторские профили разработчики из Microsoft уже давно предлагают в «Панели управления», вызываемой через меню «Пуск».
После перехода к инструментарию Windows в левой части интерфейса появится раздел «Учетные записи». Там добавляются пароли, меняется изображение профиля или редактируется ранее добавленная конфиденциальная информация. Как плюс – снять пароль можно за считанные мгновения, и старый вспоминать не придется: достаточно заполнить парочку пустующих текстовых полей (если защита более не нужна, вводить новые данные и вовсе необязательно).
На десятке при авторизации через учетную запись Microsoft, сбросить пароль в стандартном режиме нельзя: операционная система разрешит лишь сменить статус профиля (с «Администратора» на стандартного «Пользователя).
Обойти ограничение можно экспериментальным путем с помощью раздела «Параметры компьютера» – где добавляются «Гости» или сторонние учетки (в том числе и без пароля).
В некоторых случаях дополнительный профиль, пусть и не в статусе администратора, помогает хотя бы временно обойти ограничения, появившиеся из-за забытого пароля, и найти информацию на жестких дисках, вернуться к работе (софт, инструменты и многие программы останутся на месте) или уже из-под системы попробовать альтернативные методы восстановления доступа. Распаролить систему поможет, например, командная строка администратора.
Командная строка и смена параметров защиты
Если восстановить пароль на ноутбуке нельзя с помощью «Безопасного режима» или в разделе с «Учетными записями» в Windows, то почему бы не присвоить профилю «Администратора» новую конфиденциальную информацию, заменив старую? Добавляются альтернативные значения в ячейки «Логин» и «Пароль» в командной строке, вызываемой через поиск в меню «Пуск» (желательно запускать интерпретатор с правами администратора).
В появившейся строке остается набрать комбинацию:
net user MyLogin NewPassword
Вместо «MyLogin» – необходимо ввести имя профиля (указывается рядом с пустующей строкой или выводится через команду «net user»), а под NewPassword – подставить пароль (разделять буквы, символы или цифры пробелом нельзя!).
Изменения принимаются автоматически. После перезагрузки новый пароль администратора разблокирует доступ к Виндовс на ноутбуке или компьютере.
Как сбросить пароль с помощью стороннего ПО
Часто ручное восстановление забытого пароля в Windows занимает или слишком много времени или не приводит к долгожданным результатам – ноутбук остается заблокированным, а авторизация заканчивается ошибкой. Исправить ситуацию поможет программа Ophcrack – софтверный инструмент, в полуавтоматическом режиме подбирающий конфиденциальную информацию и справляющийся с защитой на ПК с Windows, Linux и даже MacOS.
«Взламывать» систему через Ophcrack разработчики предлагают после загрузки ноутбука или компьютера с помощью графического интерфейса. Понадобится вкладка «Load» на панели быстрого доступа сверху, а затем пункт контекстного меню «Local SAM with samdump2» – собирающий информацию о каждом профиле, добавленном в Windows, Linux или MacOS. Дальше останется нажать на кнопку «Crack» и подождать, пока «Ophcrack» не найдет информацию о защитных комбинациях.
Альтернативный вариант действий – загрузить версию Live CD, которая пригодится на стадии загрузки ноутбука или компьютера (на случай, если через гостевой профиль авторизация недоступна). Для восстановления из-под системы понадобится пустой CD или DVD-диск, или USB-накопитель, а также сервис «Rufus», с легкостью записывающий информацию на сменные носители. Как действовать дальше – зависит от типа BIOS или UEFI: в некоторых случаях придется выбирать, с чего грузиться ОС, но чаще возможность переключиться на нужный накопитель появляется автоматически.
Последний шаг – выбрать пункт «Ophcrack Graphic Mode-Automati». Через секунду на экране появится стандартный графический интерфейс и список обнаруженных учетных записей. В том числе и об «Администраторе». Рядом появится хэш-сумма, информация о типе выбранной защиты и ячейки с паролем, которые могут пустовать, пока не выбран сценарий «Crack» или ранее проводилась процедура «Delete».
Источник
Forgot dell laptop administrator password? It would be very frustrated if you are urgent to use the laptop but locked out of it.
Here are the methods
how to unlock dell laptop forgot password. I hope it will be helpful for you.
Method 1: Reset password on your dell laptop with password reset disk
This method only works when you have
created a password reset disk before you forgot password.
<1>. On your dell laptop logon screen, press
Enter directory, and then a password incorrect hint pups up, click on
OK to close it.
<2>. Click
Reset password… bellow the password text box.
<3>. When the password reset wizard appears, click
Next.
<4>. Insert the password reset disk, click
Next.
<5>. Type in
new password, and the new password hint, click
Next, click Finish.
<6>. Then you can login with the new password.
Method 2: Unlock your laptop password with Offline NT Password and Registry Editor
If you have not created a password reset disk before, you can create a live cd or bootable usb with Offline NT Password Registry Editor which is a freeware program. It is base on the text console, so it
may be a difficult to carry out.
Here are the main steps to use Offline NT password registry editor:
<1>.
Get Offline NT Password Registry Editor and use it to create a live cd or bootable usb.
<2>.
Set your dell laptop to boot with the cd or usb.
<3>. Follow the instruction to finish the operation when the password reset program starts.
-
Proposed as answer by
Tuesday, April 2, 2013 2:31 AM
-
Marked as answer by
Arthur_LiMicrosoft contingent staff
Tuesday, April 2, 2013 4:51 AM -
Edited by
imrobertbrook
Tuesday, April 2, 2013 6:54 AM
Forgot dell laptop administrator password? It would be very frustrated if you are urgent to use the laptop but locked out of it.
Here are the methods
how to unlock dell laptop forgot password. I hope it will be helpful for you.
Method 1: Reset password on your dell laptop with password reset disk
This method only works when you have
created a password reset disk before you forgot password.
<1>. On your dell laptop logon screen, press
Enter directory, and then a password incorrect hint pups up, click on
OK to close it.
<2>. Click
Reset password… bellow the password text box.
<3>. When the password reset wizard appears, click
Next.
<4>. Insert the password reset disk, click
Next.
<5>. Type in
new password, and the new password hint, click
Next, click Finish.
<6>. Then you can login with the new password.
Method 2: Unlock your laptop password with Offline NT Password and Registry Editor
If you have not created a password reset disk before, you can create a live cd or bootable usb with Offline NT Password Registry Editor which is a freeware program. It is base on the text console, so it
may be a difficult to carry out.
Here are the main steps to use Offline NT password registry editor:
<1>.
Get Offline NT Password Registry Editor and use it to create a live cd or bootable usb.
<2>.
Set your dell laptop to boot with the cd or usb.
<3>. Follow the instruction to finish the operation when the password reset program starts.
-
Proposed as answer by
Tuesday, April 2, 2013 2:31 AM
-
Marked as answer by
Arthur_LiMicrosoft contingent staff
Tuesday, April 2, 2013 4:51 AM -
Edited by
imrobertbrook
Tuesday, April 2, 2013 6:54 AM
Содержание
- Работа в безопасном режиме
- Особенности восстановления с разных ОС
- Windows 7
- Windows 8
- Windows 10
- Как поменять пароль на ноутбуке с помощью загрузочного диска
- Как разблокировать ноутбук с помощью утилиты
- Сброс пароля BIOS
- Через джампер
- Через батарейку
- Как сбросить данные администратора
- Можно ли узнать пароль от ноутбука
Защита персональных устройств с помощью секретного ключа используется часто. Но забота о безопасности нередко оборачивается против самих пользователей, особенно в случае использования нескольких устройств. К счастью, если владелец забыл пароль, возможность разблокировать ноутбук остается: для этого можно воспользоваться встроенными функциями или сторонней утилитой.
Лучшие ноутбуки рекомендуем покупать здесь
Работа в безопасном режиме
Наиболее простой, безопасный и быстрый способ разблокировать устройство. Не требует сложных манипуляций или установки приложений.
В первую очередь необходимо зайти в нужный режим. Для этого:
- Во время запуска ноутбука нажимать клавишу F8. Некоторые модели устройств требуют ее комбинации с Fn.
- Когда появится окно с перечнем конфигураций для загрузки — выбрать «безопасный режим».
- После включения лэптопа подтвердить продолжение работы в появившемся предупреждении.
- Открыть «Панель управления», откуда перейти к «Учетным записям» и управлению ими.
- Выбрать нужного пользователя, а в появившемся левом меню — изменение пароля.
- Внести правки, перезагрузить ноутбук.
После этого устройство запустится в обычном режиме, а пароль будет обновлен. Способ работает не всегда. Подробная инструкция как убрать пароль на ноутбуке в безопасном режиме.
Особенности восстановления с разных ОС
В настоящее время популярностью пользуется несколько дистрибутивов Windows, которые используют различные подходы к сбросу пароля. Если попытка изменить данные учетной записи через безопасный режим оказалась неудачной, то можно воспользоваться одним из приведенных ниже способов.
Читайте также: как отформатировать жесткий диск на ноутбуке
Windows 7
Потребуется использовать командную строку. Необходимо:
- Нажать на кнопку включения ноутбука, одновременно кликая по F8.
- В открывшемся списке выбрать пункт «безопасный режим с поддержкой командной строки».
- Зайти из-под администратора. Если настройки не менялись, то пароль должен отсутствовать.
- Появится черное окно с копирайтом Microsoft и возможностью ввода текста. Необходимо набрать строку «net user {name} {password}“», где {name} — это имя учетной записи, а {password} — новый пароль.
- Нажать на Enter.

Рекомендуем к прочтению: как напечатать собаку на клавиатуре
Windows 8
На ноутбуке с «восьмеркой» восстановить пароль намного проще, если используется учетная запись Microsoft и на устройстве есть доступ к интернету (подключиться к сети можно на экране приветствия).
Нужно открыть адрес https://account.live.com/password/reset с любого компьютера или смартфона, где ввести необходимые данные:
- связанный с аккаунтом e-mail, логин в Skype или номер телефона;
- подтвердить получение кода в виде электронного письма, сообщения или SMS.
Если использованный при регистрации учетной записи телефон, почта или логин недоступны, то можно кликнуть по строке «У меня нет этих данных» и указать e-mail для связи. После подтверждения на него будет выслан код, который нужно ввести в появившемся на странице сброса пароля окне. Произойдет перенаправление на форму, где потребуется указать личные данные (Ф. И. О., дату рождения, адрес), использованные при создании учетной записи, а также связанную с аккаунтом активность — покупки или использование продуктов компании. После проверки, если все указанно верно, будет возможность задать новый пароль.
Лучшие ноутбуки рекомендуем покупать здесь
При использовании локальной учетной записи можно воспользоваться сбросом настроек ОС. Для этого потребуется:
- Кликнуть по иконке выключения устройства, которая находится в правом нижнем углу экрана входа в систему.
- Удерживая кнопку Shift, щелкнуть по значку перезагрузки.
- Появится контекстное меню, где нужно выбрать подраздел «Диагностика», а после — пункт возврата в исходное состояние. Подтвердить восстановление.
В процессе может потребоваться установочный диск, а после завершения процедуры — подтверждение удаления файлов. Полностью очищать диск не нужно.
Следует учитывать, что данный способ ведет к исчезновению пользовательских настроек и документов.
Читайте: как найти камеру на ноутбуке виндовс 7
Windows 10
Восстановление доступа к аккаунту Microsoft происходит так же, как и на восьмой версии. В случае с локальным пользователем, порядок действий зависит от дистрибутива. Начиная с Windows 10 1803, во время первого входа в систему необходимо задать ответы на три контрольных вопроса, что облегчает возобновление доступа:
- Если пароль указан неправильно, под полем ввода появляется активная строка «Сбросить пароль».
- Кликнув по ней, пользователь получает доступ к форме с контрольными вопросами.
- Если ответы введены верно, то откроется окно для создания нового пароля, после чего система автоматически загрузится.

Читайте также: acer как зайти в биос
Как поменять пароль на ноутбуке с помощью загрузочного диска
Данный способ требует осторожности, поскольку требует вмешательства в реестр. Подходит для пользователей, которые забыли пароль от ноутбука, но сохранили диск или флешку с установленной ОС.
Лучшие ноутбуки рекомендуем покупать здесь
Поскольку Windows 8 и 10 используют технологию быстрого запуска, требуется подсоединить внешний носитель с образом системы к включенному лэптопу. После этого:
- Нажать на кнопку перезагрузки.
- Во время запуска зайти в BIOS и указать загрузку с внешнего диска. Для этого потребуется открыть вкладку «Boot», выбрать «Boot Device Priority», где на первое место поставить нужный носитель: диск обычно обозначается как CD-ROM, флешка — собственным названием.
- После сохранения настроек и выхода из Биоса произойдет загрузка мастера установки. В приветственном окне следует выбрать «Восстановление системы». Восьмая и десятая версия предложат меню выбора действия, требуемый пункт – «Диагностика».
- Когда появится перечень средств восстановления — нужно кликнуть по варианту «Командная строка».
- Откроется терминал, где необходимо набрать «regedit» и нажать Enter, после чего будет доступно окно редактирования реестра.
- В перечне каталогов слева следует выбрать «HKEY_LOCAL_MACHINE», выделить одним кликом. Среди пунктов горизонтального меню найти «Файл», открыть выпадающий список, нажать на строку «Загрузить куст».
- Появится окно, где нужно найти диск, на который установлена ОС. Внутри него перейти в каталог «Windows», открыть папку «System32», а затем — «config». Там лежит файл SAM, который требуется выбрать для загрузки.
- После нажатия на кнопку «Открыть» система предложит дать загруженному кусту имя — оно может быть произвольным. После сохранения потребуется в каталоге «HKEY_LOCAL_MACHINE» открыть созданную ветку и пройти по пути «SAM» — «Domains» — «Account» — «Users» — «Names».
- Внутри последней папки будет список имен учетных записей. Среди них нужно найти ту, из-под которой не получается зайти в ноутбук. После клика по ней справа появится файл с указанными именем и типом. Значение последнего (после «x») нужно запомнить.
- На уровень выше каталога «Names», находится ветка «Users». Внутри нее — несколько папок с именами, начинающимися четырьмя нулями. Следует найти ту, название которой заканчивается так же, как значение типа файла из каталога учетной записи.
- После клика по искомой папке справа появится список параметров. Требуется найти обозначенный как «V» и открыть его для редактирования.
- Появится окно с таблицей, в крайнем левом ряду которой нужно найти значения «00A0» и «00A8». Они находятся в соседних по вертикали ячейках.
- В ряду, начинающемся с «00A0» следует отредактировать значение в крайнем левом столбце с двумя символами. Для этого требуется дважды кликнуть по нужной ячейке, а когда она выделится синим цветом — набрать на клавиатуре «0» (ноль).
- Аналогично следует поступить с рядом, начинающимся с «00A8», но тут уже нужно редактировать пятый слева столбец с двумя символами. Требуемое значение то же — ноль.
- Сохранить результат, кликнув по кнопке «Ок».
- Слева снова найти в папке «HKEY_LOCAL_MACHINE» созданный каталог, выделить нажатием. В верхнем меню открыть пункт «Файл» и кликнуть по строке «Выгрузить куст».
- Подтвердить действие, перезагрузить ноутбук.
После включения пароль должен быть сброшен.
Как разблокировать ноутбук с помощью утилиты
Лучшие ноутбуки рекомендуем покупать здесь
Поскольку ситуация, когда пользователь не может включить лэптоп из-за забытого пароля не редкость, то разработчики создали специальные программы для быстрого и безопасного восстановления доступа. Наиболее популярны две:
- Lazesoft Recover My Password.
- Reset Windows Password.
После скачивания утилиты потребуется создать загрузочный носитель — флешку или диск. Lazesoft предлагает для этого функцию «Burn CD/USB» в интерфейсе программы, а архив с Reset Windows Password содержит отдельное приложение — IsoBurner.
После записи образа на выбранный носитель потребуется запустить с него ноутбук и начать процесс сброса пароля.
При использовании Lazesoft нужно:
- Кликнуть по пункту «Password Recovery», в открывшемся окне выбрать «Reset Local Password».
- Выбрать учетную запись, нажать на кнопки «Next», «Reset/Unlock».
- После завершения процесса кликнуть на «Finish». Появится рабочий стол, где следует нажать на «Пуск» и выключить ноутбук.
Reset Windows Password предлагает русскоязычный интерфейс. После запуска следует:
- Выбрать режим работы — SAM, действие — сброс пароля. В этом же окне при необходимости настраивается язык. Узнайте как переключить язык на ноутбуке с помощью клавиш на клавиатуре.
- Задать пути к файлам Sam и System, по умолчанию — C:(если ОС установлена на этот диск)WindowsSystem32Config.
- Выбрать нужного пользователя, кликнуть «Далее».
- Нажать на кнопку «Сбросить/изменить», подтвердить или отклонить (по желанию) создание файла отката.
- После появления уведомления об успешности операции вынуть съемный носитель и перезагрузить устройство.
Нужно учитывать, что с помощью этих программ можно восстановить доступ только к локальным учетным записям.
Лучшие ноутбуки рекомендуем покупать здесь
Сброс пароля BIOS
Следует различать защиту личной учетной записи и устройства целиком. Если пароль установлен в БИОС, то забывший его пользователь не сможет зайти в настройки, загрузиться с диска или переустановить ОС.
Проще всего восстановить доступ к ноутбуку с помощью предоставленной на многих устройствах программной возможности. Для этого:
- При включении лэптопа ввести неправильный пароль несколько раз, пока не появится уведомление, что проверка провалена с предложением нажать на любую клавишу.
- Откроется меню с двумя пунктами, нужный обозначен как «Enter Unlock Password». Клик по нему приведет к выводу на дисплей цифрового или цифро-буквенного пароля, который необходимо записать.
- Перейти с любого устройства на сайт https://bios-pw.org/, где ввести сохраненное значение. Под полем ввода появится таблица, крайний левый столбец которой содержит наименование модели ноутбука, а правый — ключ для разблокировки.
- Перезагрузить лэптоп, при запросе пароля ввести значение из таблицы. Начнется загрузка, во время которой нужно открыть параметры BIOS и сменить пароль. Полезная информация: как сбросить ноут до заводских настроек через BIOS.
Если восстановление доступа не удалось, то потребуется физически сбросить пользовательские настройки. Следует учитывать: для этого нужно разобрать ноутбук, что может привести к потере гарантии.
Перед началом работы необходимо отключить устройство от сети и снять аккумулятор. На некоторых моделях достаточно снять заднюю крышку, другие требуют демонтажа жесткого диска, кулера или клавиатуры.
Читайте также: как зайти в биос на ноутбуке асус
Через джампер
Лучшие ноутбуки рекомендуем покупать здесь
В первую очередь следует найти небольшую площадку с подписью CLR, CLRTC, JCMOS или CCMOS. Далее возможны три варианта:
- На площадке находится кнопка. Необходимо нажать на нее и удерживать 10–15 секунд.
- Рядом с надписью расположены три контакта, два из которых замкнуты специальной перемычкой – джамепром. Следует переместить его вправо или влево (снять и замкнуть два других контакта), подключить устройство к зарядке, нажать на кнопку включения ноутбука, удерживать 30 секунд. Вернуть джампер в исходное положение.
- На площадке только два контакта. Их нужно замкнуть вручную — например, отверткой — продолжая держать которую подключить устройство к сети и зажать кнопку включения на 30 секунд. Как и в предыдущем варианте, запуска ноутбука не произойдет, но настройки БИОС будут сброшены.
После останется собрать и включить лэптоп.
Через батарейку
Если производитель не предусмотрел сброс с помощью джампера, то потребуется доступ к материнской плате. На ней расположена круглая батарейка типа «таблетка», которую необходимо аккуратно вынуть.
Важно, что удаление пользовательских настроек BIOS происходит только при прерывании питания специальной микросхемы CMOS, где они хранятся, на определенное время. Поэтому вставлять батарейку обратно следует через несколько минут, лучше выждать полчаса.
При последующем включении ноутбука система может попросить выбрать вариант загрузки. Требуется указать «Load defaults».
Как сбросить данные администратора
Восстановить доступ к учетной записи проще, если есть возможность загрузиться из-под другого аккаунта. В таком случае чтобы восстановить пароль администратора, потребуется:
- Открыть терминал через «Пуск» или вызвав командное окно комбинацией Win + R и набрав в нем строку «cmd».
- Ввести «control userpasswords2», нажать на Enter.
- В открывшемся окне найти нужную учетную запись, выделить ее одним кликом. Сверху снять галочку с чекбокса, устанавливающего необходимость ввода имени и пароля пользователя. Применить изменения.
- Появится форма входа, где нужно задать новый пароль или оставить поля пустыми.
После подтверждения и закрытия окна следует перезагрузить лэптоп.
Можно ли узнать пароль от ноутбука
В некоторых случаях требуется восстановление доступа к учетной записи без сброса текущих настроек. Для этого существуют специальные программы, например:
- Elcomsoft System Recovery Professional.
- SAMInside.
Приложения платные, для получения данных используют SAM-файлы из реестра. Успешность расшифровки зависит от длины пароля и используемых способов защиты.
Лучшие ноутбуки рекомендуем покупать здесь
Всем привет! Восстановить доступ к учетной записи заблокированного из-за забытого пароля ноутбука операционная система Windows разрешает кучей способов: через панель управления, с помощью командной строки, в безопасном режиме. Вне зависимости от выбранного инструмента важно не паниковать – из-за блокировки не нужно переустанавливать ОС или экстренно переносить данные с жестких дисков. Пароль восстанавливается быстро и без каких-либо последствий.
Содержание
- Сброс пароля через «Безопасный режим»
- Восстановление доступа через «Учетные записи» в Windows
- Командная строка и смена параметров защиты
- Как сбросить пароль с помощью стороннего ПО
- Задать вопрос автору статьи
Сброс пароля через «Безопасный режим»
Как разблокировать ноутбук, если забыл пароль, если авторизация при запуске Windows приводит к ошибке, а добавить гостевой профиль невозможно из-за ограничений и дополнительной защиты ОС? С помощью «Безопасного режима»! Специальный режим загрузки поможет попасть в систему без ввода конфиденциальной информации, а, значит, появится шанс вручную поменять пароль, сохранить изменения и снять блокировку. Точный порядок действий выглядит следующим образом:
- Перезагрузка компьютера, активация меню с вариантами загрузки Windows с помощью клавиши F8 на клавиатуре.
- В появившемся списке нужен вариант «Безопасный режим», но подойдут и альтернативы, вроде загрузки с сетевыми драйверами или командной строкой для добавления новой конфиденциальной информации поверх старой в текстовом режиме (о том, как сбросить пароль на ноутбуке через интерпретатор в Windows – ниже).
- Как действовать дальше – зависит от желаемого результата, сложности добавленного ранее пароля и необходимого уровня защиты. Можно воспользоваться «Панелью управления», сторонним софтом или даже методом ручного подбора.
Восстановление доступа через «Учетные записи» в Windows
Windows 7
Вносить изменения в добавленные в систему пользовательские, гостевые или администраторские профили разработчики из Microsoft уже давно предлагают в «Панели управления», вызываемой через меню «Пуск».
После перехода к инструментарию Windows в левой части интерфейса появится раздел «Учетные записи». Там добавляются пароли, меняется изображение профиля или редактируется ранее добавленная конфиденциальная информация. Как плюс – снять пароль можно за считанные мгновения, и старый вспоминать не придется: достаточно заполнить парочку пустующих текстовых полей (если защита более не нужна, вводить новые данные и вовсе необязательно).
Windows 10
На десятке при авторизации через учетную запись Microsoft, сбросить пароль в стандартном режиме нельзя: операционная система разрешит лишь сменить статус профиля (с «Администратора» на стандартного «Пользователя).
Обойти ограничение можно экспериментальным путем с помощью раздела «Параметры компьютера» – где добавляются «Гости» или сторонние учетки (в том числе и без пароля).
В некоторых случаях дополнительный профиль, пусть и не в статусе администратора, помогает хотя бы временно обойти ограничения, появившиеся из-за забытого пароля, и найти информацию на жестких дисках, вернуться к работе (софт, инструменты и многие программы останутся на месте) или уже из-под системы попробовать альтернативные методы восстановления доступа. Распаролить систему поможет, например, командная строка администратора.
Командная строка и смена параметров защиты
Если восстановить пароль на ноутбуке нельзя с помощью «Безопасного режима» или в разделе с «Учетными записями» в Windows, то почему бы не присвоить профилю «Администратора» новую конфиденциальную информацию, заменив старую? Добавляются альтернативные значения в ячейки «Логин» и «Пароль» в командной строке, вызываемой через поиск в меню «Пуск» (желательно запускать интерпретатор с правами администратора).
В появившейся строке остается набрать комбинацию:
net user MyLogin NewPassword
Вместо «MyLogin» – необходимо ввести имя профиля (указывается рядом с пустующей строкой или выводится через команду «net user»), а под NewPassword – подставить пароль (разделять буквы, символы или цифры пробелом нельзя!).
Изменения принимаются автоматически. После перезагрузки новый пароль администратора разблокирует доступ к Виндовс на ноутбуке или компьютере.
Как сбросить пароль с помощью стороннего ПО
Часто ручное восстановление забытого пароля в Windows занимает или слишком много времени или не приводит к долгожданным результатам – ноутбук остается заблокированным, а авторизация заканчивается ошибкой. Исправить ситуацию поможет программа Ophcrack – софтверный инструмент, в полуавтоматическом режиме подбирающий конфиденциальную информацию и справляющийся с защитой на ПК с Windows, Linux и даже MacOS.
«Взламывать» систему через Ophcrack разработчики предлагают после загрузки ноутбука или компьютера с помощью графического интерфейса. Понадобится вкладка «Load» на панели быстрого доступа сверху, а затем пункт контекстного меню «Local SAM with samdump2» – собирающий информацию о каждом профиле, добавленном в Windows, Linux или MacOS. Дальше останется нажать на кнопку «Crack» и подождать, пока «Ophcrack» не найдет информацию о защитных комбинациях.
Альтернативный вариант действий – загрузить версию Live CD, которая пригодится на стадии загрузки ноутбука или компьютера (на случай, если через гостевой профиль авторизация недоступна). Для восстановления из-под системы понадобится пустой CD или DVD-диск, или USB-накопитель, а также сервис «Rufus», с легкостью записывающий информацию на сменные носители. Как действовать дальше – зависит от типа BIOS или UEFI: в некоторых случаях придется выбирать, с чего грузиться ОС, но чаще возможность переключиться на нужный накопитель появляется автоматически.
Последний шаг – выбрать пункт «Ophcrack Graphic Mode-Automati». Через секунду на экране появится стандартный графический интерфейс и список обнаруженных учетных записей. В том числе и об «Администраторе». Рядом появится хэш-сумма, информация о типе выбранной защиты и ячейки с паролем, которые могут пустовать, пока не выбран сценарий «Crack» или ранее проводилась процедура «Delete».