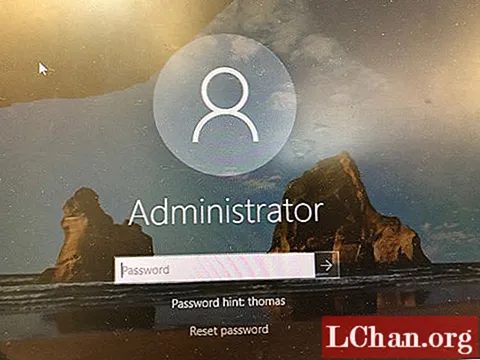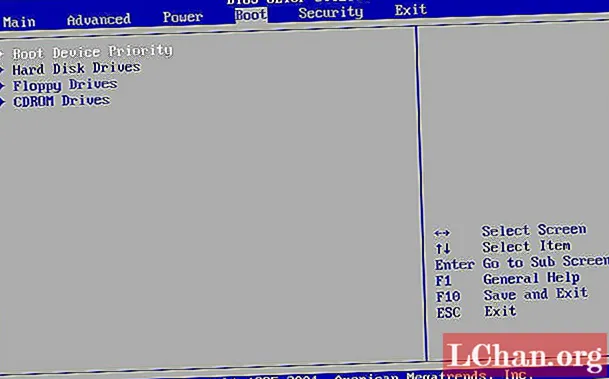Чтобы взломать защиту, необязательно быть хакером. Достаточно воспользоваться нашей инструкцией.
1. Сброс пароля Windows 10 с помощью ключа‑носителя
Если вы предусмотрительная личность и предпочитаете иметь решение для ещё несуществующей проблемы, создайте заранее USB‑носитель для сброса пароля.
Вам понадобится флешка, необязательно большого объёма. Она не будет отформатирована, но Microsoft рекомендует всё-таки сделать резервную копию файлов с неё — для подстраховки.
Вставьте устройство в компьютер. Затем сделайте вот что:
- Откройте меню «Пуск» и наберите там «Панель управления».
- В появившейся «Панели управления» нажмите «Учётные записи пользователей» → «Учётные записи пользователей» → «Создание дискеты сброса пароля». Да, классическая панель управления предполагает, что вы до сих пор пользуетесь дискетами. Но и USB‑носители она понимает.
- Следуйте указаниям «Мастера забытых паролей», нажимая кнопку «Далее».
В результате на флешке появится файл userkey.psw. При желании его можно скопировать на другой накопитель, про запас. Это универсальный ключ для вашего компьютера, он позволяет сбрасывать пароли сколько пожелаете. Даже если вы смените код уже после того, как создадите файл‑ключ, userkey.psw всё равно будет подходить к вашей системе.
Теперь, когда забудете шифр, введите в окошко для ввода паролей любое слово, чтобы отобразилась кнопка «Сбросить пароль». Вставьте флешку в компьютер, нажмите «Сбросить пароль» → «Вместо этого использовать диск сброса пароля» и следуйте инструкции мастера.
Этот трюк работает только с локальными учётными записями. Если вы предпочитаете использовать Microsoft Live, переходите к следующему пункту.
2. Сброс пароля учётной записи Microsoft Live
Тут всё просто, если у вас есть электронная почта, номер телефона или аккаунт Skype. Откройте форму сброса пароля на сайте Microsoft и введите один из этих трёх вариантов, затем нажмите «Далее».
Система предложит получить и применить секретный код, который вам отправят на почту, по SMS или в Skype. Нажмите «Далее», введите шифр и сможете назначить новый пароль для аккаунта Microsoft Live.
Это не сработает с локальными учётными записями Windows 10, которые не привязаны к Microsoft Live.
3. Сброс пароля через восстановление Windows 10 до предыдущего состояния
Допустим, вы назначили пароль, но опечатались при его создании (да, дважды). И теперь не знаете, как он выглядит, и не можете войти в систему. Воспользуйтесь инструментом восстановления Windows, и вы вернёте ПК к более раннему состоянию, когда кода ещё не было.
Нажмите на кнопку выключения в правом нижнем углу экрана и с зажатой клавишей Shift щёлкните «Перезагрузить». Система покажет меню «Автоматическое восстановление». Кликните «Дополнительные параметры» → «Поиск и устранение неисправностей» → «Дополнительные параметры» → «Восстановление системы».
Выберите точку восстановления с датой до того момента, как вы создали новый пароль. Нажмите «Восстановить», подождите. Когда компьютер снова загрузится, он будет в том состоянии, какое было до назначения кода.
Учтите: это сработает только с новыми, недавно установленными паролями.
4. Сброс пароля Windows 10 через вход по PIN‑коду или отпечатку пальца
Windows 10 позволяет одновременно входить в систему несколькими способами, например не только с паролем, но и с помощью отпечатка пальца, PIN‑кода или распознавания лица. Если у вас есть такая возможность, используйте её. А затем сбросьте забытый пароль таким образом:
- Нажмите Windows + X и выберите Windows Power Shell (Администратор).
- Введите команду
net user имя_пользователя новый_пароль - Забытый код доступа будет заменён новым.
Работает только с локальными паролями, не Microsoft Live.
5. Сброс пароля с помощью утилиты Lazesoft Recover My Password
На самом деле парольная защита в Windows 10 оставляет желать лучшего. Это подтверждается тем, как легко сторонние программы сбрасывают код системы. Для примера возьмём утилиту Lazesoft Recover My Password.
- Скачайте и установите Lazesoft Recover My Password на другой компьютер, доступ к которому у вас есть.
- Откройте программу и подключите к ПК флешку (система её отформатирует, так что не оставляйте на ней ничего важного).
- Нажмите кнопку Burn Bootable CD/USB Disk Now! и следуйте инструкциям программы.
- Вставьте флешку в заблокированный компьютер и перезагрузите его.
- Нажмите при запуске клавишу F2, F8, F9, F11 или F12 (нужная обычно отображается на экране), откройте BIOS и загрузите ПК с флешки — она будет называться Lazesoft Live CD (EMS Enabled).
- Выберите вариант Password Recovery и следуйте инструкциям программы.
Учтите: эта и подобные утилиты не сработают, если система установлена на зашифрованном с помощью встроенного инструмента BitLocker диске. С такого накопителя также нельзя извлечь данные. Так что убедитесь, что хорошо запомнили пароль и подготовили флешку для его сброса, как описано выше, прежде чем зашифровать системный диск Windows 10.
6. Сброс пароля Windows 10 через режим восстановления
Этот способ сложноват, но не требует дополнительных программ. Работает только с локальными учётными записями, не аккаунтами Windows Live.
Вам понадобится диск или флешка с установочным образом Windows 10. О том, как его получить, можно узнать в этой статье. Перезапустите компьютер, вставьте носитель и загрузитесь с него — нужная для этого клавиша обычно отображается на экране. Либо попробуйте нажать F2, F8, F9, F11 или F12. Далее действуйте так:
- Когда появится интерфейс установки Windows 10, нажмите Shift + F10. Или Shift + Fn + F10 на некоторых ноутбуках, если первая комбинация не сработает. Откроется командная строка.
- Введите команду
regeditи нажмите Enter. - В открывшемся редакторе реестра выделите справа папку HKEY_LOCAL_MACHINE. Затем нажмите «Файл» → «Загрузить куст».
- Откройте путь к файлу
C:WindowsSystem32configSYSTEM. Учтите, что в режиме восстановления могут путаться имена дисков, например диск С отображается как E. Это нормально. Узнать, на каком диске у вас папка Windows, можно, посмотрев их содержимое. - Система предложит ввести имя для куста реестра. Введите любое, чтобы не совпадало с существующими, например
lifehacker, и нажмите OK. - Откройте папку HKEY_LOCAL_MACHINE на панели слева, в ней — lifehacker, а в нём — раздел Setup.
- Найдите параметр CmdLine, щёлкните дважды и в поле «Значение» введите
cmd.exe, нажмите OK. Затем в другом параметре SetupType (он ниже) укажите значение2и опять кликните OK. - Выделите вашу папку lifehacker на панели слева и нажмите «Файл» → «Выгрузить куст».
- Закройте все окна и перезагрузите ПК. Вытащите флешку, чтобы он запустился как обычно.
- При перезагрузке логотип системы не появится. Вместо этого откроется командная строка. Введите
net user имя_пользователя новый_пароль, и пароль будет изменён на указанный вами. Если хотите убрать код вовсе, напишитеnet user имя_пользователя ""(две кавычки без пробелов и других символов). Нажмите Enter. - Введите команду
regeditи откройте раздел HKEY_LOCAL_MACHINE/System/Setup. В параметре CmdLine удалитеcmd.exe, в параметре SetupType установите значение. - Перезагрузите компьютер. Далее можете заходить в систему с новым паролем или вовсе без него.
Иногда выполнить шаг 11 не получается, так как в редакторе реестра не работает курсор. В таком случае просто выключите компьютер и включите его снова. Windows 10 запустится как обычно. Откройте редактор реестра через меню «Пуск» и измените параметры CmdLine и SetupType на обычные значения, как указано в пункте 11.
Как видите, избавиться от пароля Windows 10 может каждый. Так что, если хотите действительно защитить свои данные, лучше пользоваться функцией шифрования.
Читайте также 💻🖥💻
- Как отключить пароль при входе в Windows 10
- Как настроить двухфакторную аутентификацию при входе в Windows 10
- Как отключить экран блокировки в Windows 10
- 20 лучших генераторов паролей для защиты от взлома
- Как удалённо заблокировать компьютер с Windows 10
Если вы забыли или потеряли пароль для Windows 10, Windows 8 1 или Windows 7, его можно изменить или сбросить. Чтобы приступить к работе, выберите свою версию Windows на вкладке ниже.
Если вы уже знаете текущий пароль и хотите изменить его
Выберите параметры > Параметры > учетных записей > входа. В разделе «Пароль » выберите «Изменить » и следуйте указаниям.
Сброс пароля локальной Windows 11 учетной записи
Если вы забыли или забыли пароль Windows 11 для локальной учетной записи и хотите снова войти на устройство, приведенные ниже параметры могут помочь вам приступить к работе. Дополнительные сведения о локальных стандартных и административных учетных записях см. в разделе «Создание учетной записи локального пользователя или администратора» Windows.
Windows 11
Если вы добавили контрольные вопросы при настройке локальной учетной записи для Windows 11, вы можете ответить на контрольные вопросы для повторного входа.
После ввода неверного пароля выполните следующие действия.
-
Щелкните ссылку «Сброс пароля » на экране входа. Если вместо этого вы используете ПИН-код, см. раздел Проблемы, связанные со входом с помощью ПИН-кода. Если вы используете рабочее устройство в сети, пункт сброса ПИН-кода может не отобразиться. В этом случае обратитесь к своему администратору.
Примечание: Если после выбора ссылки «Сброс пароля» вы не видите контрольные вопросы, убедитесь, что имя устройства не совпадает с именем локальной учетной записи пользователя (имя, которое вы видите при входе). Чтобы просмотреть имя устройства, щелкните правой кнопкой мыши кнопку «Пуск» , выберите «Система» и прокрутите страницу до раздела «Спецификации устройства». Если имя устройства совпадает с именем учетной записи, вы можете создать новую учетную запись администратора, войти в систему как администратор, а затем переименовать свой компьютер (при просмотре имени устройства можно также переименовать устройство).
-
Ответьте на контрольные вопросы.
-
Введите новый пароль.
-
Войдите в систему обычным образом с новым паролем.
Сброс пароля учетной записи Майкрософт, который вы используете на компьютере
На экране входа введите имя учетной записи Майкрософт, если оно еще не отображается. Если на компьютере используется несколько учетных записей, выберите ту из них, пароль которой требуется сбросить. Выберите Забыли пароль под текстовым полем пароля. Следуйте инструкциям, чтобы сбросить пароль.
Дополнительные сведения см. в статье «Сброс забытого пароля учетной записи Майкрософт».
Устранение проблем со входом
Если у вас по-прежнему возникают проблемы со входом в учетную запись, ознакомьтесь с другими решениями в статье Устранение проблем со входом.
Если вы уже знаете текущий пароль и хотите изменить его
Выберите параметры > Параметры > учетных записей> входа. В разделе Пароль нажмите кнопку Изменить и следуйте инструкциям.
Сброс пароля локальной учетной записи Windows 10
Если вы забыли или потеряли пароль для локальной учетной записи Windows 10 и вам нужно снова выполнить вход в устройство, попробуйте использовать представленные ниже решения. Дополнительные сведения о локальных и административных учетных записях см. в статье Создание учетной записи локального пользователя или администратора в Windows 10.
В Windows 10 версии 1803 и выше
Если во время настройки локальной учетной записи для Windows 10 вы добавили контрольные вопросы, это означает, что у вас установлена версия не ниже 1803 и вы можете ответить на них, чтобы снова войти в систему.
После ввода неверного пароля выполните следующие действия.
-
Щелкните ссылку «Сброс пароля » на экране входа. Если вместо этого вы используете ПИН-код, см. раздел Проблемы, связанные со входом с помощью ПИН-кода. Если вы используете рабочее устройство в сети, пункт сброса ПИН-кода может не отобразиться. В этом случае обратитесь к своему администратору.
Примечание: Если после выбора ссылки «Сброс пароля» вы не видите контрольные вопросы, убедитесь, что имя устройства не совпадает с именем локальной учетной записи пользователя (имя, которое вы видите при входе). Чтобы просмотреть имя устройства, щелкните правой кнопкой мыши кнопку «Пуск» на панели задач, выберите «Система» и прокрутите страницу до раздела «Спецификации устройства». Если имя устройства совпадает с именем учетной записи, вы можете создать новую учетную запись администратора, войти в систему как администратор, а затем переименовать свой компьютер (при просмотре имени устройства можно также переименовать устройство).
-
Ответьте на контрольные вопросы.
-
Введите новый пароль.
-
Войдите в систему обычным образом с новым паролем.
Windows 10 до версии 1803
Для версий Windows 10 ниже 1803 пароли к локальным учетным записям нельзя сбросить, так как в этих версиях отсутствуют контрольные вопросы. Вы можете сбросить устройство, чтобы выбрать новый пароль, но при этом данные, программы и параметры будут удалены без возможности восстановления. Если вы выполнили резервное копирование файлов, вы сможете восстановить удаленные файлы. Дополнительные сведения см. в статье Параметры восстановления в Windows 10.
Чтобы сбросить устройство, которое удалит данные, программы и параметры:
-
Нажимайте клавишу SHIFT , нажав кнопку питания > кнопку «Перезапустить » в правом нижнем углу экрана.
-
На экране «Выбор параметра » выберите «Устранение неполадок> сбросить этот компьютер.
-
Выберите команду Удалить все.
Предупреждение: При возврате устройства в исходное состояние будут удалены все данные, программы и параметры.
Сброс пароля учетной записи Майкрософт, который вы используете на компьютере
На экране входа введите имя учетной записи Майкрософт, если оно еще не отображается. Если на компьютере используется несколько учетных записей, выберите ту из них, пароль которой требуется сбросить. Выберите Забыли пароль под текстовым полем пароля. Следуйте инструкциям, чтобы сбросить пароль.
Дополнительные сведения см. в статье «Сброс забытого пароля учетной записи Майкрософт».
Устранение проблем со входом
Если у вас по-прежнему возникают проблемы со входом в учетную запись, ознакомьтесь с другими решениями в статье Устранение проблем со входом.
Сброс пароля
Если вы забыли свой пароль для Windows 8.1, его можно восстановить несколькими способами:
-
Если ваш компьютер введен в домен, системный администратор должен сбросить ваш пароль.
-
Если вы используете учетную запись Майкрософт, пароль можно сбросить через Интернет. Подробнее: Как сбросить пароль учетной записи Майкрософт.
-
Если вы работаете с локальной учетной записью, используйте в качестве напоминания подсказку о пароле.
Если войти все равно не удается, необходимо переустановить Windows. Что касается переустановки Windows RT 8.1, обратитесь к производителю компьютера.
Дополнительная справка по паролям в Windows 8.1
Если вы забыли или потеряли свой пароль, следуйте инструкциям из раздела Сброс пароля выше, чтобы сбросить или восстановить его.
Если вы думаете, что пароль вашей учетной записи Майкрософт взломан или украден злоумышленником, мы можем помочь. Подробнее см. в разделе Не удается войти в учетную запись Майкрософт.
Да, если вход выполняется только на локальный компьютер. Тем не менее рекомендуется защитить компьютер с помощью надежного пароля. При использовании пароля только пользователь, знающий его, может войти в систему. Пароль необходим, если требуется войти в Windows с учетной записью Майкрософт. For more info, see Can I sign in to Windows without a password? To learn more about Microsoft accounts and local accounts, see Create a user account.
Надежные пароли содержат разнообразные символы, в том числе строчные и прописные буквы, цифры и специальные символы или пробелы. Надежный пароль сложно угадать или взломать злоумышленнику. Такой пароль не должен содержать целое слово или данные, которые легко узнать, например ваше реальное имя, имя пользователя или дату рождения.
Пароль для входа с учетной записью Майкрософт может содержать не более 16 символов. Дополнительные сведения об учетных записях Майкрософт см. в статье Создание учетной записи пользователя.
Вы можете регулярно обновлять пароль, чтобы обеспечить лучшую защиту. Если ваш компьютер не подключен к домену, сделайте следующее:
-
Проведите пальцем от правого края экрана и нажмите кнопку Параметры, а затем выберите пункт Изменение параметров компьютера.
(Если вы используете мышь, наведите указатель мыши на правый нижний угол экрана, переместите указатель мыши вверх, нажмите кнопку Параметры и выберите команду «Изменить параметры компьютера».) -
Выберите элемент Учетные записи, а затем Параметры входа.
-
Нажмите или щелкните элемент Изменить пароль и следуйте указаниям.
Если компьютер подключен к домену, то системный администратор может задавать период обязательной смены пароля. Чтобы изменить пароль:
-
Если вы пользуетесь клавиатурой, нажмите клавиши CTRL+ALT+DEL, выберите пункт Сменить пароль и следуйте указаниям.
-
На планшетном ПК нажмите и удерживайте кнопку Windows, нажмите кнопку питания, а затем выберите команду Сменить пароль и следуйте инструкциям на экране.
Это зависит от того, используете ли вы сторонний электронный адрес. Если ваш адрес электронной почты заканчивается на outlook.com, hotmail.com, live.com или название другой службы Майкрософт, то при изменении пароля учетной записи Майкрософт также изменится пароль в службе электронной почты.
Однако для учетной записи Майкрософт можно использовать любой электронный адрес, в том числе сторонней почтовой веб-службы, такой как Yahoo! или Gmail. При выборе пароля для учетной записи Майкрософт пароль, необходимый для входа на сайт сторонней почтовой веб-службы, не изменяется.
Создайте графический пароль, чтобы входить в систему с помощью жестов, а не ввода символов.
-
Проведите пальцем от правого края экрана и нажмите кнопку Параметры, а затем выберите пункт Изменение параметров компьютера.
(Если вы используете мышь, наведите указатель мыши на правый нижний угол экрана, переместите указатель мыши вверх, нажмите кнопку Параметры и выберите команду «Изменить параметры компьютера».) -
Выберите элемент Учетные записи, а затем Параметры входа.
-
В разделе Графический пароль нажмите кнопку Добавить и следуйте указаниям.
Выбирайте для своей учетной записи пользователя такой пароль, который вы сможете запомнить. Он вам еще пригодится!
Конечно, можно записать пароль и хранить его в надежном месте. Тем не менее не стоит приклеивать бумажку с паролем на обратную сторону ноутбука или внутри выдвижного ящика стола. Если вы все-таки решили записать пароль, храните его отдельно от компьютера.
Для большей безопасности рекомендуется использовать разные пароли для разных целей. Например, разумно пользоваться совершенно непохожими паролями для учетной записи в социальной сети и для интернет-банка.
Если вы забыли или потеряли пароль, можно попробовать сбросить или восстановить его несколькими способами. Дополнительные сведения о том, как сбросить или восстановить пароль, представлены в разделе Сброс пароля выше.
Сброс пароля
Действия по сбросу пароля будут немного отличаться в зависимости от того, находится ли компьютер в домене или в рабочей группе. Если компьютер входит в рабочую или учебную организацию, существует хорошая вероятность, что он является частью домена. Если это домашний компьютер, он почти наверняка находится в рабочей группе.
Компьютер введен в домен
-
Войдите с помощью учетной записи домена с правами администратора на это устройство. Если вы не уверены, обратитесь за помощью к ИТ-администратору вашей организации.
-
Нажмите кнопку Пуск
, а затем выберите пункты Панель управления, Учетные записи пользователей, Учетные записи пользователей и Управление учетными записями пользователей.
если вам будет предложено ввести пароль администратора или подтверждение, введите пароль или укажите подтверждение.
-
На вкладке «Пользователи» в разделе Пользователи этого компьютера нажмите имя нужной учетной записи пользователя и выберите Сброс пароля.
-
Введите новый пароль, подтвердите его и нажмите кнопку ОК.
Примечание: Если вы вошли в систему как администратор, вы можете создать или изменить пароли для всех учетных записей пользователей на компьютере.
Предупреждение: Если вы измените пароль для другой учетной записи с помощью учетной записи администратора, то все зашифрованные файлы или электронные сообщения этой другой учетной записи будут недоступны ее пользователю.
Компьютер состоит в рабочей группе
-
При вводе неправильного пароля во время входа в Windows появляется сообщение о том, что пароль неправильный. Нажмите кнопку ОК, чтобы закрыть это сообщение.
-
Выберите Сброс пароля и вставьте диск или USB-устройство флэш-памяти для сброса пароля.
-
Следуйте инструкциям мастера сброса пароля, чтобы создать новый пароль.
-
Войдите в систему с новым паролем. Если вы снова забыли пароль, используйте тот же диск сброса пароля. Создавать новый диск не нужно.
Изменение пароля
-
Нажмите клавиши CTRL+ALT+DELETE, а затем выберите пункт Изменить пароль.
-
Введите старый пароль, затем новый пароль (согласно инструкциям), после чего введите новый пароль еще раз для его подтверждения.
-
Нажмите клавишу Ввод.
Статьи по теме
Сброс забытого пароля учетной записи Майкрософт
Изменение пароля к учетной записи Майкрософт
Сброс пароля локальной Windows учетной записи
Автор:
Laura McKinney
Дата создания:
1 Апрель 2021
Дата обновления:
2 Февраль 2023
Содержание
- Метод 1. Сброс пароля на ноутбуке Acer с установочного диска
- Способ 2. Сброс пароля на ноутбуке Acer с помощью PassFab 4WinKey
- Метод 3. Сброс пароля на ноутбуке Acer с помощью командной строки
- Резюме
«Привет всем, вчера я изменил пароль своего ноутбука Acer, и сегодня мой ноутбук показывает неверный пароль. Я почти уверен, что набираю правильный пароль, но сейчас не могу войти в свой ноутбук. Как восстановить пароль администратора, может некоторые эксперт что-нибудь предложить? »
Заблокирован ноутбук Acer? Что ж, не паникуйте. Есть много способов сбросить пароль на ноутбуке Acer. Независимо от того, используете ли вы PIN-код или изображение в качестве пароля для входа, вы также можете найти способ решить эту проблему, просмотрев статью ниже. Кроме того, вы должны знать, что старые версии систем Windows имеют разные методы взлома, но есть способ сделать их такими же. Без промедления продолжайте читать, чтобы проверить это!
Использование диска восстановления Acer — лучший способ сбросить пароль, который прост и безопасен. Но вы должны подготовить диск восстановления пароля Windows, прежде чем ноутбук Acer заблокируется. Если вы это сделали, вы можете выполнить подробные инструкции по сбросу настроек ноутбука Acer. Если вы его не создавали, попробуйте следующий метод. Кстати, этот способ работает для Windows 10/8/7.
- Шаг 1. Введите неверный пароль несколько раз, пока не увидите опцию «Сбросить пароль». Щелкните по нему.
- Шаг 2. Вставьте диск восстановления в заблокированный ноутбук. Появится «Мастер сброса пароля».
- Шаг 3. Следуйте инструкциям мастера, чтобы установить новый пароль и подтвердить.
После перезагрузки компьютера вы можете войти в систему с новым паролем.
Способ 2. Сброс пароля на ноутбуке Acer с помощью PassFab 4WinKey
Поскольку большинство людей не создают заранее диск для сброса пароля. Единственный способ, который вам остается, — это создать его с помощью инструмента восстановления пароля Windows. Здесь мы представим вам мощный инструмент под названием PassFab 4WinKey. Это позволяет создать диск для сброса пароля за несколько минут. Затем перезагрузите ноутбук Acer в Windows 10/8/7 / Vista / XP / 2008/2003 и т. Д.
- Шаг 1. Загрузите и установите PassFab 4WinKey на доступный компьютер или Mac. Запускаем после установки.
- Шаг 2. Вставьте пустой привод USB / CD / DVD. Нажмите кнопку «Далее». Программа извлечет файлы ISO на диск и создаст диск для сброса пароля.
- Шаг 3. Вставьте загрузочный USB или CD / DVD в заблокированный паролем ПК / ноутбук с Windows. Перезагрузите компьютер и нажмите «F12» или «ESC» на клавиатуре, чтобы войти в интерфейс меню загрузки. Затем найдите загрузочный диск, который вы вставили, затем с помощью клавиш со стрелками выделите его и нажмите Enter, чтобы выбрать загрузочное устройство.
- Шаг 4. После того, как вы закончите шаг 3, ваш компьютер будет автоматически перезагружен, и вы сможете сбросить пароль ноутбука Acer.
После завершения процедуры восстановления пароля вы можете перезагрузить ноутбук.
Метод 3. Сброс пароля на ноутбуке Acer с помощью командной строки
Если вы забыли / потеряли пароль на ноутбуке Acer, когда ваш ноутбук остается разблокированным, вы можете изменить пароль с помощью командной строки. Однако вам нужно четко понимать, что это решение применимо только для разблокированного ноутбука. Кроме того, новички в компьютерах, вероятно, повредят систему или потеряют данные, если примут этот метод.
- Шаг 1. Нажмите комбинацию клавиш «Windows» и «R», чтобы активировать окно «Выполнить».
- Шаг 2. Введите «cmd» и нажмите клавишу «Enter». Он запустит командную строку.
- Шаг 3. Введите «net user» и нажмите «Enter», появится информация об учетной записи пользователя этого ноутбука.
- Шаг 4. Введите «новый пароль для имени пользователя сети» и нажмите «Enter». Затем вы можете создать новый пароль для своего ноутбука Acer.
Резюме
Вот и все, как восстановить пароль на ноутбуке Acer с Windows 10 / 8.1 / 8/7 / XP. Если вы хотите сбросить пароль на ноутбуке Acer без потери данных или у вас нет диска для сброса пароля, PassFab 4WinKey — ваш лучший выбор. Если вы также хотите разблокировать пароль ноутбука HP или у вас есть другие вопросы, вы также можете попробовать PassFab 4WinKey. Остались вопросы? пожалуйста, сообщите нам, оставив комментарий ниже.
Некоторые пользователи сталкиваются с ситуациями, когда на компьютере необходимо выполнить сброс пароля Windows 10, из-за того, что был забыт пароль для входа в систему. После запуска Windows, на экране появляется форма для ввода пароля, а пользователь забыл пароль и не может воспользоваться своим компьютером.
Пароль используется в целях безопасности, для защиты информации на ПК от постороннего доступа в ситуациях, когда этим могут воспользоваться другие лица. С помощью ввода пароля осуществляется вход в операционную систему Windows, без правильного пароля не получится получить доступ к данному ПК.
Содержание:
- Как сбросить пароль от учетной записи Майкрософт на Windows 10
- Как сбросить пароль входа в Windows 10
- Как выполнить сброс пароля Windows 10 при помощи программы Dism++
- Выводы статьи
- Сброс пароля Windows 10 в Dism++ (видео)
Случается, что пользователи забывают или теряют пароль от учетной записи Майкрософт, или локальной учетной записи, поэтому они не могут войти в систему. Согласитесь, что это неприятная ситуация.
Как сбросить пароль при входе в Windows? В случае, возникновения подобной проблемы, когда пользователь забыл пароль Windows, можно сбросить пароль Windows на компьютере.
В этой статье вы найдете несколько инструкций, позволяющих решить проблему забытого или утерянного пароля разными методами:
- Восстановление пароля учетной записи Microsoft в режиме онлайн.
- Выполнение сброса пароля Windows с использованием загрузочного носителя.
- Использование стороннего программного обеспечения.
В Windows 10 имеется альтернативный способ входа в операционную систему при помощи ПИН-кода, которым можно воспользоваться вместо ввода пароля, при условии, что пользователь ранее создал ПИН-код. В этом руководстве мы рассматриваем способы сброса пароля без использования ПИН-кода.
Мы выполним сброс пароля Windows через флешку или диск, используя командную строку, восстановим пароль от учетной записи Майкрософт в режиме онлайн, программа Dism++ поможет нам выполнить необходимые действия для сброса пароля Windows.
Пароль от ученой записи Майкрософт сбрасывается онлайн, при взаимодействии с сервисом корпорации. Пароль локальной учетной записи, не привязанный к аккаунту Microsoft, можно сбросить при помощи загрузочного носителя несколькими способами, описанными в этом руководстве.
Как сбросить пароль от учетной записи Майкрософт на Windows 10
В Windows 10 пользователь может восстановить пароль от учетной записи Майкрософт онлайн, при наличии интернет-соединения на ПК. Для подключения к сети Интернет, щелкните по соответствующему значку на экране блокировки.
На экране блокировки нажмите на «Не помню пароль».
После этого, перезагрузится компьютер, откроется окно «Подтверждение личности», в котором нужно выбрать способ получения кода безопасности (электронная почта, номер телефона).
Введите требуемые данные, нажмите на кнопку «Получить код», расположенную в левом нижнем углу экрана.
В следующем окне введите код, полученный от Microsoft, нажмите на кнопку «Далее».
В окне «Сброс пароля» необходимо ввести новый пароль, а затем нажать на кнопку «Далее».
Пароль должен состоять из не менее 8 знаков, включающих по крайней мере два типа: буквы в верхнем и нижнем регистре, цифры и символы.
В завершение откроется окно «Ваш пароль изменен».
Войдите в операционную систему Windows 10, введя новый пароль от учетной записи Microsoft.
Эти действия можно выполнить с другого устройства, имеющего выход в интернет, например с телефона или с другого компьютера:
- Войдите на страницу для сброса пароля от аккаунта Microsoft: https://account.live.com/resetpassword.aspx.
- На странице «Восстановление учетной записи» вам предложат ввести данные от вашего аккаунта.
- Выполните предложенные инструкции для восстановления пароля.
- Новый пароль, полученный с помощью другого устройства, введите на своем компьютере.
Как сбросить пароль входа в Windows 10
Теперь посмотрим, как сбросить пароль учетной записи Windows. Этот способ работает только для локальной учетной записи, не связанной с учетной записью Майкрософт.
Для сброса пароля Windows потребуется загрузочная флешка, Диск восстановления Windows 10, или установочный DVD диск. При этом способе будет выполнен сброс пароля Windows 10 через командную строку, загрузившись с внешнего носителя.
Выполните следующие действия:
- Подключите загрузочный носитель к компьютеру.
- Перезагрузите или включите ПК.
- Во время запуска войдите в загрузочное меню (Boot Menu) компьютера.
- Выберите загрузку с USB флешки или CD/DVD диска.
- В окне «Установка Windows» нажмите на кнопку «Далее».
- В следующем окне нажмите на ссылку «Восстановление системы», расположенную в левом нижнем углу окна программы установки операционной системы.
- В окне «Выбор действия» нажмите на «Поиск и устранение неисправностей».
- В окне «Дополнительные параметры» выберите «Командная строка».
- В окне интерпретатора командной строки введите команду «regedit» (без кавычек). После ввода команды нажмите на клавишу «Enter».
- Откроется окно «Редактор реестра», в котором нужно выделить раздел «HKEY_LOCAL_MACHINE».
- В редакторе реестра войдите в меню «Файл», в контекстном меню выберите пункт «Загрузить куст…».
В окне «Загрузить куст» выберите системный диск, обычно, это Локальный диск «С:». Если на ПК несколько локальных дисков, определить системный диск можно открывая локальные диски по очереди. На диске с операционной системой будет находится папка «Windows».
- Пройдите по пути:
C:WindowsSystem32config
- В папке «config» выделите файл «SYSTEM», нажмите на кнопку «Открыть».
- В окне «Загрузка куста реестра» в поле «Имя раздела:» введите любое название, которое нужно запомнить. Я указал адрес сайта «vellisa.ru».
- Откройте ветку «HKEY_LOCAL_MACHINE». Щелкните два раза по созданному кусту, в данном случае, «vellisa.ru».
- Выделите «Setup», а затем параметр «CmdLine».
- Нажмите на «CmdLine» правой кнопкой мыши, в контекстном меню выберите «Изменить…».
- В окне «Изменение строкового параметра», в поле «Значение:» напишите «cmd.exe» (без кавычек), нажмите на кнопку «ОК».
- Щелкните два раза левой кнопкой мыши по параметру «SetupType».
- В окне «Изменение параметра DWORD (32-бита)», в поле «Значение:» установите «2», а затем примените изменения.
- Закройте сначала редактор реестра, а потом командную строку.
- В окне «Выбор действия» нажмите на кнопку «Продолжить».
- Компьютер перезагрузится, на экране откроется командная строка.
- В окне интерпретатора командной строки выполните команду «net user», которая отображает всех пользователей компьютера.
Мне нужно изменить пароль для пользователя «vellisa», у вас будет другое имя учетной записи.
- Теперь необходимо ввести команду для того, чтобы задать новый пароль:
net user имя_пользователя новый_пароль
Если в имени пользователя имеются пробелы, необходимо использовать кавычки, между которыми следует поместить имя пользователя. Если вход по паролю не нужен, вместо имени пользователя оставьте пустые кавычки. Для создания нового пароля используйте цифры, символы и латинские буквы.
В моем случае команда имеет такой вид:
net user vellisa xxxxx
- Нажмите на клавишу «Enter».
- Введите команду «exit» для выхода из командной строки.
- Нажмите на клавишу «Enter».
- На экране для ввода пароля введите новый пароль, предназначенный для входа в операционную систему Windows
Как выполнить сброс пароля Windows 10 при помощи программы Dism++
Третий вариант решения проблемы: использование стороннего софта. Стороння программа выполнит сброс пароля Windows при загрузке на компьютере с флешки. Данный способ работает для локальной учетной записи Windows.
Бесплатная программа Dism++ не требует установки на ПК, поддерживает русский язык интерфейса. Это мощное средство для очистки системы и работы с настройками Windows.
Для сброса пароля Windows 10, нам потребуется загрузочная флешка, в которую необходимо распаковать программу Dism++ на другом компьютере.
Папка с программой Dism++ имеет в своем имени дополнительные элементы. Чтобы они не мешали нашей работе, переименуйте папку этого приложения просто в «Dism».
Запуск программы Dism++ выполняется из командной строки, которая запускается с загрузочной USB флешки. Для этого, потребуется пройти следующие шаги:
- Загрузитесь на компьютере с загрузочной флешки Windows.
- В первом окне программы установки Windows нажмите на кнопку «Далее».
- В следующем окне нажмите на «Восстановление системы».
- В окне «Выбор действия» выберите «Поиск и устранение неисправностей».
- В окне «Дополнительные параметры» нажмите на кнопку «Командная строка».
Нам необходимо узнать букву диска загрузочной флешки, потому что она нужна для запуска программы Dism++ в среде восстановления (Windows RE). В этом нам поможет системное средство DiskPart.
- В окне интерпретатора командной строки введите последовательно команды (после ввода каждой команды нажимайте на клавишу «Enter»):
diskpart list volume
В данном случае, имя тома загрузочной флешки: «E». Можно ориентироваться по размеру тома, типу (сменный), метке (ESD-USB). На вашем ПК у загрузочной флешки может быть другая буква тома.
- Выполните команду «exit» для выхода из DiskPart.
- Введите команду для запуска приложения:
X:dismdism++x64.exe
«X» — буква диска, в данном случае «E». Если на вашем компьютере установлена 32 битная операционная система Windows, вместо расположения исполняемого файла «dism++x64.exe», необходимо будет ввести «dism++x32.exe».
- В окне с лицензионным соглашением нажмите на кнопку «Принять».
- Нажмите в верхнем меню на Windows 10 (синий цвет), а затем на «Открыть сессию».
- В левой колонке, в разделе «Инструменты» нажмите на пункт «Дополнительно».
- Откроются инструменты операционной системы, нажмите на кнопку «Учетные записи».
- В окне «Учетные записи» выделите нужную учетную запись, а затем нажмите на кнопку «Сброс пароля».
- Появится сообщение о том, что пароль удален.
- Закройте программу Dism++, командную строку, выйдите из программы установки Windows.
- Запустите загрузку системы с жесткого диска ПК.
В настройках операционной системы можно будет задать новый пароль.
Выводы статьи
Иногда, пользователи забывают или теряют пароль для входа в операционную систему Windows 10. Поэтому они не могут войти на свой компьютер для работы. Для получения доступа к Windows, необходимо сбросить пароль от учетной записи. Выполнить сброс пароля Windows 10 можно несколькими способами, в зависимости от типа записи: учетной записи Майкрософт или локальной учетной записи.
Сброс пароля Windows 10 в Dism++ (видео)
Похожие публикации:
- Некоторыми параметрами управляет ваша организация в Windows 10
- Не работает поиск Windows — 10 способов решения проблемы
- Автозагрузка Windows 7: настройка автозагрузки программ
- Оптимизация Windows 10 для ускорения работы ПК
- Как ускорить работу ноутбука с Windows
Содержание
- Работа в безопасном режиме
- Особенности восстановления с разных ОС
- Windows 7
- Windows 8
- Windows 10
- Как поменять пароль на ноутбуке с помощью загрузочного диска
- Как разблокировать ноутбук с помощью утилиты
- Сброс пароля BIOS
- Через джампер
- Через батарейку
- Как сбросить данные администратора
- Можно ли узнать пароль от ноутбука
Защита персональных устройств с помощью секретного ключа используется часто. Но забота о безопасности нередко оборачивается против самих пользователей, особенно в случае использования нескольких устройств. К счастью, если владелец забыл пароль, возможность разблокировать ноутбук остается: для этого можно воспользоваться встроенными функциями или сторонней утилитой.
Лучшие ноутбуки рекомендуем покупать здесь
Работа в безопасном режиме
Наиболее простой, безопасный и быстрый способ разблокировать устройство. Не требует сложных манипуляций или установки приложений.
В первую очередь необходимо зайти в нужный режим. Для этого:
- Во время запуска ноутбука нажимать клавишу F8. Некоторые модели устройств требуют ее комбинации с Fn.
- Когда появится окно с перечнем конфигураций для загрузки — выбрать «безопасный режим».
- После включения лэптопа подтвердить продолжение работы в появившемся предупреждении.
- Открыть «Панель управления», откуда перейти к «Учетным записям» и управлению ими.
- Выбрать нужного пользователя, а в появившемся левом меню — изменение пароля.
- Внести правки, перезагрузить ноутбук.
После этого устройство запустится в обычном режиме, а пароль будет обновлен. Способ работает не всегда. Подробная инструкция как убрать пароль на ноутбуке в безопасном режиме.
Особенности восстановления с разных ОС
В настоящее время популярностью пользуется несколько дистрибутивов Windows, которые используют различные подходы к сбросу пароля. Если попытка изменить данные учетной записи через безопасный режим оказалась неудачной, то можно воспользоваться одним из приведенных ниже способов.
Читайте также: как отформатировать жесткий диск на ноутбуке
Windows 7
Потребуется использовать командную строку. Необходимо:
- Нажать на кнопку включения ноутбука, одновременно кликая по F8.
- В открывшемся списке выбрать пункт «безопасный режим с поддержкой командной строки».
- Зайти из-под администратора. Если настройки не менялись, то пароль должен отсутствовать.
- Появится черное окно с копирайтом Microsoft и возможностью ввода текста. Необходимо набрать строку «net user {name} {password}“», где {name} — это имя учетной записи, а {password} — новый пароль.
- Нажать на Enter.

Рекомендуем к прочтению: как напечатать собаку на клавиатуре
Windows 8
На ноутбуке с «восьмеркой» восстановить пароль намного проще, если используется учетная запись Microsoft и на устройстве есть доступ к интернету (подключиться к сети можно на экране приветствия).
Нужно открыть адрес https://account.live.com/password/reset с любого компьютера или смартфона, где ввести необходимые данные:
- связанный с аккаунтом e-mail, логин в Skype или номер телефона;
- подтвердить получение кода в виде электронного письма, сообщения или SMS.
Если использованный при регистрации учетной записи телефон, почта или логин недоступны, то можно кликнуть по строке «У меня нет этих данных» и указать e-mail для связи. После подтверждения на него будет выслан код, который нужно ввести в появившемся на странице сброса пароля окне. Произойдет перенаправление на форму, где потребуется указать личные данные (Ф. И. О., дату рождения, адрес), использованные при создании учетной записи, а также связанную с аккаунтом активность — покупки или использование продуктов компании. После проверки, если все указанно верно, будет возможность задать новый пароль.
Лучшие ноутбуки рекомендуем покупать здесь
При использовании локальной учетной записи можно воспользоваться сбросом настроек ОС. Для этого потребуется:
- Кликнуть по иконке выключения устройства, которая находится в правом нижнем углу экрана входа в систему.
- Удерживая кнопку Shift, щелкнуть по значку перезагрузки.
- Появится контекстное меню, где нужно выбрать подраздел «Диагностика», а после — пункт возврата в исходное состояние. Подтвердить восстановление.
В процессе может потребоваться установочный диск, а после завершения процедуры — подтверждение удаления файлов. Полностью очищать диск не нужно.
Следует учитывать, что данный способ ведет к исчезновению пользовательских настроек и документов.
Читайте: как найти камеру на ноутбуке виндовс 7
Windows 10
Восстановление доступа к аккаунту Microsoft происходит так же, как и на восьмой версии. В случае с локальным пользователем, порядок действий зависит от дистрибутива. Начиная с Windows 10 1803, во время первого входа в систему необходимо задать ответы на три контрольных вопроса, что облегчает возобновление доступа:
- Если пароль указан неправильно, под полем ввода появляется активная строка «Сбросить пароль».
- Кликнув по ней, пользователь получает доступ к форме с контрольными вопросами.
- Если ответы введены верно, то откроется окно для создания нового пароля, после чего система автоматически загрузится.

Читайте также: acer как зайти в биос
Как поменять пароль на ноутбуке с помощью загрузочного диска
Данный способ требует осторожности, поскольку требует вмешательства в реестр. Подходит для пользователей, которые забыли пароль от ноутбука, но сохранили диск или флешку с установленной ОС.
Лучшие ноутбуки рекомендуем покупать здесь
Поскольку Windows 8 и 10 используют технологию быстрого запуска, требуется подсоединить внешний носитель с образом системы к включенному лэптопу. После этого:
- Нажать на кнопку перезагрузки.
- Во время запуска зайти в BIOS и указать загрузку с внешнего диска. Для этого потребуется открыть вкладку «Boot», выбрать «Boot Device Priority», где на первое место поставить нужный носитель: диск обычно обозначается как CD-ROM, флешка — собственным названием.
- После сохранения настроек и выхода из Биоса произойдет загрузка мастера установки. В приветственном окне следует выбрать «Восстановление системы». Восьмая и десятая версия предложат меню выбора действия, требуемый пункт – «Диагностика».
- Когда появится перечень средств восстановления — нужно кликнуть по варианту «Командная строка».
- Откроется терминал, где необходимо набрать «regedit» и нажать Enter, после чего будет доступно окно редактирования реестра.
- В перечне каталогов слева следует выбрать «HKEY_LOCAL_MACHINE», выделить одним кликом. Среди пунктов горизонтального меню найти «Файл», открыть выпадающий список, нажать на строку «Загрузить куст».
- Появится окно, где нужно найти диск, на который установлена ОС. Внутри него перейти в каталог «Windows», открыть папку «System32», а затем — «config». Там лежит файл SAM, который требуется выбрать для загрузки.
- После нажатия на кнопку «Открыть» система предложит дать загруженному кусту имя — оно может быть произвольным. После сохранения потребуется в каталоге «HKEY_LOCAL_MACHINE» открыть созданную ветку и пройти по пути «SAM» — «Domains» — «Account» — «Users» — «Names».
- Внутри последней папки будет список имен учетных записей. Среди них нужно найти ту, из-под которой не получается зайти в ноутбук. После клика по ней справа появится файл с указанными именем и типом. Значение последнего (после «x») нужно запомнить.
- На уровень выше каталога «Names», находится ветка «Users». Внутри нее — несколько папок с именами, начинающимися четырьмя нулями. Следует найти ту, название которой заканчивается так же, как значение типа файла из каталога учетной записи.
- После клика по искомой папке справа появится список параметров. Требуется найти обозначенный как «V» и открыть его для редактирования.
- Появится окно с таблицей, в крайнем левом ряду которой нужно найти значения «00A0» и «00A8». Они находятся в соседних по вертикали ячейках.
- В ряду, начинающемся с «00A0» следует отредактировать значение в крайнем левом столбце с двумя символами. Для этого требуется дважды кликнуть по нужной ячейке, а когда она выделится синим цветом — набрать на клавиатуре «0» (ноль).
- Аналогично следует поступить с рядом, начинающимся с «00A8», но тут уже нужно редактировать пятый слева столбец с двумя символами. Требуемое значение то же — ноль.
- Сохранить результат, кликнув по кнопке «Ок».
- Слева снова найти в папке «HKEY_LOCAL_MACHINE» созданный каталог, выделить нажатием. В верхнем меню открыть пункт «Файл» и кликнуть по строке «Выгрузить куст».
- Подтвердить действие, перезагрузить ноутбук.
После включения пароль должен быть сброшен.
Как разблокировать ноутбук с помощью утилиты
Лучшие ноутбуки рекомендуем покупать здесь
Поскольку ситуация, когда пользователь не может включить лэптоп из-за забытого пароля не редкость, то разработчики создали специальные программы для быстрого и безопасного восстановления доступа. Наиболее популярны две:
- Lazesoft Recover My Password.
- Reset Windows Password.
После скачивания утилиты потребуется создать загрузочный носитель — флешку или диск. Lazesoft предлагает для этого функцию «Burn CD/USB» в интерфейсе программы, а архив с Reset Windows Password содержит отдельное приложение — IsoBurner.
После записи образа на выбранный носитель потребуется запустить с него ноутбук и начать процесс сброса пароля.
При использовании Lazesoft нужно:
- Кликнуть по пункту «Password Recovery», в открывшемся окне выбрать «Reset Local Password».
- Выбрать учетную запись, нажать на кнопки «Next», «Reset/Unlock».
- После завершения процесса кликнуть на «Finish». Появится рабочий стол, где следует нажать на «Пуск» и выключить ноутбук.
Reset Windows Password предлагает русскоязычный интерфейс. После запуска следует:
- Выбрать режим работы — SAM, действие — сброс пароля. В этом же окне при необходимости настраивается язык. Узнайте как переключить язык на ноутбуке с помощью клавиш на клавиатуре.
- Задать пути к файлам Sam и System, по умолчанию — C:(если ОС установлена на этот диск)WindowsSystem32Config.
- Выбрать нужного пользователя, кликнуть «Далее».
- Нажать на кнопку «Сбросить/изменить», подтвердить или отклонить (по желанию) создание файла отката.
- После появления уведомления об успешности операции вынуть съемный носитель и перезагрузить устройство.
Нужно учитывать, что с помощью этих программ можно восстановить доступ только к локальным учетным записям.
Лучшие ноутбуки рекомендуем покупать здесь
Сброс пароля BIOS
Следует различать защиту личной учетной записи и устройства целиком. Если пароль установлен в БИОС, то забывший его пользователь не сможет зайти в настройки, загрузиться с диска или переустановить ОС.
Проще всего восстановить доступ к ноутбуку с помощью предоставленной на многих устройствах программной возможности. Для этого:
- При включении лэптопа ввести неправильный пароль несколько раз, пока не появится уведомление, что проверка провалена с предложением нажать на любую клавишу.
- Откроется меню с двумя пунктами, нужный обозначен как «Enter Unlock Password». Клик по нему приведет к выводу на дисплей цифрового или цифро-буквенного пароля, который необходимо записать.
- Перейти с любого устройства на сайт https://bios-pw.org/, где ввести сохраненное значение. Под полем ввода появится таблица, крайний левый столбец которой содержит наименование модели ноутбука, а правый — ключ для разблокировки.
- Перезагрузить лэптоп, при запросе пароля ввести значение из таблицы. Начнется загрузка, во время которой нужно открыть параметры BIOS и сменить пароль. Полезная информация: как сбросить ноут до заводских настроек через BIOS.
Если восстановление доступа не удалось, то потребуется физически сбросить пользовательские настройки. Следует учитывать: для этого нужно разобрать ноутбук, что может привести к потере гарантии.
Перед началом работы необходимо отключить устройство от сети и снять аккумулятор. На некоторых моделях достаточно снять заднюю крышку, другие требуют демонтажа жесткого диска, кулера или клавиатуры.
Читайте также: как зайти в биос на ноутбуке асус
Через джампер
Лучшие ноутбуки рекомендуем покупать здесь
В первую очередь следует найти небольшую площадку с подписью CLR, CLRTC, JCMOS или CCMOS. Далее возможны три варианта:
- На площадке находится кнопка. Необходимо нажать на нее и удерживать 10–15 секунд.
- Рядом с надписью расположены три контакта, два из которых замкнуты специальной перемычкой – джамепром. Следует переместить его вправо или влево (снять и замкнуть два других контакта), подключить устройство к зарядке, нажать на кнопку включения ноутбука, удерживать 30 секунд. Вернуть джампер в исходное положение.
- На площадке только два контакта. Их нужно замкнуть вручную — например, отверткой — продолжая держать которую подключить устройство к сети и зажать кнопку включения на 30 секунд. Как и в предыдущем варианте, запуска ноутбука не произойдет, но настройки БИОС будут сброшены.
После останется собрать и включить лэптоп.
Через батарейку
Если производитель не предусмотрел сброс с помощью джампера, то потребуется доступ к материнской плате. На ней расположена круглая батарейка типа «таблетка», которую необходимо аккуратно вынуть.
Важно, что удаление пользовательских настроек BIOS происходит только при прерывании питания специальной микросхемы CMOS, где они хранятся, на определенное время. Поэтому вставлять батарейку обратно следует через несколько минут, лучше выждать полчаса.
При последующем включении ноутбука система может попросить выбрать вариант загрузки. Требуется указать «Load defaults».
Как сбросить данные администратора
Восстановить доступ к учетной записи проще, если есть возможность загрузиться из-под другого аккаунта. В таком случае чтобы восстановить пароль администратора, потребуется:
- Открыть терминал через «Пуск» или вызвав командное окно комбинацией Win + R и набрав в нем строку «cmd».
- Ввести «control userpasswords2», нажать на Enter.
- В открывшемся окне найти нужную учетную запись, выделить ее одним кликом. Сверху снять галочку с чекбокса, устанавливающего необходимость ввода имени и пароля пользователя. Применить изменения.
- Появится форма входа, где нужно задать новый пароль или оставить поля пустыми.
После подтверждения и закрытия окна следует перезагрузить лэптоп.
Можно ли узнать пароль от ноутбука
В некоторых случаях требуется восстановление доступа к учетной записи без сброса текущих настроек. Для этого существуют специальные программы, например:
- Elcomsoft System Recovery Professional.
- SAMInside.
Приложения платные, для получения данных используют SAM-файлы из реестра. Успешность расшифровки зависит от длины пароля и используемых способов защиты.
Лучшие ноутбуки рекомендуем покупать здесь
Джаскеру сказал: Чтобы сбросить пароль на Windwos 10 и без сброса диска, вам нужно включить заблокированный ноутбук и на экране входа в систему и одновременно нажать CTRL + ALT + Delete.
Как мне сбросить Windows, если я забыл свой пароль?
- На экране входа в систему щелкните значок питания в правом нижнем углу экрана.
- Удерживая нажатой клавишу Shift, нажмите «Перезагрузить».
- Нажмите Устранение неполадок.
- Выберите «Сбросить ваш компьютер».
- Щелкните Удалить все.
- После перезагрузки компьютера нажмите «Просто удалите мои файлы».
- Щелкните Сбросить.
Как обойти пароль на ноутбуке Acer?
Чтобы сбросить пароль, введите свой адрес электронной почты Acer ID и контрольный код, которые вы видите ниже. и нажмите кнопку Сбросить пароль. Вскоре вы получите электронное письмо с инструкциями по изменению пароля.
Как перезагрузить ноутбук Acer без диска?
Как перезагрузить ноутбук Acer без компакт-диска
- Выключи свой компьютер.
- Включите компьютер через несколько минут. …
- Нажимайте кнопки со стрелками, чтобы выбрать вариант запуска. …
- Нажмите «Enter» после того, как вы выбрали формат перезагрузки.
Как мне войти в Windows 10, если я забыл свой пароль?
После того, как вы ввели неверный пароль:
- Выберите ссылку «Сбросить пароль» на экране входа. Если вместо этого вы используете PIN-код, см. Раздел Проблемы со входом с помощью PIN-кода. …
- Ответьте на ваши контрольные вопросы.
- Введите новый пароль.
- Войдите в систему, как обычно, с новым паролем.
Сброс моего ПК приведет к удалению моего пароля?
Вы можете сбросить настройки своего устройства, чтобы выбрать новый пароль, однако эта опция навсегда удалит ваши данные, программы и настройки. Если вы сделали резервную копию своих файлов, вы сможете восстановить удаленные файлы.
Как сбросить настройки ноутбука Acer, если я забыл пароль администратора?
1. Перезагрузите ноутбук Acer, когда появится логотип Acer, нажмите Alt + F10 попасть в раздел восстановления. Если не удается полностью восстановить заводские настройки, вам может потребоваться перезагрузить ноутбук Acer и нажать клавишу F2, чтобы войти в настройки BIOS, а затем перейти в меню загрузки, чтобы установить для D2D Recovery значение «Включено». 2.
Как полностью сбросить настройки ноутбука Acer?
Вот как это сделать:
- В поле поиска на портативном компьютере введите «Восстановление» и нажмите «Acer Recovery Management».
- Щелкните Управление восстановлением.
- В Acer Care Center нажмите «Начать» рядом с «Сбросить настройки компьютера».
- Щелкните Удалить все.
- Нажмите «Просто удалить мои файлы» или «Удалить файлы и очистить диск» в зависимости от ваших потребностей.
- Щелкните Сбросить.
Как мне сесть за ноутбук, если я забыл пароль?
Я забыл пароль к ноутбуку: как мне вернуться?
- Войдите в систему как администратор. Перезагрузите компьютер и войдите в систему как администратор, чтобы получить доступ к учетным записям. …
- Диск сброса пароля. Перезагрузите компьютер. …
- Безопасный режим. Перезагрузите компьютер и нажмите клавишу «F8», как только компьютер снова включится. …
- Переустановка.
Как сделать общий сброс ноутбука?
Перейдите в Настройки> Обновление и безопасность> Восстановление. Вы должны увидеть заголовок «Перезагрузите этот компьютер». Щелкните «Начать работу». Вы можете выбрать «Сохранить мои файлы» или «Удалить все». Первый сбрасывает ваши параметры по умолчанию и удаляет неустановленные приложения, такие как браузеры, но сохраняет ваши данные нетронутыми.
Какой ключ восстановления у Acer?
Вы можете восстановить свой компьютер Acer, нажав Alt + F10 как только ваш компьютер начнет загружаться.
«Как убрать пароль с ноутбука? Я перезагрузил Windows 10 на своем компьютере, из-за чего пароль учетной записи оказался сброшен, и теперь я не могу войти в систему. У меня нет диска для сброса пароля. Как мне получить доступ к своим файлам?»
Не секрет, что пользователи сейчас стараются придумать сложные, надежные пароли для защиты своих компьютеров и ноутбуков, чтобы исключить возможность доступа третьих лиц к личным файлам. Однако в силу своей забывчивости многие попадают в собственную ловушку и начинают переживать «Я забыл пароль на ноутбуке». Кроме того, если Вы регулярно меняете пароль на Вашем ПК, шансы, что Вы забудете верную на данный момент комбинацию, увеличиваются. И тревожная мысль «Я не помню пароль к своему ноутбуку» надолго поселяется в Вашей голове. Не волнуйтесь — мы знаем верное решение.
- Часть 1. Как Убрать Пароль С Ноутбука С Помощью PassFab 4WinKey Или Как Разблокировать Ноутбук
- Часть 2. Как Обойти Пароль Если Забыл Пароль На Ноутбуке
Часть 1. Как Убрать Пароль С Ноутбука С Помощью PassFab 4WinKey Или Как Разблокировать Ноутбук
Если Вы забыли свой пароль, Вы можете вновь получить доступ к своему ноутбуку с помощью нескольких различных способов. Забыть пароль учетной записи системы — ситуация не из приятных, ведь без верного пароля Вы не имеете доступа к ПК, а значит, и ко всем данным и документам, хранящимся на нем. Если у Вас есть диск для сброса пароля, изменение пароля к Вашему компьютеру не составит труда, однако многие пользователи даже не задумываются о том, что стоит иметь такой диск под рукой до тех пор, пока не попадут в подобную ситуацию.
Итак, Вы потеряли пароль от своего ноутбука, не можете вспомнить верную комбинацию и отчаянно пытаетесь вернуть доступ ко всем своим файлам если забыл пароль от ноутбука? Не беспокойтесь, мы представим Вам различные способы для сбросить, изменить, разблокировоть, восстановить и как убрать пароль с ноутбука.
Если Вы являетесь начинающим пользователем или просто хотите найти более оперативный и продуктивный способ, то PassFab 4WinKey станет для Вас оптимальным решением. Это простая программа, способная обойти и убрать Ваш пароль к ноутбуку с Windows за рекордно короткое время.
Здесь Вы можете ознакомиться с видеоруководством по работе с программой PassFab 4WinKey:
Инструкция по удалению забытого пароля к ноутбуку с помощью программы PassFab 4WinKey
Шаг 1. Загрузите и установите программу PassFab 4WinKey на доступный компьютер.
Шаг 2. Запустите программу. Вставьте USB/CD/DVD и нажмите на кнопку «Записать», чтобы создать загрузочный диск для сброса пароля.
Шаг 3. После успешной записи диска вставьте данный диск или флешку в заблокированный комьютер и нажмите клавишу F12 (или иную подходящую для Вашей модели ноутбука клавишу) для входа в меню BIOS. Выберите загрузку компьютера с данного диска/флешки. Затем сохраните изменения и выйдите из меню BIOS.
Шаг 4. После запуска программы выберите Вашу систему Windows и нажмите «Следующий шаг», а затем выберите опцию «Убрать пароль аккаунта».
Шаг 5. Программа удалит выбранную учетную запись и пароль ноутбука. Перезагрузите компьютер, после чего Вы сможете войти в систему без пароля или с помощью нового заданного Вами пароля!
Дополнительные советы
Рекомендуем Вам заранее создать диск для сброса пароля или несколько учетных записей администратора на Вашем ноутбуке. И если Вы столкнетесь с проблемой «Я не могу получить доступ к своему ноутбуку, т.к. забыл пароль», то сможете легко сбросить забытый пароль через другую учетную запись администратора или с помощью данного диска.
Часть 2. Как Обойти Пароль Если Забыл Пароль На Ноутбуке
Кроме того, мы также предлагаем несколько других решений для входа в ноутбук без использования сторонних инструментов. Чтобы вы лучше знали, как действовать, мы классифицируем следующие ситуации в соответствии с потребностями пользователей:
Решения Для Ноутбуков С ОС Windows 8/8.1/10, Как Восстановить Пароль На Ноутбуке:
Способ 1: Сброс Забытого Пароля К Ноутбуку С Помощью Учетной Записи Microsoft Если Забыл Пароль От Ноутбука
- На экране входа в учетную запись введите имя Вашей учетной записи Microsoft. Если на Вашем ПК имеются несколько учетных записей, выберите ту, пароль к которой Вы хотите сбросить.
- Под текстовым полем для ввода пароля выберите опцию «Не помню пароль».
- В окне «Восстановление учетной записи» введите символы из поля, расположенного ниже, а затем выберите «Далее».
- В окне «Подтверждение личности» выберите опцию получения кода безопасности по электронной почте или в текстовом сообщении. В последнем случае введите последние четыре цифры Вашего телефонного номера, а затем нажмите на «Отправить код».
- После получения кода в СМС-сообщении или в электронном письме на другом устройстве введите данный код и нажмите «Далее».
- В следующем окне введите придуманный Вами пароль и нажмите «Далее». Новый пароль будет установлен на Вашем ноутбуке. Для возвращения на экран входа в учетную запись снова нажмите «Далее» чтобы узнать, как сбросить пароль на ноутбуке.
- Войдите в систему с помощью нового пароля Microsoft.
Способ 2: Сброс Пароля Ноутбука С Помощью Пин-кода Или Как Восстановить Пароль На Ноутбуке
Если Вы забыли пароль Вашей локальной учетной записи, но помните ПИН-код.
Войдите в учетную запись Windows 10 с помощью ПИН-кода, а затем измените Ваш пароль одним из двух представенных ниже вариантов. Оба способа помогут изменить пароль Windows 10 без необходимости ввода прежней комбинации.
Решение 1: с помощью командной строки
Шаг 1: Откройте командную строку от имени Администратора.
Шаг 2: Введите «net user <имя пользователя> <пароль> и нажмите клавишу «Enter». Примечание: вместо <имя пользователя> укажите Ваше имя пользователя, а вместо <пароль> введите Ваш новый пароль.
Решение 2: с помощью локальных пользователей и групп
Шаг 1. Перейдите в «Локальные пользователи и группы».
Шаг 2. Нажмите на папку «Пользователи» для просмотра всех пользователей, паравой кнопкой мыши щелкните на имени пользователя учетной записи, пароль которой Вы забыли, и выберите опцию «Задать пароль» и выбирайте опции, чтобы не теряться в том, что делать если забыл пароль от ноутбука.
Шаг 3. Нажмите «Продолжить» и установите для данного пользователя новый пароль.
Если Вы забыли пароль Вашей учетной записи Microsoft, но помните ПИН-код.
Если Вы пользуетесь учетной записью Microsoft и забыли пароль от нее, однако помните ПИН-код, Вы можете сбросить пароль онлайн на сайте Microsoft.
Шаг 1. Войдите в систему Windows 10 с помощью ПИН-кода.
Шаг 2. Откройте браузер и перейдите по ссылке https://account.live.com/password/reset, а затем следуйте подсказкам на экране, чтобы сбросить пароль Вашей учетной записи Microsoft.
Если вышеприведенные способы по каким-либо причинам не сработали, войдите в систему Windows 10 с помощью Вашего ПИН-кода, а затем используйте программу PassFab 4WinKey для сброса пароля чтобы понять, как восстановить пароль на ноутбуке.
Решения Для Ноутбуков С Любой Версией ОС Windows Или Как Зайти В Ноутбук Если Забыл Пароль:
В данном разделе мы хотим поделиться с Вами несколькими эффективными способами сброса пароля ноутбука с ОС Windows в случае, если Вы его забыли.
Способ 1: Разблокировка Ноутбука С Помощью Команд В Безопасном Режиме Если Забыл Пароль На Ноутбуке
Если Вы забыли пароль от своего ноутбука, Вы можете использовать безопасный режим для его разблокировки.
Шаг 1: Включите Ваш компьютер. Во время загрузки нажмите клавишу «F8». Появится меню дополнительных параметров загрузки.
Шаг 2: Перейдите к пункту «Безопасный режим» и нажмите клавишу «Enter». После этого компьютер загрузится в безопасном режиме.
Шаг 3: В окне входа в систему Windows выберите учетную запись «Администратор», чтобы узнать, как разблокировать ноутбук если забыл пароль.
Шаг 4: После входа в систему нажмите на «Пуск» и откройте «Панель управления», чтобы изменить пароль остальных учетный записей или используйте команду «net users» в командной строке.
Способ 2: Сброс Забытого Пароля К Ноутбуку С Помощью Учетной Записи Администратора и Как Сбросить Пароль На Ноутбуке
При установке Windows система автоматически создает учетную запись «Администратор» и задает для нее пустой пароль. Это называется стандартная учётная запись администратора. Итак, что если Вы забыли пароль Windows? Попробуйте использовать данную учетную запись администратора.
Далее прилагаем подробную инструкцию:
Шаг 1: Включите Ваш ноутбук. После появления экрана привествия Windows дважды нажмите комбинацию клавиш «Ctrl» + «Alt» + «Delete».
Шаг 2: На экране входа в систему в поле имени пользователя введите «Администратор» и укажите Ваш пароль, если Вы его устанавливали. После этого Вы войдете в систему Windows чтобы выяснить, как разблокировать ноутбук.
Шаг 3: Сбросьте пароль Вашей учетной записи, перейдя по пути «Панель управления» -> Учетные записи пользователей».
Способ 3: Забыл Пароль От Ноутбука Что Делать С Помощью Диска Для Сброса Пароля
«Я забыл свой пароль от нотбука» — эта мысль может серьезно тревожить Вас. Попробуйте восстановить пароль к ноутбуку с помощью диска для сброса:
Шаг 1: Включите Ваш ноутбук.
Шаг 2: Вставьте диск для сброса пароля. После ввода пароля появится сообщение о том, что введенные имя пользователя или пароль неверны. Нажмите «ОК», чтобы продолжить.
Шаг 3: Далее нажмите «Сбросить пароль» и следуйте инструкциям на экране, чтобы задать новый пароль для Вашего ноутбука и разрешить проблему с тем как войти в ноутбук если забыл пароль.
Способ 4: Сброс Забытого Пароля К Ноутбуку С Помощью Chnt-pw Если Забыл Пароль От Ноутбука
Chnt-pw — это бесплатная утилита Linux, которую можно использовать для сброса пароля пользовательского аккаунта Windows. Вам потребуется запустить ее с Live CD на основе Linux. Далее представлена инструкция, как сбросить пароль Windows 7 с помощью запуска программы Chnt-pw с загрузочного носителя Ubuntu:
- Загрузите с официального сайта ISO-образ Ubuntu. Запишите его на USB-флеш-накопитель с помощью программы ISO2Disc.
- Загрузите свой комьютер с данной загрузочной USB-флешки.
- Запустите терминал и выполните следующую команду для установки Chnt-pw:
sudo apt-get install chntpw - Откройте все разделы, чтобы найти диск, содержащий установочные файлы Windows. Запишите ID диска, указанный в заголовке окна файлового менеджера Nautilus. В нашем случае, ID диска 200A8DA20A8D7616. В Вашем случае ID может быть иным. Соответственно, Вам нужно будет заменить его в следующей комбинации.
- Введите cd / media / 200A8DA20A8D7616 и нажмите клавишу «Enter».
- Введите cd Windows / System32 / config / и нажмите клавишу «Enter».
- Введите sudo chntpw SAM и нажмите клавишу «Enter».
- Теперь перед Вами появится меню с перечнем всех пользователей системы. По умолчанию выбрана запись Администратора. Введите «1» и нажмите клавишу «Enter», чтобы сбросить пароль пользователя и определиться, как зайти в ноутбук если забыл пароль.
Заключение
Все вышерассмотренные способы требуют либо выполнения определенных команд Linux или DOS, либо прохождения различных проверок. После прочтения данной статьи Вы уже знаете, что сброс пароля ноутбука с помощью учетной записи администратора и в режиме безопасности является достаточно трудной задачей для начинающих ползователей. Поэтому мы настоятельно рекомендуем Вам воспользоваться PassFab 4WinKey, лучшим инструментом восстановления паролей Windows, для восстановления пароля к Вашему ноутбуку, т.к. даннная программа настолько проста, что для работы с ней Вам даже не понадобится руководство пользователя. Кроме того, программа отличается высокой скоростью работы, поэтому она рекомендуется также и опытным пользователям для достижения эффективных результатов.
Содержание
- Содержание:
- Часть 1: Как взломать пароль ноутбука Acer в Windows 10/8/7
- 1. Использование встроенного администратора
- 2. Использование Windows Password Recovery Tool (PassFab 4WinKey)
- 3. Использование командной строки
- Дополнительные советы: выбор редакции для взлома пароля ноутбука Acer
- Вывод
- Как отключить Secure Boot на ноутбуке Acer Aspire. Как убрать пароль на БИОС ноутбука Acer
- Комментарии (218)
- Рекламный блок
- Подпишитесь на рассылку
- Навигация
- Облако тегов
- Архив статей
- Сейчас обсуждаем
- Гость Ivan
- Oznor
- Фёдор
- admin
- admin
- О проекте RemontCompa.ru
- Снятие пароля / сброс настроек BIOS на ноутбуке Acer Aspire 5942G
- Комментариев: 22
- Сброс пароля на ноутбуке асер
- Сброс пароля BIOS на ноутбуке
- Аппаратный способ обнуления пароля
- Программный способ обнуления пароля
- Способы получения мастер-пароля для сброса пароля BIOS на ноутбуке
- 6 способов, которыми можно убрать установленный пароль с ноутбука с Виндовс
- В учетной записи Администратора
- Командная строка администратора
- Как убрать пароль при включении через безопасный режим
- Блокировка экрана Windows
- Используем загрузочный диск, чтобы убрать пароль при входе
- Платить или не платить?
- Меняем или убираем пароль через реестр в Виндовс 10
- Можно ли взломать пароль
- Блокировка через редактор реестра
- Как восстановить пароль BIOS на ноутбуке Lenovo?
- Редактор локальной групповой политики
Содержание:
В сегодняшней статье мы собрали краткое руководство, чтобы объяснить как взломать пароль ноутбука Acer. Итак, если вам заблокировали ноутбук, продолжайте читать, следующее руководство поможет вам взломать пароль и мгновенно разблокировать ноутбук.
Часть 1: Как взломать пароль ноутбука Acer в Windows 10/8/7
1. Использование встроенного администратора
В Windows есть встроенная учетная запись администратора, которая по умолчанию отключена. Однако многие пользователи в конечном итоге активируют и эту учетную запись. Если вы также активировали встроенную учетную запись администратора, она может оказаться полезной при разблокировке ноутбука Acer.
Шаг 1. Загрузите ноутбук в безопасном режиме. Для этого перезагрузите компьютер и нажмите и удерживайте «F8». Когда на экране появятся дополнительные параметры загрузки, выберите «Безопасный режим».
Шаг 2: Выберите учетную запись «Администратор» для входа в ноутбук.
Шаг 3. Теперь откройте панель управления и сбросьте забытый пароль, нажав кнопку «Управление другой учетной записью».
Шаг 4: Перезагрузите систему в обычном режиме и введите новый пароль, чтобы разблокировать систему.
2. Использование Windows Password Recovery Tool (PassFab 4WinKey)
Вы также можете использовать сторонний инструмент, например PassFab 4WinKey, для взлома пароля на вашем ноутбуке Acer. Это один из самых удобных инструментов для восстановления пароля, который поможет вам удалить или сбросить пароли как для локальных учетных записей, так и для учетных записей администратора.
Неважно, какую версию Windows вы используете, PassFab 4WinKey поможет вам мгновенно разблокировать ноутбук, сбросив или удалив пароль.
Шаг 1: Установите инструмент с официального сайта на компьютер, к которому у вас есть доступ в настоящее время. Тем временем подключите пустой USB-накопитель к ПК и запустите инструмент.
Шаг 2: Теперь выберите опцию «USB Flash Drive» в окне программного обеспечения, нажмите кнопку «Далее» и подтвердите свои действия. После этого программа начнет создание диска для сброса пароля.
Шаг 3. По завершении отключите USB-накопитель от текущего компьютера и подключите его к заблокированному ноутбуку Acer. Перезагрузите ноутбук Acer и нажмите клавишу «F12 / Esc», чтобы загрузить его в меню загрузки. Затем вам нужно перейти и выбрать «USB-устройство» в качестве загрузочного носителя.
Шаг 4: После этого PassFab 4Winkey будет запущен на вашем экране, и вам потребуется выбрать операционную систему, в которой есть учетная запись пользователя, в которую вы хотите взломать. После этого нажмите «Далее».
Шаг 5. Теперь у вас есть полный список учетных записей пользователей, доступных в этой конкретной ОС. Выберите желаемую учетную запись пользователя, в которую вы хотите войти, а затем выберите вариант «Удалить пароль учетной записи», а затем «Далее».
Шаг 6. Через некоторое время вы получите уведомление о том, что пароль был удален. Нажмите «Перезагрузить», чтобы перезагрузить ноутбук Acer, и все готово.
3. Использование командной строки
Шаг 1. Подключите установочный USB-накопитель Windows к ноутбуку Acer и дайте ему загрузиться с него.
Шаг 2. После успешной загрузки Windows нажмите «Shift + F10», чтобы запустить командную строку. Теперь выполните следующие команды в окне командной строки.
Примечание. Обязательно нажимайте ввод после каждой команды.
Шаг 3: Извлеките USB-устройство и выполните команду «wpeutil reboot», чтобы перезагрузить систему.
Шаг 4: Теперь нажмите кнопку «Диспетчер утилит», чтобы запустить командную строку. Если окно командной строки не открывается, скорее всего, вы допустили ошибки при выполнении трех вышеуказанных команд.
Шаг 5: Выполните команду «Net User», чтобы сбросить пароль для локального администратора. Вам снова придется повторить команду «Net User» (см. Изображение ниже), чтобы добавить новую учетную запись администратора.
Шаг 6. На этом этапе снова вставьте установочный USB-накопитель Windows и перезагрузите систему. Дайте системе снова загрузиться с установочного носителя.
Шаг 7: Нажмите «Shift + F10», чтобы запустить командную строку. Введите следующую команду и нажмите ввод.
Шаг 8: Теперь введите «Да», чтобы восстановить Utility Manager.
Шаг 8: закройте командную строку и перезагрузите систему в обычном режиме. В окне входа вы увидите новую учетную запись администратора, указанную здесь. Используйте эту учетную запись, чтобы разблокировать свой компьютер.
Вот как взломать пароль ноутбука Acer с помощью командной строки.
Дополнительные советы: выбор редакции для взлома пароля ноутбука Acer
Если у вас нет диска для сброса пароля, вы можете использовать инструмент восстановления пароля Windows, чтобы создать новый. Инструмент поставляется с файлом образа ISO по умолчанию и автоматически создает загрузочный диск для сброса пароля. Затем вы можете использовать этот диск, чтобы мгновенно разблокировать любой заблокированный ноутбук.
Вывод
На этом мы завершаем наше руководство о том, как взломать жесткий диск и пароль ноутбука Acer. Если вы также застряли в окне входа в систему, используйте вышеупомянутые методы и взломайте пароль на своем ноутбуке Acer.
Computer Arts исследует историю дизайна персонажей
Источник
Как отключить Secure Boot на ноутбуке Acer Aspire. Как убрать пароль на БИОС ноутбука Acer
в нижнем поле вводим этот же пароль и опять жмём Enter.
На сообщение Changes have been saved (изменения сохранены), ещё раз нажимаем Enter.
и подтверждаем выбор.
Жмём F10 (сохраняем произведённые изменения) и перезагружаем ноутбук, при загрузке жмём F12 и входим в загрузочное меню, выбираем среди других устройств нашу флешку.
Убираем пароль на БИОС ноутбука Acer, возможность отключения/включения Secure Boot остаётся
Во всей этой истории есть один неприятный момент, если вдруг вы захотите попасть в БИОС ноутбука, то вам придётся ввести придуманный пароль,
как говорится, нафик надо, ведь его можно забыть.
Во втором поле ничего не вводим, просто жмём Enter,
в третьем поле также ничего не вводим, просто жмём Enter,
выходит сообщение Changes have been saved (изменения сохранены), подтверждаем.
Вот и всё, пароль сброшен.
Нажимаем клавишу F10 для сохранения изменения настроек и перезагружаемся, возможность отключения/включения Secure Boot остаётся.
Комментарии (218)
Рекламный блок
Подпишитесь на рассылку
Навигация
Облако тегов
Архив статей
Сейчас обсуждаем
Гость Ivan
Гость Сергей, Для того,чтобы появился пунктик «Скачать» необходимо в опциях программы включить
Oznor
Здравствуйте. Даже не знаю в каком разделе спросить помощь. При установке давнишней игры DIRT 3
Фёдор
Цитата: Гость Сергей Подскажите в чем причина? Если даже и будет запускаться как указано на
admin
Как установить net framework 3.5 на windows 11? В Параметрах Windows 11 в окне поиска введите
admin
О проекте RemontCompa.ru
RemontCompa — сайт с огромнейшей базой материалов по работе с компьютером и операционной системой Windows. Наш проект создан в 2010 году, мы стояли у истоков современной истории Windows. У нас на сайте вы найдёте материалы по работе с Windows начиная с XP. Мы держим руку на пульсе событий в эволюции Windows, рассказываем о всех важных моментах в жизни операционной системы. Мы стабильно выпускаем мануалы по работе с Windows, делимся советами и секретами. Также у нас содержится множество материалов по аппаратной части работы с компьютером. И мы регулярно публикуем материалы о комплектации ПК, чтобы каждый смог сам собрать свой идеальный компьютер.
Наш сайт – прекрасная находкой для тех, кто хочет основательно разобраться в компьютере и Windows, повысить свой уровень пользователя до опытного или профи.
Источник
Снятие пароля / сброс настроек BIOS на ноутбуке Acer Aspire 5942G
При попытке войти BIOS Acer Aspire 5942G просит ввести пароль BIOS (enter CURRENT Password). Не секрет, что перемычки CMOS Reset, в отличие от обычных десктопов на ноутбуках нет. Наверное бывают исключения, но в моей практике подобные модели не встречались.
Тему сброса пароля на ноутбуках я уже поднимал ранее в блоге, однако у Acer Aspire 5942G всё делается гораздо проще и сэкономит уйму сил, времени и денег. Собственно, описывать особо тут нечего, всё и так понятно из картинки.
Открутив пластиковую заглушку, под нижним модулем оперативки находим 4 точки, расположенные квадратом. Остается только закоротить две из них отверткой, как показано на рисунке и пароля как не бывало 🙂
Для самых одаренных стоит напомнить, что проделывать данную операцию нужно на выключенном ноутбуке, аккумулятор можно не отключать.
Если считаете статью полезной,
не ленитесь ставить лайки и делиться с друзьями.
Комментариев: 22
Слава небесам ))) ноутбук Acer Aspire 5942G после обновления BIOS из Виндовс, скаченного с офсайта поддержки, при включении запрашивает пароль, без всяких кодов ошибок при трехкратном неправильном вводе пароля просто пустой экран.В поддержке асера просто рекомендовали нести в сервис и обнулять программатором (3500 рубликов всего стоит).Но кто ищет тот всегда найдёт )))правда в моем случае замыкание двух контактов не помогло. На форумах вычитал что нужно замыкать все четыре контакта и вот оно чудо, работает )))я в этом деле небольшой мастер и после много чего прочитанного по этой проблеме вот что и как я сделал: добрался до контактов сняв память,на всякий случай снял жесткий диск и блок питания, нашел небольшой металлический цилиндр диаметром 8 мм., поставил раскрытый ноут на ребро входом для питания вверх, замкнул все 4 контакта цилиндром, не отпуская цилиндр вставил питание от розетки, и включил ноут с кнопки на 5-6 секунд, после выключил длительным нажатием на кнопку включения,собрал всё назад и запустил уже без проблем.Слава великому интернету и автору этой статьи. вот еще полезная ссылка если позволите, как Acer Aspire 5942G разобрать и собрать правда материал на английском. http://www.digitalhelp.ru/service-guide/acer/acer_aspire_5942.html
на 5943g тоже работает! респект
А как это сделать нa aspire v5-572G
на aspire e1 522 под нижней планкой памяти две группы контактов по 4 штуки. Замыкал обе. Пока безрезультатно(
Помогло. спасибо автору. Acer5741g
Увы, на 7560G только 3 контакта, замыкание не помогло =(
Помогло замыкание всех четырёх контактов. Спасибо.
Спасибо огромное автору про перемычки на ноутах Acer. Тоже нашёл 2 контакта под оперативкой с подписью jcmos1.
3750g как замыкать где находятся
Все бы хорошо но перечетав гору форумов так и ненашел ответ как это сделать на Aspire E5-571G с мамкой Z5WAH LA-B152P rev 0.1 т.к. там долесть до оперативки нужно полностью снять мать и только на обратной стороне есть сняв озу есть не 4ре а 2е точки подписанные jwe1. Я устал уже искать где же можно замкнуть для снятия пароля. Если есть материал скинте ссылку буду рад.
Спасибо помогло.Замкнул все 4.
У нас за разблокировку просили 4000.За 5 минут работы
Ноутбук Acer Aspire 5943 [AS5943G-7748G75Wiss погло, замыкал все 4 контакта. Спасибо
Источник
Сброс пароля на ноутбуке асер
Сброс пароля BIOS на ноутбуке
Пароль на BIOS один из этапов по защите ноутбука от входа в систему чужими лицами. При отсутствии пароля по различным причинам пользователь не имеет возможности внести изменения в настройки BIOS Setup, загрузить операционную систему или начать загрузку с другого носителя. Пользование машиной полностью утрачено и для восстановления доступа единственным способом остается сброс пароля BIOS на ноутбуке, точнее, его обнуление.
Аппаратный способ обнуления пароля
В отличие от стационарных машин, процесс обнуления пароля БИОС на ноутбуках менее универсален и для каждой модели различен.
Этот вариант заключается в обращении к традиционному способу сброса пароля у стационарных ПК путем вынимания батарейки CMOS. У ряда моделей она размещена аналогично ПК – под джампером «Clear CMOS» около южного моста. В редких случаях CMOS батарейка расположена под отдельной съемной крышкой и придется снять основной корпус.
Перед вскрытием корпуса следует выключить питание ноутбука от электрической сети! После обнаружения батарейку следует вынуть. Около 10 минут достаточно, чтобы пароль BIOS обнулился.
Программный способ обнуления пароля
В ряде случаев можно увидеть вместо джампера впаянную к материнской плате батарейку. В этом случае за хранение пароля отвечает отдельная память EEPROM. Плата является энергозависимой и если убрать батарейку она будет неактивной, а значит, ничего не произойдет. Такой аппаратный подход реализован на профессиональных и бизнес категории ноутбуках для обеспечения более совершенной защиты от несанкционированного входа.
В этом случае обнуление пароля возможно только подбором мастер-пароля или прошивкой памяти EEPROM с помощью программатора. Последний вариант требует мощного программно-аппаратного оснащения и к нему прибегают только ремонтные сервисы, следовательно, восстановить самостоятельно можно только первым способом.
Мастер-пароль представляет собой универсальный код для каждой модели, который воспроизводится путем иного кода, получаемого от BIOS’а после исчерпания всех попыток ввода пароля. Сначала следует попытаться получить мастер-пароль у технической поддержки производителя.
Способы получения мастер-пароля для сброса пароля BIOS на ноутбуке
В большинстве случаев техподдержка предлагает получить мастер-пароль только на платной основе. В этом случае остается второй и единственный вариант – подобрать его с помощью программного обеспечения и интернет-ресурсов. Для моделей разных производителей процедура сброса и получения мастер-пароля отлична:
Ряд моделей предусматривает более простой сброс пароля BIOS на ноутбуке одновременным нажатием кнопок Insert + Power (питание). Если этот способ не помог, потребуется сгенерировать мастер-пароль. После исчерпания всех попыток ввода пароля BIOS отображает дату выхода своей версии, по которой в интернете можно легко найти требуемый мастер-пароль. Если же дата не указана, ее можно узнать через в интернете по версии БИОСа, которая указана в загрузочном меню.
Ноутбуки этих производителей прошиваются многими версиями БИОСа и при неудачных попытках ввода пароля выдают разные сообщения. Но процедура генерации пароля также зависима от даты установки BIOS с разницей, что для каждой версии мастер-пароль может быть шести- и восьмизначным цифровым или десятизначным цифро-буквенным.
Источник
6 способов, которыми можно убрать установленный пароль с ноутбука с Виндовс
В учетной записи Администратора
Первым способом обхождения пароля считается его сброс. Любой пароль, закрывающий доступ к системе, записан в учетном паспорте Администратора устройства. Администрирование устройства предусмотрено программным обеспечением. Если есть доступ к учетной записи Администратора, то можно полностью изменить учетные данные.
Удобным способом изменения является смена пользователя на Администратора устройства и наделение его полными правами по администрированию.
Чтобы сбросить пароль через учетные данные Администратора, необходимо последовательно выполнить следующие шаги:
Справка! При сбросе пароля через Администратора устройства потребуется введение нового пароля пользователя.





Командная строка администратора
Аналогичные действия можно сделать немного быстрее, если вас не пугает отсутствие графического интерфейса. В этом может помочь консоль, запущенная на аккаунте администратора. Делать необходимо следующее:
Данные будут изменены, после чего можно перезапускать ноутбук и выполнять вход в операционную систему.






Как убрать пароль при включении через безопасный режим
Безопасный режим ноутбука – это особый режим работы, который позволяет устранить некоторые неполадки и решить текущие проблемы. Он активируется при включении ноутбука нажатием клавиши Ф8.
Информация! После манипуляций, связанных с работой в безопасном режиме, ноутбук перезагружают. Следующий сеанс начинается с ввода нового значения.


Блокировка экрана Windows
Большинство пользователей компьютерной техники в мире, как и большинство наших читателей, используют операционную систему Windows от Microsoft. Заблокировать компьютер под управлением этой ОС можно несколькими способами. Для принудительной или моментальной блокировки, которая сработает, как только вы покинете свое рабочее место, обычно применяют клавиатурные комбинации.
«Виндоус» позволяет использовать две таких комбинации. Традиционная Ctrl + Alt + Del вызывает окно блокировки, в котором свое желание надо дополнительно подтвердить нажатием на клавишу ввода. Вторая комбинация Win + L работает без подтверждения и приводит к моментальному закрытию рабочего стола от посторонних глаз.
Как снять блокировку с клавиатуры компьютера, должен знать любой пользователь «окон». Для этого применяется знаменитая комбинация из трех пальцев, то есть одновременное нажатие на кнопки Ctrl + Alt + Del. Таким образом, вы выводите монитор из состояния сна, если он в нем находился, или просто открываете окно ввода пароля. Этот вариант защиты обычно используется для машин, входящих в домен или рабочую группу. Более простой вариант блокировки, который обычно используется в домашних системах, открывает окно ввода пароля сразу после пробуждения монитора, без применения клавиатурных комбинаций.
Используем загрузочный диск, чтобы убрать пароль при входе
Значение можно изменить с помощью загрузочного диска. Загрузочным диском при работе с ноутбуком называют съемный носитель, на котором есть специальные файлы с запуском Виндовса. Диск используется в том случае, если пользователю необходим доступ к БИОСу. Такой вариант перезагрузки часто используют техники и программисты. Тем, кто не имеет представления об основах программирования, необходимо четко следовать пошаговой инструкции и не совершать ошибок. Изменение оболочки BIOS может привести к сбоям в работе системы.
Повторное включение обеспечит изменение приветственного окна. Перед пользователем должна появиться специальная строка с вопросом о соглашении с восстановлением системы. Запрос активируют нажатием окна с надписью «Да». Затем пользователю предлагают выбрать вариант восстановления. Пользователь должен отыскать командную строку, вывести латинскими буквами слово «regedit». Эта манипуляция выбрасывает пользователя к Редактору реестра, в котором необходимо последовательно отыскать и загрузить команду «Hkey_local_machine». Эту строку выделяют кнопкой мыши и нажимают клавишу «Загрузить куст».
После загрузки куста отыскивают файл Sam, расширение дает файл F. Его открывают нажатием мыши, выбирают тридцать восьмую строку. Поле строки заполнено, там написано значение «11». Это значение удаляют, вводят «10», нажимают ввод. Эти шаги приведут к сбросу значения пароля.
Информация! После последовательных действий по использованию загрузочного диска восстановления системы необходимо выгрузить куст, затем вытащить загрузочный диск из дисковода, перегрузить устройство.









Платить или не платить?
Это всегда вопрос денег, которые будут сняты с баланса телефона, а результата вы не получите.
Если вы впервые сталкиваетесь с таким вымогательством, не удивительно, если первая мысль будет – платить. Не торопитесь. Как показывает опыт многих, решившихся на подобный финансовый шаг, ничего хорошего вы не увидите, кроме стремительно уменьшившегося баланса на телефоне. Поэтому правильный ответ только один – не платить!
Хорошо. Не платить и сидеть у разбитого корыта, через которое уже не выйти в мировую паутину? Антивирус жалобно подмигивает из трея, ни одна клавиша не хочет работать, курсор либо застыл на месте, либо вращается только в ограниченном пространстве окошка с сообщением. Ноутбук заблокировался.
Меняем или убираем пароль через реестр в Виндовс 10
Существует еще один способ изменения пароля через реестр, если на ноутбуке установлено программное обеспечение Виндовс 10. Последнее обновление часто предлагает работать с паролем. Версия 10 повысила качество защиты электронных устройств, поэтому потребуется максимум времени и терпения, чтобы перехитрить систему. Обход пароля через реестр не требует скачивания специальной программы или установления приложения.
Можно ли взломать пароль
Единственный способ взломать пароль на ноутбуке Леново, чтобы разблокировать вход — попробовать вспомнить необходимую комбинацию. Если это не удается сделать, применять какие-то сторонние программы для взлома нет смысла, ведь все манипуляции можно сделать с помощью рассмотренных выше способов.
Зная, как убрать пароль на ноутбуке Леново или разблокировать его, вы всегда сможете получить доступ к личным данным. В комментариях расскажите, приходилось ли вам сталкиваться с такой ситуацией, и какой метод вы использовали.
Блокировка через редактор реестра
Данный способ позволяет запретить (отключить) или разрешить блокировку компьютера только для всех пользователей компьютера и предполагает изменение параметров в системном реестре Windows.
Прежде чем вносить какие-либо изменения в реестр, настоятельно рекомендуется создать точку восстановления системы
Чтобы запретить (отключить) блокировку компьютера для всех (учётных записей) пользователей в Windows, откройте редактор реестра, для этого нажмите сочетание клавиш + R, в открывшемся окне Выполнить введите (скопируйте и вставьте) regedit и нажмите кнопку OK.
В открывшемся окне редактора реестра перейдите по следующему пути:
Затем в разделе Winlogon, в правой части окна дважды щёлкните левой кнопкой мыши по параметру DisableLockWorkstation, установите в качестве его значения 1 и нажмите кнопку OK. Изменения вступают в силу сразу.
Чтобы разрешить (включить) блокировку компьютера, дважды щёлкните левой кнопкой мыши по параметру DisableLockWorkstation, установите в качестве его значения 0 и нажмите кнопку OK. Изменения вступают в силу сразу.
Как восстановить пароль BIOS на ноутбуке Lenovo?
Сброс пароля BIOS – еще один вопрос с паролем, который беспокоит многих пользователей Lenovo. Пароль BIOS используется для прекращения включения компьютерной системы или внесения изменений в некоторые из наиболее чувствительных областей компьютеров. Если вы забыли его, вы не сможете изменить настройки BIOS.
Вот полная статья как сбросить пароль биос.
Следуя шагам, вы можете обойти пароль BIOS на ноутбуке Lenovo.

(lenovo пароль)
Редактор локальной групповой политики
Редактор локальной групповой политики доступен в Windows 10 редакций Pro, Enterprise, Education Данный способ позволяет запретить (отключить) или разрешить блокировку компьютера только для текущей учетной записи пользователя.
Чтобы запретить (отключить) или разрешить блокировку компьютера, откройте редактор локальной групповой политики, для этого нажмите сочетание клавиш + R, в открывшемся окне Выполнить введите (скопируйте и вставьте) gpedit.msc и нажмите кнопку OK.
В открывшемся окне редактора локальной групповой политики, разверните следующие элементы списка:
Конфигурация пользователя ➯ Административные шаблоны ➯ Система ➯ Варианты действий после нажатия CTRL+ALT+DEL
Далее, в правой части окна дважды щелкните левой кнопкой мыши по параметру политики с названием Запретить блокировку компьютера.
В окне “Запретить блокировку компьютера” установите переключатель в положение Включено и нажмите кнопку OK.
Источник
Всем привет! Восстановить доступ к учетной записи заблокированного из-за забытого пароля ноутбука операционная система Windows разрешает кучей способов: через панель управления, с помощью командной строки, в безопасном режиме. Вне зависимости от выбранного инструмента важно не паниковать – из-за блокировки не нужно переустанавливать ОС или экстренно переносить данные с жестких дисков. Пароль восстанавливается быстро и без каких-либо последствий.
Содержание
- Сброс пароля через «Безопасный режим»
- Восстановление доступа через «Учетные записи» в Windows
- Командная строка и смена параметров защиты
- Как сбросить пароль с помощью стороннего ПО
- Задать вопрос автору статьи
Сброс пароля через «Безопасный режим»
Как разблокировать ноутбук, если забыл пароль, если авторизация при запуске Windows приводит к ошибке, а добавить гостевой профиль невозможно из-за ограничений и дополнительной защиты ОС? С помощью «Безопасного режима»! Специальный режим загрузки поможет попасть в систему без ввода конфиденциальной информации, а, значит, появится шанс вручную поменять пароль, сохранить изменения и снять блокировку. Точный порядок действий выглядит следующим образом:
- Перезагрузка компьютера, активация меню с вариантами загрузки Windows с помощью клавиши F8 на клавиатуре.
- В появившемся списке нужен вариант «Безопасный режим», но подойдут и альтернативы, вроде загрузки с сетевыми драйверами или командной строкой для добавления новой конфиденциальной информации поверх старой в текстовом режиме (о том, как сбросить пароль на ноутбуке через интерпретатор в Windows – ниже).
- Как действовать дальше – зависит от желаемого результата, сложности добавленного ранее пароля и необходимого уровня защиты. Можно воспользоваться «Панелью управления», сторонним софтом или даже методом ручного подбора.
Восстановление доступа через «Учетные записи» в Windows
Windows 7
Вносить изменения в добавленные в систему пользовательские, гостевые или администраторские профили разработчики из Microsoft уже давно предлагают в «Панели управления», вызываемой через меню «Пуск».
После перехода к инструментарию Windows в левой части интерфейса появится раздел «Учетные записи». Там добавляются пароли, меняется изображение профиля или редактируется ранее добавленная конфиденциальная информация. Как плюс – снять пароль можно за считанные мгновения, и старый вспоминать не придется: достаточно заполнить парочку пустующих текстовых полей (если защита более не нужна, вводить новые данные и вовсе необязательно).
Windows 10
На десятке при авторизации через учетную запись Microsoft, сбросить пароль в стандартном режиме нельзя: операционная система разрешит лишь сменить статус профиля (с «Администратора» на стандартного «Пользователя).
Обойти ограничение можно экспериментальным путем с помощью раздела «Параметры компьютера» – где добавляются «Гости» или сторонние учетки (в том числе и без пароля).
В некоторых случаях дополнительный профиль, пусть и не в статусе администратора, помогает хотя бы временно обойти ограничения, появившиеся из-за забытого пароля, и найти информацию на жестких дисках, вернуться к работе (софт, инструменты и многие программы останутся на месте) или уже из-под системы попробовать альтернативные методы восстановления доступа. Распаролить систему поможет, например, командная строка администратора.
Командная строка и смена параметров защиты
Если восстановить пароль на ноутбуке нельзя с помощью «Безопасного режима» или в разделе с «Учетными записями» в Windows, то почему бы не присвоить профилю «Администратора» новую конфиденциальную информацию, заменив старую? Добавляются альтернативные значения в ячейки «Логин» и «Пароль» в командной строке, вызываемой через поиск в меню «Пуск» (желательно запускать интерпретатор с правами администратора).
В появившейся строке остается набрать комбинацию:
net user MyLogin NewPassword
Вместо «MyLogin» – необходимо ввести имя профиля (указывается рядом с пустующей строкой или выводится через команду «net user»), а под NewPassword – подставить пароль (разделять буквы, символы или цифры пробелом нельзя!).
Изменения принимаются автоматически. После перезагрузки новый пароль администратора разблокирует доступ к Виндовс на ноутбуке или компьютере.
Как сбросить пароль с помощью стороннего ПО
Часто ручное восстановление забытого пароля в Windows занимает или слишком много времени или не приводит к долгожданным результатам – ноутбук остается заблокированным, а авторизация заканчивается ошибкой. Исправить ситуацию поможет программа Ophcrack – софтверный инструмент, в полуавтоматическом режиме подбирающий конфиденциальную информацию и справляющийся с защитой на ПК с Windows, Linux и даже MacOS.
«Взламывать» систему через Ophcrack разработчики предлагают после загрузки ноутбука или компьютера с помощью графического интерфейса. Понадобится вкладка «Load» на панели быстрого доступа сверху, а затем пункт контекстного меню «Local SAM with samdump2» – собирающий информацию о каждом профиле, добавленном в Windows, Linux или MacOS. Дальше останется нажать на кнопку «Crack» и подождать, пока «Ophcrack» не найдет информацию о защитных комбинациях.
Альтернативный вариант действий – загрузить версию Live CD, которая пригодится на стадии загрузки ноутбука или компьютера (на случай, если через гостевой профиль авторизация недоступна). Для восстановления из-под системы понадобится пустой CD или DVD-диск, или USB-накопитель, а также сервис «Rufus», с легкостью записывающий информацию на сменные носители. Как действовать дальше – зависит от типа BIOS или UEFI: в некоторых случаях придется выбирать, с чего грузиться ОС, но чаще возможность переключиться на нужный накопитель появляется автоматически.
Последний шаг – выбрать пункт «Ophcrack Graphic Mode-Automati». Через секунду на экране появится стандартный графический интерфейс и список обнаруженных учетных записей. В том числе и об «Администраторе». Рядом появится хэш-сумма, информация о типе выбранной защиты и ячейки с паролем, которые могут пустовать, пока не выбран сценарий «Crack» или ранее проводилась процедура «Delete».


 , а затем выберите пункты Панель управления, Учетные записи пользователей, Учетные записи пользователей и Управление учетными записями пользователей.
, а затем выберите пункты Панель управления, Учетные записи пользователей, Учетные записи пользователей и Управление учетными записями пользователей.  если вам будет предложено ввести пароль администратора или подтверждение, введите пароль или укажите подтверждение.
если вам будет предложено ввести пароль администратора или подтверждение, введите пароль или укажите подтверждение.