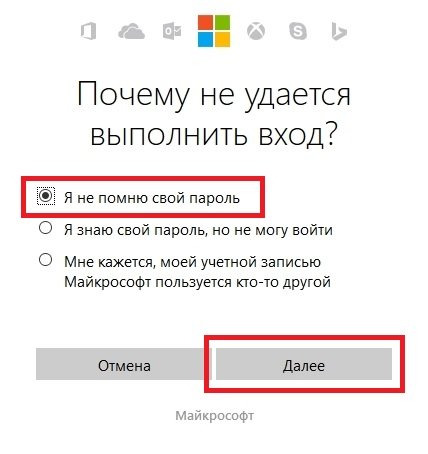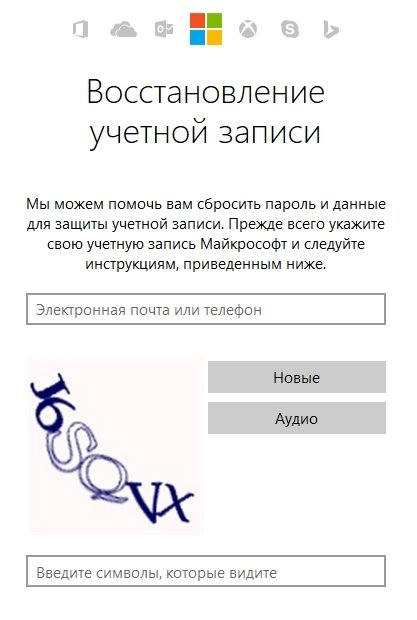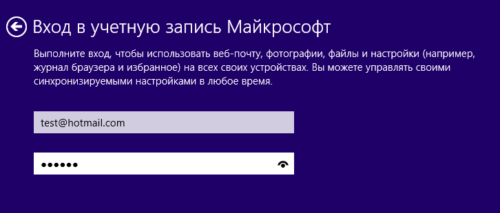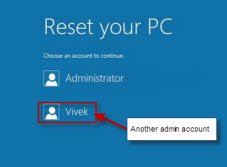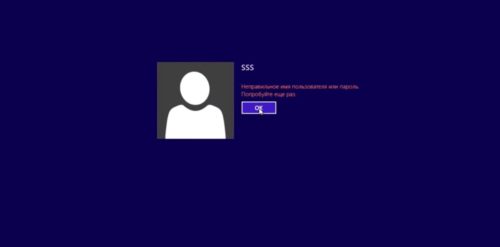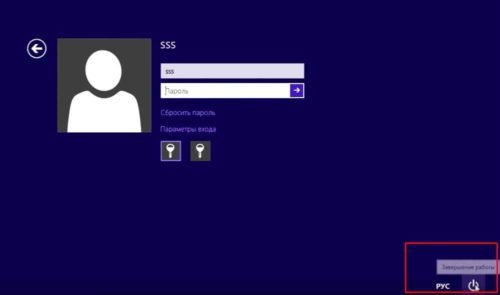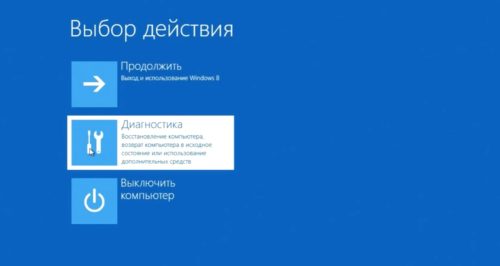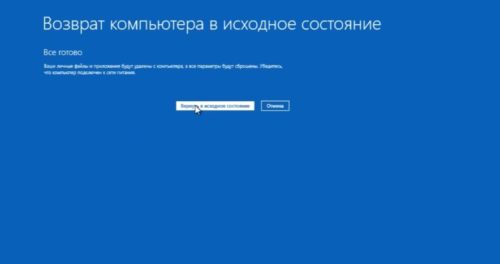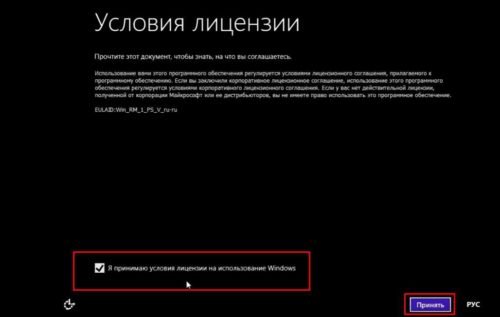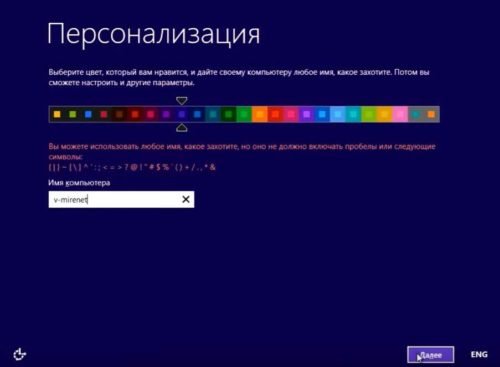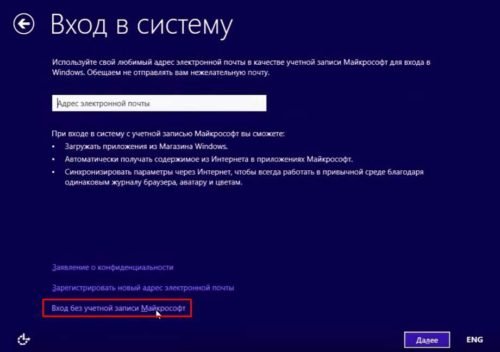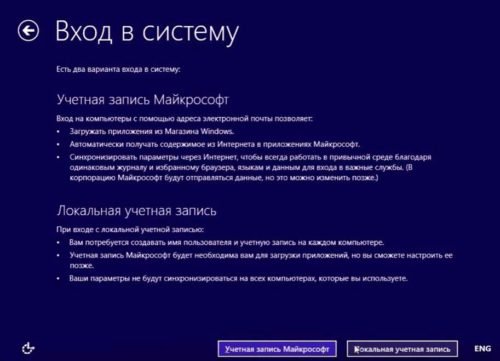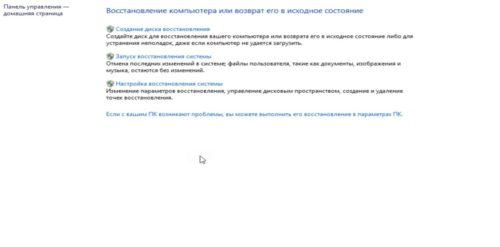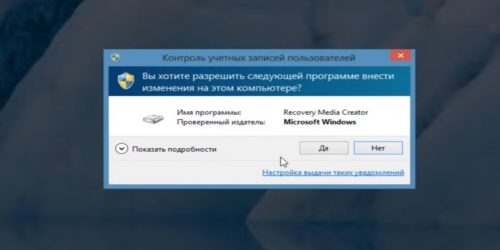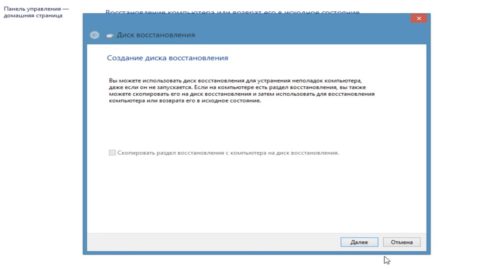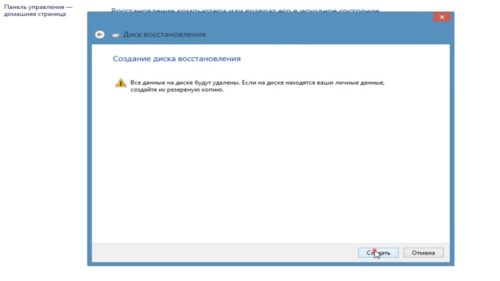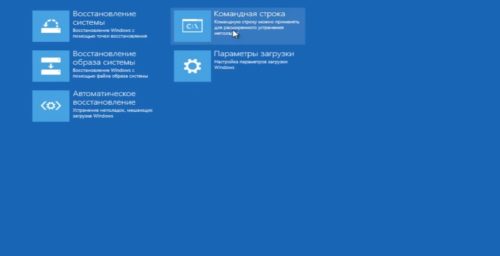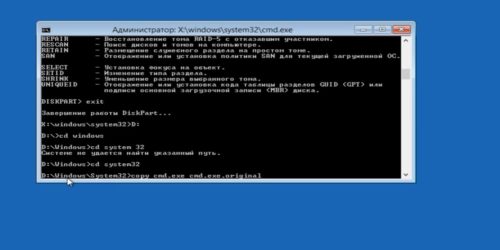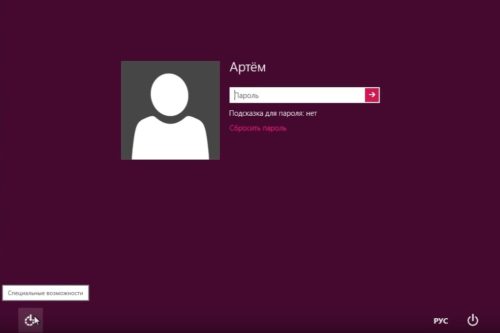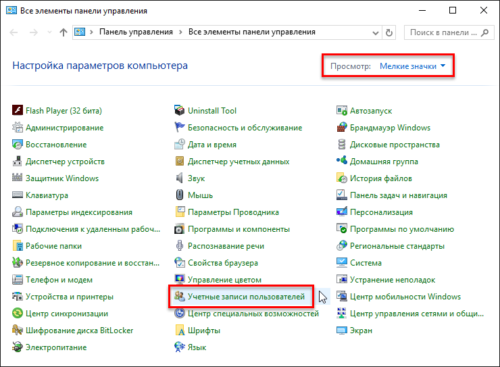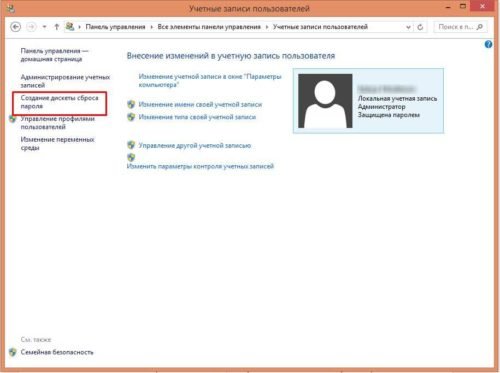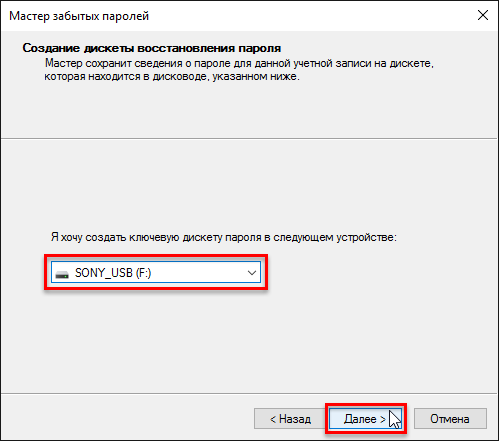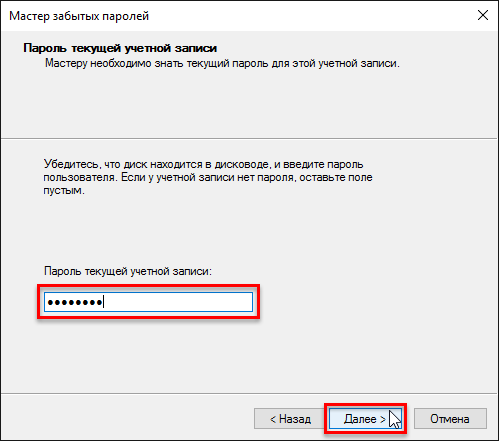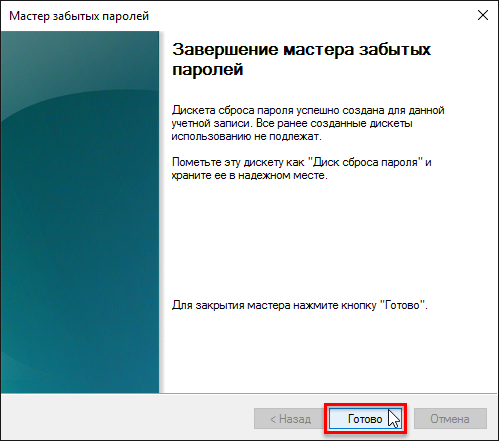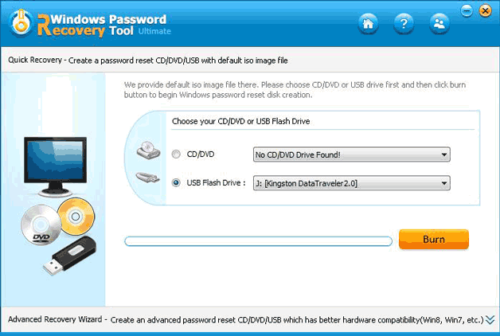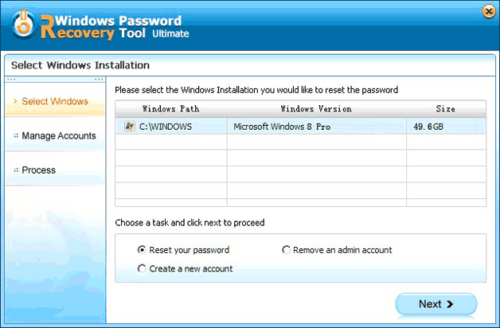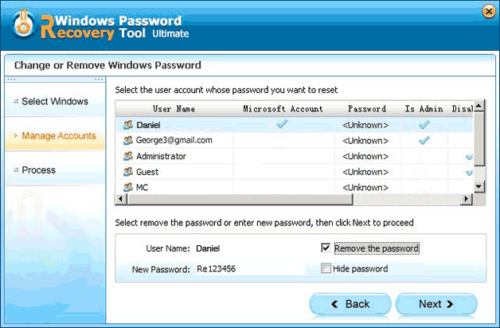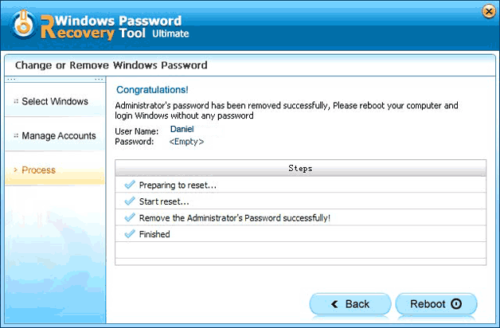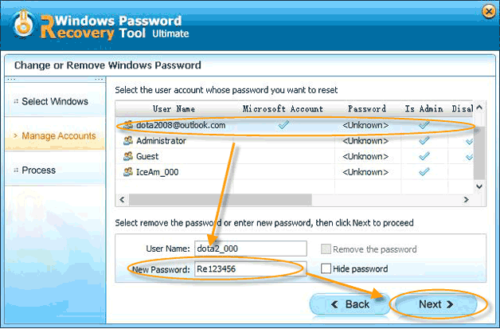Содержание
- 1 Изменение пароля онлайновой учетной записи
- 2 Сбрасываем локальную учетную запись в восьмерке
- 3 Создание флешки для сброса средствами Windows 8
- 4 Предотвращение проблем с забытым паролем
- 5 Обзор программ для сброса
- 6 Подводим итог
- 7 Видео по теме
Забытый пароль Windows 8, еще не является причиной для паники. Поэтому, если у вас именно эта ситуация, не предпринимайте никаких действий, которые могут повредить как ПК, так и его компонентам. Существует достаточно методов, чтобы сбросить пароль в операционной системе Windows 8, но каждый из них подходит только к определенному виду пароля.
В Windows 8 есть два типа учетных записей, а именно локальные и онлайновые аккаунты www.live.com. Если вы не знаете, какой тип учетной записи используется на вашем ПК под управлением Windows 8, то вам сначала необходимо это выяснить. Для этого следует включить свой компьютер и посмотреть, выведен ли адрес почты с доменом hotmail.com, live.com или каким-то другим на экране выше, рядом с текстовым полем, где вы вводите пароль для входа в восьмерку. Если e-mail с доменном отображается, значит доступ к ПК осуществляется через нее. В другом варианте, учетная запись является локальной.
Замена пароля учетных онлайновых записей Microsoft является довольно быстрым и несложным процессом. А вот для сброса локальных учёток придётся пользоваться сторонним программным обеспечением или оригинальным диском Windows 8. Стороннее программное обеспечение с помощью которого можно обнулить пароль не всегда помогает, так как компьютеры, предварительно загружаемые с Windows 8, включают в себя новую безопасную начальную загрузку и метод начальной загрузки объединенного расширяемого микропрограммного интерфейса (UEFI). Эта новая безопасная среда загрузки усложняет процесс доступа инструментов стороннего ПО для удаления пароля.
В этом материале мы рассмотрим способы сброса, как онлайновой учетной записи, так и локальной. Для взлома пароля локальной учетной записи будем использовать не только средства ОС, но и сторонние утилиты. А для домашних пользователей Windows 8 мы рассмотрим альтернативные методы ввода паролей, которые легко запомнить.
Изменение пароля онлайновой учетной записи
Если для входа в ваш ноутбук или стационарный компьютер под управлением Windows 8 вы используете онлайновую учетную запись Microsoft и забыли пароль к ней, то не стоит расстраиваться. Учетная запись Microsoft легко восстанавливается с помощью онлайновой формы на сайте https://account.live.com/password/reset. С помощью этой формы вы сможете удалить пароль с любого ПК, а также со смартфона или планшета. Многие пользователи, которые забыли пароль для учетки, обычно пытаются решить данную проблему через службу поддержки Microsoft, но при беседе с поддержкой она не решает эту задачу и советует воспользоваться формой, которую мы описали выше.
Теперь рассмотрим пример. Перейдем на страницу в браузере, указанную выше.
На этой странице выберем пункт «Я не помню свой пароль» и перейдем к следующей странице.
В этой странице необходимо ввести имя вашей учетной записи. После этого вам будет выслан код безопасности на дополнительный адрес, который вы указывали при регистрации. Получив этот код безопасности, его необходимо ввести для подтверждения того, что вы являетесь владельцем аккаунта Microsoft.
Подтвердив полученный пароль, вы попадете на страницу, где можно создать новый пароль для вашей учетной записи с доменном hotmail.com, live.com или другим. Теперь можно без труда получить доступ к своему ПК под управлением Windows 8.
Как видно из примера, сделать сброс, зная дополнительный адрес e-mail или номер мобильного телефона, довольно просто. Но как быть в ситуации, если у вас нет доступа к дополнительному адресу e-mail или мобильному, по которым можно получить код безопасности. Решение предлагает сама Microsoft. Поэтому на странице поддержки http://windows.microsoft.com/ru-ru/windows-live/id-support необходимо выбрать соответствующий пункт, который поможет вам решить проблему с доступом.
Также хочется отметить, что при обращении в саппорт для сброса, вам нужно создать новую учетную запись. Эта учётка будет временной и нужна только для выполнения сброса вашего пароля с привлечением саппорта. Для сброса вашей учетной записи служба поддержки предложит заполнить вам онлайн-анкету, в которой будут вопросы, связанные с безопасностью. Например, будут учитываться вводы каких-либо предыдущих паролей, а также адреса, на которые вы недавно отправляли письма своим коллегам и друзьям.
Есть еще один момент, который необходимо учитывать. Осуществив сброс, вы получите доступ к ПК на восьмерке только в том случае, если компьютер имеет выход в Интернет. В противном случае, восьмерка будет запрашивать старый пароль, который вы забыли.
Сбрасываем локальную учетную запись в восьмерке
Как было описано ранее, создав пароль к локальной записи восьмерки, вы надежно защитите свой ПК, так как он включают в себя новую безопасную начальную загрузку и метод начальной загрузки UEFI.
Чтобы восстановить доступ к локальной учетке, вам потребуется установочный диск или загрузочная флешка с Windows 8. Загрузочную флешку можно создать с помощью утилиты от Microsoft «Media creation tool». В нашем случае мы будем использовать загрузочный диск.
Теперь настал момент предостеречь пользователей: вы используете этот метод на свой страх и риск, так как он не рекомендован разработчиками Microsoft.
Что ж, приступим. Загрузившись с диска при старте системы, выберем язык установки и перейдем к следующему окну.
В этом окне нажмем на пункт «Восстановление системы», что перебросит нас в меню дополнительных параметров.
В этом меню выберем ссылки «Диагностика / Дополнительные параметры / Командная строка». В открывшейся консоли от имени администратора введите команду, изображенную на рисунке ниже.
Подтвердите эту команду клавишей Enter и введите следующею команду.
И также подтвердите ее клавишей Enter.
Выполнив эти действия, перегрузите компьютер и вместо ввода пароля на экране входа в систему нажмите клавишу Shift пять раз, после чего откроется консоль от имени администратора. В запущенной командной строке от имени администратора введите команду, изображенную ниже.
Во введенной команде «alex» — это имя пользователя, а «Fg45#-fghd» — новый пароль.
После успешного восстановления возможности входа, загрузитесь с установочного диска и в консоли верните файл utilman.exe обратно:
Из примера видно, что он немного сложен для начинающих пользователей, но у пользователей у которых есть опыт работы с командной строкой, от имени администратора не должно быть проблем.
Создание флешки для сброса средствами Windows 8
Еще одним удобным средством для сброса пароля локальной учётки является флешка сброса пароля. Эта дискета представляет собой флешку с параметрами сброса пароля к локальной учетной записи. Перед запуском мастера создания дискеты, вставьте в ПК флешку. Для запуска мастера, запустите «Поиск» комбинацией клавиш Win + Q и введите в нем «Создание дискеты сброса». (Опция доступна только при авторизации с локальным паролем).
Запустите найденный мастер.
В окне мастера нажмите кнопку Далее, после чего на USB накопитель запишется файл «userkey.psw». Этот файл содержит информацию для сброса пароля. Использовать эту флешку для сброса пароля можно, загрузившись до экрана входа в систему. На экране входа наберите неправильный пароль, после чего рядом с текстовым полем пароля появится ссылка «Сбросить пароль».
Перейдя по этой ссылке, мастер сброса пароля прочитает информацию для сброса с флешки и вы получите доступ к Windows 8 без введения забытых символов.
Как видно из примера, данный способ очень прост и подойдет начинающим пользователям персонального компьютера. Но хочется отметить, что его главным недостатком является то, что вам придется создать эту дискету сброса раньше, чем вы забудете или потеряете свой пароль. Поэтому дискету сброса желательно создавать сразу после установки операционной системы.
Предотвращение проблем с забытым паролем
Восстановив доступ к своей учётке в Windows 8, вы можете установить новые альтернативные методы входа в систему с помощью параметров операционной системы. Этими методами являются графический пароль и ПИН-код.
Например, используя графический пароль, вы надежно защитите свою учетку, при этом его очень легко запомнить и трудно забыть. Принцип действия графического пароля основан на жестах ваших любимых фотографий. Чтобы создать его, вам нужно найти одну из своих фотографий, например, фото с вашим котом. Следуя подсказкам мастера, установите вашу фотографию и зафиксируйте на ней три жеста, с помощью которых вы сможете разблокировать доступ к своей учетной записи.
Использование ПИН-кода является наиболее простым способом для доступа к компьютеру домашнего пользователя. Например, у всех есть телефоны, в которых используется четырехзначный ПИН-код. Поэтому вы можете создать такой же ПИН-код, как и в телефоне и использовать его для входа в восьмерку. Посудите сами, такой пароль забыть очень сложно.
Обзор программ для сброса
В этом примере мы рассмотрим две программы для сброса пароля. Первая программа имеет название Ophcrack. Эта утилита распространяется бесплатно, и загрузить ее можно с официального сайта http://ophcrack.sourceforge.net. Загрузить утилиту можно как образ ISO и как архив для создания загрузочного USB-накопителя. В нашем случае мы будем использовать LiveCD версию. Загрузившись при старте системы с LiveCD диска, мы попадем в такое меню.
В этом меню выберем пункт «Ophcrack graphic mode — automatic». Этот пункт запустит портативную ОС, основанную на Linux с консолью, в которой можно совершить операции по сбросу пароля. Также хочется отметить, если пароли будут очень сложными, то их поиск может занять очень много времени.
Вторая программа носит название PCUnlocker. Утилиту можно загрузить с ее официального сайта http://www.top-password.com. PCUnlocker так же как и Ophcrack, можно использовать как ISO образ и как архив для создания загрузочного USB-накопителя. Первым делом загрузим образ PCUnlocker на наш ПК и запишем его на оптический диск. Следуя дальше, мы загрузимся с этого диска при старте компьютера в окно программы PCUnlocker.
PCUnlocker основан на операционной системе Windows PE, поэтому мы увидим знакомый интерфейс. Чтобы удалить пароль в нашем компьютере под управлением Windows 8, необходимо выбрать пользователя и нажать кнопку Reset Password в окне утилиты PCUnlocker. В нашем случае администратором является пользователь «Alex». После этих действий осуществится сброс, после перезагрузки которого вы сможете зайти в свою учетную запись.
Кроме рассмотренных утилит существуют еще такие, которые могут снести пароль и восстановить доступ к вашей локальной учетной записи:
- Offline NT Password & Registry Editor;
- Kon-Boot;
- Cain & Abel;
- LCP;
- Trinity Rescue Kit;
- John the Ripper.
Подводим итог
В этом материале мы рассмотрели все популярные способы сброса пароля, как локальной, так и онлайновой учетной записи Windows 8. Для домашних ПК в материале были рассмотрены способы альтернативных видов паролей, которые очень легко запомнить.
Надеемся, наша статья поможет вам сбросить пароль, который вы забыли и позволит вам получить доступ к своему компьютеру.
Видео по теме
Если вы забыли или потеряли пароль для Windows 10, Windows 8 1 или Windows 7, его можно изменить или сбросить. Чтобы приступить к работе, выберите свою версию Windows на вкладке ниже.
Если вы уже знаете текущий пароль и хотите изменить его
Выберите параметры > Параметры > учетных записей > входа. В разделе «Пароль » выберите «Изменить » и следуйте указаниям.
Сброс пароля локальной Windows 11 учетной записи
Если вы забыли или забыли пароль Windows 11 для локальной учетной записи и хотите снова войти на устройство, приведенные ниже параметры могут помочь вам приступить к работе. Дополнительные сведения о локальных стандартных и административных учетных записях см. в разделе «Создание учетной записи локального пользователя или администратора» Windows.
Windows 11
Если вы добавили контрольные вопросы при настройке локальной учетной записи для Windows 11, вы можете ответить на контрольные вопросы для повторного входа.
После ввода неверного пароля выполните следующие действия.
-
Щелкните ссылку «Сброс пароля » на экране входа. Если вместо этого вы используете ПИН-код, см. раздел Проблемы, связанные со входом с помощью ПИН-кода. Если вы используете рабочее устройство в сети, пункт сброса ПИН-кода может не отобразиться. В этом случае обратитесь к своему администратору.
Примечание: Если после выбора ссылки «Сброс пароля» вы не видите контрольные вопросы, убедитесь, что имя устройства не совпадает с именем локальной учетной записи пользователя (имя, которое вы видите при входе). Чтобы просмотреть имя устройства, щелкните правой кнопкой мыши кнопку «Пуск» , выберите «Система» и прокрутите страницу до раздела «Спецификации устройства». Если имя устройства совпадает с именем учетной записи, вы можете создать новую учетную запись администратора, войти в систему как администратор, а затем переименовать свой компьютер (при просмотре имени устройства можно также переименовать устройство).
-
Ответьте на контрольные вопросы.
-
Введите новый пароль.
-
Войдите в систему обычным образом с новым паролем.
Сброс пароля учетной записи Майкрософт, который вы используете на компьютере
На экране входа введите имя учетной записи Майкрософт, если оно еще не отображается. Если на компьютере используется несколько учетных записей, выберите ту из них, пароль которой требуется сбросить. Выберите Забыли пароль под текстовым полем пароля. Следуйте инструкциям, чтобы сбросить пароль.
Дополнительные сведения см. в статье «Сброс забытого пароля учетной записи Майкрософт».
Устранение проблем со входом
Если у вас по-прежнему возникают проблемы со входом в учетную запись, ознакомьтесь с другими решениями в статье Устранение проблем со входом.
Если вы уже знаете текущий пароль и хотите изменить его
Выберите параметры > Параметры > учетных записей> входа. В разделе Пароль нажмите кнопку Изменить и следуйте инструкциям.
Сброс пароля локальной учетной записи Windows 10
Если вы забыли или потеряли пароль для локальной учетной записи Windows 10 и вам нужно снова выполнить вход в устройство, попробуйте использовать представленные ниже решения. Дополнительные сведения о локальных и административных учетных записях см. в статье Создание учетной записи локального пользователя или администратора в Windows 10.
В Windows 10 версии 1803 и выше
Если во время настройки локальной учетной записи для Windows 10 вы добавили контрольные вопросы, это означает, что у вас установлена версия не ниже 1803 и вы можете ответить на них, чтобы снова войти в систему.
После ввода неверного пароля выполните следующие действия.
-
Щелкните ссылку «Сброс пароля » на экране входа. Если вместо этого вы используете ПИН-код, см. раздел Проблемы, связанные со входом с помощью ПИН-кода. Если вы используете рабочее устройство в сети, пункт сброса ПИН-кода может не отобразиться. В этом случае обратитесь к своему администратору.
Примечание: Если после выбора ссылки «Сброс пароля» вы не видите контрольные вопросы, убедитесь, что имя устройства не совпадает с именем локальной учетной записи пользователя (имя, которое вы видите при входе). Чтобы просмотреть имя устройства, щелкните правой кнопкой мыши кнопку «Пуск» на панели задач, выберите «Система» и прокрутите страницу до раздела «Спецификации устройства». Если имя устройства совпадает с именем учетной записи, вы можете создать новую учетную запись администратора, войти в систему как администратор, а затем переименовать свой компьютер (при просмотре имени устройства можно также переименовать устройство).
-
Ответьте на контрольные вопросы.
-
Введите новый пароль.
-
Войдите в систему обычным образом с новым паролем.
Windows 10 до версии 1803
Для версий Windows 10 ниже 1803 пароли к локальным учетным записям нельзя сбросить, так как в этих версиях отсутствуют контрольные вопросы. Вы можете сбросить устройство, чтобы выбрать новый пароль, но при этом данные, программы и параметры будут удалены без возможности восстановления. Если вы выполнили резервное копирование файлов, вы сможете восстановить удаленные файлы. Дополнительные сведения см. в статье Параметры восстановления в Windows 10.
Чтобы сбросить устройство, которое удалит данные, программы и параметры:
-
Нажимайте клавишу SHIFT , нажав кнопку питания > кнопку «Перезапустить » в правом нижнем углу экрана.
-
На экране «Выбор параметра » выберите «Устранение неполадок> сбросить этот компьютер.
-
Выберите команду Удалить все.
Предупреждение: При возврате устройства в исходное состояние будут удалены все данные, программы и параметры.
Сброс пароля учетной записи Майкрософт, который вы используете на компьютере
На экране входа введите имя учетной записи Майкрософт, если оно еще не отображается. Если на компьютере используется несколько учетных записей, выберите ту из них, пароль которой требуется сбросить. Выберите Забыли пароль под текстовым полем пароля. Следуйте инструкциям, чтобы сбросить пароль.
Дополнительные сведения см. в статье «Сброс забытого пароля учетной записи Майкрософт».
Устранение проблем со входом
Если у вас по-прежнему возникают проблемы со входом в учетную запись, ознакомьтесь с другими решениями в статье Устранение проблем со входом.
Сброс пароля
Если вы забыли свой пароль для Windows 8.1, его можно восстановить несколькими способами:
-
Если ваш компьютер введен в домен, системный администратор должен сбросить ваш пароль.
-
Если вы используете учетную запись Майкрософт, пароль можно сбросить через Интернет. Подробнее: Как сбросить пароль учетной записи Майкрософт.
-
Если вы работаете с локальной учетной записью, используйте в качестве напоминания подсказку о пароле.
Если войти все равно не удается, необходимо переустановить Windows. Что касается переустановки Windows RT 8.1, обратитесь к производителю компьютера.
Дополнительная справка по паролям в Windows 8.1
Если вы забыли или потеряли свой пароль, следуйте инструкциям из раздела Сброс пароля выше, чтобы сбросить или восстановить его.
Если вы думаете, что пароль вашей учетной записи Майкрософт взломан или украден злоумышленником, мы можем помочь. Подробнее см. в разделе Не удается войти в учетную запись Майкрософт.
Да, если вход выполняется только на локальный компьютер. Тем не менее рекомендуется защитить компьютер с помощью надежного пароля. При использовании пароля только пользователь, знающий его, может войти в систему. Пароль необходим, если требуется войти в Windows с учетной записью Майкрософт. For more info, see Can I sign in to Windows without a password? To learn more about Microsoft accounts and local accounts, see Create a user account.
Надежные пароли содержат разнообразные символы, в том числе строчные и прописные буквы, цифры и специальные символы или пробелы. Надежный пароль сложно угадать или взломать злоумышленнику. Такой пароль не должен содержать целое слово или данные, которые легко узнать, например ваше реальное имя, имя пользователя или дату рождения.
Пароль для входа с учетной записью Майкрософт может содержать не более 16 символов. Дополнительные сведения об учетных записях Майкрософт см. в статье Создание учетной записи пользователя.
Вы можете регулярно обновлять пароль, чтобы обеспечить лучшую защиту. Если ваш компьютер не подключен к домену, сделайте следующее:
-
Проведите пальцем от правого края экрана и нажмите кнопку Параметры, а затем выберите пункт Изменение параметров компьютера.
(Если вы используете мышь, наведите указатель мыши на правый нижний угол экрана, переместите указатель мыши вверх, нажмите кнопку Параметры и выберите команду «Изменить параметры компьютера».) -
Выберите элемент Учетные записи, а затем Параметры входа.
-
Нажмите или щелкните элемент Изменить пароль и следуйте указаниям.
Если компьютер подключен к домену, то системный администратор может задавать период обязательной смены пароля. Чтобы изменить пароль:
-
Если вы пользуетесь клавиатурой, нажмите клавиши CTRL+ALT+DEL, выберите пункт Сменить пароль и следуйте указаниям.
-
На планшетном ПК нажмите и удерживайте кнопку Windows, нажмите кнопку питания, а затем выберите команду Сменить пароль и следуйте инструкциям на экране.
Это зависит от того, используете ли вы сторонний электронный адрес. Если ваш адрес электронной почты заканчивается на outlook.com, hotmail.com, live.com или название другой службы Майкрософт, то при изменении пароля учетной записи Майкрософт также изменится пароль в службе электронной почты.
Однако для учетной записи Майкрософт можно использовать любой электронный адрес, в том числе сторонней почтовой веб-службы, такой как Yahoo! или Gmail. При выборе пароля для учетной записи Майкрософт пароль, необходимый для входа на сайт сторонней почтовой веб-службы, не изменяется.
Создайте графический пароль, чтобы входить в систему с помощью жестов, а не ввода символов.
-
Проведите пальцем от правого края экрана и нажмите кнопку Параметры, а затем выберите пункт Изменение параметров компьютера.
(Если вы используете мышь, наведите указатель мыши на правый нижний угол экрана, переместите указатель мыши вверх, нажмите кнопку Параметры и выберите команду «Изменить параметры компьютера».) -
Выберите элемент Учетные записи, а затем Параметры входа.
-
В разделе Графический пароль нажмите кнопку Добавить и следуйте указаниям.
Выбирайте для своей учетной записи пользователя такой пароль, который вы сможете запомнить. Он вам еще пригодится!
Конечно, можно записать пароль и хранить его в надежном месте. Тем не менее не стоит приклеивать бумажку с паролем на обратную сторону ноутбука или внутри выдвижного ящика стола. Если вы все-таки решили записать пароль, храните его отдельно от компьютера.
Для большей безопасности рекомендуется использовать разные пароли для разных целей. Например, разумно пользоваться совершенно непохожими паролями для учетной записи в социальной сети и для интернет-банка.
Если вы забыли или потеряли пароль, можно попробовать сбросить или восстановить его несколькими способами. Дополнительные сведения о том, как сбросить или восстановить пароль, представлены в разделе Сброс пароля выше.
Сброс пароля
Действия по сбросу пароля будут немного отличаться в зависимости от того, находится ли компьютер в домене или в рабочей группе. Если компьютер входит в рабочую или учебную организацию, существует хорошая вероятность, что он является частью домена. Если это домашний компьютер, он почти наверняка находится в рабочей группе.
Компьютер введен в домен
-
Войдите с помощью учетной записи домена с правами администратора на это устройство. Если вы не уверены, обратитесь за помощью к ИТ-администратору вашей организации.
-
Нажмите кнопку Пуск
, а затем выберите пункты Панель управления, Учетные записи пользователей, Учетные записи пользователей и Управление учетными записями пользователей.
если вам будет предложено ввести пароль администратора или подтверждение, введите пароль или укажите подтверждение.
-
На вкладке «Пользователи» в разделе Пользователи этого компьютера нажмите имя нужной учетной записи пользователя и выберите Сброс пароля.
-
Введите новый пароль, подтвердите его и нажмите кнопку ОК.
Примечание: Если вы вошли в систему как администратор, вы можете создать или изменить пароли для всех учетных записей пользователей на компьютере.
Предупреждение: Если вы измените пароль для другой учетной записи с помощью учетной записи администратора, то все зашифрованные файлы или электронные сообщения этой другой учетной записи будут недоступны ее пользователю.
Компьютер состоит в рабочей группе
-
При вводе неправильного пароля во время входа в Windows появляется сообщение о том, что пароль неправильный. Нажмите кнопку ОК, чтобы закрыть это сообщение.
-
Выберите Сброс пароля и вставьте диск или USB-устройство флэш-памяти для сброса пароля.
-
Следуйте инструкциям мастера сброса пароля, чтобы создать новый пароль.
-
Войдите в систему с новым паролем. Если вы снова забыли пароль, используйте тот же диск сброса пароля. Создавать новый диск не нужно.
Изменение пароля
-
Нажмите клавиши CTRL+ALT+DELETE, а затем выберите пункт Изменить пароль.
-
Введите старый пароль, затем новый пароль (согласно инструкциям), после чего введите новый пароль еще раз для его подтверждения.
-
Нажмите клавишу Ввод.
Статьи по теме
Сброс забытого пароля учетной записи Майкрософт
Изменение пароля к учетной записи Майкрософт
Сброс пароля локальной Windows учетной записи
Содержание
- Работа в безопасном режиме
- Особенности восстановления с разных ОС
- Windows 7
- Windows 8
- Windows 10
- Как поменять пароль на ноутбуке с помощью загрузочного диска
- Как разблокировать ноутбук с помощью утилиты
- Сброс пароля BIOS
- Через джампер
- Через батарейку
- Как сбросить данные администратора
- Можно ли узнать пароль от ноутбука
Защита персональных устройств с помощью секретного ключа используется часто. Но забота о безопасности нередко оборачивается против самих пользователей, особенно в случае использования нескольких устройств. К счастью, если владелец забыл пароль, возможность разблокировать ноутбук остается: для этого можно воспользоваться встроенными функциями или сторонней утилитой.
Лучшие ноутбуки рекомендуем покупать здесь
Работа в безопасном режиме
Наиболее простой, безопасный и быстрый способ разблокировать устройство. Не требует сложных манипуляций или установки приложений.
В первую очередь необходимо зайти в нужный режим. Для этого:
- Во время запуска ноутбука нажимать клавишу F8. Некоторые модели устройств требуют ее комбинации с Fn.
- Когда появится окно с перечнем конфигураций для загрузки — выбрать «безопасный режим».
- После включения лэптопа подтвердить продолжение работы в появившемся предупреждении.
- Открыть «Панель управления», откуда перейти к «Учетным записям» и управлению ими.
- Выбрать нужного пользователя, а в появившемся левом меню — изменение пароля.
- Внести правки, перезагрузить ноутбук.
После этого устройство запустится в обычном режиме, а пароль будет обновлен. Способ работает не всегда. Подробная инструкция как убрать пароль на ноутбуке в безопасном режиме.
Особенности восстановления с разных ОС
В настоящее время популярностью пользуется несколько дистрибутивов Windows, которые используют различные подходы к сбросу пароля. Если попытка изменить данные учетной записи через безопасный режим оказалась неудачной, то можно воспользоваться одним из приведенных ниже способов.
Читайте также: как отформатировать жесткий диск на ноутбуке
Windows 7
Потребуется использовать командную строку. Необходимо:
- Нажать на кнопку включения ноутбука, одновременно кликая по F8.
- В открывшемся списке выбрать пункт «безопасный режим с поддержкой командной строки».
- Зайти из-под администратора. Если настройки не менялись, то пароль должен отсутствовать.
- Появится черное окно с копирайтом Microsoft и возможностью ввода текста. Необходимо набрать строку «net user {name} {password}“», где {name} — это имя учетной записи, а {password} — новый пароль.
- Нажать на Enter.

Рекомендуем к прочтению: как напечатать собаку на клавиатуре
Windows 8
На ноутбуке с «восьмеркой» восстановить пароль намного проще, если используется учетная запись Microsoft и на устройстве есть доступ к интернету (подключиться к сети можно на экране приветствия).
Нужно открыть адрес https://account.live.com/password/reset с любого компьютера или смартфона, где ввести необходимые данные:
- связанный с аккаунтом e-mail, логин в Skype или номер телефона;
- подтвердить получение кода в виде электронного письма, сообщения или SMS.
Если использованный при регистрации учетной записи телефон, почта или логин недоступны, то можно кликнуть по строке «У меня нет этих данных» и указать e-mail для связи. После подтверждения на него будет выслан код, который нужно ввести в появившемся на странице сброса пароля окне. Произойдет перенаправление на форму, где потребуется указать личные данные (Ф. И. О., дату рождения, адрес), использованные при создании учетной записи, а также связанную с аккаунтом активность — покупки или использование продуктов компании. После проверки, если все указанно верно, будет возможность задать новый пароль.
Лучшие ноутбуки рекомендуем покупать здесь
При использовании локальной учетной записи можно воспользоваться сбросом настроек ОС. Для этого потребуется:
- Кликнуть по иконке выключения устройства, которая находится в правом нижнем углу экрана входа в систему.
- Удерживая кнопку Shift, щелкнуть по значку перезагрузки.
- Появится контекстное меню, где нужно выбрать подраздел «Диагностика», а после — пункт возврата в исходное состояние. Подтвердить восстановление.
В процессе может потребоваться установочный диск, а после завершения процедуры — подтверждение удаления файлов. Полностью очищать диск не нужно.
Следует учитывать, что данный способ ведет к исчезновению пользовательских настроек и документов.
Читайте: как найти камеру на ноутбуке виндовс 7
Windows 10
Восстановление доступа к аккаунту Microsoft происходит так же, как и на восьмой версии. В случае с локальным пользователем, порядок действий зависит от дистрибутива. Начиная с Windows 10 1803, во время первого входа в систему необходимо задать ответы на три контрольных вопроса, что облегчает возобновление доступа:
- Если пароль указан неправильно, под полем ввода появляется активная строка «Сбросить пароль».
- Кликнув по ней, пользователь получает доступ к форме с контрольными вопросами.
- Если ответы введены верно, то откроется окно для создания нового пароля, после чего система автоматически загрузится.

Читайте также: acer как зайти в биос
Как поменять пароль на ноутбуке с помощью загрузочного диска
Данный способ требует осторожности, поскольку требует вмешательства в реестр. Подходит для пользователей, которые забыли пароль от ноутбука, но сохранили диск или флешку с установленной ОС.
Лучшие ноутбуки рекомендуем покупать здесь
Поскольку Windows 8 и 10 используют технологию быстрого запуска, требуется подсоединить внешний носитель с образом системы к включенному лэптопу. После этого:
- Нажать на кнопку перезагрузки.
- Во время запуска зайти в BIOS и указать загрузку с внешнего диска. Для этого потребуется открыть вкладку «Boot», выбрать «Boot Device Priority», где на первое место поставить нужный носитель: диск обычно обозначается как CD-ROM, флешка — собственным названием.
- После сохранения настроек и выхода из Биоса произойдет загрузка мастера установки. В приветственном окне следует выбрать «Восстановление системы». Восьмая и десятая версия предложат меню выбора действия, требуемый пункт – «Диагностика».
- Когда появится перечень средств восстановления — нужно кликнуть по варианту «Командная строка».
- Откроется терминал, где необходимо набрать «regedit» и нажать Enter, после чего будет доступно окно редактирования реестра.
- В перечне каталогов слева следует выбрать «HKEY_LOCAL_MACHINE», выделить одним кликом. Среди пунктов горизонтального меню найти «Файл», открыть выпадающий список, нажать на строку «Загрузить куст».
- Появится окно, где нужно найти диск, на который установлена ОС. Внутри него перейти в каталог «Windows», открыть папку «System32», а затем — «config». Там лежит файл SAM, который требуется выбрать для загрузки.
- После нажатия на кнопку «Открыть» система предложит дать загруженному кусту имя — оно может быть произвольным. После сохранения потребуется в каталоге «HKEY_LOCAL_MACHINE» открыть созданную ветку и пройти по пути «SAM» — «Domains» — «Account» — «Users» — «Names».
- Внутри последней папки будет список имен учетных записей. Среди них нужно найти ту, из-под которой не получается зайти в ноутбук. После клика по ней справа появится файл с указанными именем и типом. Значение последнего (после «x») нужно запомнить.
- На уровень выше каталога «Names», находится ветка «Users». Внутри нее — несколько папок с именами, начинающимися четырьмя нулями. Следует найти ту, название которой заканчивается так же, как значение типа файла из каталога учетной записи.
- После клика по искомой папке справа появится список параметров. Требуется найти обозначенный как «V» и открыть его для редактирования.
- Появится окно с таблицей, в крайнем левом ряду которой нужно найти значения «00A0» и «00A8». Они находятся в соседних по вертикали ячейках.
- В ряду, начинающемся с «00A0» следует отредактировать значение в крайнем левом столбце с двумя символами. Для этого требуется дважды кликнуть по нужной ячейке, а когда она выделится синим цветом — набрать на клавиатуре «0» (ноль).
- Аналогично следует поступить с рядом, начинающимся с «00A8», но тут уже нужно редактировать пятый слева столбец с двумя символами. Требуемое значение то же — ноль.
- Сохранить результат, кликнув по кнопке «Ок».
- Слева снова найти в папке «HKEY_LOCAL_MACHINE» созданный каталог, выделить нажатием. В верхнем меню открыть пункт «Файл» и кликнуть по строке «Выгрузить куст».
- Подтвердить действие, перезагрузить ноутбук.
После включения пароль должен быть сброшен.
Как разблокировать ноутбук с помощью утилиты
Лучшие ноутбуки рекомендуем покупать здесь
Поскольку ситуация, когда пользователь не может включить лэптоп из-за забытого пароля не редкость, то разработчики создали специальные программы для быстрого и безопасного восстановления доступа. Наиболее популярны две:
- Lazesoft Recover My Password.
- Reset Windows Password.
После скачивания утилиты потребуется создать загрузочный носитель — флешку или диск. Lazesoft предлагает для этого функцию «Burn CD/USB» в интерфейсе программы, а архив с Reset Windows Password содержит отдельное приложение — IsoBurner.
После записи образа на выбранный носитель потребуется запустить с него ноутбук и начать процесс сброса пароля.
При использовании Lazesoft нужно:
- Кликнуть по пункту «Password Recovery», в открывшемся окне выбрать «Reset Local Password».
- Выбрать учетную запись, нажать на кнопки «Next», «Reset/Unlock».
- После завершения процесса кликнуть на «Finish». Появится рабочий стол, где следует нажать на «Пуск» и выключить ноутбук.
Reset Windows Password предлагает русскоязычный интерфейс. После запуска следует:
- Выбрать режим работы — SAM, действие — сброс пароля. В этом же окне при необходимости настраивается язык. Узнайте как переключить язык на ноутбуке с помощью клавиш на клавиатуре.
- Задать пути к файлам Sam и System, по умолчанию — C:(если ОС установлена на этот диск)WindowsSystem32Config.
- Выбрать нужного пользователя, кликнуть «Далее».
- Нажать на кнопку «Сбросить/изменить», подтвердить или отклонить (по желанию) создание файла отката.
- После появления уведомления об успешности операции вынуть съемный носитель и перезагрузить устройство.
Нужно учитывать, что с помощью этих программ можно восстановить доступ только к локальным учетным записям.
Лучшие ноутбуки рекомендуем покупать здесь
Сброс пароля BIOS
Следует различать защиту личной учетной записи и устройства целиком. Если пароль установлен в БИОС, то забывший его пользователь не сможет зайти в настройки, загрузиться с диска или переустановить ОС.
Проще всего восстановить доступ к ноутбуку с помощью предоставленной на многих устройствах программной возможности. Для этого:
- При включении лэптопа ввести неправильный пароль несколько раз, пока не появится уведомление, что проверка провалена с предложением нажать на любую клавишу.
- Откроется меню с двумя пунктами, нужный обозначен как «Enter Unlock Password». Клик по нему приведет к выводу на дисплей цифрового или цифро-буквенного пароля, который необходимо записать.
- Перейти с любого устройства на сайт https://bios-pw.org/, где ввести сохраненное значение. Под полем ввода появится таблица, крайний левый столбец которой содержит наименование модели ноутбука, а правый — ключ для разблокировки.
- Перезагрузить лэптоп, при запросе пароля ввести значение из таблицы. Начнется загрузка, во время которой нужно открыть параметры BIOS и сменить пароль. Полезная информация: как сбросить ноут до заводских настроек через BIOS.
Если восстановление доступа не удалось, то потребуется физически сбросить пользовательские настройки. Следует учитывать: для этого нужно разобрать ноутбук, что может привести к потере гарантии.
Перед началом работы необходимо отключить устройство от сети и снять аккумулятор. На некоторых моделях достаточно снять заднюю крышку, другие требуют демонтажа жесткого диска, кулера или клавиатуры.
Читайте также: как зайти в биос на ноутбуке асус
Через джампер
Лучшие ноутбуки рекомендуем покупать здесь
В первую очередь следует найти небольшую площадку с подписью CLR, CLRTC, JCMOS или CCMOS. Далее возможны три варианта:
- На площадке находится кнопка. Необходимо нажать на нее и удерживать 10–15 секунд.
- Рядом с надписью расположены три контакта, два из которых замкнуты специальной перемычкой – джамепром. Следует переместить его вправо или влево (снять и замкнуть два других контакта), подключить устройство к зарядке, нажать на кнопку включения ноутбука, удерживать 30 секунд. Вернуть джампер в исходное положение.
- На площадке только два контакта. Их нужно замкнуть вручную — например, отверткой — продолжая держать которую подключить устройство к сети и зажать кнопку включения на 30 секунд. Как и в предыдущем варианте, запуска ноутбука не произойдет, но настройки БИОС будут сброшены.
После останется собрать и включить лэптоп.
Через батарейку
Если производитель не предусмотрел сброс с помощью джампера, то потребуется доступ к материнской плате. На ней расположена круглая батарейка типа «таблетка», которую необходимо аккуратно вынуть.
Важно, что удаление пользовательских настроек BIOS происходит только при прерывании питания специальной микросхемы CMOS, где они хранятся, на определенное время. Поэтому вставлять батарейку обратно следует через несколько минут, лучше выждать полчаса.
При последующем включении ноутбука система может попросить выбрать вариант загрузки. Требуется указать «Load defaults».
Как сбросить данные администратора
Восстановить доступ к учетной записи проще, если есть возможность загрузиться из-под другого аккаунта. В таком случае чтобы восстановить пароль администратора, потребуется:
- Открыть терминал через «Пуск» или вызвав командное окно комбинацией Win + R и набрав в нем строку «cmd».
- Ввести «control userpasswords2», нажать на Enter.
- В открывшемся окне найти нужную учетную запись, выделить ее одним кликом. Сверху снять галочку с чекбокса, устанавливающего необходимость ввода имени и пароля пользователя. Применить изменения.
- Появится форма входа, где нужно задать новый пароль или оставить поля пустыми.
После подтверждения и закрытия окна следует перезагрузить лэптоп.
Можно ли узнать пароль от ноутбука
В некоторых случаях требуется восстановление доступа к учетной записи без сброса текущих настроек. Для этого существуют специальные программы, например:
- Elcomsoft System Recovery Professional.
- SAMInside.
Приложения платные, для получения данных используют SAM-файлы из реестра. Успешность расшифровки зависит от длины пароля и используемых способов защиты.
Лучшие ноутбуки рекомендуем покупать здесь
Забытый пароль к учётной записи Windows очень разочаровывает и раздражает, особенно когда срочно нужно выполнить какую-то работу на компьютере или скопировать файлы. К счастью, есть несколько простых способов, позволяющих сбросить или восстановить его. Ниже приведены пошаговые инструкции, которые помогут вам оперативно и без потери информации войти в учётную запись локального пользователя или администратора, сбросив или восстановив пароль на Windows 8.
В каких случаях может потребоваться восстановление пароля Windows 8
Причин может быть несколько:
- взлом компьютера, несанкционированный доступ, смена пароля посторонними лицами;
- смена пользователя ПК;
- создание пароля на другой языковой раскладке или при нажатой клавише Caps Lock;
- ну и, наверное, самый частый случай, когда пользователь попросту забывает свой пароль.
Типы учётных записей
В Windows 8 доступно два типа учётных записей:
- Локальная, она, в свою очередь подразумевает администратора и пользователя.
- Учётная запись Microsoft.
Соответственно, и способы восстановления паролей будут отличаться.
Восстановление/сброс пароля Windows 8 на компьютере, ноутбуке и планшете
Чтобы сбросить или восстановить пароль, не нужно заново устанавливать систему. Есть способы менее радикальные, важно только соблюдать последовательность действий, и совсем скоро у вас будет доступ к компьютеру.
К учётной записи Microsoft
- Пройти по ссылке: https://account.live.com/PW.
- На странице появится форма восстановления пароля. Выбрать пункт «Я не помню свой пароль», нажать кнопку «Далее».
Выбрать нужный пункт и нажать кнопку «Далее»
- Заполнить e-mail, используемый в качестве учётной записи Microsoft, и капчу (защитный код, используемый для подтверждения того, что вы человек, а не робот).
Заполнить e-mail и капчу
- Из предложенных вариантов выбрать способ получения кода безопасности. Если вы указали третий, напишите номер телефона или адрес электронной почты, чтобы специалист службы поддержки мог с вами связаться. Будьте готовы к тому, что у вас спросят индивидуальные сведения, указанные в профиле.
Выбрать способ получения кода безопасности
- В форме внести актуальный код безопасности, полученный от службы безопасности, и нажать кнопку «Далее».
- После выполненных действий произойдёт сброс старого пароля, в появившемся окне входа в учётную запись нужно заполнить новый.
После выполненных действий в учётную запись можно войти, используя новый пароль
Следует учесть, что сбросить пароль можно только в том случае, если компьютер подключён к интернету, иначе система запросит старые учётные данные.
Изменение пароля локального пользователя
В Windows 7/XP вы можете легко и быстро сбросить пароль любого другого пользователя, когда вы входите в систему как администратор. Это не является исключением и для Windows 8.
- Войти в Windows 8 под учётной записью администратора.
Чтобы изменить пароль другого пользователя, используйте учётную запись администратора
- Зайти в «Панель управления»-«Учётные записи пользователей».
- Выбрать учётную запись пользователя, пароль которой необходимо сбросить или изменить.
- Ввести дважды новый пароль, подсказку и нажать «Изменить пароль».
Как сбросить пароль при перезагрузке с зажатой клавишей «Shift»
Этот способ тоже достаточно прост и не требует особых навыков.
- После неудачной попытки авторизации нажать кнопку «ОК».
После неудачной попытки авторизации нажать кнопку «ОК»
- Удерживая клавишу Shift, нажать на кнопку выключения в правом нижнем углу и выбрать из списка «Перезагрузка».
Перезагрузить ПК, удерживая при этом клавишу Shift
- После этого система предложить вам выбрать действие. Нажать пункт «Диагностика».
Выбрать пункт «Диагностика»
- Затем «Вернуть в исходное состояние».
Выбрать пункт «Вернуть в исходное состояние»
- В следующем окне нажать кнопку «Вернуть в исходное состояние».
Кликнуть «Вернуть в исходное состояние»
- Начнётся возврат компьютера в исходное состояние.
Начнётся процесс возврата компьютера в исходное состояние
- В следующем окне нужно поставить галочку «Я принимаю условия лицензии на использование Windows». Нажать кнопку «Принять».
Принять условия лицензии
- Заполнить имя компьютера, нажать «Далее».
При необходимости настроить параметры, заполнить имя компьютера
- В окне параметров нажать «Настроить».
Нажать кнопку «Настроить»
- Выбрать вариант «Вход без учётной записи Майкрософт».
Выбрать способ входа без использования учётной записи Майкрософт
- Далее — «Локальная учётная запись».
Затем нажать кнопку «Локальная учётная запись»
- Начнутся этапы настройки компьютера, они могут занять несколько минут, и после их завершения станет возможным войти в ОС.
Видео: сбрасываем пароль Windows 8
Через командную строку с помощью флешки или диска
Тут нужно запастись терпением, так как это процесс долгий, к тому же, потребуется подготовительный этап.
- USB-флешку сразу подключить к компьютеру. Всю важную информацию с неё следует сохранить, т. к. система отформатирует накопитель. Зайти в «Панель управления» — «Восстановление», выбрать пункт «Создание диска восстановления».
Выбрать «Создание диска восстановления»
- Затем в служебном окне нажать кнопку «Да».
Нажать кнопку «Да»
- В следующем окне снять галочку, если она активна, кликнуть «Далее».
Снять галочку с пункта, если она активна
- Из предложенного системой списка устройств выбрать то, куда нужно сохранить восстановительный файл. Нажать «Далее».
Выбрать устройство, на которое нужно сохранить файл
- Появится предупреждение о форматировании флешки. Нажать кнопку «Создать».
Нажать кнопку «Создать»
- Начнётся процесс создания восстановительного диска, по завершении кликнуть «Готово».
- На компьютере, где требуется сбросить пароль, запустить BIOS, в нём выбрать загрузку с USB-накопителя.
- Зайти в меню «Диагностика» — «Дополнительные параметры» — «Командная строка».
Выбрать меню «Диагностика» — «Дополнительные параметры» — «Командная строка»
- Перейти на диск, содержащий системные файлы: cd D:windowssystem32 (регистр неважен).
- Затем создать копии файлов: D:Windowssystem32copy cmd.exe cmd.exe.original и D:Windowssystem32copy utilman.exe utilman.exe.original.
Создать копии файлов cmd.exe и utilman.exe
- Далее файл utilman удалить: D:Windowssystem32del utilman.exe.
- Выполнить команду: D:Windowssystem32ren cmd.exe utilman.exe.
- Перезагрузить компьютер, набрав в командной строке: D:Windowssystem32shutdown -r -t 00.
- После перезагрузки кликнуть по кнопке «Специальные возможности» в левом нижнем углу. В открывшейся командной строке набрать команду: D:Windowssystem32net user [имя пользователя]*. Затем заполнить новый пароль и подтвердить его. Будьте внимательны: текст не будет отображаться.
Нажать кнопку «Специальные возможности»
- Закрыть командную строку, зайти в систему, заполнив новый пароль.
Восстановительную флешку, конечно, лучше сделать заранее, чтобы в нужный момент она оказалась под рукой. Если всё-таки вы не создали её, второй компьютер в помощь.
Видео: восстанавливаем доступ через командную строку
Стандартным способом — «Мастер забытых паролей Windows 8»
Для многих пользователей процедура восстановления паролей представляет собой серьёзную проблему. На этот случай разработчики Windows припасли решение — программа «Мастер забытых паролей».
- Зайти в «Панель управления», выбрать пункт «Учётные записи пользователей».
В «Панели управления», выбрать пункт «Учетные записи пользователей»
- Затем в меню слева выбрать «Создание дискеты сброса пароля» (USB-накопитель уже должен быть подключён к компьютеру).
Выбрать «Создание дискеты сброса пароля»
- В открывшемся окне «Мастера забытых паролей» нажать «Далее». Затем выбрать носитель, на который нужно записать файл восстановления.
Выбрать носитель, нажать кнопку «Далее»
- На следующем этапе заполнить поле «Пароль текущей записи», если он есть. В противном случае поле оставить пустым.
Если пароль есть, внести его в поле
- После записи файла на USB-накопитель кликнуть «Далее», в следующем окне нажать кнопку «Готово».
После завершения записи нажать «Готово»
- После пройденных этапов на флешку будет записан файл userkey.psw
- При входе в учётную запись авторизоваться без пароля или ввести неправильный пароль. Система сообщит об ошибке, а ниже поля ввода появится кнопка «Сбросить пароль».
- После нажатия запустится «Мастер сброса пароля», подключить флешку с ранее записанным файлом и кликнуть «Далее».
- Затем заполнить в полях два раза новый пароль и подсказку, кликнуть «Далее». Старый пароль будет сброшен системой, и вы сможете зайти под новым.
Способ работает только с локальным аккаунтом, диск рекомендуется записать заранее, причём для каждой учётной записи свой.
С помощью программных утилит
Ещё одним не менее популярным инструментом, с помощью которого можно восстановить пароль Windows 8, являются специальные утилиты. Их насчитывается достаточно много, мы опишем порядок действий для программы Reset Windows Password Utility.
- Открыть программу и выбрать носитель. Если будет выбран USB-накопитель, появится предупреждение о форматировании флешки. По завершении записи выйти из программы.
Выбрать носитель из списка
- Подключить USB-носитель к компьютеру, где требуется восстановить пароль, в BIOS поменять приоритет загрузки (USB-накопитель с файлом).
- Выделить версию операционной системы, напротив пункта «Reset your password» поставить галочку.
Выделить операционную систему и действие
- Выделить имя пользователя, пароль которого нужно восстановить, отметить пункт «Remove the password» и кликнуть кнопку «Next».
Выбрать пользователя, пароль которого нужно восстановить
- Как только процесс завершится, нажать «Reboot», при входе в локальную учётную запись пароль вводить не нужно.
Перезагрузить компьютер
С помощью этой же утилиты можно изменить пароль к учётной записи Microsoft.
- В открытой программе выбрать ОС, отметить пункт «Reset your password».
- Выделить пользователя. В поле «New password» ввести новый пароль, нажать кнопку «Next».
С помощью Reset Windows Password Utility можно изменить пароль к учётной записи Microsoft
- После смены пароля нажать «Reboot».
Кроме Reset Windows Password Utility, для восстановления или сброса пароля можно воспользоваться следующими утилитами:
- Ophcrack;
- PCUnlocker;
- Windows Password Recovery;
- Lazesoft Recovery Suite.
Методы восстановления пароля, предложенные выше, работают не только на компьютере, но и ноутбуке и планшете. Ну и напоследок: во избежание траты времени на устранение таких досадных неприятностей рекомендуем в качестве пароля использовать комбинацию, которую вы легко можете запомнить.
- Распечатать
Оцените статью:
- 5
- 4
- 3
- 2
- 1
(5 голосов, среднее: 3.4 из 5)
Поделитесь с друзьями!
Содержание
- Как разблокировать ноутбук acer
- Содержание статьи
- Не все советы полезные
- Сброс пароля через безопасный режим запуска
- Использование графического интерфейса Windows
- Сброс пароля через безопасный режим
- Восстановление доступа к ноутбуку через командную строку
- Применение загрузочного диска
- Способы разблокировки клавиатуры
- Ремонт ноутбуков Acer за 1 день
- Комментарии (0)
- Добавить Комментарий
- Несколько простых способов восстановить пароль на ноутбуке
- Работа в безопасном режиме
- Особенности восстановления с разных ОС
- Windows 7
- Windows 8
- Windows 10
- Как поменять пароль на ноутбуке с помощью загрузочного диска
- Как разблокировать ноутбук с помощью утилиты
- Сброс пароля BIOS
- Через джампер
- Через батарейку
- Как сбросить данные администратора
- Можно ли узнать пароль от ноутбука
Как разблокировать ноутбук acer
Содержание статьи
- Как разблокировать ноутбук, если забыл пароль
- Как ввести, пароль если его забыл
- Как восстановить пароль учетной записи
Не все советы полезные
Установка пароля на ноутбуке поможет защитить конфиденциальную информацию и заблокировать несанкционированный доступ к различным программам, папкам или файлам. Однако в том случае, если вы забыли пароль или потеряли листок, на котором был записан пароль – доступ для вас будет закрыт точно так же, как и для остальных. Хорошо, что есть возможность вернуть доступ к ноутбуку со всеми сохраненными данными.
В интернете много советов – как полезных, так и не очень – по поводу того, как восстановить или обойти забытый пароль. Например, бесполезным является способ удаления файлов SAM*. Удалив данные файлы можно столкнуться с большими проблемами. В этом случае при загрузке системы появляется системная ошибка, которая сообщает, что ноутбук не может быть включен и нужна перезагрузка в безопасном режиме. После нажатия кнопки «ОК», система перезагружается, но снова появляется эта ошибка – и так до бесконечности. Заканчивается это, как правило, полной переустановкой операционной системы (с потерей всех данных).
Сброс пароля через безопасный режим запуска
Восстанавливать пароль следует более гуманными способами. Например, для начала следует проверить подсказку к паролю (она располагается на экране приветствия рядом с полем для ввода пароля). В случае если подсказка не помогла вспомнить пароль, тогда необходимо зайти через учетную запись администратора и создать новый пароль.
Для начала нужно перезагрузить ноутбук. Как только система будет включаться, нужно нажать клавишу F8 (клавиша может быть другая в зависимости от марки ноутбука). Далее в меню дополнительных вариантов загрузки системы нужно выбрать «Безопасный режим». Затем выберите встроенную учетную запись «Администратор» (по умолчанию она не защищена паролем). После загрузки рабочего стола появится предупреждение, что система работает в безопасном режиме. Нажимаем «Да», чтобы закрыть окно сообщения.
После этого нужно зайти в «Панель управления» через кнопку «Пуск» и выбрать строку «Учетные записи пользователей». Далее, нужно сбросить пароль для своей учетной записи через пункт «Изменение пароля». Для смены пароля нужно ввести и подтвердить новый пароль. В случае если пароль устанавливать не нужно, оставьте поле пустым – пароль будет сброшен.
Для сохранения настроек нужно нажать кнопку «Сменить пароль». Закрываем окно «Панель управления», перезагружаем ноутбук – готово. Теперь при загрузке системы вводим новый пароль и Windows запустится.
Также можно сбросить пароль с помощью различных программных средств. Обычно они записываются на диск или флешку, подключаются к компьютеру, а далее программа удаляет пароль самостоятельно.
Если владелец ПК забыл пароль, делать необдуманные шаги не стоит, потому что разработчики Windows предусмотрели данную ситуацию и оснастили операционную систему специальным софтом, позволяющим достаточно быстро сбросить имеющийся ключ и при необходимости поменять его на новый. Чтобы разблокировать доступ к переносному компьютеру, можно воспользоваться:
- графическим интерфейсом ОС;
- безопасным режимом;
- командной строкой;
- загрузочным диском с Windows.
Использование графического интерфейса Windows
Если при входе в систему было обнаружено, что вводимый пароль не подходит, это не всегда означает, что пользователь его забыл. Первое, что нужно делать, посмотреть, какой язык на ноутбуке используется по умолчанию. Например, если ключ был задан на английском, а стандартным языком является русский, то вам потребуется его изменить, нажав на клавиатуре Alt+Shift (Ctrl+Shift) или подведя курсор на иконку языковой панели и выбрав требуемую раскладку.
Если с языком все в порядке, проверьте, не нажата ли клавиша CapsLock, так как при вводе пароля регистр имеет значение. Также не лишним будет кликнуть по вопросительному знаку, находящемуся возле строки ввода. Обычно при установке нового ключа пользователи делают себе подсказку, позволяющую узнать, какой на ноутбуке стоит пароль (например, девичья фамилия матери).
Не обнаружив никаких проблем ни с раскладкой, ни с регистром, можно попытаться сбросить или изменить пароль в меню «Учетные записи пользователей». Данный способ позволяет разблокировать доступ только к гостевому аккаунту, то есть запись с правами Администратора взломать не получится.
Чтобы сбросить пароль от гостевого аккаунта, нужно делать следующее:
- Войти в систему с правами Администратора.
- В окне «Выполнить» (находится в меню «Пуск» или вызывается сочетанием клавиш Win+R) ввести cmd.
- Попав в командную строку, прописать control userpasswords2. Это позволит зайти во вкладку «Учетные записи пользователей».
- В окне «Пользователи» выбрать аккаунт, доступ к которому нужно разблокировать, и убрать имеющуюся галочку. Затем нажать Ok.
- В появившемся окне, если требуется, задать новый пароль или оставить соответствующие поля незаполненными.
Делать больше ничего не нужно. Теперь при входе в систему из гостевого аккаунта вводить ключ не потребуется.
Сброс пароля через безопасный режим
Данный способ позволяет восстановить не только гостевой аккаунт, но и учетную запись Администратора. Делать нужно следующее:
- Зайдите в безопасный режим. Для этого во время запуска ноутбука необходимо удерживать F8. После появления способов загрузки выберите соответствующий режим. Вход в операционную систему выполнится из встроенного аккаунта Administrator, пароль к которому по умолчанию отсутствует. Его можно задать вручную, однако делать этого не рекомендуется.
- Перед вами высветится сообщение о том, что «Безопасный режим» предназначен для диагностики ОС. Он загружается без драйверов, поэтому некоторые устройства могут работать некорректно. Соглашаемся с этим.
- Попав в графическую оболочку Windows, переходим в «Учетные записи пользователей». Данная вкладка находится в разделе «Панель управления».
- Выбираем аккаунт, пароль от которого пользователь забыл.
- Если требуется изменить входной ключ, в появившемся окне жмем «Изменить». Чтобы сбросить пароль, выбираем «Удалить».
Восстановление доступа к ноутбуку через командную строку
Обойти защиту ноутбука также можно через командную строку. Для этого необходимо:
- Включить ПК и войти в безопасный режим с поддержкой командной строки.
- В интерпретаторе команд ввести net user MyLogin NewPassword, где MyLogin – название вашего аккаунта (его можно посмотреть при загрузке ноутбука), а NewPassword – ваш новый входной ключ.
- Перезапустить ноутбук и в графе ввода пароля вписать только что заданное значение.
Применение загрузочного диска
Еще одним встроенным в ОС средством, позволяющим сбросить пароль, который юзер забыл, является использование загрузочного диска с Windows. При этом подойдет только та сборка операционной системы, которая установлена на проблемном ноутбуке.
Чтобы взломать утерянный пароль, нужно делать следующее:
- Войдите в БИОС и в разделе Boot напротив 1st Boot Device установите CD/DVD. Сохраните изменения и покиньте BIOS.
- Вставьте в привод диск с Windows и перезапустите ноутбук.
- В окне установки нажмите «Восстановить систему».
- Чтобы обойти входной ключ, в окне выбора способа загрузки нажмите «Командная строка», а затем введите regedit.
- Попав в редактор реестра, выделите HKEY_LOCAL_MACHINE, а затем во вкладке «Файл» активируйте «Загрузить куст».
- Далее откройте файл SAM и перейдите в раздел, путь к которому указан на изображении.
- Кликните два раза ЛКМ по значению F. Чтобы сбросить входной пароль, в открывшейся таблице в строке 38 поменяйте 11 на 10 и нажмите Ok. Если изменить другое значение, можно вывести систему из строя, поэтому экспериментировать не нужно.
- Внеся требуемые изменения, перейдите в меню «Файл», нажмите «Выгрузить куст», а затем согласитесь с данной операцией, кликнув «Да».
После этого перезапустите ноутбук и вытащите загрузочный диск с DVD привода. Если все сделано правильно, во время загрузки ОС пароль вводить не потребуется, то есть вам удалось его сбросить.
Самостоятельно узнать пароль, установленный на ноутбуке, нельзя. Однако его можно обойти, и сделать это совсем не сложно. Поэтому если вы забыли входной ключ, воспользуйтесь одним из средств восстановления.
Разблокировка клавиатуры ноутбука
На клавиатуре ноутбука Acer Aspire спрятано множество функциональных клавиш. Независимо от версии Windows, нажатие того или иного сочетания клавиш может привести к разнообразным последствиям. Можно увеличить громкость звука или уменьшить ее, изменить яркость экрана, закрыть все окна, запустить печать и много чего другого. Если эти клавиши вышли из строя, обратитесь в специализированный сервисный центр Acer.
Способы разблокировки клавиатуры
Если речь идет о клавиатуре ноутбука Acer, то устранить проблему поможет комбинация клавиш Ctrl + Alt + Delete. Да-да, не удивляйтесь, а просто попробуйте.
Зачастую подходит вариант Fn + одна из функциональных клавиш F (от F1 до F12).
Если даже так ничего не вышло, то поищите на клавиатуре кнопку с изображением замка. Обычно этот знак рисуют на какой-либо функциональной клавише. Нажатие этой клавиши в сочетании с Fn мгновенно решит ваш вопрос.
Иногда нужно зажать одновременно Fn и правый Shift, секунд на восемь. В крайнем случае, можно перепробовать все двойные сочетания Fn и Win, одновременно с горячими клавишами.
Если ни один из вышеперечисленных вариантов вам не помог, то смотрите видео вверху страницы. Кроме того, вполне возможно, что клавиатура не заблокирована, и проблема в другом. Попробуйте зайти в настройки клавиатуры и посмотрите на ее состояние. В Windows 7, 8, 10 такие настройки можно осуществить через панель управления.
Вы можете задать вопрос мастерам из нашего сервисного центра, позвонив по телефону или написав свой вопрос на форму обратной связи.
Ваше сообщение отправлено.
Спасибо за обращение.
Автор:
Возможно вас также заинтересует
Ремонт ноутбуков Acer за 1 день
Закажите ремонт в нашем сервисном центре, и получите исправное устройство в тот же день, с гарантией до 1 года
Узнать точное время и стоимость ремонта Спасибо, не надо
Комментарии (0)
Добавить Комментарий
Оставьте ваш вопрос через форму обратной связи и вам перезвонит именно мастер и ответит без навязывания каких – либо услуг.
Несколько простых способов восстановить пароль на ноутбуке
Защита персональных устройств с помощью секретного ключа используется часто. Но забота о безопасности нередко оборачивается против самих пользователей, особенно в случае использования нескольких устройств. К счастью, если владелец забыл пароль, возможность разблокировать ноутбук остается: для этого можно воспользоваться встроенными функциями или сторонней утилитой.
Работа в безопасном режиме
Наиболее простой, безопасный и быстрый способ разблокировать устройство. Не требует сложных манипуляций или установки приложений.
В первую очередь необходимо зайти в нужный режим. Для этого:
- Во время запуска ноутбука нажимать клавишу F8. Некоторые модели устройств требуют ее комбинации с Fn.
- Когда появится окно с перечнем конфигураций для загрузки — выбрать «безопасный режим».
- После включения лэптопа подтвердить продолжение работы в появившемся предупреждении.
- Открыть «Панель управления», откуда перейти к «Учетным записям» и управлению ими.
- Выбрать нужного пользователя, а в появившемся левом меню — изменение пароля.
- Внести правки, перезагрузить ноутбук.
После этого устройство запустится в обычном режиме, а пароль будет обновлен. Способ работает не всегда.
Особенности восстановления с разных ОС
В настоящее время популярностью пользуется несколько дистрибутивов Windows, которые используют различные подходы к сбросу пароля. Если попытка изменить данные учетной записи через безопасный режим оказалась неудачной, то можно воспользоваться одним из приведенных ниже способов.
Windows 7
Потребуется использовать командную строку. Необходимо:
- Нажать на кнопку включения ноутбука, одновременно кликая по F8.
- В открывшемся списке выбрать пункт «безопасный режим с поддержкой командной строки».
- Зайти из-под администратора. Если настройки не менялись, то пароль должен отсутствовать.
- Появится черное окно с копирайтом Microsoft и возможностью ввода текста. Необходимо набрать строку «net user “», где — это имя учетной записи, а — новый пароль.
- Нажать на Enter.

Windows 8
На ноутбуке с «восьмеркой» восстановить пароль намного проще, если используется учетная запись Microsoft и на устройстве есть доступ к интернету (подключиться к сети можно на экране приветствия).
Нужно открыть адрес https://account.live.com/password/reset с любого компьютера или смартфона, где ввести необходимые данные:
- связанный с аккаунтом e-mail, логин в Skype или номер телефона;
- подтвердить получение кода в виде электронного письма, сообщения или SMS.
Если использованный при регистрации учетной записи телефон, почта или логин недоступны, то можно кликнуть по строке «У меня нет этих данных» и указать e-mail для связи. После подтверждения на него будет выслан код, который нужно ввести в появившемся на странице сброса пароля окне. Произойдет перенаправление на форму, где потребуется указать личные данные (Ф. И. О., дату рождения, адрес), использованные при создании учетной записи, а также связанную с аккаунтом активность — покупки или использование продуктов компании. После проверки, если все указанно верно, будет возможность задать новый пароль.
При использовании локальной учетной записи можно воспользоваться сбросом настроек ОС. Для этого потребуется:
- Кликнуть по иконке выключения устройства, которая находится в правом нижнем углу экрана входа в систему.
- Удерживая кнопку Shift, щелкнуть по значку перезагрузки.
- Появится контекстное меню, где нужно выбрать подраздел «Диагностика», а после — пункт возврата в исходное состояние. Подтвердить восстановление.
В процессе может потребоваться установочный диск, а после завершения процедуры — подтверждение удаления файлов. Полностью очищать диск не нужно.
Следует учитывать, что данный способ ведет к исчезновению пользовательских настроек и документов.
Windows 10
Восстановление доступа к аккаунту Microsoft происходит так же, как и на восьмой версии. В случае с локальным пользователем, порядок действий зависит от дистрибутива. Начиная с Windows 10 1803, во время первого входа в систему необходимо задать ответы на три контрольных вопроса, что облегчает возобновление доступа:
- Если пароль указан неправильно, под полем ввода появляется активная строка «Сбросить пароль».
- Кликнув по ней, пользователь получает доступ к форме с контрольными вопросами.
- Если ответы введены верно, то откроется окно для создания нового пароля, после чего система автоматически загрузится.

Как поменять пароль на ноутбуке с помощью загрузочного диска
Данный способ требует осторожности, поскольку требует вмешательства в реестр. Подходит для пользователей, которые забыли пароль от ноутбука, но сохранили диск или флешку с установленной ОС.
Поскольку Windows 8 и 10 используют технологию быстрого запуска, требуется подсоединить внешний носитель с образом системы к включенному лэптопу. После этого:
- Нажать на кнопку перезагрузки.
- Во время запуска зайти в BIOS и указать загрузку с внешнего диска. Для этого потребуется открыть вкладку «Boot», выбрать «Boot Device Priority», где на первое место поставить нужный носитель: диск обычно обозначается как CD-ROM, флешка — собственным названием.
- После сохранения настроек и выхода из Биоса произойдет загрузка мастера установки. В приветственном окне следует выбрать «Восстановление системы». Восьмая и десятая версия предложат меню выбора действия, требуемый пункт — «Диагностика».
- Когда появится перечень средств восстановления — нужно кликнуть по варианту «Командная строка».
- Откроется терминал, где необходимо набрать «regedit» и нажать Enter, после чего будет доступно окно редактирования реестра.
- В перечне каталогов слева следует выбрать «HKEY_LOCAL_MACHINE», выделить одним кликом. Среди пунктов горизонтального меню найти «Файл», открыть выпадающий список, нажать на строку «Загрузить куст».
- Появится окно, где нужно найти диск, на который установлена ОС. Внутри него перейти в каталог «Windows», открыть папку «System32», а затем — «config». Там лежит файл SAM, который требуется выбрать для загрузки.
- После нажатия на кнопку «Открыть» система предложит дать загруженному кусту имя — оно может быть произвольным. После сохранения потребуется в каталоге «HKEY_LOCAL_MACHINE» открыть созданную ветку и пройти по пути «SAM» — «Domains» — «Account» — «Users» — «Names».
- Внутри последней папки будет список имен учетных записей. Среди них нужно найти ту, из-под которой не получается зайти в ноутбук. После клика по ней справа появится файл с указанными именем и типом. Значение последнего (после «x») нужно запомнить.
- На уровень выше каталога «Names», находится ветка «Users». Внутри нее — несколько папок с именами, начинающимися четырьмя нулями. Следует найти ту, название которой заканчивается так же, как значение типа файла из каталога учетной записи.
- После клика по искомой папке справа появится список параметров. Требуется найти обозначенный как «V» и открыть его для редактирования.
- Появится окно с таблицей, в крайнем левом ряду которой нужно найти значения «00A0» и «00A8». Они находятся в соседних по вертикали ячейках.
- В ряду, начинающемся с «00A0» следует отредактировать значение в крайнем левом столбце с двумя символами. Для этого требуется дважды кликнуть по нужной ячейке, а когда она выделится синим цветом — набрать на клавиатуре «0» (ноль).
- Аналогично следует поступить с рядом, начинающимся с «00A8», но тут уже нужно редактировать пятый слева столбец с двумя символами. Требуемое значение то же — ноль.
- Сохранить результат, кликнув по кнопке «Ок».
- Слева снова найти в папке «HKEY_LOCAL_MACHINE» созданный каталог, выделить нажатием. В верхнем меню открыть пункт «Файл» и кликнуть по строке «Выгрузить куст».
- Подтвердить действие, перезагрузить ноутбук.
После включения пароль должен быть сброшен.
Как разблокировать ноутбук с помощью утилиты
Поскольку ситуация, когда пользователь не может включить лэптоп из-за забытого пароля не редкость, то разработчики создали специальные программы для быстрого и безопасного восстановления доступа. Наиболее популярны две:
- Lazesoft Recover My Password.
- Reset Windows Password.
После скачивания утилиты потребуется создать загрузочный носитель — флешку или диск. Lazesoft предлагает для этого функцию «Burn CD/USB» в интерфейсе программы, а архив с Reset Windows Password содержит отдельное приложение — IsoBurner.
После записи образа на выбранный носитель потребуется запустить с него ноутбук и начать процесс сброса пароля.
При использовании Lazesoft нужно:
- Кликнуть по пункту «Password Recovery», в открывшемся окне выбрать «Reset Local Password».
- Выбрать учетную запись, нажать на кнопки «Next», «Reset/Unlock».
- После завершения процесса кликнуть на «Finish». Появится рабочий стол, где следует нажать на «Пуск» и выключить ноутбук.
Reset Windows Password предлагает русскоязычный интерфейс. После запуска следует:
- Выбрать режим работы — SAM, действие — сброс пароля. В этом же окне при необходимости настраивается язык.
- Задать пути к файлам Sam и System, по умолчанию — C:(если ОС установлена на этот диск)WindowsSystem32Config.
- Выбрать нужного пользователя, кликнуть «Далее».
- Нажать на кнопку «Сбросить/изменить», подтвердить или отклонить (по желанию) создание файла отката.
- После появления уведомления об успешности операции вынуть съемный носитель и перезагрузить устройство.
Нужно учитывать, что с помощью этих программ можно восстановить доступ только к локальным учетным записям.
Сброс пароля BIOS
Следует различать защиту личной учетной записи и устройства целиком. Если пароль установлен в БИОС, то забывший его пользователь не сможет зайти в настройки, загрузиться с диска или переустановить ОС.
Проще всего восстановить доступ к ноутбуку с помощью предоставленной на многих устройствах программной возможности. Для этого:
- При включении лэптопа ввести неправильный пароль несколько раз, пока не появится уведомление, что проверка провалена с предложением нажать на любую клавишу.
- Откроется меню с двумя пунктами, нужный обозначен как «Enter Unlock Password». Клик по нему приведет к выводу на дисплей цифрового или цифро-буквенного пароля, который необходимо записать.
- Перейти с любого устройства на сайт https://bios-pw.org/ , где ввести сохраненное значение. Под полем ввода появится таблица, крайний левый столбец которой содержит наименование модели ноутбука, а правый — ключ для разблокировки.
- Перезагрузить лэптоп, при запросе пароля ввести значение из таблицы. Начнется загрузка, во время которой нужно открыть параметры BIOS и сменить пароль.
Если восстановление доступа не удалось, то потребуется физически сбросить пользовательские настройки. Следует учитывать: для этого нужно разобрать ноутбук, что может привести к потере гарантии.
Перед началом работы необходимо отключить устройство от сети и снять аккумулятор. На некоторых моделях достаточно снять заднюю крышку, другие требуют демонтажа жесткого диска, кулера или клавиатуры.
Через джампер
В первую очередь следует найти небольшую площадку с подписью CLR, CLRTC, JCMOS или CCMOS. Далее возможны три варианта:
- На площадке находится кнопка. Необходимо нажать на нее и удерживать 10 – 15 секунд.
- Рядом с надписью расположены три контакта, два из которых замкнуты специальной перемычкой — джамепром. Следует переместить его вправо или влево (снять и замкнуть два других контакта), подключить устройство к зарядке, нажать на кнопку включения ноутбука, удерживать 30 секунд. Вернуть джампер в исходное положение.
- На площадке только два контакта. Их нужно замкнуть вручную — например, отверткой — продолжая держать которую подключить устройство к сети и зажать кнопку включения на 30 секунд. Как и в предыдущем варианте, запуска ноутбука не произойдет, но настройки БИОС будут сброшены.
После останется собрать и включить лэптоп.
Через батарейку
Если производитель не предусмотрел сброс с помощью джампера, то потребуется доступ к материнской плате. На ней расположена круглая батарейка типа «таблетка», которую необходимо аккуратно вынуть.
Важно, что удаление пользовательских настроек BIOS происходит только при прерывании питания специальной микросхемы CMOS, где они хранятся, на определенное время. Поэтому вставлять батарейку обратно следует через несколько минут, лучше выждать полчаса.
При последующем включении ноутбука система может попросить выбрать вариант загрузки. Требуется указать «Load defaults».
Как сбросить данные администратора
Восстановить доступ к учетной записи проще, если есть возможность загрузиться из-под другого аккаунта. В таком случае чтобы восстановить пароль администратора, потребуется:
- Открыть терминал через «Пуск» или вызвав командное окно комбинацией Win + R и набрав в нем строку «cmd».
- Ввести «control userpasswords2», нажать на Enter.
- В открывшемся окне найти нужную учетную запись, выделить ее одним кликом. Сверху снять галочку с чекбокса, устанавливающего необходимость ввода имени и пароля пользователя. Применить изменения.
- Появится форма входа, где нужно задать новый пароль или оставить поля пустыми.
После подтверждения и закрытия окна следует перезагрузить лэптоп.
Можно ли узнать пароль от ноутбука
В некоторых случаях требуется восстановление доступа к учетной записи без сброса текущих настроек. Для этого существуют специальные программы, например:
- Elcomsoft System Recovery Professional.
- SAMInside.
Приложения платные, для получения данных используют SAM-файлы из реестра. Успешность расшифровки зависит от длины пароля и используемых способов защиты.
Всем привет! Восстановить доступ к учетной записи заблокированного из-за забытого пароля ноутбука операционная система Windows разрешает кучей способов: через панель управления, с помощью командной строки, в безопасном режиме. Вне зависимости от выбранного инструмента важно не паниковать – из-за блокировки не нужно переустанавливать ОС или экстренно переносить данные с жестких дисков. Пароль восстанавливается быстро и без каких-либо последствий.
Содержание
- Сброс пароля через «Безопасный режим»
- Восстановление доступа через «Учетные записи» в Windows
- Командная строка и смена параметров защиты
- Как сбросить пароль с помощью стороннего ПО
- Задать вопрос автору статьи
Сброс пароля через «Безопасный режим»
Как разблокировать ноутбук, если забыл пароль, если авторизация при запуске Windows приводит к ошибке, а добавить гостевой профиль невозможно из-за ограничений и дополнительной защиты ОС? С помощью «Безопасного режима»! Специальный режим загрузки поможет попасть в систему без ввода конфиденциальной информации, а, значит, появится шанс вручную поменять пароль, сохранить изменения и снять блокировку. Точный порядок действий выглядит следующим образом:
- Перезагрузка компьютера, активация меню с вариантами загрузки Windows с помощью клавиши F8 на клавиатуре.
- В появившемся списке нужен вариант «Безопасный режим», но подойдут и альтернативы, вроде загрузки с сетевыми драйверами или командной строкой для добавления новой конфиденциальной информации поверх старой в текстовом режиме (о том, как сбросить пароль на ноутбуке через интерпретатор в Windows – ниже).
- Как действовать дальше – зависит от желаемого результата, сложности добавленного ранее пароля и необходимого уровня защиты. Можно воспользоваться «Панелью управления», сторонним софтом или даже методом ручного подбора.
Восстановление доступа через «Учетные записи» в Windows
Windows 7
Вносить изменения в добавленные в систему пользовательские, гостевые или администраторские профили разработчики из Microsoft уже давно предлагают в «Панели управления», вызываемой через меню «Пуск».
После перехода к инструментарию Windows в левой части интерфейса появится раздел «Учетные записи». Там добавляются пароли, меняется изображение профиля или редактируется ранее добавленная конфиденциальная информация. Как плюс – снять пароль можно за считанные мгновения, и старый вспоминать не придется: достаточно заполнить парочку пустующих текстовых полей (если защита более не нужна, вводить новые данные и вовсе необязательно).
Windows 10
На десятке при авторизации через учетную запись Microsoft, сбросить пароль в стандартном режиме нельзя: операционная система разрешит лишь сменить статус профиля (с «Администратора» на стандартного «Пользователя).
Обойти ограничение можно экспериментальным путем с помощью раздела «Параметры компьютера» – где добавляются «Гости» или сторонние учетки (в том числе и без пароля).
В некоторых случаях дополнительный профиль, пусть и не в статусе администратора, помогает хотя бы временно обойти ограничения, появившиеся из-за забытого пароля, и найти информацию на жестких дисках, вернуться к работе (софт, инструменты и многие программы останутся на месте) или уже из-под системы попробовать альтернативные методы восстановления доступа. Распаролить систему поможет, например, командная строка администратора.
Командная строка и смена параметров защиты
Если восстановить пароль на ноутбуке нельзя с помощью «Безопасного режима» или в разделе с «Учетными записями» в Windows, то почему бы не присвоить профилю «Администратора» новую конфиденциальную информацию, заменив старую? Добавляются альтернативные значения в ячейки «Логин» и «Пароль» в командной строке, вызываемой через поиск в меню «Пуск» (желательно запускать интерпретатор с правами администратора).
В появившейся строке остается набрать комбинацию:
net user MyLogin NewPassword
Вместо «MyLogin» – необходимо ввести имя профиля (указывается рядом с пустующей строкой или выводится через команду «net user»), а под NewPassword – подставить пароль (разделять буквы, символы или цифры пробелом нельзя!).
Изменения принимаются автоматически. После перезагрузки новый пароль администратора разблокирует доступ к Виндовс на ноутбуке или компьютере.
Как сбросить пароль с помощью стороннего ПО
Часто ручное восстановление забытого пароля в Windows занимает или слишком много времени или не приводит к долгожданным результатам – ноутбук остается заблокированным, а авторизация заканчивается ошибкой. Исправить ситуацию поможет программа Ophcrack – софтверный инструмент, в полуавтоматическом режиме подбирающий конфиденциальную информацию и справляющийся с защитой на ПК с Windows, Linux и даже MacOS.
«Взламывать» систему через Ophcrack разработчики предлагают после загрузки ноутбука или компьютера с помощью графического интерфейса. Понадобится вкладка «Load» на панели быстрого доступа сверху, а затем пункт контекстного меню «Local SAM with samdump2» – собирающий информацию о каждом профиле, добавленном в Windows, Linux или MacOS. Дальше останется нажать на кнопку «Crack» и подождать, пока «Ophcrack» не найдет информацию о защитных комбинациях.
Альтернативный вариант действий – загрузить версию Live CD, которая пригодится на стадии загрузки ноутбука или компьютера (на случай, если через гостевой профиль авторизация недоступна). Для восстановления из-под системы понадобится пустой CD или DVD-диск, или USB-накопитель, а также сервис «Rufus», с легкостью записывающий информацию на сменные носители. Как действовать дальше – зависит от типа BIOS или UEFI: в некоторых случаях придется выбирать, с чего грузиться ОС, но чаще возможность переключиться на нужный накопитель появляется автоматически.
Последний шаг – выбрать пункт «Ophcrack Graphic Mode-Automati». Через секунду на экране появится стандартный графический интерфейс и список обнаруженных учетных записей. В том числе и об «Администраторе». Рядом появится хэш-сумма, информация о типе выбранной защиты и ячейки с паролем, которые могут пустовать, пока не выбран сценарий «Crack» или ранее проводилась процедура «Delete».
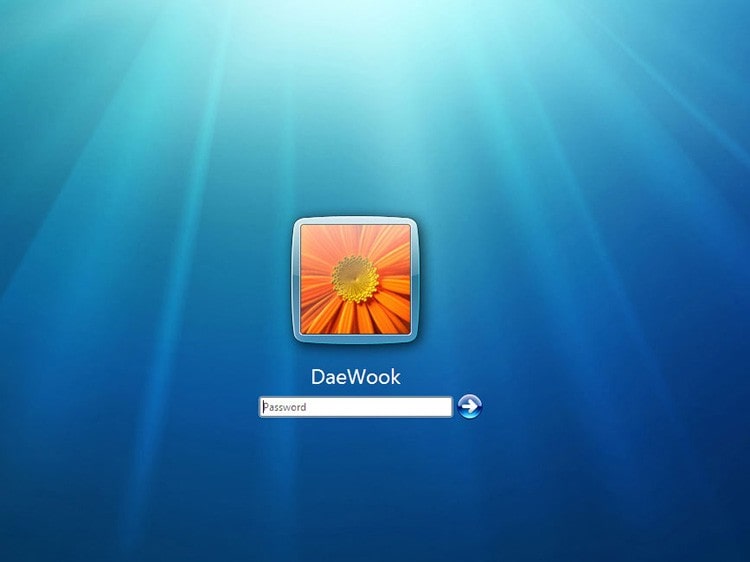
Защита персональных устройств с помощью секретного ключа используется часто. Но забота о безопасности нередко оборачивается против самих пользователей, особенно в случае использования нескольких устройств. К счастью, если владелец забыл пароль, возможность разблокировать ноутбук остается: для этого можно воспользоваться встроенными функциями или сторонней утилитой.
Содержание статьи
- 1 Работа в безопасном режиме
- 2 Особенности восстановления с разных ОС
- 2.1 Windows 7
- 2.2 Windows 8
- 2.3 Windows 10
- 3 Как поменять пароль на ноутбуке с помощью загрузочного диска
- 4 Как разблокировать ноутбук с помощью утилиты
- 5 Сброс пароля BIOS
- 5.1 Через джампер
- 5.2 Через батарейку
- 6 Как сбросить данные администратора
- 7 Можно ли узнать пароль от ноутбука
Работа в безопасном режиме
Наиболее простой, безопасный и быстрый способ разблокировать устройство. Не требует сложных манипуляций или установки приложений.
В первую очередь необходимо зайти в нужный режим. Для этого:
- Во время запуска ноутбука нажимать клавишу F8. Некоторые модели устройств требуют ее комбинации с Fn.
- Когда появится окно с перечнем конфигураций для загрузки — выбрать «безопасный режим».
- После включения лэптопа подтвердить продолжение работы в появившемся предупреждении.
- Открыть «Панель управления», откуда перейти к «Учетным записям» и управлению ими.
- Выбрать нужного пользователя, а в появившемся левом меню — изменение пароля.
- Внести правки, перезагрузить ноутбук.
После этого устройство запустится в обычном режиме, а пароль будет обновлен. Способ работает не всегда. Подробная инструкция как убрать пароль на ноутбуке в безопасном режиме.
Особенности восстановления с разных ОС
В настоящее время популярностью пользуется несколько дистрибутивов Windows, которые используют различные подходы к сбросу пароля. Если попытка изменить данные учетной записи через безопасный режим оказалась неудачной, то можно воспользоваться одним из приведенных ниже способов.
Windows 7
Потребуется использовать командную строку. Необходимо:
- Нажать на кнопку включения ноутбука, одновременно кликая по F8.
- В открывшемся списке выбрать пункт «безопасный режим с поддержкой командной строки».
- Зайти из-под администратора. Если настройки не менялись, то пароль должен отсутствовать.
- Появится черное окно с копирайтом Microsoft и возможностью ввода текста. Необходимо набрать строку «net user {name} {password}“», где {name} — это имя учетной записи, а {password} — новый пароль.
- Нажать на Enter.
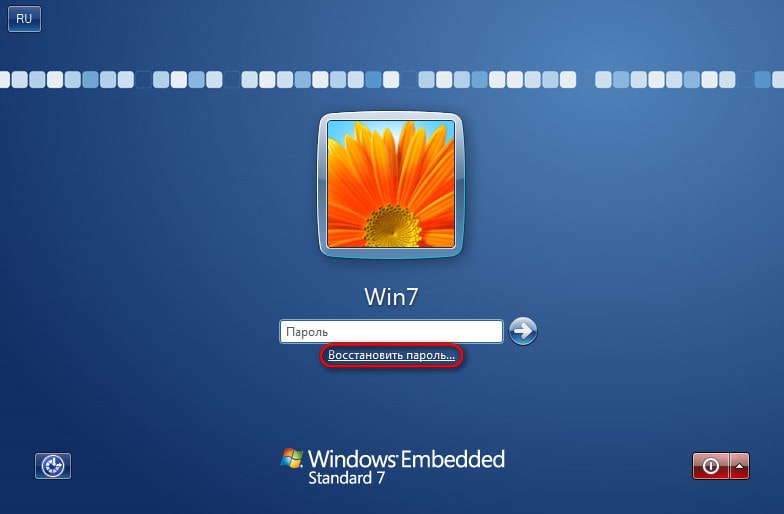
Если все сделано правильно, то появится сообщение о том, что команда выполнена успешно. Теперь можно перезагрузить лэптоп, напечатав «exit» и снова кликнув на Enter.
Windows 8
На ноутбуке с «восьмеркой» восстановить пароль намного проще, если используется учетная запись Microsoft и на устройстве есть доступ к интернету (подключиться к сети можно на экране приветствия).
Нужно открыть адрес https://account.live.com/password/reset с любого компьютера или смартфона, где ввести необходимые данные:
Если использованный при регистрации учетной записи телефон, почта или логин недоступны, то можно кликнуть по строке «У меня нет этих данных» и указать e-mail для связи. После подтверждения на него будет выслан код, который нужно ввести в появившемся на странице сброса пароля окне. Произойдет перенаправление на форму, где потребуется указать личные данные (Ф. И. О., дату рождения, адрес), использованные при создании учетной записи, а также связанную с аккаунтом активность — покупки или использование продуктов компании. После проверки, если все указанно верно, будет возможность задать новый пароль.
При использовании локальной учетной записи можно воспользоваться сбросом настроек ОС. Для этого потребуется:
- Кликнуть по иконке выключения устройства, которая находится в правом нижнем углу экрана входа в систему.
- Удерживая кнопку Shift, щелкнуть по значку перезагрузки.
- Появится контекстное меню, где нужно выбрать подраздел «Диагностика», а после — пункт возврата в исходное состояние. Подтвердить восстановление.
В процессе может потребоваться установочный диск, а после завершения процедуры — подтверждение удаления файлов. Полностью очищать диск не нужно.
Следует учитывать, что данный способ ведет к исчезновению пользовательских настроек и документов.
Читайте: как найти камеру на ноутбуке виндовс 7
Windows 10
Восстановление доступа к аккаунту Microsoft происходит так же, как и на восьмой версии. В случае с локальным пользователем, порядок действий зависит от дистрибутива. Начиная с Windows 10 1803, во время первого входа в систему необходимо задать ответы на три контрольных вопроса, что облегчает возобновление доступа:
- Если пароль указан неправильно, под полем ввода появляется активная строка «Сбросить пароль».
- Кликнув по ней, пользователь получает доступ к форме с контрольными вопросами.
- Если ответы введены верно, то откроется окно для создания нового пароля, после чего система автоматически загрузится.
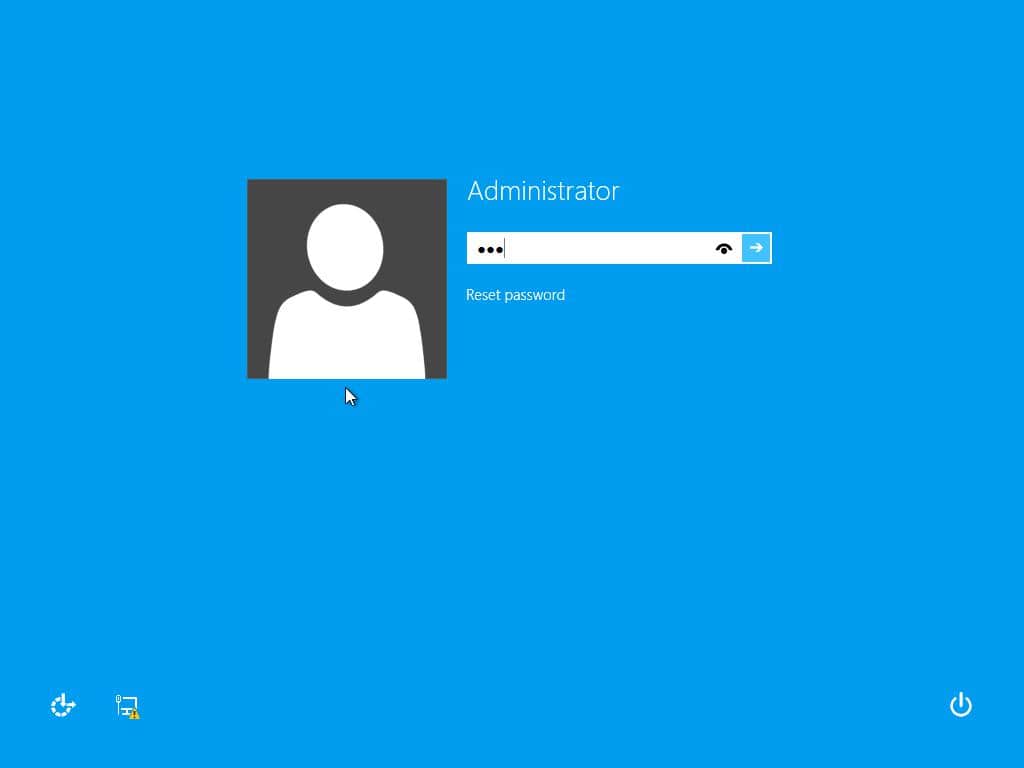
Более ранние версии ОС требуют использования загрузочного носителя.
Как поменять пароль на ноутбуке с помощью загрузочного диска
Данный способ требует осторожности, поскольку требует вмешательства в реестр. Подходит для пользователей, которые забыли пароль от ноутбука, но сохранили диск или флешку с установленной ОС.
Поскольку Windows 8 и 10 используют технологию быстрого запуска, требуется подсоединить внешний носитель с образом системы к включенному лэптопу. После этого:
- Нажать на кнопку перезагрузки.
- Во время запуска зайти в BIOS и указать загрузку с внешнего диска. Для этого потребуется открыть вкладку «Boot», выбрать «Boot Device Priority», где на первое место поставить нужный носитель: диск обычно обозначается как CD-ROM, флешка — собственным названием.
- После сохранения настроек и выхода из Биоса произойдет загрузка мастера установки. В приветственном окне следует выбрать «Восстановление системы». Восьмая и десятая версия предложат меню выбора действия, требуемый пункт – «Диагностика».
- Когда появится перечень средств восстановления — нужно кликнуть по варианту «Командная строка».
- Откроется терминал, где необходимо набрать «regedit» и нажать Enter, после чего будет доступно окно редактирования реестра.
- В перечне каталогов слева следует выбрать «HKEY_LOCAL_MACHINE», выделить одним кликом. Среди пунктов горизонтального меню найти «Файл», открыть выпадающий список, нажать на строку «Загрузить куст».
- Появится окно, где нужно найти диск, на который установлена ОС. Внутри него перейти в каталог «Windows», открыть папку «System32», а затем — «config». Там лежит файл SAM, который требуется выбрать для загрузки.
- После нажатия на кнопку «Открыть» система предложит дать загруженному кусту имя — оно может быть произвольным. После сохранения потребуется в каталоге «HKEY_LOCAL_MACHINE» открыть созданную ветку и пройти по пути «SAM» — «Domains» — «Account» — «Users» — «Names».
- Внутри последней папки будет список имен учетных записей. Среди них нужно найти ту, из-под которой не получается зайти в ноутбук. После клика по ней справа появится файл с указанными именем и типом. Значение последнего (после «x») нужно запомнить.
- На уровень выше каталога «Names», находится ветка «Users». Внутри нее — несколько папок с именами, начинающимися четырьмя нулями. Следует найти ту, название которой заканчивается так же, как значение типа файла из каталога учетной записи.
- После клика по искомой папке справа появится список параметров. Требуется найти обозначенный как «V» и открыть его для редактирования.
- Появится окно с таблицей, в крайнем левом ряду которой нужно найти значения «00A0» и «00A8». Они находятся в соседних по вертикали ячейках.
- В ряду, начинающемся с «00A0» следует отредактировать значение в крайнем левом столбце с двумя символами. Для этого требуется дважды кликнуть по нужной ячейке, а когда она выделится синим цветом — набрать на клавиатуре «0» (ноль).
- Аналогично следует поступить с рядом, начинающимся с «00A8», но тут уже нужно редактировать пятый слева столбец с двумя символами. Требуемое значение то же — ноль.
- Сохранить результат, кликнув по кнопке «Ок».
- Слева снова найти в папке «HKEY_LOCAL_MACHINE» созданный каталог, выделить нажатием. В верхнем меню открыть пункт «Файл» и кликнуть по строке «Выгрузить куст».
- Подтвердить действие, перезагрузить ноутбук.
После включения пароль должен быть сброшен.
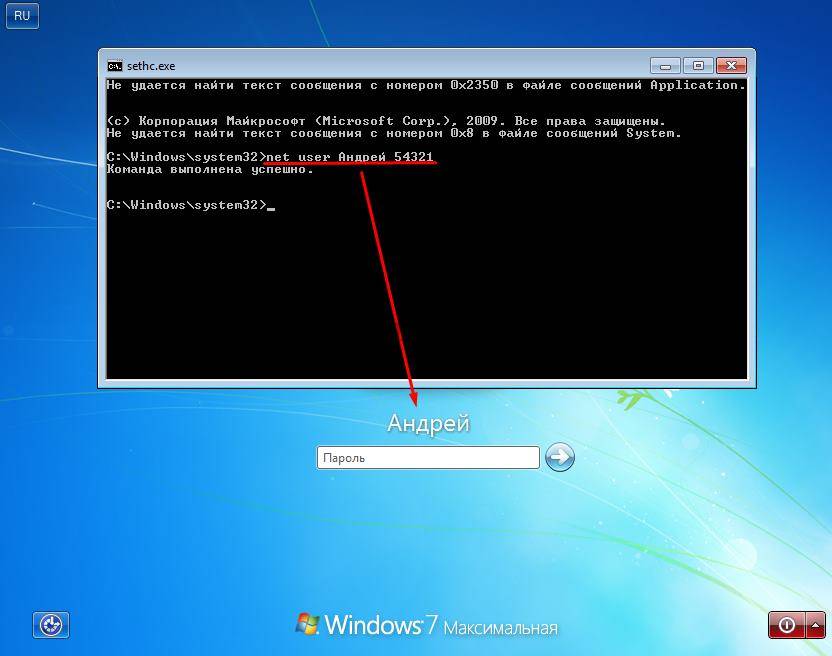
Как разблокировать ноутбук с помощью утилиты
Поскольку ситуация, когда пользователь не может включить лэптоп из-за забытого пароля не редкость, то разработчики создали специальные программы для быстрого и безопасного восстановления доступа. Наиболее популярны две:
- Lazesoft Recover My Password.
- Reset Windows Password.
После скачивания утилиты потребуется создать загрузочный носитель — флешку или диск. Lazesoft предлагает для этого функцию «Burn CD/USB» в интерфейсе программы, а архив с Reset Windows Password содержит отдельное приложение — IsoBurner.
После записи образа на выбранный носитель потребуется запустить с него ноутбук и начать процесс сброса пароля.
При использовании Lazesoft нужно:
- Кликнуть по пункту «Password Recovery», в открывшемся окне выбрать «Reset Local Password».
- Выбрать учетную запись, нажать на кнопки «Next», «Reset/Unlock».
- После завершения процесса кликнуть на «Finish». Появится рабочий стол, где следует нажать на «Пуск» и выключить ноутбук.
Reset Windows Password предлагает русскоязычный интерфейс. После запуска следует:
- Выбрать режим работы — SAM, действие — сброс пароля. В этом же окне при необходимости настраивается язык. Узнайте как переключить язык на ноутбуке с помощью клавиш на клавиатуре.
- Задать пути к файлам Sam и System, по умолчанию — C:(если ОС установлена на этот диск)WindowsSystem32Config.
- Выбрать нужного пользователя, кликнуть «Далее».
- Нажать на кнопку «Сбросить/изменить», подтвердить или отклонить (по желанию) создание файла отката.
- После появления уведомления об успешности операции вынуть съемный носитель и перезагрузить устройство.
Нужно учитывать, что с помощью этих программ можно восстановить доступ только к локальным учетным записям.
Сброс пароля BIOS
Следует различать защиту личной учетной записи и устройства целиком. Если пароль установлен в БИОС, то забывший его пользователь не сможет зайти в настройки, загрузиться с диска или переустановить ОС.
Проще всего восстановить доступ к ноутбуку с помощью предоставленной на многих устройствах программной возможности. Для этого:
- При включении лэптопа ввести неправильный пароль несколько раз, пока не появится уведомление, что проверка провалена с предложением нажать на любую клавишу.
- Откроется меню с двумя пунктами, нужный обозначен как «Enter Unlock Password». Клик по нему приведет к выводу на дисплей цифрового или цифро-буквенного пароля, который необходимо записать.
- Перейти с любого устройства на сайт https://bios-pw.org/, где ввести сохраненное значение. Под полем ввода появится таблица, крайний левый столбец которой содержит наименование модели ноутбука, а правый — ключ для разблокировки.
- Перезагрузить лэптоп, при запросе пароля ввести значение из таблицы. Начнется загрузка, во время которой нужно открыть параметры BIOS и сменить пароль. Полезная информация: как сбросить ноут до заводских настроек через BIOS.
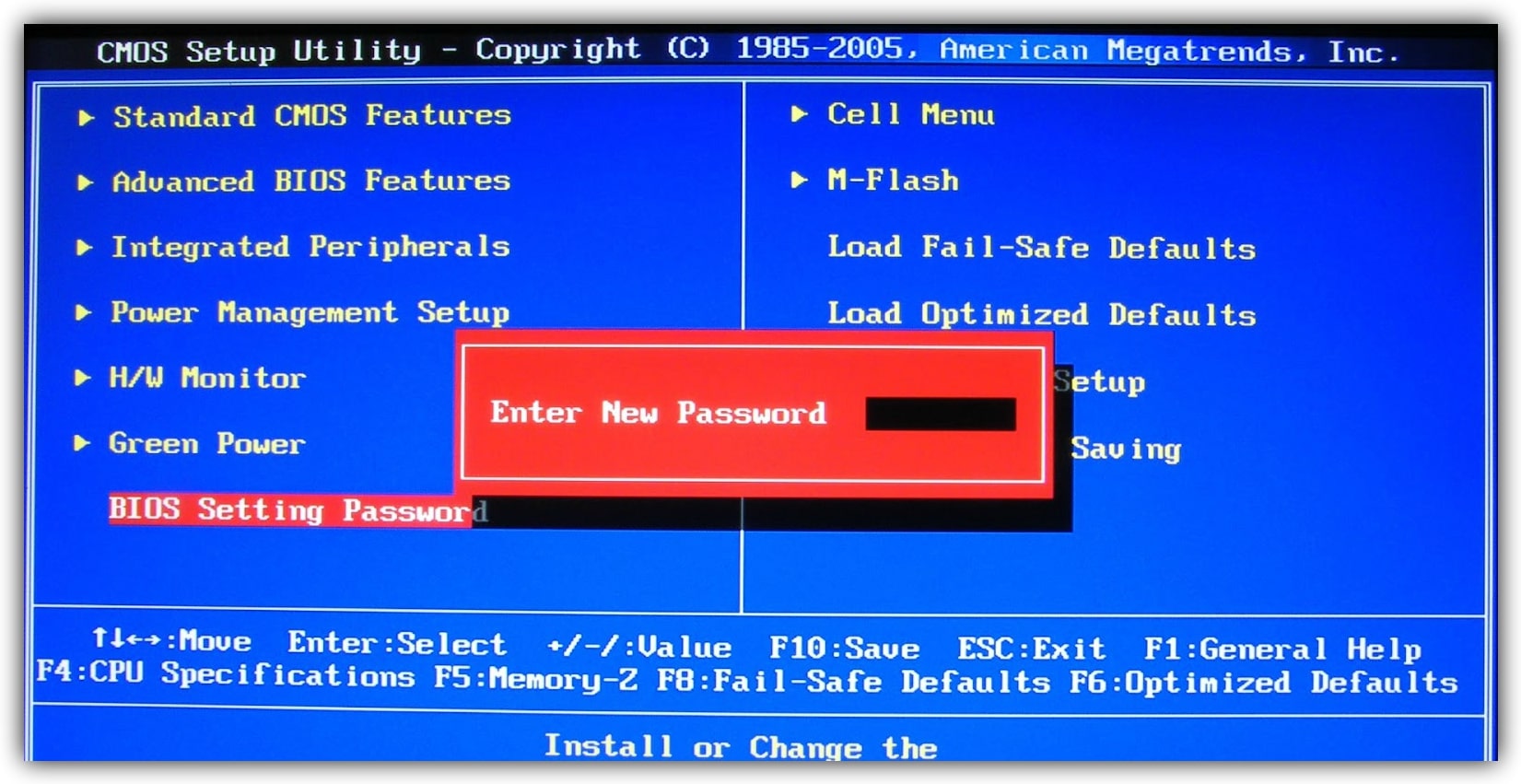
Если восстановление доступа не удалось, то потребуется физически сбросить пользовательские настройки. Следует учитывать: для этого нужно разобрать ноутбук, что может привести к потере гарантии.
Перед началом работы необходимо отключить устройство от сети и снять аккумулятор. На некоторых моделях достаточно снять заднюю крышку, другие требуют демонтажа жесткого диска, кулера или клавиатуры.
Через джампер
В первую очередь следует найти небольшую площадку с подписью CLR, CLRTC, JCMOS или CCMOS. Далее возможны три варианта:
- На площадке находится кнопка. Необходимо нажать на нее и удерживать 10–15 секунд.
- Рядом с надписью расположены три контакта, два из которых замкнуты специальной перемычкой – джамепром. Следует переместить его вправо или влево (снять и замкнуть два других контакта), подключить устройство к зарядке, нажать на кнопку включения ноутбука, удерживать 30 секунд. Вернуть джампер в исходное положение.
- На площадке только два контакта. Их нужно замкнуть вручную — например, отверткой — продолжая держать которую подключить устройство к сети и зажать кнопку включения на 30 секунд. Как и в предыдущем варианте, запуска ноутбука не произойдет, но настройки БИОС будут сброшены.
После останется собрать и включить лэптоп.
Через батарейку
Если производитель не предусмотрел сброс с помощью джампера, то потребуется доступ к материнской плате. На ней расположена круглая батарейка типа «таблетка», которую необходимо аккуратно вынуть.
Важно, что удаление пользовательских настроек BIOS происходит только при прерывании питания специальной микросхемы CMOS, где они хранятся, на определенное время. Поэтому вставлять батарейку обратно следует через несколько минут, лучше выждать полчаса.
При последующем включении ноутбука система может попросить выбрать вариант загрузки. Требуется указать «Load defaults».
Как сбросить данные администратора
Восстановить доступ к учетной записи проще, если есть возможность загрузиться из-под другого аккаунта. В таком случае чтобы восстановить пароль администратора, потребуется:
- Открыть терминал через «Пуск» или вызвав командное окно комбинацией Win + R и набрав в нем строку «cmd».
- Ввести «control userpasswords2», нажать на Enter.
- В открывшемся окне найти нужную учетную запись, выделить ее одним кликом. Сверху снять галочку с чекбокса, устанавливающего необходимость ввода имени и пароля пользователя. Применить изменения.
- Появится форма входа, где нужно задать новый пароль или оставить поля пустыми.
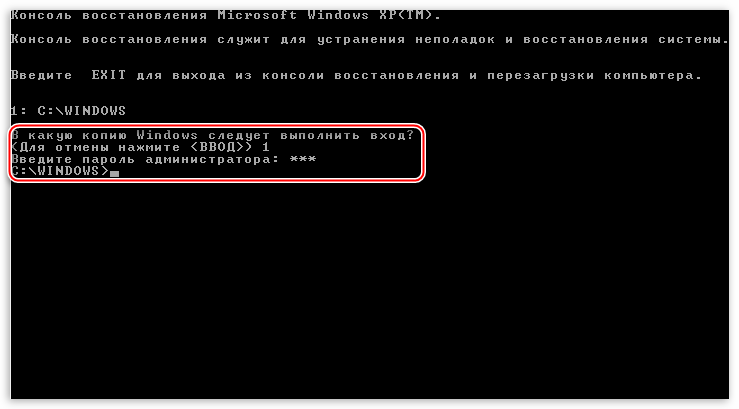
После подтверждения и закрытия окна следует перезагрузить лэптоп.
Можно ли узнать пароль от ноутбука
В некоторых случаях требуется восстановление доступа к учетной записи без сброса текущих настроек. Для этого существуют специальные программы, например:
Приложения платные, для получения данных используют SAM-файлы из реестра. Успешность расшифровки зависит от длины пароля и используемых способов защиты.
Как разблокировать ноутбук под управлением Windows, если забыл пароль

В данной статье рассмотрены два простых способа восстановить пароль и разблокировать систему Windows. Первый использует вход в безопасном режиме от имени администратора с помощью биоса, после чего следует смена текущего пароля для указанного пользователя.
Второй метод осуществляется с помощью специализированного программного обеспечения для взлома учетной записи.
Наиболее тривиальный и простой способ зайти в систему, если забыл пароль своей учетной записи – через безопасный режим. Вы можете полностью убрать пароль от ноутбука или изменить его на более простой. Старый знать в этом случае совершенно необязательно.
Вход в безопасный режим
Если вы хотите выполнить данную операцию, вам необходимо делать следующее:
- Включить персональный компьютер (или перезагрузить ноутбук, если он включен).
- Дождитесь короткого звукового сигнала Биоса (одиночный высокий гудок).
- Начинайте нажимать клавишу F8. Вообще, ее достаточно нажать 1 раз в определенный правильный момент, но гораздо надежнее будет перестраховаться. От лишних нажатий ничего произойти не может.
- Перед вами должен загрузиться экран со списком доступных режимов запуска Windows. Если компьютер начал просто загружать систему, как обычно, — значит, вы что-то сделали не так. В этом случае необходимо повторить пункты 1-3.
- Вам необходим вход в «безопасный режим». Также можно в режим с поддержкой командной строки, если вам удобно с ней работать. Выберите нужный с помощью стрелок и нажмите Энтер.
- Подождите, пока компьютер загрузит систему, после чего вам понадобится выполнить вход от имени учетной записи администратора. Пароля на ней по умолчанию нет. Если же вы или другие пользователи изменяли конфигурации компьютера – войти подобным образом у вас не получится.
- Нажмите «Ok» в окне, приветствующем вас в диагностическом режиме.
Как удалить пароль пользователя в учетной записи администратора
В режиме диагностики вы сможете работать на ноутбуке, практически как в обычной ОС. Однако многих привычных функций здесь не будет. Первое, что бросится в глаза – это отсутствие драйвера на графический адаптер. Здесь пользователь может удалить пароль, который он забыл, от имени администратора. Для этого необходимо делать следующее:
- Запустить меню «Пуск» с помощью соответствующей кнопки с флажком в левой части панели быстрого доступа или нажатием клавиши Windows.
- Открыть «Панель управления».
- Зайти в категорию «Учетные записи пользователя».
- В представленном списке отыскать нужный юзеру аккаунт, пароль от которого он забыл.
- В левой части окна расположен список доступных функций. Необходимо выбрать пункт «Изменить пароль».
- Новую информацию нужно ввести дважды. В случае если вы хотите удалить пароль, требуется оставить оба поля пустыми.
- Далее надо щелкнуть по кнопке «Save» («Сохранить»).
- Перезагрузите ноутбук или компьютер.
Командная строка администратора
Аналогичные действия можно сделать немного быстрее, если вас не пугает отсутствие графического интерфейса. В этом может помочь консоль, запущенная на аккаунте администратора. Делать необходимо следующее:
- С помощью одновременного нажатия клавиш Win + R (в русской раскладке это буква «К») вызовите диалог «Выполнить».
- Введите «cmd» в пустое текстовое поле и нажмите Энтер.
- В открывшейся от имени администратора консоли нужно написать « net user *имя_учетной_записи* *новый_пароль* » без кавычек и нажать Enter.
Данные будут изменены, после чего можно перезапускать ноутбук и выполнять вход в операционную систему.
Утилита Ophcrack
Этот софт предназначен для взлома утерянных паролей. С его помощью можно легко разблокировать доступ к системе. Запускать Ophcrack можно как на разнообразных платформах, так и в виде LiveCD. Это может быть полезно, если у вас есть только одна учетка, вход в которую сейчас невозможен.
Загрузить утилиту можно, перейдя по ссылке http://ophcrack.sourceforge.net/. Это официальный сайт разработчика программы. Выберите обычную версию или LiveCD.
Образ LiveCD необходимо установить на загрузочную флешку (например, с помощью утилиты UltraISO). После этого нужно перезагрузить компьютер, зайти в настройки BIOS и выбрать загрузку с флешки.
На главном экране пользователи смогут выбрать между графическим ( Graphic Mode )и текстовым ( Text mode ) режимом.
Текстовый режим работает быстрее и стабильнее графического, поэтому лучше работать с его помощью. Перейдите в него, подождите немного, пока программа будет подбирать утерянный пароль. После этого вы можете войти в Windows и убрать его в настройках.
Источник
Способы разблокировки ноутбука
При посещении некоторых незащищенных ресурсов пользователь может столкнуться с блокировкой ноутбука. Подобный сценарий наблюдается также в тех случаях, когда владелец гаджета попросту забыл пароль. Многие пользователи считают, что для решения ситуации необходимо полностью переустанавливать систему и сбрасывать все данные. Но все оказывается гораздо проще. Существуют более лояльные способы разблокировки ноутбука в домашних условиях, которые может выполнить любой юзер.
Как удалить пароль пользователя в учётной записи администратора
Самостоятельные способы разблокировки ноутбука подразумевают вариант удаления пароля пользователя в учётной записи администратора. Это один из самых безопасных и несложных методов, помогающих решить проблему блокировки. Если забыл пароль, что нужно делать:
- Нажать одновременно комбинацию клавиш ctrl+alt+delete (2 раза).
- При открытии вспомогательного окна потребуется отыскать поля «Пользователь» и «Пароль».
- В первой строке нужно вписать слово «Администратор», графу с паролем потребуется оставить пустой.
- Нажать на Enter.
- Перейти в панель управления.
- Выбрать учётную запись юзера.
- Перейти в профиль и удалить имеющийся пароль. Чтобы распаролить ноутбук, можно также поставить новую комбинацию цифр.
Как поставить и использовать новый пароль — вопрос многих юзеров. После смены настроек необходимо перезагрузить устройство.
Справка! Когда высветится окно для входа, пользователю нужно будет ввести новую комбинацию цифр.
Как сбросить пароль через безопасный режим
Если забыл пароль на компьютере, можно попытаться его восстановить при помощи безопасного режима. Это особый режим работы ноутбука, который позволяет провести диагностику системы и исправить некоторые неполадки в его работе. Как заблокировать систему и вернуть пароль:
- Включить ноутбук.
- Во время его загрузки нажимать клавишу F8.
- Дождаться, пока на экране появится окно с предложением начать работу в безопасном режиме.
- Теперь юзеру необходимо выбрать пункт «Управление учёными записями» и перейти в настройки.
Чтобы понять, как обойти пароль на компьютере, необходимо зайти в профиль пользователя и сбросить имеющиеся данные, придумать новую комбинацию цифр.
Как восстановить доступ к ноутбуку через командную строку?
Как поставить новый пароль, как разблокировать ноутбук леново, асус — популярные вопросы юзеров, обладающих гаджетами востребованных на сегодня фирм. Чтобы снять блокировку с ноутбука, можно использовать командную строку. Для подобных махинаций необходимо иметь минимальный опыт в программировании. Если такового не имеется, следует в точности следовать инструкции. Как снять пароль с ноутбука:
- Первым делом потребуется включить командную строку.
- Нажать клавишу F8.
- Дождаться, когда на экране появится выбор режимов для работы.
- Пользователю нужно выбрать безопасный режим с поддержкой командной строки.
- В появившемся окне необходимо ввести следующую фразу — net user /имя аккаунта/ MyPassword.
- Вместо фразы MyPassword можно использовать новый пароль для входа в систему.
Далее при включении устройства потребуется ввести новый пароль. После этого можно полноценно пользоваться компьютером.
Как применить загрузочный диск для восстановления доступа к ПК
Как поменять пароль на ноутбук — этот вопрос чаще всего можно встретить на технических форумах. Попытаться сменить данные можно при помощи загрузочного диска. Для восстановления доступа к системе потребуется перейти в Bios. Для этого при включении гаджета нужно нажать клавишу F2 или Delete. Перед пользователем высветится окно. В нем потребуется найти строчку Boot и нажать на неё. Что делать дальше:
- Отыскать строчку 1 st Boot Device.
- Напротив неё ввести CD/DVD.
- Вставить в дисковод подготовленный диск.
- Перезагрузить гаджет.
При повторном включении приветственное окно на компьютере немного изменится. Перед юзером появится строка восстановления системы, на неё и нужно будет нажать. В окне появится несколько вариантов восстановления, но все они будут требовать пароль для запуска процесса. Пользователю нужно нажать на командную строку и ввести слово regedit.
После этого он попадёт в редактор реестра, где нужно будет отыскать файл Hkey_local_machine. Его следует выделить и нажать на кнопку «Загрузить куст». Далее нужно отыскать файл Sam, выбрать раздел Hkey_local_machine, файл F. Его необходимо открыть и выбрать строку 38, а в ней отыскать значение 11. Его потребуется заменить на 10.
Справка! В завершении следует выгрузить куст, вытащить диск из устройства и перезапустить систему.
Как разблокировать клавиатуру
Как заблокировать ноутбук или восстановить работу его периферии — этим вопросом задаются многие пользователи. Если процесс блокировки клавиатуры не вызывает у юзеров сложностей, то разблокировка может потребовать некоторых навыков и умений. Разблокировать клавиатуру можно при помощи особой комбинации клавиш, предусмотреной для девайса конкретного вида. Обычно сброс параметров происходит при следующих наборах:
Чаще всего такие комбинации срабатывают на устройствах Lenovo, Asus, Samsung. Также информацию о разблокировке можно найти в инструкции по применению к клавиатуре. Второй вариант сброса блокировки — установка специализированного ПО. Но в этом случае увеличивается риск заражения компьютера вирусами. Поэтому проводить процедуру восстановления лучше у профильного мастера.
Если юзер решил заняться восстановительным процессом самостоятельно, ему нужно следить за тем, чтобы антивирус был включенным во время настроек. При установке антивирусной утилиты заблокировать клавиатуру станет невозможно.
Как разблокировать ноутбук программно
Пароль на ноутбуке, как разблокировать — с этим вопросом юзеры часто обращаются к специалистам. Мастера могут предложить восстановить работу устройства при помощи профильных программ:
Практически на всех современных компьютерах эти проги уже установлены. Первым делом нужно выбрать утилиту зайти в неё и перейти в директорию. Здесь следует вписать название аккаунта, который необходимо разблокировать. После имени нужно поставить 0. На экране появится случайно сгенерированный пароль. Его необходимо запомнить, а затем перейти в окно hdd security и ввести эту комбинацию.
Справка! Этот метод разблокировки работает не со всеми компьютерами. В некоторых случаях могут потребоваться особые программы.
Как удалить вирусный баннер
Вирусным баннером называется программа, занимающаяся большую часть экрана и мешающая пользователю работать. Для её удаления необходимо установить антивирус Касперского или программу Dr.Web. Эти утилиты имеют специальные функции, позволяющие блокировать действия вирусных баннеров. К сожалению, они являются платными.
Есть и другой способ удаления ненужных утилит. Для него потребуется второй компьютер. Два устройства следует между собой соединить, проверить заражённый компьютер при помощи антивирусной программы и удалить с него ненужные файлы. После окончания работ оба устройства нужно перезагрузить.
Как поставить блокировку на ноутбуке
Поставить блокировку на компьютере несложно. С этим действием сможет справиться даже новичок. Как заблокировать ноутбук с ОС Windows 7:
- Найти панель управления.
- Выбрать раздел учётных записей.
- Выбрать необходимый профиль.
- Найти кнопку создания пароля.
- Ввести необходимую комбинацию цифр и букв.
- Перезагрузить устройство.
Блокировка на компьютерах с ОС Windows 8, 10 проводится иным способом. Юзеру нужно открыть баковую панель, зайти в настройки, выбрать раздел «Пароль» и установить нужную комбинацию цифр и букв. После этого компьютер необходимо перезапустить и ввести установленный пароль.
Источник
Содержание
- Убрать пароль, если вы его помните
- Сброс локального пароля
- Отключение учетной записи Microsoft
- Сброс пароля, если вы его забыли
- Сброс локального пароля
- Сброс пароля Microsoft
- Вопросы и ответы
Многих пользователей интересует, как снять пароль с компьютера или ноутбука на Windows 8. На самом деле это совершенно не сложно, тем более, если вы помните комбинацию для входа. Но бывают случаи, когда пользователь просто забыл пароль от своей учетной записи и не может войти в систему. И что же делать? Даже из таких, казалось бы, непростых ситуаций есть выход, о чем мы и расскажем в нашей статье.
Смотрите также: Как поставить пароль в Windows 8
Убрать пароль, если вы его помните
Если вы помните свой пароль для входа в учетную запись, то никаких проблем со сбросом пароля возникнуть не должно. В данном случае есть несколько вариантов, как отключить запрос пароля при входе в учетную запись пользователя на ноутбуке, заодно разберем, как убрать пароль для пользователя Microsoft.
Сброс локального пароля
Способ 1: Отключаем ввод пароля в «Настройках»
- Зайдите в меню «Параметры компьютера», которое вы можете найти в списке приложений Windows или же через боковую панель Charms.
- Затем перейдите во вкладку «Учетные записи».
- Теперь перейдите во вкладку «Параметры входа» и в пункте «Пароль» нажмите на кнопку «Изменить».
- В открывшемся окне вам необходимо ввести комбинацию, которую вы используете для входа в систему. Затем нажмите «Далее».
- Теперь вы можете вводить новый пароль и какую-нибудь подсказку к нему. Но так как мы хотим сделать сброс пароля, а не изменить его, не вводите ничего. Нажмите «Далее».
Готово! Теперь вам не нужно будет ничего вводить каждый раз при входе в систему.
Способ 2: Сброс пароля с помощью окна «Выполнить»
- С помощью сочетания клавиш Win + R вызовите диалоговое окно «Выполнить» и введите в нем команду
netplwizНажмите кнопку «ОК».
- Далее откроется окно, в котором вы увидите все учетные записи, которые зарегистрированы на устройстве. Щелкните мышкой на пользователе, для которого хотите отключить пароль и нажмите «Применить».
- В окне, которое откроется, необходимо ввести пароль от учетной записи и подтвердить его, введя второй раз. Затем нажмите «ОК».
Таким образом мы не убрали пароль, а просто настроили автоматический вход. То есть каждый раз при входе в систему будут запрашиваться данные вашей учетной записи, но они будут вводиться автоматически и вы даже не заметите этого.
Отключение учетной записи Microsoft
- Отключиться от учетной записи Майкрософт также не является проблемой. Для начала зайдите в «Параметры компьютера» любым известным вам способом (например, используйте Поиск).
- Перейдите во вкладку «Учетные записи».
- Затем в пункте «Ваша учетная запись» вы найдете свое имя и почтовый ящик Майкрософт. Под этими данными найдите кнопку «Отключить» и нажмите на нее.
- Введите пароль от вашего аккаунта и нажмите «Далее».
- Затем вам предложат ввести имя пользователя для локальной учетной записи и ввести новый пароль. Так как мы хотим убрать ввод пароля вовсе, то ничего не вводите в данные поля. Нажмите «Далее».
Готово! Теперь перезайдите в систему используя новую учетную запись и больше вам не нужно будет вводить пароль и входить в свой аккаунт Microsoft.
Сброс пароля, если вы его забыли
Если же пользователь забыл пароль, то все становится труднее. И если в случае, когда при входе в систему вы использовали аккаунт Microsoft, все не так страшно, то со сбросом пароля локальной учетной записи у многих пользователей могут возникнуть сложности.
Сброс локального пароля
Основная проблема данного метода заключается в том, что это единственный вариант решения проблемы и для него необходимо иметь загрузочную флешку вашей операционный системы, а в нашем случае — Windows 8. И если она у вас таки есть, то это замечательно и можно приступать к восстановлению доступа к системе.
Внимание!
Данный метод не рекомендуется компанией Майкрософт, поэтому все действия, которые вы будете выполнять, вы делаете только на свой страх и риск. Также вы потеряете всю личную информацию, которая хранилась на компьютере. По сути, мы сделаем просто откат системы к ее первоначальному состоянию
- Загрузившись с флешки, выберите язык установки и затем нажмите на кнопку «Восстановление системы».
- Вы попадете в меню дополнительных параметров, где необходимо выбрать пункт «Диагностика».
- Теперь выберите ссылку «Дополнительные параметры».
- Из этого меню мы уже можем вызвать Командную строку.
- Введите в консоль команду
copy c:windowssystem32utilman.exe c:А затем нажмите Enter.
- Теперь введите следующую команду и снова нажмите Enter:
copy c:windowssystem32cmd.exe c:windowssystem32utilman.exe
- Извлеките флешку и перезагрузите устройство. Затем в окне входа в систему нажмите сочетание клавиш Win + U, которое позволит вам снова вызвать консоль. Введите туда следующую команду и нажмите Enter:
net user Lumpics lum12345Где Lumpics — это имя пользователя, а lum12345 — это новый пароль. Закройте Командную строку.
Теперь вы можете войти в аккаунт нового пользователя, используя для этого новый пароль. Конечно, этот способ не легкий, но у пользователей, которые уже раньше встречались с консолью, проблем возникнуть не должно.
Сброс пароля Microsoft
Внимание!
Для данного метода решения проблемы необходимо дополнительное устройство, с которого вы могли бы зайти на сайт Microsoft.
- Перейдите на страницу сброса пароля Microsoft. На странице, которая откроется, вас попросят указать, по какой причине вы делаете сброс. После того, как отметите соответствующий чекбокс, нажмите «Далее».
- Теперь необходимо указать ваш почтовый ящик, аккаунт Skype или номер телефона. Эта информация у вас отображается на экране входа в учетную запись на компьютере, поэтому здесь сложностей не возникнет. Введите символы с капчи и нажмите «Далее».
- Затем необходимо подтвердить, что вы действительно являетесь владельцем данного аккаунта. В зависимости от того, какие данные вы использовали для входа, вам будет предложено подтвердить либо через телефон, либо через почтовый ящик. Отметьте необходимый пункт и нажмите на кнопку «Отправить код».
- После того, как вам на телефон или почту придет код подтверждения, введите его в соответствующее поле и снова нажмите «Далее».
- Теперь осталось придумать новый пароль и заполнить необходимые поля, а затем нажать «Далее».
Теперь, используя только что придуманную комбинацию, вы можете войти в учетную запись Майкрософт на компьютере.
Мы рассмотрели 5 разных способов как убрать или сбросить пароль в Windows 8 и 8.1. Теперь, если у вас возникнут проблемы со входом в учетную запись, вы не растеряетесь и будете знать, что делать. Донесите данную информацию до друзей и знакомых, ведь далеко не многие знают, что делать, когда пользователь забыл пароль или же просто устал каждый раз вводить его при входе.

В этой инструкции рассмотрим сразу оба варианта в перечисленном выше порядке. Во втором случае будет описываться как сброс пароля учетной записи Microsoft, так и локального аккаунта пользователя Windows 8.
Как убрать пароль при входе в Windows 8
По умолчанию, в ОС Windows 8 всякий раз при входе в систему требуется ввести пароль. Многим это может показаться излишним и утомительным. В этом случае, совсем не сложно убрать запрос пароля и в следующий раз, после перезагрузки компьютера вводить его не потребуется.
Для этого проделайте следующее:
- Нажмите клавиши Windows + R на клавиатуре, появится окно «Выполнить».
- Введите команду netplwiz и нажмите кнопку Ок или клавишу Enter.
- Уберите галочку «Требовать ввод имени пользователя и пароля»
- Введите один раз пароль для текущего пользователя (если вы хотите все время заходить именно под ним).
- Подтвердите сделанные настройки кнопкой Ок.
Вот и все: в следующий раз, когда вы включите или перезагрузите компьютер, запрашивать пароль у вас больше не будут. Отмечу, что если вы выйдете из системы (без перезагрузки), или включите экран блокировки (клавиши Windows + L), то запрос пароля уже появится.
Как удалить пароль Windows 8 (и Windows 8.1), если я его забыл
Прежде всего, учтите, что в Windows 8 и 8.1 существуют два типа аккаунтов — локальный и аккаунт Microsoft LiveID. При этом, вход в систему может осуществляться как с помощью одного, так и с использованием второго. Сброс пароля в двух случаях будет отличаться.
Как сбросить пароль аккаунта Microsoft
Если вход в систему осуществляется с помощью аккаунта Microsoft, т.е. в качестве логина используется Ваш адрес E-mail (он отображается на окне входа в систему под именем) проделайте следующее:
- Зайдите с доступного компьютера на страницу https://account.live.com/password/reset
- Введите E-mail, соответствующий вашей учетной записи и символы в поле ниже, нажмите кнопку «Next».
- На следующей странице выберите один из пунктов: «Email me a reset link», если вы хотите получить ссылку для сброса пароля на ваш адрес электронной почты, либо «Send a code to my phone», если хотите, чтобы код был выслан на привязанный телефон. Если ни один из вариантов вам не подходит, нажмите ссылку «I can’t use any of these options» (Я не могу использовать ни один из этих вариантов).
- Если вы выберите «Отправить ссылку по E-mail», будут отображены адреса электронной почты, отнесенные к данному аккаунту. После выбора нужного, на этот адрес будет отправлена ссылка для сброса пароля. Перейдите к шагу 7.
- Если вы выберите пункт «Отправить код на телефон», по умолчанию на него будет отправлена смс с кодом, который нужно будет ввести ниже. При желании можно выбрать голосовой вызов, в этом случае код будет продиктован голосом. Полученный код нужно ввести ниже. Перейдите к шагу 7.
- Если был выбран вариант «Ни один из способов не подходит», то на следующей странице потребуется указать адрес электронной почты вашего аккаунта, адрес почты, по которому с вами возможно связаться и предоставить всю информацию, которую только сможете о себе — имя, дату рождения и любую другую, которая поможет подтвердить ваше владение аккаунта. Служба поддержки проверит предоставленную информацию и пришлет ссылку для сброса пароля в течение 24 часов.
- В поле «Новый пароль (New Password)» введите новый пароль. Он должен состоять не менее чем из 8 символов. Нажмите «Далее (Next)».
На этом все. Теперь, чтобы зайти в ОС Windows 8 вы можете использовать только что заданный пароль. Одна деталь: компьютер должен быть подключен к Интернету. Если же компьютер не имеет соединения сразу после включения, то на нем все так же будет использоваться старый пароль и придется использовать другие способы для его сброса.
Как удалить пароль локальной учетной записи Windows 8
Для того, чтобы воспользоваться данным способом, вам потребуется установочный диск или загрузочная флешка с Windows 8 или Windows 8.1. Также для этих целей можно использовать диск восстановления, который можно создать на другом компьютере, где доступ к Windows 8 имеется (просто введите «Диск восстановления» в поиске, а затем следуйте инструкциям). Этот способ вы используете под собственную ответственность, он не рекомендован Microsoft.
- Загрузитесь с одного из указанных выше носителей (см. как поставить загрузку с флешки, с диска — аналогично).
- Если потребуется выбрать язык — сделайте это.
- Нажмите ссылку «Восстановление системы».
- Выберите пункт «Диагностика. Восстановление компьютера, возврат компьютера в исходное состояние или использование дополнительных средств».
- Выберите пункт «Дополнительные параметры».
- Запустите командную строку.
- Введите команду copy c:windowssystem32utilman.exe c: и нажмите Enter.
- Введите команду copy c:windowssystem32cmd.exe c:windowssystem32utilman.exe, нажмите Enter, подтвердите замену файла.
- Извлеките флешку или диск, перезагрузите компьютер.
- На окне входа в систему нажмите по иконке «Специальные возможности» в левом нижнем углу экрана. Либо нажмите клавиши Windows + U. Запустится командная строка.
- Теперь введите в командную строку следующее: net user имя_пользователя новый_пароль и нажмите Enter. Если выше имя пользователя состоит из нескольких слов, используйте кавычки, например net user “Big User” newpassword.
- Закройте командную строку и войдите в систему с новым паролем.
Примечания: Если вы не знаете имя пользователя для вышеуказанной команды, то просто введите команду net user. Отобразится список всех имен пользователей. Ошибка 8646 при выполнении данных команд говорит о том, что на компьютере используется не локальный аккаунт, а учетная запись Microsoft, о которой говорилось выше.
Еще кое-что
Проделывать все вышеописанное, чтобы удалить пароль Windows 8 будет значительно проще, если вы заранее создадите флешку для сброса пароля. Просто введите на начальном экране в поиске «Создание дискеты сброса пароля» и сделайте такой накопитель. Вполне возможно, он пригодится.








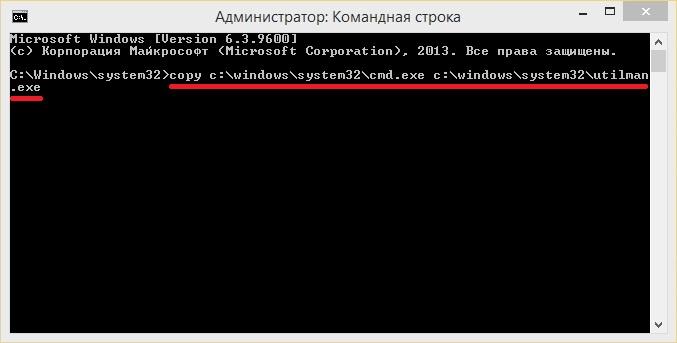







 , а затем выберите пункты Панель управления, Учетные записи пользователей, Учетные записи пользователей и Управление учетными записями пользователей.
, а затем выберите пункты Панель управления, Учетные записи пользователей, Учетные записи пользователей и Управление учетными записями пользователей.  если вам будет предложено ввести пароль администратора или подтверждение, введите пароль или укажите подтверждение.
если вам будет предложено ввести пароль администратора или подтверждение, введите пароль или укажите подтверждение.