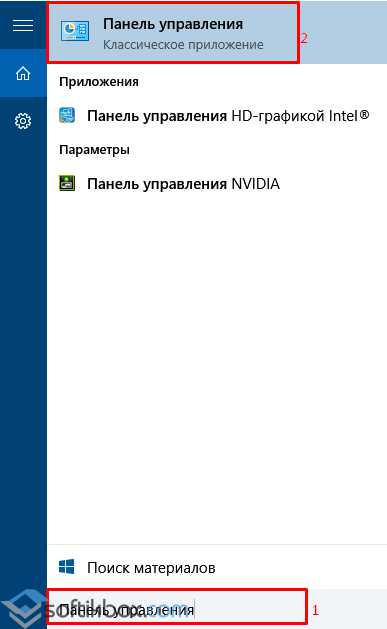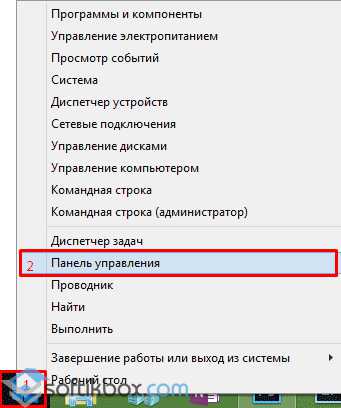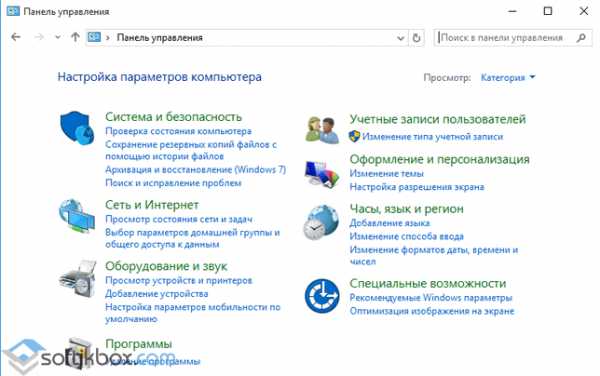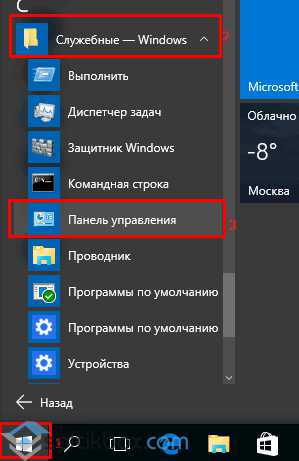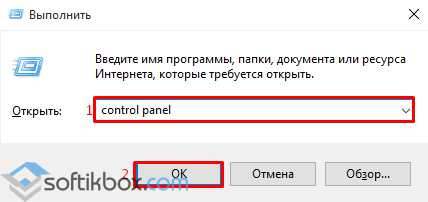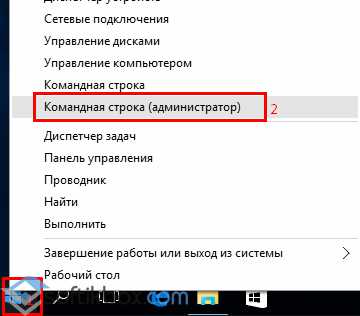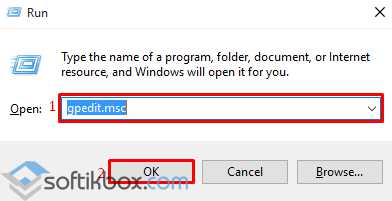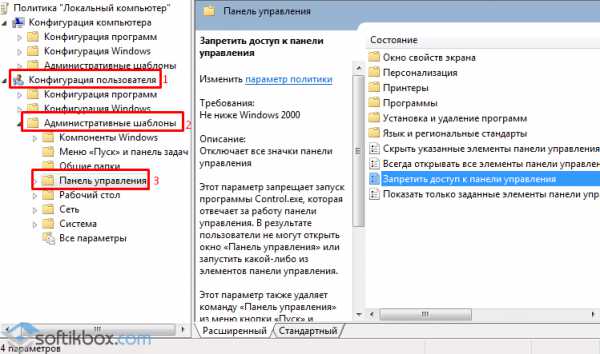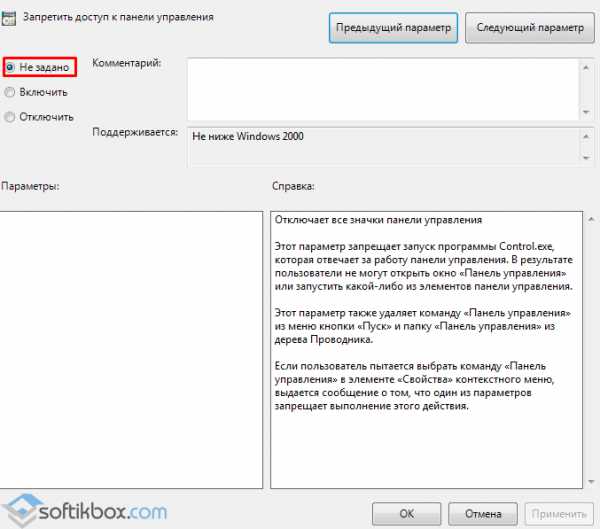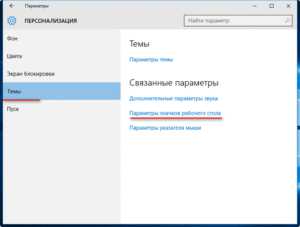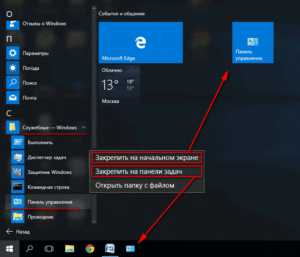На чтение 6 мин. Просмотров 2.8k. Опубликовано 03.09.2019
Windows 10 определенно является большим улучшением, когда речь заходит о настольных операционных системах серии Windows. Это утверждение верно, особенно после того, что люди получили в Windows 8 и Windows 8.1. Microsoft пыталась сделать слишком много вещей одновременно, и это привело к очень запутанной системе, которая не только подвергалась критике во всем мире, но люди также откатывались на Windows 7 после попытки Windows 8.
Windows 8.1 принесла некоторые улучшения, но она все еще представляла собой смесь операционной системы, предназначенной для устройств с сенсорным экраном и для настольных ПК. Однако Windows 10 устраняет многие из этих проблем, и для Microsoft было важно добиться этого.
Дело не в том, что Windows 10 больше не поставляется с сенсорными функциями, но Microsoft проделала серьезную работу над Windows 10, чтобы убедиться, что оба эти взаимодействия остаются в одной системе, не мешая друг другу.
В любом случае, возвращаясь к теме, Windows 10 также имеет некоторые ошибки, как и любая другая операционная система Windows в прошлом. Некоторые люди сталкиваются с проблемами в Магазине, а другие сталкиваются с некоторыми другими ошибками. Но есть одна ошибка, связанная с панелью управления, о которой мы поговорим в этом посте.
Многие люди сталкиваются с проблемами, связанными с панелью управления в Windows 10, и именно об этом говорится в посте. Я опубликую некоторые решения проблемы Панель управления не открывается в Windows 10 , которая поможет вам решить проблему. Давайте начнем.
Содержание
- Панель управления не открывается в Windows 10
- Решение № 1: на вашем ПК есть вредоносная программа, запустите полную проверку системы
- Решение №2. Очистите список программ запуска
- Решение №3. Убедитесь, что служба лицензирования программного обеспечения Windows 10 работает
- Решение № 4: Запустите средство проверки системных файлов и просканируйте свой компьютер
- Решение № 5. Используйте собственную утилиту Microsoft для решения проблемы.
- Решение № 6: настроить ваш реестр
- Решение № 7: Изменить масштаб отображения
- Решение № 8. Переустановите Windows 10 снова
Панель управления не открывается в Windows 10
- Запустите полное сканирование системы
- Очистите список программ запуска
- Убедитесь, что служба лицензирования программного обеспечения Windows 10 работает
- Запустите проверку системных файлов и просканируйте свой компьютер
- Используйте собственную утилиту Microsoft для решения проблемы
- Настройте свой реестр
- Изменить масштаб отображения
- Переустановите Windows 10 снова
Решение № 1: на вашем ПК есть вредоносная программа, запустите полную проверку системы

Знаете ли вы, что вредоносные программы вызывают много проблем на компьютерах под управлением Windows? Вы можете легко избавиться от этих проблем, удалив эти вредоносные программы с помощью хорошей антивирусной программы, такой как Защитник Windows. Хотите верьте, хотите нет, Защитник Windows фактически наравне с другими программами безопасности для Windows. Вы можете легко сканировать свой компьютер с помощью Защитника Windows, чтобы определить, не подвержены ли вашему компьютеру какие-либо вредоносные программы, и если Защитник обнаружит какие-либо вредоносные программы на вашем компьютере, он обязательно очистит ваш компьютер.
Решение №2. Очистите список программ запуска
Существует вероятность того, что программа, запускаемая при запуске вашего компьютера, вызывает какие-то проблемы с панелью управления. Чтобы это исправить, выполните следующие действия.
- Откройте диспетчер задач. Нажмите правой кнопкой мыши на панели задач и выберите Диспетчер задач.

- Теперь откройте вкладку Автозагрузка в диспетчере задач. Вы увидите список программ, которые выполняются при запуске компьютера.

- Вы можете посмотреть список программ и отключить все те, которые, по вашему мнению, не приносят никакой пользы при запуске ПК. Но будьте осторожны и не отключайте программу, которая может каким-либо образом повредить ваш компьютер. Google твой друг, так что пользуйся им.
Решение №3. Убедитесь, что служба лицензирования программного обеспечения Windows 10 работает
- Нажмите клавишу Windows + R , чтобы запустить диалог запуска Windows.
- Теперь введите services.msc в диалоговое окно «Выполнить» и нажмите клавишу ВВОД.

- Откроется окно Службы Windows , и вы увидите количество служб, работающих на вашем компьютере. Используя эту утилиту, вы можете запускать или останавливать службу в соответствии с вашими требованиями.

- Убедитесь, что служба Software Licensing работает, а если сейчас, то запустите ее и перезагрузите компьютер. Это должно решить проблему.
Решение № 4: Запустите средство проверки системных файлов и просканируйте свой компьютер

Если предыдущие решения не работают, просто попробуйте запустить проверку системных файлов. Для этого выполните следующие действия.
- Найдите CMD в меню «Пуск» и одновременно нажмите Ctrl + SHIFT + ENTER , и командная строка запустится в режиме администратора.
- Нажмите Да для всех запросов, а затем введите в командной строке следующее.
SFC/SCANNOW
- Это начнет сканирование вашей системы на наличие поврежденных файлов, а также исправит это, если в вашей системе есть какие-либо поврежденные файлы.
Решение № 5. Используйте собственную утилиту Microsoft для решения проблемы.
Если вы все еще ищете решение, то я надеюсь, что это поможет вам за один раз. Просто следуйте инструкциям ниже.
- Перейдите на эту ссылку и загрузите утилиту.
- После загрузки просто дважды щелкните по нему, чтобы запустить утилиту. Это будет выглядеть так:

- Нажмите кнопку Далее и просканируйте ваш компьютер. Это займет некоторое время, так что держись.
- После завершения сканирования утилита автоматически устранит проблемы, и теперь панель управления должна работать нормально.
Решение № 6: настроить ваш реестр
Многие пользователи Windows 10 подтвердили, что удаление папок BagMRU и Bags вернуло панель управления. Перед настройкой реестра не забудьте сначала сделать резервную копию. Если что-то пойдет не так, вы сможете восстановить работающую версию ОС.
Итак, вот шаги, чтобы следовать:
- Перейдите в «Пуск»> введите regedit> перейдите в раздел HKEY_CURRENT_USERSOFTWAREClassesLocal SettingsSoftwareMicrosoftWindowsShell .
- Удалить целые папки BagMRU и Bags

Решение № 7: Изменить масштаб отображения
Другие пользователи подтвердили, что изменение настроек дисплея решило проблему. Как ни удивительно это решение может показаться, оно работало для многих пользователей, поэтому стоит попробовать.
Если масштаб вашего дисплея превысил 100%, это может объяснить, почему панель управления недоступна. Так что, если вы используете какие-либо другие настройки, кроме 100% для текста, приложения, уменьшите его до 100%.
Перейдите в «Пуск»> введите «Изменить размер приложений на экране» и дважды щелкните первый результат. Перейти к пользовательскому масштабированию и изменить значение обратно на 100%.

Решение № 8. Переустановите Windows 10 снова
Большинство людей, которые сталкиваются с этой проблемой, – это люди, которые обновили Windows 7 или Windows 8/8.1. Эта проблема, похоже, исчезает, когда вы устанавливаете новую и свежую Windows 10 на свой ПК. Так почему бы не пойти дальше и попробовать это?
Вот некоторые из рабочих решений, которые, похоже, решают проблему с тем, что Панель управления не открывается в Windows 10 . Если вы исправили эту проблему каким-то другим способом, то обязательно прокомментируйте решение ниже, так как оно поможет другим людям избавиться от этой ошибки.
Примечание редактора . Этот пост был первоначально опубликован в феврале 2016 года и с тех пор был полностью переработан и обновлен для обеспечения свежести, точности и полноты.

В этой инструкции подробно о способах исправить ошибку и возможных вариантах действий, если контроль учетных записей сообщает о том, что выполнение mmc.exe было заблокировано администратором. На случай возникновения похожей ошибки при запуске других программ отдельная инструкция: Это приложение заблокировано в целях защиты — как исправить?
- Дополнительные работающие способы запустить .msc и mmc.exe
- Как исправить ошибку «Администратор заблокировал выполнение этого приложения» для mmc.exe
- Видео инструкция
Способы запуска .msc и mmc.exe, которые могут продолжать работать при возникновении ошибки
Сначала 2 способа, которые могут позволить запустить нужный элемент, несмотря на ошибку: то есть при стандартном (например, через окно «Выполнить») способе запуска ошибка сохранится, а при использовании предложенного метода запуск может быть успешно выполнен:
- Запустите командную строку от имени администратора (именно командную строку, а не окно «Выполнить», подробнее: Как запустить командную строку от Администратора) и уже из неё выполните запуск, например, таким образом (пример для диспетчера устройств): mmc.exe devmgmt.msc — с большой вероятностью запуск пройдёт успешно. Нужный элемент вам элемент .msc указан в сообщении об ошибке.
- Включите встроенную скрытую учетную администратора и выполните запуск из неё.
Это не решает проблему как таковую, но, если запуск требуемого элемента управления требуется лишь единожды, может оказаться вполне работоспособным и применимым. Впрочем, для однократного запуска включение системной учетной записи Администратора может быть излишним.
Прежде чем приступать к следующим способам, обратите внимание: в теории проблема может оказаться следствием какого-то системного сбоя, ошибках в обновлениях системы или воздействия сторонних программ. В такой ситуации можно попробовать использовать точки восстановления системы на дату, когда ошибка не проявляла себя.
Способы исправить проблему заблокированного выполнения mmc.exe
Прежде чем выполнять некоторые из шагов, описанных далее, желательно убедиться, что на вашем компьютере оригинальный файл mmc.exe, то есть он не был подменён каким-то вредоносным ПО или испорчен. Для этого:
- Для проверки целостности файла (и того факта, что это действительно системный файл) в командной строке от имени администратора используйте команду
sfc /scanfile=C:WindowsSystem32mmc.exe
- При опасениях можно проверить файл mmc.exe из System32 с помощью VirusTotal
Далее можно приступить к исправлению проблемы, возможные варианты:
- Запустите secpol.msc с помощью окна «Выполнить» (или, если запуск не выполняется — описанным в первом разделе способом с помощью командной строки), перейдите в «Локальные политики» — «Параметры безопасности» и найдите параметр «Контроль учетных записей: все администраторы работают в режим одобрения администратором». Установите его значение в «Отключен», сохраните настройки и обязательно перезагрузите компьютер.
- По некоторым отзывам, фильтр SmartScreen может вызывать рассматриваемую проблему в некоторых версиях Windows. Решение — попробовать отключить его, для этого необходимо зайти в «Безопасность Windows» — «Управление приложениями/браузером» — «Параметры защиты на основе репутации» и отключить проверку приложений и файлов, а также потенциально нежелательных приложений с помощью SmartScreen.
- Можно попробовать временно отключить контроль учетных записей, подробнее: Как отключить UAC или контроль учётных записей Windows 10.
Среди часто предлагаемых способов — проверка запрещенных оснасток в gpedit.msc для Pro или Enterprise версий Windows 11 и Windows 10 (запустить при ошибках также можно попробовать через командную строку). На мой взгляд, он не совсем подходит для рассматриваемой ошибки, но в целях проверки ограничений можно попробовать:
- Запустите gpedit.msc
- Перейдите в раздел «Конфигурация пользователя» — «Административные шаблоны» — «Компоненты Windows» — «Консоль управления (MMC)».
- Проверьте параметр «Ограничить пользователей списком явно разрешенных оснасток» (должно быть «На задана»).
- Откройте подраздел «Запрещенные и разрешенные оснастки». По умолчанию значение для всех параметров также должно быть «Не задана».
- Если для каких-то из политик задано «Отключена», дважды нажмите по ней и установите значение «Не задана», а затем примените настройки.
В случае, если на вашем компьютере установлена домашняя редакция системы, gpedit будет недоступным, но вы можете проверить значения в разделе реестра
HKEY_CURRENT_USERSOFTWAREPoliciesMicrosoft
в нём по умолчанию должен отсутствовать подраздел MMC с любыми значениями и вложенными разделами.
Видео инструкция
Если одно из предложенных решений оказалось рабочим в вашей ситуации, прошу поделиться в комментариях, какое именно: это поможет собрать полезную статистику.
На чтение 5 мин. Просмотров 280 Опубликовано 30.04.2021
Панель управления – очень полезный инструмент, который позволяет изменять и контролировать различные важные настройки. Однако в некоторых ситуациях вы не сможете открыть панель управления. Многие пользователи жалуются, что не могут открыть панель управления. Технически пользователи могли открыть панель управления, но она открывается только на секунду. Итак, панель управления сразу закроется. Очевидно, что это очень серьезная проблема, потому что она помешает вам получить доступ к некоторым основным настройкам вашего компьютера. Панель управления закроется в течение секунды, что недостаточно для выполнения какой-либо задачи.
Наиболее вероятной причиной этой проблемы является ошибка в Центре обновления Windows. Итак, если вы недавно установили обновление, то это главное подозрение. Есть также несколько других причин, которые также могут вызвать эту проблему. Аудиопанель IDT также может вызывать проблемы этого типа с панелью управления. Также известно, что файл панели управления вызывает конфликтующие проблемы с панелью управления, что и приводит к этой проблеме. Службы отчетов об ошибках Windows также могут быть причиной этой проблемы. Поскольку существует множество причин, которые могут вызвать эту проблему, существует несколько решений в зависимости от того, что вызывает сбой панели управления. Просто используйте каждый из перечисленных ниже методов, пока ваша проблема не будет решена.
Содержание
- Метод 1: Обновите Windows
- Метод 2: удаление IDT Audio Panel
- Метод 3: Удалить/переименовать IDTNC64.cpl
- Метод 4: отключить службу отчетов об ошибках Windows
- Метод 5: Откройте панель управления через “Выполнить”
Метод 1: Обновите Windows
Убедитесь, что ваша Windows обновлена до последней версии и все обновления установлены. Большинство пользователей обнаружили, что проблема была автоматически решена после обновления их систем. Итак, наиболее вероятная причина в том, что Microsoft выпустила исправление в одном из своих последних обновлений. Так что, если вы еще этого не сделали, проверьте наличие обновлений и установите последние обновления Windows.
Метод 2: удаление IDT Audio Panel
Для некоторых пользователей звуковая панель IDT была причиной проблемы, и удаление звуковых панелей IDT устраняет проблему сбоя панели управления для них. Следуйте инструкциям ниже, чтобы найти и удалить звуковую панель IDT.
- Удерживайте клавишу Windows и нажмите R
- Введите appwiz.cpl и нажмите

- Откроется программа Удалить или изменить программу экран панели управления.
- Найдите звуковую панель IDT и выберите ее.
- Выберите Удалить и следуйте инструкциям на экране.
Если вы не можете найти звуковую панель IDT на экране удаления или изменения программы или не можете оставить панель управления открытой для достаточно времени, затем выполните действия, указанные ниже:
- Удерживайте клавишу Windows и нажмите R
- Введите devmgmt. msc и нажмите

- Найдите и дважды щелкните Звуковые, видео и игровые контроллеры
- Найдите и щелкните правой кнопкой мыши аудио панель IDT или IDT High Definition CODEC

- Выберите Удалить и следуйте любым дополнительным инструкциям на экране
После завершения удаления аудиопанели IDT ваша панель управления должна работать нормально
Метод 3: Удалить/переименовать IDTNC64.cpl
IDTNC64.cpl – это файл управления панели управления, но он может быть виновником этой проблемы. Этот файл может конфликтовать с вашей панелью управления и вызывать сбой панели управления через несколько секунд. Многие пользователи решили проблему, удалив или переименовав этот файл. Мы посоветуем вам переименовать файл, поскольку это более безопасный вариант.
- Удерживайте клавишу Windows и нажмите E
- Введите C: Windows System32 в адресной строке (расположенной вверху по центру) и нажмите

- Найдите файл
- Щелкните правой кнопкой мыши IDTNC64.cpl и выберите
- Переименуйте IDTNC64.cpl во что угодно. вы хотите, но мы предложим переименовать его в
Попробуйте открыть панель управления после того, как переименуете файл. Теперь ваша панель управления должна работать нормально.
Метод 4: отключить службу отчетов об ошибках Windows
Отключение службы отчетов об ошибках Windows – это также известно, что решение этой проблемы.
- Удерживая клавишу Windows , нажмите
- Введите msconfig и нажмите

- Выберите вкладку Службы

- Найдите и снимите флажок с Служба отчетов об ошибках Windows

- Нажмите Применить , затем выберите

- Вы должны увидеть дату в Дата отключения column
Проверьте, не сняли ли этот флажок Вариант s решает проблему. Если проблема не устранена, перезапустите и проверьте еще раз. Ваша проблема должна быть решена.
Метод 5: Откройте панель управления через “Выполнить”
Это не решение, а своего рода обходной путь. Если вы не можете решить проблему с помощью метода 1, вы можете выполнить следующие действия, чтобы получить доступ к элементам управления панели управления. Это не решение, но оно поможет вам, по крайней мере, получить доступ к элементам управления Windows.
- Удерживайте клавишу Windows и нажмите R
- Введите appwiz.cpl и нажмите

- Это откроет Экран удаления или изменения программы панели управления.
- Введите Панель управления все элементы панели управления в адресной строке (расположенной вверху по середине). ) вашей Панели управления. Примечание. Не нажимайте Enter, просто скопируйте и вставьте его в адресную строку
Вы должны увидеть список элементов управления панели управления. Выберите любой из вариантов из раскрывающегося списка, чтобы открыть страницу. Примечание. Это также может привести к выключению панели управления, но у вас будет возможность изменить настройку, которую вы хотите.
Нажмите «Windows» и введите «Редактор реестра», затем щелкните верхний результат. В интерфейсе «Редактировать DWORD» измените «Значение данных» на 1, чтобы отключить настройки Windows 10 и панель управления, или на 0, чтобы включить их. По завершении нажмите «ОК».
Попробуйте открыть приложение «Настройки» следующими способами:
- Щелкните значок «Пуск» и выберите «Настройки».
- Щелкните значок «Пуск», введите «Параметры» и выберите приложение из списка.
- Щелкните правой кнопкой мыши значок «Пуск» и выберите в меню «Параметры».
- Одновременно нажмите клавиши Windows и I.
Как включить панель управления в Windows 10?
Отключить / включить панель управления в Windows 10/8/7
- Используйте сочетание клавиш Windows + R, чтобы открыть команду «Выполнить». …
- Перейдите к параметру «Конфигурация пользователя»> «Административные шаблоны»> «Панель управления» на левой боковой панели. …
- Выберите вариант «Включено», нажмите «Применить», а затем «ОК».
Как разблокировать панель управления?
Чтобы включить панель управления:
- Откройте «Конфигурация пользователя» → «Административные шаблоны» → «Панель управления».
- Установите для параметра «Запретить доступ к панели управления» значение «Не настроено» или «Включено».
- Нажмите кнопку ОК.
Как мне перейти к настройкам моей панели управления?
Если вы не можете найти настройку на панели управления, выберите кнопку Пуск> Настройки . Многие функции панели управления теперь доступны в настройках.
Как включить системные настройки?
, тип msconfig в поле Начать поиск и нажмите клавишу ВВОД. Если вам будет предложено ввести пароль администратора или подтверждение, введите пароль или нажмите «Продолжить». На вкладке Общие щелкните Выборочный запуск, а затем установите флажок Загрузить системные службы. Щелкните OK, а затем щелкните Restart.
Как включить настройки ПК?
3 способа открыть настройки ПК в Windows 10
- Способ 1: Откройте его в меню «Пуск». Нажмите нижнюю левую кнопку «Пуск» на рабочем столе, чтобы развернуть меню «Пуск», а затем выберите в нем «Параметры».
- Способ 2: войдите в настройки с помощью сочетания клавиш. Нажмите Windows + I на клавиатуре, чтобы получить доступ к настройкам.
- Способ 3: открыть настройки с помощью поиска.
Почему я не могу получить доступ к своей панели управления?
Панель управления не отображается, возможно, из-за повреждение системного файла, поэтому вы можете запустить сканирование SFC, чтобы решить эту проблему. … Затем введите команду sfc / scannow и нажмите клавишу Enter. Эта команда выполнит поиск поврежденных системных файлов и заменит поврежденные файлы кэшированной копией.
Почему я не могу найти дисплей на панели управления?
Откройте окно «Выполнить», введите gpedit. Перейдите в Конфигурация пользователя> Административный шаблон> Панель управления> Дисплей. … Затем на правой панели дважды щелкните Отключить Панель управления дисплеем и измените настройку на Не настроено.
Что такое ярлык для панели управления в Windows 10?
Перетащите ярлык «Панель управления» на рабочий стол. У вас также есть другие способы запустить Панель управления. Например, вы можете нажать Windows + R чтобы открыть диалоговое окно «Выполнить», введите «control» или «control panel» и нажмите Enter.
-
Небольшие технические трудности. В ближайшее время мы появимся в сети и сайт станет чуточку лучше
При работе на компьютере бывают ситуации, когда пользователю необходимо открыть Панель управления в Windows 10, для выполнения настроек операционной системы. Возникает вопрос, а где находится Панель управления в Windows 10, потому что сейчас обнаружить классическое приложение не так просто.
Дело в том, что Microsoft — разработчик операционной системы Windows 10, постепенно убирает приложение Панель управления из системы. Приложение «Параметры», куда постепенно перемещаются все функции для управления системой, становится заменой классической панели управления.
Например, пункта «Панель управления» больше нет в контекстном меню «Пуск», вызываемом правой кнопкой мыши, поэтому обнаружить приложение не всегда просто и очевидно.
В приложении «Параметры» пока нет всех системных настроек, бывает непонятно, где искать нужную опцию. Панель управления по-прежнему востребована, поэтому у пользователей возникают вопросы, как найти панель управления в Windows 10.
В Панели управления собраны необходимые инструменты для настройки параметров операционной системы Windows. Отсюда можно получить быстрый доступ к необходимым функциям и инструментам.

Из этой статьи вы узнаете, где в Windows 10 находится панель управления, получите инструкции для открытия классического приложения разными способами: включение инструмента при помощи выполнения команд, несколько способов создания значка или ярлыка приложения для запуска, расположенного в удобном месте.
Практически все способы, описанные в этом руководстве, кроме связанных непосредственно с особенностями интерфейса Windows 10, работают в операционных системах Windows 7, Windows 8, Windows 8.1.
Как зайти в Панель управления Windows 10 из окна «Выполнить»
Сначала разберем способ запуска Панели управления при помощи выполнения команды из диалогового окна «Выполнить».
- Нажмите на клавиши клавиатуры «Win» + «R».
- В окне «Выполнить», в поле «Открыть» введите команду «control» или «control panel» (без кавычек).
- Нажмите на клавишу «Enter».
После этого, откроется окно «Панель управления».
Для удобства пользователя, можно переключить режим отображения панели. В параметре «Просмотр» выберите одну из опций: «Категория», «Крупные значки» или «Мелкие значки».
Как вызвать панель управления в Windows 10 из поиска
Довольно простой способ запуска панели управления: использование функции поиска в операционной системе Windows 10. При данном способе можно не только запустить приложение, но и выбрать опции для более удобного открытия панели управления на компьютере в дальнейшем.
- На Панели задач нажмите на значок поиска (изображение лупы).
- В поле «Введите здесь текст для поиска» напишите «панель управления» (без кавычек).
- В результатах поиска откроется лучшее соответствие: классическое приложение «Панель управления».
Откройте приложение, кликнув мышкой по результату поиска, или нажмите «Открыть» в дополнительной информационной области.
Разверните список для просмотра различных вариантов, которые можно применить для классического приложения:
- Открыть — запуск панели управления.
- Перейти к расположению файла — открытие папки с ярлыком для запуска панели управления.
- Закрепить на начальном экране — закрепление панели управления на начальном экране в меню «Пуск».
- Закрепить на панели задач — закрепление панели управления на Панели задач.
При переходе к расположению файла откроется окно Проводника с ярлыком Панели управления. Вы можете скопировать ярлык на Рабочий стол или в другую папку, для более удобного запуска панели управления.
После закрепления панели управления на начальном экране, в меню «Пуск» появится плитка «Панель управления». После нажатия на плитку происходит запуск приложения.
Для того, чтобы панель управления Windows всегда была под рукой, необходимо закрепить классическое приложение на Панели задач. После этого, вы сможете быстро запустить приложение, щелкнув по его значку на Панели задач.
Как включить Панель управления в Windows 10 из меню «Пуск»
Не все знают, что возможен запуск панели управления из меню «Пуск». Майкрософт убрала панель управления в меню «Пуск» из меню правой кнопки мыши, но она осталась в служебных программах.
Войти в классическое приложение по-прежнему можно из списка установленных программ в меню «Пуск»:
- Нажмите на меню «Пуск» левой кнопкой мыши.
- Прокрутите список программ до папки «Служебные — Windows».
- Запустите приложение.

Как запустить Панель управления из командной строки Windows 10
Один из вариантов открытия панели управления: выполнение команды из утилиты Командная строка.
- Запустите командную строку, ведите команду «control» (без кавычек).
- Нажмите на клавишу «Enter».

Как запустить Панель управления Windows 10 в Windows PowerShell
В Windows 10, при настройках по умолчанию, вместо командной строки отображается системное средство Windows PowerShell, которое рекомендуют использовать вместо командной строки Windows.
- Щелкните правой кнопкой мыши по меню «Пуск».
- В открывшемся меню выберите «Windows PowerShell».
- В окне «Windows PowerShell» введите команду «control» (без кавычек), а затем нажмите на клавишу «Enter».

Запуск приложения Панель управления из системной папки Windows
Панель управления можно запустить непосредственно из системной папки Windows. Этим способом можно воспользоваться, если на компьютере не работают другие варианты запуска приложения.
Откройте Проводник, пройдите по пути:
C:WindowsSystem32
Из папки «System32» запустите приложение «control.exe».

Как создать значок для запуска панели управления в настройках Windows 10
Сейчас мы создадим значок для запуска панели управления из настроек операционной системы.
- Войдите в меню «Пуск», запустите приложение «Параметры».
- Откройте параметр «Персонализация».
- Войдите в раздел «Темы», а в опции «Сопутствующие параметры» нажмите на ссылку «Параметры значков рабочего стола».
- В окне «Параметры значков рабочего стола», во вкладке «Значки рабочего стола» поставьте флажок напротив пункта «Панель управления».
- Нажмите на кнопку «ОК».

Создание ярлыка приложения на Рабочем столе
Сейчас мы создадим ярлык для запуска Панели управления на Рабочем столе или в любой другой удобной папке.
- Щелкните правой кнопкой мыши по свободному месту на Рабочем столе.
- В контекстном меню выберите «Ярлык».
- В открывшемся окне «Создать ярлык», в поле «Укажите расположение объекта:» введите «control» (без кавычек), нажмите на кнопку «Далее».

- В следующем окне, в поле «Введите имя ярлыка:» добавьте любое имя, например, «Панель управления», а затем нажмите на кнопку «Готово».
На Рабочем столе появится ярлык, при помощи которого можно запустить панель управления.
Запуск Панели управления при помощи горячих клавиш
Для того, чтобы не кликать по ярлыку приложения мышкой, панель управления можно запустить с помощью «горячих» клавиш клавиатуры.
- Создайте ярлык для классического приложения, описанным выше способом.
- Щелкните правой кнопкой мыши по ярлыку, в контекстном меню нажмите на пункт «Свойства».
- В окне «Свойства: Панель управления», во вкладке «Ярлык» щелкните левой кнопкой мыши в поле «Быстрый вызов».
- Нажмите на клавиши, которые будут служить для запуска приложения.
Начните вводить «Ctrl» + «Alt», операционная система сама подставит свободную, незадействованную с данным сочетанием клавишу, в данном случае, эта клавиша «C».
Теперь вы сможете открывать окно панели управления при помощи клавиш клавиатуры.
Выводы статьи
Майкрософт, разработчик Windows 10, постепенно убирает элементы классической панели управления из операционной системы, взамен используется приложение «Параметры». Многие системные функции еще остались в приложении Панель управления. В статье рассказано, как открыть панель управления в Windows 10 разными способами: из настроек системы, после выполнения команд, созданием значка или ярлыка для запуска приложения.
Источник
Панель управления — один из самых важных инструментов в Windows, который позволяет пользователям контролировать и изменять различные настройки. Однако бывают случаи, когда он испытывает некоторые проблемы, например, когда пользователи не могут его открыть. В последнее время многие пользователи жаловались на то, что не могут открыть панель управления. Чтобы быть более конкретным, пользователи могли открыть его, но продолжалось всего секунду, а затем его не было. Это не просто проблема, которую вы можете игнорировать, так как это помешает вам получить доступ к некоторым основным настройкам на вашем компьютере, и вы не сможете выполнять некоторые важные задачи без него.
По словам экспертов по безопасности, эта проблема, скорее всего, вызвана ошибкой в Центре обновления Windows. Если вы недавно установили обновление, то, скорее всего, это виновник. Помимо Центра обновления Windows, есть и другие вещи, которые могут вызвать эту проблему. Некоторые из них — это аудиопанель IDT и файл панели управления, которые вызывают конфликты с панелью управления, которые приводят к этой проблеме. Помимо этих вышеупомянутых случаев, службы отчетов об ошибках Windows также могут быть одной из причин этой проблемы. Как вы можете видеть, так как существует множество возможных причин этой проблемы, в этом посте также подготовлено множество вариантов, которые вы должны проверить. Следуйте за каждым из них и посмотрите, какой из них работает лучше для вас.
Вариант 1. Попробуйте обновить свой компьютер с Windows 10.
Если вы не обновили свой компьютер до последней версии Windows 10, то вам следует. Многие пользователи обнаружили, что проблема с панелью управления была исправлена сразу после обновления их ПК с Windows 10. Вероятно, это связано с тем, что Microsoft, вероятно, выпустила исправление одного из последних обновлений.
Вариант 2. Попробуйте удалить IDT Audio Panel.
Для некоторых пользователей удаление IDT Audio Panel со своих компьютеров помогло. Вы также можете попробовать сделать то же самое, чтобы исправить исчезающую панель управления. По словам этих пользователей. Аудио панель IDT была той, которая вызывает проблему. Чтобы удалить аудиопанель IDT, вот что вам нужно сделать:
- Нажмите одновременно клавиши Win + R, чтобы открыть диалоговое окно «Выполнить».
- Затем введите «приложениекомпл»В поле и нажмите« Ввод », чтобы открыть экран« Удалить или изменить программу »панели управления.
- Оттуда найдите звуковую панель IDT, выберите ее, а затем выберите опцию «Удалить» и следуйте инструкциям, появляющимся на экране.
Примечание. Если вы не можете найти аудиопанель IDT или просто не можете получить доступ к экрану удаления или изменения программы или не можете долго держать панель управления открытой, вот что вы можете сделать:
- Нажмите одновременно клавиши Win + R, чтобы открыть диалоговое окно «Выполнить».
- И в поле введите «devmgmt.MSCИ нажмите Enter, чтобы открыть диспетчер устройств.
- После открытия диспетчера устройств найдите параметр «Звуковые, видео и игровые контроллеры» и дважды щелкните его.
- Оттуда найдите аудиопанель IDT или «КОДЕК высокой четкости IDT», выберите «Удалить» и следуйте появившимся инструкциям.
Вариант 3. Попробуйте удалить или переименовать IDTNC64.cpl.
IDTNC64.cpl — это контрольный файл на панели управления. Однако это может быть причиной проблемы, так как она может конфликтовать с панелью управления. В результате панель управления дает сбой через секунду или более. Многие пользователи исправили проблему, переименовав или удалив этот файл — более безопасный вариант — переименовать его.
- Нажмите клавиши Win + E, чтобы открыть проводник.
- В адресной строке вверху введите «C: Windows System32”И нажмите Enter, чтобы открыть эту папку.
- Оттуда найдите файл IDTNC64.cpl, щелкните его правой кнопкой мыши и выберите параметр «Переименовать».
- Вы можете назвать файл как угодно, но лучше переименовать его в «старый комп».
- После переименования файла попробуйте снова открыть панель управления. Теперь должно работать нормально.
Вариант 4. Попробуйте отключить службу отчетов об ошибках Windows.
Как упоминалось ранее, служба отчетов об ошибках Windows также вызывает проблему, поэтому некоторые пользователи отключают ее и исправляют проблему.
- Нажмите клавиши Win + R.
- В поле введите «MSConfigИ нажмите Enter, чтобы открыть конфигурацию системы.
- После открытия конфигурации системы перейдите на вкладку «Службы» и найдите службу отчетов об ошибках Windows и снимите ее флажок.
- Нажмите кнопку «Применить» и нажмите «ОК». Теперь вы должны увидеть дату в столбце «Отключить дату». Затем проверьте, работает ли панель управления должным образом, если нет, перезагрузите компьютер и проверьте еще раз. Это должно решить проблему.
Вариант 5. Попробуйте открыть панель управления через «Выполнить»
Этот вариант — скорее обходной путь, чем решение, так как он на самом деле не решает проблему с панелью управления, а скорее помогает вам получить доступ к элементам управления как минимум.
- Нажмите клавиши Win + R, чтобы открыть Run.
- Печатать «приложениекомпл»И нажмите« Ввод », чтобы открыть экран« Удаление или изменение программы »панели управления.
- Затем скопируйте и вставьтеПанель управления все элементы панели управления”В адресной строке, расположенной в верхней и средней части экрана. Вы не должны вводить указанный адрес, а просто скопировать и вставить его. После этого вы увидите список элементов управления панели управления, которые вы можете использовать.
Расширенный ремонт системы Pro
Автоматизированное решение для ремонта ПК в один клик
С Advanced System Repair Pro вы можете легко
Замените поврежденные файлы
Восстановить производительность
Удалить вредоносные программы
СКАЧАТЬ
Advanced System Repair Pro совместим со всеми версиями Microsoft Windows, включая Windows 11.
Поделиться этой статьей:
Вас также может заинтересовать
Браузер Brave очень быстро завоевал популярность, и многие веб-сайты начали его рекомендовать. К сожалению, хотя браузер предлагал лучшую производительность, кажется, что так много рекламируемой конфиденциальности и безопасности было ложью. Несколько месяцев назад Brave был замешан в «скандале». К сожалению, этот инцидент не привлек большого внимания средств массовой информации, и на сегодняшний день его трудно найти и обнаружить. На веб-сайте полиции Android есть статья, подробно объясняющая эту проблему, вы можете проверить ее здесь: https://www.androidpolice.com/2020/06/07/brave-browser-caught-adding-its-own-referral-codes-to-some-cryptcurrency-trading-sites/
Но чтобы подвести итог и сделать их краткими, если вы не хотите читать всю статью, Brave вводили свои партнерские коды на популярные криптовалютные сайты. Это означает, что они перехватывали ваш трафик, который, кстати, обещали быть безопасным, и модифицировали его. Это означает, что Brave Software также имеет доступ ко всей вашей информации на этих криптовалютных сайтах. Они могут видеть ваши платежи/покупки и вашу активность на веб-сайтах (через партнерскую статистику). Теперь некоторые люди могут указать, что они не интересуются криптографией или посещали некоторые сайты, но проблема все еще остается, и они сделали все это, не сообщая пользователю. Они намеренно не сообщали пользователю, потому что знали, что это вызовет негативную реакцию и сбои. Они знали на сто процентов, что делают, и знали, что это неэтично. И смысл остается, если что-то подобное уже было сделано, кто знает, что всплывет в будущем. Личная рекомендация — избегать Brave и возвращаться к другим браузерам.
Узнать больше
Новейшее оборудование для пользователей ПК или консолей — это не совсем то, чего можно было ожидать, и уж точно не от такой компании, как Cooler Master.



Узнать больше
Что такое ошибка 0xe0434f4d?
Ошибка 0xe0434f4d отображается, когда на удаленном компьютере запущен экземпляр SQL Server 2005, но его не удается инициализировать. При запуске плана эта ошибка отображается в окне состояния на SQL Server. Кроме того, эта ошибка может возникнуть при запуске командлета Update-OffilineAddressBook в Microsoft Exchange Server.
Решения
 Причины ошибок
Причины ошибок
Ошибка 0xe0434f4d может возникнуть по двум причинам. Первый, когда Служба системного помощника не работает должным образом, и второй, когда у вас нет разрешения на запуск обновления. Другими причинами являются случаи, когда безопасность .NET Framework 2.0 не позволяет запускать sqlplanlaunch из общей сети. Другой причиной является то, что автономная адресная книга (OAB) не найдена на сервере контроллера домена конфигурации, который использует сервер создания автономной адресной книги.
Дополнительная информация и ручной ремонт
Если вы не знали, сервер создания автономной адресной книги является сервером почтовых ящиков, и для устранения ошибки 0xe0434f4d вам необходимо реплицировать объект автономной адресной книги на сервер контроллера домена конфигурации. Для этого выполните следующие действия:
- Перейдите к началу и нажмите Все программы, затем перейдите и нажмите Microsoft Exchange Server 2010. Нажмите на консоль управления Exchange.
- В консоли управления Exchange перейдите в раздел «Настройка сервера» и нажмите «Почтовый ящик».
- В деталях перейдите на сервер почтовых ящиков, который генерирует автономную адресную книгу, щелкните его правой кнопкой мыши, затем перейдите в Свойства.
- В окне «Свойства» выберите «Настройка системы» и найдите имя контроллера домена в поле с надписью «Серверы контроллера домена, используемые Exchange».
Убедитесь, что объект автономной адресной книги воспроизводится в Конфигурация контроллера домена Сервер. Для этого выполните следующие действия:
- Перейдите в Пуск и нажмите Выполнить. Введите Adsiedit.msc в поле Открыть и нажмите Enter. Щелкните правой кнопкой мыши «Редактировать ADSI» и выберите «Подключиться к».
- Найдите список для чтения. Выберите хорошо известный контекст именования, а оттуда выберите Контекст именования по умолчанию. В окне Выберите или введите домен или сервер введите FQDN (полное доменное имя) сервера Configuration Domain Controller, который был определен на шаге 1, и нажмите OK.
- Разверните Конфигурацию [dc.domain.com], разверните CN = Конфигурация, DC = домен, DC = com, разверните CN = Службы, разверните CN = Первая организация и разверните CN = Контейнер списков адресов
- Нажмите CN = Offline Address Lists и убедитесь, что объект OAB указан в области сведений.
Когда сервер создания автономной адресной книги получит это, он подключится к серверу контроллера домена конфигурации и найдет объект автономной адресной книги. Если сервер создания автономной адресной книги не может найти объект автономной адресной книги, командлет возвращает ошибку. В SQL Server следует изменить разрешения .NET, чтобы разрешить доступ к приложению sqlplanlaunch для запуска из общего администрирования. Для этого выполните следующие действия:
- На ArchiveIQ Server откройте систему из панели управления и запишите имя компьютера
- На SQL Server войдите в систему как администратор и откройте командную строку
- В командной строке введите ‘C: windowsmicrosoft.netframeworkv2.0.50727caspol.ece –m –ag l — URL-адрес файла: [Имя компьютера архива IQServer] AlQRemote $ * FullTrust и нажмите Enter. Введите yes и снова нажмите Enter, чтобы подтвердить изменения разрешений.
Узнать больше

Вернуться в Windows 10
Как мы можем ожидать некоторую ошибочную сборку Windows 11, если вы предпочитаете стабильную систему новым функциям, возможно, лучшим решением будет вернуться к Windows 10, пока новая ОС не выйдет в официальный выпуск.
Переход с канала разработки на бета-версию
Другое решение, если вы не хотите решать слишком много проблем, — переключиться с канала сборки Dev на бета-версию, где все будет более стабильно. Следуйте инструкциям ниже, чтобы быстро переключиться на бета-канал. Следующие инструкции относятся только к установкам Windows 11, связанным с программой Windows Insider, а не к чистой установке ОС.
- Нажмите ⊞ ОКНА + I открыть настройки
- Внутри настроек нажмите Центр обновления Windows
- В Центре обновления Windows нажмите Программа Insider для Windows
- Внутри нажмите на Выберите настройки программы предварительной оценки
- Нажмите кнопку рядом с Бета канал чтобы выбрать его (вы можете переключиться обратно на канал Dev здесь, если передумаете)
Настройка будет сохранена автоматически, и с этого момента вы будете получать только обновления бета-каналов.
Узнать больше
Код ошибки 0xC004C4AE — Что это?
Ошибки активации в Windows 10 могут помешать вам в полной мере использовать систему. Когда на вашем компьютере появляется код ошибки 0xC004C4AE, вы можете увидеть сообщение о том, что процесс проверки был остановлен из-за двоичных файлов, которые, по-видимому, были подделаны.
Хотя текст этого сообщения может показаться пугающим для людей, которые не знакомы с внутренним функционированием системы Windows 10, основное значение сообщения об ошибке заключается в том, что в систему было добавлено что-то, что изначально не поддерживается в Windows 10. В процессе активации Windows проверяет, являются ли все элементы Windows, которые в настоящее время находятся на компьютере, действительными и аутентичными для системы Windows. Обычно этот конкретный код ошибки относится к языковому пакету, который был загружен в систему с помощью стороннего приложения, которое операционная система Windows 10 не поддерживает.
Общие симптомы включают в себя:
- Сообщение об ошибке при попытке активации
- Невозможность завершить процесс активации Windows 10
- Невозможность полностью использовать приложения в Windows 10, пока проблема не будет решена
Эта конкретная ошибка может быть легко устранена с помощью нескольких простых шагов. Однако, если вы не уверены в своей способности использовать описанные ниже методы или они не полностью устраняют проблему на вашем компьютере, вы можете обратиться за помощью к квалифицированному специалисту по ремонту, который хорошо разбирается в процессе активации Windows 10.
Решения
 Причины ошибок
Причины ошибок
Основной причиной ошибки с кодом 0xC004C4AE является который неподдерживаемый язык пакет был включен в компьютер, Чаще всего это происходит, когда сторонние приложения использовались для введения дополнительных языков отображения в вашу систему. Хотя сторонние приложения, предоставляющие языковые пакеты, приемлемы в некоторых версиях операционной системы Windows, процесс активации Windows 10 не сможет завершиться, если система обнаружит, что на вашем компьютере существует один из этих неофициальных языковых пакетов.
Дополнительная информация и ручной ремонт
Существует несколько методов, которые могут быть полезны при решении основной проблемы на языках отображения, которая приводит к появлению кода ошибки 0xC004C4AE:
Метод 1: Восстановите вашу систему до более ранней точки, чтобы отменить изменения
Используйте резервную копию, чтобы восстановить ваш компьютер до более ранней даты, фактически отменяя изменения, вызвавшие ошибку. Когда ваша система будет восстановлена, вы сможете просмотреть любые языковые пакеты, которые не являются родными для операционной системы Windows, и удалить их перед повторной попыткой установки и активации системы Windows 10.
Этот метод наиболее полезен, если вы регулярно делаете резервную копию своей системы и файлов. Если вы не выполняете регулярное резервное копирование информации на своем компьютере, попробуйте один из других методов. Если вы не знаете, как использовать резервную копию, чтобы отменить изменения, или вам неудобно выполнять этот шаг самостоятельно, обратитесь к сертифицированному специалисту по Windows, чтобы он помог вам в этом процессе.
Метод 2: Вернитесь к более ранней системе, чтобы удалить языковой пакет
Если вы не можете восстановить свою систему с помощью резервной копии, другой вариант решения кода ошибки 0xC004C4AE — остановить установку Windows 10 и вернуться к Windows 7 или Windows 8.1, из которой вы сможете удалить языковой пакет в вопрос. После того, как проблемный языковой пакет будет полностью удален с вашего компьютера, процесс активации Windows 10 должен пройти нормально.
Некоторые версии Windows не поддерживают языковые пакеты, поэтому лучший способ предотвратить возникновение этой ошибки — избегать использования каких-либо сторонних инструментов для установки дополнительных языков в систему Windows. Язык заданий Вы можете использовать сторонние инструменты для выполнения альтернативных языковых действий, не устанавливая эти языки в качестве языковых пакетов.
Если приведенные выше решения не помогут вам устранить код ошибки 0xC004C4AE на вашем компьютере, обратитесь к квалифицированному специалисту по ремонту Windows, который может выполнить операции, необходимые для удаления проблемного языкового пакета с вашего компьютера, и разрешить Windows 10 Процесс активации продолжается до завершения.
Узнать больше
Если вы пытались скопировать, переместить, изменить или удалить папку или файл на своем компьютере, но вы не можете этого сделать и вместо этого столкнулись с ошибкой, которая гласит: «Не удалось найти этот элемент, он больше не находится в , Проверьте местоположение элемента и повторите попытку», то вы попали в нужное место, так как этот пост расскажет вам, как исправить эту ошибку. Вы можете столкнуться с этой ошибкой, когда удаляете, переименовываете, открываете или копируете определенный файл, который часто создается сторонним программным обеспечением и в котором отсутствует важная информация, такая как формат файла и т. д. Хотя вы можете видеть эти файлы в проводнике, вы не сможете выполнять с ними некоторые операции. Чтобы решить эту проблему, вам необходимо ознакомиться с приведенными ниже предложениями.
Вариант 1. Попробуйте переименовать файл через командную строку.
Если вы пытались переименовать файл, но не смогли этого сделать, этого можно добиться, выполнив команду в командной строке. Обязательно внимательно следуйте инструкциям.
- Введите «Командная строка» в меню «Пуск», чтобы найти его, или вы также можете нажать кнопку поиска рядом с меню «Пуск», а затем щелкнуть правой кнопкой мыши соответствующий результат и выбрать параметр «Запуск от имени администратора», чтобы открыть командную строку. с правами администратора.
- Затем введите «cd«, А затем путь к файлу с таким форматом -«C: / Папка1 / Папка2 / Папка3». Однако на этот раз вы должны опустить проблемный файл. Проще говоря, последняя папка в команде должна быть папкой, в которой находится файл.
- После ввода команды нажмите Enter на клавиатуре, а затем используйте набор команд, приведенный ниже. Обратите внимание, что каждая команда представляет собой новую строку, поэтому вам нужно нажать Enter после копирования каждой строки.
- DIR / A / X / P
- RENAME (текущее имя проблемного файла) (без проблемного имени)
- ВЫХОД
Примечание: Убедитесь, что вы вводите только текущее имя и новое имя, разделенные пробелом. Вы не должны писать в команде скобки. Если все пойдет хорошо, теперь вы сможете работать с файлом, как раньше.
Вариант 2. Попробуйте удалить файл с помощью командной строки.
С другой стороны, если вы пытались удалить файл, а не переименовывать его, вы можете выполнить другую команду в командной строке.
- Откройте командную строку с правами администратора, как то, что вы делали ранее.
- После того, как вы открыли командную строку, скопируйте и вставьте приведенную ниже команду и после этого нажмите «Ввод». Вы также должны убедиться, что вы ввели правильный путь, где находится файл, а также его имя.
rd / s ? X: путь к плохой папке
Примечание: В приведенной выше команде «X» — это буква-заполнитель, поэтому вы должны ввести букву, соответствующую букве диска, на котором расположен файл.
- После этого на экране появится сообщение «Операция успешно завершена». Если вы этого не сделаете, проверьте, действительно ли вы ввели правильное местоположение файла или его имя.
Вариант 3 — удалить файл без расширения
Если файл, который вы пытались удалить, не имеет расширения, это означает, что Windows не знает, что делать с этим файлом, поэтому выдает сообщение об ошибке. Лучше всего в таких случаях удалить файл, особенно если он занимает много памяти. Чтобы удалить такие файлы, вам нужно сделать следующее:
- Выполните первые два шага из предыдущего варианта выше, чтобы вы могли точно перейти к местоположению файла, просто будьте осторожны при вводе папок.
- Не забудьте нажать «Ввод» сразу после каждой команды, а затем использовать следующую команду ниже, чтобы вы могли удалить поврежденный файл, который не имеет расширения:
del *. *
- После того, как вы закончите, откройте проводник и проверьте, удален файл или нет.
Узнать больше
Сервер протокола передачи файлов, также известный как FTP-сервер, представляет собой частную или общедоступную службу, которая может размещать файлы, к которым можно получить доступ как локально, так и глобально. Это быстрый, гибкий и удобный сервис, который позволяет хранить любые файлы в зависимости от общего размера сервера. Если вы всегда считали FTP-сервер полезным, хорошо, что теперь вы можете создать свой FTP-сервер, поскольку Windows 10 теперь это позволяет. Вы можете разместить этот сервер локально, а затем сделать его глобально доступным через Интернет. Так что, если вы планируете настроить FTP-сервер на своем компьютере с Windows 10, читайте дальше, поскольку этот пост расскажет, как это сделать.
Чтобы настроить FTP-сервер, вам необходимо сначала настроить его, а затем настроить брандмауэр Windows для прохода подключений. Для получения дополнительных сведений см. Следующие шаги:
Шаг 1: Вам необходимо настроить FTP-сервер в Windows 10.
- В поле «Поиск» введите «Включить или отключить функции Windows», чтобы найти его.
- Затем нажмите на соответствующий результат, который откроет мини-окно.
- В этом мини-окне прокрутите вниз до списка и разверните «Службы IIS», где необходимо развернуть раздел «FTP-сервер».
- Затем установите все флажки, чтобы включить все записи в разделе FTP-сервер, а затем нажмите кнопку ОК, чтобы применить сделанные изменения.
- А теперь, поскольку вашему компьютеру разрешено размещать FTP-сервер, вам необходимо его настроить. Для этого введите «Диспетчер информационных служб Интернета (IIS)» в поле поиска и щелкните соответствующую запись.
- Затем щелкните правой кнопкой мыши «Сайты» под панелью навигации «Подключения» и выберите «Добавить FTP-сайт». Это откроет новое окно, в котором вы должны ввести некоторую информацию о вашем FTP-хостинге.
- Теперь введите детали и нажмите Далее.
- После нажатия кнопки «Далее» вам будет предложено ввести некоторые данные для аутентификации. Введите следующие данные на скриншоте ниже.
- Теперь нажмите на Готово. После этого вы получите FTP-сервер, размещенный на вашем ПК с Windows 10.
И теперь, когда вы успешно настроили FTP-сервер, вам нужно разрешить соединения с и на FTP-сервер. Обратитесь к следующему шагу ниже.
Шаг 2: Настройте брандмауэр Windows для FTP-подключений на сквозной
- В Начальном поиске введите «Разрешить приложение или функцию через брандмауэр Windows» и нажмите на соответствующий результат поиска, который откроет окно со всеми настройками.
- Оттуда, нажмите на кнопку Изменить настройки. Появится список, в котором вы должны отметить все флажки для FTP-сервера, чтобы включить их как в частной, так и в публичной конфигурации.
- После этого нажмите ОК. Это позволит вам получить доступ к FTP-серверу в вашей локальной сети.
Узнать больше
Код ошибки 0xc004f210 — Что это?
Код ошибки 0xc004f210 возникает, когда пользователи Windows 8 не могут активировать свою операционную систему Windows. Пользователи смогут идентифицировать код ошибки 0xc004f210 из-за следующих распространенных симптомов:
- Невозможность активировать операционную систему Windows 8
- Окно сообщения с код ошибки 0xc004f210
Решения
 Причины ошибок
Причины ошибок
Если вы введете неверный ключ продукта или у вас нет цифровых прав на выпуск Windows, который вы пытаетесь активировать, может возникнуть код ошибки 0xc004f210. Поскольку эта ошибка обычно возникает по этим основным причинам, вы, скорее всего, добьетесь успеха в решении этой проблемы, убедившись, что вы используете действительный ключ продукта или активируете соответствующий выпуск Windows на основе выпуска вашего цифрового разрешения.
Дополнительная информация и ручной ремонт
Коды ошибок могут быть устранены с помощью процедур ручного ремонта, которые направлены на устранение основных проблем, вызывающих ошибку. В случае кода ошибки 0xc004f210 вы должны быть в состоянии решить эту ошибку, используя методы ниже. Вы также можете обратиться к специалисту по ремонту Windows, если у вас возникли проблемы с исправлением кода ошибки.
Способ первый: введите действительный ключ продукта
Чтобы успешно активировать операционную систему и устранить код ошибки 0xc004f210, вам необходимо ввести действительный ключ продукта в разделе «Обновление и безопасность» Windows. Следуйте инструкциям ниже, чтобы ввести ключ продукта.
- Шаг первый: нажмите кнопку «Пуск» и выберите «Настройки».
- Шаг второй: выберите Обновление и безопасность, затем Активация.
- Шаг третий: нажмите кнопку «Изменить ключ продукта».
- Шаг четвертый: введите действительный ключ продукта
Если проблема, вызывающая код ошибки 0xc004f210, связана с использованием недопустимого ключа продукта, вы сможете успешно активировать операционную систему Windows. Однако, если проблема не исчезнет, вам нужно будет попробовать следующий метод ручного ремонта, описанный ниже? Примечание. Неспособность исправить этот код ошибки может привести к другим Сообщения об ошибках Windows 10.
Способ второй: убедитесь, что редакция Windows соответствует вашему цифровому праву
Цифровое разрешение позволяет пользователям Windows получать доступ к активации без использования ключа продукта. Это цифровое право распространяется только на пользователей Windows 8, которые пытаются активировать версии Windows 10, включающие Windows 10 Pro. Если вы используете подлинную копию Windows 8.1 и ваша редакция Windows соответствует вашему праву, вы можете перейти к приведенным ниже инструкциям.
- Шаг первый: нажмите кнопку «Пуск» и выберите «Настройки».
- Шаг XNUMX. После выбора настроек нажмите «Обновление и безопасность».
- Шаг третий: Выберите Центр обновления Windows, затем вкладку Проверка обновлений
- Шаг четвертый: Нажмите активировать обновление Windows 10
Вы должны иметь возможность активировать обновление Windows, как только вы выполните приведенные выше инструкции. Помните, что код ошибки 0xc004f210 — это код активации, связанный с ключами продукта или вашими цифровыми правами, поэтому после устранения этих проблем у вас не должно возникнуть проблем при активации выбранной вами операционной системы и использовании преимуществ, которые она предлагает. Однако, если проблема остается нерешенной после того, как вы попытались выполнить оба ручных метода восстановления, могут возникнуть необычные проблемы, влияющие на вашу систему. Свяжитесь с Microsoft, чтобы устранить проблему или получить помощь от специалиста по ремонту Windows.
Метод третий: загрузка автоматизированного инструмента
Если вы хотите всегда иметь в своем распоряжении утилиту для исправления этих Windows 8 и других связанных с ними проблем, когда они возникают, Загрузить и установить мощный автоматизированный инструмент.
Узнать больше
Функция DirectX Ошибка GetDeviceRemovedReason — это ошибка DirectX, возникающая во время игр в операционной системе Windows 11. Обычно ошибка возникает в игровых системах на базе AMD и очень редко, если вообще возникает, на платформах Nvidia или Intel.

1. Обновите драйверы
Первым делом, конечно, обновите драйвер видеокарты, вы можете сделать это с помощью программного обеспечения панели графических карт или непосредственно в самой Windows, но лучший способ, который я бы порекомендовал, — это перейти на веб-сайт производителя вашей графической карты и загрузить последний драйвер там, а затем установите его внутри Windows 11.
2. Изменить режим питания
Изменение режима питания в Windows 11 может решить эту проблему, поскольку иногда диспетчер питания Windows, если он настроен на что-либо, кроме максимальной производительности, может мешать правильной работе графического адаптера и из-за этой ошибки. Чтобы изменить настройку мощности, выполните следующие действия:
- Нажмите ⊞ ОКНА + I открыть настройки
- Нажмите на Система таб
- Выберите мощность и батарея в правой части
- Нажмите на меню рядом режим мощности
- Выберите лучшее представление
3. Запустите сканирование SFC.
Поврежденные системные файлы также могут вызывать эту ошибку, и если предыдущие шаги не помогли устранить ее, мы будем использовать встроенный в Windows инструмент сканирования SFC, чтобы найти и восстановить все поврежденные файлы в Windows.
- Нажмите ⊞ ОКНА + S чтобы открыть меню поиска
- Введите Терминал Windows и запустить его как администратор
- Если будет предложено, нажмите ДА на ОАК
- Нажмите CTRL + SHIFT + 2 запустить командную строку
- Введите ПФС / SCANNOW и нажмите ENTER
- Подождите, пока весь процесс завершится, а затем перезагрузите систему.
4. Переустановите проблемную игру.
Иногда файлы игры могут быть повреждены и, возможно, даже перезаписаны, попробуйте переустановить игру, если проблема не устранена.
Узнать больше
DuckDuckGo зарекомендовала себя как частная поисковая система, предлагающая поиск без отслеживания. Менее известный факт о DuckDuckGo заключается в том, что у них есть собственный браузер, ну, у них есть он для платформы Android, и было заявлено, что он скоро появится для настольных компьютеров.
Люди были в восторге от этого нового браузера по нескольким причинам, одна из которых — конфиденциальность, а другая — то, что он создан с нуля, без использования существующей среды выполнения хрома, которая уверяла пользователей, что конфиденциальность — это основное внимание. Тем не менее, в последнее время все немного вышло из-под контроля. Duckduckgo подвергается критике со стороны пользователей, поскольку исследователь безопасности обнаружил, что внутри браузера есть исключение для трекеров Microsoft.
Главной особенностью их браузера является то, что он блокирует скрипты отслеживания и большую часть интернет-рекламы с целью предотвращения сбора серверами данных о вашем поведении в сети. Конечно, защита от отслеживания никогда не бывает эффективной на 100%, так как от людей требуется много ручного труда для добавления сайтов и ссылок в черные списки, но было обнаружено, что DuckDuckGo имеет определенное исключение в браузере для рекламных сетей, принадлежащих Microsoft, и скрипты отслеживания, предоставляющие им бесплатный проход, даже если они связаны с нарушением конфиденциальности.
Зак Эдвардс впервые указал на исключение в серии твитов, заметив, что DuckDuckGo на iPhone и Android не блокирует рекламу LinkedIn и Bing на сайте Facebook Workplace.
Вы можете собирать данные в так называемом частном браузере DuckDuckGo на веб-сайте, таком как Facebook. https://t.co/u8W44qvsqF и вы увидите, что DDG НЕ останавливает потоки данных в домены Microsoft Linkedin или их рекламные домены Bing.
iOS + Android доказательство:
👀🫥😮💨🤡⛈️⚖️💸💸💸 pic.twitter.com/u3Q30KIs7e— 𝔈𝔡𝔴𝔞𝔯𝔡𝔰 (@thezedwards) 23 мая 2022
Генеральный директор и основатель DuckDuckGo Габриэль Вайнберг ответил собственной серией твитов.
Большинство других наших средств защиты также применяются к свойствам, принадлежащим MSFT. Речь идет только о сайтах, не принадлежащих DuckDuckGo и не Microsoft, где наше соглашение о синдикации поиска не позволяет нам останавливать загрузку скриптов, принадлежащих Microsoft, хотя мы все еще можем применять средства защиты после загрузки (например, блокировку сторонних файлов cookie). Мы также работаем над тем, чтобы изменить это.
DuckDuckGo заявляет, что использует более 400 источников для результатов поиска, включая собственный поисковый робот компании, но типичные результаты ссылок чаще всего поступают из Bing. По словам Вайнберга, способность DuckDuckGo использовать результаты поиска Bing зависит от исключения для рекламы Microsoft в мобильном браузере. Представитель DuckDuckGo сообщил, что сторонние файлы cookie от сервисов Microsoft по-прежнему блокируются.
Конечно, основной целью и кампанией роста DUckDuckGo был частный поиск и приватный просмотр, поэтому такие новости не понравились давним сторонникам. Последнее заявление от них следующее:
Мы всегда были чрезвычайно осторожны, чтобы никогда не обещать анонимность при просмотре, потому что это, откровенно говоря, невозможно, учитывая, как быстро трекеры меняют свою работу, чтобы обойти средства защиты и инструменты, которые мы в настоящее время предлагаем. Когда большинство других браузеров на рынке говорят о защите от отслеживания, они обычно имеют в виду защиту сторонних файлов cookie и защиту от отпечатков пальцев, а наши браузеры для iOS, Android и наша новая бета-версия Mac накладывают эти ограничения на сторонние сценарии отслеживания. в том числе от Microsoft.
То, о чем мы здесь говорим, — это непревзойденная защита, которую большинство браузеров даже не пытаются реализовать, то есть блокировка сторонних сценариев отслеживания до их загрузки на сторонних веб-сайтах. Поскольку мы делаем это там, где можем, пользователи по-прежнему получают значительно большую защиту конфиденциальности с помощью DuckDuckGo, чем при использовании Safari, Firefox и других браузеров. Этот Блог Опубликованное нами сообщение рассказывает о реальных преимуществах, которые пользователи получают от этого подхода, таких как более быстрое время загрузки (среднее снижение на 46%) и меньший объем передаваемых данных (среднее снижение на 34%). Нашей целью всегда было обеспечить максимально возможную конфиденциальность за одну загрузку по умолчанию без каких-либо сложных настроек.
Узнать больше
Авторское право © 2022, ErrorTools, Все права защищены
Товарные знаки: логотипы Microsoft Windows являются зарегистрированными товарными знаками Microsoft. Отказ от ответственности: ErrorTools.com не аффилирован с Microsoft и не претендует на прямую аффилированность.
Информация на этой странице предоставлена исключительно в информационных целях.
Ремонт вашего ПК одним щелчком мыши
Имейте в виду, что наше программное обеспечение необходимо установить на ПК с ОС Windows. Откройте этот веб-сайт на настольном ПК и загрузите программное обеспечение для простого и быстрого устранения ваших проблем.
Содержание
- Панель управления не открывается в Windows 10
- Панель управления не открывается в Windows 10
- Решение № 1: на вашем ПК есть вредоносная программа, запустите полную проверку системы
- Решение №2. Очистите список программ запуска
- Решение №3. Убедитесь, что служба лицензирования программного обеспечения Windows 10 работает
- Решение № 4: Запустите средство проверки системных файлов и просканируйте свой компьютер
- Решение № 5. Используйте собственную утилиту Microsoft для решения проблемы.
- Решение № 6: настроить ваш реестр
- Решение № 7: Изменить масштаб отображения
- Решение № 8. Переустановите Windows 10 снова
- ИСПРАВЛЕНИЕ: Панель управления не открывается в Windows 10
- ИСПРАВЛЕНИЕ: Панель управления не открывается в Windows 10
- Панель управления не открывается в Windows 10
- Решение № 1: на вашем ПК есть вредоносная программа, запустите полную проверку системы
- Решение №2. Очистите список программ запуска
- Решение №3. Убедитесь, что служба лицензирования программного обеспечения Windows 10 работает
- Решение № 4: Запустите средство проверки системных файлов и просканируйте свой компьютер
- Решение № 5: Используйте собственную утилиту Microsoft для решения проблемы
- Решение № 6: настроить ваш реестр
- Решение № 7: Изменить масштаб отображения
- Решение № 8. Переустановите Windows 10 снова
- Что делать если не работает Панель управления Windows 10
- Не открывается панель управления на windows 10
- Безопасный режим или чистая загрузка
- Проверьте IDTN64.cpl и sttray64
- Исправление реестра
- Используйте команду SFC.
- Microsoft Tool
- Масштабирование разрешения может вызвать проблемы
- Запустите полную проверку.
- Переустановка
- Windows 10 не работает панель управления
- Windows 10 панель управления
- Где найти Панель управления в ОС Windows 10?
- Что делать, если Панель управления не работает и не открывается?
- Как открыть панель управления в Windows 10
- Как открыть панель управления в windows 10?
- Как зайти в панель управления windows 10?
- Как найти панель управления в windows 10?
- Как найти и открыть панель управления в Windows 10
- Что такое панель управления и для чего она нужна?
- Как быстро открыть панель управления в Windows 10
- Как включить панель управления в Windows 10 через поиск
- Создаем ярлык Windows Control Panel для быстрого доступа
- Как открыть панель управления через командную строку
- Подводим итоги
- Видео: как запустить панель управления в Windows 10
- Как найти панель управления в Windows 10
- Находим панель управления через систему поиска
- Метод быстрого запуска из контекстного меню кнопки «Пуск»
- Запуск панели задач с ее ярлыка
- Запуск панели управления через меню «Выполнить»
- Горячие клавиши для открытия панели управления
- Заключение
- Смотрите также
Панель управления не открывается в Windows 10
Windows 10 определенно является большим улучшением, когда речь заходит о настольных операционных системах серии Windows. Это утверждение верно, особенно после того, что люди получили в Windows 8 и Windows 8.1. Microsoft пыталась сделать слишком много вещей одновременно, и это привело к очень запутанной системе, которая не только подвергалась критике во всем мире, но люди также откатывались на Windows 7 после попытки Windows 8.
Windows 8.1 принесла некоторые улучшения, но она все еще представляла собой смесь операционной системы, предназначенной для устройств с сенсорным экраном и для настольных ПК. Однако Windows 10 устраняет многие из этих проблем, и для Microsoft было важно добиться этого.
Дело не в том, что Windows 10 больше не поставляется с сенсорными функциями, но Microsoft проделала серьезную работу над Windows 10, чтобы убедиться, что оба эти взаимодействия остаются в одной системе, не мешая друг другу.
В любом случае, возвращаясь к теме, Windows 10 также имеет некоторые ошибки, как и любая другая операционная система Windows в прошлом. Некоторые люди сталкиваются с проблемами в Магазине, а другие сталкиваются с некоторыми другими ошибками. Но есть одна ошибка, связанная с панелью управления, о которой мы поговорим в этом посте.
Панель управления не открывается в Windows 10
Решение № 1: на вашем ПК есть вредоносная программа, запустите полную проверку системы
Знаете ли вы, что вредоносные программы вызывают много проблем на компьютерах под управлением Windows? Вы можете легко избавиться от этих проблем, удалив эти вредоносные программы с помощью хорошей антивирусной программы, такой как Защитник Windows. Хотите верьте, хотите нет, Защитник Windows фактически наравне с другими программами безопасности для Windows. Вы можете легко сканировать свой компьютер с помощью Защитника Windows, чтобы определить, не подвержены ли вашему компьютеру какие-либо вредоносные программы, и если Защитник обнаружит какие-либо вредоносные программы на вашем компьютере, он обязательно очистит ваш компьютер.
Решение №2. Очистите список программ запуска
Существует вероятность того, что программа, запускаемая при запуске вашего компьютера, вызывает какие-то проблемы с панелью управления. Чтобы это исправить, выполните следующие действия.
Решение №3. Убедитесь, что служба лицензирования программного обеспечения Windows 10 работает
Решение № 4: Запустите средство проверки системных файлов и просканируйте свой компьютер
Если предыдущие решения не работают, просто попробуйте запустить проверку системных файлов. Для этого выполните следующие действия.
Решение № 5. Используйте собственную утилиту Microsoft для решения проблемы.
Если вы все еще ищете решение, то я надеюсь, что это поможет вам за один раз. Просто следуйте инструкциям ниже.
Решение № 6: настроить ваш реестр
Многие пользователи Windows 10 подтвердили, что удаление папок BagMRU и Bags вернуло панель управления. Перед настройкой реестра не забудьте сначала сделать резервную копию. Если что-то пойдет не так, вы сможете восстановить работающую версию ОС.
Итак, вот шаги, чтобы следовать:
Решение № 7: Изменить масштаб отображения
Другие пользователи подтвердили, что изменение настроек дисплея решило проблему. Как ни удивительно это решение может показаться, оно работало для многих пользователей, поэтому стоит попробовать.
Если масштаб вашего дисплея превысил 100%, это может объяснить, почему панель управления недоступна. Так что, если вы используете какие-либо другие настройки, кроме 100% для текста, приложения, уменьшите его до 100%.
Перейдите в «Пуск»> введите «Изменить размер приложений на экране» и дважды щелкните первый результат. Перейти к пользовательскому масштабированию и изменить значение обратно на 100%.
Решение № 8. Переустановите Windows 10 снова
Большинство людей, которые сталкиваются с этой проблемой, – это люди, которые обновили Windows 7 или Windows 8/8.1. Эта проблема, похоже, исчезает, когда вы устанавливаете новую и свежую Windows 10 на свой ПК. Так почему бы не пойти дальше и попробовать это?
Источник
ИСПРАВЛЕНИЕ: Панель управления не открывается в Windows 10
ИСПРАВЛЕНИЕ: Панель управления не открывается в Windows 10
Windows 10 определенно является большим улучшением, когда речь заходит о настольных операционных системах серии Windows. Это утверждение верно, особенно после того, что люди предоставили в Windows 8 и Windows 8.1. Но есть одна ошибка, связанная с панелью управления, о которой мы поговорим в этом посте. Я опубликую некоторые решения для панели управления, не открывающейся в Windows 10, которая поможет вам решить проблему. Давайте начнем.
Панель управления не открывается в Windows 10
Решение № 1: на вашем ПК есть вредоносная программа, запустите полную проверку системы
Знаете ли вы, что вредоносные программы вызывают много проблем на компьютерах под управлением Windows? Вы можете легко избавиться от этих проблем, удалив эти вредоносные программы с помощью хорошей антивирусной программы, такой как Защитник Windows.
Хотите верьте, хотите нет, Защитник Windows фактически находится на одном уровне с другими программами безопасности для Windows.
Вы можете легко сканировать свой ПК с помощью Защитника Windows, чтобы определить, не подвержены ли вашему ПК какие-либо вредоносные программы, и если Защитник обнаружит какие-либо вредоносные программы на вашем компьютере, он обязательно очистит ваш компьютер.
Решение №2. Очистите список программ запуска
Существует вероятность того, что программа, запускаемая при запуске вашего компьютера, вызывает какие-то проблемы с панелью управления. Чтобы это исправить, выполните следующие действия.
Решение №3. Убедитесь, что служба лицензирования программного обеспечения Windows 10 работает
Решение № 4: Запустите средство проверки системных файлов и просканируйте свой компьютер
Если предыдущие решения не работают, просто попробуйте запустить проверку системных файлов. Для этого выполните следующие действия.
Решение № 5: Используйте собственную утилиту Microsoft для решения проблемы
Если вы все еще ищете решение, то я надеюсь, что это поможет вам за один раз. Просто следуйте инструкциям ниже.
Решение № 6: настроить ваш реестр
Многие пользователи Windows 10 подтвердили, что удаление папок BagMRU и Bags вернуло панель управления. Перед настройкой реестра не забудьте сначала создать резервную копию.
Если что-то пойдет не так, вы сможете восстановить рабочую версию ОС.
Итак, вот шаги, чтобы следовать:

Решение № 7: Изменить масштаб отображения
Другие пользователи подтвердили, что изменение настроек дисплея решило проблему. Как ни удивительно это решение может показаться, оно сработало для многих пользователей, поэтому стоит попробовать.
Если масштаб вашего дисплея превысил 100%, это может объяснить, почему панель управления недоступна. Так что, если вы используете какие-либо другие настройки, кроме 100% для текста, приложения, уменьшите его до 100%.
Перейдите в «Пуск»> введите «Изменить размер приложений на экране» и дважды щелкните первый результат. Перейти к пользовательскому масштабированию и изменить значение обратно на 100%.

Решение № 8. Переустановите Windows 10 снова
Большинство людей, которые сталкиваются с этой проблемой, — это люди, которые обновили Windows 7 или Windows 8 / 8.1.
Эта проблема, похоже, исчезает, когда вы устанавливаете новую и свежую Windows 10 на свой ПК. Так почему бы не пойти дальше и попробовать это?
Если вы исправили эту проблему каким-то другим способом, обязательно прокомментируйте решение ниже, так как оно поможет другим людям избавиться от этой ошибки.
Примечание редактора: этот пост был первоначально опубликован в феврале 2016 года и с тех пор был полностью переработан и обновлен для обеспечения свежести, точности и полноты.
СВЯЗАННЫЕ ИСТОРИИ, ЧТОБЫ ПРОВЕРИТЬ:
Источник
Что делать если не работает Панель управления Windows 10
В некоторых случаях не открывается панель управления на Windows 10 и появляется сообщение в котором сообщают Операция отменена из-за ограничений, действующих на этом компьютере. Обратитесь к системному администратору.

Если у вас такое произошло то скорее всего у вас в Редакторе локальной групповой политики установлен запрет к панели управления. Чтобы снять запрет нужно открыть Редактор локальной групповой политики, а для этого наведите курсор на кнопку Пуск и нажмите правую кнопку мыши. Откроется контекстное меню в котором выбираете пункт Выполнить и после этого сразу откроется окошко Выполнить.

В этом окошке необходимо вписать команду gpedit.msc и нажать ОК. После этого откроется Редактор локальной групповой политики который состоит из левой и правой части.

В левой части раскрываем поочерёдно Конфигурация пользователя — Административные шаблоны — Панель управления. На последний пункт необходимо навести курсор и нажать левую кнопку мыши. Затем в правой части окна Редактора находим пункт Запретить доступ к панели управления и параметрам компьютера. Наводите курсор на этот пункт и нажав правую кнопку мыши выбираете из открывшегося меню пункт Изменить.
Откроется окно в котором ставите точку у пункта Не задано и нажимаете ОК. Теперь можно закрыть Редактор и попробовать запустить Панель управления.
Если у вас при запуске вылетает Панель управления в Windows 10 после обновления с восьмёрки или семёрки то скорее всего вам нужно будет удалить аудио драйвер, а затем скачать и установить новый. Чтобы удалить аудио драйвер нужно на рабочем столе навести курсор на иконку под названием Этот компьютер и нажав правую кнопку мыши выбрать из меню пункт Управление.

В открывшемся окне раскрываете Служебные программы — Диспетчер устройств — Звуковые, игровые видеоустройства — Realtek. Наводите курсор на последний пункт и нажимаете правую кнопку мыши, а затем в меню выбираете пункт Удалить устройство. После этого перезагружаете компьютер и устанавливаете новый аудио драйвер.
Источник
Не открывается панель управления на windows 10
Windows 10 определенно является лучшей ОС, когда речь заходит о настольных операционных системах. Но что делать если у вас не открывается панель управления. Об этой ошибке мы и поговорим в этом посте. Давайте начнем.
Один из самых быстрых способов получить доступ к этому инструменту:
Аналогично вы можете использовать окно запуска, команды cmd и диспетчер задач.
File Explorer также возможно применить для открытия. Просто введите первые несколько слов в поле поиска.
Важное примечание. Сначала создайте точку восстановления, чтобы не повредить ОС.
Безопасный режим или чистая загрузка
Простым решением большинства неприятностей является запуск вашего компьютера в Безопасном режиме. Если вы заходите в режиме Safe Mode то проблема должна исчезнуть. Если это не сработает, попробуйте следующий шаг.
Проверьте IDTN64.cpl и sttray64
Наиболее распространенной причиной этого является то, что один из системных файлов возможно поврежден.
Перейдите в C: Windows System32 и найдите IDTN64.cpl.
Также в Windows вы можете получить доступ к sttray64. (скорее всего на 64-битном ПК). Удалите его и перезапустите приложение.
Исправление реестра
Перед применением этого исправления вы должны сделать резервную копию реестра.
HKEY_CURRENT_USER ПРОГРАММНОЕ ОБЕСПЕЧЕНИЕ Классы Локальные настройки Программное обеспечение Microsoft Windows Shell.
Используйте команду SFC.
Возможно ваши система повреждена. Вы не знаете, что именно вызывает неприятность. Лучше проверить все документы и исправить ошибки. В командной строке с повышенными привилегиями примените следующую команду.
Ниже приведена ссылка на инструмент исправления, доступный для загрузки.
Загрузите его и запустите утилиту. Программа сканирует ПК и исправит любые трудности. Этот инструмент разработан Microsoft и это самый простой способ устранить неприятность.
Масштабирование разрешения может вызвать проблемы
Иногда самые странные причины вызывают это затруднение. Например, в зависимости от размера вашего монитора, например, 15″, 21″ и т. д. Настройте масштабирование до 150% или 100%. Это можно сделать таким образом.
Пуск > «Поиск» > «Изменить размер приложений на экране» и дважды щелкните первый результат. Перейдите к пользовательскому масштабированию и измените значение обратно на 100%.
Запустите полную проверку.
Знаете ли вы, что вредоносное ПО вызывает много осложнений на компьютерах? Избавьтесь от затруднений, удалив эти программы с помощью хорошего антивируса, например, встроенного Защитника. Ознакомьтесь с обзором лучших бесплатных антивирусов.
Хотите верьте, хотите нет, это решение фактически находится на одном уровне с другими инструментами безопасности.
Вы можете легко сканировать свой ПК с помощью встроенного Защитника, чтобы определить, нет ли у вас каких-либо вредоносных программ, и если обнаружится подозрительное ПО, он обязательно очистит вашу ОС. 50% пользователей не пользуются антивирусом. Не будьте одним из них.
Переустановка
В крайнем случае, это решит все трудности. Таким образом, если вы полностью переустановили систему, все остатки старых документов будут удалены и все будет работать на 100%.
Источник
Windows 10 не работает панель управления
Windows 10 панель управления
Читайте также: Как вернуть Центр обновления в Панель управления Windows 10?
Где найти Панель управления в ОС Windows 10?
Вызвать Панель управления в ОС Windows 10 можно несколькими способами.
Способ №1. Через поисковую строку
Способ №2. Через опции меню Пуск
Через меню Пуск можно войти в Панель управления ещё одним способом:
Способ№3. Через строку Выполнить
Способ №4. Через командную строку
Запустить Панель управления Виндовс 10 можно через командную строку с правами администратора. Для этого выполняем следующее:
Что делать, если Панель управления не работает и не открывается?
Если вы не знаете, как открыть панель управления в Windows 10 или она не работает, стоит выполнить следующие действия:
Если после выполнения этих действия Панель управления по-прежнему не работает, стоит запустить сканирование системы на наличие ошибок и повреждений. Для этого в командной строке по очерёдности вводим «sfc/ scannow» и «DISM /Online /Cleanup-Image /RestoreHealth».
После выполнения данных команд стоит перезагрузить компьютер с Виндовс 10 и проверить на наличие вирусов.
То ли после очередного обновления винды, то ли после чистки реестра CCleaner, при загрузки системы внезапно умерли: «Пуск», поиск в Windows, часы и Microsoft Edge (его значок вообще исчез). Что я только не делал для реанимации этих друзей, но всё тщетно.
Что именно предпринимал:
1. Проверка системных файлов на целостность.
2. Проверка на ошибки в хранилище системных файлов и обновлений и устранение ошибок.
Dism /Online /Cleanup-Image /RestoreHealth
В реестре найти: HKEY_CURRENT_USERSoftwareMicrosoftWindowsCurrentVersionExplorerAdvanced
Закрыть редактор, перезагрузиться.
4. Перерегистрация меню «Пуск».
Копипаст следующей команды в окно Windows PowerShell:
После этого: Enter и перезагрузка.
5. Проверка работы служб.
net stop wuauserv net stop cryptSvc net stop bits net stop msiserver ren C:WindowsSoftwareDistribution SoftwareDistribution.old ren C:WindowsSystem32catroot2 catroot2.old net start wuauserv net start cryptSvc net start bits
net start msiserver
Каждый из этих методов обещал исправить положение, однако этого не произошло! И когда я уже совсем отчаялся и собирался переустанавливать 10-ку, я накопал действенное решение, которое стало волшебным спасением! Всем, кому также не помогли популярные вышеописанные действия, посвящается!
Если вдруг Параметры тоже накрылись: утила для реанимации меню Параметры (возможно потребуется перезагрузка)
ВСЕМ ДОБРА И УДАЧИ С РЕАНИМАЦИЕЙ ЛЮБИМОЙ КОРЯВОЙ ВИНДЫ.
Как открыть панель управления в Windows 10
Панель управления в Windows 10 можно поделить на две части «классическую» и «обновленную». Какой пользоваться вам, и какая вам будет по душе – выбирайте сами. Мы предлагаем просмотреть особенности каждой из них в этой статье.
Вот вы обновились в виндовс 10, начали изучать её сферу. Заходите в пункт «Параметры». Там есть набор инструментов, которых не было в прошлых версиях виндовс. Обычным пользователям этого хватит. Если вы опытный пользователь, и хотите настроить винду её под себя, но вот одно «но» — не можете найти ту самую кнопку, которая была в Windows 7. “Как открыть панель управления в виндовс 10?”, — спросите вы. Здесь мы объясним, как найти это в виндоус 10.
Как открыть панель управления в windows 10?
Очень лёгкий вариант, как зайти в детальные настройки в windows 10.
Как зайти в панель управления windows 10?
Как вызвать её по другому? Самое логичное, что приходит в голову — использовать поиск.
В вызванной строке есть масса других функций, которых нет в «Пуске», поэтому не забудьте про эту строку, и пользуйтесь этими функциями.
Как найти панель управления в windows 10?
С помощью этого варианта вы сможете вывести на рабочий стол эту иконку.
В этом варианте значок «панель управления» будет закреплена на начальном экране и в панели задач, и вы сможете с лёгкостью открывать её.
Ещё одна вариация открытия — это команда, которая вводится в меню «Выполнить».
Были изложены все возможные вариации, которые помогут вам найти то, что вам нужно. Спасибо за прочтение статьи, удачи вам!
Как найти и открыть панель управления в Windows 10
Когда мы читаем инструкцию по работе или ремонту операционной системы, нас зачастую просят открыть одно из системных приложений (апплетов), например, панель управления. Но далеко не каждый человек знает, где находится панель управления в Windows 10. Об этом свидетельствуют комментарии под многими статьями на нашем сайте. Давайте устраним несправедливость и разберемся с вопросом – как открыть панель управления в Windows 10. Немного ниже будут описаны все существующие методы для открытия ПУ на компьютере или ноутбуке с Windows 10. Эти же способы часто подходят и для «Восьмерки», а иногда и «Семерки».
Следует отметить тот факт, что сама панель управления в «Десятке» организована в виде категорий, поэтому на первой страничке программы отображаются не все пункты. Видны только основные инструменты и пользователи часто не могут найти нужный раздел. Поэтому перед тем как пользоваться панелью управления рекомендуется переключить режим отображения в значки или внимательно читать мануал. Мы используем методику пошаговых инструкций с подробным обзором каждого этапа, скриншотами и видео.
Что такое панель управления и для чего она нужна?
Панель управления — это совокупность инструментов для настройки системы, например, работы с дисками, реестром, администрирование ПК и т. д. Все управляющие элементы выполнены в виде значков, каждый из которых имеет категории и подкатегории. Все настройки тут иерархически упорядочены и наделены графическим интерфейсом. Каждый из них получил свою иконку, благодаря чему искать нужный пункт стало легче. Любая из этих иконок правильно именуется апплетом. Это cpl-файлы, которые находятся в папке system32 или WinSxS. Вот вам ответ на вопрос – где находится панель управления в Windows 10.
Апплеты запускают системные утилиты или выполняют операции без графического интерфейса и настроек. Многие команды можно выполнить несколькими путями, например, через редактор реестра или командную строку. Это, по сути, ярлыки, которые запускают приложения или действия.
Как быстро открыть панель управления в Windows 10
Еще в Windows 8 появилось особенное меню, которое было создано для того, чтобы пользователь мог быстро запускать наиболее нужные инструменты ОС. Это меню называется Win → X, название его произошло от сочетания кнопок клавиатуры, которыми его можно открыть.
Данное меню не всегда работает в каких-то полноэкранных приложениях или играх. Его можно запустить также правым кликом мыши по кнопке «Пуск».
Как включить панель управления в Windows 10 через поиск
В Windows 10 есть очень удобный и гибкий инструмент для запуска любых приложений, это поисковая система. Запустить ее можно либо при помощи сочетания горячих клавиш Win+S, либо нажав по значку увеличительного стекла, который расположен в левой половине панели задач.
Ввести поисковый запрос можно не только в запущенном через значок лупы окне, но и в меню «Пуск». Хоть поисковой строки тут и не видно, но, если мы начнем писать ключевое слово, она откроется автоматически.
Рассмотрим алгоритм запуска панели управления через поиск:
Открываем поисковый инструмент системы и начинаем вводить название панели управления. Сразу же появится результат, по которому остается только кликнуть.
Если вы не хотите вводить запрос каждый раз, можно зафиксировать ПУ на панели задач и в дальнейшем запускать программу в один клик. Для этого, когда панель управления откроется, нажмите по ее иконке в панели задач правой клавишей мыши и тыкайте пункт, обозначенный на картинке цифрой «2».
Теперь, даже после закрытия программы, на панели останется значок, один клик по которому снова запустит ее.
В некоторых сборках «Десятки» найти ПУ через поиск можно только, введя в него фразу Control Panel. Это происходит только в недоброкачественных пиратских модах ОС от Microsoft. Для того чтобы обезопасить себя и не использовать такие операционный системы, читайте нашу инструкцию по установке Windows 10.
Создаем ярлык Windows Control Panel для быстрого доступа
Если вам постоянно нужно работать с панелью управления, запускать ее одним из описанных выше способов будет не очень удобно, лучше всего в таком случае вывести ее ярлык прямо на рабочий стол. Рассмотрим, как это сделать.
В результате на вашем рабочем толе появится ярлык панели управления, по которому ее можно мгновенно открыть.
Любую команду или программу в Windows 10 можно запустить при помощи существующих или назначаемых сочетаний горячих клавиш. Рассмотрим, как это делается на примере панели управления.
Работать горячие клавиши будут до тех пор, пока вы не удалите ярлык, к которому они привязаны.
Как открыть панель управления через командную строку
Этот способ будет не лучшим для новичков, однако, если мы хотим раскрыть тему полностью, не упомянуть его нельзя. В термине командная строка или, как ее еще называют, интерпретатор, нет ничего страшного. Это то же самое окошко, которое мы знаем еще из Windows 7, 8 или XP. Давайте рассмотрим, как активировать ПУ через командную строку.
Также можно применить команду control, причем вводить ее получится не только в утилите «Выполнить» но и в командной строке.
Панель управления можно вызвать еще одним способом, мы будем запускать обычное окно проводника Windows 10, но с добавленным параметром. Делем следующее: в том же окне «Выполнить» или командной строке (для разнообразия используем именно ее), введите оператор explorer shell:ControlPanelFolder и нажмите Ввод.
В результате откроется панель управления, где все апплеты отображаются одновременно в виде значков (классический вид).
Подводим итоги
Выше мы разобрались как найти панель управления в Windows 10, а чуть ниже вас ждет видео, посвященное данной теме. Вдруг и после его просмотра у вас останутся вопросы, смело задавайте их в комментариях, если никто из пользователей не поможет советом, то мы точно дадим вразумительный ответ.
Видео: как запустить панель управления в Windows 10
Как найти панель управления в Windows 10
Операционная система Windows 10 привнесла в жизнь пользователей не только расширенный функционал, но и ряд относительно противоречивых решений. Одним из таких является то, что меню «Пуск», вернувшееся на свое законное место, хоть и в ином, не совсем привычном интерфейсе, лишилось привычного всем инструмента «Панели управления», позволяющего выполнять множество настроек системы. Вследствие чего у многих пользователей возник резонный вопрос — как открыть панель управления в Windows 10 для решения тех или иных задач по настройке ПК. Об этом и поговорим в данной статье и рассмотрим, где находится панель управления в Windows 10 и как ее открыть наиболее быстрыми способами.
Находим панель управления через систему поиска
Для тех, кто привык пользоваться системой поиска, первым и, наверное, самым очевидным решением, будет найти панель управления при помощи встроенной поисковой системы, ярлык которой в Windows 10 вынесен на панель задач в виде лупы. Все, что требуется пользователю это ввести в ее поисковую строку первое слово из названия искомого инструмента. Система автоматически подберет и предложит на выбор инструмент, файл или программу, содержащее искомое слово. Как правило «Панель управления» предлагается в приоритете.
Метод быстрого запуска из контекстного меню кнопки «Пуск»
Второй быстрый способ того, как открыть панель управления в Windows 10 это воспользоваться контекстным меню самой кнопки «Пуск». Для этого кликните по ней правой клавишей мыши и в появившемся меню выберите одноименный пункт.
Запуск панели задач с ее ярлыка
Кроме уже описанных способов быстро включить панель управления Виндовс 10 можно воспользоваться ее ярлыком, находящимся непосредственно в меню «Пуск». Находится он в разделе «Все приложения» в папке «Служебные — Windows».
Данный ярлык также можно свободно закрепить на начальный экран меню «Пуск» или на панели задач.
Кроме этого пользователю доступна возможность создания ярлыка панели управления непосредственно на рабочем столе компьютера. Все, что для этого требуется это нажать правой клавишей мыши в любом пустом месте рабочего стола и, в появившемся контекстном меню, выбрать пункт «Персонализация».
Далее слева выбирать подраздел «Темы», а справа пункт «Параметры значков рабочего стола».
Где и выставить соответствующую галочку.
Запуск панели управления через меню «Выполнить»
Еще один относительно быстрый вариант того, как открыть панель управления в Windows 10, это воспользоваться командным интерпретатором «Выполнить» и специализированной командой «control panel». Плюс этого варианта в том, что запустить панель управления можно даже в том случае, если не работает «Пуск», без мышки, оперируя лишь клавишами клавиатуры. Для этого применим еще одну комбинацию горячих клавиш «Windows + R» и введем вышеупомянутую команду.
После чего нажмем «Ok»
Горячие клавиши для открытия панели управления
К сожалению, в Windows 10, да и в прошлых версиях этой операционной системы, горячих клавиш для быстрого запуска панели управления не предусмотрено. Зато пользователю доступна функция создания собственной комбинации клавиш, позволяющей открыть любое приложение и в том числе этой самой панели. Для этого необходимо вручную создать ее ярлык. Ярлык создается путем нажатия правой клавишей мыши в любом месте рабочего стола и выбора в появившемся меню соответствующего пункта.
Далее вписываем слово «control». Система автоматически предложит правильно название.
После присваиваем ярлыку собственное имя.
На следующем этапе, нажав на созданном ярлыке правой клавишей мыши, открываем его свойства.
И в графе «Быстрый вызов» присваиваем собственную комбинацию горячих клавиш открытия панели управления.
Заключение
Как видите вариантов, как открыть панель управления в Windows 10 предостаточно, даже, можно сказать, в избытке. Каким именно способом пользоваться каждый решает для себя сам.
Смотрите также
Copyright (c) HTFI. Копирование информации разрешено, при условии указания активных ссылок на источники.
Источник
Tested solutions to get the Control Panel running in minutes
by Madalina Dinita
Madalina has been a Windows fan ever since she got her hands on her first Windows XP computer. She is interested in all things technology, especially emerging technologies… read more
Updated on October 3, 2022
Reviewed by
Vlad Turiceanu
Passionate about technology, Windows, and everything that has a power button, he spent most of his time developing new skills and learning more about the tech world. Coming… read more
- Control Panel is a crucial program in Windows that allows you to configure several critical settings, add devices, and personalize the PC.
- If you can’t open the Control Panel or it’s not responding, fire up the task manager and close any suspicious process.
- Many fixed things by running a malware scan using an effective antivirus.
XINSTALL BY CLICKING THE DOWNLOAD FILE
This software will repair common computer errors, protect you from file loss, malware, hardware failure and optimize your PC for maximum performance. Fix PC issues and remove viruses now in 3 easy steps:
- Download Restoro PC Repair Tool that comes with Patented Technologies (patent available here).
- Click Start Scan to find Windows issues that could be causing PC problems.
- Click Repair All to fix issues affecting your computer’s security and performance
- Restoro has been downloaded by 0 readers this month.
Windows 10 and 11 are definitely a great improvement when compared to the previous iterations in the Windows series. But, one of the problems that remained in all these is the Control Panel not opening.
The issue is certainly not new and has been faced by users for a long time. And it’s usually not the OS to blame but rather the system settings or how things have been configured.
So, let’s find out why Control Panel is not opening in Windows 10 and 11 and the best ways to fix things.
Why is Control Panel not opening?
If Control Panel is not opening, it’s possible that your installation is damaged. Speaking of which, a few reported that Settings app won’t open on Windows 11, and if this happens, creating a new user profile could help.
This isn’t the only issue, and many users claim that Action Center won’t open in Windows 11 as well. If this happens, it’s possible that there’s a system glitch.
On top of that, even the Start Menu might not work properly, so you’ll need to reinstall the problematic components or your operating system.
How do I fix Control Panel if it won’t open?
1. Run a full system scan
- Type Windows Security in the Search bar, and click on the relevant search result.
- Now, click on Virus & threat protection here.
- Click on Scan options.
- Now, select Full scan and click on the Scan now button at the bottom.
Did you know that malware causes many problems for Windows-based PCs? You can easily get rid of these problems by eliminating the malware using a reliable anti-malware program like Windows Security, a built-in tool.
In case it doesn’t work, there are always effective third-party antiviruses that should do the job.
2. Disable startup programs
- Press Ctrl + Shift + Esc to open the Task Manager and navigate to the Startup tab.
- You will see a list of programs that automatically start running when the PC starts running. Right-click on them individually, and select Disable from the context menu.
- Be careful and do not disable a program that may harm your PC in some way. Google is your friend, so use it.
There is a possibility that a program running at your PC’s startup is causing some sort of problem with the Control Panel and is behind it not opening in Windows 10. Disabling that program will do the trick in this case, though you will have to disable many others in the process.
3. Disable the Windows Error Reporting Service
- Press Windows + R to open Run, type services.msc in the text field, and hit Enter.
- Locate the Windows Error Reporting Service, right-click on it, and select Properties.
- Select Disabled from the Startup type dropdown menu.
- Now, click the Stop button, wait for the service to stop running, and then click on OK to save the changes.
If Control Panel is not showing in Windows 10, you may try disabling the Windows Error Reporting Service and verify if that makes a difference. For most of you, it should. In case it doesn’t work, head to the next method.
4. Run the System File Checker scan
- Type Command Prompt in the Search bar, and click on Run as administrator to the right.
- Click Yes in the UAC prompt.
- Now, paste the following command and hit Enter:
sfc /scannow - Wait for the scan to complete.
If Windows 10 Control Panel won’t open, running the SFC scan can help fix things. It will identify the corrupt system files and replace them with their cached copies.
To save you more time, you can always rely on specialized tools that will help you with the whole scanning and restoring process.
Restoro is a complex Windows system repair solution that scans your PC for various issues and fixes all critical system files and registry errors, as well as the damage left by viruses (not antivirus software). With a few clicks, the program frees up space on your disk and restores all compromised Windows settings to their default value.
Here’s how you can perform this action:
- Download and install Restoro.
- Launch Restoro.
- Wait for it to find any system stability issues and possible malware infections.
- Press Start Repair.
- Restart your PC for all the changes to take effect.
Restoro’s technology replaces severely damaged Windows system files with clean, up-to-date ones from its secure online database. You can allow it to perform this action without harming your user data.
This the ideal all-in-one tool for fixing Windows errors, PC crashes, or registry issues. It can boost the performance of your device and make it more secure within a few minutes.
⇒ Get Restoro
Disclaimer: This program needs to be upgraded from the free version in order to perform some specific actions.
5. Clear the temporary files
- Press Windows + R to open Run, type %temp% in the text field, and hit Enter.
- Now, press Ctrl + A to select all the files here, and hit Del to clear them.
- Choose the appropriate response in case a confirmation prompt appears.
When the Control Panel closes after opening, it could be the temporary files to blame. And clearing them should fix things.
- Fix: Windows 10 apps won’t open [Full Guide]
- FIX: Two Control Panel Windows Open in Windows 10/11
- How to Fix Windows 10 Stuck in Boot Loop After Reset
6. Tweak the Registry
- Press Windows + R to open Run, type regedit in the text field, and click OK.
- Click Yes in the UAC prompt that pops up.
- Now, paste the following path in the address bar and hit Enter:
ComputerHKEY_CURRENT_USERSoftwareClassesLocal SettingsSoftwareMicrosoftWindowsShell - Right-click on the BagMRU key and select Delete.
- Click Yes in the confirmation prompt.
- Similarly, delete the Bags key.
Some PC issues are hard to tackle, especially when it comes to corrupted repositories or missing Windows files. If you are having troubles fixing an error, your system may be partially broken.
We recommend installing Restoro, a tool that will scan your machine and identify what the fault is.
Click here to download and start repairing.
Many Windows 10 users confirmed that deleting the BagMRU and Bags folders brought Control Panel back. Before you tweak your Registry, don’t forget to first back it up. In case anything goes wrong, you’ll be able to restore a working copy of it.
7. Change display scaling
Other users confirmed that changing the display settings fixed the problem. As surprising as this solution may seem, it worked for many, so it’s worth giving it a try.

In case you scaled your display beyond 100%, this might explain why Control Panel is not available. So, if you are using any other setting for the text, or apps, scale it down to 100%.
8. Reset Windows 10
Most users who reported that the Control Panel is not opening in Windows 10 started facing the issue after an upgrade. In this case, it’s likely that Windows didn’t install properly.
And the best option here would be to factory reset Windows 10. You would lose the installed apps, configured settings, and saved files, but this is the method that worked for most.
How do I fix Control Panel if it won’t open on Windows 11?
When the Control Panel won’t open in Windows 11, your primary approach should be to run a malware scan using an effective antivirus compatible with Windows 11.
If that doesn’t work, try running the DISM (Deployment Image Servicing and Management) tool and the SFC (System File Checker) scan. These are effective at fixing corrupt system files, a likely cause behind the problem.
And performing a System Restore should also do when you cannot open Control Panel in Windows 11. In case nothing works, there’s always the option to reset Windows 11 to its factory settings, though it should be used as a last resort.
What is the shortcut key for Control Panel?
Microsoft doesn’t offer a shortcut key to open Control Panel in Windows, though the process to access it is simple, and there are several ways.

The easiest is to launch in from the Run command. Simply type Control and hit Enter. Other methods include the Search menu, Start menu, and Power User menu.
These are some of the working solutions that have fixed things when the Control Panel is not opening in Windows.
Also, find out how to improve the performance of a Windows 10 PC.
If you know of any other solutions, kindly drop them in the comments section to help your fellow Windows users.
Still having issues? Fix them with this tool:
SPONSORED
If the advices above haven’t solved your issue, your PC may experience deeper Windows problems. We recommend downloading this PC Repair tool (rated Great on TrustPilot.com) to easily address them. After installation, simply click the Start Scan button and then press on Repair All.
Newsletter
Tested solutions to get the Control Panel running in minutes
by Madalina Dinita
Madalina has been a Windows fan ever since she got her hands on her first Windows XP computer. She is interested in all things technology, especially emerging technologies… read more
Updated on October 3, 2022
Reviewed by
Vlad Turiceanu
Passionate about technology, Windows, and everything that has a power button, he spent most of his time developing new skills and learning more about the tech world. Coming… read more
- Control Panel is a crucial program in Windows that allows you to configure several critical settings, add devices, and personalize the PC.
- If you can’t open the Control Panel or it’s not responding, fire up the task manager and close any suspicious process.
- Many fixed things by running a malware scan using an effective antivirus.
XINSTALL BY CLICKING THE DOWNLOAD FILE
This software will repair common computer errors, protect you from file loss, malware, hardware failure and optimize your PC for maximum performance. Fix PC issues and remove viruses now in 3 easy steps:
- Download Restoro PC Repair Tool that comes with Patented Technologies (patent available here).
- Click Start Scan to find Windows issues that could be causing PC problems.
- Click Repair All to fix issues affecting your computer’s security and performance
- Restoro has been downloaded by 0 readers this month.
Windows 10 and 11 are definitely a great improvement when compared to the previous iterations in the Windows series. But, one of the problems that remained in all these is the Control Panel not opening.
The issue is certainly not new and has been faced by users for a long time. And it’s usually not the OS to blame but rather the system settings or how things have been configured.
So, let’s find out why Control Panel is not opening in Windows 10 and 11 and the best ways to fix things.
Why is Control Panel not opening?
If Control Panel is not opening, it’s possible that your installation is damaged. Speaking of which, a few reported that Settings app won’t open on Windows 11, and if this happens, creating a new user profile could help.
This isn’t the only issue, and many users claim that Action Center won’t open in Windows 11 as well. If this happens, it’s possible that there’s a system glitch.
On top of that, even the Start Menu might not work properly, so you’ll need to reinstall the problematic components or your operating system.
How do I fix Control Panel if it won’t open?
1. Run a full system scan
- Type Windows Security in the Search bar, and click on the relevant search result.
- Now, click on Virus & threat protection here.
- Click on Scan options.
- Now, select Full scan and click on the Scan now button at the bottom.
Did you know that malware causes many problems for Windows-based PCs? You can easily get rid of these problems by eliminating the malware using a reliable anti-malware program like Windows Security, a built-in tool.
In case it doesn’t work, there are always effective third-party antiviruses that should do the job.
2. Disable startup programs
- Press Ctrl + Shift + Esc to open the Task Manager and navigate to the Startup tab.
- You will see a list of programs that automatically start running when the PC starts running. Right-click on them individually, and select Disable from the context menu.
- Be careful and do not disable a program that may harm your PC in some way. Google is your friend, so use it.
There is a possibility that a program running at your PC’s startup is causing some sort of problem with the Control Panel and is behind it not opening in Windows 10. Disabling that program will do the trick in this case, though you will have to disable many others in the process.
3. Disable the Windows Error Reporting Service
- Press Windows + R to open Run, type services.msc in the text field, and hit Enter.
- Locate the Windows Error Reporting Service, right-click on it, and select Properties.
- Select Disabled from the Startup type dropdown menu.
- Now, click the Stop button, wait for the service to stop running, and then click on OK to save the changes.
If Control Panel is not showing in Windows 10, you may try disabling the Windows Error Reporting Service and verify if that makes a difference. For most of you, it should. In case it doesn’t work, head to the next method.
4. Run the System File Checker scan
- Type Command Prompt in the Search bar, and click on Run as administrator to the right.
- Click Yes in the UAC prompt.
- Now, paste the following command and hit Enter:
sfc /scannow - Wait for the scan to complete.
If Windows 10 Control Panel won’t open, running the SFC scan can help fix things. It will identify the corrupt system files and replace them with their cached copies.
To save you more time, you can always rely on specialized tools that will help you with the whole scanning and restoring process.
Restoro is a complex Windows system repair solution that scans your PC for various issues and fixes all critical system files and registry errors, as well as the damage left by viruses (not antivirus software). With a few clicks, the program frees up space on your disk and restores all compromised Windows settings to their default value.
Here’s how you can perform this action:
- Download and install Restoro.
- Launch Restoro.
- Wait for it to find any system stability issues and possible malware infections.
- Press Start Repair.
- Restart your PC for all the changes to take effect.
Restoro’s technology replaces severely damaged Windows system files with clean, up-to-date ones from its secure online database. You can allow it to perform this action without harming your user data.
This the ideal all-in-one tool for fixing Windows errors, PC crashes, or registry issues. It can boost the performance of your device and make it more secure within a few minutes.
⇒ Get Restoro
Disclaimer: This program needs to be upgraded from the free version in order to perform some specific actions.
5. Clear the temporary files
- Press Windows + R to open Run, type %temp% in the text field, and hit Enter.
- Now, press Ctrl + A to select all the files here, and hit Del to clear them.
- Choose the appropriate response in case a confirmation prompt appears.
When the Control Panel closes after opening, it could be the temporary files to blame. And clearing them should fix things.
- Fix: Windows 10 apps won’t open [Full Guide]
- FIX: Two Control Panel Windows Open in Windows 10/11
- How to Fix Windows 10 Stuck in Boot Loop After Reset
- Wsappx: What is it & How to Fix its High CPU Usage
- Critical Service Failed BSoD on Windows 10: Fix & Causes
6. Tweak the Registry
- Press Windows + R to open Run, type regedit in the text field, and click OK.
- Click Yes in the UAC prompt that pops up.
- Now, paste the following path in the address bar and hit Enter:
ComputerHKEY_CURRENT_USERSoftwareClassesLocal SettingsSoftwareMicrosoftWindowsShell - Right-click on the BagMRU key and select Delete.
- Click Yes in the confirmation prompt.
- Similarly, delete the Bags key.
Some PC issues are hard to tackle, especially when it comes to corrupted repositories or missing Windows files. If you are having troubles fixing an error, your system may be partially broken.
We recommend installing Restoro, a tool that will scan your machine and identify what the fault is.
Click here to download and start repairing.
Many Windows 10 users confirmed that deleting the BagMRU and Bags folders brought Control Panel back. Before you tweak your Registry, don’t forget to first back it up. In case anything goes wrong, you’ll be able to restore a working copy of it.
7. Change display scaling
Other users confirmed that changing the display settings fixed the problem. As surprising as this solution may seem, it worked for many, so it’s worth giving it a try.

In case you scaled your display beyond 100%, this might explain why Control Panel is not available. So, if you are using any other setting for the text, or apps, scale it down to 100%.
8. Reset Windows 10
Most users who reported that the Control Panel is not opening in Windows 10 started facing the issue after an upgrade. In this case, it’s likely that Windows didn’t install properly.
And the best option here would be to factory reset Windows 10. You would lose the installed apps, configured settings, and saved files, but this is the method that worked for most.
How do I fix Control Panel if it won’t open on Windows 11?
When the Control Panel won’t open in Windows 11, your primary approach should be to run a malware scan using an effective antivirus compatible with Windows 11.
If that doesn’t work, try running the DISM (Deployment Image Servicing and Management) tool and the SFC (System File Checker) scan. These are effective at fixing corrupt system files, a likely cause behind the problem.
And performing a System Restore should also do when you cannot open Control Panel in Windows 11. In case nothing works, there’s always the option to reset Windows 11 to its factory settings, though it should be used as a last resort.
What is the shortcut key for Control Panel?
Microsoft doesn’t offer a shortcut key to open Control Panel in Windows, though the process to access it is simple, and there are several ways.

The easiest is to launch in from the Run command. Simply type Control and hit Enter. Other methods include the Search menu, Start menu, and Power User menu.
These are some of the working solutions that have fixed things when the Control Panel is not opening in Windows.
Also, find out how to improve the performance of a Windows 10 PC.
If you know of any other solutions, kindly drop them in the comments section to help your fellow Windows users.
Still having issues? Fix them with this tool:
SPONSORED
If the advices above haven’t solved your issue, your PC may experience deeper Windows problems. We recommend downloading this PC Repair tool (rated Great on TrustPilot.com) to easily address them. After installation, simply click the Start Scan button and then press on Repair All.

















 Причины ошибок
Причины ошибок