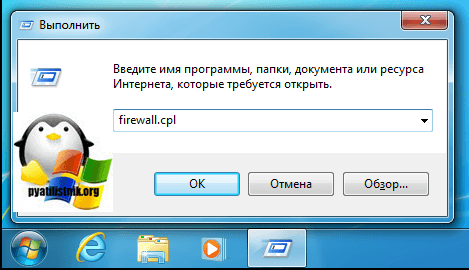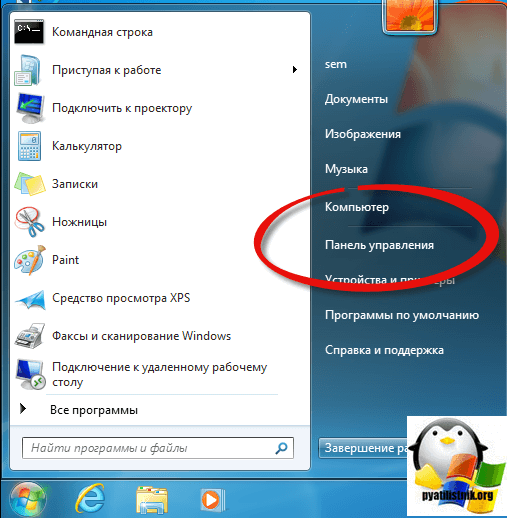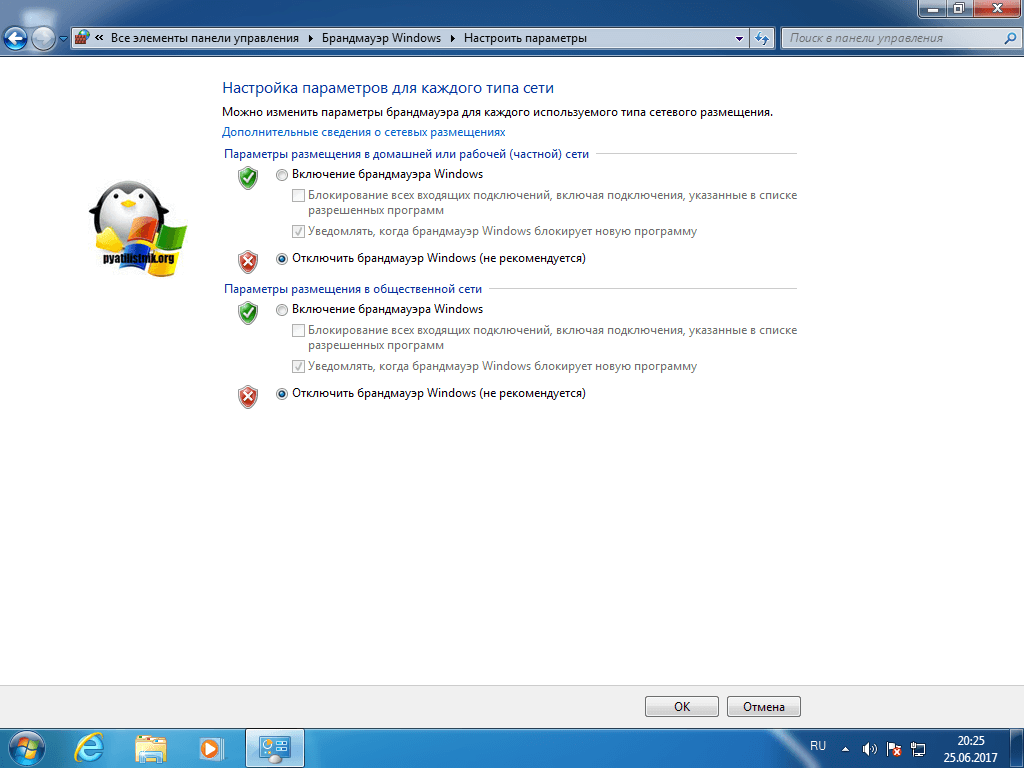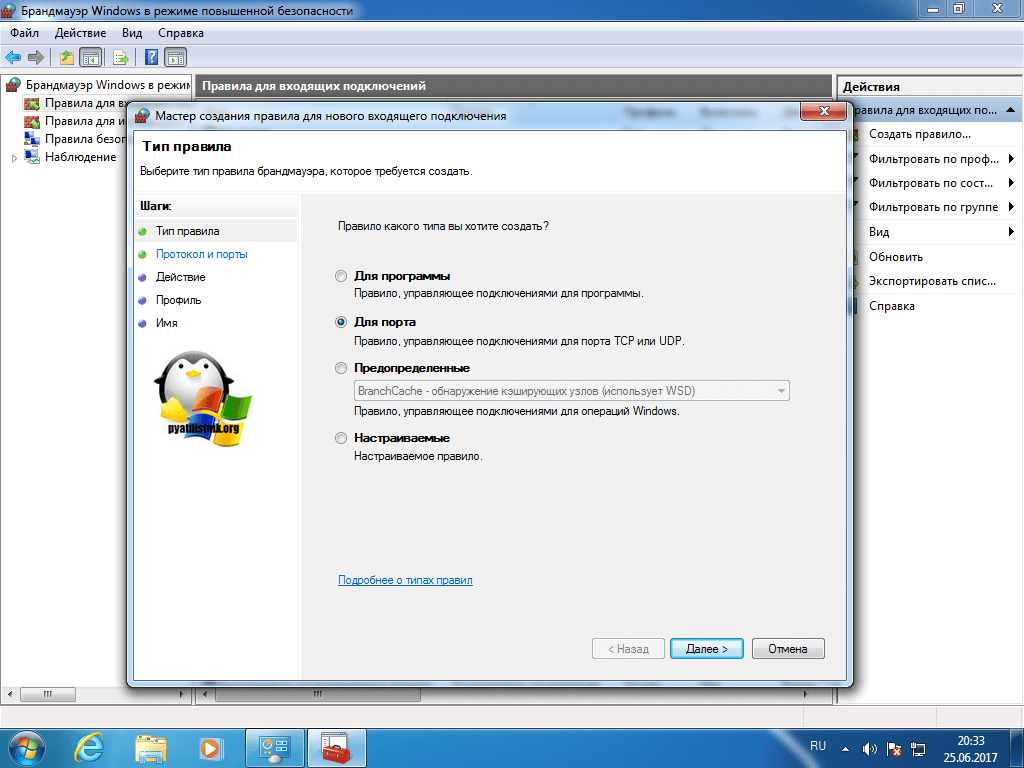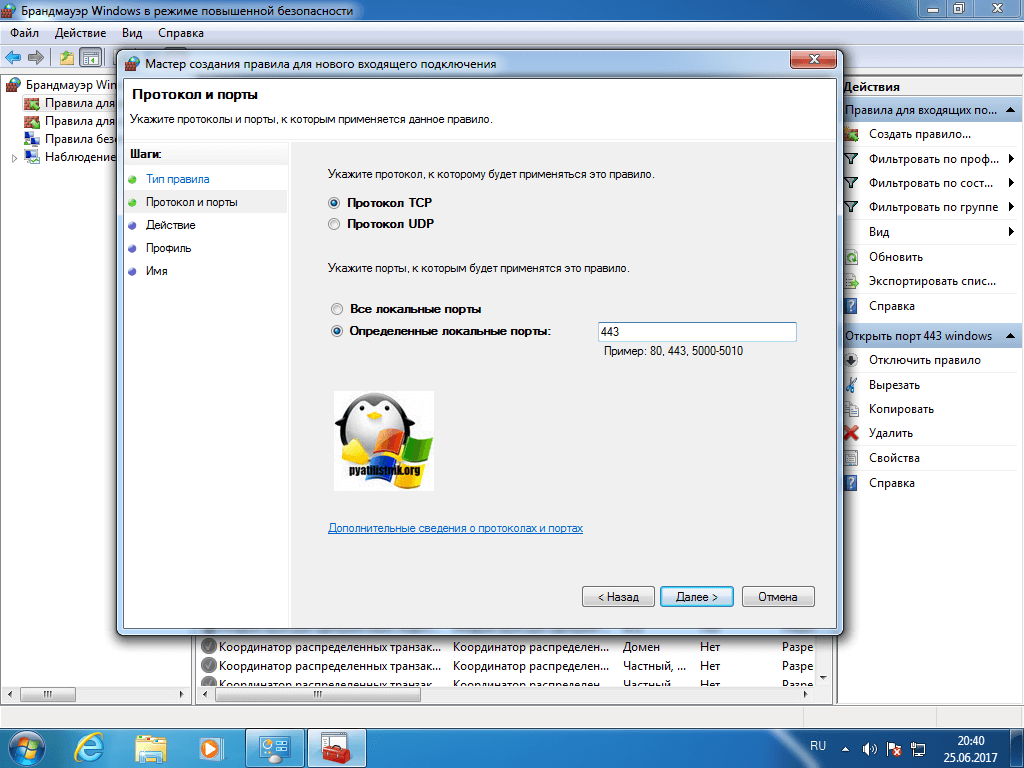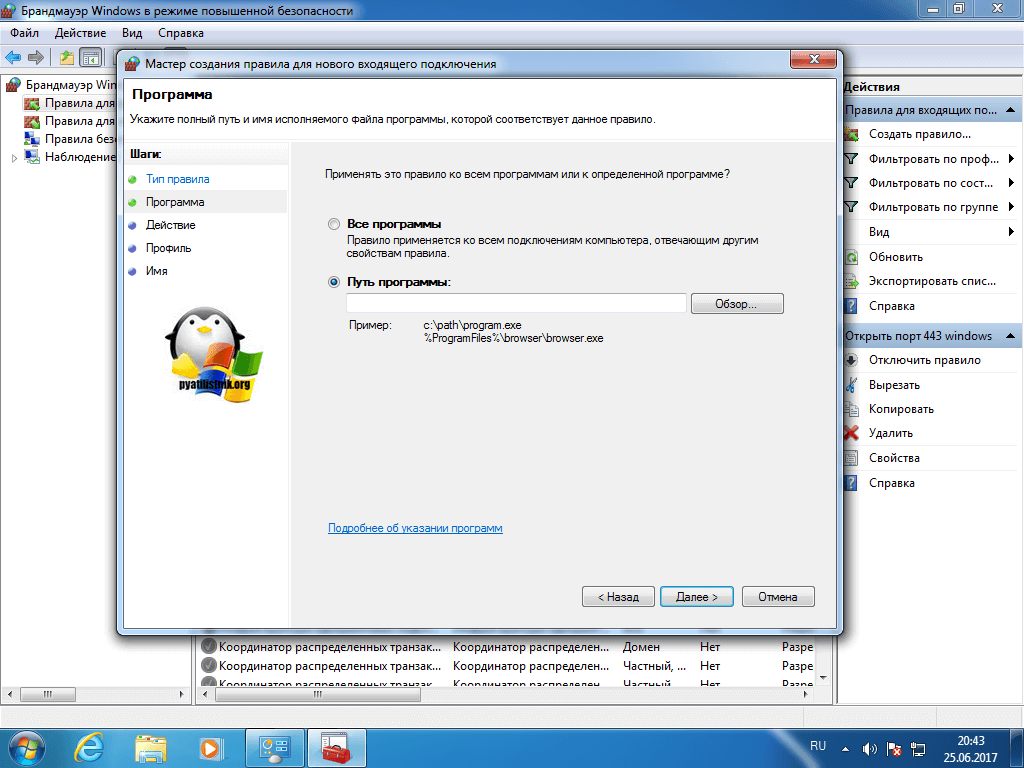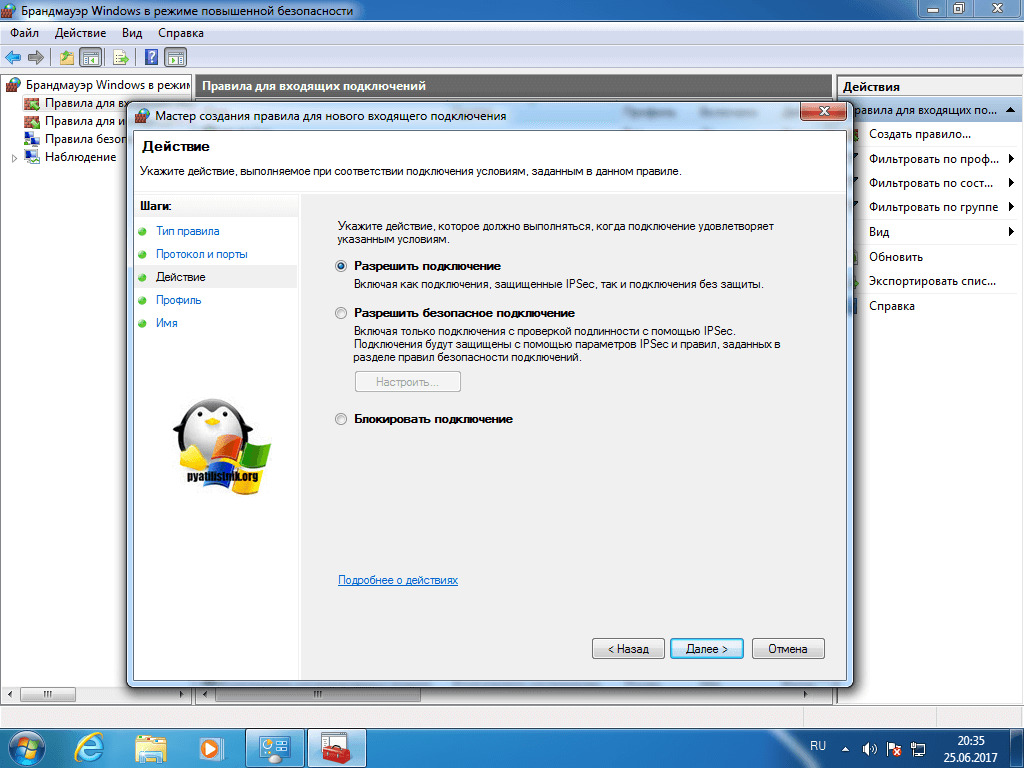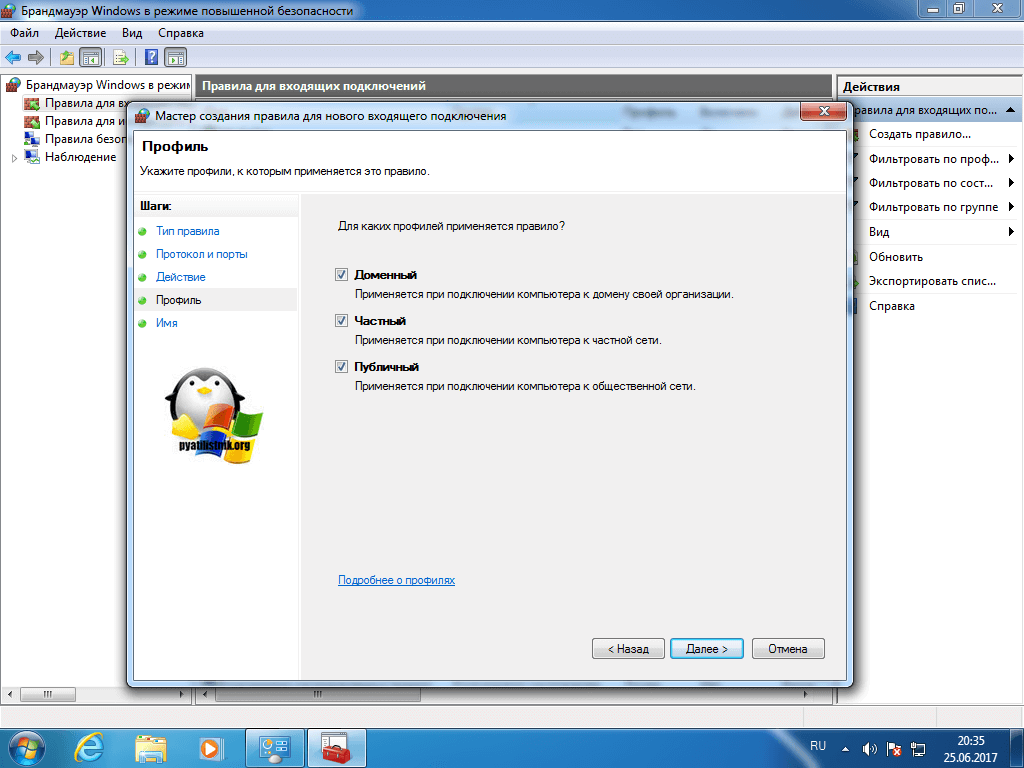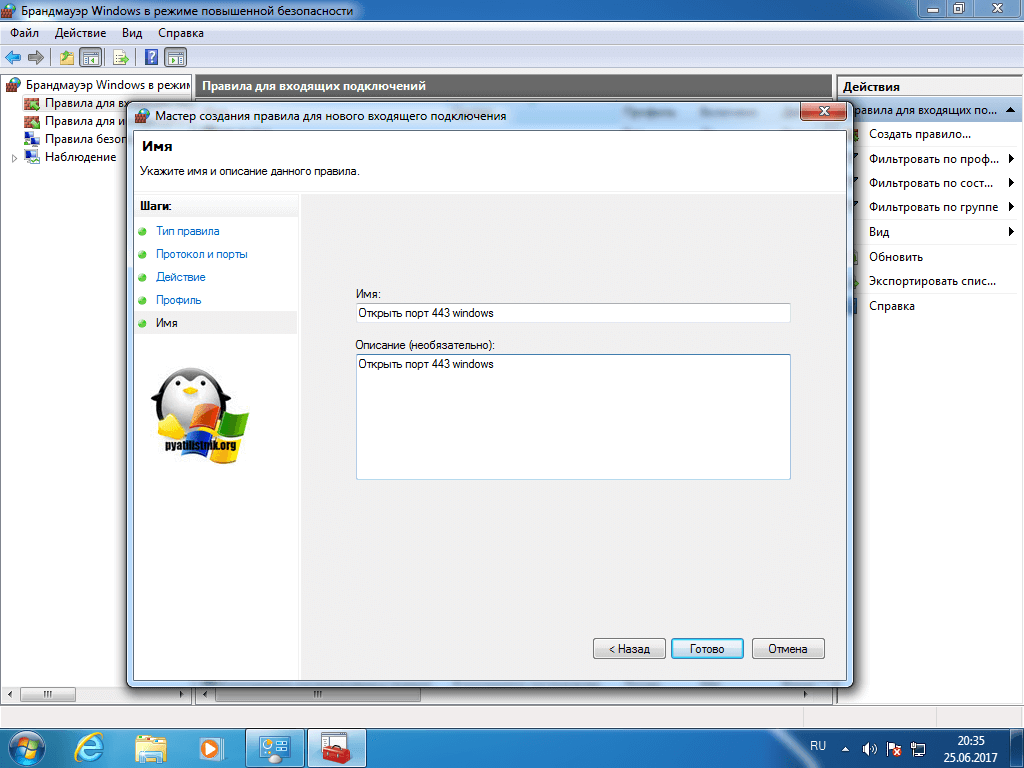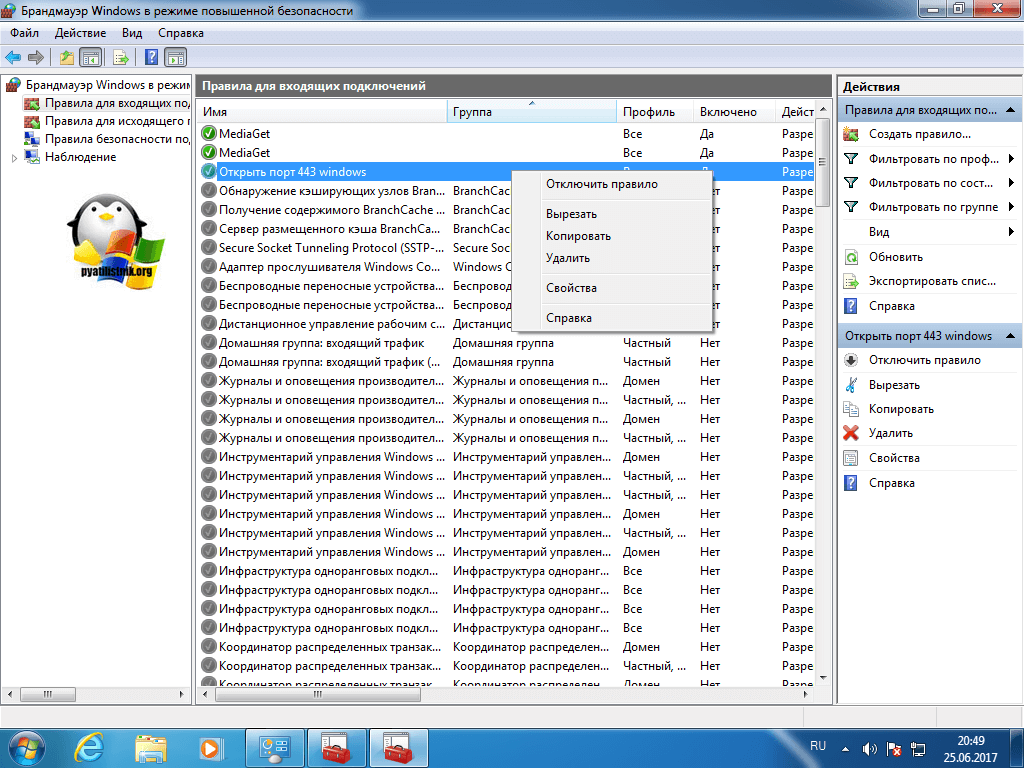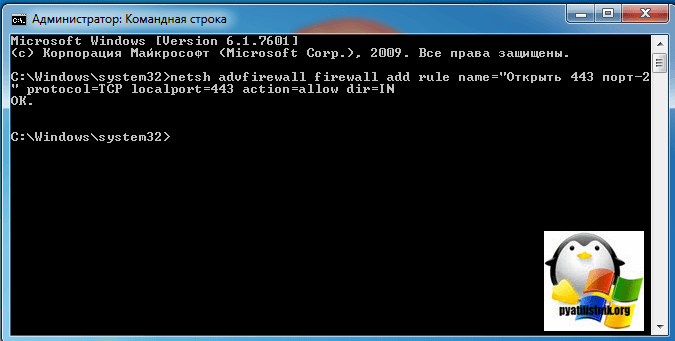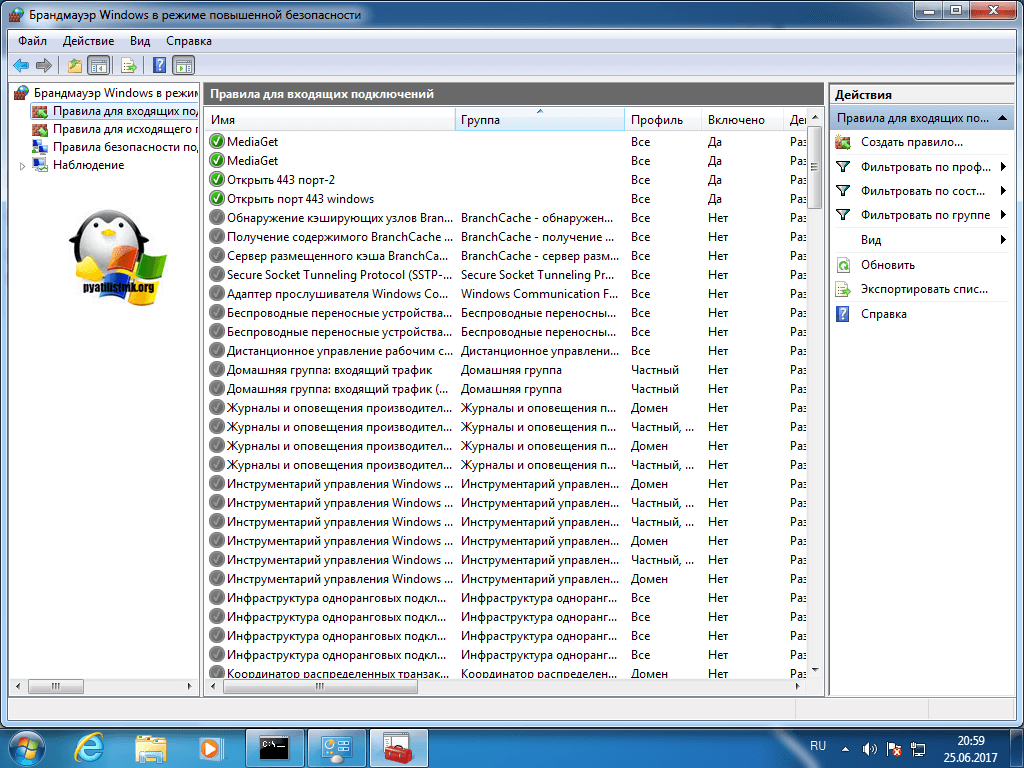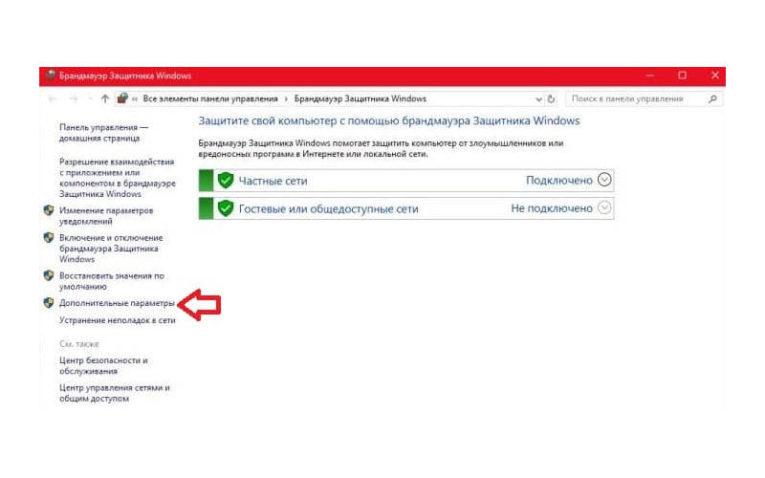Обновлено 06.02.2023
Добрый день уважаемые читатели и гости блога, продолжаем изучать безопасность в операционных системах Microsoft, в прошлый раз мы решили проблему с долгим поиском обновлений Windows 7, установили их и теперь система более защищена от внешнего мира, в сегодняшней же стать я затрону такую тему, как что такое порты и как открыть порт 443 в windows, за минуту. Данный материал будет полезным для системных администраторов, так и для разработчиков.
Что такое порты в Windows
Давайте я попробую по простому объяснить, что такое порт. Представим себе большой микрорайон с большим количеством многоэтажных домов, в каждом из них есть квартиры с жильцами, общим количеством 65 536, каждая квартира имеет свой уникальный, порядковый номер. Теперь представим, что вам необходимо попасть к другу Васе, который живет в 1443 квартире, вы что делаете идете в нужный дом с таким номером квартиры, далее вам нужно заскочить к Марине, которая живет в 80 квартире, а теперь представьте, что вместо вас это ваш компьютер и вместо ваших друзей, это порты. Каждый такой порт уникален и отвечает за ответ пользователю по определенной службе, например,
- 80 — это http служба, которая отвечает вам при запрашивании страниц сайта
- 1433 — это порт службы SQL
- 443 — https зашифрованный вариант http, с использованием SSL сертификатов.
Из выше описанного, порты бывают двух типов:
- Жестко забронированные под определенные службы. Это порты которые используются исключительно определенными программами. Диапазон таких портов от 0-1024, но есть и выше, тот же 1433 у SQL или 55777 Vipnet.
- Динамические, используемые для повседневных вещей пользователя. Это диапазон после 1024, и используют их, например, в таком контексте: скачиваете файл, ваш компьютер использует один порт, смотрите online фильм, ваш компьютер использует второй порт и так далее. Как только передача данных заканчивается, порт освобождается.
Порты еще очень часто ассоциируют с сокетами, о которых я уже рассказывал, советую посмотреть.
Что такое порт 443?
Как я и писал выше, чаще всего он используется в двух вещах, первая это конечно подавляющее количество сайтов, работающих по https протоколу на 443 порты, и второй момент это в шифрованных каналах передачи данных. Лет 5 назад, его использовали в основном интернет банки и интернет магазины, где расплачивались электронными картами, сейчас же поисковые системы, стараются и подталкивают, всех вебмастеров, перевести свои ресурсы именно на 443 соединение.
Почему порт может не работать?
Давайте рассмотрим вопрос. по каким причинам может быть закрытым порт 443.
- По умолчанию, когда вы только установили Windows, в ней по умолчанию все порты на ружу закрыты из политики безопасности и это правильно. Их блокирует встроенная программа брандмауэр Windows или по простому файрвол.
- Администратор сети у вас мог заблокировать нужный порт, так как у него есть такие механизмы как групповая политика или доступ к прокси серверу.
- 443 сокет заблокирован на маршрутизаторе
Если 443 порт закрыт, то это означает, что:
- Если на вашем компьютере есть программа или утилита подключающаяся к 443 порту, не сможет этого сделать
- Компьютер из вне не сможет получить доступ к сервису, расположенному вас, например, веб сайту.
Как открыть порт 443 на windows 7, 8.1 и 10
Я расскажу как открыть порт 443 на windows 7, но все описанное ниже, будет актуально и делаться один в один и на современных операционных системах Windows 10 и серверных редакциях. Порядок действий:
- Нажмите Win+R и введите firewall.cpl, это быстрый вызов оснастки брандмауэр, полный список команд смотрите тут.
- Либо же вы можете использовать классический путь, это открыть кнопку «Пуск» и перейти в панель управления Windows
- Выбираем в правом верхнем углу, классический вид с крупными значками и щелкаем по значку брандмауэра.
- Если вам нужно быстро протестировать 443 соединение, то я вам советую полностью отключить брандмауэр, особенно если подпирает время, для этого открываем соответствующий пункт.
Для отключения, выберите соответствующие пункты, по сути теперь будут открыты все порты Windows 7. После тестирования не забываем все включить.
А теперь правильный вариант, перейдите в дополнительные параметры фаэрвола. Вы попадете в повышенный режим безопасности, именно тут можно открыть порт 443 windows.
- Переходим в «Правила для входящих подключений», если нужно чтобы к вам подключались по 443 соединению, если нужно, чтобы вы могли подключаться, при условии, что он закрыт, то выберите «Правила исходящих подключений». Щелкаем правым кликом и выбираем «Создать правило»
- Тут нам интересны два пункта, первый это «Для программы», удобен тем, что вы разрешаете конкретной программе все подключения через фаэрвол, из недостатков, то что если у нее есть зависимые программы, то работать может не полностью или вообще не будет, второй вариант для порта, удобен тем, что единожды открыв нужный порт, вам не нужно думать какая для какой программы вам его разрешать. Простой пример вы используете 80 сокет, сначал он работал на Apache, потом вы его заменили на IIS, в брандмауэре ничего не пришлось менять.
- Если выбрали второй вариант, то указываем протокол TCP или UDP (для большей безопасности)
- Если выбрали первый пункт с программой, то вам необходимо указать до нее путь, до файла exe.
- Указываем действие, в данном случае «разрешить», так как на нужно открытие порта 443.
- Далее указываем на какой сетевой профиль будет оно применяться, доменный это для локальных сетей организаций, частный для домашних сетей, а публичный, для внешнего мира.
- Все задаем имя для создаваемого правила и нажимаем готово.
Если вы допустили ошибку или, что-то поменялось, то вы всегда можете изменить настройки через свойства.
Как открыть порт 443 на windows 7 через командную строку
Когда вы набьете руку и вам надоест щелкать однотипные окна в брандмауэре Windows или вы захотите, все автоматизировать, то вам в этом поможет, командная строка запущенная с правами администратора. Вам необходимо выполнить такую команду:
netsh advfirewall firewall add rule name=»Открыть 443 порт-2″ protocol=TCP localport=443 action=allow dir=IN
- netsh advfirewall firewall add rule — добавление правила
- name — имя
- protocol — тип протокола
- localport — открываемый порт
- action — действие
- dir — тип соединения (входящий или исходящий)
Проверяем добавление нашего правила.
Как быть если порт закрыт?
Сейчас мы говорим. про ситуации когда 443 соединение блокируется системным администратором или интернет провайдером. В обоих случаях необходимо связываться с вышестоящими инстанциями и рассказывать, что вам необходимо открыть открыть порт 443 windows, своими силами вы уже не обойдетесь. Еще очень частым вопросом, бывает, как проделать все те же действия на сетевых устройствах, однозначного ответа нет, так как у всех это делается по разному, изучайте документацию. По своей практике могу точно сказать, что провайдеры любят лочить 25 SMTP подключения, чтобы спам не рассылали. Уверен, что вы теперь знаете, как все открывать и сможете это использовать на практике.
Как разблокировать порт в Windows на компьютере
Любому пользователю ПК может потребоваться разблокировать порт в Windows. Причин для этого может быть несколько, но главная — при закрытых портах все программы, так или иначе связанные с сетью, не получают ответ на свою информацию. Чаще всего такая процедура проводится для взаимодействия с другими игроками в интерактивных компьютерных играх. Также открытые порты Windows постоянно используют приложения Viber, Skype и μTorren. Рассмотрим, как разблокировать порт на компьютере через брандмауэр в разных ОС.
Как разблокировать порты Windows 10 в брандмауэре
(На примере открытия порта через брандмауэр для популярной игры Minecraft). Для разрешения доступа к порту необходимо создать правила для исходящего и входящего соединения.
- Открыть «Панель управления»:
- Перейти в раздел «Система и безопасность»:
- Открыть пункт «Брандмауэр Защитника Windows»:
- Перейти в «Дополнительные параметры»:
- Перейти к созданию входящего и исходящего подключения — двух правил. Кликнуть на «Правила для входящих подключений» и выбрать «Создать правило»:
- Можно открыть отдельно порт для программы (1) или же открыть доступ компьютеру к нему полностью (2). Затем «Далее»:
- Minecraft по умолчанию использует порт 25565 и два протокола. Создать по 2 правила протокола (1). Не выбирать «Все локальные порты» (2). В строку (3) вписать 25565. Нажать «Далее»:
- Отметить пункт «Разрешить подключение» и снова кликнуть «Далее»:
- Настроить доступ профилей. «Далее»:
- Ввести имя правила и его описание. Для создания нажать кнопку «Готово». Такие же действия проделать с протоколом UDP:
- В главном окне выбрать пункт «Правила для исходящего подключения» и нажать «Создать правило». Проделайте операцию, описанную выше. В завершении настройки должно получиться 4 правила для порта 25565 (2 — на входящее подключение, 2 — на исходящее):
Если открытия в настройках брандмауэра недостаточно для работоспособности, можно выполнить открытие портов через антивирус или роутер.
Если вам нужно настроить прокси-сервер для отдельных программ или браузеров, используйте Proxy Switcher.
Как разблокировать порт в Windows 7
(Настройка производится в два этапа).
Первый этап.
- Открыть панель «Пуск» в нижнем левом углу экрана. Найти пункт «Все элементы панели управления», зайти в папку «Брандмауэр Windows 7» и перейти к «Дополнительным параметрам»:
- Строка «Правила для входящих подключений» в верхней части экрана обеспечит открытия каждого порта. Перейти к пункту «Правила для входящих подключений» и затем «Создать правило»:
Второй этап.
- В появившемся окне «Мастер создания…» выбрать «Тип правила» — «Для порта». Затем нажать «Далее»:
- В графе «Протоколы и порты» выбрать «Определенные локальные порты», ввести номер порта и диапазон, который необходимо открыть. Чтобы оставались открытыми сразу несколько портов, между номерами следует поставить дефис. «Далее»:
- Далее перейти к графе «Действие» и отметить «Разрешить подключение». Продолжить:
- Выбрать профили, для которых применяется правило и пройти далее:
- Создать имя правила и нажать «Готово»:
Когда утилита произведет некоторые действия, ее можно полностью закрыть.
Открыть порт в Сentos 7
(В качестве веб-сервера рекомендовано использование сервера Linux на CentOS).
- В терминале Centos выполнить последовательно такие команды:
- Перезагрузить iptables:
После вышеизложенных рекомендаций, как разблокировать порт на компьютере, переходим к инструкциям по разблокировке отдельных портов.
Разблокировать 443 и 80 порт. Открыть для работы порт 443 и 80
Открытие порта 80 и 443 в Windows 10
- В поисковой строке найти панель управления:
- Зайти в раздел «Брандмауэр защитника Windows»:
- Открыть «Дополнительные параметры»:
- Перейти в необходимый подпункт и выбрать функцию «Создать правило» (зависит от вида открываемого порта):
- Указать, что правило создаётся для порта. «Далее»:
- Для открытия порта 443 или настройки порта 80 необходимо выбрать нужный тип протокола и затем ввести данные. «Далее»:
- Для открытия порта выбрать вариант для разрешения подключения. Продолжить:
- Выбрать необходимые профили. «Далее»:
- Придумать имя и небольшое описание порта. Нажать «Готово»:
После окончания процедуры настройка порта 80 или разблокировка порта 433 будет завершена.
Как проверить, открыт ли порт 80
Проверить доступность порта 80 можно с помощью специальных серверов, так называемых онлайн-сканеров портов. Для этого нужно лишь ввести свой IP, выбрать необходимый порт и нажать «Проверить»:

Таким же образом можно проверить и другие порты.
Разблокировать порт 25565. Открыть для работы порт 25565
Как открыть порт 25565, описано выше в первой инструкции открытия порта в Windows 10 для игры Minecraft, которая по умолчанию использует данный порт.
Разблокировка порта 7777
В большинстве случав данный порт используется в сетях предприятий и открывается через роутер.
Для этого в Windows нужно открыть окно «Home Gateway», перейти по схеме Advanced — NAT — Port Mapping и в «Настройках» («Settings») отметить тип порта «Customization», выбрать необходимые интерфейс подключения и протокол. Затем дважды ввести данные порта. Нажать «Submit» («Разместить»).
Как разблокировать порт 7777 пошагово, показано ниже:

Разблокировать порты 4950 и 4955. Открыть для работы порт 4950
Наиболее часто открытие портов 4950 и 4955 необходимо для игры Warframe. Настройка портов происходит непосредственно после скачивания игры.
В настройках зайти в «Геймплей» и внизу перейти во вкладку «Сетевые порты (UDP)». Затем поменять порты на 4950, 4965 и «Подтвердить». Перезапустить игру. Здесь же можно изменить регион.
Как разблокировать порты 4950 и 4955, изображено ниже:

Открыть порт 20
Открыть порт 20, как правило, требуется в FTP-сервере для активного режима, где он настроен по умолчанию.
Открытие в большинстве случаев проводится через Windows 10 в брандмауэре (первое описание в статье, только в пункте 7 указать данные порта 20):

Пошаговая инструкция как открыть 27015 порт
Открытый порт 27015 необходим для сетевых действий. Проще всего его настройку провести через роутер.
Как открыть порт 27015, показано в рекомендациях ниже:
- Зайти в настройках сети в категорию «Переадресация» — «Виртуальный сервер», выбрать порт 27015, затем нажать «Включить выбранное» и «Обновить»:
- Далее зайти в «Port Triggerring» и провести те же действия:
- Затем в том же пункте зайти в «DMZ», отметить «Включить» и ввести IP. Нажать «Сохранить»:
- В завершение перейти в «UPnP», проверить включенный режим в графе «Текущее состояние UPnP» и «Список текущих настроек UPnP», нажать «Обновить»:
Хотите узнать, как настроить прокси для любой программы на вашем компьютере? Прочитайте наш обзор софта ProxyCap.
Вывод
Как Вы уже смогли понять, много онлайн-сервисов, игровых серверов, мессенджеров и другого ПО, требуют для своей работы наличие открытых портов. Все порты не отличаются друг от друга, но среди их множества есть такие, которые используются большинством приложений по умолчанию, их еще принято называть стандартными. Как быстро открыть к ним доступ показано выше.
ВАЖНО! Многие начинающие пользователи по ошибке и незнанию открывают доступ ко всем портам. Такое действие опасно тем, что злоумышленники через открытый порт могут получить доступ к вашему компьютеру без вашего ведома. Лучше держать парты закрытыми, и создавать правило (открывать) только те, которые вам нужны непосредственно для работы, ведь в сети главное безопасность.
Проводя время в онлайн-играх или программах, скачивая файлы или работая в интернете, можно столкнуться с тем, что система попросит добавить порт. Но перед тем как порт можно будет использовать, его необходимо создать. Также иногда необходимо вручную пробросить порты на роутере.
Зачем нужен порт
При работе с интернетом вы как отдаёте, так и получаете данные из сети. Образно говоря, создаются туннели между вашим компьютером и модемом или роутером, отвечающим за передачу и приём информации. Чтобы создать новый туннель, нужно открыть порт. У каждого туннеля свои особенности и характеристики, зависящие от того, какой порт развернут.
В системе заранее определены номера портов. С помощью них определяется, за что отвечает данный порт. Например, увидев номер 443, система поймёт, что используется протокол повышенной безопасности. Порт с номером 80 отвечает за HTTP-соединение, а оно используется при каждом подключении к интернету, так как практически все сайты работают по HTTP-протоколу. Более полный список наиболее часто пригождающихся портов вы можете изучить в пункте «Список портов и их задач».
Проверка состояния портов
Чтобы узнать, в каком состоянии находятся все порты (открыты, закрыты, используются или отключены), можно использовать встроенные средства Windows 10.
- Используя системную поисковую строку, отыщите и разверните командную строку с правами администратора.
Открываем командную строку - Пропишите запрос netstat –aon | more и выполните его.
Выполняем запрос netstat –aon | more - Через несколько секунд развернётся список. Вас интересуют два последних столбца: в последнем указан номер порта, а в предпоследнем — его состояние.
Появился список портов и состояний
Есть четыре вида состояния:
- listening — порт слушается, то есть система следит за ним, опрашивает, проверяет, есть ли запросы на соединение. Если они появятся, начнётся установка соединения по данному порту;
- established — порт используется успешно, сквозь него текут данные;
- time wait — произошла ошибка, связанная со временем ожидания. Она может появиться из-за того, что во время соединения или прослушивания порт долго не отвечал;
- close wait — соединение разрывается, то есть в скором времени порт перестанет использоваться и передавать информацию.
Есть два способа, позволяющих открыть порт: использовать встроенные возможности Windows или стороннюю программу. Неважно, какой из них вы используете, результат будет один. Если какой-то из способов не работает, воспользуйтесь другим методом.
При помощи брандмауэра (firewall)
Брандмауэр (второе название — Firewall) – антивирус в мире интернета. Эта программа защищает компьютер от вторжений, исходящих со стороны сети. Поскольку порты передают данные по интернету, брандмауэр обязан следить за ними.
Стандартный брандмауэр встроен в Windows и является частью защитника — антивируса, по умолчанию вшитого в операционную систему. Если у вас установлен сторонний антивирус, то у него, скорее всего, будет свой брандмауэр. Но не всегда у внешних брандмауэров есть функция, позволяющая открыть порт, поэтому воспользуемся стандартным.
Учтите, сторонний интернет-защитник может перекрывать действия встроенного. Отключите его на время использования порта. Если порт нужен долгое время, выполните нижеописанные действия через сторонний, а не встроенный брандмауэр (смотреть пункт «При помощи антивируса»).
- Используя системную поисковую строку, отыщите и разверните панель управления.
Открываем панель управления - Воспользуйтесь встроенной поисковой строкой, расположенной в верхнем правом углу окна, чтобы отыскать раздел «Брандмауэр защитника Windows». Перейдите к нему.
Открываем раздел «Брандмауэр защитника Windows» - Раскройте дополнительные параметры.
Открываем раздел «Дополнительные параметры» - В зависимости от того, какой порт вы хотите создать (для входящих или исходящих соединений), перейдите в нужный подпункт, а после выберите функцию «Создать правило».
Нажимаем кнопку «Создать правило» - Укажите, что правило создаётся для порта.
Указываем, что правило для порта - Выберите подходящий тип протокола, а после укажите номер порта, который хотите открыть. Если не знаете, какой номер вам нужен, обратитесь к пункту «Список портов и их задач».
Указываем протокол и порт - Поскольку мы хотим открыть порт, выберите вариант, позволяющих разрешить подключение.
Указываем тип «Разрешить подключение» - Прочитайте описание профилей и выберите тот из них, который подходит в вашей ситуации. Можно выбрать и все сразу.
Указываем подходящий профиль - Придумайте произвольное название и небольшое описание, чтобы в будущем вы или люди, работающие с компьютером, могли понять, зачем был открыт данный порт.
Указываем имя и описание порта
Готово, после окончания операции в списке правил появится новый пункт, имеющий имя, придуманное вами. Порт открыт, можно начинать им пользоваться.
Для программы или игры
Если вам нужно открыть порт для приложения или игры, но вы не знаете, какой именно порт вам нужен, то выполните нижеописанные действия:
- Пройдите все шаги, описанные в инструкции «При помощи брандмауэра», до момента создания правила. В типе генерируемого правила укажите вариант «Для программы».
Указываем тип «Для программы» - Пропишите путь до exe-файла, запускающего игру или приложение. Перейдите к следующему шагу и выполните действия 7–9 из инструкции «При помощи брандмауэра».
Указываем путь до exe-файла
При помощи антивируса
Если у вас установлен сторонний антивирус, вы можете открыть порт через него. Некоторые компании не встраивают функции по работе с портами в свой антивирус, некоторые делают её платной. Но вы можете проверить, есть ли данная возможность в вашем антивирусе, выполнив нижеописанные действия, приведённые на примере антивируса Kaspersky:
- Разверните программу антивируса и перейдите к блоку настроек. Раскройте дополнительные настройки и перейдите к параметрам сети.
Выбираем блок «Сеть» - В блоке «Контролируемые порты» кликните по кнопке «Выбрать».
Нажимаем кнопку «Выбрать» - Вы увидите список активированных портов. Также здесь можно получить некоторую информацию о них и закрыть ненужные, используя кнопку «Удалить». Для перехода к открытию нового порта используйте кнопку «Добавить».
Кликаем по кнопке «Добавить» - Пропишите произвольное название и точный номер порта. Укажите статус «Активен» и сохранение изменения.
Указываем имя, статус и номер
Готово, порт открыт. Можно начинать проброс при помощи настроек роутера.
При помощи сторонней программы
Существует множество программ, упрощающих процесс открытия портов. Например, можно воспользоваться бесплатным и максимально простым приложением UPnP Wizard. Скачать его можно с официального сайта разработчика — https://www.xldevelopment.net/upnpwiz.php.
- Как только программа будет загружена и установлена, откройте её. Вы увидите список используемых портов и некоторую информацию о них. Чтобы закрыть порт, выберите его в списке и кликните по большому красному крестику. Чтобы добавить порт, нажмите на зелёный плюсик.
Удалям или добавляем порты через UPnP Wizard - Укажите произвольное название порта, выберите локальный IP-адрес из списка. Пропишите номер порта для входящих и исходящих данных или забейте только один из них. Выберите протокол, по которому будет работать порт, и сохраните данные, нажав кнопку OK.
Вводим все необходимые данные
Готово, порт открыт и готов к пробросу через настройки роутера. Если он не откроется или откажется передавать данные, стоит проверить, не заблокирован ли он встроенным или сторонним брандмауэром.
Видео: открываем порт в Windows 10
Пробрасываем порт
Проброс порта — это соединение роутера и компьютера по открытому порту. Вышеописанные способы позволяли открыть порт на компьютере. После того как вы это сделаете, можно указать роутеру, что порт готов к работе и к нему можно подключиться. Есть два способа, позволяющих это сделать: автоматический и ручной. Первый потребует от вас минимум усилий: выбрать устройство для подключения и назначить имя виртуального сервера. Второй способ позволит выполнить настройку более детально.
На роутерах от разных производителей установлены различные прошивки. Также прошивки могут отличать в зависимости от их версии и модели роутера. В основном различие заключается во внешнем виде, то есть пункты и разделы в вашем случае могут располагаться и называться немного по-другому. Несмотря на это, процесс проброса порта на любом роутере выполняется практически одинаково.
Автоматический способ
Если вам не нужны дополнительные настройки, то выполните нижеописанные шаги. В примере используется прошивка роутера TP-Link.
- Войдите в свою локальную учётную запись по настройке роутера. Обычно для этого используется адрес 192.168.0.1 или 192.168.1.1, но он может отличаться. Переверните роутер, на нём будет наклейка с правильным адресом. Если её нет, перейдите на официальный сайт компании, создавшей роутер, и найдите корректные данные о входе в учётную запись настройки там. Также вам понадобится логин и пароль. По умолчанию многие производители устанавливают значение admin и admin для обоих полей.
Вводим логин и пароль - В блоке «Переадресация» выберите подпункт «Виртуальные серверы». Начните добавление нового сервера.
В блоку «Виртуальные серверы» нажимаем кнопку «Добавить» - Заполните все необходимые поля. Порт сервиса — необходимый порт для подключения или диапазон портов. Чтобы ввести номер одного порта, используйте формат XX. Чтобы ввести диапазон (от такого-то номера до такого-то), используйте формат XX — XX. Внутренний порт вводить необязательно, если в предыдущем поле вы указали только один порт. Если же был указан диапазон, пропишите номер определённого порта. В поле IP пропишите адрес компьютера, на котором открыты вышеуказанные порты. Укажите наиболее подходящий протокол и состояние «Включено».
Заполняем поля портов и IP адресов
Как только вписанные данные будут сохранены, начнётся проброс порта. После окончания процесса можно начинать пользоваться портом.
Ручной способ
Для более детальной настройки необходимо выполнить нижеописанные действия. Для примера взята прошивка роутера D-Link:
- Войдите в учётную запись управления роутером, используя адрес, логин и пароль. Перейдите к расширенным настройкам, кликнув по кнопке в правом нижнем углу.
Нажимаем кнопку «Расширенные настройки» - В блоке «Межсетевой экран» выберите подпункт «Виртуальные серверы».
Выбираем блоку «Виртуальные серверы» в расширенных настройках - Начните добавление нового сервера, нажав на соответствующую кнопку. Выберите произвольный шаблон и пропишите любое имя. В интерфейсе выберите интернет-соединение из списка. Укажите протокол и внутренний IP-адрес из списка. Внешний порт — порт устройства, с которого будет забираться трафик и отправляться на внутренний порт. Если вам нужен не один порт, а диапазон, заполняйте поля и начального, и конечного внутреннего и внешнего порта. Удалённый IP — адрес устройства, расположенного не в локальной сети, а во внешней (чаще всего поле остаётся пустым).
Заполняем поля внутреннего и внешнего порта
Сохранив настройки, вы пробросите порт. Им можно будет начинать пользоваться.
Таблица: список портов и их задач
| Порт | Задача |
| 53 | Обеспечение DNS |
| 110 | Приём почты |
| 123 | Синхронизация времени |
| 443 | HTTPS-соединение |
| 5900 | Virtual Network Computing (VNC) |
| 5432 | PostgreSQL |
| 119 | (Network News Transfer Protocol) — используется для отправки сообщений новостных рассылок |
Полный список портов, осуществляющих интернет-соединение, можно увидеть в Wikipedia — https://ru.wikipedia.org/wiki/Список_портов_TCP_и_UDP.
Открывать порт необходимо для того, чтобы создать новый туннель передачи и получения данных через интернет. Каждый порт имеет свои характеристики и работает по своему протоколу. Открыть порт можно как через стандартный брандмауэр Windows, так и через сторонний антивирус или специальную программу. Проброс порта осуществляется через учётную запись настройки роутера.
- Распечатать
Оцените статью:
- 5
- 4
- 3
- 2
- 1
(7 голосов, среднее: 3.3 из 5)
Поделитесь с друзьями!
Начнем с базовых знаний, что такое порт и как их открыть на windows 10 – представьте себе туннель по которому идет взаимодействие двух точек, для вхождения, каждому из них нужна открытая дверь, так вот port – это точка, а дверь это его открытый или закрытый статус. Как правило, сетевой обмен требуется в играх, различных сетевых раздачах и т.д. Более того, вы наверное слышали такое понятие, как брандмауэр – встроенная защита – межсетевой экран, который способен защитить систему – как каменная стена дом, и каждое новое открытие port’a уязвляет его.
Геймеры и любители скачивать огромные пакеты данных из сети, спрашивают на различных форумах о том, как открыть тот или иной port, и какого его значение – об этом расскажем подробнее.
Проверка port’ов
Прежде, чем приступить к открытию портов, давайте проверим какие из них уже открыты, существуют специальные программы для этого, но мы сейчас воспользуемся встроенные средствами виндовс. Приступим.
- Запускаем cmd от администратора [Win]+[X] → «Командная строка (admin) → [enter]
- Напечатайте без кавычек «cmd» → OK.
- Вбиваем также без использования кавычек «netstat –aon | more» → [ввод]
В команде мы указали, что нам нужна информация о состоянии сетевых соединений и port’ах слушаемых с параметрами: a – все подключения и ожидающие port’ы; o – показывать ID процесса; n – показать номер и адрес port’а в числовом выражении; more – постраничный вывод.
Вот таким нехитрым способом, мы узнали как посмотреть порты, получаем в табличном виде ответ, по port’ам, теперь о расшифровке:
- «LISTENING» — port слушается;
- «ESTABLISHED» — соединение точка-точка установлено;
- «TIME WAIT» — превышение времени ответа;
- «CLOSE WAIT – соединение в ожидание закрытия.
Чуть позже более подробное на примере нескольких позиций, рассмотрим как открыть порт в брандмауэре в ОС windows 10 за несколько минут и без особого затруднения. Напоминаем, что чем больше дыр в защите, тем вы более уязвимы.
Кто чем занят…
Мы с вами разобрались где можно найти порты на windows 10 и как разобраться открыты они или в режиме ожидания, теперь посмотрим какая программа использует открытые port’ы, возможно, нам это и не нужно. Вспомним скриншот на котором список с PID номерами процесса text_19/screenshot_03
Давайте посмотрим кто этот загадочный под PID 4
- Переходим в диспетчер задач [Ctrl]+[Shift]+[Esc] → «Подробности» → для удобства кликните на столбец «ИД процесса» — выставит по порядку
- Правым кликом на «4» → «Открыть расположение файла»
- Наш файл «NT Kernel & System» это системная программа, которая отвечает за обработку сторонних ПО, туда входят игровые движки, обновления и т.д. Если начинаются проблемы в вышеуказанных приложениях – «NT Kernel & System» начинает вешать процессор.
443 HTTPS
Один из популярных портов и используются в защищенных каналах игр и облачных сервисах, в адресной строке обратите внимание на начало, при наличии https:// — HyperText Transfer Protocol Secure, говорит о том, что работает именно через 443 port – поддерживает шифрование, увеличивая безопасность. На вопрос, как самостоятельно открыть порт на компьютере в windows 10 – довольно просто, ниже пошаговая инструкция.
- [Win]+[R] → вбейте «firewall.cpl» → OK
2. В открывшемся окне «Брандмауэр Windows» → «Дополнительные параметры»
3. «Правила для входящих подключений» → справа «Создать правило»
4. «Тип правила» → «Для порта»
5. На этом пункте показываем, как открыть порт 443 на windows 10, при выборе Протокола указываем TCP и вписываем наш port.
Обратите внимание на блок справа, там появился вновь открытый HTTPS -443.
80 HTTP (до этого WWW)
Что уж говорить, благодаря этому port’у мы все находимся в сети, он принимает на web-сервере HyperText Transfer Protocol. Открыть порт 80 в windows 10 можно так же, как 443, но на шаге 6 – вписываем наш 80 и выбираем также TCP.
Как видите несложными манипуляциями и всего в несколько кликов, удается настроить port’ы.
Открываем port’ы для игр
Сетевые игры активно используют port’ы, и конечно зачастую нет возможности запуститься или вообще нет доступа, итак, как же открыть порты на windows 10 для игр. Следуем аналогично инструкции выше до шага 4.
- «Тип правила» → «Программа» → «Путь программы» → «Обзор» — выбираем место исполняемого *.exe файла.
Каждый шаг в скринах подробно.
Настраиваем для торрента
Уже проверенным методом, повторяем шаги до 6, и указываем следующее:
- «Тип правила» → «Для порта» → «Протокол и порты» указываем «Протокол TCP» → «Определенные локальные порты: 33033».
- До шага присвоения имени все идентично, имя даем соответственно «torrent».
Немного о port’ах
Предлагаем небольшую таблицу с наиболее часто используемыми и вкратце их описание.
|
Порт |
Описание |
|
20/TCP |
передачи данных FTP (File Transer Protocol) |
|
21/TCP |
передачи команд FTP |
|
22/TCP,UDP |
порт SSH (Secure Shell) |
|
23/TCP,UDP |
порт Telnet |
|
25/TCP,UDP |
SMTP (Simple Mail Transfer Protocol) отправка почты |
|
53/TCP,UDP |
DNS (Domain Name System) — разрешение сетевых имён |
|
69/TCP,UDP |
TFTP (TrivialFTP) |
|
79/TCP,UDP |
Finger — сетевой протокол, предназначенный для предоставления информации о пользователях удалённого компьютера |
|
80/TCP,UDP |
HTTP (HyperText Transfer Protocol) |
|
110/TCP,UDP |
POP3 (Post Office Protocol 3) — приём почты |
|
111/TCP,UDP |
Sun RPC. Система удаленного вызова процедур. |
|
119/TCP,UDP |
(Network News Transfer Protocol) — используется для отправки сообщений новостных рассылок |
|
123/TCP,UDP |
NTP (Network Time Protocol) — синхронизация времени |
|
139/TCP,UDP |
NetBIOS (Network Basic Input/Output System) — протокол для работы в локальных сетях на персональных ЭВМ типа IBM/PC |
|
143/TCP,UDP |
IMAP (Internet Message Access Protocol) — приём почты |
|
156/TCP,UDP |
SQLSRV (SQL Service) |
|
443/TCP,UDP |
HTTPS (HTTP Secure) HTTP с шифрованием по SSL или TLS |
|
465/TCP,UDP |
SMTPS (SMTP Secure) — SMTP с шифрованием по SSL или TLS |
|
513/TCP |
rLogin (Remote LOGIN — удаленный вход в систему) для Linux |
|
993/TCP,UDP |
IMAPS (IMAP Secure) IMAP с шифрованием по SSL или TLS |
|
3389/TCP |
RDP (Remote Desktop Protocol) удалённый рабочий стол Windows |
|
5432/TCP,UDP |
PostgreSQL |
|
5900/TCP,UDP |
Virtual Network Computing (VNC) |
|
7071/TCP |
Zimbra Administration Console по протоколу HTTPS |
|
9090/TCP |
Openfire Administration Console |
Хотелось бы ответить на самый распространенный вопрос, а как узнать свой порт на windows 10? Способов предостаточно:
- в интернете очень много ресурсов, которые определят ваш IP и port;
- [win]+[r] → «cmd» → «ipconfig»;
- «Пуск» → «Параметры» → «Сеть и интернет» → «Состояние» → «Просмотр свойств сети» — отображаются исчерпывающие сведения вашего подключения.
На нашем сайте вы всегда найдете полезную информацию, в том числе о том:
- как раздать wifi с ноутбука windows 10;
- как получить справку в windows 10.
На чтение 12 мин Просмотров 8.3к.
Максим aka WisH
Высшее образование по специальности «Информационные системы». Опыт работы системным администратором — 5 лет.
Задать вопрос
Поговорим немного о настройках безопасности. Часто для предотвращения атак и проникновений на компьютер, системами безопасности блокируются некоторые порты и адреса. Сам человек также может провести блокировку, если узнает о распространении нового вируса, который пользуется какой-то уязвимостью.
Сегодня будем рассматривать вариант того, как открыть порты, если они были закрыты по какой-то причине.
Содержание
- Зачем порт может быть закрыт
- Проверка открытых портов
- Открыть порт в Windows
- Через встроенный брандмауэр
- Средством антивируса
- Используя PowerShell
- Внешним софтом
- Как настроить порты в Linux
- Разблокировка портов на роутере
- Почему порты не открываются
Зачем порт может быть закрыт
Здесь многое зависит от того, о каком компьютере идет речь. В случае настройки портов на рабочем компьютере, обычно блокируют все известные уязвимости у разных сеток. Также производится блокировка портов согласно политике самой компании.
Например, чтобы людям было сложнее скачать что-то постороннее на компьютер или для усложнения использования какого-то сервиса или площадки. Здесь все зависит от того, какие средства контроля используются на предприятии и какие ограничения введены для работников.
При каждой установке соединения с каким-то внешним устройством, компьютер открывает порт для каждого отдельного процесса, чтобы не было путаницы, для какой программы пришла информация.
Всего портов чуть больше 65 тысяч, так что если программе без разницы каким пользоваться, то и заблокировать её таким способом будет сложно. С другой стороны, есть «правила» использования портов, им стараются следовать.
Например, порт 80 используется при запросе информации с HTTP сайтов, а порт 443 используется при HTTPS обмене информацией. Полный список того, для чего используются те или иные порты посмотрите на сайте.
Проверка открытых портов
Перед тем как начинать разбираться в том, что именно вызывало закрытие соединения, стоит проверить открыты ли порты. Если нет, то придется просмотреть настройки маршрутизатора, антивируса и файрвола на компьютере, чтобы выяснить причину прерывания соединения. Если же все открыто, то придется проверять другие настройки.
Чтобы проверить порт 22, использующийся для SSH, на компьютере используйте командную строку:
- Нажмите комбинацию клавиш <Win+R>.
- Введите команду CMD и нажмите кнопку Enter.
- Введите команду netstat –a и повторно нажмите Enter.
Здесь отобразится список тех портов, что используются в данный момент или которые заблокированы средствами компьютера. Кроме самого компьютера на это еще виляют условия, выставленные на маршрутизаторе. Так что проверку стоит производить из внешней сети. Если вы знаете, как обратиться к своему устройству из внешней сети, то можете проверить все самостоятельно, но лучше использовать одну из сторонних площадок.
Вы можете использовать любой из сайтов для проверки подключения, вот только роутер по умолчанию режет все подозрительные подключения, поэтому часто такие сайты отображают, что открытых портов и нет толком. Остается или доверять первой проверке или проверить все настройки и убедится, что вы не закрывали порт.
Сначала поговорим об открытии портов чем саму операционную систему. Обычно их блокирует встроенный firewall или антивирус. Для, Windows 7 стоит проверять только брандмауэр, в Windows 11 и Windows 10 еще добавляется встроенный антивирус.
В Windows Server есть много настроек, используемых на сервере, здесь лучше сразу работать через консоль. Хотя, при использовании серверного варианта операционной системы вы и так должны неплохо представлять что делать дальше. Если же уверенности нет, то лучше особо не трогать настройки, особенно если это один из ключевых элементов вашей сети.
Через встроенный брандмауэр
Межсетевой экран появился еще на самых старых версиях операционных систем, но сейчас уже мало кто пользуется операционками старше семерки, так что на её примере и будем разбирать все действия.
Алгоритм работы следующий:
- В меню Пуск выберите Панель управления, Система и безопасности Брандмауэр Windows. Если на панели управления не включено представление по категориям, сразу выберите Брандмауэр Windows.
- Нажмите кнопку «Дополнительные параметры».
- Выберите «Правила для входящих подключений».
- Выберите «Создать правило» в окне «Действия».
- Выберите «Тип правила» в разделе Порт. Щелкните Далее.
- На странице «Протокол и порты» выберите TCP. Выберите «Указанные локальные порты» и введите значение туда номер того, что нужно открыть. Щелкните Далее.
- На странице «Действие» выберите Разрешить соединение. Щелкните Далее.
- На странице «Профиль» выберите необходимые параметры для среды. Щелкните Далее.
- На странице «Имя» введите имя правила. Нажмите кнопку Готово.
- Перезагрузите компьютер.
Здесь же вы можете задать исключения на своем компьютере или ноутбуке для программ и для игр. В первом разделе «Тип правила» выбирайте «Программа» и указывайте путь до исполняемого файла. Выставляйте разрешения и на этом все. Это чуть более безопасный метод, чем открывать любой порт для всех желающих.
Средством антивируса
Для встроенного варианта достаточно проделать все действия с фаерволом. Потом можете отключить сетевую защиту на антивирусе и опробовать установить подключение. Если же у вас стоит, кроме встроенного, еще один антивирус от стороннего производителя, то здесь все зависит от того, кто производитель.
Общий совет для всех: отключите полностью антивирус и попробуйте установить подключение. Можете удалить его для проверки своих подозрений. Если после удаления и отключения ничего не заработало, то проблема кроется в другом месте.
Здесь приведем пример настройки для Касперского, как антивируса, который часто используется на компьютерах в России. Его часто дают по скидке или бесплатно при подключении тарифов или при использовании некоторых программ, так что он распространен. Если у вас другой антивирус, то придется найти инструкцию конкретно для него или удалить его и перезагрузить компьютер.
Используя PowerShell
Открыть и закрыть порт проще всего с помощью консоли и специальных инструментов. PowerShell можно было использовать и в семерке, но основной его функционал раскрывается в десятке и серверных операционных системах. Правда, в этом случае, для простого пользователя способ будет не так понятен, как работа через интерфейс.
Здесь придется также создавать или отключать правила в фаерволле, но делать это с помощью команд. Так что, если вы до этого не работали много с командной строкой, то лучше проделайте все через интерфейс винды.
Откройте Пуск и наберите там PowerShell, потом откройте эту консоль нажатием по ней. После открытия наберите в строке команду:
New-NetFirewallRule -DisplayName «ALLOW TCP PORT ХХ(здесь задайте свое имя, чтобы не забыть)» -Direction inbound -Profile Any -Action Allow -LocalPort ХХ -Protocol TCP
Вместо ХХ, поставьте номер вашего порта, который хотите открыть.
Скопировать и подставить свое имя и номер порта можно быстро, но больше ни с чем экспериментировать в консоли не стоит.
Внешним софтом
Программ для открытия портов и управлением соединениями довольно много, можете скачать любую, которая лучше всего подойдет под ваши цели. Например, с помощью программы UPnP Wizard. Для его использования щелкните на плюсик, в верхней строке задайте имя, адрес компьютера впишется сам, в разделе Ports, напишите порт, который нужно открыть. Пишите в обеих строках один и тот же, разное написание используется для проброски портов, но это не то, что вам сейчас нужно.
Проследите за тем, чтобы ваш антивирус не заблокировал установку и работу программы. Лучше её добавить в исключения, иначе её деятельность может показаться подозрительной антивирусу в любой момент.
Как настроить порты в Linux
Теперь поговорим про линукс. Есть разные встроенные средства для редактирования портов и сетевых настроек. Здесь приведем пример настройки с помощью iptables. Процесс будет одинаков для всех ОС:Ubuntu, Debian, Astra Linux и остальных видов. Отличаться будет команда для установки приложения, но с этим должны справиться даже начинающие владельцы этих операционных систем.
Для начала установите нужный пакет. Для этого наберите в терминале, в ОС на основе Debian или Ubuntu «sudo apt install iptables» для запуска установки, а в сборках, основанных на Fedora — «sudo yum install iptables». Не забудьте набрать пароль.
После установке введите в терминале sudo iptables –L для просмотра возможностей. Введите команду sudo iptables –F для удаления всех предустановленных правил. При добавлении дальнейших правил не стоит её использовать. Введите также команды «sudo iptables -A INPUT -i lo -j ACCEPT» и «sudo iptables -A OUTPUT -o lo -j ACCEPT» для разрешения приема и отправки данных. Команда «sudo iptables -A INPUT -m state —state ESTABLISHED,RELATED -j ACCEPT» запретит новые соединения и разрешит использовать уже установленные.
Для открытия порта используйте команду «sudo iptables -A INPUT -p tcp —dport 22 -j ACCEPT». Остается здесь только менять номер порт или название протокола. Когда таких изменений накопится много, то действующие правила сможете посмотреть с помощью «sudo iptables -nvL».
Разблокировка портов на роутере
Делается это через интерфейс настройки роутера. У каждой модели есть отличия, так что стоит поискать инструкцию для своей модели. Даже у одного производителя могут отличаться прошивки на разных устройствах, что уж говорить о разных производителях.
На новых TP-Link способ следующий:
- Зайдите в интерфейс, в левой колонке нажмите «Переадресация» – «Виртуальные серверы», потом кликните по «Добавить».
- Сверху введите номер порта или укажите их диапазон через тире, во второй строке введите адрес компьютера для которого открываете порт. Придется задать ему постоянный адрес, иначе это все не будет иметь смысла, выберите протокол TCP, UDP или ВСЕ. Измените состояние на «Включено».
На D-Link все выглядит почти также. Только после настроек в левой колонке выберите «Межсетевой экран», а потом «Виртуальные серверы». И нажмите на кнопку «Добавить». Данные здесь заполняете такие же, только диапазон задается не через тире, а в строках «Начальный и конечный порт».
Если есть какие-то сомнения в том, что вы делаете все правильно, то лучше найти подробную инструкцию для своей модели маршрутизатора.
Почему порты не открываются
Если после проведения каких-то действий у вас ничего не получается, то на это бывает несколько причин:
- Несколько уровней блокировки. Вы открыли порт на маршрутизаторе, а оказалось, что он еще блокируется антивирусом на самом компьютере и так далее.
- Неправильно указали что-то в правилах фаервола или маршрутизатора. Проверьте все данные, что у вас выставлено именно разрешение именно для нужных устройств.
- На маршрутизаторе поставили разрешение для IP – адреса компьютера, но сам адрес не зафиксировали и при следующем включении ему был выдан другой.
- Проверьте через команду на компьютере, кто использует порт. Возможно, на нем уже сидит какой-то другой процесс, поэтому его и не видно. Отключите процесс и попробуйте получить доступ снова.
- Если у вас подключение у провайдера осуществляется через динамический адрес, то открытие портов со своей стороны вряд ли поможет, тут нужно статическое подключение или вообще другой способ.
- Свяжитесь с провайдером. Есть шанс, что какие-то порты заблокированы на их серверах просто ради безопасности, поэтому до вас ничего и не доходит.
Как видите, открыть порт на любом оборудовании просто. Основная проблема заключается в том, что разные системы защиты дублируют друг друга, так что процедуры придется проходить и на роутере, и на антивирусе, и на встроенном файрволе.
Всегда думайте о том, для чего вы открываете порты, возможно, лучше будет дать полный доступ без ограничений для одной программы, чем полностью открывать порт во внешнюю сеть.
На чтение 6 мин Просмотров 29.6к. Опубликовано 23.06.2019

Содержание
- Когда необходимо открывать порты?
- Проброс в брандмауэре
- Проброс в антивирусном ПО
- Проброс через настройки роутера
- Порты в uTorrent
- Проверка
- Заключение
- Видео
Когда необходимо открывать порты?
Многие программы и игры, использующие подключение к интернету, работают только с определенными протоколами. По умолчанию операционная система Windows 10 защищает компьютер от свободного доступа к любым портам в целях безопасности. То же самое можно сказать про антивирусное ПО (не относится к стандартному Защитнику Windows) и роутер. Поэтому пользователь должен самостоятельно разрешить доступ к тому или иному порту, когда он недоступен. Ниже рассмотрен пример проброса для онлайн-игры Minecraft.
Проброс в брандмауэре
Начнем настройки со встроенного брандмауэра Windows 10. Для разрешения доступа к порту необходимо создать правила для входящего и исходящего соединения. Сделать это можно следующим образом:
- Откройте «Панель управления».
- Перейдите в раздел «Система и безопасность».
- Теперь откройте подраздел «Брандмауэр Защитника Windows».
- В левой части кликните по кнопке «Дополнительные параметры».
- Большинство игр используют и входящее, и исходящее подключение, поэтому вам необходимо создать два правила. Сначала кликаем на «Правила для входящих подключений» и выбираем действие «Создать правило».
- Вы можете открыть порт отдельно для программы (1) или дать доступ к нему компьютеру полностью (2).
- По умолчанию Minecraft использует для своей работы порт 25565. Поскольку им используются оба протокола (1), вам придется создать по два правила на входящее и исходящее подключение. Не выбирайте пункт «Все локальные порты» (2), чтобы не проделать огромную «дыру» в безопасности ПК. В строку (3) впишите 25565 и нажмите «Далее».
- Теперь отметьте первый пункт и снова кликните «Далее».
- Настройте доступ профилей.
- Введите имя правила и описание. Для создания нажмите «Готово». То же самое необходимо проделать с протоколом UDP.
- Теперь в главном окне выберите пункт «Правила для исходящего подключения» и снова нажмите на «Создать правило». Проделайте ту же самую операцию, которая описана выше. По окончании настройки у вас должно получиться 4 правила (2 на входящее подключение и 2 на исходящее) для порта 25565.
Открытия в настройках брандмауэра может быть недостаточно для работоспособности игры Minecraft, поэтому выполним проброс в антивирусе.
Проброс в антивирусном ПО
Интерфейс каждого антивируса может отличаться друг от друга. Однако принцип и суть действий остаются прежними. Рассмотрим открытие порта 25565 на примере защитной программы Kaspersky:
- Откройте настройки программы с помощью отмеченной иконки.
- Перейдите во вкладку «Дополнительно» и откройте раздел «Сеть».
- В отмеченном пункте нажмите на «Выбрать».
- В открывшемся списке нажмите на кнопку «Добавить».
- Укажите название и впишите значение 25565, после чего сохраните изменения кнопкой «Добавить».
После этой операции рекомендуется перезагрузить компьютер. Также вы можете добавить Minecraft в список исключений, чтобы антивирус не отслеживал и не блокировал деятельность игры.
Проброс через настройки роутера
Ту же самую процедуру необходимо провести в настройках роутера. Для этого нужно следовать представленному руководству (работает только у пользователей со статическим IP):
- Откройте браузер и введите IP устройства в адресную строку. Обычно этим адресом является 192.168.1.1 или 192.168.0.1 (посмотреть точный адрес роутера можно в документации или на задней панели устройства).
- Авторизуйтесь с помощью логина и пароля.
- В боковом меню нажмите на пункт WAN и перейдите в отмеченную вкладку.
- Нажмите на «Да» (1), введите название правила, точное значение 25565 в оба поля (2) и нажмите кнопку «Добавить» (3). Эту операцию необходимо проделать для UDP и TCP протоколов.
После завершения настроек роутер автоматически перезагрузится, и вы сможете работать с интернетом дальше. Теперь вы знаете, как сделать проброс для Minecraft и сможете спокойно насладиться геймплеем по сети с другими игроками.
В зависимости от модели маршрутизатора, например, TP Link, последовательность действий может быть немного другой.
Порты в uTorrent
Клиент uTorrent также может блокировать соединения с помощью встроенного фаервола. Для снятия блокировки нужно:
- Открыть клиент uTorrent и зайти в настройки.
- Открыть раздел «Соединение». В отмеченной строке ввести необходимый номер и сохранить изменения кнопкой «ОК».
- Обратите внимание на отмеченный индикатор в нижней части торрент-клиента. Кликните на него для проверки соединения.
- В открывшемся окне нажмите на «Тестировать» (1). Обратите внимание на значение порта (2) – оно должно соответствовать введенному вами в окне настроек.
- Если после теста вы получили зеленые галочки, то подключение успешно установлено.
Однако это не значит, что выполнение данной операции повысит скорость загрузки файлов через торрент. Все зависит от количества пиров.
Проверка
Для проверки обычно используют два метода – сайт 2ip.ru и командную строку. Разберемся, как проверить порт через сайт:
- Откройте ссылку https://2ip.ru/ и перейдите в раздел «Проверка порта».
- Впишите интересующий вас номер и нажмите на кнопку «Проверить».
Чтобы выполнить проверку через командную строку, необходимо:
- Запустить приложение через поиск.
- Ввести команду «netstat –a» и нажать на [knopka]Enter[/knopka].
- На экране вы увидите список портов, которые открыты в данный момент.
Ниже представлена таблица с некоторыми востребованными TCP/UDP ports. Общеизвестные и зарегистрированные значения включают в себя промежуток от 0 до 49151. Диапазон от 49152 до 65535 используется для кратковременных соединений типа «клиент – сервер».
| Номер | Назначение |
| 80 | Подключение к HTTP |
| 280 | Подключение к HTTP-MGMT |
| 3389 | Удаленный рабочий стол |
| 443 | Подключение к HTTPS, различные игры |
| 515 | Служба печати |
| 666 | MDQS, игры DOOM |
| 989 | FTPS-DATA |
| 990 | FTPS |
| 1167 | Системы конференц-связи |
| 1234 | Потоковое видео, плеер VLC |
| 1241 | Nessus Security Scanner |
| 5121 | Neverwinter Nights |
| 6969 | BitTorrent |
| 8621 | Ace Stream |
| 16591 | Доступ к IP-камерам и регистраторам с мобильных устройств |
| 19226 | Panda Software |
| 27015 | Игры серии Half-Life |
| 27018 | Сервис Steam |
| 29900 | Nintendo Wi-Fi Connection |
| 37904 | LG TV |
Заключение
Проброс TCP/UDP подключений не представляет собой ничего сложного. Ознакомившись с нашей инструкцией, вы сможете повторить все действия даже без минимальной практики. Если вы любитель онлайн-игр или пользуетесь приложениями, активно взаимодействующими с сетью, то представленное руководство вам обязательно пригодится. Не ограничивайтесь открытием подключения только в брандмауэре/антивирусе/роутере по отдельности – все из перечисленных элементов могут параллельно блокировать нужный протокол.
Открыть доступ ко всем подключениям можно посредством отключения защитных служб (брандмауэр, антивирус). Однако подобные действия крайне негативно скажутся на общей безопасности персонального компьютера, поэтому мы не рекомендуем отключать защиту.
Видео
Данный видеоролик наглядно показывает и описывает все действия из инструкции. С его помощью вы сможете разобраться в сложных и непонятных для вас моментах.
- Что такое программный порт
- Применение и назначение портов
- Список основных портов и их функциональность
- Просмотр активных соединений
- Открытие порта посредством брандмауэра
- Правила для входящих и исходящих подключений
- Открытие порта при помощи антивируса
- Проброс портов через роутер
- Проверка доступности порта
Понятие программного порта
Программный порт – некое логическое значение, представляющее из себя число, которое идентифицирует приложение на существующем хосте. Данные порты в существенном плане служат для безопасности соединений путем транспортного уровня и последующей передаче данных во избежание несанкционированного доступа со стороны нежелательных клиентов. Помимо прочего, программные порты существуют для того, чтобы предоставлялась возможность взаимодействовать с нужной программой, приложением или сервером, а также совершать с ними обмен пакетными данными.
Применение и назначение портов
Для синхронизации и взаимодействия хостов (клиент-сервер) при использовании какого-либо программного обеспечения, а также для получения и передачи данных используются программные порты, которые выступают в роли туннелирования. Туннелирование – это процесс, в ходе которого создается защищенное соединение между взаимодействующими хостами. Для непосредственного процесса взаимосвязанности хостов клиент, содержащий актуальные данные о себе (как отправитель), направляет запрос на удаленное назначенное устройство (получатель).
Принцип действия заключен в том, что все данные в сегментированном виде посредством транспортных протоколов tcp или udp отправляются на назначенный сетевой интерфейс, а впоследствии и на порт. Транспортный протокол tcp включает в себя гарантированную доставку целостности данных на основе контрольной суммы. Если какие-то данные при передаче будут утеряны, процесс передачи повторится вновь. Протокол udp обычно используется в видеотрансляциях, где потеря данных несущественна и в целом незаметна.
Если назначенный порт программы, приложения или какого-либо сервера по каким-либо причинам недоступен, его необходимо открыть. Формально открытие порта производится для защищенного доверенного соединения, что предоставляет доступ для передачи данных. В противном случае взаимодействия попросту не произойдет.
Читайте также: Смотрим открытые порты в Linux.
Список основных портов и их функциональность
По умолчанию операционная система посредством брандмауэра и встроенной антивирусной службы предотвращает доступ к всевозможным действующим портам в целях безопасности. В случае если пользователю нужно обратиться к какому-то конкретному серверу или программному обеспечению, для успешного активного соединения ему придется открыть для него порт. Ниже приведен перечень основных портов, с которыми на постоянной основе производится соединение и взаимодействие.
- 20 – FTP – передача данных;
- 21 – FTP – передача команд;
- 22 – SSH – криптографический сетевой протокол для безопасной передачи данных;
- 23 – TELNET – применяется для передачи текстовых сообщений;
- 25 – SMTP – сервер исходящей почты, применяется для пересылки почтовых сообщений;
- 53 – DNS – распределенная система для получения информации о доменах;
- 80, 8080 – HTTP – сетевой протокол, ориентированный на взаимодействие клиент-серверного соединения и передачу данных;
- 110 – POP3 – сервер входящей почты, применяется для приема почтовых сообщений;
- 123 – NTP – протокол, используемый для синхронизации времени;
- 143 – IMAP – альтернативный протокол POP3;
- 179 – BGP – динамический протокол маршрутизации;
- 443 – HTTPS – сетевой протокол HTTP с шифрованием по SSL или TLS;
- 520 – RIP – локальный процесс маршрутизации;
- 989 – FTPS – FTP-данные с шифрованием по SSL или TLS;
- 990 – FTPS – FTP-команды с шифрованием по SSL или TLS;
- 1935 – RTMP – протокол, используемый для передачи аудио и видеопотоков через интернет;
- 5060 – SIP – протокол передачи данных, описывающий способ установки и завершения пользовательского интернет-сеанса.
Полный перечень задействованных портов можно посмотреть по ссылке.
Просмотр активных соединений
Открываем командную строку
Для возможности просмотра состояния сессий необходимо открыть командную строку и воспользоваться встроенной утилитой netstat, которая дает представление о текущих установленных соединениях. Чтобы открыть командную строку, нажмем сочетание клавиш «WIN + R» и в поисковой службе «Выполнить» введем запрос «cmd» и нажмем «ОК».
Перед нами откроется командная строка. Для просмотра текущих активных соединений, вводим текстовую команду «netstat -a» и нажимаем Enter.
Доступные соединения
Посредством утилиты netstat перед нами отобразится список текущих установленных соединений или активных сессий. Каждая сессия показывает, по какому транспортному протоколу осуществляется передача данных. В локальном и внешнем адресах отображены данные об отправляющем и принимающем запросы хостах. Запись вида 192.168.1.47:53229 представляет собой в левой части сетевой адрес нашего компьютера, а в правой (после двоеточия) – присвоенный временный номер порта. Для установления кратковременной сессии между нашим компьютером и сервером (или какой-либо программой) порт выдается случайным образом, и может находиться в промежутке с 49152 до 65535. Все остальные порты вплоть до 49151 являются зарезервированными.
В некоторых случаях порт удаленного сервера отображается как имя – на это влияет системный конфигурационный файл, в котором заведомо прописано соответствие имени и порта. Пример такой записи: 52.139.250.253:https. В зависимости от состояния соединения, определения их статусов обозначаются следующим значением:
- LISTENING – «порт прослушивается». Компьютер ожидает подключения по этому порту.
- ESTABLISHED – соединение успешно установлено, и в данный момент с удаленным компьютером осуществляется взаимодействие.
- CLOSE_WAIT – ожидание закрытия сессии подразумевает, что в скором времени соединение будет закрыто.
- TIME_WAIT – состояние временного ожидания указывает на то, что некоторое количество времени между хостами не устанавливалось соединения.
Способы открытия портов
Бывают случаи, что при взаимодействии с каким-либо приложением или последующем установлением сессии порт в целях безопасности может быть недоступен. Для того чтобы была возможность взаимодействовать с определенной программой или хостом, необходимо открыть порт.
Открытие порта посредством брандмауэра
Брандмауэр, или межсетевой экран – программное обеспечение, осуществляющее контроль и фильтрацию проходящего через него сетевого трафика в соответствии с заданными правилами. Для того чтобы была возможность установить сессию, в брандмауэре необходимо прописать правила для входящих и исходящих подключений.
Для настройки брандмауэра следует открыть панель управления. Панель управления открываем путем поисковой строки на панели задач.
Открываем панель управления
В панели управления переходим в раздел «Система и безопасность».
Открываем этот раздел
В параметрах системы и безопасности нажимаем на «Брандмауэр Защитника Windows».
Откроем Брандмауэр Защитника Windows
Перед нами откроются параметры брандмауэра. Для настройки правил для входящих и исходящих подключений слева переходим в дополнительные параметры.
Доп.параметры
После проделанных нами действий запустится монитор брандмауэра Защитника Windows в режиме повышенной безопасности.
Загрузка …
Правила для входящих и исходящих подключений
В брандмауэре, в режиме повышенной безопасности, для открытия порта необходимо создать правила для входящих и исходящих подключений.
Для создания правила в левой части монитора брандмауэра нажимаем на вкладки «Правила для входящихисходящего подключения», затем в правой части переходим в действия и нажимаем «Создать правило…».
Надо создать правило
По завершении проделанных действий, в зависимости от характера выбранного подключения, запустится мастер создания правил. Первым шагом для создания правила будет указываться его тип – для программы или для порта. Если вы намерены открыть доступ для конкретной программы, взаимодействующей с сетью, необходимо выбрать пункт «для программы» и указать к ней путь. Если вы намерены предоставить доступ ко всем программам, необходимо выбрать пункт «Все программы».
Мастер создания правил
Вписываем путь
Если вы хотите напрямую прописать порт – выбираем тип правила «для порта». На следующем шаге указываем протокол и прописываем порт, который необходимо открыть.
Указываем порт
Например, 80
Дальнейшие действия для настройки программ и настройки портов едины. На шаге действия выбираем пункт «Разрешить подключение», жмем «Далее».
Разрешаем
На последующем шаге применяем правило для доменного, частного и публичного профиля
Ставим галочки
На заключительном шаге даем правилу имя и при необходимости заполняем описание. Нажимаем «Готово». Правило создано, и вместе с ним произведено открытие порта.
Имя может быть любым
Открытие порта при помощи антивируса
Настройки
Правила сети
Для открытия порта создания правила через брандмауэр может быть недостаточно. За качество и контроль безопасности соединений помимо брандмауэра может отвечать и антивирусное программное обеспечение. В зависимости от установленного антивируса, скорее всего, придется прописать нужный порт и в нем. На примере рассмотрим один из самых распространенных антивирусов – Kaspersky Free. Для открытия нужного нам порта переходим в настройки, во вкладку «Дополнительно» и затем в параметры сети.
Контролировать только выбранные порты
Через параметры сети находим раздел «Контролируемые порты». По умолчанию и в целях безопасности оставляем выбранную функцию «Контролировать только выбранные порты» и нажимаем «Выбрать…».
Жмем на «Добавить»
Откроется окно сетевых портов, над которым можно произвести операции добавления, изменения или удаления. Для открытия нового порта нажимаем «Добавить».
Порт 80
При необходимости вводим название или описание порта, затем указываем сам порт, который необходимо открыть. Удостоверимся в статусе «Активно» и жмем «Добавить».
После проделанных действий для добавленного порта будет открыт доступ.
В зависимости от антивирусного программного обеспечения настройки контроля портов могут быть незначительно изменены.
Загрузка …
Проброс портов через роутер
Заключительным этапом для открытия и доступности порта будет служить его проброс через роутер. Как это делается, рассмотрим на примере часто используемого роутера tp-link.
Для начала необходимо зайти в его веб-интерфейс – для этого открываем браузер и в поисковой строке вводим сетевой адрес роутера – по умолчанию он имеет вид 192.168.0.1 или 192.168.1.1.
При удачном заходе появится окно авторизации. Для определения сетевого адреса и входных данных для вашего роутера необходимо посмотреть информацию на его задней панельной части.
При успешной авторизации перед нами откроется окно настроек роутера.
Авторизация
Виртуальные серверы
Для открытия порта перемещаемся в раздел переадресации и переходим на вкладку «Виртуальные серверы», после чего нажимаем «Добавить».
Откроется окно добавления или изменения записи виртуального сервера, в котором необходимо будет прописать нужный для доступа номер порта и локальный адрес компьютера. Внутренний порт либо не прописываем, либо указываем тот же, что и порт сервиса.
Сохраняем
Нажимаем «Сохранить».
В списке вы его увидите
Открытый порт отобразится в таблице виртуального сервера.
Путем проделанных действий будет осуществлен проброс порта через роутер.
В зависимости от производителя роутера настройки проброса порта могут незначительно отличаться. Альтернативные настройки в роутерах D-link находятся в заданных параметрах: Расширенные настройки -> Межсетевой экран -> Виртуальный сервер -> Добавить.
Альтернативные настройки в роутерах Asus: Переадресация -> Виртуальные сервера -> Добавить.
ipconfig
На заметку: для того что узнать локальный адрес компьютера, необходимо открыть командную строку и ввести текстовую команду «ipconfig». Локальный адрес будет отображен в наименовании IPv4-адрес.
Загрузка …
Проверка доступности порта
Чтобы проверить порт на доступность, можно воспользоваться сервисом 2ip.ru, позволяющим получить полную информацию об ip-адресе.
Открываем браузер и вводим поисковый запрос «2ip.ru».
Проверим тут
После перехода на сайт перед нами представится полная информация о нашем внешнем ip-адресе и его непосредственном местоположении. Для проверки доступности порта выбираем раздел «Проверка порта».
Проверка статуса
Вводим назначенный порт. Нажимаем «Проверить». Статус порта будет отображен ниже.
Однако существует нюанс, что даже при всех проделанных действиях, порт может оказаться недоступным. Скорее всего, на это дает влияние ваш интернет-провайдер, который блокирует порт по определенным причинам и обстоятельствам. Вследствие этого, с целью проверки порта на доступность будет иметь смысл связаться с провайдером и уточнить детали.
Загрузка …
Post Views: 23 763
Подключение к онлайн сервисам происходит при помощи специальных портов, которые система должна открывать при обращении к ним пользовательских приложений. Чаще всего с необходимостью решить проблему, как открыть порты на Windows 10, сталкиваются геймеры и те, кто скачивает файлы при помощи торрент-клиентов. Современные программы самостоятельно настраивают систему, но у некоторых приложений не встроена такая возможность.
Когда пользователю нужно открыть порт в Windows 10?
Порты представляют собой подобие коридоров между роутером и вашим ноутбуком или ПК. Они используются для передачи разных типов данных, имеют свои особенности. Если вы ищете, как открыть порт 11000 на Windows 10, то ваш компьютер не дает установить соединение в онлайн-игре. Существуют и другие порты, которые отвечают за разные типы передачи данных:
- 80 и 443 – отвечают за использование протоколов HTTP, HTTPS, используются для коммуникаций в играх;
- 3389 – открывает соединение с серверами Microsoft;
- 7777 – позволяет использовать некоторые игры (в том числе Terraria) и онлайн-чаты (iChat);
- 11000 – нужен для игр R2;
- 27015 – используется для передачи пакетов данных в играх серии Half-Life;
- 27018 – используется для соединения через Steam;
- 25565 – сетевое подключение для Minecraft.
Как видите некоторые игры и сервисы используют собственные порты, что не всегда адекватно воспринимается операционной системой. По умолчанию любая версия Windows закрывает доступ к портам, чтобы обеспечить свою безопасность. Для этого используются стандартный брандмауэр и антивирусное программное обеспечение. Поэтому часто в инструкциях к сервисам могут встречаться рекомендации отключить защиту, но мы рекомендуем это не делать. Лучше всего самостоятельно решить проблему, как открыть порт 27015 на Windows 10 (номер порта может быть любой другой).
Как проверить доступность порта?
Часть программ оповещает пользователя о недоступности порта, но многие «клиенты» просто перестают работать. Провести проверку можно самостоятельно – вам нужно лишь знать номер используемого программой порта. Есть два способа:
- Проверить открытые порты на Windows 10 при помощи онлайн-сервиса 2ip. В специальном поле на официальном сайте нужно вписать номер нужного тоннеля. Результат вы получите автоматически.
- Использовать командную строку и комбинацию
netstat –a. Перед вами появится перечень активных и доступных портов, если необходимый номер вы в списке не нашли, то нужно активировать его работу вручную.
Первый способ подойдет только в том случае, если вам не нужно открыть порт 80 и 443 на Windows 10. Так как если эти «туннели» не активны, вы не сможете перейти на нужный сайт. Командная строка работает даже при отсутствии возможности выхода в Интернет.
Как отключить порты в брандмауэре Windows 10
Чаще всего в операционной системе десятой версии соединение не устанавливается по вине брандмауэра. В этом случае нужно поступить так:
- Через поиск в меню «Пуск» перейдите в «Панель управления».
- Остановитесь на разделе, где собраны опции для управления безопасностью системы — Безопасность.
- Зайдите по ссылке в меню управления брандмауэром.
- В левой части окна выберите ссылку на дополнительные параметры.
- Перейдите в список правил для входящих подключений и создайте условие.
- Выберите вариант «Для порта». Укажите тип протокола TCP, отметьте маркером определенные порты и впишите номер нужного в строку справа.
- Разрешите подключение.
- Отметьте маркерами все профили, чтобы к ним применялось правило.
- Введите имя правила (например, название программы, требующей использования протокола).
Еще одно такое же правило нужно создать для подключения по протоколу UDP. Затем по аналогичному сценарию создайте правило для исходящего подключения. Это единственный способ решения задачи, как открыть порты в брандмауэре Windows 10.
Проброс портов при помощи антивирусных программ
Если вы создали правила для брандмауэра, но приложение все равно не настраивает сетевое подключение, то причина может скрываться в работе антивирусной программы. В этом случае действовать нужно так:
- откройте настройки своего антивируса;
- найдите раздел «Сеть»;
- откройте список контролируемых портов;
- найдите кнопку, позволяющую добавить порт;
- укажите номер порта и дайте ему название, выберите статус «Активный».
Эта процедура справедлива для решения проблемы, как открыть порт 25565 на Windows 10 с антивирусом Касперского. Если вы установили против вредоносного кода другую программу, то в ней может не отказаться нужных сетевых настроек. В такой ситуации добавьте неработающее у вас приложение в список исключений, тогда антивирус его блокировать не будет.
Использование настроек роутера, чтобы открыть порты
Если приведенные способы, как открыть порт 7777 на Windows 10 (или любой другой), не помогли, то проблема может скрываться в системе защиты подключений роутера. На уровне компьютера в этой ситуации никаких проблем не будет, но подключение к Интернету осуществить не получится.
Вам потребуется помощь представителя провайдера или документация от вашего роутера для самостоятельной настройки.
- Откройте браузер и перейдите по одному из адресов: 192.168.1.1 или 192.168.0.1.
- Авторизуйтесь при помощи логина и пароля (найдите их в сервисной документации от роутера).
- Найдите пункт настроек WAN. Выберите пункт «Переключение портов».
- Добавьте правило переключения порта. Введите в поле номер туннеля, который нужно открыть. Как и в случае с брандмауэром необходимо создать правило для обоих типов подключений – TCP и UDP.
После завершения настроек необходимо нажать «Готово», а затем перезагрузить устройство, чтобы новое правило вступило в силу.
Алгоритм может измениться, порядок действий зависит от модели вашего роутера. Пользователи Eltex будут действовать иначе, чем те, кто установил у себя TP-Link. Если у вас возникли затруднения при настройке портов роутера, стоит обратиться в техническую поддержку провайдера. Специалисты в телефонном режиме дадут вам полную консультацию.
Теперь вы сможете без проблем открыть порт 3389 на Windows 10 или активировать любой другой. Главное понимать, зачем вы это делаете и не лишать свой компьютер защиты. Номер необходимого порта вы сможете узнать из сообщения программы, которая отказывается устанавливать соединение. Если у вас есть друзья-геймеры, поделитесь с ними этой информацией. Возникшие вопросы по настройке портов задать можно в комментариях.
- На главную
- Категории
- Операционные системы
- Windows
- Как открыть порты в Windows 10
От компьютера в интернет и наоборот передается огромное количество информации. Это делается с помощью службы, при которой зависимые от сети процессы ищут свободные транспортные протоколы TCP и UDP, а уже через них обращаются в сеть.
2020-12-11 15:08:13513

От компьютера в интернет и наоборот передается огромное количество информации. Это делается с помощью службы, при которой зависимые от сети процессы ищут свободные транспортные протоколы TCP и UDP, а уже через них обращаются в сеть. То есть данные отправляются на удаленные порты в пункте назначения или на веб-ресурс, к которому идет попытка подключения, а затем обратно – на локальные. Они используются всеми приложениями для связи с интернетом.
Операционная система управляет портами и гарантирует, что трафик направляется через «правильные», чтобы эти процессы могли подключаться к тем, которым необходимо.
Зачем может потребоваться открыть порт?
Брандмауэр Windows защищает компьютер от угроз (как сетевого трафика, так и от локальных приложений, которые пытаются получить доступ к нему). Когда одно устройство подключается к другому в сети, указывается номер порта, позволяющий принимающей стороне знать, как обрабатывать трафик. Если IP-адрес показывает трафику, как добраться до определенного устройства в сети, номер порта дает принимающей стороне информацию о том, какая программа получает этот трафик.
Брандмауэр блокирует все ненужные сетевые порты, и каждый раз, когда приложение или служба пытается установить связь за пределами устройства, он проверяет, есть ли в базе данных определенное правило, разрешающее или запрещающее доступ к сети. Если ему не удается найти правило, появляется запрос на определение и предоставление или отказ в разрешении.
Большинство портов закрыто по умолчанию, чтобы предотвратить вторжение вирусов или вредоносных программ. Однако пользователь может столкнуться с некоторыми проблемами подключения, особенно при попытке настроить VPN на компьютере или при использовании игрового сервера. Поэтому необходимо разрешить получение/отправку ограниченного трафика через брандмауэр. А для этого нужно открыть порт.
В брандмауэре системы
Если используется Microsoft Defender, и для работы приложения, игры или сервера требуется, чтобы один или несколько портов были открыты, следует выполнить простые действия.
Важно! Прежде чем продолжить, необходимо проверить документацию по поддержке приложения, чтобы узнать, какие порты и тип протокола потребуется открыть. Кроме того, можно быстро подтвердить, нужно ли открыть порт, временно отключив брандмауэр, и, если приложение работает с отключенным защитником, это означает, что необходимо создать новое правило.
- Кликнуть по меню «Пуск» и выбрать системные настройки (значок шестеренки). Или просто нажать сочетание клавиш Win+I.
- Открыть раздел «Безопасность».
- Перейти на вкладку безопасности Windows. Щелкнуть по пункту «Брандмауэр и защита сети».
- Выбрать дополнительные настройки.
- Кликнуть левой кнопкой по правилам для входящих подключений на левой панели навигации.
- В разделе «Действия» на правой панели выбрать параметр «Создать правило».
- В новом окне щелкнуть по опции «Порт». Нажать кнопку «Далее».
- Установить соответствующий протокол (TCP или UDP) в зависимости от приложения. Обычно это TCP.
- В поле «Определенные локальные порты» ввести номер. Если приложение требует открытия нескольких, можно вписать столько, сколько нужно, при условии, что каждый из них будет разделен запятой (4500, 4600, 5000). В случае если нужно указать диапазон портов, используется дефис (3000-3100). Нажать «Далее».
- Выбрать параметр «Разрешить подключение». Нажать кнопку «Далее».
- Указать тип сети, чтобы применить правило. Обычно этот параметр остается с настройками по умолчанию. Нажать «Далее».
- Ввести имя для правила. Кликнуть по «Далее».
- Щелкнуть по кнопке «Готово».
После выполнения вышеописанных шагов входящие подключения будут разрешены для приложения через порт, открытый в брандмауэре.
Если приложению требуется определенный исходящий порт, можно использовать ту же инструкцию, но на шаге №5 выбрать параметры правил для исходящих сообщений.
Когда пользователь не знает, какой именно порт нужно задействовать, необходимо:
- После выбора правил подключения отметить опцию «Для программы». Нажать «Далее».
- Указать путь к программе. Щелкнуть по «Далее».
- Повторить шаги, начиная с п.10.
В брандмауэре маршрутизатора
Способ актуален, если пользователь сталкивается с тайм-аутом соединения в игре. Эта ошибка часто возникает в Майнкрафт.
Необходимо сначала выяснить IP-адрес роутера:
- Нажать кнопку «Пуск» и выбрать в контекстном меню параметр «Настройка».
- В открывшемся окне перейти в «Сеть и интернет» – «Просмотр свойств сети».
- Затем посмотреть IP-адрес рядом с пунктом «Шлюз по умолчанию».
Далее следует перейти на страницу настроек роутера:
- Открыть предпочтительный браузер и ввести IP-адрес в адресную строку.
- Вписать имя пользователя и пароль на странице входа. Данные указаны на коробке или самом устройстве.
- На экране отобразится список разделов.
- Найти среди параметров и перейти в «Переадресацию портов».
- Включить опцию.
- Здесь ввести следующую информацию: имя, тип/служба (TCP, UDP или оба), входящий/начало (номер порта; если более 1, вписать наименьшее число в диапазоне), частный/конечный (номер порта; если более 1, вписать наибольшее число в диапазоне).
- Ввести IP-адрес компьютера.
- Сохранить настройки.
При появлении соответствующего запроса может потребоваться перезагрузить маршрутизатор, чтобы изменения вступили в силу.
Важно! Если ни один из методов не помог решить проблему, рекомендуется использовать утилиту Restoro Repair Tool, которая может сканировать репозитории, чтобы заменить поврежденные и отсутствующие файлы. Это работает в большинстве случаев, когда проблема возникает из-за повреждения системы. Restoro также оптимизирует систему для достижения максимальной производительности.
Как проверить открытые порты?
Windows 10 записывает приложения, прослушивающие порт, и эта запись может быть проверена пользователем в любое время. Существует множество способов проверки. Но ниже представлены два самых простых метода, которые не требуют установки каких-либо сторонних утилит.
Использование команды AB
Чтобы определить приложение, которое прослушивает определенный порт на компьютере, используется команда «AB». В результате будет указано имя исполняемого файла, который сделал запрос. Для этого:
- Клацнуть по клавишам Win+R для открытия окна «Выполнить».
- Ввести cmd и нажать Shift+Ctrl+Enter, чтобы предоставить права Администратора.
- Добавить команду netstat -ab и кликнуть Enter.
- Подождать, пока отобразится список. Имя исполняемого файла появится под информацией о порте.
Использование команды AON
Есть еще одна команда, которая может использоваться для идентификации процесса, который прослушивает определенный порт. Эта команда покажет номер PID вместо имени исполняемого файла. Для этого:
- Нажать Win+R для открытия диалогового окна.
- Ввести cmd и нажать Shift+Ctrl+Enter для предоставления инструменту прав Администратора.
- В командную строку добавить netstat -aon, нажать Enter, чтобы выполнить ее.
- Список будет отображаться с номером PID в конце.
Состояние listening – система следит и контролирует, есть ли запросы на соединение.
Состояние established – успешно используется.
Состояние time_wait – произошла ошибка тайм-аута.
Состояние close wait – соединение нестабильно и скоро прекратится.
Теперь нужно записать в блокнот номер PID, а далее
- Клацнуть по Win+X и выбрать из списка «Диспетчер».
- Перейти на вкладку «Подробности», чтобы просмотреть все запущенные исполняемые файлы.
- Сопоставить номер PID с номером в списке (ИД), щелкнуть правой кнопкой мыши по исполняемому файлу и открыть его местоположение.
На экране появится папка, и можно посмотреть, что за приложение прослушивает порт.

Ваш покорный слуга — компьютерщик широкого профиля: системный администратор, вебмастер, интернет-маркетолог и много чего кто. Вместе с Вами, если Вы конечно не против, разовьем из обычного блога крутой технический комплекс.