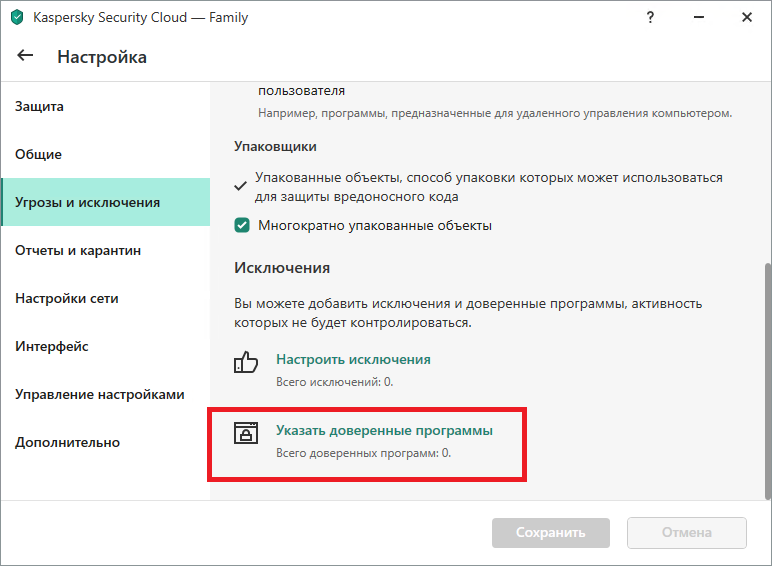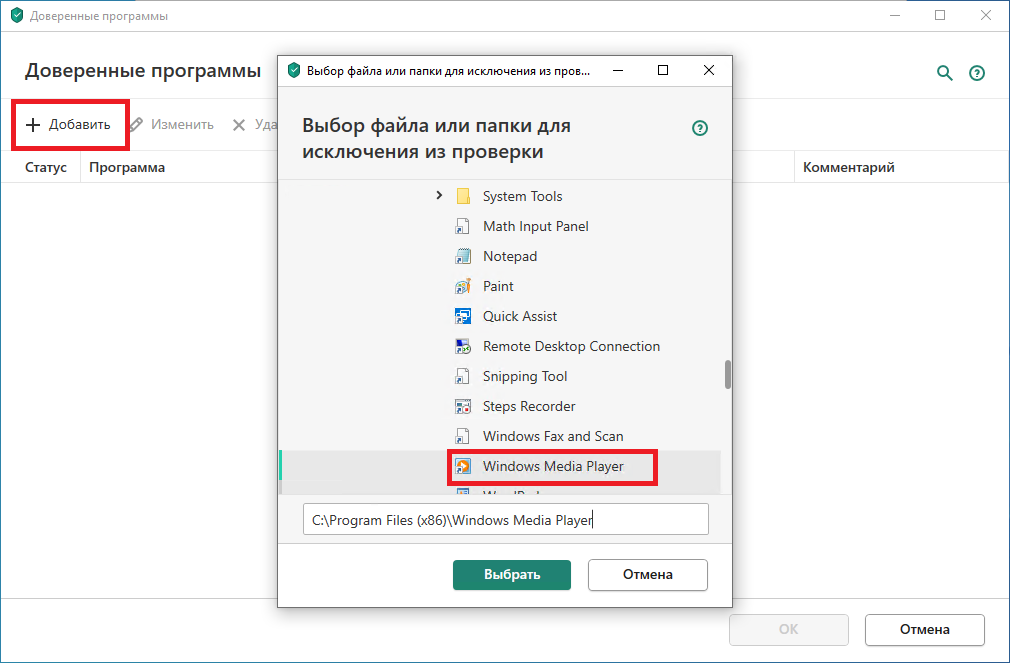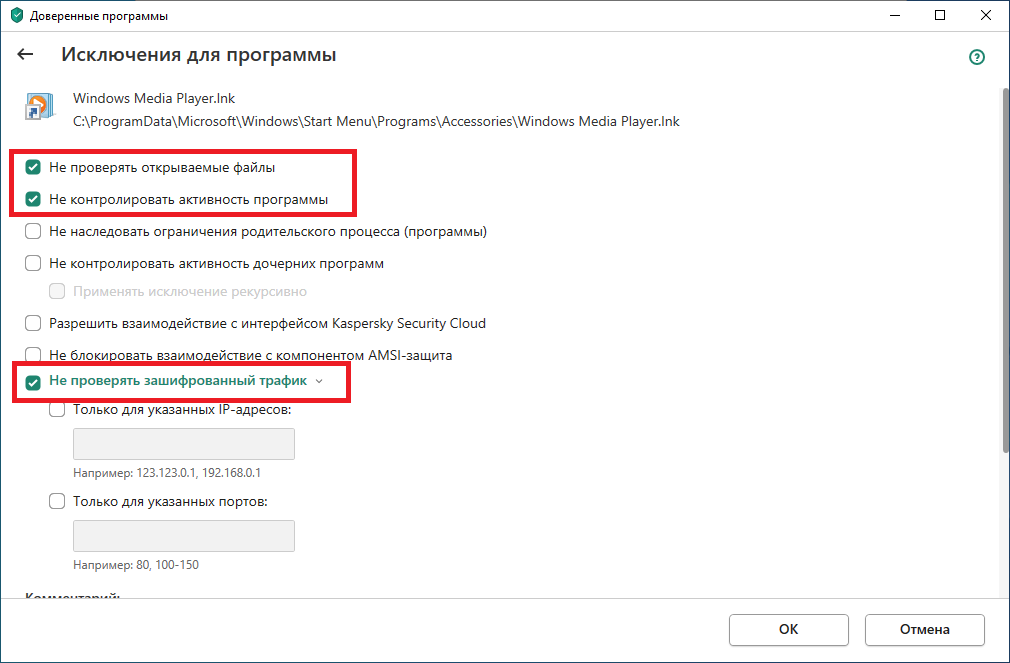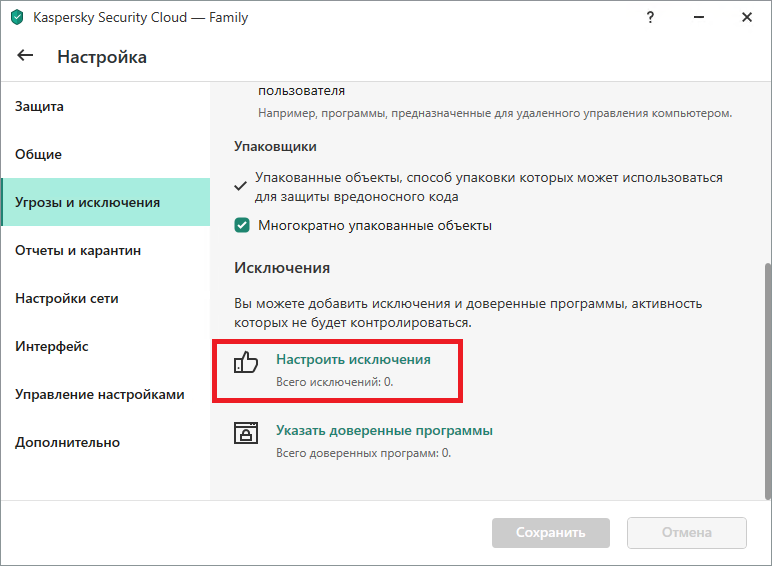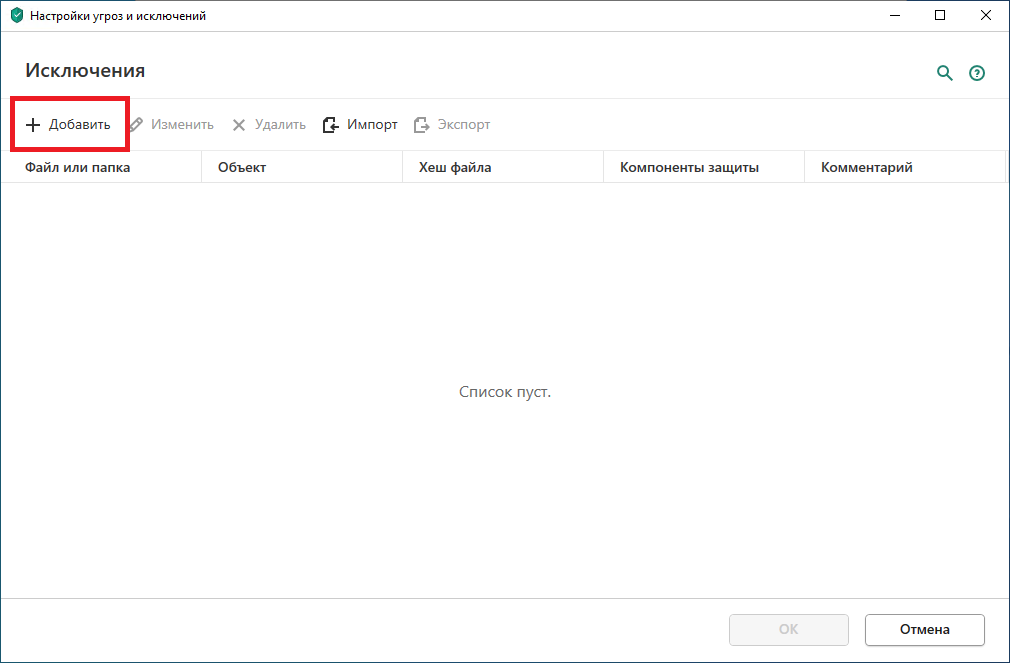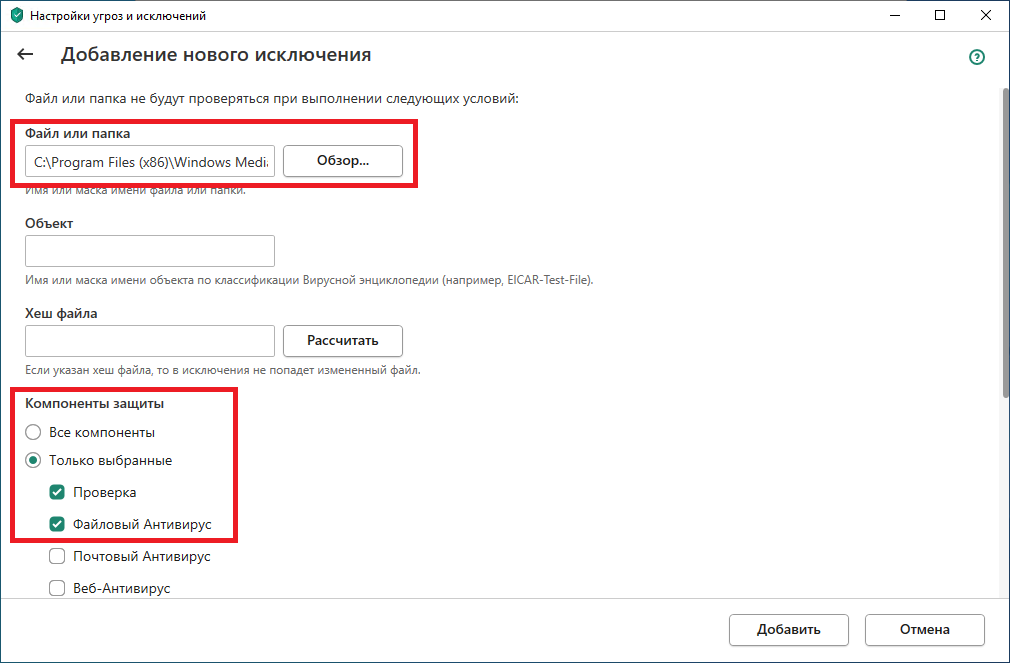Защитник Windows представляет собой системный антивирус таких операционных систем от компании Майкрософт, как Windows 8, Windows 8.1 и Windows 10. Эта антивирусная программа, как правило, справляется с возложенной на нее задачей, но время от времени все же возникают небольшие неурядицы. В сегодняшней статье мы поговорим с вами о такой неурядице: Защитник Windows блокирует игры на Windows 10.
Согласно своему функционалу, Защитник Windows имеет право заблокировать выполнение того или иного процесса, если возникнет такая необходимость. Однако, порой, системный антивирус может начать блокировать от выполнения установленные игры, которые, казалось бы, представлять угрозу для системы не могут. Причем ситуация может доходить до абсурда: подвергаться блокировке могут даже лицензионные игры, например, из Steam, Origin или Uplay.
Если вы перешли на эту страничку, то и сами, вероятно, столкнулись с подобной проблемой. Что же, выпутаться из подобной ситуации вполне возможно, выполнив небольшой список из различных решений. Давайте посмотрим на них.
Первое, что вам стоит попробовать – это проверить Карантин Защитника Windows на какие-то заблокированные компоненты запущенной ранее игры. Чтобы перейти к Карантину, вам нужно сделать следующее:
- нажмите Windows+S;
- впишите «Центр безопасности Защитника Windows» и выберите найденный результат;
- перейдите во вкладку «Защита от вирусов и угроз»;
- откройте раздел «Журнал угроз»;
- нажмите на кнопку «Посмотреть журнал полностью».
Если вы найдете в журнале Защитника Windows компонент ранее запущенной игры, то вам нужно вернуть его на место, после чего внести в список исключений – смотрите как это сделать ниже.
- Откройте вкладку «Защита от вирусов и угроз» в центре безопасности, как это было продемонстрировано выше;
- перейдите в «Параметры защиты от вирусов и других угроз»;
- опуститесь ниже к разделу «Исключения» и нажмите на «Добавление или удаление исключений»;
- добавьте в список исключений исполнительный файл игры или тот файл, который был помещен в Карантин.
После выполнения вышеуказанных шагов Защитник Windows должен прекратить без конца и края блокировать нужную вам игрушку. Помимо прочего, вы можете попробовать сделать еще кое-что… Итак, попробуйте выполнить следующие рекомендации:
- установите все доступные обновления для операционной системы Windows;
- активируйте игровой режим в Windows;
- попробуйте установить какой-то сторонний антивирус;
- переустановите игру или поставьте другую таблетку для нее, если она не лицензионная.
Мы надеемся, что данный материал помог вам с проблемой блокировки игр Защитником Windows.
Это приложение заблокировано в целях защиты — как исправить

В этой инструкции — подробно о том, почему появляется ошибка «Это приложение заблокировано в целях защиты» в Windows 10 и о том, как убрать это сообщение и запустить программу. Обратите внимание: если вы видите сообщение о блокировке приложения или программы, но ничего о целях защиты, это может быть иная ситуация, для которой существуют отдельные решения, описанные в руководстве: Это приложение заблокировано вашим системным администратором — что делать. См. также: Как исправить ошибку «Невозможно запустить это приложение на вашем ПК».
Примечание: как правило, ошибка появляется не на пустом месте и связана с тем, что вы запускаете что-то действительно нежелательное, загруженное с сомнительного источника. Поэтому, если вы решили приступать к шагам, описанным далее, вы делаете это, беря всю ответственность на себя.
Причина блокировки приложения
Обычно, причиной сообщения о том, что приложение было заблокировано является поврежденная, истекшая, поддельная или запрещенная в настройках Windows 10 цифровая подпись (находящаяся в списке не доверенных сертификатов) исполняемого файла. Окно с сообщением об ошибке может выглядеть по-разному (слева позади на скриншоте — в версиях Windows 10 до 1703, справа ниже — в версии Creators Update).
При этом иногда случается, что запрет запуска происходит не для какой-то действительно потенциально опасной программы, а для, например, старых официальных драйверов оборудования, загруженных с официального сайта или взятых с входящего в комплект компакт-диска с драйверами.
Способы убрать «Это приложение заблокировано в целях защиты» и исправить запуск программы
Есть несколько способов запустить программу, для которой вы видите сообщение о том, что «Администратор заблокировал выполнение этого приложения».
Использование командной строки
Самый безопасный из способов (не открывающий «дыр» на будущее) — запуск проблемной программы из командной строки, запущенной от имени администратора. Порядок действий будет следующим:
- Запустите командную строку от имени администратора. Для этого вы можете начать вводить «Командная строка» в поиске на панели задач Windows 10, потом нажать правой кнопкой мыши по найденному результату и выбрать пункт «Запустить от имени администратора».
- В командной строке введите путь к файлу .exe для которого сообщается, что приложение было заблокировано в целях защиты.
- Как правило сразу после этого приложение будет запущено (не закрывайте командную строку до прекращения работы с программой или завершения ее установки, если не работал установщик).
Использование встроенной учетной записи администратора Windows 10
Этот способ исправить проблему подойдет только для установщика с запуском которого происходят проблемы (поскольку каждый раз включать и выключать встроенную учетную запись администратора — не удобно, а держать ее постоянно включенной и переключаться для запуска программы — не лучший вариант).
Суть действий: включаем встроенную учетную запись Администратора Windows 10, входим под этой учетной записью, устанавливаем программу («для всех пользователей»), отключаем встроенную учетную запись администратора и работаем с программой в своей обычной учетной записи (как правило, уже установленная программа будет запускаться без проблем).
Отключение блокировки приложений в редакторе локальной групповой политики
Этот способ потенциально опасен, поскольку позволяет не доверенным приложениям с «испорченными» цифровыми подписями запускаться без каких-либо сообщений от контроля учетных записей от имени администратора.
Выполнить описанные действия можно только в редакциях Windows 10 Профессиональная и Корпоративная (для Домашней редакции — см. способ с редактором реестра далее).
- Нажмите клавиши Win+R на клавиатуре и введите gpedit.msc
- Перейдите в раздел «Конфигурация компьютера» — «Конфигурация Windows» — «Параметры безопасности» — «Локальные политики» — «Параметры безопасности». Дважды нажмите по параметру справа: «Контроль учетных записей: все администраторы работают в режиме одобрения администратором».
- Установите значение «Отключен» и нажмите «Ок».
- Перезагрузите компьютер.
После этого программа должна будет запуститься. Если вам требовался однократный запуск данного приложения, настоятельно рекомендую вернуть параметры локальной политики безопасности в исходное состояние тем же самым образом.
С помощью редактора реестра
Это — вариант предыдущего способа, но для Windows 10 Домашняя, где не предусмотрен редактор локальной групповой политики.
- Нажмите клавиши Win+R на клавиатуре и введите regedit
- В редакторе реестра перейдите к разделу HKEY_LOCAL_MACHINE SOFTWARE Microsoft Windows CurrentVersion Policies System
- Дважды нажмите по параметру EnableLUA в правой части редактора реестра и задайте для него значение 0 (ноль).
- Нажмите Ок, закройте редактор реестра и перезагрузите компьютер.
Готово, после этого приложение, вероятнее всего запустится. Однако, ваш компьютер будет под угрозой, и я настоятельно рекомендую вернуть значение EnableLUA в 1, как было до изменений.
Удаление цифровой подписи приложения
Поскольку появление сообщения об ошибке Приложение заблокировано в целях защиты имеет своей причиной проблемы с цифровой подписи исполняемого файла программы, одно из возможных решений — удаление цифровой подписи (не выполняйте этого для системных файлов Windows 10, в случае, если проблема происходит с ними, выполните проверку целостности системных файлов).
Сделать это можно с помощью небольшого бесплатного приложения File Unsigner:
- Скачайте программу File Unsigner, официальный сайт — www.fluxbytes.com/software-releases/fileunsigner-v1-0/
- Перетащите проблемную программу на исполняемый файл FileUnsigner.exe (или используйте командную строку и команду: путь_к_файлу_fileunsigner.exe путь_к_файлу_программы.exe)
- Откроется окно командной строки, где, при успехе, будет указано, что файл был Successfully Unsigned, т.е. цифровая подпись была удалена. Нажмите любую клавишу и, если окно командной строки не закроется само, закройте его вручную.
На этом цифровая подпись приложения будет удалена, и оно запустится без сообщений о блокировке администратором (но, иногда, с предупреждением от SmartScreen).
Кажется, это все способы, которые я могу предложить. Если что-то не получается, задавайте вопросы в комментариях, постараюсь помочь.
Как разблокировать приложения в Виндовс 10 в разных версиях операционной системы. Несколько простых, подробно описанных способов
Наверное, все встречались с всплывающим окном «администратор заблокировал выполнение этого приложения Windows 10», представленным чуть ниже.
Оно показывает, что пришло уведомление от системы управления профилями, созданными в этой системе.
Перед тем как снять блокировку, нужно быть уверенным в том приложении, которое вы запускаете, а так же знать и доверять источникам. Если вы видите такое окно, то нужно еще раз скачать программу с официального сайта, а затем с помощью вашего антивируса проверить ее.
Если было сделано все, что нужно, а проблема осталась неразрешенной, вам необходимо определить версию вашей Windows 10. Те, кто пользуются корпоративной или расширенной версией, найдут решение проблемы в разделе, ниже. Если вы пользуетесь домашней windows 10, то вам нужно ознакомиться с разделом об устранении данной проблемы с помощью редактора реестра. Еще есть третий вариант запуска приложения, он подходит для любых типов систем и точно так же поможет устранить цифровую подпись в проблемной программе.
Если вы будете следовать инструкциям, шаг за шагом, то ваш компьютер будет в безопасности, без нанесения вреда его работоспособности, но ущерб может нанести, то приложение, которое вы хотите запустить.
Разблокировка приложений редактором локальной безопасности
Чтобы активировать инструмент, нужно выполнить следующие условия:
- Прежде всего, нужно открыть меню «пуск», после этого нужно выбрать вкладку «панель управления», она обозначена своей иконкой.
- Чтобы активировать эту панель выберите любой известный вам способ.
- Для более удобного поиска нужных нам пунктов, нужно нажать на поле «просмотр» и изменить метод показа ярлыков на «мелкие значки».
- Теперь нужно открыть пункт «Администрирование».
- Далее нажимаем на «локальная политика безопасности».
Когда вы запустили инструмент нужно сделать следующий шаг:
- Открываем «параметры безопасности» во вкладке локальных политик.
- С помощью определенного меню параметра, который называется «контроль учетных записей: все администраторы работают…» открываем список, где будем вносить корректировки.
- Нужно выбрать «отключен», а затем кликнуть «ОК».
- Чтобы вас больше не беспокоило уведомление «Приложение заблокировано в целях защиты Windows 10» нужно перезапустить ваш компьютер, поэтому сделайте это.
После перезагрузки вы увидите, что нужная вам программа начнет работать.
Важно отметить, что без включенного сервиса контроля за учетными записями не будет работать магазин Windows, а так же некоторые другие функции.
В случае если вы запускали программу только ради установки программы или драйвера, нужно включить службу обратно.
Разблокируем приложения через реестр в домашней Windows 10
В Windows 10 необходимый нам параметр, который отвечает за отключение системы контроля учетных записей, находится в одном из ключей реестра.
- Чтобы открыть меню можно зажать клавишу со значком Windows и Х или просто откройте Пуск.
- Далее нажимаем на «выполнить».
- Так же можно сделать это все с помощью комбинации клавиш, нажмите кнопку со значком Windows (Win) и R.
- В появившемся окне вводим команду «regedit» и выполняем ее, это вызовет редактор реестра.
- Открываем вкладку HKLM.
- Далее переходим в SOFTWARE, а из него в папку Microsoft.
- Точно также открываем каталог Policies, он находится в Windows в под папке CurrentVersion.
- Кликнем по вкладке «System».
- Теперь с помощью двойного нажатия открываем параметр «EnableLUA», если все было сделано правильно, он откроется в правой части экрана, в окне для редактирования этого параметра.
- Находим слово «Значение» и изменяем его на «0», нажав Enter на клавиатуре.
Обязательно сохраните изменения, которые внесли и в появившемся окне выберите перезагрузить компьютер.
После того как установите проблемное приложение не забудьте вернуть исходные параметры «EnableLUA», напомним, что до изменения они были равны «1».
Так же при изменении реестра вам может помешать антивирус, рекомендуется отключить его и повторить действия снова. Почти всегда это работает. Так же, когда будете возвращать исходные значения, деактивируйте антивирус.
Воспользуемся возможностью удаления цифровой подписи проблемного файла
Уникальный способ разблокировки для всех версий Windows 10
Для этого способа понадобится программа другого производителя, отлично подойдет «FileUnsigner».
- Скачать данную утилиту можно перейдя по вот этой ссылке http://www.fluxbytes.com/downloads. Переходим на страницу и нажимаем на изображение архива с именем «FileUnsigner», а потом просто ждем когда, он загрузится на ваш компьютер.
- Когда файл будет загружен, его нужно будет распаковать, для этого пользуемся архиватором, он может быть как встроенный в Windows так и от другого производителя.
- Перед запуском программы нужно отключить антивирус, выполняем это и запускаем программу FileUnsigner.exe.
- Далее нам нужно перетащить нужный файл непосредственно в саму программу, для этого наведите курсор на нужное приложение, зажмите левую кнопку мыши и не отпускайте, пока не перенесете объект прямо в FileUnsigner.exe. Приложение которое решит наши проблемы является, консольной, т.е не содержит никакого меню, именно поэтому нужно переместить объект прямо в неё.
- Теперь нужно подождать пока не появится окно, в котором будет написано: «Press any key to exit».
- Нажмите любую кнопку, чтобы закончить работу с приложением, оно закроется автоматически.
- Теперь откройте программу, с которой были проблемы, при ее запуске появится окно, где нужно будет ответить «да».
Если всё было сделано правильно, то программа запустится, и будет работать в обычном режиме.
Самый весомый плюс данного метода — это то, что вам не нужно будет два раза изменять настройки своей Windows, да и в принципе первые методы направлены на более опытных пользователей. Но стоит отметить, что стороннюю программу следует скачивать только с официального сайта, иначе могут быть плохие последствия.
Содержание
- Способ 1: Запуск через «Командную строку»
- Способ 2: Разблокировка через «Свойства»
- Способ 3: Отключение контроля учетных записей
- Способ 4: Отключение функции SmartScreen
- Способ 5: Редактирование параметра групповой политики
- Способ 6: Изменение параметра «Редактора реестра»
- Вопросы и ответы
Способ 1: Запуск через «Командную строку»
Самый простой вариант решения ошибки «Это приложение заблокировано в целях защиты» в Windows 10, который часто оказывается эффективным, — запуск целевой программы через консоль, открытую от имени администратора. Для этого придется выполнить несколько действий, описанных ниже.
- Щелкните правой кнопкой мыши по исполняемому файлу, с запуском которого возникают проблемы, и в появившемся контекстном меню выберите пункт «Свойства».
- Там вас интересует поле «Объект»: скопируйте его содержимое учитывая кавычки.
- Запустите «Командную строку» от имени администратора. Проще всего сделать это, воспользовавшись поиском в «Пуск».
- Вставьте туда скопированный ранее путь, нажав Ctrl + V и подтвердив выполнение команды через Enter.
- Если программа была успешно запущена, не закрывайте консоль на протяжении всего времени ее использования.
Способ 2: Разблокировка через «Свойства»
После первого запуска целевого приложения, которое было заблокировано, в его свойствах появляется пометка «Осторожно». Если снять ее вручную, а затем применить настройки, возможно, следующий запуск ПО пройдет успешно. Проверяется действенность этого метода за несколько секунд.
- Снова кликните ПКМ по исполняемому файлу и перейдите в «Свойства».
- На вкладке «Общие» найдите внизу пометку «Осторожно» и поставьте галочку напротив соответствующего пункта.

Не забудьте применить изменения, а затем закройте текущее окно и переходите к повторному запуску приложения.
Способ 3: Отключение контроля учетных записей
В Windows 10 по умолчанию функционирует компонент контроля учетных записей, действие которого может блокировать выполнение определенных программ. Рекомендуется отключить его, чтобы решить возможные проблемы, в том числе и рассматриваемую сегодня ошибку, что происходит так:
- Откройте утилиту «Выполнить», зажав комбинацию клавиш Win + R. Введите там команду
UserAccountControlSettingsи нажмите Enter. - При открытии нового окна переместите ползунок контроля в самое нижнее положение, чтобы он находился в состоянии «Никогда не уведомлять».
- После примените настройки и закройте текущее окно.
Способ 4: Отключение функции SmartScreen
SmartScreen — еще одна функция операционной системы, которая работает в активном режиме по умолчанию и может привести к проблеме «Это приложение заблокировано в целях защиты». Если предыдущие рекомендации не помогли, стоит попробовать отключить данный параметр через системные настройки.
- Откройте «Пуск» и перейдите в «Параметры».
- Там вас интересует раздел «Обновление и безопасность».
- Переместитесь к категории «Безопасность Windows» и выберите там пункт «Управление приложениями и браузером».
- Переместите маркер на пункт «Выключить».
- Вы будете уведомлены о том, что проверка приложений и файлов была успешно отключена, однако при этом компьютер стал более уязвимым к угрозам.

Советуем перезагрузить компьютер, чтобы все изменения точно вступили в силу. Только после этого переходите к запуску целевого приложения, проверяя, являются ли выполненные действия эффективными.
Способ 5: Редактирование параметра групповой политики
В редакторе локальной групповой политики есть параметр, отвечающий за контроль учетных записей, работающих в режиме одобрения администратором. Однако этот метод подходит только обладателям Windows 10 Pro и Enterprise, поскольку в других версиях редактор попросту отсутствует. Если он находится во включенном состоянии, это может стать причиной появления проблемы «Это приложение заблокировано в целях защиты», поэтому сам параметр понадобится отключить.
- Откройте утилиту «Выполнить» (Win + R), где впишите
gpedit.mscи нажмите Enter. - Последовательно открывайте разделы «Конфигурация компьютера» — «Конфигурация Windows» — «Параметры безопасности» — «Локальные политики» — «Параметры безопасности».
- Дважды кликните левой кнопкой мыши по находящемуся там параметру «Контроль учетных записей: все администраторы работают в режиме одобрения администратором».
- Отметьте маркером пункт «Отключен» и примените изменения.

В обязательном порядке перезагрузите компьютер для применения изменений а уже потом переходите к проверке метода.
Способ 6: Изменение параметра «Редактора реестра»
Всем тем, у кого нет доступа к локальным групповым политикам, можно воспользоваться «Редактором реестра», чтобы внести те же самые изменения. При этом алгоритм действий немного поменяется.
- Откройте «Выполнить» (Win + R), где введите
regeditи нажмите на «ОК». - Перейдите по пути
HKEY_LOCAL_MACHINESOFTWAREMicrosoftWindowsCurrentVersionPoliciesSystem. - Там найдите параметр «EnableLUA» и кликните по нему дважды ЛКМ.
- Измените значение на «0» и сохраните параметр.

Изменения, вносимые в реестр, заработают только после перезагрузки компьютера, после которой проверяйте результат, запуская проблемное приложение.
В завершение отметим, что иногда возникновение ошибки «Это приложение заблокировано в целях защиты» в Виндовс 10 может быть связано непосредственно с неполадками самого приложения. Если оно было скачано со сторонних источников или неизвестно как получено на компьютер, его рекомендуется удалить и скачать заново с проверенных сайтов.
Еще статьи по данной теме:
Помогла ли Вам статья?
19.07.2017
Просмотров: 102838
С каждым последующим обновлением операционной системы Windows 10, пользователи замечают, что количество легальных и безопасных программ, которые система блокирует, увеличивается. При этом приложения ни то, что не запускаются, но и не устанавливаются, а выполнить любую манипуляцию невозможно даже с правами Администратора. Софт не запускается, а на экране монитора появляется сообщение о том, что «Это приложение было заблокировано в целях защиты». Причина такого поведения системы кроется в механизмах Контроля учетных записей (UAC), которые блокируют сторонние приложения с просроченной или отозванной цифровой подписью. Поэтому, рассмотрим способы, как разблокировать приложение в ОС Windows 10.
Содержание:
- Отключение UAC с целью разблокирования приложения
- Удаление цифровой подписи как метод разблокирования приложения
- Использование Локальной политики безопасности для блокировки и разблокировки софта
Отключение UAC с целью разблокирования приложения
Если на Windows 10 у вас не получается выполнить установку программ, первое что нужно сделать, это отключить Контроль учетных записей. Для этого стоит выполнить следующее:
- Жмём «Пуск» и в строку поиска вводим следующий запрос: «Изменение параметров контроля учетных записей» или просто вводим «UAC».
- Откроется новое окно. Перетаскиваем ползунок в положение «Никогда не уведомлять».
Важно отметить, что UAC можно отключить с помощью редактора реестра. Для этого необходимо проделать следующие действия:
- Жмём «Win+R» и вводим «regedit».
- Появится окно редактора реестра. Переходим по ветке «HKEY_LOCAL_MACHINESoftwareMicrosoftWindowsCurrentVersionPoliciesSystem». В окне справа находим параметр «EnableLUA» и выставляем ему значение «0».
- После отключения Контроля учетных записей вы сможете устанавливать множество приложений без каких-либо блокировок.
Удаление цифровой подписи как метод разблокирования приложения
Во многих случаях блокировка приложений появляется тогда, когда система сталкивается с софтом, имеющим просроченную цифровую подпись. Если вы уверены в том, что ваша программа полностью безопасна, цифровую подпись можно удалить. Однако перед удалением стоит проверить её наличие. Для этого необходимо выполнить следующее:
- Открываем файл, который нужно проверить. Далее выбираем «Файл», «Сведения», «Сведения о цифровой подписи».
- Убедившись в том, что подпись имеется, стоит её удалить. Для этого открываем программу FileUnsigner и читаем инструкцию о том, как удалить цифровую подпись с помощью данного софта.
После удаления данного элемента можно произвести установку программ на компьютер с Windows 10. Система не будет блокировать запуск приложений и установочный файл софта.
Использование Локальной политики безопасности для блокировки и разблокировки софта
Еще один способ, как заблокировать и разблокировать приложение – это использовать инструмент «Локальные политики безопасности». Для того, чтобы создать исключения для программы, стоит выполнить следующее:
- Жмём «Win+R» и вводим «secpol.msc».
- Откроется новое окно. Выбираем «Параметры безопасности», «Политики управления приложениями», «AppLocker» и выбираем «Исполняемые правила».
- Справа на пустом месте нажимаем правой кнопкой мыши и выбираем «Создать правило…».
- Откроется окно Мастера создания новых правил. Жмём «Далее».
- Появится еще одно окно. Здесь нам нужно поставить отметку «Разрешить» или «Запретить» запуск программы. Оставляем раздел «Все» пользователи и жмем «Далее».
- В следующем окне мы выбираем «Издателя», так как хотим заблокировать или разблокировать программу.
- В новом окне нажимаем на кнопку «Обзор» и указываем путь к файлу приложения.
- Добавив файл, ползунком указываем уровень доверия к файлу. Либо разрешаем его запуск, либо блокируем.
- Нажимаем на кнопку «Создать». Правило готово. Теперь, чтобы система его приняла, стоит запустить командную строку с правами Администратора и ввести следующее: gpupdate /force. Локальные политики будут обновлены. Софт будет разблокированный или заблокированный (в зависимости от того, что вы указали).
Таким образом, любая настройка правил для той или иной программы позволяет её запускать или блокировать на компьютере с Windows 10, чего, в принципе, мы и добивались.
Содержание
- Как разблокировать приложения в Windows 10
- Разблокировка приложений редактором локальной безопасности
- Разблокируем приложения через реестр в домашней Windows 10
- Уникальный способ разблокировки для всех версий Windows 10
- Как быстро включить приложение, заблокированное антивирусной защитой Windows 10
- Антивирус не дает запустить программу? Выход есть!
- В чем разница между доверенными программами и добавлением в исключения
- Что делать, если антивирус не дает запустить программу
- Что делать, если антивирус ругается на программу при сканировании
- Заключение
- Как разблокировать файл или программу в Защитнике Windows
- Как разблокировать файлы или программы, заблокированные Защитником Windows
- Почему нам нужны инструменты безопасности
- Защитник Windows блокирует игры на Windows 10: как исправить
Как разблокировать приложения в Windows 10
Как разблокировать приложения в Виндовс 10 в разных версиях операционной системы. Несколько простых, подробно описанных способов
Наверное, все встречались с всплывающим окном «администратор заблокировал выполнение этого приложения Windows 10», представленным чуть ниже.
Оно показывает, что пришло уведомление от системы управления профилями, созданными в этой системе.
Перед тем как снять блокировку, нужно быть уверенным в том приложении, которое вы запускаете, а так же знать и доверять источникам. Если вы видите такое окно, то нужно еще раз скачать программу с официального сайта, а затем с помощью вашего антивируса проверить ее.
Если было сделано все, что нужно, а проблема осталась неразрешенной, вам необходимо определить версию вашей Windows 10. Те, кто пользуются корпоративной или расширенной версией, найдут решение проблемы в разделе, ниже. Если вы пользуетесь домашней windows 10, то вам нужно ознакомиться с разделом об устранении данной проблемы с помощью редактора реестра. Еще есть третий вариант запуска приложения, он подходит для любых типов систем и точно так же поможет устранить цифровую подпись в проблемной программе.
Если вы будете следовать инструкциям, шаг за шагом, то ваш компьютер будет в безопасности, без нанесения вреда его работоспособности, но ущерб может нанести, то приложение, которое вы хотите запустить.
Разблокировка приложений редактором локальной безопасности
Чтобы активировать инструмент, нужно выполнить следующие условия:
Когда вы запустили инструмент нужно сделать следующий шаг:
После перезагрузки вы увидите, что нужная вам программа начнет работать.
Важно отметить, что без включенного сервиса контроля за учетными записями не будет работать магазин Windows, а так же некоторые другие функции.
В случае если вы запускали программу только ради установки программы или драйвера, нужно включить службу обратно.
Разблокируем приложения через реестр в домашней Windows 10
В Windows 10 необходимый нам параметр, который отвечает за отключение системы контроля учетных записей, находится в одном из ключей реестра.
Обязательно сохраните изменения, которые внесли и в появившемся окне выберите перезагрузить компьютер.
После того как установите проблемное приложение не забудьте вернуть исходные параметры «EnableLUA», напомним, что до изменения они были равны «1».
Так же при изменении реестра вам может помешать антивирус, рекомендуется отключить его и повторить действия снова. Почти всегда это работает. Так же, когда будете возвращать исходные значения, деактивируйте антивирус.
Воспользуемся возможностью удаления цифровой подписи проблемного файла
Уникальный способ разблокировки для всех версий Windows 10
Для этого способа понадобится программа другого производителя, отлично подойдет «FileUnsigner».
Если всё было сделано правильно, то программа запустится, и будет работать в обычном режиме.
Самый весомый плюс данного метода — это то, что вам не нужно будет два раза изменять настройки своей Windows, да и в принципе первые методы направлены на более опытных пользователей. Но стоит отметить, что стороннюю программу следует скачивать только с официального сайта, иначе могут быть плохие последствия.
Источник
Как быстро включить приложение, заблокированное антивирусной защитой Windows 10
«Контролируемый доступ к папкам» — это, как известно, одна из функций системы «Безопасность Windows» (бывший «Центр безопасности Защитника Windows»), основная задача которой состоит в том, чтобы защищать данные пользователя от вирусов и прочего вредоносного ПО.
В активном состоянии данная функция постоянно мониторит все изменения, которые работающие в компе программы вносят в документы, и в случае обнаружения подозрительных действий, немедленно блокирует соответствующее приложение.
И, как показывает практика, среди заблокированных системой программок довольно часто оказываются и нормальные (то бишь, так называемые «доверенные»). И это, в свою очередь, не только очень мешает работать/играть, но и отнимает много времени, поскольку не всегда понятно сразу, почему именно нужная прога вдруг перестала работать…
Проблемка эта, очевидно, переросла некие допустимые масштабы, поскольку после «октябрьского обновления» Windows 10 (v.1809) у функции «Контролируемого доступа к папкам» появилась новая опция. Она позволяет быстро «разрешать» отдельные приложения без необходимости отключать весь этот элемент защиты из-за частых ложных срабатываний. В этой связи расскажем о том.
как быстро включить приложение, заблокированное антивирусной защитой Windows 10
Значит, чтобы оперативно вернуть в работу программку, которую начала блокировать система «Безопасность Windows» (а точнее, функция «Контролируемого доступа к папкам«), делаем следующее:
После этого функция «Контролируемого доступа к папкам» Windows 10 больше не будет блокировать указанные приложения. Но в случае необходимости любую из этих программ в такой же способ можно исключить из списка разрешенных.
Источник
Антивирус не дает запустить программу? Выход есть!
Рассказываем, как открыть программу, даже если антивирус бьет тревогу при ее запуске.
Задача любого защитного решения — обеспечивать безопасность системы и сообщать пользователю об угрозах. А что делать, если вместо зловреда антивирус блокирует безобидную программу или без причины бьет тревогу во время сканирования? Возможно, вы столкнулись с ложноположительным срабатыванием.
Как показывают независимые тесты, наши решения крайне редко поднимают ложную тревогу, но иногда такое все же случается. В таком случае не нужно отключать антивирус — это поставит ваш компьютер под угрозу. Лучше добавить приложение, в котором вы уверены, в список исключений. Рассказываем, как это сделать в решениях «Лаборатории Касперского» для домашних пользователей.
В чем разница между доверенными программами и добавлением в исключения
Мы хотим, чтобы пользователям было удобно работать с нашими программами. Поэтому в наших самых популярных решениях — Kaspersky Internet Security, Kaspersky Total Security и Kaspersky Security Cloud — исключения настраиваются одинаково. Но прежде чем перейти к подробным инструкциям, позволим себе отступление, чтобы вам было легче понять, что именно вы будете делать дальше.
Современные защитные решения подходят к защите комплексно: они не только проверяют (при антивирусном сканировании и перед запуском), нет ли чего-то вредоносного в коде программ, но еще и следят за подозрительными действиями установленных в системе программ.
Такие дополнительные проверки нужны потому, что злоумышленники в стремлении обойти защиту иногда засылают на компьютеры вполне безобидные приложения, которые позже скачивают более опасных товарищей, а также создают зловредов, которые долго «спят», прежде чем начать подрывную деятельность.
Поэтому наши разработчики разделили настройки для этих двух типов проверок:
Теперь подробнее о том, где и как можно настроить обе эти опции в Kaspersky Internet Security, Kaspersky Total Security или Kaspersky Security Cloud.
Что делать, если антивирус не дает запустить программу
Как правило, антивирус блокирует запуск программы, если видит в ее активности что-то потенциально опасное. Если вы уверены, что ваше приложение делает только то, что нужно, добавьте его в список доверенных. Для этого в настройках исключений:
Настройки доверенных программ в Kaspersky Internet Security, Kaspersky Total Security и Kaspersky Security Cloud
Выбор доверенной программы
Общее правило тут простое: чем меньше галочек, тем лучше. Мы советуем поэкспериментировать, поочередно включая и отключая следующие три:
Никогда не разрешайте взаимодействие с интерфейсом защитного решения! Добропорядочным приложениям это не нужно.
Допустимые опции для исключения из защиты
Что делать, если антивирус ругается на программу при сканировании
Если программа вызывает у антивируса вопросы при сканировании, или же вы попробовали добавлять ее в список доверенных, но это не помогло, можно попробовать добавить ее в исключения из проверки. Для этого вернемся к разделу Угрозы и исключения в настройках.
Настройки исключений в Kaspersky Internet Security, Kaspersky Total Security и Kaspersky Security Cloud
Добавление нового исключения
Путь к файлу-исключению и выбор компонентов, которые будут его игнорировать
Заключение
Теперь вы знаете, как настроить антивирус под свои нужды, если вам кажется, что он мешает работе. Однако помните, что его цель — защитить ваш компьютер, а не помешать вам. Поэтому не стоит увлекаться и злоупотреблять списком исключений, чтобы не пропустить реальную угрозу.
Источник
Как разблокировать файл или программу в Защитнике Windows
Как разблокировать файлы или программы, заблокированные Защитником Windows
То же самое могло произойти при попытке использовать определенную программу. Антивирус Microsoft считает это опасным и блокирует. Что мы можем сделать? К счастью, у нас есть несколько решений. Мы собираемся объяснить, как разблокировать его вручную и избежать того, что мы не сможем их открыть.
Там мы увидим все файлы и программы, которые заблокировал Защитник Windows. Если мы нажмем на один из них и подтвердим, он покажет нам такую информацию, как имя, время обнаружения или маршрут. Мы увидим, что справа есть стрелка для отображения различных опций.
Если мы добавили файл или программу в список разрешенных угроз в Защитнике Windows, они появятся. Если мы не добавили ничего, он просто будет выглядеть, как на изображении выше.
Почему нам нужны инструменты безопасности
Сегодня существует множество угроз, которые могут поставить под угрозу безопасность наших систем. Это влияет на все типы устройств, независимо от того, мобильный ли это телефон, компьютер и т. Д. К счастью, у нас есть большое количество программ, которые помогают нам защитить себя в Интернете. Таким образом мы можем обнаруживать угрозы, которые нас компрометируют.
Следовательно, имея средства безопасности важно сегодня. Такие программы, как Защитник Windows, помогут защитить нашу конфиденциальность и помешать хакерам получить контроль над нашими компьютерами.
Мы узнали, как разблокировать файлы или программы, которые Защитник Windows может счесть угрозой. Однако мы должны делать это только в том случае, если мы полностью уверены, что они надежны и не будут представлять проблемы.
Конечно, недостаточно установить антивирус и другие программы безопасности. Также важно правильно обновлять оборудование, поскольку иногда возникают уязвимости, которые могут быть использованы злоумышленниками. Также всегда должен присутствовать здравый смысл и не допускать ошибок.
Источник
Защитник Windows блокирует игры на Windows 10: как исправить
Защитник Windows представляет собой системный антивирус таких операционных систем от компании Майкрософт, как Windows 8, Windows 8.1 и Windows 10. Эта антивирусная программа, как правило, справляется с возложенной на нее задачей, но время от времени все же возникают небольшие неурядицы. В сегодняшней статье мы поговорим с вами о такой неурядице: Защитник Windows блокирует игры на Windows 10.
Согласно своему функционалу, Защитник Windows имеет право заблокировать выполнение того или иного процесса, если возникнет такая необходимость. Однако, порой, системный антивирус может начать блокировать от выполнения установленные игры, которые, казалось бы, представлять угрозу для системы не могут. Причем ситуация может доходить до абсурда: подвергаться блокировке могут даже лицензионные игры, например, из Steam, Origin или Uplay.
Если вы перешли на эту страничку, то и сами, вероятно, столкнулись с подобной проблемой. Что же, выпутаться из подобной ситуации вполне возможно, выполнив небольшой список из различных решений. Давайте посмотрим на них.
Первое, что вам стоит попробовать – это проверить Карантин Защитника Windows на какие-то заблокированные компоненты запущенной ранее игры. Чтобы перейти к Карантину, вам нужно сделать следующее:
Если вы найдете в журнале Защитника Windows компонент ранее запущенной игры, то вам нужно вернуть его на место, после чего внести в список исключений – смотрите как это сделать ниже.
После выполнения вышеуказанных шагов Защитник Windows должен прекратить без конца и края блокировать нужную вам игрушку. Помимо прочего, вы можете попробовать сделать еще кое-что… Итак, попробуйте выполнить следующие рекомендации:
Мы надеемся, что данный материал помог вам с проблемой блокировки игр Защитником Windows.
Источник
При попытке запустить инсталлятор той или иной программы юзер «Виндовс» 10 может увидеть красно-серое системное окошко с сообщением о том, что администратор запретил запуск файла и заблокировал его. Почему это случилось и как быть пользователю в данной ситуации?
В чём причина блокировки запуска
Данная шибка запуска имеет простое объяснение: у программы, которую пользователь пытается установить, истекла или повредилась цифровая подпись (если речь идёт, конечно же, о безопасном приложении, в коде которого отсутствуют вирусы).
Цифровая подпись представляет собой сертификат, который выдаётся корпорацией «Майкрософт». Он даёт гарантию, что приложение безопасно. Разработчики нового софта подают постоянно заявки на получение этого сертификата. Производители ПО также обязаны регулярно его обновлять при апдейте своего ПО или по истечении срока подписи.
Возможен такой вариант: юзер загрузил старую версию программы с официального сайта или с компакт-диска, которому уже много лет. Конечно, в этом случае «десятка» заподозрит файл в наличии вируса, так как подпись уже просрочена.
Возможно также, что сама утилита содержит в себе угрозу безопасности ПК (вредоносное ПО). В этой ситуации цифровая подпись может быть поддельной — это ваша «десятка» и заподозрит, поставив блок на запуск. Подпись может вообще отсутствовать или быть запрещённой в настройках «Виндовс» 10 (то есть быть в перечне сертификатов, которым нельзя доверять).
Таким образом, блокировка запуска со стороны администратора не всегда означает, что файл (приложение) несёт какую-то угрозу. Ошибку можно обойти, но только в том случае, если вы полностью уверены в безопасности утилиты.
В варианте «десятки» Enterprise и Proffesional при возникновении блокировки необходимо попробовать сделать запуск файла с правами администратора либо деактивировать вообще блокировку через системное окно «Редактор локальной групповой политики».
Запуск утилит от имени администратора
Открыть программу с правами администратора можно следующим образом:
- Щёлкаем правой клавишей по исполняемому файла с расширением exe правой клавишей мышки один раз — в вызванном меню выбираем опцию «Запуск от имени администратора».
В контекстном меню заблокированного файла нажмите на «Запуск от имени администратора» - Если данный способ не срабатывает, используем встроенную «учётку» администратора в «десятке». Сперва нам нужно раскрыть консоль «Командная строка», которая обладает правами администратора. Первый способ запуска — через панель «Поиск». Пишем в строке команду cmd либо «Командная строка».
В «Поиске» введите команду cmd - Щёлкаем по классической утилите правой клавишей мышки и выбираем открытие интерфейса с правами администратора.
Запустите консоль с правами администратора - Кликаем по «Да», чтобы разрешить системной утилите изменять параметры вашей «операционки».
Нажмите на «Да», чтобы разрешить системе вносить изменения в системе - Ещё один способ запуска — через окошко «Выполнить». Зажимаем R и Win — набираем ту же команду cmd. Выполняем её с помощью одновременно зажатых клавиш Ctrl + Shift + Enter.
В окошке «Выполнить» вставьте и выполните cmd - В тёмном окне консоли вводим или вставляем код net user Администратор /active:yes. Если у вас английская версия ОС, пишете Administrator. Жмём на «Энтер».
В окне «Командной строки» вставьте net user Администратор /active:yes - Команда практически тут же выполнится системой. Закрываем окно консоли и открываем заблокированный файл.
Когда команда будет выполнена, закройте консоль и запустите программу
Отключение блокировки приложений в «Редакторе локальной групповой политики»
Описанный далее способ является эффективным, но довольно опасным. Он подразумевает полное отключение функции: все приложения будут открываться без предварительной проверки подписи. Выполните простые шаги:
- Вызываем универсальное окно для запуска утилиты под названием «Выполнить» через R и Win — набираем код gpedit.msc. Щёлкаем по ОК.
Вставьте на панели код gpedit.msc и нажмите на ОК - В редакторе переходим в первый большой каталог «Конфигурация компьютера».
Откройте первый каталог «Конфигурация компьютера» - Теперь по очереди раскрываем вложенные друг в друга разделы: «Конфигурация Windows» — «Параметры безопасности» — «Локальные политики» — и вновь «Параметры безопасности».
Дойдите до раздела «Параметры безопасности» - В большом перечне ищем строчку политики о контроле учётных записей касательно администраторов. Дважды щёлкаем по ней.
В перечне политик отыщите пункт «Контроль учётных записей: все администраторы…» - В первой вкладке ставим значение для отключения и жмём на клавишу «Применить» в правом нижнем углу.
Поставьте «Отключено» и сохраните изменения - Закрываем все окна и перезагружаем «операционку». После удачного запуска файла и установки программы желательно поставить для описанной политики снова значение «Включено», так как в противном случае вы рискуете безопасностью системы.
Решение проблемы в домашней версии «десятки»
Если у вас на устройстве стоит версия «десятки» «Домашняя», вам нужно использоваться для решения проблемы «Редактор реестра» или «Командную строку» (для открытия запрещённого документа через неё).
Отключение UAC с помощью «Редактора реестра»
Так как в домашнем варианте отсутствует редактор с политиками, вам необходимо выключить опцию проверки через другое системное окно — «Редактор реестра». В нём мы будем деактивировать службу контроля «учёток» (UAC):
- Чтобы раскрыть «Редактор реестра» используем то же окно «Выполнить» — пишем в строчке «Открыть» команду regedit и выполняем её. Даём согласие на внесение изменений.
Вставьте команду regedit и кликните по ОК - Сначала создадим на всякий случай копию реестра — это будет мера предосторожности. Если что-то пойдёт не так, вы всегда сможете восстановиться с помощью созданного файла. Кликаем по меню «Файл», а затем по функции экспорта.
Выберите опцию экспорта в меню «Файл» - Даём любое имя файлу и сохраняем в любой папке — можно использовать и «Рабочий стол».
Выберите название и место для резервной копии, а затем сохраните её - Раскрываем третий каталог в левой зоне — HKEY_LOCAL_MACHINE. В нём открываем папку SOFTWARE.
В третьей ветке открываем каталог SOFTWARE - Запускаем вложенные друг в друга блоки с параметрами: Microsoft — Windows — CurrentVersion — Policies — System.
Дойдите до папки System - Находим в конечном каталоге запись EnableLUA — дважды кликаем по ней. В сером окошке ставим 0 в качестве значения. Жмём на ОК — закрываем все окна и интерфейсы. Перезагружаем ПК и открываем ранее заблокированный файл.
Измените значение параметра EnableLUA — поставьте 0 в строке - Как и в случае редактора с политиками рекомендуется после успешного запуска файла вернуть всё на место — поставить значение 1 для параметра EnableLUA в редакторе.
Видео: как использовать «Редактор реестра» для решения проблемы с блокировкой
Прописывание в «Командной строке» полного пути к файлу с его расширением
Данный метод считается одним из самых безопасных, так как рассчитан на единичный запуск файла, на который «операционка» повесила ярлык «Подозрительный»:
- Вызовите чёрный редактор «Командная строка», используя один из методов, описанных подробно в разделе о корпоративной версии «десятки».
- Наберите в окне консоли полный путь к заблокированному файлу. Удобнее всего разместись его предварительно в корневой папке системного диска, чтобы перед названием утилиты ввести только c: . Жмём на «Энтер» после ввода верной директории.
Введите директорию заблокированного файла в консоли - Если файл запустится, оставляем «Командную строку» открытой до тех пор, пока не закончим работу с запрещённой программой.
Универсальные способы для любых версий «десятки»
Существуют способы обхода блокировки, которые действуют для всех версий «Виндовс» 10: отключение контроля учётных записей, удаление цифровой подписи с помощью специальной утилиты и деактивация проверки через загрузку ПК в безопасном режиме.
Деактивация контроля учётных записей
Данный способ — самый быстрый, но не всегда эффективный. Всего в несколько кликов вы можете избавиться от появления красно-серого окошка:
- В поисковой строке Windows 10 введите запрос «Изменение параметров контроля…». Кликните по единственному пункту в результатах.
Начните писать запрос «Изменение параметров контроля…» - В открывшемся окне вы увидите ползунок, перемещение которого изменяет уровень вмешательства службы UAC в деятельность потенциально опасных программ. Перетащите ползунок в нижнее положение «Никогда не уведомлять».
Отключите уведомления в окне - Сохраните изменения кнопкой ОК.
Примените и сохраните внесённые изменения - Подтвердите действие от имени администратора кнопкой «Да». Теперь защита отключена, а пользователь никогда не получит уведомление от ОС с предупреждением. После отключения UAC вы можете заняться установкой интересующего вас приложения. Установив программу, включите контроль тем же способом. При этом UAC не начнёт проверку уже установленного ПО.
Удаление цифровой подписи запускаемого файла
Вы можете использовать стороннее приложение, которое удаляет сертификат у подозрительного файла, если вдруг ни один из вышеописанных способов не помог. Например, это может быть утилита FileUnsigner от компании-разработчика FluxBytes:
- Открываем официальный ресурс разработчика — сразу страницу со списком доступных загрузок. Кликаем по ссылке FileUnsigner.
Перейдите по ссылке FileUnsigner - Раскрываем скачанный архив и распаковываем его в любую папку (на «Рабочий стол» либо в корневой каталог системного диска и т. д.).
Распакуйте архив в удобное для вас место - Теперь находим файл заблокированной утилиты и мышкой перетаскиваем его на исполняемый документ программы FileUnsigner.
Перетащите исполняемый файл на файл загруженной утилиты - Ждём, когда в чёрном редакторе появится надпись об успешном снятии подписи (Successfully unsigned).
Сообщение Successfully unsigned будет означать, что вы успешно сняли цифровую подпись у заблокированной программы
Использовать скачанную утилиту можно и немного другим способом:
- Сохраняем файл приложения FileUnsigner и заблокированный документ на системном локальном диске (на котором установлена «операционка»).
- Вызываем чёрный редактор через панель «Поиск» либо «Выполнить» (запускаем с правами администратора). В консоли пишем код cd до тех пор, пока в окне редактора не попадёте в каталог системного локального диска (будет написана просто английская буква c).
- После этого набираем FileUnsigner.exe /f, а следом и название запрещённого файла. Жмём на «Энтер» и дожидаемся той же надписи об успешном завершении операции.
Введите FileUnsigner.exe /f, а затем название файла, запуск которого блокируется
Отключение проверки через загрузку в безопасном режиме
Открыть запрещённую утилиту можно, если загрузить ПК в безопасном режиме:
-
Откройте меню «Пуск», нажмите на кнопку питания и, зажав Shift на клавиатуре, кликните по кнопке «Перезагрузка».
Нажмите одновременно на опцию «Перезагрузка» и на Shift -
Второй вариант — запуск через окно «Конфигурация системы». Откройте системную утилиту «Выполнить» и введите команду msconfig.
Вставьте в окно «Выполнить» команду msconfig - Далее во вкладке «Загрузка» отметьте галочкой пункт «Безопасный режим» и примените изменения.
Выберите «Безопасный режим» и кликните по «Применить» - В меню безопасной загрузки кликните по пункту «Поиск и устранение неисправностей».
Откройте раздел «Поиск и устранение неполадок» - В следующем списке нажмите на «Дополнительные параметры».
Щёлкните по пункту «Дополнительные параметры» - Теперь перейдите в подраздел «Параметры загрузки».
Выберите плитку «Параметры загрузки» - Отмеченная строка говорит о том, что после перезагрузки система проверки подписей будет отключена. Нажмите на «Перезагрузить».
Кликните по «Перезагрузить»
Видео: как разными способами избавиться от блокировки запуска приложения
Блокировку запуска файла можно успешно обойти несколькими способами, но делать это стоит только в том случае, если файл точно безопасен. Для домашнего варианта можно пустить в ход «Редактор реестра» и использовать запуск приложения через консоль с тёмным фоном. Если у вас версия Enterprise либо Professional, выключите один из параметров в редакторе с групповыми политиками или попытайтесь открыть файл в «учётке» администратора. Для всех версий «десятки» подойдёт метод удаления сертификата у запрещённого файла с помощью программы FileUnsigner.
- Распечатать
Оцените статью:
- 5
- 4
- 3
- 2
- 1
(23 голоса, среднее: 4.6 из 5)
Поделитесь с друзьями!
Задача любого защитного решения — обеспечивать безопасность системы и сообщать пользователю об угрозах. А что делать, если вместо зловреда антивирус блокирует безобидную программу или без причины бьет тревогу во время сканирования? Возможно, вы столкнулись с ложноположительным срабатыванием.
Как показывают независимые тесты, наши решения крайне редко поднимают ложную тревогу, но иногда такое все же случается. В таком случае не нужно отключать антивирус — это поставит ваш компьютер под угрозу. Лучше добавить приложение, в котором вы уверены, в список исключений. Рассказываем, как это сделать в решениях «Лаборатории Касперского» для домашних пользователей.
В чем разница между доверенными программами и добавлением в исключения
Мы хотим, чтобы пользователям было удобно работать с нашими программами. Поэтому в наших самых популярных решениях — Kaspersky Internet Security, Kaspersky Total Security и Kaspersky Security Cloud — исключения настраиваются одинаково. Но прежде чем перейти к подробным инструкциям, позволим себе отступление, чтобы вам было легче понять, что именно вы будете делать дальше.
Современные защитные решения подходят к защите комплексно: они не только проверяют (при антивирусном сканировании и перед запуском), нет ли чего-то вредоносного в коде программ, но еще и следят за подозрительными действиями установленных в системе программ.
Такие дополнительные проверки нужны потому, что злоумышленники в стремлении обойти защиту иногда засылают на компьютеры вполне безобидные приложения, которые позже скачивают более опасных товарищей, а также создают зловредов, которые долго «спят», прежде чем начать подрывную деятельность.
Поэтому наши разработчики разделили настройки для этих двух типов проверок:
- Чтобы антивирус не блокировал запуск приложения из-за подозрительных действий, надо сделать его доверенной программой.
- А чтобы антивирус перестал ругаться на программу при сканировании, ее надо добавить в исключения.
Теперь подробнее о том, где и как можно настроить обе эти опции в Kaspersky Internet Security, Kaspersky Total Security или Kaspersky Security Cloud.
Что делать, если антивирус не дает запустить программу
Как правило, антивирус блокирует запуск программы, если видит в ее активности что-то потенциально опасное. Если вы уверены, что ваше приложение делает только то, что нужно, добавьте его в список доверенных. Для этого в настройках исключений:
- Откройте настройки Kaspersky Internet Security (или Kaspersky Security Cloud).
- Выберите раздел Угрозы и исключения.
- Прокрутите вниз до самого конца.
- Нажмите Указать доверенные программы.
Настройки доверенных программ в Kaspersky Internet Security, Kaspersky Total Security и Kaspersky Security Cloud
- Укажите путь к нужному приложению (то есть к тому файлу, который вы запускаете).
Выбор доверенной программы
- Выберите, какие именно действия программы защите нужно игнорировать.
Общее правило тут простое: чем меньше галочек, тем лучше. Мы советуем поэкспериментировать, поочередно включая и отключая следующие три:
- Не проверять открываемые файлы
- Не контролировать активность программы
- Не проверять зашифрованный трафик
Никогда не разрешайте взаимодействие с интерфейсом защитного решения! Добропорядочным приложениям это не нужно.
Допустимые опции для исключения из защиты
Что делать, если антивирус ругается на программу при сканировании
Если программа вызывает у антивируса вопросы при сканировании, или же вы попробовали добавлять ее в список доверенных, но это не помогло, можно попробовать добавить ее в исключения из проверки. Для этого вернемся к разделу Угрозы и исключения в настройках.
- Откройте настройки Kaspersky Internet Security (или Kaspersky Security Cloud).
- Выберите раздел Угрозы и исключения.
- Прокрутите вниз до самого конца.
- Нажмите кнопку Настроить исключения.
Настройки исключений в Kaspersky Internet Security, Kaspersky Total Security и Kaspersky Security Cloud
- В открывшемся окне нажмите Добавить.
Добавление нового исключения
- Нажмите Обзор.
- Выберите файл, который вы хотите добавить в исключения.
Путь к файлу-исключению и выбор компонентов, которые будут его игнорировать
- Выберите компоненты, которые будут игнорировать файл при проверке. Для начала мы советуем отметить пункты Проверка и Файловый Антивирус, а если это не поможет — поэкспериментировать с остальными галочками, но не выбирать сразу все.
Заключение
Теперь вы знаете, как настроить антивирус под свои нужды, если вам кажется, что он мешает работе. Однако помните, что его цель — защитить ваш компьютер, а не помешать вам. Поэтому не стоит увлекаться и злоупотреблять списком исключений, чтобы не пропустить реальную угрозу.
«Контролируемый доступ к папкам» — это, как известно, одна из функций системы «Безопасность Windows» (бывший «Центр безопасности Защитника Windows»), основная задача которой состоит в том, чтобы защищать данные пользователя от вирусов и прочего вредоносного ПО.
В активном состоянии данная функция постоянно мониторит все изменения, которые работающие в компе программы вносят в документы, и в случае обнаружения подозрительных действий, немедленно блокирует соответствующее приложение.
И, как показывает практика, среди заблокированных системой программок довольно часто оказываются и нормальные (то бишь, так называемые «доверенные»).
И это, в свою очередь, не только очень мешает работать/играть, но и отнимает много времени, поскольку не всегда понятно сразу, почему именно нужная прога вдруг перестала работать…
Не пропустите: ЕСЛИ ЗАЩИТНИК WINDOWS ВИСНЕТ ИЛИ ВЫЛЕТАЕТ ПОСЛЕ ОБНОВЛЕНИЯ СИСТЕМЫ
Проблемка эта, очевидно, переросла некие допустимые масштабы, поскольку после «октябрьского обновления» Windows 10 (v.1809) у функции «Контролируемого доступа к папкам» появилась новая опция.
Она позволяет быстро «разрешать» отдельные приложения без необходимости отключать весь этот элемент защиты из-за частых ложных срабатываний.
В этой связи расскажем о том,..
как быстро включить приложение, заблокированное антивирусной защитой Windows 10
Значит, чтобы оперативно вернуть в работу программку, которую начала блокировать система «Безопасность Windows» (а точнее, функция «Контролируемого доступа к папкам«), делаем следующее:
- в «Параметрах» операционной системы открываем раздел «Безопасность Windows«;
- в колонке слева жмем «Защита от вирусов и угроз«, затем справа прокручиваем экран чуть вниз и в разделе «Параметры защиты от вирусов и других угроз» кликаем ссылку «Управление параметрами«;
- в следующем окне в разделе «Контролируемый доступ к папкам» жмем ссылку — «Разрешить работу приложений через контролируемый доступ к папкам«;
- в следующем окне кликаем по кнопке «Добавление разрешенного приложения» и в меню выбираем «Недавно заблокированные приложения«;
- в открывшемся списке просто жмем «плюсики» для приложения или приложений, которые надо разблокировать (добавить в «белый список» системы безопасности Windows);
- кликаем «Готово«.
После этого функция «Контролируемого доступа к папкам» Windows 10 больше не будет блокировать указанные приложения. Но в случае необходимости любую из этих программ в такой же способ можно исключить из списка разрешенных.