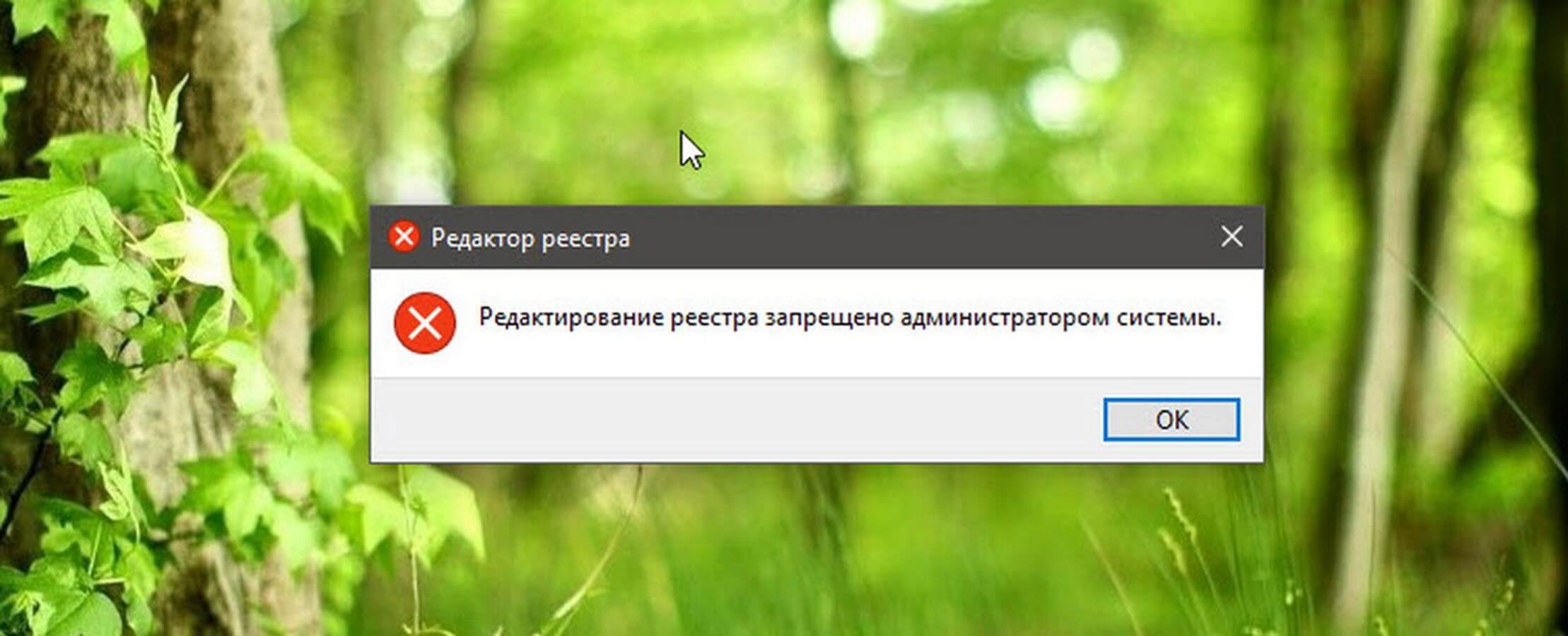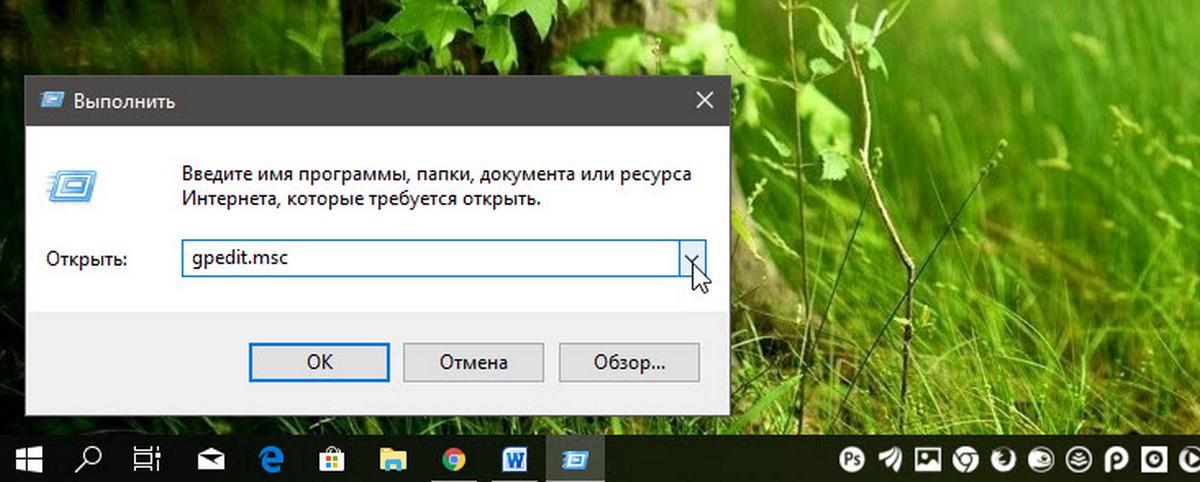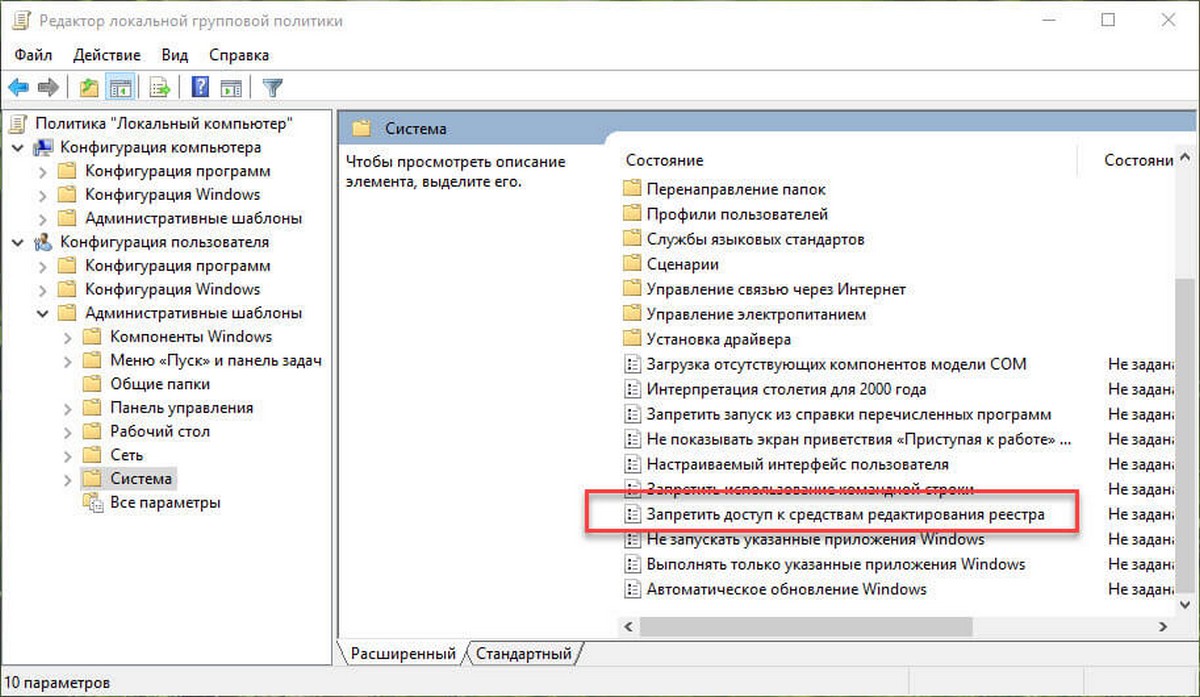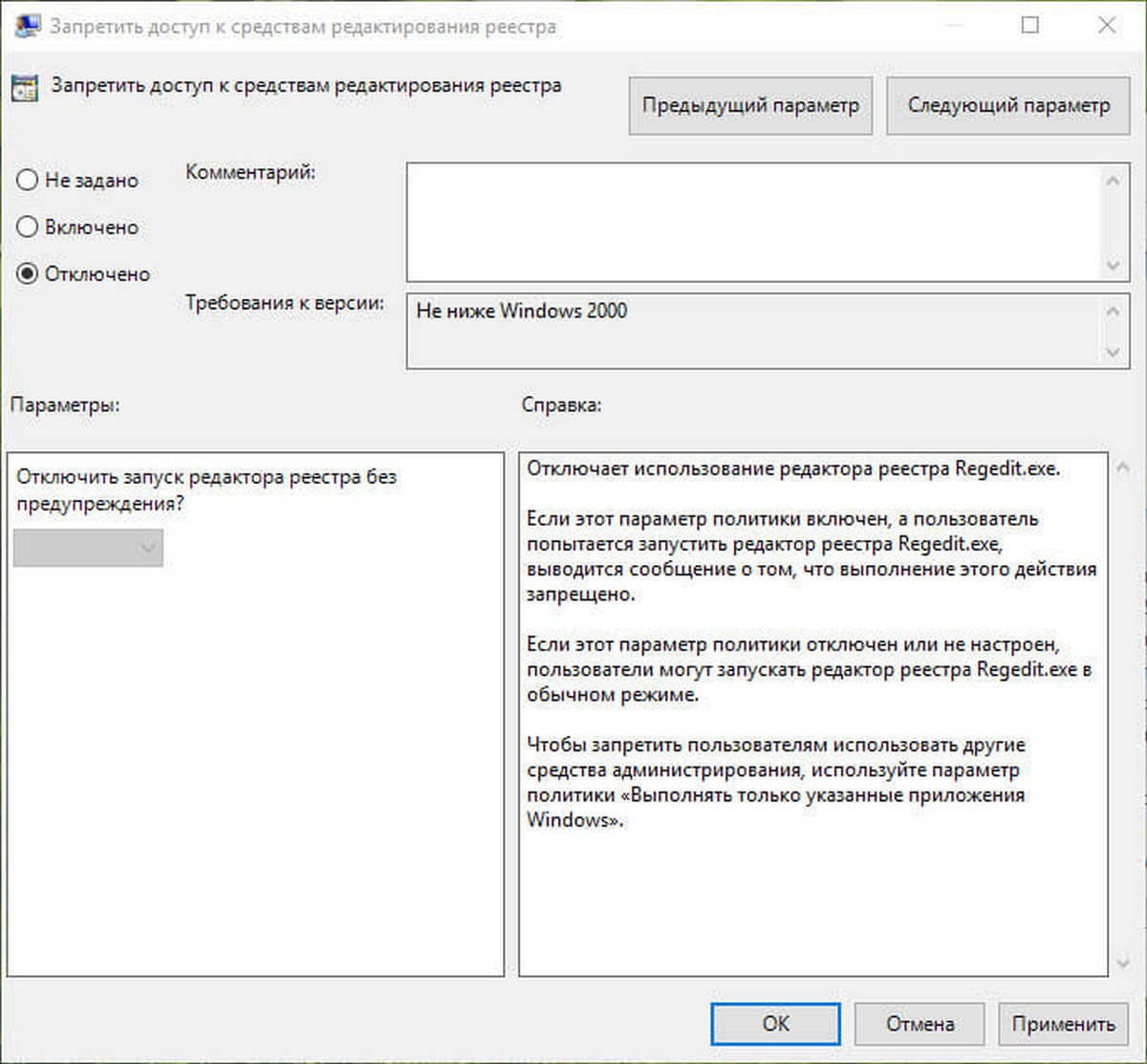Редактирование реестра запрещено администратором системы — как исправить?

В этой инструкции подробно о том, что делать, если редактор реестра не запускается с сообщением «редактирование реестра запрещено» и нескольких сравнительно простых способах исправить проблему — в редакторе локальной групповой политики, с помощью командной строки, .reg и .bat файлов. Однако, есть одно обязательное требование для того, чтобы описанные шаги были возможны: ваш пользователь должен иметь права администратора в системе.
Разрешение редактирования реестра с помощью редактора локальной групповой политики
Самый простой и быстрый способ отключить запрет на редактирование реестра — использовать редактор локальной групповой политики, однако он доступен только в Профессиональной и Корпоративной редакциях Windows 10 и 8.1, также в Windows 7 максимальная. Для Домашней редакции используйте один из следующих 3-х методов включить редактор реестра.
Для того, чтобы разблокировать редактирование реестра в regedit с помощью редактора локальной групповой политики, выполните следующие шаги:
- Нажмите кнопки Win + R и введите gpedit.msc в окне «Выполнить» и нажмите Enter.
- Зайдите в Конфигурация пользователя — Административные шаблоны — Система.
- В рабочей области справа выберите пункт «Запретить доступ к средствам редактирования реестрам», дважды нажмите по нему, либо кликните правой кнопкой мыши и выберите «Изменить».
- Выберите пункт «Отключено» и примените сделанные изменения.
Разблокировка редактора реестра
Обычно этого достаточно, чтобы редактор реестра Windows стал доступен. Однако, если этого не произошло, перезагрузите компьютер: редактирование реестра станет доступным.
Как включить редактор реестра с помощью командной строки или bat файла
Этот способ подойдет для любой редакции Windows, при условии, что командная строка также не заблокирована (а такое случается, в этом случае пробуем следующие варианты).
Запустите командную строку от имени администратора (см. Все способы запустить командную строку от Администратора):
- В Windows 10 — начните набирать «Командная строка» в поиске на панели задач, а когда результат будет найден, нажмите по нему правой кнопкой мыши и выберите «Запуск от имени администратора».
- В Windows 7 — найдите в Пуск — Программы — Стандартные «Командная строка», кликните по ней правой кнопкой мыши и нажмите «Запустить от имени Администратора»
- В Windows 8.1 и 8, на рабочем столе нажмите клавиши Win + X и выберите в меню «Командная строка (Администратор)».
В командной строке введите команду:
reg add "HKCUSoftwareMicrosoftWindowsCurrentVersionPoliciesSystem" /t Reg_dword /v DisableRegistryTools /f /d 0
и нажмите Enter. После выполнения команды вы должны получить сообщение о том, что операция успешно завершена, а редактор реестра будет разблокирован.
Может случиться так, что использование командной строки также отключено, в этом случае можно поступить несколько иначе:
- Скопируйте код, написанный выше
- В блокноте создайте новый документ, вставьте код и сохраните файл с расширением .bat (подробнее: Как создать .bat файл в Windows)
- Кликните правой кнопкой мыши по файлу и запустите его от имени Администратора.
- На мгновение появится окно командной строки, после чего исчезнет — это означает, что команда была выполнена успешно.
Использование файла реестра для снятия запрета на редактирование реестра
Ещё один метод, на случай, если .bat файлы и командная строка не работают — создать .reg файл реестра с параметрами, которые разблокируют редактирование, и добавление этих параметров в реестр. Шаги будут следующими:
- Запустите Блокнот (находится в стандартных программах, также можно использовать поиск на панели задач).
- В блокнот вставьте код, который будет указан далее.
- В меню выберите Файл — Сохранить, в поле «Тип файла» укажите «Все файлы», а затем укажите любое имя файла с обязательным расширением .reg
- «Запустите» этот файл и подтвердите добавление сведений в реестр.
Код .reg файла для использования:
Windows Registry Editor Version 5.00 [HKEY_CURRENT_USERSOFTWAREMicrosoftWindowsCurrentVersionPoliciesSystem] "DisableRegistryTools"=dword:00000000
Обычно, для того, чтобы изменения начали действовать, перезагрузка компьютера не требуется.
Включение редактора реестра с помощью UnHookExec.inf от компании Symantec
Производитель антивирусного программного обеспечения, компания Symantec, предлагает скачать небольшой inf файл, который позволяет снять запрет на редактирование реестра парой кликов мыши. Многие трояны, вирусы, шпионское ПО и другие вредоносные программы изменяют системные настройки, которые могут повлиять в том числе и на запуск редактора реестра. Данный файл позволяет сбросить эти настройки к стандартным для Windows значениям.
Для того, чтобы воспользоваться этим способом — скачайте и сохраните себе на компьютер файл UnHookExec.inf, после чего установите его, кликнув правой кнопкой мыши и выбрав «Установить» в контекстном меню. Во время установки не будет появляться никаких окон или сообщений.
Также, средства включения редактора реестра вы можете встретить в сторонних бесплатных утилитах для исправления ошибок Windows 10, например, такая возможность есть в разделе System Tools в программе FixWin for Windows 10.
На этом все: надеюсь, один из способов позволит вам успешно решить проблему. Если же включить доступ к редактированию реестра не удается, опишите ситуацию в комментариях — я постараюсь помочь.
Если при попытке открыть редактор реестра Windows 10 вы получаете сообщение что:
«Редактирование реестра запрещено администратором системы», это можно быстро исправить.
Как разрешить доступ и редактирование реестра Windows 10.
- Нажмите комбинацию клавиш на клавиатуре Win + R, в диалоговом окне команды «Выполнить», введите команду «gpedit.msc» и нажмите кнопку «ОК», как показано на рисунке;
- После нажатия кнопки «ОК» откроется диалоговое окно «Редактор локальной групповой политики».
- В левой панели окна редактора локальной групповой политики разверните параметр «Конфигурация пользователя → Административные шаблоны → Система». Как показано на рисунке;
- В правом окне опции «Система» найдите параметр «Запретить доступ к средству редактирования реестра» и дважды кликните на нем левой кнопкой мыши, чтобы открыть его.
Если этот параметр политики включен, а пользователь попытается запустить редактор реестра Regedit.exe, выводится сообщение о том, что выполнение этого действия запрещено.
Если этот параметр политики отключен или не настроен, пользователи могут запускать редактор реестра Regedit.exe в обычном режиме.
- В диалоговом окне параметр «Запретить доступ к средству редактирования реестра» измените его значение на «Отключено», а затем нажмите кнопку «Применить».
Все! Это позволит обойти запрет на редактирование реестра.
Вам может быть интересно:
Как открыть или зайти в Редактор реестра Windows 10.
Как открыть редактор локальной групповой политики
Как получить полный доступ к конкретной записи реестра для редактирования или удаления.
Быстрая навигация в редакторе реестра
Закладки для быстрой навигации в системном реестре Windows 10
Windows 10 как изменить шрифт редактора реестра
Редактор реестра – крайне эффективная утилита Windows, которая позволяет легко изменять множество настроек ОС, удалять программы из автозагрузки, избавляться от последствий вирусной атаки и многое другое. К сожалению, иногда редактор реестра отказывается запускаться, а вы видите сообщение об ошибке: “Редактирование реестра запрещено администратором системы”. В этой статье мы научимся разблокировать редактор реестра Windows, если его запуск был заблокирован администратором или редактор реестра не запускается из-за действий вредоносного ПО. Указанные способы подойдут для для всех современных операционных систем (Windows XP, 7, 8 и 10).
Разблокируем редактор ресстра, используя редактор локальной групповой политики
Итак, для того, чтобы разблокировать редактор реестра в Windows XP, 7, 8 и 10, используя редактор локальной групповой политики сделайте следующее:
1.Нажмите кнопки Win+R (Win – кнопка на клавиатуре с логотипом пользователя) и введите команду gpedit.msc
2.Заходите по пути Конфигурация пользователя — Административные шаблоны – Система
3.Справа выбираете пункт: “Запретить доступ к средствам редактирования реестра”, кликаете правой кнопкой мыши и выбираете пункт:”Изменить”
4.Выбираете “Отключено” и сохраняете изменения.
Чаще всего, после этого вы получить доступ к реестру Windows (возможно, потребуется перезапуск компьютера)
К сожалению, редактор групповой политики не доступен на в “Домашних” редакциях Windows.
Разблокируем редактор реестра с помощью UnHookExec.inf от Symantec.
Один флагманов в производстве антивирусного программного обеспечения компания Symantec, предлагает нам простой способ получить доступ к редактору реестра Windows. Довольно часто вирусы, трояны и прочее вредоносное ПО изменяют настройки системы, что может повлиять в том числе и на запуск редактора реестра. Представленный ниже файлик сбрасывает эти настройки, возвращая к первоначальным. Итак, скачиваем файл UnHookExec.inf на компьютер. Кликаете по нему правой кнопкой мыши и выбираете установить. Установка произойдет без появления каких-либо окон или сообщений.
Включаем редактор реестра, используя командную строку или файл bat
Для начала, нам необходимо запустить командную строку от имени администратора. Для этого:
- Жмем “Пуск – Программы – Стандартные – Командная строка”, жмем по ней правой кнопкой мыши и выбираем “Запустить от имени администратора”
- В Windows 8 жмем Win+X и выбираете “Командная строка (Администратор)”
В командной строке вводите команду:
reg add «HKCUSoftwareMicrosoftWindowsCurrentVersionPoliciesSystem» /t Reg_dword /v DisableRegistryTools /f /d 0
После выполнения команды реестр должен будет разблокирован. Если командная строка для вас недоступна, вы можете попробовать разблокировать редактор реестра, используя bat файл. Для этого:
- Вставляете код, указанный выше, в блокнот.
- Сохраняете файл с расширением .bat
- Кликаете по файлу правой кнопкой мыши и запускаете от имени “Администратора”. В Windows XP просто запускаете файл.
- На долю секунду появится и исчезнет окно командной строки. Это означает, что команда выполнена успешно.
Или же скачайте и запустите готовый bat файл Unblock_regedit.bat
Надеемся,статья помогла вам открыть редактор реестра – запрещено ли его открытие администратором, вирусом или еще по каким-либо причинам.
В некоторых случаях, при попытке открыть реестр Windows пользователи видят окно с ошибкой — «Редактирование реестра запрещено администратором системы». Это означает, что пользователь не сможет приступить к внесению изменений в реестр ОС Windows.
В операционную систему Windows встроен системный реестр (Windows Registry) — специальная база данных, собранная в иерархическом порядке. В реестре находится информация об оборудовании компьютера, программах и их параметрах, о профилях учетных записей пользователей ПК и т. д.
Содержание:
- Редактирование реестра запрещено: возможные причины проблемы
- Как включить редактор реестра в командной строке
- Включение редактора реестра в PowerShell
- Как получить доступ к редактору реестра с помощью REG-файла
- Разблокировка редактора реестра с помощью BAT-файла
- Получение доступа к редактору реестра с помощью изменения групповых политик
- Решение проблемы открытия редактора реестра с помощью FixWin
- Выводы статьи
Операционная система и другое программное обеспечение постоянно работают с реестром, без которого невозможна нормальная работа Windows. Это важнейший компонент системы, поэтому пользователям не следует вносить изменения в реестр без крайней нужды.
Но в некоторых ситуациях, без вмешательства в реестр нельзя обойтись, потому что необходимо изменить параметры системы, исправить неполадки Windows или другого программного обеспечения.
Перед внесением изменений, создайте резервную копию системного реестра или создайте точку восстановления Windows. Благодаря этому, вы сможете восстановить предыдущее состояние реестра, если что-то пошло не так или вы ошиблись, применяя неверные изменения параметров.
Работая с реестром необходимо хорошо понимать, что именно вы желаете получить, редактируя реестр, изменяйте лишь те параметры, которые вам знакомы и лишь тогда, когда это действительно нужно.
Редактирование реестра запрещено: возможные причины проблемы
При попытке запустить реестр Windows, на экране компьютера открывается окно сообщения «Редактор реестра» с предупреждением о том, что редактирование реестра запрещено администратором.
Это значит, что вам нельзя получить доступ к редактированию реестра. Администратор данного компьютера запретил доступ к реестру другим пользователям с ограниченными правами.
Возможные причины запрета на запуск редактора реестра:
- Воздействие вредоносного программного обеспечения.
- Пользователь не имеет достаточных прав.
- Функция отключена системным администратором.
В первом случае вирус блокирует доступ к реестру, чтобы защитить себя и свои действия, потому что из-за этого пользователь не сможет поменять параметры системы, которые попали под контроль вредоносного ПО.
В других случаях запуск редактора реестра отключен в результате изменения настроек операционной системы Windows.
Решить проблему можно несколькими способами: используя системные инструменты в Windows 10, Windows 8.1, Windows 8, Windows 7, или при помощи стороннего программного обеспечения. При выполнении операций по разблокировке редактора реестра необходимо, чтобы пользователь обладал правами администратора на данном ПК.
Как включить редактор реестра в командной строке
Использование системного инструмента — командной строки Windows, один из самых простых способов для разблокирования доступа к редактору реестра. Данный метод одинаково работает в операционных системах Windows 10, Windows 8.1, Windows 8, Windows 7.
Выполните следующие действия:
- Запустите командную строку от имени администратора.
- Вставьте в окно командной строки этот код, а потом нажмите на клавишу «Enter»:
reg add "HKCUSoftwareMicrosoftWindowsCurrentVersionPoliciesSystem" /t Reg_dword /v DisableRegistryTools /f /d 0
- После выполнения команды закройте окно интерпретатора командной строки.
- Перезагрузите компьютер.
Включение редактора реестра в PowerShell
Описанный выше способ можно применить в другом мощном системном инструменте — Windows PowerShell, который может решать более серьезные задачи в операционной системе.
Проделайте следующее:
- Запустите Windows PowerShell на компьютере от имени администратора.
- В окно оболочки введите команду, а затем нажмите на «Enter»:
reg add "HKCUSoftwareMicrosoftWindowsCurrentVersionPoliciesSystem" /t Reg_dword /v DisableRegistryTools /f /d 0
- Закройте окно Windows PowerShell.
- Перезагрузите ПК.
Как получить доступ к редактору реестра с помощью REG-файла
Если редактирование реестра запрещено, система блокирует доступ к этому функционалу, а у пользователя нет желания использовать командную строку, он может самостоятельно создать REG-файл — файл реестра, который применяет все необходимые изменения.
Потребуется вручную создать файл реестра с необходимыми параметрами. Для применения настроек вам нужно будет запустить на компьютере созданный REG-файл.
Выполните следующее:
- Откройте программу Блокнот.
- Скопируйте в окно программы этот код:
Windows Registry Editor Version 5.00 [HKEY_CURRENT_USERSOFTWAREMicrosoftWindowsCurrentVersionPoliciesSystem] "DisableRegistryTools"=dword:00000000
- Войдите в меню «Файл», выберите «Сохранить».
- В окне «Сохранение», в поле «Тип файла:» выберите «Все файлы», а в поле «Имя файла:» укажите любое имя с расширением «.reg», например, «enableregisrtyeditor.reg».
- Нажмите на кнопку «Сохранить».
- Закройте программу Блокнот.
- Щелкните по созданному REG-файлу правой кнопкой мыши, в контекстном меню нажмите на пункт «Слияние».
- Подтвердите свои действия в окнах с предупреждениями.
- Выполните перезагрузку ПК.
Разблокировка редактора реестра с помощью BAT-файла
В ситуациях, когда не получается применить другие методы, используйте пакетный BAT-файл. В этот файл помещается необходимая команда, а применение настроек происходит после запуска BAT-файла на компьютере.
Для создания пакетного файла потребуется сделать следующее:
- Вам нужно вставить эту команду в окно программы Блокнот:
reg add HKCUSoftwareMicrosoftWindowsCurrentVersionPoliciesSystem /t Reg_dword /v DisableRegistryTools /f /d 0
- В меню «Файл» нажимайте на кнопку «Сохранить».
- В окне для сохранения, в поле «Тип файла:» укажите «Все файлы», а в «Имя файла:» введите имя с расширением «.bat». На этом примере — «enableregisrtyeditor.bat».
- Нажмите «Сохранить».
- Закройте Блокнот.
- Щелкните правой кнопкой мыши по созданному BAT-файлу, нажмите на пункт «Запуск от имени администратора».
- Перезагрузите систему.
Если вам не удалось запустить BAT-файл, поместите файл в папку автозагрузки, а затем перезагрузите ПК.
Получение доступа к редактору реестра с помощью изменения групповых политик
Пользователи старших версий Windows: Корпоративной, Максимальной, Профессиональной, для образовательных учреждений могут воспользоваться услугами встроенного системного средства — Редактора локальной групповой политики.
Пройдите последовательные шаги:
- Откройте редактор локальной групповой политики.
- В окне «Редактор локальной групповой политики» пройдите по пути:
Конфигурация пользователя → Административные шаблоны → Система
- Найдите параметр «Запретить доступ к средствам редактирования реестра».
- Щелкните по нему правой кнопкой мыши, а в контекстном меню выберите «Изменить».
- В окне «Не запускать указанные приложения Windows» укажите опцию «Не задано» или «Отключено».
- После нажатия на кнопку «ОК» выполните перезагрузку компьютера.
Разблокирование редактора реестра в AVZ
AVZ — бесплатная антивирусная утилита, созданная Олегом Зайцевым. С помощью этого приложения можно проверить компьютер на вирусы, а также решить некоторые проблемы, возникающие в работе операционной системы Windows.
Вам нужно пройти шаги:
- Скачайте AVZ с сайта разработчика по ссылке: http://z-oleg.com/secur/avz/download.php.
- В окне «Антивирусная утилита AVZ» откройте меню «Файл».
- В контекстном меню нажмите на «Восстановление системы».
- В окне «Восстановление настроек системы» поставьте флажок в пункте «Разблокировка редактора реестра».
- Нажмите на кнопку «Выполнить отмеченные операции».
- Закройте окно программы AVZ.
Решение проблемы открытия редактора реестра с помощью FixWin
FixWin — бесплатная программа, предназначенная для решения проблем с работой операционной системы Windows. На сайте разработчика имеются отдельные версии приложения для Windows 10, для Windows 8.1 и Windows 8, для Windows 7.
Программа не требует установки на компьютер, запускается из папки.
Проделайте следующие действия:
- Перейдите по ссылке: https://www.thewindowsclub.com/fixwin-for-windows-10.
- В нижней части страницы скачайте версию приложения, подходящую для вашей операционной системы.
- Распакуйте архив с программой, а затем запустите FixWin из папки.
- В главном окне программы FixWin откройте вкладку «System Tools».
- Перейдите к опции «Registry Editor has been disabled by your administrator», нажмите на кнопку «Fix».
- Выйдите из программы, перезапустите компьютер.
Выводы статьи
На некоторых компьютерах, работающих под управлением операционной системы Windows, при попытке запуска встроенного инструмента — Редактора реестра, появляется сообщение о том, что редактирование реестра запрещено администратором. Блокировка реестра происходит по разным причинам. При необходимости, пользователь может разблокировать доступ к редактору реестра, используя системные методы или стороннее программное обеспечение.
Похожие публикации:
- Не открывается EXE файл в Windows: решение проблемы
- Приглашение командной строки отключено — 4 способа исправить
- Как отключить командную строку — 5 способов
- Диспетчер задач отключен администратором: 7 способов включить
- Как отключить Диспетчер задач — 5 способов
Содержание
- Восстановление доступа к реестру
- Способ 1: Удаление вирусов
- Способ 2: Настройка редактора локальной групповой политики
- Способ 3: Командная строка
- Способ 4: BAT-файл
- Способ 5: INF-файл
- Вопросы и ответы
Реестр позволяет гибко настраивать операционную систему и хранит в себе информацию практически обо всех установленных программах. У некоторых пользователей, желающих открыть редактор реестра, может появиться сообщение с уведомлением об ошибке: «Редактирование реестра запрещено администратором системы». Давайте разберемся, как это исправить.
Восстановление доступа к реестру
Причин, по которым редактор становится недоступным для запуска и изменения, не так много: либо учетная запись администратора системы действительно не позволяет вам это сделать в результате определенных настроек, либо виной всему работа вирусных файлов. Далее мы рассмотрим актуальные способы восстановления доступа к компоненту regedit с учетом разных ситуаций.
Способ 1: Удаление вирусов
Вирусная активность на ПК довольно часто блокирует реестр — это предотвращает удаление вредоносного программного обеспечения, поэтому многие пользователи сталкиваются с этой ошибкой после заражения ОС. Естественно, выход здесь только один — просканировать систему и устранить вирусы, если те были найдены. В большинстве случаев после успешного их удаления работоспособность реестра восстанавливается.
Подробнее: Борьба с компьютерными вирусами
Если антивирусные сканеры ничего не нашли или даже после удаления вирусов доступ к реестру не восстановился, придется сделать это самостоятельно, поэтому переходите к следующей части статьи.
Способ 2: Настройка редактора локальной групповой политики
Обратите внимание, что данный компонент отсутствует в начальных версиях Windows (Home, Basic), в связи с чем владельцам этих ОС следует пропустить все, что будет сказано ниже, и сразу перейти к следующему способу.
Всем остальным пользователям легче решить поставленную задачу именно через настройку групповой политики, и вот как это сделать:
- Нажмите комбинацию клавиш Win + R, в окне «Выполнить» введите gpedit.msc, затем Enter.
- В открывшемся редакторе, в ветке «Конфигурация пользователя» найдите папку «Административные шаблоны», разверните ее и выберите папку «Система».
- В правой части найдите параметр «Запретить доступ к средствам редактирования реестра» и кликните по нему левой кнопкой мыши два раза.
- В окне смените параметр на «Отключить» либо «Не задано» и сохраните изменения кнопкой «ОК».

Теперь попробуйте запустить редактор реестра.
Способ 3: Командная строка
Через командную строку можно восстановить работоспособность реестра, введя специальную команду. Этот вариант будет полезен, если групповая политика как компонент ОС отсутствует или изменение ее параметра не помогло. Для этого:
- Через меню «Пуск» откройте «Командную строку» с правами администратора. Для этого кликните по компоненту правой кнопкой мыши и выберите пункт «Запуск от имени администратора».
- Скопируйте и вставьте следующую команду:
reg add "HKCUSoftwareMicrosoftWindowsCurrentVersionPoliciesSystem" /t Reg_dword /v DisableRegistryTools /f /d 0 - Нажмите Enter и проверьте реестр на работоспособность.

Способ 4: BAT-файл
Еще один вариант включения реестра — создание и использование BAT-файла. Он станет альтернативой запуску командной строки, если та по каким-то причинам недоступна, например, из-за вируса, заблокировавшего и ее, и реестр.
- Создайте текстовый документ TXT, открыв обычное приложение «Блокнот».
- Вставьте в файл следующую строку:
reg add "HKCUSoftwareMicrosoftWindowsCurrentVersionPoliciesSystem" /t Reg_dword /v DisableRegistryTools /f /d 0Эта команда включает доступ к реестру.
- Сохраните документ с расширением BAT. Для этого нажмите «Файл» — «Сохранить».
В поле «Тип файла» смените вариант на «Все файлы», после чего в «Имя файла» задайте произвольное название, дописав в конце .bat, как это показано на примере ниже.
- Кликните по созданному BAT-файлу правой кнопкой мыши, в контекстном меню выберите пункт «Запуск от имени администратора». На секунду появится окно с командной строкой, которое потом исчезнет.

После этого проверьте работу редактора реестра.
Способ 5: INF-файл
Компания Symantec, занимающаяся разработкой ПО в области информационной безопасности, предоставляет свой способ разблокировки реестра использованием файла расширения INF. Он сбрасывает значения ключей shellopencommand по умолчанию, восстанавливая тем самым доступ к реестру. Инструкция к этому методу следующая:
- Скачайте с официального сайта Symantec INF-файл, перейдя по этой ссылке.
Чтобы это сделать, нажмите правой кнопкой мыши по файлу в виде ссылки (он выделен на скриншоте выше) и в контекстном меню выберите пункт «Сохранить ссылку как…» (в зависимости от браузера название этого пункта может немного различаться).
Откроется окно сохранения — в поле «Имя файла» вы увидите, что скачивается UnHookExec.inf — с этим файлом мы и будем работать далее. Нажмите «Сохранить».
- Нажмите по файлу правой кнопкой мыши и выберите пункт «Установить». Никаких визуальных уведомлений об инсталляции при этом не будет отображено, поэтому вам остается проверить реестр – доступ к нему должен восстановиться.

Мы рассмотрели 5 способов восстановления доступа к редактору реестра. Некоторые из них должны помочь даже при условии блокировки командной строки и отсутствия компонента gpedit.msc.
Еще статьи по данной теме:
Помогла ли Вам статья?
На чтение 4 мин. Просмотров 2k. Опубликовано 03.09.2019
Редактор реестра является одной из наиболее важных частей операционной системы Windows. Этот инструмент обычно используется для решения различных проблем и сбоев в системе, но что, если проблема заключается в самом Regedit? Хотя это редкий случай, есть вероятность, что вы можете столкнуться с некоторыми проблемами с этим инструментом.
Точнее, мы говорим о проблеме, которая мешает пользователям открывать редактор реестра. Выход из функции редактора реестра может быть очень опасным, поскольку вы не можете контролировать то, что происходит внутри вашей системы. Так что, если вы не можете открыть regedit, продолжайте читать эту статью, потому что мы подготовили несколько решений, которые могут пригодиться.
Содержание
- Что делать, если вы не можете открыть Regedit в Windows 10
- Решение 1. Запустите сканирование SFC
- Решение 2. Использование редактора групповой политики
- Решение 3 – Включить Regedit вручную
- Решение 4 – Сброс вашей системы
Что делать, если вы не можете открыть Regedit в Windows 10
- Запустить сканирование SFC
- Использовать редактор групповой политики
- Включить Regedit вручную
- Сбросить вашу систему
Решение 1. Запустите сканирование SFC
Хотя нет более универсального и клише-решения для решения проблем Windows 10, и вы, вероятно, устали от людей, рекомендующих сканирование SFC, на самом деле это полезно в этом случае. Итак, первое, что вы должны сделать при работе с проблемами редактора реестра, это запустить сканирование SFC.
Если вы не уверены, как это сделать, следуйте этим инструкциям:
- Нажмите Клавиша Windows + X , чтобы открыть меню «Опытный пользователь». Выберите Командная строка (Администратор) из списка.
-
Когда откроется командная строка, введите sfc/scannow и нажмите Enter .
- Подождите, пока сканирование не будет завершено.
- Перезагрузите компьютер
Если сейчас все в порядке с Regedit, вам пора. С другой стороны, если проблема все еще существует, вы должны перейти к продвинутым решениям.
Решение 2. Использование редактора групповой политики
Если ваш редактор реестра каким-то образом отключен, вот способ включить его снова. Вам придется использовать редактор групповой политики. Но имейте в виду, что редактор групповой политики доступен только в Профессиональной, Максимальной и Профессиональной версиях Windows. Таким образом, если вы используете Windows 10 Home, вы не сможете выполнить этот обходной путь. С другой стороны, есть способ установить его в Windows 10 Home.
В любом случае, вот что вам нужно сделать:
- Перейдите в Поиск, введите gpedit.msc и откройте Редактор групповой политики .
- Перейдите на страницу Конфигурация пользователя > Административные шаблоны > Система .
-
Найдите Запретить доступ к инструментам редактирования реестра и откройте его.
- Если для него установлено значение Включено , измените его на Отключено или Не настроено .
- Перезагрузите компьютер
Решение 3 – Включить Regedit вручную
Еще один способ справиться с проблемами реестра – по иронии судьбы применить настройку реестра. Некоторые из вас, вероятно, не знают, что вы можете запустить настройки реестра, не открывая редактор реестра. И в этом случае, это может быть именно то, что мы ищем. Вот именно то, что вам нужно сделать:
- Откройте Выполнить (клавиша Win + R).
- Введите следующую команду:
-
REG add HKCUSoftwareMicrosoftWindowsCurrentVersionPoliciesSystem/v DisableRegistryTools/t REG_DWORD/d 0/f
- Нажмите Enter
Теперь попробуйте открыть Regedit еще раз, и мы надеемся, что на этот раз у вас все получится.
Решение 4 – Сброс вашей системы
Ничто не говорит «Я сдаюсь!» Больше, чем чистая установка вашей системы. Но если ни одно из предыдущих решений не помогло решить проблему, вам придется пойти на это. После перезагрузки системы у вас будет свежая копия, и поэтому все ваши проблемы с Regedit (и другие проблемы) будут решены.
Вот как можно перезагрузить систему Windows 10:
- Нажмите Пуск .
- Откройте Настройки .
- Откройте Обновление и безопасность . Y.
-
Выберите Восстановление .
- Нажмите Начало работы в разделе «Перезагрузить этот компьютер» .
- Выберите Сохранить мои файлы .
- После завершения процедуры ваш редактор реестра должен работать как раньше.
Если проблема не устранена, вы также можете рассмотреть возможность переустановки системы. Даже если сброса настроек будет достаточно, вы всегда можете начать с нуля и переустановить систему. Процедура проста, и это может быть сделано с помощью инструмента Media Creation Tool. Вы можете узнать, как это сделать, следуя инструкциям в этой статье.
Вот и все, мы надеемся, что по крайней мере один из этих обходных путей оказался полезным для решения проблем редактора реестра в Windows 10. Если у вас есть какие-либо комментарии, вопросы или предложения, сообщите нам об этом в комментариях ниже.
Примечание редактора . Этот пост был первоначально опубликован в июне 2017 года и с тех пор был полностью переработан и обновлен для обеспечения свежести, точности и полноты.
Редактор реестра является одной из наиболее важных частей операционной системы Windows.
Этот инструмент обычно используется для решения различных проблем и сбоев в системе, но что, если проблема заключается в самом Regedit?
Хотя это редкий случай, есть вероятность, что вы можете столкнуться с некоторыми проблемами с этим инструментом.
Точнее, мы говорим о проблеме, которая мешает пользователям открывать редактор реестра.
Выход из функции редактора реестра может быть очень опасным, поскольку вы не можете контролировать то, что происходит в вашей системе.
Итак, если вы не можете открыть regedit, продолжайте читать эту статью, потому что мы подготовили несколько решений, которые могут пригодиться.
Эпический гид оповещения! Все, что вам нужно знать об изменении шрифта по умолчанию для редактора реестра!
Что делать, если вы не можете открыть Regedit в Windows 10
- Запустить сканирование SFC
- Использовать редактор групповой политики
- Включить Regedit вручную
- Сбросить вашу систему
Решение 1. Запустите сканирование SFC
Хотя нет более универсального и клише-решения для решения проблем Windows 10 , и вы, вероятно, устали от людей, рекомендующих сканирование SFC, на самом деле это полезно в этом случае.
Итак, первое, что вы должны сделать при работе с проблемами редактора реестра, это запустить сканирование SFC.
Если вы не уверены, как это сделать, следуйте этим инструкциям:
- Нажмите Windows Key + X, чтобы открыть Power User Menu . Выберите Командная строка (Администратор) из списка.
- Когда откроется командная строка, введите sfc / scannow и нажмите Enter .
- Подождите, пока сканирование не будет завершено.
- Перезагрузите компьютер
Если с Regedit сейчас все в порядке, вы можете идти. С другой стороны, если проблема все еще существует, вы должны перейти к продвинутым решениям.
Нужно больше идей о том, как запустить сканирование SFC? Проверьте это руководство.
Решение 2. Использование редактора групповой политики
Если ваш редактор реестра каким-то образом отключился, вот способ включить его снова. Вам придется использовать редактор групповой политики.
Но имейте в виду, что редактор групповой политики доступен только в Профессиональной, Максимальной и Профессиональной версиях Windows. Таким образом, если вы используете Windows 10 Home, вы не сможете выполнить этот обходной путь.
С другой стороны, есть способ установить его в Windows 10 Home .
В любом случае, вот что вам нужно сделать:
- Перейдите в поиск, введите gpedit.msc и откройте редактор групповой политики.
- Перейдите к Конфигурации пользователя > Административные шаблоны > Система
- Найдите Запретить доступ к инструментам редактирования реестра и откройте его
- Если установлено значение « Включено» , перейдите и измените его на « Отключено» или « Не настроено».
- Перезагрузите компьютер
Решение 3 — Включить Regedit вручную
Еще один способ справиться с проблемами реестра — по иронии судьбы применить настройку реестра. Некоторые из вас, вероятно, не знают, что вы можете запустить настройки реестра, не открывая редактор реестра.
И в этом случае, это может быть именно то, что мы ищем. Вот именно то, что вам нужно сделать:
- Открытый запуск (клавиша Win + R)
- Введите следующую команду:
- REG добавить HKCUSoftwareMicrosoftWindowsCurrentVersionPoliciesSystem / v DisableRegistryTools / t REG_DWORD / d 0 / f
- Нажмите Enter
Теперь попробуйте открыть Regedit еще раз, и мы надеемся, что в этот раз вы добьетесь успеха.
Исправление редактора реестра Windows — это кошмар? Проверьте эти удобные редакторы реестра из нашего списка!
Решение 4 — Сброс вашей системы
Ничто не говорит «Я сдаюсь!» Больше, чем чистая установка вашей системы. Но если ни одному из предыдущих решений не удалось решить проблему, вам придется пойти на это.
После сброса системы вы получите свежую копию, и, следовательно, все ваши проблемы с Regedit (и другие проблемы) будут решены.
Вот как можно перезагрузить систему Windows 10:
- Нажмите Пуск .
- Откройте Настройки .
- Открытое обновление & Securit y.
- Выберите Восстановление .
- Нажмите Get Started под Reset this PC .
- Выберите Сохранить мои файлы .
- После завершения процедуры ваш редактор реестра должен работать как раньше.
Если проблема не устранена, вы также можете рассмотреть возможность переустановки системы. Даже если сброса настроек будет достаточно, вы всегда можете начать с нуля и переустановить систему.
Процедура проста, и это может быть сделано с помощью инструмента Media Creation Tool. Вы можете узнать, как это сделать, следуя инструкциям в этой статье .
Вот и все, мы надеемся, что по крайней мере один из этих обходных путей оказался полезным для решения проблем редактора реестра в Windows 10.
Если у вас есть какие-либо комментарии, вопросы или предложения, пожалуйста, сообщите нам об этом в комментариях ниже.
Примечание редактора: этот пост был первоначально опубликован в июне 2017 года и с тех пор был полностью переработан и обновлен для обеспечения свежести, точности и полноты.
СВЯЗАННЫЕ ИСТОРИИ, КОТОРЫЕ ВЫ ДОЛЖНЫ ПРОВЕРИТЬ:
- Проблемы с высоким DPI с удаленным рабочим столом в Windows 10 [Fix]
- Восстановление системы не удается извлечь файл / оригинальную копию [FIX]
- Произошла ошибка при включении общего доступа к интернет-соединению [FIX]
- Ошибка «ПК застрял при получении Windows Ready, не выключайте экран компьютера» [Исправить]
Редактирование реестра запрещено администратором системы


Описание
При попытке запустить реестр Windows выскакивает ошибка «Редактирование реестра запрещено администратором системы».
В некоторых случаях, также нельзя открыть диспетчер задач — ошибка «Диспетчер задач отключен администратором».
Причина
- Вирусная программа;
- Эту возможность отключил системный администратор;
- У нас не достаточно привилегий.
Решение
Разблокировать реестр можно разными способами. Приведем в пример несколько самых простых.
По сути, используя некоторые из данных советов, администратор может наоборот — запретить редактирование реестра windows.
1. С помощью программы AVZ
Для решения проблемы воспользуйтесь утилитой AVZ. Скачайте архив с программой и распакуйте его в любую папку на компьютере. Зайдите в эту распакованную папку, кликните правой кнопкой мыши по avz.exe и выберите Запуск от имени администратора:
Кликните по Файл — Обновление баз:
в появившемся окне нажмите Пуск и дождитесь окончания обновления программы. После кликните по OK.
Теперь нажмите Файл — Восстановление системы:
Поставьте галочку напротив Разблокировка редактора реестра:
и нажмите кнопку Выполнить отмеченные операции:
Если потребуется, перезагрузите компьютер.
2. С помощью групповой политики
Данный способ применим только для корпоративный редакций Windows (в домашних версиях нет групповых политик). Открываем редактор групповой политики (команда gpedit.msc). Переходим в Конфигурация пользователя — Административные шаблоны — Система и находим раздел Запретить доступ к средствам редактирования реестрам:
Дважды кликаем по нему и переключаем в положение «Не задано» или «Отключено».
3. С помощью командной строки (cmd или powershell)
Самый быстрый способ вернуть возможность запускать редактор реестра, отредактировать его с помощью командной строки. Для этого открываем коандную оболочку от имени администратора — правой кнопкой по Пуск — Командная строка (администратор) / Powershell (администратор).
Вводим следующую команду:
reg add «HKCUSoftwareMicrosoftWindowsCurrentVersionPoliciesSystem» /t Reg_dword /v DisableRegistryTools /f /d 0
4. Проверка компьютера на вирусы
Проблему можно попробовать решить с помощью антивирусной утилиты. Чтобы эффект был максимальный, ее лучше запустить в безопасном режиме.
С этим лучше всего поможет CureIt.
После решения проблемы
Не забудьте проверить компьютер на вирусы при помощи специальной программы, например, CureIt.
Вместе с реестром, может оказаться заблокированным диспетчер задач. Попробуйте его запустить (Alt + Shift + Esc) и если выскочит ошибка, воспользуйтесь инструкцией Как разблокировать диспетчер задач.
Альтернативный редактор реестра
Если по каким либо причинам, стандартные методы нам не помогли, можно попробовать воспользоваться командной строкой или другим утилитами, например, RegCool.
Что помогло решить проблему?
Если вам удалось решить проблему, поделитесь своим опытом для других. Какой метод помог:
* в процентах показаны результаты ответов других посетителей.
Дополнительные сведения о реестре Windows
1. Где находятся файлы реестра.
Общие системны ветки находятся в каталоге WindowsSystem32config. Ветка пользователя в файле NTUSER.DAT, который в свою очередь находится в профиле пользователя (команда %userprofile%).
В случае крайней необходимости, можно загрузить компьютер с реанимационного диска или Windows LiveCD и подключить эти файлы в альтернативный редактор.
2. Где находятся файлы резервных копий реестра.
В каталоге WindowsSystem32configRegBack.
3. Как почистить реестр.
Это можно сделать специализированными утилитами, например, CCleaner.
4. Как отключить сетевой доступ.
Для этого достаточно отключить службу Windows «Удаленный реестр».

Довольно часто в своих статьях я ссылаюсь на то, что вот это и вот то нужно изменить в реестре, один параметр отредактировать, другой уточнить и пр.
Между тем, многие пользователи не представляют, как его открыть (да и не всегда получается это просто сделать, особенно в случаях вирусного заражения).
👉 Для справки.
Вообще, системный реестр в Windows — это большая база данных с различными параметрами, которые отвечают за работу системы.
Для его редактирования в системе есть специальный редактор, при запуске которого, на первый взгляд, Вы увидите обычный проводник: также слева каталоги, выбрав которые, можно увидеть, что в них находится…
Редактор реестра (Windows 10). Пример
Таким образом, найдя нужный каталог и отредактировав определенные параметры в нем — можно изменить такие настройки системы, которых нет в открытом доступе, и к которым другим способом просто не добраться!
📌 Важно!
Не изменяйте и не удаляйте из реестра параметры, с которыми вы не знакомы, и не знаете за что они отвечают. Очень легко, изменив что-то не то, убить систему…
*
Содержание статьи
- 1 Открываем редактор реестра
- 1.1 Способ 1: через окно выполнить
- 1.2 Способ 2: через командную строку
- 1.3 Способ 3: через системную папку
- 1.4 Способ 4: через поиск в Windows
- 1.5 Способ 5: с помощью спец. утилит
- 1.6 Что делать, если реестр заблокирован и редактор не открывается
→ Задать вопрос | дополнить
Открываем редактор реестра
Способ 1: через окно выполнить
Наверное, это один из самых простых и универсальных способов открыть редактор реестра (работает в Windows XP/7/8/10/11). Распишу все действия по шагам:
- сначала жмете сочетание кнопок WIN+R (плюс нажимать не нужно);
- в левом углу должно показаться небольшое окно «Выполнить» в котором будет одна строка «Открыть» (пример на скрине ниже 👇);
Окно выполнить
- теперь в строку «Открыть» пишите команду regedit и жмите клавишу Enter;
Открываем редактор реестра через окно выполнить // Windows 10
- если появиться окно с вопросом по поводу разрешений на внос изменений — нажмите «Да»;
Разрешить этому приложению вносить изменения
- Собственно, всё! Редактор реестра должен был открыться. Можно вносить изменения…
*
Способ 2: через командную строку
- Сначала открываем 📌 командную строку — самый простой способ найти ярлык для ее запуска в меню ПУСК // либо сделать клик ПКМ по ПУСК (в Windows 10/11 удобно для этого использовать ПОИСК, см. пример на скрине ниже); 👇
Запуск командной строки в Windows 10
- в командной строке нужно ввести regedit (всё ту же команду ☝) и нажать клавишу Enter. Должен открыться редактор реестра.
Командная строка — команда regedit
*
Способ 3: через системную папку
В зависимости от вашей версии Windows и ее настроек, файл regedit может находиться в различных папках:
- C:WindowsSysWOW64 (самый распространенный вариант по умолчанию, в Windows 10);
- C: WindowsSystem32
- C: Windows
Дальше всё просто: открываем проводник (либо другой коммандер), переходим в системную папку, находим файл regedit и открываем его как обычную программу. Пример представлен на скрине ниже 👇.
Находим regedit через проводник
*
Способ 4: через поиск в Windows
В Windows 10/11 можно нажать на значок с лупой возле меню ПУСК и ввести в поисковую строку regedit — среди найденных результатов увидите ярлык для запуска редактора (см. пример ниже 👇).
Поиск regedit через меню ПУСК
Кроме этого, можно запустить проводник (клавиши Win+E), затем открыть системный диск с Windows (обычно C:) и в строке поиска также ввести regedit — через некоторое время увидите ссылку на запуск редактора реестра (пример ниже).
Поиск regedit на системном диске в проводнике
*
Способ 5: с помощью спец. утилит
Утилит для работы с реестром — сотни! В этой статье предлагаю вашему вниманию одну из лучших (на свой скромный взгляд).
*
📌 Reg Organizer
Официальный сайт: https://www.chemtable.com/ru/organizer.htm
Очень удобная утилита для наведения порядка в системном реестре. Позволяет удалить мусорные и ошибочные данные из него, дефрагментировать и сжать, сделать снимки (чтобы сравнивать изменения в реестре ДО и ПОСЛЕ установки какой-либо программы) и пр.
Также позволяет редактировать реестр, не открывая встроенный в Windows редактор. Утилита полностью переведена на русский язык, поддерживает Windows 7/8/10/11 (32/64 bits).
*
После установки и запуска Reg Organizer, откройте меню «Инструменты» и нажмите по ссылке «Редактор реестра» (см. скриншот ниже 👇).
Инструменты — редактор реестра / Reg Organizer
Собственно, далее можно работать с параметрами реестра как в классическом редакторе. Также добавьте сюда то, что в Reg Organizer есть дополнительные инструменты: более удобный поиск, возможность делать снимки, есть избранное и пр.
Редактор реестра в утилите Reg Organizer
*
Что делать, если реестр заблокирован и редактор не открывается
Во-первых, не паниковать 👌.
Во-вторых, попробуйте открыть реестр через утилиту Reg Organizer (которую я советовал в 5 способе, парой строк выше).
В-третьих, скачайте антивирусную утилиту AVZ к себе на компьютер (она поможет восстановить систему в нормальный рабочий лад).
📌 В помощь!
Про AVZ (где скачать, какие плюсы, и что это) можете узнать в одной из моих статей.
*
Далее запустите AVZ и откройте меню «Сервис/Системные ресурсы» — в этом меню будет ссылка на запуск редактора реестра. Попробуйте открыть его (пример показан на скриншоте ниже). 👇
Сервисная утилита AVZ — попытка открыть редактор
Если открыть не получилось, войдите в меню «Файл» и нажмите по ссылке «Восстановление системы» (см. скрин ниже 👇).
Файл — восстановление системы / AVZ
Далее необходимо отметить галочками все те параметры, которые вы хотите восстановить (среди них есть и нужный нам, а именно «Разблокировка реактора реестра», см. на скрине ниже — помечен желтым цветом).
Кстати, AVZ выручает во многих случаях, поэтому рекомендую вам не ограничиваться одним пунктом…
Разблокировка редактора реестра
Собственно, после процедуры восстановления и перезагрузки компьютера, рекомендую вам проверить его на вирусы всё в той же утилите AVZ (причем, даже несмотря на наличие у вас в системе антивируса).
Для антивирусной проверки в AVZ необходимо указать диски, указать методы лечения найденных вирусов, и нажать кнопку ПУСК. Пример представлен на скрине ниже. 👇
Антивирусная проверка системы в AVZ
Собственно, после подобной процедуры восстановления — редактор реестра начинает открываться в нормальном режиме.
*
PS
Также, как вариант, можно попробовать 👉 запустить систему в безопасном режиме и открыть редактор из-под него.
Если и это не помогло, возможно стоит рассмотреть вариант 👉 переустановки Windows.
*
У меня пока всё. Дополнения по теме приветствуются…
Всем удачи!
👣
Первая публикация: 06.11.2017
Корректировка: 10.06.2022


Полезный софт:
-
- Видео-Монтаж
Отличное ПО для создания своих первых видеороликов (все действия идут по шагам!).
Видео сделает даже новичок!
-
- Ускоритель компьютера
Программа для очистки Windows от «мусора» (удаляет временные файлы, ускоряет систему, оптимизирует реестр).