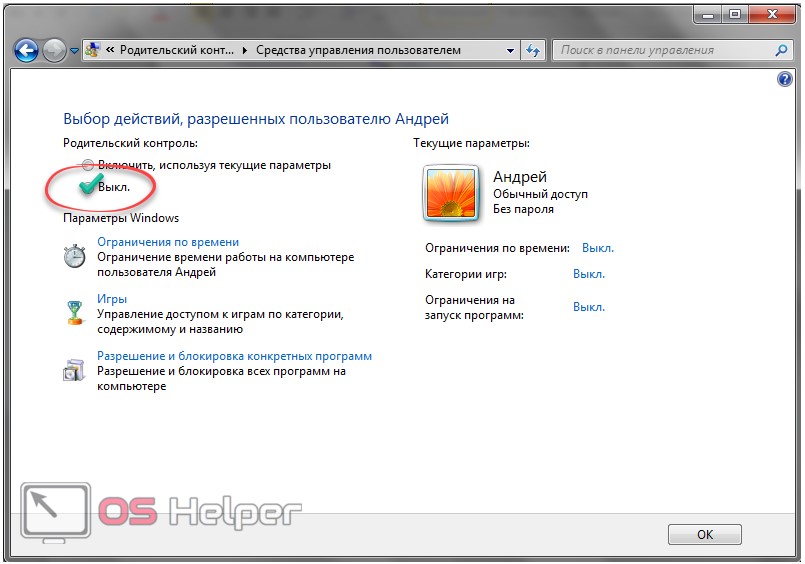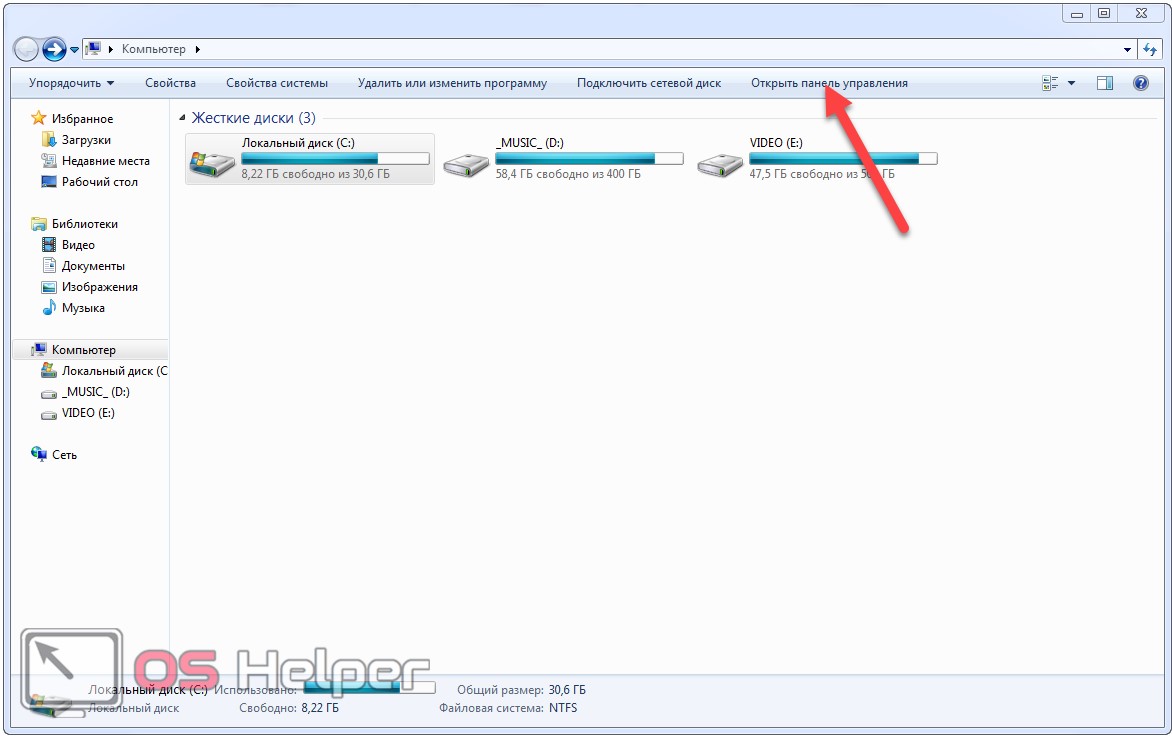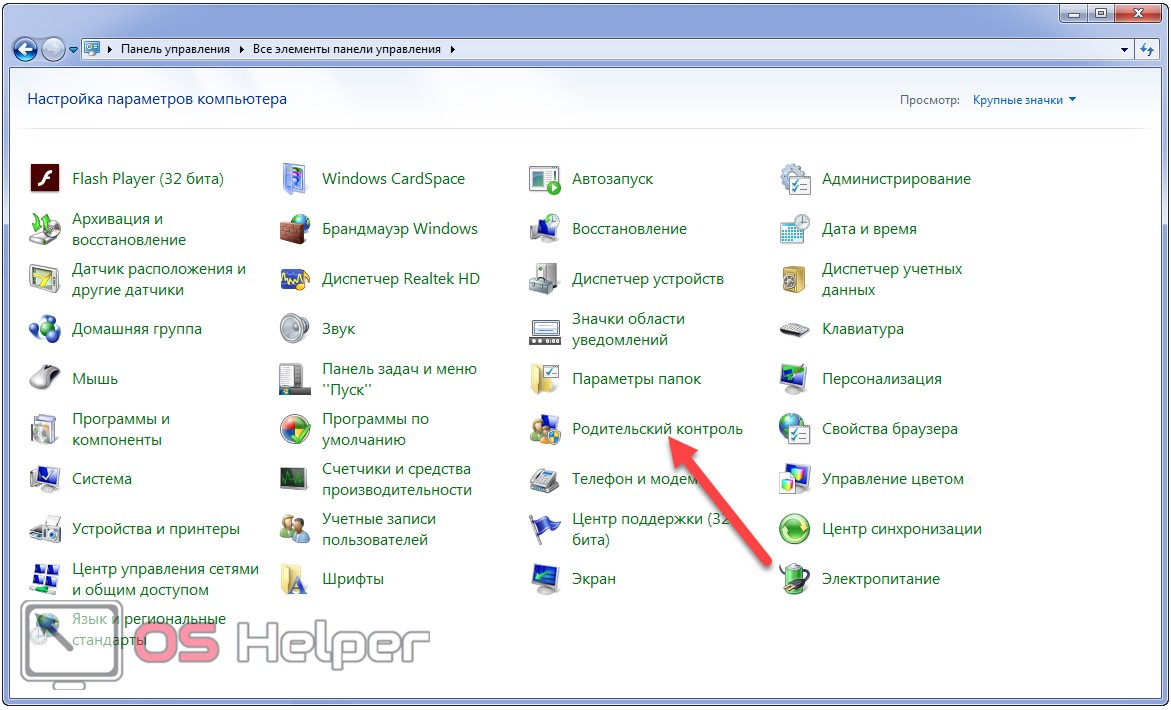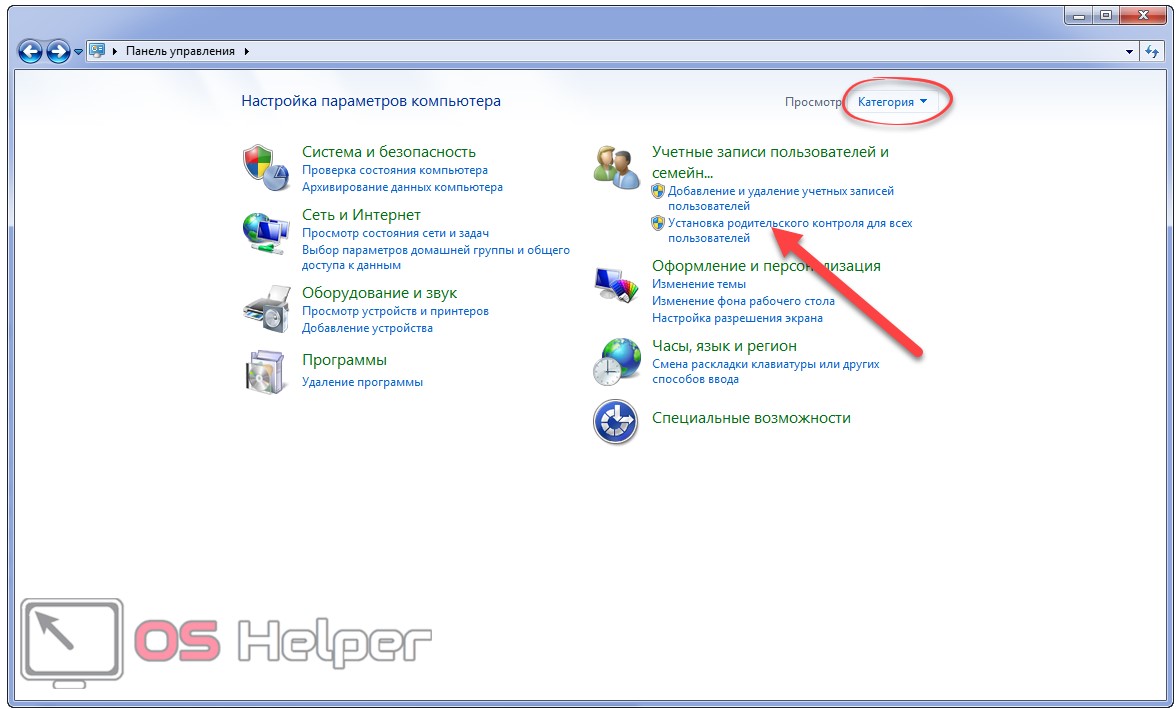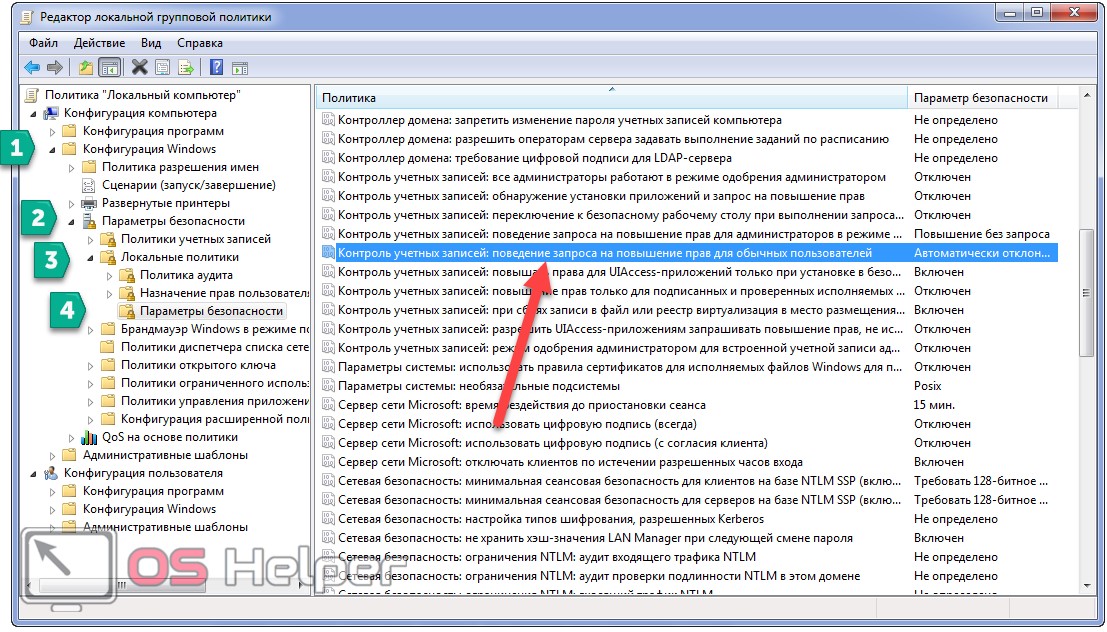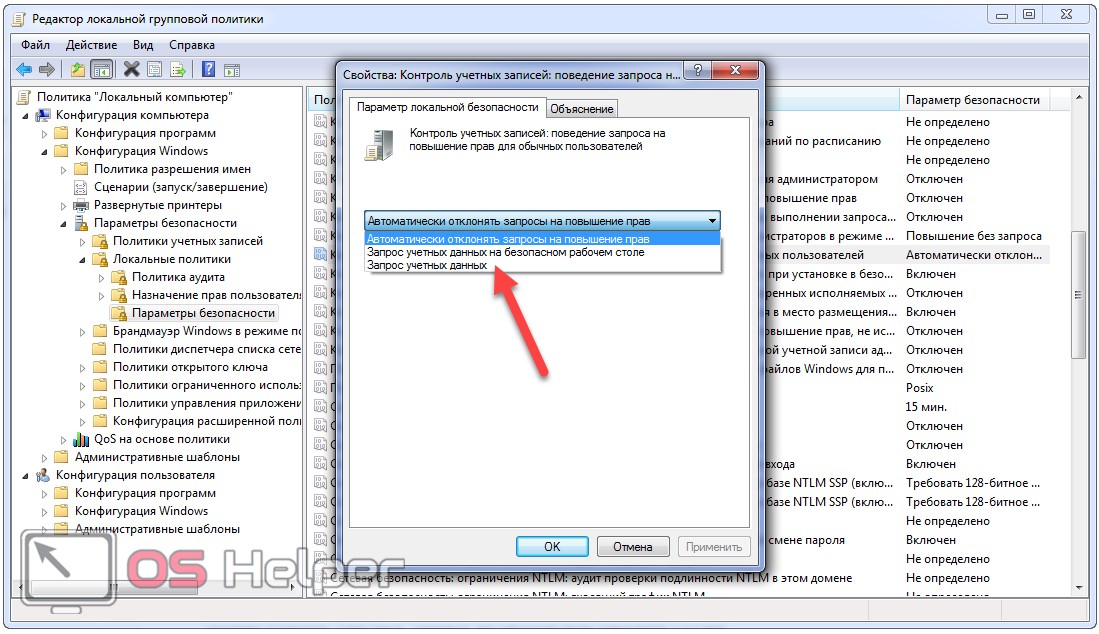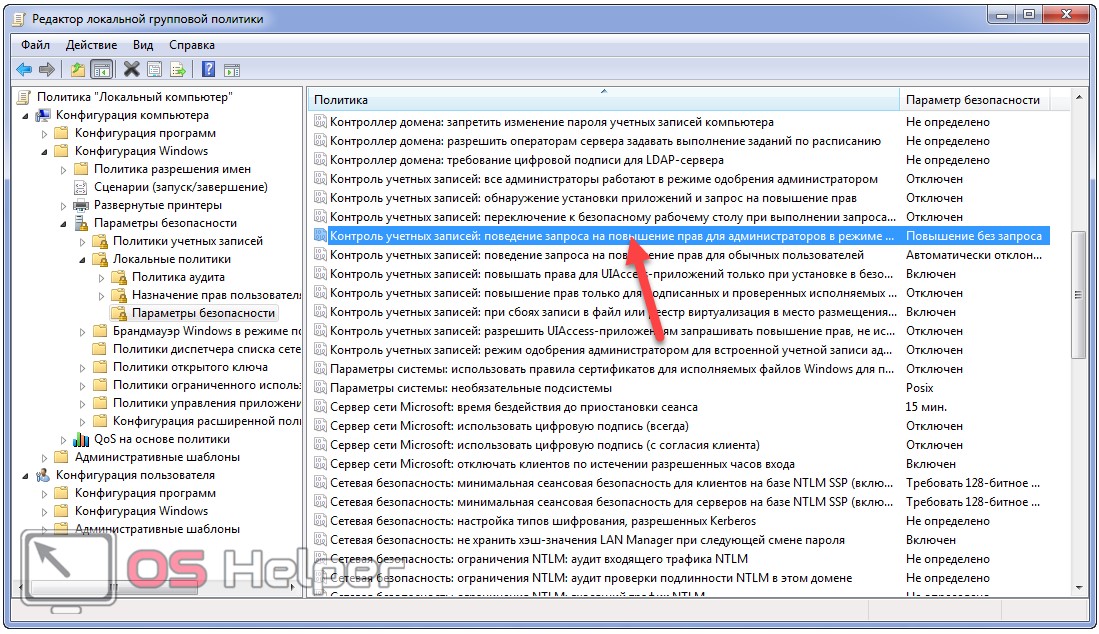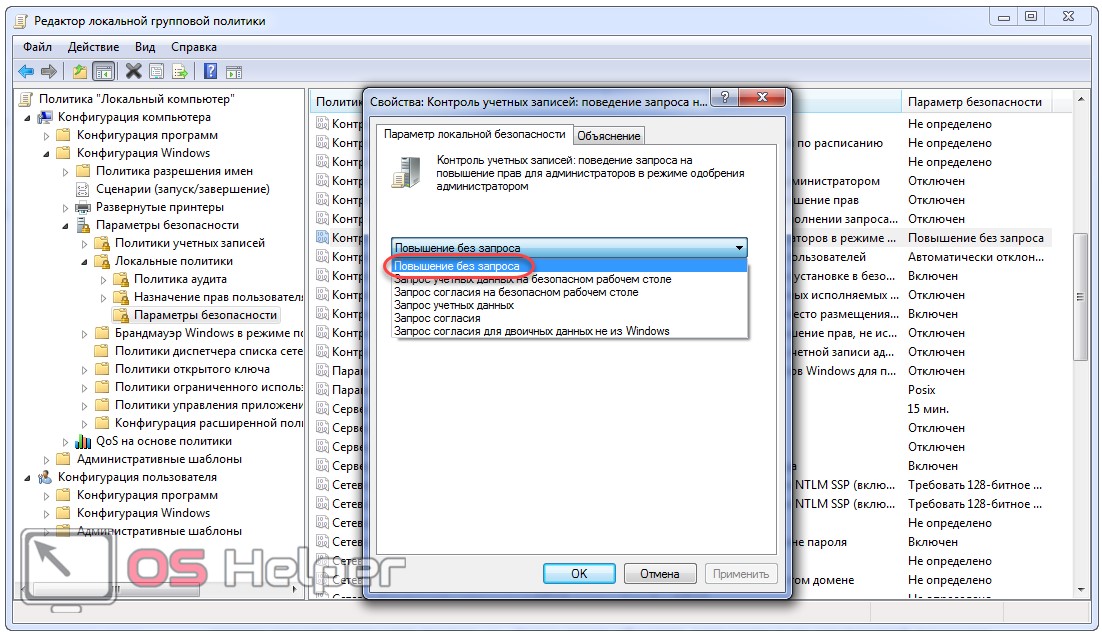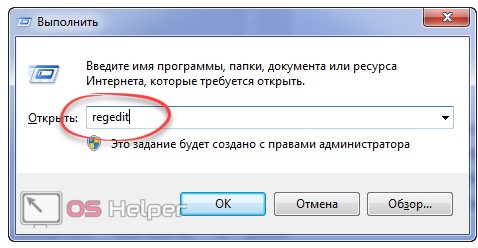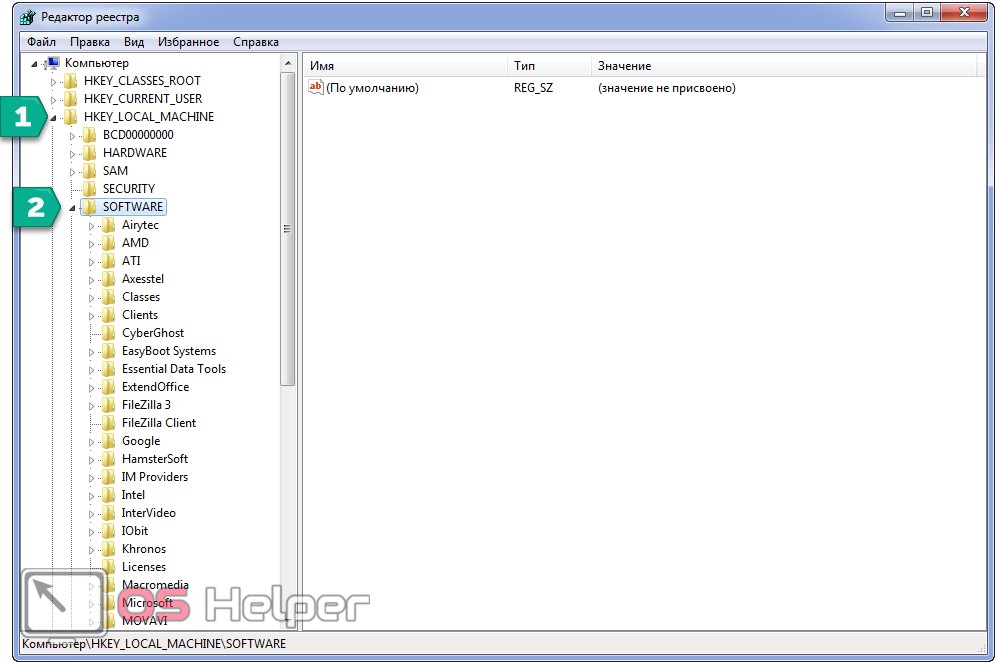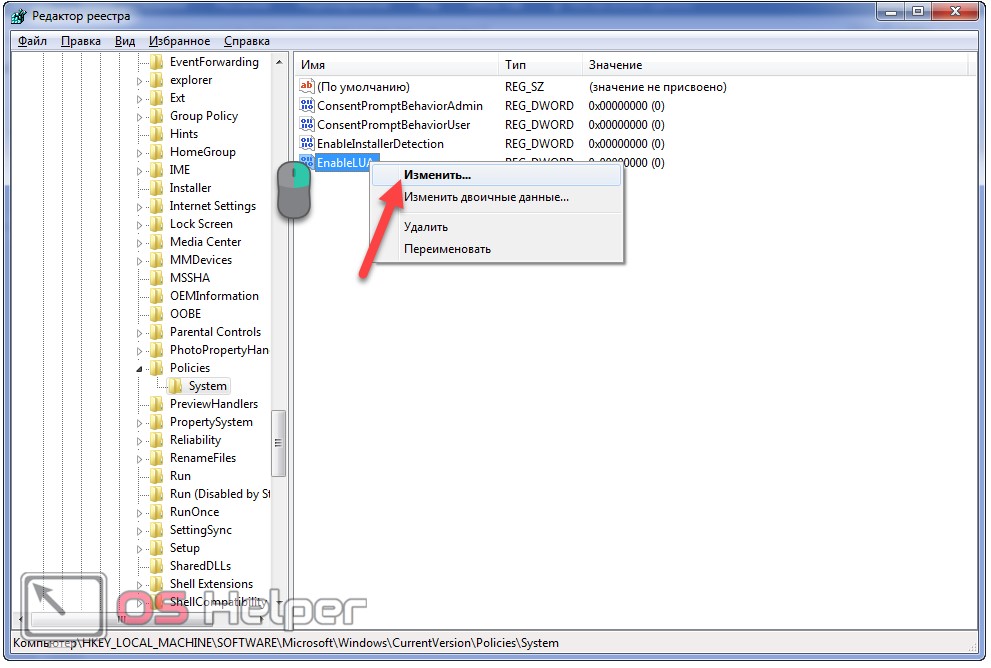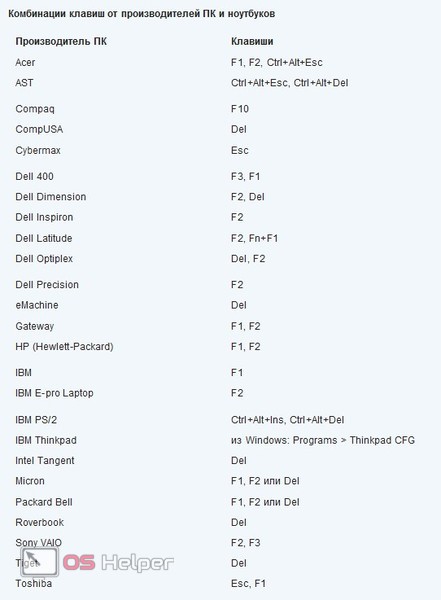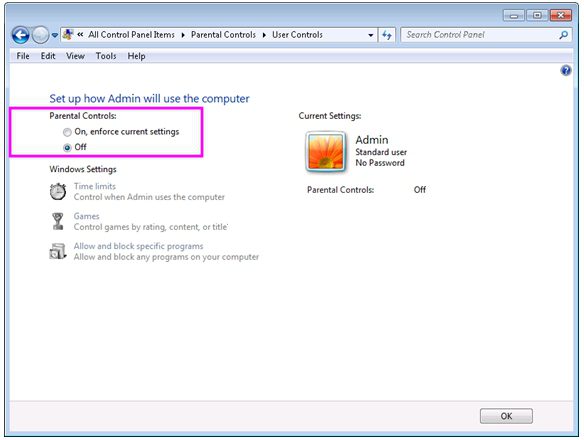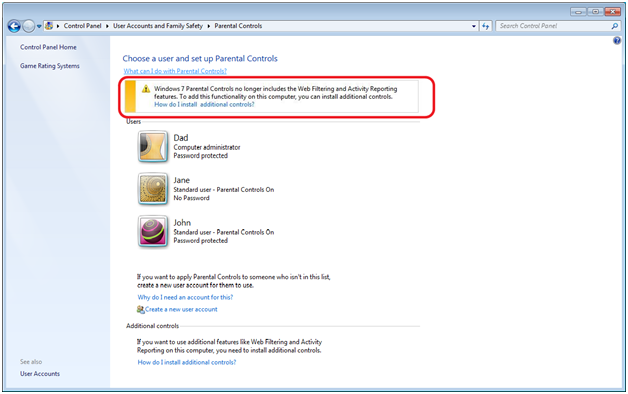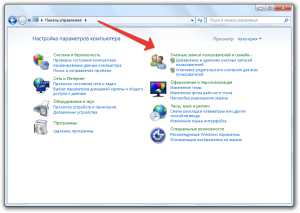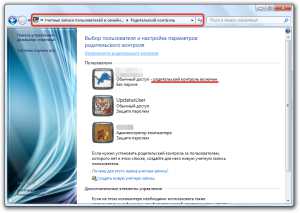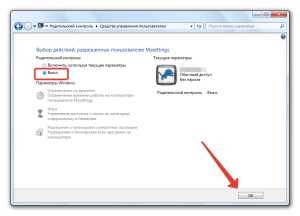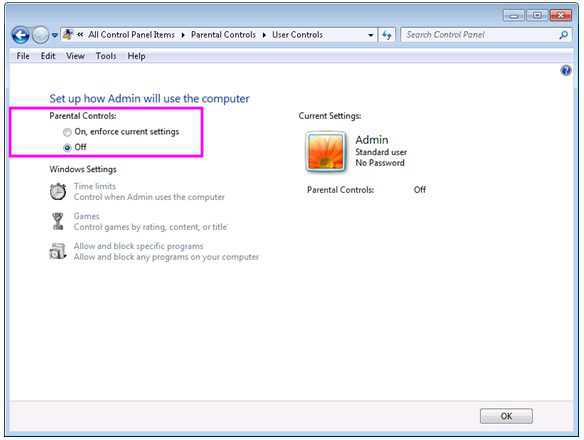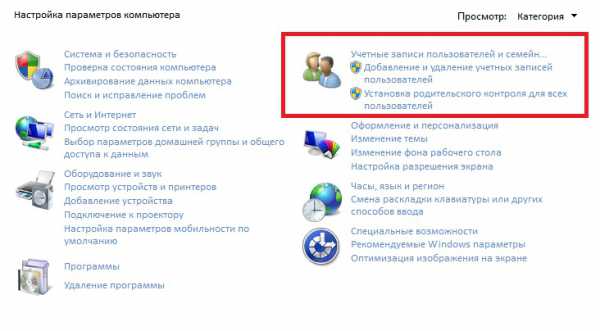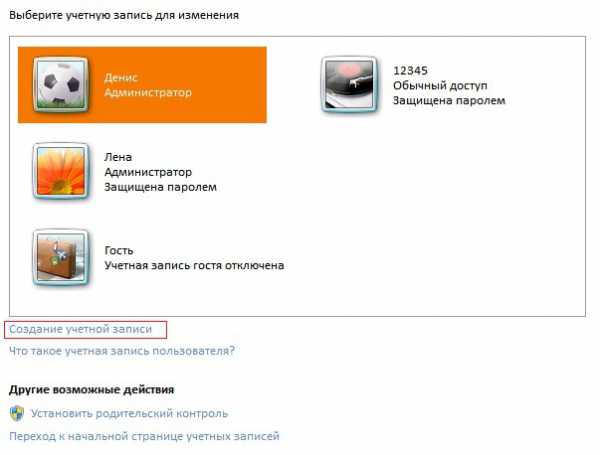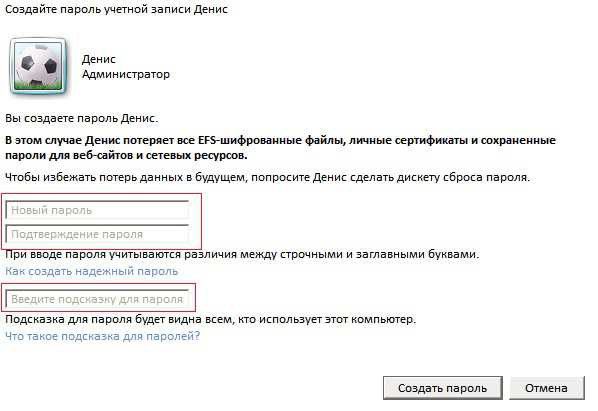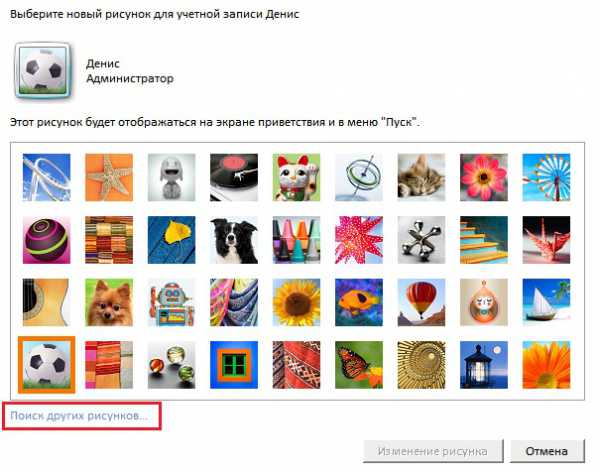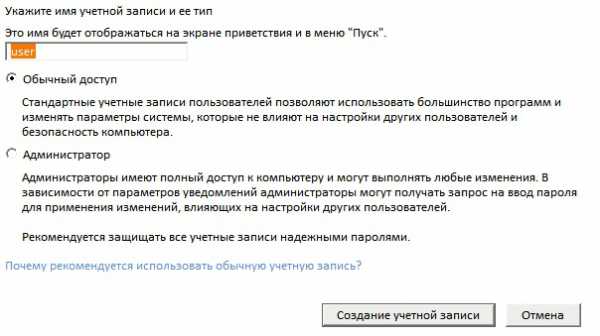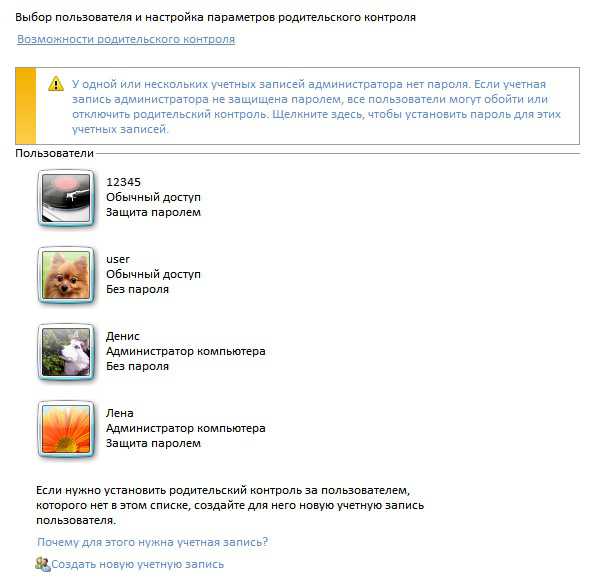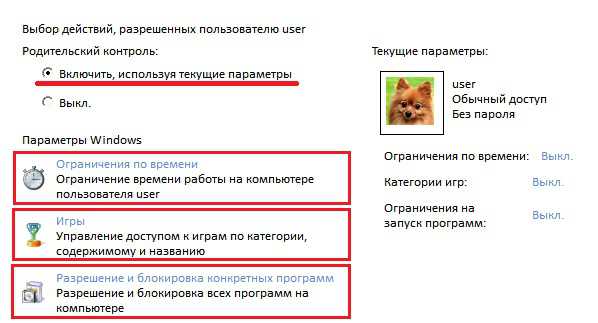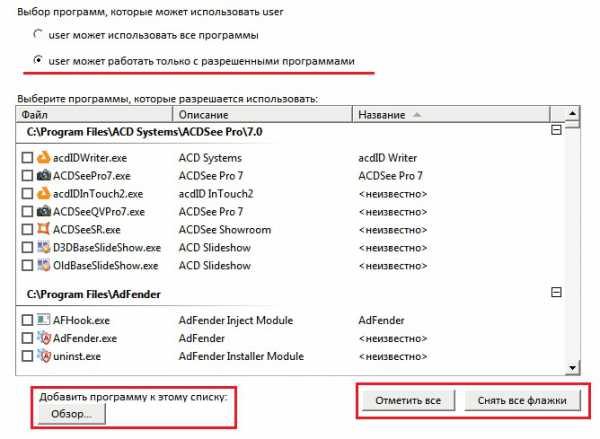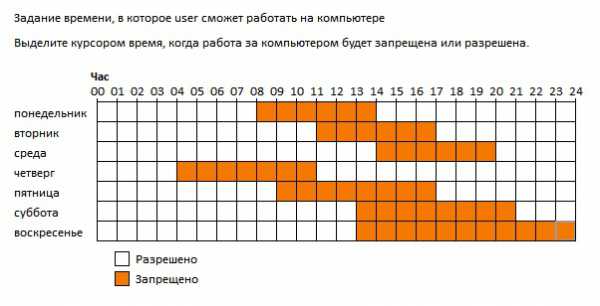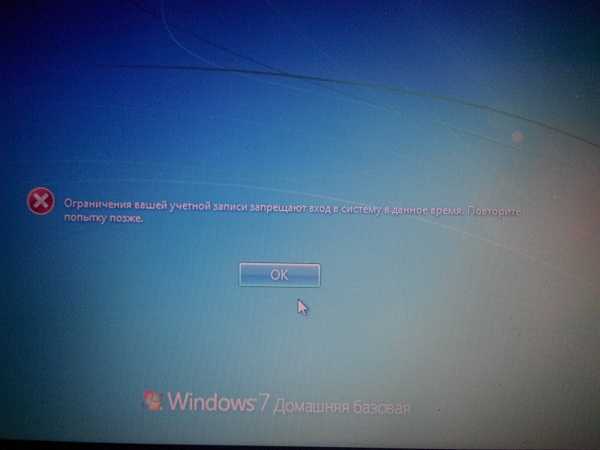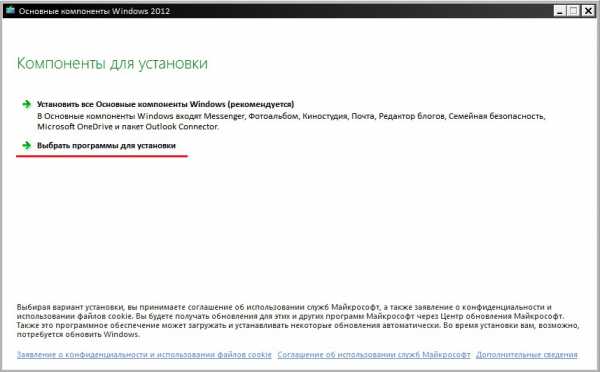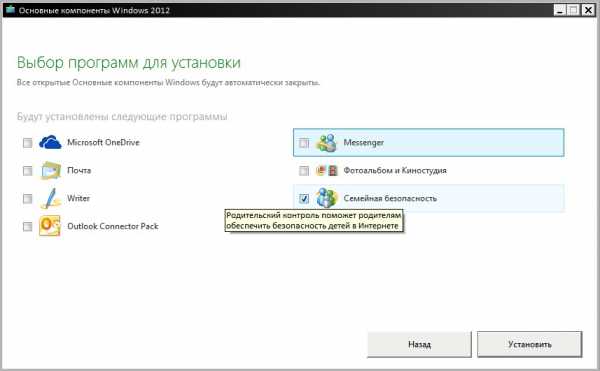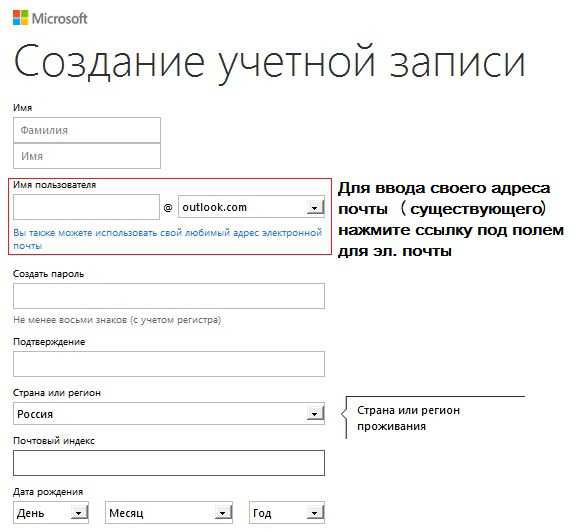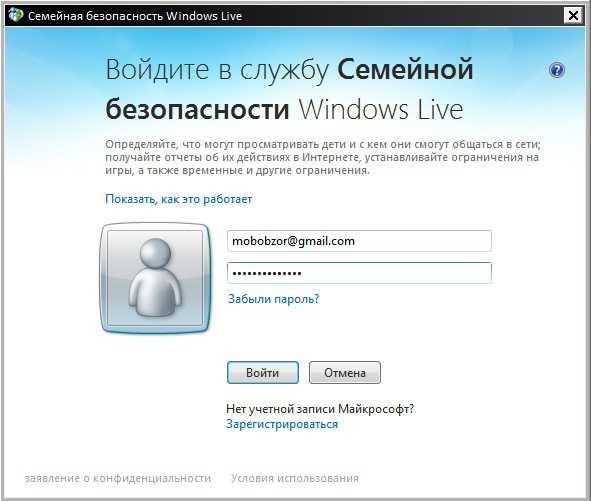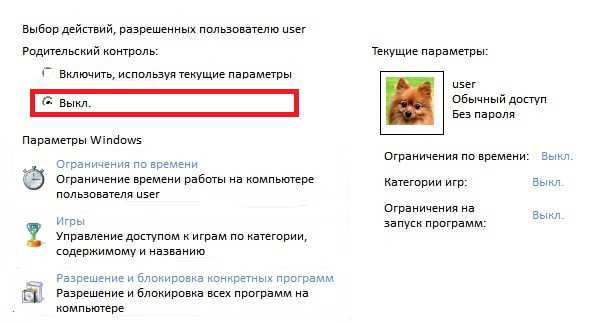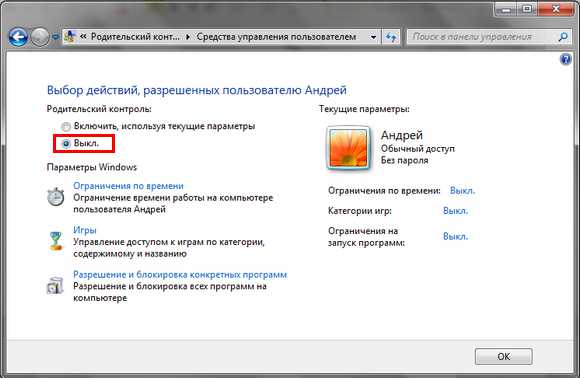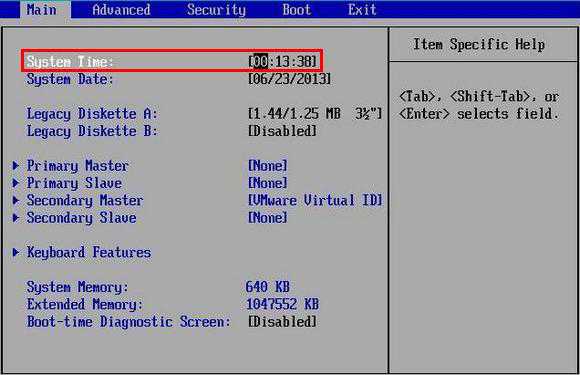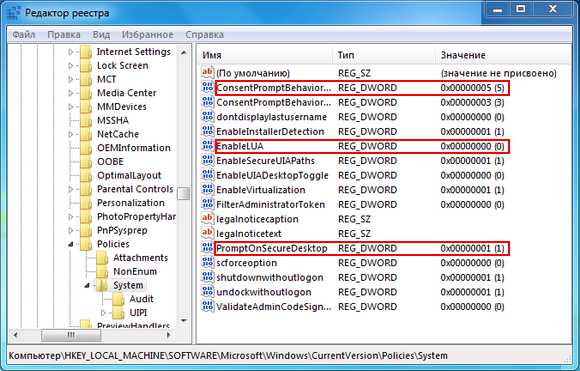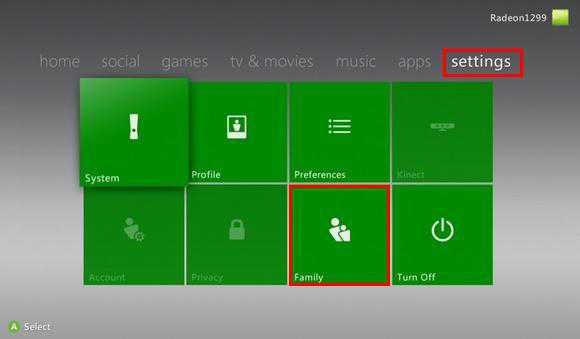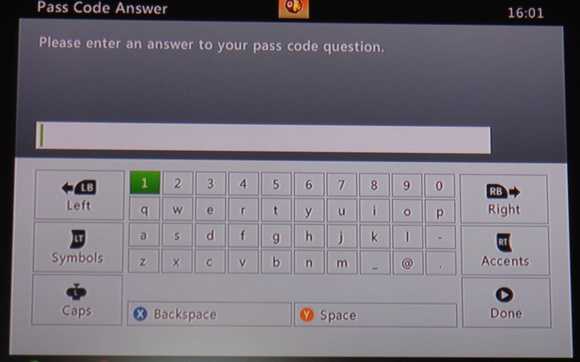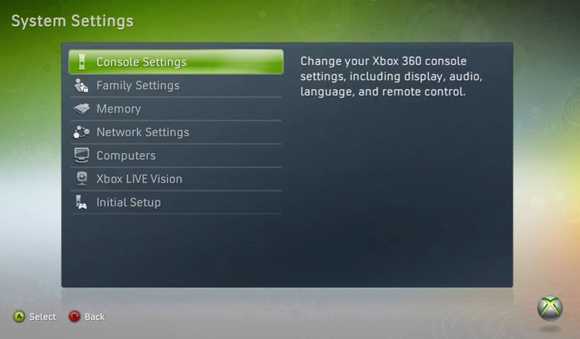Содержание
- Отключаем родительский контроль в Виндовс 7
- Способ 1: «Панель управления»
- Способ 2: «Групповые политики Windows»
- Отключение родительского контроля в сторонних программах
- Заключение
- Вопросы и ответы
Опция контроля учётных записей ребёнка впервые появилась в Windows Vista и перекочевала в «семёрку» с изменениями в лучшую сторону. Функция полезная, однако не всегда требуется активной. Сегодня мы расскажем вам, каким образом можно отключить родительский контроль в седьмой версии ОС от Microsoft.
Методов отключения родительского контроля существует два – через «Панель управления» и редактор групповых политик Windows. Обратите внимание, что все манипуляции следует производить из-под учётной записи с полномочиями администратора.
Урок: Как получить права администратора в Windows 7
Способ 1: «Панель управления»
Основной и самый простой метод отключения функции контроля аккаунтов заключается в использовании соответствующей опции в «Панели управления».
- Откройте «Мой компьютер» сочетанием клавиш Win+E, далее нажмите на ссылку «Открыть панель управления» в верхней части окна.
- Найдите блок «Учётные записи пользователей…» и кликните по нему.
- Далее щёлкните по элементу «Родительский контроль».
- Выберите аккаунт пользователя, для которого желаете отключить функцию контроля.
- Далее отметьте пункт «Выкл.» слева от иконки профиля.
Готово – таким образом мы отключили родительский контроль.
Способ 2: «Групповые политики Windows»
Также родительский контроль можно убрать посредством отключения одного из параметров в групповых политиках Виндовс.
- Вызовите «Пуск» и наберите в строке поиска сочетание gpedit.msc. Далее наведите курсор на результат, кликните правой кнопкой мыши и выберите пункт «Запуск от имени администратора».
- Откройте дерево каталогов «Конфигурация компьютера» – «Конфигурация Windows» – «Параметры безопасности» – «Локальные политики» – «Параметры безопасности».
- Найдите параметр «Контроль учётных записей: поведение запроса на повышение прав для обычных пользователей» и дважды кликните по нему левой кнопкой мыши.
- В выпадающем меню выберите «Автоматически отклонять запрос…», затем нажмите «Применить» и «ОК».
- Далее таким же образом откройте параметр «Контроль учётных записей: поведение запроса на повышение прав для администраторов…», но здесь установите вариант «Повышение без запроса».
- Закрывайте редактор групповых политик и перезагружайте компьютер.
После перезагрузки родительский контроль должен отключиться.
Отключение родительского контроля в сторонних программах
Некоторые сторонние программы, в основном защитное ПО, предлагают собственные решения родительского контроля. Если вас интересует отключение этой опции в одной из таких программ, воспользуйтесь соответствующим её названию разделом на нашем сайте.
Подробнее: ESET Smart Security, Adguard, Dr.Web Security Space, Kaspersky Internet Security
Заключение
Как видим, отключить родительский контроль в Windows 7 достаточно просто.
Еще статьи по данной теме:
Помогла ли Вам статья?
Родительский контроль позволяет оградить ребенка от посещения некоторых сайтов, ограничить время его пребывания в сети, исключить возможность играть в онлайн-игры или скачивать их на ПК. Иногда бывает так, что люди, активируя подобную функцию, не задумываются о том, что им может понадобиться однажды её отключить, а они совершенно не знают, как это сделать. Давайте рассмотрим, что делать в таком случае.
Зачем это нужно
Включают родительский контроль по нескольким причинам:
- Чтобы оградить ребенка от шокирующей и опасной информации, вроде порнографических материалов, жестокости, которая иногда распространяется в жанре мультфильмов и привлекает внимание детей. Для этого ставят ограничение на целый ряд ресурсов, руководствуясь внутренним выбором системы и её рейтингом нейтральности того или иного сайта.
- Чтобы ребенок готовил уроки, а не тратил время на общение в социальных сетях, игры и прочее. В этом случае ограничивают доступ к безопасным, но отвлекающим ресурсам.
- Чтобы лимитировать время на пользование компьютером. Это достигается за счёт активации режима автоматического отключения ПК через определённое время.
- Чтобы избежать скачивания приложений, торрентов, файлов, в которых могут быть вирусы или рекламные прокламации. Для этого ограничивают загрузку.
Далеко не всегда с помощью родительского контроля следят за безопасностью детей. Многие взрослые пользуются подобной функцией, чтобы дисциплинировать себя, избавить от шок-контента или предупредить случайную установку ненужного софта. Особенно часто так поступают неуверенные пользователи, не успевшие освоить ПК и боящиеся сделать что-нибудь неправильно. При этом нередко внутренний механизм системы ошибается и исключает из доступа важные ресурсы, которые, например, нужны для работы. И тут возникает необходимость каким-то образом выключить РК.
Как обойти запрет при помощи «Панели управления»
Для этого нужно войти в систему через профиль Администратора, иначе компьютер будет упорно повторять, что у вас не достаточно прав, чтобы что-то менять. Если вы установили к этому аккаунту пароль, а потом забыли его, то выход тоже есть — о нём мы расскажем в самом конце.
Выполнив вход, сделайте следующее:
- Нажмите четырёхцветную кнопку в нижнем углу слева и выберите из списка «Панель управления».
- Посмотрите вправо вверх и найдите слово «Просмотр». Измените режим на «Крупные значки» и отыщите среди ярлыков «Родительский контроль».
- Теперь вы увидите список пользователей: выберите нужный профиль и поставьте отметку напротив слова «Выключить».
Перед тем, как отключить родительский контроль таким же способом на Windows 10, найдите классический вариант «Панели управления» — можно просто вписать это в системный поиск.
Это самый простой метод обойти родительский контроль и спокойно работать.
Учетные записи пользователей Windows
Через редактор групповых политик
Теперь разберём, как отключить родительский контроль на ОС Windows 7/8/10 чуть более сложным способом – через редактор групповых политик.
- В системный поиск впишите слово «Выполнить» и нажмите «Интер».
- Кликните правой кнопкой мыши по значку с соответствующим обозначением и выберите Run As Administrator (это нужно сделать даже в том случае, если вы находитесь в профиле администратора).
- В появившуюся строку вбейте: gpedit.msc и нажмите ОК.
- Справа вы видите длинный перечень разных разделов – вам нужен Computer configuration, а в нем второй подраздел – Security setting.
- Теперь посмотрите вправо и найдите в списке User Account Control — кликните по нему два раза.
- Выберите Request credentials.
- Теперь нужно отыскать функцию The behavior of the elevation prompt for administrator и открываем её двойным кликом.
- Выставляем настройку Promotion without request.
Теперь перезагрузите ПК и проверьте, как сработала попытка убрать родительский контроль. Если на данном этапе ничего не вышло, не отчаивайтесь — впереди ещё несколько способов.
В редакторе реестра
Чтобы удалить РК через редактор реестра, сделайте следующее:
- Откройте окно «Выполнить», как описано выше, и впишите: regedit, нажмите «Интер».
- Найдите раздел: HKEY_LOCAL_MACHINE, а в нём — подраздел Software.
- В нём ищем папку с именем «Майкрософт», а затем Windows, где, в свою очередь, обнаружится «Текущая версия», «Политика» и «Система».
- Развернув последнюю папку, посмотрите на файлы справа – нам нужно кое-что в них подправить, но сначала сделаем копию этих записей, чтобы вернуть все, как было, если изменения скажутся на работе ОС. Выделите папку «Система», нажмите «Файл» — «Экспорт», укажите место хранения копии (создайте любую папку, где вам удобно) и назовите документ так, чтоб вам было понятно, что в нём.
- Теперь переходим к редактированию: дважды кликаем по самому первому файлу и выставляем ему значение: 00000005, а последнему – 00000000.
- Для PromptOnSecureDesktop ставим 00000001.
Перезапустите ОС и проверьте, возымело ли действие удаление функции родительского контроля.
Создание новой учетной записи
На BIOS установлен пароль
Вот мы и добрались до самого сложного способа отключения РК с компьютера без прав администратора и пароля от БСВВ. Чтобы вам не пришлось прибегать к довольно рискованным действиям, описанным ниже, запоминайте или записывайте данные от своего аккаунта и не теряйте их.
ВАЖНО. Если вы надеетесь получить гарантийное обслуживание, то помните, что нижеследующая инструкция является фактическим взломом предустановленных настроек, и после таких манипуляций вас откажутся обслужить в сервисном центре по договору.
- Откройте боковинку ПК или заднюю крышку ноутбука.
- Поищите маленькую круглую батарейку, похожую на монетку с гравировкой.
- Выньте её из гнезда и подождите секунд 5-7, а затем вставьте обратно.
- Включите компьютер и нажмите комбинацию клавиш, отвечающую за вызов БСВВ (найдите её в интернете по названию вашего устройства).
- Отыщите раздел SYSInfo и измените System time на то время, когда родительский контроль разрешает пользоваться компьютером.
Недостаток этого способа заключается в том, что вам постоянно придётся настраивать время через БСВВ.
Настройки Kaspersky Internet Security
Отключение родительского контроля в сторонних программах
Теперь рассмотрим, как снять родительский контроль, если он был включен не средствами ПК, а другими приложениями. Почти все антивирусы предлагают такую возможность, и люди ею охотно пользуются, чтобы эффективно контролировать сайты и загрузки. К сожалению, многие фаерволы слишком ревностно оберегают пользователя от информации, лишая его нужных в работе ресурсов.
Прежде всего проверьте, какой антивирус на вашем ПК – его значок отображается справа внизу под стрелочкой. А дальше действуем в зависимости от программы.
Для Dr.Web Security Space:
- Обязательно войдите в систему как администратор.
- Кликните по значку зеленого паука и нажмите на замочек в углу, чтобы он открылся.
- Найдите в меню «Родительский контроль» и выставьте «Отключить» напротив всех пунктов, какие вам мешают.
Для Kaspersky Internet Security:
- Откройте общее меню, выберите «Родительский контроль».
- Уберите отметки со всех пунктов или укажите более лояльные параметры.
- Сохраните изменения.
Для ESET NOD32 Smart Security:
- Откройте в меню раздел «Средства безопасности».
- Деактивируйте «Родительский контроль» движением ползунка.
В случае с подобными программами приходится действовать исключительно от имени администратора. Если настройки не меняются, то придётся удалить антивирус или подождать, пока срок его действия истечёт.
Если желаете отключить родительский контроль (parental control) на Windows 7, добро пожаловать на наш сайт. Мы расскажем, как решить проблему на ноутбуке и компьютере, но с условием, что ваша учётная запись наделена привилегиями администратора. При отсутствии таких прав прибегнем к одной уловке.
Содержание
- Зачем это нужно
- Как обойти запрет при помощи Панели управления
- Через редактор групповых политик
- В редакторе реестра
- Изощрённый метод, если пароля от администратора нет
- На BIOS установлен пароль
- Видеоинструкция
Зачем это нужно
Недостаток информационных технологий и интернета – их легкодоступность для людей всех возрастов, что отрицательно сказывается на детях. Они часами просиживают за любимыми играми или в сети, а родители не всегда могут контролировать досуг своего чада – у всех есть работа и другие заботы. Да и информация в цифровом виде есть разная, в том числе и запрещённая для детей (тому пример порно), а запрещенный плод сладок.
Родительский контроль позволяет ограничить времяпрепровождения и возможности детей за компьютером тремя способами.
- По времени – можно поставить временные интервалы и дни, когда пользователь сможет включать компьютер и когда его следует автоматически выключить. В таком случае родителю не придётся буквально оттаскивать ребёнка от ПК – тот просто завершит работу. Получить доступ к учётной записи не получится: появится ошибка, что наложенные ограничения не позволяют выполнить вход в систему.
- Запуск игр – отключение функции запуска трехмерных игр, когда, например, необходимо уроками заниматься. Да и игры бывают с различной начинкой: насилие, разврат. Для оценки игр существует более десятка систем, среди которых пользователю предлагается сделать выбор.
- Запуск приложений – можно наложить запрет на запуск программ и доступ к системным утилитам.
Давайте рассмотрим, как разблокировать возможности, на которые установлено табу со стороны старших.
Как обойти запрет при помощи Панели управления
Включить и отключить функцию можно только с аккаунта, у которого есть права администратора в системе. Если у вас их нет, а пароль от аккаунта не знаете, данный способ не подойдёт и переходите к последнему.
- Открываем «Панель управления» (на примере – через «Проводник»).
Он вызываемся при помощи сочетания клавиш [knopka]Win[/knopka] + [knopka]E[/knopka].
- Кликаем по иконке «Родительский контроль», если элементы окна разгруппированы по категориям.
В ином случае щелкаем по ссылке «Установка…».
- В окне выбора действий переносим выключатель в положение «Выкл.» и сохраняем внесённые изменения.
Здесь же осуществляется настройка блокировки (можно включить и настроить необходимые из трех мер защиты).
После очередного входа в учётную запись с обычным доступом все ограничения будут сняты.
Через редактор групповых политик
Убрать запрет можно и при помощи этого системного инструмента.
- Зажимаем комбинацию [knopka]Win[/knopka] + [knopka]R[/knopka].
- Вводим команду «gpedit.msc» и жмём «Ввод».
Находится этот файл в папке «%windir%system32», отсюда его можно и вызвать через окно «Проводника».
- В разделе «Конфигурация компьютера» переходим в каталог настройки Windows.
- Идём в «Параметры безопасности», где разворачиваем «Локальные политики».
- В «Параметрах безопасности» дважды кликаем по полю «Контроль учетных записей», отвечающую за повышение привилегий для обычных пользователей.
- Выбираем «Запрет учётных данных».
-
- Открываем опцию, что отвечает за повышение привилегий для администраторов.
-
- Разрешаем делать это без запросов.
После перезагрузки компьютера всё должно получиться.
В редакторе реестра
Ещё один вариант удалить родительский контроль – воспользоваться редактором реестра.
- Жмём [knopka]Win[/knopka] + [knopka]R[/knopka], вводим «edit», выполняем команду, чтобы войти в реестр через его редактор.
- Разворачиваем ветку HKLM и переходим в «Software».
- Дальше следуем по пути, который отображен на скриншоте ниже.
- Редактируем значения следующих ключей:
- «ConsentPromptBehaviorAdmin» изменяем на «5» или «00000005» в шестнадцатеричной системе счисления;
- «EnableLUA» ставим равным нулю;
- значение параметра «PromptOnSecureDesktop» устанавливаем, как «00000001».
Для того, чтобы зайти в окно изменения значения ключа, по нему необходимо дважды кликнуть мышкой или выбрать команду «Изменить» из контекстного меню элемента.
- Перезагружаемся для применения новых настроек.
Изощрённый метод, если пароля от администратора нет
Если вы родитель, который забыл пароль от учётной записи, восстановите его. Если вы ребёнок и вам мешает родительский контроль, но прав админа не имеете, снять запрет поможет следующее ухищрение.
Актуально только для случаев, когда нельзя включить компьютер в заданное время.
- Перезагружаем компьютер.
- После самотестирования оборудования заходим в BIOS: на ПК воспользуемся кнопкой [knopka]Del[/knopka] или [knopka]F11[/knopka], для ноутбука роль кнопки вызова БИОСа может выполнять более десятка клавиш. Таблица ниже упростит задачу.
- Суть следующего шага заключается в изменении системного времени, а если надо – и даты.
Если знаете, когда родители разрешают работать за ПК (например, с 16:00 до 18:00), это время и требуется установить. В зависимости от версии и типа BIOS сделать это можно как в главном меню, так и зайдя в дополнительные настройки.
В большинстве случаев для сохранения изменений щелкаем [knopka]F10[/knopka] и подтверждаем выход из меню. На новых компьютерах и материнских платах вместо BIOS используется UEFI. Там дата и время изменяются намного проще. Чтобы не быть замеченным в манипуляциях, все изменения следует отменить: по окончании работы установить реальные время и дату.
На BIOS установлен пароль
Бывает и такое. Но мы же проявим смекалку – сбросим его настройки.
Проделывайте следующее, только если компьютер не находится на гарантийном сроке обслуживания, а в случае с ноутбуком, если уверены, что сможете правильно снять заднюю крышку и установить её обратно.
Иная сторона медали: после выполнения рекомендаций BIOS не будет защищён паролем, а все его настройки собьются. Да, тут можно сказать, что ПК заглючил или ещё что-либо, но каждый день ни один родитель в подобную историю верить не будет.
- Снимаем боковую крышку системного блока или заднюю крышку ноутбука.
- Находим маленькую батарейку в форме большой таблетки (которые используются в наручных часах).
- Аккуратно изымаем её из посадочного места (гнезда) на насколько секунд.
Этого времени достаточно, чтобы настройки, которые хранятся в энергозависимой памяти, были сброшены.
- Вставляем батарейку обратно и собираем устройство.
Всё должно получиться.
Если родители не очень продвинуты в области информационных технологий, батарейку CMOS можно вообще вытащить, только время на ПК придётся постоянно настраивать, что явно их не устроит и начнётся поиск неисправностей. В итоге выяснится, что батарейка попросту исчезла. Её, кстати, можно и на аналогичную нерабочую заменить. Какое-то время способ будет спасать, но недолго.
Мы привели несколько видов решения проблемы, однако все они требуют наличия прав администратора, что автоматически значит наличие пароля от учёных записей. Последний же вариант является некой хитростью, что позволяет обойти запрет на включение компьютера или ноутбука без каких-либо паролей. Если вам запрещено запускать игры, программы или пользоваться системными приложениями, без прав администратора с этим придётся смириться.
Видеоинструкция
В завершение можете посмотреть, как некоторые из приведённых способов работают на практике, особенно – изъятие батарейки CMOS.
Содержание
- Отключение родительского контроля в Windows
- Зачем это нужно
- Как обойти запрет при помощи «Панели управления»
- Через редактор групповых политик
- В редакторе реестра
- На BIOS установлен пароль
- Отключение родительского контроля в сторонних программах
- Отключаем родительский контроль в Windows 7
- Зачем это нужно
- Как обойти запрет при помощи Панели управления
- Через редактор групповых политик
- В редакторе реестра
- Изощрённый метод, если пароля от администратора нет
- На BIOS установлен пароль
- Видеоинструкция
- Как отключить родительский контроль в Windows и Xbox 360
- Что представляет собой родительский контроль
- Как убрать родительский контроль на Windows 7
- Через учетную запись Администратора
- С помощью BIOS
- Редактор реестра
- Как убрать родительский контроль на Xbox 360
- С помощью пароля
- Сброс пароля
- Заключение
- Видео по теме
- Как отключить родительский контроль?
- Как снять родительский контроль с компьютера
- Как отключить родительский контроль на Windows 7
- Итоги решения проблемы отключения родительского контроля
- Отключение функции родительского контроля на Windows 7
- Отключение функции
- Редактор реестра
- Использование BIOS
Отключение родительского контроля в Windows
Родительский контроль позволяет оградить ребенка от посещения некоторых сайтов, ограничить время его пребывания в сети, исключить возможность играть в онлайн-игры или скачивать их на ПК. Иногда бывает так, что люди, активируя подобную функцию, не задумываются о том, что им может понадобиться однажды её отключить, а они совершенно не знают, как это сделать. Давайте рассмотрим, что делать в таком случае.
Зачем это нужно
Включают родительский контроль по нескольким причинам:
Далеко не всегда с помощью родительского контроля следят за безопасностью детей. Многие взрослые пользуются подобной функцией, чтобы дисциплинировать себя, избавить от шок-контента или предупредить случайную установку ненужного софта. Особенно часто так поступают неуверенные пользователи, не успевшие освоить ПК и боящиеся сделать что-нибудь неправильно. При этом нередко внутренний механизм системы ошибается и исключает из доступа важные ресурсы, которые, например, нужны для работы. И тут возникает необходимость каким-то образом выключить РК.
Как обойти запрет при помощи «Панели управления»
Для этого нужно войти в систему через профиль Администратора, иначе компьютер будет упорно повторять, что у вас не достаточно прав, чтобы что-то менять. Если вы установили к этому аккаунту пароль, а потом забыли его, то выход тоже есть — о нём мы расскажем в самом конце.
Выполнив вход, сделайте следующее:
Перед тем, как отключить родительский контроль таким же способом на Windows 10, найдите классический вариант «Панели управления» — можно просто вписать это в системный поиск.
Это самый простой метод обойти родительский контроль и спокойно работать.
Учетные записи пользователей Windows
Через редактор групповых политик
Теперь разберём, как отключить родительский контроль на ОС Windows 7/8/10 чуть более сложным способом – через редактор групповых политик.
Теперь перезагрузите ПК и проверьте, как сработала попытка убрать родительский контроль. Если на данном этапе ничего не вышло, не отчаивайтесь — впереди ещё несколько способов.
В редакторе реестра
Чтобы удалить РК через редактор реестра, сделайте следующее:
Перезапустите ОС и проверьте, возымело ли действие удаление функции родительского контроля.
Создание новой учетной записи
На BIOS установлен пароль
Вот мы и добрались до самого сложного способа отключения РК с компьютера без прав администратора и пароля от БСВВ. Чтобы вам не пришлось прибегать к довольно рискованным действиям, описанным ниже, запоминайте или записывайте данные от своего аккаунта и не теряйте их.
Недостаток этого способа заключается в том, что вам постоянно придётся настраивать время через БСВВ.
Настройки Kaspersky Internet Security
Отключение родительского контроля в сторонних программах
Теперь рассмотрим, как снять родительский контроль, если он был включен не средствами ПК, а другими приложениями. Почти все антивирусы предлагают такую возможность, и люди ею охотно пользуются, чтобы эффективно контролировать сайты и загрузки. К сожалению, многие фаерволы слишком ревностно оберегают пользователя от информации, лишая его нужных в работе ресурсов.
Прежде всего проверьте, какой антивирус на вашем ПК – его значок отображается справа внизу под стрелочкой. А дальше действуем в зависимости от программы.
Для Dr.Web Security Space:
Для Kaspersky Internet Security:
Для ESET NOD32 Smart Security:
В случае с подобными программами приходится действовать исключительно от имени администратора. Если настройки не меняются, то придётся удалить антивирус или подождать, пока срок его действия истечёт.
Источник
Отключаем родительский контроль в Windows 7
Если желаете отключить родительский контроль (parental control) на Windows 7, добро пожаловать на наш сайт. Мы расскажем, как решить проблему на ноутбуке и компьютере, но с условием, что ваша учётная запись наделена привилегиями администратора. При отсутствии таких прав прибегнем к одной уловке.
Зачем это нужно
Недостаток информационных технологий и интернета – их легкодоступность для людей всех возрастов, что отрицательно сказывается на детях. Они часами просиживают за любимыми играми или в сети, а родители не всегда могут контролировать досуг своего чада – у всех есть работа и другие заботы. Да и информация в цифровом виде есть разная, в том числе и запрещённая для детей (тому пример порно), а запрещенный плод сладок.
Родительский контроль позволяет ограничить времяпрепровождения и возможности детей за компьютером тремя способами.
Давайте рассмотрим, как разблокировать возможности, на которые установлено табу со стороны старших.
Как обойти запрет при помощи Панели управления
Включить и отключить функцию можно только с аккаунта, у которого есть права администратора в системе. Если у вас их нет, а пароль от аккаунта не знаете, данный способ не подойдёт и переходите к последнему.
Здесь же осуществляется настройка блокировки (можно включить и настроить необходимые из трех мер защиты).
После очередного входа в учётную запись с обычным доступом все ограничения будут сняты.
Через редактор групповых политик
Убрать запрет можно и при помощи этого системного инструмента.
Находится этот файл в папке «%windir%system32», отсюда его можно и вызвать через окно «Проводника».
В редакторе реестра
Ещё один вариант удалить родительский контроль – воспользоваться редактором реестра.
Изощрённый метод, если пароля от администратора нет
Если вы родитель, который забыл пароль от учётной записи, восстановите его. Если вы ребёнок и вам мешает родительский контроль, но прав админа не имеете, снять запрет поможет следующее ухищрение.
Актуально только для случаев, когда нельзя включить компьютер в заданное время.
Если знаете, когда родители разрешают работать за ПК (например, с 16:00 до 18:00), это время и требуется установить. В зависимости от версии и типа BIOS сделать это можно как в главном меню, так и зайдя в дополнительные настройки.
В большинстве случаев для сохранения изменений щелкаем [knopka]F10[/knopka] и подтверждаем выход из меню. На новых компьютерах и материнских платах вместо BIOS используется UEFI. Там дата и время изменяются намного проще. Чтобы не быть замеченным в манипуляциях, все изменения следует отменить: по окончании работы установить реальные время и дату.
На BIOS установлен пароль
Бывает и такое. Но мы же проявим смекалку – сбросим его настройки.
Проделывайте следующее, только если компьютер не находится на гарантийном сроке обслуживания, а в случае с ноутбуком, если уверены, что сможете правильно снять заднюю крышку и установить её обратно.
Иная сторона медали: после выполнения рекомендаций BIOS не будет защищён паролем, а все его настройки собьются. Да, тут можно сказать, что ПК заглючил или ещё что-либо, но каждый день ни один родитель в подобную историю верить не будет.
Всё должно получиться.
Если родители не очень продвинуты в области информационных технологий, батарейку CMOS можно вообще вытащить, только время на ПК придётся постоянно настраивать, что явно их не устроит и начнётся поиск неисправностей. В итоге выяснится, что батарейка попросту исчезла. Её, кстати, можно и на аналогичную нерабочую заменить. Какое-то время способ будет спасать, но недолго.
Мы привели несколько видов решения проблемы, однако все они требуют наличия прав администратора, что автоматически значит наличие пароля от учёных записей. Последний же вариант является некой хитростью, что позволяет обойти запрет на включение компьютера или ноутбука без каких-либо паролей. Если вам запрещено запускать игры, программы или пользоваться системными приложениями, без прав администратора с этим придётся смириться.
Видеоинструкция
В завершение можете посмотреть, как некоторые из приведённых способов работают на практике, особенно – изъятие батарейки CMOS.
Источник
Как отключить родительский контроль в Windows и Xbox 360
Информация о том, как убрать родительский контроль, может потребоваться тем родителям, которые забыли, как он был настроен. Также статья поможет родителям понять, какие существуют возможные преимущества в примененной ими системе ограничений доступа.
Что представляет собой родительский контроль
Родительский контроль — удобная функция, которая позволяет ограничивать время работы устройства, а также возможный контент. Благодаря определенным настройкам пользователям не отображаются определенные сайты, блокируются платные возможности. При желании устанавливается запрет на скачивание фильмов определенного рейтинга.
Эту функцию можно настроить практически на любом устройстве: ПК, смартфоне, планшете, игровых консолях. Однако, на случай непредвиденных ситуаций оставлены пути обхода функций, которыми можно воспользоваться для того, чтобы убрать родительский контроль.
Как убрать родительский контроль на Windows 7
Существует несколько способов, как отключить родительский контроль в ОС Windows 7. При этом предполагается, что функция ограничивает время доступа к учетной записи.
Через учетную запись Администратора
Знание пароля от учетной записи Администратора значительно облегчает процесс, так как именно через нее устанавливаются все настройки и ограничения. Найти кнопку отключения родительского режима можно через Панель управления, выбрав пункт «Учетные записи пользователей», а после этого «Установка родительского контроля». Далее высветится меню со всеми пользователями ПК. Необходимо нажать на конкретного пользователя и в открывшемся окне отметить строчку «Выкл.» под пунктом о родительском контроле. Далее необходимо сохранить изменения и зайти в собственную учетную запись без проблем.
С помощью BIOS
BIOS используется для решения многих проблем, однако в данном случае он потребуется для исправления времени. Для этого необходимо точно знать часы, заблокированные для доступа. К примеру, родительский контроль ограничивает работу ПК с 14:00 до 16:00, а прав изменить показания времени у конкретного пользователя нет. В компьютере имеются встроенные часы, работающие от литиевой батарейки, поэтому даже после отключения и включения питания ПК будет показывать правильное время. Однако есть возможность изменить эти внутренние настройки через БИОС, чтобы, например, в реальные 14:00 отображались 17:00. Так как на это время не стоят ограничения, то можно свободно пользоваться всеми возможностями. После сеанса необходимо будет повторить процедуру, чтобы исправить время на реальное.
Редактор реестра
Удалить родительский контроль на Windows 7 таким способом довольно опасно, так как последовательность действий может повредить файлы на ПК, а также в целом заморозить систему. Однако, для тех, кто согласен на рисковый шаг, необходимо:
При новом запуске ограничения будут сняты.
Как убрать родительский контроль на Xbox 360
Способы, как снять родительский контроль на игровой приставке Xbox 360, частично пересекаются с работой на операционной системе ПК. То есть это можно выполнить как при знании пароля, так и без этой информации.
С помощью пароля
Необходимо войти в учетную запись, именно на этом этапе потребуется пароль. Сам родительский контроль устанавливается через Настройки конфиденциальности, которые находятся в разделе «Безопасность» — «Семья». Настройки конфиденциальности ограничивают как непосредственно контент, в который входя игры, так и доступ к сети. Необходимо поочередно зайти в обе вкладки для отмены ограничений, если они там стоят.
Сброс пароля
Наиболее простой способ выключить функцию, является сброс настроек до заводских при удалении пароля.
Стоит отметить, что с консоли будут удалены все настройки, поэтому предварительно всю информацию желательно сохранить на жестком диске. Во время перезапуска консоли все съемные носители должны быть изъяты, так как удаленные данные восстановить невозможно.
Сделать это можно в разделе «Настройки» — «Семья».
Откроется поле для пароля из 4 цифр. Поле необходимо обязательно заполнить любыми цифрами.
В остальных случаях сброс проводится при перезапуске устройства, через пункт «Системные настройки».
Заключение
В данной статье были рассмотрены такие задачи: как отключить родительский контроль в Windows 7 и на игровой приставке Xbox 360. Приведено было несколько решений этой проблемы как с помощью известного пароля, так и при его отсутствии.
Видео по теме
Источник
Как отключить родительский контроль?
Как только вышла новая операционная система Windows 7, многие младшие пользователи столкнулись со следующей проблемой «Родительский контроль». Данная программа помогает родителям ограничить своих детей, а вот детям эта программа не приходится по душе.
Как снять родительский контроль с компьютера
Помимо этого родительский контроль может быть установлен на платформе браузера, который находится на вашем компьютере. Для того, чтобы убрать его, скачиваем любую шпионскую программу: Snitch, Hide Trace или другую. После активируем эту программу и заходим на запрещенный сайт сети Интернет. После выведения на экран защиты родительского контроля, вы обновляете страницу и заходите абсолютно на другой, уже не важно какой сайт, где родителям потребуется ввести пароль, а вы при помощи шпионских программ узнаете этот пароль и будете его использовать при снятии родительского контроля.
Как отключить родительский контроль на Windows 7
Если же вам требуется отключить родительский контроль на компьютере, операционной системой которого является Windows 7, процесс снятия родительского контроля осуществляется намного легче. Родительский контроль на Windows 7 меняется с помощью настроек программ, но для этого вам обязательно нужно войти в систему от имени учетной записи администратора. Если проблем с этим не возникло, то вам достаточно зайти на «Панель управления», нажав кнопку «Пуск» и выбрать пункт «Родительский контроль». Там вы увидите кнопку, которая позволит осуществить деактивацию данного приложения.
Обойти родительский контроль можно единственным способом, сбросить пароль от учетной записи и задать новый. Для этого, вам нужно будет провести операцию с использованием процесса «Sethc.exe».
Для этого скачиваем программу «Punto switcher», ждём, пока родители зайдут в учётную запись от имени администратора и куда-нибудь отойдут. Запускаем программу, а позже смотрим полный отчёт о том, что вводили и куда заходили родители, когда сидели за компьютером.
Не стоит забывать о том, что родительский контроль может быть установлен с помощью роутера, который обеспечивает доступ в Интернет. Есть два довольно простых способа сброса программы родительского контроля. Первый основан на смене «mac» адреса в диспетчере устройств (сетевых адаптеров), второй это иголкой нажать на кнопочку «Reset».
Для того, чтобы сменить «mac» адрес роутера, нужно зайти в раздел сетевые адаптеры и кликнуть в окне свойства адаптеров кнопку «Дополнительно». В графе сетевой адрес вы должны установить новое значение.
Также «mac» адрес можно изменить путём перехода к реестрам. В данном разделе будет указано множество папок, одна из которых будет относиться к MAC-адресу, который и нужно изменить. Второй способ менее рекомендован и менее практичен, так как придётся вновь делать перенастройку.
Многие родители, устанавливают родительский контроль при помощи антивирусной программы Kaspersky.ru. Для того чтобы обойти родительский контроль Касперского, нужно в меню «Пуск» зайти во вкладку «Автозагрузка». Там следует убрать все галочки в окна, которые относятся к программе Касперский.
Другой способ основан на полном удалении программы и вновь её установке, но если версия лицензионная, то это чревато последствиями.
Итоги решения проблемы отключения родительского контроля
Вновь напоминаем о том, что нужно сменить пароль на самой учетной записи, восстановив его от имени администратора и лишь затем можно отключить программы связанные с родительским контролем.
Напоследок, проводите все операции связанные с изменением работы программы «Родительский контроль» с умом, чтобы потом не возникло новых неприятностей связанных с ремонтом техники.
SuperFetch – известная технология, связанная с ReadyBoost в операционных системах Windows 7, Vista и также 8|8.1. Суть ее состоит в том, что она ускоряет работу программ посредство использования кэша оперативной памяти, с которым вы часто проводите операции.
Наверное, вы очень часто замечали и продолжаете замечать, как вам при установке, удалении, внесении изменений и открытии какого-то приложение, открывается надоедливое диалоговое окно UAC в Windows 7. Как отключить его, чтобы оно больше не.
Источник
Отключение функции родительского контроля на Windows 7

В условиях такого тотального контроля и нарушения права на свободу личности возникает логичный вопрос: как отключить родительский контроль на Windows 7, чтобы получить доступ ко всем возможностям компьютера?
Отключение функции
Наиболее простой способ убрать родительский контроль – зайти в учетную запись администратора и отключить эту функцию в конкретном профиле. Обладая правами администратор, можно удалить учетную запись в Windows 7 и создать новую, не обремененную никаким контролем.
Проблема в том, что доступ к «учетке» администратора нужно ещё каким-то образом получить. По если вам это удалось, выполните следующие действия:
Редактор реестра
Запустите редактор, набрав команду «regedit» через меню «Выполнить».
Измените значение для нескольких параметров:
Вы только что отключили контроль учетных записей. Чтобы новая конфигурация вступила в силу, перезагрузите компьютер.
Использование BIOS
Если отключить функцию не получается, попробуйте её обойти. Проще всего это сделать с временным ограничением: нужно лишь дать компьютеру понять, что момент для отключения еще не настал.
Не забудьте установить потом обратно правильное время, чтобы ваши хитрости не были раскрыты.
Источник
Главная » windows 7 » Как убрать родительский контроль в windows 7 не зная пароль
Отключение функции родительского контроля на windows 7

В условиях такого тотального контроля и нарушения права на свободу личности возникает логичный вопрос: как отключить родительский контроль на windows 7, чтобы получить доступ ко всем возможностям компьютера?
Отключение функции
Наиболее простой способ убрать родительский контроль – зайти в учетную запись администратора и отключить эту функцию в конкретном профиле. Обладая правами администратор, можно удалить учетную запись в windows 7 и создать новую, не обремененную никаким контролем.
Проблема в том, что доступ к «учетке» администратора нужно ещё каким-то образом получить. По если вам это удалось, выполните следующие действия:
- Зайдите в «Панель управления» и перейдите в раздел «Учетные записи пользователей».
- Откройте подраздел «Родительский контроль» и найдите свой профиль, где одноименная функция включена.
- Раскройте профиль и установите значение «Выкл.». Нажмите «Ок», чтобы сохранить изменения.
Редактор реестра
Помните, что внесение изменений в записи реестр – занятие непростое , если не сказать опасное. Конечно, при необходимости можно восстановить реестр windows 7, однако лучше все-таки постараться избежать неприятных ситуаций и отнестись к его редактированию максимально ответственно.
Запустите редактор, набрав команду «regedit» через меню «Выполнить».
Пройдите в левом окне последовательно по пути HKEY_LOCAL_MACHINE -> SOFTWARE -> Microsoft -> windows -> CurrentVersion -> Policies -> System.
Измените значение для нескольких параметров:
- У параметра «ConsentPromptBehaviorAdmin» должно быть значение «5».
- EnableLUA – «0».
- PromptOnSecureDesktop – «1»
Вы только что отключили контроль учетных записей. Чтобы новая конфигурация вступила в силу, перезагрузите компьютер.
Использование BIOS
Если отключить функцию не получается, попробуйте её обойти. Проще всего это сделать с временным ограничением: нужно лишь дать компьютеру понять, что момент для отключения еще не настал.
- Перезагрузите компьютер и зайдите в BIOS (клавиша F2, Del или другая при запуске компьютера).
- Найдите вкладку, на которой указано системное время (обычно она открывается первой).
- С помощью стрелок на клавиатуре и клавиши Enter (мышь не работает) измените время так, чтобы отодвинуть момент автоматического отключения компьютера.
- Выйдите из BIOS и сохраните изменения, нажав клавишу F10.
Не забудьте установить потом обратно правильное время, чтобы ваши хитрости не были раскрыты.
mysettings.ru
Как отключить родительский контроль в windows 7?
С выходом новой операционной системы – windows 7 – многие юные пользователи столкнулись с неожиданной для себя проблемой, связанной с тем, что теперь, используя администраторскую учетную запись, можно ограничить многие возможности компьютера. Соответственно, такая «проблема» требует детального описания и решения, ведь многие теперь хотят знать, как отключить родительский контроль. Наиболее востребованной функцией в нем является ограничение по времени пребывания за компьютером. Итак, что же можно сделать?
Способ первый
В первую очередь стоит рассмотреть самый простой способ, который позволяет легко справиться с ситуацией и даст представление о том, как отключить родительский контроль windows 7. Суть данного метода заключается в изменении настроек программы-оболочки, но для этого обязательно необходимо войти в систему под учетной записью администратора. Если с этим моментом не возникает никаких трудностей, то для отключения указанной выше опции достаточно всего лишь перейти в «Панель управления» из меню «Пуск» и найти там раздел с соответствующим названием «Родительский контроль». Когда вы его откроете, станет доступна опция, отвечающая за его деактивацию, которую и следует запустить.
Отсутствие прав администратора компьютера
Если же перед тем, как отключить родительский контроль, пользователь убедился, что в его распоряжении только гостевая запись, то не стоит отчаиваться, так как существуют способы обойти и это ограничение. Правда, они немного сложнее, но, изучив детальную инструкцию, вы избежите сложностей с их освоением.
Способ второй
Этот путь будет весьма полезен в тех случаях, когда ограничения касаются временного режима. Соответственно, чтобы убрать их, следует знать, как снять родительский контроль при помощи изменения времени и даты в ключевых настройках компьютера. Для этого следует перейти в настройки БИОС. Необходимо нажимать клавишу «Delete» на клавиатуре во время перегрузки компьютера. Для некоторых материнских плат, особенно тех, которые используются на ноутбуках, возможны и другие варианты, поэтому следует поинтересоваться, какая клавиша отвечает за вход в панель управления БИОС. Наиболее часто ими бывают F2, F10, но возможны и другие варианты. Итак, если вход в настройки произошел успешно, то следует перейти во вкладку с часами, где при помощи клавиши «Enter» активируют нужные поля и вводят новые значения с клавиатуры. Конечно, такой способ не дает исчерпывающего ответа на вопрос о том, как отключить родительский контроль, но тем не менее он позволяет легко обойти основное ограничение. Нельзя забывать, что после внесения изменений их следует сохранить и перегрузить компьютер, чтобы они вступили в силу. Для этого нажимают клавишу «F10» и подтверждают свои действия нажатием клавиши «Y».
Способ третий
Для того чтобы понять, как отключить родительский контроль этим путем, нужно активировать командную строку или запустить меню «Пуск». В первом случае необходимо нажать сочетание «Win+R» на клавиатуре, а во втором достаточно всего лишь открыть меню «Пуск», где есть поле «Поиск». Туда следует ввести команду «Gpedit.msc» и нажать «Ок» или «Enter». В открывшемся окне нужно найти раздел «Параметры безопасности». Для этого стоит обратить внимание на раздел «Конфигурация компьютера» – «Локальные политики». Там содержатся две опции, которые нужно изменить. Обе они начинаются со слов «Контроль учетных…». Для достижения нужного результата следует в одном из них активировать функцию «Запрос учетных данных на безопасном…», а во втором – «Повышение без запроса».
fb.ru
Учетные записи пользователей windows. Создание, изменение, удаление. Родительский контроль
Реальное число пользователей windows определяется, исходя из проданного количества лицензионных копий данной операционной системы. На основании этих данных можно наблюдать динамику роста популярности разработки или ее снижение. Однако, объективная статистика состоит не только из продаж лицензионного продукта, но и из его незарегистрированных копий.
Количество пользователей windows при данном учете может значительно превышать владельцев оригинального продукта в несколько раз, поэтому это статистическое значение никак не может быть исключено из уравнения. Что же касается пользователей windows определенных исключительно виртуальным способом, то здесь речь идет о том возможном количестве учетных записей, которое может быть создано на одном компьютерном устройстве работающем под управление windows OS. Данные учетные записи, в свою очередь, предназначены для обособленной работы в пределах одной машины и установленного на ней продукта.
Для добавления новой учетной записи, Вам необходимо зайти в Пуск => Панель управления => Учетные записи пользователей
Сдесь мы рассмотрим 3 функции: Создание/удаление пользователя, Изменение пароля и изображения учетной записи, и последнее Установка родительского контроля.
Создание, изменение и удаление учетной записи пользователя
Выбираем пункт Добавление и удаление учетных записей пользователей и видим список всех ранее созданных пользователей
Выбираем из списка учетную запись, если Вам необходимо изменить/создать пароль, изменить изображение, имя или удалить этого пользователя из системы.
Изменение учетной записи
Изменение имени учетной записи. Выбрав эту опцию, мы можем изменить имя, которое будет отображаться в меню пуск, а также в стартовом окне windows при входе в систему. Вводим необходимое имя в строку и нажимаем Переименовать.
Создание/изменение пароля. Если Вы не хотите, чтобы кто-то зашел в windows под Вашей учетной записью, советую Вам создать пароль на вход. Если пароль был задан при установке ОС, тогда в этому пункте у Вас будет возможность его изменить. Выбираем пункт Создание пароля и в появившемся окне вводим новый пароль, подтверждаем его и при необходимости вводим подсказку на случай, если Вы сами забудете свой пароль 
Изменение рисунка. Для изменения рисунка, который отображается над именем Вашей учетной записи при входе в windows, а также в меню Пуск, выбираем одноименный пункт. Тут у нас есть возможность выбрать стандартный рисунок или с Вашего компьютера. Для выбора собственного рисунка нажмите ссылку Поиск других рисунков…
Изменение типа учетной записи. В этом пункте Вы можете изменить параметры доступа учетной записи к системе, если Вы являетесь администратором.
Удаление учетной записи. Ну сдесь, думаю, все понятно — если данный пользователь Вам больше не нужен, просто удаляем его запись.
Создание нового пользователя
Для создания учтеной записи из рисунка 2 выбираем одноименный пункт, вводим имя, выбираем тип учетной записи и нажимаем кнопку Создать
Родительский контроль на компьютере
С помощью этой фнукции Вы сможете регулировать время работы за компьютером, установить программы, которые будут доступны детям и которые детям запрещается запускать. Также с помощью установки дополнительных компонентов Вы можете заблокировать использование определенных веб-сайтов. Чтобы установить родительский контроль Вы должны обладать правами адмиринстратора. Действие родительского контроля распространяется только на стандартные учетные записи.
ВАЖНО! Для учетной записи администратора обязательно должен быть установлен пароль на вход. Этот пароль Вам нужно запомнить, потому как дальнейшие настройки родительского контроля Вы сможете делать только под своей учетной записью
Как установить (поставить) родительский контроль?
Из первого рисунка выбираем Установку родительского контроля…, далее выбираем учетную запись, для которой хотим создать контроль.
После выбора учетной записи мы видим вот такое окошко с настройками:
Ну и как я уже говорил писал, можно ограничить время работы ребенка за компьютером, заблокировать доступ к определнным играм и программам.Для блокировки определенных приложений выбираем Разрешение и блокировка конкретных программ, затем в появившемся окне ставим флажек User может работать только с разрешенными программами и отмечаем программы для запрета флажками. Если какой-либо программы нет в этом списке, Вы сможете добавить ее с помощью кнопки Обзор (отмечена на рисунке)
После этого ребенок при попытке запустить запрещенную программу или игру увидит такое сообщение:
Для ограничения времени работы за ПК выбираем одноименную опцию. В появившемся окне мы можем выбрать в какие дни в какое время блокировать доступ учетной записи к компьютеру.
При попытке зайти в учетную запись в запрещенное время, ребенок увидит такое сообщение:
После сохранения всех настроек значек учетной записи в разделе родительского контроля будет иметь такой вид
Для возможности фильтрации просматриваемых веб-сайтов и просмотра истории веб-серфинга нужно дополнительно установить один компонент. Итак, переходим по этой ссылке, скачиваем к себе на ПК этот компонент и заупускаем установку двойным кликом. В диалоговом окне Компоненты для установки клацаем Выбрать программы для установки и в следующем окне оставляем галочку напротив Семейной безопасности
Для доступа к настройкам компонента, Вам необходимо зарегестрироваться в сервисе windows Live. При регистрации Вам нужно будет указать фамилию, имя, адрес эл. почты (можно также указать уже существующий адрес), установить пароль и т.д.
На Ваш адрес электронной почты прийдет письмо для подтверждения регистрации аккаунта. После этого заходите в Пуск => Панель управления и в разделе с Учетными записями выбираем Установка родительского контроля и выбираем нужную запись. Вводим свои регистрационные данные
Потом еще раз выбираем уч. запись для настройки родительского контроля… и ждем. Затем переходим по ссылке, вводим свой логин и пароль.
Сдесь Вы можете просмотреть отчеты о выполняемых действиях на ПК: просмотр посещенных сайтов, скачивание файлов. Для блокирования сайтов необходимо в левом меню выбрать пункт Веб-фильтр => Список разрешений. Далее вводим адрес сайта и выбираем хотим мы его разрешить или запретить.
Также, в разделе Ограничение времени мы можем установить лимит времени, которое может быть использовано этим пользхователем для работы.
Если ребенок увидит предупреждение о родительском контроле, он сможет отправить Вам запрос на разрешение доступа к определенной функции, а Вы потом в разделе Запросы сможете или разрешить их или запретить
Как отключить (убрать) родительский контроль?
Для отключения семейной безопасности Вы можете в аккаунте windows LIve в нужных разделах перетянуть ползунок в состояние «ВЫКЛ.»
Для удаления родительского контроля Вам нужно зайти в Панель управления, в разделе Учетные записи пользователей выбрать пункт Установка родительского контроля для всех пользователей. Далее выбрать нужную учетную запись и в ней поставить галочку «ВЫКЛ»:
mobobzor.com
Как отключить родительский контроль на windows 7
21.02.2015 11:09 | 2 Comments | Sashko
«Родительским контролем» называется комплекс мер по предотвращению вредного воздействия компьютера и интернета на ребёнка. С помощью этой удобной функции можно ограничить доступ к «взрослому» контенту. Допустим, вам уже не нужен родительский контроль и вы хотите его отключить. Как отключить родительский контроль на windows 7? Есть несколько способов.
Как отключить родительский контроль на windows 7
Первый – самый простой
Открываем «панель управления» (в меню «пуск»), там находим раздел со словами «родительский контроль». Если не можете найти его на экране, то можно воспользоваться поисков в правом верхнем углу экрана, введя в поле соответствующий запрос.
Здесь вы сможете найти всю необходимейшую информацию о «родительском контроле» — зачем он нужен, какие ограничения для компьютера можно поставить. Здесь же родительский контроль можно деактивировать.
Второй способ «Как отключить родительский контроль на windows 7» немного сложнее
Будем использовать настройки даты и времени, если эта функция включена временно, и вы знаете промежутки времени, в которые она работает.
Заходим в настройки БИОС. Чтобы туда попасть, нужно при включении/перезагрузки системы нажать кнопку DELETE (на некоторых ноутбуках кнопка может быть другой- F2, F10). Ищем вкладку с часами, с помощью кнопки Enter активируем нужные настройки и цифрами на клавиатуре вводим нужные нам значения.
Второй способ – далеко не самый универсальный, но основные ограничения всё же можно обойти. И кстати, изменения настроек БИОС нужно сохранить, а систему – перезагрузить. Не покидая меню, нажимаем F10, а потом – букву «Y», подтверждая сохранение.
Надеемся, что публикация «Как отключить родительский контроль на windows 7» оказалась для вас полезной! Всего хорошего!
Posted in: Ноутбуки и нетбуки
geniuspc.ru
Как отключить родительский контроль в windows и Xbox 360
Информация о том, как убрать родительский контроль, может потребоваться тем родителям, которые забыли, как он был настроен. Также статья поможет родителям понять, какие существуют возможные преимущества в примененной ими системе ограничений доступа.
Что представляет собой родительский контроль
Родительский контроль — удобная функция, которая позволяет ограничивать время работы устройства, а также возможный контент. Благодаря определенным настройкам пользователям не отображаются определенные сайты, блокируются платные возможности. При желании устанавливается запрет на скачивание фильмов определенного рейтинга.
Эту функцию можно настроить практически на любом устройстве: ПК, смартфоне, планшете, игровых консолях. Однако, на случай непредвиденных ситуаций оставлены пути обхода функций, которыми можно воспользоваться для того, чтобы убрать родительский контроль.
Как убрать родительский контроль на windows 7
Существует несколько способов, как отключить родительский контроль в ОС windows 7. При этом предполагается, что функция ограничивает время доступа к учетной записи.
Через учетную запись Администратора
Знание пароля от учетной записи Администратора значительно облегчает процесс, так как именно через нее устанавливаются все настройки и ограничения. Найти кнопку отключения родительского режима можно через Панель управления, выбрав пункт «Учетные записи пользователей», а после этого «Установка родительского контроля». Далее высветится меню со всеми пользователями ПК. Необходимо нажать на конкретного пользователя и в открывшемся окне отметить строчку «Выкл.» под пунктом о родительском контроле. Далее необходимо сохранить изменения и зайти в собственную учетную запись без проблем.
С помощью BIOS
BIOS используется для решения многих проблем, однако в данном случае он потребуется для исправления времени. Для этого необходимо точно знать часы, заблокированные для доступа. К примеру, родительский контроль ограничивает работу ПК с 14:00 до 16:00, а прав изменить показания времени у конкретного пользователя нет. В компьютере имеются встроенные часы, работающие от литиевой батарейки, поэтому даже после отключения и включения питания ПК будет показывать правильное время. Однако есть возможность изменить эти внутренние настройки через БИОС, чтобы, например, в реальные 14:00 отображались 17:00. Так как на это время не стоят ограничения, то можно свободно пользоваться всеми возможностями. После сеанса необходимо будет повторить процедуру, чтобы исправить время на реальное.
При запуске Виндовс с помощью горячих клавиш необходимо открыть BIOS. Далее требуется найти строчку со словом Time, напротив которой будет отображаться текущее время. Необходимо переставить время на то, которое не подпадает под родительский контроль. Сделать это придется с помощью клавиатуры и клавиш со стрелочками вверх-вниз. Сохранить изменения необходимо кнопкой F10.
Редактор реестра
Удалить родительский контроль на windows 7 таким способом довольно опасно, так как последовательность действий может повредить файлы на ПК, а также в целом заморозить систему. Однако, для тех, кто согласен на рисковый шаг, необходимо:
- Открыть опцию «Выполнить» и прописать в строке команду regedit
- В левом поле необходимо найти папку «System» по такому пути: HKEY_LOCAL_MACHINESOFTWAREMicrosoftwindowsCurrentVersionPoliciesSystem.
- В правом поле откроется содержимое этой папки из нескольких файлов, которые необходимо отредактировать. Установите для «ConsentPromptBehaviorAdmin» значение 5, для «EnableLUA» — 0, а для «PromptOnSecureDesktop» — 1.
- После чего выключите ПК.
При новом запуске ограничения будут сняты.
Как убрать родительский контроль на Xbox 360
Способы, как снять родительский контроль на игровой приставке Xbox 360, частично пересекаются с работой на операционной системе ПК. То есть это можно выполнить как при знании пароля, так и без этой информации.
С помощью пароля
Необходимо войти в учетную запись, именно на этом этапе потребуется пароль. Сам родительский контроль устанавливается через Настройки конфиденциальности, которые находятся в разделе «Безопасность» — «Семья». Настройки конфиденциальности ограничивают как непосредственно контент, в который входя игры, так и доступ к сети. Необходимо поочередно зайти в обе вкладки для отмены ограничений, если они там стоят.
Сброс пароля
Наиболее простой способ выключить функцию, является сброс настроек до заводских при удалении пароля.
Стоит отметить, что с консоли будут удалены все настройки, поэтому предварительно всю информацию желательно сохранить на жестком диске. Во время перезапуска консоли все съемные носители должны быть изъяты, так как удаленные данные восстановить невозможно.
Сделать это можно в разделе «Настройки» — «Семья».
Откроется поле для пароля из 4 цифр. Поле необходимо обязательно заполнить любыми цифрами.
После того, как система выдаст ошибку неправильного кода, появится кнопка Сбросить код доступа. Есть вероятность, что для подтверждения этого действия понадобится проверочное слово-ответ. Поэтому воспользоваться таким сбросом можно только при знании контрольного вопроса и ответа.
В остальных случаях сброс проводится при перезапуске устройства, через пункт «Системные настройки».
Далее в разделе «Настройки консоли» необходимо выбрать «Сведения о системе» и быстро ввести код из клавиш LT, RT, X, Y, LB, RB. Далее дополнительно потребуется нажать еще 4 клавиши, однако они не унифицированы для всех консолей Xbox 360. Рекомендуется использовать стрелку вниз, Х, стрелку влево, стрелку вправо. Может меняться расположение буквы Х, поэтому можно попробовать поставить ее в разных местах. На введение комбинации дается 5 секунд, после чего придется повторять все действия заново.
Заключение
В данной статье были рассмотрены такие задачи: как отключить родительский контроль в windows 7 и на игровой приставке Xbox 360. Приведено было несколько решений этой проблемы как с помощью известного пароля, так и при его отсутствии.
Видео по теме
Хорошая реклама:
UstanovkaOS.ru
Смотрите также
Часть 2: отключение родительского контроля в Windows 7 без пароля
- Загрузите и установите Windows Password Recovery Tool на другой работоспособный компьютер.
- Запишите загрузочный CD / DVD или USB.
- Настройте целевой компьютер на загрузку с компакт-диска или USB-накопителя.
- Сбросьте забытый пароль Windows 7.
Как снять родительский контроль с компьютера без пароля?
Коснитесь Приложения или Приложения и уведомления..
…
Выполните следующие действия, чтобы отключить настройки родительского контроля с помощью приложения Family Link:
- Откройте приложение Family Link.
- Коснитесь учетной записи вашего ребенка.
- Введите свой PIN-код.
- Коснитесь «Управление настройками».
- Коснитесь информации об учетной записи.
- Коснитесь Остановить контроль.
- Снова нажмите «Остановить контроль» для подтверждения.
Как отключить родительский контроль в Windows 7?
Щелкните заголовок «Учетные записи пользователей и семейная безопасность». Как только вы войдете в него, вы увидите Родительский контроль. Нажмите на нее и выключите. Это отключит родительский контроль, который может быть включен для любой учетной записи пользователя.
Как мне удалить родительский контроль с моего компьютера?
Привет lswlhs,
- Перейдите в Панель управления из меню Пуск Windows.
- Щелкните Учетные записи пользователей.
- Щелкните Родительский контроль.
- Нажмите на фото своего аккаунта.
- Выберите Родительский контроль выключен.
Как обойти родительский контроль в Windows?
Воспользуйтесь старинным надежным методом родительского контроля — заберите устройства у них из рук, чтобы им нечего было взламывать!
- Родители забыли обезопасить все устройства. …
- Выясните пароли родителей. …
- Красться в телефоне или iPad, когда родители спят. …
- Используйте технологии в автономном режиме. …
- Взломайте семейный роутер. …
- Восстановите заводские настройки устройства.
Как обойти родительский контроль в семействе Microsoft?
Ребенок может просто удалиться из семейной безопасности войдя в свою учетную запись Microsoft и «Удалите себя«. Вы получите сообщение о том, что элементы управления будут удалены, НО вы сможете войти в систему на всех устройствах, которые используете в настоящее время …
Как отключить родительский контроль в Google?
Чтобы отключить родительский контроль:
- Нажмите стрелку вверх на пульте дистанционного управления, чтобы выбрать Включить рядом с ограничениями родительского контроля.
- Нажмите ОК, чтобы отобразить параметры.
- Нажмите стрелку вниз, чтобы выбрать Отключить, а затем нажмите ОК. Появится сообщение с предложением ввести код родительской блокировки.
- Введите код и нажмите ок.
Как установить родительский контроль?
Настроить родительский контроль
- Откройте приложение Google Play.
- В правом верхнем углу нажмите на значок профиля.
- Коснитесь Настройки Семья. Родительский контроль.
- Включите Родительский контроль.
- Чтобы защитить родительский контроль, создайте PIN-код, который ваш ребенок не знает.
- Выберите тип контента, который хотите отфильтровать.
- Выберите, как фильтровать или ограничивать доступ.
Как отключить ограничения на моем iPhone, если я не знаю пароль?
Вот шаги:
- Перейдите в приложение «Настройки» на вашем iPhone.
- Нажмите на Общие.
- Коснитесь Ограничения.
- Введите пароль, который вы только что восстановили, используя описанный выше процесс.
- Выберите «Отключить ограничения» и повторно введите пароль для подтверждения.
Как изменить ограничение по времени в Windows 7?
к установить сроки, вызовите ссылку User Control для учетной записи вашего ребенка. Выберите Сроки чтобы увидеть Ограничения по времени окно. Перетащите указатель мыши на время слоты, когда вы не хотите, чтобы Младший имел доступ к компьютеру. Щелкните ОК.
Как изменить родительский контроль для обычного пользователя?
Чтобы настроить родительский контроль
- Перейдите в Панель управления из меню «Пуск».
- Щелкните Настроить родительский контроль для любого пользователя. Приступаем к родительскому контролю.
- Щелкните любую стандартную учетную запись. …
- Нажмите «Вкл.», Чтобы включить родительский контроль. …
- Теперь вы можете нажать «Ограничения по времени», «Игры» или «Разрешить» и заблокировать определенные программы, чтобы установить родительский контроль.
Сброс заводских настроек удаляет родительский контроль?
Вы можете сбросить настройки телефона до заводских, удалит все настройки, включая родительский контроль.
Как снять родительский контроль: отмена ограничений сети и запуска ПО
Чтобы снять родительский контроль на компьютере, первым делом нужно выяснить, с помощью какой программы или функции Windows он был активирован. Самый распространённый вариант — встроенный инструмент настройки учётных записей пользователя. Реже применяются специальные программы. Если они защищены паролем, может помочь полное удаление или поиск возможности обхода ограничений без ввода ключа.
При отсутствии доступа к изменению параметров компьютера (например, если у вас нет пароля от учётной записи администратора) попробуйте открыть заблокированный сайт в другом браузере или через анонимайзер. Можно использовать специальные дополнения для браузеров или онлайн-сервисы. Этот способ поможет снять блокировку, если используемый инструмент контроля не интегрирован глубоко в Windows, и содержимое открываемых страниц не проверяется на наличие стоп-слов.
Ограничения также могут быть не на самом компьютере, а на маршрутизаторе, обеспечивающим доступ домашних устройств к Интернету. В этом случае они чаще всего распространяются на все девайсы, подключенные к сети. Поэтому для диагностики можно попробовать зайти на заблокированный сайт с другого ПК или со смартфона, подключенного через Wi-Fi. Также поможет проверка доступа после подключения кабеля напрямую к компьютеру, без использования роутера.
Как снять родительский контроль на роутере
Для выполнения этого действия нужно знать логин и пароль от веб-интерфейса маршрутизатора. Стандартные данные обычно можно найти на стикере, расположенном с нижней стороны устройства. Доступ к настройкам роутера производится через любой браузер после перехода по адресу 192.168.0.1 или другому стандартному IP. Как правило, он также указывается производителем на этой наклейке. Если маршрутизатор настраивал другой человек, и вы не знаете пароль для входа, восстановите заводские параметры. Для этого используется маленькая кнопка «Reset» на устройстве.
На разных роутерах применяется различный способ отключения функции. Например, на устройствах TP-Link нужный раздел называется «Родительский контроль» и находится в левом меню. В старой версии настроек (бело-зелёный интерфейс) выберите опцию «Отключить». В новой версии панели управления с синим интерфейсом установите переключатель «Состояние» в положение «Выкл».
Роутеры D-Link могут иметь до трёх различных дизайнов интерфейса в зависимости от версии программного обеспечения. Поэтому нужный пункт не всегда получится быстро найти. Но в большинстве случаев используется вкладка «Родительский контроль» в главном меню настроек (например, в прошивке 1.05, установленной на модели DIR-300). Чтобы снять родительский контроль на маршрутизаторе Asus, используйте вкладку с таким же названием в разделе меню «Общее». В первой строке настроек измените положение переключателя на «Off».
Важно! Большинство маршрутизаторов требует перезагрузки после внесения важных изменений в настройки. Используйте соответствующий пункт в веб-интерфейсе для перезапуска девайса. Обычно он находится в конце меню. Также можно нажать кнопку на роутере или временно отключить питание.
Как снять ограничения в Windows
Во всех версиях ОС Microsoft начиная от Windows 7 родительский контроль настраивается через управление учётными записями пользователей. Чтобы проверить ограничения в операционной системе, достаточно посмотреть права текущего аккаунта. Это можно сделать через панель управления, раздел «Учётные записи пользователей». Если под именем активного аккаунта отображается роль «Администратор», но вы не можете открывать некоторые сайты или использовать компьютер в определённое время, родительский контроль был активирован при помощи сторонней программы.
Если же активна учётная запись без административных полномочий, к ней могли быть применены инструменты контроля Windows. Для нормального использования компьютера без блокировки доступа к Интернету смените аккаунт. Чтобы это сделать, завершите текущий сеанс, нажав меню «Пуск», кликнув на аватар учётной записи и выбрав «Выйти». После этого на стартовом экране Windows выберите аккаунт, обладающий административными полномочиями.
Альтернативный способ — изменение типа учётной записи. В этом случае вам не потребуется использовать другой аккаунт, достаточно будет предоставить нужные права аккаунту с ограничениями. Для отключения родительского контроля требуется установка роли «Администратор». Это действие позволит:
- Снять родительский контроль на компьютере.
- Получить доступ ко всем файлам и возможность запуска любых программ.
- Создать дополнительные учётные записи.
- Получить доступ к изменению всех настроек компьютера.
Обратите внимание! Какой бы способ вы не выбрали, он потребует ввода пароля администратора. При отсутствии пароля и возможности его уточнить, используйте функцию возврата компьютера в исходное состояние. Эта процедура поможет снять все ограничения, но часть данных будет удалена при сбросе настроек.
Отключение родительского контроля через специальные программы
При отсутствии блокировок на роутере и в Windows можно сделать вывод о том, что контроль подключен через приложение, не входящее в комплект поставки ОС. Первым делом нужно узнать, какая именно программа ограничивает полноценное использование компьютера. Чаще всего это специализированные модули антивирусных утилит: Kaspersky Safe Kids, Norton Family, NOD32 Smart Security Family. Также распространены отдельные программы: ChildWebGuardian Pro, NetPolice Child, Hidetools Parental Control и другие.
В названии таких приложений чаще всего можно встретить слова «Child», «Parental», «Control». Откройте диспетчер задач Windows, одновременно нажав клавиши «Ctrl + Shift + ESC». Перейдите на вкладку «Автозагрузка». Найдите установленную программу родительского контроля, кликните по её названию правой кнопкой мыши и выберите пункт «Отключить». Таким образом вы сможете снять запуск программы при каждой загрузке Windows. После этого достаточно перезагрузить компьютер, чтобы пользоваться Интернетом без родительского контроля.
Важный совет! Следует также проверить первую вкладку диспетчера задач — «Процессы». Даже если в списке автозапуска нет нужного приложения, оно может отображаться на этой вкладке среди других запущенных программ.
Обучающее видео: Отключение родительского контроля в Windows 7

В условиях такого тотального контроля и нарушения права на свободу личности возникает логичный вопрос: как отключить родительский контроль на Windows 7, чтобы получить доступ ко всем возможностям компьютера?
Отключение функции
Наиболее простой способ убрать родительский контроль – зайти в учетную запись администратора и отключить эту функцию в конкретном профиле. Обладая правами администратор, можно удалить учетную запись в Windows 7 и создать новую, не обремененную никаким контролем.
Проблема в том, что доступ к «учетке» администратора нужно ещё каким-то образом получить. По если вам это удалось, выполните следующие действия:
- Зайдите в «Панель управления» и перейдите в раздел «Учетные записи пользователей».
- Откройте подраздел «Родительский контроль» и найдите свой профиль, где одноименная функция включена.
- Раскройте профиль и установите значение «Выкл.». Нажмите «Ок», чтобы сохранить изменения.
Редактор реестра
Помните, что внесение изменений в записи реестр – занятие непростое , если не сказать опасное. Конечно, при необходимости можно восстановить реестр Windows 7, однако лучше все-таки постараться избежать неприятных ситуаций и отнестись к его редактированию максимально ответственно.
Запустите редактор, набрав команду «regedit» через меню «Выполнить».
Пройдите в левом окне последовательно по пути HKEY_LOCAL_MACHINE -> SOFTWARE -> Microsoft -> Windows -> CurrentVersion -> Policies -> System.
Измените значение для нескольких параметров:
- У параметра «ConsentPromptBehaviorAdmin» должно быть значение «5».
- EnableLUA – «0».
- PromptOnSecureDesktop – «1»
Вы только что отключили контроль учетных записей. Чтобы новая конфигурация вступила в силу, перезагрузите компьютер.
Использование BIOS
Если отключить функцию не получается, попробуйте её обойти. Проще всего это сделать с временным ограничением: нужно лишь дать компьютеру понять, что момент для отключения еще не настал.
- Перезагрузите компьютер и зайдите в BIOS (клавиша F2, Del или другая при запуске компьютера).
- Найдите вкладку, на которой указано системное время (обычно она открывается первой).
- С помощью стрелок на клавиатуре и клавиши Enter (мышь не работает) измените время так, чтобы отодвинуть момент автоматического отключения компьютера.
- Выйдите из BIOS и сохраните изменения, нажав клавишу F10.
Не забудьте установить потом обратно правильное время, чтобы ваши хитрости не были раскрыты.