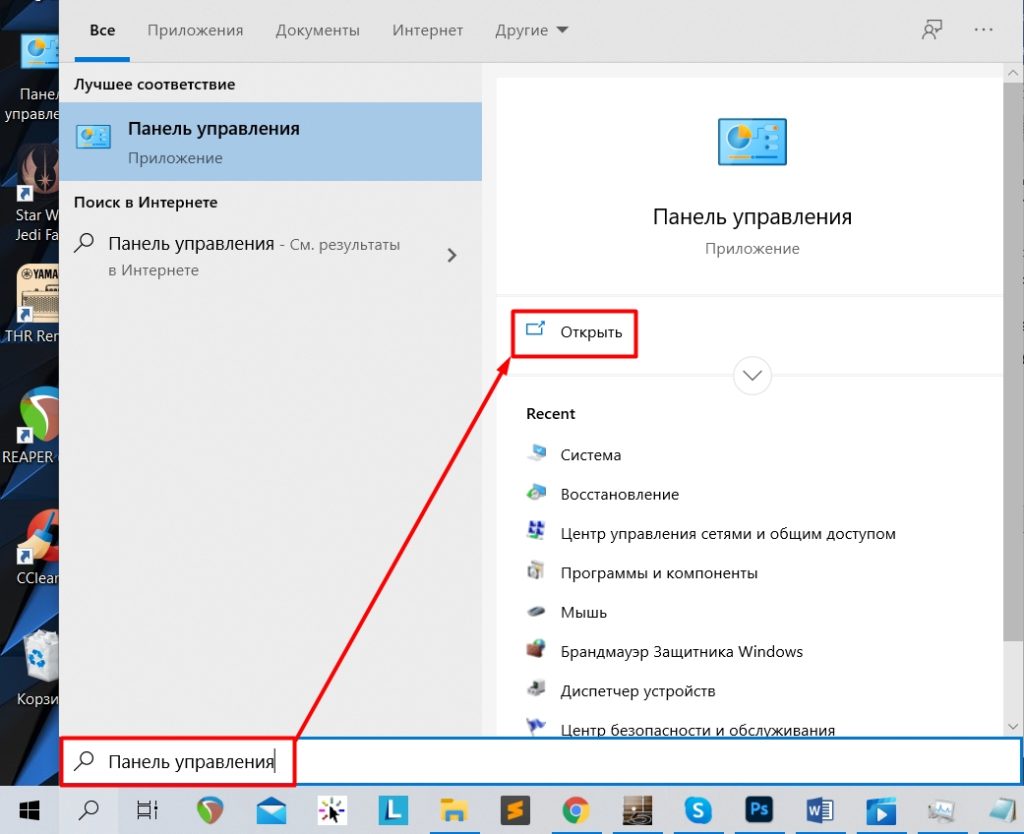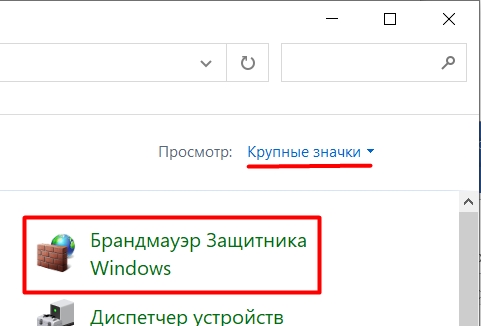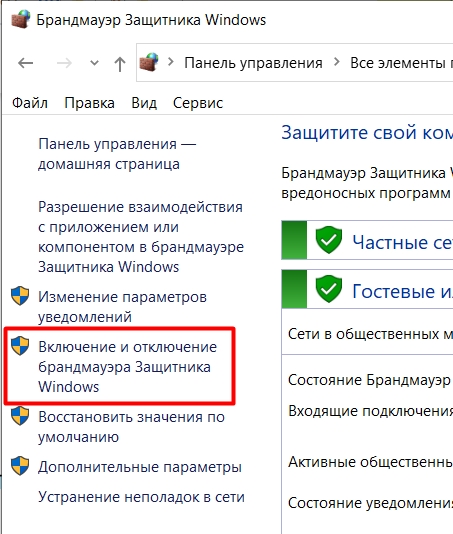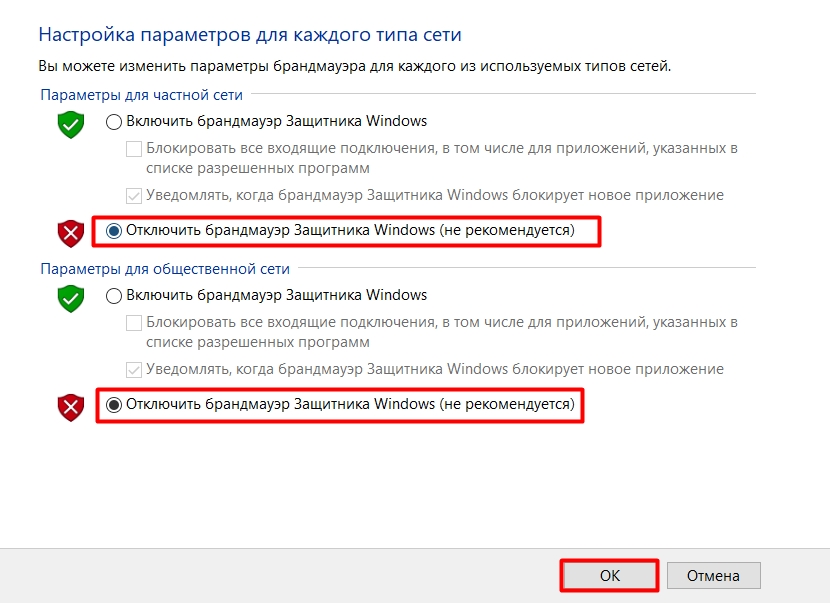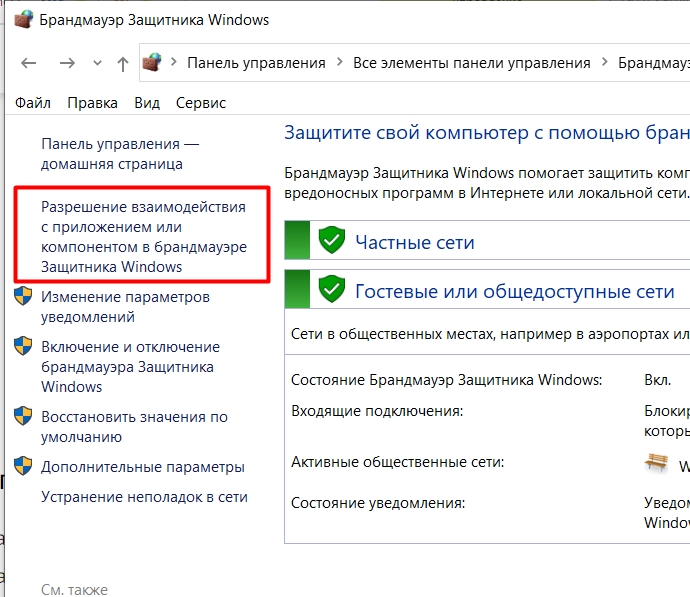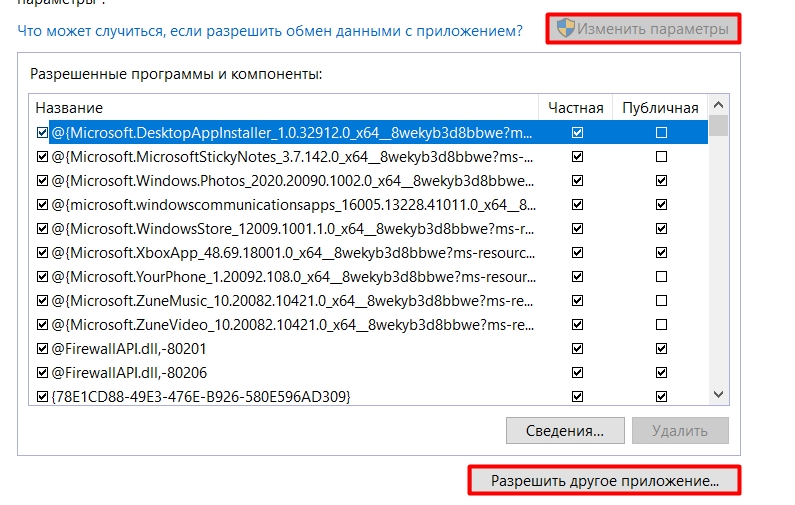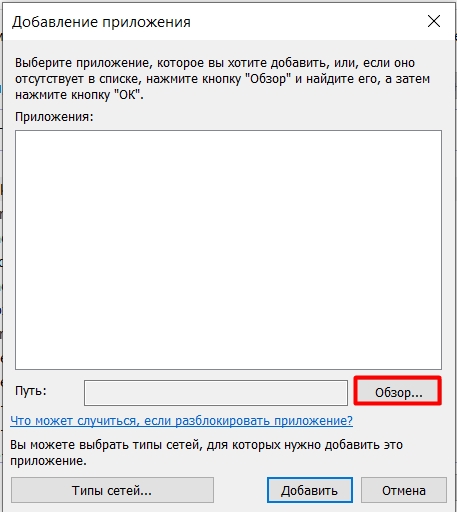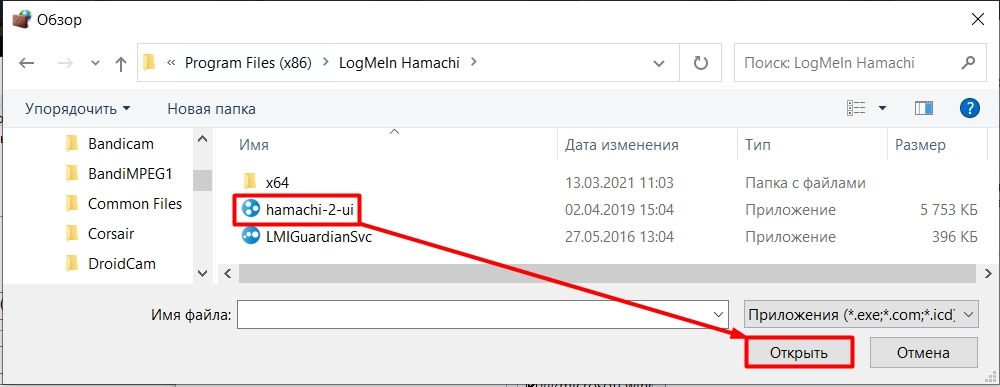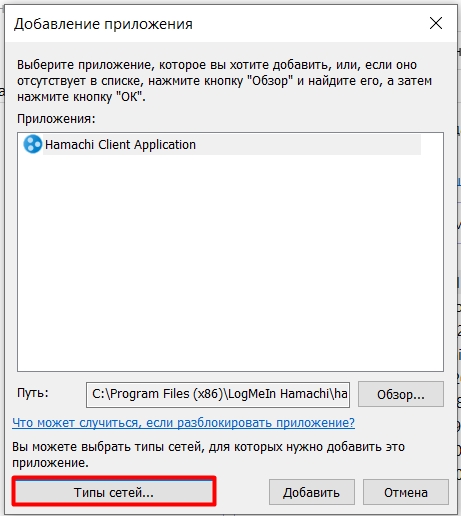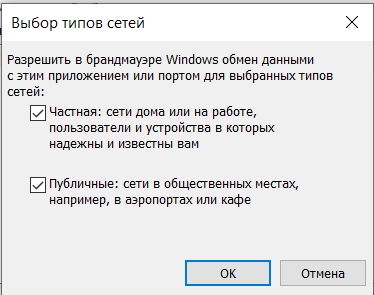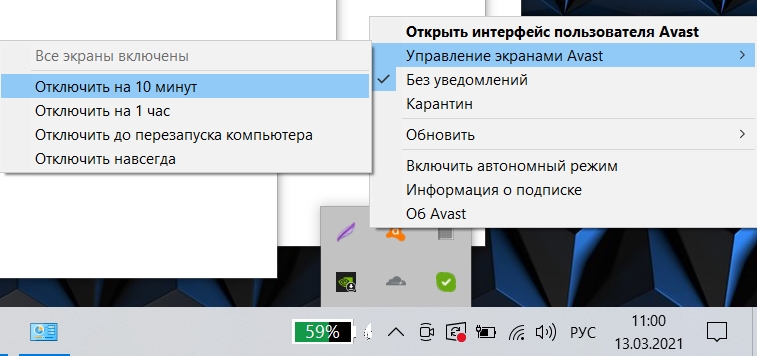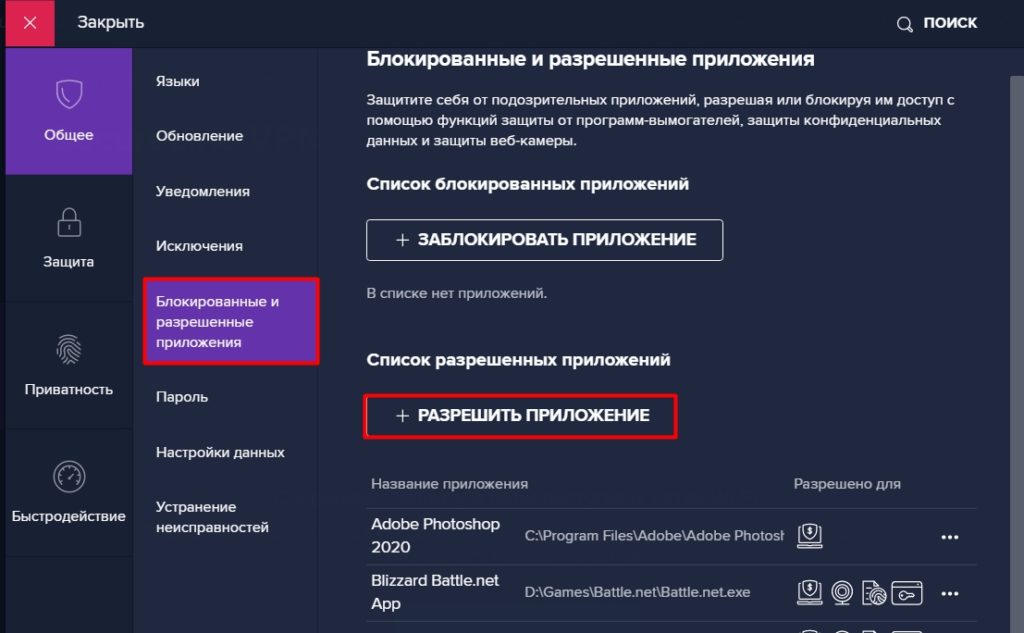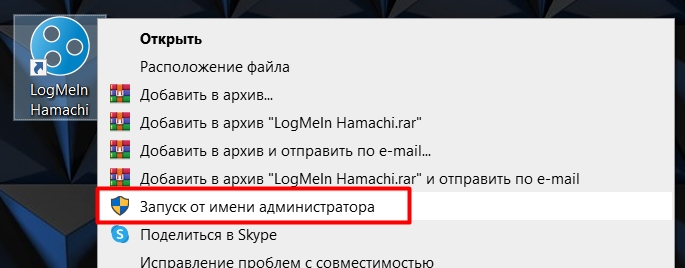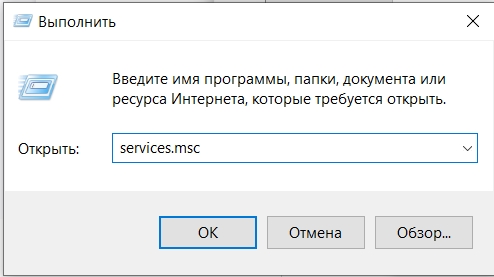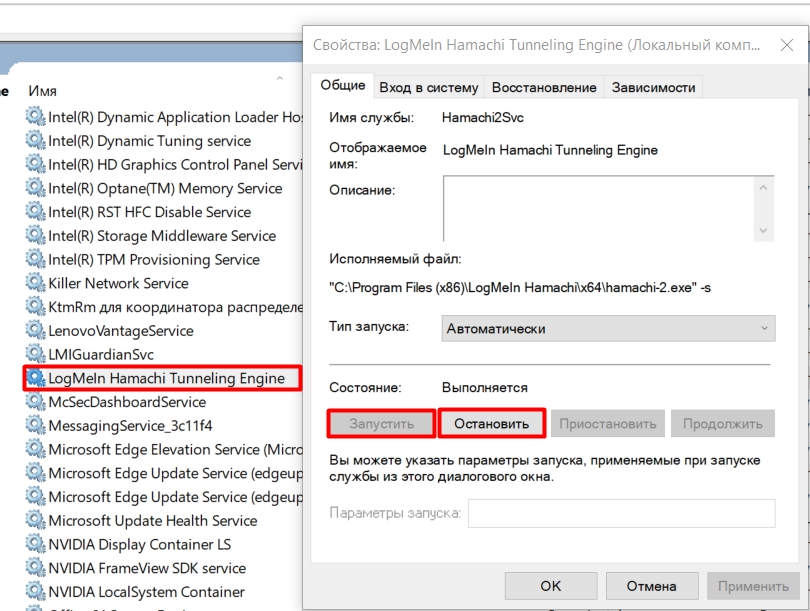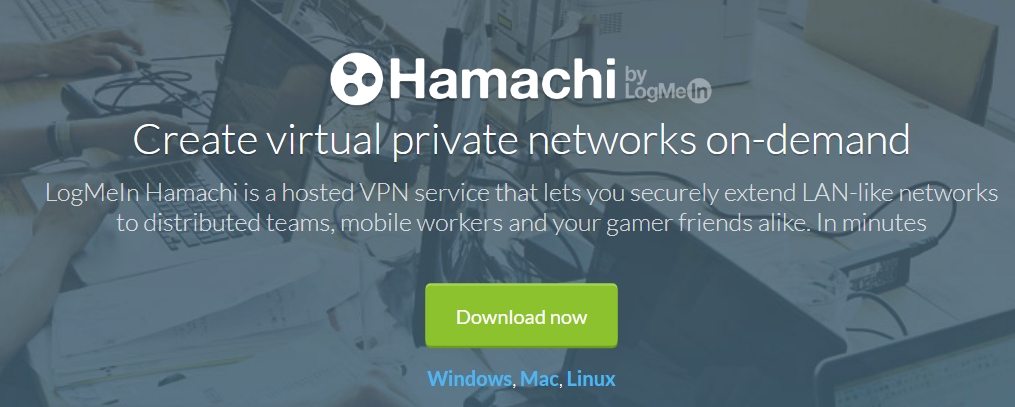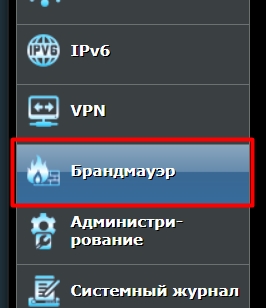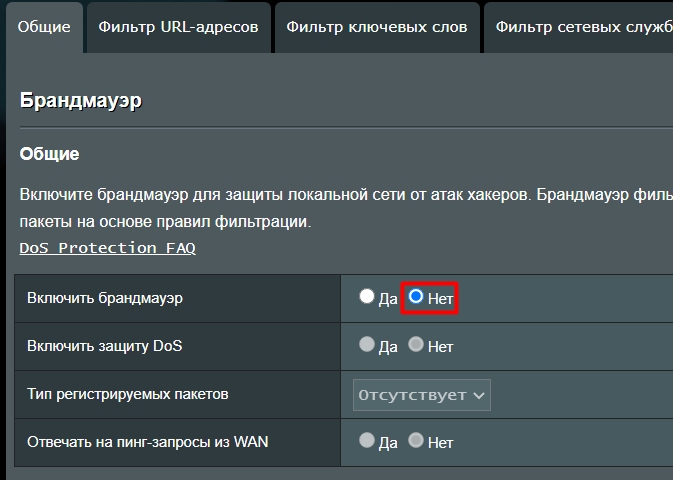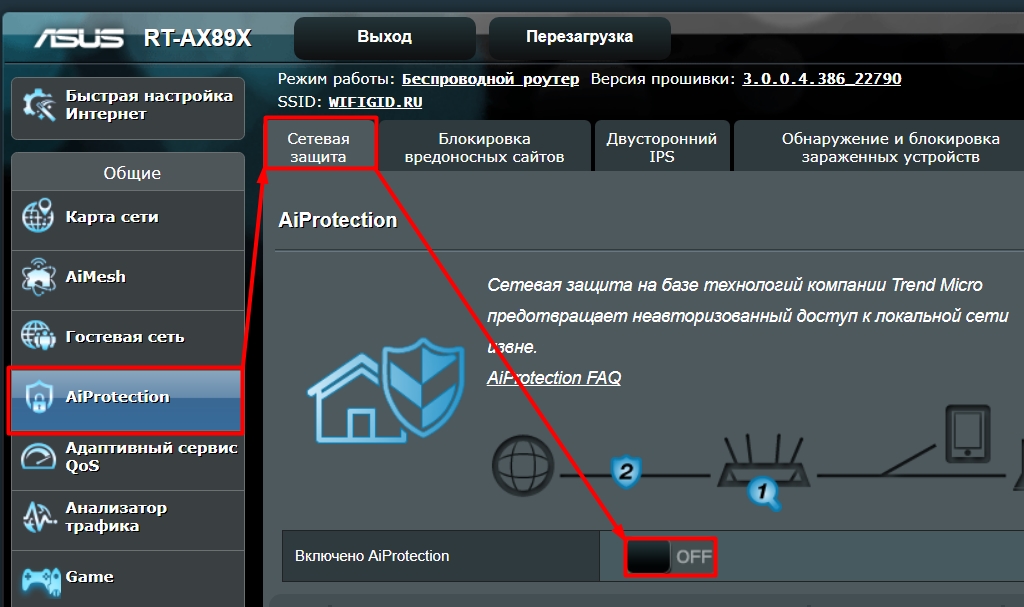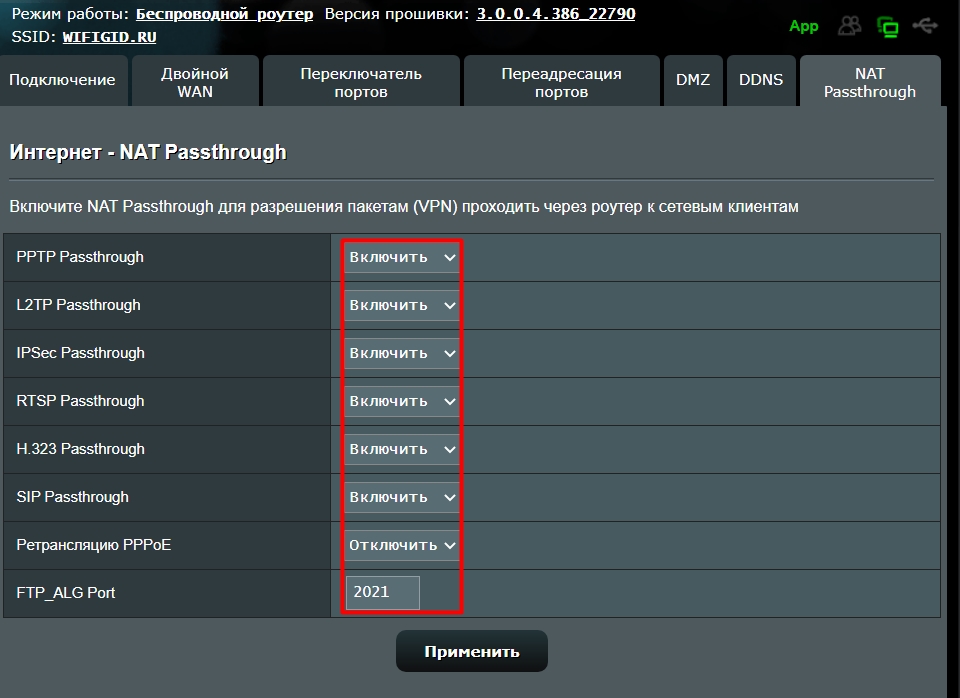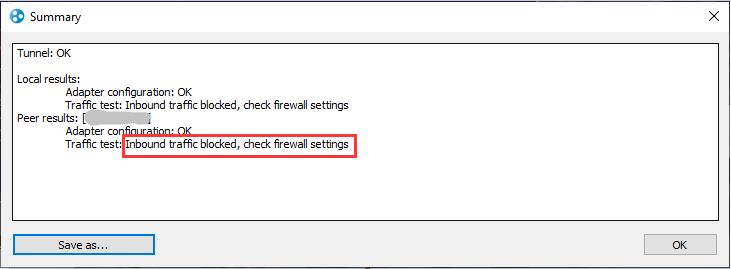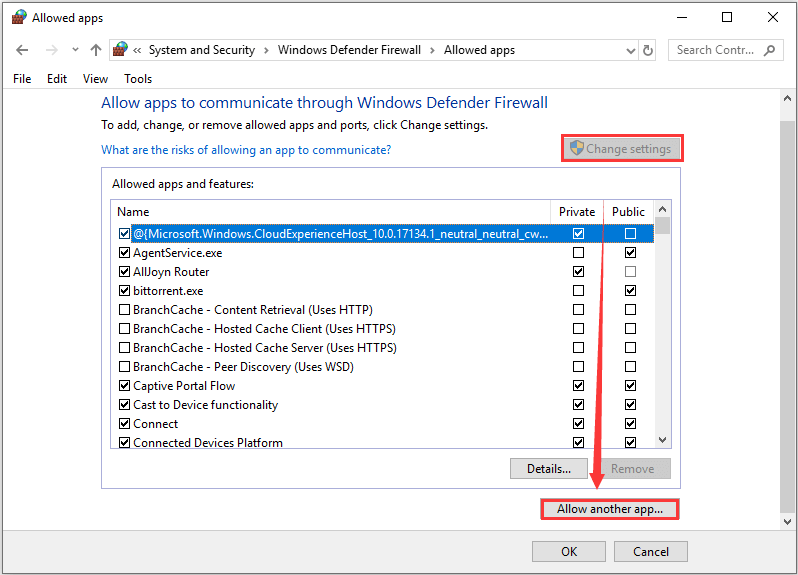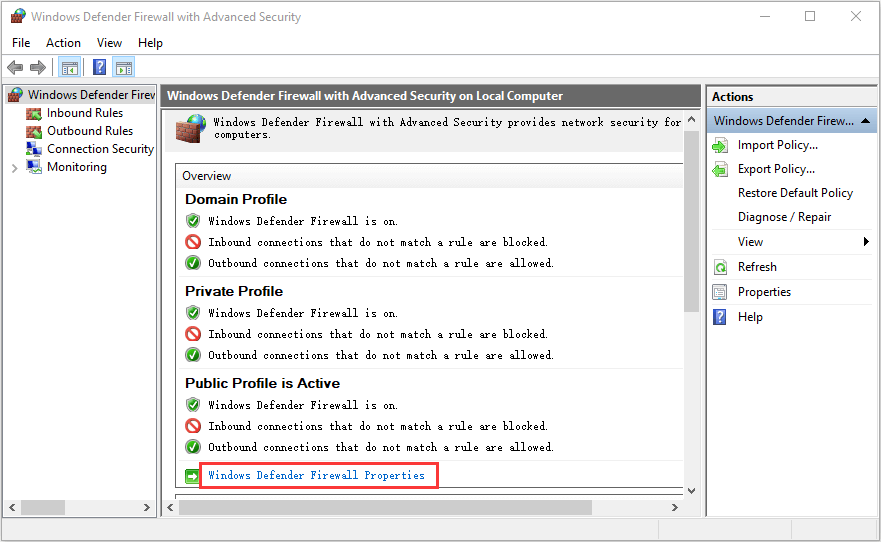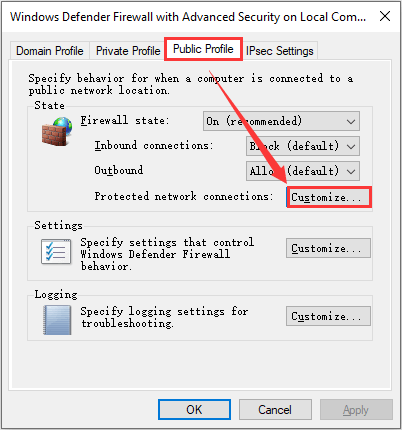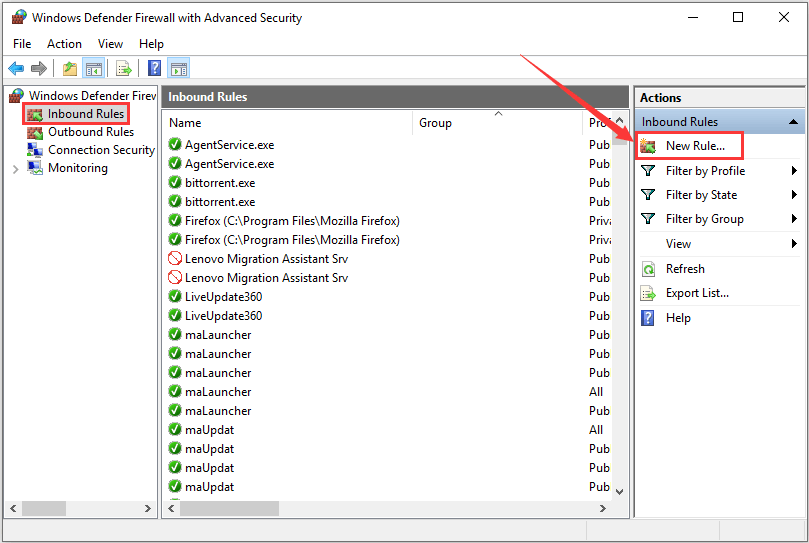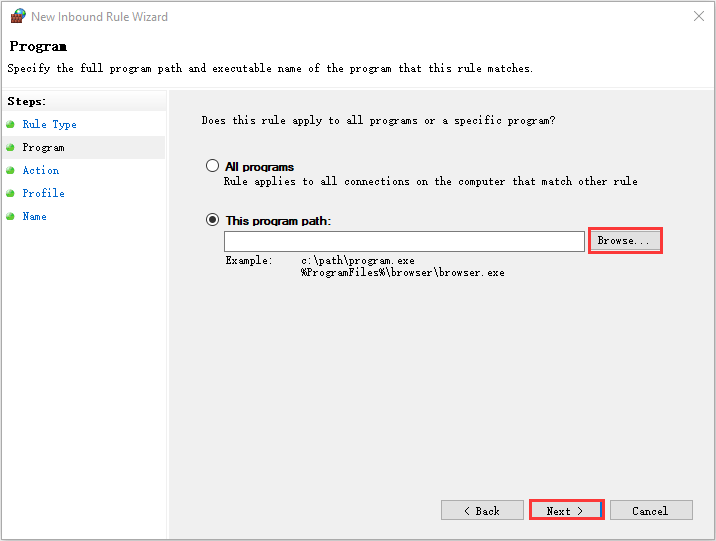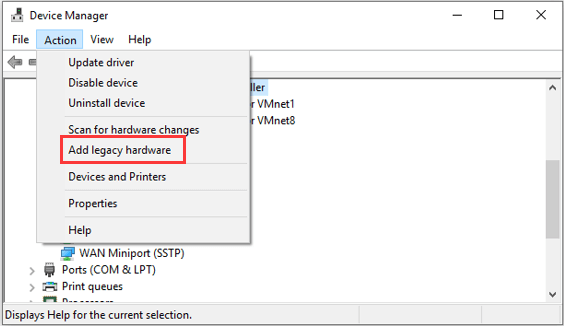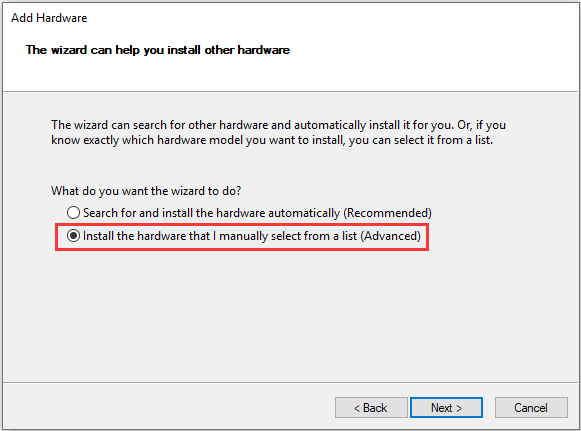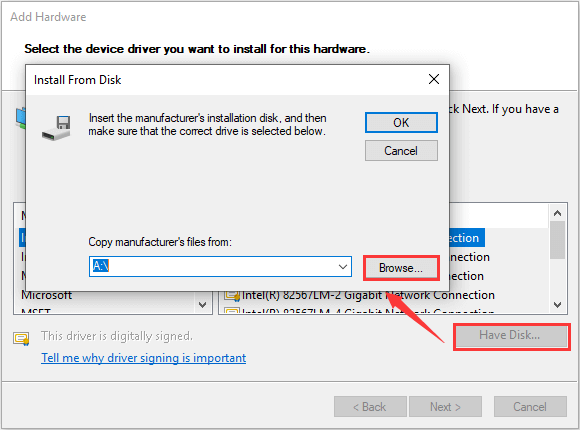Содержание
- Способ 1: Отключение брандмауэра Windows
- Способ 2: Временное отключение антивируса
- Способ 3: Запуск Hamachi от имени администратора
- Способ 4: Перезапуск службы Hamachi
- Способ 5: Добавление Hamachi в список разрешений для брандмауэра
- Способ 6: Переустановка Hamachi
- Вопросы и ответы
Способ 1: Отключение брандмауэра Windows
Проблема с текстом «Заблокирован входящий трафик, проверьте настройки сетевого экрана» при работе в Hamachi чаще всего связана с действием стандартного межсетевого экрана операционной системы, поэтому первоочередная задача — временно отключить этот компонент. Для этого рекомендуем воспользоваться отдельным руководством на нашем сайте, перейдя по ссылке ниже.
Подробнее: Отключение брандмауэра в Windows 10
Если это не помогло, брандмауэр можно снова включить, выполнив обратные действия. Связано это с тем, что в одном из следующих методов мы еще поговорим о данном компоненте.
Способ 2: Временное отключение антивируса
Во многие антивирусы от сторонних разработчиков тоже встроен межсетевой экран, влияющий на работу определенных приложений. Он может оказаться причиной блокировки входящего трафика, поэтому данному инструменту тоже стоит уделить время. О том, как временно отключить антивирус для проверки его активности, другой наш автор рассказывает в отдельной тематической статье далее.
Подробнее: Как отключить антивирус
Способ 3: Запуск Hamachi от имени администратора
Еще одна причина появления ошибки с текстом «Заблокирован входящий трафик, проверьте настройки сетевого экрана» — ограниченные права пользователя, из-за чего возникает потребность запустить софт от имени администратора. Для этого необходимо найти ярлык или исполняемый файл, щелкнуть по нему правой кнопкой мыши и в появившемся контекстном меню выбрать соответствующий пункт.
Способ 4: Перезапуск службы Hamachi
За нормальное функционирование рассматриваемой программы в операционной системе отвечает одна фирменная служба, от которой все и зависит. Если по каким-то причинам она дала сбой, вполне возможны проблемы с передачей входящего трафика в софте. Для решения этой ситуации потребуется перезапустить службу, что происходит так:
- Откройте меню «Пуск», через поиск отыщите приложение «Службы» и вызовите его.
- В списке вас интересует «LogMein Hamachi Tunneling Engine». Нажмите дважды по этой строке для перехода в окно со свойствами.
- В нем остановите, а затем повторно запустите данную службу.

Вернитесь к Hamachi и начните повторную проверку входящего подключения. Если результат до сих пор отрицательный, рассмотрите следующие методы.
Способ 5: Добавление Hamachi в список разрешений для брандмауэра
Ранее мы уже говорили о том, что брандмауэр Windows иногда оказывает негативное влияние на работу сетевых программ, и предлагали его просто отключить. В некоторых случаях это не помогает, поэтому приходится оставлять межсетевой экран включенным, но дополнительно добавить Хамачи в список разрешенного софта, что происходит так:
- Откройте «Пуск» и снова отыщите элемент «Брандмауэр Защитника Windows», воспользовавшись функцией поиска.
- В появившемся окне обратите внимание на панель слева, где необходимо кликнуть по строке «Разрешение взаимодействия с приложением или компонентом в брандмауэре Защитника Windows».
- Сейчас настраивать разрешения нельзя, поэтому предварительно потребуется нажать на «Изменить параметры».
- После этого используйте кнопку «Разрешить другое приложение», поскольку изначально Hamachi отсутствует в основном списке.
- Отобразится новое окно, где перейдите к обзору через «Проводник», чтобы отыскать исполняемый файл софта.
- Найдите EXE-объект, отвечающий за запуск Хамачи, и дважды щелкните по нему ЛКМ для выбора.
- Сразу же переместитесь к меню «Типы сетей».
- Убедитесь, что разрешения установлены для используемого типа сети, а если это не так, самостоятельно добавьте галочку.
- Вернитесь к предыдущему окну и подтвердите добавление программного обеспечения в список разрешенного.

Способ 6: Переустановка Hamachi
Завершает список возможных методов исправления рассматриваемой проблемы переустановка Хамачи. Это самый радикальный вариант, переходить к выполнению которого нужно в том случае, если ничего из вышеперечисленного не помогло. Для начала полностью деинсталлируйте данное приложение, реализовав ряд действий, о которых написано в специализированном руководстве на нашем сайте по ссылке ниже.
Подробнее: Полное удаление программы Hamachi
Как только удаление ПО завершено, загрузите его последнюю версию с официального сайта, установите и произведите полную настройку, чтобы обеспечить нормальное функционирование приложения. Для этого тоже предлагаем воспользоваться нашей инструкцией, кликнув по следующему заголовку.
Подробнее: Настройка Hamachi в Windows
Еще статьи по данной теме:
Помогла ли Вам статья?
ВОПРОС! Ребята, установил Hamachi. Когда запускаю тест соединения вылезает ошибка с текстом: «Заблокирован входящий трафик, проверьте настройки сетевого экрана». Хотели поиграть с друзьями по сетке, и вот такая вот беда. Помогите, пожалуйста!
ОТВЕТ! Здравствуйте. На самом деле проблема многогранная, поэтому решений много. Постараюсь описать все ниже в статье. Если останутся вопросы, то пишите в комментариях.
Содержание
- Вариант 1: Отключить Брандмауэр
- Вариант 2: Отключение антивируса
- Вариант 3: Запуск с админ правами
- Вариант 4: Зависла служба
- Вариант 5: Старая программа
- Вариант 6: Настройка Hamachi
- Вариант 7: Блокировка на роутере
- Задать вопрос автору статьи
Вариант 1: Отключить Брандмауэр
Если программа ругается на сетевой экран, то давайте попробуем его отключить.
- Переходим в «Панель управления», в Windows 7 она находится сразу в «Пуск». В Windows 10 её можно запустить через поиск или через кнопки + R и команду control.
- Далее переходим в раздел «Брандмауэр Защитника Windows».
- Далее слева нажимаем по ссылке «Включение и отключение брандмауэра Защитника Windows».
ПРИМЕЧАНИЕ! Если вы не можете перейти по данной ссылке, посмотрите, чтобы правее не было сообщения с текстом: «Управление этими параметрами осуществляет приложение поставщика…» – это сообщение обозначает, что за экран отвечает ваша антивирусная программа. Смотрим следующую главу этой статьи.
- Во всех сетях отключаем сетевой экран и не забываем сохранить и применить параметры.
- Если это не помогло, то советую включить защиту обратно. Давайте попробуем внести программу Hamachi в разрешенные для нашего экрана.
- Перейдите обратно и нажмите по ссылке «Разрешение взаимодействия с приложениями…».
- Если все надписи подсвечены серым, кликните по кнопке «Изменить параметры». После этого кликаем по кнопке «Разрешить другое приложение».
- «Обзор».
- Находим путь к запускаемому exe-файлу.
- Теперь нужно выбрать тип сетей, для которых будет идти разрешение.
- Выбираем обе галочки.
- Кликаем «ОК» и добавляем правило.
Вариант 2: Отключение антивируса
Вторая очень частая причина, это когда соединение блокирует сам антивирусник, чтобы это проверить, нужно просто отключить его защиту. Для этого находим его в трее в правом нижнем углу экрана, кликаем правой кнопкой мыши и находим пункт по отключению защиты.
А теперь важный момент. Мы отключили антивирусную защиту, и в этот момент начал работать Брандмауэр от Windows – поэтому топаем обратно, и если вы не выключали сетевой экран системы, то отключаем его (смотрим прошлую главу). Если это помогает, то аналогично добавляем программу Hamachi в доверенные, там же в Брандмауэре.
Если вам не нравится встроенный защитник Windows, то вы можете в своем антивирусе добавить программу в разрешенные. Это обычно делается в «Настройках». Так как интерфейсы у всех разные, могу лишь только сказать, что вам нужно найти этот раздел, а далее добавить программу в исключение.
Вариант 3: Запуск с админ правами
Зачастую бывает, что блокировка идет не от экрана или антивируса, а именно от самой операционной системы – при этом некоторые службы не запускаются и вылезает ошибка блокировки. Поэтому можно просто попробовать запустить программу с правами администратора. Просто нажмите по ярлыку Hamachi ПКМ, далее из списка выберите нужный параметр запуска. Иногда это помогает.
Вариант 4: Зависла служба
Иногда в работе служба Hamachi просто виснет и её нужно перезапустить. На клавиатуре найдите клавиши «Win» и «R» и нажмите по ним. Далее впишите команду:
services.msc
Находим службу «LogMeIn Hamachi Tunneling Engine». Если у вас более старая версия программы, то просто ищем службу с названием «Hamachi». Два раза щелкаем по ней ЛКМ. После этого останавливаем и снова запускаем службу. Также проверьте, чтобы тип запуска был
«Автоматическим».
Вариант 5: Старая программа
Пошарив на форумах, я пришел к выводу, что чаще всего таким недугом страдают старые версии программ. Также если вы скачивали её не с официального сайта, а с какого-нибудь стороннего ресурса, то стоит её переустановить. Сначала полностью удалите программу: «Панель управления» – «Программы и компоненты» – находим наш Hamachi, кликаем ПКМ и удаляем. После этого зайдите на официальный сайт, скачайте и установите программу.
Вариант 6: Настройка Hamachi
Если вышеперечисленные варианты не дали результата, то проблема кроется в настройках самой программы, а также в блокировке некоторых портов в локальной сети. Поэтому, что нам нужно сделать:
- Установить параметры в программе по шифрованию и сжатию
- Нужно убрать использование прокси.
- Включить mDNS.
- Также необходимо выключить фильтрацию, так как она может быть заблокирована, самой же программой.
- И самое главное, установить UDP (12122) и TCP (12121) порты.
- Эти же порты пробросить на роутере.
- Ну порты мы пробросим, а их нужно также открыть в Windows.
В общем все эти шаги я уже подробно описал в этой инструкции, поэтому дуем сюда.
Вариант 7: Блокировка на роутере
Напомню, что у домашнего роутера также есть свой сетевой экран Брандмауэр. Его можно попытаться отключить, дабы понять – он ли вызывает эту проблему. Сначала заходим в Web-интерфейс роутера – о том, как это сделать более подробно написано тут. Очень часто используют адреса: 192.168.0.1 или 192.168.1.1.
Так как прошивки у роутеров разные, то рассказывать про каждую я не буду. Всего лишь скажу, что вам нужно найти экран и попробовать его отключить. Например, у того же ASUS раздел так и называется «Брандмауэр».
Заходим туда и отключаем, а потом сразу проверяем подключение. Если это не помогло, включаем защиту обратно.
У того же ASUS есть такая защита как «AirProtection», она защищает роутер от внешних посягательств, но также может блокировать все VPN подключения. Поэтому лучше этот параметр отключить.
Также нужно найти раздел «NAT» и проверить, чтобы были включены разрешения для VPN пакетов, на ASUS они по умолчанию включены, но мало ли – проверьте это.
Are you bothered by the Hamachi Inbound traffic blocked issue? Don’t panic. In this article from MiniTool Partition Wizard, you will learn about 4 methods that may help you resolve the error effectively.
LogMeln Hamachi is a virtual private network (VPN) application which is commonly used by Windows users. Some problems have been reported with it, and the Inbound Traffic block issue is one of them. Commonly, this error appears with the error message “Inbound traffic blocked, check firewall settings”.
According to the report, you may receive it after you reformat your computer or upgrade to a newer Windows version. And this issue might be caused by the following factors:
- Blocked by Windows Defender Firewall.
- Included in the list of Protected Networks.
- Lack of inbound rule in Firewall.
- Improper Hamachi driver.
Well, here are some workarounds that have helped some users successfully resolve Inbound traffic blocked on Hamachi. If you are struggling with the problem, you can feel free to try them one by one. Without any further ado, let’s see the details.
Fix 1: Allow Hamachi Through Windows Defender Firewall
You are likely to receive the Inbound traffic blocked error message if your Hamachi is blocked by your firewall. If the Hamachi network is trusted, you can go to allow the application through the Windows Defender Firewall in this case. If you don’t know how to do that, just follow the steps below:
Step 1: Press Windows + R to open Run window.
Step 2: Input firewall.cpl in the empty box and click OK to go to Windows Defender Firewall interface in Control Panel.
Step 3: Click Allow an app or feature through Windows Defender Firewall.
Step 4: Click Change settings button to make the settings editable and then click Allow another app.
Step 5: In the pop-up Add an app window, click Browser bottom next to Path. Navigate to the storage directory of your Hamachi to select the executable file, and click Open button.
Step 6: When you see the Hamachi Client Tunneling Engine in the original window, click Add button.
Now, Hamachi has been added to the exception list and you can click OK to save changes. Then, restart your computer and check if Hamachi Inbound traffic blocked issue is fixed.
Fix 2: Exclude Hamachi From Protected Network Connections List
Alternatively, you can also try excluding your Hamachi from the protected network connections list. Here’s a simple guide.
Step 1: Navigate to Windows Defender Firewall interface according to the steps above.
Step 2: Click Advanced settings in the left pane this time, and you will get the windows of Windows Defender Firewall with Advanced Security.
Step 3: In the middle column, click Windows Defender Firewall Properties at the bottom of the Overview section.
Step 4: Switch to the Public Profile tab and click the Customize button next to Protected network connections.
Step 5: All the protected connections will be listed in the new window. If your Hamachi is among the list, uncheck it and click OK. Then, click Apply and OK to save changes.
Once it’s done, reboot your device and check if the error is fixed.
Fix 3: Create A New Inbound Rule for Hamachi
What’s more, you might also resolve Inbound traffic blocked on Hamachi by creating a new inbound rule for your Hamachi. Here’s how to do that:
Step 1: Open Windows Defender Firewall with Advanced Security window.
Step 2: Click Inbound Rules in the left pane, and then click New Rule in the right pane.
Step 3: In the New Inbound Rule Wizard, click Program in the list of Steps. Choose This program path, click Browse button, and locate your Hamachi and select the executable. Click Open to add the path.
Step 4: Keep clicking Next button to use the default settings for the Action and Profile. Then, name the new rule as your preference and click Finish button.
Restart your computer, and Hamachi inbound traffic blocked issue should have been resolved.
Fix 4: Reinstall Hamachi Driver Manually
If the Hamachi driver that is used to handle the inbound connection is not installed improperly, there’s a high possibility of inbound traffic blocked issue on your Hamachi. In this case, you can try reinstall your Hamachi driver manually.
Step 1: Right-click the Start button and choose Device Manager.
Step 2: Expand the Network adapters category, right-click your Hamachi driver, choose Uninstall device, and confirm the operation.
Step 3: Now, click Action button in the ribbon bar and choose Add legacy hardware from the drop-down menu.
Step 4: Click Next button in the welcoming pane. Then, choose Install the hardware that I manually select from a list option and click Next.
Step 5: In the list of Common hardware types, choose Network adapters and click Next button. Click Have Disk button.
Step 6: In the pop-up window, click Browse button to go to the location of your Hamachi, choose the Hamachi.inf file, and click Open.
Step 7: Click OK and then Next button. You just need to follow the on-screen instructions to complete the installation of the driver.
Finally, restart your computer to check if your Hamachi is free from the inbound traffic blocked issue.
Are you bothered by the Hamachi Inbound traffic blocked issue? Don’t panic. In this article from MiniTool Partition Wizard, you will learn about 4 methods that may help you resolve the error effectively.
LogMeln Hamachi is a virtual private network (VPN) application which is commonly used by Windows users. Some problems have been reported with it, and the Inbound Traffic block issue is one of them. Commonly, this error appears with the error message “Inbound traffic blocked, check firewall settings”.
According to the report, you may receive it after you reformat your computer or upgrade to a newer Windows version. And this issue might be caused by the following factors:
- Blocked by Windows Defender Firewall.
- Included in the list of Protected Networks.
- Lack of inbound rule in Firewall.
- Improper Hamachi driver.
Well, here are some workarounds that have helped some users successfully resolve Inbound traffic blocked on Hamachi. If you are struggling with the problem, you can feel free to try them one by one. Without any further ado, let’s see the details.
Fix 1: Allow Hamachi Through Windows Defender Firewall
You are likely to receive the Inbound traffic blocked error message if your Hamachi is blocked by your firewall. If the Hamachi network is trusted, you can go to allow the application through the Windows Defender Firewall in this case. If you don’t know how to do that, just follow the steps below:
Step 1: Press Windows + R to open Run window.
Step 2: Input firewall.cpl in the empty box and click OK to go to Windows Defender Firewall interface in Control Panel.
Step 3: Click Allow an app or feature through Windows Defender Firewall.
Step 4: Click Change settings button to make the settings editable and then click Allow another app.
Step 5: In the pop-up Add an app window, click Browser bottom next to Path. Navigate to the storage directory of your Hamachi to select the executable file, and click Open button.
Step 6: When you see the Hamachi Client Tunneling Engine in the original window, click Add button.
Now, Hamachi has been added to the exception list and you can click OK to save changes. Then, restart your computer and check if Hamachi Inbound traffic blocked issue is fixed.
Fix 2: Exclude Hamachi From Protected Network Connections List
Alternatively, you can also try excluding your Hamachi from the protected network connections list. Here’s a simple guide.
Step 1: Navigate to Windows Defender Firewall interface according to the steps above.
Step 2: Click Advanced settings in the left pane this time, and you will get the windows of Windows Defender Firewall with Advanced Security.
Step 3: In the middle column, click Windows Defender Firewall Properties at the bottom of the Overview section.
Step 4: Switch to the Public Profile tab and click the Customize button next to Protected network connections.
Step 5: All the protected connections will be listed in the new window. If your Hamachi is among the list, uncheck it and click OK. Then, click Apply and OK to save changes.
Once it’s done, reboot your device and check if the error is fixed.
Fix 3: Create A New Inbound Rule for Hamachi
What’s more, you might also resolve Inbound traffic blocked on Hamachi by creating a new inbound rule for your Hamachi. Here’s how to do that:
Step 1: Open Windows Defender Firewall with Advanced Security window.
Step 2: Click Inbound Rules in the left pane, and then click New Rule in the right pane.
Step 3: In the New Inbound Rule Wizard, click Program in the list of Steps. Choose This program path, click Browse button, and locate your Hamachi and select the executable. Click Open to add the path.
Step 4: Keep clicking Next button to use the default settings for the Action and Profile. Then, name the new rule as your preference and click Finish button.
Restart your computer, and Hamachi inbound traffic blocked issue should have been resolved.
Fix 4: Reinstall Hamachi Driver Manually
If the Hamachi driver that is used to handle the inbound connection is not installed improperly, there’s a high possibility of inbound traffic blocked issue on your Hamachi. In this case, you can try reinstall your Hamachi driver manually.
Step 1: Right-click the Start button and choose Device Manager.
Step 2: Expand the Network adapters category, right-click your Hamachi driver, choose Uninstall device, and confirm the operation.
Step 3: Now, click Action button in the ribbon bar and choose Add legacy hardware from the drop-down menu.
Step 4: Click Next button in the welcoming pane. Then, choose Install the hardware that I manually select from a list option and click Next.
Step 5: In the list of Common hardware types, choose Network adapters and click Next button. Click Have Disk button.
Step 6: In the pop-up window, click Browse button to go to the location of your Hamachi, choose the Hamachi.inf file, and click Open.
Step 7: Click OK and then Next button. You just need to follow the on-screen instructions to complete the installation of the driver.
Finally, restart your computer to check if your Hamachi is free from the inbound traffic blocked issue.
На чтение 9 мин. Просмотров 150 Опубликовано 28.04.2021
Несколько пользователей Windows изо всех сил пытались настроить и использовать Hamachi после обнаружения ошибки «Входящий трафик заблокирован, проверьте настройки брандмауэра» . Обычно эта ошибка возникает, когда пользователи пытаются настроить ее, чтобы играть в игру, или после того, как компьютер был переформатирован или обновлен до более новой сборки Windows. Как оказалось, проблема не только в определенной версии Windows, поскольку, как сообщается, она также возникает в Windows 10, Windows 8.1 и Windows 7.
Содержание
- Что вызывает ошибку « Входящий трафик заблокирован, проверьте настройки брандмауэра »?
- Метод 1. Удаление Hamachi из списка защищенных сетевых подключений (если применимо)
- Метод 2: Добавление Hamachi в список исключенных элементов брандмауэра
- Метод 3: Создание нового правила для входящего трафика для Hamachi
- Метод 4: Установка драйвера LogMeIn Hamachi вручную
Что вызывает ошибку « Входящий трафик заблокирован, проверьте настройки брандмауэра »?
Мы исследовали эту конкретную проблему, просмотр различных пользовательских отчетов и стратегий ремонта, которые обычно используются для решения этой конкретной проблемы. Как выясняется, есть несколько различных потенциальных виновников, которые могут нести ответственность за эту конкретную проблему:
- Hamachi входит в список защищенных сетей . Одна из наиболее частых причин, вызывающих эту ошибку, – это когда Hamachi входит в список защищенных сетевых подключений. Несколько пользователей, столкнувшихся с этой конкретной проблемой, сообщили, что им удалось решить проблему, настроив сетевое соединение для защиты по умолчанию.
- Hamachi блокируется брандмауэром Windows – Другой распространенный сценарий, при котором возникает эта ошибка, – это когда LogMeIn Hamachi блокируется вашим брандмауэром Windows. Если этот сценарий применим, одно быстрое решение этой проблемы – добавить Hamachi в список исключенных элементов брандмауэра.
- Брандмауэр Windows не имеет правила для входящего трафика для Hamachi – Если настройки безопасности вашего брандмауэра строгие, я могу гарантировать, что Hamachi не сможет поддерживать входящие соединения. Элегантный способ, который позволит вам сохранить текущий уровень безопасности брандмауэра и использовать Hamachi, – это установить правило для входящего трафика для сети VPN.
- Драйвер Hamachi отсутствует или является неполным – Как оказалось, эта конкретная ошибка также может возникать, если в Hamachi отсутствует драйвер туннелирования или драйвер был установлен неправильно. В этом случае вы сможете решить проблему, установив отсутствующий драйвер Hamachi вручную с помощью диспетчера устройств.
Если вы в настоящее время пытаетесь решить проблему то же сообщение об ошибке, эта статья предоставит вам несколько руководств по устранению неполадок. Ниже вы найдете набор методов, которые другие пользователи в аналогичной ситуации успешно использовали для исправления ошибки «Входящий трафик заблокирован, проверьте настройки брандмауэра» .
Работоспособность каждого из представленных ниже потенциальных исправлений подтверждена по крайней мере одним затронутым пользователем. Поскольку методы упорядочены по эффективности и сложности, мы советуем вам следовать им в том порядке, в котором они представлены.. Один из них обязательно решит проблему независимо от виновника, который на самом деле ее вызывает.
Метод 1. Удаление Hamachi из списка защищенных сетевых подключений (если применимо)
Если вы столкнулись с этой проблемой с Hamachi и используете стандартную защиту Windows (Защитник Windows + брандмауэр Windows), скорее всего, проблема возникает из-за того, что ваш брандмауэр блокирует входящие подключения в попытке защитить виртуальный компьютер. сети.
Примечание. Если вы не используете брандмауэр Windows в качестве программного обеспечения для защиты сети по умолчанию, перейдите непосредственно к методу 4, так как он не будет разница.
Несколько затронутых пользователей сообщили, что им удалось решить проблему, открыв настройки брандмауэра Защитника Windows и настроив поведение сетевого подключения защиты по умолчанию , чтобы Hamachi исключен из списка защищенных элементов.
Вот краткое руководство по удалению Hamachi из списка защищенных сетевых подключений:
- Нажмите клавишу Windows + R , чтобы открыть Выполнить чат. Затем введите «firewall.cpl» и нажмите Enter , чтобы открыть меню брандмауэра Защитника Windows.
- Как только вы получите в меню брандмауэра Защитника Windows нажмите Дополнительные настройки в вертикальном меню в левой части экрана.
- Когда вы дойдете до Брандмауэр Защитника Windows в режиме повышенной безопасности , перейдите на правую панель. Когда вы окажетесь там, прокрутите вниз до нижней части раздела Обзор и нажмите Свойства брандмауэра Защитника Windows .
- В брандмауэре Защитника Windows в окне Advanced Security выберите вкладку Общедоступный профиль , затем нажмите соответствующую кнопку Настроить . с Защищенными сетевыми подключениями.
- Затем в окне «Защищенные сетевые подключения для открытого профиля» вы должны увидеть список сетевых подключений. Если там присутствует Hamachi, снимите флажок, связанный с ним, и нажмите ОК.
- Нажмите Применить , чтобы сохранить новую конфигурацию.
- Перезагрузите компьютер и проверьте, устранена ли ошибка «Входящий трафик заблокирован, проверьте настройки брандмауэра» после завершения следующей последовательности запуска.
Примечание. Имейте в виду, что если у вас есть несколько компьютеров, подключенных к одной сети Hamachi, вам потребуется чтобы повторить этот шаг на каждой подключенной машине.
Если вы все еще сталкиваетесь с тем же сообщением об ошибке при попытке использовать Hamachi или этот метод неприменим, перейдите к следующему методу ниже.
Метод 2: Добавление Hamachi в список исключенных элементов брандмауэра
Некоторые затронутые пользователи смогли полностью решить проблему, добавив в список основной исполняемый файл Hamachi исключенных элементов межсетевого экрана. Это может показаться рискованной процедурой, но не до тех пор, пока вы доверяете сети Hamachi, которую используете. Мы видели, как это исправление подтверждается пару раз, и кажется, что вероятность успеха выше в Windows 10.
Примечание : если вы ‘ Если вы используете сторонний брандмауэр, переходите непосредственно к методу 4 .
Вот краткое руководство по добавлению Hamachi в список исключенных элементов брандмауэра:
- Нажмите клавишу Windows + R , чтобы открыть диалоговое окно Выполнить . Затем введите «firewall.cpl» и нажмите Enter , чтобы открыть меню Брандмауэр Защитника Windows .
- Как только вы окажетесь в окне брандмауэра Защитника Windows, нажмите Разрешить приложение или функцию через брандмауэр Защитника Windows в вертикальном меню в левой части экрана.
- В меню Разрешенные приложения нажмите Разрешить другое приложение (в списке Разрешенных приложений и функции ).
Примечание. Если кнопка Разрешить другое приложение неактивна, нажмите кнопку Нажмите кнопку «Изменить настройки вверху и примите UAC (запрос учетной записи пользователя) . После этого кнопка станет доступной. - В меню Добавить приложение нажмите Обзор и перейдите в следующее место, выберите hamachi-2.exe и нажмите Открыть:
C: Program Files (x86) LogMeIn Hamachi x64
Примечание. Если вы используете 32-разрядную версию Windows, перейдите сюда, выберите hamachi-2-ui.exe и нажмите Открыть:
C: Program Files (x86) LogMeIn Hamachi
- Если выбранное приложение показывает Hamachi Client Tunneling Engine, нажмите Добавить , чтобы добавить основной исполняемый файл Hamachi в список исключений.
- Убедитесь, что изменения сохраняются, затем перезагрузите компьютер и посмотрите, была ли проблема решена после завершения следующей последовательности запуска.
Если вы все еще сталкиваетесь с блокировкой входящего трафика «, проверьте k настройки брандмауэра » при попытке использовать Hamachi (или этот метод был неприменим), перейдите к следующему методу ниже.
Метод 3: Создание нового правила для входящего трафика для Hamachi
Если первые два метода не помогли устранить ошибку «Входящий трафик заблокирован, установите флажок. настройки брандмауэра » и вы используете брандмауэр Windows, тогда вы сможете решить проблему, установив новое правило для входящего трафика для Hamachi. Эта процедура является немного более сложной, чем первые две, но вы сможете выполнить свою работу, если будете внимательно следовать инструкциям.
Несколько затронутых пользователей, которые также столкнулись с этой проблемой, сообщили что им удалось решить проблему, создав новое правило для входящего трафика, которое исключало Hamachi из списка управляемых элементов.
Вот краткое руководство о том, как создать новое правило для входящего трафика для Hamachi:
- Нажмите клавишу Windows + R , чтобы открыть диалоговое окно «Выполнить». Затем введите «firewall.cpl» и нажмите Enter , чтобы открыть окно Брандмауэр Защитника Windows .
- Зайдя в меню брандмауэра Защитника Windows, нажмите Дополнительные настройки в вертикальном меню в левой части экрана, чтобы получить доступ к параметрам повышенной безопасности брандмауэра Windows. .
- Находясь в окне Брандмауэр Защитника Windows в режиме повышенной безопасности , щелкните Правила для входящих подключений в вертикальном меню. слева.
- Затем перейдите в правую часть экрана и нажмите Новое правило (в разделе Действия).
- Убедитесь, что в Мастере создания правил для нового входящего трафика для Тип правила установлено значение Программа и нажмите Далее , чтобы перейти к следующему меню.
- Когда вы перейдете к этапу Программа , выберите переключатель связано с Этот путь к программе и нажмите
- Затем используйте Открыть чтобы перейти к следующему расположению, выберите hamachi-2.exe и нажмите Открыть:
C: Program Files (x86) LogMeIn Hamachi x64
Примечание. Если вы используете 32-разрядную версию Windows, перейдите сюда, выберите hamachi-2- ui.exe и нажмите Открыть:
C: Program Files (x86) LogMeIn Hamachi
- После выбора правильного исполняемого файла вернитесь к Мастеру создания правил для нового входящего трафика еще раз и нажмите
- На шаге Действие убедитесь, что переключатель, связанный с Разрешить соединение , отмечен флажком, и нажмите Далее еще раз.
- Убедитесь, что правило применяется к домену, частному и общедоступному , установив флажки associa ознакомьтесь с каждым из них и нажмите Далее.
- Назовите новое правило как-то наводящее на размышления, например «Туннелирование Hamachi» и нажмите Готово , чтобы применить правило.
- Перезагрузите компьютер и посмотрите, будет ли проблема решена после завершения следующей последовательности запуска.
Если вы по-прежнему видите ошибку « Входящий трафик заблокирован, проверьте настройки брандмауэра » или это исправление неприменимо, перейдите к следующему метод ниже.
Метод 4: Установка драйвера LogMeIn Hamachi вручную
Также возможно, что вы столкнулись с проблемой из-за того, что основной драйвер LogMeIn Hamachi, который должен Обработка входящего соединения не была установлена правильно. Несколько затронутых пользователей сообщили, что проблема была решена после того, как они использовали диспетчер устройств для ручной установки необходимого драйвера через файл .ini.
Хотя это звучит как техническая процедура, она довольно проста, если вы последуете ей. инструкция к письму. Вот что вам нужно сделать:
- Нажмите клавишу Windows + R , чтобы открыть диалоговое окно Выполнить . коробка. Затем введите «devmgmt.msc» и нажмите Enter , чтобы открыть диспетчер устройств. Если вам будет предложено UAC (Контроль учетных записей) , нажмите Да , чтобы предоставить права администратора.
- Внутри Диспетчер устройств , нажмите Действия на панели ленты вверху, затем нажмите Добавить устаревшее оборудование в контекстном меню. .
- В мастере Добавить оборудование нажмите Далее в первом запросе, затем выберите переключатель, связанный с Установите оборудование, которое я вручную выбрал из списка (Дополнительно) , и еще раз нажмите Далее .
- Из списка Стандартные типы оборудования , прокрутите вниз до Сетевые адаптеры и дважды щелкните по нему.
- Когда вы перейдете к следующему экрану, щелкните значок Кнопка «Установить с диска» в левой части экрана.
- В окне Установить с диска нажмите кнопку кнопка “Обзор ” , перейдите в следующее место, выберите hamachi.inf и нажмите Открыть. Затем нажмите OK , чтобы загрузить файл. ini в диспетчере устройств.
- Вернувшись в окно Добавить оборудование , еще раз нажмите Далее .
- Нажмите Далее , чтобы запустить установку драйвера Hamachi, и следуйте инструкциям на экране для завершения установки.
- После завершения установки перезагрузите компьютер и посмотрите, исчезнет ли проблема после завершения следующей последовательности запуска.
Содержание
- Ошибка «заблокирован входящий трафик, проверьте настройки сетевого экрана»
- Брандмауэр
- Антивирус
- Что делать при ошибке «Заблокирован входящий трафик, проверьте настройки сетевого экрана» в Hamachi
- Способ 1: Отключение брандмауэра Windows
- Способ 2: Временное отключение антивируса
- Способ 3: Запуск Hamachi от имени администратора
- Способ 4: Перезапуск службы Hamachi
- Способ 5: Добавление Hamachi в список разрешений для брандмауэра
- Способ 6: Переустановка Hamachi
- Тест трафика в Hamachi: Заблокирован входящий трафик, проверьте настройки сетевого экрана
- Вариант 1: Отключить Брандмауэр
- Вариант 2: Отключение антивируса
- Вариант 3: Запуск с админ правами
- Вариант 4: Зависла служба
- Вариант 5: Старая программа
- Вариант 6: Настройка Hamachi
- Вариант 7: Блокировка на роутере
Ошибка «заблокирован входящий трафик, проверьте настройки сетевого экрана»
Чаще всего работе Hamachi, как и другим сетевым программам, мешает встроенный в Windows firewall (который называется «брандмауэр») и установленный на компьютер антивирус. Поэтому, если во время теста соединения вы видите в Хамачи сообщение «заблокирован входящий трафик, проверьте настройки сетевого экрана», значит нужно отключить и то и другое и попробовать соединиться снова.
Брандмауэр
Брандмауэр по умолчанию очень редко блокирует Hamachi, но лучше убедиться, имеет ли он отношение к этому. Откройте поиск (рассказываю на примере Windows 10) и введите слово «брандмауэр», затем запустите его.
Зайдите во «Включение и отключение брандмауэра Windows» и отключите его для частной и общественной сети.
Проверьте соединение в Hamachi, пропала ли ошибка? Если да, значит дело в брандмауэре, добавьте программу в его исключение либо отключайте его на время ее использования.
Антивирус
Наиболее частой причиной отсутствия выхода в сеть Hamachi является установленный антивирус. Отключите его (и встроенный в него firewall тоже, если он отключается отдельно). Проверьте связь – она должна восстановиться. Если так и произошло, рекомендую не держать антивирус отключенным, а внести Хамачи в его исключения. Обратитесь к производителю своего антивируса за инструкцией, в которой будет описано, как это сделать.
Что делать при ошибке «Заблокирован входящий трафик, проверьте настройки сетевого экрана» в Hamachi
Способ 1: Отключение брандмауэра Windows
Проблема с текстом «Заблокирован входящий трафик, проверьте настройки сетевого экрана» при работе в Hamachi чаще всего связана с действием стандартного межсетевого экрана операционной системы, поэтому первоочередная задача — временно отключить этот компонент. Для этого рекомендуем воспользоваться отдельным руководством на нашем сайте, перейдя по ссылке ниже.
Подробнее: Отключение брандмауэра в Windows 10 
Если это не помогло, брандмауэр можно снова включить, выполнив обратные действия. Связано это с тем, что в одном из следующих методов мы еще поговорим о данном компоненте.
Способ 2: Временное отключение антивируса
Во многие антивирусы от сторонних разработчиков тоже встроен межсетевой экран, влияющий на работу определенных приложений. Он может оказаться причиной блокировки входящего трафика, поэтому данному инструменту тоже стоит уделить время. О том, как временно отключить антивирус для проверки его активности, другой наш автор рассказывает в отдельной тематической статье далее.
Способ 3: Запуск Hamachi от имени администратора
Еще одна причина появления ошибки с текстом «Заблокирован входящий трафик, проверьте настройки сетевого экрана» — ограниченные права пользователя, из-за чего возникает потребность запустить софт от имени администратора. Для этого необходимо найти ярлык или исполняемый файл, щелкнуть по нему правой кнопкой мыши и в появившемся контекстном меню выбрать соответствующий пункт.
Способ 4: Перезапуск службы Hamachi
За нормальное функционирование рассматриваемой программы в операционной системе отвечает одна фирменная служба, от которой все и зависит. Если по каким-то причинам она дала сбой, вполне возможны проблемы с передачей входящего трафика в софте. Для решения этой ситуации потребуется перезапустить службу, что происходит так:
- Откройте меню «Пуск», через поиск отыщите приложение «Службы» и вызовите его.
В списке вас интересует «LogMein Hamachi Tunneling Engine». Нажмите дважды по этой строке для перехода в окно со свойствами.
Вернитесь к Hamachi и начните повторную проверку входящего подключения. Если результат до сих пор отрицательный, рассмотрите следующие методы.
Способ 5: Добавление Hamachi в список разрешений для брандмауэра
Ранее мы уже говорили о том, что брандмауэр Windows иногда оказывает негативное влияние на работу сетевых программ, и предлагали его просто отключить. В некоторых случаях это не помогает, поэтому приходится оставлять межсетевой экран включенным, но дополнительно добавить Хамачи в список разрешенного софта, что происходит так:
- Откройте «Пуск» и снова отыщите элемент «Брандмауэр Защитника Windows», воспользовавшись функцией поиска.
В появившемся окне обратите внимание на панель слева, где необходимо кликнуть по строке «Разрешение взаимодействия с приложением или компонентом в брандмауэре Защитника Windows».
Сейчас настраивать разрешения нельзя, поэтому предварительно потребуется нажать на «Изменить параметры».
После этого используйте кнопку «Разрешить другое приложение», поскольку изначально Hamachi отсутствует в основном списке.
Отобразится новое окно, где перейдите к обзору через «Проводник», чтобы отыскать исполняемый файл софта.
Найдите EXE-объект, отвечающий за запуск Хамачи, и дважды щелкните по нему ЛКМ для выбора.
Сразу же переместитесь к меню «Типы сетей».
Убедитесь, что разрешения установлены для используемого типа сети, а если это не так, самостоятельно добавьте галочку.
Вернитесь к предыдущему окну и подтвердите добавление программного обеспечения в список разрешенного.
Способ 6: Переустановка Hamachi
Завершает список возможных методов исправления рассматриваемой проблемы переустановка Хамачи. Это самый радикальный вариант, переходить к выполнению которого нужно в том случае, если ничего из вышеперечисленного не помогло. Для начала полностью деинсталлируйте данное приложение, реализовав ряд действий, о которых написано в специализированном руководстве на нашем сайте по ссылке ниже.
Как только удаление ПО завершено, загрузите его последнюю версию с официального сайта, установите и произведите полную настройку, чтобы обеспечить нормальное функционирование приложения. Для этого тоже предлагаем воспользоваться нашей инструкцией, кликнув по следующему заголовку.
Тест трафика в Hamachi: Заблокирован входящий трафик, проверьте настройки сетевого экрана
ВОПРОС! Ребята, установил Hamachi. Когда запускаю тест соединения вылезает ошибка с текстом: «Заблокирован входящий трафик, проверьте настройки сетевого экрана». Хотели поиграть с друзьями по сетке, и вот такая вот беда. Помогите, пожалуйста!
ОТВЕТ! Здравствуйте. На самом деле проблема многогранная, поэтому решений много. Постараюсь описать все ниже в статье. Если останутся вопросы, то пишите в комментариях.
Вариант 1: Отключить Брандмауэр
Если программа ругается на сетевой экран, то давайте попробуем его отключить.
- Переходим в «Панель управления», в Windows 7 она находится сразу в «Пуск». В Windows 10 её можно запустить через поиск или через кнопки «Win+R» и команду: control.
- Далее переходим в раздел «Брандмауэр Защитника Windows».
- Далее слева нажимаем по ссылке «Включение и отключение брандмауэра Защитника Windows».
ПРИМЕЧАНИЕ! Если вы не можете перейти по данной ссылке, посмотрите, чтобы правее не было сообщения с текстом: «Управление этими параметрами осуществляет приложение поставщика…» – это сообщение обозначает, что за экран отвечает ваша антивирусная программа. Смотрим следующую главу этой статьи.
- Во всех сетях отключаем сетевой экран и не забываем сохранить и применить параметры.
- Если это не помогло, то советую включить защиту обратно. Давайте попробуем внести программу Hamachi в разрешенные для нашего экрана.
- Перейдите обратно и нажмите по ссылке «Разрешение взаимодействия с приложениями…».
- Если все надписи подсвечены серым, кликните по кнопке «Изменить параметры». После этого кликаем по кнопке «Разрешить другое приложение».
- Находим путь к запускаемому exe-файлу.
- Теперь нужно выбрать тип сетей, для которых будет идти разрешение.
- Кликаем «ОК» и добавляем правило.
Вариант 2: Отключение антивируса
Вторая очень частая причина, это когда соединение блокирует сам антивирусник, чтобы это проверить, нужно просто отключить его защиту. Для этого находим его в трее в правом нижнем углу экрана, кликаем правой кнопкой мыши и находим пункт по отключению защиты.
А теперь важный момент. Мы отключили антивирусную защиту, и в этот момент начал работать Брандмауэр от Windows – поэтому топаем обратно, и если вы не выключали сетевой экран системы, то отключаем его (смотрим прошлую главу). Если это помогает, то аналогично добавляем программу Hamachi в доверенные, там же в Брандмауэре.
Если вам не нравится встроенный защитник Windows, то вы можете в своем антивирусе добавить программу в разрешенные. Это обычно делается в «Настройках». Так как интерфейсы у всех разные, могу лишь только сказать, что вам нужно найти этот раздел, а далее добавить программу в исключение.
Вариант 3: Запуск с админ правами
Зачастую бывает, что блокировка идет не от экрана или антивируса, а именно от самой операционной системы – при этом некоторые службы не запускаются и вылезает ошибка блокировки. Поэтому можно просто попробовать запустить программу с правами администратора. Просто нажмите по ярлыку Hamachi ПКМ, далее из списка выберите нужный параметр запуска. Иногда это помогает.
Вариант 4: Зависла служба
Иногда в работе служба Hamachi просто виснет и её нужно перезапустить. На клавиатуре найдите клавиши «Win» и «R» и нажмите по ним. Далее впишите команду:
Находим службу «LogMeIn Hamachi Tunneling Engine». Если у вас более старая версия программы, то просто ищем службу с названием «Hamachi». Два раза щелкаем по ней ЛКМ. После этого останавливаем и снова запускаем службу. Также проверьте, чтобы тип запуска был
«Автоматическим».
Вариант 5: Старая программа
Пошарив на форумах, я пришел к выводу, что чаще всего таким недугом страдают старые версии программ. Также если вы скачивали её не с официального сайта, а с какого-нибудь стороннего ресурса, то стоит её переустановить. Сначала полностью удалите программу: «Панель управления» – «Программы и компоненты» – находим наш Hamachi, кликаем ПКМ и удаляем. После этого зайдите на официальный сайт , скачайте и установите программу.
Вариант 6: Настройка Hamachi
Если вышеперечисленные варианты не дали результата, то проблема кроется в настройках самой программы, а также в блокировке некоторых портов в локальной сети. Поэтому, что нам нужно сделать:
- Установить параметры в программе по шифрованию и сжатию
- Нужно убрать использование прокси.
- Включить mDNS.
- Также необходимо выключить фильтрацию, так как она может быть заблокирована, самой же программой.
- И самое главное, установить UDP (12122) и TCP (12121) порты.
- Эти же порты пробросить на роутере.
- Ну порты мы пробросим, а их нужно также открыть в Windows.
Вариант 7: Блокировка на роутере
Напомню, что у домашнего роутера также есть свой сетевой экран Брандмауэр. Его можно попытаться отключить, дабы понять – он ли вызывает эту проблему. Сначала заходим в Web-интерфейс роутера – о том, как это сделать более подробно написано тут. Очень часто используют адреса: 192.168.0.1 или 192.168.1.1.
Так как прошивки у роутеров разные, то рассказывать про каждую я не буду. Всего лишь скажу, что вам нужно найти экран и попробовать его отключить. Например, у того же ASUS раздел так и называется «Брандмауэр».
Заходим туда и отключаем, а потом сразу проверяем подключение. Если это не помогло, включаем защиту обратно.
У того же ASUS есть такая защита как «AirProtection», она защищает роутер от внешних посягательств, но также может блокировать все VPN подключения. Поэтому лучше этот параметр отключить.
Также нужно найти раздел «NAT» и проверить, чтобы были включены разрешения для VPN пакетов, на ASUS они по умолчанию включены, но мало ли – проверьте это.
Содержание
- Способ 1: Отключение брандмауэра Windows
- Способ 2: Временное отключение антивируса
- Способ 3: Запуск Hamachi от имени администратора
- Способ 4: Перезапуск службы Hamachi
- Способ 5: Добавление Hamachi в список разрешений для брандмауэра
- Способ 6: Переустановка Hamachi
- Вопросы и ответы
Способ 1: Отключение брандмауэра Windows
Проблема с текстом «Заблокирован входящий трафик, проверьте настройки сетевого экрана» при работе в Hamachi чаще всего связана с действием стандартного межсетевого экрана операционной системы, поэтому первоочередная задача — временно отключить этот компонент. Для этого рекомендуем воспользоваться отдельным руководством на нашем сайте, перейдя по ссылке ниже.
Подробнее: Отключение брандмауэра в Windows 10
Если это не помогло, брандмауэр можно снова включить, выполнив обратные действия. Связано это с тем, что в одном из следующих методов мы еще поговорим о данном компоненте.
Способ 2: Временное отключение антивируса
Во многие антивирусы от сторонних разработчиков тоже встроен межсетевой экран, влияющий на работу определенных приложений. Он может оказаться причиной блокировки входящего трафика, поэтому данному инструменту тоже стоит уделить время. О том, как временно отключить антивирус для проверки его активности, другой наш автор рассказывает в отдельной тематической статье далее.
Подробнее: Как отключить антивирус
Способ 3: Запуск Hamachi от имени администратора
Еще одна причина появления ошибки с текстом «Заблокирован входящий трафик, проверьте настройки сетевого экрана» — ограниченные права пользователя, из-за чего возникает потребность запустить софт от имени администратора. Для этого необходимо найти ярлык или исполняемый файл, щелкнуть по нему правой кнопкой мыши и в появившемся контекстном меню выбрать соответствующий пункт.
Способ 4: Перезапуск службы Hamachi
За нормальное функционирование рассматриваемой программы в операционной системе отвечает одна фирменная служба, от которой все и зависит. Если по каким-то причинам она дала сбой, вполне возможны проблемы с передачей входящего трафика в софте. Для решения этой ситуации потребуется перезапустить службу, что происходит так:
Вернитесь к Hamachi и начните повторную проверку входящего подключения. Если результат до сих пор отрицательный, рассмотрите следующие методы.
Способ 5: Добавление Hamachi в список разрешений для брандмауэра
Ранее мы уже говорили о том, что брандмауэр Windows иногда оказывает негативное влияние на работу сетевых программ, и предлагали его просто отключить. В некоторых случаях это не помогает, поэтому приходится оставлять межсетевой экран включенным, но дополнительно добавить Хамачи в список разрешенного софта, что происходит так:
Способ 6: Переустановка Hamachi
Завершает список возможных методов исправления рассматриваемой проблемы переустановка Хамачи. Это самый радикальный вариант, переходить к выполнению которого нужно в том случае, если ничего из вышеперечисленного не помогло. Для начала полностью деинсталлируйте данное приложение, реализовав ряд действий, о которых написано в специализированном руководстве на нашем сайте по ссылке ниже.
Подробнее: Полное удаление программы Hamachi
Как только удаление ПО завершено, загрузите его последнюю версию с официального сайта, установите и произведите полную настройку, чтобы обеспечить нормальное функционирование приложения. Для этого тоже предлагаем воспользоваться нашей инструкцией, кликнув по следующему заголовку.
Подробнее: Настройка Hamachi в Windows
Заблокирован входящий трафик, проверьте настройки сетевого экрана
Работа Hamachi, подобно другим программам на основе сети, зачастую отличается помехами. В качестве причин можно выделить Firewall, то есть, брандмауэр, встроенный в Windows, а также антивирус, который установлен на вашем компьютере. Если в процессе тестирования соединения в Hamachi возникает сообщение потом, что входящий трафик заблокирован и нужно проверить настройки сетевого экрана, отключите то и другое, а затем попробуйте установить новое соединение.
Особенности брандмауэра
Блокировка Hamachi с помощью брандмауэра по умолчанию — это чрезвычайно редко. Однако на всякий случай лучше перестраховаться и убедиться в том, что именно он причастен к блокировке. Для начала откройте поиск, например, в System BIOS Windows 10, наберите слово «брандмауэр» и сделайте запуск.
Далее потребуется зайти в раздел «Включение и отключение брандмауэра Windows» и полностью отключить его для всех сетей, как частных, так и общественных.
После проверки соединения в системе Hamachi, установите, пропала ли данная ошибка. Если она пропала, то повинен брандмауэр. Программу Hamachi следует добавить в исключения или отключать антивирус в процессе запуска и работы в программе.
Особенности антивируса
Самой частой причиной, почему Hamachi не выходит в сеть, является блокировка антивируса. Для того чтобы это не происходило, антивирус и встроенный в него Firewall, если он отдельно отключается, следует отключить. После этого произведите проверку связи. В результате восстановление должно произойти. Если это произошло, рекомендуется держать антивирус всё время в отключенном состоянии или просто внести Hamachi в исключения. Для получения более подробных настроек по антивирусу следует обратиться к производителю или ознакомиться с инструкцией.