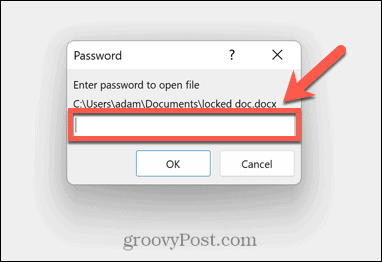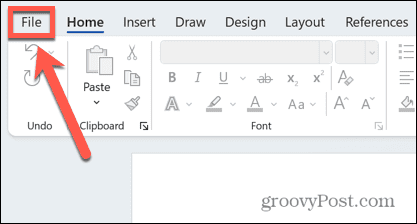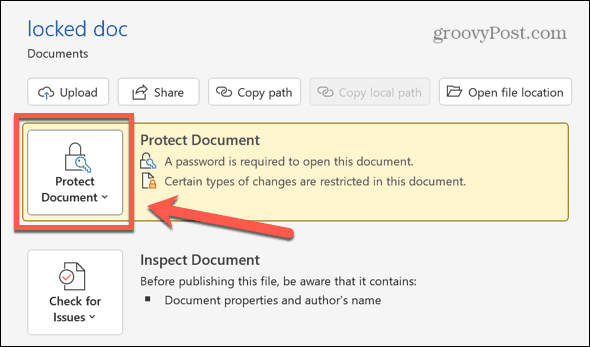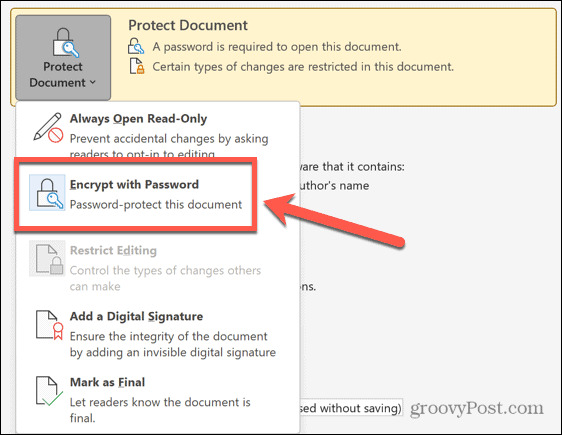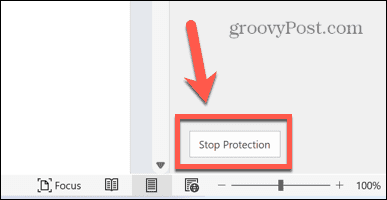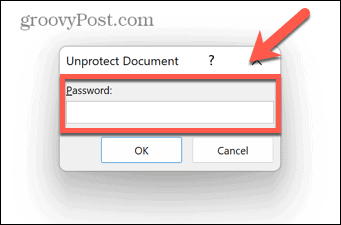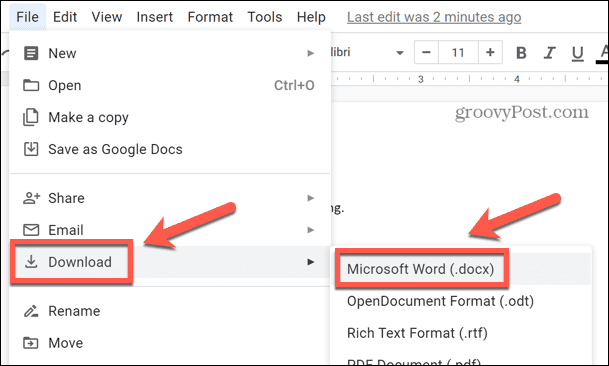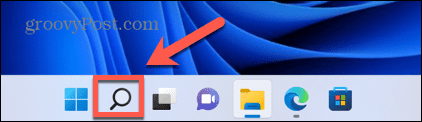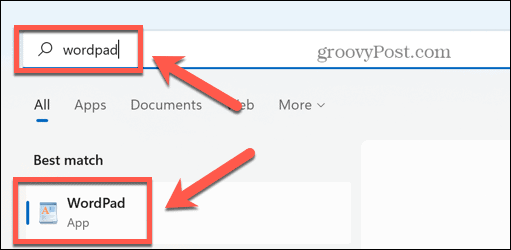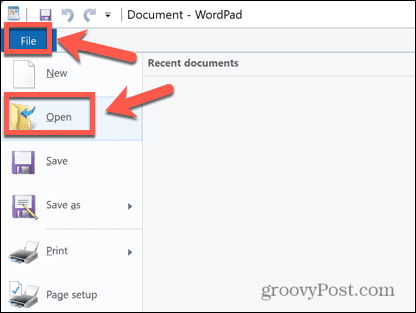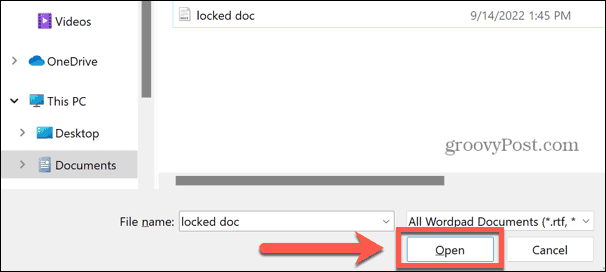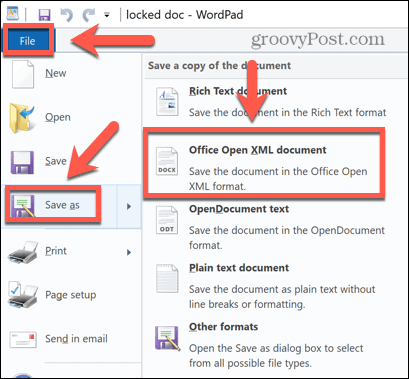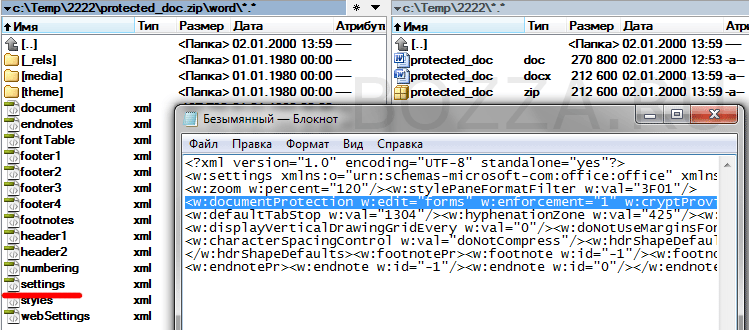Содержание
- Восстановление пароля методом смены формата
- Изменение формата файла
- Поиск пароля
- Альтернативный метод
- Изменение расширения файла
- Изменение содержимого архива
- Открытие защищенного файла
- Восстановление утерянного пароля с помощью утилиты Accent OFFICE Password Recovery
- Настройка Accent OFFICE Password Recovery
- Восстановление пароля
- Вопросы и ответы
Текстовые документы, создаваемые в MS Word, иногда защищаются паролем, благо, возможности программы позволяют это сделать. Во многих случаях это действительно необходимо и позволяет защитить документ не только от редактирования, но и от его открытия. Не зная пароля, открыть этот файл не получится. Но что, если вы забыли пароль или утратили его? В таком случае единственное решение — снять защиту с документа.
Для того, чтобы разблокировать документ Word для редактирования от вас не потребуется каких-то особых знаний и навыков. Все, что для этого нужно — наличие того самого защищенного файла, Ворд, установленный на вашем ПК, любой архиватор (например, WinRar) и редактор Notepad++.
Урок: Как пользоваться Notepad++
Примечание: Ни один из методов, описанных в данной статье, не гарантирует 100-процентной вероятности открытия защищенного файла. Это зависит от ряда факторов, в числе которых версия используемой программы, формат файла (DOC или DOCX), а также уровень защиты документа (защита паролем или же только ограничение на редактирование).
Восстановление пароля методом смены формата
Любой документ содержит в себе не только текст, но и данные о пользователе, а вместе с ними и ряд другой информации, в числе которой и пароль от файла, если таковой имеется. Чтобы отыскать все эти данные, необходимо изменить формат файла, а затем «заглянуть» в него.
Изменение формата файла
1. Запустите программу Microsoft Word (не файл) и перейдите в меню «Файл».
2. Выберите пункт «Открыть» и укажите путь к документу, который нужно разблокировать. Для поиска файла используйте кнопку «Обзор».
3. Открыть для редактирования его на данном этапе не получится, но нам этого и не нужно.
Все в том же меню «Файл» выберите пункт «Сохранить как».
4. Укажите место для сохранения файла, выберите его тип: «Веб-страница».
5. Нажмите «Сохранить» для сохранения файла в качестве веб-документа.
Примечание: Если в документе, который вы повторно сохраняете, применены особые стили форматирования, может появится уведомление о том, что некоторые свойства данного документа не поддерживаются веб-браузерами. В нашем случае это границы знаков. К сожалению, ничего не остается, как это изменение принять, нажав на кнопку «Продолжить».
Поиск пароля
1. Перейдите в папку, в которую вы сохранили защищенный документ в качестве веб-страницы, расширение файла будет «HTM».
2. Кликните по документу правой кнопкой мышки и выберите пункт «Открыть с помощью».
3. Выберите программу Notepad++.
Примечание: В контекстном меню может содержаться пункт «Edit with Notepad++». Следовательно, выберите его для открытия файла.
4. В открывшемся окне программы в разделе «Поиск» выберите пункт «Найти».
5. Введите в строке поиска в угловых скобках (<>) тег w:UnprotectPassword. Нажмите «Искать далее».
6. В подсвеченном фрагменте текста найдите строку схожего содержания: w:UnprotectPassword>00000000, где цифры «00000000», расположенные между тегами, это и есть пароль.
Примечание: Вместо цифр «00000000», указанных и использованных в нашем примере, между тегами будут находиться совсем иные цифры и/или буквы. В любом случае, это и есть пароль.
7. Скопируйте данные между тегами, выделив их и нажав «CTRL+C».
8. Откройте оригинальный документ Word, защищенный паролем (не его HTML-копию) и вставьте в строку ввода пароля скопированное значение (CTRL+V).
9. Нажмите «ОК» для открытия документа.
10. Запишите этот пароль или измените его на любой другой, который вы точно не забудете. Сделать это можно в меню «Файл» — «Сервис» — «Защита документа».
Альтернативный метод
Если вышеописанный метод вам не помог или же по каким-то причинам он вас не устроил, рекомендуем попробовать альтернативное решение. Данный метод подразумевает преобразование текстового документа в архив, изменение одного элемента, содержащегося в нем, и последующее преобразование файла обратно в текстовый документ. Нечто похожее мы проделывали с документом для извлечения из него изображений.
Урок: Как сохранить картинки из документа Ворд
Изменение расширения файла
Откройте папку, в которой содержится защищенный файл, и измените его расширение с DOCX на ZIP. Для этого выполните следующее:
1. Кликните по файлу и нажмите F2.
2. Удалите расширение DOCX.
3. Введите вместо него ZIP и нажмите «ENTER».
4. Подтвердите свои действия в появившемся окне.
Изменение содержимого архива
1. Откройте zip-архив, перейдите в папку word и найдите там файл «settings.xml».
2. Извлеките его из архива, нажав на кнопку на панели быстрого доступа, через контекстное меню или путем простого перемещения из архива в любое удобное место.
3. Откройте этот файл с помощью Notepad++.
4. Найдите через поиск размещенный в угловых скобках тег w:documentProtection … , где «…» — это пароль.
5. Удалите этот тег и сохраните файл, не изменяя его изначальный формат и имя.
6. Добавьте измененный файл обратно в архив, согласившись на его замену.
Открытие защищенного файла
Измените расширение архива с ZIP снова на DOCX. Откройте документ — защита будет снята.
Восстановление утерянного пароля с помощью утилиты Accent OFFICE Password Recovery
Accent OFFICE Password Recovery — это универсальная утилита для восстановления паролей в документах пакета Microsoft Office. Она работает практически со всеми версиями программ, как со старыми, так и с самыми новыми. Скачать ознакомительную версию можно на официальном сайте, для открытия защищенного документа базового функционала будет достаточно.
Скачать Accent OFFICE Password Recovery
Скачав программу, установите и запустите ее.
Прежде, чем приступить к восстановлению пароля, необходимо выполнить некоторые манипуляции с настройками.
Настройка Accent OFFICE Password Recovery
1. Откройте меню «Настройка» и выберите «Конфигурация».
2. Во вкладке «Производительность» в разделе «Приоритет приложений» нажмите на небольшую стрелочку, расположенную около данного раздела, и выберите «Высокий» приоритет.
3. Нажмите «Применить».
Примечание: Если в данном окне все пункты не будут автоматически отмечены галочками, сделайте это вручную.
4. Нажмите «ОК» для сохранения внесенных изменений и выхода из меню настроек.
Восстановление пароля
1. Перейдите в меню «Файл» программы Accent OFFICE Password Recovery и нажмите «Открыть».
2. Укажите путь к защищенному документу, выделите его левым кликом мышки и нажмите «Открыть».
3. Нажмите кнопку «Начать» на панели быстрого доступа. Будет запущен процесс восстановления пароля к выбранному вами файлу, это займет некоторое время.
4. По завершению процесса на экране появится окно с отчетом, в котором и будет указан пароль.
5. Откройте защищенный документ и введите пароль, который был указан в отчете Accent OFFICE Password Recovery.
На этом мы закончим, теперь вы знаете, как снять защиту с документа Word, а также знаете о том, как восстановить забытый или утерянный пароль, чтобы открыть защищенный документ.
Чтобы разблокировать документ Word, защищенный паролем только для чтения, просто удалите эти две строки, а затем повторно сохраните документ Word, защита исчезнет. Возможно, это может быть программа, которая может снять защиту с вашего документа. Откройте диспетчер задач и нажмите «Завершить задачу» во всех экземплярах Microsoft Word. Возможно, вам также придется перезагрузить компьютер.
Шаг 1. Откройте документ Word, который хотите разблокировать, и нажмите кнопку «Офис». Шаг 2: Нажмите «Сохранить как», а затем отметьте «Кнопка инструментов> Общие параметры». Шаг 3: Выберите «Пароль для открытия» а затем введите пароль, чтобы разблокировать документ.
Как разблокировать документ Microsoft Word?
Разблокировать защищенный документ
- На вкладке «Рецензирование» в группе «Защита» щелкните «Ограничить редактирование».
- В области задач «Ограничить форматирование и редактирование» щелкните «Остановить защиту».
- Если вам будет предложено ввести пароль, введите его.
Почему мой Microsoft Word заблокирован?
Файл может быть заблокирован по следующим причинам: К файлу предоставлен общий доступ, и в настоящее время его редактирует другой пользователь.. Экземпляр приложения Office работает в фоновом режиме с уже открытым файлом. Файл был помечен как окончательный и больше не может быть обновлен.
Почему мой Microsoft Word заблокирован и не позволяет мне печатать?
Удерживая клавишу CTRL, щелкните значок приложения. и не отпускайте клавишу CTRL, пока она не попросит подтвердить безопасный режим. Если да, то запускайте приложение в обычном режиме и одну за другой отключайте надстройки и запускайте приложение снова каждый раз, когда вы отключаете надстройку, чтобы определить виновную надстройку.
Не можете печатать в Word?
If текст не отображается на вашем экране, есть большая вероятность, что Number Lick был включен по ошибке. Чтобы проверить это, найдите клавишу «Num Lock», которая часто совпадает с клавишей «F11» на клавиатуре. Нажмите клавишу, а затем попробуйте ввод. Текст должен появиться на вашем экране.
Как разблокировать заблокированный документ для редактирования?
Нажмите CTRL + ALT + DELETE, чтобы открыть диалоговое окно «Безопасность Windows». Щелкните Диспетчер задач, а затем щелкните вкладку Процессы. Нажмите Винворд.exe, а затем щелкните Завершить процесс. В диалоговом окне «Предупреждение диспетчера задач» нажмите «Да».
Как включить редактирование в Word?
Разрешить редактирование в вашем документе
- Перейдите в Файл> Информация.
- Выберите Защитить документ.
- Выберите «Разрешить редактирование».
Как разблокировать заблокированный Word 2019?
Вот как это сделать:
- Шаг 1. Перейдите в раздел «Обзор»> «Ограничить редактирование».
- Шаг 2: Вы увидите кнопку «Остановить защиту» в правом нижнем углу. Нажмите здесь.
- Шаг 3: Появится диалоговое окно «Снять защиту с документа». Введите пароль, и вы сможете редактировать файл.
Что мне делать, если моя учетная запись Microsoft заблокирована?
Перейдите на https://account.microsoft.com и войдите в свою заблокированную учетную запись.
- Введите номер телефона, чтобы запросить получение кода безопасности в текстовом сообщении. …
- После поступления текста введите защитный код на веб-страницу.
- Измените свой пароль, чтобы завершить процесс разблокировки.
Почему мой Microsoft Word не работает?
Зайдите в панель управления> откройте программы и функции > щелкните офис> щелкните изменить> и попробуйте быстрый ремонт. Это займет несколько минут. Если это не сработает, попробуйте онлайн-ремонт. Перейдите в панель управления> откройте программы и функции> щелкните офис> щелкните изменить> и попробуйте онлайн-ремонт.
Microsoft Word больше не бесплатен?
За исключением поддерживаемого рекламой Microsoft Word Starter 2010, Word никогда не был бесплатным, кроме как в рамках ограниченной по времени пробной версии Office.. По истечении пробного периода вы не сможете продолжать использовать Word, не купив Office или отдельную копию Word.
Download Article
An in-depth guide to unlock a Microsoft Word file
Download Article
The ability to password protect an MS Word document is a very useful feature. It helps to keep your documents private or manage shared access with several authorized users. However, if you lose the password, you will be left with a document you can’t edit at all. This article will show you how to remove the Word password if you have lost or forgot it.
If you can’t edit the document, use Method 1, 2 or 3 to remove protection. If you can’t open your document without password, use Method 4 or Method 5.
-
1
Use WordPad to edit your file.[1]
WordPad is a word processor that comes with Microsoft Windows. It’s more basic than MS Word, but it’s possible to edit .docx and .doc files in it. -
2
Right-click on the document you need to unprotect and select Open with -> Choose another app.
Advertisement
-
3
Select WordPad in the list of apps.
-
4
Click File -> Save As -> Office Open XML document to save your file in .docx format
- Skip this step if WordPad editing options are enough for you — once open in WordPad, document will be unprotected.
Advertisement
-
1
Use Google Docs to unprotect your file.[2]
Google Docs is a free online app for text editing with much the same functionality as MS Word.- You can use this method if you need to unprotect the document on Mac OS.
-
2
-
3
-
4
Click the folder icon at the right part of the screen.
-
5
Click Upload in the Open a file menu.
-
6
Click Select button to choose a file you need to unprotect.
- You can also drag and drop the file into the outlined rectangular section of the screen.
-
7
Click File -> Download -> Microsoft Word (.docx) to download your unprotected file.
- Skip this step if you are okay with editing the document in Google Docs — protection is removed once file is uploaded.
Advertisement
-
1
Use an online password cracker for files created in MS Word 2007 or above. They are easy to distinguish since they have the .docx extension instead of .doc
- Right-click on the file and choose Properties to check it’s extension. For .doc files the previous method can be used.
-
2
Google «password find online» to find the password cracker.
- This method also works for documents created in Word for Mac OS.
-
3
Click Unprotect your file
-
4
Click Browse to choose your password protected document. After that click Next step.
-
5
Click on Remove password (recommended)
-
6
Wait a bit for password removal to finish
-
7
Download your unprotected file
-
8
If your file is big, you will be able to download a demo-file with first paragraphs of your document. You’ll need a license key to get the full document.
Advertisement
-
1
Open the document you need to unprotect.
-
2
Save the document as a doc, if you have a .docx file.
- Click File -> Save As.
- Choose the folder to save the file in.
- Under the file name click on the menu Save as type.
- Choose Word 97-2003 (.doc).
- Click Save.
-
3
Open your .doc file.
- Files in Word 97-2003 format have a different icon image than regular .docx file.
-
4
Press Alt+F11 to open Visual Basic Editor.
-
5
Right-click the file name in the «Project — VBAProject» panel in the top left corner of the screen. Choose Insert -> Module in the menu.
-
6
Copy and paste the following VBA code into your module.
Sub PasswordBreaker() Dim i As Integer, j As Integer, k As Integer Dim l As Integer, m As Integer, n As Integer Dim i1 As Integer, i2 As Integer, i3 As Integer Dim i4 As Integer, i5 As Integer, i6 As Integer On Error Resume Next For i = 65 To 66: For j = 65 To 66: For k = 65 To 66 For l = 65 To 66: For m = 65 To 66: For i1 = 65 To 66 For i2 = 65 To 66: For i3 = 65 To 66: For i4 = 65 To 66 For i5 = 65 To 66: For i6 = 65 To 66: For n = 32 To 126 ActiveSheet.Unprotect Chr(i) & Chr(j) & Chr(k) & _ Chr(l) & Chr(m) & Chr(i1) & Chr(i2) & Chr(i3) & _ Chr(i4) & Chr(i5) & Chr(i6) & Chr(n) If ActiveSheet.ProtectContents = False Then MsgBox "Password is " & Chr(i) & Chr(j) & _ Chr(k) & Chr(l) & Chr(m) & Chr(i1) & Chr(i2) & _ Chr(i3) & Chr(i4) & Chr(i5) & Chr(i6) & Chr(n) Exit Sub End If Next: Next: Next: Next: Next: Next Next: Next: Next: Next: Next: Next End Sub
-
7
Press F5. You will see the Macros window. Click Run.
-
8
Click OK to dismiss the message window with a random number of “A” letters in it.
-
9
Press Alt+F11 again to close the VBA editor, click on the protected text to open the Restrict Editing menu. Click Stop Protection. It will stop protection without the password.
Advertisement
-
1
Check if you need to use a password cracker. If you see this window when you try to open the Word document, it means the document is protected with a password to open and steps above won’t help with it, so you need to use a password cracker.
- If you can open your document, use one of the methods above instead.
-
2
Understand that using a password cracker is not a guaranteed success, but it’s the only way to unlock Word documents protected by the password to open.[3]
-
3
Find a free password cracker app using query «crack word excel password free».
-
4
Download the setup file and double-click it to start the installation. Follow the on-screen instructions and then open the program once it’s installed.
- Unfortunately, there are no free password crackers available for newer versions of MS Word.
-
5
Click «Next» to proceed from the main window.
-
6
Click the Browse button to select your password protected Word document and go to the Next step.
-
7
Start password recovery with a Dictionary attack.
-
8
Check all the Recovery options and click Next.
-
9
Press Go to start the recovery process.
- You can pause and resume it anytime with the respective buttons, but if you close the cracker before finishing the attack, it will be terminated and you’ll have to start again.
-
10
Wait for the attack to finish.
-
11
See the message with results. If the password was found, proceed to Step 13. If the password was not found, click OK. This will return you to the Select approach page.
-
12
Choose Brute Force attack.
- Check shorter passwords with less types of symbols first.
-
13
Try different approaches and settings until you succeed.
-
14
Click on the password if the password is found — this will copy it to clipboard.
-
15
Use the password to remove protection from your encrypted file.
Advertisement
Ask a Question
200 characters left
Include your email address to get a message when this question is answered.
Submit
Advertisement
Video
-
Make a backup of the file you need to unprotect just in case.
Thanks for submitting a tip for review!
Advertisement
References
About This Article
Thanks to all authors for creating a page that has been read 168,544 times.
Is this article up to date?
Download Article
An in-depth guide to unlock a Microsoft Word file
Download Article
The ability to password protect an MS Word document is a very useful feature. It helps to keep your documents private or manage shared access with several authorized users. However, if you lose the password, you will be left with a document you can’t edit at all. This article will show you how to remove the Word password if you have lost or forgot it.
If you can’t edit the document, use Method 1, 2 or 3 to remove protection. If you can’t open your document without password, use Method 4 or Method 5.
-
1
Use WordPad to edit your file.[1]
WordPad is a word processor that comes with Microsoft Windows. It’s more basic than MS Word, but it’s possible to edit .docx and .doc files in it. -
2
Right-click on the document you need to unprotect and select Open with -> Choose another app.
Advertisement
-
3
Select WordPad in the list of apps.
-
4
Click File -> Save As -> Office Open XML document to save your file in .docx format
- Skip this step if WordPad editing options are enough for you — once open in WordPad, document will be unprotected.
Advertisement
-
1
Use Google Docs to unprotect your file.[2]
Google Docs is a free online app for text editing with much the same functionality as MS Word.- You can use this method if you need to unprotect the document on Mac OS.
-
2
-
3
-
4
Click the folder icon at the right part of the screen.
-
5
Click Upload in the Open a file menu.
-
6
Click Select button to choose a file you need to unprotect.
- You can also drag and drop the file into the outlined rectangular section of the screen.
-
7
Click File -> Download -> Microsoft Word (.docx) to download your unprotected file.
- Skip this step if you are okay with editing the document in Google Docs — protection is removed once file is uploaded.
Advertisement
-
1
Use an online password cracker for files created in MS Word 2007 or above. They are easy to distinguish since they have the .docx extension instead of .doc
- Right-click on the file and choose Properties to check it’s extension. For .doc files the previous method can be used.
-
2
Google «password find online» to find the password cracker.
- This method also works for documents created in Word for Mac OS.
-
3
Click Unprotect your file
-
4
Click Browse to choose your password protected document. After that click Next step.
-
5
Click on Remove password (recommended)
-
6
Wait a bit for password removal to finish
-
7
Download your unprotected file
-
8
If your file is big, you will be able to download a demo-file with first paragraphs of your document. You’ll need a license key to get the full document.
Advertisement
-
1
Open the document you need to unprotect.
-
2
Save the document as a doc, if you have a .docx file.
- Click File -> Save As.
- Choose the folder to save the file in.
- Under the file name click on the menu Save as type.
- Choose Word 97-2003 (.doc).
- Click Save.
-
3
Open your .doc file.
- Files in Word 97-2003 format have a different icon image than regular .docx file.
-
4
Press Alt+F11 to open Visual Basic Editor.
-
5
Right-click the file name in the «Project — VBAProject» panel in the top left corner of the screen. Choose Insert -> Module in the menu.
-
6
Copy and paste the following VBA code into your module.
Sub PasswordBreaker() Dim i As Integer, j As Integer, k As Integer Dim l As Integer, m As Integer, n As Integer Dim i1 As Integer, i2 As Integer, i3 As Integer Dim i4 As Integer, i5 As Integer, i6 As Integer On Error Resume Next For i = 65 To 66: For j = 65 To 66: For k = 65 To 66 For l = 65 To 66: For m = 65 To 66: For i1 = 65 To 66 For i2 = 65 To 66: For i3 = 65 To 66: For i4 = 65 To 66 For i5 = 65 To 66: For i6 = 65 To 66: For n = 32 To 126 ActiveSheet.Unprotect Chr(i) & Chr(j) & Chr(k) & _ Chr(l) & Chr(m) & Chr(i1) & Chr(i2) & Chr(i3) & _ Chr(i4) & Chr(i5) & Chr(i6) & Chr(n) If ActiveSheet.ProtectContents = False Then MsgBox "Password is " & Chr(i) & Chr(j) & _ Chr(k) & Chr(l) & Chr(m) & Chr(i1) & Chr(i2) & _ Chr(i3) & Chr(i4) & Chr(i5) & Chr(i6) & Chr(n) Exit Sub End If Next: Next: Next: Next: Next: Next Next: Next: Next: Next: Next: Next End Sub
-
7
Press F5. You will see the Macros window. Click Run.
-
8
Click OK to dismiss the message window with a random number of “A” letters in it.
-
9
Press Alt+F11 again to close the VBA editor, click on the protected text to open the Restrict Editing menu. Click Stop Protection. It will stop protection without the password.
Advertisement
-
1
Check if you need to use a password cracker. If you see this window when you try to open the Word document, it means the document is protected with a password to open and steps above won’t help with it, so you need to use a password cracker.
- If you can open your document, use one of the methods above instead.
-
2
Understand that using a password cracker is not a guaranteed success, but it’s the only way to unlock Word documents protected by the password to open.[3]
-
3
Find a free password cracker app using query «crack word excel password free».
-
4
Download the setup file and double-click it to start the installation. Follow the on-screen instructions and then open the program once it’s installed.
- Unfortunately, there are no free password crackers available for newer versions of MS Word.
-
5
Click «Next» to proceed from the main window.
-
6
Click the Browse button to select your password protected Word document and go to the Next step.
-
7
Start password recovery with a Dictionary attack.
-
8
Check all the Recovery options and click Next.
-
9
Press Go to start the recovery process.
- You can pause and resume it anytime with the respective buttons, but if you close the cracker before finishing the attack, it will be terminated and you’ll have to start again.
-
10
Wait for the attack to finish.
-
11
See the message with results. If the password was found, proceed to Step 13. If the password was not found, click OK. This will return you to the Select approach page.
-
12
Choose Brute Force attack.
- Check shorter passwords with less types of symbols first.
-
13
Try different approaches and settings until you succeed.
-
14
Click on the password if the password is found — this will copy it to clipboard.
-
15
Use the password to remove protection from your encrypted file.
Advertisement
Ask a Question
200 characters left
Include your email address to get a message when this question is answered.
Submit
Advertisement
Video
-
Make a backup of the file you need to unprotect just in case.
Thanks for submitting a tip for review!
Advertisement
References
About This Article
Thanks to all authors for creating a page that has been read 168,544 times.
Is this article up to date?

24 июля 2020
Microsoft Office — это офисный пакет приложений, позволяющих работать на ПК с документами, изображениями, видео и так далее. Как и операционная система, Microsoft Office нуждается в активации.

Microsoft Office дает пользователю бесплатный пробный период длиной в 30 дней. За это время, если пользователю необходимы эти программы, он должен активировать систему. В противном случае после истечения срока будут возникать проблемы с работой, а также вступят в силу некоторые ограничения от Microsoft.
На деле ограничения в Office, PowerPoint или Excel очень слабо повлияют на работу. Вот что будет, если не активировать Office спустя 30 дней:
1) Красный заголовок наверху документа будет напоминать о том, что система нуждается в активации. Сначала будет отображено название документа, затем название продукта и надпись «Нелицензионный продукт«.
2) В некоторых случаях будет отображаться красная полоса под панелью управления с надписью «Офисный продукт отключен» с кнопкой «Активировать«, которая перенаправляет пользователя на веб-страницу официального сайта Microsoft.
3) Иногда Word может непроизвольно закрываться, отображая следующую надпись. Автосохранение присутствует, и последние правки там останутся. Но в целом это достаточно неприятный момент.
Для активации Microsoft Office необходим ключ. Это определенный набор символов, который Microsoft высылает на электронную почту покупателя. Его необходимо ввести в окно активации, после чего пользователю будут доступны полные версии программ.
Активатор же сам подбирает ключ и от пользователя ничего не требует. Один из популярных — KMS Auto. Он доступен для скачивания абсолютно бесплатно на официальном сайте разработчика.
Все, что необходимо, это скачать и установить KMS Auto, а затем запустить его от имени Администратора. Далее потребуется нажать на кнопку «Активировать Office«. Программа имеет разные версии, и формулировки, в зависимости от этого, могут отличаться друг от друга.
Процесс начнется автоматически, и длится он всегда по-разному. Как правило, более 5 минут пользователю ждать не придется. Прогресс можно отслеживать в синем поле, которое появится ниже.
После окончания операции необходимо закрыть активатор и проверить успешность процесса. Проверить активирована программа или нет очень просто — необходимо зайти в Word или PowerPoint и перейти во вкладку «Файл«.
Здесь должен показываться статус продукта — «Продукт активирован«. Как следствие, можно поменять тему с обычной на цветную, получить дополнительно новые функции от Microsoft, а так же получать все обновления автоматически. Они будут загружаться при доступе ПК и Интернет.
Для этого даже необязательно вводить данные от своего аккаунта в Mocrosoft и входить под своим именем. Все будет доступно без этого.
Что делать если Ворд заблокирован?
Как разблокировать документ Word для редактирования?
Запустите программу Microsoft Word, выполните команду «Файл» – «Открыть» либо нажмите кнопку «Открыть» на стандартной панели инструментов. Выберите документ, который необходимо разблокировать. Чтобы убрать защиту документа Word, выполните команду «Файл» – «Сохранить как».
Почему документ Ворд заблокирован?
Файл может быть заблокирован по следующим причинам: к файлу предоставлен общий доступ и его в настоящее время редактирует другой пользователь; файл уже открыт в другом экземпляре приложения Office, который работает в фоновом режиме; файл помечен как окончательный и его больше невозможно обновить.
Как разблокировать выбранный фрагмент в ворде?
На вкладке Рецензирование в группе Защитить выберите команду Ограничить редактирование. В области Ограничения на редактирование установите флажок Разрешить только указанный способ редактирования документа.
Как выйти из режима ограниченной функциональности в Word?
Для того, чтобы выключить в Word 2016 или в Word 2019 режим ограниченной функциональности выполните следующие действия:
- В окне открытого документа Word войдите в меню «Файл».
- В разделе «Сведения», в настройке «Режим ограниченной функциональности» нажмите на кнопку «Преобразовать».
Почему я не могу редактировать текст в ворде?
Текстовый документ не редактируется по двум причинам: включён режим ограниченного функционала (документ ранее был создан в версии «Ворда» ниже, чем у вас) либо на документе была ранее установлена защита (запрет на редактуру).
Как редактировать файл в ворде?
Чтобы начать работу с файлом, вам нужно открыть ссылку из письма в веб-браузере Word Web App. Затем выберите Редактировать документ – Изменить в браузере. Если с этим документом работает кто-то еще, вы увидите сведения об этом. Так вы можете редактировать документ вместе с другими людьми в режиме реального времени.
Как разблокировать заблокированные файлы?
Как разблокировать файл в Windows 10
Щелкаете по заблокированному файлу правым кликом, переходите в его свойства и на вкладке «Общие» ставите птичку на против слова «Разблокировать». Применяем настройку, в итоге у вас пропадет поле «Разблокировать», в результате чего файл станет как проверенный и заслуживающий доверия.
Как снять пароль Word?
Удаление пароля документа
- Откройте документ и введите пароль.
- Выберите файл > сведения > защитить документ > зашифровать с помощью пароля.
- Очистите поле Пароль и нажмите кнопку ОК.
Как заблокировать файл для редактирования?
Для защиты от редактирования, сначала откройте документ Excel 2007 и перейдите на вкладку «Рецензирование». Далее в группе «Изменения» нажимайте кнопку «Защитить лист». В открывшемся окне «Защита листа» необходимо ввести пароль защиты. Кроме того, в этом же окне можно указать список исключений, т.
Как скопировать документ Если он защищен от копирования?
Переходим в раздел меню «Вставка», находим «Вставить объект», нажимаем на маленькую стрелочку возле него и кликаем по «Текст из файла…». Выбираем нужный файл и нажимаем кнопку «Вставить». После этой процедуры мы можем начинать работу с текстом.
Как активировать Ворд без ключа?
Как активировать Microsoft Office без ключа
- Скачать, распаковать и запустить.
- Выбрать в появившемся меню KMSAuto Lite.
- В открывшейся программе выбрать Активация Office.
- Кликнуть еще раз для подтверждения.
- В появившемся диалоговом окне нажать Да.
Как скопировать текст с защищенного файла Word?
Кликните по импровизированной стрелке рядом с инструментом и в появившемся меню выберите опцию «Текст из файла». В окне Проводника укажите путь к защищённому документу и нажмите кнопку «Вставить». В зависимости от размера документа копирование займет от долей секунды до нескольких секунд.
Как снять режим ограниченной функциональности в Ворде 2016?
Все предельно просто: для отключения функции необходимо лишь пересохранить файл в новом формате.
Как вернуть Ворд в обычный режим?
Для того чтобы работать в обычном режиме, выберите команду Вид -> Обычный или щелкните на кнопке Обычный режим в левом углу горизонтальной полосы прокрутки. Режим разметки отображает ваш документ точно так, как он будет распечатан.
Как разблокировать выбранный фрагмент в ворде?
Что делать если ворд пишет фрагмент заблокирован?
Такое изменение запрещено, поскольку выделенный фрагмент заблокирован. Чтобы вернуться в область задач и найти фрагмент, который разрешено изменять, сделайте следующее: На вкладке Рецензирование в группе Защитить нажмите кнопку Защитить документ и выберите пункт Ограничить форматирование и редактирование.
Как разблокировать Word для редактирования?
Запустите программу Microsoft Word, выполните команду «Файл» – «Открыть» либо нажмите кнопку «Открыть» на стандартной панели инструментов. Выберите документ, который необходимо разблокировать. Чтобы убрать защиту документа Word, выполните команду «Файл» – «Сохранить как».
Что делать Если Ворд не дает редактировать документ?
Что делать, Microsoft Word не будет редактировать документы
- Разблокировать документ из Свойства
- Используйте Word Online.
- Проверьте, используете ли вы пробную версию
- Используйте Отменить (CTRL + Z)
- Назначить разрешения/Снять защиту
- Проверьте, открыт ли или используется документ у другого пользователя
Каким образом сохраняются шаблоны электронных форм?
Сохранение электронных форм.
Для этого выбираем Меню Файл Сохранить как, выбрать имя и сохранить в необходимой папке данный документ как «Шаблон документа» в разделе «Тип файла» вместо предлагаемого по умолчанию «Документ Word». По умолчанию все шаблоны сохраняются в папке «Шаблоны» (Templates).
Почему документ Ворд заблокирован?
Файл может быть заблокирован по следующим причинам: к файлу предоставлен общий доступ и его в настоящее время редактирует другой пользователь; файл уже открыт в другом экземпляре приложения Office, который работает в фоновом режиме; файл помечен как окончательный и его больше невозможно обновить.
Как активировать Ворд без ключа?
Как активировать Microsoft Office без ключа
- Скачать, распаковать и запустить.
- Выбрать в появившемся меню KMSAuto Lite.
- В открывшейся программе выбрать Активация Office.
- Кликнуть еще раз для подтверждения.
- В появившемся диалоговом окне нажать Да.
Что делать если документ заблокирован для редактирования?
Unlocker это решение!
- Просто щелкните правой кнопкой мыши папку или файл и выберите Unlocker.
- Если папка или файл заблокированы, появится окно со списком шкафчиков
- Просто нажмите Разблокировать все, и все готово!
Как разблокировать файл только для чтения?
Удаление доступа только для чтения
- Нажмите кнопку Microsoft Office. и выберите команду Сохранить или Сохранить как, если вы раньше уже сохраняли документ.
- Щелкните Сервис.
- Щелкните Общие параметры.
- Снимите флажок рекомендовать доступ только для чтения.
- Нажмите кнопку «ОК».
- Сохраните документ.
Как разблокировать заблокированные файлы?
Как разблокировать файл в Windows 10
Щелкаете по заблокированному файлу правым кликом, переходите в его свойства и на вкладке «Общие» ставите птичку на против слова «Разблокировать». Применяем настройку, в итоге у вас пропадет поле «Разблокировать», в результате чего файл станет как проверенный и заслуживающий доверия.
Как внести изменения в документ Word?
Включить редактирование в документе
- В меню Файл выберите пункт Сведения.
- Выберите Защитить документ.
- Выберите Включить редактирование.
Почему я не могу редактировать Гугл документ?
Если вам не удается внести изменения в файл, причина может заключаться в следующем: Владелец не предоставил вам разрешения на просмотр файла. Вы вошли в аккаунт Google, не имеющий доступа к файлу. Ваш уровень доступа был изменен другим пользователем с правом на редактирование.
Как исправить в ворде текст?
Включаем режим правки в Word
- Перейдите на закладку «Рецензирование».
- Нажмите на кнопку «Исправления».
Как сохранить форму как шаблон?
Сохранение документа Word в виде шаблона
- Выберите пункты Файл > Открыть.
- Дважды щелкните элемент Этот компьютер. (В Word 2013 дважды щелкните элемент Компьютер.)
- Перейдите в папку Пользовательские шаблоны Office, которая находится в папке Документы.
- Щелкните шаблон и нажмите кнопку Открыть.
- Внесите необходимые изменения, а затем сохраните и закройте шаблон.
Каким образом можно создать шаблон на основе имеющегося документа?
Сохранение документа в виде шаблона
- Откройте документ Word, который вы хотите сохранить как шаблон.
- В меню «Файл» выберите пункт «Сохранить как шаблон».
- В поле Сохранить как введите имя нового шаблона.
- (Необязательно) В поле «Место» выберите расположение, в котором будет сохранен шаблон.
Где хранятся шаблоны в ворде?
Откройте папку C:Usersимя_пользователяAppDataRoamingMicrosoftTemplates. Откройте шаблон «Обычный» (Normal. dotm). Внесите необходимые изменения в шрифты, поля, интервалы и другие параметры.
Снимаем защиту от редактирования документа в Microsoft Word
Иногда случается так, что при просмотре документа, созданного с помощью текстового редактора Microsoft Word, пользователю не удается ни скопировать текст, ни изменить содержимое файла. Причина этого проста: создатель установил защиту паролем, именуемую owner. Тот, кто знает в этом толк, потратит не более минуты на “взлом” защищенного документа, так как препятствие данного типа серьезным можно назвать лишь с натяжкой. На самом деле, снять ограничения на копирование и редактирование файла в формате RTF, docx или doc абсолютно не сложно, при этом применяется с данной целью все та же программа Microsoft Word. Ниже представлены два простых метода снятия защиты.
Способ 1
Первый метод пошагово выглядит следующим образом:
- Запускаем редактор;
- Жмем Ctrl + N, создавая новый документ;
- Идем на вкладку “Вставка”;
- В ленте меню находим блок “Текст”, далее – инструмент “Объект”;
- Щелкаем на стрелке рядом с инструментом, в вызванном меню выбираем “Текст из файла”;
- Указываем путь к защищенному паролем файлу в окне проводника, жмем “Вставить”;
- Сохраняем созданный документ в желаемом формате.
Метод 2
Первый метод действенен, но структура документа переносится без проблем лишь в случае, если файл создавался с помощью Word аналогичной версии. Это же касается и шрифтов. Гарантия корректного извлечения мультимедийных объектов и фотографий и вовсе отсутствует. Какой здесь выход? Второй способ, более хлопотный, но зато более эффективный, так как он позволяет удалить сам пароль, что подразумевает получение полного доступа к содержимому и его изменению. Действовать в данном случае следует так:
- Открываем редактируемый файл;
- Сохраняем документ в формате HTML;
- Открываем сохраненный документ, используя Notepad++ или редактор “Блокнот”;
- Отыскиваем теги и .
Между этими тегами – нужный нам пароль, который и надо применять для разблокировки файла.
Вместо послесловия
Вот неполный перечень методов получить полный доступ к содержимому документов Microsoft Word. Благодаря вышеописанным способам нам не придётся искать и устанавливать сторонний софт или нарушать лицензионные права, мы ограничились возможностями самого текстового редактора!
Вопрос от пользователя
Добрый день.
Подскажите, с одним вопросом. Я купил новый ПК и перенес все свои документы на него. Все было нормально какое-то время, но потом я обнаружил, что часть документов Word недоступна для редактирования…
Как теперь мне можно снять защиту от редактирования этих «вордовских» документов, если доступа к старому компьютеру у меня нет? Совсем не хочется вручную переписывать десятки страниц…
Доброго времени!
То, что документы целы и они открываются — уже очень неплохо!
Обычно, защищают от редактирования для того, чтобы случайно не удалить нужные данные из документа (особенно, если его используют на локальных ресурсах). Возможно, на вашем старом ПК Word автоматически был как-то настроен, что включал защиту «по умолчанию»…
Как бы там ни было, в этой статье приведу несколько вариантов решения подобной проблемы. Думаю, один из них решит вашу задачу 👌.
*
Что можно предпринять с документом, для которого нет разрешения
📌 Вариант #1
Создать новый документ и сделать копию текста из защищенного документа
- запускаем Word (если уже открыть — нажмите Ctrl+N, т.е. создать новый документ);
- далее откройте раздел «Вставка» и нажмите по меню «Объект/Текст из файла» (см. скрин ниже 👇);
Вставка — текст из файла
*
Кстати, возможно, что у вас будет отображено немного отличное меню: «Вставка/Текст/Объект/текст из файла» (см. скрин ниже 👇).
Вставка — текст — объект — текст из файла (кликабельно!)
- после чего укажите тот документ Word, который вы не можете отредактировать. Вся информация с него должна будет открыться в этом новом документе.
- теперь можно редактировать…
*
📌 Вариант #2
Попробовать «занулить» пароль, защищающий редактирование
Если первый способ вам не подошел по каким-либо причинам, можно попробовать альтернативный вариант. Правда, при его реализации может пострадать разметка документа (но это же получше, чем вручную его заново набивать?).
- Сначала необходимо просто открыть документ Word;
- Далее сохраните документ как «Веб-страницу». Закройте Word;
Выбор формата документа при сохранении
- после нужно открыть страничку html в блокноте и найти в нем строчку: <w:UnprotectPassword>2EF4C71F</w:UnprotectPassword> (это пример, вместо «2EF4C71F» у вас будут свои значения. Для поиска по большому файлу используйте слово «Password»);
- редактируем эту строчку так: <w:UnprotectPassword>0000</w:UnprotectPassword> и сохраняем файл.
- открываем эту html страничку в Word и переходим во вкладку «Рецензирование»;
- далее щелкаем по инструменту «Защитить/Ограничить редактирование» и снимаем защиту (см. скрин ниже). 👇
Рецензирование — Защитить — Ограничить редактирование
- задача выполнена!
*
📌 Вариант #3
Заново «перегнать» документ в скрины, а затем в текст с помощью Fine Reader
Этот способ самый «муторный» с одной стороны, с другой — позволяет решить подобные проблемы даже в самых сложных случаях, когда все остальное бессильно…
Суть в чем:
- открываем документ для просмотра в любой программе (лишь бы открылся и на экране вы увидели текст).
- делаем скриншоты нужных страничек (всего того, что отображено на экране). Для удобства и быстроты можно использовать спец. 👉 скриншотеры, которые по одной кнопке могут сразу же автоматически сохранять скрин в выбранный вами каталог;
- после, запускаете программу Fine Reader, открываете в ней сделанные скриншоты с экрана и переводите их в текст. В общем-то, работа с программой достаточно простая — нужно-то выделить текстовые блоки и нажать по кнопке «Распознать»…
Работа в Fine Reader
*
📌 Вариант #4
Воспользоваться спец. ПО для восстановления доступа к документам…
Сейчас в сети можно найти довольно много софта, позволяющего открывать «проблемные» документы (в том числе и по разбираемому вопросу). В этом плане я бы отметил продукт Accent WORD Password Recovery (ссылка на офиц. сайт).
Как и чем она может помочь: после ее загрузки и установки, откройте проблемный Word-документ, и запустите сканирование. Если программа сможет открыть файл — она подскажет вам пароль в отдельном сообщении (отмечу, что полная версия программы платная, но ценник меньше, чем стоят некоторые документы!). Удобно?! 👇
Accent WORD Password Recovery — пример работы
Совет: запускать это ПО лучше на ПК с более мощным процессором (т.к. процесс весьма ресурсоемок). И да, процесс может занять довольно много времени: от 10 сек. до неск. недель!
*
Дополнения по теме — приветствуются!
Удачи!
👋
Первая публикация: 06.06.2018
Корректировка: 12.12.2021


Полезный софт:
-
- Видео-Монтаж
Отличное ПО для создания своих первых видеороликов (все действия идут по шагам!).
Видео сделает даже новичок!
-
- Ускоритель компьютера
Программа для очистки Windows от «мусора» (удаляет временные файлы, ускоряет систему, оптимизирует реестр).
Общедоступные текстовые документы лучше шифровать паролем. Так данные в документе остаются в безопасности. Но что, если пароль потерялся или вы забыли его? Как разблокировать файл в обход пароля, который вы установливали?
Как открыть файл, если нет доступа к паролю?
При попытках ввести пароль вы обнаружили, что файл не открывается. Пароль оказался некорректным. Не спешите паниковать. Есть несколько методов решения проблемы, первым из которых является преобразование документа в другой формат.
- Переходим в программу текстового редактора Word (не файл). Открываем папку «Обзор», ищем нужный документ и кликаем по нему.
- Выбираем этот файл, переходим во вкладку «Сохранить как». Далее указываем место для сохранения и указываем формат файла «Веб-страница». Нажимаем кнопку «Сохранить».
- Далее документ будет открываться в формате htm или html.
Как узнать пароль?
Однако пароль мы так и не узнали. Вернемся к нему. Для этого открываем папку, где сохранен документ. Запускаем контекстное меню правой кнопкой мыши и нажимаем «открыть с помощью», открывается список доступных программ, выбираем «Блокнот».
После того, как преобразовали документ в другой формат, не удаляйте с компьютера первую версию документа, она еще пригодится.
Если документ запаролен, пароль отобразится в открытой html-версии на латинском языке «Password». Цифровое или буквенное выражение рядом с этой аббревиатурой и есть пароль к вашему файлу. Остается только скопировать его и вставить в окно ввода пароля для оригинальной версии файла.
Вы можете защитить документы в Word с помощью пароля, но что, если вы его забудете? Вот как разблокировать документ Word с паролем или без него.
Microsoft Word позволяет защитить документ паролем. Вы можете заблокировать весь документ, чтобы он не открывался без правильного пароля. При желании вы можете заблокировать документ для редактирования, чтобы любой мог открыть его, но только люди с паролем могут разблокировать документ Word для внесения изменений.
Как разблокировать документ после блокировки? А если вы забудете пароль, можно ли что-нибудь сделать?
Если вы хотите узнать, как разблокировать документ Word с паролем или без него, выполните следующие действия.
Есть два основных способа заблокировать документ Word. Вы можете заблокировать весь файл, чтобы для его открытия и чтения требовался пароль. Кроме того, вы можете заблокировать его для редактирования, чтобы люди могли читать файл, но не могли редактировать его без пароля.
Если весь документ заблокирован, но вы знаете пароль, вы можете легко и быстро разблокировать файл.
Чтобы разблокировать документ Word с помощью пароля:
- Дважды щелкните файл Word, как если бы вы открыли любой разблокированный документ.
- Введите пароль в появившемся всплывающем окне.
- Если вы ввели правильный пароль, файл откроется как обычно.
Если вы больше не хотите блокировать документ Word, вы можете удалить пароль, чтобы в будущем он открывался как обычно.
Чтобы снять защиту паролем с файла Word:
- Откройте файл, следуя приведенным выше инструкциям.
- Щелкните Файл.
- Выберите Информация.
- Щелкните значок Защитить документ.
- Выберите «Зашифровать паролем».
- Удалите текущий пароль из поля пароля и нажмите OK.
- Сохраните файл, и теперь он будет открываться без необходимости вводить пароль.
Как разблокировать документ для редактирования с помощью пароля
Если вы можете открыть документ для чтения, но для его редактирования требуется пароль, вы можете отключить защиту документа, если знаете пароль.
Чтобы разблокировать документ Word для редактирования:
- Откройте документ.
- Щелкните меню Обзор.
- Если вы не видите значок «Ограничить редактирование» на ленте, нажмите «Защитить».
- Выберите Ограничить редактирование.
- Щелкните Остановить защиту.
- Введите пароль во всплывающем окне и нажмите OK.
- Теперь документ можно редактировать.
- Сохраните документ — теперь его может редактировать любой. Если вы закроете документ, не сохранив его, он снова будет заблокирован для редактирования при следующем открытии.
Как разблокировать документ для редактирования без пароля
Если документ заблокирован для редактирования, но все еще может быть прочитан, то можно использовать некоторые обходные пути для создания нового документа Word, который вы сможете редактировать, даже если вы не знаете или не можете вспомнить пароль.
Как разблокировать документ для редактирования с помощью Google Docs
Документ можно загрузить в Google Docs. Затем вы можете отредактировать документ непосредственно в Документах Google или экспортировать его обратно в виде документа Word, который теперь можно редактировать.
Чтобы разблокировать документ Word с помощью Google Docs:
- Откройте Google Docs в браузере и войдите в систему.
- Щелкните значок папки.
- Выберите Загрузить.
- Нажмите «Обзор» и выберите файл, который хотите открыть, или перетащите его прямо в окно Документов Google.
- Файл откроется. Вы можете редактировать в Google Docs и вносить любые изменения по своему желанию.
- Кроме того, чтобы сохранить файл как новый документ Word, щелкните меню «Файл».
- Наведите курсор на Загрузить и выберите Microsoft Word (.docx).
- Файл будет загружен. Теперь вы можете открыть этот документ Word и редактировать его без необходимости ввода пароля.
Как разблокировать документ для редактирования с помощью WordPad
Если у вас нет учетной записи Google Docs и вы не хотите ее настраивать, вы можете добиться того же эффекта, используя WordPad, базовое приложение для обработки текстов, входящее в состав Windows.
Чтобы разблокировать документ Word с помощью WordPad:
- Щелкните значок поиска Windows.
- Введите WordPad и щелкните приложение в результатах.
- Выберите «Файл» > «Открыть», а затем выберите заблокированный файл, который хотите открыть.
- Нажмите «Открыть», и документ Word откроется в WordPad.
- Отредактируйте документ в WordPad или нажмите «Файл» > «Сохранить как» > «Документ Office Open XML».
- Назовите файл и нажмите «Сохранить», и файл будет сохранен в формате Word .docx. Затем вы можете открыть его в Word и отредактировать документ без необходимости ввода пароля.
Как открыть заблокированный документ Word, если вы не знаете пароль
Если весь документ заблокирован и вы не знаете пароль, то описанные выше методы не сработают, так как вы вообще не сможете открыть документ Word. В этом случае ваш единственный реальный вариант — попытаться взломать пароль.
Существуют веб-сайты и приложения, которые могут попытаться сделать это за вас, и их можно найти с помощью веб-поиска, но вам рекомендуется использовать эти сайты или приложения на свой страх и риск.
Держите ваши файлы под защитой
Зная, как разблокировать документ Word, вы сможете открывать или редактировать файлы, даже если они заблокированы паролем. Как мы видели, блокировка документов Word не обязательно обеспечивает их полную защиту.
Однако есть и другие способы защитить ваши файлы. Вы можете попробовать использовать Personal Vault в Microsoft OneDrive, чтобы ваши облачные файлы были зашифрованы. Также можно скрыть файлы и папки из поиска в Windows, чтобы их было труднее найти.
Если вы являетесь пользователем Apple, вы можете настроить блокировку активации на своем Mac, чтобы защитить свои данные в случае потери или кражи компьютера.
Как разблокировать документы Word — Вокруг-Дом — 2020
Table of Contents:
Microsoft Word включает в себя инструменты, которые позволяют блокировать или разблокировать документ, чтобы защитить его от несанкционированных изменений. Вы можете заблокировать файл, защитив его паролем. Заблокированный файл нельзя открыть без правильного пароля, поэтому важно использовать пароль, который вы не забудете. Вы также можете заблокировать вложенный документ, поле и форму в Microsoft Word, чтобы их нельзя было изменить, а затем разблокировать их, когда вы будете готовы сделать обновления.
кредит: Jupiterimages / Pixland / Getty Images
Разблокировка файлов, защищенных паролем
Шаг 1
Перейдите в Microsoft Word и откройте защищенный паролем файл, который вы хотите разблокировать. Вам будет предложено ввести пароль.
Шаг 2
Разблокируйте файл, повторно сохранив файл без защиты паролем. Нажмите «Файл» и «Сохранить как». Затем выберите «Инструменты» в верхней части диалогового окна «Сохранить как».
Шаг 3
Выберите «Параметры безопасности» и удалите пароль из текстовых полей «Пароль для открытия» и «Пароль для изменения». Нажмите «ОК», чтобы закрыть диалоговое окно «Безопасность».
Шаг 4
Нажмите «Сохранить», чтобы повторно сохранить документ. Файл будет разблокирован.
Разблокировка вложенных документов
Шаг 1
Откройте главный документ, содержащий ваши вложенные документы в Word.
Шаг 2
Выберите «Вид» и «Контур» на панели инструментов, чтобы вы могли управлять вложенными документами. Появится панель инструментов «Outlining».
Шаг 3
Разверните вложенные документы, нажав кнопку «Развернуть вложенные документы» на панели инструментов «Контуры».
Шаг 4
Перейдите к вложенному документу, который вы хотите разблокировать, и нажмите кнопку «Заблокировать документ» на панели инструментов, чтобы разблокировать его.
Разблокировка полей
Шаг 1
Откройте документ, который содержит заблокированное поле.
Шаг 2
Поместите курсор на поле, которое вы хотите разблокировать.
Шаг 3
Нажмите клавиши «Ctrl + SHIFT + F11» на клавиатуре, чтобы разблокировать поле.
Разблокировка форм
Шаг 1
Откройте документ, содержащий заблокированную форму в Word.
Шаг 2
Откройте панель инструментов «Формы» («Вид», «Панели инструментов» и «Настройка»). Выберите вкладку «Панели инструментов» и выберите «Формы». Затем нажмите «Закрыть».
Шаг 3
Разблокируйте форму, выбрав ее на своей странице. Нажмите кнопку «Защитить форму» на панели инструментов «Формы». Чтобы сделать видимой кнопку «Защитить форму», щелкните стрелку рядом с панелью инструментов и раскройте ее. Затем выберите «Добавить или удалить кнопки», «Формы» и «Защитить форму».
Снятие защиты с документа Microsoft Word
Текстовые документы, создаваемые в MS Word, иногда защищаются паролем, благо, возможности программы позволяют это сделать. Во многих случаях это действительно необходимо и позволяет защитить документ не только от редактирования, но и от его открытия. Не зная пароля, открыть этот файл не получится. Но что, если вы забыли пароль или утратили его? В таком случае единственное решение — снять защиту с документа.
Для того, чтобы разблокировать документ Word для редактирования от вас не потребуется каких-то особых знаний и навыков. Все, что для этого нужно — наличие того самого защищенного файла, Ворд, установленный на вашем ПК, любой архиватор (например, WinRar) и редактор Notepad++.
Примечание: Ни один из методов, описанных в данной статье, не гарантирует 100-процентной вероятности открытия защищенного файла. Это зависит от ряда факторов, в числе которых версия используемой программы, формат файла (DOC или DOCX), а также уровень защиты документа (защита паролем или же только ограничение на редактирование).
Восстановление пароля методом смены формата
Любой документ содержит в себе не только текст, но и данные о пользователе, а вместе с ними и ряд другой информации, в числе которой и пароль от файла, если таковой имеется. Чтобы отыскать все эти данные, необходимо изменить формат файла, а затем «заглянуть» в него.
Изменение формата файла
1. Запустите программу Microsoft Word (не файл) и перейдите в меню «Файл».
2. Выберите пункт «Открыть» и укажите путь к документу, который нужно разблокировать. Для поиска файла используйте кнопку «Обзор».
3. Открыть для редактирования его на данном этапе не получится, но нам этого и не нужно.
Все в том же меню «Файл» выберите пункт «Сохранить как».
4. Укажите место для сохранения файла, выберите его тип: «Веб-страница».
5. Нажмите «Сохранить» для сохранения файла в качестве веб-документа.
Примечание: Если в документе, который вы повторно сохраняете, применены особые стили форматирования, может появится уведомление о том, что некоторые свойства данного документа не поддерживаются веб-браузерами. В нашем случае это границы знаков. К сожалению, ничего не остается, как это изменение принять, нажав на кнопку «Продолжить».
Поиск пароля
1. Перейдите в папку, в которую вы сохранили защищенный документ в качестве веб-страницы, расширение файла будет «HTM».
2. Кликните по документу правой кнопкой мышки и выберите пункт «Открыть с помощью».
3. Выберите программу Notepad++.
Примечание: В контекстном меню может содержаться пункт «Edit with Notepad++». Следовательно, выберите его для открытия файла.
4. В открывшемся окне программы в разделе «Поиск» выберите пункт «Найти».
5. Введите в строке поиска в угловых скобках (<>) тег w:UnprotectPassword. Нажмите «Искать далее».
6. В подсвеченном фрагменте текста найдите строку схожего содержания: w:UnprotectPassword>00000000, где цифры «00000000», расположенные между тегами, это и есть пароль.
Примечание: Вместо цифр «00000000», указанных и использованных в нашем примере, между тегами будут находиться совсем иные цифры и/или буквы. В любом случае, это и есть пароль.
7. Скопируйте данные между тегами, выделив их и нажав «CTRL+C».
8. Откройте оригинальный документ Word, защищенный паролем (не его HTML-копию) и вставьте в строку ввода пароля скопированное значение (CTRL+V).
9. Нажмите «ОК» для открытия документа.
10. Запишите этот пароль или измените его на любой другой, который вы точно не забудете. Сделать это можно в меню «Файл» — «Сервис» — «Защита документа».
Альтернативный метод
Если вышеописанный метод вам не помог или же по каким-то причинам он вас не устроил, рекомендуем попробовать альтернативное решение. Данный метод подразумевает преобразование текстового документа в архив, изменение одного элемента, содержащегося в нем, и последующее преобразование файла обратно в текстовый документ. Нечто похожее мы проделывали с документом для извлечения из него изображений.
Изменение расширения файла
Откройте папку, в которой содержится защищенный файл, и измените его расширение с DOCX на ZIP. Для этого выполните следующее:
1. Кликните по файлу и нажмите F2.
2. Удалите расширение DOCX.
3. Введите вместо него ZIP и нажмите «ENTER».
4. Подтвердите свои действия в появившемся окне.
Изменение содержимого архива
1. Откройте zip-архив, перейдите в папку word и найдите там файл «settings.xml».
2. Извлеките его из архива, нажав на кнопку на панели быстрого доступа, через контекстное меню или путем простого перемещения из архива в любое удобное место.
3. Откройте этот файл с помощью Notepad++.
4. Найдите через поиск размещенный в угловых скобках тег w:documentProtection … , где «…» — это пароль.
5. Удалите этот тег и сохраните файл, не изменяя его изначальный формат и имя.
6. Добавьте измененный файл обратно в архив, согласившись на его замену.
Открытие защищенного файла
Измените расширение архива с ZIP снова на DOCX. Откройте документ — защита будет снята.
Восстановление утерянного пароля с помощью утилиты Accent OFFICE Password Recovery
Accent OFFICE Password Recovery — это универсальная утилита для восстановления паролей в документах пакета Microsoft Office. Она работает практически со всеми версиями программ, как со старыми, так и с самыми новыми. Скачать ознакомительную версию можно на официальном сайте, для открытия защищенного документа базового функционала будет достаточно.
Скачав программу, установите и запустите ее.
Прежде, чем приступить к восстановлению пароля, необходимо выполнить некоторые манипуляции с настройками.
Настройка Accent OFFICE Password Recovery
1. Откройте меню «Настройка» и выберите «Конфигурация».
2. Во вкладке «Производительность» в разделе «Приоритет приложений» нажмите на небольшую стрелочку, расположенную около данного раздела, и выберите «Высокий» приоритет.
3. Нажмите «Применить».
Примечание: Если в данном окне все пункты не будут автоматически отмечены галочками, сделайте это вручную.
4. Нажмите «ОК» для сохранения внесенных изменений и выхода из меню настроек.
Восстановление пароля
1. Перейдите в меню «Файл» программы Accent OFFICE Password Recovery и нажмите «Открыть».
2. Укажите путь к защищенному документу, выделите его левым кликом мышки и нажмите «Открыть».
3. Нажмите кнопку «Начать» на панели быстрого доступа. Будет запущен процесс восстановления пароля к выбранному вами файлу, это займет некоторое время.
4. По завершению процесса на экране появится окно с отчетом, в котором и будет указан пароль.
5. Откройте защищенный документ и введите пароль, который был указан в отчете Accent OFFICE Password Recovery.
На этом мы закончим, теперь вы знаете, как снять защиту с документа Word, а также знаете о том, как восстановить забытый или утерянный пароль, чтобы открыть защищенный документ.
Отблагодарите автора, поделитесь статьей в социальных сетях.
Как снять защиту от редактирования с документа в Word
Подскажите, с одним вопросом. Я купил новый ПК и перенес все свои документы на него. Все было нормально какое-то время, но потом я обнаружил, что часть документов Word недоступна для редактирования.
Как теперь мне можно снять защиту от редактирования этих «вордовских» документов, если доступа к старому компьютеру у меня нет? Совсем не хочется вручную переписывать десятки страниц.
То, что документы целы и они открываются — уже очень неплохо! Обычно, защищают от редактирования для того, чтобы случайно не удалить нужные данные из документа (особенно, если его используют на локальных ресурсах). Возможно, на вашем старом ПК Word автоматически был как-то настроен, что включал защиту «по умолчанию».
Как бы там ни было, в этой статье приведу несколько вариантов решения подобной проблемы. Думаю, один из них решит вашу задачу .
Что можно предпринять с документом, для которого нет разрешения
Создать новый документ и сделать копию текста из защищенного документа
- запускаем Word (если уже открыть — нажмите Ctrl+N, т.е. создать новый документ);
- далее откройте раздел «Вставка» и нажмите по меню «Объект/Текст из файла» (см. скрин ниже);
Вставка — текст из файла
Кстати, возможно, что у вас будет отображено немного отличное меню: «Вставка/Текст/Объект/текст из файла» (см. скрин ниже).
Вставка — текст — объект — текст из файла (кликабельно!)
Попробовать «занулить» пароль, защищающий редактирование
Если первый способ вам не подошел по каким-либо причинам, можно попробовать альтернативный вариант. Правда, при его реализации может пострадать разметка документа (но это же получше, чем вручную его заново набивать?).
- Сначала необходимо просто открыть документ Word;
- Далее сохраните документ как «Веб-страницу». Закройте Word;
Выбор формата документа при сохранении
Рецензирование — Защитить — Ограничить редактирование
Заново «перегнать» документ в скрины, а затем в текст с помощью Fine Reader
Этот способ самый «муторный» с одной стороны, с другой — позволяет решить подобные проблемы даже в самых сложных случаях, когда все остальное бессильно.
- открываем документ для просмотра в любой программе (лишь бы открылся и на экране вы увидели текст).
- делаем скриншоты нужных страничек (всего того, что отображено на экране). Для удобства и быстроты можно использовать спец. скриншотеры, которые по одной кнопке могут сразу же автоматически сохранять скрин в выбранный вами каталог;
- после, запускаете программу Fine Reader, открываете в ней сделанные скриншоты с экрана и переводите их в текст. В общем-то, работа с программой достаточно простая — нужно-то выделить текстовые блоки и нажать по кнопке «Распознать».
Как снять защиту с документа Word
! Эта статья не поможет вам решить проблему вируса шифратора, к сожалению. От этих зловредов спасет только здравый смысл и бекап. Кстати, если вы думаете, что бекап в расшаренную папку в офисной сети или на диск D: это панацея — вы ошибаетесь. Вирус легко может пройтись и по шарам, доступным для текущего пользователя.
Снять защиту с документа Word, защищенным, например, от редактирования или печати, можно без всяких программ для снятия защиты, не надо думать, какой вирус вы поставите в свою систему вместе с этим софтом. Итак.
Защищенный документ Word сохранить как HTML
Запустите программу Microsoft Word, выполните команду «Файл» – «Открыть» либо нажмите кнопку «Открыть» на стандартной панели инструментов. Выберите документ, который необходимо разблокировать. Чтобы убрать защиту документа Word, выполните команду «Файл» – «Сохранить как». Выберите место сохранения, тип файла установите «Веб-страница» и нажмите «Ок». После этого можно выполнить снятие защиты документа Word.
Откройте папку, в которую вы сохранили документ как веб-страницу. Этот файл будет иметь расширение HTML. Щелкните правой кнопкой мыши на этом документе, выберите команду «Открыть с помощью», чтобы убрать защиту документа, выберите программу Notepad. Найдите с помощью команды «Поиск по» в коде документа следующий тэг: , в этом тэге, в свою очередь, найдите строку, она будет выглядеть приблизительно таким образом: w:nprotectPassword>ABCDEF01 . Между тэгами и будет пароль для изменения документа. Чтобы убрать пароль из документа, скопируйте его в буфер обмена, далее откройте документ в программе Word и разблокируйте, используя найденный пароль.
HEX-редактор снимет защиту!
Также можно открыть документ в шестнадцатеричном редакторе, найти значение пароля, перезаписать его четырьмя 0x00. Далее откройте документ в Word, и используйте пустой пароль, чтобы убрать защиту документа.
Снять защиту с документа путем [DOC ->] DOCX -> ZIP -> DOCX
[DOC ->] означает, что если вам надо снять защиту с документа, уже в формате DOCX, то этот шаг можно пропустить и сразу менять расширение файла на ZIP.
Сохраните документ в формате .docx. Измените расширение файла на .zip (вызовите контекстное меню на файле, нажмите «Переименовать», удалите .docx, вместо этого впишите .zip). Откройте полученный архив, выделите файл settings.xml, нажмите кнопку «Извлечь». Откройте данный файл с помощью текстового редактора, найдите следующий тег , удалите его. Далее добавьте файл settings.xml в архив, подтвердите замену файла. Переименуйте архив в файл с расширением .docx. Откройте документ в программе Word – защита снята.
PS: Кстати, аналогично снимается защита и с документов Exel.