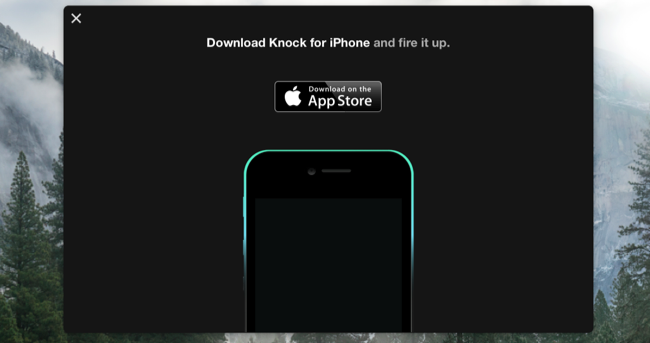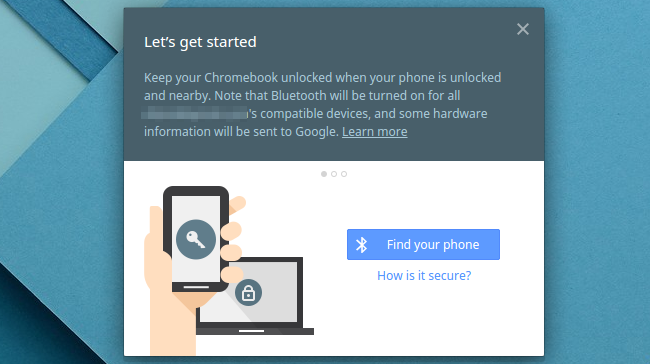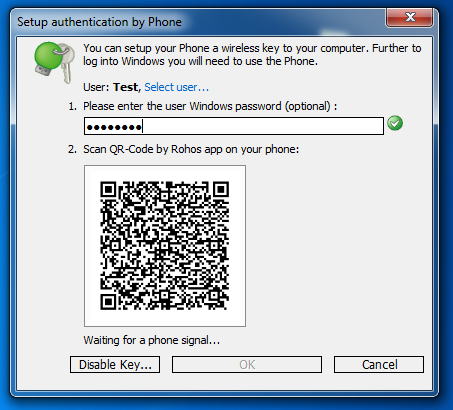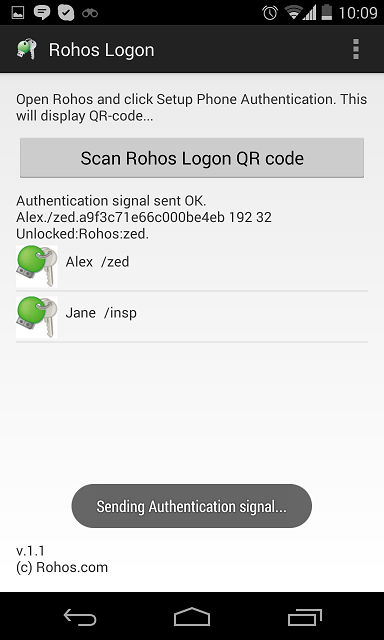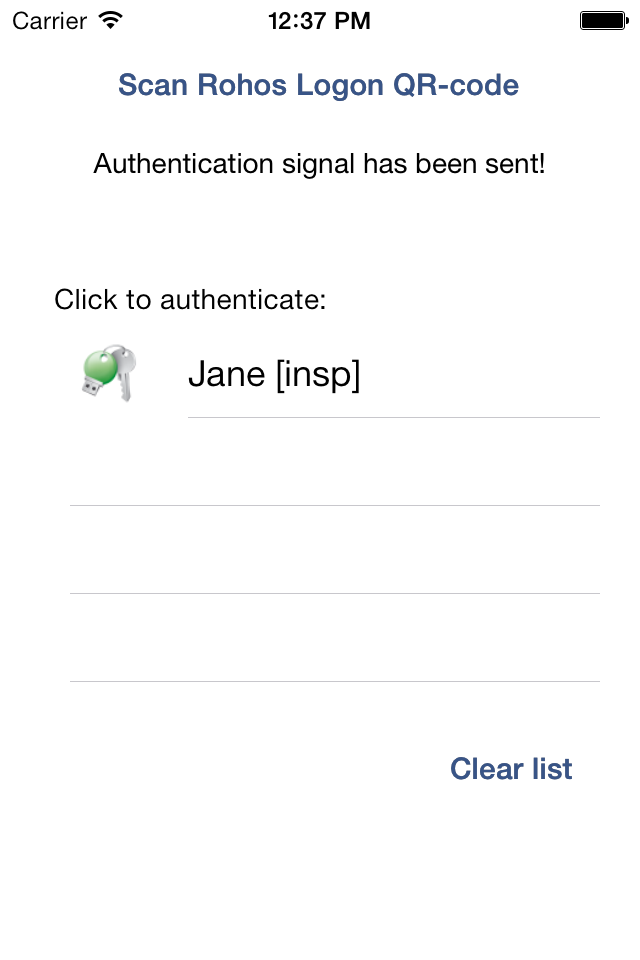К сожалению, Windows не имеет встроенных способов разблокировки с помощью биометрических сканеров смартфона, поэтому придётся использовать приложение под названием Remote Fingerprint Unlock. В этой статье я расскажу, как разблокировать ПК, используя биометрию (на Android) или Bluetooth.
Преимущество этого метода заключается в поддержке множества версий Windows, начиная от Vista и заканчивая 10, а также Android 6.0 и новее.
Как разблокировать ПК с помощью сканера отпечатка на смартфоне
- Установите приложение Remote Fingerprint Unlock на смартфон.
- Загрузите и установите сервер на ПК по ссылке из описания, затем выйдите из учётной записи Windows.
- Добавьте способ разблокировки и биометрические данные в настройках смартфона.
- Запустите Remote Fingerprint Unlock и откройте раздел «Scan».
- Нажать на кнопку «+» и выберите способ подключения. Remote Fingerprint Unlock позволяет соединяться с компьютером как с помощью Wi-Fi (кнопка Scan), так и Bluetooth. Чтобы подключиться через второй метод, нужно создать пару между ПК и смартфоном по инструкции в конце статьи, а затем выбрать компьютер в появившемся списке устройств.
- Впишите данные учётной записи Windows в Remote Fingerprint Unlock во вкладке «My Accounts».
- Откройте раздел «Unlock» и отсканируйте лицо или палец. Компьютер должен разблокироваться.
Как подключить смартфон к ПК с помощью Bluetooth:
- Откройте на вашем компьютере Параметры > Устройства > Bluetooth и другие устройства.
- Включите Bluetooth на ПК.
- Откройте настройки смартфона и пункт «Bluetooth». Не выходите из приложения «Настройки» до конца инструкции.
- Нажмите на кнопку «Добавление Bluetooth или другого устройства».
- В появившемся диалоговом окне нажмите на «Bluetooth», затем выберите ваше устройство в списке.
- На ПК и на смартфоне отобразится окно с подтверждением сопряжения.
Содержание
- Как разблокировать компьютер с помощью смартфона или смарт-часов
- Как разблокировать компьютер с помощью смартфона?
- Что нужно, чтобы разблокировать Windows 10 с помощью Android?
- Как войти в Windows с помощью телефона Android
- Как удалённо разблокировать ПК на Windows с помощью сканера отпечатков пальцев на Android-устройстве
- Как разблокировать компьютер с помощью смартфона
- Разблокировка компьютера с помощью смартфона
- Блокировка/Разблокировка PC с использованием смартфона
- Чем достигается безопасность
- Упрощенная аутентификация с помощью мобильного телефона:
- Как это работает
- Как попробовать
- Программы с открытым исходным кодом для мобильных платформ
- Планы разработок
Как разблокировать компьютер с помощью смартфона или смарт-часов
Пароли — ненадежный и неудобный способ блокировки компьютера, пора отказываться от них. Сегодня мы расскажем, как блокировать и разблокировать компьютер на Windows, OS X или Linux с помощью смартфона, смарт-часов или Bluetooth-гаджета.
Mac и iPhone или Apple Watch
Настроить разблокировку Mac с помощью iPhone или Apple Watch можно через приложение Knock. Компьютер автоматически разблокируется, как только вы к нему приближаетесь, и блокируется, когда отходите. В приложении реализована защита — другой человек не сможет залогиниться в компьютер через ваши часы, а если он зайдет через iPhone, вы сможете удаленно заблокировать систему. Приложение Knock для iOS стоит 279 рублей, а на OS X оно доступно бесплатно.
Аналогичным образом работает приложение Tether: когда вы подходите к компьютеру, оно разблокирует его, а когда отходите от него — блокирует. Tether распространяется бесплатно, но дополнительные возможности в этом приложении доступны за деньги.
Приложение MacID работает иначе — оно разблокирует компьютер не автоматически, а с помощью сканера отпечатков пальцев на iPhone. Это приложение стоит 219 рублей.
Chromebook и Android-смартфон
В Chrome OS встроена функция разблокировки с помощью смартфона на Android версии 5.0 и выше, поэтому она очень легко настраивается и работает безотказно — разблокируете свой смартфон и подносите его к хромбуку, после чего с него тоже снимается блокировка. С помощью часов на Android Wear хромбуки по какой-то причине разблокировать нельзя.
ПК на Windows и Android-смартфон
В прежние времена компьютера на Windows можно было разблокировать смартфоном через приложение BTProximity, но его разработка была завершена. В настоящее время простого способа залогиниваться в Windows с помощью смартфона нет, можно пользоваться связкой приложений EventGhost, AutoRemote и Tasker, но это сложно и ненадежно.
Мас и Android-смартфон или Bluetooth-девайс
Mac можно разблокировать с помощью Android-смартфона или любого Bluetooth-маячка приложением Proximity и скриптом в AppleScripts. Разблокировка работает точно так же, как в случае с Tether, но ее нужно настраивать вручную.
ПК на Linux и Bluetooth-девайс
Разблокировку и блокировку Linux-компьютера любым Bluetooth-гаджетом можно производить с помощью программы BlueProximity. Она выложена в репозиториях, но перед началом использования ее необходимо настроить под себя.
Источник
Как разблокировать компьютер с помощью смартфона?
Вы можете разблокировать свой компьютер с помощью смартфона Galaxy на Android. Для этого используется встроенный в смартфон сканер отпечатков пальцев.
Мобильные телефоны серии Galaxy могут использоваться в качестве датчика отпечатков пальцев. Таким образом, при помощи смартфона Android можно включать компьютер c Windows 10 — все подробности об этой функции мы собрали для вас в этой статье.
Что нужно, чтобы разблокировать Windows 10 с помощью Android?
Функция блокировки при помощи телефона уже знакома пользователям планшетов Samsung с Windows 10, например, Galaxy TabPro S. Теперь эта функция доступна и на всех компьютерах с Windows 10.
Для того чтобы настроить разблокировку Windows с помощью смартфона вам нужно установить приложения Samsung Flow из Google Play (на смартфон) и Samsung Flow for Windows из Microsoft Store (на ПК).
Кроме того, ваш смартфон Galaxy должен быть не «моложе» S8 и иметь на борту как минимум Android 6. В принципе, эта функция также работает с Galaxy S6 и S7, на которых установлен Android 6.0.
Для Windows 10, в свою очередь, нужно будет установить обновление Creators Update для разработчиков.
После этого нужно убедиться, что в вашем компьютере есть криптопроцессор Trusted Platform Module (TPM). Это аппаратный компонент, он располагается на материнской плате. Вспомните свою модель системной платы и выясните, есть ли он там.
Если TPM есть, войдите в BIOS и проверьте, включено ли его использование. Если нет, включите его.
Запустите на смартфоне приложение Samsung Flow. Вы будете шаг за шагом проведены через процесс настройки блокировки компьютера с помощью телефона, который понятен интуитивно.
Как войти в Windows с помощью телефона Android
Активируйте Samsung Flow на смартфоне и на ПК в фоновом режиме. На обоих устройствах — ПК и смартфоне — включите Bluetooth.
Когда вы перейдете на экран входа в систему Windows, то на экране смартфона Galaxy появится подсказка, которая предложит войти в систему при помощи смартфона.
Поместите палец на датчик отпечатков пальцев. Он будет отсканирован и данные будут переданы на компьютер. Процесс авторизации будет обработан, и появится экран Приветствие Windows.
Примечание. Помимо разблокировки Windows по Bluetooth, при помощи Samsung Flow можно настроить синхронизировать с компьютером звонки и сообщения. Тогда при каждом сопряжении смартфона с ПК по Bluetooth эта информация будет передаваться в Windows 10.
Источник
Как удалённо разблокировать ПК на Windows с помощью сканера отпечатков пальцев на Android-устройстве
19 ноября 2018 в 11:00
У большого количества пользователей устройств экосистемы Apple уже довольно давно появилась превосходная возможность удалённой разблокировки iMac и MacBook с помощью Apple Watch. Чтобы каждый раз не вводить пароль достаточно лишь находиться рядом с ноутбуком (или моноблоком) с часами на руке. А начиная с 2016 года во всех макбуках производители добавили сканер отпечатков пальца для большей удобности и безопасности. К сожалению, подавляющее большинство владельцев ноутбуков под управлением Windows и уж тем более стационарных ПК не скоро получат такую опцию.
В то же время, мобильных устройств, оснащённых дактилоскопом, становится всё больше с каждым днём и было бы неплохо иметь функцию разблокировки своего компьютера с помощью такого сенсора на телефоне или планшете. К счастью, разработчику приложения Remote Fingerprint Unlock в голову пришла та же мысль и он воплотил её в реальность. Теперь не придется вводить пароль либо ПИН-код каждый раз разблокируя свой ПК.
Как разблокировать компьютер с помощью смартфона
Для того чтобы удалённо разблокировать компьютер с помощью сканера отпечатков на Android-устройстве, необходимо выполнить следующее:
После выполнения этих действий, компьютер можно разблокировать, запустив установленное приложение на смартфоне и прикоснувшись пальцем к сканеру отпечатков.
Remote Fingerprint Unlock поддерживает устройства под управлением Windows Vista, Windows 7, Windows 8 или Windows 10 (32- и 64-разрядные ОС) и работает на смартфонах и планшетах с Android 6.0 и выше.
В бесплатной версии приложения доступны следующие функции:
А доплатив всего 50 рублей или 20 гривен за Pro-версию получите дополнительные возможности:
Благодаря Remote Fingerprint Unlock каждый пользователь с поддерживаемым Android-девайсом может разблокировать свой ПК не вводя постоянно пароль от своей учётной записи.
Источник
Разблокировка компьютера с помощью смартфона


Краткое описание:
Разблокировка системы Windows при помощи смартфона
Удаленная разблокировка Вашего пк на базе OS Windows, используя дактилоскопический сканер на android устройстве!
Для работы приложения, Вам необходимо установить модуль приложения на Ваш пк (поддерживаются системы Windows Vista/7/8/10). Перед установкой убедитесь в правильном выборе разрядности Вашей ОС (x86 или x64).
Программное обеспечение на пк запускается только на экране входа в систему, для этого заблокируйте Вашу систему, используя сочетание клавиш (Win + L), или из меню пуск!
Remotely and securely unlock your Windows PC using your Android’s fingerprint sensor.
To celebrate the app launch, the PRO upgrade is reduced at half the price for a short while!
For the application to work, you need to install the Fingerprint Credential Provider module on your Windows PC (Windows Vista/7/8/10). Please choose the corresponding version: x64 for 64-bit or x86 for 32-bit Windows installations.
The module only runs when the logon screen is active, so, in order to connect your computer, add an account, etc., simply lock your computer (Windows Key + L, or from the Start Menu).
How to use the app:
Firstly, be sure that you have installed the Windows module found at the link above.
Go to the Scan menu (making sure that your computer is on the logon screen) and pull to refresh or press the refresh button.
Select your computer and press Save.
Now, go to the Accounts menu and tap Add an account. Enter the Windows account that you want to unlock, scan your fingerprint and press Add.
Next, tap on the account name that you want to be unlocked when scanning your fingerprint.
You’re now all set! Go to the Unlock menu and scan your fingerprint. You should now see your computer unlocked.
Features:
• Simple, user-friendly UI
• Secure
• Local and online Microsoft account support
• Dark UI
• Wi-Fi Tethering support
PRO features:
• Ads removal
• Adding multiple computers
• Adding multiple accounts per computer
• Wake-On-Lan
• Unlock widget (will be added shortly after launch)
• More planned features
Being a utility app, please be sure to read the F.A.Q. as it contains a lot of useful information that may help you troubleshoot any problem that you may encounter.
If you have the PRO upgrade, you can turn Wake On Lan on by tapping on the desired computer and ticking «Send WoL-Packet».
Being built with security in mind, the app:
• Can be safely be used on a public network (even on a compromised one) –all sent data is encrypted.
• Encrypts the stored information in the user’s computer using a unique key that identifies the app installation.
• Does not store any password in the Android app.
• Prevents attackers from also gaining access to your computer – if an attacker knows your PIN and adds his own fingerprint, the app is immediately notified and automatically invalidates its own key, which makes the stored private app information lost forever.
Possible future updates:
• Linux support
• Lock a computer with the app
• Being notified when one of your computers wakes up
• Bluetooth support
• Timed unlock
Be sure to allow incoming and outgoing traffic (both TCP and UDP) in your firewall for the LogonUI.exe process. You will be asked at the installation if you want this done automatically for you.
To also wake the computer, be sure that your network adapter supports Wake-On-Lan. Almost all LAN adapters support this, while many Wi-Fi adapters do not. There is nothing I can do about it if you exclusively use your computer on Wi-Fi and your adapter does not support WoL.
To check that the feature is enabled: go to Device Manager, select the network adapter, go to Power Management and be sure that “Allow this device to wake the computer” is ticked (you can also allow only magic packets to wake the computer if you wish).
Please check the F.A.Q. for more troubleshooting tips and questions or send me an email if you have any questions regarding the app.
Оба устройства должны находиться в одной сети!
Требуется Android: 6.0 и выше
Русский интерфейс: Нет

— PRO [Cracked by LP]
— Модуль для windows x86
— Модуль для windows x64
Источник
Блокировка/Разблокировка PC с использованием смартфона
Мы добавили новую экспериментальную функцию для Windows-аутентификации: используйте свой мобильный телефон как беспроводной ключ для разблокировки вашего PC.
Чем достигается безопасность
Упрощенная аутентификация с помощью мобильного телефона:
Как это работает
Вы прикасаетесь или постукиваете по своему телефону для того чтобы войти или разблокировать рабочий стол Windows. Если сеть WiFi не доступна, телефон рисует QR-код на своем экране, который сканирует камера компьютера.
Как попробовать
Обратите внимание, что компьютер и телефон должны быть подключены к вашей офисной или домашней сети WiFi/LAN, чтобы установить связь друг с другом. В настоящее время поддерживается только вход в Windows c/п телефона Android.
Загрузите и установите Rohos Logon Key v.3.2 (beta) на компьютере Windows
Загрузите и установите Rohos Logon mobile на ваш телефон Android
Загрузите и установите Rohos Logon mobile на ваш iPhone/iPod (iOS). Эта программа будет скоро доступна на iTunes App Store.
На телефоне откройте Rohos Logon и просканируйте QR-код – как только ваш телефон распознает QR-код, он автоматически отправит сигнал компьютеру с подтверждением – “Phone signal received” означает, что идентификационный сигнал успешно получен. Если сигнал не получен, нажмите кнопку “Unlock PC” на телефоне вручную. – Нажмите OK для завершения настройки. Настройка Windows Firewall. По умолчанию Windows спросит вас, можно ли разрешить программе Rohos Logon Key принимать входящие сетевые соединения. Но процесс входа в Windows должен быть также занесен в список программ, которым это разрешено: Откройте: Control PanelSystem and SecurityWindows FirewallAllowed Programs Нажмите: Allows another program Найдите: C:WindowsSystem32 Выберите: LogonUI.exe Добавить(Add).
Теперь вы можете использовать мобильное приложение Rohos Logon для входа в свою учетную запись или для разблокировки компьютера, всего лишь нажмите кнопку ‘Unlock’ на телефоне!
Программы с открытым исходным кодом для мобильных платформ
Когда Rohos Logon Key отображает QR-код на экране – он содержит ключ шифрования и зашифрованные данные аутентификации (они могут содержать ваш пароль).
Для разблокировки рабочего стола Windows ваш телефон передаст сигнал через WiFi. Этот сикнал – это строка, содержащая ваше имя, имя компьютера и зашифрованный блок данных с: T-OTP кодом, случайными данными, зашифрованным профилем авторизации. Только ваш компьютер может расшифровать их и проверить T-OTP(одноразовый пароль) на пригодность.
Планы разработок
Пожалуйста, имейте в виду, что это решение все еще в стадии разработки:
Источник
Мы добавили новую экспериментальную функцию для Windows-аутентификации: используйте свой мобильный телефон как беспроводной ключ для разблокировки вашего PC.
Чем достигается безопасность
- Ваш пароль Windows хранится на мобильном телефоне (Android /iOS).
- Нет необходимости помнить длинные и сложные пароли.
- Два варианта аутентификации – либо автоматически при входе в сеть (PC <-> Phone) или с использованием QR-кода.
- Включает использование одноразового пароля – каждые сигнал аутентификации или QR-код содержит элемент одноразового пароля и он действителен только 5 секунд.
- Один мобильный телефон может использоваться для нескольких пользовательских профилей Windows или Mac и зашифрованных дисков.
Упрощенная аутентификация с помощью мобильного телефона:
- Беспроводной ключ – сигнал аутентификации посылается через Wi-Fi (в локальную сеть).
- Нет необходимости подключать USB ключ в физический порт.
- Используйте ваш телефон также и для открытия зашифрованного диска Rohos. Не нужно носить дополнительных ключей для безопасности ваших данных.
- Безопасный вход в Windows/Mac OS X с использованием Android/iOS телефона.
Как это работает
Вы прикасаетесь или постукиваете по своему телефону для того чтобы войти или разблокировать рабочий стол Windows. Если сеть WiFi не доступна, телефон рисует QR-код на своем экране, который сканирует камера компьютера.
Как попробовать
Обратите внимание, что компьютер и телефон должны быть подключены к вашей офисной или домашней сети WiFi/LAN, чтобы установить связь друг с другом. В настоящее время поддерживается только вход в Windows c/п телефона Android.
Загрузите и установите Rohos Logon Key v.3.2 (beta) на компьютере Windows
Загрузите и установите Rohos Logon mobile на ваш телефон Android
Загрузите и установите Rohos Logon mobile на ваш iPhone/iPod (iOS). Эта программа будет скоро доступна на iTunes App Store.
- На компьютере откройте программу Rohos Logon Key > Options и выберите “Mobile phone” как устройство аутентификации. OK
- Откройте диалог ”Setup USB Key” > введите ваш пароль Windows > получите QR-код:
На телефоне откройте Rohos Logon и просканируйте QR-код
– как только ваш телефон распознает QR-код, он автоматически отправит сигнал компьютеру с подтверждением
– “Phone signal received” означает, что идентификационный сигнал успешно получен. Если сигнал не получен, нажмите кнопку “Unlock PC” на телефоне вручную.
– Нажмите OK для завершения настройки.
Настройка Windows Firewall.
По умолчанию Windows спросит вас, можно ли разрешить программе Rohos Logon Key принимать входящие сетевые соединения. Но процесс входа в Windows должен быть также занесен в список программ, которым это разрешено:
Откройте: Control PanelSystem and SecurityWindows FirewallAllowed Programs
Нажмите: Allows another program
Найдите: C:WindowsSystem32
Выберите: LogonUI.exe
Добавить(Add).
Теперь вы можете использовать мобильное приложение Rohos Logon для входа в свою учетную запись или для разблокировки компьютера, всего лишь нажмите кнопку ‘Unlock’ на телефоне!
Если вам нравится это решение и вы хотите помочь нам улучшить его, сообщите нам на “info @ rohos . com”. Мы ответим вам с бесплатным лицензионным ключем.
Программы с открытым исходным кодом для мобильных платформ
Когда Rohos Logon Key отображает QR-код на экране – он содержит ключ шифрования и зашифрованные данные аутентификации (они могут содержать ваш пароль).
Для разблокировки рабочего стола Windows ваш телефон передаст сигнал через WiFi. Этот сикнал – это строка, содержащая ваше имя, имя компьютера и зашифрованный блок данных с: T-OTP кодом, случайными данными, зашифрованным профилем авторизации. Только ваш компьютер может расшифровать их и проверить T-OTP(одноразовый пароль) на пригодность.
Вы можете найти исходный код Rohos Logon на GitHub .
Планы разработок
Пожалуйста, имейте в виду, что это решение все еще в стадии разработки:
Что еще будет:
- Аутентификация по QR-коду отображаемому на экране телефона, если сеть WiFi недоступна для телефона или PC.
- Поддержка компьютеров Mac.
- Поддержка Rohos Disk.
- Пользователь может постучать по телефону 2-3 раза для генерации сигнала аутентификации.
- Добавление 2-факторной аутентификации : телефон + PIN код, вводимый на PC (с блокировкой после 3 неудачных попыток)
скриншот Rohos Logon mobile для Android:
скриншот Rohos Logon mobile для iPhone:
Исходный код Rohos Logon mobile GitHub
Загрузить Rohos Logon Key (betta) для Windows.
Источник: http://www.rohos.ru/2014/01/phone/
Данный материал является частной записью члена сообщества Club.CNews.
Редакция CNews не несет ответственности за его содержание.
Для того, чтобы войти в Windows 10 на ноутбуке или персональном компьютере нужно ввести пароль учетной записи или пин-код. Но есть способ, позволяющий обойти эту процедуру. Более того, так можно будет быстро авторизоваться в Facebook, DropBox и ряде других сервисов. Вам понадобится только телефон под управлением Android.
Приложение Microsoft Authenticator
Единым ключом для авторизации станет бесплатное приложение Microsoft Authenticator, которое можно установить из Google Play по этой ссылке. Для работы с ним у пользователя должна быть учетная запись в сервисах Microsoft. Настаивать ничего не нужно. Просто зайдите в учетную запись и подтвердите, что это вы, по СМС или электронной почте. Для надежности используется двойная авторизация. После этого получаем сообщение, что программа работает.
Проверить, что все работает, можно на сайте OneDrive или другом сервисе Microsoft. После ввода логина появится окно, где можно нажать кнопку Отправить уведомление.
Запрос моментально приходит на телефон. Осталось нажать кнопку Утвердить.
Этот метод работает со Skype, Office и другими продуктами Microsoft, а также со сторонними сервисами, использующими этот способ авторизации.
Как заходить в Windows 10 без пароля и пина
А теперь главный бонус. С помощью этого приложения можно заходить в Windows 10, не вводя пин и пароль! Запустите программу на вашем смартфоне. При входе в операционную систему скажите, что пин забыт. Выбираем Использовать мое приложение Microsoft Authenticator.
На телефон придет уведомление с предложением выбрать из трех кнопок одну, на которой цифры совпадают с показанными на экране компьютера. Проблема с забытыми паролями тоже решается решена! Но для его смены приходится вколачивать уже 8 цифр с экрана телефона.
Как заходить в аккаунт Google и ВКонтакте с помощью без SMS
Сначала нужно включить двухфакторную авторизацию на Гугл. Сделать это можно, пройдя по этой ссылке. После ввода логина и пароля попадаем в окно настройки двойной авторизации. Переходим к разделу Настроить второй этап. Выбираем Приложение Authenticator и нажимаем Создать.
После этого выбираем платформу смартфона, в нашем случае Android, и получаем QR-код.
На телефоне открывает приложение Microsoft Authenticator, раздел Учетные записи, нажимаем Добавить учетную запись.
Теперь указываем тип Другая.
Сканируем отображенный Google QR-код и после подтверждения действия на Гугл завершаем процедуру.
В конце потребуется ввести код вот из этого окна в приложении. Стрелкой я показал на обратный отсчет устаревания кода.
Этот же код нужно будет ввести при двойной авторизации в Google. Сервис подтверждения по SMS, создающий проблемы если вы, к примеру, находитесь в другой стране мира или лишены сотовой связи, вам больше не нужен.
Аналогичным способом можно настроить двойную авторизацию в ВКонтакте. Для этого в разделе настроек Безопасность нужно выбрать двойную авторизацию. Получаем такое же окно с QR, которое и скармливаем приложению Microsoft Authenticator.
Содержание
- Как зайти в Windows 10 без пароля и пин-кода с помощью телефона
- Приложение Microsoft Authenticator
- Как заходить в Windows 10 без пароля и пина
- Как заходить в аккаунт Google и ВКонтакте с помощью без SMS
- Блокировка/Разблокировка PC с использованием смартфона
- Чем достигается безопасность
- Упрощенная аутентификация с помощью мобильного телефона:
- Как это работает
- Как попробовать
- Программы с открытым исходным кодом для мобильных платформ
- Планы разработок
- Как разблокировать компьютер с помощью смартфона?
- Что нужно, чтобы разблокировать Windows 10 с помощью Android?
- Как войти в Windows с помощью телефона Android
- Как удалённо разблокировать ПК на Windows с помощью сканера отпечатков пальцев на Android-устройстве
- Как разблокировать компьютер с помощью смартфона
- Как разблокировать компьютер с помощью смартфона или смарт-часов
Как зайти в Windows 10 без пароля и пин-кода с помощью телефона
Для того, чтобы войти в Windows 10 на ноутбуке или персональном компьютере нужно ввести пароль учетной записи или пин-код. Но есть способ, позволяющий обойти эту процедуру. Более того, так можно будет быстро авторизоваться в Facebook, DropBox и ряде других сервисов. Вам понадобится только телефон под управлением Android.
Приложение Microsoft Authenticator
Единым ключом для авторизации станет бесплатное приложение Microsoft Authenticator, которое можно установить из Google Play по этой ссылке. Для работы с ним у пользователя должна быть учетная запись в сервисах Microsoft. Настаивать ничего не нужно. Просто зайдите в учетную запись и подтвердите, что это вы, по СМС или электронной почте. Для надежности используется двойная авторизация. После этого получаем сообщение, что программа работает.
Проверить, что все работает, можно на сайте OneDrive или другом сервисе Microsoft. После ввода логина появится окно, где можно нажать кнопку Отправить уведомление.
Запрос моментально приходит на телефон. Осталось нажать кнопку Утвердить.
Этот метод работает со Skype, Office и другими продуктами Microsoft, а также со сторонними сервисами, использующими этот способ авторизации.
Как заходить в Windows 10 без пароля и пина
А теперь главный бонус. С помощью этого приложения можно заходить в Windows 10, не вводя пин и пароль! Запустите программу на вашем смартфоне. При входе в операционную систему скажите, что пин забыт. Выбираем Использовать мое приложение Microsoft Authenticator.
На телефон придет уведомление с предложением выбрать из трех кнопок одну, на которой цифры совпадают с показанными на экране компьютера. Проблема с забытыми паролями тоже решается решена! Но для его смены приходится вколачивать уже 8 цифр с экрана телефона.
Как заходить в аккаунт Google и ВКонтакте с помощью без SMS
Сначала нужно включить двухфакторную авторизацию на Гугл. Сделать это можно, пройдя по этой ссылке. После ввода логина и пароля попадаем в окно настройки двойной авторизации. Переходим к разделу Настроить второй этап. Выбираем Приложение Authenticator и нажимаем Создать.
После этого выбираем платформу смартфона, в нашем случае Android, и получаем QR-код.
На телефоне открывает приложение Microsoft Authenticator, раздел Учетные записи, нажимаем Добавить учетную запись.
Теперь указываем тип Другая.
Сканируем отображенный Google QR-код и после подтверждения действия на Гугл завершаем процедуру.
В конце потребуется ввести код вот из этого окна в приложении. Стрелкой я показал на обратный отсчет устаревания кода.
Этот же код нужно будет ввести при двойной авторизации в Google. Сервис подтверждения по SMS, создающий проблемы если вы, к примеру, находитесь в другой стране мира или лишены сотовой связи, вам больше не нужен.
Аналогичным способом можно настроить двойную авторизацию в ВКонтакте. Для этого в разделе настроек Безопасность нужно выбрать двойную авторизацию. Получаем такое же окно с QR, которое и скармливаем приложению Microsoft Authenticator.
Источник
Блокировка/Разблокировка PC с использованием смартфона
Мы добавили новую экспериментальную функцию для Windows-аутентификации: используйте свой мобильный телефон как беспроводной ключ для разблокировки вашего PC.
Чем достигается безопасность
Упрощенная аутентификация с помощью мобильного телефона:
Как это работает
Вы прикасаетесь или постукиваете по своему телефону для того чтобы войти или разблокировать рабочий стол Windows. Если сеть WiFi не доступна, телефон рисует QR-код на своем экране, который сканирует камера компьютера.
Как попробовать
Обратите внимание, что компьютер и телефон должны быть подключены к вашей офисной или домашней сети WiFi/LAN, чтобы установить связь друг с другом. В настоящее время поддерживается только вход в Windows c/п телефона Android.
Загрузите и установите Rohos Logon Key v.3.2 (beta) на компьютере Windows
Загрузите и установите Rohos Logon mobile на ваш телефон Android
Загрузите и установите Rohos Logon mobile на ваш iPhone/iPod (iOS). Эта программа будет скоро доступна на iTunes App Store.
На телефоне откройте Rohos Logon и просканируйте QR-код – как только ваш телефон распознает QR-код, он автоматически отправит сигнал компьютеру с подтверждением – “Phone signal received” означает, что идентификационный сигнал успешно получен. Если сигнал не получен, нажмите кнопку “Unlock PC” на телефоне вручную. – Нажмите OK для завершения настройки. Настройка Windows Firewall. По умолчанию Windows спросит вас, можно ли разрешить программе Rohos Logon Key принимать входящие сетевые соединения. Но процесс входа в Windows должен быть также занесен в список программ, которым это разрешено: Откройте: Control PanelSystem and SecurityWindows FirewallAllowed Programs Нажмите: Allows another program Найдите: C:WindowsSystem32 Выберите: LogonUI.exe Добавить(Add).
Теперь вы можете использовать мобильное приложение Rohos Logon для входа в свою учетную запись или для разблокировки компьютера, всего лишь нажмите кнопку ‘Unlock’ на телефоне!
Программы с открытым исходным кодом для мобильных платформ
Когда Rohos Logon Key отображает QR-код на экране – он содержит ключ шифрования и зашифрованные данные аутентификации (они могут содержать ваш пароль).
Для разблокировки рабочего стола Windows ваш телефон передаст сигнал через WiFi. Этот сикнал – это строка, содержащая ваше имя, имя компьютера и зашифрованный блок данных с: T-OTP кодом, случайными данными, зашифрованным профилем авторизации. Только ваш компьютер может расшифровать их и проверить T-OTP(одноразовый пароль) на пригодность.
Планы разработок
Пожалуйста, имейте в виду, что это решение все еще в стадии разработки:
Источник
Как разблокировать компьютер с помощью смартфона?
Вы можете разблокировать свой компьютер с помощью смартфона Galaxy на Android. Для этого используется встроенный в смартфон сканер отпечатков пальцев.
Мобильные телефоны серии Galaxy могут использоваться в качестве датчика отпечатков пальцев. Таким образом, при помощи смартфона Android можно включать компьютер c Windows 10 — все подробности об этой функции мы собрали для вас в этой статье.
Что нужно, чтобы разблокировать Windows 10 с помощью Android?
Функция блокировки при помощи телефона уже знакома пользователям планшетов Samsung с Windows 10, например, Galaxy TabPro S. Теперь эта функция доступна и на всех компьютерах с Windows 10.
Для того чтобы настроить разблокировку Windows с помощью смартфона вам нужно установить приложения Samsung Flow из Google Play (на смартфон) и Samsung Flow for Windows из Microsoft Store (на ПК).
Кроме того, ваш смартфон Galaxy должен быть не «моложе» S8 и иметь на борту как минимум Android 6. В принципе, эта функция также работает с Galaxy S6 и S7, на которых установлен Android 6.0.
Для Windows 10, в свою очередь, нужно будет установить обновление Creators Update для разработчиков.
После этого нужно убедиться, что в вашем компьютере есть криптопроцессор Trusted Platform Module (TPM). Это аппаратный компонент, он располагается на материнской плате. Вспомните свою модель системной платы и выясните, есть ли он там.
Если TPM есть, войдите в BIOS и проверьте, включено ли его использование. Если нет, включите его.
Запустите на смартфоне приложение Samsung Flow. Вы будете шаг за шагом проведены через процесс настройки блокировки компьютера с помощью телефона, который понятен интуитивно.
Как войти в Windows с помощью телефона Android
Активируйте Samsung Flow на смартфоне и на ПК в фоновом режиме. На обоих устройствах — ПК и смартфоне — включите Bluetooth.
Когда вы перейдете на экран входа в систему Windows, то на экране смартфона Galaxy появится подсказка, которая предложит войти в систему при помощи смартфона.
Поместите палец на датчик отпечатков пальцев. Он будет отсканирован и данные будут переданы на компьютер. Процесс авторизации будет обработан, и появится экран Приветствие Windows.
Примечание. Помимо разблокировки Windows по Bluetooth, при помощи Samsung Flow можно настроить синхронизировать с компьютером звонки и сообщения. Тогда при каждом сопряжении смартфона с ПК по Bluetooth эта информация будет передаваться в Windows 10.
Источник
Как удалённо разблокировать ПК на Windows с помощью сканера отпечатков пальцев на Android-устройстве
19 ноября 2018 в 11:00
У большого количества пользователей устройств экосистемы Apple уже довольно давно появилась превосходная возможность удалённой разблокировки iMac и MacBook с помощью Apple Watch. Чтобы каждый раз не вводить пароль достаточно лишь находиться рядом с ноутбуком (или моноблоком) с часами на руке. А начиная с 2016 года во всех макбуках производители добавили сканер отпечатков пальца для большей удобности и безопасности. К сожалению, подавляющее большинство владельцев ноутбуков под управлением Windows и уж тем более стационарных ПК не скоро получат такую опцию.
В то же время, мобильных устройств, оснащённых дактилоскопом, становится всё больше с каждым днём и было бы неплохо иметь функцию разблокировки своего компьютера с помощью такого сенсора на телефоне или планшете. К счастью, разработчику приложения Remote Fingerprint Unlock в голову пришла та же мысль и он воплотил её в реальность. Теперь не придется вводить пароль либо ПИН-код каждый раз разблокируя свой ПК.
Как разблокировать компьютер с помощью смартфона
Для того чтобы удалённо разблокировать компьютер с помощью сканера отпечатков на Android-устройстве, необходимо выполнить следующее:
После выполнения этих действий, компьютер можно разблокировать, запустив установленное приложение на смартфоне и прикоснувшись пальцем к сканеру отпечатков.
Remote Fingerprint Unlock поддерживает устройства под управлением Windows Vista, Windows 7, Windows 8 или Windows 10 (32- и 64-разрядные ОС) и работает на смартфонах и планшетах с Android 6.0 и выше.
В бесплатной версии приложения доступны следующие функции:
А доплатив всего 50 рублей или 20 гривен за Pro-версию получите дополнительные возможности:
Благодаря Remote Fingerprint Unlock каждый пользователь с поддерживаемым Android-девайсом может разблокировать свой ПК не вводя постоянно пароль от своей учётной записи.
Источник
Как разблокировать компьютер с помощью смартфона или смарт-часов
Пароли — ненадежный и неудобный способ блокировки компьютера, пора отказываться от них. Сегодня мы расскажем, как блокировать и разблокировать компьютер на Windows, OS X или Linux с помощью смартфона, смарт-часов или Bluetooth-гаджета.
Mac и iPhone или Apple Watch
Настроить разблокировку Mac с помощью iPhone или Apple Watch можно через приложение Knock. Компьютер автоматически разблокируется, как только вы к нему приближаетесь, и блокируется, когда отходите. В приложении реализована защита — другой человек не сможет залогиниться в компьютер через ваши часы, а если он зайдет через iPhone, вы сможете удаленно заблокировать систему. Приложение Knock для iOS стоит 279 рублей, а на OS X оно доступно бесплатно.
Аналогичным образом работает приложение Tether: когда вы подходите к компьютеру, оно разблокирует его, а когда отходите от него — блокирует. Tether распространяется бесплатно, но дополнительные возможности в этом приложении доступны за деньги.
Приложение MacID работает иначе — оно разблокирует компьютер не автоматически, а с помощью сканера отпечатков пальцев на iPhone. Это приложение стоит 219 рублей.
Chromebook и Android-смартфон
В Chrome OS встроена функция разблокировки с помощью смартфона на Android версии 5.0 и выше, поэтому она очень легко настраивается и работает безотказно — разблокируете свой смартфон и подносите его к хромбуку, после чего с него тоже снимается блокировка. С помощью часов на Android Wear хромбуки по какой-то причине разблокировать нельзя.
ПК на Windows и Android-смартфон
В прежние времена компьютера на Windows можно было разблокировать смартфоном через приложение BTProximity, но его разработка была завершена. В настоящее время простого способа залогиниваться в Windows с помощью смартфона нет, можно пользоваться связкой приложений EventGhost, AutoRemote и Tasker, но это сложно и ненадежно.
Мас и Android-смартфон или Bluetooth-девайс
Mac можно разблокировать с помощью Android-смартфона или любого Bluetooth-маячка приложением Proximity и скриптом в AppleScripts. Разблокировка работает точно так же, как в случае с Tether, но ее нужно настраивать вручную.
ПК на Linux и Bluetooth-девайс
Разблокировку и блокировку Linux-компьютера любым Bluetooth-гаджетом можно производить с помощью программы BlueProximity. Она выложена в репозиториях, но перед началом использования ее необходимо настроить под себя.
Источник
Мобильные телефоны серии Galaxy могут использоваться в качестве датчика отпечатков пальцев. Таким образом, при помощи смартфона Android можно включать компьютер c Windows 10 — все подробности об этой функции мы собрали для вас в этой статье.
Что нужно, чтобы разблокировать Windows 10 с помощью Android?
Функция блокировки при помощи телефона уже знакома пользователям планшетов Samsung с Windows 10, например, Galaxy TabPro S. Теперь эта функция доступна и на всех компьютерах с Windows 10.
Для того чтобы настроить разблокировку Windows с помощью смартфона вам нужно установить приложения Samsung Flow из Google Play (на смартфон) и Samsung Flow for Windows из Microsoft Store (на ПК).
Кроме того, ваш смартфон Galaxy должен быть не «моложе» S8 и иметь на борту как минимум Android 6. В принципе, эта функция также работает с Galaxy S6 и S7, на которых установлен Android 6.0.
Для Windows 10, в свою очередь, нужно будет установить обновление Creators Update для разработчиков.
После этого нужно убедиться, что в вашем компьютере есть криптопроцессор Trusted Platform Module (TPM). Это аппаратный компонент, он располагается на материнской плате. Вспомните свою модель системной платы и выясните, есть ли он там.
Если TPM есть, войдите в BIOS и проверьте, включено ли его использование. Если нет, включите его.
Запустите на смартфоне приложение Samsung Flow. Вы будете шаг за шагом проведены через процесс настройки блокировки компьютера с помощью телефона, который понятен интуитивно.
Как войти в Windows с помощью телефона Android
Активируйте Samsung Flow на смартфоне и на ПК в фоновом режиме. На обоих устройствах — ПК и смартфоне — включите Bluetooth.
Когда вы перейдете на экран входа в систему Windows, то на экране смартфона Galaxy появится подсказка, которая предложит войти в систему при помощи смартфона.
Поместите палец на датчик отпечатков пальцев. Он будет отсканирован и данные будут переданы на компьютер. Процесс авторизации будет обработан, и появится экран Приветствие Windows.
Примечание. Помимо разблокировки Windows по Bluetooth, при помощи Samsung Flow можно настроить синхронизировать с компьютером звонки и сообщения. Тогда при каждом сопряжении смартфона с ПК по Bluetooth эта информация будет передаваться в Windows 10.
Читайте также:
- Samsung Flow поможет разблокировать с помощью отпечатка пальца любые компьютеры на Windows 10
- Samsung изобрела альтернативу сканеру отпечатков пальцев
- Как разблокировать Android, если забыл пароль?
Фото: chip.de