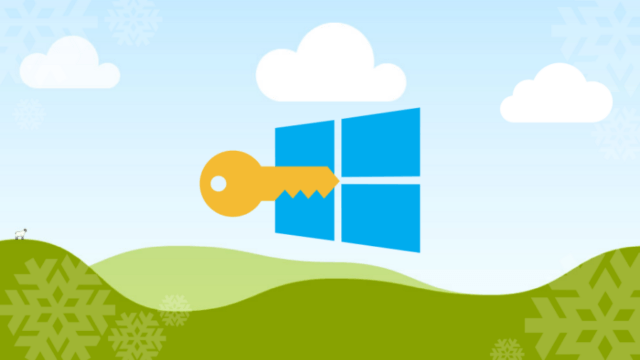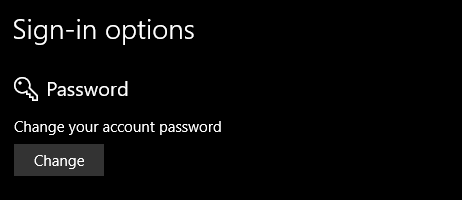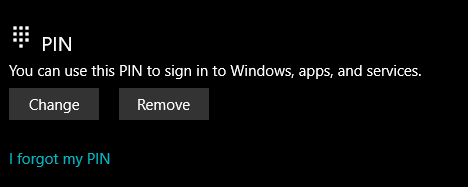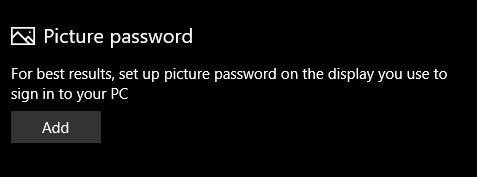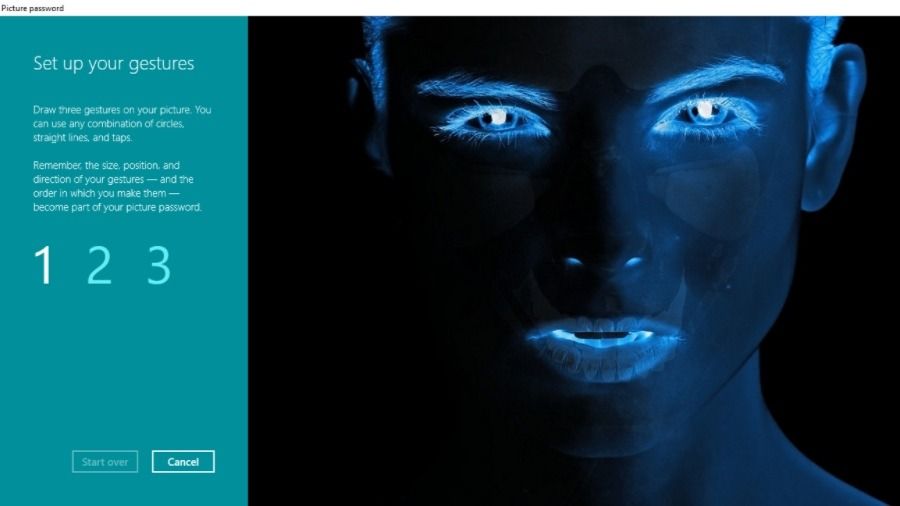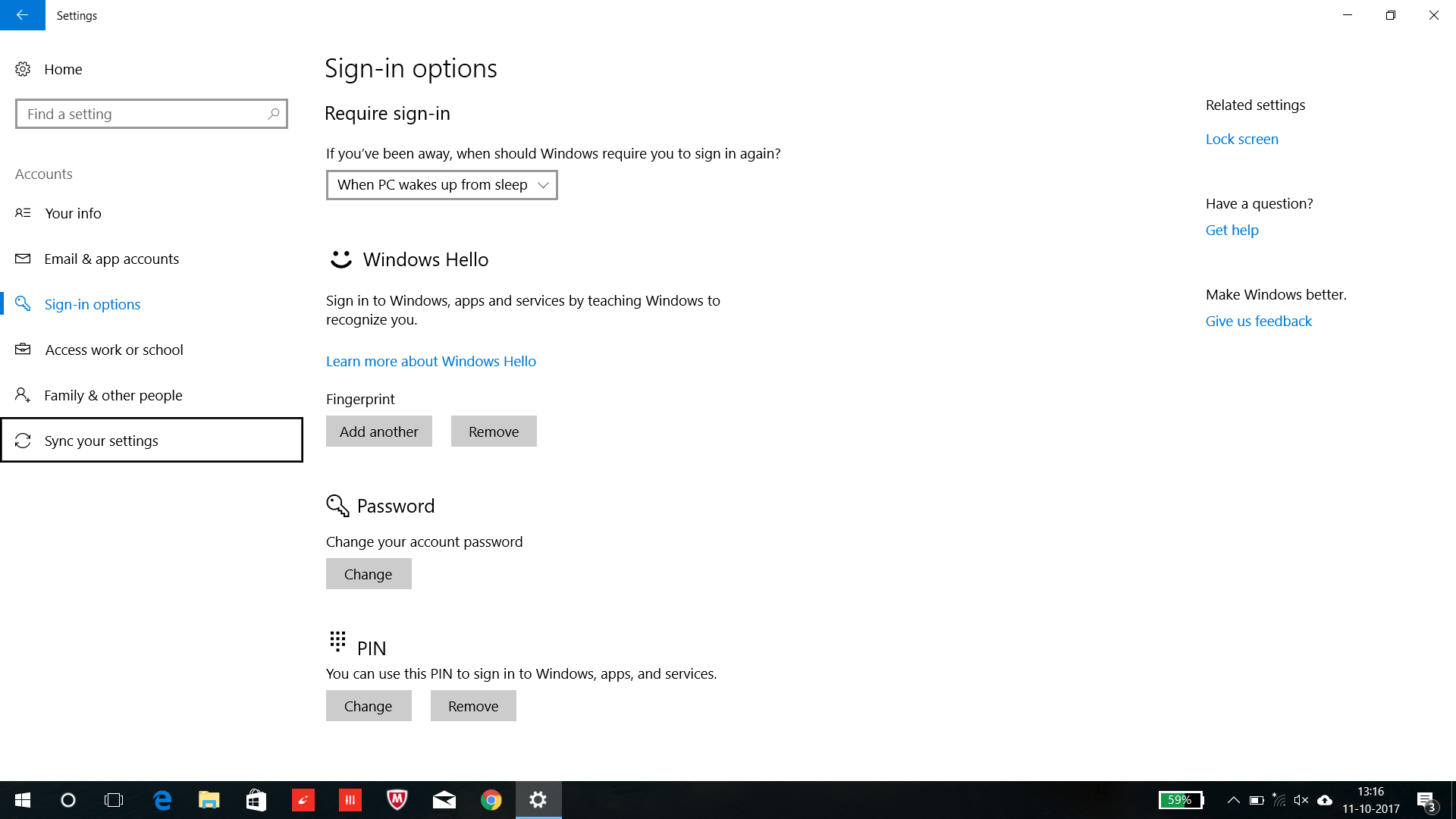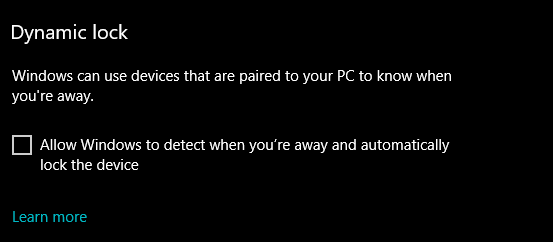Чтобы взломать защиту, необязательно быть хакером. Достаточно воспользоваться нашей инструкцией.
1. Сброс пароля Windows 10 с помощью ключа‑носителя
Если вы предусмотрительная личность и предпочитаете иметь решение для ещё несуществующей проблемы, создайте заранее USB‑носитель для сброса пароля.
Вам понадобится флешка, необязательно большого объёма. Она не будет отформатирована, но Microsoft рекомендует всё-таки сделать резервную копию файлов с неё — для подстраховки.
Вставьте устройство в компьютер. Затем сделайте вот что:
- Откройте меню «Пуск» и наберите там «Панель управления».
- В появившейся «Панели управления» нажмите «Учётные записи пользователей» → «Учётные записи пользователей» → «Создание дискеты сброса пароля». Да, классическая панель управления предполагает, что вы до сих пор пользуетесь дискетами. Но и USB‑носители она понимает.
- Следуйте указаниям «Мастера забытых паролей», нажимая кнопку «Далее».
В результате на флешке появится файл userkey.psw. При желании его можно скопировать на другой накопитель, про запас. Это универсальный ключ для вашего компьютера, он позволяет сбрасывать пароли сколько пожелаете. Даже если вы смените код уже после того, как создадите файл‑ключ, userkey.psw всё равно будет подходить к вашей системе.
Теперь, когда забудете шифр, введите в окошко для ввода паролей любое слово, чтобы отобразилась кнопка «Сбросить пароль». Вставьте флешку в компьютер, нажмите «Сбросить пароль» → «Вместо этого использовать диск сброса пароля» и следуйте инструкции мастера.
Этот трюк работает только с локальными учётными записями. Если вы предпочитаете использовать Microsoft Live, переходите к следующему пункту.
2. Сброс пароля учётной записи Microsoft Live
Тут всё просто, если у вас есть электронная почта, номер телефона или аккаунт Skype. Откройте форму сброса пароля на сайте Microsoft и введите один из этих трёх вариантов, затем нажмите «Далее».
Система предложит получить и применить секретный код, который вам отправят на почту, по SMS или в Skype. Нажмите «Далее», введите шифр и сможете назначить новый пароль для аккаунта Microsoft Live.
Это не сработает с локальными учётными записями Windows 10, которые не привязаны к Microsoft Live.
3. Сброс пароля через восстановление Windows 10 до предыдущего состояния
Допустим, вы назначили пароль, но опечатались при его создании (да, дважды). И теперь не знаете, как он выглядит, и не можете войти в систему. Воспользуйтесь инструментом восстановления Windows, и вы вернёте ПК к более раннему состоянию, когда кода ещё не было.
Нажмите на кнопку выключения в правом нижнем углу экрана и с зажатой клавишей Shift щёлкните «Перезагрузить». Система покажет меню «Автоматическое восстановление». Кликните «Дополнительные параметры» → «Поиск и устранение неисправностей» → «Дополнительные параметры» → «Восстановление системы».
Выберите точку восстановления с датой до того момента, как вы создали новый пароль. Нажмите «Восстановить», подождите. Когда компьютер снова загрузится, он будет в том состоянии, какое было до назначения кода.
Учтите: это сработает только с новыми, недавно установленными паролями.
4. Сброс пароля Windows 10 через вход по PIN‑коду или отпечатку пальца
Windows 10 позволяет одновременно входить в систему несколькими способами, например не только с паролем, но и с помощью отпечатка пальца, PIN‑кода или распознавания лица. Если у вас есть такая возможность, используйте её. А затем сбросьте забытый пароль таким образом:
- Нажмите Windows + X и выберите Windows Power Shell (Администратор).
- Введите команду
net user имя_пользователя новый_пароль - Забытый код доступа будет заменён новым.
Работает только с локальными паролями, не Microsoft Live.
5. Сброс пароля с помощью утилиты Lazesoft Recover My Password
На самом деле парольная защита в Windows 10 оставляет желать лучшего. Это подтверждается тем, как легко сторонние программы сбрасывают код системы. Для примера возьмём утилиту Lazesoft Recover My Password.
- Скачайте и установите Lazesoft Recover My Password на другой компьютер, доступ к которому у вас есть.
- Откройте программу и подключите к ПК флешку (система её отформатирует, так что не оставляйте на ней ничего важного).
- Нажмите кнопку Burn Bootable CD/USB Disk Now! и следуйте инструкциям программы.
- Вставьте флешку в заблокированный компьютер и перезагрузите его.
- Нажмите при запуске клавишу F2, F8, F9, F11 или F12 (нужная обычно отображается на экране), откройте BIOS и загрузите ПК с флешки — она будет называться Lazesoft Live CD (EMS Enabled).
- Выберите вариант Password Recovery и следуйте инструкциям программы.
Учтите: эта и подобные утилиты не сработают, если система установлена на зашифрованном с помощью встроенного инструмента BitLocker диске. С такого накопителя также нельзя извлечь данные. Так что убедитесь, что хорошо запомнили пароль и подготовили флешку для его сброса, как описано выше, прежде чем зашифровать системный диск Windows 10.
6. Сброс пароля Windows 10 через режим восстановления
Этот способ сложноват, но не требует дополнительных программ. Работает только с локальными учётными записями, не аккаунтами Windows Live.
Вам понадобится диск или флешка с установочным образом Windows 10. О том, как его получить, можно узнать в этой статье. Перезапустите компьютер, вставьте носитель и загрузитесь с него — нужная для этого клавиша обычно отображается на экране. Либо попробуйте нажать F2, F8, F9, F11 или F12. Далее действуйте так:
- Когда появится интерфейс установки Windows 10, нажмите Shift + F10. Или Shift + Fn + F10 на некоторых ноутбуках, если первая комбинация не сработает. Откроется командная строка.
- Введите команду
regeditи нажмите Enter. - В открывшемся редакторе реестра выделите справа папку HKEY_LOCAL_MACHINE. Затем нажмите «Файл» → «Загрузить куст».
- Откройте путь к файлу
C:WindowsSystem32configSYSTEM. Учтите, что в режиме восстановления могут путаться имена дисков, например диск С отображается как E. Это нормально. Узнать, на каком диске у вас папка Windows, можно, посмотрев их содержимое. - Система предложит ввести имя для куста реестра. Введите любое, чтобы не совпадало с существующими, например
lifehacker, и нажмите OK. - Откройте папку HKEY_LOCAL_MACHINE на панели слева, в ней — lifehacker, а в нём — раздел Setup.
- Найдите параметр CmdLine, щёлкните дважды и в поле «Значение» введите
cmd.exe, нажмите OK. Затем в другом параметре SetupType (он ниже) укажите значение2и опять кликните OK. - Выделите вашу папку lifehacker на панели слева и нажмите «Файл» → «Выгрузить куст».
- Закройте все окна и перезагрузите ПК. Вытащите флешку, чтобы он запустился как обычно.
- При перезагрузке логотип системы не появится. Вместо этого откроется командная строка. Введите
net user имя_пользователя новый_пароль, и пароль будет изменён на указанный вами. Если хотите убрать код вовсе, напишитеnet user имя_пользователя ""(две кавычки без пробелов и других символов). Нажмите Enter. - Введите команду
regeditи откройте раздел HKEY_LOCAL_MACHINE/System/Setup. В параметре CmdLine удалитеcmd.exe, в параметре SetupType установите значение. - Перезагрузите компьютер. Далее можете заходить в систему с новым паролем или вовсе без него.
Иногда выполнить шаг 11 не получается, так как в редакторе реестра не работает курсор. В таком случае просто выключите компьютер и включите его снова. Windows 10 запустится как обычно. Откройте редактор реестра через меню «Пуск» и измените параметры CmdLine и SetupType на обычные значения, как указано в пункте 11.
Как видите, избавиться от пароля Windows 10 может каждый. Так что, если хотите действительно защитить свои данные, лучше пользоваться функцией шифрования.
Читайте также 💻🖥💻
- Как отключить пароль при входе в Windows 10
- Как настроить двухфакторную аутентификацию при входе в Windows 10
- Как отключить экран блокировки в Windows 10
- 20 лучших генераторов паролей для защиты от взлома
- Как удалённо заблокировать компьютер с Windows 10
PIN-код — это набор чисел или сочетание букв и цифр, которые вы выбираете сами. Использование PIN-кода — это быстрый и безопасный способ входа на устройство с Windows 11. Ваш PIN-код надежно хранится на устройстве. Если вы не вошли в систему на устройстве и хотите сбросить ПИН-код, сделайте следующее.
Посмотрите под текстовым полем PIN-кода:
-
Если отображается параметр Я не помню свой ПИН-код, выберите его и следуйте инструкциям по сбросу ПИН-кода. Если на устройстве используется несколько учетных записей, выберите учетную запись для сброса.
-
Если вы не видите параметр Я не помню свой ПИН-код, выберите Варианты входа и нажмите Ввод пароля.
После входа выберите параметры входа > Параметры > Accounts > Sign-in > PIN (Windows Hello) >I forgot my PIN and then follow the instructions.
Примечание: PIN-код, который вы используете для доступа к устройству, отличается от пароля вашей учетной записи Microsoft. Если вам нужно сбросить пароль учетной записи Microsoft, перейдите на account.microsoft.com, выберите Войти и следуйте инструкциям. Затем выберите » Безопасность». В разделе «Безопасность паролей» выберите «Изменить пароль«, а затем введите новый пароль. Если вам кажется, что неавторизованный пользователь получил доступ к вашей учетной записи, см. разделы Восстановление учетной записи Майкрософт и Сведения для защиты и коды проверки.
Изменение или сброс пароля для Windows
PIN-код — это набор чисел или сочетание букв и цифр, которые вы выбираете сами. Использование PIN-кода — это быстрый и безопасный способ входа на устройство с Windows 10. Ваш PIN-код надежно хранится на устройстве. Если вы не вошли в систему на устройстве и хотите сбросить ПИН-код, сделайте следующее.
Посмотрите под текстовым полем PIN-кода:
-
Если отображается параметр Я не помню свой ПИН-код, выберите его и следуйте инструкциям по сбросу ПИН-кода. Если на устройстве используется несколько учетных записей, выберите учетную запись для сброса.
-
Если вы не видите параметр Я не помню свой ПИН-код, выберите Варианты входа и нажмите Ввод пароля.
После входа выберите параметры входа > Параметры > accounts > sign-in >Windows Hello PIN > I forgot my PIN and then follow the instructions.
Примечание: PIN-код, который вы используете для доступа к устройству, отличается от пароля вашей учетной записи Microsoft. Если вам нужно сбросить пароль учетной записи Microsoft, перейдите на account.microsoft.com, выберите Войти и следуйте инструкциям. Затем выберите » Безопасность». В разделе «Безопасность паролей» выберите «Изменить пароль«, а затем введите новый пароль. Если вам кажется, что неавторизованный пользователь получил доступ к вашей учетной записи, см. разделы Восстановление учетной записи Майкрософт и Сведения для защиты и коды проверки.
Изменение или сброс пароля для Windows
Содержание
- 1 Как разблокировать Windows 10 разными способами?
- 1.1 1. Как войти в Windows 10, используя локальный пароль?
- 1.2 2. Как разблокировать Windows 10 с помощью PIN-кода?
- 1.3 3. Как разблокировать Windows 10 с помощью графического пароля?
- 1.4 4. Как использовать Windows Hello для входа в Windows 10?
- 1.5 5. Используйте сенсор отпечатков пальцев Samsung Galaxy для разблокировки Windows 10
- 1.6 Как использовать Windows 10 Dynamic Lock?
В настоящее время защита вашего компьютера с помощью цифровой блокировки — это больше, чем просто необходимость. Хотя большинство пользователей Windows предпочитают метод входа на основе пароля, существуют другие варианты входа и способы разблокировки Windows 10.
В прошлом Fossbytes писал о различных опциях умной блокировки на Android. Теперь в этом посте я хотел бы рассказать о нескольких методах блокировки и разблокировки операционной системы Windows 10.
Как разблокировать Windows 10 разными способами?
1. Как войти в Windows 10, используя локальный пароль?
Доступный во всех версиях Windows, самый простой способ защитить ваш ПК с Windows от других людей — это установить пароль локальной учетной записи. Пользователи Windows 10, у которых нет учетной записи Microsoft, могут предпочесть этот метод.
Чтобы установить пароль в Windows 10, выберите «Настройки»> «Учетные записи»> «Параметры входа». Если вы хотите, вы можете прочитать наш подробный пост о создании сложных паролей.
Разблокируйте Windows 10, используя пароль учетной записи Microsoft
Использование вашей учетной записи Microsoft в Windows 10 имеет свои преимущества. Вам не нужно хранить разные пароли, и ваши настройки синхронизируются между устройствами, где вы используете одну и ту же учетную запись.
2. Как разблокировать Windows 10 с помощью PIN-кода?
После метода пароля локальной учетной записи Microsoft предлагает метод на основе PIN-кода для разблокировки Windows 10. В этом подходе мне нравится то, что мне не нужно нажимать клавишу Enter после ввода четырехзначного PIN-кода, что не соответствует действительности. с паролями.
3. Как разблокировать Windows 10 с помощью графического пароля?
Идея пароля для изображения в Windows может быть полезна, поскольку люди, как правило, запоминают визуальные эффекты лучше, чем какой-либо случайный текст, составляющий их надежный пароль.
Пароль изображения объединяет изображение, которое вы выбираете, с тремя пользовательскими жестами, которые необходимо последовательно нарисовать на экране, чтобы разблокировать компьютер с Windows 10. Хотя метод паролей предназначен для ПК с сенсорным экраном, вы можете воспользоваться его преимуществом, даже если у вас его нет. Разница лишь в том, что вам придется использовать мышь, чтобы делать жесты.
4. Как использовать Windows Hello для входа в Windows 10?
Что такое Windows Hello?
Если вы недавно приобрели ПК с Windows 10 с датчиком отпечатков пальцев, он, вероятно, поддерживает Windows Hello — систему биометрической аутентификации, включенную в ОС Windows.
В дополнение к распознаванию отпечатков пальцев Windows Hello также предоставляет пользователям поддержку распознавания лиц, что позволяет им разблокировать свой компьютер с Windows 10 без использования пароля.
Есть одна вещь, даже если у вас есть веб-камера на вашем компьютере, она все равно может не поддерживать Windows Hello. Это требует специального оборудования, чтобы присутствовать на вашем компьютере. Например, он работает с камерами, способными к инфракрасной (ИК) визуализации, что помогает лучше определять ваше лицо в различных условиях освещения.
Настройка Windows Hello, отпечатков пальцев и распознавания лиц
Параметр для настройки приветствия Windows присутствует в меню «Настройки»> «Учетные записи»> «Параметры входа». Под заголовком Windows Hello вы найдете возможность добавить отпечаток пальца или лицо в зависимости от вашего оборудования.
Помимо встроенного оборудования, Windows Hello может работать с различными сопутствующими устройствами, такими как Microsoft Band. Эти устройства могут запускать процесс разблокировки Windows 10, если они находятся рядом со спаренным компьютером.
5. Используйте сенсор отпечатков пальцев Samsung Galaxy для разблокировки Windows 10
Вам не нужно грустить, если на вашем компьютере нет датчика отпечатков пальцев. Вы можете использовать датчик отпечатков пальцев вашего устройства Samsung Galaxy для входа в систему на компьютере с Windows 10.
Это также работает для Galaxy Tab Pro S и Galaxy Book с обновлением Creators или новее. Список устройств Android (под управлением Marshmallow и выше) включает Galaxy S8, S8 +, S7, S7 Edge, S6, S6 Edge, S6 Edge +, Note 5, A5 и A7.
Samsung Flow работает между вашим ПК и Galaxy S8 через соединение Bluetooth. Кроме того, для этого требуется специальный чип под названием Trusted Platform Module (TPM) на вашем ПК.
Вы можете проверить, есть ли на вашем ПК TPM, на большинстве компьютеров он есть. Откройте RUN и введите tpm.msc и нажмите Enter. В открывшемся окне вы можете проверить информацию о вашем чипе TPN.
Чтобы использовать датчик отпечатков пальцев вашего телефона, вам необходимо установить приложение Samsung Flow на телефон и Windows 10 PC. Включить Bluetooth на обоих устройствах; соедините и настройте их с помощью приложения Flow.
Теперь, когда вы в следующий раз будете на экране блокировки, откройте Samsung Flow на своем телефоне и используйте датчик отпечатков пальцев. Убедитесь, что устройство имеет активное соединение Bluetooth. Кроме того, вам потребуется ваш ПИН-код Windows, если вы хотите разблокировать его после перезапуска или выхода.
Помимо входа в Windows 10, вы также можете синхронизировать уведомления и обмениваться контентом со своего телефона на ПК. Это похоже на функцию связи с телефоном, которая поступает с обновлением Fall Creators.
Как использовать Windows 10 Dynamic Lock?
Подобно Android, вы можете использовать различные устройства Bluetooth для блокировки вашего ПК с Windows 10. Функция «Динамическая блокировка» появилась в обновлении Creators. Тем не менее, есть подвох; он не может разблокировать ваш компьютер. Вы можете настроить Windows Hello Face Recognition для разблокировки.
Как активировать динамическую блокировку в Windows 10?
Вам нужен смартфон или какое-либо устройство Bluetooth, чтобы включить функцию динамической блокировки. Сначала подключите ваш смартфон к ПК с Windows 10. Далее перейдите в «Настройки»> «Аккаунты»> «Параметры входа». Установите флажок под заголовком «Динамическая блокировка», и все готово.
Теперь все, что вам нужно, чтобы заблокировать или разблокировать компьютер — это просто выйти за пределы диапазона Bluetooth. Экран блокировки появится через 30 секунд ожидания. Между тем, если кто-то вмешивается, процесс блокировки предотвращается. Так что используйте это с умом.
Есть несколько мер предосторожности, которые вы должны предпринять, так как эта функция немного глючит, и ваш компьютер может иногда не блокироваться из-за непредсказуемого характера Bluetooth-соединений. Не используйте его, когда вы находитесь в библиотеке или в каком-нибудь общественном кафе, полном крипов.
Таким образом, это были некоторые из способов, которые вы можете использовать для входа и разблокировки ПК с Windows 10. Какой метод вы предпочитаете больше всего? Оставьте свои мысли в комментариях.
Читайте также: 17 советов Трюки, чтобы ускорить Windows 10 и сделать его быстрее

Если эта информация потребовалась вам из-за того, что пароль Windows 10, который вы устанавливали по какой-то причине не подходит, рекомендую для начала попробовать ввести его с включенным и выключенным Caps Lock, в русской и английской раскладке — это может помочь. Если текстовое описание шагов покажется сложным, в разделе про сброс пароля локальной учетной записи также имеется видео инструкция, в которой все наглядно показано.
- Сброс пароля учетной записи Майкрософт
- Встроенное средство сброса пароля локальной учетной записи
- Как сбросить пароль Windows 10 без программ (для автономной/локальной учетной записи)
- Видео инструкция
- Изменение пароля пользователя с помощью встроенной учетной записи администратора
- Сброс пароля Windows 10 в программе DISM++
Сброс пароля учетной записи Microsoft онлайн
Если вы используете учетную запись Майкрософт, а также компьютер, на котором вы не можете войти в систему, подключен к Интернету (или вы можете подключиться с экрана блокировки, нажав по значку соединения), то вам подойдет простой сброс пароля на официальном сайте. При этом, проделать описанные шаги по смене пароля вы можете с любого другого компьютера или даже с телефона.
- Прежде всего, зайдите на страницу https://account.live.com/resetpassword.aspx, на которой выберите один из пунктов, например, «Я не помню свой пароль».
- После этого, введите адрес электронной почты (также это может быть номер телефона) и проверочные символы, после чего следуйте указаниям для восстановления доступа к учетной записи Microsoft.
- При условии, что у вас имеется доступ к электронной почте или телефону, к которому привязана учетная запись, процесс не будет сложным.
- В итоге вам останется подключиться на экране блокировки к Интернету (используя кнопку подключения справа внизу) и ввести уже новый пароль.
Если у вас нет возможности изменить пароль учетной записи Майкрософт онлайн, вы можете поступить следующим образом: перейдите к разделу инструкции про сброс пароля без программ, выполните все шаги до 10-го включительно, а затем в командной строке создайте нового локального пользователя, дайте ему права администратора и зайдите под этим пользователем, в этом поможет отдельная инструкция: Как создать пользователя Windows 10.
Сброс пароля локальной учетной записи в Windows 10 встроенными средствами
В последних версиях Windows 10 сброс пароля локальной учетной записи стал проще, чем раньше. Теперь, при установке Windows 10 вы задаете три контрольных вопроса, которые позволяют в любой момент произвести изменение пароля, если вы его забыли (но этот вариант не всегда можно использовать).
- После неправильного ввода пароля под полем ввода появится пункт «Сбросить пароль», нажмите его.
- Укажите ответы на контрольные вопросы.
- Задайте новый пароль Windows 10 и подтвердите его.
После этого пароль будет изменен и вы автоматически зайдете в систему (при условии верных ответов на вопросы). Если же вы не задавали контрольных вопросов (в этом случае вам могут сообщить, что для этой операции требуется съёмный носитель) или не знаете ответов на них, используйте следующий метод.
Сброс пароля Windows 10 без программ
Для начала о двух способах сброса пароль Windows 10 без сторонних программ (только для локальной учетной записи). В обоих случаях вам потребуется загрузочная флешка с Windows 10, не обязательно с той же версией системы, что установлена на вашем компьютере.
Первый метод состоит из следующих шагов:
- Загрузитесь с загрузочной флешки Windows 10 (Способы сделать загрузочную флешку Windows 10, придется выполнить где-то на другом компьютере), затем в программе установки нажмите клавиши Shift+F10 (Shift + Fn + F10 на некоторых ноутбуках). Откроется командная строка.
- В командной строке введите regedit и нажмите Enter.
- Откроется редактор реестра. В нем в левой панели выделите HKEY_LOCAL_MACHINE, а затем в меню выберите «Файл» — «Загрузить куст».
- Укажите путь к файлу C:WindowsSystem32configSYSTEM (в некоторых случаях буква системного диска может отличаться от привычной C, но нужную букву легко определить по содержимому диска).
- Задайте имя (любое) для загруженного куста.
- Откройте загруженный раздел реестра (будет находиться под заданным именем в HKEY_LOCAL_MACHINE), а в нем — подраздел Setup.
- В правой части редактора реестра дважды кликните по параметру CmdLine и задайте значение cmd.exe
- Аналогичным образом поменяйте значение параметра SetupType на 2.
- В левой части редактора реестра выделите раздел, имя которого вы задавали на 5-м шаге, затем выберите «Файл» — «Выгрузить куст», подтвердите выгрузку.
- Закройте редактор реестра, командную строку, программу установки и перезагрузите компьютер с жесткого диска.
- При загрузке системы автоматически откроется командная строка. В ней введите команду net user чтобы посмотреть список пользователей.
- Введите команду
net user имя_пользователя новый_пароль
чтобы задать новый пароль для нужного пользователя. Если имя пользователя содержит пробелы, возьмите его в кавычки. Если нужно удалить пароль, вместо нового пароля введите двое кавычек подряд (без пробела между ними). Настоятельно не рекомендую набирать пароль на кириллице.
- В командной строке введите regedit и перейдите к разделу реестра HKEY_LOCAL_MACHINESystemSetup
- Удалите значение из параметра CmdLine и установите значение SetupType равным 0.
- Закройте редактор реестра и командную строку.
В результате вы попадете на экран входа в систему, а для пользователя пароль будет изменен на нужный вам или удален.
Видео инструкция
Изменение пароля для пользователя с помощью встроенной учетной записи Администратора
Для использования данного способа, вам потребуется одно из: Live CD с возможностью загрузки и доступа к файловой системе компьютера, диск (флешка) восстановления или дистрибутив Windows 10, 8.1 или Windows 7. Я продемонстрирую использование последнего варианта — то есть сброс пароля с помощью средств восстановления Windows на установочной флешке. Важное примечание: в последних версиях Windows 10 описанный далее способ может не работать.
Первым шагом будет загрузка с одного из указанных накопителей. После загрузки и появления экрана выбора языка установки, нажмите клавиши Shift + F10 — это вызовет появление командной строки. Если ничего подобного не появляется, вы можете на экране установки, после выбора языка, слева внизу выбрать пункт «Восстановление системы», затем зайти в Устранение неполадок — Дополнительные параметры — Командная строка.
В командной строке введите по порядку команды (после ввода нажать Enter):
- diskpart
- list volume
Вы увидите список разделов на жестком диске. Запомните букву того раздела (его можно определить по размеру), на котором установлена Windows 10 (это может быть не C в данный момент, при запуске командной строки из программы установки). Введите команду Exit и нажмите Enter. В моем случае это диск C, эту букву я и буду использовать в командах, которые следует ввести далее:
- move c:windowssystem32utilman.exe c:windowssystem32utilman2.exe
- copy c:windowssystem32cmd.exe c:windowssystem32utilman.exe
- Если все прошло успешно, введите команду wpeutil reboot для перезагрузки компьютера (можно перезагрузить и по-другому). В этот раз загрузитесь с вашего системного диска, а не с загрузочной флешки или диска.
Примечание: если вы использовали не установочный диск, а что-то еще, то ваша задача с помощью командной строки, как было описано выше или другими средствами, сделать копию cmd.exe в папке System32 и переименовать эту копию в utilman.exe.
После загрузки, в окне ввода пароля, нажмите по иконке «Специальные возможности» внизу справа. Откроется командная строка Windows 10.
В командной строке введите net user имя_пользователя новый_пароль и нажмите Enter. Если имя пользователя состоит из нескольких слов, используйте кавычки. Если вы не знаете имени пользователя, используйте команду net users чтобы посмотреть список имен пользователей Windows 10. После смены пароля, вы сразу же сможете зайти под новым паролем в учетную запись.
Второй вариант сброса пароля Windows 10 (при уже запущенной командной строке, как это было описано выше)
Для использования данного способа, на вашем компьютере должна быть установлена Windows 10 Профессиональная или Корпоративная. Введите команду net user Администратор /active:yes (для англоязычной или русифицированной вручную версии Windows 10, используйте Administrator вместо Администратор).
Либо сразу после успешного выполнения команды, либо после перезагрузки компьютера у вас появится выбор пользователя, выберите активированную учетную запись администратора и войдите под ней без пароля.
После входа (первый вход в систему занимает некоторое время), кликните правой кнопкой мыши по «Пуск» и выберите пункт «Управление компьютером». А в нем — Локальные пользователи — Пользователи.
Кликните правой кнопкой мыши по имени пользователя, пароль для которого нужно сбросить и выберите пункт меню «Задать пароль». Внимательно прочитайте предупреждение и нажмите «Продолжить».
После этого задайте новый пароль учетной записи. Стоит отметить, что этот способ в полной мере работает только для локальных учетных записей Windows 10. Для аккаунта Майкрософт необходимо использовать первый способ или же, если это невозможно, войдя под администратором (как это только что было описано), создать нового пользователя компьютера.
В завершение, если вы использовали второй способ для сброса пароля, рекомендую вернуть все в первоначальный вид. Отключить встроенную запись администратора с помощью командной строки: net user Администратор /active:no
А также удалить файл utilman.exe из папки System32, после чего переименовать файл utilman2.exe в utilman.exe (если это не получается сделать внутри Windows 10, то также, как и изначально, придется зайти в режим восстановления и произвести эти действия в командной строке (как именно показано в видео выше). Готово, теперь ваша система в первоначальном виде, и вы имеете доступ к ней.
Сброс пароля Windows 10 в Dism++
Dism++ — мощная бесплатная программа для настройки, очистки и некоторых других действий с Windows, позволяющая, помимо прочего, удалить пароль локального пользователя Windows 10.
Для того, чтобы выполнить это с помощью данной программы, проделайте следующие шаги:
- Создайте (где-то на другом компьютере) загрузочную флешку с Windows 10 и на неё же распакуйте архив с Dism++.
- Загрузитесь с этой флешки на компьютере, где нужно сбросить пароль, нажмите Shift+F10 в программе установки, а в командной строке введите путь к исполняемому файлу программы в той же разрядности, что и образ на вашей флешке, например — E:dismdism++x64.exe. Учитывайте, что на этапе установки буква флешки может отличаться от той, что используется в загруженной системе. Чтобы посмотреть актуальную букву можно использовать по порядку команды diskpart, list volume, exit (вторая команда покажет подключенные разделы и их буквы).
- Примите лицензионное соглашение.
- В запустившейся программе обратите внимание на два пункта в верхней части: слева — Windows Setup, а справа — найденные установки Windows 10 или других версий. Нажмите по Windows 10, а затем нажмите «Открыть сессию».
- В разделе «Инструменты» — «Дополнительно» выберите «Учетные записи».
- Выберите пользователя, для которого нужно сбросить пароль и нажмите кнопку «Сброс пароля».
- Готово, пароль сброшен (удален). Можно закрыть программу, командную строку и программу установки, а затем загрузить компьютер с жесткого диска как обычно.
Подробно о программе Dism++ и о том, где её скачать в отдельной статье Настройка и очистка Windows 10 в Dism++. В случае же если ничто из описанных вариантов не помогает, возможно, вам стоит изучить способы отсюда: Восстановление Windows 10.
Уверена, каждый из нас хотя бы однажды сталкивался с проблемой забытого пароля: PIN-кода банковской карты или мобильного телефона, учетной записи в социальной сети и почтового ящика. Но самое страшное, если забыл пароль от компьютера. Ведь в нем собрана вся жизненно необходимая информация. Сегодня я расскажу вам, что делать в таких ситуациях. Забытый код больше не будет вашей головной болью.
Подписывайтесь на наш Telegram — канал
Содержание:
- Способ №1: онлайн
- Способ №2: Встроенные средства ОС
- Способ №3: для версий ОС 1803 и 1809
- Способ №4: с помощью загрузочной флешки с ОС
- Способ №5: используем учетную запись Администратора
- Способ №6: для корпоративной или профессиональной ОС
- Способ №7: Программа Dism++
- Способ №8: Программа Hetman Partition Recovery
- Способ №9: LiveCD
- Способ №10: Программа Renee Passnow
- Способ №11: Создание образа установочного диска
- Как не забывать пароли
В первую очередь проверьте, не включен ли Caps Lock. Эта кнопка нередко портит жизнь пользователям ПК. Второе, что вам следует сделать — проверить языковую раскладку. Часто мы вводим код не на том языке и начинаем паниковать, когда система не пропускает. Если это не помогло, то воспользуйтесь одним из нижеприведенных способов сброса пароля Windows 10.
К слову, манипуляции не сильно отличаются от других версий этой операционной системы. Мои советы пригодятся пользователям и других версий.
Способ №1: онлайн
Этот метод работает при соблюдении трех условий:
- Есть подключение к Интернету.
- Использовалась учетная запись Microsoft.
- Есть доступ к почтовому ящику или номеру телефону, к которому привязана учетная запись.
Вы сможете восстановить свою запись с любого ПК и даже со смартфона. Главное, чтобы они были подключены к Интернету. Нам нужно зайти на сайт https://account.live.com/resetpassword.aspx. У вас откроется такое окно.
В окне вам нужно ввести электронную почту, логин Skype или номер телефона. Далее вводим проверочные символы. Их отправят на email, в Skype или придет SMS, Это зависит от того, что вы указывали в окне. При наличии доступа к email или номеру телефона, к которому привязана учетная запись, восстановить свои права в системе будет нетрудно. В конце манипуляции вам понадобится придумать новый код. Больше его не забывайте!
Способ №2: Встроенные средства ОС
Операционная система продумана до мелочей. Если вы забыли пароль от ноутбука или ПК, прежде всего, можно воспользоваться встроенной подсказкой. При вводе буквенно-числового значения вы сами же ее придумали. Например, это может быть вопрос о кличке домашнего животного или девичья фамилия матери. Вариантов много. Если подсказка не сработала, можно воспользоваться учетной записью Администратора, чтобы изменить код для входа другого аккаунта. У Администратора есть такие права.
Заходим в панель управления. Выбираем пункт “Учетные записи”. Кликаем по строчке со словом “Управление”. Выбираем учетную запись, в которую не можем войти. Слева от иконки будет целый перечень действий, которые мы можем совершить от имени Администратора. Мы выберем пункт “Изменить пароль”. Впишите новый шифр для входа. Готово. Тут же можно вписать подсказку.
Способ №3: для версий ОС 1803 и 1809
Разработчики операционной системы постоянно совершенствуют свое детище. И восстановление доступа не стало исключением. Начиная с версии 1803 восстановление забытого кодового значения стало еще проще. Изначально при установке ОС будет предложено придумать три контрольных вопроса. Согласитесь, этот метод работает годами. Ведь вопросы могут быть довольно личными. И знать ответы на них будете только вы и ОС.
Итак, мы пытаемся войти в систему, но она нас не пропускает. Под строкой ввода буквенно-числового значения есть строка “Сбросить пароль”. В окне появятся контрольные вопросы. Нам нужно только ввести ответы на них. После этого нужно придумать новый код.
Способ №4: с помощью загрузочной флешки с ОС
Этот способ подходит для восстановления доступа к локальной учетной записи. Чтобы все получилось, нам необходима загрузочная флешка с операционной системой. При этом совсем необязательно, чтобы на флешке была та же самая версия ОС, что стоит у вас в ПК.
Инструкция пошагово:
- Включаем флешку. Откроется установщик. Зажимаем комбинацию Shift+F10. В случае ноутбука нужно одновременно нажать Shift+Fn+F10.
- Появится командная строка. Она нам и нужна для сброса пароля Windows 10. Вводим слово regedit. Нажимаем Enter.
- После предыдущей команды должен открыться редактор реестра. В левой части ищем надпись HKEY_LOCAL_MACHINE. Выделяем ее.
- В следующем меню кликните по надписи “Файл”.
- Далее выбираем пункт “Загрузить куст”.
- Затем нам нужно указать путь к файлу. Он выглядит следующим образом: C:WindowsSystem32configSYSTEM. Обращу ваше внимание на такой факт: первая буква может быть не C, а любая другая. Нам нужен тот жесткий диск, на котором установлена ОС.
- Откроется окно, в котором нужно задать имя куста. Вводим любое слово или фразу.
- Открываем загруженный раздел реестра. Вы его легко определите по названию HKEY_LOCAL_MACHINE.
- Выбираем пункт Setup.
- Ищем кнопку CmdLine. Она находится внизу справа. Два раза по ней кликаем левой кнопкой мыши.
- В строке вводим cmd.exe.
- Ищем пункт Setup Type. Здесь ставим 2.
- Кликаем по надписи “Файл” в верхнем правом углу. В открывшемся окне выбираем пункт “Загрузить куст”. Ищем имя, которое мы придумывали в пункте №7.
- Закрываем все окна.
- Перезагружаем ПК.
- Откроется командная строка, в которой вводим net user. Эта команда позволяет узнать обо всех пользователях данного ПК.
- Далее после записи net user пишем имя пользователя и указываем новое кодовое обозначение или вовсе не указываем, чтобы в будущем не попасть в аналогичную ситуацию.
- В командной строке пишем regedit.
- Выбираем раздел HKEY_LOCAL_MACHINE, кликаем по пункту System и нажимаем на надпись Setup.
- Выбираем CmdLine и удаляем его значение.
- Кликаем по SetupType. Задаем 0.
- Закрываем окна. После этого откроется новая учетная запись.
Способ №5: используем учетную запись Администратора
Перед тем, как сбросить пароль Windows 10, нужно получить к ней доступ. Сгодится файловая система ПК, загрузочная флешка или диск с ОС. Подойдет не только 10-я версия, можно воспользоваться 7-й или 8.1. Способ, о котором я расскажу ниже, не подходит для версий ОС, выпущенных после 2018 года. Видимо, разработчики выявили и устранили эту слабость в системе.
Первым делом загружаем наш накопитель с ОС и вызываем командную строку. Нажимаем Enter и пишем слово diskpart. Ничего не нажимаем, а вводим следом команду list volume. Откроется список томов. Обратите внимание, что не у всех из них есть имена. Нам нужно запомнить имя того раздела, в котором располагается наша операционная система. Чаще всего это буква C. Она нам понадобится для введения команд.
Сначала вводим move c:windowssystem32utilman.exe и c:windowssystem32utilman.exe. После нее пишем copy c:windowssystem32cmd.exe и c:windowssystem32utilman.exe. Отключаем носитель с ОС и прерываем ее установку.
Если получилось ввести команды, напишите wpeutil reboot. ПК перезагрузится. Откроется окно с паролем. В нем нужно выбрать пункт “Специальные возможности”. Откроется новая командная строка, в которой задаем имя пользователя и секретный код для входа.
Способ №6: для корпоративной или профессиональной ОС
Прежде всего, запускаем командную строку. Далее нам нужно ввести net user Administrator (Администратор в случае русскоязычной версии ОС) пробел /active:yes. Если команда выполнена успешно, в нижней части рабочего стола появится значок, кликнув по которому вы сможете выбрать пользователя.
При отсутствии значка, перезагрузите ПК. Кликаем по значку и входим в систему под учетной записью Администратора. Для входа не нужно вводить какие-либо буквенно-числовые обозначения.
При первом входе потребуется какое-то время на загрузку. Когда вошли в систему, выберете пункт “Пуск”. Здесь ищем строку “Управление компьютером”. Кликаем по ней и попадаем в окно, в котором ищем пункт “Локальные пользователи”. В открывшемся меню выбираем строку под названием “Пользователи”. Выберите учетную запись, к которой забыли пароль, Виндовс 10 выдаст предупреждение. Кликаем по кнопке “Продолжить” и в открывшемся окне вводим новое буквенно-числовое обозначение.
Способ №7: Программа Dism++
Данная программа предназначена для работы с операционной системой. С ее помощью можно настраивать и чистить ОС. Предусмотрена и нужная нам функция — изменение кода для входа.
Нам понадобится еще один ПК. Здесь загружаем носитель с ОС и в нем распаковываем архив с файлами Dism++. Далее загружаем носитель на ПК, на котором необходим сброс пароля Windows 10. Вызываем командную строку и вводим адрес расположения программы Dism++. Он может выглядеть так F:dismdism++x64.exe. Буква в начале может быть другой. Ее можно посмотреть в списке томов. Как его открыть, говорилось выше.
Система потребует принять лицензионное соглашение. Принимаем. Запустится программа Dism++. В ней ищем пункт Windows. Выбираем пункт “Открыть сессию”. Кликаем по строке “Инструменты”. В открывшемся окне выбираем пункт “Дополнительно”. Кликаем по иконке “Учетные записи”.
Ищем нужного пользователя и выбираем “Сброс пароля”, Windows отныне открыт для доступа.
Способ №8: Программа Hetman Partition Recovery
Эта утилита предназначена для восстановления данных учетной записи, в которую не получается войти. Ею стоит воспользоваться, если вышеописанные способы не помогли.
Устанавливаем программу и ознакамливаемся с инструкцией. Сразу после установки выскочит Мастер восстановления файлов. Он нам и нужен. Запускаем его, выбрав пункт “Далее”. В открывшемся меню выбираем диск, с которого будем восстанавливать данные. Если дважды кликнуть по диску, то откроется список папок и файлов, хранящихся на нем. Можно выбрать нужные нам папки. Другой ход — нажать кнопку “Полный анализ”. Программа просканирует диск. На это потребуется некоторое время. Далее выбираем файлы, которые нужно восстановить. Выберете новое место для их хранения. Важно: не выбирайте тот же самый диск, в противном случае данные могут стереться.
Способ №9: LiveCD
Так называется альтернативная портативная версия ОС. Он действует по аналогии с утилитой по работе с операционной системой. Этот способ особенно актуален, если ПК не включается.
Скачиваем LiveCD с помощью другого ПК. Загружаем на USB-носитель, подсоединяем к ПК и включаем его. ПК запустится с LiveCD. Далее можно приступать к изменению шифра.
Способ №10: Программа Renee Passnow
Так называется проверенная годами утилита для сброса пароля Windows 10. Она работает и с другими версиями этой популярной операционной программы. Все, что нам понадобится — другой ПК и USB-носитель. Загружаем программу и отправляем ее на флеш-носитель. Имейте в виду: на нем не должно быть других файлов, в противном случае они сотрутся в процессе установки программы.
Открываем нашу программу и выбираем пункт “Создать флешку”. После этого извлеките USB-носитель и подключите его к ПК, доступ в который закрыт забытым шифром. Включите ПК и зажмите F1. Откроется BIOS. Нам нужно изменить порядок загрузки. Для этого выбираем пункт Boot Removable Devices. Сохраняем и нажимаем Esc.
Когда ПК загрузится, автоматически откроется меню Renee Passnow. Программа помимо смены шифра имеет такие возможности:
- копирование данных жесткого диска на другой носитель;
- сканирование жесткого диска;
- удаление файлов с жесткого диска;
- восстановление операционной системы;
- смена шифра в BIOS.
Мы же выбираем сброс пароля Windows 10. Откроется окно, в котором нам нужно кликнуть по названию текущей ОС. Мы попадем в новое меню, в котором можем очистить старый шифр для входа и создать новый аккаунт. В первом случае вы сотрете заданный шифр и сможете установить новый при последующем входе в учетную запись. Во втором случае будет создан совершенно новый аккаунт с примитивным кодом для входа 123456789. Далее нужно перезагрузить ПК.
Доступно две версии утилиты — бесплатная и платная. Бесплатная — вполне сгодится для нашей цели. У платной версии больше возможностей.
Renee Passnow — это единственный способ, как сбросить пароль администратора, не считая следующих методов.
Способ №11: Создание образа установочного диска
В некоторых случаях придется действовать радикально. Первое, что мы можем сделать — использовать образ установочного диска. Этот способ актуален, если система перестала функционировать, а диск для ее восстановления не был создан при установке. Правильно настроенный образ установочного диска вернет ОС в состояние, в котором она была в момент установки.
Еще более радикальный способ, 12-й в нашем списке, — переустановка операционной системы.
Создание образа и переустановка ОС требуют определенных знаний и навыков, поэтому их лучше доверить специалисту.
Как не забывать пароли
Мы защищаем шифрами не только учетные записи ПК. У одного человека может быть сотня аккаунтов на разных сайтах. Разумеется, все шифры не запомнить. В таком случае нужно воспользоваться умными подсказчиками. К ним относятся приложения для смартфона или расширения для браузера. Можно записать все логины и коды для входа в тетрадь, а также хранить их в файле на ПК. Последние два способа — не самые надежные в плане секретности. Но они работают годами.
Читайте блог Comfy. Вы узнаете еще много интересных лайфхаков.
83020 -176 570 cookie-check Как сбросить пароль Windows 10. 12 проверенных способов
Способ 1: пропустить экран входа в Windows 10 с помощью netplwiz
- Нажмите Win + R, чтобы открыть окно «Выполнить», и введите «netplwiz».
- Снимите флажок «Пользователь должен ввести имя пользователя и пароль для использования компьютера».
- Нажмите Применить и, если появится всплывающее диалоговое окно, подтвердите учетную запись пользователя и введите ее пароль.
Просто нажмите клавишу с логотипом Windows + X на клавиатуре, чтобы открыть меню быстрого доступа, и нажмите Командная строка (администратор). Чтобы сбросить забытый пароль, введите следующую команду и нажмите Enter. Замените account_name и new_password своим именем пользователя и желаемым паролем соответственно.
Как обойти вход в Windows?
Шаг 1. Перезагрузите компьютер с Windows 7 и удерживайте нажатой клавишу F8, чтобы войти в Дополнительные параметры загрузки. Шаг 2: Выберите безопасный режим с командной строкой на следующем экране и нажмите Enter. Шаг 3. Во всплывающем окне командной строки введите net user и нажмите Enter. Тогда все учетные записи пользователей Windows 7 будут перечислены в окне.
Как разблокировать заблокированный компьютер?
Метод 1: в сообщении об ошибке указывается, что компьютер заблокирован доменом именем пользователя
- Нажмите CTRL + ALT + DELETE, чтобы разблокировать компьютер.
- Введите информацию для входа в систему для последнего вошедшего в систему пользователя и нажмите OK.
- Когда диалоговое окно «Разблокировать компьютер» исчезнет, нажмите CTRL + ALT + DELETE и войдите в систему в обычном режиме.
Как обойти экран входа в систему?
Метод 1. Включение автоматического входа в систему — обход экрана входа в Windows 10/8/7
- Нажмите клавиши Windows + R, чтобы открыть окно «Выполнить».
- В появившемся диалоговом окне «Учетные записи пользователей» выберите учетную запись, которую вы хотите использовать для автоматического входа в систему, а затем снимите флажок «Пользователи должны ввести имя пользователя и пароль для использования этого компьютера».
Как разблокировать ноутбук без пароля?
Следуйте инструкциям ниже, чтобы разблокировать пароль Windows:
- Выберите из списка систему Windows, работающую на вашем ноутбуке.
- Выберите учетную запись пользователя, пароль которой вы хотите сбросить.
- Нажмите кнопку «Сброс», чтобы сбросить пароль выбранной учетной записи на пустой.
- Нажмите кнопку «Перезагрузить» и отключите диск сброса, чтобы перезагрузить ноутбук.
Как обойти пароль в Windows 10, когда он заблокирован?
Введите «netplwiz» в поле «Выполнить» и нажмите Enter.
- В диалоговом окне «Учетные записи пользователей» на вкладке «Пользователи» выберите учетную запись пользователя, которая с этого момента будет использоваться для автоматического входа в Windows 10.
- Снимите флажок с опции «Пользователи должны вводить имя пользователя и пароль для использования этого компьютера».
- Во всплывающем диалоговом окне введите выбранный пароль пользователя и нажмите OK.
Как запустить Windows 10 без пароля?
Сначала щелкните меню «Пуск» Windows 10 и введите Netplwiz. Выберите программу с таким же названием. Это окно дает вам доступ к учетным записям пользователей Windows и многим элементам управления паролями. Справа вверху находится галочка рядом с параметром «Пользователи должны ввести имя пользователя и пароль для использования этого компьютера».
Как обойти пароль Windows?
Нажмите клавиши Windows + R, чтобы запустить командное окно «Выполнить». Введите netplwiz и нажмите Enter. В диалоговом окне «Учетные записи пользователей» выберите пользователя, к которому вы хотите автоматически входить, и снимите флажок «Пользователи должны ввести имя пользователя и пароль для использования этого компьютера». Щелкните ОК.
Как мне получить свой пароль Windows?
Если вы забыли пароль Windows 8.1, его можно восстановить или сбросить несколькими способами:
- Если ваш компьютер находится в домене, ваш системный администратор должен сбросить ваш пароль.
- Если вы используете учетную запись Microsoft, вы можете сбросить пароль через Интернет.
- Если вы используете локальную учетную запись, используйте подсказку для пароля в качестве напоминания.
Как обойти экран входа в систему в Windows 10?
Способ 1: пропустить экран входа в Windows 10 с помощью netplwiz
- Нажмите Win + R, чтобы открыть окно «Выполнить», и введите «netplwiz».
- Снимите флажок «Пользователь должен ввести имя пользователя и пароль для использования компьютера».
- Нажмите Применить и, если появится всплывающее диалоговое окно, подтвердите учетную запись пользователя и введите ее пароль.
Как разблокировать заблокированную Windows 10?
Вы разблокируете свой компьютер, снова войдя в систему (со своим NetID и паролем). Нажмите и удерживайте клавишу с логотипом Windows на клавиатуре (эта клавиша должна появиться рядом с клавишей Alt), а затем нажмите клавишу L. Ваш компьютер будет заблокирован, и отобразится экран входа в Windows 10.
Как мне разблокировать мой компьютер с Windows 10?
Метод 7: разблокируйте компьютер с Windows 10 с помощью диска сброса пароля
- Вставьте диск (CD / DVD, USB или SD-карту) в свой компьютер.
- Нажмите клавишу Windows + S, введите Учетные записи пользователей и щелкните Учетные записи пользователей.
- Нажмите «Создать диск для сброса пароля» и нажмите «Далее».
- Щелкните раскрывающееся меню.
Как отключить пин-код в Windows 10?
Как удалить параметры входа в Windows 10
- Шаг 1: Откройте настройки ПК.
- Шаг 2: Щелкните Пользователи и учетные записи.
- Шаг 3: Откройте параметры входа и нажмите кнопку «Изменить» под паролем.
- Шаг 4: Введите текущий пароль и нажмите Далее.
- Шаг 5: Нажмите «Далее», чтобы продолжить.
- Шаг 6: Выберите Готово.
Как отключить экран входа в Windows?
Откройте окно «Выполнить», введите control userpasswords2 или netplwiz и нажмите Enter, чтобы открыть окно «Учетные записи пользователей». Снимите флажок Пользователи должны ввести имя пользователя и пароль, чтобы использовать этот компьютер, и нажмите Применить> ОК. Появится окно, в котором вас могут попросить ввести пароль для вашей учетной записи.
Как мне избавиться от пароля запуска?
Два эффективных метода удаления пароля запуска
- Введите netplwiz в строке поиска меню «Пуск». Затем щелкните верхний результат, чтобы запустить команду.
- Снимите флажок «Пользователи должны ввести имя пользователя и пароль для использования этого компьютера» и нажмите «Применить».
- Введите новое имя пользователя и пароль, затем введите пароль еще раз.
- Еще раз нажмите ОК, чтобы сохранить изменения.
Как обойти пароль на ноутбуке?
Используйте скрытую учетную запись администратора
- Запустите (или перезапустите) компьютер и несколько раз нажмите F8.
- В появившемся меню выберите Безопасный режим.
- Введите «Администратор» в поле «Имя пользователя» (обратите внимание на заглавную букву A) и оставьте поле пароля пустым.
- Вы должны войти в безопасный режим.
- Перейдите в Панель управления, затем Учетные записи пользователей.
Как разблокировать ноутбук HP без пароля?
Часть 1. Как разблокировать ноутбук HP без диска с помощью HP Recovery Manager
- Выключите ноутбук, подождите несколько минут, а затем включите его.
- Удерживая нажатой кнопку F11 на клавиатуре, выберите «HP Recovery Manager» и дождитесь загрузки программы.
- Продолжите работу с программой и выберите «Восстановление системы».
Как сбросить настройки ноутбука с Windows 10 без пароля?
Как восстановить заводские настройки Windows 10, не зная пароля
- Удерживая нажатой клавишу «Shift» на клавиатуре, щелкните значок питания на экране и выберите «Перезагрузить».
- Через некоторое время, удерживая нажатой клавишу Shift, появится этот экран:
- Выберите вариант устранения неполадок и нажмите Enter.
- Затем выберите «Удалить все» на следующем экране:
Как обойти пароль администратора?
Хранитель паролей обходится в безопасном режиме, и вы сможете перейти в «Пуск», «Панель управления», а затем «Учетные записи пользователей». Внутри учетных записей пользователей удалите или сбросьте пароль. Сохраните изменения и перезагрузите окна, выполнив соответствующую процедуру перезапуска системы («Пуск», затем «Перезагрузка»).
Как разблокировать ноутбук Asus без пароля?
Метод 1: как сбросить пароль ноутбука Asus с другой учетной записью администратора
- Шаг 1. Включите ноутбук Asus и войдите в систему с другой учетной записью администратора / гостя.
- Шаг 2: Теперь нажмите Windows Key + R вместе, чтобы запустить программу запуска.
- Шаг 3: Введите «compmgmt.msc», чтобы открыть окно управления компьютером.
Как обойти пароль Windows 10 из командной строки?
Ниже приведены шаги по сбросу пароля Windows 10:
- Загрузитесь с DVD с Windows 10.
- Нажмите SHIFT + F10, чтобы открыть командную строку.
- Замените файл utilman.exe на cmd.exe.
- После успешной замены utilman.exe вы можете удалить DVD и перезапустить проблемную установку Windows 10:
Как мне восстановить пароль для Windows 10?
Восстановите забытый пароль с помощью инструментов Windows 10
- Войдите в систему под учетной записью администратора.
- Откройте Панель управления / Учетные записи пользователей.
- Выберите Управление другой учетной записью.
- Укажите учетную запись, пароль для которой нужно изменить.
- Выберите Изменить пароль.
- Введите новый пароль и нажмите «Изменить пароль».
Как мне найти свое имя пользователя и пароль для Windows 10?
Откройте меню «Пуск» и нажмите «Настройки». Когда откроется приложение «Настройки», нажмите «Учетные записи», а затем «Ваша учетная запись». Здесь вы увидите ссылку «Управление моей учетной записью Microsoft» синим цветом.
Как мне удалить пароль Windows?
Способ 2: удалить забытый пароль Windows с помощью другого администратора
- Перейдите в Панель управления — Учетные записи пользователей и семейная безопасность — Учетная запись пользователя — Управление другой учетной записью. .
- Выберите учетную запись пользователя и выберите «Удалить пароль» слева.
- Нажмите «Удалить пароль», чтобы подтвердить удаление пароля пользователя Windows.
Фото в статье «Википедия» https://en.wikipedia.org/wiki/File:Solan_city_view_from_Solan_bypass.jpg
Человеческая память ненадёжна — мы часто забываем пароли от информационных ресурсов, которыми пользуемся. Так может произойти и с паролем от учётной записи операционной системы от Microsoft. Что делать, если забыл пароль Windows 7, 8, 10? Не спешите расстраиваться и переустанавливать систему, теряя при этом все свои данные — существуют проверенные способы восстановления забытого пароля. Из этой статьи вы узнаете о самых эффективных из них.
- Восстановить через безопасный режим
- Восстановить через командную строку
- Использовать программу сброса пароля из набора BootPass
- Использовать раздел «Управление компьютером»
- Использовать приложение PassFab 4WinKey
Восстановить через безопасный режим
- 01Нужно загрузить операционную систему в безопасном режиме.
- 02Перезагрузите компьютер и во время его запуска нажмите и удерживайте клавишу F8.
- 03Вы увидите пункты меню на чёрном фоне, из числа которых вам нужно выбрать соответствующий.
При продолжении загрузки появится экран запуска. Выберите на нём значок учётной записи администратора и авторизуйтесь в системе через него. После окончательной загрузки Windows войдите в «Панель управления» — вы найдёте её, нажав кнопку «Пуск». На следующем этапе поиска ответа на вопрос о том, как разблокировать компьютер, выберите в «Панели управления» раздел «Учётные записи пользователей», а в нём — пользовательский аккаунт, в котором вы хотели бы изменить пароль. Обратите внимание на то, что это может быть учётная запись как администратора, так и любого другого пользователя. Последнее, что вам нужно сделать при использовании этого способа — задать новый пароль и войти в систему с ним после перезагрузки.
Восстановить через командную строку
Этот способ, к которому можно прибегнуть, если забыл пароль windows 7,8,10, также потребует от вас административных полномочий. Входить в систему с правами администратора уже не нужно — достаточно запустить терминал с ними.
- 01Откройте поисковую строку Windows (через кнопку «Пуск» или нажатием на значок с лупой в зависимости от версии ОС).
- 02Наберите в строке cmd, а затем кликните по единственному найденному варианту правой кнопкой мыши .
- 03Выберите пункт «Запуск от имени администратора».
- 04В появившемся окне терминала наберите команду net user “имя_пользователя” “новый_пароль” и нажмите Enter.
- 05Используйте в команде фактические данные — имя того пользователя, аккаунт которого модифицируете, новое сочетание символов для входа в систему.
- 06 Если вы желаете полностью удалить пароль, используйте пустые кавычки “” в конце команды.
- 07После выполнения перечисленных действий просто перезагрузитесь — проблем со входом в систему больше не будет.
Использовать программу сброса пароля из набора BootPass
Если забыл пароль Windows 7 или другой ОС, нужно скачать набор программ BootPass, предназначенный для создания загрузочной USB-флешки, и приложение для записи последней — например, Rufus.
- 01Вставьте флешку в компьютер и запустите Rufus.
- 02Выберите в приложении ваше USB-устройство и распакованный образ BootPass .
- 03Затем запустите процесс создания загрузочного носителя.(На эту работу программе понадобится некоторое время, поэтому запаситесь терпением.)
- 04После завершения процесса перезагрузитесь, не извлекая USB-флешку из компьютера.
- 05При загрузке не пропустите момент и войдите в систему BIOS, использовав для этого клавишу F2, F8, F9, F12, Esc (зависит от модели вашего компьютера или ноутбука).
- 06Найдите в BIOS пункт, посвящённый приоритету загрузочных устройств (Boot, Boot Device Priority).
- 07Измените его таким образом, чтобы на первом месте оказалась USB-флешка.
- 08Сохраните сделанные изменения и повторно перезагрузитесь (пункты Save and Exit, Exit Saving Changes).
После загрузки с флешки вы увидите пункты меню на чёрном фоне, из числа которых вам нужно выбрать Password Reset. Загрузка продолжится, и вы увидите небольшое окно, в котором вам понадобится выбрать учётную запись пользователя. Приложение предупредит вас о том, что сейчас будет выполнен сброс пароля в соответствующем аккаунте. Согласитесь с предложенным действием, а после его выполнения перезагрузите компьютер. Не забудьте перед перезагрузкой извлечь USB-флешку или повторно войти в BIOS, чтобы указать в качестве первого загрузочного устройства ваш жёсткий диск.
Использовать раздел «Управление компьютером»
Забыл пароль Windows 7 или другой операционной системы от Microsoft? Вы можете восстановить его, войдя в «Панель управления», которую вы найдёте при нажатии кнопки «Пуск».
Использовать приложение Passfab 4WinKey
Этот способ — пожалуй, лучший из всех, которые могут пригодиться, если забыл пароль Windows 7 или другой версии операционной системы от Microsoft. Его главный плюс — в том, что он не требует от пользователя глубокого знания Windows. Приложение написано так, что оно само пошагово выполняет все необходимые действия, отнимая у пользователя минимум времени и не подвергая никакому риску данные на жёстком диске.
Воспользоваться заблокированным компьютером, пароль от которого вы забыли, вы не сможете, поэтому понадобится другой ПК или ноутбук. Скачайте приложение и установите его на доступный вам компьютер, после чего вставьте компакт-диск или USB-флешку и запустите PassFab 4WinKey. Приложение предложит отформатировать носитель и сделать его загрузочным, поэтому важно, чтобы на диске или флешке не было ничего ценного для вас.
- На первом этапе использования PassFab 4WinKey вам нужно создать загрузочный носитель. (После создания загрузочного носителя извлеките диск или USB-флешку из доступного вам компьютера и установите этот носитель в заблокированный ПК. )
- Включите или перезагрузите машину, после чего сразу войдите в систему BIOS и определите диск или флешку первым загрузочным устройством.
- На следующем шаге использования PassFab 4WinKey понадобится выбрать учётную запись пользователя, из которой вы желаете удалить пароль.
- Всё, что вам останется сделать после этого — нажать клавишу 《Следуюший шаг》.
Внимание: О том, как это сделать, рассказано выше — в разделе, в котором описан набор приложений BootPass. После того, как произойдёт загрузка с вашего носителя, вы увидите меню программы, в котором вам будет нужно выбрать операционную систему.
Приложение самостоятельно, без каких-либо дополнительных команд с вашей стороны, безопасно сбросит пароль. Вы сможете перезагрузиться, без проблем войти в свою учётную запись и продолжить работу с той точки, на которой остановились.
Для использования в домашних условиях вполне достаточно версии программы PassFab 4WinKey. Вы сможете удалять разные типы блокировки Windows (графические ключи, распознавание по лицу и другие), работать с ISO-образами операционных систем, решать иные полезные задачи.
Резюме:
Вне зависимости от того, какую версию приложения вы используете, вас порадует универсальность Passfab 4WinKey — эта программа совместима со всеми популярными версиями Windows (от XP до 10 и Server 2019), её можно использовать на компьютерах с macOS. Заслуживает внимания нетребовательность приложения к аппаратным ресурсам — его можно без затруднений устанавливать даже на слабые компьютеры.
Друзья, привет. Сегодняшняя статья пригодится в первую очередь корпоративным пользователям компьютеров на базе Windows, работающим со стандартными локальными учётными записями. Тогда как вход в учётные записи со статусом администратора могут выполнять только доверенные лица компании в виде сотрудников IT-раздела. Хотя при определённом семейном микроклимате с описываемой ниже проблемой можно столкнуться, используя домашние устройства. Что же за проблема такая? А это невозможность доступа к Windows с уведомлением на экране блокировки «Учётная запись пользователя заблокирована и не может быть использована для входа в сеть». Что за блокировка такая, и как с ней бороться?
Итак, не можем войти в Windows, потому что на экране блокировки видим это.
Такая блокировка является результатом определённого количества неудачных попыток авторизации в локальной учётке, если администратором компьютера внесены соответствующие настройки локальной групповой политики.
Администратор компьютера в локальных групповых политиках может установить то или иное число попыток входа в учётные записи пользователей. При превышении этого числа попыток учётка блокируется для входа. Это такая защита от подбора паролей. Даже если дело имеем не с ситуацией попытки подбора пароля к чужой учётке, а просто её истинный владелец невнимательно вводил символы или не посмотрел на раскладку клавиатуры, войти в систему не удастся даже при вводе верного пароля. Придётся выждать установленное администратором время, пока не будет сброшен счётчик попыток входа. И, естественно, пока не истечёт время самой блокировки.
Устанавливается такая защита от подбора паролей в редакторе локальной групповой политики, в политике блокировки учётных записей.
Здесь вводится пороговое значение блокировки, т.е. допустимое число попыток ввода пароля.
При установке такого порогового значения другие параметры политики – время до сброса счётчика блокировки и длительность самой блокировки – автоматически будут установлены на 30 минут.
Их при необходимости можно сменить. И, к примеру, установить меньшее время для сброса счётчика неудачных попыток ввода пароля.
А время блокировки самой учётной записи, наоборот, увеличить.
Распространяется такая защита только на локальные учётки и не работает при попытках подбора пароля или пин-кода для подключённых аккаунтов Microsoft.
Разблокировать заблокированную учётную запись можно несколькими путями:
• Дождаться завершения времени блокировки. Но здесь есть нюанс: сколько времени нужно ждать, система не уведомляет. Об этом знает только администратор компьютера;
• Войти в систему с учётки администратора и снять блокировку;
• Если доступ к учётке администратора невозможен, снять блокировку, загрузившись со съёмного устройства и подправив кое-что в реестре Windows.
Если своя учётка заблокирована, но есть доступ к учётке администратора, необходимо войти в последнюю и разблокировать свою таким образом. Жмём клавиши Win+R, вводим:
lusrmgr.msc
В открывшемся окне в папке «Пользователи» ищем свою учётную запись и делаем на ней двойной клик.
В окошке открывшихся свойств снимаем галочку «Заблокировать учётную запись». Применяем.
Пробуем войти в свою учётку.
- Примечание: если у вас нет пароля к учётке администратора, не стоит пытаться войти с помощью подбора. Защита от подбора паролей действует на все локальные учётные записи, в том числе и на администратора. Его учётка после определённого количества неудачных попыток авторизации также будет заблокирована.
Если доступа к учётной записи администратора нет, добываем DVD-диск или флешку с процессом установки любой версии Windows или Live-диск с возможностью правки реестра операционной системы. Загружаем компьютер со съёмного устройства, в нашем случае это флешка установки Windows 10. Важно: запуск со съёмного устройства должен проводиться только при перезагрузке систем Windows 8.1 и 10. Нельзя использовать обычное завершение работы, поскольку в этих версиях из-за функции ускоренного запуска системное ядро загружается из ранее сохранённого на диске файла. Нам же нужно, чтобы ядро загрузилось с изменёнными параметрами реестра.
На первом этапе установки Windows жмём Shift+F10. Запускаем реестр командной строкой:
regedit
Кликаем раздел HKEY_LOCAL_MACHINE. Далее жмём меню «Файл», здесь нам нужен пункт «Загрузить куст».
В окне обзора выходим в корень устройств «Этот компьютер» и заходим в раздел Windows. У нас он обозначен как диск (C:), но диск системы также может значиться и под другой буквой. Тут нужно ориентироваться по объёму раздела. На системном разделе раскрываем папки «Windows», далее – «System32», далее – «config». Внутри последней нам нужен файл SAM, это так называемый куст реестра, открываем его.
Открытый куст нужно как-то назвать, имя непринципиально. Назовём его 777.
Внутри раздела реестра HKEY_LOCAL_MACHINE теперь наблюдаем новую ветвь 777. Раскрываем внутри неё путь:
777 – SAM – Domains – Account – Users – Names
Находим имя своей учётки в папке «Names». Нам, например, нужен пользователь Вася. Смотрим, что при выборе Васи отображается на панели реестра справа. У нас значение 0x3f8. Такое же значение, но только в ином формате написания — с лишними нулями спереди и капсом – ищем теперь выше, внутри папки «Users».
Ставим курсор теперь на это значение с нулями и капсом. В правой панели реестра ищем параметр «F» и двойным кликом раскрываем его.
В окошке параметра нам нужна строка 0038. Её первые два значения (у нас это 10 и 00) заменяем.
Двойным кликом ЛКМ щёлкаем по очереди на каждом из двух значений, и когда те выделятся синим, вписываем другие значения. А эти другие значения должны быть 10 и 02 соответственно. В итоге жмём «Ок».
Теперь в окне реестра кликаем на загруженный и отредактированный куст, у нас это 777. И выгружаем его: жмём «Файл», далее- «Выгрузить куст».
Перезагружаемся. И можем снова пытаться войти в свою учётку. Друзья, если блокировка вашей учётки – это следствие превышения допустимого числа авторизаций из-за того, что вы забыли пароль (или его, возможно, сменил кто-то без вашего ведома), вы можете просто убрать пароль. Сделать это можно, в частности, тем же способом путём правки реестра со съёмного носителя, что описан выше, только там нужны чуть другие действия. Какие – читаем здесь.
Содержание
- 1 Сброс пароля учетной записи Microsoft онлайн
- 2 Сброс пароля локальной учетной записи в Windows 10 1809 и 1803
- 3 Сброс пароля Windows 10 без программ
- 4 Изменение пароля для пользователя с помощью встроенной учетной записи Администратора
- 5 Сброс пароля Windows 10 в Dism++
- 6 Сброс пароля учетной записи Microsoft
- 7 Как сбросить пароль на локальной учетной записи (начиная с версий 1803 и 1809)
- 8 Использование Password Reset Disk
- 9 Сброс пароля с помощью диска или флешки с дистрибутивом Windows
- 10 Использование утилиты Dism++
- 11 Программы для сброса пароля Windows 10
- 12 Что делать, чтобы уберечь себя от утери пароля

Если эта информация потребовалась вам из-за того, что пароль Windows 10, который вы устанавливали по какой-то причине не подходит, рекомендую для начала попробовать ввести его с включенным и выключенным Caps Lock, в русской и английской раскладке — это может помочь.
Если текстовое описание шагов покажется сложным, в разделе про сброс пароля локальной учетной записи также имеется видео инструкция, в которой все наглядно показано. См. также: Флешки для сброса пароля Windows.
Сброс пароля учетной записи Microsoft онлайн
Если вы используете учетную запись Майкрософт, а также компьютер, на котором вы не можете войти в систему, подключен к Интернету (или вы можете подключиться с экрана блокировки, нажав по значку соединения), то вам подойдет простой сброс пароля на официальном сайте. При этом, проделать описанные шаги по смене пароля вы можете с любого другого компьютера или даже с телефона.
Прежде всего, зайдите на страницу https://account.live.com/resetpassword.aspx, на которой выберите один из пунктов, например, «Я не помню свой пароль».
После этого, введите адрес электронной почты (также это может быть номер телефона) и проверочные символы, после чего следуйте указаниям для восстановления доступа к учетной записи Microsoft.
При условии, что у вас имеется доступ к электронной почте или телефону, к которому привязана учетная запись, процесс не будет сложным.
В итоге вам останется подключиться на экране блокировки к Интернету и ввести уже новый пароль.
Сброс пароля локальной учетной записи в Windows 10 1809 и 1803
Начиная с версии 1803 (для предыдущих версий способы описаны далее в инструкции) сброс пароля локальной учетной записи стал проще, чем раньше. Теперь, при установке Windows 10 вы задаете три контрольных вопроса, которые позволяют в любой момент произвести изменение пароля, если вы его забыли.
- После неправильного ввода пароля под полем ввода появится пункт «Сбросить пароль», нажмите его.
- Укажите ответы на контрольные вопросы.
- Задайте новый пароль Windows 10 и подтвердите его.
После этого пароль будет изменен и вы автоматически зайдете в систему (при условии верных ответов на вопросы).
Сброс пароля Windows 10 без программ
Для начала о двух способах сброса пароль Windows 10 без сторонних программ (только для локальной учетной записи). В обоих случаях вам потребуется загрузочная флешка с Windows 10, не обязательно с той же версией системы, что установлена на вашем компьютере.
Первый метод состоит из следующих шагов:
- Загрузитесь с загрузочной флешки Windows 10, затем в программе установки нажмите клавиши Shift+F10 (Shift + Fn + F10 на некоторых ноутбуках). Откроется командная строка.
- В командной строке введите regedit и нажмите Enter.
- Откроется редактор реестра. В нем в левой панели выделите HKEY_LOCAL_MACHINE, а затем в меню выберите «Файл» — «Загрузить куст».
- Укажите путь к файлу C:WindowsSystem32configSYSTEM (в некоторых случаях буква системного диска может отличаться от привычной C, но нужную букву легко определить по содержимому диска).
- Задайте имя (любое) для загруженного куста.
- Откройте загруженный раздел реестра (будет находиться под заданным именем в HKEY_LOCAL_MACHINE), а в нем — подраздел Setup.
- В правой части редактора реестра дважды кликните по параметру CmdLine и задайте значение cmd.exe
- Аналогичным образом поменяйте значение параметра SetupType на 2.
- В левой части редактора реестра выделите раздел, имя которого вы задавали на 5-м шаге, затем выберите «Файл» — «Выгрузить куст», подтвердите выгрузку.
- Закройте редактор реестра, командную строку, программу установки и перезагрузите компьютер с жесткого диска.
- При загрузке системы автоматически откроется командная строка. В ней введите команду net user чтобы посмотреть список пользователей.
- Введите команду net user имя_пользователя новый_пароль чтобы задать новый пароль для нужного пользователя. Если имя пользователя содержит пробелы, возьмите его в кавычки. Если нужно удалить пароль, вместо нового пароля введите двое кавычек подряд (без пробела между ними). Настоятельно не рекомендую набирать пароль на кириллице.
- В командной строке введите regedit и перейдите к разделу реестра HKEY_LOCAL_MACHINESystemSetup
- Удалите значение из параметра CmdLine и установите значение SetupType равным 0
- Закройте редактор реестра и командную строку.
В результате вы попадете на экран входа в систему, а для пользователя пароль будет изменен на нужный вам или удален.
Изменение пароля для пользователя с помощью встроенной учетной записи Администратора
Для использования данного способа, вам потребуется одно из: Live CD с возможностью загрузки и доступа к файловой системе компьютера, диск (флешка) восстановления или дистрибутив Windows 10, 8.1 или Windows 7. Я продемонстрирую использование последнего варианта — то есть сброс пароля с помощью средств восстановления Windows на установочной флешке. Важное примечание 2018: в последних версиях Windows 10 (1809, у некоторых — в 1803) описанный далее способ не работает, прикрыли уязвимость.
Первым шагом будет загрузка с одного из указанных накопителей. После загрузки и появления экрана выбора языка установки, нажмите клавиши Shift + F10 — это вызовет появление командной строки. Если ничего подобного не появляется, вы можете на экране установки, после выбора языка, слева внизу выбрать пункт «Восстановление системы», затем зайти в Устранение неполадок — Дополнительные параметры — Командная строка.
В командной строке введите по порядку команды (после ввода нажать Enter):
- diskpart
- list volume
Вы увидите список разделов на жестком диске. Запомните букву того раздела (его можно определить по размеру), на котором установлена Windows 10 (это может быть не C в данный момент, при запуске командной строки из программы установки). Введите команду Exit и нажмите Enter. В моем случае это диск C, эту букву я и буду использовать в командах, которые следует ввести далее:
- move c:windowssystem32utilman.exe c:windowssystem32utilman2.exe
- copy c:windowssystem32cmd.exe c:windowssystem32utilman.exe
- Если все прошло успешно, введите команду wpeutil reboot для перезагрузки компьютера (можно перезагрузить и по-другому). В этот раз загрузитесь с вашего системного диска, а не с загрузочной флешки или диска.
Примечание: если вы использовали не установочный диск, а что-то еще, то ваша задача с помощью командной строки, как было описано выше или другими средствами, сделать копию cmd.exe в папке System32 и переименовать эту копию в utilman.exe.
После загрузки, в окне ввода пароля, нажмите по иконке «Специальные возможности» внизу справа. Откроется командная строка Windows 10.
В командной строке введите net user имя_пользователя новый_пароль и нажмите Enter. Если имя пользователя состоит из нескольких слов, используйте кавычки. Если вы не знаете имени пользователя, используйте команду net users чтобы посмотреть список имен пользователей Windows 10. После смены пароля, вы сразу же сможете зайти под новым паролем в учетную запись. Ниже — видео, в котором подробно показан данный способ.
Второй вариант сброса пароля Windows 10 (при уже запущенной командной строке, как это было описано выше)
Для использования данного способа, на вашем компьютере должна быть установлена Windows 10 Профессиональная или Корпоративная. Введите команду net user Администратор /active:yes (для англоязычной или русифицированной вручную версии Windows 10, используйте Administrator вместо Администратор).
Либо сразу после успешного выполнения команды, либо после перезагрузки компьютера у вас появится выбор пользователя, выберите активированную учетную запись администратора и войдите под ней без пароля.
После входа (первый вход в систему занимает некоторое время), кликните правой кнопкой мыши по «Пуск» и выберите пункт «Управление компьютером». А в нем — Локальные пользователи — Пользователи.
Кликните правой кнопкой мыши по имени пользователя, пароль для которого нужно сбросить и выберите пункт меню «Задать пароль». Внимательно прочитайте предупреждение и нажмите «Продолжить».
После этого задайте новый пароль учетной записи. Стоит отметить, что этот способ в полной мере работает только для локальных учетных записей Windows 10. Для аккаунта Майкрософт необходимо использовать первый способ или же, если это невозможно, войдя под администратором (как это только что было описано), создать нового пользователя компьютера.
В завершение, если вы использовали второй способ для сброса пароля, рекомендую вернуть все в первоначальный вид. Отключить встроенную запись администратора с помощью командной строки: net user Администратор /active:no
А также удалить файл utilman.exe из папки System32, после чего переименовать файл utilman2.exe в utilman.exe (если это не получается сделать внутри Windows 10, то также, как и изначально, придется зайти в режим восстановления и произвести эти действия в командной строке (как именно показано в видео выше). Готово, теперь ваша система в первоначальном виде, и вы имеете доступ к ней.
Сброс пароля Windows 10 в Dism++
Dism++ — мощная бесплатная программа для настройки, очистки и некоторых других действий с Windows, позволяющая, помимо прочего, удалить пароль локального пользователя Windows 10.
Для того, чтобы выполнить это с помощью данной программы, проделайте следующие шаги:
- Создайте (где-то на другом компьютере) загрузочную флешку с Windows 10 и на неё же распакуйте архив с Dism++.
- Загрузитесь с этой флешки на компьютере, где нужно сбросить пароль, нажмите Shift+F10 в программе установки, а в командной строке введите путь к исполняемому файлу программы в той же разрядности, что и образ на вашей флешке, например — E:dismdism++x64.exe. Учитывайте, что на этапе установки буква флешки может отличаться от той, что используется в загруженной системе. Чтобы посмотреть актуальную букву можно использовать по порядку команды diskpart, list volume, exit (вторая команда покажет подключенные разделы и их буквы).
- Примите лицензионное соглашение.
- В запустившейся программе обратите внимание на два пункта в верхней части: слева — Windows Setup, а справа — Windows Нажмите по Windows 10, а затем нажмите «Открыть сессию».
- В разделе «Инструменты» — «Дополнительно» выберите «Учетные записи».
- Выберите пользователя, для которого нужно сбросить пароль и нажмите кнопку «Сброс пароля».
- Готово, пароль сброшен (удален). Можно закрыть программу, командную строку и программу установки, а затем загрузить компьютер с жесткого диска как обычно.
Подробно о программе Dism++ и о том, где её скачать в отдельной статье Настройка и очистка Windows 10 в Dism++.
В случае же если ничто из описанных вариантов не помогает, возможно, вам стоит изучить способы отсюда: Восстановление Windows 10.
Конфиденциальность была, есть и будет актуальной для большинства пользователей компьютеров. Обязательность ее использования уже давно стало нормой для большинства организаций, да и домашние компьютеры часто ставят на такого рода защиту. С появлением «десятки» эта мера не потеряла свою необходимость. Конечно, есть ряд причин ставить систему на пароль, но что если его необходимо сбросить? Ведь бывает и так, что пароль теряется, забывается, причиняя массу неудобств, будь то локальная учетная запись, или официальная от Microsoft. И тут уже приходится искать, как сбросить пароль на Windows 10.
Сегодняшний материал как раз про такой случай. Как всегда, обо всем по порядку.
Сброс пароля учетной записи Microsoft
Такой случай подразумевает, что компьютер имеет официальную «учетку» Microsoft, пароль которой необходимо сбросить, и при этом в данный момент подключен к сети — это обязательное условие. Если это так, то это будет самый простейший вариант сброса, который, к тому же, предусмотрен самими разработчиками. Этот сброс очень похож на тот случай, когда необходимо восстановить давно забытый пароль на любимый сайт. Конечно же, потребуется адрес электронной почты, который был ранее привязан к «учетке» во время ее создания.
Если ввести неверные данные, а они конечно будут неверными, появится следующее окно. В нем, как и во всех типичных случаях такого плана, нужно нажать «Забыли пароль?» или «сбросить сейчас». Это, по сути, одно и то же. В следующем окне вполне логично будет отметить пункт «Я не помню свой пароль».
Теперь пора ввести тот самый электронный адрес, закрепленный за учетной записью.
Дальнейшее в объяснении не нуждается. На почту придет код для сброса, который необходимо ввести в следующее окно.
Ну а в последующих окнах будет легко создать новый пароль, ввести его и выполнить вход. Наверно не стоит объяснять, что чем более длинный и замысловатый набор цифр, символов и букв, тем лучше, поэтому есть еще один совет: указать дополнительно второй электронный адрес. Пусть он будет запасным, для большей безопасности.
Как сбросить пароль на локальной учетной записи (начиная с версий 1803 и 1809)
Локальная «учетка» отличается тем, что в ней не обязательно регистрироваться в Microsoft, к тому же, и постоянное подключение к интернету ей не требуется. Это бывает полезно в местах, необеспеченных нормальным качеством сети. Сбросить пароль на такой записи тоже при необходимости возможно. Windows 10, начиная с версии 1803 и 1809, имеет достаточно удобную возможность восстановить забытый или утерянный пароль с помощью контрольных вопросов. Они задаются во время создания учетной записи и могут быть любого содержания – главное всегда помнить на них ответ. Найти такую форму восстановления пароля можно все так же перейдя по кнопке «Сбросить пароль» на экране ввода в систему.
Есть так же еще одна «лазейка» для смены пароля в такой учетной записи. Такой метод является мало востребованным, но, тем не менее, он работает, по крайней мере, на Windows 10 Профессиональная. Здесь не обойтись без загрузочного носителя с операционной системой. Вставив его (диск, либо флешка – без разницы), следует перезагрузиться, чтобы загрузка началась именно с него.
Нам, конечно же, нужна не установка системы. Нажимаем «Восстановление системы» слева.
ЧИТАЙТЕ ТАКЖЕ:Как обновить драйвера на Windows 10 стандартным способом и с помощью программ
Далее в меню находим «Поиск и устранение неисправностей».
Ну а теперь – «Дополнительные параметры».
А вот и то, ради чего пользовались загрузочным накопителем – «Командная строка».
Теперь следует ввести команду net user Администратор /active:yes (или Administrator по-английски, если версия системы таковая). Это позволит получить полный доступ к системе, не взирая на все ограничения.
После такого действия при следующей перезагрузке в нижнем левом углу появится выбор зайти за администратора компьютера, вместо обычного пользователя. Это дает возможность спокойно зайти в систему, минуя все защиты. Когда появится рабочий стол, в контекстном меню панели задач выбрать пункт «Управление компьютером».
Теперь, согласно скриншоту, следует зайти в контекстное меню нужной учетной записи и задать пароль.
Потом последует предупреждение, насколько это серьезно и прочая информация, после чего можно будет сменить пароль заданного пользователя и успешно зайти в систему от его имени. Когда все будет завершено, не помешает обратно снять полномочия администратора. Для этого, все там же в командной строке необходимо ввести команду net user Администратор /active:no.
Использование Password Reset Disk
Есть так же еще один вариант сброса локальной «учетки». Он больше подойдет совсем уж забывчивым пользователям, которые снова и снова теряют свой пароль. Для таких рассеянных можно придумать нечто более удобное – создать специальную флешку, сбрасывающую пароль. Само собой, это влечет и большую угрозу безопасности, поскольку такой флешкой может воспользоваться и злоумышленник, если, конечно, найдет ее у пользователя.
Шагов создания такой флешки всего шесть:
- Входим в свою локальную учетную запись. Ту, для которой необходимо создать диск сброса пароля;
- Вставляем приготовленный заранее flash накопитель;
- В меню «Пуск» нужно ввести «password reset», подтвердив это вводом;
- Теперь стоит найти и выбрать пункт «Создать диск сброса пароля»;
- Система запросит ввести пароль, который стоит в локальной учетной записи в данный момент;
- Ну а теперь, как всегда, «Далее» и «Готово».
Сброс пароля с помощью диска или флешки с дистрибутивом Windows
Эффективный, но не самый удобный метод сброса. Всякий раз, когда потребуется сделать сброс пароля – придется иметь под рукой флешку или диск с рабочим установочным дистрибутивом операционной системы, в нашем случае – Windows 10. Это единственный «минус» метода, в остальном все довольно просто, а главное – быстро. Такой метод является одним из наиболее эффективных, а главное – рабочих.
После подключения загрузочного диска с установкой Windows 10 необходимо выполнить перезагрузку. Наша цель – дождаться появления мастера установки системы. Появившееся заветное окно установки – не только служит для инсталляции Windows. Благодаря ему можно зайти в реестр. Сделать это можно с помощью командной строки, которую теперь можно вызвать простой комбинацией клавиш «Shift+F10» ( или в некоторых случаях «Shift+F10+Fn» для владельцев ноутбуков ).
А вот и командная строка. Осталось ввести «regedit» чтобы попасть в редактор реестра. Дальнейшая цель находится по адресу HKEY_LOCAL_MACHINE. Выбрав этот раздел, необходимо нажать «Файл», и затем «Загрузить куст». Тот самый «куст» потребует путь к файлу, им является системный диск и далее WindowsSystem32configSYSTEM. Слева будет находиться раздел «Setup». А после нажатия на него справа появится перечень REG файлов. Нам нужен «CmdLine». Здесь, в «Значении» всего лишь нужно без ошибок ввести «cmd.exe» и подтвердить нажатием «OK», и в параметре «SetupType» выставить значение «2». Теперь можно выгружать куст через меню «Файл».
Все самое главное сделано, осталось лишь перезагрузиться. При загрузке, первое что появится – это командная строка. В ней для начала можно узнать перечень всех пользователей командой «net user». Теперь, когда имя известно, вводим в последнюю команду необходимого пользователя и задаем новый пароль. Например: «net user Alex1234567». Можно таким образом и вовсе убрать пароль, введя вместо пароля два раза кавычки без пробела. Осталось зайти обратно в редактор реестра, вернуть те два значения как было, и можно заходить в систему под новым паролем.
ЧИТАЙТЕ ТАКЖЕ:Как оптимизировать Windows 10 и ускорить работу компьютера
Использование утилиты Dism++
Прекрасная утилита для грамотного обслуживания «десятки». Здесь есть и очистка, и редактирование загрузки, и восстановление загрузчика, и даже удаление встроенных приложений Windows 10. Помимо всего этого великолепия программа обладает и собственным методом сброса пароля для входа в систему. Главное условие, без которого с ней не обойтись – программа должна быть записана на загрузочной флешке. О том, как это сделать, уже давно описано как на просторах других сайтов, так и данном ресурсе. В готовом варианте на загрузочном диске должен быть распакованный архив с программой. Далее все как всегда: после того как накопитель подключен, перезагружаемся, выполняем загрузку с него. Далее знакомая комбинация клавиш «Shift+F10» и указание местоположения исполняемого файла программы, например, «D:dismdism++x64.exe». После этого появится стандартное лицензионное соглашение, которое принимаем. Верхняя часть окна программы поделена на левую «Windows Setup» и правую, которая как раз нам и нужна. А именно – нужен подраздел «Учетные записи».
Пару кликов и готово. Нужная «учетка» будет отредактирована, и пароль будет сброшен.
Программы для сброса пароля Windows 10
Пару слов о всевозможных программах и утилитах для взлома пароля. Конечно, это личное дело каждого, где и что применять. Альтернатив Dism++ конкретно по этой области обхода защиты хватает. Все они в большинстве своем работают все так же, с загрузочного носителя, и принцип работы имеют практически схожий. Выбирать их или нет – решать Вам, но зачем изобретать велосипед, когда имея всего лишь дистрибутив с «десяткой» и пару команд в командной строке, добиться желаемого результата? Это одно из самых простых и эффективных решений. К тому же, дистрибутив можно и потом использовать, в случае установки новой чистой системы.
Что делать, чтобы уберечь себя от утери пароля
Идеальной защиты нет и не будет. По части взлома таких паролей – различные утилиты с помощью загрузочного диска уже давно это доказали. На любое действие рано или поздно найдется противодействие, и все что можно тут посоветовать – это хранить свои личные данные, включая пароли, втайне от всех. Но это, как бы и так уже не новость. Сам пароль и его сложность для запоминания – тоже имеет место быть, ведь что толку от «мешанины» цифр символов и букв, которые сам пользователь постоянно забывает. В этом случае советуем использовать известные приемы мнемотехники — составление ассоциаций, закономерностей, смысловых фраз и т.д. Также можно использовать программы для хранения паролей, например KeePass, в которых используются стойкие алгоритмы шифрования. Главное — не забывать регулярно делать резервные копии базы данных. Есть, конечно, и радикальное решение – например, Password Reset Disk, описанное выше, но тут уже каждый сам решает, как выкручиваться. Храните и не теряйте свои пароли к «учеткам», ну а если все-таки потеряли – будем рады помочь на нашем сайте.
news.detail : ajax-tape !!! —> ИнструкцииWindows 10ПарольПИНСброс —>
 Все мы время от времени забываем свои пароли и ПИН-коды, и нам приходится их сбрасывать. И в Осеннем обновлении это можно сделать прямо с экрана блокировки, что достаточно удобно. Однако следует понимать, что такой сброс работает только в том случае, если вы зашли на ПК в свою учетную запись Microsoft. Процедура проста — для начала на экране блокировки выбираем нужную учетную запись, после чего нажимаем на «Я не помню свой пароль»:
Все мы время от времени забываем свои пароли и ПИН-коды, и нам приходится их сбрасывать. И в Осеннем обновлении это можно сделать прямо с экрана блокировки, что достаточно удобно. Однако следует понимать, что такой сброс работает только в том случае, если вы зашли на ПК в свою учетную запись Microsoft. Процедура проста — для начала на экране блокировки выбираем нужную учетную запись, после чего нажимаем на «Я не помню свой пароль»: В открывшемся экране вводим почту своей учетной записи Microsoft, а также капчу:
В открывшемся экране вводим почту своей учетной записи Microsoft, а также капчу: Далее выбираем, каким образом вы хотите подтвердить, что это ваша учетная запись — для этого можно воспользоваться или почтой, или телефоном, прикрепленным к ней. После выбора способа нужно или полностью ввести адрес почты, или последние 4 цифры номера:
Далее выбираем, каким образом вы хотите подтвердить, что это ваша учетная запись — для этого можно воспользоваться или почтой, или телефоном, прикрепленным к ней. После выбора способа нужно или полностью ввести адрес почты, или последние 4 цифры номера: Теперь ждем, пока на телефон придет СМС с кодом, или же на почту придет письмо с ним же. После этого вводим этот код на следующем экране:
Теперь ждем, пока на телефон придет СМС с кодом, или же на почту придет письмо с ним же. После этого вводим этот код на следующем экране: Далее, если код верный, вы можете ввести новый пароль:
Далее, если код верный, вы можете ввести новый пароль: Все, после этого вы снова оказываетесь на экране блокировки, где можете ввести новый пароль и попасть в систему. Сброс забытого ПИН-кода схож со сбросом пароля, но происходит несколько проще. Нужно нажать на экране блокировки на «Я не помню свой ПИН-код»:
Все, после этого вы снова оказываетесь на экране блокировки, где можете ввести новый пароль и попасть в систему. Сброс забытого ПИН-кода схож со сбросом пароля, но происходит несколько проще. Нужно нажать на экране блокировки на «Я не помню свой ПИН-код»: В открывшемся окне нужно ввести пароль от своей учетной записи Microsoft:
В открывшемся окне нужно ввести пароль от своей учетной записи Microsoft: Далее нужно подтвердить, что аккаунт принадлежит именно вам с помощью кода, который можно прислать или на одну из прикрепленных почт, или на прикрепленный телефон. Последовательность действий совпадает с таковой при сбросе пароля, поэтому я опущу этот момент. После ввода присланного кода вы попадете на экран, где вас спросят, уверены ли вы в том, что хотите сменить ПИН-код. Нажимаем на далее, и в появившемся окошке дважды вводим новый код:
Далее нужно подтвердить, что аккаунт принадлежит именно вам с помощью кода, который можно прислать или на одну из прикрепленных почт, или на прикрепленный телефон. Последовательность действий совпадает с таковой при сбросе пароля, поэтому я опущу этот момент. После ввода присланного кода вы попадете на экран, где вас спросят, уверены ли вы в том, что хотите сменить ПИН-код. Нажимаем на далее, и в появившемся окошке дважды вводим новый код: После этого вы окажетесь на экране блокировки, где можете ввести новый ПИН-код.
После этого вы окажетесь на экране блокировки, где можете ввести новый ПИН-код. Используемые источники:
- https://remontka.pro/reset-password-windows-10/
- https://sysadmintips.ru/kak-sbrosit-parol-na-windows-10.html
- https://m.iguides.ru/main/os/kak_sbrosit_zabytyy_parol_ili_pin_kod_s_ekrana_blokirovki_v_windows_10_fall_creators_update/