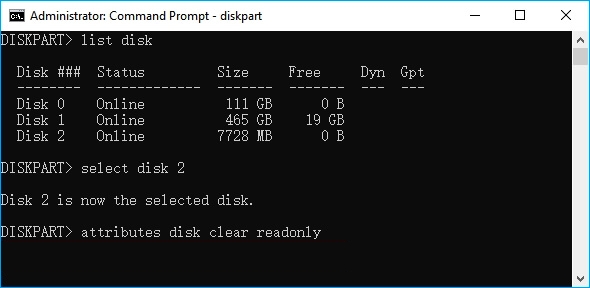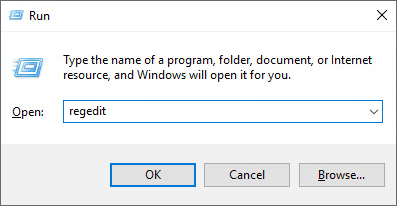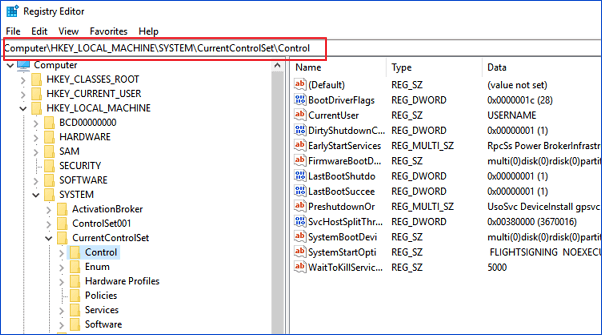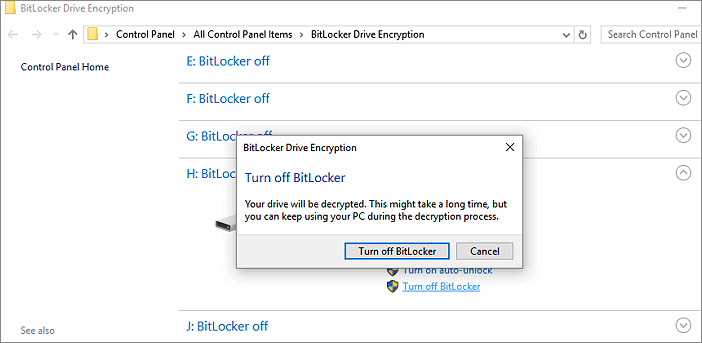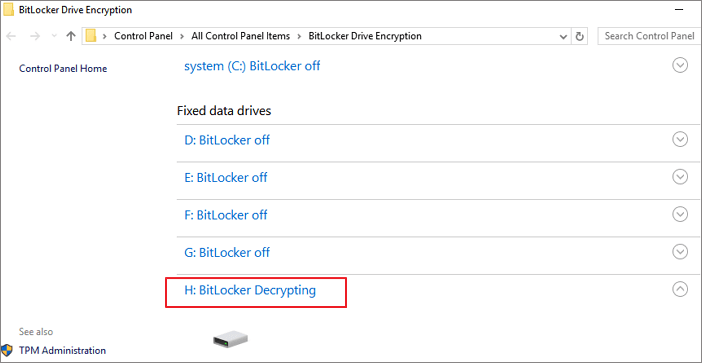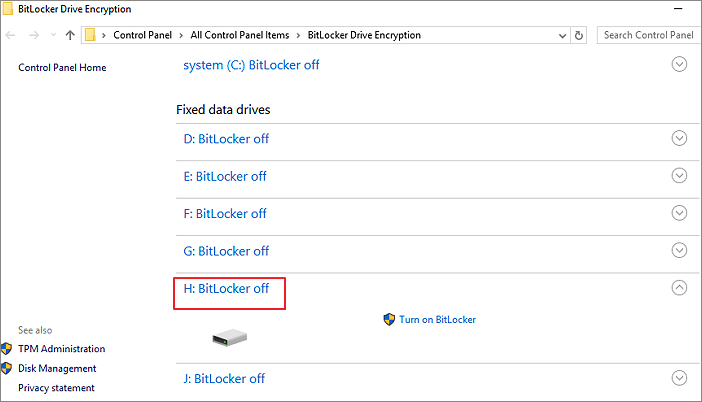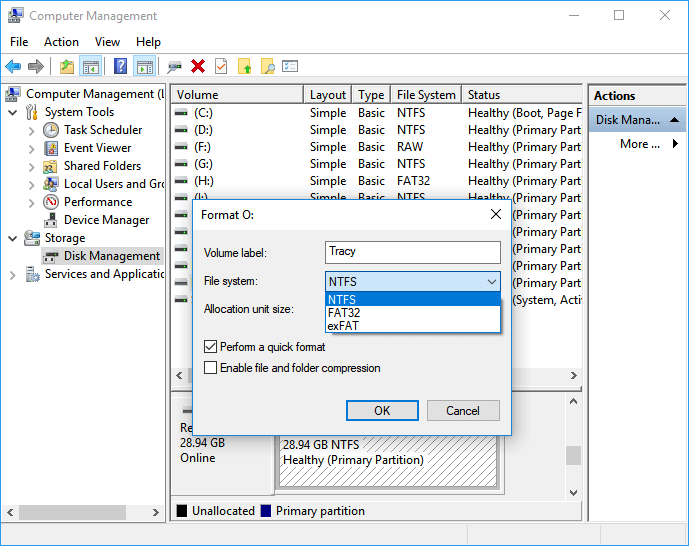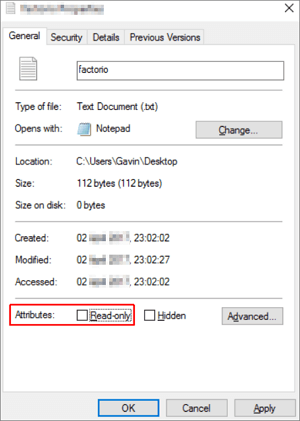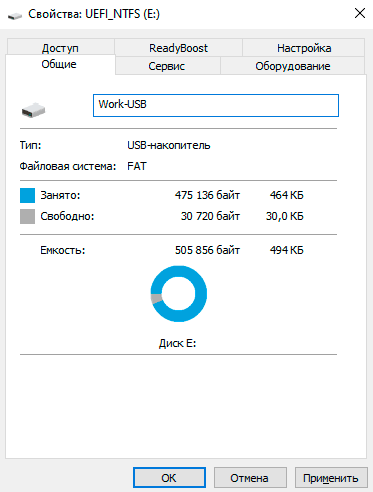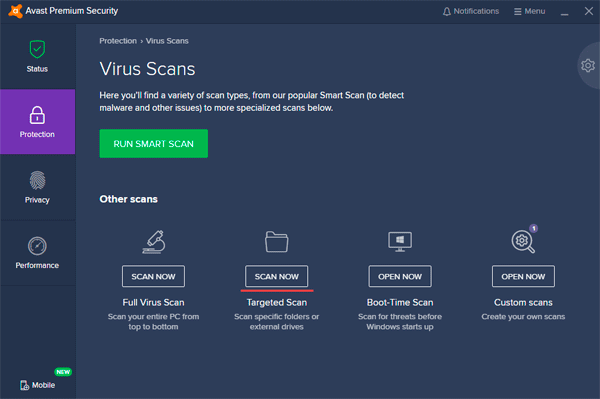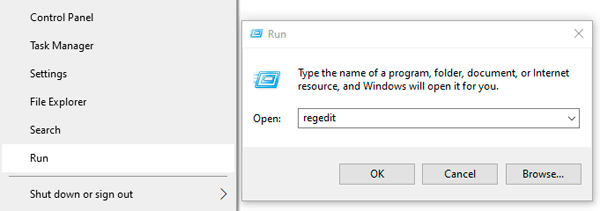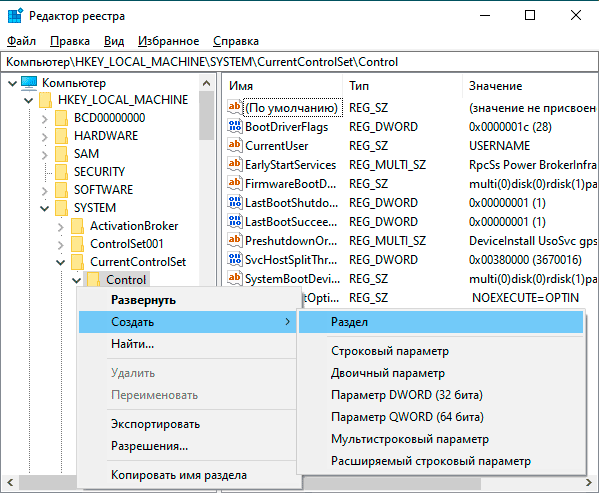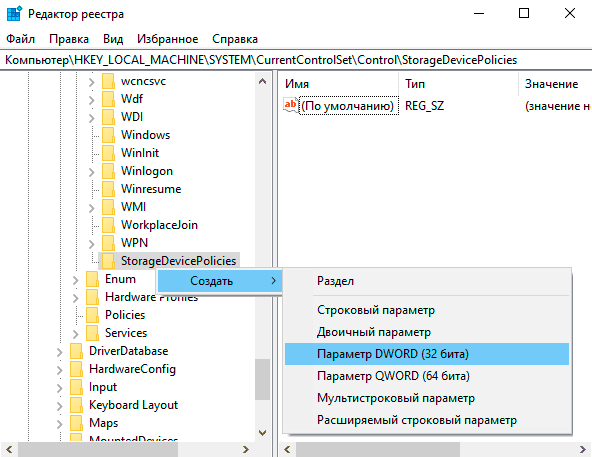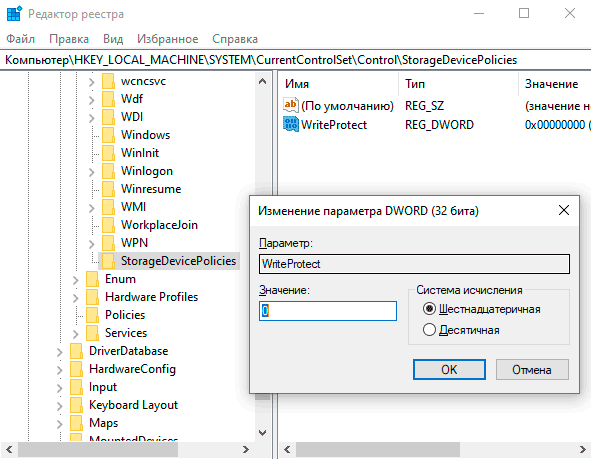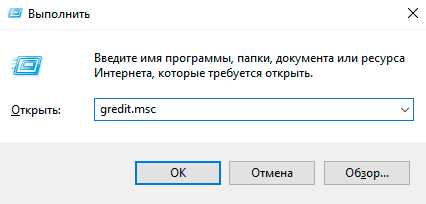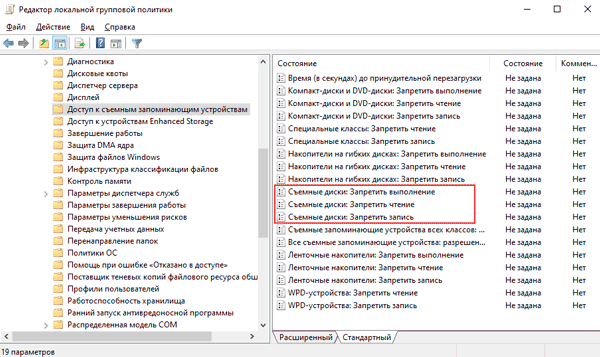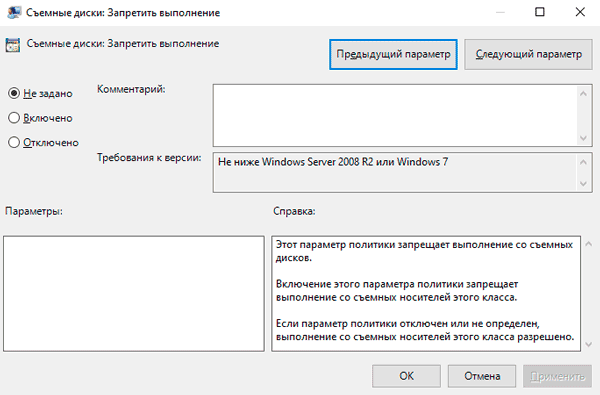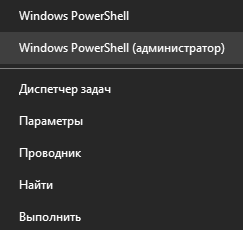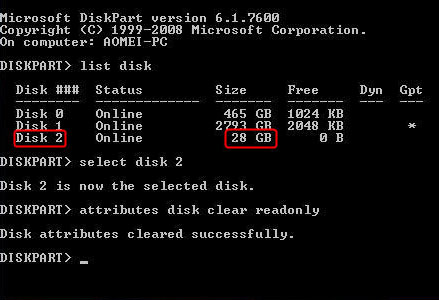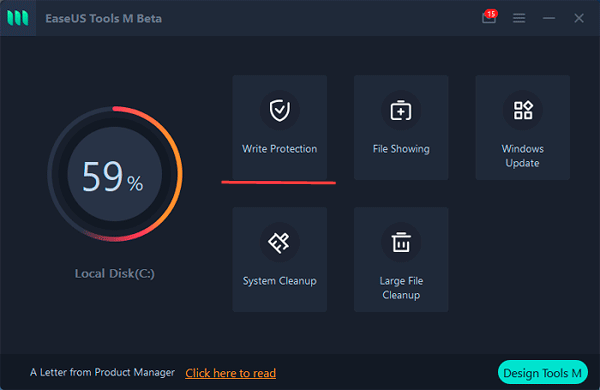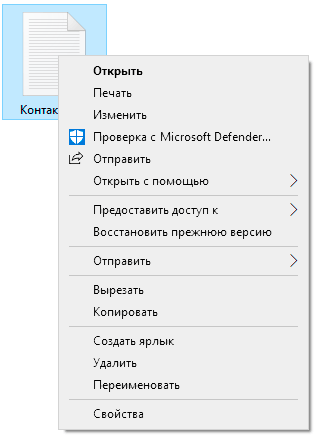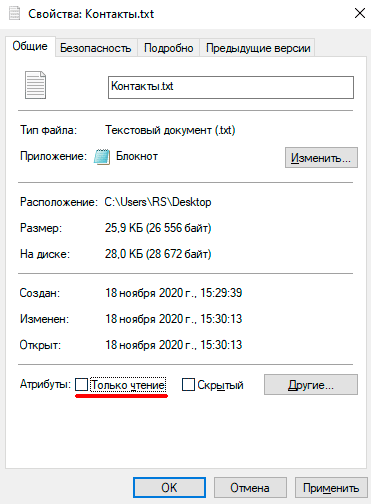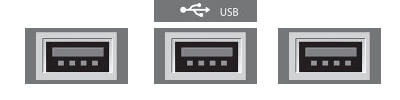Всем привет.
Не так давно, попали в руки несколько флешек с оригинальными Windows 10 из коробочной версии. Покупались они давненько и поэтому версии Windows 10 на них уже порядком устарели. При попытке провести операцию записи или форматирования, флешка выдавала ошибку, т. к. данные флешки заблокированы производителем при записи.

Небольшие поиски привели меня на форум www.usbdev.ru про разблокировку защиты от записи. В данной ветке форума можно сказать утилиту PhisonWP, так же дублирую её на сайте для прямого скачивания.
Использование: PhisonWP <буква диска>
Примеры (для диска E):
Получить текущий WP-статус:
PhisonWP.exe EУстановить защиту от записи:
PhisonWP.exe E ONСнять защиту от записи:
PhisonWP.exe E OFFДля разблокировки флешек использовал команду:
PhisonWP.exe E OFF
Может кому-то поможет данная статья для разблокировки накопившихся флешек. После разблокировки через WinSetupFromUSB можно записать Windows посвежее или сделать несколько различных загрузочных флешек.
Содержание
- Снимаем защиту от записи с лицензионных флешек с Windows 10
- Комментариев: 10
- Как быть, если администратор запретил использование USB
- Порты отключены в BIOS
- Использование USB запрещено в GPO
- Вариант 1: Сброс пароля
- Решение 2: Редактирование реестра
- Заблокировано использование только флешек
- Отсутствуют права на чтение файлов usbstor
- Блокирование флешек по номеру тома
- [5 способов] Как снять защиту от записи с USB накопителя в Windows
- Часть 1. Как снять защиту от записи с USB в Windows 11/10/8/7
- Метод 1. Снимите защиту от записи с USB с помощью переключателя физической блокировки.
- Метод 2. Снимите защиту от записи с USB с помощью команды Diskpart.
- Метод 3. Используйте сторонний USB-инструмент для удаления защиты от записи.
- Метод 4. Снимите защиту от записи с USB-устройств с помощью редактора реестра.
- Метод 5. Отключите BitLocker, чтобы разблокировать USB-накопитель с защитой от записи в Windows 11/10/8/7
- Часть 2. Восстановление данных и форматирование USB после снятия защиты от записи
- №1. Сначала восстановите данные, если файл утерян после снятия защиты от записи USB
- №2. Как отформатировать USB-накопитель в NTFS или FAT32:
- Что вызвало защиту от записи на USB
- Заключение
- Информация по теме статьи
- 1. Как снять защиту от записи с карты Micro SD?
- 2. Как снять защиту от записи с одного файла?
- 3. Как добавить на флешку защиту от записи?
- 4. Как снять защиту от записи с внешнего жесткого диска Seagate?
Снимаем защиту от записи с лицензионных флешек с Windows 10
Долгое время у меня мёртвым грузом лежало несколько лицензионных флешек с Windows 10. Ставить с них систему не было никакого желания, так как установочные дистрибутивы давно устарели и каждый раз качать обновления в несколько гигабайт, такое себе удовольствие. Но главная проблема в другом — сами флешки защищены от записи и накатить туда свежий дистрибутив или просто их отформатировать не представлялось возможным.
Функция защиты от записи, как правило, висит на одном из выводов контроллера флешки. Конечно, можно найти в сети даташит (datasheet) на контроллер Phison 2307, на котором построена данная флешка и выяснить какая нога микросхемы отвечает за защиту от записи.
Правда, в данном случае, нам это ничего не даст.Дело в том, что установочные лицензионные флешки с Windows 10 монолитные и добраться к контактам печатной платы точно не получится.
Однако, выход был найден. На сайте usbdev.ru, один добрый человек под ником null21 выложил небольшую утилитку, которая программно снимает защиту от записи с контроллера.
- Утилита PhisonWP для снятия защиты от записи с флешек на контроллерах Phison https://www.usbdev.ru/files/phison/phisonwp/
По ссылке можно найти две версии программы 0.0 и 0.1. Над версией 0.1 поработали кубинские товарищи, адаптировав её под старые ОС (включая WinXP) и осуществили перевод на английский язык. Что касается меня, то я использовал версию 0.0.
Утилита запускается из командной строки Windows и при запуске может выдать ошибку о недостающей библиотеке VCRUNTIME140.dll. Данную библиотеку можно загрузить непосредственно с сайта Microsoft, вот ссылка на страничку с последними поддерживаемыми версиями Visual C++ https://support.microsoft.com/ru-ru/help/2977003.
В использовании утилита максимально простая и выполняет всего два действия: запрос информации об устройстве и смену статуса. Флешку «окирпичить» не должна.
PhisonWP [буква диска] [WP-статус для установки]
У меня всё прошло, как по маслу и таким образом удалось разблокировать обе лицензионные флешки Windows 10 на контроллерах Phison 2307 и залить на них свежие установочные образы «десятки» с сайта Microsoft.
Если считаете статью полезной,
не ленитесь ставить лайки и делиться с друзьями.
Комментариев: 10
Залить то залил, а лицензию потерял получается? Ведь свойства лицензионности вшиваются в дистрибутив, и утекают при форматировании!?
В самом дистрибутиве Windows 10 нет информации о серийном номере. Вы его указываете вручную в момент установки, либо он берётся автоматически из UEFI (прошит в BIOS вашего ноутбука).
Конечно лицензионный номер вводится вручную или автоматически из БИОС, но не может быть, чтобы дистрибутив на фирменной флэшке не имел своего валидационного номера?
На самой фирменной флешке имеется только дистрибутив. Никакой привязки к конкретной лицензии/серийнику/компьютеру там нет.
Извиняюсь, что делать если запускаешь программу, командная строка мигает на долю секунды, закрывается и ничего не происходит? Visual C++ установил.
с последними флешками Windows не проходит
Controller: Phison PS2311
Possible Memory Chip(s): Not available
Flash ID: 983C98B3 76E3
Firmware Date: 2019-06-21
ID_BLK Ver.: 1.4.48.0
MP Ver.: MPALL v5.35.49
Product: Windows 10
Query Vendor ID: KDI-MSFT
Query Product ID: Windows 10
Query Product Revision: PMAP
Physical Disk Capacity: 31002525696 Bytes
Windows Disk Capacity: 29189210112 Bytes
Internal Tags: 2P6P-S76L
File System: FAT32
Relative Offset: 1024 KB
USB Version: 3.10
Declared Power: 504 mA
ContMeas ID: 523E-06-00
Microsoft Windows 10 x64 Build 19043
Program Version: 9.4.0.645
А есть способ разблокировать новую ревизию на 32гб ? Эта программа не работает на ней, защита не снимается.
>А есть способ разблокировать новую ревизию на 32гб ? Эта программа не работает на ней, защита не снимается.
Нету. Со слов представителя microsoft это сделано на аппаратном уровне, что бы пользователь:
1 Не испортил носитель (ага. что бы русский человек не полез. смищно)
2 Имел возможность восстановиться с нее (ага. Вдвойне смищно, особенно после того как виндовозина обнов понаставит)
Подскажите как снять образ *.iso с лицензионной флешки (например для использования его в виртуальных машинах).
Источник
Как быть, если администратор запретил использование USB
По соображениям безопасности администраторы иногда отключают порты USB на корпоративных компьютерах, только вот подобные ограничения далеко не всегда оказываются оправданными. В таких случаях можно либо попросить администратора временно разблокировать функцию, объяснив, для чего это вам нужно, либо попробовать решить проблему самостоятельно, взяв на себя ответственность за возможные негативные последствия.
Давайте посмотрим, что можно сделать в этом втором случае.
Начать следует с того, что способы отключения USB могут быть разные, поэтому и методы решения проблемы могут отличаться.
Порты отключены в BIOS
То, что порты окажутся отключенными в BIOS или UEFI , маловероятно, обычно админы предпочитают использовать программные фичи, но и исключать такой вариант тоже нельзя. Решается проблема элементарно: нужно войти в BIOS , отыскать отвечающую за работу контроллеров USB опцию и включить ее.
Использование USB запрещено в GPO
Наиболее распространенным способом установки ограничений на использование съемных накопителей является активация политики «Съемные запоминающие устройства всех классов: запретить доступ» в редакторе локальных групповых политик. Работая под учетной записью пользователя, вы не сможете запустить GPO , поэтому придется действовать в обход.
Вариант 1: Сброс пароля
Сброс пароля администратора средствами сторонних утилит вроде Reset Windows Password — действенный, но грубый способ, который вряд ли останется незамеченным вашим сисадмином. Прибегать к нему есть смысл только в тех случаях, если только вы уверены, что настройка компьютера админом носила разовый характер. Получив доступ к учетной записи локального администратора, открываем командой gpedit.msc редактор GPO , переходим в подраздел Конфигурация компьютера -> Административные шаблоны -> Система -> Доступ к съёмным запоминающим устройствам и отключаем указанную в предыдущем абзаце политику.
Решение 2: Редактирование реестра
Если сброс пароля администратора неприемлем, воспользуйтесь диском WinPE 10-8 Sergei Strelec .
Загрузите с него компьютер (загрузка с флешек должна работать) , запустите с рабочего стола утилиту Register Editor PE и выполните в HKLM поиск по подразделу RemovableStorageDevices.
В этом подразделе должен быть параметр с именем Deny_All, измените его значение на , продолжите поиск и точно так же измените значение других параметров Deny_All в подразделах RemovableStorageDevices, если таковые будут найдены.
Заблокировано использование только флешек
Если предыдущий способ был направлен на разблокирование всех устройств USB , то описанный ниже позволяет разрешить использование именно флешек или съемных жестких дисков.
Для отключения ограничений используем ту же утилиту Register Editor PE из диска Стрельца, только на этот раз ищем в разделе HKLM подраздел USBSTOR (см. путь на скриншоте) .
В нём находим параметр Start и меняем его значение на 3.
Отсутствуют права на чтение файлов usbstor
Вы не сможете использовать в системе флешки или съемные жесткие диски, если администратор запретит чтение файлов usbstor.inf и usbstor.pnf в каталоге %windir%inf .
Чтобы сбросить права, загрузите компьютер с WinPE 10-8 Sergei Strelec, создайте с помощью имеющихся на борту LiveCD на диске маленький том FAT32 , переместите на него файлы usbstor.inf и usbstor.pnf , а затем верните их обратно в папку %windir%inf .
Раздел FAT32 затем можно удалить.
Блокирование флешек по номеру тома
С целью блокирования подключения съемных USB -накопителей админами также используются специальные утилиты. Большинство таких инструментов ограничиваются тем, что меняют значение параметра Start в реестре, но существуют и более хитрые решения, использующие базу данных с разрешенными Volume Serial Number — номерами дисков. Если номер тома отсутствует в базе утилиты, флешка блокируется.
Обойти ограничение можно двумя способами.
Попробуйте принудительно завершить процесс блокирующей утилиты из Диспетчера задач или отключить ее автозагрузку, в том числе путем редактирования реестра из-под LiveCD .
Это был первый вариант.
Если у вас имеется разрешенная флешка, вы можете скопировать ее номер и присвоить его накопителю, который хотите сделать доверенным.
Для получения Volume Serial Number доверенной флешки используем команду vol , предварительно перейдя в командной строке в ее корень.
Серийный же номер подменяем с помощью бесплатной тулзы Hard Disk Serial Number Changer.
Правда, для смены номера запускать утилиту необходимо с правами администратора, если таковыми вы не обладаете, юзать тулзу придется из-под LiveCD .
Источник
[5 способов] Как снять защиту от записи с USB накопителя в Windows
Когда вы получаете сообщение об ошибке «Диск защищен от записи» на USB или других устройствах, вы не можете вносить изменения на свой диск. Вот как снять защиту от записи с USB, HDD в Windows 11/10/8/7: [1] Снять защиту от записи 5 способами; [2] Позвольте программе для восстановления файлов EaseUS восстановить все ваши файлы. Это универсальное программное обеспечение для восстановления данных позволяет легко вернуть утерянные фотографии, документы, видео и многое другое.
Не переживайте, если вы увидите ошибку «Диск защищен от записи» для вашего USB-накопителя. Вы можете исправить это либоудалить защиту от записиили используя другой диск. Это работает с USB-накопителями, SD-картами и даже с внутренними и внешними жесткими дисками.
Часть 1. Как снять защиту от записи с USB в Windows 11/10/8/7
В этом разделе мы рассмотрим процесс отключения защиты от записи на жестком диске или USB-накопителе в Windows 11/10/8/7. В следующем примере мы снимем защиту от записи с USB-накопителя.
| Рабочие решения | Пошаговое устранение неполадок |
|---|---|
| Шаг 1. Проверьте переключатель физической блокировки | Найдите и поверните физический переключатель из положения ON в положение OFF на USB или SD-карте. Подключите разблокированный USBПолное описание |
| Шаг 2. Запустить команду Diskpart | Нажмите одновременно клавиши Windows + R и введите cmd в открывшемся поле. Это запустит командную строку Полное описание |
| Шаг 3. Запустить средство удаления защиты от записи | Загрузите и установите EaseUS CleanGenius (бесплатно) на свой компьютер. Запустите EaseUS CleanGenius . Полное описание |
| Шаг 4. Редактировать реестр | Подключите съемное устройство с защитой от записи к ПК. Откройте редактор реестра, нажав.Полное описание |
| Шаг 5. Отключите раздел BitLocker | Откройте проводник, щелкните правой кнопкой мыши раздел BitLocker или USB-накопитель и выберите Управление BitLockerПолное описание |
Note: Примечание. Исправления перечислены в порядке от простого к сложному. Следуйте им один за другим, чтобы снять защиту от записи с USB-накопителя, карты памяти или жесткого диска / твердотельного накопителя компьютера. Если у вас есть проблемы с потерей данных, обратитесь за помощью к программе восстановления данных EaseUS.
EaseUS Data Recovery Wizard — лучшее программное обеспечение для восстановления данных для Windows 11. Используйте его для быстрого восстановления удаленных, потерянных, отформатированных и поврежденных данных.
Метод 1. Снимите защиту от записи с USB с помощью переключателя физической блокировки.
Иногда, когда USB-накопитель или физический переключатель SD-карты заблокированы, устройство становится защищенным от записи на всех ПК и устройствах, к которым вы его подключаете. Давайте посмотрим, как использовать физический переключатель для снятия защиты с вашего USB:
Шаг 1. Найдите и поверните физический переключатель из положения ON в положение OFF на USB или SD-карте.
Шаг 2.Подключите разблокированный USB или SD-карту к компьютеру. Проверьте, исчезло ли состояние защиты от записи.
Изображение 1 — переключатель USB-накопителя
Изображение 2 — переключатель блокировки SD-карты
ПримечаниеЕсли на вашем USB-устройстве нет переключателя или система по-прежнему предупреждает, что ваш USB-накопитель защищен от записи, следуйте приведенному ниже методу 2, чтобы снять защиту от записи.
Метод 2. Снимите защиту от записи с USB с помощью команды Diskpart.
Эта опция очищаетатрибут read-onlyчтобы сделать его доступным для записи. Это работает с вашими внутренними дисками, внешними дисками, USB-накопителями и даже SD-картами.
Давайте узнаем, как можно использовать команду Diskpart для решения проблемы:
Шаг 1.НажмитеWindows + R кнопки и введитеcmdв открывшемся окне. Это запустит командную строку.
Шаг 2Введите diskpart в окне командной строки и нажмитеEnter.
Шаг 3.Введитеlist diskи нажмитеEnterдля просмотра доступных дисков.
Шаг 4.Введите select disk 2и нажмите Enter. Заменитена номер устройства, защищенного от записи.
Шаг 5.Введите attributes disk clear readonlyи нажмите Enter.
Шаг 6.После завершения процесса удаления защиты от записи введитеexitчтобы выйти из diskpart.
После этого перезагрузите компьютер и проверьте, можете ли вы снова получить доступ к сохраненным данным на USB или жестком диске и использовать их.
Метод 3. Используйте сторонний USB-инструмент для удаления защиты от записи.
Если вы не считаете себя профессиональным пользователем компьютера и не знакомы с командными строками, не волнуйтесь. Существуют графические решения, которые помогут вам снять защиту от записи с жестких дисков, USB-накопителей и даже SD-карт.
EaseUS CleanGenius — один из этих инструментов, который поможет вам исправить вышеупомянутые проблемы на ваших дисках, ничего не зная о командной строке.
EaseUS CleanGenius — это удобный инструмент для ремонта компьютера, который одновременно безопасен и легок. Это прекрасная альтернатива команде CHKDSK. Используйте этот инструмент в один клик, чтобы легко исправить поврежденную файловую систему.
Step 1. СКАЧАТЬ EaseUS CleanGenius на вашем компьютере и завершите установку.
Step 2. Запустите программу. Щелкните «Optimization», а затем выберите «File Showing».
Step 3. Выберите диск с поврежденной файловой системой. Установите флажок «Check and fix file system error» и нажмите «Execute».
Step 4. Подождите, пока инструмент выполнит ремонтную задачу. После этого нажмите кнопку «here», чтобы проверить диск.
Метод 4. Снимите защиту от записи с USB-устройств с помощью редактора реестра.
Редактор реестра также исправляет ошибки USB, SD или внутренних / внешних HDD / SSD, защищенных от записи. Это процедура расширенного уровня, и если вы не уверены, что делаете, вам, вероятно, не следует использовать этот метод. Неправильная настройка реестра вашего компьютера может вызвать множество проблем.
Будьте осторожны при использовании этого метода для снятия защиты от записи на вашем компьютере с Windows 11/10/8/7 / XP / Vista:
Шаг 1.Подключите съемное устройство с защитой от записи к ПК.
Шаг 2.Откройте редактор реестра, нажав Windows + R клавиши, ведите regeditв строке и нажмитеEnter.
Step 3.Нажмите HKEY_LOCAL_MACHINE и разверните Систему.
Step 4.Нажмт Current Control Setа после нажмите Control.
Шаг 5.ПроверьтеStorage Device Policiesи измените DWORD на После этого нажмите OKП
Шаг 6.Закройте редактор реестра и перезагрузите компьютер.
Подождите, пока компьютер перезагрузится. Затем проверьте, доступно ли ваше устройство.
Метод 5. Отключите BitLocker, чтобы разблокировать USB-накопитель с защитой от записи в Windows 11/10/8/7
Когда BitLocker включен в разделе вашего жесткого диска, он защищает ваши файлы с помощью функции шифрования. Чтобы внести изменения в раздел BitLocker, вам необходимо сначала снять с него защиту.
Вот подробные шаги по разблокировке защищенного от записи BitLocker USB или разделов на вашем ПК:
Шаг 1ОткройтеFile Explorer, щелкните правой кнопкой мыши раздел BitLocker или USB-накопитель и выберите «Управление BitLocker».
Шаг 2.Выберите заблокированное устройство и нажмитеTurn off BitLocker.
Шаг 3.Подождите, пока BitLocker расшифрует самостоятельно.
После этого, отключив BitLocker, вы можете управлять данными на USB-разделе и снова сохранять в него новые файлы.
Часть 2. Восстановление данных и форматирование USB после снятия защиты от записи
После снятия защиты от записи с запоминающих устройств вы снова можете получить доступ к файлам и внести изменения на USB-накопитель или внешний USB-накопитель.
Однако, если файлы были потеряны или USB-накопитель по-прежнему недоступен, следуйте двум советам ниже:
№1. Сначала восстановите данные, если файл утерян после снятия защиты от записи USB
СкачайтеEaseUS Data Recovery Wizardдля восстановления любых потерянных данных во время снятия защиты от записи. Эта программа также хороша вNAS data recovery.
Шаг 1.Подключите флешку к компьютеру. Откройте мастер восстановления данных EaseUS и наведите указатель мыши на USB-устройство. Нажмите кнопку «Сканировать», чтобы начать поиск потерянных файлов на ПК.
Шаг 2.Когда сканирование завершится, вы можете применить функцию «Фильтр» или щелкнуть поле поиска, чтобы быстро найти потерянные файлы с USB.
Шаг 3.Предварительный просмотр файлов, которые вы хотите восстановить. Нажмите кнопку «Восстановить», чтобы восстановить файлы. Посмотрите видеоурок здесь.
№2. Как отформатировать USB-накопитель в NTFS или FAT32:
Чтобы USB-накопитель оставался в хорошем состоянии, обязательно отформатируйте его в файловую систему NTFS или FAT32.
Чтобы отформатировать USB-накопитель, подключите его к компьютеру и отформатируйте с помощью управления дисками, выполнив следующие действия:
Шаг 1.ЗапуститеRunпутем нажатияWindows + Rвведитеdiskmgmt.mscи после запуска нажмите EnterЗ
Шаг 2.НажмитеDisk ManagementнадStorageправой кнопкой мыши и выберитеFormatНажмите
Шаг 3.Выберите формат USB-накопителя как FAT32илиNTFSи нажмитеOK для подтверждения
(FAT32 для емкости 32 ГБ или меньше; NTFS для емкости 64 ГБ или больше.)
Что вызвало защиту от записи на USB
Иногда люди добавляют защиту от записи к файлам на устройстве хранения от изменения или стирания. Однако устройства хранения, такие как USB-накопители, SD-карты, внутренние или внешние жесткие диски, могут быть защищены от записи по следующим причинам:
- Физический переключатель USB находится на замке.
- USB по ошибке настроен как доступный только для чтения
- Раздел защиты BitLocker включен на USB-томе.
- Стороннее программное обеспечение для шифрования или вирус, вызванный диском, является ошибкой защиты от записи на USB.
Единственный выход — снять защиту от записи. Следуя полному руководству на этой странице, вы сделаете свое устройство пригодным для повторного сохранения и передачи файлов.
Заключение
На этой странице предлагается пять методов, которые помогут вам избавиться от проблем с защитой от записи USB, SD или внутреннего / внешнего жесткого диска, в том числе:
- 1. Переведите физический переключатель USB или SD-карты в выключенное состояние.
- 2. Использование команды Diskpart для удаления только для чтения
- 3. Использование USB-инструмента для удаления защиты от записи.
- 4. Изменение значения DWORD реестра на 0.
- 5. Отключение шифрования раздела BitLocker.
Если вам интересно, как снять защиту от записи с USB-накопителя в Windows 11/10/8/7, приведенное выше руководство — это все, что вам нужно для снятия защиты от записи.
Информация по теме статьи
Ниже мы перечислили некоторые часто задаваемые вопросы и ответы на них, которые помогут вам снять защиту от записи с ваших запоминающих устройств.
1. Как снять защиту от записи с карты Micro SD?
Чтобы снять защиту от записи с SD-карты, следуйте краткому руководству ниже:
- 1.Запустите командную строку от имени администратора.
- 2. Введитеdiskpart.exe.
- 3.Введите list diskВ
- 4. Введитеselect disk + number.
- 5. Введитеattributes disk clear readonly.
Для получения более подробного руководства следуйте инструкциям по удалению защиты от записи иформатирования SD-карты с защитой от записируководства
2. Как снять защиту от записи с одного файла?
Если ваш файл или папка заблокированы в состоянии только для чтения, вы можете разблокировать их из состояния защиты от записи с помощью следующих советов:
- Щелкните папку правой кнопкой мыши, выберитеProperties.
- На вкладке Общие снимите флажокRead-onlyсразу послеAttributes раздела
- НажмитеOK.
3. Как добавить на флешку защиту от записи?
Включить защиту от записи на USB-накопитель можно тремя способами:
- Используйте переключатель защиты от записи USB.
- Используйте diskpart для изменения настроек только для чтения.
- Измените разрешение безопасности в свойствах USB.
4. Как снять защиту от записи с внешнего жесткого диска Seagate?
Подключите внешний жесткий диск Seagate к компьютеру и запомните его номер. Откройте командную строку, введите одну за другой следующую команду и каждый раз нажимайте Enter:
- diskpart
- list disk
- select disk nПереместитеnс номером вашего защищенного от записи внешнего жесткого диска Seagate.)
- attributes disk clear readonly
Когда вы закончите с этим, если вы обнаружите, что на диске отсутствуют какие-либо файлы, подумайте о используя надежный инструмент восстановления данных USBчтобы восстановить ваши ценные файлы.
Последние статьи — Также в программе EaseUS
Компьютер не может прочитать или определить USB-флешку на компьютере? Не расстра.
EaseUS Бесплатный Мастер Восстановления Данных USB-устройств с лёгкостью восстан.
Почему файлы или папки внезапно исчезают с жесткого диска компьютера без удалени.
Бесплатное ПО EaseUS SD Card Recovery поддерживает восстановление удалённых или .
Источник
Содержание
- Снимаем защиту от записи с лицензионных флешек с Windows 10
- Комментариев: 6
- Как снять защиту с флешки за 5 минут
- Причины ошибки «Диск защищен от записи. Снимите защиту или воспользуйтесь другим диском».
- Типы защиты от записи
- Механическое снятие защиты от записи с флешки
- Программное снятие защиты от записи
- Снимаем защиту от записи в total commander
- Убираем защиту от записи в коммандной строке (cmd)
- Программы для снятия защит от записи
- Еще 3 полезных статьи:
- Как снять защиту от записи с флешки
- Содержание:
- Механическая защита от записи
- Проверка флешки на вирусы и другое вредоносное ПО
- Как разблокировать флешку с помощью реестра Windows
- Снятие защиты через групповую политику
- Снятие защиты от записи с помощью утилиты Diskpart
- Снятие защиты с помощью внешних программ
- Как снять защиту от записи с файла
- Что делать, если потеряны важные данные
- Часто задаваемые вопросы
- Снятие защиты от записи с флешки
- Принцип работы флеш-накопителей
- Защита информации на флеш-накопителях
- Неисправности флеш накопителей, связанные с системными сообщениями о том, что диск защищен от записи
- Основные способы снятия защиты от перезаписи информации с флеш-носителя
- Аппаратный способ
- Программные способы разблокировки флеш носителей стандартными средствами Windows
- Снятие защиты от перезаписи с помощью редактора реестра Windows
- Снятие защиты от перезаписи флешки с помощью командной строки Windows
- Снятие защиты от перезаписи с помощью редактора локальной групповой политики
- Программные способы разблокирования флеш носителей с помощью специального ПО
- Выбор программного обеспечения для восстановления работоспособности Flash носителей
- Другие причины блокирования от перезаписи USB устройств и способы их устранения
- Вирусы заблокировали флешку на запись
- Проверка переполнения диска и снятие защиты с файлов, предназначенных для копирования на диск
- Физическое повреждение флешки
- Неисправность или отключение USB портов ПК
- Запрет записи на флеш устройства при программном и аппаратном отключении USB-портов
- Программные сбои микроконтроллера и износ флеш-памяти
- Ошибки файловой системы флеш-накопителя
- Низкоуровневое форматирование – как один из способов восстановления работоспособности заблокированного флеш накопителя
- Итоги
Снимаем защиту от записи с лицензионных флешек с Windows 10
Долгое время у меня мёртвым грузом лежало несколько лицензионных флешек с Windows 10. Ставить с них систему не было никакого желания, так как установочные дистрибутивы давно устарели и каждый раз качать обновления в несколько гигабайт, такое себе удовольствие. Но главная проблема в другом — сами флешки защищены от записи и накатить туда свежий дистрибутив или просто их отформатировать не представлялось возможным.
Функция защиты от записи, как правило, висит на одном из выводов контроллера флешки. Конечно, можно найти в сети даташит (datasheet) на контроллер Phison 2307, на котором построена данная флешка и выяснить какая нога микросхемы отвечает за защиту от записи.
Правда, в данном случае, нам это ничего не даст.Дело в том, что установочные лицензионные флешки с Windows 10 монолитные и добраться к контактам печатной платы точно не получится.
Однако, выход был найден. На сайте usbdev.ru, один добрый человек под ником null21 выложил небольшую утилитку, которая программно снимает защиту от записи с контроллера.
По ссылке можно найти две версии программы 0.0 и 0.1. Над версией 0.1 поработали кубинские товарищи, адаптировав её под старые ОС (включая WinXP) и осуществили перевод на английский язык. Что касается меня, то я использовал версию 0.0.
Утилита запускается из командной строки Windows и при запуске может выдать ошибку о недостающей библиотеке VCRUNTIME140.dll. Данную библиотеку можно загрузить непосредственно с сайта Microsoft, вот ссылка на страничку с последними поддерживаемыми версиями Visual C++ https://support.microsoft.com/ru-ru/help/2977003.
В использовании утилита максимально простая и выполняет всего два действия: запрос информации об устройстве и смену статуса. Флешку «окирпичить» не должна.
PhisonWP [буква диска] [WP-статус для установки]
У меня всё прошло, как по маслу и таким образом удалось разблокировать обе лицензионные флешки Windows 10 на контроллерах Phison 2307 и залить на них свежие установочные образы «десятки» с сайта Microsoft.
Если считаете статью полезной,
не ленитесь ставить лайки и делиться с друзьями.
Комментариев: 6
Залить то залил, а лицензию потерял получается? Ведь свойства лицензионности вшиваются в дистрибутив, и утекают при форматировании!?
В самом дистрибутиве Windows 10 нет информации о серийном номере. Вы его указываете вручную в момент установки, либо он берётся автоматически из UEFI (прошит в BIOS вашего ноутбука).
Конечно лицензионный номер вводится вручную или автоматически из БИОС, но не может быть, чтобы дистрибутив на фирменной флэшке не имел своего валидационного номера?
На самой фирменной флешке имеется только дистрибутив. Никакой привязки к конкретной лицензии/серийнику/компьютеру там нет.
Извиняюсь, что делать если запускаешь программу, командная строка мигает на долю секунды, закрывается и ничего не происходит? Visual C++ установил.
Источник
Как снять защиту с флешки за 5 минут
Как снять защиту от записи с флешки — инструкция! Ошибка «диск защищен от записи» или «флешка защищена от записи» как правило случается в самый неподходящий момент. Если вы начали читать эту статью, стало быть, оказались одним из тех «везунчиков», которые в один прекрасный момент решили что-то скинуть на свою флешку, а в итоге получили сообщение системы, что записывать данные на диск нельзя и теперь эту самую защиту необходимо снять. У человека, который столкнулся с подобным впервые резонно появляется полное недоумение. Попробуем выяснить причины, по которым не удаётся записать файлы на флешку и разобраться в методах устранения этой проблемы.
Причины ошибки «Диск защищен от записи. Снимите защиту или воспользуйтесь другим диском».

Важно понимать, что оба типа неполадок могут случиться как на флешке, так и на вашем компьютере.
Типы защиты от записи
По аналогии с причинами ошибки «носитель защищен от записи» можно разделить и методы защиты от записи. Классическим примером аппаратной защиты может выступать наличие специального переключателя (на корпусе флешки), включающим и отключающим возможность записи на флешку.
Программная защита представляет собой разного рода программные комплексы, предназначенные для недопущения несанкционированного использования накопителя.
Механическое снятие защиты от записи с флешки
Решая вопрос как снять защиту, если «Диск защищен от записи», первым делом проверьте нет ли на корпусе специального небольшого переключателя. Он всегда присутствует на карточках формата SD, несколько реже встречается на обычных USB-накопителях. Нередки случайные переключения, когда флешка носится в кармане.
Также обязательно проверьте работоспособность флешки в других USB-портах, а ещё лучше, на другом компьютере. Если вы владелец настольного компьютера с системным блоком, предпочтительно проверять флешку, подключаясь к портам на задней стенке системного блока. Проблема может крыться плохом контакте, некачественных проводах, сбоях контроллера USB.
Программное снятие защиты от записи
Убедившись в отсутствии механической проблемы защиты, приступаем к проверке программного обеспечения.
Стандартно флешка форматируется с использованием файловой системы FAT32. Малое количество пользователей знают об ограничении в этой файловой системе на максимальный размер файла в 4Gb. Получается двоякая ситуация, формально разрешение на запись есть, но сообщение о невозможности выполнения таковой появляется. Имея необходимость переносить файлы большого размера, отформатируйте накопитель, используя NTFS – систему, где таких ограничений нет. Для этого откройте «Мой компьютер», нажмите правой кнопкой мышки на вашем съёмном диске и выберите «Форматировать». В появившемся окне, в строке «Файловая система» выберите NTFS, нажмите «Начать».
Важно! Перед извлечением флешки из разъёма всегда лучше пользоваться «безопасным извлечением». В силу некоторых особенностей, касательно флешек отформатированных в NTFS, это должно быть обязательным правилом.
Блокирование может быть установлено в реестре Windows. Сочетание клавиш Windows+R, вызовет окно «Выполнить», введите regeditи кликните OK.
В окне редактора нужно перейти в секцию HKEY_LOCAL_MACHINE SYSTEM CurrentControlSet Control StorageDevicePolicies, где справа увидите параметр WriteProtect. Двойным кликом по параметру вызовите диалог изменения параметра, установитезначение 0. Раздел StorageDevicePolicies может отсутствовать и придётся его создать. Для создания правой кнопкой мышки кликнитепредыдущий раздел Control, выбирайте «Создать > раздел», название должно быть StorageDevicePolicies. В пустой области правой части окна только что созданного раздела вновь нажмите правой кнопкой мышки, выделите в меню «Создать > Параметр DWORD», битность выберите 64 или 32, в зависимости от разрядности вашей системы. Назовите параметр WriteProtect и присвойте значение 0, как описано выше. Обязательно перезагрузитесь и проверяйте результат.
Удостоверьтесь в том, что запись на съёмные устройства не запрещена групповой политикой. Аналогично с запуском редактора реестра выполните gpedit.msc, что вызовет «Редактор локальной групповой политики». Пройдите по веткам «Конфигурация компьютера — Административные шаблоны — Система — Доступ к съёмным запоминающим устройствам». Справа проверьте параметр «Съёмные диски: Запретить запись». Он должен быть отключен или не задан. Если параметр включен, дважды кликните по нему, выберите «Отключить» и примените выбор. Перед проверкой не забудьте перезагрузиться.
Проверьте систему хорошим антивирусом со свежими базами. Есть некоторое количество вредоносных программ, блокирующих возможность нормальной работы с подключенными переносными устройствами хранения информации.
Снимаем защиту от записи в total commander
Значительное количество пользователей Windows отдают предпочтение файловому менеджеру Total Commander, предлагающему обширные функции и удобство работы. Важно понимать, что Total Commander по своей сути просто удобная надстройка над Windows, соответственно к нему применимо всё описанное в статье. Однако есть нюансы. Попробуйте скопировать ваши файлы в проводнике Wındows, если с копированием в проводнике проблем нет, в Total Commander откройте «Конфигурация > Настройка: Операции с файлами» и выберите «Автоматический выбор способа копирования». Авторы некоторых сборок этого менеджера выставляют настройки, вызывающие подобные сбои.
Убираем защиту от записи в коммандной строке (cmd)
Как снять защиту с флешки, защищённой от записи, воспользовавшись командной строкой. Способ чуть более сложный. Найдите в меню «Пуск» приложение «Командная строка» и запустите её с правами администратора. Далее последовательно вводите указанные ниже команды, подтверждая ввод каждой нажатием Enter.
Внимание! Всё содержимое флешки будет удалено безвозвратно!
Программы для снятия защит от записи
Производители флешек заботятся о решении разного рода проблем, возникающих с их продукцией, выпуская фирменные утилиты для восстановления проблемных устройств. Не забудьте, что запускать любую из подобных утилит необходимо с правами администратора. Эти полезные программки можно свободно скачать на соответствующих сайтах фирм-изготовителей. У Transcend она называется JetFlash Recovery, у Silicon Power – USB Flash Drive Recovery, у Adata – USB Flash Drive Online Recovery, у Kingston – Kingston Format Utility. Их использование довольно простое и не вызывает сложностей даже у новичков.
Ниже перечисленные программы рассчитаны на продвинутого пользователя и перед началом использования следует ознакомиться с документацией. Независимые разработчики выпускают собственные универсальные программы, не привязанные к какому-либо вендору, но обладающие схожим функционалом.
Последняя работает только с накопителями на одноимённом контроллере, но у всех задача одна – помочь восстановить проблемное устройство. Столкнувшись с поиском решения того, как снять защиту с флешки, в качестве последней меры, следует попытаться перепрошить её. Полную информацию о типе контроллера, используемой памяти и даже дате производства расскажет Flash Drive Information Extractor. После извлечения нужных данных остаётся найти нужную микропрограмму и прошивальщик, что для Google или Yandex, как правило, не представляет сложности.
Итог
Мы надеемся, что описанные способы помогли вам восстановить работоспособность флешки и ситуация, когда флешка пишет «диск защищен от записи» больше не повторится. Если вы всё же не добились результата, придётся озаботиться выбором новой флешки поскольку она действительно не подлежит ремонту.
Еще 3 полезных статьи:
JetFlash Recovery – утилита для флеш-носителей производителей A-DATA, JetFlash, ranscend, восстанавливающая их работоспособность. Исправляет большинство…
Kingston Format Utility – утилита для улучшения производительности флеш-накопителя и устранения всех распространенных неполадок его…
MiniTool Power Data Recovery – специализированная программа для восстановления внешних носителей информации, таких как флэш-карты,…
Источник
Как снять защиту от записи с флешки
Иногда невозможно отформатировать флешку или SD-карту, перенести или записать на нее данные. Система Windows отображает сообщение об ошибке: «Накопитель защищен от записи. Снимите защиту или используйте другой привод». В этой статье мы разберем причины и способы решения этой проблемы.
Содержание:
Механическая защита от записи
Производители уже довольно давно не используют аппаратную защиту от записи на флешках. Но если говорить о SD-картах, на них все еще есть переключатель. Иногда даже опытные пользователи забывают проверить его.
Поэтому первое, что нужно сделать, – посмотреть, не включена ли защита от записи, и если это так – поменять положение переключателя.
Ошибка записи может возникнуть из-за переполнения флешки. Проверьте свободное место, а также файловую систему флешки. Например, в FATневозможно будет записать файл размером более 4ГБ..
Проверка флешки на вирусы и другое вредоносное ПО
Иногда блокировать запись на карту памяти USB может вирус, который уже присутствует в системе. Вдобавок он может попасть и на флешку, в таких ситуациях защита от записи автоматически включается в целях безопасности.
В этом случае есть смысл проверить накопитель на вирусы, как встроенными средствами системы, так и профессиональным антивирусом. Вы можете скачать, например, загрузочный антивирусный комплект от Avast или Nod32. Кроме того, можно создать загрузочную флешку с Windows 10, загрузиться с нее, установить антивирус и проверить проблемную флешку.
Чтобы начать сканирование, вам нужно запустить антивирус, а затем выбрать, какой диск сканировать. У всех современных антивирусных программ интерфейс примерно одинаков, поэтому проблем со сканированием возникнуть не должно.
Если антивирус обнаружил вредоносное ПО, немедленно удалите его. После этого снимите защиту от записи.
Как разблокировать флешку с помощью реестра Windows
Часто случается, что проблема не в вирусах, а в системе Windows, которая блокирует файлы, и проблема заключается в реестре.
Важно! Перед внесением изменений создайте точку восстановления Windows. Если вы допустите ошибку и у вас возникнет проблема с компьютером, вы сможете восстановить реестр и вернуть систему в исходное состояние.
Чтобы разблокировать флешку с помощью реестра:
Шаг 1: Щелкните «Пуск» правой кнопкой мыши, выберите «Выполнить«, введите команду regedit и подтвердите действие, нажав «Enter«.
Шаг 2. В редакторе реестра перейдите в HKEY_LOCAL_MACHINE> SYSTEM> CurrentControlSet> Control > StorageDevicePolicies.
Создайте эту опцию, если она недоступна в вашей системе.
Шаг 3. После создания перейдите в этот раздел, создайте там 32-битное значение DWORD (или 64-битное в зависимости от вашей системы) и назовите его WriteProtect.
Шаг 4. В текстовом поле «Значение» напишите « » (ноль).
Шаг 5. Перезагрузите компьютер.
После перезагрузки, защита от записи с флешки должна быть отключена.
Снятие защиты через групповую политику
Если вы не можете отключить защиту реестра, это может быть связано с групповой политикой.
В этом случае для снятия защиты с флешки
Шаг 1. Нажмите комбинацию клавиш «Win + R«, введите команду «gpedit.msc» и нажмите Enter. Отобразится редактор локальной групповой политики Windows.
Шаг 2. Перейдите по следующему пути: Конфигурация компьютера Административные шаблоны Система Доступ к съемному хранилищу.
Найдите «Доступ к съемному хранилищу» и убедитесь, что параметры «Съемные диски: запретить доступ на выполнение», «Съемные диски: запретить доступ для чтения» и «Съемные диски: запретить доступ для записи» отключены.
Шаг 3. Если какой-либо из этих параметров включен, дважды щелкните по нему и выберите «Отключено«, чтобы выключить его.
Шаг 4. Перезагрузите компьютер.
Снятие защиты от записи с помощью утилиты Diskpart
Если пользователь боится вносить изменения в разделы реестра Windows и не хочет тратить время на манипулирование групповыми политиками Windows, вы можете использовать утилиту Diskpart.
Шаг 1. Щелкните правой кнопкой мыши «Пуск» и выберите «Windows PowerShell (Admin)«.
Шаг 2. Введите команду diskpart
Шаг 3. Выполните следующие команды одну за другой:
После выполнения этих команд устройство готово к работе
Снятие защиты с помощью внешних программ
Производители флешек выпускают специальные программы для работы с ними, и некоторые из них могут помочь вам снять защиту от записи. Кроме того, защиту с флешки снимают многие универсальные приложения. Принцип их работы примерно одинаков. В качестве примера рассмотрим программу EaseUS Tools M.
Шаг 1. Загрузите приложение и установите его на свой компьютер.
Шаг 2. Откройте приложение и выберите «Защита от записи».
Шаг 3. Выберите диск, защищенный от записи, и нажмите «Disable».
Готово! Вы можете использовать диск.
Что касается программ от производителей фирменных флешек, самыми популярными среди них стали:
Как снять защиту от записи с файла
Иногда бывает, что у вас есть один файл, в который вы хотите внести изменения, но не можете, потому что файл защищен от записи. Когда это происходит, он помечается как доступный только для чтения. Для внесения изменений необходимо добавить возможность изменять файл:
Шаг 1. Щелкните правой кнопкой мыши нужный файл и выберите «Свойства«.
Шаг 2. Снимите флажок с атрибута «Только чтение» и нажмите «ОК«.
После этого вы можете вносить изменения в нужный вам файл.
Что делать, если потеряны важные данные
Часто во время манипуляций с флешкой пользователи теряют важные данные, которые на ней хранились. В этой ситуации главное не паниковать и не принимать поспешных решений, так как можно только навредить.
Используйте утилиту RS Partition Recovery которая предназначена для восстановления утерянных данных.
Основная особенность приложения заключается в том, что оно позволяет восстанавливать любые данные, утерянные в результате случайного форматирования, удаления или повреждения файлов вирусами.
RS Partition Recovery справляется с самыми сложными ситуациями благодаря функции глубокого сканирования, которая находит файлы для восстановления, когда другие программы бессильны.
Часто задаваемые вопросы
Это сильно зависит от емкости вашего жесткого диска и производительности вашего компьютера. В основном, большинство операций восстановления жесткого диска можно выполнить примерно за 3-12 часов для жесткого диска объемом 1 ТБ в обычных условиях.
Если файл не открывается, это означает, что файл был поврежден или испорчен до восстановления.
Используйте функцию «Предварительного просмотра» для оценки качества восстанавливаемого файла.
Когда вы пытаетесь получить доступ к диску, то получаете сообщение диск «X: не доступен». или «Вам нужно отформатировать раздел на диске X:», структура каталога вашего диска может быть повреждена. В большинстве случаев данные, вероятно, все еще остаются доступными. Просто запустите программу для восстановления данных и отсканируйте нужный раздел, чтобы вернуть их.
Пожалуйста, используйте бесплатные версии программ, с которыми вы можете проанализировать носитель и просмотреть файлы, доступные для восстановления.
Сохранить их можно после регистрации программы – повторное сканирование для этого не потребуется.
Источник
Снятие защиты от записи с флешки
Миниатюрные USB-флеш-накопители – наши надежные электронные хранители различных данных. С их помощью информацию можно легко «носить» в кармане.
USB flash удобны, компактны, мобильны, имеют стильный дизайн и дают возможность подключиться к любому современному устройству с USB разъемом для считывания и записи информации.
Принцип работы флеш-накопителей
В USB Flash Drive используется энергонезависимая память флеш типа NAND, управляемая микроконтроллером. Микросхема контроллера содержит сведения о производителе, имеющейся памяти и служебную информацию, необходимую для работы устройства. Время хранения информации в ячейках памяти достаточно продолжительно, но ограничено. Количество перезаписи данных на флешке колеблется от пяти до десяти тысяч циклов.
Обычно на флеш-носителях с небольшим объемом памяти используется файловая система семейства FAT (FAT 16, FAT 32, ex FAT), а для Flash размером более 64 ГБ применяются системы NTFS или ex FAT.
Защита информации на флеш-накопителях
Для обеспечения безопасности хранения конфиденциальной информации и предотвращения попадания вирусов на флеш носителях применяются различные способы защиты. Это:
В этом случае при попытке изменить данные на подключенном флеш-носителе, например, при форматировании, копировании, переносе, удалении информации, на экране монитора появляются сообщения о защите диска от записи.

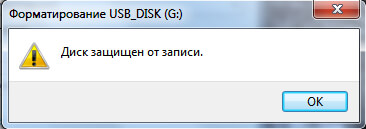
В настоящем обзоре приводятся несколько вариантов снятия защиты при механической и программной блокировке флеш носителя.
В рамках этой статьи будут также рассмотрены возможные причины сбоев в работе флешки или программного обеспечения, вызывающие запрет на перезапись, а также способы устранения таких неисправностей.
Неисправности флеш накопителей, связанные с системными сообщениями о том, что диск защищен от записи
Блокирование флеш накопителя от перезаписи может быть вызвано:
Неисправностями основных аппаратных компонентов: микросхемы памяти и микроконтроллера (включая сбои его программы);
Основные способы снятия защиты от перезаписи информации с флеш-носителя
Аппаратный способ
Некоторыми производителями USB-накопителей реализуется механическая защита от изменений в виде переключателя ( Lock ), разрешающего или запрещающего запись. Обычно, он располагается на боковой части носителя и отмечается значком замка.
Для снятия механической блокировки необходимо передвинуть рычаг в противоположное направление.

Программные способы разблокировки флеш носителей стандартными средствами Windows
Снятие защиты от перезаписи с помощью редактора реестра Windows
Реестр – это иерархическая база данных параметров, настроек аппаратного и программного обеспечения, сведений о профилях пользователей системы Windows.
Редактор реестра – это специальная программа, входящая в стандартный набор операционных систем Windows. Она дает возможность добавлять, редактировать разделы и параметры реестра, устанавливать значения по умолчанию, импортировать или экспортировать разделы для сохранения и восстанавливать файл реестра из резервной копии при системных сбоях.
Для того чтобы войти в Редактор реестра существует три варианта:
С помощью программной утилиты « Выполнить ». Для этого:
в строке набрать regedit и затем OK
После того как осуществлен запуск редактора реестра, а именно открылось следующее окно
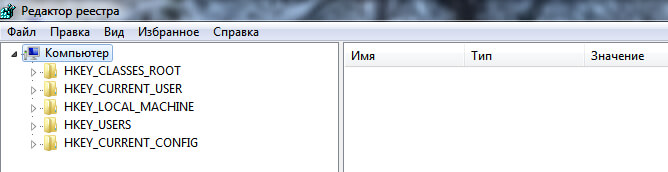
нужно найти ветку реестра
HKEY_LOCAL_MACHINE SYSTEM CurrentControlSet Control
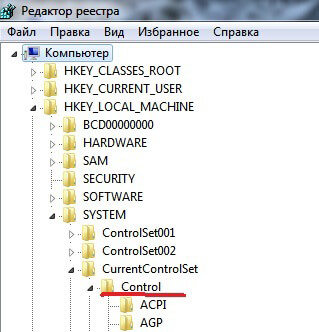

Если этот параметр присутствует и равен (1) – это и есть причина блокирования флеш диска.
Для снятия защиты необходимо:
далее, выбрать « Раздел » и создать новый.
Снятие защиты от перезаписи флешки с помощью командной строки Windows
Для опытных пользователей в операционной системе Windows предусмотрена возможность текстового ввода компьютерных и MS-DOS-команд с помощью программной оболочки командной строки.
Консоль команд можно запускать с правами обычных пользователей или администратора.
Для снятия защиты от перезаписи или атрибута « только чтение » с USB дисков рекомендуется работать в консоли с правами администратора.
Существует несколько способов запуска интерфейса командной строки:
Запуск командной строки в Windows 7
С помощью программной утилиты « Выполнить ».
Запуск командной строки в Windows 8
Запуск командной строки в Windows 10
Аналогично можно найти консольное приложение « Командная строка (cmd) » через меню Пуск и запустить его через контекстное меню « От имени администратора »
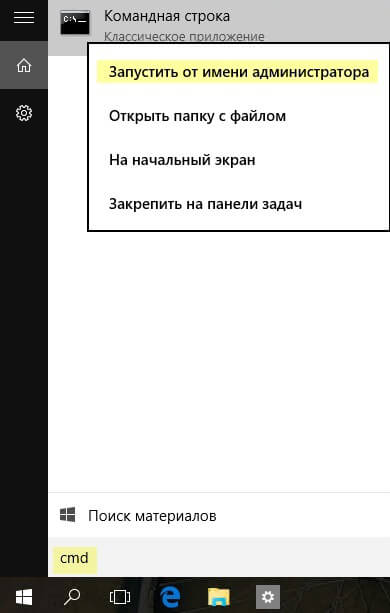
При любых вышеописанных способах открывается окно следующей консоли.
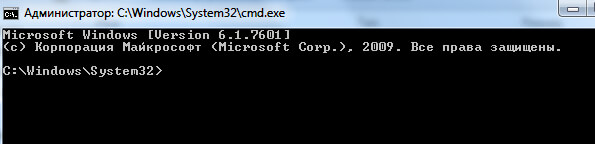
С помощью интерфейса для ввода текстовых команд необходимо выполнить следующее:
Снятие защиты от перезаписи с помощью редактора локальной групповой политики
Групповая политика – это набор правил, позволяющих управлять пользовательскими настройками и параметрами политик в операционных системах Windows.
Редактор групповой политики – это оснастка консоли управления Microsoft, доступная в стандартном наборе утилит для операционных систем, начиная с Windows Server2008R2 и версий от Professional для Windows 7 и Windows 8.
С помощью этого инструмента можно:
Существует несколько способов запуска редактора:
После открытия редактора локальной групповой политики, для снятия защиты от записи со съемных USB дисков, необходимо перейти по следующим вкладкам консоли:
Программные способы разблокирования флеш носителей с помощью специального ПО
Если стандартные средства операционной системы Windows, описанные выше, не привели к желаемому результату и флеш носитель остается заблокированным, можно воспользоваться специальным программным обеспечением (далее, сокращенно ПО) различных производителей для снятия защиты и восстановления работоспособности.
В большинстве случаев, подобное ПО форматирует флеш накопитель, удаляя все данные на нем.
Исходя из вышесказанного, далее мы рассмотрим как отформатировать защищенную флешку и восстановить работу USB накопителя.
Выбор программного обеспечения для восстановления работоспособности Flash носителей
Выбор утилит для обслуживания USB Flash Drive осуществляется исходя из соответствия модели флеш носителя, его микросхемы памяти и контроллера.
Все известные производители USB Flash разрабатывают для своего товара специальные утилиты, восстанавливающие работоспособность устройств и исправляющие возможные недоработки. Такие программы можно найти на официальных сайтах и скачать.
Подбирая ПО для отдельной модели Flash устройства, желательно знать такие значения, как:
Если определение модели (Product) и производителя (Vendor) не вызовет особых трудностей, то для обнаружения других сведений потребуется использование сторонних программ или встроенных средств операционной системы.
Для того чтобы узнать VID и PID USB-устройства через встроенные средства системы, необходимо выполнить следующее:
Для установления сведений о флеш-накопителе также можно использовать программу ChipGenius от китайских разработчиков, которая выводит отчет по следующим данным: Vendor, Product, VID, PID, SerialNumber, ControllerModel, FlashID, Channel и др. Эта программа совместима с различными моделями контроллеров. Скачать бесплатно ChipGenius можно с официального сайта разработчика по этой ссылке.
Ниже приведен интерфейс ChipGenius с примерным отчетом сканирования устройства Flash USB 32GB и определением таких значений, как:
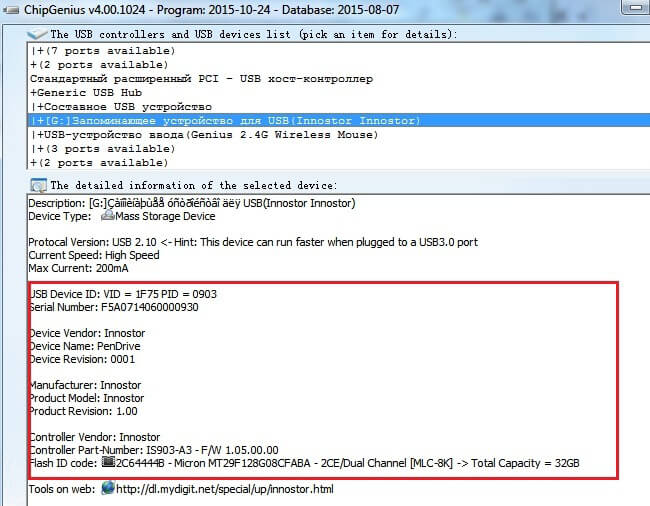
Когда установлены нужные параметры, то с помощью специальных сайтов с обширными базами данных известных флеш накопителей (например, http://flashboot.ru/iflash/ ), несложно подобрать утилиту для их восстановления или даже «перепрошивки» контроллера.
Ниже будут рассмотрены популярные программы, которые помогут снять защиту с флешки и восстановить ее работоспособность.
Пользователям следует помнить, что в процессе работы подобного ПО, данные с флеш носителей будут безвозвратно удалены.
AlcorMP
AlcorMP – программа восстановления флеш-накопителей с контроллерами, производства Alcor. Она позволяет не только снять защиту с флешки, но и произвести восстановление её работоспособности, «перепрошивку» контроллера и создать защищенные разделы на диске.
При использовании AlcorMP все данные, имеющиеся на USB диске, безвозвратно удаляются в результате форматирования.
Поэтому, если данные на носителе для Вас важны, то попробуйте для начала восстановить удалённые файлы с флешки. Так как официальный разработчик уже не поддерживает эту утилиту, то наш сайт рекомендует скачать AlcorMP бесплатно по этой ссылке.
Скачав программу, необходимо распаковать её и запустить исполняемый файл AlcorMP.exe от имени администратора и потом подключить флешку.
При желании можно настроить утилиту для глубокого анализа флеш-памяти. Для этого, зайти в Настройки (Setup S) и установить значение скорости сканирования.
Для начала форматирования нажать Старт (Start А) и дождаться прохождения процесса снятия атрибутов с флеш. В зависимости от объема, скорости носителя, состояния памяти этот процесс занимает от двух минут до часа.
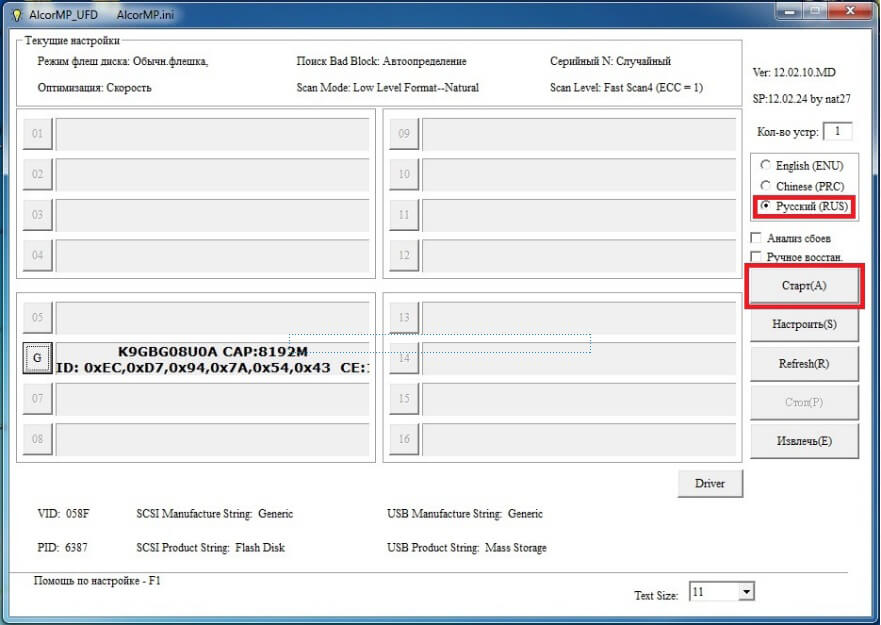
По завершении процесса сначала отсоединить накопитель от разъема USB, а потом закрыть программу, проверить работоспособность флешки и успешность снятия атрибута «только чтение».
HP USB Disk Storage Format Tool
HP USB Disk Storage Format Tool – свободно распространяемая программа, предназначенная для форматирования любых моделей флеш носителей. С её помощью можно частично восстановить неработоспособные флешки и форматировать диски даже в случаях, когда это не удается стандартными средствами операционной системы. Скачать бесплатно русскую версию HP USB Disk Storage Format Tool можно на официальном сайте.
Есть еще и дополнительная опция HP USB Disk Storage Format Tool – создание загрузочного флеш носителя с использованием файлов MS — DOS, расположенных на жестком диске.
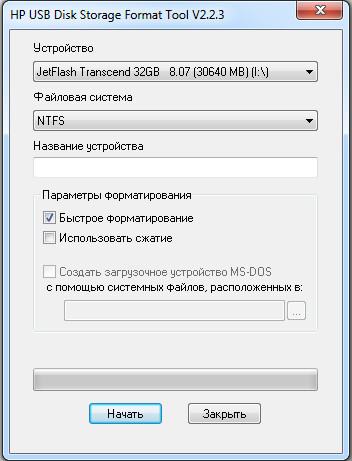
JetFlash Recovery Tool
JetFlash Recovery Tool – программа, разработанная для восстановления флеш-накопителей, производства Transcend (JetFlash) и A-Data, доступная для бесплатного использования. Обзор программы JetFlash Recovery Tool вы можете почитать на нашем сайте.
Скачиваем программу JetFlash Recovery Tool с официального сайта разработчика по этой ссылке.
Скачав программу, нужно запустить файл-приложение JetFlash Recovery Tool.exe от имени администратора и дождаться установки на жесткий диск
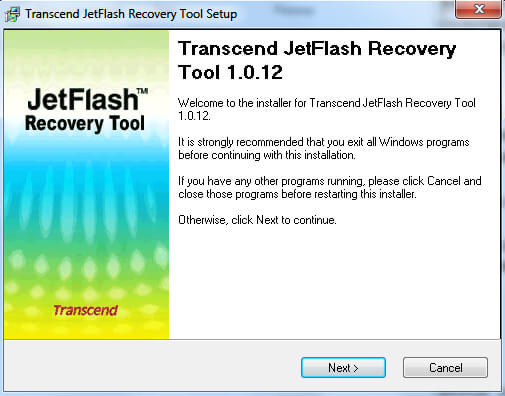
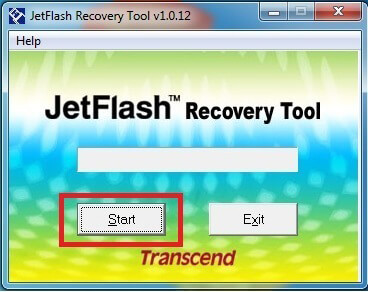
Apacer Repair
Небольшая программа Apacer Repair разработана специально для флеш носителей фирмы Apacer Technology Inc. С помощью неё можно произвести быстрое форматирование, если другие варианты не помогли, а также ремонт USB Flash. В результате программной обработки можно снять защиту от перезаписи и исправить ошибки блоков памяти.
Скачать бесплтано утилиту Apacer Repair можно с официального сайта разработчика по этой ссылке.
После скачивания программы и подсоединения флешки к разъему USB запускаем утилиту и следуем инструкциям на экране.
Форматирование диска начинается с предупреждения: « This will destroy all data in the USB flash drive, do you want to continue? » ( Это уничтожит все данные на флешке, вы хотите продолжить? )
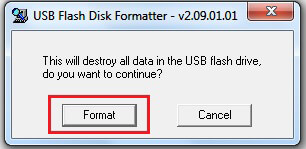
При нажатии кнопки Format начинается быстрое форматирование. Успешная операция очистки позволит снять защиту от записи с флеш накопителя.
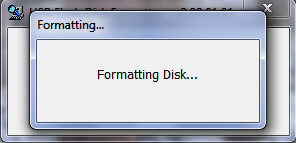
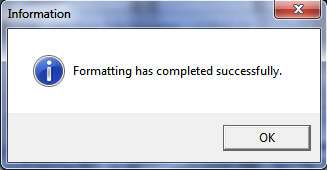
Другие причины блокирования от перезаписи USB устройств и способы их устранения
Вирусы заблокировали флешку на запись
Компьютерные вирусы – это вредоносное программное обеспечение, которое нарушает работу операционных систем, файловую структуру, удаляет информацию, блокирует носители, несанкционированно шифрует данные.

Термин вирусы объединяет такие типы вредоносных программ, как трояны, загрузчики — дропперы, фишинговые сайты, черви, спам-боты, пауки и пр.
Эти программы способны создавать собственные копии и внедряться по каналам связи в системы, загрузочные сектора компьютеров. Они приносят много неприятностей пользователям, похищая конфиденциальную информацию и нарушая работу целых компьютерных систем.
По статистке, наиболее частой причиной неисправностей USB носителей является именно вредоносное ПО или вирусы.
При подключении внешнего носителя к незащищенному компьютеру велика вероятность заражения, т.е. копирования вирусов на флеш носитель.
Многие вирусы созданы с целью блокирования доступа к флешке и запрета любых операций по изменению данных на ней, чтобы «защитить себя» от принудительного удаления или перемещения.
Для борьбы с вирусами такого типа разработаны специальные программы Anti-Autorun.
В случаях заражения флеш-накопителя вирусом, блокирующим любое действие, связанной с изменением информации, необходимо проделать следующие действия:
Проверка переполнения диска и снятие защиты с файлов, предназначенных для копирования на диск
Для осуществления проверки наличия свободного пространства на диске необходимо проделать следующее:
Физическое повреждение флешки
Причиной блокирования флеш носителя на запись может быть механическое повреждение.
Обычно оно возникает в следующих случаях:
Если целостность чипа памяти при физических повреждениях не нарушена, данные можно сохранить или восстановить. Такие операции проводятся специалистами в сервисных центрах.
Неисправность или отключение USB портов ПК
Иногда причиной появления защиты от записи на USB флешке может быть неисправность или отключение USB портов компьютера, ноутбука или иного устройства программными или техническими способами.
Для проверки наличия неисправности порта:
Таким образом, можно исключить вероятность неполадок USB-портов при возникновении сообщений о том, что диск защищен от записи
Запрет записи на флеш устройства при программном и аппаратном отключении USB-портов
Для ограничения доступа к подключенным съемным носителям (флешкам, переносным жестким дискам, телефонам и пр.) или даже запрета их использования администраторы компьютерных систем отключают USB порты. Цель таких мер – предотвращение похищения ценной информации или заражения компьютеров вредоносным и шпионским программным обеспечением через флеш накопители. Это становится причиной системных сообщений о запрете на запись в память Flash устройств. Если вы попали за такой компьютер, то вам необходимо включить USB порт.
Отключить (включить) USB порты можно несколькими способами:
Это небольшая программа, записанная в специальной микросхеме материнской платы системного блока. Она предназначена для начального запуска компьютера, выполнения тестирования его основных комплектующих, выполнения функций ввода-вывода, хранения сведений об аппаратных компонентах ПК и их настройках.
Чтобы отключить порты USB нужно:
Этот способ удобен тем, что, в отличие от предыдущего, не отключаются такие устройства USB, как клавиатура, мышь, принтеры, сканеры, а только флеш накопители.
В настоящей статье уже рассмотрен процесс загрузки редактора реестра, как стандартной утилиты операционной системы.
Для отключения портов через редактор необходимо:
Таким образом, проверив все варианты отключения USB портов, можно исключить вероятность блокирования флеш носителей на перезапись.
Программные сбои микроконтроллера и износ флеш-памяти
В состав каждого флеш носителя входит микросхема контроллера, предназначенная для связи флеш-памяти и компьютера. Контроллером управляет микропрограмма, часть которой записана в чипе. Эта программа отвечает за параметры памяти, работу транслятора, содержит значения идентификаторов изделия и так называемые флаги запрета записи.
В случаях неправильной эксплуатации, небезопасного извлечения носителя во время запущенных процессов записи и перемещения, скачках при подаче электропитания, происходит программный сбой контроллера. Одним из признаков такой неисправности — это блокировка устройства на запись информации.
Блокирование устройства может также произойти по причине износа чипа памяти, в которой появляются дефектные (Bad) блоки и превышается порог циклов перезаписи. В этом случае микроконтроллер отмечает блоки как неиспользуемые, блокирует флеш на запись, переходит в режим защиты данных для предотвращения дальнейшего разрушения памяти NAND.
Для устранения программных сбоев следует перепрограммировать («перепрошить») микроконтроллер с помощью специального программного обеспечения. Программы «прошивки» подбираются в соответствии с моделью контроллера и идентификаторов флеш носителей (VID и PID). Подробнее, о подборе такого ПО было описано выше в статье.
Ошибки файловой системы флеш-накопителя
Повреждение внутренней структуры файловой системы – это нарушение порядка хранения и именования данных в памяти флеш накопителя. Логические ошибки могут быть вызваны небезопасным извлечением устройства из разъема USB, скачком напряжения, вирусами, износом памяти и другими причинами. В результате таких сбоев диск блокируется на перезапись, к нему нет доступа, в свойствах USB диска отображается неопределенная файловая структура RAW и выдается системное сообщение о том, что диск нужно отформатировать.
В этих случаях необходимо:
Подбор утилит для восстановления и форматирования Flash USB был описан выше в статье.
Низкоуровневое форматирование – как один из способов восстановления работоспособности заблокированного флеш накопителя
Если попытки восстановления информации на заблокированном USB устройстве не привели к желаемым результатам и для пользователя не важны данные, хранящиеся в памяти, лучше всего произвести низкоуровневое форматирование флеш (Low Level Format), которое позволит исправить поврежденную память.
Low Level Format – это базовая разметка в области хранения данных с записью управляющей информации, которая обычно проводится на заводах-изготовителях устройств и остается неизменной. Однако, существует ряд программ, возможности которых позволяют пользователям самим проводить низкоуровневое форматирование.
Процесс Low Level Format полностью удаляет данные из памяти устройств и восстановить их уже невозможно. Проводится это действие в целях блокирования поврежденных участков USB Flash, на которые при дальнейшей эксплуатации не будет производиться запись, а также для недопущения кражи конфиденциальной информации.
Наиболее популярная программа для проведения процесса низкоуровневого форматирования USB устройств – HDD Low Level Format Tool. Она позволяет изменять размер накопителя. Работает со съемными дисками через интерфейсы USB и Firewire. Во время процесса стирания очищается таблица разделов, загрузочные сектора (если имеются), данные производителя и каждый байт данных. Программа условно бесплатна.
В бесплатной версии (free) имеются ограничения по скорости форматирования, и отсутствует доступ к обновлениям программы.
Скачав программу, ее необходимо инсталлировать, следуя рекомендациям на экране.
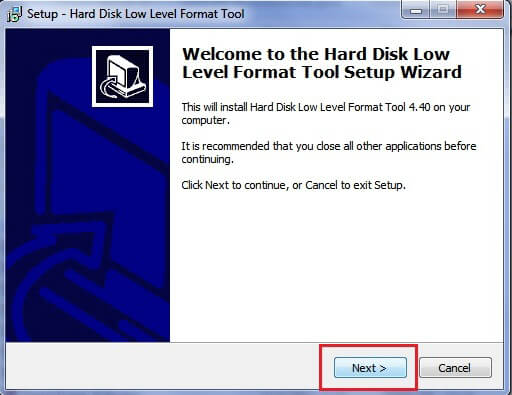
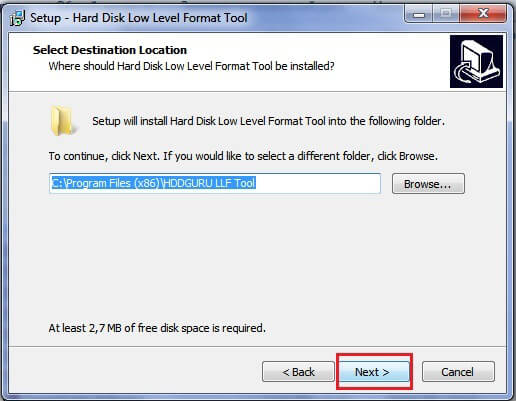
Выбрать один из вариантов использования программы:
или бесплатно ( Continue for free ) с ограничениями по скорости обработки.
Так как низкоуровневое форматирование удаляет все байты информации, для возобновления работы с устройством, нужно провести форматирование высокого уровня, обычными стандартными средствами операционной системы, определившись с файловой системой флеш носителя.
Итоги
В настоящей статье были подробно рассмотрены возможные причины неисправностей флеш-накопителей, которые вызывают запрет на перезапись. Были перечислены основные мероприятия по устранению подобных неполадок.
В некоторых случаях при серьезных механических повреждениях и программных сбоях Flash USB, пользователям рекомендуется обращаться в сервисные центры. Специалисты используют для восстановления и ремонта USB устройств узкоспециализированное программное обеспечение на специальном оборудовании.
Если же все перечисленные в статье способы не помогли «спасти» флеш устройство, и оно так и осталось неработоспособным, то стоит подумать о покупке нового.
Чтобы приобретенная флешка прослужила долго и была надежным носителем важной информации, необходимо придерживаться простых правил эксплуатации Flash USB:
Источник
Приветики, давненько я тут не писал ничего, созрел, наверное…
Сегодня расскажу вам как легко разблокировать установочную флешку из пакета Windows 10:
Для разблокировки флешки из купленного пакета Windows 10 нам нужно скачать утилиту, распаковать в удобное место, далее открыть командную строку (Пуск->Служебные программы->Командная строка либо Выполнить и ввести cmd), далее по маске [путь к программе] [буква диска] [статус защиты] вводим одну из нужных команд:
- Проверка статуса: c:winflash.exe f i
- Установить защиту: c:winflash.exe f on
- Снять защиту: c:winflash.exe f off
*данный способ разблокировки установочных флешек Microsoft работает только на накопителях с контроллерами Phison, проверялось на PS2267 и PS2307
Стоит учесть что на флешке есть неиспользованный (неактивный) раздел, почему я не знаю, это вопрос к майкам, по этому не забудьте через Панель управления->Администрирование->Управление дисками удалить установочный раздел чтоб объединить все в один, после этого мы получаем полностью рабочую флешку USB3.0 на 16Gb, со скоростью работы раза в три-четыре выше чем у Sandisk Cruzer Blade 
Жаль только что металл корпуса фелешек очень слабый, быстро мнется и стирается

Если же Вы попали на эту страницу, тогда скорее всего Вам пришлось встретиться с ошибкой флешка защищена от записи. Проблема может быть как в одном переключателе на самой карте памяти, так и через причину заражения флешки вирусами. Способов как можно разблокировать накопитель не мало, но мы подобрали лучшие.
Сегодня мы узнаем как снять защиту от записи с флешки разными способами, поскольку часто бывает не форматируется флешка и выскакивает окно диск защищен от записи. Мы же рассмотрим как разблокировать защищенную от записи флешку на операционной системе Windows 10, но эти способы также подойдут для пользователей предыдущих версий операционной системы Windows.
Как снять защиту — флешка защищена от записи
Если пишет что флешка защищена от записи, в первую очередь нужно проверить нет ли на ней никаких переключателей, поскольку можно встретить разные флешки, где всего лишь с помощью одного переключателя можно защитить флешку от записи. Сложно сказать необходима ли такая функция вообще на картах памяти, но как вариант, может она защищена именно таким способом.
Рекомендуем также проверить её на наличие вирусов, поскольку это одна с частых проблем созданную вирусами. Для проверки можете воспользоваться как популярными бесплатными антивирусами, так и встроенной программой защитник в Windows 10.
Если же такого переключателя нет и вирусы не были обнаружены, тогда стоит воспользоваться одним с наших способов представленных ниже.
Снять защиту с помощью редактора реестра
Перед внесением изменений в реестр рекомендуем ознакомится со статьей как создать резервную копию реестра в Windows 10.
- Открываем редактор реестра в Windows нажав Win+R и выполнив команду regedit.
- Дальше переходим по пути: HKEY_LOCAL_MACHINE SYSTEM CurrentControlSet Control StorageDevicePolicies.
- Находим параметр WriteProtect и меняем его значение на 0.
Если же нет такого параметра или же даже папки, тогда нужно создать их самому. Папка обязательно должна находиться в разделе Control, а параметр должен быть типа DWORD.
Последним шагом делаем перезагрузку компьютера, и проверяем сработал ли данный способ с Вашей флешкой.
Разблокировать защищенную от записи флешку в редакторе локальной групповой политики
Обратите внимание, что этот способ подойдет не всем, поскольку редактор групповой политики отсутствует в домашней и начальной версиях Windows 10, а есть только в профессиональной и корпоративной версиях. Можно его перенести с профессиональной версии, но легче воспользоваться другим способом.
- Открываем редактор локальной групповой политики выполнив команду gpedit.msc в окне Win+R.
- Переходим в Конфигурация компьютера > Административные шаблоны > Система > Доступ к съемным запоминающим устройствам.
- Находим параметр политики Съемные диски: запретить запись и устанавливаем значение Отключено.
- Аналогичные действия проводим по пути: Конфигурация пользователя > Административные шаблоны > Система > Доступ к съемным запоминающим устройствам.
Форматирование флешки через командную строку Diskpart
Способ с использованием команды Diskpart действительно отличный, но после него пользователь получает отформатированную карту памяти или же диск. Если же в случае с флешкой легко можно сделать копию файлов, то с локальным диском немного сложнее. Сам способ немного дольше за предыдущие, но на много эффективней.
- Запускаем командную строку от имени администратора и выполняем команду: Diskpart. Как запустить командную строку на Windows 10 можно найти здесь.
- Для просмотра списка дисков выполняем команду: list disk.
- В списке найдите номер нужного диска и выполните команду: select disk N, где N это номер флешки в списке всех дисков.
- Чтобы разблокировать флешку выполняем команду: attributes disk clear readonly.
- Дальше удаляем всю информацию с флешки выполнив команду: clean.
- Чтобы создать новый раздел используем команду: create partition primary и select partition 1.
- Команда active сделает раздел активным.
- Форматируем флешку с помощью команды format fs=fat32, для форматирования в системе FAT32 (format fs=ntfs — форматируем в системе NTFS).
- Последний шаг присвоение буквы диска командой assign.
Как Вы уже могли догадаться, процесс действительно долгий, но проверенный временем. Рекомендуем его использовать, если же предыдущие способы не сработали, или же не подошли.
Программа для низкоуровневого форматирования флешки
Если же предыдущие способы не решили проблему когда диск защищен от записи и не форматируется флешка стандартными средствами, тогда можно воспользоваться программой для низкоуровневого форматирования флешки.
Кратко говоря низкоуровневое форматирование флешки — это разметка флеш-устройства на сектора для записи служебной информации, необходимой для его работы. Все данные будут при этом удалены без возможности восстановления.
HDD Low Level Format Tool
Лучшая программа для низкоуровневого форматирования флешки или любого другого накопителя. Скачать её можно с официального сайта: hddguru.com/software/HDD-LLF-Low-Level-Format-Tool.
Для форматирования с помощью HDD Low Level Format Tool нужно всего лишь установить и запустить программу. В списке дисков выбрать Вашу флешку, перейти во вкладку LOW-LEVEL FORMAT и нажать кнопку Format this device.
После завершения низкоуровневого форматирования используйте средства операционной системы Windows, чтобы форматировать флешку ещё раз, поскольку флешка будет определяться как не отформатированное устройство.
Выводы
В этой статье мы рассмотрели как снять защиту — флешка защищена от записи. Конкретно сказать почему пишет что флешка защищена от записи нельзя, поскольку причин может быть много, но способы исправления остаются универсальными. Рекомендуем использовать программы низкоуровневого форматирования флешки только в случаях, когда не получилось исправить проблему другими способами.
Если же флешка была как-нибудь повреждена, имеется ввиду программно, то стоит обратить внимание на статью как восстановить поврежденную флешку. Но если Вы собираете скачать сторонние программы, то помните, что для каждой карты памяти существует своя программа.

Администратор и основатель проекта Windd.ru. Интересуюсь всеми новыми технологиями. Знаю толк в правильной сборке ПК. Участник программы предварительной оценки Windows Insider Preview. Могу с лёгкостью подобрать комплектующие с учётом соотношения цены — качества. Мой Компьютер: AMD Ryzen 5 3600 | MSI B450 Gaming Plus MAX | ASUS STRIX RX580 8GB GAMING | V-COLOR 16GB Skywalker PRISM RGB (2х8GB).