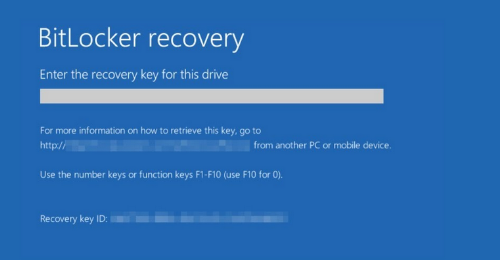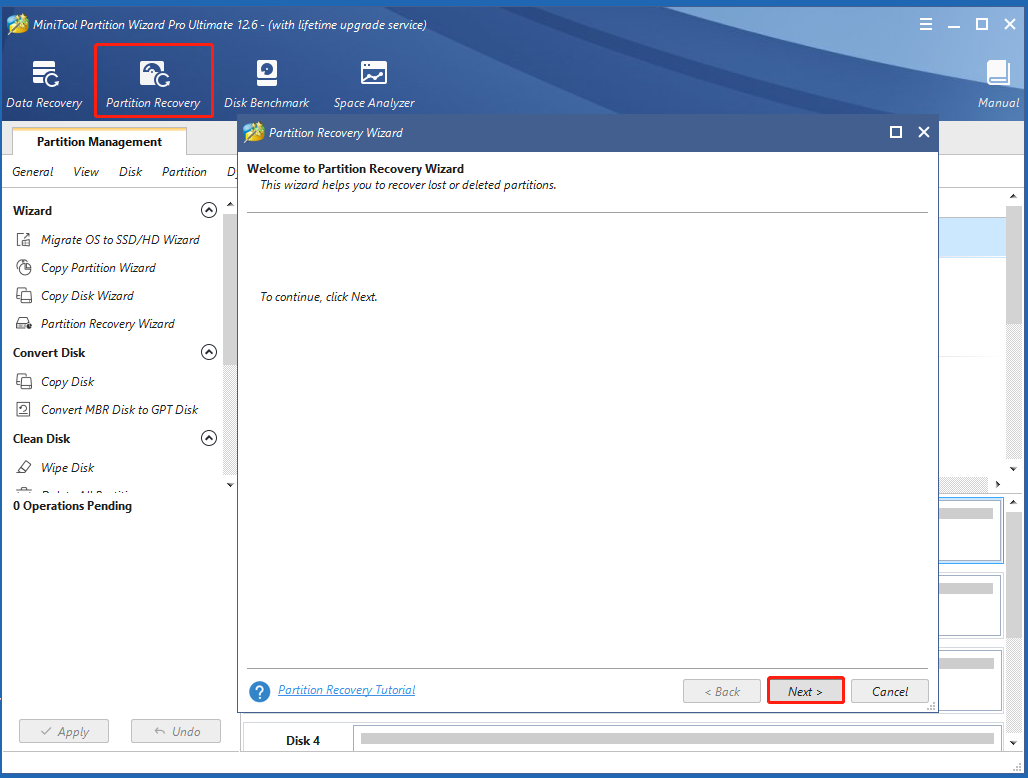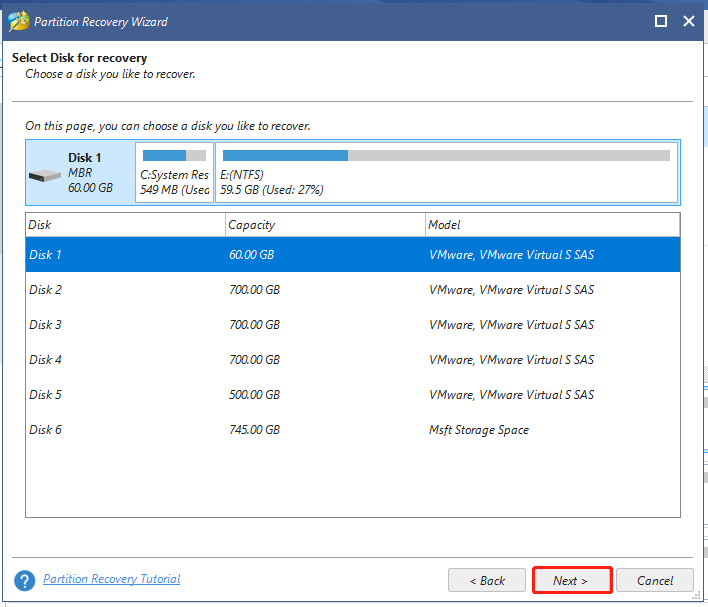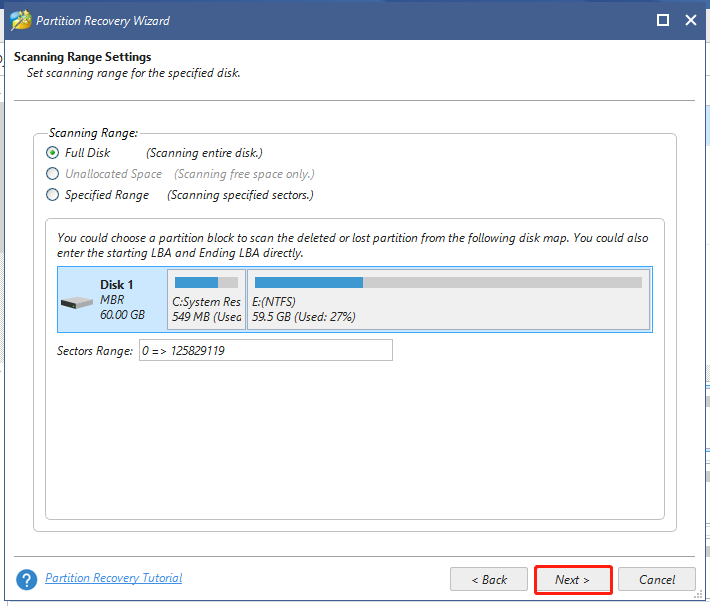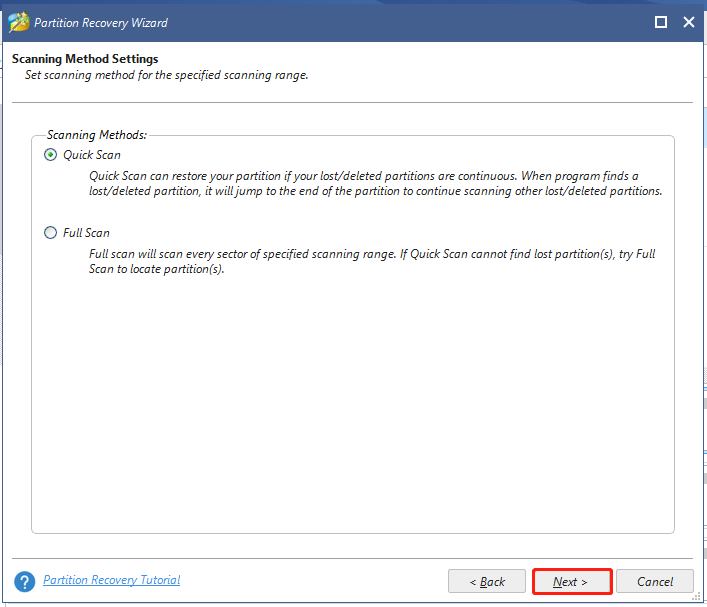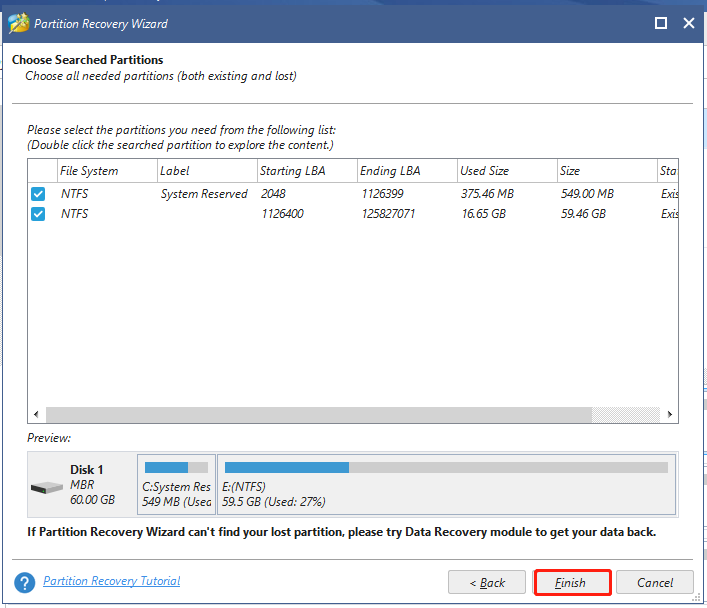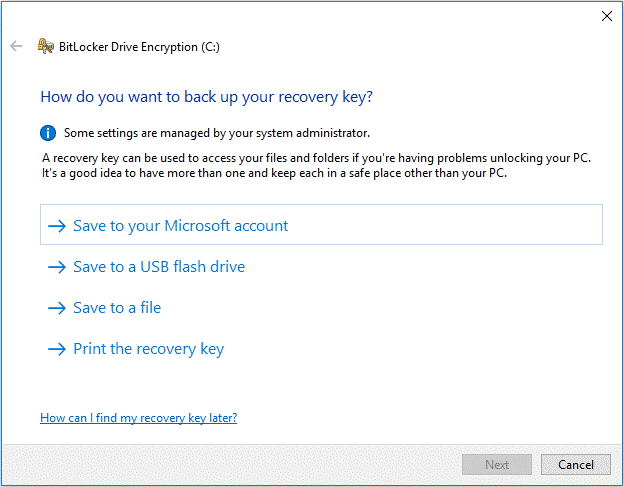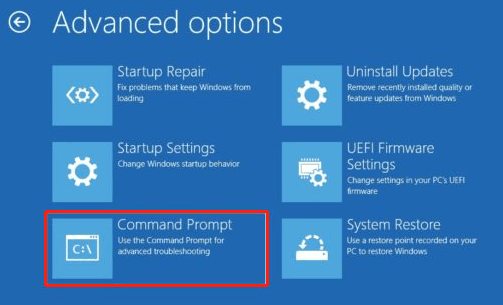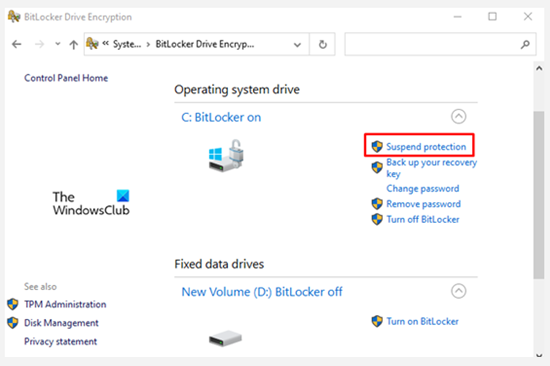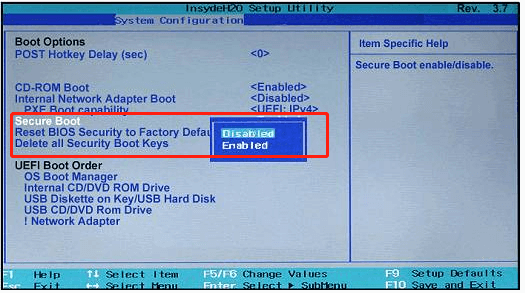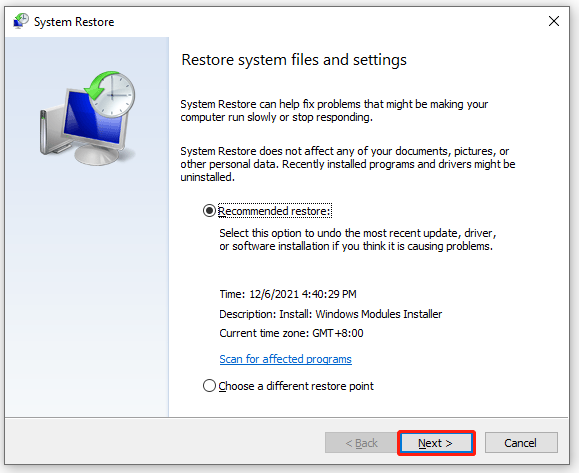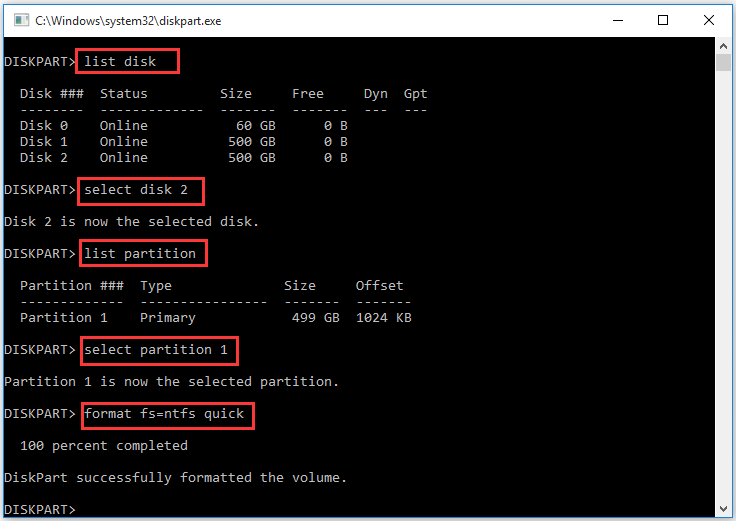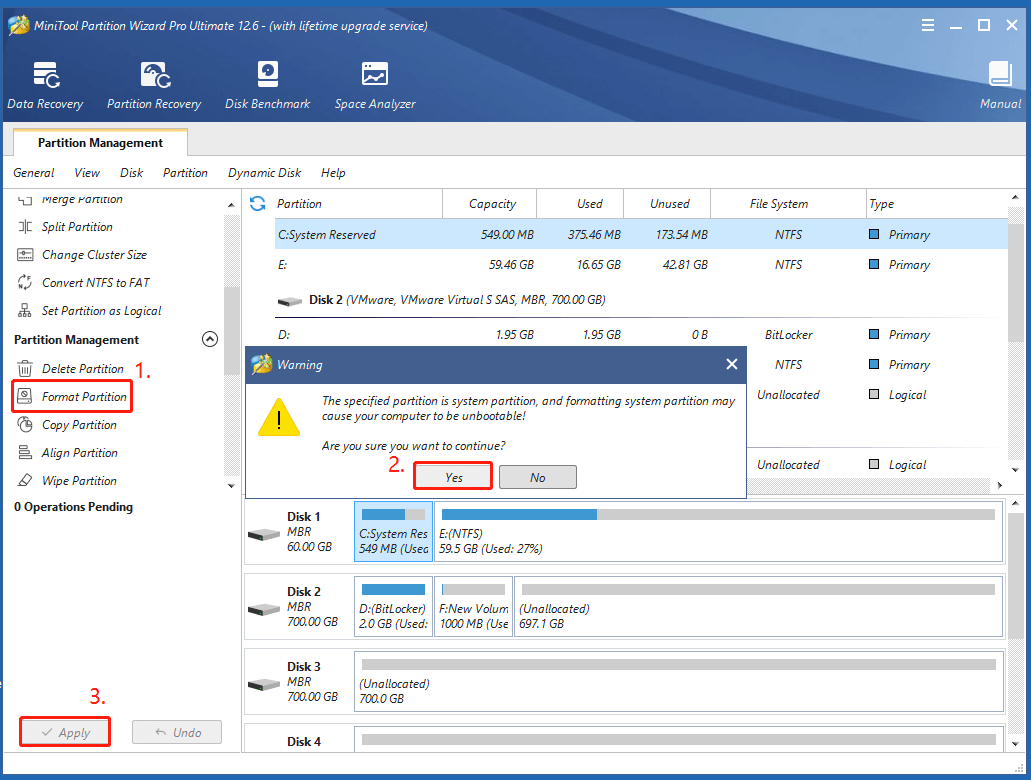A great many people don’t know how to unlock BitLocker without password and recovery key. If you are one of them, this post of MiniTool is worth reading. It provides several ways for the BitLocker recovery key bypass operation.
BitLocker recovery key is very important when you need it to unlock the BitLocker-protected drive. It is automatically generated from the process of encrypting the specific drive using the BitLocker encryption technology. This key can be stored in different places including your Microsoft account, USB flash drive, a TXT file, or paper document.
However, many people are stuck on the BitLocker recovery screen asking for the recovery key on Startup. Sometimes, the BitLocker recovery screen persists even if they enter the correct recovery key multiple times.
It is so frustrating that you can boot into your system but can’t bypass BitLocker recovery key, like the user from the community.spiceworks.com
Hi all. Is there another way to bypass BitLocker I wasn’t using my computer for more than 2 years and now it’s telling me to input the BitLocker key when I turn it on? I entered the correct BitLocker recovery key multiple times, and am still unable to continue past the initial recovery screen. If you guys have any tools or notions, please share them with me. Thank you.https://community.spiceworks.com/topic/2343015-how-to-remove-or-bypass-bitlocker-without-recovery-key
Important! Recover Data from BitLocker Encrypted Drive
Firstly, it’s highly recommended that you recover all important data from the BitLocker encrypted drive. This is because you may have to clean install your OS if you still can’t bypass BitLocker recovery key after trying all ways. To avoid overwriting the C drive, let’s recover its data first.
How to recover BitLocker Drive Encryption easily? MiniTool Partition Wizard can make it! It is a professional data recovery and partition management tool that even can recover data from an unbootable computer.
If you can’t boot into the computer due to the BitLocker recovery key bypass issue, use the MiniTool Partition Wizard Bootable Edition to recover data.
Free Download
Step 1. On a Windows computer that you can boot normally, create a bootable CD/DVD/USB drive with MiniTool Partition Wizard media builder.
Step 2. Insert the MiniTool bootable media into your computer, then enter BIOS and set the media as the first boot order, and press F10 and Enter to save the change. Then your computer will reboot with the media.
Step 3. Now, your computer should enter the main interface of the MiniTool software. Click on Partition Recovery from the top toolbar and click on Next.
Tip: Alternatively, you can click on Copy Disk Wizard or Migrate OS to SSD/HD Wizard to back up the BitLocker/C drives beforehand.
Step 4. Select the Disk that contains the BitLocker drive if you have multiple disks and click on Next.
Step 5. Select the scanning range and click on Next. Here you need to select Full disk.
Step 6. Select a scanning method and click on OK. We take the Quick scan option for example.
Step 7. Once the scan is complete, select all existing partitions from the list and click on Finish. Then you should find the C drive/BitLocker drive is recovered in the main interface, you can assign it to a drive letter so that you can find it easily later.
Now, you can perform the BitLocker recovery key bypass without data loss.
Can BitLocker Be Bypassed
Can BitLocker be bypassed? The answer is “Yes”. Usually, the BitLocker drive encryption doesn’t ask for the recovery key on a normal startup. However, the Windows system may ask for BitLocker recovery key in some cases, such as motherboard hardware changes, a system crash, or if your program believes the data is under attack. So, it’s possible to bypass BitLocker recovery key.
How to Bypass BitLocker Recover Key on Startup
How to unlock BitLocker without password and recovery key? After analyzing extensive user reports and posts, we summarize the following several methods that may help you bypass the BitLocker recovery screen. Let’s try.
# 1. Find the BitLocker Recovery Key
Of course, the first thing you should do is to try resuming the BitLocker recovery key. When creating a BitLocker encrypted drive, you can save the recovery key to your Microsoft account, USB flash drive, a paper document, and a TXT file. So, try your best to find the key from these places.
If you still can’t find the BitLocker recovery key, move down to the following fixes.
# 2. Get out of the BitLocker Recovery Screen
If you still can’t bypass the BitLocker recovery screen even after entering the correct key, you can follow the steps below to break out of the recovery loop.
Step 1. On the initial BitLocker recovery screen, don’t enter the recovery key instead, press Esc for more recovery options and select Skip this drive at the right bottom of the corner.
Step 2. Select Troubleshoot > Advanced options > Command Prompt in order.
Step 3. In the WinRE Command Prompt window, type the following command and hit Enter to manually unlock the BitLocker drive.
manage-bde.exe -unlock C: -rp <recovery password>
Step 4. Run the following command to suspend your operating system drive protection. After that, you can exit the Command Prompt window and continue to boot into your PC.
manage-bde.exe -protectors -disable C:
Step 5. If you don’t want to encounter the BitLocker recovery screen on startup again, you can suspend it. To do so, open the Control Panel and select BitLocker Drive Encryption. Then click on Suspend protection next to your C drive or click Turn off BitLocker to disable the feature.
—image from windows club
Step 6. Click on Yes to confirm this operation. Wait for several minutes, and click on Resume protection option to update BitLocker TPM > Change password to reset the invalid BitLocker password. After that, restart the computer and see if you can get the BitLocker recovery key bypassed.
# 3. Enable or Disable the Secure Boot
Some users reported that they managed to bypass BitLocker recovery by enabling or disabling the Secure Boot option. Let’s try.
Step 1. Follow Step 1 to Step 2 in # 2 to open the Advanced options screen and select UEFI Firmware Settings > Restart.
Step 2. Your computer should be restarted to UEFI, go to the Security category.
Step 3. Set the Secure Boot to Enabled or Disabled and press F10 to save the change.
Note: This procedure may vary from different motherboards. If you can’t find the secure boot option, search for the manual tutorial according to the manufacturer of your motherboard.
Step 4. Exit the BIOS and restart your PC to see if you can bypass BitLocker smoothly.
# 4. Update Your BIOS
Sometimes an outdated BIOS version can trigger various issues like the BitLocker recovery key bypass issue. If you haven’t the latest BIOS version installed, you can read this post to update it. Also, you can check your motherboard’s manual to update BIOS.
# 5. Switch to the Legacy Boot
As it’s well known, Windows 10 uses a fully new graphical boot menu, and sometimes it can trigger the BitLocker bypass problem too. In this case, you can try switching to the legacy boot menu.
Note: If you can’t boot into the computer normally, follow Step 1 to Step 2 in # 2 to open the Advanced options screen and select Command Prompt.
Step 1. Type cmd in the Search box, and then right-click the Command Prompt app and select Run as administrator. Click on Yes when you’re prompted with the User Account Control window.
Step 2. In the elevated Command Prompt window, type the following command and hit Enter.
«bcdedit /set {default} bootmenupolicy legacy»
Once done, restart your computer and check if you can bypass BitLocker recovery successfully.
# 6. Uninstall the Newly Installed Hardware
As discussed above, some hardware changes can trigger the BitLocker screen bypass failed issue too. If you currently installed some new hardware, disconnect them from your computer when booting.
Alternatively, you can revert your system to an earlier date where the BitLocker recovery screen works properly. Here’s how:
Step 1. Follow Step 1 to Step 2 in # 2 to open the Advanced options screen and select System Restore.
Step 2. The system restores window will pop up immediately, select the Recommended option click Next to continue. If the recommended one is not the system restore point where your computer works fine, select the Choose a different restore point option and select the proper one.
Step 3. Then confirm your restore point by clicking the Finish button. Wait for the process to complete and restart your PC to see if the issue gets solved.
# 7. Clean Install Your OS
If none of the above methods help you bypass BitLocker screen, you may have to consider formatting the C drive and reinstalling OS. Don’t worry. You won’t lose data only if you follow the guide as we explain above to recover data in advance.
There are 2 options to help you clean reinstall OS. The first is to use Command Prompt, while another effective way is to use MiniTool Partition Wizard.
Format C Drive with CMD:
Step 1. Follow Step 1 to Step 2 in # 2 to open the Advanced options screen and select Command Prompt.
Step 2. In the elevated Command Prompt window, type the following commands in order and hit Enter after each one.
- diskpart
- list disk
- select disk * (replace * with the disk number that contains the BitLocker drive)
- list partition
- select partition * (replace * with the drive number of your OS drive)
- format fs=ntfs quick
Step 3. Now, you can read this post to reinstall Windows from a USB drive or CD/DVD.
Sometimes, however, the formatting process is not always smooth with CMD. You may encounter some errors like “Windows was unable to complete the format”, “the format did not complete successfully”, etc. Under these circumstances, MiniTool Partition Wizard is a good choice.
Format C Drive with MiniTool Partition Wizard:
Free Download
Step 1. Use the bootable MiniTool Partition Wizard drive to start your computable as we explain above.
Step 2. In the main interface, select the OS drive that you need to format and click on Format Partition from the left panel. Then you will receive a warning message, click on Yes if you have backed up all important data and confirm this.
Step 3. Click on Apply to execute the operation. Once done, you can reinstall OS.
I’m stuck on the BitLocker recovery key bypass screen for a while. Fortunately, this post explains how to bypass BitLocker recovery screen in detail.Click to Tweet
Have a Try Now
Can BitLocker be bypassed? How to bypass BitLocker recovery screen? After reading all the above information, I believe that you already have known the answers. If you have any other opinions on this topic, please share us in the comment area. Of course, you can send us an email via [email protected] when you have difficulty using the MiniTool software.
A great many people don’t know how to unlock BitLocker without password and recovery key. If you are one of them, this post of MiniTool is worth reading. It provides several ways for the BitLocker recovery key bypass operation.
BitLocker recovery key is very important when you need it to unlock the BitLocker-protected drive. It is automatically generated from the process of encrypting the specific drive using the BitLocker encryption technology. This key can be stored in different places including your Microsoft account, USB flash drive, a TXT file, or paper document.
However, many people are stuck on the BitLocker recovery screen asking for the recovery key on Startup. Sometimes, the BitLocker recovery screen persists even if they enter the correct recovery key multiple times.
It is so frustrating that you can boot into your system but can’t bypass BitLocker recovery key, like the user from the community.spiceworks.com
Hi all. Is there another way to bypass BitLocker I wasn’t using my computer for more than 2 years and now it’s telling me to input the BitLocker key when I turn it on? I entered the correct BitLocker recovery key multiple times, and am still unable to continue past the initial recovery screen. If you guys have any tools or notions, please share them with me. Thank you.https://community.spiceworks.com/topic/2343015-how-to-remove-or-bypass-bitlocker-without-recovery-key
Important! Recover Data from BitLocker Encrypted Drive
Firstly, it’s highly recommended that you recover all important data from the BitLocker encrypted drive. This is because you may have to clean install your OS if you still can’t bypass BitLocker recovery key after trying all ways. To avoid overwriting the C drive, let’s recover its data first.
How to recover BitLocker Drive Encryption easily? MiniTool Partition Wizard can make it! It is a professional data recovery and partition management tool that even can recover data from an unbootable computer.
If you can’t boot into the computer due to the BitLocker recovery key bypass issue, use the MiniTool Partition Wizard Bootable Edition to recover data.
Free Download
Step 1. On a Windows computer that you can boot normally, create a bootable CD/DVD/USB drive with MiniTool Partition Wizard media builder.
Step 2. Insert the MiniTool bootable media into your computer, then enter BIOS and set the media as the first boot order, and press F10 and Enter to save the change. Then your computer will reboot with the media.
Step 3. Now, your computer should enter the main interface of the MiniTool software. Click on Partition Recovery from the top toolbar and click on Next.
Tip: Alternatively, you can click on Copy Disk Wizard or Migrate OS to SSD/HD Wizard to back up the BitLocker/C drives beforehand.
Step 4. Select the Disk that contains the BitLocker drive if you have multiple disks and click on Next.
Step 5. Select the scanning range and click on Next. Here you need to select Full disk.
Step 6. Select a scanning method and click on OK. We take the Quick scan option for example.
Step 7. Once the scan is complete, select all existing partitions from the list and click on Finish. Then you should find the C drive/BitLocker drive is recovered in the main interface, you can assign it to a drive letter so that you can find it easily later.
Now, you can perform the BitLocker recovery key bypass without data loss.
Can BitLocker Be Bypassed
Can BitLocker be bypassed? The answer is “Yes”. Usually, the BitLocker drive encryption doesn’t ask for the recovery key on a normal startup. However, the Windows system may ask for BitLocker recovery key in some cases, such as motherboard hardware changes, a system crash, or if your program believes the data is under attack. So, it’s possible to bypass BitLocker recovery key.
How to Bypass BitLocker Recover Key on Startup
How to unlock BitLocker without password and recovery key? After analyzing extensive user reports and posts, we summarize the following several methods that may help you bypass the BitLocker recovery screen. Let’s try.
# 1. Find the BitLocker Recovery Key
Of course, the first thing you should do is to try resuming the BitLocker recovery key. When creating a BitLocker encrypted drive, you can save the recovery key to your Microsoft account, USB flash drive, a paper document, and a TXT file. So, try your best to find the key from these places.
If you still can’t find the BitLocker recovery key, move down to the following fixes.
# 2. Get out of the BitLocker Recovery Screen
If you still can’t bypass the BitLocker recovery screen even after entering the correct key, you can follow the steps below to break out of the recovery loop.
Step 1. On the initial BitLocker recovery screen, don’t enter the recovery key instead, press Esc for more recovery options and select Skip this drive at the right bottom of the corner.
Step 2. Select Troubleshoot > Advanced options > Command Prompt in order.
Step 3. In the WinRE Command Prompt window, type the following command and hit Enter to manually unlock the BitLocker drive.
manage-bde.exe -unlock C: -rp <recovery password>
Step 4. Run the following command to suspend your operating system drive protection. After that, you can exit the Command Prompt window and continue to boot into your PC.
manage-bde.exe -protectors -disable C:
Step 5. If you don’t want to encounter the BitLocker recovery screen on startup again, you can suspend it. To do so, open the Control Panel and select BitLocker Drive Encryption. Then click on Suspend protection next to your C drive or click Turn off BitLocker to disable the feature.
—image from windows club
Step 6. Click on Yes to confirm this operation. Wait for several minutes, and click on Resume protection option to update BitLocker TPM > Change password to reset the invalid BitLocker password. After that, restart the computer and see if you can get the BitLocker recovery key bypassed.
# 3. Enable or Disable the Secure Boot
Some users reported that they managed to bypass BitLocker recovery by enabling or disabling the Secure Boot option. Let’s try.
Step 1. Follow Step 1 to Step 2 in # 2 to open the Advanced options screen and select UEFI Firmware Settings > Restart.
Step 2. Your computer should be restarted to UEFI, go to the Security category.
Step 3. Set the Secure Boot to Enabled or Disabled and press F10 to save the change.
Note: This procedure may vary from different motherboards. If you can’t find the secure boot option, search for the manual tutorial according to the manufacturer of your motherboard.
Step 4. Exit the BIOS and restart your PC to see if you can bypass BitLocker smoothly.
# 4. Update Your BIOS
Sometimes an outdated BIOS version can trigger various issues like the BitLocker recovery key bypass issue. If you haven’t the latest BIOS version installed, you can read this post to update it. Also, you can check your motherboard’s manual to update BIOS.
# 5. Switch to the Legacy Boot
As it’s well known, Windows 10 uses a fully new graphical boot menu, and sometimes it can trigger the BitLocker bypass problem too. In this case, you can try switching to the legacy boot menu.
Note: If you can’t boot into the computer normally, follow Step 1 to Step 2 in # 2 to open the Advanced options screen and select Command Prompt.
Step 1. Type cmd in the Search box, and then right-click the Command Prompt app and select Run as administrator. Click on Yes when you’re prompted with the User Account Control window.
Step 2. In the elevated Command Prompt window, type the following command and hit Enter.
«bcdedit /set {default} bootmenupolicy legacy»
Once done, restart your computer and check if you can bypass BitLocker recovery successfully.
# 6. Uninstall the Newly Installed Hardware
As discussed above, some hardware changes can trigger the BitLocker screen bypass failed issue too. If you currently installed some new hardware, disconnect them from your computer when booting.
Alternatively, you can revert your system to an earlier date where the BitLocker recovery screen works properly. Here’s how:
Step 1. Follow Step 1 to Step 2 in # 2 to open the Advanced options screen and select System Restore.
Step 2. The system restores window will pop up immediately, select the Recommended option click Next to continue. If the recommended one is not the system restore point where your computer works fine, select the Choose a different restore point option and select the proper one.
Step 3. Then confirm your restore point by clicking the Finish button. Wait for the process to complete and restart your PC to see if the issue gets solved.
# 7. Clean Install Your OS
If none of the above methods help you bypass BitLocker screen, you may have to consider formatting the C drive and reinstalling OS. Don’t worry. You won’t lose data only if you follow the guide as we explain above to recover data in advance.
There are 2 options to help you clean reinstall OS. The first is to use Command Prompt, while another effective way is to use MiniTool Partition Wizard.
Format C Drive with CMD:
Step 1. Follow Step 1 to Step 2 in # 2 to open the Advanced options screen and select Command Prompt.
Step 2. In the elevated Command Prompt window, type the following commands in order and hit Enter after each one.
- diskpart
- list disk
- select disk * (replace * with the disk number that contains the BitLocker drive)
- list partition
- select partition * (replace * with the drive number of your OS drive)
- format fs=ntfs quick
Step 3. Now, you can read this post to reinstall Windows from a USB drive or CD/DVD.
Sometimes, however, the formatting process is not always smooth with CMD. You may encounter some errors like “Windows was unable to complete the format”, “the format did not complete successfully”, etc. Under these circumstances, MiniTool Partition Wizard is a good choice.
Format C Drive with MiniTool Partition Wizard:
Free Download
Step 1. Use the bootable MiniTool Partition Wizard drive to start your computable as we explain above.
Step 2. In the main interface, select the OS drive that you need to format and click on Format Partition from the left panel. Then you will receive a warning message, click on Yes if you have backed up all important data and confirm this.
Step 3. Click on Apply to execute the operation. Once done, you can reinstall OS.
I’m stuck on the BitLocker recovery key bypass screen for a while. Fortunately, this post explains how to bypass BitLocker recovery screen in detail.Click to Tweet
Have a Try Now
Can BitLocker be bypassed? How to bypass BitLocker recovery screen? After reading all the above information, I believe that you already have known the answers. If you have any other opinions on this topic, please share us in the comment area. Of course, you can send us an email via [email protected] when you have difficulty using the MiniTool software.
Bitlocker заблокировал диск
Отключить BitLocker
Доброго всем вечера, хочу снять Bitlocker-шифрование с диска D (не я его ставил) и нахожу в инете.
BitLocker. Дешифрация
добрый день. снова тема BitLocker’а. есть зашифрованный локальный диск. пароль помню, ключ есть.
Ноутбук заблокирован BitLocker-oм
Загружаю ноутбук, вылезает окно «Восстановление шифрованных дисков BitLocker» Подскажите что.
Как разблокировать bitlocker
Я по нечаянности заблочил диск через bitlocker ввожу пароль а он пишет что неправильный как мне.
Шифрование диска с использованием Bitlocker
Здравствуйте! У меня возникла необходимость зашифровать диск с ОС win 7 SP-1. При открытии.
Восстановление данных с поврежденного диска, зашифрованного BitLocker
Сегодня мы опишем процедуру восстановления данных с диска, зашифрованного с помощью Bitlocker. Рассмотрим простой сценарий и сценарий с поврежденным диском Bitlocker. Такая проблема может возникнуть вследствие повреждения файловой системы на зашифрованном диске (например, повреждения области жесткого диска, в которой BitLocker хранит важную информацию, вызванного неожиданным завершением работы системы), невозможности загрузки ОС или консоли восстановления BitLocker, и подобных ошибок, которые препятствуют нормальному открытию зашифрованного диска. Описанные проблемы могут возникнуть как с системным диском, так и со съёмным внешним или USB диском.
Для восстановления данных мы воспользуемся утилитой Repair-bde (BitLocker Repair Tool). Эта утилита командной строки, которая появилась еще в Windows 7 / 2008 R2 и используется для доступа и восстановления зашифрованных данных на поврежденном диске, зашифрованным BitLocker-ом.
Требования для восстановления данных с тома BitLocker
Для восстановления данных с диска, зашифрованного BitLocker нужно иметь хотя один из следующих элементов системы защиты BitLocker:
- Пароль BitLocker (тот самый, который вы вводите в графическом интерфейсе Windows при разблокировке зашифрованного диска);
- Ключ восстановления BitLocker;
- Ключ запуска системы (Startup key — .bek) – ключ на USB флешке, который позволяет автоматически расшифровывать загрузочный раздел, не требуя ввода пароля от пользователя.
Ключ восстановления BitLocker (BitLocker Recovery Key) представляет собой уникальную последовательность из 48 символов. Ключ восстановления генерируется при создании тома Bitlocker, его можно распечатать (и хранить в безопасном месте, например, в сейфе), сохранить в виде текстового файла на локальный (это не рекомендуется, т.к. при повреждении диска вы не сможете расшифровать свои данные) или внешний диск, или сохранить в свою учетную запись Microsoft.
Ключ восстановления Bitlocker можно найти в своем аккаунте на сайте Microsoft по ссылке https://onedrive.live.com/recoverykey .
Несколько нюансов касательно восстановления данных с диска BitLocker. Данные нужно восстанавливать на отдельный диск, размер которого должен быть не меньше, чем размер поврежденного диска. В процессе восстановления все содержимое этого диска будет удалено и заменено расшифрованными данными с тома BitLocker.
В нашем примере диск F: (размер 2 Гб) это USB флешка, содержимое которой зашифровано с помощью BitLocker. Данная флешка по какой-то причине не открывается. Для восстановления данных мы установили дополнительный внешний диск Data (G:), емкостью (10 Гб).
Разблокировать диск, зашифрованный BitLocker, в среде Windows
Самая простая ситуация, когда вам нужно разблокировать зашифрованный BitLocker диск в самой Windows. Вероятно, у вас есть внешний диск или USB флешка, защищенная с помощью BitLocker, которая не открывается, или вы хотите открыть зашифрованный диск на другом компьютере.
Подключите диск к компьютеру и перейдите в раздел Панель управления -> Система и безопасность -> Шифрование диска BitLocker (доступно в Professional и выше редакциях Windows).
В списке дисков выберите зашифрованный BitLocker диск и нажмите кнопку Разблокировать диск.
В зависимости от способа зажиты укажите пароль, PIN ключ восстановления и подключите смарт-карту. Если вы не знаете пароль, но сохранился ключ восстановления, выберите Дополнительные параметры —> Введите ключ восстановления.
Если у вас несколько ключей восстановления, вы можете определить нужный ключ восстановления с помощью идентификатора, который отображается в окне. Если вы указали правильный ключ, диск разблокируется и сможете получить доступ к данным на нем.
Как разблокировать зашифрованный Bitlocker диск, если Windows не загружается
Рассмотрим ситуацию, когда ваш системный диск зашифрован с помощью Bitlocker и по какой-то причине ваша Windows перестала загружаться (синий экран смерти, зависает при загрузке, некорректные обновления и т.д.)
Попробуйте запустить среду восстановления Windows (она автоматически запуститься, если 3 раза подряд Windows не смогла загрузиться). Если среда WinRE не работает, вы можете загрузить компьютер установочного диска с Windows 10, диска восстановления MsDaRT или другого загрузочного диска. Чтобы запустить командную строку, выберите пункт Troubleshoot -> Advanced options -> Command Prompt, или нажмите клавиши Shift+F10.
В окне командной строки проверьте состояние всех дисков компьютера (так мы найдем зашифрованный Bitlocker диск):
В результат команды у одного (или нескольких) из дисков должен содержаться такой текст: “BitLocker Drive Encryption: Volume D”. Значит у вас зашифрован диск D.
Разблокируем его, выполнив команду:
manage-bde -unlock D: -pw
Команда попросит указать пароль BitLocker:
Enter the password to unlock this volume:
Если пароль правильный, появится сообщение:
The password successfully unlocked volume D:.
Ваш диск расшифрован, и вы можете приступать к восстановлению ОС.
Если вы хотите совсем отключить защиту диска BitLocker, выполните:
manage-bde -protectors -disable D:
Выполните перезагрузку компьютера. Теперь загрузочный диск не зашифрован.
Восстановление данных с помощью пароля BitLocker
В первую очередь попробуйте восстановить данные по этой методике (она будет работать в Windows 10, 8.1 / Server 2012 /R2/2016 и выше):
- Запустите командную строку с правами администратора:
- Выполните команду:
repair-bde F: G: -pw –Force
, где F: — диск с данными Bitlocker, G: — диск на который необходимо извлечь расшифрованные данные; - В процессе выполнения команды нужно будет указать пароль Bitlocker (тот самый, который вводится пользователем в графическом интерфейсе Windows для получения доступа к зашифрованному тому).
Расшифровка тома Bitlocker с помощью ключа восстановления
Для расшифровки данных, находящихся на поврежденном томе, содержимое которого зашифровано Bitlocker нам понадобится ключ восстановления или ключ загрузки системы (если зашифрован системный раздел).
Запустите восстановление данных с помощью ключа восстановления:
repair-bde F: G: -rp 288409-515086-417208-646712-162954-590172-127512-667568 –Force
Если Bitlocker используется для шифрования системного раздела с Windows, а для загрузки системы используется специальный ключ запуска на USB флешке, зашифрованный том можно расшифровать так:
где, файл 3F558473-943D-4330-8449-62C36BA53345.BEK – ключ запуска шифрования диска BitLocker на USB флешке I: (по умолчанию этот файл скрыт).
После выполнения процедуры восстановления и расшифровки данных, прежде чем открыть диск, на который было извлечено содержимое тома Bitlocker , необходимо обязательно выполнить его проверку. Для этого выполните следующую команду и дождитесь ее завершения:
Chkdsk G: /f
Как открыть зашифрованный BitLocker диск в Linux
Вы можете открыть зашифрованный BitLocker диск и из-под Linux. Для этого понадобятся утилита DisLocker и ключ восстановления BitLocker .
В некоторых дистрибутивах (например, Ubuntu) утилита dislocker уже имеется. Если утилита не установлена, скачайте и скомпилируйте ее вручную.
tar -xvjf dislocker.tar.gz
В файле INSTALL.TXT указано, что необходимо установить пакет libfuse-dev:
sudo apt-get install libfuse-dev
Теперь соберите пакет.
cd src/make make install
Перейдите в каталоге mnt и создайте две директории (для зашифрованного и расшифрованного раздела):
cd /mntmkdir Encr-partmkdir Decr-part
Найдите зашифрованный раздел (команда fdisk –l) и расшифруйте его с помощью ключа восстановления во второй каталог.
dislocker -r -V /dev/sdb1 -p your_bitlocker_recovery_key /mnt/Encr-part
В этом примере мы используем утилиту DisLocker в режиме FUSE (Filesystem in Userspace, позволяющем пользователям без привилегий создавать собственные файловые системы. В режиме FUSE расшифровывается только тот блок, к которому обращается система (“на лету”). При этом возрастает время доступа к данным, но этот режим гораздо безопаснее.
Смонтируйте раздел:
mount -o loop Driveq/dislocker-file /mnt/Decr-part
Теперь вы должны увидеть все файлы на зашифрованном разделе.
Как восстановить файлы, зашифрованные BitLocker
Шифрование BitLocker, созданное компанией Microsoft всегда заставляет Вас позаботиться о создании ключа восстановления, если Вы решите воспользоваться BitLocker для одного из дисков системы. Вы можете распечатать ключ восстановления, сохранить ее в файл, или хранить его в Интернете с помощью учетной записи Microsoft. Если BitLocker диск не разблокируется автоматически, восстановление лиска с помощью ключа является единственным вариантом, который позволит Вам получить зашифрованные данные на диске.
А что делать, если ключ восстановления утрачен? Как получить доступ к жёсткому диску компьютера, если Вы забыли пароль или PIN-код? Давайте разберёмся с этой проблемой. Инструкция будет также полезна, если Вы хотите удалить шифрование BitLocker на диске или открыть его на другом компьютере. Причём, если модуля TPM нет на компьютере, то Вам потребуется ключ восстановления.
Где искать свой ключ восстановления
Если Вы не можете найти свой ключ восстановления, попытайтесь вспомнить, когда Вы настраивали BitLocker, Вам было предложено три варианта: распечатать ключ, сохранить его в файл или загрузить ключ восстановления BitLocker в Вашу учетную запись Microsoft.
Так или иначе, но Вы выбрали один из этих вариантов.
Чтобы получить ключ восстановления, который был загружен в Вашу учётную запись Microsoft, перейдите по ссылке на страницу OneDrive Ключи восстановления BitLocker и войдите в систему с той же учетной записью Microsoft, что и во время сохранения ключа. Вы увидите ключ, если загружали его. Если Вы не видите ключ, попробуйте войти с помощью другой учетной записи Microsoft.
Если есть у Вас несколько ключей восстановления, можно использовать идентификатор ключа, отображаемый на экране BitLocker на компьютере, и сопоставить его с идентификатором ключа, который появляется на веб-странице. Это поможет Вам определить правильный ключ.
Если ваш компьютер подключен к домену, обратитесь к администратору домена, чтобы получить ключ восстановления.
Компьютер не разблокируется при загрузке системы
Системные диски, зашифрованные с помощью BitLocker, обычно автоматически разблокируется при загрузке системы с помощью встроенного модуля ТРМ. Если модуль ТРМ разблокировки выходит из строя, Вы увидите экран с ошибкой BitLocker recovery, который просит Вас «Введите ключ восстановления для этого диска«. Если Вы настроили свой компьютер запрашивать пароль, PIN, USB-накопитель или смарт-карту каждый раз при загрузке, Вы увидите тот же экран разблокировки. Если Вы не знаете пароль для входа, нажмите клавишу Esc, чтобы запустить процесс восстановления BitLocker.
Введите ключ восстановления, чтобы продолжить. Это позволит разблокировать системный диск и Ваш компьютер продолжит загрузку далее в обычном режиме.
Идентификатор ключа зашифрованного диска, отображаемый в окне восстановления, поможет Вам определить правильный ключ восстановления, если у вас несколько ключей восстановления.
Разблокируем диски D, E и так далее в среде Windows
Описанный выше метод поможет Вам разблокировать системный диск и любые другие диски, которые заблокированы во время процесса загрузки системы.
Однако, Вам может понадобиться разблокировать зашифрованный BitLocker диск в самой Windows. Возможно, у Вас есть внешний диск или флешка с шифрованием BitLocker и они не открываются, или, возможно, Вы решили использовать зашифрованный BitLocker диск на другом компьютере.
Чтобы разблокировать диск, сначала подключите диск к компьютеру. Откройте панель управления и далее перейдите по адресу Система и безопасность > Шифрование диска BitLocker. Замечу, что BitLocker доступен только на профессиональных изданиях Windows.
Найдите нужный диск в окне BitLocker и нажмите ссылку Разблокировать диск рядом с ним.
Вам будет предложено ввести пароль, PIN-код или иной способ аутентификации, в зависимости что было выбрано в момент шифрования диска. Если Вы не знаете пароль или у Вас нет смарт-карты (если диск защищён ею), выберите Дополнительные параметры > Введите ключ восстановления.
Введите ключ восстановления для разблокирования диска. После ввода ключа восстановления, диск разблокируется и Вы сможете получить доступ ко всем файлам на нем. Идентификатор зашифрованного диска, отображаемый в окне восстановления, поможет Вам определить правильный ключ восстановления, если у вас несколько ключей восстановления.
Если ваш компьютер отображает ошибки BitLocker каждый раз при загрузке системы или Вам понадобилось получить доступ к диску, зашифрованному на другом компьютере, всегда нужно помнить, что получить доступ к диску можно практически всегда, если Вы знаете ключ восстановления.
Если у Вас есть внешний диск, который зашифрован с помощью BitLocker, но у Вас нет ключа восстановления Вам придётся отформатировать диск, чтобы снова им воспользоваться. Форматирование диска — процедура конечно неприятная, так как Вы потеряете всё содержимое диска, зато по крайней мере, сможете использовать диск снова.
Всем привет, как разблокировать BitLocker
Примечание
Чтобы автоматическое снятие блокировки несъемных дисков с данными было возможно, диск, на котором установлена ОС Windows, также должен быть зашифрован с помощью BitLocker.»
Отключение или временная приостановка BitLocker
1. Откройте раздел «Шифрование диска BitLocker». Для этого нажмите кнопку Пуск, выберите последовательно компоненты Панель управления, Безопасность и Шифрование диска BitLocker.
2. Выполните одно из следующих действий.
• Чтобы временно приостановить BitLocker, щелкните Приостановить защиту и нажмите кнопку Да.
Восстановите данные с недоступных зашифрованных дисков BitLocker, используя инструмент восстановления BitLocker
Стал ли ваш жесткий диск недоступным после разблокировки с помощью BitLocker? Может быть, ваш пароль BitLocker был забыт или ключ восстановления был утерян? Недавно я следовал этому руководству, чтобы заблокировать диск с BitLocker в моей системе. После урока я сохранил ключ восстановления как важное соображение. Все прошло хорошо, но проблема возникла, когда я случайно прервал процесс, когда BitLocker заблокировал мой жесткий диск.
Диск недоступен после разблокировки зашифрованных данных BitLocker
Исправление обновления января 2020 года:
Мы рекомендуем вам попробовать этот новый инструмент. Он исправляет множество компьютерных ошибок, а также защищает от таких вещей, как потеря файлов, вредоносное ПО, сбои оборудования и оптимизирует ваш компьютер для максимальной производительности. Это исправило наш компьютер быстрее, чем делать это вручную:
- Шаг 1: Скачать PC Repair & Optimizer Tool (Windows 10, 8, 7, XP, Vista — Microsoft Gold Certified).
- Шаг 2: Нажмите «Начать сканирование”, Чтобы найти проблемы реестра Windows, которые могут вызывать проблемы с ПК.
- Шаг 3: Нажмите «Починить все», Чтобы исправить все проблемы.

(дополнительное предложение для Advanced System Repair Pro -> Cайт | Лицензионное соглашение | Политика Kонфиденциальности | Удалить)
Проблема стала более сложной, когда я попытался получить доступ к данным диска.
Я получил следующее сообщение об ошибке:
Местоположение диска не доступно. Доступ закрыт
Средство восстановления BitLocker
Если ваш пароль BitLocker забыт или ключ восстановления утерян, вы можете использовать Средство восстановления BitLocker для доступа к данным и файлам с недоступного диска BitLocker, зашифрованного с помощью BitLocker в Windows 10 / 8 / 7.
Средство восстановления BitLocker (Ремонтно-BDE) — инструмент командной строки, включенный в Windows 10 / 8 / 7. Этот инструмент можно использовать для доступа к зашифрованным данным на сильно поврежденном жестком диске, когда диск зашифрован с помощью BitLocker Drive Encryption. Он особенно используется для извлечения данных с дисков BitLocker, которые находятся в режиме блокировки BitLocker.
По словам Technet, здесь есть, что делать. Сначала убедитесь, что:
- Ваш тестовый компьютер имеет считыватель, защищенный BitLocker (даже если считыватели заблокированы).
- Они должны быть в состоянии предоставить административные доказательства.
- Они должны соответствовать как минимум одному из следующих требований:
-
-
-
-
-
-
- Расположение файла ключа восстановления
- Расположение файла ключа восстановления
- Расположение файла пакета восстановления и соответствующий пароль восстановления
- Расположение файла пакета восстановления и соответствующее расположение файла ключа восстановления
-
-
-
-
- У вас должен быть пустой выходной объем, который равен или больше, чем диск защищен BitLocker (чье содержимое будет полностью перезаписано после ремонта).
-
-
Предположения : Помните, что речь идет о читателе E: reader. Нам нужно восстановить данные и извлечь их на диск F :. У нас есть 48-значный пароль восстановления, например, 062612-026103-175593-225830-027357-086526-362263-513414. Также предполагается, что у нас есть файл ключа восстановления в F: RecoveryKey.bek и пакет восстановления в F: ExportedKeyPackage.
Вы должны изменить вышеуказанные предположения в зависимости от вашей среды.
Теперь откройте командную строку (16) и выполните одну из команд в соответствии с имеющимися у вас данными восстановления.
Восстановить с помощью пароля восстановления:
Восстановление ключа восстановления:
Восстановление с помощью пакета восстановления и соответствующего пароля восстановления:
Ремонт с помощью пакета восстановления и соответствующего ключа восстановления:
когда BitLocker проверяет вводимую вами команду, данные копируются с зашифрованного тома на выходной том (в нашем случае диск F:). Например, когда диск заблокирован BitLocker, данные восстановлены.
Я надеюсь, что вы найдете эту статью полезной.
Функция BitLocker впервые появилась в Vista максимальной и корпоративной редакций, а затем успешно была унаследована всеми последующими версиями операционной системы Windows. BitLocker представляет собой средство шифрования данных на локальном диске, а также службу, обеспечивающую защиту этих данных без непосредственного участия пользователя. В Windows 10 BitLocker поддерживает шифрование с использованием алгоритма AES 128 и AES 256, для защиты данных служба может использовать работающий в связке с данными учётной записи текстовый пароль, а также специальный набор данных, хранящийся на внешнем устройстве — так называемой смарт-карте или токене, которые, между прочим, также используют защиту паролем, в роли которого выступает пин-код.

Кликните дважды по заблокированному разделу, а когда в верхнем правом углу появится приглашение вести пароль, нажмите в окошке «Дополнительные параметры» → «Введите ключ восстановления».


До этого мы имели дело с работающей системой, но давайте представим, что по какой-то причине Windows не может загрузиться, а получить доступ к данным нужно. В этом случае можно воспользоваться спасательным диском на базе WinPE, тем же WinPE 10-8 Sergei Strelec, о котором мы уже не раз писали. Всё очень просто. Загрузившись с диска, выполняем те же действия, что и в рабочей Windows: 

Да, можно, но для этого вам всё равно понадобятся ключи шифрования, для извлечения которых хакеры пользуются уязвимостями, которые оставила в криптографической система сама Microsoft, сознательно пойдя на компромисс между надёжностью и удобством. Например, если ваш ПК присоединён к домену, ключи BitLocker автоматически отправляются в Active Directory на случай их утери. Кстати, получение копий ключей из учётной записи или Active Directory является основным способом взлома BitLocker.
А ещё открытые копии ключей сохраняются в оперативной памяти компьютера, а значит и в файле дампа ОЗУ, и в файле гибернации, из которых их также можно извлечь, получив физический доступ к жёсткому диску. Получается так, что каким бы ни был надёжным сам алгоритм шифрования, весь результат его работы нивелируется организацией работы с ключами. Поэтому пользоваться BitLocker есть смысл только вместе с другими механизмами безопасности, в частности, с шифрованной файловой системой и службой управления правами доступа.
Содержание
- Как обойти BitLocker при запуске?
- Как я могу разблокировать BitLocker без пароля и ключа восстановления?
- Можно ли обойти BitLocker?
- Как удалить пароль BitLocker при запуске?
- Как мне войти в BitLocker без ключа?
- Как отключить BitLocker без пароля?
- Что делать, если я не могу найти свой ключ восстановления BitLocker?
- Почему мой компьютер запрашивает ключ BitLocker?
- Почему BitLocker заблокировал меня?
- Как отключить BitLocker?
- Как мне удалить пароль перед загрузкой?
- Как исправить ошибку BitLocker?
- Как отключить BitLocker в BIOS?
- Как получить 48-значный ключ восстановления BitLocker?
- Как разблокировать BitLocker?
- Как создать ключ восстановления BitLocker?
- Что делать, если я забыл свой пароль BitLocker?
- Как разблокировать BitLocker, если я забыл свой пароль и ключ восстановления?
- Как мне восстановить свой PIN-код BitLocker?
- Что делать, если я не могу найти свой ключ восстановления BitLocker?
- Можно ли обойти BitLocker?
- Можно ли разблокировать BitLocker без ключа восстановления?
- Как обойти пароль BitLocker?
- Как включить вывод BitLocker при запуске?
- Как получить 48-значный ключ восстановления BitLocker?
- Как разблокировать BitLocker?
- Как разблокировать BitLocker с помощью идентификатора ключа?
- Как мне найти ключ восстановления?
- Как отключить цикл загрузки BitLocker?
- Почему BitLocker заблокировал меня?
- Как отключить BitLocker?
- Bitlocker Windows 10, как разблокировать?
- Требования
- Как проверить наличие TPM
- Как включить BitLocker
- Что нужно знать
- Как задействовать BitLocker, если на компьютере нет TPM
- Видео — Шифрование системного диска С с BitLocker в Windows 10, активация ТРМ
- Шифрование всех дисков
- Как зашифровать диск с помощью BitLocker без перезапуска системы
- Часть 1. Как зашифровать диск
- Часть 2. Как разблокировать диск
- Как найти потерянный ключ восстановления
- Как/Где найти потерянный ключ восстановления Bitlocker?
- Как деактивировать BitLocker
- Вывод
- Видео — Как зашифровать диск BitLocker
Как обойти BitLocker при запуске?
Как я могу разблокировать BitLocker без пароля и ключа восстановления?
Можно ли обойти BitLocker?
Microsoft исправила ошибку в ноябрьском ежемесячном раунде обновлений безопасности. Согласно недавнему исследованию безопасности, BitLocker, инструмент Microsoft для шифрования дисков, можно было легко обойти до выпуска исправлений на прошлой неделе.
Как удалить пароль BitLocker при запуске?
Re: Отключить запрос BitLocker при загрузке?
Как мне войти в BitLocker без ключа?
1. Можно попробовать получить рекавери с учетной записи microsoft. Чтобы получить ключ восстановления, перейдите по адресу https://account.microsoft.com/devices/recoverykey. Войдите в свою учетную запись Microsoft, и тогда вы увидите свой ключ восстановления, который был там сохранен.
Как отключить BitLocker без пароля?
Как удалить BitLocker без пароля или ключа восстановления на ПК
Что делать, если я не могу найти свой ключ восстановления BitLocker?
Если у вас нет рабочего ключа восстановления для запроса BitLocker, вы не сможете получить доступ к системе.
…
разрешение
Почему мой компьютер запрашивает ключ BitLocker?
Эта проблема возникает в системах с портами USB Type-C и Thunderbolt 3 (TBT). BitLocker отслеживает изменения в конфигурации загрузки в системе. Когда BitLocker видит новое устройство в списке загрузки или подключенное внешнее запоминающее устройство, он запрашивает ключ из соображений безопасности.
Почему BitLocker заблокировал меня?
Режим восстановления BitLocker может возникать по многим причинам, в том числе: Ошибки аутентификации: забыть PIN-код. Ввод неправильного PIN-кода слишком много раз (активация логики защиты от ударов TPM)
Как отключить BitLocker?
Чтобы отключить BitLocker:
Как мне удалить пароль перед загрузкой?
Чтобы сбросить пароль, отключите компьютер от сети, откройте корпус и извлеките батарею CMOS на прибл. 15-30 минут, а затем верните обратно. Он сбросит все настройки BIOS, а также пароль, и вам нужно будет повторно ввести все настройки.
Как исправить ошибку BitLocker?
Чтобы решить эту проблему и отремонтировать устройство, выполните следующие действия.
Как отключить BitLocker в BIOS?
Как получить 48-значный ключ восстановления BitLocker?
Где получить ключ восстановления BitLocker, если я забыл
Как разблокировать BitLocker?
Откройте проводник Windows и щелкните правой кнопкой мыши зашифрованный диск BitLocker, а затем выберите «Разблокировать диск» в контекстном меню. В правом верхнем углу вы увидите всплывающее окно с запросом пароля BitLocker. Введите свой пароль и нажмите Разблокировать. Теперь диск разблокирован, и вы можете получить доступ к файлам на нем.
Как создать ключ восстановления BitLocker?
Как найти ключ восстановления BitLocker в Windows 10
Источник
Что делать, если я забыл свой пароль BitLocker?
Если вы забыли свой пароль, поищите идентификатор ключа восстановления в приложении панели управления параметрами шифрования BitLocker. Выберите «Разблокировать диск», а затем нажмите «Я не могу вспомнить свой пароль». Приложение BitLocker Encryption Options затем отобразит идентификатор ключа восстановления, который вы предоставите в службу поддержки.
Как разблокировать BitLocker, если я забыл свой пароль и ключ восстановления?
Если вы не можете войти в систему из-за того, что забыли свой PIN-код, пароль или USB-ключ, вам понадобится ключ восстановления. Чтобы запросить ключ восстановления: перезагрузите компьютер и нажмите клавишу Esc на экране входа в BitLocker.
Как мне восстановить свой PIN-код BitLocker?
Чтобы предотвратить дальнейшее восстановление из-за неизвестного PIN-кода
Что делать, если я не могу найти свой ключ восстановления BitLocker?
Если у вас нет рабочего ключа восстановления для запроса BitLocker, вы не сможете получить доступ к системе.
…
Для Windows 7:
Можно ли обойти BitLocker?
Microsoft исправила ошибку в ноябрьском ежемесячном раунде обновлений безопасности. Согласно недавнему исследованию безопасности, BitLocker, инструмент Microsoft для шифрования дисков, можно было легко обойти до выпуска исправлений на прошлой неделе.
Можно ли разблокировать BitLocker без ключа восстановления?
Если у вас нет ключа восстановления или пароля BitLocker, BitLocker не сможет разблокировать, и вы не сможете получить доступ к системе. В этом случае вам нужно отформатировать C с помощью установочного диска Windows.
Как обойти пароль BitLocker?
Шаг 1. Откройте «Мой компьютер» (или «Этот компьютер») на рабочем столе. Шаг 2. Дважды щелкните зашифрованный диск BitLocker в проводнике Windows. Шаг 4: Нажмите «Разблокировать», чтобы разблокировать зашифрованный диск BitLocker. Если пароль неверен, повторите вышеуказанные шаги, чтобы попробовать следующий пароль.
Как включить вывод BitLocker при запуске?
Перейдите в Конфигурация компьютера> Административные шаблоны> Компоненты Windows> Шифрование диска BitLocker> Диски операционной системы в окне групповой политики. Дважды щелкните параметр «Требовать дополнительную проверку подлинности при запуске» на правой панели. Выберите «Включено» в верхней части окна.
Как получить 48-значный ключ восстановления BitLocker?
Где получить ключ восстановления BitLocker, если я забыл
Как разблокировать BitLocker?
Откройте проводник Windows и щелкните правой кнопкой мыши зашифрованный диск BitLocker, а затем выберите «Разблокировать диск» в контекстном меню. В правом верхнем углу вы увидите всплывающее окно с запросом пароля BitLocker. Введите свой пароль и нажмите Разблокировать. Теперь диск разблокирован, и вы можете получить доступ к файлам на нем.
Как разблокировать BitLocker с помощью идентификатора ключа?
Когда они начинают процесс восстановления, идентификатор ключа восстановления Bitlocker для диска операционной системы отображается на экране восстановления BitLocker. Для дисков с данными идентификатор ключа восстановления BitLocker отображается, когда пользователи нажимают «Дополнительные параметры», а затем «Ввести ключ восстановления» в мастере, чтобы разблокировать зашифрованный диск BitLocker.
Как мне найти ключ восстановления?
Вот как получить новый ключ восстановления Apple, если вы потеряли свой
Как отключить цикл загрузки BitLocker?
Как: остановить цикл загрузки BitLocker
Почему BitLocker заблокировал меня?
Режим восстановления BitLocker может возникать по многим причинам, в том числе: Ошибки аутентификации: забыть PIN-код. Ввод неправильного PIN-кода слишком много раз (активация логики защиты от ударов TPM)
Как отключить BitLocker?
Чтобы отключить BitLocker:
Зайдите в Панель управления. Выберите «Шифрование диска BitLocker». Выберите «Отключить BitLocker». Это займет некоторое время, прежде чем диск будет полностью незашифрован.
Источник
Bitlocker Windows 10, как разблокировать?
Если компьютер потерян или украден, пароль не защитит данные. Вору даже не нужно заходить в систему — он просто удалит жесткий диск и подключит его к другому компьютеру.
Однако, если данные зашифрованы, их практически невозможно извлечь.
Итак, что можно защитить:
Microsoft BitLocker обеспечивает простое шифрование данных дисков на компьютере. Таким образом, вы можете оставаться защищенным, если устройство или диск потеряны, или украдены.
Для начала сделайте следующее:
Большинство ПК с версией системы 8.1 и выше (но не все) способны шифровать устройства. В основном новые компьютеры под управлением Windows 10 имеют эту функцию.
При входе в качестве администратора BitLocker шифрует только ваш диск.
Ключ восстановления загружается на серверы Microsoft. Он поможет восстановить важные файлы, если вы забудете пароль или не сможете зайти в систему.
Чтобы узнать, поддерживает ли ваш компьютер шифрование устройств, выполните следующие действия:
Шаг 1. Откройте приложение «Параметры» с помощью клавиш «Win+I».
Шаг 2. Выберите «Система», а затем перейдите на вкладку «О программе».
Шаг 3. Найдите раздел «Шифрования устройства» в нижней части окна. Если вы ничего не нашли, значит компьютер не поддерживает эту функцию. В ином случае вы увидите раздел, как на скриншоте ниже.
Требования
Первое требование — наличие необходимой версии ОС. Как правило, BitLocker поддерживает Windows Pro или Ultimate, например:
Если вы используете домашнюю Windows, стоит рассмотреть обновление до версии Pro.
Примечание! Обновление операционной системы лучше совместить с покупкой нового компьютера, поскольку почти во все модели включен TPM.
Ваш ПК должен поддерживать Trusted Platform Module (TPM). Его имеют многие ПК, предназначенные для бизнеса (например, Dell Precision и Optiplex, серия Lenovo ThinkCenter, HP Pro и Elite). Кстати, вы можете использовать BitLocker даже без TPM.
Также проверьте следующие требования:
Как проверить наличие TPM
Вы уже знаете, что компьютер должен иметь TPM. TPM — это специальный микрочип, который позволяет устройству поддерживать расширенные функции безопасности и обеспечивает защищенный от несанкционированного доступа способ хранения ключей шифрования.
Вы можете проверить, есть ли на компьютере TPM, выполнив следующие шаги:
Шаг 1. Выберите клавиши «Windows+R».
Шаг 2. Введите «tpm.msc».
Шаг 3. Нажмите «Enter».
Шаг 1. Чтобы открыть меню «Power User» используйте комбинацию клавиш «Windows+X». Затем выберите «Диспетчер устройств».
Шаг 2. Разверните устройства безопасности. TPM представлен как доверенный платформенный модуль с номером версии.
Примечание! Для поддержки BitLocker на компьютере должен быть чип TPM версии 1.2 или новее.
Однако, если вы видите сообщение «Совместимый доверенный платформенный модуль не найден», то это означает, что на вашем компьютере нет TPM.
Как включить BitLocker
После проверки наличия чипа TPM на компьютере выполните следующие шаги по активации BitLocker:
Шаг 1. Нажмите кнопку «Пуск». В папке служебных программ отыщите «Панель управления».
Шаг 2. Нажмите «Система и безопасность».
Шаг 3. Щелкните «Шифрование диска BitLocker».
Шаг 4. Затем нажмите на текстовую ссылку «Включить BitLocker».
Шаг 5. Выберите способ разблокировки диска во время запуска: вы можете вставить флешку или ввести пароль (мы выбрали второй метод, поскольку он проще).
Шаг 6. Дальше введите пароль, который будет использоваться при загрузке Windows 10 для разблокировки диска (однако, вы должны его хорошенько запомнить). После этого нажмите «Далее».
Примечание! Удостоверьтесь в надежности созданного пароля, используя верхний и нижний регистр, номера и символы.
Шаг 7. Не беспокойтесь о том, что все забудете. Вам будет предоставлено несколько вариантов хранения ключа, который поможет восстановить доступ к файлам:
Убедитесь, что выбрали наиболее удобный для себя вариант и сохраните ключ восстановления в безопасном месте.
Шаг 8. Нажмите «Далее».
Шаг 9. Теперь выберите опцию шифрования, которая наилучшим образом соответствует вашим потребностям.
Шаг 10. Затем определитесь с этими двумя параметрами.
Шаг 11. Нажмите «Далее».
Шаг 12. Теперь поставьте флажок возле запуска проверки системы BitLocker и нажмите «Продолжить».
Шаг 13. Все готово! Перед началом процесса шифрования просто перезагрузите компьютер.
Шаг 14. Чтобы разблокировать диск BitLocker предложит ввести пароль. Введите его и нажмите «Enter».
Что нужно знать
После перезагрузки компьютер быстро откроет рабочий стол. Это не конец!
После перехода в «Панель управления»>«Система и безопасность»>«Шифрование диска BitLocker» вы увидите, что диск еще не зашифрован.
Что делать в этом случае?
Абсолютно ничего. Просто ждите окончания процесса. Он занимает некоторое время, в зависимости от выбранного вами варианта и размера накопителя. Спокойно используйте свой компьютер, а последние штрихи будут выполняться в фоновом режиме.
Как только вы обнаружите, что процесс шифрования завершен, в «Проводнике» над диском должен появится соответствующий значок BitLocker.
Так вы сможете проверить, включен он или нет.
Как задействовать BitLocker, если на компьютере нет TPM
Для этого выполните следующие действия:
Шаг 1. Чтобы открыть «Редактор локальной групповой политики» (его имеют не все версии системы) используйте комбинацию клавиш «Windows+R». Введите «gpedit.msc» и нажмите «Enter».
Шаг 2. В разделе «Конфигурация компьютера» разверните «Административные шаблоны».
Шаг 3. После этого разверните «Компоненты Windows».
Шаг 4. Теперь откройте «Шифрование диска BitLocker» и выберите «Диски операционной системы».
Шаг 5. С правой стороны дважды щелкните по выделенному на скриншоте параметру.
Шаг 6. Выберите «Включено».
Шаг 7. Теперь поставьте флажок возле соответствующего параметра, как на скриншоте ниже. Нажмите «OK».
Шаг 8. Закройте редактор.
Видео — Шифрование системного диска С с BitLocker в Windows 10, активация ТРМ
Шифрование всех дисков
Вы должны включить BitLocker на всех дисках хранения — как внутренних, так и внешних. Просто повторите описанные выше действия для каждого из имеющихся на компьютере накопителей.
К внешним устройствам хранения данных относятся любые USB-диски, флешки, SD-карты и т. д. Мы не рекомендуем их использовать, поскольку даже после шифрования эти устройства рискуют быть украденными и разблокированными. Нет никаких гарантий касательно того, что любой такой диск не будет дешифрован случайным образом, и что вы хорошо запомните пароль или ключ восстановления.
На заметку! Лучше подумайте об использовании бесплатного и надежного облачного хранилища.
Если внешний диск необходим вам для резервного копирования файлов, тогда включите BitLocker. Для удобства можно установить автоматическое разблокирование при подключении к конкретному компьютеру. Таким образом, вам не придется постоянно вводить пароль, чтобы разблокировать диск. Однако, всегда имейте при себе либо пароль, либо ключ восстановления. Поэтому сохраните их в безопасном месте (например, в учетной записи Microsoft).
Как зашифровать диск с помощью BitLocker без перезапуска системы
По умолчанию Windows автоматически разблокирует диск после входа в учетную запись. Если эта функция отключена, тогда попробуйте снять защиту с диска вручную. Мы покажем вам, как это сделать самостоятельно.
Часть 1. Как зашифровать диск
Прежде чем ставить пароль на накопитель, убедитесь, что функция автоматической блокировки отключена. После завершения работы диск автоматически зашифруется.
Если вы хотите заблокировать диск самостоятельно, то должны сделать это с помощью «Командной строки»:
Закройте «Командную строку». С этого момента ваш диск надежно защищен, поэтому вы не можете получить к нему доступ без указанного пароля.
Часть 2. Как разблокировать диск
Снять защиту с диска намного проще, чем поставить на него пароль. Следуйте этим шагам:
Теперь защита снята, и вы можете получить доступ к файлам, хранящимся на диске.
Конечно, вы также можете разблокировать диск с помощью командной строки.
Как найти потерянный ключ восстановления
Ключ восстановления создается после первого использования программы BitLocker для каждого выбранного диска. Он предоставляет доступ к сокрытым данным. Ключ также можно использовать для разблокировки зашифрованных на съемном устройстве (например, на внешнем жестком диске или USB-накопителе) с помощью BitLocker To Go файлов и папок, если по какой-то причине вы забыли пароль или компьютер не может получить доступ к диску.
Чтобы убедиться в правильности ключа восстановления, сравните начало указанного выше идентификатора со значением аналогичного в зашифрованном томе Bitlocker.
Как/Где найти потерянный ключ восстановления Bitlocker?
Способ возвращения потерянного ключа зависит от настроенных вами параметров входа в систему:
1. Если вы используете локальную учетную запись, тогда войдите как администратор.
2. Пользователи учетной записи Microsoft должны проверить следующие места:
Как деактивировать BitLocker
Первым делом включите компьютер и войдите в Windows.
Система перейдет к расшифровке вашего диска.
На заметку! Дешифровка — процесс отнюдь не быстрый. Ее продолжительность зависит от скорости вашего накопителя, производительности центрального процессора и объема данных, которые вы сохранили на выбранном диске.
Через некоторое время дешифровка завершится.
Все готово! BitLocker отключен, и теперь вы сможете получать доступ к файлам без надобности вводить пароль.
Вывод
BitLocker — весьма неплохая функция, способная защитить данные от потери и кражи на любых накопителях (флешках, жестких дисках и т. д.). Это не идеальный инструмент, хоть и весьма полезный. Он не нравится всем пользователям, поскольку запрашивает пароль каждый раз, когда нужно использовать зашифрованный диск. Однако, не стоит недооценивать BitLocker, поскольку однажды он может спасти не только ценную информацию, но и в целом ваш бизнес/репутацию.
Видео — Как зашифровать диск BitLocker
Понравилась статья?
Сохраните, чтобы не потерять!
Источник