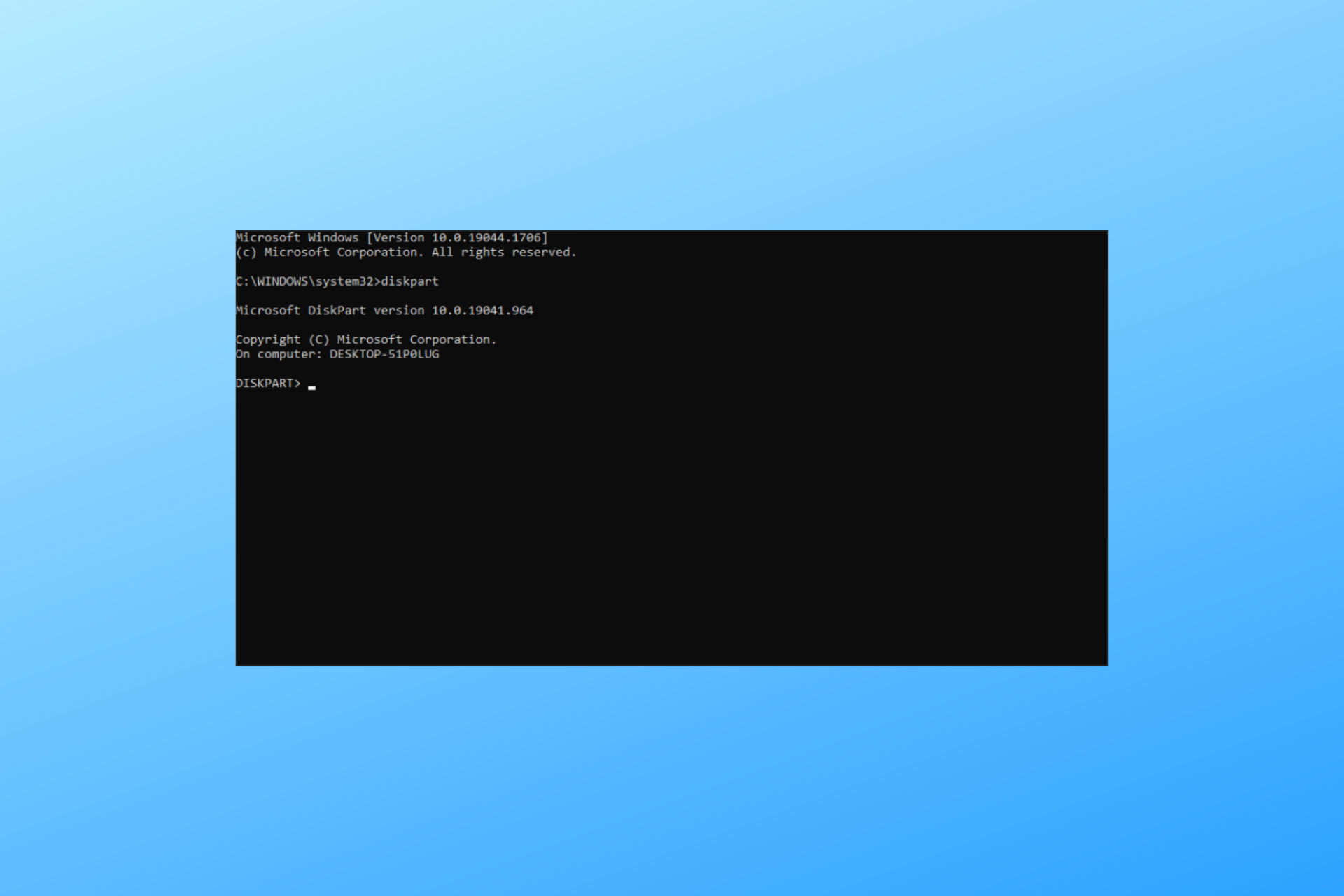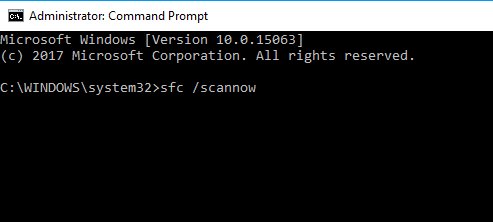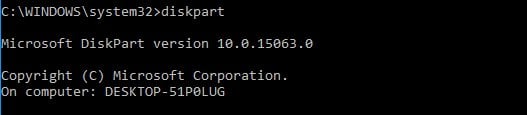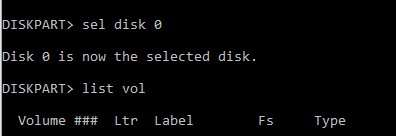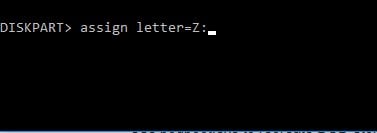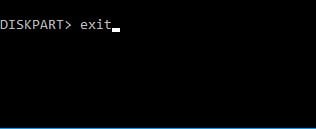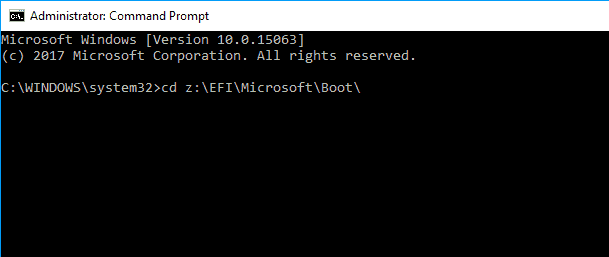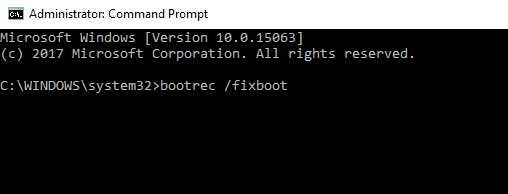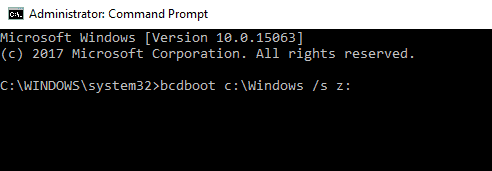Когда у вас на ПК произошла любая ошибка BSOD и вы перезагрузили систему, то можете столкнуться с ошибкой, что диск на котором установлена windows заблокирован. Эта ошибка может появится в Windows 10, Windows 7 и Windows 8.1, и связана она с повреждением системных файлов, битые сектора на диске, MBR или BCD. Когда вы пытаетесь попасть в дополнительные параметры загрузки, чтобы исправить ошибку, то получите сообщение об ошибки «Диск на котором установлена Windows, заблокирован. Разблокируйте диск и попробуйте снова«. Даже когда попытаетесь перезагрузить в дополнительных параметрах, то получите сообщение «Невозможно перезагрузить компьютер. Требуемый раздел диска отсутствует». Давайте разберем, как исправить ошибку, когда диск заблокирован.
Исправить ошибку, когда диск с Windows заблокирован
Если в дополнительных параметрах вы проделываете ниже описанные шаги, и получаете сообщения об ошибках, то нужно создать установочную флешку и загрузиться через нее в дополнительные параметры. Рекомендую сначала проделать исправления без установочной флешки. Когда создадите установочную флешку с Windows, дойдите до пункта установки Windows и ниже нажмите на «Восстановление системы«, чтобы попасть в дополнительные параметры загрузки.
Внимание: Первым делом нажмите в дополнительных параметрах на «Восстановление при загрузке». Если не помогло, то двигаемся ниже и запускаем CMD.
1. Проверка диска и восстановление системных файлов
Когда вы попали в дополнительные параметры, то перейдите «Устранение неполадок» > «Дополнительные параметры» > «Командная строка«. В командой строке проделайте две команды, перезагружая ПК после каждого выполненного процесса.
chkdsk /r— Исправит ошибки на диске. Перезагрузите ПК.sfc /scannow— Восстановит системные файлы. Перезагрузите ПК.
2. Восстановление данных конфигурации загрузки
Откройте обратно командную строку и введите следующие команды, нажмите Enter после каждой, чтобы исправить данные конфигурации загрузки (BCD).
bootrec /FixMbrbootrec /FixBootbootrec /ScanOsbootrec /RebuildBcd
Выше метод может не работать для некоторых пользователей. В этом случае пропустите и проделайте способы ниже. Если ничего не помогло ниже, то этот способ поможет вам восстановить загрузчик Windows при разных разметках GPT UEFI или MBR BIOS.
4. Проверить активен ли раздел
Ошибка «Диск на котором установлена Windows, заблокирован. Разблокируйте диск и попробуйте снова» может возникнуть, если основной раздел диска MBR больше не настроен как активный. В этом случае запустите командную строку и введите команды по очереди.
Этот способ подойдет к старому BIOS разметкой MBR. Если у вас UEFI с GPT, то не делайте данный способ.
diskpart— Запуск инструмента.list disk— Отображает все подключенные диски к ПК.select disk 1— Выбор диска. Выберите диск на котором Windows.list partition— Показывает разделы на выбранном диски.select partition 3— Выбрать локальный раздел на диске для активации. Выбирайте тот раздел, где написано «Зарезервирован«.active— Активировать раздел.
Если у вас нет раздела «Зарезервирован«, то изначально Windows была установлена не правильно. В этом случае, выбирайте тот раздел, где установлена сама система Windows. Ниже на картинке, Windows у меня установлена как Раздел 4. В этом случае нужно
select partition 4, а не 3.
Если у вас ноутбук с UEFI, то откат к заводским настройкам запускает специальная утилита от разработчика ноутбука, которая установлена в скрытый раздел. Запустить данную программу можно прямо в работающей Windows, загрузившись через безопасный режим или установочную флешки войдя через нее в безопасный режим. Если Windows не загружается, то нажимайте многократно F12 при включении ноутбука и запустите восстановление заводских настроек ноутбука. Кнопки могут быть разные, все зависит от производителя ноутбуков. Воспользуйтесь Google картинками, что нажимать при включении ноутбука, чтобы запустить сброс заводских настроек.
Смотрите еще:
- BitLocker: Как защитить паролем USB диск и флешку в Windows 10
- Не удалось подключить файл — Файл образа диска поврежден
- Узнать срок службы SSD диска
- Как преобразовать диск GPT в MBR
- Настройка и оптимизация SSD диска в Windows 10
[ Telegram | Поддержать ]
Достаточно часто пользователи устанавливают пароль на HDD. Однако это не было бы проблемой, если бы люди не забывали эти самые установленные коды. Если вы впервые столкнулись с такой ситуацией и не знаете, как снять пароль с жесткого диска на ноутбуке, то данная статья предназначена именно для вас.
Содержание статьи
- HDD
- Онлайн сервис
- BIOS
- Второй способ
- Третий способ
- Видео обзор
- Комментарии пользователей
HDD
Если же вы установили код на внутренний носитель и забыли, то вы не сможете даже загрузить ОС, установленную на вашем ПК. То есть, возможность использования ноутбука или компьютера по прямому назначению будет попросту отсутствовать. В такой ситуации пользователю остается только удаление установленного пароля потому, что по-другому доступ к компьютеру получить нельзя.
Онлайн сервис
Существует несколько способов снять пароль с hdd, и один из них – это известный онлайн-сервис «BIOS Password Removal for Laptops».
Чтобы избавиться от забытого кода путем его использования необходимо:
- Ввести его неправильно 3 раза (любую комбинацию цифр или букв).
- После этого в окне должен появиться специальный код.
- Копируем полученные цифры.
- Вводим эту же комбинацию на сайте, по представленной выше ссылке.
Через несколько секунд после ввода комбинации цифр в специально отведенной строке, вы получите код, который поможет сбросить пароль с вашего накопителя.
Следует уточнить, что данная программа подходит для всех моделей и производителей винчестеров (seagate, hitachi, toshiba, wd и т.д.). Более того, не имеет значения, какая операционная система установлена на вашем компьютере или ноутбуке, т.к. этот сервис считается универсальном.
BIOS
Снять пароль с жесткого диска в биосе можно только в том случае, если шифр был изначально установлен через BIOS.
Все что нужно это воспользоваться стандартной опцией сброса настроек по умолчанию:
- Перезагрузить ПК и войти в настройки биос.
- В меню найти опцию «Load Setup Defaults». В зависимости от версии, настройки могут иметь небольшие различия в названиях, но как правило, они всегда остаются стандартными.
- Далее сохраняем изменения «Save and Exit Setup» и перезагружаем ПК.
Таким образом, мы сбросили пароль с HDD.
Второй способ
Следующий вариант – бесплатная утилита MHDD, специально созданная для разнообразных операций с жесткими дисками.
Для начала необходимо ознакомиться со схемой работы парольной защиты накопителя:
- Винчестер может иметь защиту высокого или максимального уровня.
- При помощи приложения MHDD можно выставить пользовательский уровень защиты.
- Мастер-пароль, установленный производителем, можно только изменить.
- Применение мастер-пароля дает возможность разблокировать диск исключительно при высоком уровне защиты.
- В случае максимального уровня защиты, винчестер можно разблокировать, только если установлен пользовательский код.
- Если установлен максимальный уровень защиты и отсутствует пользовательский пароль, то разблокировать накопитель можно только путем уничтожения всех данных при помощи АТА-команды Security Erase Unit.
Учитывая вышеперечисленную информацию, чтобы убрать пароль с жесткого диска, следует:
-
- Определить уровень защиты, установленный на вашем винчестере. Поможет в этом программа MHDD методом идентификации винчестера (клавишей F2). Далее выбрать номер HDD.
- Используя команду UNLOCK, указать пользовательский код для подтверждения операции разблокировки.
- Выберите функцию DISPWD и укажите комбинацию цифр для запрета кодовой защиты накопителя.
- Определить уровень защиты, установленный на вашем винчестере. Поможет в этом программа MHDD методом идентификации винчестера (клавишей F2). Далее выбрать номер HDD.
Таким образом, вы сможете крайне быстро убрать введенный ранее и забытый шифр.
Третий способ
Также снять пароль с жесткого диска поможет программа HDD_PW.EXE (18KB). Для того чтобы убрать код с ее помощью требуется сделать следующее:
- Узнать код ошибки (при загрузке нажать F2 и три раза ввести неверную комбинацию цифр, после чего на экране появится специальный код)
- Запустить приложение MS-DOS.
- Выбрать имя утилиты в открывшемся окне.
- Через пробел ввести код ошибки, который узнали ранее, и добавить через пробел 0.
- Нажимая «Ввод», перед вами появятся несколько паролей, один из которых обязательно подойдет.
После ввода кода, обязательно поменяйте его на новый и запишите.
При осуществлении таких шагов на 64-битной системе, у вас могут возникнуть некоторые трудности. Система может выдать ошибку из-за несоответствия утилиты. В данной ситуации необходимо:
- Скачать DOSBox, установить и запустить.
- Смонтировать диск «С» командой «mount c c:/».
- После чего при запуске нажимаем «F2», снова набираем 3 раза неверный шифр и проделываем те же действия.
Для исключения вероятности возникновения подобных ситуаций рекомендуется вовсе избавиться от шифра, отключив его в настройках ПК. Если же вы в нем остро нуждаетесь, то стоит записать его в блокноте или любом другом месте, чтобы не пришлось снова делать сброс.
В том случае, если у вас ноутбук Lenovo и при запуске на экране выводится сообщение «enter hdd password», вам поможет способ, разобранный в этом видео:
Видео обзор
На чтение 8 мин. Просмотров 11.4k. Опубликовано 03.09.2019
Если вы хотите узнать, как исправить сообщение об ошибке Диск, на котором установлена Windows, заблокирован с помощью Windows 8.1 или Windows 10, вам нужно только прочитать описанные ниже шаги, описанные ниже, и вы сможете получить с операционной системой Windows 8.1 или Windows 10 без каких-либо проблем из этой части.
Поэтому, в основном, когда вы пытаетесь восстановить операционную систему Windows 8.1 или Windows 10 через USB или DVD-диск с версией Windows 8.1 или Windows 10, вы можете получить сообщение об ошибке Диск, на котором установлена Windows, заблокирован .
Обычно это сообщение об ошибке из-за внутреннего аппаратного сбоя, например жесткого диска SSD, подключенного к устройству Windows 8.1 или Windows 10.
Содержание
- Как разблокировать диск в Windows 10?
- Решение 1. Используйте команду chkdsk .
- Решение 2 – Используйте сканирование SFC
- Решение 3 – исправить загрузочные записи
- Решение 4 – Отключите дополнительные жесткие диски
- Решение 5. Проверьте, правильно ли подключен жесткий диск
- Решение 6 – Изменить настройки BIOS
- Решение 7. Проверьте, установлен ли ваш жесткий диск в качестве загрузочного устройства.
- Решение 8. Убедитесь, что вы используете UEFI
- Решение 9 – Используйте diskpart
Как разблокировать диск в Windows 10?
- Используйте команду chkdsk
- Использовать сканирование SFC
- Исправьте загрузочные записи
- Отключите дополнительные жесткие диски
- Проверьте, правильно ли подключен жесткий диск
- Изменить настройки BIOS
- Проверьте, установлен ли ваш жесткий диск в качестве загрузочного устройства
- Убедитесь, что вы используете UEFI
- Использовать diskpart
Ошибка Диск, на котором установлена Windows, заблокирован может быть большой проблемой, и в этой статье мы покажем, как исправить следующие проблемы:
- Перезагрузите компьютер Диск, на котором установлены окна, заблокирован . По словам пользователей, в этом сообщении об ошибке иногда предлагается перезагрузить компьютер. Это может быть большой проблемой, но вы сможете исправить ее с помощью одного из наших решений.
- Диск, на котором установлены окна, заблокирован двойной загрузкой . Если вы используете на своем компьютере две операционные системы, вы можете столкнуться с этой ошибкой, если ваши загрузочные записи будут повреждены.
- Диск, на котором установлены окна, заблокирован GPT . Эта ошибка встречается относительно часто при использовании разделов GPT. Тем не менее, вы можете легко исправить это с помощью одного из наших решений.
- Диск, на котором хранятся окна, заблокирован . По сути, это та же ошибка, но с другим сообщением. Поскольку ошибки одинаковы, к обоим из них применяются одинаковые решения.
Решение 1. Используйте команду chkdsk
.
Диск, на котором установлена Windows, заблокирован . Ошибка может произойти из-за повреждения файла, но вы должны это сделать, выполнив проверку chkdsk. Для этого выполните следующие действия:
- Вставьте установочный носитель Windows 8.1 или Windows 10 внутрь вашего ПК и загрузитесь с него.
- Вы попадете на экран установки Windows, и вам нужно будет щелкнуть левой кнопкой мыши или нажать кнопку Далее .
- В следующем окне вам нужно будет щелкнуть левой кнопкой мыши или нажать на кнопку Восстановить компьютер .
- Теперь вы должны быть в окне Дополнительные параметры запуска. Перейдите в раздел Устранение неполадок> Дополнительные параметры> Командная строка .
-
Теперь, когда у вас есть окно командной строки перед экраном, вам нужно написать следующую строку: chkdsk/f C:
Примечание. Если у вас устройство Windows 8.1 или Windows 10 установлено в другом разделе, то диск C: пожалуйста, скопируйте нужный диск в команде выше. - Нажмите кнопку Enter на клавиатуре, чтобы начать проверку.
- После завершения этих операций перезагрузите устройство Windows 8.1 или Windows 10 и проверьте, появляется ли такое же сообщение об ошибке.
Решение 2 – Используйте сканирование SFC
Если сканирование chkdsk не может исправить ошибку Диск, на котором установлена Windows, заблокирован , вы можете вместо этого попробовать использовать сканирование SFC. Вы можете сделать это, выполнив следующие действия:
- Откройте окно Командная строка , как в первом решении.
-
Введите следующую команду в окне командной строки: sfc/scannow .
- Нажмите кнопку Enter на клавиатуре.
- Дайте сканеру завершиться и исправьте все возможные ошибки.
- Перезагрузите устройство Windows 8.1 или Windows 10 еще раз и проверьте, есть ли у вас то же сообщение об ошибке.
После завершения сканирования проблема должна быть решена.
Решение 3 – исправить загрузочные записи
Распространенная причина ошибки Диск, на котором установлена Windows, заблокирован – поврежденные загрузочные записи. Тем не менее, вы можете легко решить эту проблему, выполнив следующие действия:
- Откройте Командную строку , следуя инструкциям из Решения 1 .
-
В окне командной строки вам нужно будет ввести следующие команды:
- bootrec/RebuildBcd
- bootrec/fixMbr
- bootrec/fixboot
- После запуска этих команд перезагрузите компьютер.
- Посмотрите, получаете ли вы все то же сообщение об ошибке после выполнения этого метода.
- Читайте также: Windows 10 получит приложения Microsoft Office Touch – Word, Excel и PowerPoint [Видео]
Решение 4 – Отключите дополнительные жесткие диски

Многие пользователи сообщали об ошибке Диск, на котором установлена Windows, заблокирован , и, по их мнению, проблема может быть вызвана вашим жестким диском. Если у вас есть более одного жесткого диска на вашем компьютере, вам необходимо отключить его и проверить, решает ли это проблему.
Просто выключите компьютер, отсоедините его от электрической розетки и отсоедините все другие жесткие диски, на которых нет Windows. После этого ваш компьютер должен загрузиться без проблем.
Если ваш компьютер загружается без дополнительного жесткого диска, выключите его, подключите другие жесткие диски и проверьте, устранена ли проблема. Помните, что это решение требует от вас открытия корпуса компьютера, поэтому используйте его только в том случае, если на ваш компьютер не распространяется гарантия.
Решение 5. Проверьте, правильно ли подключен жесткий диск

Как упоминалось ранее, ошибка Диск, на котором установлена Windows, заблокирована , может появиться из-за вашего жесткого диска. Несколько пользователей сообщили, что их жесткий диск не был правильно подключен, что вызвало ошибку.
Чтобы решить эту проблему, вам нужно открыть корпус компьютера, найти жесткий диск и проверить, надежно ли подключены его кабели. Кроме того, вам необходимо проверить, правильно ли подключен жесткий диск к материнской плате.
После правильного подключения жесткого диска, проблема должна быть полностью решена.
Решение 6 – Изменить настройки BIOS
Несколько пользователей сообщали об ошибке Диск, на котором установлена Windows, заблокирован после обновления их BIOS. Обновление BIOS представляет собой рискованную процедуру, которая может вызвать различные проблемы, и в этом случае обновление BIOS изменило конфигурацию жесткого диска.
По словам пользователей, конфигурация их жесткого диска была изменена с RAID на AHCI. После изменения значения RAID проблема была полностью решена. Если вы использовали другой параметр, такой как AHCI или IDE, обязательно вернитесь к этому параметру.
Чтобы узнать, как получить доступ к BIOS и как изменить этот параметр, мы настоятельно рекомендуем вам ознакомиться с руководством к материнской плате для получения подробных инструкций. Несколько пользователей сообщили, что батарея на их материнской плате была неисправна, что привело к изменению этих настроек. В этом случае вам необходимо заменить батарею материнской платы и изменить исходные значения параметров.
- ЧИТАЙТЕ ТАКЖЕ: Исправлено: ошибка состояния питания драйвера в Windows 10
Решение 7. Проверьте, установлен ли ваш жесткий диск в качестве загрузочного устройства.
Иногда диск, на котором установлена Windows, заблокирован , может появиться сообщение об ошибке, если жесткий диск не установлен в качестве загрузочного устройства. Если у вас есть два или более жестких диска, вы можете установить дополнительный жесткий диск в качестве загрузочного устройства.
Это небольшая проблема, и ее можно исправить, просто войдя в BIOS и изменив порядок загрузки. Чтобы увидеть, как это сделать, обязательно ознакомьтесь с руководством по материнской плате для получения подробных инструкций.
Решение 8. Убедитесь, что вы используете UEFI
По словам пользователей, сообщение об ошибке Диск, на котором установлена Windows, заблокирован обычно появляется, когда вы используете BIOS вместо UEFI. UEFI – это современная и более продвинутая версия BIOS, которую поддерживают большинство новых материнских плат.
Чтобы узнать, как переключиться на UEFI, обратитесь к руководству по материнской плате для получения подробных инструкций. Процесс переключения довольно прост, и вам просто нужно найти и изменить один параметр в BIOS. Несколько пользователей сообщили, что переключение на UEFI устранило проблему для них, поэтому обязательно попробуйте это.
Решение 9 – Используйте diskpart
Иногда вы можете исправить ошибку Диск, на котором установлена Windows, заблокирован , просто используя команду diskpart. Прежде чем мы начнем, мы должны упомянуть, что diskpart – чрезвычайно мощный инструмент, поэтому будьте особенно осторожны при его использовании.
Вы используете этот инструмент на свой страх и риск, и мы не несем ответственности за возможный ущерб или потерю файла, которые могут возникнуть. Чтобы использовать этот инструмент, выполните следующие действия:
- Перейдите на экран расширенной загрузки, как в Решении 1 , и запустите Командную строку .
-
В командной строке введите diskpart .
-
Теперь вам нужно выбрать жесткий диск, на котором установлена Windows.Если у вас только один жесткий диск, введите sel disk 0 . Если у вас два или более жестких диска, возможно, вам придется использовать другой номер.
- Теперь введите список том .
- Ищите раздел FAT32 в списке. Если у вас его нет, это решение не подойдет вам, поэтому вы можете просто пропустить его. Найдя раздел FAT32, выберите его, набрав sel vol X (замените X номером тома).
-
Выполните команду assign letter = z: .
-
Введите выход и нажмите Enter , чтобы запустить его.
-
Введите cd z: EFI Microsoft Boot
.
-
Теперь выполните команду bootrec/fixboot .
-
Наконец, запустите bcdboot c: Windows/s z:
После этого ваша Windows должна снова начать работать. Имейте в виду, что это продвинутое решение, поэтому будьте особенно осторожны при его использовании.
Это было сложно? Я уверен, что любой человек с загрузочным Windows 8.1 или Windows 10 DVD или USB может сделать эти методы очень легко. Вы также можете написать нам ниже в разделе комментариев, если эти методы работали для вас или если вам нужна дополнительная помощь по этому вопросу.
Примечание редактора . Этот пост был первоначально опубликован в ноябре 2014 года и с тех пор был полностью переработан и обновлен для обеспечения свежести, точности и полноты.
Содержание
- Снятие пароля с жёсткого диска
- Способ 1: Взаимодействие с BIOS
- Способ 2: Онлайн-ресурс
- Способ 3: WD Marvel
- Способ 4: Разблокировка BitLocker
- Вопросы и ответы
Любой человек, установивший пароль на HDD, однажды может забыть этот ключ доступа, но есть несколько системных, подсистемных и внесистемных средств, которые помогут выйти из такой неприятной ситуации. В сегодняшней статье мы изложим материал на тему снятия пароля с жёсткого диска.
Снятие пароля с жёсткого диска
Не так важно, чем вы руководствовались, ставя защиту на накопитель, или что подвигло вас забыть этот набор букв, цифр и спецсимволов. Необходимо понимать несколько вещей:
- Не всегда можно снять пароль. Например, если он задавался с помощью специфических несистемных программ. Тогда, если вы запамятовали его и упустили возможность создать или использовать какой-либо ключ восстановления, то, скорее всего, дело самостоятельного сброса не выгорит.
- Описанные способы снятия пароля будут эффективны, если применять их на том компьютере, на котором создавалась защита. В ином случае вероятность того, что пароль будет снят, минимальна.
- В серьёзных сервисных центрах есть специальное оборудование для таких операций, именуемое «программно-аппаратный комплекс PC-3000», который продаётся в нескольких различных модификациях. Именно благодаря этому инструменту, предстающем последним рубежом надежды в этом деле, можно попытаться разблокировать запароленный HDD.
Вероятнее всего, вам удастся самостоятельно снять пароль посредством манипуляций с BIOS или же системными средствами, но имейте в виду, что всегда можно обратиться к специалистам с соответствующим оборудованием.
Способ 1: Взаимодействие с BIOS
Если вы устанавливали пароль через подсистему, значит, и снять его можно там же, даже не помня его или не заимев предварительно суперпароль. При том раскладе, что вы не меняли в BIOS ничего кроме установки защиты на жёсткий диск, можно сбросить настройки, вернув подсистему в исходное состояние, которое было до установки защитного ключа. Сделать это можно несколькими методами, и все они развёрнуто описаны в нашей специальной статье.
Подробнее: Сбрасываем настройки BIOS
Выполнив сброс настроек подсистемы, можете отключить защиту жёсткого диска. Учтите, что некоторые версии BIOS могут заблокировать накопитель более надёжно, и даже после удаления данных об этом в самой подсистеме HDD не перестанет помнить, что он под паролем.
Способ 2: Онлайн-ресурс
На просторах сети существует сайт, который помогает незадачливым пользователям снять пароль с BIOS, если те его забыли. Он использует базу данных производителей материнских плат и подбирает ключи декодирования на основании запроса вашей системной платы.
Внимание! Данный сайт предназначен в основном для ноутбуков. Но множество современных плат строятся по аналогичным принципам, имея одинаковую функциональность, в том числе и в форме универсального ключа сброса пароля. Потому и для стационарных ПК этот метод может быть эффективен, но полностью полагаться на этот способ, используя ресурс не для лэптопа, не стоит.
Перейти на сайт BIOS Master Password Generator
Для того чтобы воспользоваться им, руководствуйтесь следующим алгоритмом:
- На запрос BIOS о вводе пароля введите любой набор букв цифр или иных символов, чтобы заполнить строку после или ниже «Enter Password», прожимая «Enter». Повторите действие 3 раза.
- Запишите код декодирования, возникший после третьей неудачной попытки ввести пароль и именуемый «Encrypt HDD Key». Нажмите «Enter», после чего запустите систему или воспользуйтесь другим компьютером или смартфоном для последующих операций.
- Войдите на сайт по ссылке выше и впишите извлечённый код в текстовое поле на сайте, после чего нажмите кнопку «Get password».
- Запишите все полученные коды (а их может быть и более двух), перезагрузите компьютер, после чего примените их как пароль от диска в BIOS.

Учтите, что некоторые пароли нужно вводить не просто нажимая «Enter», а через комбинацию клавиш «Ctrl + Enter», о чём вам сообщит сайт. Не игнорируйте эту пометку.
Таким образом, вы сможете открыть доступ к устройству благодаря самому BIOS и встроенной функции восстановления. Большинство материнских плат содержат в своей прошивке такую возможность.
Способ 3: WD Marvel
В случае неэффективности вышеописанных вариантов стоит применить специализированные программы для работы с накопителем. Особенно в деле разблокировки дисков отличается WD Marvel.
Важное уточнение: данная программа работает исключительно с накопителями фирмы Western Digital на процессоре Marvel, о чём сообщит приветственное окно программы. Так что если у вас винчестер от другой фирмы – нецелесообразно использовать данный метод ввиду возможного его выхода из строя.
Но если вы твёрдо уверены в своих действиях, давайте приступим к сбросу пароля посредством упоминаемой программы:
Скачать WD Marvel с официального сайта
- Разархивируйте программу в удобное для вас место и запустите её от имени администратора. Возможно, запуск встретит вас ошибкой, но это не критично для работы. Жмите кнопку «ОК».
- Таким же образом пропустите и вторую ошибку.
- Ознакомьтесь с информацией под грифом «Внимание!!!» и нажмите «Запустить».
- Выделите нужный для обработки жёсткий диск и нажмите «Определить».
- Кликните левой кнопкой мыши по категории «Разное», наведите на пункт «Очистка паролей» и выберите «Метод 1 (Old drivers)» или «Метод 2 (Universal)».

После запуска любого из методов возникнет полоса загрузки, а в нижнем поле программы высветится надпись: «Пароли успешно очищены», что означает успешное снятие пароля или красным: «Ошибка при очистке пароля», тогда следует применить другой метод. Перезагрузите компьютер после благоприятного исхода.
Способ 4: Разблокировка BitLocker
Переходя к специфическим способам шифрования диска, нужно упомянуть BitLocker.

Это системное средство Windows для защиты накопителей, и разблокировать его при утере сведений о пароле и ключе восстановления теоретически можно. Решается задача путём возврата операционной системы в состояние, когда на накопителе не было пароля. Сделать это можно двумя путями.
Вариант 1: Откат до предыдущей точки восстановления
Если у вас была создана точка восстановления Windows незадолго до включения BitLocker – вам повезло, ведь так удастся восстановить доступ к HDD без потери всех данных. Учтите, что данные внесённые после установки пароля будут удалены. Чтобы откатиться, совершите следующие действия:
- Нажмите на кнопку «Пуск», после чего в строке поиска наберите «Восстановление» и перейдите в соответствующий элемент Панели управления, кликнув левой кнопкой мыши по его значку или по «Открыть».
- Инициируйте «Запуск восстановления системы».
- В открывшемся окне процесса жмите «Далее».
- Откройте все доступные варианты, поставив галочку на строке «Показать другие точки восстановления». Выберите ближайшую к текущей точку, щёлкнув по ней, а затем нажмите «Далее».
- Проверьте корректность времени и описания точки восстановления. Важно, чтобы в числе затрагиваемых дисков был заблокированный. В конце щёлкните по «Готово», и процесс отката начнётся.

Да, такой метод не идеален тем, что сохранить внесённые и изменённые после начала шифрования данные не получится. Кроме того, эта возможность более безобидная, нежели следующий способ, который удалит все данные, ну или почти все. Однако это всё равно лучше, чем иметь неработающий винчестер.
Вариант 2: Возврат к исходному состоянию
В том случае, если точки восстановления, близкой к дате установки пароля у вас не оказалось, остаётся один путь – возврат к первоначальному состоянию Windows, влекущий за собой практически полную очистку как минимум системной информации. О том, как вернуть операционную систему в исходное состояние, поэтапно описано в соответствующей статье.
Подробнее: Восстанавливаем ОС Windows 10 к исходному состоянию
Вновь обращаем ваше внимание, что методы сброса и в BIOS и посредством системных инструментов будут эффективны лишь на том оборудовании, на котором производилось паролирование жёсткого диска. В иной ситуации успешный исход таких манипуляций не гарантирован.
В изложенном материале мы рассмотрели несколько способов того, как снять пароль с HDD. Можно попытаться сбросить настройки BIOS до исходных программным или аппаратным путём, восстановить состояние операционной системы на момент времени до установки защиты или воспользоваться специальной деблокирующей программой. В крайнем случае остаётся лишь обратиться в сервис, но лучше всего не забывать пароли или всегда оставлять ключи для их восстановления, если есть такая возможность.
Содержание
- Как включить жесткий диск на Windows 10
- Предварительная диагностика HDD
- Проверка видимости в BIOS
- Проблема с физическим носителем
- Способы решения проблемы
- Управление дисками
- Форматирование с помощью Командной строки
- Изменение буквы диска
- Восстановление данных с накопителя
- Решение проблемы при установке (диск просит драйверы)
- Если компьютер не видит второй жесткий диск
- Компьютер не видит жесткий диск: причины и варианты решения
- Содержание
- Содержание
- Проверяем, видно ли жесткий диск в BIOS
- Настройка диска в Windows
- Проблемы физического подключения накопителей
- Как включить жесткий диск в биосе
- Как включить жесткий диск в биосе после его установки
- Действия в операционной системе
- Добавление жесткого диска в Windows 10
- Добавление HDD в Windows 10
- Вариант 1: Новый жесткий диск
- Вариант 2: Виртуальный накопитель
Как включить жесткий диск на Windows 10
Во время переустановки или обновления программ возникают ошибки, компьютер может не распознавать один из разделов или HDD-накопитель. Если Windows 10 не видит жесткий диск, проблему можно решить самостоятельно при помощи встроенных возможностей системы. Ниже представлены основные способы.
Предварительная диагностика HDD
Проверка видимости в BIOS
Проблема с физическим носителем
Для исправления ситуации необходимо:
Обратите внимание! Перед добавлением диска следует компьютер обесточить, вынув шнур питания.
Способы решения проблемы
Когда в BIOS жесткий носитель информации определяется, ситуацию можно исправить без необходимости раскручивать компьютер и переставлять детали.
Управление дисками
При успешной операции статус накопителя изменится на « Подключен ».
Обратите внимание! Если на диске уже есть файлы, в ходе инициализации все будет утеряно. Сначала рекомендуется восстановить носитель другим способом.
Форматирование с помощью Командной строки
Можно очистить и отформатировать накопитель через « Командную строку » ( CMD ).
Изменение буквы диска
Если в Windows при установке происходит сбой, букву носителю система не назначает. Том в проводнике не отражается.
Стандартные инструменты ОС позволяют устранить неисправности.
Восстановление данных с накопителя
Не всегда можно безопасно решить проблему с дисками. Если приходится форматировать тома, в результате стираются данные. Перед выполнением процедуры нужно извлечь файлы с неисправного носителя.
Форматирование снижает вероятность восстановления данных с накопителей. Если винчестер был испорчен или не читается, файлы могут сохраниться.
Решение проблемы при установке (диск просит драйверы)
Иногда Windows 10 при установке не видит жесткий диск и просит драйверы. Поиск необходимого компьютерного обеспечения стоит начать с официального сайта производителя ПК. Утилита имеет слова SATA или RAID в названии. Если поиски не увенчались успехом, следует ввести марку компьютера рядом с названием драйвера.
Обратите внимание! Чтобы выбрать верный драйвер, нужно посмотреть версию и разрядность операционной системы, которая устанавливается.
Программу управления внешним устройством необходимо перенести на отформатированную флешку. Указать как источник для загрузки в разделе « Выберите устанавливаемые драйверы ». Установка должна продолжиться в штатном режиме. Если метод не сработал, можно записать образ на носитель при помощи другой программы.
Если компьютер не видит второй жесткий диск
Иногда на ПК устанавливается второй SSD или накопитель HDD для ускорения работы системы и увеличения объема памяти. Возможность подключения нескольких носителей есть у всех компьютеров. Если после установки Windows 10 не видит второй жесткий диск, нужно убедиться, что интерфейс накопителя и материнской платы совпадают. Если все в порядке, причина может быть в следующем:
Жесткий накопитель данных хранит системные и личные файлы. Потеря доступа грозит удалением информации и прекращением работы системы. С проблемой можно справиться самостоятельно, проинициализировав носитель или отформатировав.
Источник
Компьютер не видит жесткий диск: причины и варианты решения
Содержание
Содержание
Ситуация, когда компьютер не видит жесткий диск, не редка. Это может случиться и с новым жестким диском, и с уже поработавшим; и с внешним, подключаемым по USB, и с внутренним, подключаемым SATA кабелем, а также с SATA SSD накопителем. Для простоты в этом блоге SATA SSD накопители я тоже буду подразумевать, когда упоминаю жесткие диски. Многие пользователи компьютера сталкивались с этой проблемой, например, при подключении нового жесткого диска в систему.
Сейчас мы с вами разберем почти все возможные ситуации, когда компьютер не видит жесткий диск, и методы их самостоятельного устранения.
Проверяем, видно ли жесткий диск в BIOS
При старте компьютера есть два уровня, на котором он начинает взаимодействовать с жесткими дисками. Первый и самый базовый уровень — это BIOS. Чтобы попасть в BIOS, при старте компьютера надо несколько раз нажать кнопку DEL или F2 на клавиатуре. В зависимости от модели материнской платы перед нами откроется главное окно настроек BIOS.
Оно может быть таким
Или таким, как на моей материнской плате MSI B450-A PRO MAX
На MSI B450-A PRO MAX достаточно выбрать вкладку Storage, которая отобразит список подключенных дисков.
Не бойтесь перемещаться по вкладкам BIOS, чтобы найти информацию о накопителях. Даже если вы измените какой-то параметр, система спросит вас при выходе, надо ли сохранить изменения.
На более старых материнских платах надо будет выбрать вкладку Standard CMOS Features или вкладку Main. Если вы видите здесь свой диск, то можете сразу переходить к разделу блога «Настройка диска в Windows».
Если же вы не видите жесткого диска в BIOS, то дело уже гораздо серьезнее и надо перейти к разделу этого блога «Проблемы физического подключения накопителей».
Но нужно предупредить, что действия, которые надо будет предпринять в этом разделе, требуют хотя бы минимальных навыков в сборке компьютеров. И если у вас есть возможность обратиться к более опытному человеку, то стоит сделать это, чтобы ничего не испортить.
Настройка диска в Windows
Самая распространенная ситуация, когда компьютер не видит жесткий диск — это установка нового, только что купленного диска, в систему. Обычно диски не размечены и не отформатированы, и нам нужно будет сделать это с помощью встроенной утилиты «Управление компьютером», в которой нам понадобится вкладка «Управление дисками».
Чтообы ее запустить, это нажмите на клавиатуре сочетание клавиш Win+R, введите в появившемся окне compmgmt.mscи нажмите«Ок».
В Windows 10 запустить эту утилиту еще проще. Достаточно щелкнуть правой кнопкой мыши по меню «Пуск» и выбрать в открывшемся меню «Управление дисками».
Среди моих дисков сразу обращает на себя внимание, вот этот, помеченный черным цветом и с надписью «нераспределенная область»Диск 0. Это и есть диск, который не виден в системе.
Для начала нужно инициализировать диск. Щелкаем по нему правой кнопкой мыши и выбираем «Инициализировать диск».
Откроется окно с выбором стиля разделов. Доступны два стиля разделов: MBR и GPT. Выберите MBR для накопителя менее 2 ТБ и GPT для диска объемом более 2 ТБ.
Теперь щелкаем по неразмеченному диску правой кнопкой мыши и выбираем «Создать простой том».
Открывается «Мастер создания простых томов». Нажимаем «Далее».
Появляется окно «Указания размера тома». Максимально возможный размер уже вписан в поле ввода и достаточно просто нажать «Далее».
Следом мы попадаем в окно «Назначения буквы диска или пути». Выбираем любую букву из доступных и нажимаем «Далее».
Далее мы попадаем в окно «Форматирование раздела». Здесь стоит все оставить по умолчанию и нажать «Далее», однако в поле «Метка тома» можно вписать удобную для вас метку для вашего жесткого диска, например «Данные» или «Фото».
На этом создание простого тома завершено и достаточно нажать «Готово».
Если вы все сделали правильно, в проводнике Windows появится новый диск с буквой, которую вы ему присвоили и можно начинать им пользоваться.
Проблемы физического подключения накопителей
Причины, по котором жесткий диск перестает быть виден в системе, зачастую связаны с плохими контактами на разъемах SATA, их перегибами и внутренними разрывами, окислением, износом и разбалтыванием разъемов, а также с недостатком питания по линиям USB и 12 вольт.
И крайне редко бывает так, что блок питания на компьютере настолько слаб, что еще один дополнительный жесткий диск становится для него непосильной ношей.
Хоть и звучит все вышеописанное очень пугающе для начинающего пользователя, эти симптомы можно диагностировать и исключить самому.
Обязательно обесточьте компьютер при подключении диска, не просто выключив его, а дополнительно выдерните шнур питания из розетки!
Главное — соблюдать аккуратность при подключении и отключении кабелей, не прилагать излишнюю физическую силу и помнить, что кабели питания и данных вставляются определенной стороной. От неправильного подключения их защищает Г-образный вырез.
Не помешает обеспечить дополнительно освещение системного блока настольной лампой или фонариком.
На всякий случай напомню, что вот такие провода SATA с металической защелкой-фиксатором вынимать надо с зажатым рычажком, чтобы не повредить разъем.
Для начала попробуйте просто вынуть и вставить назад провода SATA и питания из жесткого диска и запустить компьютер. Зачастую помогает даже такая простая операция, если до этого провода были вставлены неплотно или окислились от высокой влажности.
Если это не помогло, подключите диск другим кабелем SATA, в другой SATA порт на материнской плате. Другой провод можно взять, например, от DVD-привода, если такой еще установлен в вашем компьютере.
Провод питания тоже возьмите другой, желательно, чтобы разъем питания SATA как можно ближе располагался к блоку питания. Если используется переходник Molex-SATA, подключите диск без него. Такие переходники зачастую становятся источниками проблем для жестких дисков.
В случае, если не определяется внешний жесткий диск с USB подключением, то попробуйте подключить его в разъемы USB не на передней панели компьютера, а на задней. Проверьте, все ли провода вы подключили, иногда у таких дисков два провода USB.
Если ничего из вышеописанного не помогло, то имеет смысл попробовать подключить неопределяемый внешний или обычный жесткий диск в другой компьютер (родственников или знакомых).
Если же и это не помогло, то уже стоит обратиться в гарантийный отдел магазина, где вы приобретали жесткий диск или в мастерскую ремонта радиоэлетроники, если гарантия на него закончилась. Зачастую потребуется всего лишь убрать окислы на плате, и жесткий диск заработает как новенький.
Помните, что жесткий диск, это деталь, требующая особой аккуратности как при программной работе с ним, так и при манипуляциях с подключением проводов питания и данных. Они очень не любят перегрев, тряску и вибрацию в подключенном виде.
А данные, которые хранятся на наших жесткий дисках, зачастую намного дороже их стоимости. А иногда и совсем бесценны как, например, семейные фотографии и видео, которые постепенно перекочевали из бумажных альбомов в папки на наших жестких дисках.
Источник
Как включить жесткий диск в биосе
Подключение жесткого диска в вычислительной машине любого класса проводится в несколько этапов. Важнейшим моментом, от которого зависит правильная работа винчестера, является его инициализация на аппаратном уровне компьютера.
За управление «железом» отвечает базовая система ввода-вывода, являющаяся самой нижней программной прослойкой между операционной средой и электронными компонентами, осуществляющими работу вычислительной системы.
Для настройки БИОС предназначается специальная программа установки, обозначаемая аббревиатурой CMOS. Для ее запуска необходимо при старте компьютера нажать определенную клавишу, которая определяется разработчиком BIOS.
Информационное сообщение о назначенной клавише отображается во время инициализации подсистем ЭВМ на экране POST. Чаще всего для захода в настройки BIOS служит клавиша Delete, но могут использоваться и другие комбинации.
Подготовка к инициализации
Перед тем, как включить жесткий диск в биосе, необходимо провести подготовительные мероприятия, которые включают следующие действия:
Современные жесткие диски оснащены каналом передачи данных SATA версии III. Для совместимости с материнскими платами, не поддерживающими последнюю версию интерфейса, накопители этого типа оснащаются специальными перемычками, позволяющими использовать диски с устаревшими системными платами.
Также у пользователя может возникнуть необходимость использования винчестера устаревшего вида ATA/IDE. Для инициализации таких устройств необходимо убедиться в наличии на главной плате разъема для их подключения, а также расставить перемычки для определения порядка использования этих дисков – MASTER или SLAVE.
При отсутствии соответствующего гнезда на системной карте IDE диск можно соединить через специальный переходник. То же самое относится и к SATA винчестерам, если есть необходимость их использования с платой, не имеющей разъемов SATA.
Установка жесткого диска в системный блок производится в специально отведенный для него отсек. Для надежной ориентации накопителя он прикручивается к посадочной поверхности крепежными винтами.
Ноутбуки обычно оснащаются специальной крышкой, сняв которую можно вставить жесткий диск без разборки всего вычислительного устройства.
После закрепления накопителя к нему присоединяются интерфейсный и питающий кабели. Для дисков SATA разработаны специальные разъемы, исключающие неправильное подключение устройства.
На материнской плате кабель передачи данных вставляется в соответствующее гнездо. Обычно системный диск соединяется с самым первым сокетом, обозначаемым как SATA0 или SATA1. Дополнительные винчестеры присоединяются к оставшимся незанятыми разъемам.
При соединении винчестеров типа IDE необходимо внимательно вставлять интерфейсный кабель. Он имеет специальный маркер на одной из своих сторон в виде сплошной продольной полосы отличного от остальной части цвета, например, красного. В накопитель кабель вставляется таким образом, чтобы эта полоса была со стороны разъема питания диска.
Внимание: Все операции по установке накопителя должны производиться при выключенном питании компьютера! Особенно это важно для винчестеров формата ATA/IDE!
Как включить жесткий диск в биосе после его установки
После установки жесткого диска можно производить его инициализацию. Включается питание ЭВМ и осуществляется заход в программу настройки BIOS. В зависимости от версии CMOS необходимо найти раздел с перечнем накопителей.
В большинстве случаев он называется MAIN или STANDARD. В этом разделе перечисляются основные установки (дата, время) и перечисляются обнаруженные системой жесткие диски.
Отображаются наименования их моделей в соответствии с порядком соединения с материнской платой. Если все диски отображаются, значит, их инициализация прошла успешно.
При отсутствии устройства в БИОС придется выключить компьютер и внимательно проанализировать правильность установки накопителя. В случае с IDE винчестером контролируется присоединения кабеля передачи данных и установка перемычек MASTER-SLAVE. SATA диски очень часто оснащаются кабелями без замков, в результате чего они могут выехать из разъема.
Для старых материнских плат также нужно производить операцию определения жестких дисков. Также для винчестеров с разъемами IDE необходимо выставлять значения автоматического определения в разделе инициализации, так как по умолчанию там могут стоять переменные, не подходящие для конкретного диска.
После инициализации определяется порядок использования накопителей. Это актуально для дисков SATA, так как очередь для IDE определяется подключением их в порту материнской платы (PRIMARY или SECONDARY) и их собственными перемычками. Порядок подключения важен для загрузки операционной системы, так как на его основе определяется местоположение главного загрузочного сектора.
Действия в операционной системе
Главный раздел форматируется при установке операционной системы автоматически. Остальные разделы, кроме того, как включить жесткий диск в биосе, должны быть определены и соответствующим образом подготовлены либо при установке ОС, либо через специальные утилиты программной среды.
В Windows для этого служит оснастка «Управление дисками», а в Linux есть ряд различных инструментов, включающих как программы командной строки, так и приложения с GUI, например, GParted.
Эти приложения особенно важны при установке нового, дополнительно накопителя, который, несмотря на инициализацию на аппаратном уровне, не может быть использован на пользовательском уровне без операций монтирования, создания разделов и их форматирования для создания правильной файловой системы.
Внимание! При переносе данных с одного диска на другой с использованием программ для создания образов, убедитесь, что новый накопитель использует все доступное место. Это актуально при замене винчестера на диск большего объема.
Источник
Добавление жесткого диска в Windows 10
Жесткий диск является неотъемлемой частью любого современного компьютера, в том числе работающего на операционной системе Windows 10. Однако иногда места на ПК становится недостаточно и требуется подключить дополнительный накопитель. Про это мы и расскажем далее в настоящей статье.
Добавление HDD в Windows 10
Нами будет пропущена тема подключения и форматирования нового жесткого диска при отсутствии старого и работоспособной системы в целом. Если вас это интересует, может ознакомиться с инструкцией по теме переустановки Windows 10. Все варианты далее будут нацелены на добавление накопителя при уже имеющейся системе.
Вариант 1: Новый жесткий диск
Подключение нового HDD можно разделить на два этапа. Однако даже учитывая это, второй шаг не является обязательным и в некоторых отдельных случаях может быть пропущен. При этом работоспособность диска напрямую зависит от его состояния и соблюдения правил при подключении к ПК.
Шаг 1: Подключение
Примечание: Вне зависимости от интерфейса подключения процедуру необходимо производить при отключенном питании.
Шаг 2: Инициализация
В большинстве случаев после подключения диска и запуска компьютера ОС Windows 10 автоматически настроит его и сделает доступным для использования. Однако иногда, например, вследствие отсутствия разметки, для его отображения надо произвести дополнительную настройку. Эта тема была нами раскрыта в отдельной статье на сайте.
После инициализации нового HDD потребуется создать новый том и на этом процедуру можно считать завершенной. Однако дополнительно следует произвести диагностику, чтобы избежать возможных проблем. В особенности, если при использовании устройства замечены какие-либо неисправности.
Если после ознакомления с описанным руководством диск работает неправильно или вовсе остается неопознанным для системы, ознакомьтесь с инструкцией по устранению проблем.
Вариант 2: Виртуальный накопитель
Помимо установки нового диска и добавления локального тома Windows 10 позволяет создавать виртуальные накопители в виде отдельных файлов, которые можно использовать в определенных программах для хранения различных файлов и даже рабочих операционных систем. Максимально детально создание и добавление подобного диска нами рассмотрено в отдельной инструкции.
Описанное подключение физического накопителя полностью применимо не только к HDD, но и твердотельным дисками (SSD). Единственное отличие при этом сводится к используемым креплениям и не связано с версией операционной системы.
Помимо этой статьи, на сайте еще 12360 инструкций.
Добавьте сайт Lumpics.ru в закладки (CTRL+D) и мы точно еще пригодимся вам.
Отблагодарите автора, поделитесь статьей в социальных сетях.
Источник
cнятие ATA пароля с винта (unlock ATA password HDD)
Совсем недавно пришлось столкнуться со страшной ситуацией. Залочился винчестер, правда на 8Гб всего-то, но все же это тоже деньги (:
При включении компьютера и определении устройств, споткнувшись на определении винчестера, компьютер выдает сообщение
HDD Locked. Please enter the password
Поисследовав проблему, нашел много интересной информации, касательно залоченных винтов. Прочитав все, что ниже, сделал то, что еще ниже (:
Решения существуют платные (дорого и 2 варианта с сохранением инфы (дороже) и без нее — дешевле).
Мастер пароли для HDD. Master ATA password.
Вопреки распространённому заблуждению, «залочить» или «заблокировать» накопитель при помощи Master-пароля невозможно. Master-пароль можно только сменить. Master пароль может разблокировать накопитель в случае, если USER пароль забыт, но возможно это только в том случае, если был выставлен уровень защиты «High». Если уровень защиты — «Maximum», то разблокировать накопитель можно только зная User-пароль. Если уровень защиты — «Maximum», User-пароль неизвестен, но известен Master-пароль, то существует возможность разблокировки накопителя с уничтожением всех данных при помощи ATA-команды Security Erase Unit. Это реализовано в MHDD (команда FASTERASE), однако эта процедура в MHDD работает только с User-паролями.
Таким образом, накопитель, заблокированный с уровнем защиты «High», можно разблокировать при помощи либо Master, либо User пароля. Если же уровень защиты «Maximum», то разблокировать
накопитель можно только при помощи User пароля, либо же при помощи Master-пароля, но с уничтожением всех данных.
Производители устанавливают заводские Master-пароли, и если их не изменить заблаговременно, то ниим можно воспользоваться для разблокировки запароленного накопителя, уровень защиты которого «High».
Установить User-пароль можно, подав команду PWD в MHDD. При этом устанавливается уровень защиты «High». Возможность установить другой уровень в MHDD недоступна из соображений безопасности. Также, введённый пароль отображается в файле mhdd.log. После установки пароля накопитель необходимо выключить.
Разблокировка накопителя, запароленного с уровнем защиты «High» возможна при помощи User или Master пароля. Если пароль неизвестен, то, в общем случае, разблокировать накопитель невозможно, хотя и существует два пути:
1. Если пароль не зашифрован самим накопителем, его можно попробовать прочитать с поверхности, используя технологические команды;
2. Возможна разблокировка при помощи специально разработанных методов.
Если пароль известен, то порядок разблокировки накопителя в MHDD таков:
1. подать команду UNLOCK, выбрать User пароль, и ввести пароль. Это временно снимает блокировку накопителя (до выключения питания).
2. подать команду DISPWD, выбрать User пароль, и снова ввести пароль. Это полностью снимает блокировку.
Согласно стандарту ATA/ATAPI, нельзя подавть команду DISPWD, предварительно не разблокировав накопитель командой UNLOCK.
Если пароль неизвестен, и уровень защиты «Maximum», то без специальных средств не обойтись. Если пароль неизвестен, и уровень защиты «High», и Master-пароль не изменялся, то есть возможность разблокировать накопитель, зная заводской Master-пароль.
Список известных Master-паролей:
Винчестеры Fujitsu: тридцать два пробела. В MHDD на запрос пароля необходимо ввести 32 пробела.
Винчестеры Seagate: слово «Seagate» без кавычек, с заглавной буквы, дополненное 25 пробелами до 32 симаволов. В MHDD на запрос пароля необходимо ввести слово Seagate, и затем 25 пробелов. Так же, совет от одного из посетителей сайта: если пароль не подходит — попробовать ввести слово SeaGate и 25 точек.
Винчестеры Maxtor: фраза «Maxtor INIT SECURITY TEST STEP » — регистр важен! В конце фразы — один пробел. Длина пароля — 31 символ.
Винчестеры Samsung: 32 символа «t». В MHDD на запрос пароля необходимо ввести 32 символа t.
Винчестеры Western Digital: фраза «WDCWDCWDCWDCWDCWDCWDCWDCWDCWDCWD», без кавычек.
Винчестеры IBM:
серия DTTA: «CED79IJUFNATIT», дополненная пробелами до 32 символов. в MHDD на запрос пароля следует ввести приведённую фразу, а затем 18 пробелов.
серия DJNA: «VON89IJUFSUNAJ», дополненная пробелами до 32 символов. в MHDD на запрос пароля следует ввести приведённую фразу, а затем 18 пробелов.
серия DPTA: «VON89IJUFSUNAJ», дополненная пробелами до 32 символов. в MHDD на запрос пароля следует ввести приведённую фразу, а затем 18 пробелов.
серия DTLA: «RAM00IJUFOTSELET», дополненная пробелами до 32 символов. в MHDD на запрос пароля следует ввести приведённую фразу, а затем 16 пробелов. http://www.ihdd.ru/mhdd
Винчестеры Hitachi, серии DK23AA, DK23BA, DK23CA: тридцать два пробела. В MHDD на запрос пароля необходимо ввести 32 пробела.
Винчестеры Toshiba, все серии: тридцать два пробела. В MHDD на запрос пароля необходимо ввести 32 пробела.
Ниже приведены User-пароли, устанавливаемые в определённых ситуациях различными популярными программами:
MHDD версий 3.x, происходит при возникновении внутренней ошибки: 32 буквы «A» или 32 буквы «B» (большие латинские).
HDDL, происходит при неудачной попытке быстрого стирания: «fuck».
HRT: 32 символа с кодом 0. Для того, чтобы ввести такой пароль в MHDD, достаточно на запрос пароля нажать ENTER.
HDD ERASE 4.0: во время чистки диска устанавливает пароль «idrive» — ею же можно его и снять!
Вот как раз прогой HDD ERASE 4.0 у меня и залочился винт, все потому что я недождавшись окончания «эрэйза» ребутнул машину…
Снятие пароля с жёсткого диска
Любой человек, установивший пароль на HDD, однажды может забыть этот ключ доступа, но есть несколько системных, подсистемных и внесистемных средств, которые помогут выйти из такой неприятной ситуации. В сегодняшней статье мы изложим материал на тему снятия пароля с жёсткого диска.
Снятие пароля с жёсткого диска
Не так важно, чем вы руководствовались, ставя защиту на накопитель, или что подвигло вас забыть этот набор букв, цифр и спецсимволов. Необходимо понимать несколько вещей:
- Не всегда можно снять пароль. Например, если он задавался с помощью специфических несистемных программ. Тогда, если вы запамятовали его и упустили возможность создать или использовать какой-либо ключ восстановления, то, скорее всего, дело самостоятельного сброса не выгорит.
- Описанные способы снятия пароля будут эффективны, если применять их на том компьютере, на котором создавалась защита. В ином случае вероятность того, что пароль будет снят, минимальна.
- В серьёзных сервисных центрах есть специальное оборудование для таких операций, именуемое «программно-аппаратный комплекс PC-3000», который продаётся в нескольких различных модификациях. Именно благодаря этому инструменту, предстающем последним рубежом надежды в этом деле, можно попытаться разблокировать запароленный HDD.
Вероятнее всего, вам удастся самостоятельно снять пароль посредством манипуляций с BIOS или же системными средствами, но имейте в виду, что всегда можно обратиться к специалистам с соответствующим оборудованием.
Способ 1: Взаимодействие с BIOS
Если вы устанавливали пароль через подсистему, значит, и снять его можно там же, даже не помня его или не заимев предварительно суперпароль. При том раскладе, что вы не меняли в BIOS ничего кроме установки защиты на жёсткий диск, можно сбросить настройки, вернув подсистему в исходное состояние, которое было до установки защитного ключа. Сделать это можно несколькими методами, и все они развёрнуто описаны в нашей специальной статье.
Выполнив сброс настроек подсистемы, можете отключить защиту жёсткого диска. Учтите, что некоторые версии BIOS могут заблокировать накопитель более надёжно, и даже после удаления данных об этом в самой подсистеме HDD не перестанет помнить, что он под паролем.
Способ 2: Онлайн-ресурс
На просторах сети существует сайт, который помогает незадачливым пользователям снять пароль с BIOS, если те его забыли. Он использует базу данных производителей материнских плат и подбирает ключи декодирования на основании запроса вашей системной платы.
Внимание! Данный сайт предназначен в основном для ноутбуков. Но множество современных плат строятся по аналогичным принципам, имея одинаковую функциональность, в том числе и в форме универсального ключа сброса пароля. Потому и для стационарных ПК этот метод может быть эффективен, но полностью полагаться на этот способ, используя ресурс не для лэптопа, не стоит.
Для того чтобы воспользоваться им, руководствуйтесь следующим алгоритмом:
- На запрос BIOS о вводе пароля введите любой набор букв цифр или иных символов, чтобы заполнить строку после или ниже «Enter Password», прожимая «Enter». Повторите действие 3 раза.
Учтите, что некоторые пароли нужно вводить не просто нажимая «Enter», а через комбинацию клавиш «Ctrl + Enter», о чём вам сообщит сайт. Не игнорируйте эту пометку.
Таким образом, вы сможете открыть доступ к устройству благодаря самому BIOS и встроенной функции восстановления. Большинство материнских плат содержат в своей прошивке такую возможность.
Способ 3: WD Marvel
В случае неэффективности вышеописанных вариантов стоит применить специализированные программы для работы с накопителем. Особенно в деле разблокировки дисков отличается WD Marvel.
Важное уточнение: данная программа работает исключительно с накопителями фирмы Western Digital на процессоре Marvel, о чём сообщит приветственное окно программы. Так что если у вас винчестер от другой фирмы – нецелесообразно использовать данный метод ввиду возможного его выхода из строя.
Но если вы твёрдо уверены в своих действиях, давайте приступим к сбросу пароля посредством упоминаемой программы:
- Разархивируйте программу в удобное для вас место и запустите её от имени администратора. Возможно, запуск встретит вас ошибкой, но это не критично для работы. Жмите кнопку «ОК».
После запуска любого из методов возникнет полоса загрузки, а в нижнем поле программы высветится надпись: «Пароли успешно очищены», что означает успешное снятие пароля или красным: «Ошибка при очистке пароля», тогда следует применить другой метод. Перезагрузите компьютер после благоприятного исхода.
Способ 4: Разблокировка BitLocker
Переходя к специфическим способам шифрования диска, нужно упомянуть BitLocker.
Это системное средство Windows для защиты накопителей, и разблокировать его при утере сведений о пароле и ключе восстановления теоретически можно. Решается задача путём возврата операционной системы в состояние, когда на накопителе не было пароля. Сделать это можно двумя путями.
Вариант 1: Откат до предыдущей точки восстановления
Если у вас была создана точка восстановления Windows незадолго до включения BitLocker – вам повезло, ведь так удастся восстановить доступ к HDD без потери всех данных. Учтите, что данные внесённые после установки пароля будут удалены. Чтобы откатиться, совершите следующие действия:
- Нажмите на кнопку «Пуск», после чего в строке поиска наберите «Восстановление» и перейдите в соответствующий элемент Панели управления, кликнув левой кнопкой мыши по его значку или по «Открыть».
Да, такой метод не идеален тем, что сохранить внесённые и изменённые после начала шифрования данные не получится. Кроме того, эта возможность более безобидная, нежели следующий способ, который удалит все данные, ну или почти все. Однако это всё равно лучше, чем иметь неработающий винчестер.
Вариант 2: Возврат к исходному состоянию
В том случае, если точки восстановления, близкой к дате установки пароля у вас не оказалось, остаётся один путь – возврат к первоначальному состоянию Windows, влекущий за собой практически полную очистку как минимум системной информации. О том, как вернуть операционную систему в исходное состояние, поэтапно описано в соответствующей статье.
Вновь обращаем ваше внимание, что методы сброса и в BIOS и посредством системных инструментов будут эффективны лишь на том оборудовании, на котором производилось паролирование жёсткого диска. В иной ситуации успешный исход таких манипуляций не гарантирован.
В изложенном материале мы рассмотрели несколько способов того, как снять пароль с HDD. Можно попытаться сбросить настройки BIOS до исходных программным или аппаратным путём, восстановить состояние операционной системы на момент времени до установки защиты или воспользоваться специальной деблокирующей программой. В крайнем случае остаётся лишь обратиться в сервис, но лучше всего не забывать пароли или всегда оставлять ключи для их восстановления, если есть такая возможность.

Сразу оговорюсь что статья не моя и довольно древняя (ориентировочно 2005 г.). Она является дополнением к предыдущему посту Как снять пароль с BIOS и HDD на ноутбуке. Точного первоисточника установить не удалось, так что, если вы располагаете сведениями об авторе, с удовольствием размещу ссылку.
Любой современный накопитель поддерживает парольную систему. Перед началом работы с парольной системой накопителей, необходимо усвоить две вещи:
- Накопитель может быть запаролен либо с высоким («High») уровнем защиты, либо с максимальным («Maximum»). Разница описана ниже. MHDD сообщает уровень защиты при идентификации накопителя (F2).
- Запаролить накопитель можно, послав соответствующую команду, выбрав режим (high или maximum), и послав накопителю новый User-пароль. В MHDD можно залочить накопитель командой PWD.
Вопреки распространённому заблуждению, «залочить» или «заблокировать» накопитель при помощи Master-пароля невозможно. Master-пароль можно только сменить. Master пароль может разблокировать накопитель в случае, если USER пароль забыт, но возможно это только в том случае, если был выставлен уровень защиты «High». Если уровень защиты — «Maximum», то разблокировать накопитель можно только зная User-пароль.
Если уровень защиты — «Maximum», User-пароль неизвестен, но известен Master-пароль, то существует возможность разблокировки накопителя с уничтожением всех данных при помощи ATA-команды Security Erase Unit. Это реализовано в MHDD (команда FASTERASE), однако эта процедура в MHDD работает только с User-паролями.
Таким образом, накопитель, заблокированный с уровнем защиты «High», можно разблокировать при помощи либо Master, либо User пароля. Если же уровень защиты «Maximum», то разблокировать накопитель можно только при помощи User пароля, либо же при помощи Master-пароля, но с уничтожением всех данных.
Производители устанавливают заводские Master-пароли, и если их не изменить заблаговременно, то ниим можно воспользоваться для разблокировки запароленного накопителя, уровень защиты которого «High».
Установить User-пароль можно, подав команду PWD в MHDD. При этом устанавливается уровень защиты «High». Возможность установить другой уровень в MHDD недоступна из соображений безопасности. Также, введённый пароль отображается в файле mhdd.log. После установки пароля накопитель необходимо выключить.
Разблокировка накопителя, запароленного с уровнем защиты «High» возможна при помощи User или Master пароля. Если пароль неизвестен, то, в общем случае, разблокировать накопитель невозможно, хотя и существует два пути:
- Если пароль не зашифрован самим накопителем, его можно попробовать прочитать с поверхности, используя технологические команды;
- Возможна разблокировка при помощи специально разработанных методов.
Если пароль известен, то порядок разблокировки накопителя в MHDD таков:
- подать команду UNLOCK, выбрать User пароль, и ввести пароль. Это временно снимает блокировку накопителя (до выключения питания).
- подать команду DISPWD, выбрать User пароль, и снова ввести пароль. Это полностью снимает блокировку.
Согласно стандарту ATA/ATAPI, нельзя подавть команду DISPWD, предварительно не разблокировав накопитель командой UNLOCK.
Если пароль неизвестен, и уровень защиты «Maximum», то без специальных средств не обойтись. Если пароль неизвестен, и уровень защиты «High», и Master-пароль не изменялся, то есть возможность разблокировать накопитель, зная заводской Master-пароль.
Cписок известных Master-паролей
Винчестеры Fujitsu: тридцать два пробела. В MHDD на запрос пароля необходимо ввести 32 пробела.
Винчестеры Seagate: слово «Seagate» без кавычек, с заглавной буквы, дополненное 25 пробелами до 32 симаволов. В MHDD на запрос пароля необходимо ввести слово Seagate, и затем 25 пробелов.
Винчестеры Maxtor: фраза «Maxtor INIT SECURITY TEST STEP » — регистр важен! В конце фразы — один пробел. Длина пароля — 31 символ.
Винчестеры Samsung: 32 символа «t». В MHDD на запрос пароля необходимо ввести 32 символа t.
Винчестеры Western Digital: фраза «WDCWDCWDCWDCWDCWDCWDCWDCWDCWDCWD», без кавычек.
Винчестеры IBM:
серия DTTA: «CED79IJUFNATIT», дополненная пробелами до 32 символов. в MHDD на запрос пароля следует ввести приведённую фразу, а затем 18 пробелов.
серия DJNA: «VON89IJUFSUNAJ», дополненная пробелами до 32 символов. в MHDD на запрос пароля следует ввести приведённую фразу, а затем 18 пробелов.
серия DPTA: «VON89IJUFSUNAJ», дополненная пробелами до 32 символов. в MHDD на запрос пароля следует ввести приведённую фразу, а затем 18 пробелов.
серия DTLA: «RAM00IJUFOTSELET», дополненная пробелами до 32 символов. в MHDD на запрос пароля следует ввести приведённую фразу, а затем 16 пробелов.
Винчестеры Hitachi, серии DK23AA, DK23BA, DK23CA: тридцать два пробела. В MHDD на запрос пароля необходимо ввести 32 пробела.
Винчестеры Toshiba, все серии: тридцать два пробела. В MHDD на запрос пароля необходимо ввести 32 пробела.
Важное замечание: если вы пытаетесь разблокировать накопитель, который был заблокирован ноутбуком, то примите к сведению, что ноутбуки изменяют Master-пароли автоматически. Также, пароль, вводимый с клавиатуры ноутбука отличается от того пароля, который ноутбук посылает в накопитель. Введённый с клавиатуры пароль предварительно зашифровывается, и только затем посылается накопителю.
Если считаете статью полезной,
не ленитесь ставить лайки и делиться с друзьями.






Комментариев: 14
Кто подскажет мастер пороль Hitachi модель aspire 5732z
Вы по ссылочке, приведенной в конце статьи Как снять пароль с BIOS и HDD на ноутбуке не пробовали зайти? Ваша модель там не находится?
Автор Дмитрий Постригань (2005-й год) с форума hddguru.
Полностью статья приведена на форуме программы MHDD: http://www.ihdd.ru/forum/parolnaya-sistema-sovremennyh-nakopitelei-t7-20.html
Вы бы прежде чем писать, проверили на что ссылку даете — это лишь копипаст старенькой статьи, причем с не работающей ссылкой на источник.
И читайте внимательно в самом начале, авторство статьи я не присваивал, а разместил в блоге для удобства связывания с предыдущим материалом.
Подскажите пожалуйста! Я получил ноут Lenovo Y460 с уже предустановленным мастер паролем на хард Seagate, пароль пользователя мне известен. Но убрать пароль пользователя совсем мне не удается. В биосе его можно лишь заменить на другой. Для того чтобы убрать пароль совсем нужен мастер пароль. Пробовал воспользоваться генератором, не помогло. Код который высвечивается после ввода двух неправильных мастер паролей — 00120. BIOS Phoenix SecureCore ™,
version 27CN62WW, EC Version: 27EC36WW.
Автор: Дмитрий Постригань, 28 июня 2005г.
Бредятина полная. У меня ноутбук TOSHIBA SatelliteL300D-20M. Пароль требует ввести даже если накопитель вынут. Диск Hitachi, в поле вводится максимум 10 символов, и 32 пробела там ну никак не ввести.
На моём ноутбуке Lenovo Z570 запоролен биос и жёсткий диск,ни как не могу разблокировать. Помогите кто может.
Password type = MASTER, а не USER.
Когда пытался понять что такое биос сам ввел код и теперь при каждым включением пишет введите HDDpassword-постоянно теперь ввожу то что когда то не там написал.в биосе если набираю код просит еще каких то 2 пароля-подскажите пожалуйста что нужно сделать? Заранее спасибо Олег!
Помогло снять пароль с диска TOSHIBA MK1237GSX (ноутбук Lenovo G550).
Прицепил к своему компу на канал Master. Запустил Victoria 4.46f, режим PIO. Включил параметр M/F (Multifunction devices search). Нажал PCI Scan. Подбирал каналы. Нажимал PASSPORT. В итоге увидел нужный диск. Ввёл пароль из 32 пробелов. Выбрал Security=High, Password type =User. Нажал Unlock. Сработало. Ещё нужно выполнить Tests — Ignore. Найти криво записанные сектора, запомнить адреса. Потом запустить (. Block Size =1 . ) Tests — Erase по битым секторам (у меня такой был один). Потом CHKDSK.
Оригинал статьи тут: http://www.ihdd.ru/forum/viewtopic.php?t=7
Не занимайтесь парольной чепухой, если какой то дешёвопогонный отморозок занимается фабриковками вас подставят в 98% случаев, т.к. хдд пароль не защитная панацея. Раз уж имеете у себя важные доки, компромат и или т.п. — осваивайте шифрование данных, а не ‘пароликовые’ глупости!
Как снять пароль с харда тошиба ноутбука. Если я знаю юзер пароль и мастер пароль. Просто немогу даже винду сменить
re, я думаю полностью зашифровать жёсткий и поставить защиту уровня «Maximum». Мастер-пароль оставить стандартным, User поменять. И тога если кому-то постороннему достанется хард, то пусть пользуется, но сначала ему прийдётся сделать безопасное стирание, что более надёжно для защиты инфы. Т.к. её становится практически нереально восстановить. Мало того что зашифрована, так ещё и чтобы получить её, надо сначала попытаться востановить с магнитно-силового микроскопа. Что даже делать вряд ли кто будет, ибо нет оснований для этого (неизвестно про шифрованную ФС). Ну хотя это наверное можно обойти, спецслужбы тоже не дураки. Пароль правда каждый раз при запуске ввводить, помимо того что два раз парольную фразу для расшифровки, наверное стрёмно будет.
Содержание
- Исправлено: диск, на котором установлена Windows, заблокирован
- Онлайн сервис
- Снятие пароля с жесткого диска
- Разблокировка Master Boot Record
- Второй способ
- Блокировка диска, на котором установлена операционная система windows
- Третий способ
- Восстановление загрузочного раздела
- Как включить BitLocker
- Снятие пароля с жёсткого диска
- Снятие пароля с жёсткого диска
- Способ 1: Взаимодействие с BIOS
- Способ 2: Онлайн-ресурс
- Способ 3: WD Marvel
- Способ 4: Разблокировка BitLocker
- Диск на котором установлена windows, заблокирован
- Исправить ошибку, когда диск с Windows заблокирован
- 1. Проверка диска и восстановление системных файлов
- 2. Восстановление данных конфигурации загрузки
- 4. Проверить активен ли раздел
- Диск, на котором установлена система Windows, заблокирован
- Разблокировка с помощью образа Windows 8
- Вариант 1. Использование команды «Bootrec.exe /FixMbr»
- Вариант 2. Использование задачи «Bootrec /ScanOs»
- Вариант 3. Используем назначение «BCDboot»
- Вариант 4. Используем стандартное приложение «Chkdsk»
- Восстановление загрузочного раздела
- Видео — Windows 8 и средства восстановления системы
Исправлено: диск, на котором установлена Windows, заблокирован
При запуске операционной системы с Windows 8, у вас на экране возникла ошибка, в которой пишется об блокировке и повторной разблокировке диска. И так сообщение появляется каждый раз при попытке перезагрузить компьютер. В статье будут рассмотрены решения этой проблемы с пошаговыми действиями для всех пользователей ПК.

Диск, на котором установлена система Windows, заблокирован
Онлайн сервис
Существует несколько способов снять пароль с hdd, и один из них – это известный онлайн-сервис «BIOS Password Removal for Laptops».
Чтобы избавиться от забытого кода путем его использования необходимо:
Через несколько секунд после ввода комбинации цифр в специально отведенной строке, вы получите код, который поможет сбросить пароль с вашего накопителя.
Следует уточнить, что данная программа подходит для всех моделей и производителей винчестеров (seagate, hitachi, toshiba, wd и т.д.). Более того, не имеет значения, какая операционная система установлена на вашем компьютере или ноутбуке, т.к. этот сервис считается универсальном.










Снятие пароля с жесткого диска
Теперь переходим к манипуляциям без хирургического вмешательства – непосредственно разблокируем жесткий диск. В возникающем окошке для ввода пароля, охраняющего жесткий диск, три раза вводим неверный пароль. После трех неправильных попыток выдается код «Encrypt HDD Key:». Следующие после этой надписи циферки необходимо забить в специальный калькулятор кода, находящийся по ссылке: BIOS Password Removal for Laptops. Забиваем в окошко этого ресурса выданный ключ и в ответ получаем пароль для своего ноутбука. Пароль снят, жесткий диск разблокирован.
Снять пароль с жесткого диска в биосе можно только в том случае, если шифр был изначально установлен через BIOS.
Все что нужно это воспользоваться стандартной опцией сброса настроек по умолчанию:
Таким образом, мы сбросили пароль с HDD.
Разблокировка Master Boot Record
Для Windows XP надо сделать следующее:
Для Windows7 надо предпринять следующие шаги:
Как правило, вышеуказанные действия помогают решить проблему. Если же система все-таки не загружается, то следует операцию повторить и дополнительно ввести команду: Bootrec.exe /FixBoot. Утилита, запущенная с ключом /FixBoot, записывает новый системный сектор, совместимый с Windows, в системный раздел.
Второй способ
Следующий вариант – бесплатная утилита MHDD, специально созданная для разнообразных операций с жесткими дисками.
Для начала необходимо ознакомиться со схемой работы парольной защиты накопителя:
Учитывая вышеперечисленную информацию, чтобы убрать пароль с жесткого диска, следует:
Таким образом, вы сможете крайне быстро убрать введенный ранее и забытый шифр.
Блокировка диска, на котором установлена операционная система windows
В попытках получить какую-нибудь информацию об этой ситуации автор статьи натыкался на скупые и просто копирующие друг друга сообщения с компьютерных форумов. Более или менее правдивое объяснение удалось найти на сайте Microsoft (https://support.microsoft.com/ru-ru/kb/2826045/en-us), правда, на английском языке. Ее автор объясняет появление сообщения «диск на котором установлена система windows заблокирован» следующими действиями пользователя:
В таких случаях возможно появления сообщения о том, что диск с установленной на нем операционной системой заблокирован. В нерусифицированных ОС это сообщение имеет вид «The drive where windows is installed is locked. Unlock the drive and try again.»
Третий способ
Также снять пароль с жесткого диска поможет программа HDD_PW.EXE (18KB). Для того чтобы убрать код с ее помощью требуется сделать следующее:
После ввода кода, обязательно поменяйте его на новый и запишите.
При осуществлении таких шагов на 64-битной системе, у вас могут возникнуть некоторые трудности. Система может выдать ошибку из-за несоответствия утилиты. В данной ситуации необходимо:
Для исключения вероятности возникновения подобных ситуаций рекомендуется вовсе избавиться от шифра, отключив его в настройках ПК. Если же вы в нем остро нуждаетесь, то стоит записать его в блокноте или любом другом месте, чтобы не пришлось снова делать сброс.
В том случае, если у вас ноутбук Lenovo и при запуске на экране выводится сообщение «enter hdd password», вам поможет способ, разобранный в этом видео:
Восстановление загрузочного раздела
Загрузочный раздел по ошибке, был удалён, в результате чего жёсткий диск стал не активным. Для исправления действуйте по инструкции.
Шаг 1. С помощью диска или другого устройства перейдите к пункту «Командная строка» (как в неё попасть, читайте информацию в начале статьи).
Шаг 2. Далее, после каждой команды прописанной в строке интерпретатора, нажимайте на клавишу Enter:
Как включить BitLocker
После проверки наличия чипа TPM на компьютере выполните следующие шаги по активации BitLocker:
Шаг 1. Нажмите кнопку «Пуск». В папке служебных программ отыщите «Панель управления».
Шаг 2. Нажмите «Система и безопасность».
Шаг 3. Щелкните «Шифрование диска BitLocker».
Шаг 4. Затем нажмите на текстовую ссылку «Включить BitLocker».
Шаг 5. Выберите способ разблокировки диска во время запуска: вы можете вставить флешку или ввести пароль (мы выбрали второй метод, поскольку он проще).
Шаг 6. Дальше введите пароль, который будет использоваться при загрузке Windows 10 для разблокировки диска (однако, вы должны его хорошенько запомнить). После этого нажмите «Далее».
Примечание! Удостоверьтесь в надежности созданного пароля, используя верхний и нижний регистр, номера и символы.
Шаг 7. Не беспокойтесь о том, что все забудете. Вам будет предоставлено несколько вариантов хранения ключа, который поможет восстановить доступ к файлам:
Убедитесь, что выбрали наиболее удобный для себя вариант и сохраните ключ восстановления в безопасном месте.
Шаг 8. Нажмите «Далее».
Шаг 9. Теперь выберите опцию шифрования, которая наилучшим образом соответствует вашим потребностям.
Шаг 10. Затем определитесь с этими двумя параметрами.
Шаг 11. Нажмите «Далее».
Шаг 12. Теперь поставьте флажок возле запуска проверки системы BitLocker и нажмите «Продолжить».
Источник
Снятие пароля с жёсткого диска
Любой человек, установивший пароль на HDD, однажды может забыть этот ключ доступа, но есть несколько системных, подсистемных и внесистемных средств, которые помогут выйти из такой неприятной ситуации. В сегодняшней статье мы изложим материал на тему снятия пароля с жёсткого диска.
Снятие пароля с жёсткого диска
Не так важно, чем вы руководствовались, ставя защиту на накопитель, или что подвигло вас забыть этот набор букв, цифр и спецсимволов. Необходимо понимать несколько вещей:
Вероятнее всего, вам удастся самостоятельно снять пароль посредством манипуляций с BIOS или же системными средствами, но имейте в виду, что всегда можно обратиться к специалистам с соответствующим оборудованием.
Способ 1: Взаимодействие с BIOS
Если вы устанавливали пароль через подсистему, значит, и снять его можно там же, даже не помня его или не заимев предварительно суперпароль. При том раскладе, что вы не меняли в BIOS ничего кроме установки защиты на жёсткий диск, можно сбросить настройки, вернув подсистему в исходное состояние, которое было до установки защитного ключа. Сделать это можно несколькими методами, и все они развёрнуто описаны в нашей специальной статье.
Выполнив сброс настроек подсистемы, можете отключить защиту жёсткого диска. Учтите, что некоторые версии BIOS могут заблокировать накопитель более надёжно, и даже после удаления данных об этом в самой подсистеме HDD не перестанет помнить, что он под паролем.
Способ 2: Онлайн-ресурс
На просторах сети существует сайт, который помогает незадачливым пользователям снять пароль с BIOS, если те его забыли. Он использует базу данных производителей материнских плат и подбирает ключи декодирования на основании запроса вашей системной платы.
Внимание! Данный сайт предназначен в основном для ноутбуков. Но множество современных плат строятся по аналогичным принципам, имея одинаковую функциональность, в том числе и в форме универсального ключа сброса пароля. Потому и для стационарных ПК этот метод может быть эффективен, но полностью полагаться на этот способ, используя ресурс не для лэптопа, не стоит.
Для того чтобы воспользоваться им, руководствуйтесь следующим алгоритмом:

Учтите, что некоторые пароли нужно вводить не просто нажимая «Enter», а через комбинацию клавиш «Ctrl + Enter», о чём вам сообщит сайт. Не игнорируйте эту пометку.
Таким образом, вы сможете открыть доступ к устройству благодаря самому BIOS и встроенной функции восстановления. Большинство материнских плат содержат в своей прошивке такую возможность.
Способ 3: WD Marvel
В случае неэффективности вышеописанных вариантов стоит применить специализированные программы для работы с накопителем. Особенно в деле разблокировки дисков отличается WD Marvel.
Важное уточнение: данная программа работает исключительно с накопителями фирмы Western Digital на процессоре Marvel, о чём сообщит приветственное окно программы. Так что если у вас винчестер от другой фирмы – нецелесообразно использовать данный метод ввиду возможного его выхода из строя.
Но если вы твёрдо уверены в своих действиях, давайте приступим к сбросу пароля посредством упоминаемой программы:

После запуска любого из методов возникнет полоса загрузки, а в нижнем поле программы высветится надпись: «Пароли успешно очищены», что означает успешное снятие пароля или красным: «Ошибка при очистке пароля», тогда следует применить другой метод. Перезагрузите компьютер после благоприятного исхода.
Способ 4: Разблокировка BitLocker
Переходя к специфическим способам шифрования диска, нужно упомянуть BitLocker.
Это системное средство Windows для защиты накопителей, и разблокировать его при утере сведений о пароле и ключе восстановления теоретически можно. Решается задача путём возврата операционной системы в состояние, когда на накопителе не было пароля. Сделать это можно двумя путями.
Вариант 1: Откат до предыдущей точки восстановления
Если у вас была создана точка восстановления Windows незадолго до включения BitLocker – вам повезло, ведь так удастся восстановить доступ к HDD без потери всех данных. Учтите, что данные внесённые после установки пароля будут удалены. Чтобы откатиться, совершите следующие действия:

Да, такой метод не идеален тем, что сохранить внесённые и изменённые после начала шифрования данные не получится. Кроме того, эта возможность более безобидная, нежели следующий способ, который удалит все данные, ну или почти все. Однако это всё равно лучше, чем иметь неработающий винчестер.
Вариант 2: Возврат к исходному состоянию
В том случае, если точки восстановления, близкой к дате установки пароля у вас не оказалось, остаётся один путь – возврат к первоначальному состоянию Windows, влекущий за собой практически полную очистку как минимум системной информации. О том, как вернуть операционную систему в исходное состояние, поэтапно описано в соответствующей статье.
Вновь обращаем ваше внимание, что методы сброса и в BIOS и посредством системных инструментов будут эффективны лишь на том оборудовании, на котором производилось паролирование жёсткого диска. В иной ситуации успешный исход таких манипуляций не гарантирован.
В изложенном материале мы рассмотрели несколько способов того, как снять пароль с HDD. Можно попытаться сбросить настройки BIOS до исходных программным или аппаратным путём, восстановить состояние операционной системы на момент времени до установки защиты или воспользоваться специальной деблокирующей программой. В крайнем случае остаётся лишь обратиться в сервис, но лучше всего не забывать пароли или всегда оставлять ключи для их восстановления, если есть такая возможность.
Помимо этой статьи, на сайте еще 12369 инструкций.
Добавьте сайт Lumpics.ru в закладки (CTRL+D) и мы точно еще пригодимся вам.
Отблагодарите автора, поделитесь статьей в социальных сетях.
Источник
Диск на котором установлена windows, заблокирован
Когда у вас на ПК произошла любая ошибка BSOD и вы перезагрузили систему, то можете столкнуться с ошибкой, что диск на котором установлена windows заблокирован. Эта ошибка может появится в Windows 10, Windows 7 и Windows 8.1, и связана она с повреждением системных файлов, битые сектора на диске, MBR или BCD. Когда вы пытаетесь попасть в дополнительные параметры загрузки, чтобы исправить ошибку, то получите сообщение об ошибки «Диск на котором установлена Windows, заблокирован. Разблокируйте диск и попробуйте снова«. Даже когда попытаетесь перезагрузить в дополнительных параметрах, то получите сообщение «Невозможно перезагрузить компьютер. Требуемый раздел диска отсутствует». Давайте разберем, как исправить ошибку, когда диск заблокирован.
Исправить ошибку, когда диск с Windows заблокирован
Если в дополнительных параметрах вы проделываете ниже описанные шаги, и получаете сообщения об ошибках, то нужно создать установочную флешку и загрузиться через нее в дополнительные параметры. Рекомендую сначала проделать исправления без установочной флешки. Когда создадите установочную флешку с Windows, дойдите до пункта установки Windows и ниже нажмите на «Восстановление системы«, чтобы попасть в дополнительные параметры загрузки.
Внимание: Первым делом нажмите в дополнительных параметрах на «Восстановление при загрузке». Если не помогло, то двигаемся ниже и запускаем CMD.
1. Проверка диска и восстановление системных файлов
Когда вы попали в дополнительные параметры, то перейдите «Устранение неполадок» > «Дополнительные параметры» > «Командная строка«. В командой строке проделайте две команды, перезагружая ПК после каждого выполненного процесса.
2. Восстановление данных конфигурации загрузки
Откройте обратно командную строку и введите следующие команды, нажмите Enter после каждой, чтобы исправить данные конфигурации загрузки (BCD).
Выше метод может не работать для некоторых пользователей. В этом случае пропустите и проделайте способы ниже. Если ничего не помогло ниже, то этот способ поможет вам восстановить загрузчик Windows при разных разметках GPT UEFI или MBR BIOS.
4. Проверить активен ли раздел
Ошибка «Диск на котором установлена Windows, заблокирован. Разблокируйте диск и попробуйте снова» может возникнуть, если основной раздел диска MBR больше не настроен как активный. В этом случае запустите командную строку и введите команды по очереди.
Этот способ подойдет к старому BIOS разметкой MBR. Если у вас UEFI с GPT, то не делайте данный способ.
Если у вас ноутбук с UEFI, то откат к заводским настройкам запускает специальная утилита от разработчика ноутбука, которая установлена в скрытый раздел. Запустить данную программу можно прямо в работающей Windows, загрузившись через безопасный режим или установочную флешки войдя через нее в безопасный режим. Если Windows не загружается, то нажимайте многократно F12 при включении ноутбука и запустите восстановление заводских настроек ноутбука. Кнопки могут быть разные, все зависит от производителя ноутбуков. Воспользуйтесь Google картинками, что нажимать при включении ноутбука, чтобы запустить сброс заводских настроек.
Источник
Диск, на котором установлена система Windows, заблокирован
При запуске операционной системы с Windows 8, у вас на экране возникла ошибка, в которой пишется об блокировке и повторной разблокировке диска. И так сообщение появляется каждый раз при попытке перезагрузить компьютер. В статье будут рассмотрены решения этой проблемы с пошаговыми действиями для всех пользователей ПК.

Разблокировка с помощью образа Windows 8

Далее вам предстоит выбирать один их перечисленных вариантов команд по очереди. Т.е. вернитесь к перечню функций, введите новую команду и перезагрузите компьютер. Одна из них должна помочь с проблемной ошибкой блокировки Windows.
Узнайте, как записать образ винды на флешку с инструкцией и пошаговыми действиями, из нашей новой статьи.
Вариант 1. Использование команды «Bootrec.exe /FixMbr»
Команда «MBR» перезаписывает данные, которые необходимые для загрузки Windows, а также будет использоваться команда FixBoot, записывающая новый загрузочный сектор, совмещённый с Windows.
Действия вводимых команд следует выполнять по порядку.

И так вы выполнили перезапись MBR, загрузчик восстановлен и Windows должна загрузиться, а ошибка с блокировкой исчезнуть.
Вариант 2. Использование задачи «Bootrec /ScanOs»
Команда «ScanOs» — функция занимается поиском установленных систем, совместимых с Windows, но не присутствующих в конфигурации загрузки.

Перезапись с командой «MBR» больше не требуется и Windows должен запускаться без ошибки.
Вариант 3. Используем назначение «BCDboot»
Команда BCDboot произведёт на компьютере выполнение восстановления загрузчика, которая будет создавать и восстанавливать среду загрузки. В случае переноса среды в другой раздел на винчестере, из-за проблемы системного сбоя, команда BCDboot.ex возвратит всё на своё место в раздел жёсткого диска.

После этого система должна стартовать без блокировки.
Вариант 4. Используем стандартное приложение «Chkdsk»

Восстановление загрузочного раздела
Загрузочный раздел по ошибке, был удалён, в результате чего жёсткий диск стал не активным. Для исправления действуйте по инструкции.
Шаг 1. С помощью диска или другого устройства перейдите к пункту «Командная строка» (как в неё попасть, читайте информацию в начале статьи).
Шаг 2. Далее, после каждой команды прописанной в строке интерпретатора, нажимайте на клавишу Enter:
Видео — Windows 8 и средства восстановления системы
Источник
Run the basic commands through the CMD to scan your drives first.
by Ivan Jenic
Passionate about all elements related to Windows and combined with his innate curiosity, Ivan has delved deep into understanding this operating system, with a specialization in drivers and… read more
Updated on August 18, 2022
Reviewed by
Vlad Turiceanu
Passionate about technology, Windows, and everything that has a power button, he spent most of his time developing new skills and learning more about the tech world. Coming… read more
- The drive where Windows is installed is locked — here’s a common error that can often arise.
- This error can be caused by internal hardware failure or corrupted files.
- In our guide below we will show you 9 different methods to unlock a drive in Windows 10.
XINSTALL BY CLICKING THE DOWNLOAD FILE
This software will repair common computer errors, protect you from file loss, malware, hardware failure and optimize your PC for maximum performance. Fix PC issues and remove viruses now in 3 easy steps:
- Download Restoro PC Repair Tool that comes with Patented Technologies (patent available here).
- Click Start Scan to find Windows issues that could be causing PC problems.
- Click Repair All to fix issues affecting your computer’s security and performance
- Restoro has been downloaded by 0 readers this month.
If you want to find out how to fix the error message The drive where Windows is installed is locked using Windows 10 or Windows 11, you only need to read the described steps posted below.
Soon, you will be able to get on with your operating system without any issues from this part.
When you are trying to repair Windows 10 or Windows 11 either via a USB or a DVD with an OS version on it, you might get the error message the drive where Windows is installed is locked.
This is usually an error message from an internal hardware failure like the SSD hard drive you have connected to the Windows 10 or Windows 11 device.
How do I unlock a drive in Windows 10?
The Drive Where Windows is Installed is Locked error can be a big problem, but there can be even more connected issues on the horizon.
In this article, we’re going to show you how to fix the following issues as well:
- Reset your PC The drive where windows is installed is locked – According to users, this error message will sometimes ask them to reset their PC. This can be a big problem, but you should be able to fix it with one of our solutions.
- The drive where windows is installed is locked dual boot – If you’re using two operating systems on your PC, you might experience this error if your boot records get corrupted.
- The drive where windows is installed is locked GPT – This error is relatively common while using GPT partitions. However, you can easily fix it by using one of our solutions.
- The drive where windows is stored is locked – This is basically the same error but with a different message. Since the errors are the same, the same solutions apply to both of them.
1. How to unlock a drive in Windows 10 using the chkdsk command
The drive where Windows is installed is locked error can occur due to file corruption, but you should be able by performing a chkdsk scan. To do that, follow these steps:
- Insert the Windows 10 installation media inside to your PC and boot from it.
- You will get to a Windows setup screen and you will need to left-click or tap on the Next button.
- In the next window, you will need to left-click or tap on the Repair your computer option.
- Now you should be in the Advanced startup options window. Navigate to Troubleshoot > Advanced options > Command Prompt.
- Now after you have the command prompt window in front of the screen you will need to write the following line: chkdsk /f C:
Note: If you’re Windows 10 device is installed on another partition than the C: drive, please copy the necessary drive in the command above. - Press the Enter button on the keyboard for the check to start.
- After this operation is finished please reboot the Windows 10 device and check to see if you get the same error message.
2. How to unlock drive in Windows 10 using the SFC command
If the chkdsk scan can’t fix The drive where Windows is installed is locked error, you might want to try using SFC scan instead. You can do that by following these steps:
- Open the Command Prompt window as you did in the first solution.
- Write the following command in the Command Prompt window: sfc /scannow.
- Press the Enter button on the keyboard.
- Let the scan finish and fix any potential errors.
- Reboot your Windows 10 device again and check if you have the same error message.
After the scan is finished, the problem should be resolved.
3. Fix boot records to unlock a drive in Windows 10
The common cause for The drive where Windows is installed is locked error are corrupted boot records. However, you can easily fix this problem by doing the following:
- Open Command Prompt by following the steps from Solution 1.
- In the Command Prompt window you will need to enter the following commands:
- bootrec /RebuildBcd
- bootrec /fixMbr
- bootrec /fixboot
- After running these commands reboot your PC.
- See if you still get the same error message after doing this method.
4. How to unlock a drive by disconnecting additional hard drives
Many users reported that the drive where windows is installed is locked error can be caused by the hard drive itself.
If you have more than one hard drive on your PC, you need to disconnect it and check if that solves the problem.
Simply power down your PC, disconnect it from the power outlet and disconnect all other hard drives that don’t have Windows on them. After doing that, your PC should boot without any problems.
If your PC boots without an additional hard drive, turn it off, reconnect other hard drives, and check if the problem is resolved.
Keep in mind that this solution requires you to open your computer case, so use it only if your PC isn’t under warranty.
5. Check if your hard drive is properly connected
As previously mentioned, The Drive Where Windows is Installed is Locked error can appear due to your hard drive. Several users reported that their hard drive wasn’t properly connected causing the error to occur.
To fix this problem, you need to open your computer case, locate your hard drive and check if its cables are tightly connected. In addition, you need to check if the hard drive is properly connected to your motherboard.
After connecting your hard drive properly, the issue should be completely resolved.
6. How to unlock drive in Windows 10 by changing BIOS settings
Several users reported seeing the drive where Windows is installed is locked error message after updating their BIOS.
The BIOS update is a risky procedure that can cause various issues to appear. In this case, it can be what changed the hard drive configuration.
According to users, their hard drive configuration was changed from RAID to AHCI. After changing the setting back to RAID, the issue was completely resolved.
If you were using a different setting such as AHCI or IDE, be sure to revert to that setting instead.
To see how to access BIOS and how to change this setting, we strongly advise you to check your motherboard manual for detailed instructions.
Several users reported that the battery on their motherboard was faulty causing these settings to change.
If that’s the case, you need to replace your motherboard battery and change the settings to their original values.
- Norton Won’t Uninstall: 5 Ways to Remove it by Force
- How to Uninstall uTorrent: 5 Ways to Completely Remove it
7. Check if your hard drive is set as the boot device
Some PC issues are hard to tackle, especially when it comes to corrupted repositories or missing Windows files. If you are having troubles fixing an error, your system may be partially broken.
We recommend installing Restoro, a tool that will scan your machine and identify what the fault is.
Click here to download and start repairing.
Sometimes The Drive Where Windows is Installed is Locked error message can appear if your hard drive isn’t set as the boot device.
If you have two or more hard drives, you might have set the secondary hard drive as the boot device.
This is a minor problem, and it can be fixed simply by entering BIOS and changing the boot order.
To see how to do that, be sure to check your motherboard manual for detailed instructions.
8. Make sure that you’re using UEFI to unlock drive in Windows 10
According to users, The Drive Where Windows is Installed is Locked error message usually appears when you’re using BIOS instead of UEFI.
UEFI is a modern and more advanced version of BIOS, and most new motherboards support it. To see how to switch to UEFI, check your motherboard manual for detailed instructions.
The switching process is rather simple, and you just need to find and change a single setting in BIOS. Several users reported that switching to UEFI fixed the problem for them, so be sure to try that.
9. How to unlock drive in Windows 10 using diskpart
You can fix The Drive Where Windows is Installed is Locked error by using the diskpart command in Command Prompt.
Before we start, we have to mention that diskpart is extremely powerful tool, so be extra cautious while using it.
1. Insert the Windows 10 installation media into your PC and boot from it.
2. The Windows setup screen will appear. Click the Next button.
3. Select Repair your computer to access the Advanced boot screen.
4. Navigate to Troubleshoot and select Advanced options from the list, then click on Command Prompt.
5. Type the following command in Command Prompt: diskpart
6. Now you need to select the hard drive that has Windows on it. If you have only one hard drive, enter sel disk 0. If you have two or more hard drives, you might have to use a different number.
7. Now enter list vol in cmd.
8. Look for FAT32 partition on the list. If you don’t have it, this solution won’t work for you, so you can just skip it. Once you find FAT32 partition, select it by typing sel vol X (replace X with the number of the volume).
9. Run the assign letter=z: command.
10. Type exit and press Enter to run it.
11. Enter cd z:EFIMicrosoftBoot
12. Now run the bootrec /fixboot command.
13. Lastly, run bcdboot c:Windows /s z:
After doing that, your Windows should start working again. Keep in mind that this is an advanced solution, so be extra cautious while using it.
You are using this tool at your own risk, and we aren’t responsible for any potential damage or file loss that might occur.
Was that hard? I am sure that anybody with a bootable Windows 10 or Windows 11 DVD or USB can do these methods very easily.
You can also write us below in the comments section if these methods worked for you or if you need any additional assistance on this matter.
Newsletter
Run the basic commands through the CMD to scan your drives first.
by Ivan Jenic
Passionate about all elements related to Windows and combined with his innate curiosity, Ivan has delved deep into understanding this operating system, with a specialization in drivers and… read more
Updated on August 18, 2022
Reviewed by
Vlad Turiceanu
Passionate about technology, Windows, and everything that has a power button, he spent most of his time developing new skills and learning more about the tech world. Coming… read more
- The drive where Windows is installed is locked — here’s a common error that can often arise.
- This error can be caused by internal hardware failure or corrupted files.
- In our guide below we will show you 9 different methods to unlock a drive in Windows 10.
XINSTALL BY CLICKING THE DOWNLOAD FILE
This software will repair common computer errors, protect you from file loss, malware, hardware failure and optimize your PC for maximum performance. Fix PC issues and remove viruses now in 3 easy steps:
- Download Restoro PC Repair Tool that comes with Patented Technologies (patent available here).
- Click Start Scan to find Windows issues that could be causing PC problems.
- Click Repair All to fix issues affecting your computer’s security and performance
- Restoro has been downloaded by 0 readers this month.
If you want to find out how to fix the error message The drive where Windows is installed is locked using Windows 10 or Windows 11, you only need to read the described steps posted below.
Soon, you will be able to get on with your operating system without any issues from this part.
When you are trying to repair Windows 10 or Windows 11 either via a USB or a DVD with an OS version on it, you might get the error message the drive where Windows is installed is locked.
This is usually an error message from an internal hardware failure like the SSD hard drive you have connected to the Windows 10 or Windows 11 device.
How do I unlock a drive in Windows 10?
The Drive Where Windows is Installed is Locked error can be a big problem, but there can be even more connected issues on the horizon.
In this article, we’re going to show you how to fix the following issues as well:
- Reset your PC The drive where windows is installed is locked – According to users, this error message will sometimes ask them to reset their PC. This can be a big problem, but you should be able to fix it with one of our solutions.
- The drive where windows is installed is locked dual boot – If you’re using two operating systems on your PC, you might experience this error if your boot records get corrupted.
- The drive where windows is installed is locked GPT – This error is relatively common while using GPT partitions. However, you can easily fix it by using one of our solutions.
- The drive where windows is stored is locked – This is basically the same error but with a different message. Since the errors are the same, the same solutions apply to both of them.
1. How to unlock a drive in Windows 10 using the chkdsk command
The drive where Windows is installed is locked error can occur due to file corruption, but you should be able by performing a chkdsk scan. To do that, follow these steps:
- Insert the Windows 10 installation media inside to your PC and boot from it.
- You will get to a Windows setup screen and you will need to left-click or tap on the Next button.
- In the next window, you will need to left-click or tap on the Repair your computer option.
- Now you should be in the Advanced startup options window. Navigate to Troubleshoot > Advanced options > Command Prompt.
- Now after you have the command prompt window in front of the screen you will need to write the following line: chkdsk /f C:
Note: If you’re Windows 10 device is installed on another partition than the C: drive, please copy the necessary drive in the command above. - Press the Enter button on the keyboard for the check to start.
- After this operation is finished please reboot the Windows 10 device and check to see if you get the same error message.
2. How to unlock drive in Windows 10 using the SFC command
If the chkdsk scan can’t fix The drive where Windows is installed is locked error, you might want to try using SFC scan instead. You can do that by following these steps:
- Open the Command Prompt window as you did in the first solution.
- Write the following command in the Command Prompt window: sfc /scannow.
- Press the Enter button on the keyboard.
- Let the scan finish and fix any potential errors.
- Reboot your Windows 10 device again and check if you have the same error message.
After the scan is finished, the problem should be resolved.
3. Fix boot records to unlock a drive in Windows 10
The common cause for The drive where Windows is installed is locked error are corrupted boot records. However, you can easily fix this problem by doing the following:
- Open Command Prompt by following the steps from Solution 1.
- In the Command Prompt window you will need to enter the following commands:
- bootrec /RebuildBcd
- bootrec /fixMbr
- bootrec /fixboot
- After running these commands reboot your PC.
- See if you still get the same error message after doing this method.
4. How to unlock a drive by disconnecting additional hard drives
Many users reported that the drive where windows is installed is locked error can be caused by the hard drive itself.
If you have more than one hard drive on your PC, you need to disconnect it and check if that solves the problem.
Simply power down your PC, disconnect it from the power outlet and disconnect all other hard drives that don’t have Windows on them. After doing that, your PC should boot without any problems.
If your PC boots without an additional hard drive, turn it off, reconnect other hard drives, and check if the problem is resolved.
Keep in mind that this solution requires you to open your computer case, so use it only if your PC isn’t under warranty.
5. Check if your hard drive is properly connected
As previously mentioned, The Drive Where Windows is Installed is Locked error can appear due to your hard drive. Several users reported that their hard drive wasn’t properly connected causing the error to occur.
To fix this problem, you need to open your computer case, locate your hard drive and check if its cables are tightly connected. In addition, you need to check if the hard drive is properly connected to your motherboard.
After connecting your hard drive properly, the issue should be completely resolved.
6. How to unlock drive in Windows 10 by changing BIOS settings
Several users reported seeing the drive where Windows is installed is locked error message after updating their BIOS.
The BIOS update is a risky procedure that can cause various issues to appear. In this case, it can be what changed the hard drive configuration.
According to users, their hard drive configuration was changed from RAID to AHCI. After changing the setting back to RAID, the issue was completely resolved.
If you were using a different setting such as AHCI or IDE, be sure to revert to that setting instead.
To see how to access BIOS and how to change this setting, we strongly advise you to check your motherboard manual for detailed instructions.
Several users reported that the battery on their motherboard was faulty causing these settings to change.
If that’s the case, you need to replace your motherboard battery and change the settings to their original values.
- Norton Won’t Uninstall: 5 Ways to Remove it by Force
- How to Uninstall uTorrent: 5 Ways to Completely Remove it
7. Check if your hard drive is set as the boot device
Some PC issues are hard to tackle, especially when it comes to corrupted repositories or missing Windows files. If you are having troubles fixing an error, your system may be partially broken.
We recommend installing Restoro, a tool that will scan your machine and identify what the fault is.
Click here to download and start repairing.
Sometimes The Drive Where Windows is Installed is Locked error message can appear if your hard drive isn’t set as the boot device.
If you have two or more hard drives, you might have set the secondary hard drive as the boot device.
This is a minor problem, and it can be fixed simply by entering BIOS and changing the boot order.
To see how to do that, be sure to check your motherboard manual for detailed instructions.
8. Make sure that you’re using UEFI to unlock drive in Windows 10
According to users, The Drive Where Windows is Installed is Locked error message usually appears when you’re using BIOS instead of UEFI.
UEFI is a modern and more advanced version of BIOS, and most new motherboards support it. To see how to switch to UEFI, check your motherboard manual for detailed instructions.
The switching process is rather simple, and you just need to find and change a single setting in BIOS. Several users reported that switching to UEFI fixed the problem for them, so be sure to try that.
9. How to unlock drive in Windows 10 using diskpart
You can fix The Drive Where Windows is Installed is Locked error by using the diskpart command in Command Prompt.
Before we start, we have to mention that diskpart is extremely powerful tool, so be extra cautious while using it.
1. Insert the Windows 10 installation media into your PC and boot from it.
2. The Windows setup screen will appear. Click the Next button.
3. Select Repair your computer to access the Advanced boot screen.
4. Navigate to Troubleshoot and select Advanced options from the list, then click on Command Prompt.
5. Type the following command in Command Prompt: diskpart
6. Now you need to select the hard drive that has Windows on it. If you have only one hard drive, enter sel disk 0. If you have two or more hard drives, you might have to use a different number.
7. Now enter list vol in cmd.
8. Look for FAT32 partition on the list. If you don’t have it, this solution won’t work for you, so you can just skip it. Once you find FAT32 partition, select it by typing sel vol X (replace X with the number of the volume).
9. Run the assign letter=z: command.
10. Type exit and press Enter to run it.
11. Enter cd z:EFIMicrosoftBoot
12. Now run the bootrec /fixboot command.
13. Lastly, run bcdboot c:Windows /s z:
After doing that, your Windows should start working again. Keep in mind that this is an advanced solution, so be extra cautious while using it.
You are using this tool at your own risk, and we aren’t responsible for any potential damage or file loss that might occur.
Was that hard? I am sure that anybody with a bootable Windows 10 or Windows 11 DVD or USB can do these methods very easily.
You can also write us below in the comments section if these methods worked for you or if you need any additional assistance on this matter.
Newsletter
Содержание
- 1 Как исправить ошибку загрузки Windows с жесткого диска
- 1.1 Метод 1. Использование chkdsk для разблокировки HDD
- 1.2 Метод 2. Использование команды SFC для разблокировки HDD
- 1.3 Метод 3. Запуск bootrec для разблокировки HDD
- 1.4 Метод 4. Восстановление ПК для разблокировки HDD
- 2 Похожие статьи про восстановление данных:
-
- 2.0.1 Бесконечная загрузка внешнего жесткого диска
- 2.0.2 20 способов ускорить Windows 10
- 2.0.3 Сбор и анализ информации из веб-браузера — часть I
-
- 3 Разблокировка с помощью образа Windows 8
- 3.1 Вариант 1. Использование команды «Bootrec.exe /FixMbr»
- 3.2 Вариант 2. Использование задачи «Bootrec /ScanOs»
- 3.3 Вариант 3. Используем назначение «BCDboot»
- 3.4 Вариант 4. Используем стандартное приложение «Chkdsk»
- 4 Восстановление загрузочного раздела
- 4.1 Видео — Windows 8 и средства восстановления системы
1) Загружаемся с DVD диска. Если диска нет, тогда необходимо записать образ Windows на диск.(На ноутбуках, моноблоках, неттопах можно загрузиться с раздела восстановления и выполнить все эти действия).
2 ) Появится окно Установка Windows. Здесь нажимаем на кнопку «Далее».
3) В следующем окно нажимаем на кнопку в правом нижнем углу «Восстановление системы».
4) В текущем окне «Выбор действия» необходимо выбрать кнопку «Диагностика». 
6) Теперь выбираем пункт «Командная строка».
7) В окне «Командной строки» набираем поочередно команды:
7.1) bootrec /fixmbr и нажимаем Enter.
7.2) bootrec /fixboot и нажимаем Enter.
7.3) bootrec /rebuildbcd и нажимаем Enter.

В современном цифровом мире существует масса всевозможных ошибок операционной системы, с которыми ежедневно сталкиваются пользователи, живущие в разных уголках планеты. Сегодня мы рассмотрим одну из них — ошибку, при которой жесткий диск, а точнее его логический раздел, с операционной системой оказывается заблокирован.
Ситуация может выглядеть следующим образом:
На дисплее пользователя появляется синий экран смерти и мы теряем любую возможность взаимодействия с компьютером, пока диск не будет разблокирован. Текст ошибки сообщает: “Перезагрузите компьютер. Диск, на котором установлена Windows, заблокирован. Разблокируйте его и попробуйте еще раз”.
Содержание статьи:
Данная ошибка может возникнуть по нескольким причинам:
- Наличие вредоносного ПО на компьютере.
- Программные конфликты, вследствие чего повредились системные файлы.
- Внутренний аппаратный сбой.
К сожалению, сложно назвать точные причины появления неполадки, однако мы можем помочь вам научиться исправлять ее на Windows 7, Windows 8, Windows 8.1, Windows 10. Руководство является универсальным, поэтому пункты инструкций будут просты и понятны пользователям с разными операционными системами.
Как исправить ошибку загрузки Windows с жесткого диска
Ниже будут описаны 4 широко используемых метода разблокировки жесткого диска, которые помогут обновить компьютер и избавиться от возникшей неполадки. Вы можете воспользоваться всеми по очереди или подобрать для себя наиболее удобный.
Метод 1. Использование chkdsk для разблокировки HDD
Метод 2. Использование команды SFC для разблокировки HDD
Метод 3. Запуск bootrec для разблокировки HDD
Метод 4. Восстановление ПК для разблокировки HDD
- 1) Перезагрузите компьютер и совершите его запуск при помощи установочного флеш-накопителя или DVD-диска.
- 2) Выберите пункт Восстановить компьютер.
- 3) Теперь нажмите Устранение неполадок и кликните по Восстановить ПК.
- 4) Проследуйте по инструкции Мастера восстановления, чтобы завершить процесс.
На всякий случай, если потребуется восстановление информации с жесткого диска после разблокировки HDD и запуска Windows, вам помогут инструменты Starus Recovery. Cкачать и опробовать программы для восстановления удаленных данных можно совершенно бесплатно!
Похожие статьи про восстановление данных:

Периодически по определенным причинам случается так, что жесткий диск начинает очень медленно работа…

Не так давно получила свой старт операционная система Windows 10. Главным ее отличием от предыдущих …

Кто следит за нами в сети интернет? Интернет предоставляет современному человеку огромные возможност…
При запуске операционной системы с Windows 8, у вас на экране возникла ошибка, в которой пишется об блокировке и повторной разблокировке диска. И так сообщение появляется каждый раз при попытке перезагрузить компьютер. В статье будут рассмотрены решения этой проблемы с пошаговыми действиями для всех пользователей ПК.
Разблокировка с помощью образа Windows 8
- Вставьте диск с записанным на другом ПК образом Windows 8, запустите компьютер, нажимайте несколько раз кнопку на клавиатуре Delete. Она запустит окно Биос. Выберите в главном меню вкладку «Boot».
Далее вам предстоит выбирать один их перечисленных вариантов команд по очереди. Т.е. вернитесь к перечню функций, введите новую команду и перезагрузите компьютер. Одна из них должна помочь с проблемной ошибкой блокировки Windows.
Узнайте, как записать образ винды на флешку с инструкцией и пошаговыми действиями, из нашей новой статьи.
Вариант 1. Использование команды «Bootrec.exe /FixMbr»
Команда «MBR» перезаписывает данные, которые необходимые для загрузки Windows, а также будет использоваться команда FixBoot, записывающая новый загрузочный сектор, совмещённый с Windows.
Действия вводимых команд следует выполнять по порядку.
-
В «Командной строке» пропишите: «bootrec» и нажмите Enter. Отобразится меню с поддерживаемыми командами.
И так вы выполнили перезапись MBR, загрузчик восстановлен и Windows должна загрузиться, а ошибка с блокировкой исчезнуть.
Вариант 2. Использование задачи «Bootrec /ScanOs»
Команда «ScanOs» — функция занимается поиском установленных систем, совместимых с Windows, но не присутствующих в конфигурации загрузки.
-
В строке интерпретатора введите «Bootrec /ScanOs» и нажмите на клавишу Enter.
Перезапись с командой «MBR» больше не требуется и Windows должен запускаться без ошибки.
Вариант 3. Используем назначение «BCDboot»
Команда BCDboot произведёт на компьютере выполнение восстановления загрузчика, которая будет создавать и восстанавливать среду загрузки. В случае переноса среды в другой раздел на винчестере, из-за проблемы системного сбоя, команда BCDboot.ex возвратит всё на своё место в раздел жёсткого диска.
-
В «Командной строке» следует ввести: «bcdboot.exe С:windows» (символы С: означают раздел диска, на котором была установленная ОС Windows 8). Большинство пользователей используют именно эту букву для хранения системных файлов.
После этого система должна стартовать без блокировки.
Читайте также подробную информацию, как на Windows 8 восстановить систему, несколько простых способов для этого, в нашей новой статье.
Вариант 4. Используем стандартное приложение «Chkdsk»
Chkdsk — стандартная утилита, установленная в ОС, проверяющая HDD диск на ошибки внутри файловой системы.
-
Выполните все необходимые действия, чтобы попасть в «Командную строку», из примера в начале статьи. Введите команду: «chkdsk C: /f /x /r», после чего нажмите Enter.
Восстановление загрузочного раздела
Загрузочный раздел по ошибке, был удалён, в результате чего жёсткий диск стал не активным. Для исправления действуйте по инструкции.
Шаг 1. С помощью диска или другого устройства перейдите к пункту «Командная строка» (как в неё попасть, читайте информацию в начале статьи).
Шаг 2. Далее, после каждой команды прописанной в строке интерпретатора, нажимайте на клавишу Enter:
- list disk;
- select disk X (впишите букву раздела вместо символа X , где была установлена ОС);
- detail disk (сформируется раздел со 100 МБ, при условии необнаружения раздела, наберите новый текст: create partition efi size=100 для его создания);
- format quick fs=fat32 label=«System;
- assign letter=«S»;
- exit ( для завершения работы );
- BCDBoot c:Windows /s s: /f UEFI.
Видео — Windows 8 и средства восстановления системы
Понравилась» статья?
Сохраните, чтобы не потерять!
>