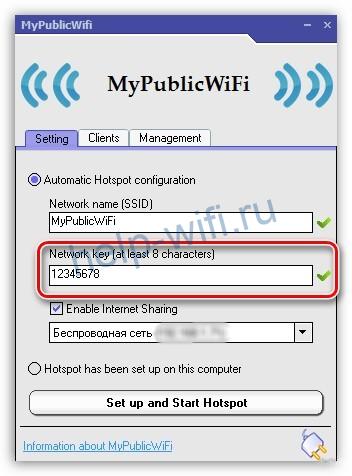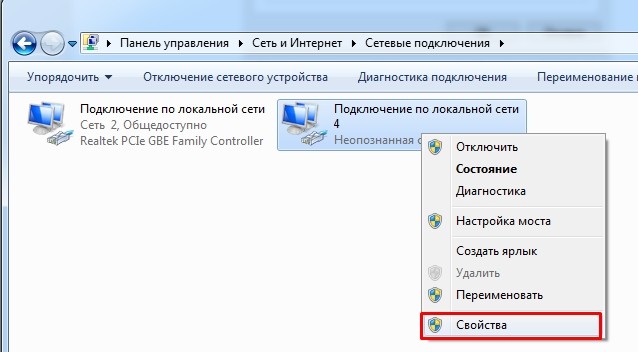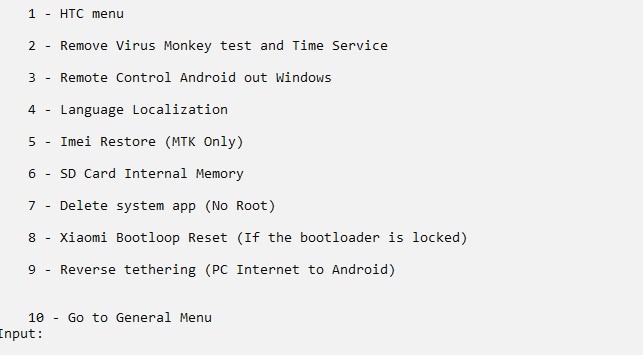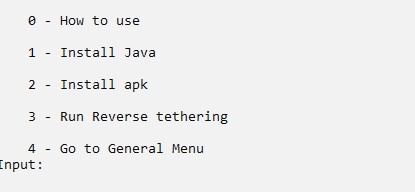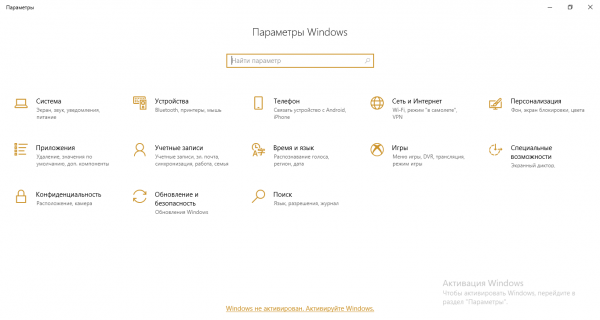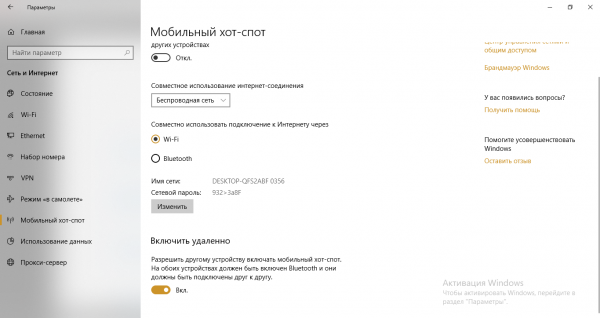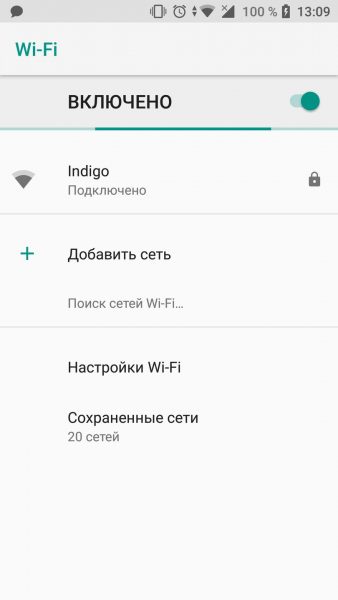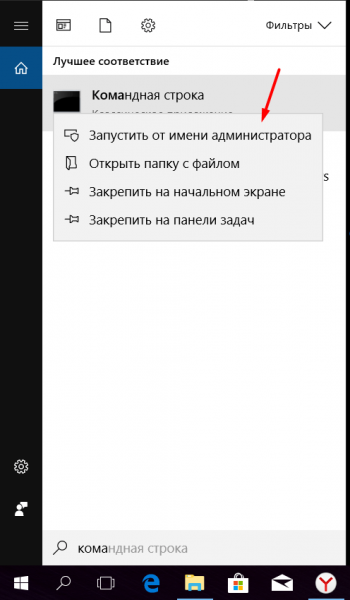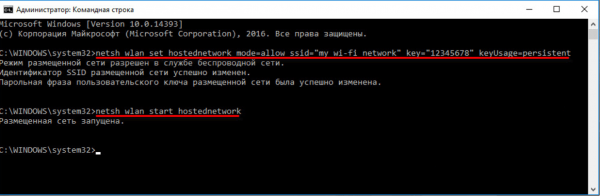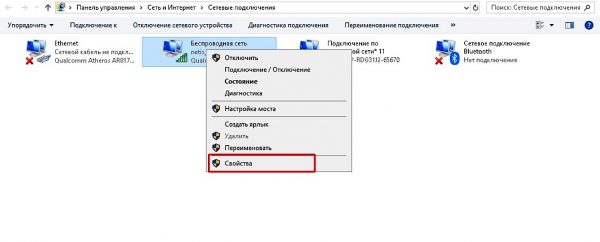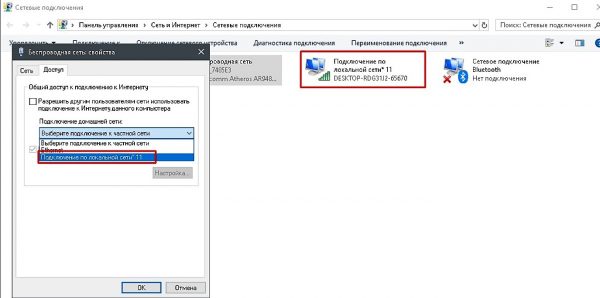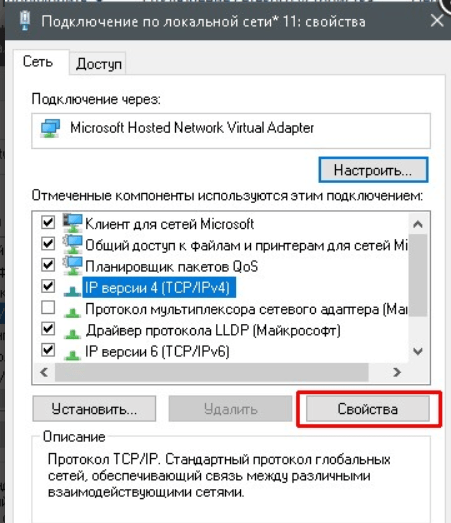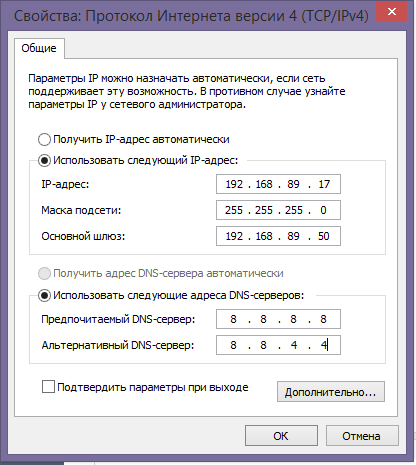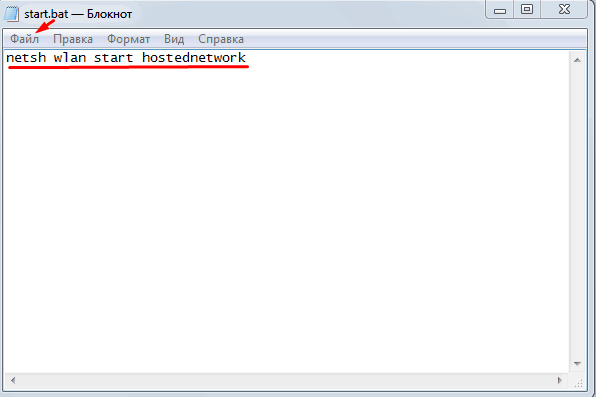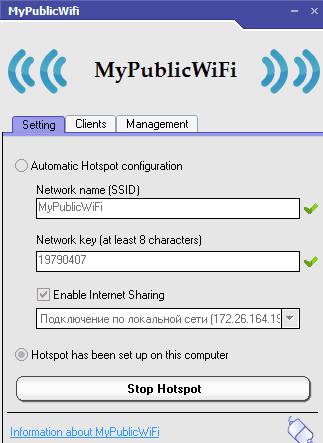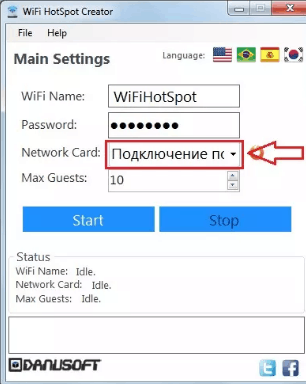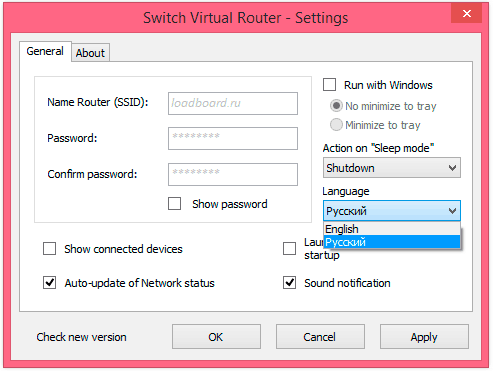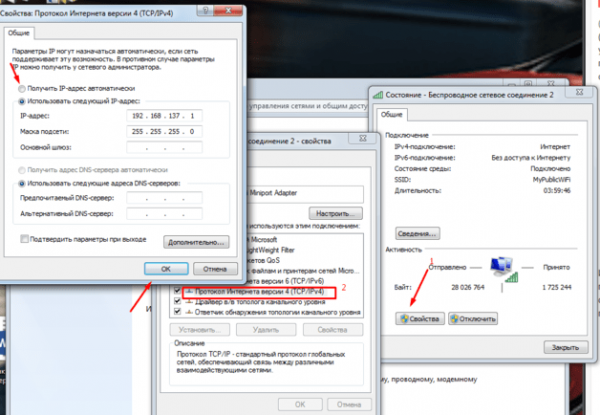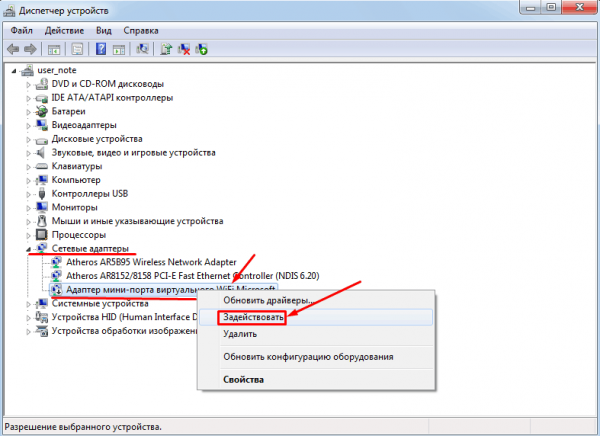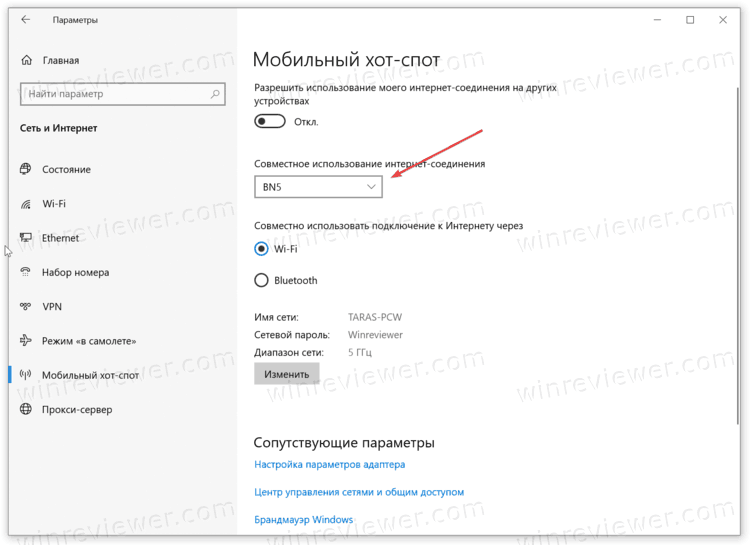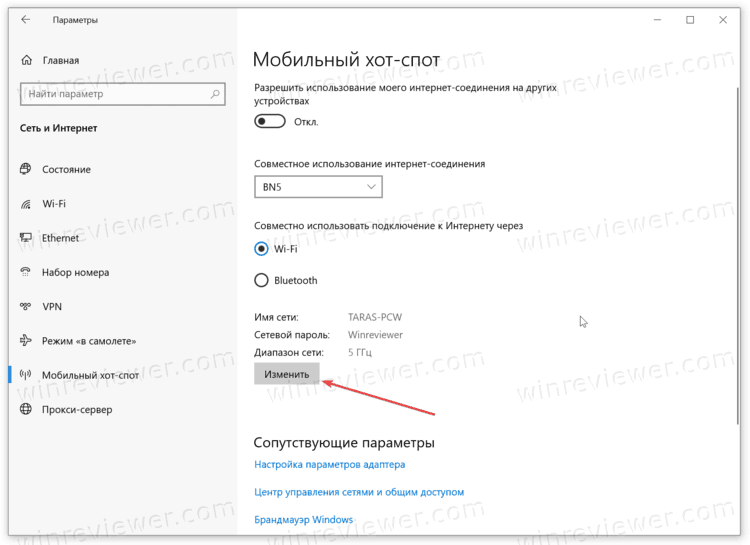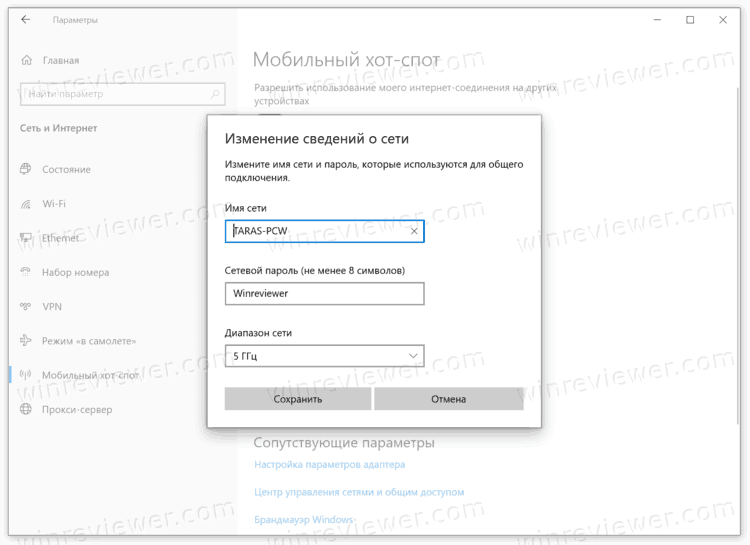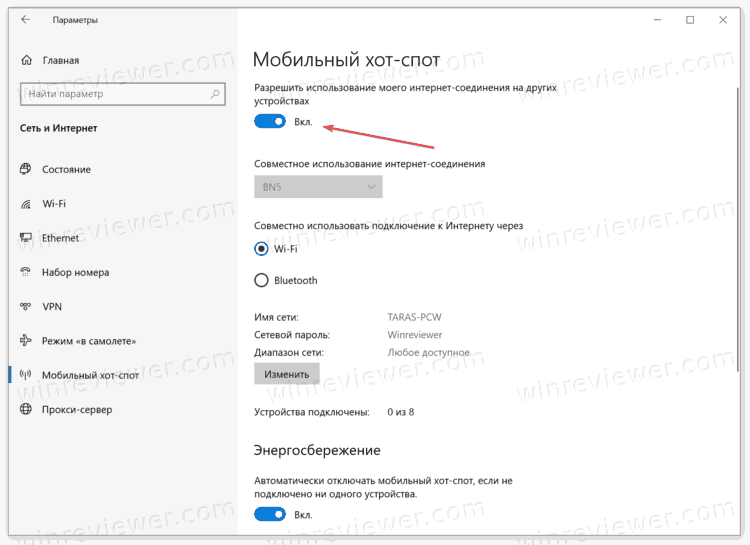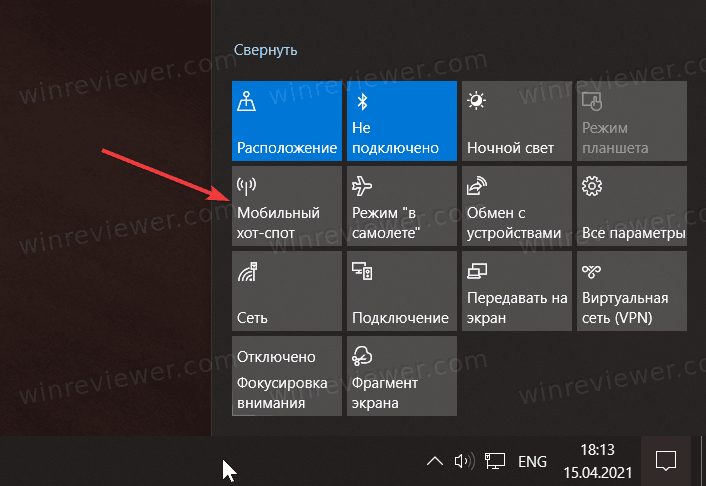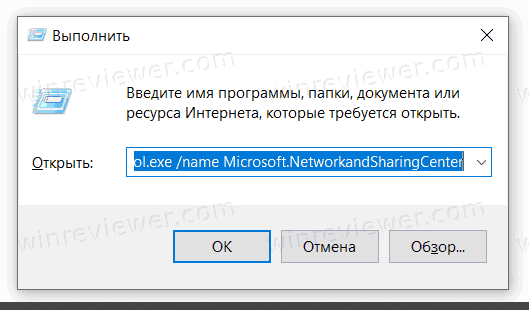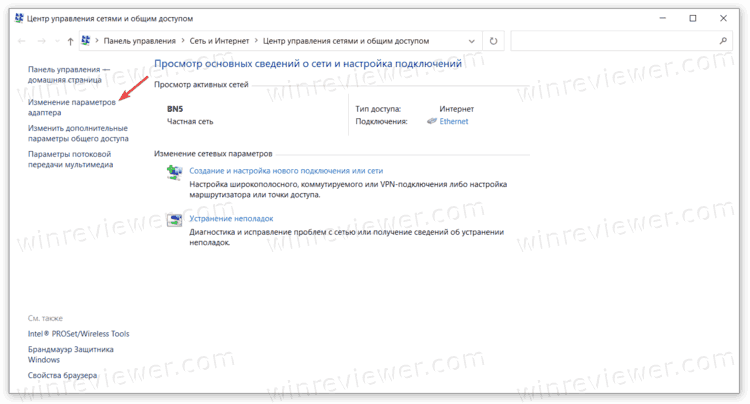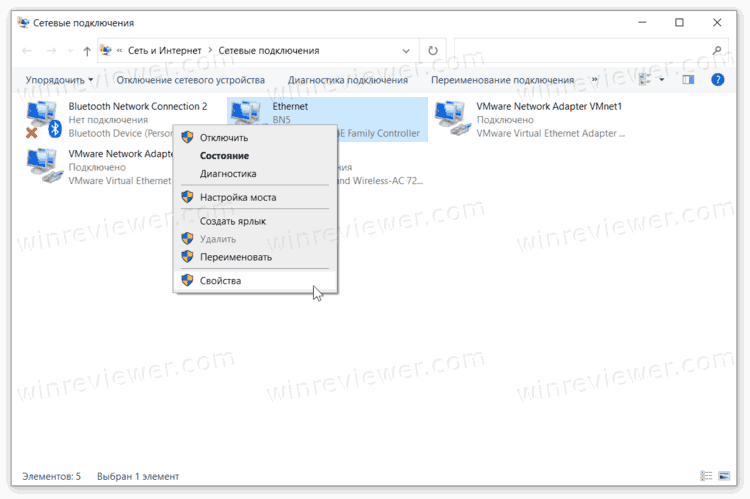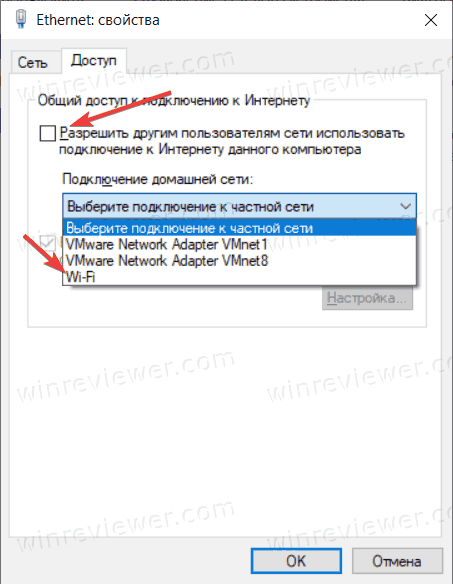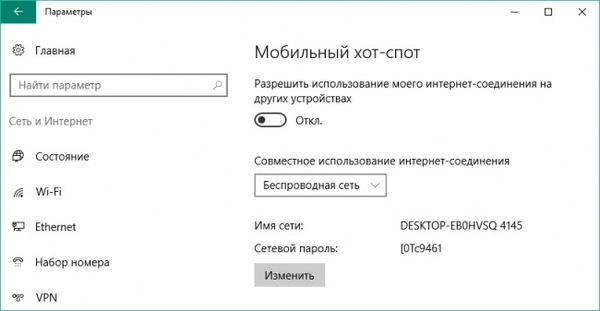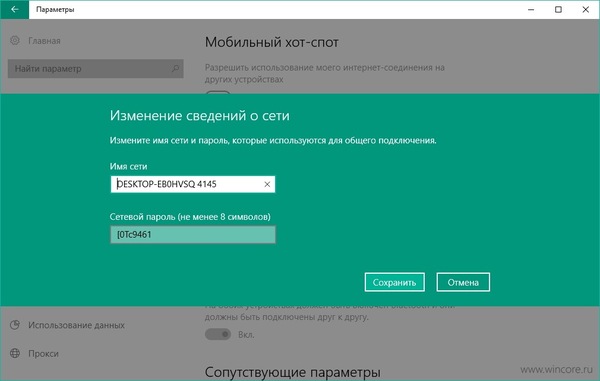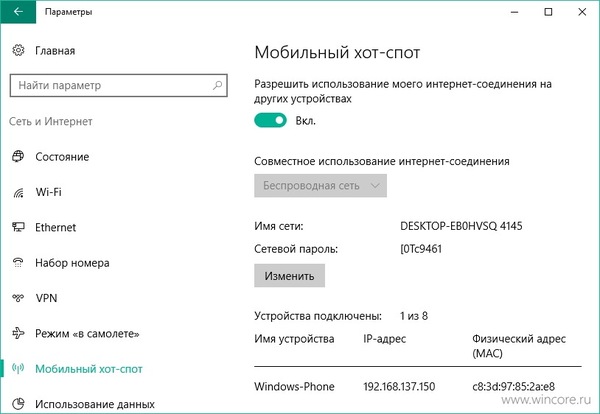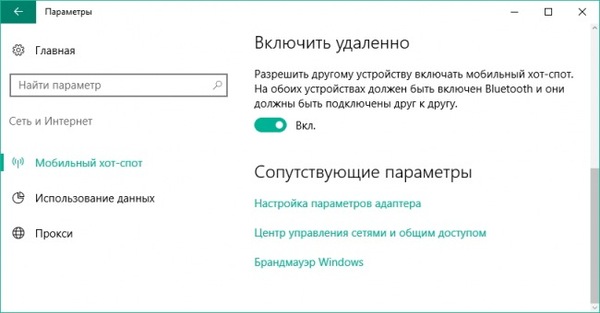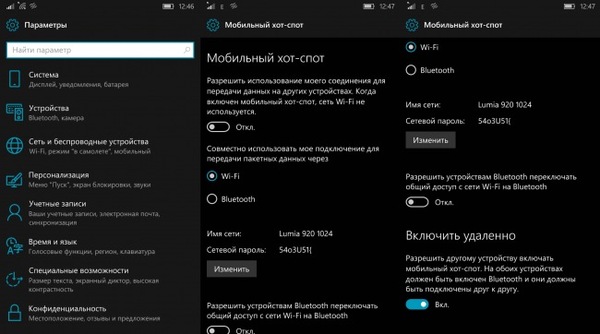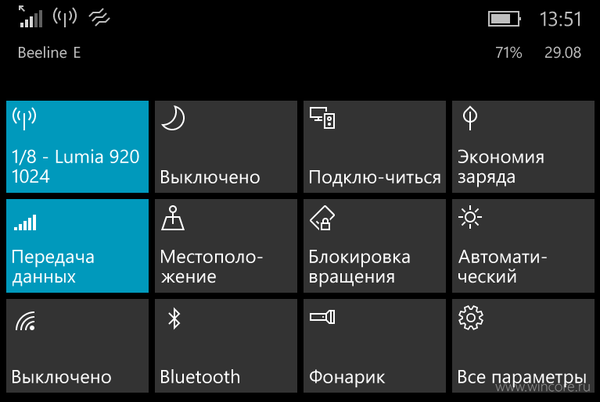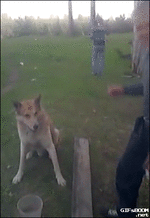В моей предыдущей статье про раздачу Wi-Fi с ноутбука то и дело появляются комментарии на тему того, что указанные способы отказываются работать в Windows 10 (впрочем, часть из них работает, а дело, вероятнее всего, в драйверах). Потому и было решено написать эту инструкцию (обновлена в августе 2016).
В этой статье — пошаговое описание того, как раздавать интернет по Wi-Fi с ноутбука (или компьютера с Wi-Fi адаптером) в Windows 10, а также о том, что делать и на какие нюансы обратить внимание, если описанное не работает: не удается запустить размещенную сеть, подключаемое устройство не получает IP адрес или работает без доступа в Интернет и т.п.
Обращаю ваше внимание на то, что такого рода «виртуальный роутер» из ноутбука возможен для проводного подключения к Интернету или же для подключения через USB модем (хотя в ходе проверки сейчас обнаружил, что у меня успешно раздается интернет, «получаемый» также по Wi-Fi, в предыдущей версии ОС лично у меня это не выходило).
Мобильный хот-спот в Windows 10
В юбилейном обновлении Windows 10 появилась встроенная функция, позволяющая раздать интернет по Wi-Fi с компьютера или ноутбука, называется она мобильный хот-спот и находится в Параметры — Сеть и Интернет. Также функция доступна для включения в виде кнопки при щелчке мышью по значку подключения в области уведомлений.
Всё, что вам потребуется — включить функцию, выбрать подключение, к которому будет предоставлен доступ другим устройствам по Wi-Fi, задать имя сети и пароль, после чего можно подключаться. По сути, все те способы, которые описаны далее больше не требуются, при условии, что у вас последняя версия Windows 10 и поддерживаемый тип подключения (например, раздача PPPoE не удается).
Тем не менее, если у вас есть интерес или необходимость, вы можете познакомиться и с другими способами раздать Интернет по Wi-Fi, которые подойдут не только для 10-ки, но и для предыдущих версий ОС.
Проверяем возможность раздачи
Первым делом, запустите командную строку от имени администратора (правый клик по кнопке пуск в Windows 10, а затем выбор соответствующего пункта) и введите команду netsh wlan show drivers
В окне командной строки должна отобразиться информация об используемом драйвере Wi-Fi адаптера и технологиях, которые он поддерживает. Нас интересует пункт «Поддержка размещенной сети» (в английском варианте — Hosted Network). Если там указано «Да», то можно продолжать.
Если же поддержка размещенной сети отсутствует, то для начала следует обновить драйвера на Wi-Fi адаптер, желательно с официального сайта производителя ноутбука или самого адаптера, после чего повторить проверку.
В некоторых случаях может помочь, наоборот, откат драйвера на предыдущую версию. Чтобы проделать это, зайдите в диспетчер устройств Windows 10 (можно через правый клик по кнопке «Пуск»), в разделе «Сетевые адаптеры» найдите требуемое устройство, кликните по нему правой кнопкой мыши — свойства — вкладка «Драйвер» — «Откатить».
Опять же, повторите проверку поддержки размещенной сети: так как если она не поддерживается, все остальные действия не приведут ни к какому результату.
Раздача Wi-Fi в Windows 10 с помощью командной строки
Продолжаем действовать в командной строке, запущенной от имени администратора. В ней необходимо ввести команду:
netsh wlan set hostednetwork mode=allow ssid=remontka key=secretpassword
Где remontka — желаемое имя беспроводной сети (задайте свое, без пробелов), а secretpassword — пароль на Wi-Fi (задайте свой, не менее 8 символов, не используйте кириллицу).
После этого введите команду:
netsh wlan start hostednetwork
В результате вы должны увидеть сообщение о том, что размещенная сеть запущена. Уже сейчас можно подключиться с другого устройства по Wi-Fi, но на нем не будет доступа к Интернету.
Примечание: если вы увидели сообщение о том, что невозможно запустить размещенную сеть, при этом на предыдущем этапе было написано, что она поддерживается (или необходимое устройство не подключено), попробуйте отключить Wi-Fi адаптер в диспетчере устройств, а затем заново включить его (либо удалить его там, а потом обновить конфигурацию оборудования). Также попробуйте в диспетчере устройств в пункте меню Вид включить отображение скрытых устройств, после чего в разделе «Сетевые адаптеры» найти Microsoft Hosted Network Virtual Adapter (Виртуальный адаптер размещенной сети), кликнуть по нему правой кнопкой мыши и выбрать пункт «Задействовать».
Чтобы доступ к Интернету появился, кликните правой кнопкой мыши по «Пуск» и выберите пункт «Сетевые подключения».
В списке подключений, кликните по Интернет-соединению (именно по тому, которое используется для выхода в Интернет) правой кнопкой мыши — свойства и откройте вкладку «Доступ». Включите пункт «Разрешить другим пользователям сети использовать подключение к Интернету и примените настройки (если вы увидите в том же окне список подключений домашней сети, выберите появившееся после запуска размещенной сети новое беспроводное соединение).
Если все пошло, как надо, а ошибок при настройке сделано не было, теперь при подключении с телефона, планшета или другого ноутбука к созданной сети, у вас будет доступ в Интернет.
Для последующего отключения раздачи Wi-Fi, в командной строке от имени администратора введите: netsh wlan stop hostednetwork и нажмите Enter.
Проблемы и их решение
У многих пользователей, несмотря на выполнение всех указанных выше пунктов, доступ в Интернет через такое Wi-Fi подключение не работает. Ниже — несколько возможных способов исправить это и разобраться в причинах.
- Попробуйте отключить раздачу Wi-Fi (команду только что указывал), затем — отключить Интернет-подключение (то, к которому мы разрешили общий доступ). После этого вновь включите их в порядке: сначала раздача Wi-Fi (через команду netsh wlan start hostednetwork, остальные команды, которые были до этого, не нужны), затем — Интернет-подключение.
- После запуска раздачи Wi-Fi у вас в списке сетевых подключений создается новое беспроводное подключение. Кликните по нему правой кнопкой мыши и нажмите «Сведения» (Состояние — Сведения). Посмотрите, указан ли там Адрес IPv4 и маска подсети. Если нет, то укажите вручную в свойствах подключения (можно взять со скриншота). Аналогично, при проблемах при подключении других устройств к раздаваемой сети, вы можете использовать статический IP в том же адресном пространстве, например, 192.168.173.5.
- Фаерволы многих антивирусов по умолчанию блокируют общий доступ к Интернету. Чтобы убедиться, в этом ли причина проблем с раздачей Wi-Fi, можно временно вообще отключить фаервол (брандмауэр) и, если проблема исчезла, начинать искать соответствующую настройку.
- Некоторые пользователи включают общий доступ не для того подключения. Он должен включаться для подключения, которое используется для выхода в Интернет. Например, если у вас есть подключение по локальной сети, а для интернета запускается Beeline L2TP или Ростелеком PPPoE, то общий доступ нужно предоставлять для последних двух.
- Проверьте, включена ли служба Windows «Общий доступ к подключению к Интернету» (Internet Connection Sharing).
Думаю, у вас все получится. Все вышеописанное проверено только что в связке: компьютер с Windows 10 Pro и Wi-Fi адаптером Atheros, подключались устройства iOS 8.4 и Android 5.1.1.
Дополнительно: раздачу Wi-Fi с дополнительными функциями (например, автоматический запуск раздачи при входе в систему) в Windows 10 обещает программа Connectify Hotspot, кроме этого, в комментариях к моей предыдущей статье на данную тему (см. Как раздавать Wi-Fi с ноутбука), у некоторых работает бесплатная программа MyPublicWiFi.
На чтение 10 мин Просмотров 16.8к.
Максим aka WisH
Высшее образование по специальности «Информационные системы». Опыт работы системным администратором — 5 лет.
Иногда бывает так, что компьютер с доступом к интернету в доме есть, а маршрутизатора нет. Можно подключить другие девайсы к инету, не используя роутер. Каждый способ подключения требует определенных условий, так что придется выбрать тот, который подойдет вам. Расскажем, как раздать интернет с компьютера на телефон.
Содержание
- Плюсы и минусы раздачи без роутера
- По wi-fi
- Проверка
- Через интерфейс
- Windows 7
- Windows 10
- Командная строка
- Программы
- Через usb кабель
- Решение проблем
Плюсы и минусы раздачи без роутера
Вы сможете поделиться интернетом, если он есть на компьютере. Неважно, идет он через кабель или доступ осуществляется через модем. Но у способа раздачи без роутера есть свои плюсы и минусы.
Из плюсов можно отметить экономию на роутере. Учитывая, что бюджетные модели стоят меньше тысячи рублей, экономия выходит так себе. К тому же роутер способен проработать несколько лет без дополнительных настроек и изменений.
Среди минусов стоит отметить то, что на ПК должен быть установленный модуль для обеспечения беспроводной связи, через который и будет проходить раздача интернета с компьютера на телефоны андроид и айфоны. Это автоматически делает раздачу доступной для большинства ноутбуков. В стационарные компьютеры такие модули встраиваются редко, а внешние девайсы сравнимы по стоимости с маршрутизаторами. Есть способ дать интернет телефону через usb, но тогда вы будете буквально привязаны к компьютеру.
Еще один минус относится к самой нагрузке на компьютер. Фактически вся информация будет проходить через компьютер, задействуя его ресурсы. Получение данных с одного порта и передача на другое устройство будет занимать часть времени процессора и часть оперативной памяти. При не очень мощном устройстве и активном обмене данными с глобальной сетью будут заметные тормоза.
По wi-fi
Раздать Wi-Fi через компьютер на телефон проще остальных методов. Только проверьте наличие модуля, способного не только принимать, но и передавать вайфай. В ноутах вайфай встроен, но не все они могут передать интернет с компьютера на телефон, есть те, кто работает только на приём. В ПК беспроводные модули бывают редко, в их случае придется воспользоваться внешними устройствами для раздачи интернета. В любом случае сначала проверьте, может ли модуль передавать сигнал.
Проверка
Одновременно зажмите Win+R и напишите «cmd» в том окне, которое появится после этого. На десятке можете сразу начать писать «cmd» после нажатия пуска. На семерке тоже можно искать через пуск. Когда найдете «Командную строку», то щелкните по ней ПКМ и кликните на строку «Запустить от имени администратора», этот шаг одинаков для windows 7 и для более новой windows 10.

Если и после обновления стоит отрицательный ответ, значит, ваш модуль не может передать сигнал на мобильник. Все советы по настройке раздачи интернета через Wi-Fi с ПК будут для вас бесполезны.
Через интерфейс
Если в модуле есть нужная функция, то приступайте к настройке Виндовс, чтобы она могла раздавать вайфай с компа без роутера. Здесь все зависит от версии ОС, хотя шаги и различаются несильно.
Windows 7
Для Windows 7 шаги будут следующие:
Единственная кнопка в следующем разделе предлагает открыть общий доступ, так и сделайте, если хотите, чтобы другие девайсы видели этот интернет. Теперь комп транслирует вайфай для других устройств.
Windows 10
Для настройки раздачи интернета для телефона в windows 10 сделайте следующее:
- Кликните на «Пуск»;
- Щелкните по значку шестеренки, чтобы перейти к разделу Параметров;
- Кликните по разделу «Сеть и интернет».
- Выберите «Мобильный хот-спот» – перетяните рычажок в положение «ВКЛ». После чего в настройках пункта «Совместное использование интернет-соединения» выберите используемое соединение.
- В окне укажите то, через что получаете доступ к глобальной сети. В меню ниже настраивается имя сети и пароль от неё.
Настройки через интерфейс доступны во всех операционных системах. Провести их несложно даже тем, кто не имеет отношения к компам. Следующий раздел посвящен консоли, для его использования у вас должны быть выданы админские права.
Командная строка
Те же действия спокойно проводятся через командную строку (консоль). Сначала потребуется запустить её с правами админа, как это сделать, разбиралось раньше.
Дальше введите «netsh wlan set hostednetwork mode=allow ssid=”My_wifi_name” key=”password_123” keyUsage=persistent». Первая часть «set hostednetwork» устанавливает вайфай в режим вещания или, как он называется в виндовс 10, «хот-спот». В следующей части «mode allow ssid» напишите в кавычках будущее название сети, на английском языке, а после key — пароль от неё.
Перейдите в «Сетевые подключения». Щелкните ПКМ по названию только того подключения, что обеспечивает доступ к интернету, нажмите на строку «Свойств» и кликните во вкладку «Доступ». Здесь установите галочку для разрешения доступа, а в списке укажите имя только что созданной сети.
Для старта работы вайфая наберите в консоли netsh wlan start hostednetwork. Для отключения в команде нужно только поменять слово старт на stop. При настройке для первого запуска сначала остановите сеть, а потом запустите.
Если вы планируете часто включать и отключать сеть, то можете создать файлы для автоматического запуска. Откройте блокнот и запишите туда команду для запуска или установки. Потом нажмите на «Сохранить как» введите имя и поставьте расширение «.bat».
Теперь при нажатии на этот файл команда будет сама запускаться в командной строке. Главное — запомните то, какой файл отвечает за запуск, а какой за остановку.
Программы
При наличии модуля, раздающего беспроводную сеть, можно особо не волноваться за настройки. Создано уже несколько программ, которые позволят произвести её довольно быстро.
- Mypublicwifi. Принцип работы очень прост. Скачиваем программу, в первую строку пишем имя сети, которое хотим установить, во вторую — пароль от неё, а в нижней строке выбираем текущее соединение с инетом. Перед выбором сети поставьте галочку как согласие о том, что хотите раздавать интернет. Дальше нажмите на нижнюю кнопку и на этом все.
- Wi-Fi hotspot creator. Использовать её очень просто. Загрузите приложение на ноутбук и запустите его. Откроется небольшое окно для ввода данных. В первой строке введите название сети, а во второй — пароль от неё. В третьей строчке выберите ту сеть, через которую вы получаете инет. Кликните на старт и все, сеть создана и запущена.
Если нет ничего, что могло бы транслировать вайфай, а покупать usb Wi-Fi адаптер вам не хочется, то можно раздать интернет с компьютера на телефон через usb. Здесь будет больше всего проблем. Все сильно зависит от качества соединения по юсб, а также от ОС мобильного. Новые версии Андроида вообще не могут принимать сигнал через стандартные средства. Это можно сделать с помощью обходных путей, но такой способ может не заработать.
Для начала включите режим для разработчиков на мобильном устройстве. Перейдите в раздел настроек, выберите «Систему» найдите опцию «Для разработчиков» и быстро нажимайте на неё.
Через несколько нажатий выскочит уведомление «Теперь вы разработчик», вот так просто стать экспертом по Андроидам. Такого раздела может не быть, тогда переходите в раздел «О Телефоне», и нажимайте на «Номер сборки». Теперь в этом же разделе, который доступен только разработчиком, включите Отладку по USB, поставив рычажок в положение «Вкл».
Теперь нажмите на «Конфигурация USB по умолчанию». Откроется раздел, в котором будут описаны виды, которыми можно подключить гаджет к стационарному компу. Обычно здесь стоит зарядка или передача файлов, но вы выставьте там USB-модем. Дальше воткните провод от своего гаджета в юсб порт компьютера.
Перейдите в меню телефона и кликните «Дополнительно» или «Ещё». Щелкните на опцию «Беспроводные сети», в открывшемся разделе запустите в работу «USB-интернет».
Переходите на ПК и запускайте «Панель управления», далее выбираем раздел «Сеть и Интернет» затем «Центр управления сетями и общим доступом».
Должно было открыться новое подключение, чтобы проверить это, перейдите в раздел, где собраны все сети. Для этого выбираем раздел справа «Изменение настроек адаптера».
Щелкните ПКМ по названию сети, которая получает интернет и перейдите в раздел свойств. Там откройте вторую страничку, с названием «Доступ» и проставьте разрешающие флажки. В разделе «Подключение домашней сети» выберите свой телефон. Если его нет, значит, раздать инет не получится.
На новых системах Андроида все гораздо сложнее:
Запустите на своем ПК «Сеть и интернет». Кликните на «Точку доступа и модем» и включите «USB-модем». Появится название новой сети на ПК, но передача данных на него будет невозможна. Для использования скачайте «ADB RUN» на телефон, она находится в свободном доступе и не требует денег.
После загрузки дождитесь появления основного меню. Теперь переходите в «Other command» и запускайте одну из команд, под названием «Reverse tethering (PC Internet to Android)».
Далее потребуется по очереди запустить 3 команды: «Install Java» для установки нужного софта на комп. «Install APK» для установки приложений на само мобильное устройство. «Run Reverse tethering» уже для непосредственно передачи данных.
После выполнения всех команд ваш телефон должен наконец-то начать получать инет от компа.
Решение проблем
При передаче по usb адрес может выставляться неправильно, тогда его придется отредактировать самостоятельно. Вызовите контекстное меню сети, через которую вы подключены к инету, кликните по строке «Сведения». Открывает опцию «Адрес IPv4».
Перейдите в «Свойства» той сети, которая должна отправлять информацию на телефон. Кликните по IPv4, снова запускаем «Свойства». Начальные три цифры пишем такие же, как стояли в подключении компьютера. Оставшуюся цифру ставим такую, чтобы не совпадала с адресом ПК, но была не больше чем 254. Если все вроде бы настроено корректно, но компьютер не раздает интернет через юсб, то можно отключить соединение с интернетом и включить снова.
Проблем с раздачей через вайфая почти не бывает. Единственная проблема — это если модуль не может его раздавать. Тогда остается только или докупить внешний модуль или использовать другие способы.
Всем привет! Сегодня в статье буду отвечать на очередной вопрос из письма нашего постоянного читателя – как раздать интернет с компьютера на телефон без участия роутера. У вас есть два варианта: по Wi-Fi и по USB кабелю. Оба я подробно разберу в статье. Если у вас будут какие-то вопросы, дополнения или вылезет ошибка, то пишите в комментариях.
Содержание
- Раздача по Wi-Fi
- Через интерфейс стандартными средствами
- Командная строка
- Программы
- Через USB кабель
- Задать вопрос автору статьи
Напомню, что на стационарных компьютерах не всегда есть вшитый Wi-Fi модуль в материнскую плату. На ноутбуках он есть практически всегда. Если у вас его нет, то вы можете прикупить внешний или PCI адаптер для вашего системника – советую посмотреть нашу подборку тут.
Если он у вас есть, то в первую очередь нужно проверить возможность раздачи беспроводной сети. Для этого заходим в консоль – нажимаем «Win» и клавишу «R» и вводим команду: «cmd». Обязательно ставим галочку, чтобы запустить командную строку от имени администратора.
ПРИМЕЧАНИЕ! Если такой галочки нет, то запустите консоль через «Пуск» – введите «cmd» в поисковую строку, нажмите правой кнопкой по приложению и выберите соответствующий пункт.
Далее в консоли прописываем команду:
netsh wlan show drivers
И смотрим, чтобы в строке: «Поддержка размещенной сети» стоял положительный ответ. Если там стоит «Нет», то я советую обновить драйвер на ваш модуль – смотрим инструкцию тут. После этого снова проверяем данную возможность, если опять стоит «Нет», то значит ваш адаптер не поддерживает раздачу.
Далее у нас есть 3 варианта, которыми мы можем воспользоваться. На мой взгляд самый лучший – это командная строка и стандартные средства. Приложения я бы не использовать в целях безопасности – ведь не понятно, кто написал эти утилиты, и что есть в программном коде.
Через интерфейс стандартными средствами
Windows 10
Переходим в меню «Пуск», нажимаем по шестеренке (Параметры), далее переходим в раздел «Сеть и интернет». Здесь должен быть раздел «Мобильный хот-спот» – включаем параметр и выставляем «Совместное использование интернет соединения» – тут нужно выбрать именно тот модуль, который подключён к интернету, в моем случае это Ethernet (подключение по проводу). Если у вас 3G/4G модем, то указываем его. Ниже можно изменить имя сети и пароль от неё.
Windows 7
- В трее найдите значок WiFi подключения, нажмите правой кнопкой и зайдите в «Центр управления сетями».
- Нажимаем по кнопке для настройки нового подключения.
- Мы будем использовать именно третий тип подключения «Настройка беспроводной сети комп-комп».
- Придумываем имя сети, указываем тип безопасности и ключ. Установите также и галочку в самом низу, чтобы постоянно не вводить эту информацию.
- Нажимаем по кнопке, чтобы включить общий доступ к интернету.
Командная строка
Тут также можно раздать вай-фай с компьютера на телефон. Открываем консоль от имени администратора (вы уже знаете, как это делать, поэтому писать тут это не буду) и прописываем команду:
netsh wlan set hostednetwork mode=allow ssid=”Имя Wi-Fi сети” key=”Пароль от неё” keyUsage=persistent
ВНИМАНИЕ! Вместо русских буквы введите имя сети и ключ от неё.
Итак, сеть включена! Но нужно ещё расшарить интернет на неё. Нажимаем «Win+R», прописываем команду «ncpa.cpl». А теперь смотрите – у вас должно быть созданное Wi-Fi подключение, а также сетевой и Wi-Fi адаптер. Например, в моем случае я подключен к интернету по кабелю – «Etnerhet» подключение. Чтобы расшарить данный интернет на нашу созданную виртуальную вай-фай сеть нужно выбрать именно то подключение, по которому идет интернет – нажать правой кнопкой зайти в свойства и перейти на вторую вкладку «Доступ».
Далее установить верхнюю галочку и ниже из списка выбрать нашу виртуальную сеть – смотрите по названию. В конце нажимаем «ОК».
Теперь для запуска сети вам нужно прописать команду:
netsh wlan start hostednetwork
А для остановки:
netsh wlan stop hostednetwork
Сейчас нужно остановить и запустить сеть (перезапустить её) – прописываем сначала команду для остановки, а потом для запуска.
Вы можете запускать сеть таким образом или создать «bat» кнопки, которые немного упростят эту процедуру. Давайте для примера создадим запускающий файлик.
Создайте блокнот и назовите его как угодно, главное, чтобы вам было понятно, что это запускающий файл. Нажмите правой кнопкой и выберите «Переименовать» – после нужно вместо последних трех букв «txt», вписать «bat».
Start.txt -> Start.bat
Открываем файл в блокноте и вводим команду для запуска сети.
Теперь кнопка для создания беспроводной сети с интернетом создана. Аналогичным образом сделайте кнопку для остановки сети. Кнопку запуска можно скопировать в папку «Автозагрузки», чтобы сеть автоматом запускалась при загрузке компьютера или ноутбука.
Программы
Для раздачи вы можете использовать специализированные программы. Писать про них что-то не буду, так как они очень легко запускаются. Вы также можете отдельно почитать наши инструкции:
- Virtual Router
- Switch Virtual Router
- Wi-Fi Hotspot Creator
- MyPublicWiFi
Через USB кабель
Раздача интернета через «ЮСБ» имеет несколько проблем. Во-первых, нам нужно заставить принимать интернет от мобильника, а по стандартным параметрам идет именно передача. Во-вторых, на новых смартфонах Android данная функция выключена, и нам придется устанавливать дополнительные приложения и программы. В-третьих, я тестировал данные подключения на своем компьютере и ноутбуке.
На одном подключиться получилось, а на втором нет – я так и не нашел решения, почему именно на ноуте подключения не произошло. Возможно это связано с проблемой моего сетевого адаптера, который не может включаться как DHCP-сервер. Поэтому гарантировать работоспособность на 100% не буду, так как система кривая именно из-за новых андроидов. Если вы найдете решение подобных проблем, то пишите в комментариях.
- Подключаем телефон по кабелю к компьютеру. На смартфоне заходим в «Настройки».
- Заходим в раздел «Система».
- Кликаем по разделу «Для разработчиков». Если его у вас нет, то там же находим раздел «О Телефоне», заходим туда, листаем в самый низ и несколько раз кликаем по строке «Номер сборки», пока не появится надпись: «Теперь вы разработчик».
- Включаем отладку по USB.
- Также нам нужно проверить в каком режиме стоит отладка – листаем в самый низ до «Конфигурации USB по умолчанию».
- Ставим «USB-модем».
Далее инструкции будут отличаться в зависимости от версии Android.
Старые телефоны
- В настройках нажимаем «Дополнительно» или «Ещё».
- Заходим в «Беспроводные сети» и включаем «USB-интернет»
- Теперь на компе кликаем по подключению и выбираем «Центр управления сетями и общим доступом».
- Видим, что у нас появилась новая сеть, заходим в раздел «Изменение параметров адаптера».
- Заходим в свойство подключения, через которое у вас идет интернет.
- Во вкладке «Доступ» включаем галочки. И ниже в строке «Подключение домашней сети» должен быть список сетей – вам нужно выбрать сеть вашего телефон. Если данного пункта нет, то значит данный адаптер не может раздавать сеть на другое подключение.
- Сразу скажу, что IP адрес у нового подключения будет выбран некорректно, и нам нужно изменить его вручную. Для этого нам нужно узнать – какой именно IP адрес у нашего компа. Заходим в «Состояние».
- Кликаем «Сведения».
- Смотрим в строку «Адрес IPv4».
- Заходим в «Свойства» подключения к сети телефона.
- Нажимаем один раз на 4-ый протокол и заходим опять в «Свойства».
- Первые 3 цифры у IP адреса ставим как у нашего компьютера. Последнюю цифру ставим в диапазоне от 10 до 254, но так, чтобы она была не такая как у вашего ПК. Маска установится автоматически. Шлюз можно не указывать, но если все же интернета не будет, то можно попробовать установить шлюз и прописать там IP вашего компа.
На новых телефонах
К сожалению, на новых телефонах нет функции приема интернета от компьютера, поэтому все делается сложнее и с помощью сторонней программы. Заходим в «Сеть и интернет».
Переходим в «Точку доступа и модем» и включаем функцию «USB-модема».
У вас на компьютере появится новое подключение, но передавать данные вы на него не сможете. Для этого понадобится программа «ADB RUN», которую можно свободно скачать с интернета (она полностью бесплатная).
- После запуска программы подождите пока отобразится основное меню
- Переходим в «Other command» и выбираем раздел «Reverse tethering (PC Internet to Android)».
- Поочередно выбираем три пункта:
- «Install Java» – устанавливаем пакет из браузера.
- «Install APK» – устанавливаем приложение уже на телефоне.
- «Run Reverse tethering» – запуск передачи интернета.
Как раздать Wi-Fi с компьютера на телефон: да, это реально
- Настройка интернета
- 18 Июн, 2019
- 0
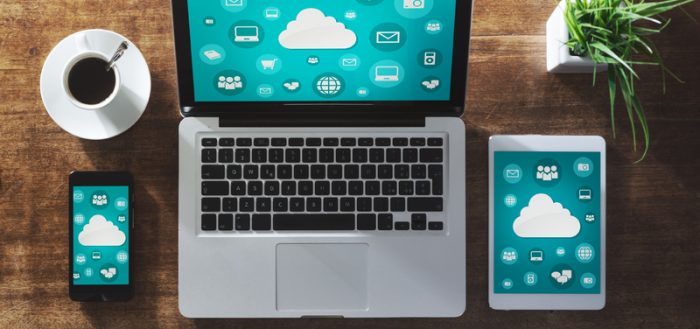
Компьютер может работать в качестве роутера — раздавать «Вай-Фай» на другие устройства, используя источник сети, к которому он подключён (например, к проводному интернету). Как превратить ПК в виртуальную точку доступа и раздавать интернет, к примеру, на телефон?
Как раздать «Вай-Фай» с компьютера на телефон
Рассмотрим, как создать на компьютере виртуальную точку доступа Wi-Fi, к которой можно подключиться с телефона, планшета или любого другого устройства.
Мобильный хот-спот для «Виндовс» 10 (передача по Wi-Fi или Bluetooth)
В «десятке» есть встроенная опция «Мобильный хот-спот» для создания точки доступа «Вай-Фай». Это самый лёгкий способ передать интернет с ПК на смартфон или любое другое устройство:
- Запустите меню «Пуск», кликните там по шестерёнке. Либо просто зажмите одновременно «Виндовс» и I на клавиатуре.
- В параметрах запустите блок для сетей и интернета.
Кликните по плитке «Сеть и интернет»
- Переключитесь на раздел для хот-спота. Активируйте сразу функцию. Укажите соединение, которое нужно будет передавать на другие устройства. Если у вас подключение идёт через роутер («Вай-Фай»), выберите «Беспроводная сеть».
- Выделите канал связи — «Вай-Фай» или «Блютуз». По Bluetooth можно будет подключить только до 7 девайсов. В случае «Вай-Фая» количество устройств не ограничено, плюс скорость передачи данных выше.
Включите и настройте хот-спот в параметрах
- Возьмите телефон: включите в настройках «Вай-Фай» или «Блютуз» (в зависимости от того, какую технологию выбрали ранее). Найдите в перечне розданную сеть и подключитесь к ней. Если вы выбрали «Вай-Фай» дополнительно вбейте пароль для входа в точку доступа.
Активируйте «Вай-Фай» на телефоне
Через «Командную строку»
Этот метод подходит для всех вариантов «Виндовс». Нам понадобится встроенная консоль системы «Командная строка». Как её запустить и какие команды там нужно выполнить:
- На панели «Пуск» (в папке «Системные») или через «Поиск Виндовс» отыщите «Командную строку».
Откройте строку от имени администратора
- Кликните по ней правой клавишей мышки и выберите запуск от имени админа.
- В тёмном редакторе с помощью клавиши «Энтер» выполните две команды (одну за другой):
- netsh wlan set hostednetwork mode=allow ssid=»название_сети» key=»пароль_сети» keyUsage=persistent — создание сети;
- netsh wlan start hostednetwork — запуск сети.
Выполните последовательно две команды в строке
На ПК будет сразу создана сеть «Вай-Фай», но для того чтобы она правильно работала, нужно открыть доступ к «инету» на компьютере:
- Запустим окно «Сетевые подключения». Для этого зажмём «Вин» (кнопка для запуска «Пуска») и R на клавиатуре. Введём код ncpa.cpl, кликнем по «Энтер».
- Отыщите работающий адаптер (тот, на котором есть сейчас интернет). У нас это беспроводная сеть. Щёлкаем правой клавишей мышки и выбираем «Свойства».
Зайдите в свойства подключения
- Переходим на вторую вкладку «Доступ».
Откройте доступ к интернету для других устройств
- Поставьте отметку о том, что вы разрешаете другим юзерам пользоваться интернетом на вашем ПК. В подключении домашней сети выберите соединение по «локалке». Сохраните обязательно изменения.
- Откройте свойства локального соединения через контекстное меню, которое вызывается правым кликом мышки. Перейдите в свойства протокола IPv4 в разделе «Сеть».
Зайдите в свойства протокола
- Укажите для IP комбинацию 192.168.0.1, а для маски подсети 255.255.255.0. В DNS ставим 8.8.8.8 и 8.8.4.4. Сохраняем изменения.
Вручную введите IP и DNS
- Включаем на телефоне «Вай-Фай», находим беспроводную сеть компьютера и подключаемся к ней.
Как настроить автоматический режим работы такой сети
Чтобы при каждом новом запуске компьютера вам не пришлось открывать «Командную строку» и запускать виртуальную точку доступа, сделайте следующее:
- Создайте на рабочем столе текстовый документ и переименуйте его. Имя файлу можете задать на своё усмотрение, важно, чтобы расширение было .bat.
- Откройте файл и вставьте в него комбинацию запуска netsh wlan start hostednetwork.
Вставьте в «Блокнот» команду для запуска точки доступа на ПК
- Затем обязательно сохраните внесённые изменения в меню «Файл».
- Запустите созданный файл — он активизирует возможность соединения.
- Чтобы запуск происходил автоматически при загрузке операционной системы, требуется добавить файл в автозагрузку. Нажмите сочетание Win+R и в появившуюся строку вставьте команду shell:startup.
- В результате откроется нужная папка, скопируйте в неё документ запуска.
- Чтобы создать файл для быстрого отключения раздачи, повторите алгоритм, но в редактор впишите комбинацию netsh wlan stop hostednetwork. Чтобы закрыть доступ по Wi-Fi, достаточно запустить созданный документ.
Через специальные приложения
Можно обойтись и без «Командной строки» при создании беспроводной сети на компьютере. Вам помогут бесплатные сторонние программы. С ними работать очень просто. Рассмотрим несколько из них:
- MyPublicWiFi. Скачать приложение можно на официальном сайте (http://www.mypublicwifi.com/publicwifi/en/index.html). Вам достаточно загрузить дистрибутив программы, а затем запустить её установку. Потом нужно выбрать в интерфейсе имя и пароль для «Вай-Фая» и активировать сеть. В настройках утилиты можно ограничить для пользователей сети доступ к разным сайтам.
Укажите название, пароль и подключение в настройках
- WIFI Hotspot Creator. Загружать установочный файл вам придётся со стороннего сайта, так как официального ресурса у программы нет. Будьте осторожны при выборе такого сайта: смотрите, есть ли отметка антивируса рядом с файлом для загрузки. В настройках виртуальной беспроводной сети укажите имя, пароль и источник интернета. А затем кликните по «Старт».
Выберите свой источник интернета в меню Network Card
- Switch Virtual Router. Программа доступна для скачивания на этом сайте (http://switchvirtualrouter.narod.ru). В настройках сети указывается как обычно название, пароль и источник «инета». Программа способна раздать интернет на 10 устройств. Преимущество утилиты в том, что после выхода ПК из режима сна она активирует сеть «Вай-Фай» автоматически.
Напишите два раза пароль для точки доступа
Почему не получается раздать «Вай-Фай» на телефон с компьютера и что делать
Не всегда удаётся с первого раза организовать виртуальную точку доступа на компьютере. Что делать при возникновении проблем:
- Нет доступа к интернету. Виртуальная точка на ПК активна, её видит телефон, но после подключения к ней смартфон не получает доступ к интернету. В этом случае вам нужно убедиться, что вы открыли доступ к интернету на компьютере. Как открыть доступ, мы описали во второй инструкции в разделе «Через «Командную строку» в этой статье. Попробуйте также отключить встроенный «Брандмаэур Виндовс» через «Панель управления».
- Произошла ошибка при настройке хот-спот на Windows 10. Обычно такая проблема возникает, когда подключение на ПК идёт через протокол PPPoE. В этом случае вам нужно воспользоваться другим способом создания виртуальной точки доступа — используйте специальную утилиту либо «Командную строку».
- Невозможно подключиться к точке доступа, произошла ошибка аутентификации и получения IP-адреса. Если вы видите уведомление с подобным текстом, проверьте ещё раз, открыли ли вы доступ к интернету. Проверьте также настройки IP. Если ранее у вас стояли вручную вбитые данные, попробуйте поставить автоматическое получение IP и DNS, а затем проверьте доступ к интернету на телефоне.
Поставьте автоматическое получение данных в свойствах протокола IP
- Не удалось включить розданную сеть. Эта ошибка указывает на то, что у вас на ПК отключён или неисправен адаптер. Запустите «Диспетчер устройств» с помощью кода devgmt.msc, выполненного в окне, которое открывается с помощью комбинации клавиш «Вин» и R. Откройте сетевые адаптеры, отыщите пункт с Wi-Fi или Wireless в названии. Кликните по нему правой клавишей мышки и выберите «Задействовать». Если это не решило проблему, переустановите драйверы беспроводного адаптера. Для этого скачайте установщик с официального сайта производителя своего компьютера с учётом своей модели.
Включите беспроводной сетевой адаптер
Если у вас «Виндовс» 10, спокойно включайте опцию «Мобильный хот-спот» в параметрах и подключайтесь к точке доступа на телефоне с помощью пароля, который установит для вас «Виндовс». Если у вас другая версия ОС либо если у вас не получилось активировать хот-спот, используйте встроенное средство «Командная строка» либо стороннюю утилиту.
- Распечатать
Оцените статью:
- 5
- 4
- 3
- 2
- 1
(2 голоса, среднее: 5 из 5)
Поделитесь с друзьями!
Как раздать интернет с ноутбука на смартфон
Чтобы раздавать интернет посредством Wi-Fi с компьютера на планшет или смартфон не обязательно пользоваться роутером! При его отсутствии можно воспользоваться и системными возможностями вашего ПК, раздаваемый им интернет будет вполне полноценно функционировать. Рассмотрим, как это делается, однако для начала ознакомимся со всеми условиями.
Необходимое оборудование
К сожалению, в отличие от ноутбуков, в которых имеется встроенный модуль Wi-Fi, для компьютера придется докупить одно из нижеперечисленных устройств:
- USB-адаптер. С его помощью будет произведено подключение ПК к Wi-Fi
- PCI-планка, подключаемая напрямую к материнской плате. Данный метод является самым стабильным и надежным! Особенно в том случае, если ваш компьютер работает исключительно посредством Wi-Fi, не располагая при этом проводными способами подключения к сети.
Настройка раздачи
В системе WINDOWS, к сожалению, нет специальной кнопки, которая могла бы отвечать за активацию такой функции, как раздача интернета. Поэтому, чтобы активировать необходимую функцию, нужно будет немного повозиться и вручную выполнить несколько несложных действий.
Стандартное системное средство WINDOWS 10
В ОС WINDOWS 10 есть встроенное средство под названием “Мобильный хот-спот”, с помощью которого можно легко и просто раздавать интернет. Весь процесс настроек выглядит так:
- В меню “Пуск” следует нажать на “Параметры” и выбрать подраздел “”
- Откроется небольшой список, в котором нужно выбрать “”
- В том блоке, где указаны имя и пароль сети, необходимо нажать на “Изменить” и ввести собственные параметры. После успешного подключения эти данные будут использоваться в качестве имени и пароля от Wi-Fi, через который ваш ПК будет раздавать интернет телефону
- Появится список “”, в котором следует выбрать то подключение, посредством которого ваш ноутбук подключен к сети в данный момент
- Осталось только активировать опцию, которая обеспечит интернет-соединением все устройства, подключенные к Wi-Fi, раздающимся вашим ПК
Командная строка
Можно также обеспечить раздачу и с помощью командной строки. Данный способ является универсальным, так как он может быть использован в любой версии WINDOWS. Настройки производятся следующим образом:
- Правой кнопкой необходимо кликнуть по “Пуску” и запустить строку с администраторскими правами
- Теперь следует сформировать новую точку доступа посредством вставки команды: netsh wlan set hostednetwork mode=allow ssid=”НАЗВАНИЕ_WIFI” key=”ПАРОЛЬ” keyUsage=persistent
- Осталось произвести активацию путем команды: netsh wlan start hostednetwork
После всего проделанного, подключение новых устройств станет автоматически доступным.
Заключение
Помимо вышеперечисленных способов раздачи интернета с ПК на телефон можно также воспользоваться специальными сторонними программами, которые можно бесплатно скачать с официальных сайтов. Одной из таких, например, является программа MyPublicWiFi, скачать которую можно, перейдя по ссылке: https://mypublicwifi.com/publicwifi/en/index.html
- ВКонтакте
Вы можете раздать Интернет с компьютера на Windows 10, используя функцию Мобильный хот-спот. Все мы привыкли к тому, что на современных телефонах есть функция «раздачи Интернета», когда телефон выступает в роли точки доступа и небольшого Wi-Fi роутера. Аналогичная возможность есть и в Windows 10. Если ваш компьютер оснащен Bluetooth или Wi-Fi, он может раздавать Интернет близлежащим устройствам, что порой может быть очень удобно.
Точка доступа в Windows 10
– функция совсем не новая. На самом деле она появилась еще во времена Windows 7, вот только не все пользователи знают о ее существовании. Если вы задаетесь вопросом, как раздать Интернет с компьютера на Windows 10, эта статья для вас.
Как проверить, поддерживает ли компьютер раздачу Интернета по Wi-Fi
Стоит отметить, что не все устройства поддерживают режим точки доступа. Прежде чем включить Wi-Fi хотспот на Windows 10, вам надо проверить совместимость компонентов вашего компьютера.
Чтоб проверить, поддерживает ли компьютер раздачу Интернета
- Запустите Командную строку.
- Введите команду netsh wlan show drivers.
- В появившемся списке найдите пункт Hosted network supported. Справа от него должно быть указано Yes. Это значит, что ваш компьютер поддерживает раздачу Интернета.
- Если же там указано No, то инструкции ниже не сработают — раздавать Интернет не получится.
- Нажмите Win + I, чтобы открыть Параметры Windows.
- Перейдите в раздел Сеть и Интернет > Мобильный хот-спот.
- На первом экране вам надо выбрать, какое подключение вы хотите раздать. Для этого из выпадающего меню Совместное использование выберите одну из опций. Например, чтобы раздать проводное подключение, выберите Ethernet.
- Далее выберите тип связи для раздачи Интернета. Это может быть либо Wi-Fi, либо Bluetooth.
- Наконец, укажите имя устройству, пароль доступа и диапазон сети. Для этого нажмите кнопку Изменить.
- Укажите нужные параметры в окне редактирования мобильной точки доступа.
- Когда все настройки завершены, включите параметр Разрешить использование моего интернет-соединения. Компьютер перейдет в режим точки доступа и начнет «раздавать Интернет» по Wi-Fi или Bluetooth.
Когда у вас сохранены все параметры точки доступа, вам не обязательно открывать Параметры Windows каждый раз, когда вы хотите включить раздачу. Для этого достаточно открыть центр уведомлений с помощи кнопки в правом нижнем углу экрана в области уведомлений или с помощью комбинации клавиш Win + A и в списке быстрых настроек нажать Мобильный хот-спот.
Как раздать Интернет с компьютера через Панель управления
Этот способ актуален не только для компьютеров на Windows 10, но и на устройствах с Windows 7. Хотя эта ОС уже не поддерживается, многие пользователи до сих пор предпочитают ее более новым релизам.
- Нажмите Win + R и введите команду
control.exe /name Microsoft.NetworkandSharingCenter. Эта команда откроет Панель управления сразу в нужном разделе Центра управления сетями и общим доступом. Вы также можете перейти туда вручную, если вам так удобнее. - В левом боковом меню выберите Изменение параметров адаптера.
- Найдите адаптер, с которого вы хотите раздать Интернет. К примеру, Ethernet. Нажмите по этому адаптеру правой кнопкой мыши и выберите Свойства.
- В новом окне перейдите на вкладку Доступ.
- Установите отметку возле пункта Разрешить другим пользователям сети использовать подключение к Интернету.
- Из выпадающего меню выберите способ подключения – Wi-Fi.
Готово.
Как раздать Интернет с компьютера через Командную строку
- Запустите Командную строку с правами Администратора.
- Введите следующую команду:
netwsh wlan set hostednetwork mode=allow ssid=ИМЯ_СЕТИ key=ПАРОЛЬ. Замените ИМЯ_СЕТИ и ПАРОЛЬ на соответствующее имя и пароль. - Затем введите команду
netsh wlan start hostednetwork. - Чтобы выключить точку доступа через Командную строку, введите команду
netsh wlan stop hostednetwork.
Чтобы просмотреть имя сети и ее пароль, введите команду netsh wlan show hostednetwork.
💡Узнавайте о новых статьях быстрее. Подпишитесь на наши каналы в Telegram и Twitter.
Судя по тому, что вы читаете этот текст, вы дочитали эту статью до конца. Если она вам понравилась, поделитесь, пожалуйста, с помощью кнопок ниже. Спасибо за вашу поддержку!
Содержание
- Как раздать интернет с компьютера на телефон
- Необходимое оборудование
- Настройка раздачи интернета
- Через стандартные подключения Windows
- Windows XP
- Windows 7
- Windows 8
- Windows 10
- Функция Мобильный хот-спот в Windows 10
- Через командную строку
- Автоматическое включение и отключение раздачи
- Сторонние утилиты
- Возможные проблемы и способы их решения
- Как раздать интернет с компьютера на телефон: Wi-Fi и USB
- Раздача по Wi-Fi
- Через интерфейс стандартными средствами
- Командная строка
- Программы
- Через USB кабель
- Раздача Wi-Fi с ноутбука, планшета, смартфона средствами Windows 10
- Дубликаты не найдены
- Как установить Windows 11 на любой ПК
- Вот теперь можно в фоллаут играть
- Вышла Windows 11: ставить нельзя ждать
Как раздать интернет с компьютера на телефон
Разберемся как раздать интернет с компьютера на телефон без роутера. Уточним какое потребуется оборудование. Узнаем об организации раздачи в операционных системах Windows XP, 7, 8, 10 средствами системы. Приведём пример сторонних программ, способных организовать процесс. А также рассмотрим основные проблемы, которые могут возникнуть и методы их решения.
Необходимое оборудование
Чтобы раздать WiFi с компьютера на телефон или другие устройства понадобится некоторое техническое оснащение. Это вопрос не касается ноутбуков, так как в них все девайсы присутствуют в заводской комплектации.
Чтобы раздать интернет с компьютера, необходимо чтобы на нем был специальный адаптер. Он может быть двух вариантов:
Адаптеры стоят значительно дешевле недорогого роутера, а организуют сетевое соединение не менее качественно.
Настройка раздачи интернета
Даже при наличии нужного оборудования, чтобы раздавать Вай Фай пользователю придётся выполнить ряд манипуляций. Для этого существуют разные подходы. Проще всего использовать вспомогательное приложение, но можно отладить процесс средствами системы или через командную строку. Рассмотрим каждый вариант подробнее.
Через стандартные подключения Windows
Разберёмся как раздавать интернет с компьютера на смартфон, уточним особенности формирования сетевого соединения для ОС Windows различных версий.
Windows XP
Чтобы настроить новую точку доступа через стандартные возможности, сделайте следующее.
На этом процесс завершён и можно подключаться со смартфона.
Windows 7
Настройки стандартного подключения для Win 7.
После этого новое беспроводное соединение отобразится в списке доступных.
Windows 8
Рассмотрим, как можно организовать раздачу WiFi на компьютере под управлением операционной системы Win 8. Опытные пользователи советуют использовать вариант формирования через командную строку, которая будет подробно описана далее.
Также допустима установка и использование сторонних утилит, позволяющих оперативно организовать раздачу соединения.
Windows 10
Чтобы раздавать вай фай с ПК в текущей ОС реализована специальная функция также операционная система полностью поддерживает создание через cmd.exe. Кроме того, пользователи могут установить вспомогательную программу, которая быстро создаст виртуальную точку выхода.
Функция Мобильный хот-спот в Windows 10
После последних обновлений в десятой версии Виндовс появилась функция «мобильный хот-стоп», позволяет быстро организовать расшаривание вайфай на другие устройства. Она действует по аналогии со сторонними программами, которые после установки на ПК обеспечивают доступ во интернет по WiFi.
На этом настройка завершена и можно подключить смартфон через WiFi с ПК.
Через командную строку
Разберёмся как раздать WiFi на мобильные устройства с компьютера, используя создание сети посредством командной строки. Этот способ универсальный и одинаково эффективен на любой версии Windows.
Процесс предельно прост: откройте cmd.exe и последовательно задайте выполнение нескольких запросов.
Если гаджет видит подходящий узел и подключается к нему, но страницы сайта не загружает, откройте доступ в настройках виртуального сетевого соединения.
Автоматическое включение и отключение раздачи
После решения вопроса как раздать интернет на телефон с компа, возникает необходимость упростить процесс запуска сети. Каждый раз после пробуждения или перезагрузки ПК пользователю придётся заново активизировать Вай Фай. Чтобы не тратить на это время рекомендуется создать два вспомогательных файла, которые помогут выполнить требующиеся действия в один клик.
Для включения раздачи.
Запустите созданный файл, и он активизирует возможность соединения. Чтобы запуск происходил автоматически при загрузке операционной системы, требуется добавить файл в автозагрузку. Нажмите сочетание Win+R и в появившуюся строку вставьте команду shell:startup. В результате откроется нужная папка, скопируйте в неё документ запуска.
Чтобы создать файл для быстрого отключения раздачи, повторите алгоритм, но в редактор впишите комбинацию netsh wlan stop hostednetwork. Чтобы закрыть доступ по WiFi достаточно запустить созданный документ.
Сторонние утилиты
Самый простой способ раздать вай фай с компьютера – использование вспомогательных программ. Таких немало, приведём пример самых распространённых приложений.
Это далеко не полный список, подобных приложений немало.
Возможные проблемы и способы их решения
Организация раздачи интернета с ПК не всегда проходит гладко. Разберёмся в самых частых проблемах и затруднениях, которые возникают у владельцев ПК и приведём примеры их исправления.
Проблемы возникают не так часто и обычно процесс проходит без затруднений.
Источник
Как раздать интернет с компьютера на телефон: Wi-Fi и USB
Всем привет! Сегодня в статье буду отвечать на очередной вопрос из письма нашего постоянного читателя – как раздать интернет с компьютера на телефон без участия роутера. У вас есть два варианта: по Wi-Fi и по USB кабелю. Оба я подробно разберу в статье. Если у вас будут какие-то вопросы, дополнения или вылезет ошибка, то пишите в комментариях.
Раздача по Wi-Fi
Напомню, что на стационарных компьютерах не всегда есть вшитый Wi-Fi модуль в материнскую плату. На ноутбуках он есть практически всегда. Если у вас его нет, то вы можете прикупить внешний или PCI адаптер для вашего системника – советую посмотреть нашу подборку тут.
Если он у вас есть, то в первую очередь нужно проверить возможность раздачи беспроводной сети. Для этого заходим в консоль – нажимаем «Win» и клавишу «R» и вводим команду: «cmd». Обязательно ставим галочку, чтобы запустить командную строку от имени администратора.
ПРИМЕЧАНИЕ! Если такой галочки нет, то запустите консоль через «Пуск» – введите «cmd» в поисковую строку, нажмите правой кнопкой по приложению и выберите соответствующий пункт.
Далее в консоли прописываем команду:
netsh wlan show drivers
И смотрим, чтобы в строке: «Поддержка размещенной сети» стоял положительный ответ. Если там стоит «Нет», то я советую обновить драйвер на ваш модуль – смотрим инструкцию тут. После этого снова проверяем данную возможность, если опять стоит «Нет», то значит ваш адаптер не поддерживает раздачу.
Далее у нас есть 3 варианта, которыми мы можем воспользоваться. На мой взгляд самый лучший – это командная строка и стандартные средства. Приложения я бы не использовать в целях безопасности – ведь не понятно, кто написал эти утилиты, и что есть в программном коде.
Через интерфейс стандартными средствами
Переходим в меню «Пуск», нажимаем по шестеренке (Параметры), далее переходим в раздел «Сеть и интернет». Здесь должен быть раздел «Мобильный хот-спот» – включаем параметр и выставляем «Совместное использование интернет соединения» – тут нужно выбрать именно тот модуль, который подключён к интернету, в моем случае это Ethernet (подключение по проводу). Если у вас 3G/4G модем, то указываем его. Ниже можно изменить имя сети и пароль от неё.
Командная строка
Тут также можно раздать вай-фай с компьютера на телефон. Открываем консоль от имени администратора (вы уже знаете, как это делать, поэтому писать тут это не буду) и прописываем команду:
netsh wlan set hostednetwork mode=allow ssid=”Имя Wi-Fi сети” key=”Пароль от неё” keyUsage=persistent
ВНИМАНИЕ! Вместо русских буквы введите имя сети и ключ от неё.
Итак, сеть включена! Но нужно ещё расшарить интернет на неё. Нажимаем «Win+R», прописываем команду «ncpa.cpl». А теперь смотрите – у вас должно быть созданное Wi-Fi подключение, а также сетевой и Wi-Fi адаптер. Например, в моем случае я подключен к интернету по кабелю – «Etnerhet» подключение. Чтобы расшарить данный интернет на нашу созданную виртуальную вай-фай сеть нужно выбрать именно то подключение, по которому идет интернет – нажать правой кнопкой зайти в свойства и перейти на вторую вкладку «Доступ».
Далее установить верхнюю галочку и ниже из списка выбрать нашу виртуальную сеть – смотрите по названию. В конце нажимаем «ОК».
Теперь для запуска сети вам нужно прописать команду:
netsh wlan start hostednetwork
netsh wlan stop hostednetwork
Сейчас нужно остановить и запустить сеть (перезапустить её) – прописываем сначала команду для остановки, а потом для запуска.
Вы можете запускать сеть таким образом или создать «bat» кнопки, которые немного упростят эту процедуру. Давайте для примера создадим запускающий файлик.
Создайте блокнот и назовите его как угодно, главное, чтобы вам было понятно, что это запускающий файл. Нажмите правой кнопкой и выберите «Переименовать» – после нужно вместо последних трех букв «txt», вписать «bat».
Открываем файл в блокноте и вводим команду для запуска сети.
Теперь кнопка для создания беспроводной сети с интернетом создана. Аналогичным образом сделайте кнопку для остановки сети. Кнопку запуска можно скопировать в папку «Автозагрузки», чтобы сеть автоматом запускалась при загрузке компьютера или ноутбука.
Программы
Для раздачи вы можете использовать специализированные программы. Писать про них что-то не буду, так как они очень легко запускаются. Вы также можете отдельно почитать наши инструкции:
Через USB кабель
Раздача интернета через «ЮСБ» имеет несколько проблем. Во-первых, нам нужно заставить принимать интернет от мобильника, а по стандартным параметрам идет именно передача. Во-вторых, на новых смартфонах Android данная функция выключена, и нам придется устанавливать дополнительные приложения и программы. В-третьих, я тестировал данные подключения на своем компьютере и ноутбуке.
На одном подключиться получилось, а на втором нет – я так и не нашел решения, почему именно на ноуте подключения не произошло. Возможно это связано с проблемой моего сетевого адаптера, который не может включаться как DHCP-сервер. Поэтому гарантировать работоспособность на 100% не буду, так как система кривая именно из-за новых андроидов. Если вы найдете решение подобных проблем, то пишите в комментариях.
Далее инструкции будут отличаться в зависимости от версии Android.
К сожалению, на новых телефонах нет функции приема интернета от компьютера, поэтому все делается сложнее и с помощью сторонней программы. Заходим в «Сеть и интернет».
Переходим в «Точку доступа и модем» и включаем функцию «USB-модема».
У вас на компьютере появится новое подключение, но передавать данные вы на него не сможете. Для этого понадобится программа «ADB RUN», которую можно свободно скачать с интернета (она полностью бесплатная).
Источник
Раздача Wi-Fi с ноутбука, планшета, смартфона средствами Windows 10
Для создания беспроводной точки доступа нужно всего лишь перейти в панель Параметры → Сеть и интернет → Мобильный хот-спот и перевести в положение Вкл переключатель Разрешить использование моего интернет-соединения на других устройствах. Имя сети и пароль для подключения генерируются автоматически и указаны в том же окне.
На персональных компьютерах и планшетах допускается выбор нужного интернет-соединения: это может быть Wi-Fi (Беспроводная сеть) или Ethernet, например. Нужное выбирается в списке Совместное использование интернет-соединения до включения хот-спота. При желании пользователь может задать более благозвучное имя или более удобный пароль, воспользовавшись кнопкой Изменить.
После создания точки доступа в том же разделе Мобильный хот-спот доступен список всех подключённых к ней устройств с указанием их общего количества, имени, IP- и MAC-адресов. К слову максимальное число подключённых устройств может быть не больше восьми.
Если вы часто раздаёте интернет на одно и то же устройство и оба гаджета наделены Bluetooth, можно воспользоваться функцией удалённого включения точки доступа. Соответствующая опция включена по умолчанию, достаточно связать устройства по Bluetooth.
На смартфонах с Windows 10 Mobile порядок действий практически не отличается, вот только в этом случае поделиться можно лишь мобильным интернет-соединением, а раздавать разрешается и по Wi-Fi, и по Bluetooth.
Кроме того управление точкой доступа на смартфонах упрощает соответствующая кнопка быстрого действия в Центре уведомлений, позволяющая в одно касание включить и отключить хот-спот, а также отображающая информацию о количестве подключённых гаджетов. По странной причине в старшей версии Windows 10 она пока недоступна.
Информация взята с сайта wincore.ru
Дубликаты не найдены
на 10 с этим у мнгоих проблемы. Кому как повезет, но у большинства не работает(
Мы подумали, обсудили и решили снять премодерацию, можете постить!
Я в силу своей рукожопости никак не мог создать сеть средствами ОС с 7ки, потому делал все через командную строку
netsh wlan set hostednetwork mode=allow ssid=My_virtual_WiFi key=12345678 keyUsage=persistent
делаем проводное подключение или РРРОЕ общим, потом
netsh wlan start hostednetwork
на 8ке работало, на 10ке не проверял.
Как установить Windows 11 на любой ПК
Нужно зайти в ветку реестра под названием HKEY_LOCAL_MACHINESYSTEMSetupMoSetup и создать в ней DWORD с именем AllowUpgradesWithUnsupportedTPMOrCPU и значением 1.
Вот теперь можно в фоллаут играть
Вышла Windows 11: ставить нельзя ждать
Поставить может любой, но есть одно «но»
Системные требования новой винды известны уже несколько месяцев, поэтому пробежимся по ним кратко: требуются как минимум некоторые процессоры Intel 7-ого поколения и новее, Ryzen и Athlon на Zen+ и новее, а также топовые Qualcomm Snapdragon, вышедшие последние пару лет. В системе должно быть не менее 4 ГБ ОЗУ, накопитель на 64 ГБ, видеокара с поддержкой DirectX 12 и хотя бы эмуляция модуля TPM 2.0.
Microsoft подготовила специальный инструмент, который называется PC Health Test, скачать который можно по ссылке. Эта программа проверит ПК на соответствие Windows 11, и если по какому-то параметру ваше устройство не подходит — об этом будет подробно написано.
Что любопытно, масштабный тест на 30 млн устройств показал, что большая часть проходит лишь по объему ОЗУ: как минимум 4 ГБ памяти есть у 91% ПК. С поддержкой TPM 2.0 все хуже — лишь чуть больше половины пользователей ее включили. С процессорами все совсем плохо: только 44% людей могут похвастаться CPU, совместимыми с Windows 11.
А ведь наличие совместимого процессора — самый важный пункт, и Microsoft это дополнительно подчеркивает. Однако под давлением общественности и тестов компания сдалась и сообщила, что через iso-образ поставить Windows 11 сможет любой желающий. При этом «мелкомягкие» предупреждают: если установщик обнаружит несовместимое оборудование, то заставит принять отказ от ответственности. Также не будут приходить и обновления, то есть система будет работать «как есть», и любые проблемы будут на совести пользователя.
И, глядя на такие «зверства» с системными требованиями, которые местами в разы выше, чем у Windows 10, невольно задаешься вопросом — а что будет с последней? Microsoft успокаивает — никто «десятку» забрасывать не будет, и апдейты, в том числе функциональные, она будет получать еще около 4 лет. Да, многие фишки останутся эксклюзивами Windows 11, но все еще как минимум обновления безопасности и совместимость с больше частью программ и игр Windows 10 сохранит на долгие годы.
Зачем было выпускать Windows 11?
При просмотре презентации новой системы у многих возник ожидаемый вопрос — а зачем выпускать Windows 11, если количество изменений в ней тянет разве что на новый мажорный апдейт «десятки»? Поддержка новых процессоров Intel с «большими» и «маленькими» ядрами требует новой ОС? Да нет — в Windows 10 же добавили поддержку Ryzen с парой процессорных кристаллов. Редизайн? За 6 лет существования Windows 10 компания Microsoft изменила и дизайн приложения Параметры, и иконки перерисовала. И все это без изменения порядкового номера системы.
К тому же, выпуская Windows 11, корпорация нарушает собственное обещание сделать Windows 10 последней десктопной ОС компании. Зачем же Microsoft на это пошла? Разумеется, корпорация об этом не расскажет, но некоторые предположения сделать можно.
Во-первых, это разделение относительно старых и новых компьютеров. Думаю, мало кто будет спорить, что между 65-нм Core 2 Duo образца 2006 года и 7-нм Ryzen 5000 из 2020 года оргомнейшая пропасть в технологиях. Это как сравнивать «копейку» и Tesla — да, и то и то автомобиль, но, думаю, рассказывать про разницу между нет никакого смысла.
И я не просто так выбрал именно эти процессоры: на них вполне официально работает Windows 10. И, как это частенько бывает в программировании, legacy, то есть поддержка старого «железа», обычно тянет на дно новые процессоры, не позволяя полноценно реализовать какие-либо интересные фичи. Поэтому Microsoft и занялась разделением: более старые процессоры продолжат работать на Windows 10 без каких-то проблем, а более новые обретут второе дыхание на Windows 11.
Почему разделение прошло именно по Core 7-ого поколения и Ryzen 2000? Сложный вопрос. Вполне возможно, дело в каких-то процессорных инструкциях, которые есть только у этих и более новых CPU и позволяют реализовать полезные фичи в Windows 11.
Второе возможное объяснение банально — пару лет назад Apple отказалась от macOS 10. Да, спустя почти 20 лет и 15 версий нас встретила macOS 11 Big Sur, а теперь компания готовит macOS 12 Monterey. Иными словами, Apple в случае с десктопной ОС перешла на мобильный счетчик, как в iOS, которая уже долгое время получает одну мажорную версию раз в год.
Поэтому есть далеко не нулевой шанс, что Windows 11 может и не стать таким же долгостроем, как и Windows 10: Microsoft может выпустить для нее 1-2 крупных апдейта и перейти на Windows 12, которая также просуществует год-другой и заменится Windows 13.
Но, повторюсь, это — лишь предположения, и вряд ли главные умы компании откроют обычным пользователям свои долгосрочные планы по Windows.
Windows 11 на не самом топовом ультрабуке — про Windows 10 можно забыть?
И вот теперь, после достаточно долгого вступления, можно, наконец, перейти к самому главному — как работает Windows 11 и стоит ли ее устанавливать. При этом тестовым устройством был взят далеко не самый мощный ультрабук Xiaomi Mi Notebook Pro первого поколения, а dev-версия новой ОС стояла на нем основной системой на протяжении месяца, причем было выполнено обновление поверх Windows 10.
Почему был взят именно ноутбук, а не топовый ПК? Все просто — и так очевидно, что даже плохо оптимизированная система будет летать на мощном ПК. Поэтому было интересно посмотреть, как поведет себя новая Windows 11 на простом железе. В общем и целом, производительность такого лэптопа схожа с ПК на базе популярного еще год назад Core i3-9100 вместе с Nvidia GT 1030. Согласитесь, такой уровень железа сложно назвать высоким, но именно такими ПК не брезгуют даже современные геймеры, если судить по статистике Steam.
Также стоит отметить, что запись велась прямо с ноутбука программой OBS, которая несколько нагружает и процессор, и обе видеокарты. Будем считать это моделированием своеобразной рабочей нагрузки.
Если вам нужен краткий ответ, даже на таком простом железе 11 работает неплохо, но есть НО, сейчас расскажу какие. Первое, что оценят владельцы всех ПК с SSD — это очень быстрая загрузка системы, в случае с Xiaomi до экрана блокировки можно дойти меньше чем за 5 секунд.
Microsoft доказала, что даже на x86-процессорах Windows 11 может грузиться так же быстро, как и на MacBook с ARM. На процессоре 4-летней давности это кажется просто фантастикой.
Это же касается и общей быстроты работы системы: даже на бета-версии хорошо ощущается, что Windows 11 реагирует буквально «на кончике пальца»: вы только начали делать жест открытия многозадачности, а система уже вам ее показала. Да, временами все еще бывают шероховатости, и новая ОС может на секунду задуматься даже при простом открытии Paint, но, скорее всего, за несколько апдейтов это поправят.
Итак, вот мы разблокировали ноутбук и оказались на рабочем столе. И первое, что бросается в глаза — это переработанная панель задач, меню Пуск на которой находится в центре. Да, выглядит это как Dock из macOS. И лично я не фанат такого подхода: все дело в том, что он мешает работе «вслепую».
Смотрите сами — стоит открыть еще пару программ, как закрепленные на панели задач ярлыки сдвигаются влево, чтобы сохранить центрирование, и вам приходится постоянно следить за ними, чтобы открыть нужную программу, а не соседнюю.
К счастью, Microsoft конкретно это нововведение не навязывает, и вернуть все как было можно буквально в пару кликов через приложение Параметры. Заодно добавлю, что теперь панель задач может быть только строго внизу — расположить ее, например, по левой части экрана не выйдет. Достаточно странное ограничение — но, поверьте, далеко не единственное.
Окей, давайте посмотрим, как напрягается ноутбук одновременно при запуске браузера, пары мессенджеров, программы для обработки фото и одновременной записи экрана. Мышь так и тянется к панели задач, чтобы тапнуть по ней правой кнопкой и выбрать Диспетчер задач… но там его нет. Еще одно достаточно странное ограничение, но не пугайтесь, привыкать к Ctrl+Alt+Del снова не придется — Диспетчер задач можно вызвать, нажав правой кнопкой мыши по кнопке Пуск.
Что касается потребления ресурсов, то большой разницы с Windows 10 я не заметил — что по объему свободной ОЗУ, что по нагрузке на процессор в режиме простоя. И это скорее хорошо, чем плохо — новая ОС точно не более требовательна, чем Windows 10, и если на вашем процессоре «десятка» летала, и он есть в списке поддерживаемых, то скорее всего и с новой системой от Microsoft проблем у вас не будет.
А вот что очень хорошо заметно, так это ощутимо сниженный вес новой системы. Это заметно даже по iso-образу, который у Windows 11 легче почти на гигабайт. В установленном виде разница доходит приблизительно до 7-8 ГБ — да, на терабайтном SSD погоды это не сделает, но пользователи с накопителями на 120 или 240 ГБ точно будут рады.
Ну и уж раз мы переместились в Проводник, то давайте поговорим о нем. Он также сильно обновился, и не везде в лучшую сторону. Внешне он выглядит интересно, и новые значки смотрятся вполне органично. Однако удивляет «планшетность» при первом запуске. Видите промежутки между папками? Пальцем нажимать так удобнее, меньше шанс «промазать», но на ПК или ноутбуке это скорее минус — меньше информации помещается на экране. К счастью, вернуть старый компактный вид можно в пару кликов.
А вот чего вернуть нельзя, так это старое контекстное меню. Да, новое выглядит достаточно красивым, но уж больно неуклюжим и упрощенным. Сравните наполнение старого и нового контекстного меню. Где возможность создать ярлык? Где действия из сторонних программ? Получается, что для создания банального ярлыка вам приходится сначала открывать новое контекстное меню, потом переходить в старое, и только потом создавать ярлык.
Также хочется отметить, что далеко не все значки без подписей понятны. Да, то, что ножницы вырежут файл, догадаются скорее всего все. Но что это за значок с прямоугольником, полоской в ней и курсором? Это переименование. Очень интуитивно, правда? Будем надеяться, что в дальнейшем Microsoft одумается и улучшит начатое, ведь в общем и целом обновленное контекстное меню выглядит неплохой задумкой.
И раз уж мы заговорили о панели задач, стоит обратить внимание на ее значки. Например, теперь иконки Wi-Fi, звука и батарейки… объединены вместе с мини-плеером. И нажатие на любой из них откроет общее меню, которое кое-что напомнит владельцам iOS. Да, это меню максимально похоже на своеобразный Центр управления из мобильной ОС Apple.
И это некоторая проблема. Удобный мобильный интерфейс в iOS специально заточен под палец, который в десктопах мало используется. При этом такое урезанное меню дает куда меньше информации, чем раньше. Например, нажатие на батарейку в Windows 10 открывало возможность быстро изменить схему энергопитания и увидеть приблизительное оставшееся время работы. Теперь же мы можем увидеть лишь точный заряд, а нажатие откроет соответствующий пункт в настройках.
Это же относится и к центру уведомлений, который объединили с календарем. Опять же, это неплохо выглядит на Android, но на Windows вызывает скорее недоумение. И главное — мы это уже видели в так и не вышедшей Windows 10X, которая как раз была заточена под планшеты и сенсорное управление. Зачем Microsoft решила перетянуть эти элементы на десктопы — вопрос остается открытым, ведь компания отлично знает, как провалилась сенсорная Windows 8.
И раз уж мы начали говорить об интерфейсе, то нельзя не затронуть тему cкругленных окон. Многие думают, что их получили только системные приложения, а все остальные придется переписывать. К счастью, это не так: любая текущая программа под Windows 11 будет иметь cкругленные окна, если в ее настройках можно включить системную рамку окна.
Например, вот так выглядит мессенджер Telegram, если вы решили использовать собственную рамку окна приложения. Как видите, никаких скругленных углов нет. Но стоит включить системную рамку, как они появятся. И это — снова некоторая проблема, теперь уже эстетическая. Да, популярный софт, такой как мессенджеры или браузеры, по умолчанию используют системную рамку и проблем с ними нет.
Но вот, например, тот же фоторедактор Affinity просто вынужден использовать свою рамку, и поэтому вполне возможно, что он никогда не получит скругленных краев. Это же касается и части старого софта, и игр в оконном режиме — короче говоря, велик шанс, что углы у вас будут вразнобой. Конечно, это не будет мешать работать, но выглядит такая чехарда слегка неряшливо.
Более того, в некоторых случаях скругленные углы выглядят просто забавно, потому что сама программа не менялась лет 20. Например, вот так выглядит Дисковая утилита — заливка и цвета прямиком из Windows 95, зато углы скругленные. И да, Панель управления тоже осталась. И с учетом того, что в ней перерисованы иконки — избавляться от нее Microsoft не планирует. По крайней мере, в ближайшее время.
И на такие реликты прошлого при работе с новой Windows 11 натыкаешься постоянно. Например, взять приложение Параметры — выглядит оно по-настоящему здорово и организовано куда более удобно, чем в Windows 10. К тому же сами меню стали выглядеть красивее, никакого моря пустого пространства, как в «десятке». Но при этом, например, при настройке звука оно предлагает перейти в старую панель Звук, где до сих пор осталась никому не нужная вкладка Связь.
Это отлично показывает, что Microsoft все еще не готова полностью отказаться от legacy, и очень многое в Windows 11 остается даже не из Windows 10 или 7, а чуть ли не из Windows 3. Но, тем не менее, хотя бы большую часть настроек уже можно сделать в новом приложении Параметры без перехода куда либо, так что, возможно, через несколько лет уже в Windows 12 мы наконец-то избавимся от артефактов прошлого столетия.
Но не будем о грустном и перейдем к еще одному обновлению — меню Пуск. Обжегшись на Windows 8, компания больше не стремится его убрать. Более того, она прислушивается к пользователям и решила избавиться от плиток, которыми на ПК пользовались редко. Зато теперь Microsoft решила разделить Пуск на две части — это часто используемые элементы и собственно все программы.
И, надо сказать, такое разделение имеет смысл. Думаю, у многих была проблема с поиском нужного приложения в Пуске из «десятки». Теперь вы можете взять и закрепить его на начальном экране. И не одно, а в количестве 18 штук без перемотки. Согласитесь, в этот список влезет большая часть софта, который вы используете постоянно, так что такое нововведение для многих может оказаться удобным.
А вот раздел ниже, который называется Рекомендуем, вызывает вопросы. Все дело в том, что там показаны самые часто используемые файлы. Отличная идея, скажете вы? Увы, не для всех. Проблема в том, что система редко проверяет, «жив» ли еще файл, который она предлагает открыть. Поэтому если вы пару дней с ним поработали и потом удалили — Windows 11 еще несколько дней может вам его показывать. Конечно, его можно будет удалить вручную, но это такое себе решение.
При этом полностью выключить сей раздел не получится: отключение соответствующей опции раздел не убирает, а оставляет на его месте не самую красивую заглушку с предложением… включить эту опцию снова. Потрясающая логика, неправда ли?
А вот системный поиск, который теперь закреплен вверху меню Пуск, откровенно радует. Он и в Windows 10 был неплох, а в новой ОС и вовсе стал умным и понимать опечатки. Например, даже если вы наберете «piant», он все равно поймет, что вы хотели открыть Paint. Единственное, что печалит — поиск в интернете все также гвоздями прибит к Edge, даже если у вас установлен другой браузер по умолчанию. Спасибо что хоть теперь Edge не продвигается в Параметрах.
Как обстоят дела с остальными приложениями и играми? А тут все отлично — браузеры и мессенджеры, Photoshop и After Effects, и вообще большая часть популярного софта, совместимого с «десяткой», на Windows 11 пойдет без проблем. Да, возможно, какое-то узкоспециализированное приложение, написанное 5 лет назад студентом на коленке, может и не запуститься — но, скорее всего, это все же будет редкостью.
Что касается игр, то ситуация тут аналогичная. Никакого нового API Microsoft с новой системой не представила, и все также Windows 11 работает с DirectX 12 и ниже. Поэтому практически все игры, которые у вас работали на Windows 10, без проблем заведутся и на новой ОС.
Ну и под конец — некоторые важные моменты работы новой ОС. Во-первых, проблемы с масштабированием все также не решены даже в случае со стандартными приложениями: если выбирать предустановленный масштаб, то придется терпеть размытые иконки. К счастью, установка нужного масштаба вручную все еще помогает.
Во-вторых, каких-либо проблем с драйверами я не заметил: даже если брать такие достаточно редкие устройства, как камера от Xiaomi или датчик отпечатков пальцев 5-летней давности, если у них есть нормальные драйвера на «десятке», то с Windows 11 проблем не будет. К тому же многие критично важные драйвера, например на видеокарты Nvidia или Intel, уже совместимы с новой ОС официально.
В-третьих, в системе все еще присутствуют некоторые мелкие баги — даже с учетом того, что dev-сборка уже ушла вперед относительно релизной. Например, временами при переключении раскладки через Ctrl+Shift или Win+Пробел на секунду открывается языковая панель. Частенько багает и не показывается мини-плеер или центр уведомлений. Все это сложно назвать серьезными косяками, но релизить с ними систему все еще выглядит достаточно странным шагом, особенно если учесть, что в эпоху коронавируса переносы дат выхода проектов стали нормой.
Общее мнение о Windows 11
Что ж, пришла пора подводить итоги. Каково мое общее мнение о новой системе? Вот так должна была выглядеть и работать Windows 10 на момент выхода 6 лет назад. Стоит ли Windows 11 своего названия? Однозначно нет. Просто посмотрите на списки изменений в некоторых мажорных апдейтах Windows 10 — да там за год могло быть больше нововведений, чем в Windows 11. Более того, изначально Microsoft вообще хотела представить новый интерфейс и фичи как редизайн «десятки» под названием Sun Valley.
В системе до сих пор хватает «ушей» из предыдущих версий Windows, хотя надо отдать Microsoft должное — компания продолжает от них избавляться. Впрочем, сам процесс началася еще в 2012 году и Windows 8, так что Microsoft явно не торопится. С другой стороны, если не заходить далеко в систему, то все выглядит свежо и красиво: обновленный Пуск радует глаз, за приложение Параметры хочется апплодировать стоя, да и Проводник неплох. Да, некоторые мобильные меню удивляют, но будем надеяться, что Microsoft их поправит.
Также стоит отметить, что каких-либо критических проблем с производительностью нет. С учетом того, что система по сути является Windows 10 21H2, это можно назвать ожидаемым. Однако мы уже привыкли к тому, что каждая новая ОС работает медленнее предыдущей, и удержание того же уровня производительности уже можно назвать плюсом. А с учетом того, что некоторые важные аспекты, такие как выход из сна, стали быстрее — по крайней мере некоторых программистов Microsoft можно поблагодарить за отличную работу.
Это же относится ко времени автономной работы: оно если и изменилось по сравнению с Windows 10, то абсолютно незаметно, и ультрабука как хватало на 3-4 часа активной работы с фоторедактором, так и хватает. Такое поведение тоже можно отнести к плюсам — нередко бывает, что новая ОС почем зря напрягает железо и быстро высаживает аккумулятор, и тут такой проблемы нет.
Ну и под конец — стоит ли ставить Windows 11 на релизе? Основной системой на рабочий или учебный ПК — однозначно нет. По крайней мере на текущий момент на старых процессорах какого-либо прироста производительности не будет: я не смог заметить его ни в обработке видео, ни в обработке фото, ни в рендеринге, ни в повседневных задачах. Да, скорее всего новые CPU Intel 12-ого поколения будут чувствовать себя на Windows 11 лучше — но до их выхода еще как минимум месяц.
При этом мелкие недоработки в системе все еще есть, и едва ли вам будет приятно, если они повлияют на рабочий или учебный процесс. Так что пока в виде основной системы лучше использовать более надежную и стабильную Windows 10 — особенно если учесть, что некоторые фишки, такие как запуск приложений с Android, пока банально недоступны даже в dev-сборках.
С другой стороны, как минимум месяц новая ОС находится на достаточном уровне оптимизации, чтобы использовать ее как вторую систему на рабочем ПК. И, в общем и целом, если вы не занимаетесь на устройстве ничем важнее просмотра роликов на YouTube, ее вполне можно поставить и как основной, дабы услаждать глаза новым интерфейсом.
Собственно, это и объясняет, почему бесплатный апдейт для всех совместимых пользователей «десятки» до Windows 11 начнется лишь в начале следующего года — компания явно хочет убрать все шероховатости. Поэтому начиная с 5 октября система будет лишь поставляться предустановленной на различные ультрабуки — то есть она уже будет «вылизана» разработчиками для конкретного железа и будет иметь минимум проблем.
Стоит ли ставить Windows 11 в будущем? Вопрос еще более спорный, и ответ на него — скорее всего да. Как я предполагал в начале видео, Microsoft вполне могла выпустить новую ОС с завышенными требованиями для того, чтобы разделить «зерна от плевела». Иными словами, с ее развитием поддерживаемые процессоры и видеокарты вполне могут получать дополнительные оптимизации, и тем самым через год-другой в играх и рабочих приложениях Windows 11 может стать ощутимо быстрее «десятки». Более того, к этому времени система лишится детских болезней, и ее вполне можно будет ставить на основной ПК.
Но пока что Windows 11 — это просто новая улучшенная сборка Windows 10 с парой спорных фич. Изменится ли это в будущем? Время покажет.
Источник
Несколько простых способов поделиться интернетом с мобильными устройствами и другими компьютерами.
Если вам нужно обеспечить общий доступ к Сети для нескольких гаджетов, но под рукой нет маршрутизатора, вы можете обойтись без него. Эта инструкция поможет превратить ваш компьютер в роутер для раздачи интернета через точку доступа (сеть Wi-Fi) или Ethernet-провод.
Как поделиться интернетом на компьютере с Windows
1. Как раздать интернет с компьютера с помощью функции «Мобильный хот-спот» (только Windows 10)
Самый быстрый способ поделиться интернетом без проводов, не требующий дополнительных программ и сложных настроек.
1. Найдите меню «Мобильный хот-спот»: выберите «Пуск» → «Параметры» (шестерёнка) → «Сеть и интернет» → «Мобильный хот-спот».
2. В поле «Совместное использование интернет-соединения» выберите тип подключения, которое обеспечивает связь текущего компьютера с интернетом. Это может быть беспроводное подключение Wi-Fi (или 3G) или Ethernet.
3. Нажмите «Изменить» и в следующем окне укажите имя и пароль от новой беспроводной сети, через которую компьютер будет раздавать интернет.
4. В верхней части страницы включите опцию «Разрешить использование моего интернет-соединения на других устройствах».
После этого вы сможете раздавать интернет через созданную сеть Wi-Fi. Достаточно подключить к ней нужные устройства с помощью пароля, созданного на третьем шаге. А отключить раздачу интернета можно там же, где отключается беспроводная связь, — в окошке «Сеть» на панели задач.
2. Как раздать интернет с компьютера через командную строку
Ещё один способ поделиться беспроводным интернетом без сторонних программ. Не такой простой, как предыдущий, зато работает не только в Windows 10, но и в предыдущих версиях ОС.
1. Запустите командную строку. Для этого введите в поиске по системе «Командная», кликните правой кнопкой по найденному элементу и выберите «Запустить от имени администратора».
2. Чтобы создать новую сеть для раздачи интернета, введите в строке команду netsh wlan set hostednetwork mode=allow ssid=Stacy key=4419E1z# и нажмите Enter. Вместо Stacy можете ввести любое другое имя сети, а вместо 4419E1z# — любой другой пароль.
3. Чтобы активировать созданную точку доступа, введите команду netsh wlan start hostednetwork и снова нажмите Enter. Если команды сработали, вы увидите следующий текст.
4. Теперь разрешите другим пользователям выходить в интернет через созданную сеть. Сначала откройте «Панель управления» Windows и выберите «Центр управления сетями и общим доступом».
5. Затем кликните правой кнопкой по значку подключения вашего компьютера к интернету, выберите «Свойства» → «Доступ» и поставьте галки возле запросов разрешения. В поле «Подключение домашней сети» выберите беспроводное соединение, созданное на втором шаге инструкции.
После этого вы сможете подключать к настроенной таким образом Wi-Fi-сети другие устройства с помощью заданного пароля. Чтобы отключить точку доступа, введите в командной строке netsh wlan stop hostednetwork. Чтобы включить её повторно, используйте команду netsh wlan start hostednetwork.
Если на подключённых устройствах не заработает интернет, откройте через «Панель управления» меню «Диспетчер устройств», разверните пункт «Сетевые адаптеры» и проверьте, чтобы все устройства из этого списка были включены. Если найдёте среди них неактивные, включите их с помощью контекстного меню.
Если возникнут другие неполадки, попробуйте переустановить драйверы сетевого адаптера вручную, скачав их с сайта производителя, или автоматически — с помощью программы Driver Booster или сервиса DriverPack. Последние всё сделают за вас.
3. Как раздать интернет с компьютера с помощью стороннего ПО
Если вы не хотите возиться с командной строкой, можете воспользоваться специальной утилитой для быстрой настройки беспроводной точки доступа. C бесплатной программой Connectify Hotspot вы управитесь за несколько минут.
- Скачайте и установите Connectify Hotspot.
- Запустите программу и следуйте подсказкам на экране. Русский язык интерфейса можно выбрать в настройках. Утилита попросит вас задать тип соединения компьютера с интернетом и параметры новой беспроводной сети. После этого останется кликнуть по кнопке запуска, чтобы активировать точку доступа.
Когда закончите, сможете раздавать интернет на другие устройства по Wi-Fi. Управлять беспроводной сетью можно прямо в окне программы.
У Connectify Hotspot есть также платная версия с дополнительными функциями. К примеру, она позволяет раздавать не только стационарный интернет по Wi-Fi, но и 3G и 4G. Стоит Hotspot Pro 35 долларов.
4. Как раздать интернет с компьютера с помощью кабеля
Если вам нужно поделиться интернетом с другим компьютером, на котором нет адаптера Wi-Fi, вы можете сделать это с помощью обычного интернет-кабеля. Этот способ называют сетевым мостом.
- Соедините Ethernet-порты обоих устройств кабелем.
- На компьютере, с которого нужно раздать интернет, откройте «Панель управления» и перейдите в раздел «Центр управления сетями и общим доступом» → «Изменение параметров адаптера». Названия в разных версиях Windows могут отличаться.
- В открывшемся окне выделите через клавишу Ctrl два соединения. Первое должно отвечать за подключение вашего компьютера к интернету. Второе — за подключение второго компьютера к данному. Кликните правой кнопкой по любому из двух соединений и выберите «Настройка моста».
Через несколько секунд должно появиться новое подключение с названием «Сетевой мост», а рядом с использованными соединениями должен отобразиться статус «Подключено, Связано». Если все пройдёт удачно, на втором компьютере заработает интернет. Но это может произойти не сразу, а через 10–15 минут.
Как поделиться интернетом на Mac
В macOS довольно просто настроить общий доступ к интернету как по кабелю, так и через Wi-Fi. Для этого вам не понадобятся дополнительные программы.
- Разверните меню Apple и перейдите в раздел «Системные настройки» → «Общий доступ».
- Установите флажок «Общий интернет» на панели слева и укажите в списке «Общее подключение» в правой части окна тип соединения текущего компьютера с интернетом. К примеру, если он подключён к Сети по кабелю, выбирайте Ethernet.
- В поле «Для компьютеров, использующих» выберите способ общего доступа к интернету для других устройств. К примеру, если хотите раздавать интернет без проводов, выбирайте Wi-Fi, если по кабелю, то Ethernet.
Если выбрали Wi-Fi, снимите флажок «Общий интернет», нажмите «Настройки Wi-Fi» и задайте имя и пароль точки доступа, затем вновь установите флажок «Общий интернет».
После внесения этих настроек можно подключать к компьютеру другие устройства выбранным способом.