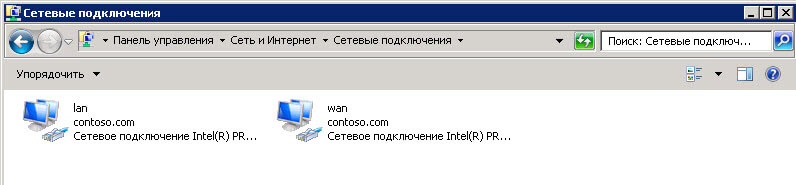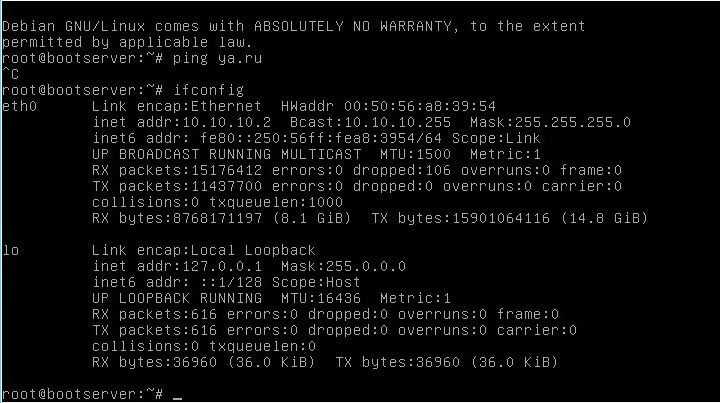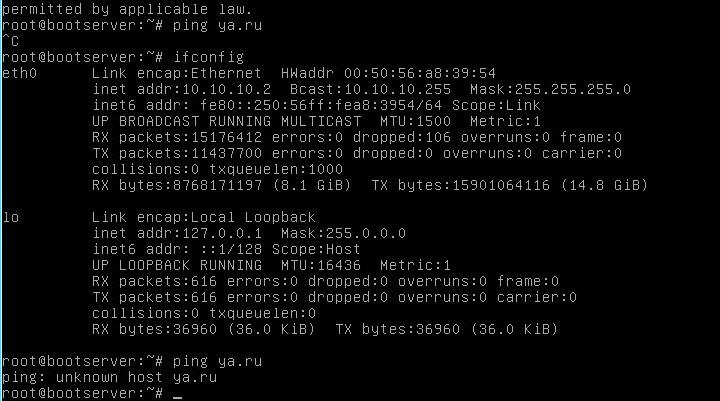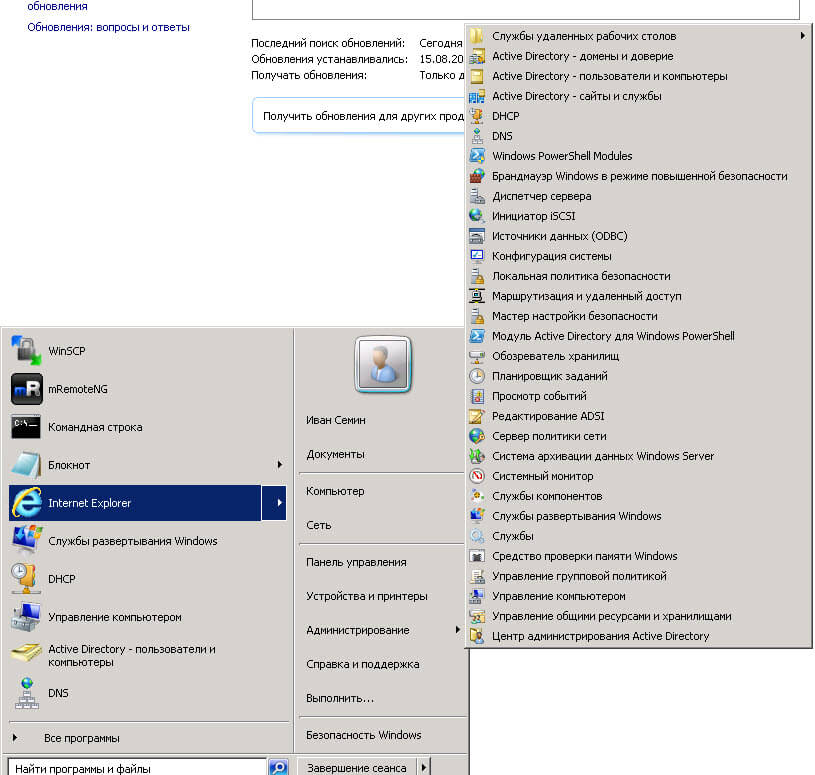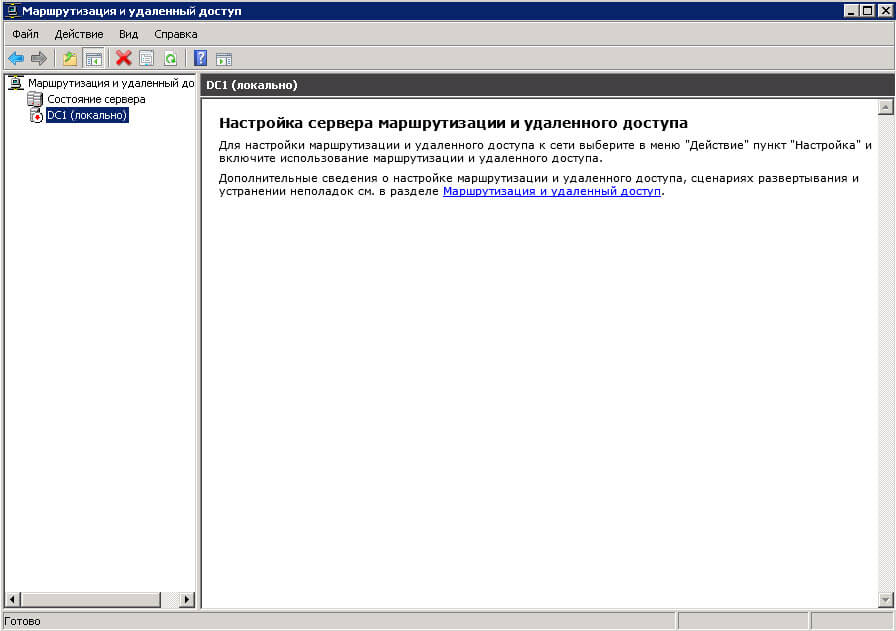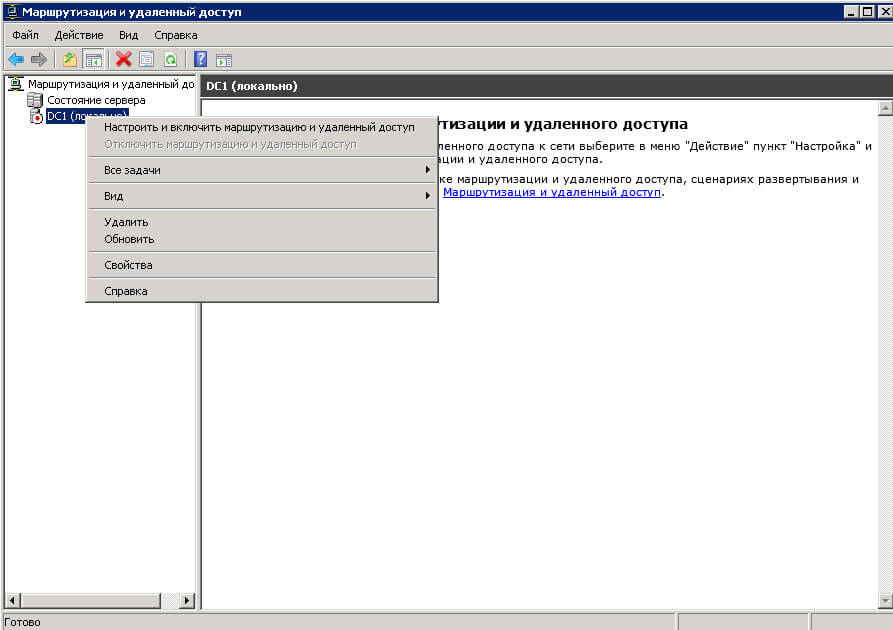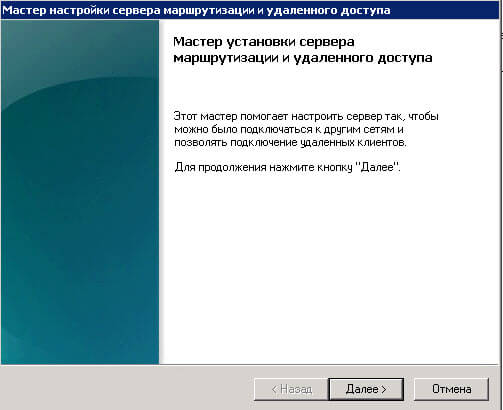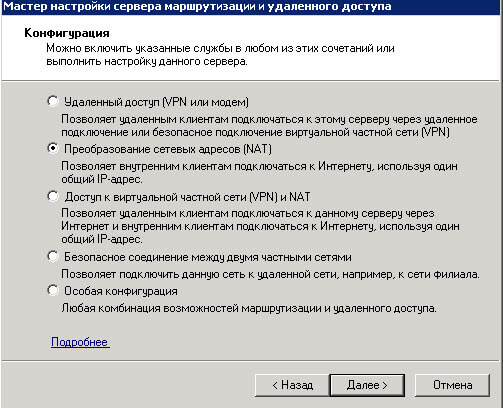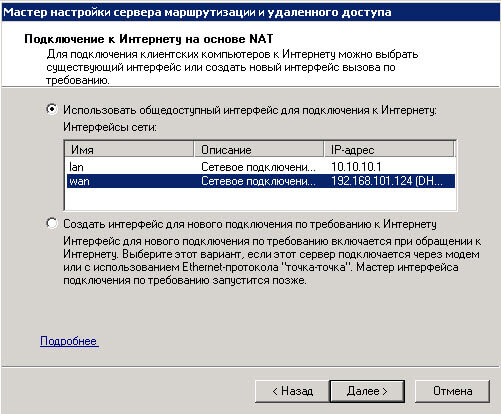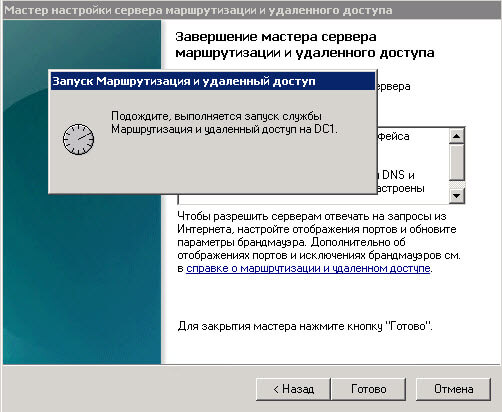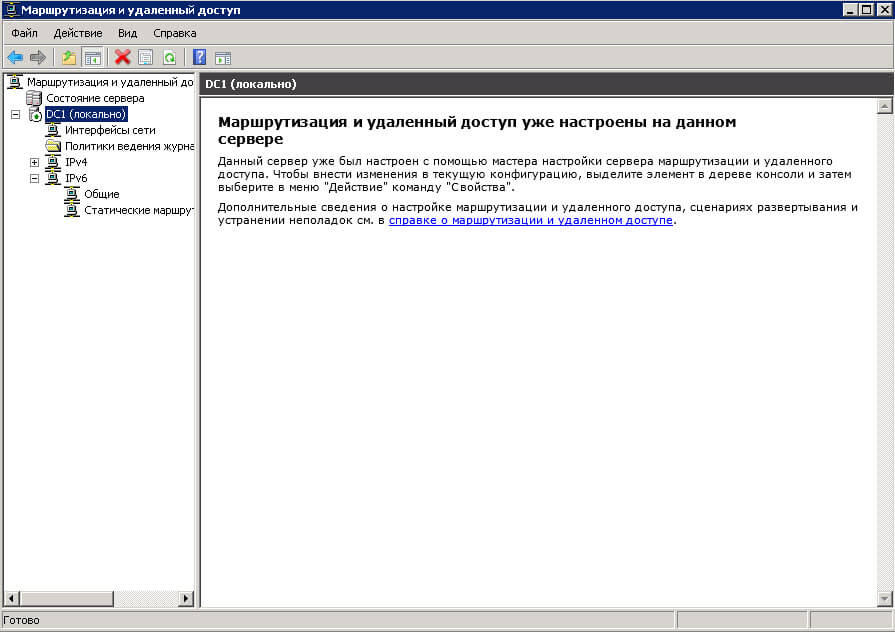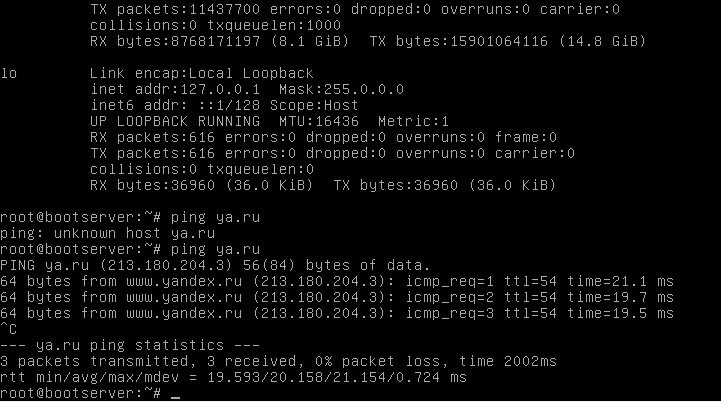Сегодня мы рассмотрим вопрос организации общего доступа к интернет и автоматической настройки сети на платформе Windows. Несмотря на то, что это более дорогое решение, его применение будет оправдано когда необходима тесная интеграция с сетевой инфраструктурой развернутой на базе Windows Server.
Научиться настраивать MikroTik с нуля или систематизировать уже имеющиеся знания можно на углубленном курсе по администрированию MikroTik. Автор курса, сертифицированный тренер MikroTik Дмитрий Скоромнов, лично проверяет лабораторные работы и контролирует прогресс каждого своего студента. В три раза больше информации, чем в вендорской программе MTCNA, более 20 часов практики и доступ навсегда.
В качестве рабочей платформы мы использовали Windows Server 2008 R2, как наиболее актуальную на сегодняшний день платформу, однако все сказанное с небольшими поправками применимо и к предыдущим версиям Windows Server 2003 / 2008.

Настройка NAT
Простейшим способом организовать общий доступ к интернет будет включение соответствующей опции в настройках сетевого подключения. Однако при всей простоте такой способ чрезвычайно негибок и приемлем только если никаких других задач маршрутизации перед сервером ставиться не будет. Лучше пойти более сложным, на первый взгляд, путем, зато получить в свои руки весьма мощный и гибкий инструмент, позволяющий решать гораздо более сложные сетевые задачи.

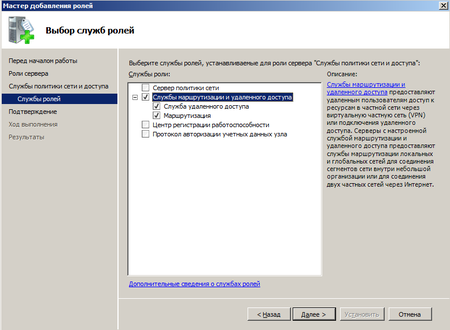
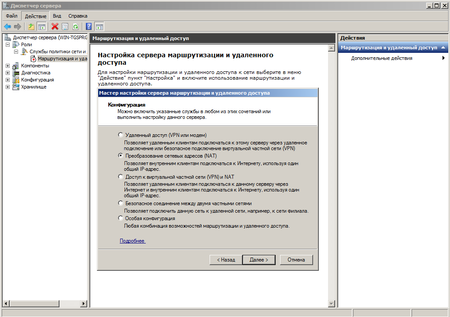

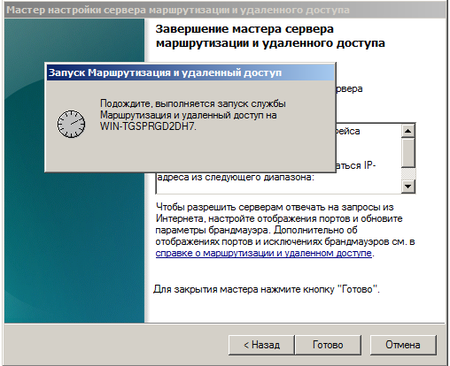
Настройка DHCP
Для автоматической настройки сетевых параметров на клиентских машинах, ну не бегать же от места к месту вручную прописывая IP адреса, следует добавить роль DHCP сервера.
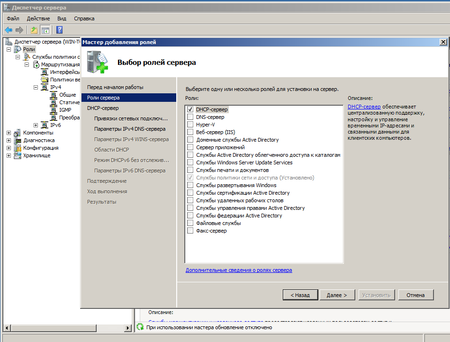
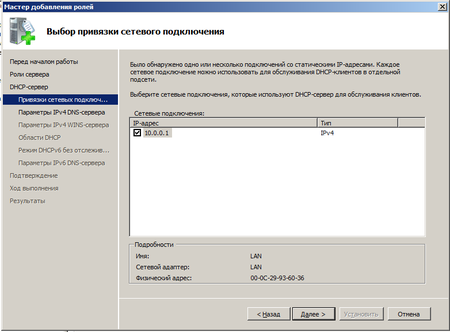
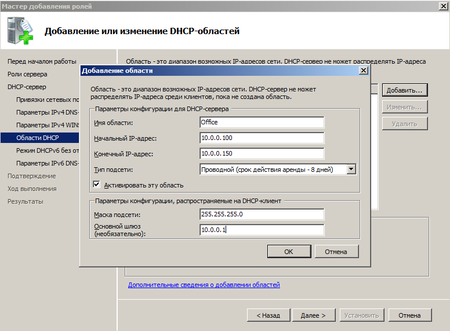
Отдельно следует обратить внимание на такой параметр как срок аренды адреса. По истечении половины срока аренды клиент посылает серверу запрос на продление аренды. Если сервер недоступен, то запрос будет повторен через половину оставшегося срока. В проводных сетях, где компьютеры не перемещаются в пределах сети, можно выставлять достаточно большой срок аренды, при наличии большого количества мобильных пользователей (например публичная Wi-Fi точка в кафе) срок аренды можно ограничить несколькими часами, иначе не будет происходить своевременное освобождение арендованных адресов и в пуле может не оказаться свободных адресов.
Следующим шагом отказываемся от поддержки IPv6 и после установки роли DHCP сервер готов к работе без каких либо дополнительных настроек. Можно проверять работу клиентских машин.
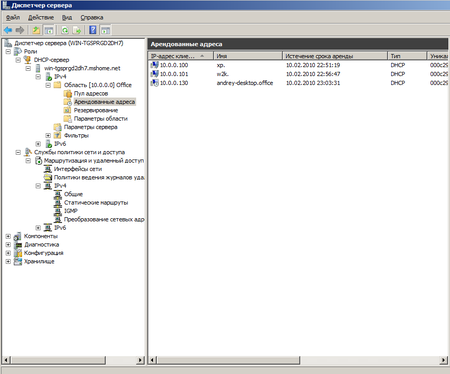
Научиться настраивать MikroTik с нуля или систематизировать уже имеющиеся знания можно на углубленном курсе по администрированию MikroTik. Автор курса, сертифицированный тренер MikroTik Дмитрий Скоромнов, лично проверяет лабораторные работы и контролирует прогресс каждого своего студента. В три раза больше информации, чем в вендорской программе MTCNA, более 20 часов практики и доступ навсегда.
Берем типичную ситуацию. У нас есть сервер с двумя сетевыми интерфейсами. Один подключен к интернету, а другой подключен к локальной сети. Нам бы конечно хотелось что бы локальная сеть тоже была в интернете, например для удаленного доступа на локальную машину или просто нужен интернет (Пикабусики там). Получается сервер у нас выступает шлюзом между двумя сетями которые мы хотим объединить. Для этого настроим NAT.
NAT (от англ. Network Address Translation — «преобразование сетевых адресов») — это механизм в сетях TCP/IP, позволяющий преобразовывать IP-адреса транзитных пакетов. Также имеет названия IP Masquerading, Network Masquerading и Native Address Translation. Преобразование адреса методом NAT может производиться почти любым маршрутизирующим устройством — маршрутизатором, сервером доступа, межсетевым экраном. Наиболее популярным является SNAT, суть механизма которого состоит в замене адреса источника (англ. source) при прохождении пакета в одну сторону и обратной замене адреса назначения (англ. destination) в ответном пакете.
Википедия.
Поехали.
Первым делом нам настроить сетевые интерфейсы. Интерфейс который смотрит в интернет (назовем его INT) может получать настройки и по DHCP. А вот локальный ( LOC ) надо настраивать ручками, мы будем шлюзом для всей локальной сети.
Далее нам потребуется добавить роль «Маршрутизация и удалённый доступ» на сервер.
Теперь переходим к настройке маршрутизации :
Настройка и включение маршрутизации — Особая конфигурация — Переадресация сетевых адресов .
Теперь выбираем на сервере маршрутизации протокол IPv4, заходим в папочку преобразование сетевых адресов. И выбираем интерфейс для которого требуется включить NAT.
Вот и все. Теперь нам доступен интернет из локальной сети.
Ошибка в тексте? Выделите её и нажмите «Ctrl + Enter»
Опубликовано
⏰ 01.07.2019
Доброго времени суток, уважаемые читатели. Сегодня у нас тема: «Настройка NAT в Windows server 2012-2016». Всё так же две ОС, в одной статье. Мы установим необходимую роль, и сделаем базовую настройку NAT.
Установка и базовая настройка маршрутизации NAT, в Windows Server 2012-2016
Предварительно, сделайте настройку всех Ваших сетевых адаптеров.
Установка роли «Удалённый доступ»
- Открываем диспетчер устройств, и заходим в «Добавить роли и компоненты».

- Жмём «Далее», на памятке мастера.

- В выборе типа установки, нас интересует «Установка ролей и компонентов».
- Жмём «Далее».

Выбор целевого сервера.
- Выбираем нужный сервер, или виртуальный жёсткий диск.
- Жмём «Далее».

Выбор ролей сервера.
- Выбираем «Удалённый доступ».
- Жмём «Далее».

Выбор компонентов.
- Если нужно, что то дополнительно, выбираем и жмём «Далее».

Информативное окно об удалённом доступе.
- Жмём «Далее».

Выбор служб ролей.
- Выбираем «Маршрутизация».

- Появляется окно, с компонентами необходимыми для маршрутизации.
- Жмём «Добавить компоненты».

- В окне выбора ролей, жмём «Далее».

- Информативное окно, о роли устанавливаемого веб сервера, который необходим для работы маршрутизации.
- Жмём «Далее».

- В окне выбора служб ролей жмём «Далее».

Подтверждение установки компонентов.
- Проверяем, если всё верно, жмём «Установить».

- Начинается процесс установки.
- Ждём завершения, и жмём «Закрыть».

Настройка маршрутизации и удалённого доступа
- В области уведомлений диспетчера сервера, находим раздел «Средства».
- Кликаем по нему, и заходим в раздел «Маршрутизация и удалённый доступ».

- В открывшейся консоли, кликаем правой кнопкой мышки на нашем сервере, и в выдающем меню жмём на «Настроить и включить маршрутизацию и удалённый доступ».

- Открывается окно мастера, жмём «Далее».

Конфигурация.
- Выбираем «Преобразование сетевых адресов NAT».
- Жмём «Далее».

Подключение к интернету на основе NAT.
- Выбираем первый вариант, а в списке интерфейсов, тот который имеет подключение к интернету.
- Жмём «Далее».

Службы преобразования имён и адресов.
- Так же, выбираем первый вариант «Включить базовые службы».
- Жмём «Далее».

Назначение диапазонов адресов.
- Система, исходя из подключения вашего сетевого адаптера, определяет диапазон адресов, которым будет обеспечена поддержка маршрутизации.
- Жмём «Далее».

- В последнем окне мастера, жмём «Готово».

- Начинается запуск необходимых служб.

- По окончании, в окне консоли, появляется сообщение, о том, что служба маршрутизации и удалённого доступа настроена на этом сервере.

Для проверки работы маршрутизации, можно на любом компьютере Вашей локальной сети, в качестве основного шлюза указать адрес сервера, на котором Вы запустили NAT. Компьютер получит доступ в интернет.
Сегодня мы рассмотрели тему: «Настройка NAT в Windows server 2012-2016». Добавили необходимую роль, установили нужные компоненты, и сделали базовую настройку.
Надеюсь статья была вам полезна. До встречи в новых статьях.
✍
С уважением, Андрей Бондаренко.
Видео на тему «Настройка NAT в Windows server 2012»:
Видео на тему «Настройка NAT в Windows server 2016»:
✧✧✧
Поблагодарить автора за полезную статью:
WMZ-кошелёк = Z667041230317
✧ Рубрика «Windows server»
✧ Комментарии: 6
Похожие записи
Обновлено 24.07.2019
Всем привет ранее мы с вами установили службу маршрутизации и удаленного доступа в Windows Server 2008 R2, теперь с помощью нее мы настроим NAT. Преобразование сетевых адресов (NAT) позволяет преобразовывать адреса IP версии 4 (IPv4) компьютеров одной сети в IPv4-адреса компьютеров другой сети. IP-маршрутизатор с включенным NAT, связывающий частную сеть (например, корпоративную) с общедоступной (такой как Интернет), позволяет компьютерам в частной сети получать доступ к компьютерам в общедоступной сети с помощью данной службы преобразования.
Технология NAT была разработана как временное решение проблемы исчерпания IPv4-адресов. Количество глобально уникальных (общедоступных) IPv4-адресов слишком мало для стремительно растущего числа компьютеров, которым требуется доступ к Интернету. Хотя долгосрочное решение — разработка адресов IP версии 6 (IPv6) — существует, IPv6 еще не получил широкого распространения. Технология NAT позволяет компьютерам любой сети применять повторно используемые частные адреса для подключения к компьютерам, имеющим глобально уникальные общедоступные адреса в Интернете.
Итак у нас есть компьютер на котором есть интернет от провайдера и есть локальная сеть без интернета, нужно раздать интернет всем компьютерам локальной сети имея только компьютер с двумя сетевыми адаптерами. Имеем две сетевые карты LAn локальная сеть и Wan интернет. Этот интернет мы раздадим всем.
Как настроить NAT между двумя сетями с помощью службы маршрутизации и удаленного доступа в Windows Server 2008 R2-00
Есть тестовый сервер с Debian 7. Смотрим его сетевые параметры командой ifconfig, видим что у него только локальная сеть есть.
Как настроить NAT между двумя сетями с помощью службы маршрутизации и удаленного доступа в Windows Server 2008 R2-02
Сделаем команду ping ya.ru видим, что хост не найдет, другими словами инета нет.
Как настроить NAT между двумя сетями с помощью службы маршрутизации и удаленного доступа в Windows Server 2008 R2-03
Открываем на нашем сервере Пуск-Администрирование-Маршрутизация и удаленный доступ.
Как настроить NAT между двумя сетями с помощью службы маршрутизации и удаленного доступа в Windows Server 2008 R2-04
Откроется окно Маршрутизация и удаленный доступ. Обратите внимание,ч то сервер выключен и не настроен об этом говорит красная стрелка вниз.
Как настроить NAT между двумя сетями с помощью службы маршрутизации и удаленного доступа в Windows Server 2008 R2-05
Щелкаем правым кликом по серверу и выбираем Настроить и включить маршрутизацию и удаленный доступ.
Как настроить NAT между двумя сетями с помощью службы маршрутизации и удаленного доступа в Windows Server 2008 R2-06
Откроется мастер установки сервера маршрутизации и удаленного доступа.
Как настроить NAT между двумя сетями с помощью службы маршрутизации и удаленного доступа в Windows Server 2008 R2-07
В данном окне мы с вами выберем NAT, обратите внимание что еще есть VPN сервер и Безопасное соединение между двумя частными сетями.
Как настроить NAT между двумя сетями с помощью службы маршрутизации и удаленного доступа в Windows Server 2008 R2-08
Затем нужно указать сеть с интернетом, которая и будет натить другую.
Как настроить NAT между двумя сетями с помощью службы маршрутизации и удаленного доступа в Windows Server 2008 R2-09
Готово.
Как настроить NAT между двумя сетями с помощью службы маршрутизации и удаленного доступа в Windows Server 2008 R2-11
Все сервер настроен
Как настроить NAT между двумя сетями с помощью службы маршрутизации и удаленного доступа в Windows Server 2008 R2-12
Пробуем снова сделать пинги до яндекса, и видим, что все ок.
Как настроить NAT между двумя сетями с помощью службы маршрутизации и удаленного доступа в Windows Server 2008 R2-13
Вот так вот просто настроить NAT между двумя сетями с помощью службы маршрутизации и удаленного доступа в Windows Server 2008 R2.
Материал сайта pyatilistnik.org
Привет, недавно столкнулся с ситуацией — есть выделенный сервер, на сервер установлен Hyper-V, провайдер выдает один белый IP на сервер. Обратились ко мне с вопросом — как можно сделать так, что бы не покупая дополнительные адреса, на создаваемых на сервере виртуальных машинах работал интернет.
В случае, например с VirtualBox вопрос решается подключением виртуальной машины к сети с типом NAT, но как же быть с Hyper-V, в нем нельзя подключить виртуальный свитч к сети NAT.
Ответ очевиден — нужно подключить свитч к внутренней сети, и с него трафик натить через физический порт. Сделать это совсем не сложно.
Ниже я расскажу как можно настроить NAT на Windows Server 2016 через PowerShell, а так же как можно настроить NAT на более старых версиях ОС Windows, через RRAS (к слову и на Windows Server 2016, через RRAS то же можно делать).
Начнем с более предпочтительного и простого способа — через PowerShell, но он для Windows 2016 и Windows 10 (к слову эти же команды должны работать и на более старых версях Windows, при условии, что будет установлен PowerShell 5, но я не проверял, кто проверит, отпишитесь в комментариях).
#Добавляем виртуальный свитч New-VMSwitch -name NAT -SwitchType Internal #Добавляем NAT New-NetNat -Name LocalNat -InternalIPInterfaceAddressPrefix "10.0.0.0/24" #Назначем адрес виртуальному свитчу Get-NetAdapter "vEthernet (NAT)" | New-NetIPAddress ` -IPAddress 10.0.0.1 -AddressFamily IPv4 -PrefixLength 24 #Делаем проброс портов Add-NetNatStaticMapping -NatName NATnetwork -Protocol TCP ` -ExternalIPAddress 0.0.0.0 -InternalIPAddress 10.0.0.2 ` -InternalPort 22 -ExternalPort 50022 #Посмотреть текущие пробросы портов можной командой: Get-NetNatStaticMapping #Как и список сетей NAT Get-NetNat #Такими командами это хозяйство можно удалить Remove-NetNatStaticMapping -StaticMappingID 0 Remove-NetNat -Name LocalNat
Теперь опишу способ, как можно сделать NAT, который работает практически на всех версиях винды (на 2003, 2008, 2012 и 2016 соответсвенно), будем делать NAT через RRAS.
Сперва нужно поставить роль RAS, для этого заходим в диспетчер сервера, жмем управление и выбираем — добавить роли и компоненты.
В мастере добавления ролей, в ролях сервера, выбираем Удаленный доступ.
В службах ролей удаленного доступа, выбираем маршрутизация,
и добавляем необходимые компоненты.
После завершения установки, перезагружаем сервер, возвращаемся в диспетчер сервера и выбираем: средства — маршрутизация и удаленный доступ.
Щелкаем правой кнопкой по нашему серверу и выбираем — настроить маршрутизацию и удаленный доступ.
На втором шаге мастера настройки сервера маршрутизации и удаленного доступа, выбираем — преобразование сетевых адресов (NAT).
Дальше выбираем сетевой интерфейс, который подключен к интернету.
На этом настройка NAT на Windows Server 2016 закончена, вернемся в консоль управления RRAS, развернем наш сервер, перейдем в IPv4, и зайдем в преобразование сетевых адресов.
Здесь можно посмотреть свойства сетевых интерфейсов. Например для внутреннего свойства выглядят так:
А для внешнего так:
Здесь же можно сделать проброс портов, например, сделаю проброс ssh до виртуальной машины. Заходим в службы и порты и жмем добавить,
Здесь указываем понятное имя службы, входящий порт (порт по которому нужно ломиться на сервер), адрес сервера к которому пробрасываем порт, и порт сервера.
Всё порт проброшен. Можно пробовать подключиться.
В этой статье посмотрим, как с помощью встроенных средств на базе сервера с Windows Server 2012 R2 организовать простой межсетевой маршрутизатор. И хотя на практике маршрутизаторы на базе компьютеров используются довольно редко (аппаратные маршрутизаторы, как правило, имеют более высокую производительность, надежность и несколько дешевле выделенного компьютера), в тестовых или виртуальных средах, когда нужно срочно настроить маршрутизацию между несколькими подсетями, маршрутизатор на базе Windows Server вполне себе приемлемое решение.
Итак, в роли маршрутизатора будет выступать сервер с ОС Windows Server 2012 R2. Сервер имеет 2 сетевых интерфейса: физических или виртуальных, если сервер запущен на гипервизоре. Каждому интерфейсу сервера назначен выделенный IP адрес из различных подсетей. Для удобства, мы переименовали названия сетевых интерфейсов в Панели управления сетями и общим доступом:
Сетевая карта 1 (сетевая карта подключена во внутреннюю LAN сеть):
Имя: LAN
IP: 10.0.1.1
Сетевая карта 2 (сетевая карта во внешней сети ):
Имя: Internet
IP: 192.168.1.20
Наша задача – организовать маршрутизацию пакетов из локальной подсети 10.0.1.0 во внешнюю подсеть 192.168.1.0 (как правило, такая сеть имеет выход в интернет) через NAT. Такую схему можно реализовать в случае необходимости организации доступа клиентов из внутренней сети в интернет.
Маршрутизация в Windows Server 2012 R2 реализуется на базе роли Remote Access (RRAS). Данная служба появилась еще в Windows Server 2003 и до текущей в версии Windows Server ее интерфейс и процесс настройки практически не изменился.
В первую очередь нужно установить роль Remote Access. Для этого откроем консоль Server Manager, выбираем Manage -> Add Roles and Features, находим и отмечаем роль Remote Access, в ее составе выбираем службу Routing, и, соглашаясь со всеми предложенными по умолчанию компонентами, запускаем ее установку (Install).
После окончания установки открываем консоль Routing and Remote Access (rrasmgmt.msc), щелкаем по имени сервера (с красной стрелкой) и выбираем Configure and Enable Routing and Remote Access.
В открывшемся окне выбираем пункт Network Address Translation (NAT).
На следующей шаге (NAT Internet Connection) нужно выбрать сетевой интерфейс, подключённый ко внешней сети / Интернету (в нашем примере это интерфейс Internet с ip 192.168.1.20). Этот интерфейс будет «публичным интерфейсом» нашего NAT роутера.
Далее будет предложено указать должен ли NAT роутер обеспечить клиентов внутренней сети сервисами DHCP и DNS. Как правило, этот функционал во внутренней сети уже имеется, поэтому в нем мы не нуждаемся.
На этом базовая настройка маршрутизации на Windows Server 2012 R2 завершена. Сервер уже должен выполнять маршрутизацию пакетов между двумя подключенными сетями и выполнять трансляцию сетевых адресов (NAT).
Чтобы в этом убедиться, в консоли RRAS откройте свойства сервера. На вкладке General показано, что IPv4 маршрутизация включена (т.е. пакеты IPv4 будут пересылаться с одной сетевой карты на другую).
Проверить работу маршрутизации можно, указав на клиентском компьютере во внутренней сети (к которой подключен интерфейс сервера LAN) в качестве шлюза IP-адрес сервера (10.0.1.1), и выполнить ping или трассировку маршрута к ресурсу, расположенному во внешней сети или интернете. Эти попытки должны быть успешными.
Примечание. Windows Server 2012 R2 поддерживает статическую маршрутизацию, протокол динамической маршрутизации RIPv2 и BGPv4. Поддержка OSPF была прекращена еще в Windows Server 2008.
В нашем случае на сервере осуществялется статическая маршрутизация. Если нужно добавить новый маршрут, щелкните ПКМ по Static Routes, выберите пункт меню New static route и создайте новое статическое правило маршрутизации.
Примечание. Статический маршрут также можно добавить из командной строки с помощью команд Route или netsh.
|
2 / 2 / 0 Регистрация: 03.06.2009 Сообщений: 102 |
|
|
1 |
|
|
09.07.2014, 16:15. Показов 9917. Ответов 16
Полный новичок в этом деле, подскажите пожалуйста в какую сторону копать. Имеем: Задача: контроль трафика каждого клиента и закачка всех обновлений один раз на сервер и последующее скачивание их с сервера всеми клиентами. Единственное что выдал поисковик — VPN. Но нужен ли он в локальной сетке? Контроль трафика в описании упоминается, но ни одного мануала не нашёл. Есть он там или нужно использовать сторонний (Network Inventory Advisor)? Или можете предложить другие варианты? На сервере вроде бы одна сетевая карта, но два ethernet порта.
__________________
0 |
|
1796 / 811 / 111 Регистрация: 29.01.2013 Сообщений: 4,859 |
|
|
09.07.2014, 17:39 |
2 |
|
Задача: контроль трафика каждого клиента и закачка всех обновлений один раз на сервер и последующее скачивание их с сервера всеми клиентами. 1. контроль траффика внутри локальной сети?? 3. нафига вам VPN?
1 |
|
2 / 2 / 0 Регистрация: 03.06.2009 Сообщений: 102 |
|
|
09.07.2014, 17:45 [ТС] |
3 |
|
1. нет, контроль трафика интернета. Роутер стоит ASUS RTN66U. Если я правильно понимаю, считает только весь поток трафика проходящий через него, но никак не отдельно по клиентам.
0 |
|
1796 / 811 / 111 Регистрация: 29.01.2013 Сообщений: 4,859 |
|
|
09.07.2014, 17:50 |
4 |
|
1. нет, контроль трафика интернета. вам для этого нужны платные или бесплатные решения?
3. Это первое и почти единственное, что выдал мне поисковик по запросу. Но я понял, что хоть и может выполнить задачу, но не то что мне надо. это решение из разряда «забивать разводным ключом гвозди» Добавлено через 1 минуту
2. Спасибо, нашёл почитаю. если будет что-то непонятно — пишите
0 |
|
2 / 2 / 0 Регистрация: 03.06.2009 Сообщений: 102 |
|
|
09.07.2014, 17:54 [ТС] |
5 |
|
вам для этого нужны платные или бесплатные решения? Если бесплатные не удовлетворят запрашиваемым требованиям, можно и платные рассмотреть. Всё зависит от стоимости ПО. это решение из разряда «забивать разводным ключом гвозди» Поэтому и задал вопрос здесь.
0 |
|
1796 / 811 / 111 Регистрация: 29.01.2013 Сообщений: 4,859 |
|
|
09.07.2014, 17:56 |
6 |
|
Если бесплатные не удовлетворят запрашиваемым требованиям, можно и платные рассмотреть. Всё зависит от стоимости ПО. тогда давайте требования к по, будем думать, что из всего зоопарка вам подойдёт..
0 |
|
2 / 2 / 0 Регистрация: 03.06.2009 Сообщений: 102 |
|
|
09.07.2014, 18:03 [ТС] |
7 |
|
Требования самые простые. Знать сколько трафика потребляет каждый член сети. Т.к. последнее время трафик начал расти гигантскими темпами. Толи кто-то что-то качает, то ли вирус. Но для начала хотябы просто вычислить машину. Компьютеров меньше 25.
0 |
|
1796 / 811 / 111 Регистрация: 29.01.2013 Сообщений: 4,859 |
|
|
09.07.2014, 18:11 |
8 |
|
smithana, посмотрите для начала на бесплатное решение
0 |
|
2 / 2 / 0 Регистрация: 03.06.2009 Сообщений: 102 |
|
|
10.07.2014, 12:22 [ТС] |
9 |
|
как раз pfSence и ipCop сейчас и рассматриваю. 1. Есть ли платные/бесплатные решения чтобы поставить подобное ПО на server2012 и не задействовать ещё один компьютер?
0 |
|
1796 / 811 / 111 Регистрация: 29.01.2013 Сообщений: 4,859 |
|
|
10.07.2014, 12:27 |
10 |
|
1. Есть ли платные/бесплатные решения чтобы поставить подобное ПО на server2012 и не задействовать ещё один компьютер? есть программа Traffic Inspector, рассмотрите как вариант.. ещё можно пустить весь траффик через виртуальную машину и поставить туда что угодно, не покупая новый комп.
2. Сейчас к роутеру подключены 3 свитча, а к ним сервер и компы. Как лучше реализовать подключение, если в сеть встраивать комп с pfSence или ipCop? Этот комп идёт как замена роутера или ставится между роутером и свитчами? да, именно так
0 |
|
2 / 2 / 0 Регистрация: 03.06.2009 Сообщений: 102 |
|
|
10.07.2014, 13:10 [ТС] |
11 |
|
так вместо роутера или между ним и свитчами? есть программа Traffic Inspector Сервер с Traffic Inspector также надо ставить либо вместо, либо после роутера? ещё можно пустить весь траффик через виртуальную машину и поставить туда что угодно, не покупая новый комп. Производительность вариантов с виртуальной машиной и компом с чистым pfSence одинаковая? Но с виртуальной машиной сложнее настраивать?
0 |
|
1796 / 811 / 111 Регистрация: 29.01.2013 Сообщений: 4,859 |
|
|
10.07.2014, 13:58 |
12 |
|
так вместо роутера или между ним и свитчами? шлюз ставится между роутером и сетью
Сервер с Traffic Inspector также надо ставить либо вместо, либо после роутера? см. выше
Производительность вариантов с виртуальной машиной и компом с чистым pfSence одинаковая? Но с виртуальной машиной сложнее настраивать? на 7 машин вам производительности виртуального сервера хватит
0 |
|
1044 / 528 / 66 Регистрация: 16.01.2013 Сообщений: 4,093 |
|
|
11.07.2014, 11:21 |
13 |
|
smithana, для подсчета трафика в сети на базе 2012 можно ISA использовать. Но нужно будет подымать сервисы на 2012 DNS, AD обязательно.
1 |
|
2 / 2 / 0 Регистрация: 03.06.2009 Сообщений: 102 |
|
|
11.07.2014, 12:14 [ТС] |
14 |
|
т.к. из-за WSUS придётся с AD тоже разбираться, то в принципе вариант хороший. Сейчас попытаюсь разобраться в плюсах и минусах ISA, pfSence, ipCop, Network Inventory Advisor и Traffic Inspector.
0 |
|
1796 / 811 / 111 Регистрация: 29.01.2013 Сообщений: 4,859 |
|
|
11.07.2014, 12:39 |
15 |
|
так что скорее всего придётся выбирать по степени сложности настройки. а так же обратить внимание на размеры и поворотливость) я бы всё это запихнул в виртуальную машину и не городил огород… хотя такое решение тоже извращенство
0 |
|
1044 / 528 / 66 Регистрация: 16.01.2013 Сообщений: 4,093 |
|
|
11.07.2014, 13:47 |
16 |
|
smithana, pfSence большой плюс не нужен AD так как контроль трафика через ip. но нужен статический ip строго
0 |
|
1796 / 811 / 111 Регистрация: 29.01.2013 Сообщений: 4,859 |
|
|
11.07.2014, 13:50 |
17 |
|
pfSence большой плюс не нужен AD так как контроль трафика через ip. но нужен статический ip строго это не единственный плюс, стоит отметить низкую прожорливость.
0 |