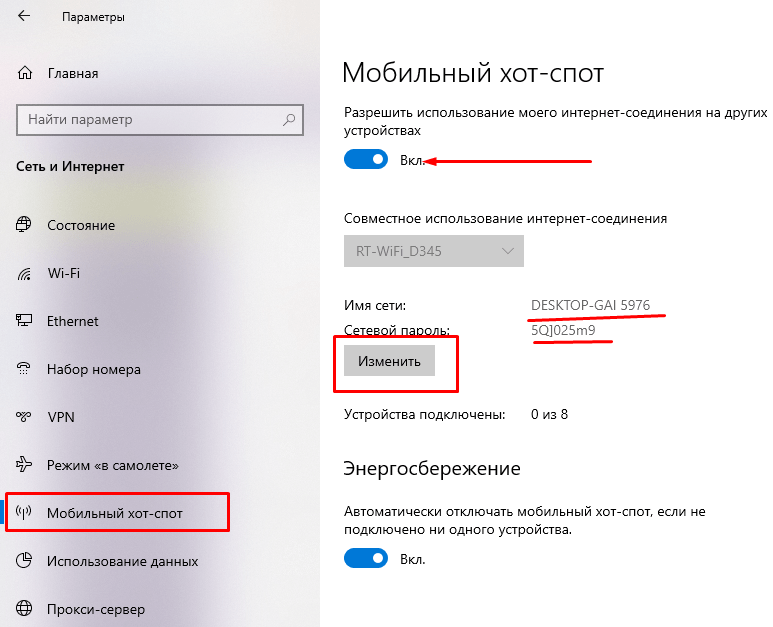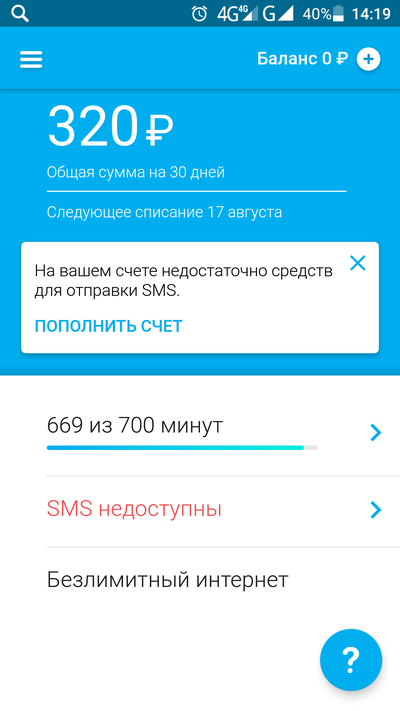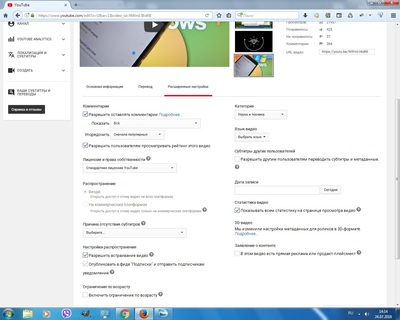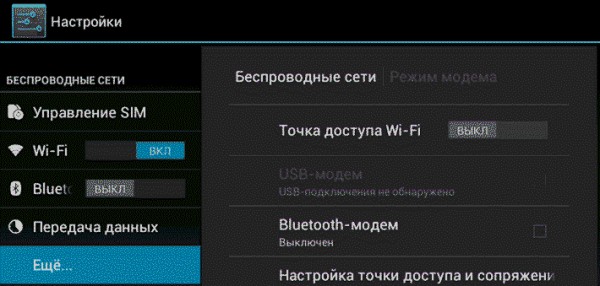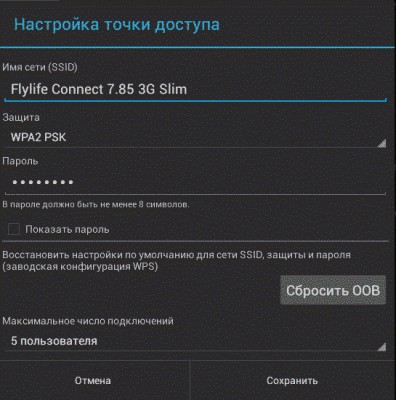Добавил: ,Дата: 22 Июн 2018
Как настроить Windows XP, чтобы через телефон на Андроид выйти в Интернет?

Если в Win7 проблем с этим подключением не было, то в XP это не совсем быстро и просто. В этой статье рассмотрим как это сделать подробно в картинках.
Для реализации такого подключения, кроме компьютера и телефона нам понадобится кабель USB <-> microUSB и бесплатный драйвер (не большой файлик — tetherxp), который можно скачать здесь.
Итак, подключаем телефон к компьютеру. В свойствах компьютера или в панели управления находим диспетчер устройств. В диспетчере устройств появляются записи с восклицательным знаком во вкладке «другие устройства»
Далее, а можно и сразу перед подключением к компьютеру включаем в телефоне режим модема.
Для этого заходим в «НАСТРОЙКИ»

Переходим во вкладку «ЕЩЁ»
Заходим в «РЕЖИМ МОДЕМА»
Теперь в компьютере, во вкладке «Диспетчер устройств» появится «RNDIS»
Нажимаем правой кнопкой мыши, выбираем «обновить драйвер» и кликаем левой кнопкой.
Далее выбираем «установка из указанного места»
Далее выбираем самостоятельно драйвер по картинкам ниже:
Указываем путь, где скачали файл драйвера.
Появляется окно с предупреждением.
Продолжаем установку.
Внимание! Если это окно не показалось, а вышло сообщение о том, что в файле драйвера нет необходимой информации о Вашем устройстве, то в конце статьи рассказано как добавить код VID, PID в файл драйвера.
Установка завершена, жмём «ГОТОВО»
Теперь в Диспетчере устройств во вкладке «Сетевые платы» появится сетевая плата «Android USB Ethernet/RNDIS»
Добавится новое подключение по локальной сети. Если оно отключено, то нажмите «подключить».
В правом нижнем углу появятся два компьютера… После получения сетевого адреса в свойствах подключения будут прибавляться отправленные и принятые пакеты.
На этом подключение закончено. Можно открывать браузер и пробовать работу в Интернет.
ВНИМАНИЕ!
В файле драйвера прописаны различные варианты устройств, но если Ваш там не оказался, то нужно: правой кнопкой мыши выбрать «СВОЙСТВА».
Затем во вкладке сведения скопировать или переписать код экземпляра устройства:
Далее этот код прописываем в файл драйвера.
Для этого открываем файл tetherxp текстовым редактором WordPAd и добавляем имя своего устройства и коды VID & PID в директории [Android Devices], [Android Devices. NT.5.1] аналогично так же, как сделано это с другими устройствами:
P.S. В системе Windows 7 и выше нужно только подключить телефон к компьютеру. В телефоне включить режим модема. Указанный файл драйвера ненужен, система сама всё настроит, появится также новое сетевое подключение.
Автор: Анатолий З.
ПОДЕЛИТЕСЬ СО СВОИМИ ДРУЗЬЯМИ:
П О П У Л Я Р Н О Е:
- Ремонт ноутбука своими руками
- Ремонт ADSL модема ACORP своими руками
- Как нарисовать схему по печатной плате?

Однако «списывать» портативные компьютеры вопреки всяким прогнозам еще точно рано, а вот ремонтировать их, как не жаль, но иногда приходится…
Подробнее…
 Как быстро отремонтировать ADSL модем ACORP и ему подобные?
Как быстро отремонтировать ADSL модем ACORP и ему подобные?
Слабое место в ADSL модеме ACORP полевой транзистор Q5 AO-3402 в cмд исполнении.
Несколько модемов пришлось ремонтировать с этим повреждением, по этому решил поделиться простым способом решения устранения этой поломки.
Подробнее…
Ремонт электроники без схем

Еще одним важным инструментом является прибор, позволяющий измерять напряжение, ток и сопротивление — это мультиметр. Этот прибор позволяет получать информацию об элементах и о схемных соединениях, которые недоступны визуально.
Подробнее…
Популярность: 10 417 просм.

Как вы думаете, а что имеет большую распространенность и доступность: сети 3G/4G или кабельный интернет?.. (виды подключения к сети)
Ответ: если кабельный интернет доступен только в крупных городах (да и не во всех районах), то вот сети 3G/4G опутали не только города, но и даже районные центры и села.
Я тут намедни специально посмотрел карту покрытия 3G в разных областях — оказывается, сейчас можно выйти в интернет с помощью смартфона даже в селах, которые за сотни километров от крупных городов! Грандиозно! Лет 10 назад такое и представить было сложно…
Собственно, если интернет есть на смартфоне — он может работать и на ПК. О том, как его расшарить (т.е. поделиться им) — и будет эта статья…
📌 Думаю, что материал статьи может пригодиться во многих случаях:
- когда вы поедете за город на дачу (или будете в отпуске);
- на работе, если основной Интернет-канал у вас ограничен (и нет доступа к развлекательным сайтам);
- да и просто как резервный канал связи (особенно, если ваш основной Интернет-провайдер часто вас подводит).
*
Содержание статьи
- 1 3 варианта, как можно раздавать интернет со смартфона (режим модема)
- 1.1 По USB (актуально для ПК и ноутбуков)
- 1.2 Через Wi-Fi (актуально для ноутбуков и др. смартфонов)
- 1.3 Через Bluetooth (актуально для ноутбуков и др. смартфонов)
→ Задать вопрос | дополнить
3 варианта, как можно раздавать интернет со смартфона (режим модема)
По USB (актуально для ПК и ноутбуков)
Наиболее простой способ — это подключить телефон кабелем (он идет в комплекте к каждому аппарату) к USB-порту компьютера и расшарить (раздать) интернет.
Преимущество способа: просто и быстро, телефон помимо расшаривания сети еще и заряжается (а значит не сядет так быстро батарея).
Недостатки: можно подключить только к одному устройству (а если вам нужно расшарить интернет на 2-3 ПК?). К тому же лишние провода путаются под руками и ногами (21 век, а все еще… без них никуда).
Подключаем телефон к компьютеру с помощью USB кабеля
Само подключение к USB, думаю, рассматривать нет смысла (? ), а вот после него:
- проверьте, что на телефоне у вас есть сеть 3G/4G (обычно, отображается в верхнем меню);
- затем откройте настройки на телефоне: в разделе параметров сети выберите «Еще» (см. скрин ниже).
Настройки смартфона
Далее откройте вкладку «Режим модема» (второе название: «Точка доступа») и включите режим «USB-модем» — как только загорелся зеленый «переключатель» и в верхнем меню появился значок USB (), значит интернет стал раздаваться…
USB-модем подключен
Обратите внимание, в 99,9% случаев Windows автоматически подключается к этой сети и у вас появляется доступ к Интернету (см. пример ниже).
Сеть подключена
Если вдруг значок сети в трее по-прежнему 👉 с крестиком (без доступа к сети Интернету), попробуйте:
- нажать Win+R и ввести команду ncpa.cpl, нажать Enter. Должны открыться все сетевые подключения на ПК;
- далее нужно включить все сети с названием «Ethernet» (как правило, сеть от Android будет «Ethernet 3»). Пример см. ниже (для включения сети: просто жмете по ней правой кнопкой мышки и в меню выбираете требуемое).
Появится новая сеть…
*
📌 В помощь!
Телефон на Android как модем для компьютера (по USB). И что делать, если интернет не работает при раздаче с телефона
*
Через Wi-Fi (актуально для ноутбуков и др. смартфонов)
Подключать через USB, конечно, удобно, но представьте если у вас не ПК, а ноутбук и все порты уже заняты? К тому же, если вы в дороге (скажем), то каждый лишний провод может оказывать огромное неудобство…
А созданная Wi-Fi сеть позволяет расшарить сеть сразу на несколько устройств: скажем, на ноутбук и еще один смартфон (например).
Как это делается: первые действия аналогичны — проверьте, что на вашем телефоне есть сеть 3G/4G и откройте настройки сети на Android, вкладку «ЕЩЕ» (см. скрин ниже).
Настройки смартфона
Далее во вкладке «Режим модема» включите «Точку доступа Wi-Fi». Затем задайте настройки точки доступа: имя сети и пароль для доступа.
Точка доступа Wi-Fi создана
После чего, к этой Wi-Fi сети можно подключиться, как и к любой другой. Если брать ноутбук — то просто щелкните по значку сети в трее, из списка доступных сетей выберите ту, которую мы создали: для доступа к ней необходимо ввести пароль.
Подключаемся к созданной Wi-Fi сети
В общем-то, если все верно — значок сети станет активным, можно пользоваться интернетом…
Сеть заработала…
📌 На всякий случай!
Если вдруг у вас Wi-Fi сеть без доступа к интернету — т.е. на ней стал гореть желтый восклицательный значок, то ознакомьтесь с материалами этой статьи
*
Через Bluetooth (актуально для ноутбуков и др. смартфонов)
Если через USB-подключение или с сетью Wi-Fi возникли проблемы (например, некоторые устройства не поддерживают Wi-Fi, могли появиться системные ошибки, и пр.), то можно попробовать расшарить сеть через Bluetooth.
Каких-то особых преимуществ у нее перед Wi-Fi нет (если не считать влияние на здоровье), но есть минус, времени на настройку — придется затратить чуть больше…
*
Действие первое: необходимо выполнить сопряжение устройств (т.е. соединить их).
Для этого откройте настройки Bluetooth на ноутбуке (самый простой способ — воспользоваться треем: там должен быть значок).
📌 В помощь!
Пропал значок Bluetooth: как его добавить в трей рядом с часами [инструкция]
Открываем настройки Bluetooth
Также можно открыть меню: ПУСК/Параметры/Устройства (Bluetooth и пр.) (это для пользователей Windows 10).
Далее нажмите по копке «Добавления Bluetooth устройства».
Проверяем, включен ли Bluetooth и начинаем поиск устройства
На смартфоне включите Bluetooth — далее среди доступных устройств вы должны увидеть ваш ноутбук.
Щелкнув по нему, вы увидите запрос-подтверждение. Необходимо согласиться на сопряжение (в некоторых случаях придется ввести код для подключения, он будет отображен у вас на экране телефона).
Доступные устройства — подключить / Android
В итоге, у вас в устройствах Bluetooth, должен быть подключен ваш телефон (обратите внимание на статус «подключено»).
Устройство должно быть включено и подключено
📌 ДОПОЛНЕНИЕ!
В помощь здесь порекомендую вам еще пару статей на эту тему:
- Как включить Bluetooth на ноутбуке
- Как передавать файлы по Bluetooth между телефоном и ноутбуком (компьютером)
*
Действие второе: расшариваем интернет с Android.
Проверяем наличие 3G/4G сети, затем открываем настройки сети, вкладку «Еще» (пример представлен на скрине ниже). 👇
Настройки смартфона
После чего, открываете вкладку «Режим модема», и включаете телефон в режим «Bluetooth-модема» (должен загореться зеленый «переключатель» — т.е. телефон перешел в нужный режим).
Включен Bluetooth модем
После чего откройте 👉 панель управления Windows по адресу (чтобы открыть панель управления — нажмите сочетание кнопок Win+R, и введите команду control):
Панель управленияОборудование и звукУстройства и принтеры
В этой вкладке выберите свой телефон и щелкните по нему правой кнопкой мышки — в появившемся меню выберите «Подключаться через > точка доступа» (см. пример ниже).
Точка доступа — подключаться через это устройство
Собственно, у вас должна автоматически появиться новая сеть, с которой также автоматически соединиться Windows и появиться доступ к Интернету (о чем вас известит значок в трее — пример ниже).
Появился доступ к интернету
Если вдруг сеть не появилась: зайдите в сетевые подключения Windows (чтобы их открыть: нажмите Win+R, и введите команду ncpa.cpl) и включите новую сеть вручную!
*
PS
Кстати, каждый раз сопрягать устройства не нужно — это достаточно сделать один раз. Поэтому, если рассматривать способ подкл. через Bluetooth — то он не такой уж и долгий (по крайней мере, при повторных подключениях…).
*
На этом, пока что, всё…
Дополнения и комментарии приветствуются…
Удачи!
👣
Первая публикация: 10.05.2018
Корректировка: 20.12.2021


Полезный софт:
-
- Видео-Монтаж
Отличное ПО для создания своих первых видеороликов (все действия идут по шагам!).
Видео сделает даже новичок!
-
- Ускоритель компьютера
Программа для очистки Windows от «мусора» (удаляет временные файлы, ускоряет систему, оптимизирует реестр).
Содержание
- Как настроить телефон в качестве модема?
- Как настроить Windows XP, чтобы через телефон на Андроид выйти в Интернет?
- Используем телефон как модем для компьютера или ноутбука
- Как использовать смартфон в качестве модема
- Как подключить Android-смартфон как USB-модем
- Как использовать телефон Samsung в качестве модема
- Как раздать Wi-Fi со смартфона
- Подключение компьютера к сети интернет через смартфон
- Делаем из телефона точку доступа Wi-Fi
- Android
- Windows Phone
- Настройка ПК/лэптопа
- Подключаемся через USB
- Android
- Windows Phone
- Настройка ПК/лэптопа
- Настраиваем соединение через Bluetooth
- Android
- Windows Phone
- Настройки на ПК
- Телефон на Android как модем для компьютера (по USB). И что делать, если интернет не работает при раздаче с телефона
- Модем для компьютера из телефона на Android
- Как подключить и настроить
- Что делать, если интернет (от телефона) на ПК не работает
- 👉 ШАГ 1
- 👉 ШАГ 2
- 👉 ШАГ 3
- 👉 ШАГ 4
- 👉 ШАГ 5
- Как подключить интернет к компьютеру через телефон андройд по USB кабелю или через WiFI?
- Как через телефон подключить компьютер к интернету?
- Подключаем интернет к компьютеру через модем с сим картой
- Как подключить компьютер к интернету через кабель от роутера
- Как подключить интернет к компьютеру через вай фай без кабеля на Windows?
Как настроить телефон в качестве модема?
Как настроить Windows XP, чтобы через телефон на Андроид выйти в Интернет?

Если в Win7 проблем с этим подключением не было, то в XP это не совсем быстро и просто. В этой статье рассмотрим как это сделать подробно в картинках.
Для реализации такого подключения, кроме компьютера и телефона нам понадобится кабель USB microUSB и бесплатный драйвер (не большой файлик — tetherxp), который можно скачать здесь.
Итак, подключаем телефон к компьютеру. В свойствах компьютера или в панели управления находим диспетчер устройств. В диспетчере устройств появляются записи с восклицательным знаком во вкладке «другие устройства»
Далее, а можно и сразу перед подключением к компьютеру включаем в телефоне режим модема.
Для этого заходим в «НАСТРОЙКИ»
Переходим во вкладку «ЕЩЁ»
Заходим в «РЕЖИМ МОДЕМА»
Теперь в компьютере, во вкладке «Диспетчер устройств» появится «RNDIS»
Нажимаем правой кнопкой мыши, выбираем «обновить драйвер» и кликаем левой кнопкой.
Далее выбираем «установка из указанного места»
Далее выбираем самостоятельно драйвер по картинкам ниже:
Указываем путь, где скачали файл драйвера.
Появляется окно с предупреждением.
Внимание! Если это окно не показалось, а вышло сообщение о том, что в файле драйвера нет необходимой информации о Вашем устройстве, то в конце статьи рассказано как добавить код VID, PID в файл драйвера.
Установка завершена, жмём «ГОТОВО»
Теперь в Диспетчере устройств во вкладке «Сетевые платы» появится сетевая плата «Android USB Ethernet/RNDIS»
Добавится новое подключение по локальной сети. Если оно отключено, то нажмите «подключить».
В правом нижнем углу появятся два компьютера… После получения сетевого адреса в свойствах подключения будут прибавляться отправленные и принятые пакеты.
На этом подключение закончено. Можно открывать браузер и пробовать работу в Интернет.
ВНИМАНИЕ!
В файле драйвера прописаны различные варианты устройств, но если Ваш там не оказался, то нужно: правой кнопкой мыши выбрать «СВОЙСТВА».
Затем во вкладке сведения скопировать или переписать код экземпляра устройства:
Далее этот код прописываем в файл драйвера.
Для этого открываем файл tetherxp текстовым редактором WordPAd и добавляем имя своего устройства и коды VID & PID в директории [Android Devices], [Android Devices. NT.5.1] аналогично так же, как сделано это с другими устройствами:
Источник
Используем телефон как модем для компьютера или ноутбука
Чтобы всегда иметь доступ к сети, достаточно научиться раздавать интернет с телефона. Рассказываем, как раздать со смартфона Wi-Fi и подключить телефон как USB-модем.
Приехали на дачу и хотите посмотреть кино на ноутбуке, а проводного интернета нет? Или, может, у вашего домашнего провайдера неполадки, а ПК все равно нужен доступ к сети? Есть очень простой выход — использовать смартфон как модем для компьютера через USB или Wi-Fi.
Как использовать смартфон в качестве модема
Любой современный смартфон, у которого есть доступ к интернету, может стать его источником и раздать сеть по Wi-Fi или же по проводу. Как правило, у гаджетов уже есть подходящие драйвера для превращения в точку доступа, а вам нужно только найти необходимые параметры в настройках своего телефона.
Важно: используя мобильный интернет, не забывайте о трафике. Если вы часто подключаете гаджет как модем, переходите на тариф, который предлагает большой пакет гигабайт. Качество и надежность связи также будет зависит от скорости интернета и расположения вышек вашего провайдера.
Как подключить Android-смартфон как USB-модем
Когда вы подключаете смартфон к компьютеру, на рабочем столе гаджета появляется меню, в котором можно выбрать режим подключения — зарядка или передача файлов. Параметры USB-модема прячутся в настройках телефона и не установлены по умолчанию, так что вам придется найти их вручную.
В качестве примера мы использовали смартфон на Android 9 в оболочке EMUI, но на всякий случай привели названия пунктов меню в других версиях Андроид.
Как использовать телефон Samsung в качестве модема
Для раздачи интернета гаджеты Самсунг могут использовать программу Smart Switch (Kies). Установите ее на свой смартфон и подключите его к ПК. На мониторе ПК в диспетчере устройств Windows появится новое оборудование от Samsung.

После активации мобильного модема на компьютере появится уведомление, что Интернет доступен.
Как раздать Wi-Fi со смартфона
Еще один способ, как использовать телефон как модем — раздать интернет по Wi-Fi. В этой статье мы подробно рассказывали, как создать точку доступа на Android-смартфоне. Все очень просто — на большинстве моделей достаточно открыть шторку меню и выбрать пункт «Точка доступа».
Важно: в режиме модема или точки доступа смартфон быстрее разряжается. Поставьте гаджет на зарядку или подключите его к пауэрбанку во время раздачи интернета.
Источник
Подключение компьютера к сети интернет через смартфон
Бывают ситуации, когда есть лэптоп, а подключения к интернету по оптоволоконному кабелю нет. Тогда возникает вопрос, можно ли подключить интернет на компьютере через телефон, и как это сделать. Для подключения сети на ПК в любых условиях поможет 3g/4g модем. При отсутствии такого девайса его отлично заменит смартфон. В этой статье мы рассмотрим подключение лэптопа/ПК к интернету через телефоны с различными ОС, и поможем выставить правильные параметры.
Делаем из телефона точку доступа Wi-Fi
Для подключения компьютера к интернету ваш смартфон будет выполнять роль маршрутизатора. Для этого на нем необходимо установить определенные настройки и сделать из него точку доступа для выхода в сеть. Но, прежде чем приступать к настройке, проверьте, есть ли интернет на телефоне. При его отсутствии пополните счет или свяжитесь с оператором вашей мобильной сети. Рассмотрим настройку точки доступа для каждой ОС, устанавливаемой на смартфонах.
Android
Начиная с 4 версии ОС у смартфонов от компании Apple появилась возможность создания Personal Hotspot (персональной точки доступа). По беспроводной сети к гаджету можно одновременно подключать до 3-х устройств.
Возможно вам также будет интересна статья:
Windows Phone
Перед настройкой точки доступа следует подключить телефон к интернету. В “Панеле управления” появится соответствующий значок.
Возможно вам также будет интересна статья:
Настройка ПК/лэптопа
Настройки подключения к интернету такие же, как и при соединении с обычным маршрутизатором. Только проверьте, чтобы параметры были в автоматическом режиме.
Подключаемся через USB
Чтобы подключить интернет к компьютеру, какая бы ОС не была установлена на вашем смартфоне, при помощи USB кабеля подсоединяем включенный телефон к ПК/лэптопу. При правильных настройках мобильника, после установки драйверов операционная система сама идентифицирует его как модем.
Android
Продукция Apple подключается по Wi-Fi, Bluetooth или USB-кабелю одинаково. Разница будет только в последнем действии. При таком типе подключения ваш смарт будет тратить минимальное количество энергии.
Только не забудьте выключить режим модема, когда вы его не используете, так как телефон впустую будет тратить энергию на поиски сопряженных девайсов.
Windows Phone
На устройствах с ОС Windows Phone функция использования его как USB-модема отсутствует. Но вы сможете подключить его любым другим способом: создав точку доступа и присоединившись через Bluetooth или Wi-Fi.
Настройка ПК/лэптопа
Чтобы подключиться к телефонному интернету через компьютер в ОС Windows в первую очередь следует установить драйвера на ваш телефон. Они могут идти в комплекте на диске, который прилагался к гаджету. Если диска в наличии не было, программное обеспечение можно скачать в интернете с сайта-производителя.
Для подключение смартфона на Android к MacBook необходимо скачать драйвер и установить его. Для этого просто следуйте инструкции на экране. Если все настроено правильно, то ваш гаджет увидит модем и подключится к сети.
Настраиваем соединение через Bluetooth
Чтобы подключить телефон по беспроводной сети Bluetooth к компьютеру необходимо убедиться в том, что данные модули находятся в рабочем состояние на обоих устройствах. И только после этого настраивать интернет-соединение.
Android
Все действия будет аналогичны вышеуказанным. Отличаться они должны только в выборе режима модема.
Этапы действий не отличаются от вышеуказанных, кроме последнего. После настройки режима модема активируйте Bluetooth-модуль.
Windows Phone
Для начала проверьте подключение вашего смартфона к интернету и только после этого раздавайте его на ПК или лэптоп.
Настройки на ПК
Последнее действие — это сопряжение смартфона с ноутбуком или компьютером.
После этого в автоматическом режиме подключитесь к интернету. Все действия на ПК будут аналогичны другим типам настройки сети.
Также рекомендуем прочитать статью:
Источник
Телефон на Android как модем для компьютера (по USB). И что делать, если интернет не работает при раздаче с телефона

Почти все современные смартфоны на Android могут работать в режиме модема — т.е. «расшарить» (поделиться) своим 3G/4G (Wi-Fi) интернетом с компьютером или ноутбуком.
👉 Близко к теме (в помощь)!
Как с Android раздавать интернет через Wi-Fi или Bluetooth — еще одна инструкция
Модем для компьютера из телефона на Android
Как подключить и настроить
👉 ШАГ 1
👉 ШАГ 2
Подключаем к USB-порту компьютера телефон (проверяем, чтобы были включены оба устройства).
Подключение телефона к USB порту ПК
👉 ШАГ 3
Далее появится уведомление в нижней части окна ОС Windows 10 о том, что подключено новое устройство (по крайней мере уже не плохо — значит, что USB-порт работает и ОС телефон «увидела»).
Не работают USB-порты, что делать (инструкция)
Нажмите, чтобы выбрать, что делать с устройством
Обычно, при подключении на телефоне всплывает окно с просьбой указать: устройство будет только заряжаться, или можно дать разрешение на работу с файлами.
Крайне рекомендую выбрать вариант «передача файлов» (на некоторых устройствах из-за этого не раздается интернет). 👇
передача файлов — дано разрешение
👉 ШАГ 4
👉 ШАГ 5
Интернет работает, а браузер не загружает страницы. Что делать?
Что делать, если интернет (от телефона) на ПК не работает
👉 ШАГ 1
Во-первых, проверьте, работает ли интернет на самом телефоне (возможно, что причиной стал какой-нибудь временный сбой у оператора, или вы в не зоны действия сети. ).
Во-вторых, уточните, а не блокирует ли ваш оператор раздачу доступа к интернету через USB / Wi-Fi (на сегодняшний день такие ограничения встречаются всё реже, но на некоторых тарифах еще присутствуют 👇).
Примечание : т.е. может быть так, что ваш тариф позволяет безлимитно пользоваться интернетом с телефона, но не позволяет его расшаривать на др. устройства.
👉 ШАГ 2
Посмотрите настройки телефона: видит ли он подключенный ПК (см. пример ниже).
Проверьте статус подключения
Не включена ли экономия трафика
👉 ШАГ 3
Сброс сети в Windows 10
👉 ШАГ 4
Если все вышеперечисленное не помогло, порекомендую также сменить DNS. Делается это просто.
1) Сначала нужно открыть все сетевые подключения на ПК/ноутбуке. Для этого нажмите Win+R, в окно «Выполнить» введите команду ncpa.cpl, и нажмите OK.
ncpa.cpl — просмотр всех сетевых подключений
2) Далее откройте свойства (нажав ПКМ по нему) активного подключения (оно обычно цветное и без красных крестиков). Чтобы точно узнать его название — можете откл. телефон, и вновь его подключить.
3) После нужно открыть свойства «IP версии 4» и вручную указать DNS-сервера: 8.8.8.8, 8.8.4.4 (это быстрые и надежные DNS от Google, но можно выбрать и другие).
Использовать следующие DNS адреса
👉 ШАГ 5
Отключение антивируса Avast на 1 час
Диагностика неполадок сети
Источник
Как подключить интернет к компьютеру через телефон андройд по USB кабелю или через WiFI?
Здравствуйте, друзья! Без интернета сегодня уже наверное никак не обойтись… В зависимости от обстоятельств можно подключать глобальную сеть различными способами. И выходить из положения при помощи тех возможностей, которые у вас в данный момент под рукой. Об этом сегодня и расскажу.
Как через телефон подключить компьютер к интернету?
Самый экзотический (но эффективный) способ, который сначала не приходит в голову. А оказывается, свой смартфон можно использовать в качестве источника интернета, когда под рукой «не оказалось» другого провайдера. Рассмотрим три варианта использования смартфона в качестве модема.
Подключение по Wi-Fi. Смартфон должен иметь устойчивый выход в интернет и пакет трафика на тарифе. А на вашем стационаром компьютере должен быть установлен wi-fi адаптер. Они бывают в двух исполнениях: USB и PCI. Удобнее использовать USB, его легко подключать.
На телефоне нужно сделать настройки таким образом, чтобы он смог не только принимать но и раздавать интернет. У каждой модели телефона свои визуальные особенности настроек, но суть одна и та же. В настройках Wi-Fi эта опция часто спрятана в «дополнительных настройках». Активируем на смартфоне «режим модема»…
Нам нужно переключить телефон в режим раздачи интернета, источником которого будет выступать оператор мобильной связи, выдавшей сим-карту. А затем настроить доступ к этой точке с других устройств, в нашем случае — персонального компьютера.
Так как у телефона сравнительно небольшой радиус действия и пользоваться интернетом я долго не планирую, настрою доступ к ней без пароля (открытая сеть). Имя сети оставлю как есть…
… а пароль вводить не стану. Впрочем, можно и придумать пароль, если интернет будет на постоянной основе. А я на настройках «Защита» выбрал «Нет»:
Если все же будет пароль, и Вы захотите подключать к новой точке доступа пользователей (количеством не более шести), то в настройках есть эмулятор кнопки WPS (как на обычном роутере) чтобы пользователю не нужно было вводить пароль на своем устройстве:
Совет: теперь ваш смартфон работает в режиме повышенного потребления энергии. По возможности подключите его к зарядному устройству на время работы.
Теперь подключаем компьютер ( или любое другое устройство) к интернету. В списке сетей появилась наша, и статус у нее «открыт»:
Нажмем просто на это подключение, и Вы в Интернете. Реальная его скорость зависит от зоны покрытия сотового оператора.
Следующий вариант, в котором можно использовать свой мобильник в качестве модема — это подключение через канал Blue Tooth. Пожалуй, это самый мудреный способ использования телефона в качестве модема. На телефоне включаем «режим блютуз-модема»…
На компьютере должен быть подключен блютуз адаптер модели поновее (старые модели работают плохо). После его подключения к компьютеру в «других параметрах блютуз»…
…нужно разрешить обнаруживать компьютер другим устройствам, (то есть вашему смартфону):
Для устойчивой связи положите телефон не далее 1-2 м. Активируем блютуз модем на телефоне. Устанавливаем сопряжение. Сначала на телефоне нажав на значок блютуза и «поиск»убеждаемся, что компьютер появился в списке устройств…
и для доступа придумываем любой код из цифр,например 1234.
Затем на компьютере вводим этот же код..
После нужно включить появившуюся «сетевую карту» блютуз и попытаться подключиться. Если не будет конфликтов между телефоном, драйверами адаптера, то система обнаружит новую сеть и подключится к ней:
Если нет под рукой адаптеров — можно использовать старый добрый (и самый простой) способ подключения смартфона в качестве модема через USB кабель. Нужно сначала подсоединить через кабель USB смартфон, а потом только включить опцию «USB- модем»:
Чем модель смартфона современнее, тем проще все пройдет. Если все хорошо, то компьютер сразу отреагирует без всяких дополнительных настроек:
Все что нужно, это исправный USB кабель. Энергии расходуется мало смартфон заряжается… У меня скорость подключения через кабель получилась довольно неплохая:
Кстати, если на тарифе сим-карты опции интернета нет, к некоторым моделям телефонов (или планшетов) можно подключать через Uart — кабель 3g модем и использовать в качестве источника интернета данный модем. Переходим к 3g модемам.
Подключаем интернет к компьютеру через модем с сим картой
Если кабельный интернет отсутствует, а на мобильном телефоне ловит плохо, можно для связи использовать 3g/4g модем. В чем их плюсы? Есть универсальные модемы, которые подходят под любого сотового оператора и вы можете вставить туда любую сим. При хорошем покрытии качество и скорость интернета приличные.
Берите модем на перспективу 4g/LTE, категории Hi-link. Это значит, что на компьютер не нужно ставить специальную программу — она уже внутри модема. Обновляется она сама, а это значит что прошивка его будет в актуальном состоянии.
При первом использовании модема компьютер может не запустить автоматический старт ( у меня эта функция отключена антивирусом). Через проводник вручную стартуем запускной файл от имени администратора:
После первого запуска могут появиться ярлыки на рабочем столе. Это нормально. Затем обязательно выполняем обновление прошивки:
При успешном подключении диод модема должен гореть непрерывно синим или красным цветом (в зависимости от того какую сеть он поймал). Если диод мигает — значит неполадки.
На доме у меня была установлена мачта с телевизионной антенной. Решил сделать антенну Харченко, информации в интернете полно. Установил, экспериментальным путем сориентирован на вышку, добился наилучшего качества сигнала. Интернет появился. Не город конечно, но чтобы быть на связи — хватало.
Как подключить компьютер к интернету через кабель от роутера
Идем дальше. Если в вашей местности возможно подключение к интернету только через 4g модем, его можно использовать в качестве поставщика интернета для всей семьи. Нужно купить роутер. В современных моделях домашних роутеров обязательно найдется USB порт для его подключения:
При подключении 3g модемов непосредственно к роутерам достигается гораздо более стабильная работа связи, даже если покрытие не совсем хорошее (деревья, плохая погода и т.д). В настройках роутера подключаем в качестве провайдера наш 3g/4g модем:
Некоторые модели роутеров позволяют подключать несколько провайдеров интернета, В качестве основного пока выбираем наш модем.
Принцип настройки на всех моделях роутеров одинаковый. Теперь от роутера тянем кабель до компьютера, (если нужно обжимаем)
Как подключить интернет к компьютеру через вай фай без кабеля на Windows?
Если у вашего устройства с Windows 10 есть Wifi адаптер (мы уже о них говорили) можно настроить и компьютер для раздачи интернета через эту сетевую карту. И совместно использовать данное подключение. В «Параметрах сети и интернет» переходим в «Мобильный хот-спот»:
Делаем настройки как на фото. Имя сети по умолчанию будет именем вашего компьютера. Пароль генерируется автоматически. Но имя и пароль можно изменить на более удобные. Такой вариант подойдет в случае если в роутере только один порт для подключения кабеля RJ 45 и нет вай фай. А интернет нужен нескольким пользователям. Удачи!
Источник
-
-
June 26 2015, 11:46
- Компьютеры
- Лытдыбр
- Cancel
Задался целью подключить свой android телефон (МТС 972) вместо модема на свой компьютер с Windows XP, говоря проще захотелось пользоваться интернетом с мобилы на компьютере. В настройках телефона есть такая возможность: Настройки→ Беспроводные сети→ Ещё…→ Режим модема→ USB подключение. В своё время я таким образом подключал телефон к ноутбуку с Windows 7 — там я просто подключил телефон к компьютеру через шнурок USB, включил режим модема, компьютер сам нашёл новое устройство, установил драйвера, и всё само собой заработало. На компьютере же с Windows XP так просто всё не получалось — компьютер не мог найти драйвера, и соответственно не мог установить новое устройство. Я попытался найти решение этой проблемы в интернете, где наткнулся вот на эту статью, где предлагалось скачать файл конфигурации tetherxp.inf, а затем предложить его мастеру нового оборудования. Однако и тут меня постигла неудача — мастер нового оборудования никак не хотел всё правильно устанавливать. Проблема решалась просто — файл tetherxp.inf — это сведения для установки, в которых необходимо прописать данные конкретного устанавливаемого телефона. Чтобы их найти надо открыть диспетчер устройств,
выделите обнаруженное устройство (в моем случае MTC_972), щелкнуть правой кнопкой мыши, выбрать “свойства” и перейдите на вкладку “Сведения”. Здесь нам нужен “Код экземпляра устройства” (скорее всего он и откроется) от букв USB до второго слеша. В моем случае это строка USBVID_1BBB&PID_0003 — её необходимо каким-то образом запомнить или переписать (скопировать у меня не получилось) — я например просто сфотографировал .
Далее необходимо открыть скачанный файл tetherxp.inf в текстовом редакторе (wordpad), и найти там секцию [AndroidDevices.NT.5.1], где необходимо прописать следующее:
MTC_972 (MTC_972 надо заменить на название вашего устройства)
%AndroidDevice% = RNDIS.NT.5.1, USBVID_1BBB&PID_0003 ( USBVID_1BBB&PID_0003 надо заменить на код вашего устройства)
Сохраняем файл, и предлагаем его мастеру нового оборудования. Всё должно заработать.
Содержание
- Используем телефон как модем для компьютера или ноутбука
- Как использовать смартфон в качестве модема
- Как подключить Android-смартфон как USB-модем
- Как использовать телефон Samsung в качестве модема
- Как раздать Wi-Fi со смартфона
- Как подключить телефон в качестве модема на Windows XP?
- Как подключить телефон к Виндовс XP?
- Как подключиться к Интернету в Windows XP?
- Как подключить интернет через телефон к компьютеру через USB?
- Как настроить wifi на компьютере Windows XP?
- Как включить передачу данных с телефона на компьютер?
- Что делать если ноутбук не видит телефон через USB?
- Как настроить подключение к Интернету на Windows XP через роутер?
- Как подключиться к Интернету после переустановки Windows XP?
- Как настроить интернет по локальной сети на Windows XP?
- Что будет если использовать телефон как модем?
- Как подключить андроид к компьютеру через USB?
- Как раздать интернет с телефона на компьютер через провод?
- Почему Windows XP не видит Wi-Fi сеть?
- Как подключить вайфай на компьютере?
- Как подключить компьютер к беспроводной сети?
- Телефон на Android как модем для компьютера (по USB). И что делать, если интернет не работает при раздаче с телефона
- Модем для компьютера из телефона на Android
- Как подключить и настроить
- Что делать, если интернет (от телефона) на ПК не работает
- 👉 ШАГ 1
- 👉 ШАГ 2
- 👉 ШАГ 3
- 👉 ШАГ 4
- 👉 ШАГ 5
- Подключение компьютера к сети интернет через смартфон
- Делаем из телефона точку доступа Wi-Fi
- Android
- Windows Phone
- Настройка ПК/лэптопа
- Подключаемся через USB
- Android
- Windows Phone
- Настройка ПК/лэптопа
- Настраиваем соединение через Bluetooth
- Android
- Windows Phone
- Настройки на ПК
- Подключаем телефон в качестве usb модема на windows xp
- Дубликаты не найдены
- Концепт смартфона из 2013 года
- Раньше было лучше
- Что делать, если потеряли телефон?
- Ретроспектива. BlackBerry
Используем телефон как модем для компьютера или ноутбука
Чтобы всегда иметь доступ к сети, достаточно научиться раздавать интернет с телефона. Рассказываем, как раздать со смартфона Wi-Fi и подключить телефон как USB-модем.
Приехали на дачу и хотите посмотреть кино на ноутбуке, а проводного интернета нет? Или, может, у вашего домашнего провайдера неполадки, а ПК все равно нужен доступ к сети? Есть очень простой выход — использовать смартфон как модем для компьютера через USB или Wi-Fi.
Как использовать смартфон в качестве модема
Любой современный смартфон, у которого есть доступ к интернету, может стать его источником и раздать сеть по Wi-Fi или же по проводу. Как правило, у гаджетов уже есть подходящие драйвера для превращения в точку доступа, а вам нужно только найти необходимые параметры в настройках своего телефона.
Важно: используя мобильный интернет, не забывайте о трафике. Если вы часто подключаете гаджет как модем, переходите на тариф, который предлагает большой пакет гигабайт. Качество и надежность связи также будет зависит от скорости интернета и расположения вышек вашего провайдера.
Как подключить Android-смартфон как USB-модем
Когда вы подключаете смартфон к компьютеру, на рабочем столе гаджета появляется меню, в котором можно выбрать режим подключения — зарядка или передача файлов. Параметры USB-модема прячутся в настройках телефона и не установлены по умолчанию, так что вам придется найти их вручную.
В качестве примера мы использовали смартфон на Android 9 в оболочке EMUI, но на всякий случай привели названия пунктов меню в других версиях Андроид.
Как использовать телефон Samsung в качестве модема
Для раздачи интернета гаджеты Самсунг могут использовать программу Smart Switch (Kies). Установите ее на свой смартфон и подключите его к ПК. На мониторе ПК в диспетчере устройств Windows появится новое оборудование от Samsung.

После активации мобильного модема на компьютере появится уведомление, что Интернет доступен.
Как раздать Wi-Fi со смартфона
Еще один способ, как использовать телефон как модем — раздать интернет по Wi-Fi. В этой статье мы подробно рассказывали, как создать точку доступа на Android-смартфоне. Все очень просто — на большинстве моделей достаточно открыть шторку меню и выбрать пункт «Точка доступа».
Важно: в режиме модема или точки доступа смартфон быстрее разряжается. Поставьте гаджет на зарядку или подключите его к пауэрбанку во время раздачи интернета.
Источник
Как подключить телефон в качестве модема на Windows XP?
Откройте «Панель управления» через меню «Пуск», выберите «Телефон и модем», в появившемся окне выберите закладку «Модемы». В названии модема будет присутствовать модель телефона или название модема будет выглядеть как Standard Modem over IR link или Bluetooth Modem.
Как подключить телефон к Виндовс XP?
Для начала, отключите телефон от компьютера. Потом заходим «Пуск» – «Панель управления» – «Диспетчер устройств». Здесь нажимаем на прозрачную стрелочку напротив пункта «Контроллеры USB», чтобы открыть список. Теперь подключите телефон с помощью кабеля к компьютеру.
Как подключиться к Интернету в Windows XP?
Настройка соединения PPPоE
Как подключить интернет через телефон к компьютеру через USB?
Как подключить Android-смартфон как USB—модем
Как настроить wifi на компьютере Windows XP?
Для этого следует выполнить следующие действия:
Как включить передачу данных с телефона на компьютер?
Вариант 2. Передача файлов через USB-кабель
Что делать если ноутбук не видит телефон через USB?
Что делать, если компьютер не видит USB-устройство
Как настроить подключение к Интернету на Windows XP через роутер?
Создание подключения в Windows XP
Как подключиться к Интернету после переустановки Windows XP?
Самостоятельное подключение Интернета для Windows XP
Как настроить интернет по локальной сети на Windows XP?
Windows XP. Настройка подключения по локальной сети
Что будет если использовать телефон как модем?
Когда телефон работает как модем именно по кабелю, то он сразу заражается от компьютера. А если использовать его как точку доступа Wi-Fi, то очень быстро садится батарея, и его приходится все время подключать к зарядке. Кстати, Android смартфон можно еще использовать как Wi-Fi адаптер для компьютера.
Как подключить андроид к компьютеру через USB?
Как подключить Android к компьютеру
Как раздать интернет с телефона на компьютер через провод?
Как раздать интернет с телефона по USB
Присоедините компьютер к телефону через USB‑кабель. В настройках смартфона найдите и включите функцию «USB‑модем». После этого интернет на компьютере должен заработать. Когда закончите раздачу, отключите USB‑модем на смартфоне и отсоедините кабель.
Почему Windows XP не видит Wi-Fi сеть?
Причин, почему XP не видит Wi—Fi, может быть несколько: отключен маршрутизатор, подающий сигнал, или он неисправен; неправильные настройки; имеющиеся драйвера не подходят для работы устройства или требуют обновления.
Как подключить вайфай на компьютере?
Как подключить компьютер к беспроводной сети?
Подключение к Wi—Fi—сети, используя ПК на ОС Windows 10
Источник
Телефон на Android как модем для компьютера (по USB). И что делать, если интернет не работает при раздаче с телефона

Почти все современные смартфоны на Android могут работать в режиме модема — т.е. «расшарить» (поделиться) своим 3G/4G (Wi-Fi) интернетом с компьютером или ноутбуком.
👉 Близко к теме (в помощь)!
Как с Android раздавать интернет через Wi-Fi или Bluetooth — еще одна инструкция
Модем для компьютера из телефона на Android
Как подключить и настроить
👉 ШАГ 1
👉 ШАГ 2
Подключаем к USB-порту компьютера телефон (проверяем, чтобы были включены оба устройства).
Подключение телефона к USB порту ПК
👉 ШАГ 3
Далее появится уведомление в нижней части окна ОС Windows 10 о том, что подключено новое устройство (по крайней мере уже не плохо — значит, что USB-порт работает и ОС телефон «увидела»).
Не работают USB-порты, что делать (инструкция)
Нажмите, чтобы выбрать, что делать с устройством
Обычно, при подключении на телефоне всплывает окно с просьбой указать: устройство будет только заряжаться, или можно дать разрешение на работу с файлами.
Крайне рекомендую выбрать вариант «передача файлов» (на некоторых устройствах из-за этого не раздается интернет). 👇
передача файлов — дано разрешение
👉 ШАГ 4
👉 ШАГ 5
Интернет работает, а браузер не загружает страницы. Что делать?
Что делать, если интернет (от телефона) на ПК не работает
👉 ШАГ 1
Во-первых, проверьте, работает ли интернет на самом телефоне (возможно, что причиной стал какой-нибудь временный сбой у оператора, или вы в не зоны действия сети. ).
Во-вторых, уточните, а не блокирует ли ваш оператор раздачу доступа к интернету через USB / Wi-Fi (на сегодняшний день такие ограничения встречаются всё реже, но на некоторых тарифах еще присутствуют 👇).
Примечание : т.е. может быть так, что ваш тариф позволяет безлимитно пользоваться интернетом с телефона, но не позволяет его расшаривать на др. устройства.
👉 ШАГ 2
Посмотрите настройки телефона: видит ли он подключенный ПК (см. пример ниже).
Проверьте статус подключения
Не включена ли экономия трафика
👉 ШАГ 3
Сброс сети в Windows 10
👉 ШАГ 4
Если все вышеперечисленное не помогло, порекомендую также сменить DNS. Делается это просто.
1) Сначала нужно открыть все сетевые подключения на ПК/ноутбуке. Для этого нажмите Win+R, в окно «Выполнить» введите команду ncpa.cpl, и нажмите OK.
ncpa.cpl — просмотр всех сетевых подключений
2) Далее откройте свойства (нажав ПКМ по нему) активного подключения (оно обычно цветное и без красных крестиков). Чтобы точно узнать его название — можете откл. телефон, и вновь его подключить.
3) После нужно открыть свойства «IP версии 4» и вручную указать DNS-сервера: 8.8.8.8, 8.8.4.4 (это быстрые и надежные DNS от Google, но можно выбрать и другие).
Использовать следующие DNS адреса
👉 ШАГ 5
Отключение антивируса Avast на 1 час
Диагностика неполадок сети
Источник
Подключение компьютера к сети интернет через смартфон
Бывают ситуации, когда есть лэптоп, а подключения к интернету по оптоволоконному кабелю нет. Тогда возникает вопрос, можно ли подключить интернет на компьютере через телефон, и как это сделать. Для подключения сети на ПК в любых условиях поможет 3g/4g модем. При отсутствии такого девайса его отлично заменит смартфон. В этой статье мы рассмотрим подключение лэптопа/ПК к интернету через телефоны с различными ОС, и поможем выставить правильные параметры.
Делаем из телефона точку доступа Wi-Fi
Для подключения компьютера к интернету ваш смартфон будет выполнять роль маршрутизатора. Для этого на нем необходимо установить определенные настройки и сделать из него точку доступа для выхода в сеть. Но, прежде чем приступать к настройке, проверьте, есть ли интернет на телефоне. При его отсутствии пополните счет или свяжитесь с оператором вашей мобильной сети. Рассмотрим настройку точки доступа для каждой ОС, устанавливаемой на смартфонах.
Android
Начиная с 4 версии ОС у смартфонов от компании Apple появилась возможность создания Personal Hotspot (персональной точки доступа). По беспроводной сети к гаджету можно одновременно подключать до 3-х устройств.
Возможно вам также будет интересна статья:
Windows Phone
Перед настройкой точки доступа следует подключить телефон к интернету. В “Панеле управления” появится соответствующий значок.
Возможно вам также будет интересна статья:
Настройка ПК/лэптопа
Настройки подключения к интернету такие же, как и при соединении с обычным маршрутизатором. Только проверьте, чтобы параметры были в автоматическом режиме.
Подключаемся через USB
Чтобы подключить интернет к компьютеру, какая бы ОС не была установлена на вашем смартфоне, при помощи USB кабеля подсоединяем включенный телефон к ПК/лэптопу. При правильных настройках мобильника, после установки драйверов операционная система сама идентифицирует его как модем.
Android
Продукция Apple подключается по Wi-Fi, Bluetooth или USB-кабелю одинаково. Разница будет только в последнем действии. При таком типе подключения ваш смарт будет тратить минимальное количество энергии.
Только не забудьте выключить режим модема, когда вы его не используете, так как телефон впустую будет тратить энергию на поиски сопряженных девайсов.
Windows Phone
На устройствах с ОС Windows Phone функция использования его как USB-модема отсутствует. Но вы сможете подключить его любым другим способом: создав точку доступа и присоединившись через Bluetooth или Wi-Fi.
Настройка ПК/лэптопа
Чтобы подключиться к телефонному интернету через компьютер в ОС Windows в первую очередь следует установить драйвера на ваш телефон. Они могут идти в комплекте на диске, который прилагался к гаджету. Если диска в наличии не было, программное обеспечение можно скачать в интернете с сайта-производителя.
Для подключение смартфона на Android к MacBook необходимо скачать драйвер и установить его. Для этого просто следуйте инструкции на экране. Если все настроено правильно, то ваш гаджет увидит модем и подключится к сети.
Настраиваем соединение через Bluetooth
Чтобы подключить телефон по беспроводной сети Bluetooth к компьютеру необходимо убедиться в том, что данные модули находятся в рабочем состояние на обоих устройствах. И только после этого настраивать интернет-соединение.
Android
Все действия будет аналогичны вышеуказанным. Отличаться они должны только в выборе режима модема.
Этапы действий не отличаются от вышеуказанных, кроме последнего. После настройки режима модема активируйте Bluetooth-модуль.
Windows Phone
Для начала проверьте подключение вашего смартфона к интернету и только после этого раздавайте его на ПК или лэптоп.
Настройки на ПК
Последнее действие — это сопряжение смартфона с ноутбуком или компьютером.
После этого в автоматическом режиме подключитесь к интернету. Все действия на ПК будут аналогичны другим типам настройки сети.
Также рекомендуем прочитать статью:
Источник
Подключаем телефон в качестве usb модема на windows xp
Дубликаты не найдены
Молодец,сразу видно шаришь =)
Да, раздавать не могу, но мне и не требуется. В других регионах проблем не было, часто мотаюсь по стране Насчет второго пункта, уже изменился тариф, раньше было 290 рублей и 500 минут разговора. С июня 320 рублей и 700 минут разговора. Безлимит оставили.
Меня вполне устраивает, полтора года пользуюсь. А теле2 у меня дома нет.
Если «доберутся», я с их «золотым» номером уйду к конкурентам с 50 Гб. Пусть *** нюхают.
А как админу написать?
А скрин с Гигами на месяц
Ну типа 300р абон.плата за месяц и 30 гб
Нет ограничения. Самое большое я около 40 гб использовал в командировке. Дома редко больше 20 трачу.
Да верю я тебе,ты чего?
Я так понимаю видео из серии «подключи кабель, установи драйвер, включи режим USB модема»?
Нет, просто на ХП не так все просто как на семерке и поздних
Только нах тут видео, я сейчас не с безлимита, на эту вафлю трафик тратить не айс.
Очень странно. На одном из компьютеров у меня стоит ХР и нет никаких проблем с тем чтобы подключить старенький S3 в качестве модема.
Ай, не хорошо людей оскорблять,не поднимешь ты себе так самооценку =)
Если тебе это интересно,прочитай комменты к видео на ютубе
Такие люди еще существуют?
да поверь их много,очень много
Обиженки по вылезали
Видимо это банкоматы смотрят и комментят видео
да никому не интересен твой канал, можешь не напрягаться так. особенно порадовало «засчитывают ли просмотры»
Я рад, что смог тебя порадовать.
Видео было добавлено через значок добавить видео @moderator,
День добрый. А для просмотра нужно перейти на ютуб.
Все я понял,просто доступ я открыл, но видимо прошло слишком мало времени и видео не встроилось ((( удалите пост пожалуйста я его пере залью в нормальном виде.
А чего он у меня висит?
В профиле он так и будет висеть. В принципе, вы можете снять галочку на ютубе, я этот пост просто восстановлю.
а на милениуме слабо?
Концепт смартфона из 2013 года
Раньше было лучше
Что делать, если потеряли телефон?
В современном мире, к сожалению, потерять телефон приравнивается практически к потере паспорта и потере связи с внешнем миром.
Я понимаю, что телефоны не только теряются, но еще их и тырят, и многие люди не знают правильный порядок действий в такой ситуации и начинают звонить на него, писать, блокировать симки и т.п.
Я расскажу своё видение в порядке действий в такой ситуации в связи с утерей. Действия будут описываться для android устройств с google-сервисами (простите, хуавеи 21го года).
1) Если Вы уверены, что его именно украли и Ваш телефон УЖЕ выключен.
2) Если он был утерян и он сел.
В остальных случаях сперва делаем то, что указано ниже.
Самый первый этап, который нужно сделать это. заблокировать телефон через гугл (mi) аккаунт.
Да, так можно. А еще в том же окне можно посмотреть на текущее местоположение телефона.
Делается это в гугл-аккаунте (в который можно зайти через ПК или с браузера другого телефона) по пути:
Ну или же по ссылке:
На этой странице можно не только определить положение, но еще и заблокировать устройство и выполнить несколько других функций.
С первым пунктом, думаю, всё понятно. Потеряли телефон в траве/в парке/в лесу не важно. Он где-то лежит (например, на беззвучном) и отдыхает. Подошли к примерному местоположению, включили звук, нашли.
ВАЖНО: не пытайтесь сразу звонить на устройство, если Вы поняли, что оно точно не при вас. Оно может лежать и быть незаметным, а звонок позволит его легче кому-то обнаружить и стырить.
Второй пункт чуть поинтереснее.
Функционал тот же, отличается только интерфейс. Есть плюшка поиске устройства по СМС (если на телефоне был отключен интернет), но для этого на счету должны быть деньги.
И последний этап. Ждать.
Конечно, можно еще помониторить соц.сети на предмет «Найден телефон», но поверьте, таких записей всего одна на 50 потерянных телефонов, если не меньше.
А вообще, желаю Вам не терять телефоны.
Ретроспектива. BlackBerry
Всем привет. В своих прошлых статьях я в основном рассказывал о последнем творении компании BlackBerry — BB OS 10. Судьба этой операционной системы сложилась не совсем удачно. На данный момент по популярности она уступает даже Windows Phone. Спустя несколько лет после выхода OS 10 растеряла основное количество пользователей. Да, остались энтузиасты, вроде меня. Но это уже другая история. А сегодня я бы хотел поговорить о тех временах, когда Research In Motion (так называлась компания BlackBerry до 2013 года) была на пике своей популярности. Речь идет о 2008 — 2009 годах. Так, в 2009 году журнал Fortune назвал RIM самой быстрорастущей компанией в мире. Рынок телефонов тогда был совершенно другим.
Сегодня я расскажу вам о двух девайсах. Оба мне удалось приобрести. Это BlackBerry Curve 8900 (вышел в конце 2008 года для избранных операторов, позже во всем остальном мире) и BlackBerry Storm 9520 (конец 2009 года). Первый представляет из себя типичную QWERTY модель от RIM, в то время как вторая модель — сенсорная. На примере Storm попытаемся понять, почему компания не смогла составить конкуренцию Apple. Забегая наперед скажу, что данная модель оказалась провальной по многим причинам. К сожалению, символ успеха RIM (Bold 9000) у меня находится в нерабочем состоянии. В свое время это была очень популярная и ходовая модель. Даже сейчас линейка Bold для многих остается самой любимой среди всех телефонов BlackBerry. Все вышеперечисленные устройства работают на базе операционной системы BB OS 5. Её я, естественно, стороной не обойду.
Любопытный факт: именно моделью Bold 9000 во время предвыборной компании пользовался бывший президент США — Барак Обама. Это сделало отличную рекламу бренду BlackBerry.
Внешний вид и качество сборки
Первое что ощущаешь, когда берешь эти телефоны в руки: «Какие же они маленькие по сравнению с современными лопатами». И это действительно так. У Storm 9520 экран диагональю 3.25 дюйма, а у его QWERTY собрата — 2.4 дюйма. Сегодня эти цифры кажутся просто смехотворными. Далее, я рассмотрю каждую из этих моделей по отдельности.
BlackBerry Curve 8900 выполнен в привычном для RIM форм факторе. Габариты у телефона следующие: 109 x 60 x 13.5 мм и вес 110 г. В руке ощущается намного легче, чем Storm.
Лицевая часть. В самом верху расположена глянцевая вставка. На ней находится разговорный динамик, под которым расположилась надпись «BlackBerry». Справа приютился LED индикатор. Ниже экрана расположены 4 кнопки (нажимаются приятно). По середине находится трекбол для управления устройством. Тактильно ощущается вполне себе неплохо, хотя первое время немного не привычно. В самом низу находится полноценная QWERTY клавиатура. Несмотря на немного кучное расположение клавиш, печатать очень даже удобно. Ход у кнопок приятный. Но о клавиатуре я более подробно расскажу в другом разделе. На лицевой части также присутствует серебряная окантовка.
Боковая часть. Сделана из софт-тач пластика. На правом боку располагается 3,5 мм разъем для наушников, клавиши регулировки громкости (прожимаются хорошо), кнопка для запуска камеры (как по мне, слишком маленький ход) и Micro USB разъем для зарядки. Я думаю, слишком много всего на одной части корпуса. Не совсем удачное решение.
А вот на левой грани расположилась лишь клавиша для активации голосового управления устройством. Её вы можете увидеть на самой первой фотографии.
Сверху, на той самой глянцевой части, расположены 2 кнопки. Одна предназначена для блокировки экрана, другая отвечает за включение беззвучного режима. Такая конструкция характерна для многих моделей BlackBerry.
На задней части мы видим камеру со вспышкой и гордой надписью «3.2 MP». Под ней расположен динамик. Задняя крышка, естественно, съёмная. На ней присутствует фирменный логотип компании. Крепится крышка к корпусу при помощи защёлки. И вот тут возникает проблема. Выглядит вроде надёжно, однако защёлка шатается и задняя часть периодически люфтит. В плюсы могу записать то, что крышка имеет приятную текстуру.
Если мы ее снимем, то увидим следующую картину:
Если говорить в целом, то качество сборки тянет на твердую 4. Дизайн мне очень симпатичен. Телефон выглядит строго и полностью соответствует своему позиционированию на рынке.
BlackBerry Storm 9520. Габариты у телефона следующие: 112.5×62.2×14 мм, вес 160г. Кажется значительно тяжелее Curve, однако в то же время ощущается более цельным.
Лицевая часть. Здесь присутствует уже знакомая нам глянцевая вставка с разговорным динамиком, надписью и LED лампочкой. В отличие от 8900, в данной модели большую часть занимает экран. Снизу расположены те самые 4 кнопки, однако тут они сенсорные.
Боковые части имеют окантовку. На правой расположен 3,5 мм разъем, кнопки регулировки громкости и клавиша для запуска приложения Камера. Ход у качелей регулировки громкости более маленький, чем у Curve. Зато боковая часть телефона полностью прорезинена. Благодаря этому телефон уверено лежит в руке и не выскальзывает. А вот Micro USB разъем вынесли на другую сторону к уже знакомой нам клавише запуска голосового управления. Такой подход мне нравится гораздо больше.
Верхняя часть сделана также, как и на Curve. Однако вместо клавиши блокировки экрана сюда поставили кнопку включения/выключения.
Сзади расположился такой же, как и на Curve 8900 модуль камеры со вспышкой. На крышке присутствует логотип BlackBerry. Никакой защёлки тут нет. И это правильное решение. Благодаря этому задняя часть не люфтит. При этом она относительно легко снимается и имеет приятную текстуру.
Снизу у телефона глянцевая вставка. Там же расположился динамик.
Если говорить в общем, то качество сборки у Storm 9520 тянет на пятёрку. Телефон в руке ощущается цельным и солидным. Выглядит стильно. Тут претензий никаких нет.
По итогу можно сделать вывод, что качество сборки и дизайн у обоих устройств на достойном уровне. У Curve 8900 и Storm 9520 очень много схожих элементов и деталей с точки зрения внешнего вида. Они присущи многим моделям BlackBerry и выделяют их среди конкурентов.
Любопытный факт: в те времена телефоны BlackBerry собирались на заводах в Венгрии.
Тут всё достаточно стандартно для того времени. На обоих моделях установлен одноядерный процессор. Но из-за того, что Curve вышел раньше, у него частота пониже (512Мгц против 624Мгц). Камеры полностью схожи ( 3.2 МП, 2-ух кратный цифровой зум, вспышка и автофокус). Оба телефона поддерживают стандартный набор в виде WI-FI, Bluetooth 2-ой версии, GPS, Micro SD карт (для расширения памяти). Звук у обоих устройств средний. Однако у Storm 9520 он кажется более плоским. Экраны у телефонов имеют одинаковое разрешение: 480 x 360 пикселей (TFT матрица). Но из-за меньшей диагонали, однако, Curve 8900 имеет более высокую плотность пикселей. А вот в чем Storm 9520 выигрывает, так это в объеме встроенной памяти (256 Мб против 2Гб), а также в наличии сетей 3G. Аккумуляторы этих телефонов совместимы, емкостью 1400 мА*ч. Как видите, ничего необычного по сравнению с конкурентами. Но более подробно мне бы хотелось остановиться на технологии, применяемой в Storm 9520 — Sure Press.
Данная разработка используется по отношению к экрану устройства. Когда вы нажимаете на сенсорный экран, то происходит физическая отдача (как будто он продавливается) и создается ощущение, будто вы нажимаете на кнопку. При этом возникает характерный звук, напоминающий хруст. Данную технологию RIM применила в первом поколении Storm, а во втором значительно ее улучшила. Так, если в первой версии нажать на экран, когда он выключен, то отдача будет. Грубо говоря, под дисплеем стоят большие механические кнопки. В то время, как у Storm 2 при отключенном экране отдачи не будет. Принцип работы значительно усложнился. Такая технология для меня представляет интерес. Из-за нее текст набирать немного приятнее. Ничего подобного у других производителей не наблюдал.
Нет, здесь не проблема с серверами BlackBerry, как на OS 10. Тут ситуация гораздо более серьезная. Если у вас РСТ телефон (т.е. куплен в России от нашего оператора), то у вас будут отсутствовать такие вещи, как: App World, BBM, приложение карты, браузер, Wi-Fi. То есть, покупая у нас телефон BB, вы получаете урезанную OS 5. Как узнать, что у вас именно такая модель? Тут есть два способа:
1) Снять заднюю крышку и аккумулятор, посмотреть наличие соответствующей наклейки.
2) Узнать Vendor ID вашего телефона. Если у вас 296 (МТС) или 297 (Билайн/Мегафон), то у вас РСТ модель.
Очень в редких случаях помогает сброс IT-политик на устройстве через программу BBSAK (о ней ниже). Мой Curve 8900 именно РСТ. А вот вот на Storm 9520 все вышеуказанные приложения есть.
Теперь давайте более подробно рассмотрим операционную систему (OS 5). У меня была возможность протестировать также 4-ую версию. Изменений в новой прошивке по сравнению с ней не так уж и много, но они всё же есть. Как уже писалось ранее, навигация по системе на Curve осуществляется при помощи трекбола, на Storm с помощью сенсорного экрана. Из-за этого отображение системы на устройствах иногда рознится. На моих телефонах установлены следующие версии ОС:
BlackBerry Curve 8900: 5.0.0.1067, пакет 1728. Данная прошивка от оператора AT&T. Её до сих пор можно скачать с официального сайта BlackBerry по специальной ссылке.
BlackBerry Storm 9520: 5.0.0.713, пакет 1206. Данное обновление мне предложил установить Desktop Software (о нём ниже).
Меню с приложениями. Чтобы перейти в него, необходимо нажать кнопку со значком BlackBerry (у Storm можно также перевернуть телефон в горизонтальное положение). Здесь перед нами предстают все приложения и папки. Последние можно создавать, редактировать. При желании можно поменять иконки приложений местами и настроить их отображение (чтобы некоторые программы не отображались).
При переходе в одну из папок увидим следующее:
Если в любом приложении удерживать (не нажать) клавишу с логотипом BB, то откроется своеобразное меню многозадачности. Благодаря ему можно переключаться между приложениями.
На этом моменте вы могли подумать, что с дизайном у BB OS 5 все более менее в порядке. Однако это не совсем так. Система в этом плане очень неоднородна. Пока вы на главном экране, все хорошо. Однако стоит только перейти, например, в приложение настройки, как тут же все меняется.
В лучшем случае это можно назвать минимализмом. Не то чтобы меня этот дизайн отталкивает. Просто как по мне, он слишком простой. А если говорить о самом приложении, то оно справляется со своими функциями. Здесь присутствуют множество разделов и опций, как и подобает настройкам.
При нажатии (не удержании) кнопки со значком BB открывается маленькое меню. Благодаря ему совершается большинство действий и можно перейти в настройки приложения или справку. Значительная часть навигации по системе основана именно на этом меню.
Понятное дело, присутствуют основные системные приложения. Например, калькулятор. Здесь, конечно, отсутствуют всякие логарифмы, факториалы и прочее. Однако основной функционал есть и плюс пускай и простенький, но всё же конвертер (доступно 9 вариантов для перевода из одной единицы измерения в другую).
В систему встроен офисный пакет. Это такие приложения, как Word To Go, Sheet To Go, Slideshow To Go. Программы имеют стандартный для системы вид. Однако есть один нюанс. Можно просматривать файлы. А вот создавать свои нельзя. По умолчанию на устройство установлена стандартная версия офисных приложений. За премиум раньше нужно было платить.
Календарь. Присутствуют привычные для BlackBerry работа со встречами, конференциями, синхронизация с LED индикатором, настраиваемые уведомления. Есть возможность настроить стартовую страницу (день/месяц/год). Из недостатков могу выделить отсутствие выбора темы. С точки зрения цветового оформления мне календарь не особо нравиться. К плюсам можно отнести количество лет, доступных к просмотру. Вы можете выбрать ЛЮБОЙ год. Хоть 100, хоть 4000. Также есть возможность синхронизации с почтой, просмотр вложенных к приглашению файлов.
Хранилище паролей. Одно из фирменных приложений BlackBerry. Можно не только сохранить пароль, но и вписать дополнительную информацию. Имя пользователя, веб-сайт, примечание. При этом если вы не можете сами придумать пароль, то программа может его сгенерировать. При этом данный процесс настраиваемы (длина пароля, наличие букв, цифр и т.д). Защита данных осуществляется при помощи пароля.
Часы. Мне всегда нравилось, как данное приложение выглядит на телефонах BlackBerry. На выбор доступны 4 варианта циферблатов. Естественно, присутствует будильник, секундомер, таймер. В режиме ночного чтения есть синхронизация с LED. При подключении устройства к источнику питания, данное приложение само открывается (функцию можно отключить).
В операционной системе присутствует стандартный набор мультимедиа возможностей. Музыка, видео (даже некоторые несконвертированные форматы поддерживаются), диктофон, мелодии (предустановлено их достаточно много, вполне себе неплохой набор). Все это расположено в отдельной папке, что достаточно удобно. Вообще, данным аспектом BB никогда не славились, однако в OS 5 мультимедийные возможности были расширены, что конечно же, важно для рядового пользователя.
Браузер. Наверно многим из вас интересно, как сегодня встроенный браузер отображает сайты. Однако я подсуетился, и установил Opera Mini 4-ой версии на свой Storm. Её я вам тоже покажу.
И давайте начнем со встроенного приложения (в моей русифицированной прошивке он называется Обозреватель). Если кратко, то им совершенно невозможно пользоваться. Страницы грузятся очень долго. Постоянно выскакивают уведомления об устаревших сертификатах. Присутствует поддержка JavaScript, возможность скачивания файлов и наличие режима курсора. Но это совершенно никак не спасает положение. Еще со времен 4-ой версии OS Обозреватель никак толком не поменялся. Присутствуют лишь мелкие изменения. Даже на момент выхода телефона (Storm 9520) браузер уже оставлял желать лучшего.
А вот с Opera ситуация иная. По сравнению со встроенным браузером, она просто летает. Да и с точки зрения дизайна Opera на две головы выше. Она открывает бОльшее количество страниц, и мне удалось даже зайти на ДТФ (правда выглядит он так себе). С ОЧЕНЬ БОЛЬШОЙ натяжкой данным приложением можно пользоваться.
Справка. Очень полезное приложение, особенно если вам необходимо ознакомиться с системой. По умолчанию она не установлена. Зато здесь присутствуют все основные разделы системы, а также решение самых распространённых проблем. Практически из любого приложения можно перейти в соответствующий пункт в справке. Работает она в режиме оффлайн, что является несомненным плюсом. Кстати, с данным приложением на Storm связан один нюанс. Оно ОЧЕНЬ СИЛЬНО лагает. Пользоваться практически невозможно.
И раз уж я упомянул работу системы, то хотелось бы остановиться на этом моменте поподробнее.
Начну с Curve 8900. Система работает очень отзывчиво. А с последней прошивкой от AT&T она стала еще более стабильной. Никаких зависаний и тормозов не наблюдал. Лишь иногда какое-нибудь приложение может заставить телефон «задуматься» буквально на пол секунды. Переключение между программами осуществляется быстро. С другой стороны, интерфейс в некоторых разделах системы очень простой. От этого и лагать там нечему. Из минусов могу выделить практически полное отсутствие анимаций (в отличие от Storm 9520). В целом, телефоном с комфортом можно пользоваться.
Blackberry ID, World, Messenger…
App World. Именно так назывался фирменный магазин приложений до 2013 года (был запущен в 2009). И если вы думаете, что для OS 10 мало софта, то сейчас вы поймете, что у OS 5 ситуация была намного хуже. Из известных приложений мне удалось найти всего три: Facebook, Opera и Facebook Messenger. Конечно, присутствуют годные приложения для решения локальных задач на устройстве. Но о чем-то большем и говорить не стоит. Плюс магазин был заблокирован в некоторых странах, в том числе и России. Если вы хотите сами ознакомиться с ассортиментом приложений/игр, то вы можете перейти на веб версию магазина и выбрать в качестве устройства Curve 8900.
BlackBerry Protect. Фирменное приложение для защиты от краж. Доступно на версии OS 4.6 и выше. На специальном сайте можно произвести различные манипуляции с потерянным устройством (установить пароль, найти телефон на карте, удалить все содержимое и т.д). Данная функция не работает, если у вас подключен BES или нет BB ID.
Программное обеспечение для ПК
В OS 10 для синхронизации с компьютером использовалась программа BB Link. Здесь же её заменяет Desktop Software. Интерфейс у программы довольно стандартный. Присутствует полная синхронизация мультимедиа с устройством. Можно выполнить резервное копирование, восстановление или обновление устройства. Desktop Software сам предложит это сделать. В разделе «Приложения» можно просматривать программы и устанавливать их в формате alx. Никаких проблем с совместимостью на Windows 8 не наблюдал.
Существую ещё две полезные программы.
Выше я вскользь упомянул об обновлении системы. Хотелось бы остановиться на данном моменте поподробнее.
Обновление системы (1 из способов)
Для OS 5 существует множество способов обновления программного обеспечения. Сейчас я покажу вам один из них (с полной очисткой данных).
1) Заходим в программу BBSAK и жмем Wipe Device. Все файлы вместе с ОС полностью удалятся, и при загрузке устройства будет выскакивать ошибка 507.
2) Скачиваем нужную нам прошивку.
3) Запускаем поиск по диску C. Нас интересует файл vendor.xml. Удаляем его отовсюду.
4) Переходим по следующему пути: C:Program Files(x86)Common FilesResearch In MotionAppLoader и запускаем Loader.exe.
5) Нажимаем «далее » до тех пор, пока не станет доступен выбор элементов ПО для установки.
6) Выбрав все необходимое, нажимаем ОК.
Однако с моим Curve 8900 возникла неожиданная проблема. На 5 этапе у меня не показывались элементы установки, и высвечивалась ошибка. Решил данную проблему следующим способом:
1) Перед запуском Loader.exe дождался, пока Device Manager определит устройство.
2) Не запуская программу, вытащил аккумулятор из телефона.
3) Запустил Loader.exe, выбрал устройство для подключения (даже несмотря на то, что из него была вытащена батарея).
4) Наконец стал доступен выбор элементов для установки. Нажал ОК. Несколько минут программа пыталась установить ПО, но вскоре высветилась ошибка.
5) Вставил батарею обратно, включил устройство (там у нас ошибка 507) и нажал «Повторить». После этого все заработало.
На своем опыте могу сказать, что нетрадиционные способы обновления на OS 5 более простые, чем на последнем творении BlackBerry.
Уже неоднократно упоминались в данной статье. Предлагаю рассмотреть каждую из функций по отдельности.
BlackBerry Internet Service (BIS). Данная услуга дает вам конфиденциальность, безлимитный выход в интернет, а также предоставляет возможность работы с электронной почтой (до 10 аккаунтов). При этом присутствуют Push уведомления и вы мгновенно получаете письма. В качестве дополнения есть синхронизация с календарем и адресной книгой. Подключается данная услуга у оператора. Именно у него находится сервер, через который проходит весь ваш траффик. Данная услуга предназначена для физических лиц и маленьких компаний.
BlackBerry Enterprise Server Express (BESx). Облегченная версия BES. BESx менее требователен к ресурсам и обслуживанию (при необходимости можно установить даже на почтовый сервер). При этом в нем сохранены все основные функции BES. Но в то же время некоторые фишки старшей версии все-таки не доступны. Зато отсутствует необходимость в покупке лицензий. Ну, и все это дело сопровождается комплексной безопасностью.
Сейчас, понятное дело, никто этими услугами не пользуется. Раньше BIS у нас в стране можно было подключить у Билайн, Мегафон, МТС.
Одна из визитных карточек BlackBerry. Компания, в первую очередь, известна QWERTY моделями. Эталонного Bold у меня нет. Но это вряд ли помешает адекватно оценить клавиатуру на Curve и Storm.
Начну с модели с физической QWERTY. Как уже писалось выше, на 8900 кнопки расположены немного кучно. Но от этого случайные нажатия не возникают. Между кнопки есть небольшое расстояние (в отличие от Bold). Ход у кнопок хороший, они не люфтят. Есть такие дополнительные клавиши, как Alt, Shift, Space, Sys, Del. На клавиатуре присутствует подсветка. Так как у меня РСТ модель, то в наличии и гравировка. Присутствуют специальные комбинации клавиш (например, чтобы сменить язык, нажимаем левый Alt + Enter, для исключительно цифр Левый Alt + Левый Shift и т.д). На любую клавишу можно назначить быстрый набор. Связка клавиатура + трекбол используется для копирования/вставки/вырезания текста. Реализована данная вещь вполне себе неплохо. Если подытожить, то клавиатура на Curve не столь идеальна, как на Bold, однако она приличного качества по меркам других моделей RIM, и тем более, в сравнении с конкурентами.
Одно из главных преимуществ BlackBerry перед конкурентами. До OS 10 основу безопасности составляли вышеуказанные BIS/BES. Но и в самом устройстве на уровне системы все тоже достойно. Ниже вы можете взглянуть на соответствующий раздел в настройках и убедиться в этом.
Пускай речь сейчас пойдет не об OS 5, но все же. В 2012 году компания Trend Micro сравнила актуальные на тот момент OS с точки зрения безопасности. Результаты оказались следующими: BlackBerry OS 7 показала средний балл 2,89, далее, за ней iOS со средним баллом 1,7, Windows Phone 7.5 набрала в среднем 1,6 баллов, а Android 2.3 завершил тестирование с баллом 1,37. Думаю, примерный расклад вы понимаете.
Давайте сделаем выводы. Почему BlackBerry в конечном итоге перестали быть популярны. Как мне кажется, они не смогли адаптироваться под быстро меняющийся рынок. Весь этот процесс запустила компания Apple. BlackBerry и iPhone имели разные подходы. Канадская компания предлагала безопасность, хорошую автономность, работу с почтой, QWERTY клавиатуру. В большей степени RIM были ориентированы на корпоративный сегмент. А у Apple была передовая с точки зрения интерфейса система, наличие большого количества приложений. Американская компания хотела радикально изменить рынок. В то время руководство RIM не было способно принимать быстрые и верные решения. Тот же Storm первого поколения (который должен был стать убийцей яблочного телефона) вышел абсолютно провальным продуктом. У людей он не работал, и телефон массово возвращали в магазин. Вторая версия исправила многие ошибки, но тоже не получила особого признания. BB Curve 8900 и Bold 9000, как по мне, одни из последних устройств, которые были выпущены RIM, когда та была на коне. А вот с приходом линейки Storm начался крах компании, пусть по началу и не такой ярко-выраженный. Всем спасибо за прочтение статьи.
Источник
Телефон на Android как модем для компьютера через USB кабель
Не секрет, что с телефона можно раздавать интернет на другие мобильные устройства и компьютеры. И в этой статье я покажу, как использовать телефона на OS Android в качестве модема для компьютера, или ноутбука. При подключении с помощью USB кабеля. Такая схема подойдет в первую очередь для стационарных компьютеров, у которых нет Wi-Fi модуля. И подключить их к точке доступа Wi-Fi, которую так же можно запустить на телефоне, у нас не получится.
Практически все смартфоны на Android могут раздавать мобильный интернет (в режиме модема) по Wi-Fi, Bluetooth, или по USB кабелю. Как настроить точку доступа Wi-Fi, я уже показывал в этих статьях:
Но если у вас ПК, или не работает Wi-Fi на ноутбуке, то вы просто не сможете подключить свой компьютер к Wi-Fi сети. В таком случае можно использовать USB кабель. Соединить телефон с компьютером, и включить на телефоне режим «USB-модем». И на компьютере появится доступ к интернету через телефон (через мобильного оператора) .
Когда телефон работает как модем именно по кабелю, то он сразу заражается от компьютера. А если использовать его как точку доступа Wi-Fi, то очень быстро садится батарея, и его приходится все время подключать к зарядке.
Я проверил на Samsung Galaxy J5. Все очень просто. Не нужно устанавливать на компьютер какие-то драйвера, создавать подключения и т. д. Просто включаем на телефоне мобильные данные (интернет через EDGE, 3G, 4G) , подключаем по USB к компьютеру и в настройках активируем режим «USB-модем».
Думаю, что данная функция точно так же работает на всех телефонах, которые работают на Android. Не могу сейчас проверить это на телефонах от Huawei, Xiaomi, Lenovo, Sony, LG и т. д., но если там и есть какие-то отличия в настройках и названиях, то они не критичные.
Android смартфон в режиме «USB-модем»
На компьютере вообще ничего настраивать не нужно. Кстати, мой компьютер, на котором я все проверял, работает на Windows 10.
На телефоне включите мобильный интернет (сотовые данные) .
Дальше подключите телефон к компьютеру с помощью USB кабеля.
После чего, в настройках телефона (где-то в разделе «Подключения» — «Точка доступа и модем») включаем «USB-модем».
Через несколько секунд на компьютере должен появится доступ к интернету через смартфон.
А если открыть окно «Сетевые адаптеры», то там можно увидеть новое «Ethernet» подключение.
Главное, что на компьютере появился доступ к интернету. Для отключения достаточно выключить режим «USB-модем» в настройках телефона.
Возможные проблемы в настройке телефона в качестве USB модема
Так как оборудование, операторы, настройки у нас разные, то не исключено, что могут возникнуть некоторые проблемы. Давайте рассмотрим самые популярные.
- Если подключение к интернету появилось, но интернет не работает, то нужно убедится, что мобильный интернет работает на телефоне. Попробуйте открыть на телефоне через браузер какой-то сайт. Возможно, у вас есть какие-то ограничения со стороны оператора.
- Некоторые операторы запрещают раздавать мобильный интернет, используя телефон как модем. И не только по USB, но и по Wi-Fi. Поэтому, если вы все делаете правильно, а интернет все ровно не работает, то уточните у поддержки провайдера по поводу такой блокировки.
- На компьютере можно попробовать временно отключить антивирус/брандмауэр.
- Если через такое подключение не открываются сайты (а программы работают) , то пропишите вручную DNS. В свойствах нового сетевого подключения, которое появилось после настройки Android-смарфтона в роли модема.
- Если у вас есть еще один компьютер, или ноутбук, то попробуйте настроить на нем. Так мы сможем выяснить в чем причина возникших неполадок.
Если пропадает раздача интернета через некоторое время
Бывает, что интернет через некоторое время перестает работать. Причина скорее всего в том, что телефон для экономии электроэнергии отключает мобильный интернет. Нужно запретить ему это делать.
Зайдите в настройки, дальше «Питание и производительность» – «Настройки питания» – «Отключать мобильный интернет через. » ставим «Никогда». Возможно, в зависимости от производителя и версии Android эти настройки будут немного отличаться.
Если на вашем телефоне такое подключение настраивается другим способом, или у вас есть какая-то полезная информация по данной теме, то поделитесь в комментариях (можете еще скриншот прикрепить, за это отдельное спасибо) . Там же можете задать вопрос.
Как использовать телефон Android в качестве USB модема
Здравствуйте. Я переехал на свою квартиру и неделю сидел без нормального проводного интернета, то ещё удовольствие я вам скажу… Так вот это время я использовал свой телефон в качестве USB модема, благо тариф у меня безлимитный от билайна, а также данный способ позволяет обойти ограничение на раздачу интернета. То есть, тариф то у меня безлимитный, а вот раздавать интернет по Wi-Fi у меня не получается, билайн сразу 150р. за час требует. При данном же способе всё отлично работает и можно спокойно сидеть в интернете.
Первое, что нам понадобится — это USB драйвер для того, чтобы телефон определился как модем. Как мне показалось, лучше всего использовать драйвер от Google, который всегда доступен на вот этой странице. Он нам понадобится, если у вас в системе ещё не установлены драйвера для Android. Весит он меньше 10Мб, поэтому можно скачать прямо с телефона и так же по кабелю перекинуть на компьютер.
Теперь подключаем телефон к компьютеру и находим в меню телефона пункт включения USB модема, обычно он находится в разделе «Связь».
На компьютер должно обнаружиться новое устройство и начаться процесс установки драйверов, если он завершился с ошибкой. То жмём «Выполнить поиск драйверов на этом компьютере» и выбираем папку с разархивированным драйвером, который мы скачали в самом начале. Когда драйвер установлен, в диспетчере устройств можно найти сетевое устройство с именем «Remote NDIS based Internet Sharing Device».
А в сетевых адаптерах появится ещё одна сетевая карта.
Вроде всё. Надеюсь эта статья оказалась вам полезной, нажмите одну из кнопок ниже, чтобы рассказать о ней друзьям. Также подпишитесь на обновления сайта, введя свой e-mail в поле справа или подписавшись на группу во Вконтакте и канал YouTube.
Спасибо за внимание
Как подключить интернет на Windows через Android-смартфон или планшет?
Всем привет! Сегодня мы рассмотрим такой вопрос, как подключение интернета на ПК или ноутбуке через Android-смартфон или планшет. Если Вам необходимо непосредственно с ПК или ноутбука выйти во «всемирную паутину», а под рукой имеется смартфон или планшет, работающий под ОС Android, то наша статья расскажет Вам, как реализовать эту нужду!
Итак, для начала нам необходимо убедиться, что наш мобильный гаджет уже имеет доступ в интернет. Если Вы проверили эту возможность и убедились, что мобильный интернет работает исправно, то настраиваем подключение одним из нижеописанных способов:
1. Выход в интернет через мобильный Wi-Fi
В случае, если наш компьютер обладает модулем Wi-Fi, мы сможем совершить выход в интернет, подсоединившись к нашему смартфону, предварительно превращённого в точку Wi-Fi.
Для этого нужно зайти в настройки гаджета и отыскать там пункт «Точка доступа Wi-Fi». Уверен, что Вы справитесь с этим без проблем, хоть и расположение данного пункта отличается в разных версиях операционной системы. Наиболее распространённым путём расположения является путь «Сеть» (или «Беспроводная сеть») => «Режим модема».
Нажав на «Точка доступа Wi-Fi», мы обнаружим меню, и в нём необходимо выбрать «Настройка точки доступа», где необходимо в специально отведённых для этого полях указать любое наименование сети, тип защиты «WPA2 PSK» и придумать пароль для Вашего Wi-Fi. Далее сохраняем все настройки и включаем точку доступа Wi-Fi.
Отдельно хочу уточнить, что даже, казалось бы, безобидную домашнюю беспроводную сеть необходимо шифровать и выбирать сложный пароль с использованием букв нижнего и верхнего регистра, а также цифр. Настоятельно не рекомендуем вам в качестве пароля указывать password, qwerty123, 7777777 и другие лёгкие для подбора пароли, так как в таком случае злоумышленник сможет запросто его отгадать и не только бесплатно пользоваться вашим интернетом, но и получить доступ к вашим персональным данным.
Подключается компьютер к Wi-Fi точке доступа стандартно: для начала включаем на ПК поиск Wi-Fi сетей, далее выбираем в обнаруженном нашу ранее созданную Wi-Fi точку и подключаемся к ней, вводя пароль, также нами ранее придуманный. После этого Ваш компьютер может смело выходить в сеть, ибо интернет доступен.
2. Используем Android-гаджет как USB-модем
Чтобы реализовать следующий способ, помимо самого Android-устройства, нам также необходимо обладать USB-шнуром, которым мы и будем подсоединять наш гаджет к ПК.
Алгоритм действий:
1. Соединяем Android-устройство с разъёмом USB компьютера.
2. На Android-устройстве игнорируем предложение операционной системы подключиться как накопитель.
3. В настройках системы Android находим и включаем режим «USB-модем». Зачастую, его можно обнаружить в непосредственном соседстве с пунктом «Точка доступа Wi-Fi» из первого пункта данной статьи.
4. На экране своего ПК должна начаться установка драйвера найденного модема.
5. Отвечаем на парочку вопросов (разрешаем подключиться, выбираем тип данной сети и так далее), после чего ждём окончания подключения. В правом нижнем углу экрана должно высветиться уведомление о подключении нашего компьютера к интернету.
В случае, если Вы используете устаревшую версию Windows (XP или ещё раньше), вполне возможно, что автоматической установки драйвера не произойдёт. В таком случае нам придётся самостоятельно отыскать и скачать драйвер с официального сайта компании-производителя Android-устройства, после чего своими же силами установить на компьютер. Также советуем обратить внимание, что драйвер может быть на диске, если таковой был в комплектации Вашего Android-гаджета.
Отметим, что, используя Android-устройство в качестве модема через разъём USB, доступ в интернет с компьютера может осуществляться не только через модуль 3G или 4G, но и через Wi-Fi, если Ваш мобильный гаджет уже подключен к интернету через Wi-Fi. Это означает, что Android-устройство заменяет не только модем, но и полноценный Wi-Fi USB адаптер.




















 Как быстро отремонтировать ADSL модем ACORP и ему подобные?
Как быстро отремонтировать ADSL модем ACORP и ему подобные?