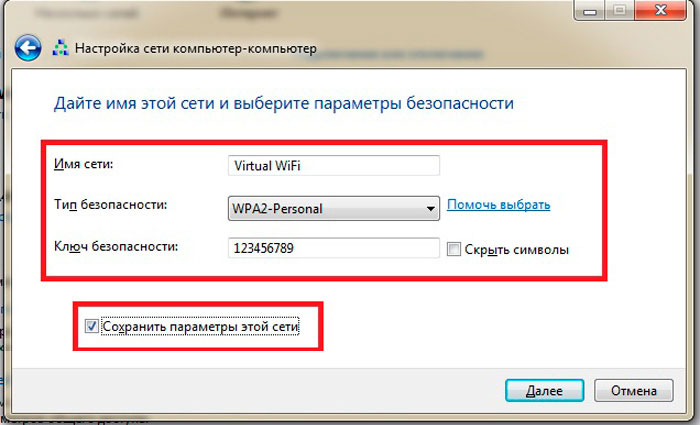Здравствуйте, дорогие мои друзья! Сегодня я расскажу вам, как быстро построить в воздушном пространстве сеть, к которой смогут подключиться другие устройства, также имеющие Wi-Fi приёмник. Вот у вас есть стационарный компьютер. Но напомню, что как правило они не имеют встроенный Wi-Fi адаптер.
Но отчаиваться не стоит, достаточно посетить любой компьютерный магазин и приобрести дополнительный девайс. Стоят они недорого, занимают немного места и выглядят как обычная флэшка (обзор по популярным моделям и писал в этой статье). Мои юные маги сети, сегодня нехитрым способом я расскажу вам – как сделать чтобы компьютер раздавал беспроводную сеть по Wi-Fi.
Я расскажу про три основных способа и начну с самого удобного на мой взгляд – через магическую консоль. Далее рассмотрим обычный интерфейсный способ и программный. Самое главное проверьте чтобы драйвера на передатчик были установлены и он работал вполне себе активно и нормально.
ПРИМЕЧАНИЕ! Если раздача интернета не началась, после магических манипуляций вылезла какая-то ошибка или что-то не получилось в процессе, просто перейдите в самую последнюю главу в этой статье, где я разбираю решения таких проблем. Можете также описать их в комментариях, и я обязательно вам помогу.
Содержание
- Проверка
- Командная строка
- Через интерфейс
- Windows 7
- Windows 10
- Видео инструкция
- При помощи программы
- Решение проблем
- Совет
- Задать вопрос автору статьи
Проверка
К сожалению, но не все модули могут одновременно принимать сигналы и раздавать вай-фай сеть. Кто-то просто не способен это сделать, а у кого-то просто надо обновить драйвер. Давайте проверим, может ли ваша антеннка строить в воздушных потоках сеть. Надо запустить консоль от админа и вписать волшебное заклинание.
- Идём в «Пуск».
- В строке поиска вписываем «CMD». Правой кнопкой по приложению и запуск от имени администратора.
netsh wlan show drivers
Появится окошко с полной информацией о вашем сетевом адаптере. В строчке «Поддержка размещенной сети» должен быть положительный ответ. В противном случае надо искать обновлённое ПО на вашу штуковину.
Если ничего не вышло, то скорее всего драйвера не установлены. Просто зайдите на сайт производителя и скачайте оттуда. Или через диспетчер устройств в разделе «Другие устройства» -обновите драйвера с центра Microsoft.
Командная строка
Это чёрная и древняя магия, позволяющая делать с вашим компом всё, что угодно. Сегодня вы узнаете о заклятии, способном разбудить таящиеся сетевые силы вайфая у вашей машины. Причём не важно, какая у вас Windows, способ поможет на всех ОС от Microsoft: 7, 8, 8.1 и 10.
- Всё также запускам консоль и прописываем заклятие. К сожалению, на семёрке нельзя скопировать команду и придётся прописывать вручную. На десятке просто скопируйте отсюда.
- Сначала пропишите заклинание, разрешающее постройку локальной сети:
netsh wlan set hostednetwork mode=allow
- А теперь основное заклятие:
netsh wlan set hostednetwork mode=allow ssid="Здесь надо ввести имя WIFI" key="Здесь надо ввести пароль от WIFI" keyUsage=persistent
- Измените поля ssid=”______” (Имя вайфай) и key=”_____” (пароль от неё). Как только всё будет готово нажмите Enter:
- Ура нам удалось запустить зверя, но пока он просто в клетке. Грубо говоря, сеть то вай-фай есть, но по нему не гуляют ветра интернета. Сейчас исправим это недоразумение.
- Жмём + R.
- Прописываем команду ncpa.cpl и активируем заклинание.
- Вот и появилась моя сеть «wifigid.ru», у вас же появится своя. Теперь нам надо просто разрешить для этой сетки пользоваться интернетом, подключенным к этому ПК. У меня подключение идём по кабелю. Вон оно – первое подключение. Заходим в свойства и там находим вкладку «Доступ». Надо просто разрешить пользоваться этим интернетом для всех локальных пользователей от этой машины. Чуть не забыл – укажите также для какой именно сети надо разрешить доступ, но по умолчанию должно уже всё стоять (в строчке «Подключение домашней сети» меняем значение, если стоит другое).
- Опять идём в консольку и прописываем две команды поочередно, после каждой нажимайте Enter для запуска:
netsh wlan stop hostednetwork
netsh wlan start hostednetwork
- Первое заклинание активирует сеть, второе деактивирует. Вот так и будете её теперь запускать. Для смены пароля и имени сети нужно использовать полное заклинание как в начале.
Теперь можно подключиться к точке доступа, в качестве которого выступает этот комп и получать интернет на телефон, планшет, ноутбук или другой ПК с Wi-Fi модулем. Достаточно просто подключиться к этой сети и ввести пароль для доступа.
Через интерфейс
Это более сельский способ, так при этом вы будут использовать подготовленные кнопочки от операционной системы. При этом не факт, что сеть запуститься, но у данного метода есть свои плюсы в плане удобности и автономности при запуске системы.
Windows 7
Как через интерфейс раздать вай-фай с компьютера на Windows7? На семёрке всё немного сложнее чем в десятке, но сделать из ПК маршрутизатор – вполне реально. Поехали!
- Нажимаем на подключение и выбираем «Центр управления сетями и общим доступом».
- Теперь находим надпись: «Настройка нового подключения или сети».
- Полистайте немного и найдите пункт «Настройка беспроводной сети компьютер-компьютер».
- Тут я думаю вы сами догадаетесь, что где. Обязательно поставьте тип шифрования WPA2. Установите галочку для сохранения параметров и жмём «Далее».
- Обязательно в самом конце включите общий доступ, чтобы интернет в этой локалке использовался для второстепенных подключенных устройств. Закрываем окошко.
Windows 10
Если консолька никогда не подводит, то с этим могут возникнуть проблемы, особенно это касается стационарным ПК. Вообще манипуляции очень простые и подойдут для всех.
- «Пуск» – «Параметры» – «Сеть и интернет».
- Найдите в левой части раздел «Мобильный хот-спот».
- Меняем пароль и имя сетки, нажав «Изменить». И включаем бегуном в самом верху. Ниже будет выпадающее меню, в котором вы выбираете соединение с интернетом – не забудьте выбрать именно ваше: по кабелю, 3G/4G модем или связь с роутером. Чтобы посмотреть какое именно используете вы – просто щёлкните левой кнопочкой мышки по соединению в правом нижнем углу.
Видео инструкция
При помощи программы
Для раздачи интернета другим устройствам по воздушной сети есть огромное множество программ в интернете. Могу только отметить несколько, которые использовал именно я. Ну не совсем использовал – просто пробовал, как они работают. Мне спокойно удалось запустить SSID с помощью:
- Virtual Router
- Switch Virtual Router
- Maryfi
- Connectify
Интерфейс программ очень простой, а некоторые даже не требуют установки и достаточно просто скачать из интернета и запустить. Принцип один и тот же – вы ставите свое имя вай-фай сети, пароль от неё и запускаете.
Писать про это просто нет смысла, так как в этом разберётся даже ребёнок. Все программы можно скачать с официальных сайтов с последним обновлением. Но можете поискать и другие проги.
Решение проблем
Итак, самые частые проблемы, это полноценная работа адаптера. Иногда сбиваются драйвера или просто отключается передатчик. Нам надо зайти в «Диспетчер устройств». И посмотреть на сетевые адаптеры.
Иногда система намеренно скрывает некоторое железо, просто включаем показ невидимых устройств. Если вы заметите стрелочку рядом с передатчиком Wi-Fi – это значит он не задействован. Нам остаётся просто его активировать.
Если не помогло тут же обновите драйвера на каждый адаптер с названием вай-фай. Если не получится, то придётся искать дрова в интернете на сайте производителя. Посмотрите на адаптер и просто введите название компании в поисковик, и он выдаст вам официальный сайт.
Попробуйте отключить антивирусник. Если это не помогло давайте пошурудим брандмауэр. Для этого:
- + R
- Services.msc
- Нажимаем на «Службы». В правом список будет отображаться по алфавиту. Нам надо просто найти «Брандмауэр Windows» и перейти в свойства.
- Убедитесь, чтобы запуск был автоматическим. Если это не так – исправьте, а после нажмите на кнопку «Запустить» и примените конфигурацию.
Ещё несколько способов и решений:
- Обновите ОС Windows до последней версии.
- Перезагрузите ПК.
- Проверьте, чтобы интернет на основном компьютере нормально работал и был включен.
- Обновите драйвера не только для адаптера, но и для встроенной сетевой карты. А лучше для всей материнской платы на сайте производителя. Чтобы узнать модель достаточно в черном экране волшебной консоли прописать заклинание:
wmic baseboard get product,Manufacturer,version,serialnumber
- Под «Product» и будет модель материнки. Просто вписываем эту комбинацию циферок и буковок в поисковик. Заходим на сайт и там скачиваем последний пакет обновлений.
Совет
Вы должны понимать, что адаптер как в ПК, так и в ноуте не предназначен для раздачи сети. Для разовых запусков это вполне реально, но для постоянного использования – он не подойдёт. И всё же я рекомендую приобрести отдельный роутер. Да, он будет стоить в районе 3000-4000 рублей. Но он будет куда лучше выполнять свои функции, чем обычный адаптер.
Если будет подключено слишком много устройств (по умолчанию до 8 в ОС Windows), то он может не выдержать нагрузки и сгореть или просто будет медленно работать. Ещё хуже если он будет встроенным, как у ноутбука, и придётся покупать внешний модуль при поломке. Ну и самое главное – такие адаптеры имеют небольшой радиус покрытия и частенько работают в небольшом диаметре.
Кто-то попытается подключиться через стенку и будут постоянные дисконекты, потери пакетов и отключение интернета. Я уже делал обзор по самым популярным моделям роутеров – просто прочтите и выберите тот, который понравится вам. Ну и если возникнут вопросы – с радостью отвечу на них в комментариях.
Часто бывает ситуация, когда интернет подключен к одному компьютеру, или ноутбуку, и возникает необходимость раздать этот интернет на другие устройства. Смартфон, планшет, или другой компьютер. Если вы зашли на эту страницу, то скорее всего знаете, что раздать Wi-Fi можно с компьютера и без роутера. Лучше, конечно, купить недорогой маршрутизатор, подключить к нему интернет, и он уже будет раздавать его на все устройства. Но не всегда есть такая возможность. Именно в таких случаях, в качестве роутера можно использовать ноутбук, или компьютер с Wi-Fi адаптером.
Запустить виртуальную Wi-Fi сеть и заставить свой компьютер раздавать интернет можно несколькими способами. Я бы выделил три способа: командами через командную строку, через мобильный хот-спот, и с помощью сторонних программ. Сейчас мы подробнее рассмотрим каждый способ. Вы сможете выбрать для себя более подходящий вариант и перейти к настройке по инструкции, которую найдете в этой статье, или по ссылкам, которые я буду оставлять в процессе написания.
Как раздать интернет по Wi-Fi с компьютера:
- Через командную строку. Это самый популярный способ, который работает в Windows 11, Windows 10, Windows 8 (8.1) и Windows 7. Нужно запустить командную строку, выполнить несколько команд, и открыть общий доступ к интернету. После этого компьютер начнет транслировать беспроводную сеть, к которой вы сможете подключить свои устройства и пользоваться интернетом. Я уже подготовил подробные инструкции: как раздать интернет по Wi-Fi в Windows 11, как раздать Wi-Fi с ноутбука на Windows 10, как раздать интернет по Wi-Fi с ноутбука на Windows 7. Инструкции практически одинаковые, просто написаны на примере разных операционных систем.
- С помощью функции «Мобильный хот-спот». Это стандартная функция, которая появилась в Windows 10. Там все намного проще. Достаточно задать имя Wi-Fi сети, пароль, выбрать подключение для общего доступа, и запустить точку доступа. Инструкция по настройке: мобильный хот-спот в Windows 11, мобильный хот-спот в Windows 10. Запуск точки доступа простым способом. Если у вас установлена Windows 10 или Windows 11, то советую сначала попробовать этот способ. Там есть свои нюансы, о которых я писал в статье по ссылке выше.
- С помощью сторонних программ. Есть много как бесплатных, так и платных программ с помощью которых можно запустить виртуальную Wi-Fi сеть на компьютере. По сути, эти программы так же запускают раздачу через командную строку, просто немного удобнее. Не нужно копировать команды и т. д., достаточно просто нажать на кнопку. Но эти программы не всегда работают стабильно и правильно. О них я так же писал в отдельной статье: программы для раздачи Wi-Fi с ноутбука в Windows 10, 8, 7. Запуск точки доступа.
Тех инструкций, ссылки на которые я давал выше, вполне достаточно чтобы все настроить. Но так как я решил сделать одну большую и общую статью по этой теме, то по каждому способу я напишу подробное руководство. Конечно же с картинками.
Обратите внимание! Если вы хотите раздавать Wi-Fi без роутера с помощью стационарного компьютера (ПК), то у вас должен быть Wi-Fi адаптер. Внутренний, или внешний, который подключается по USB. О таких адаптерах я писал здесь. В ноутбуках этот адаптер встроенный.
Не важно, ПК у вас, или ноутбук – Wi-Fi должен работать. Драйвер на беспроводной адаптер должен быть установлен, а в списке подключений должен быть адаптер «Беспроводная сеть», или «Беспроводное сетевое соединение». Чтобы проверить возможность запуска раздачи Wi-Fi, запустите командную строку от имени администратора и выполните команду netsh wlan show drivers. Напротив строки «Поддержка размещенной сети» должно быть «да».
Переходим к настройке.
Как раздать Wi-Fi через командную строку?
Напомню, что этот способ походит для Windows 10, Windows 8 и Windows 7.
Нужно запустить командную строку от имени администратора. В Windows 7 откройте «Пуск», дальше «Все программы» — «Стандартные». Нажмите правой кнопкой мыши на «Командная строка» и выберите «Запуск от имени Администратора». В Windows 10 и 8 можно просто нажать правой кнопкой мыши на меню Пуск и выбрать «Командная строка (администратор)».
Копируем и выполняем (клавишей Ентер) такую команду:
netsh wlan set hostednetwork mode=allow ssid=»my_wi-fi_network» key=»12345678″ keyUsage=persistent
Эта команда задает имя ssid=»my_wi-fi_network» и пароль key=»12345678″ для Wi-Fi сети, которую будет раздавать ПК, или ноутбук. Имя и пароль при желании вы можете сменить.
Для запуска самой точки доступа нужно выполнить следующую команду:
netsh wlan start hostednetwork
Вот такой результат должен быть после выполнения первой и второй команды:
В случае появления ошибки «Не удалось запустить размещенную сеть. Группа или ресурс не находятся в нужном состоянии для выполнения требуемой операции.» решения смотрите в этой статье.
Устройства уже можно подключать к запущенной Wi-Fi сети, но только интернет пока работать не будет. Нужно открыть общий доступ к интернету.
Для этого перейдите в «Сетевые подключения» (Центр управления сетями и общим доступом – Изменение параметров адаптера). Нажмите правой кнопкой мыши на то подключение, через которое вы подключены к интернету и выберите «Свойства».
Дальше на вкладке «Доступ» нужно поставить галочку возле «Разрешить другим пользователям сети использовать подключение к Интернету данного компьютера» и выбрать в списке новое подключение. В названии подключения будет цифра (не обязательно такая как у меня на скриншоте), а ниже название сети, которое указано в первой команде.
Дальше нужно остановить раздачу командой:
netsh wlan stop hostednetwork
И снова запустить командой:
netsh wlan start hostednetwork
После каждой перезагрузки компьютера нужно будет запускать раздачу заново (только командой netsh wlan start hostednetwork). Так же ее можно остановить соответствующей командой, как я показывал выше. Если вы хотите сделать так, чтобы точка доступа запускалась автоматически, то смотрите инструкцию: автоматический запуск раздачи Wi-Fi при включении ноутбука.
После этих действий вы можете подключатся к Wi-Fi сети с названием «my_wi-fi_network» (если вы его не сменили), и пользоваться интернетом. Как видите, без Wi-Fi роутера.
Если вы столкнулись с проблемой, когда устройства не могут подключится к точке доступа, или подключаются но не работает интернет, то первым делом отключите антивирус и брандмауэр. Так же смотрите статьи, ссылки на которые я дам ниже.
Возможно пригодится:
- Ошибка при разрешении общего доступа к подключению к Интернету
- Не удается предоставить общий доступ к интернету – когда нет вкладки доступ, выпадающего списка и т. д.
- Не получается раздать Wi-Fi с ноутбука на Windows 7, Windows 10 (8) – решения разных проблем. В том числе ошибки «Не удалось запустить размещенную сеть. Группа или ресурс не находятся в нужном состоянии для выполнения требуемой операции».
- Раздали Wi-Fi с ноутбука, а интернет не работает «Без доступа к интернету»
Нужно заметить, что компьютер не всегда охотно превращается в маршрутизатор. Иногда необходимо потанцевать с бубном 🙂
Настройка функции «Мобильный хот-спот» (только Windows 10)
В данном случае все намного проще. Открываем «Параметры» (кнопка со значком шестеренки в меню Пуск) и переходим в раздел «Сеть и интернет».
На вкладке «Мобильный хот-спот» находятся все настройки данной функции. Там сразу будет прописано имя сети и сетевой пароль. Если вы хотите их сменить, то нажмите на кнопку «Изменить». Задайте новые и сохраните.
Дальше в выпадающем меню нужно выбрать подключение для совместного использования доступа к интернету и включить «Мобильный хот-спот».
При возникновении каких-либо проблем отключайте антивирус и брандмауэр.
Статьи по теме:
- Подробная инструкция по настройке: https://help-wifi.com/nastrojka-virtualnoj-wi-fi-seti/mobilnyj-xot-spot-v-windows-10-zapusk-tochki-dostupa-prostym-sposobom/
- Не работает «Мобильный хот-спот» в Windows 10. Не получается раздать Wi-Fi
- Мобильный хот-спот в Windows 10 через PPPoE (набор номера, высокоскоростное подключение)
Раздаем Wi-Fi без роутера. С помощью специальных программ
Я все таки советую использовать один из вышеописанных способов. В этих программах очень просто запутаться, могут появляться самые разные и непонятные ошибки, в которых разобраться тоже не просто. Лично для меня, способ с командной строкой намного проще. Не нужно ничего скачивать, устанавливать и т. д.
Но если вы все таки выбрали этот вариант, то могу посоветовать следующие программы: Virtual Router Plus, Maryfi, Connectify, Switch Virtual Router. О их настройке я подробно писал в отдельной статье: https://help-wifi.com/nastrojka-virtualnoj-wi-fi-seti/programmy-dlya-razdachi-wi-fi-s-noutbuka-v-windows-10-8-7-zapusk-tochki-dostupa/. И отдельная инструкция о настройке Switch Virtual Router.
Выглядят эти программы для раздачи Wi-Fi с компьютера примерно вот так (на скриншоте Switch Virtual Router):
В принципе, если на компьютере все нормально с драйверами беспроводного адаптера, сетевыми настройками, подключением к интернету и не вмешивается антивирус, то раздавать интернет через эти программы очень удобно.
Что делать, если не работает?
Я когда писал статью, все три способа проверил на своем компьютере. Мой ноутбук без проблем делился интернетом по Wi-Fi с другими устройствами. Нужно признать, что сама функция виртуальной беспроводной сети работает не всегда стабильно. И вообще работает не всегда 🙂 Как показывает практика, все из-за проблем с беспроводным адаптером, неверных настроек, или антивируса, который блокирует подключения.
Есть несколько самых популярных проблем и ошибок, с которыми народ очень часто сталкивается. Я не рассматривал их в этой статье, но описывал решения в отдельных инструкциях, ссылки на которые давал выше. Обязательно посмотрите эти статьи, там есть вся необходимая информация.
Свои вопросы, советы и отзывы вы можете оставлять в комментариях ниже. Я все читаю, отвечаю и по возможности стараюсь помочь советом.
Содержание
- Способ 1: «Командная строка»
- Способ 2: Сторонние программы
- Решение проблем с работой Wi-Fi
- Вопросы и ответы
Перед тем, как переходить к инструкциям, убедитесь в том, что ваш ПК поддерживает Wi-Fi. Если с ноутбуками все понятно, то персональные компьютеры редко оснащены встроенным адаптером беспроводной сети. В случае его отсутствия на материнской плате придется приобретать адаптер Wi-Fi самостоятельно и уже после подключения приступать к настройке раздачи беспроводной сети.
Способ 1: «Командная строка»
В операционной системе Windows присутствует встроенный инструмент, позволяющий настроить раздачу беспроводной сети. В следующих версиях ОС эта функция была усовершенствована и обрела графическую реализацию, однако обладателям «семерки» потребуется использовать консоль и вводить там соответствующую команду.
- Для начала найдите «Командную строку», например, через меню «Пуск».
- Щелкните по приложению правой кнопкой мыши и выберите пункт «Запуск от имени администратора».
- Введите команду
netsh wlan set hostednetwork mode=allow ssid="lumpics.ru" key="12345678" keyUsage=persistentи подтвердите ее нажатием по клавише Enter. Дополнительно учитывайте, что lumpics.ru — любое название точки доступа, а 12345678 — пароль, который должен состоять минимум из восьми символов. - Если вы получили уведомление о том, что служба автонастройки беспроводной сети не запущена, придется проверить ее.
- Тогда откройте «Пуск» и перейдите в раздел «Панель управления».
- Разверните категорию «Администрирование».
- В списке отыщите «Службы» и кликните по этой строке дважды ЛКМ.
- Остается найти целевую службу и открыть ее свойства двойным нажатием левой кнопки мыши или вызовом контекстного меню правой кнопкой мыши.
- Запустите автонастройку WLAN, нажав по специально отведенной для этого кнопке.
- Появится отдельное окно, где будет уведомление о попытке запуска службы. Дождитесь, пока этот процесс завершится.
- Снова вернитесь к консоли, введите ту же самую команду, подтвердите ее и ознакомьтесь с полученным сообщением. На этот раз SSID должен создаться успешно.

Сейчас вы можете взять смартфон или другой ноутбук, чтобы проверить доступ к сети. Если он все еще отсутствует, обратитесь к настройкам сетевого адаптера, изменив в нем один параметр.
- Снова откройте «Панель управления».
- Переместитесь к разделу «Центр управления сетями и общим доступом».
- В меню слева нажмите по кликабельной надписи «Изменение параметров адаптера».
- Нажмите по созданному адаптеру правой кнопкой мыши и перейдите в его «Свойства».
- Переключитесь на вкладку «Доступ» и отметьте галочкой пункт «Разрешить другим пользователям сети использовать подключение к Интернету данного компьютера», после чего примените изменения и снова проверьте подключение к Wi-Fi.

Способ 2: Сторонние программы
Если первый метод по каким-то причинам вам не подходит, в качестве альтернативы можно использовать программное обеспечение от независимых разработчиков. В большинстве случаев там нужно ввести только основные параметры сети и сразу запустить ее, в дальнейшем просматривая список подключенных устройств и всячески управляя ними. Детальный обзор всех таких программ ищите в отдельной статье на нашем сайте по следующей ссылке.
Подробнее: Программы для раздачи Wi-Fi с ноутбука и компьютера
Что касается правильной настройки такого софта, то здесь вы тоже можете обратиться к нашей инструкции, где за пример взята одна из тех программ, о которых идет речь в обзоре. Это руководство считается универсальным, и в других решениях принцип действий останется таким же.
Подробнее: Как пользоваться программой MyPublicWiFi
В завершение разберем несколько самых часто встречающихся проблем, связанных с раздачей беспроводной сети с компьютера или ноутбука под управлением Windows 7.
- Если при попытке перехода в «Свойства» созданной сети через меню параметров адаптера само окно не открывается, вызовите контекстное меню через ПКМ, отключите, а затем повторно включите сетевой адаптер. Это обновит его конфигурацию и позволит перейти к настройке доступа.
- При отсутствии вкладки «Доступ», о которой шла речь выше, проверьте сообщение в «Командной строке» и убедитесь в том, что новый сетевой адаптер, раздающий Wi-Fi, был создан. Соответственно, если он находится в отключенном состоянии, то и настроить его не получится. При этом учитывайте, что все роутеры поддерживают такую функцию, а вот с USB-модемами могут возникнуть проблемы, которые не удастся решить в связи со спецификой функционирования подобного сетевого оборудования.
- Некоторые пользователи сталкиваются с ошибкой «Не удалось запустить размещенную сеть. Группа или ресурс не находятся в нужном состоянии…» при вводе команды
netsh wlan start hostednetwork. Если это произошло с вами, значит, драйвер сетевого адаптера не поддерживает данную технологию. В качестве альтернативы используйте стороннее ПО. Однако иногда он находится в отключенном состоянии, поэтому для проверки выполните такие действия: - Через «Панель управления» откройте «Диспетчер устройств».
- Нажмите по выпадающему меню «Вид» > «Показать скрытые устройства».
- Разверните блок с «Сетевые адаптеры», найдите там «Microsoft Hosted Network Virtual Adapter» или «Виртуальный адаптер размещенной сети (Майкрософт)». Щелкните по этому адаптеру ПКМ и выберите пункт «Задействовать». Затем снова возвращайтесь к консоли и пробуйте запустить раздачу Wi-Fi.

Еще статьи по данной теме:
Помогла ли Вам статья?
На чтение 8 мин Просмотров 2.9к.
Виталий Леонидович Черкасов
Системный администратор, инженер компьютерных систем.
Если на телефоне закончился мобильный интернет, а роутера под рукой нет, то для подключения смартфона к сети можно использовать ноутбук или ПК. Раздать Wi-Fi с ноутбука Windows 7 можно через операционную систему или воспользовавшись сторонними программами. Для этого нужно чтобы компьютер был подключен к интернету (например, по проводу или через usb-модем) и на нем был установлен Wi-Fi адаптер.
Содержание
- Проверяем, подходит ли ноутбук для раздачи
- Через командную строку
- Через сторонние программы
- Connectify Hotspot
- MHotspot
- MyPublicWiFi
- Virtual Router Plus
- Возможные проблемы и решения
Проверяем, подходит ли ноутбук для раздачи
Прежде чем приступать к настройке, нужно убедиться, в том, что раздать вайфай с ноутбука Виндовс 7 получится в принципе. Для этого нужно выполнить следующую последовательность действий:
- чтобы появилось окно «Выполнить», нажимаем на клавиши Win и R одновременно;
- в этом окне вводим команду «cmd» и подтверждаем ввод, нажав кнопку «Ок»;
- после чего в командной строке вводим следующую команду: netsh wlan show drivers
На экране должны появиться сведения об установленном в системе Wi-Fi адаптере. Здесь требуется найти строку «Поддержка размещенной сети» и проверить, чтобы в ней было слово «Да». Это значит, что функцию Virtual WiFi можно включать и настраивать.
Если в найденной строке стоит слово «Нет», значит, есть проблемы с драйверами на Wi-Fi адаптер. Если они не установлены, то нужно скачать с сайта производителя беспроводного адаптера драйвера, подходящие для вашей модели и вашей ОС, и установить их. В некоторых случаях нужно просто обновить драйвера. Иногда нужно откатить установленные драйвера к более ранней версии. Алгоритм действий:
- щелкаем по кнопке входа в главное меню «Пуск»;
- открываем «Панель управления»;
- находим «Оборудование и звук»;
- переходим в «Диспетчер устройств»;
- кликаем по значку «+» рядом со строкой «Сетевые адаптеры»;
- выбираем используемый Wi-Fi адаптер, кликаем по строке с ним правой кнопкой мыши и заходим в «Свойства»;
- идем на вкладку «Драйвер» и кликаем по кнопке «Откатить».
Выполнять дальнейшие действия можно только после настройки поддержки сети.
Через командную строку
На ПК с семеркой виндовс настроить раздачу сети через командную строку не очень сложно. Для этого набираем команду: netsh wlan set hostednetwork mode=allow ssid=MySSID key=secretpassword
В этой команде можно изменить два параметра:
- MySSID – введите имя, которое вы придумали для сети;
- secretpassword – пароль.
После успешного выполнения предыдущей команды запускаем Wi-Fi:
В результате запустится соединение и появиться сообщение «Размещенная сеть запущена». Теперь пользователи могут соединяться с созданной сетью, но интернета у них не будет. Чтобы расшарить доступ:
- идите в «Центр управления сетями и общим доступом»;
- нажмите на строку «Изменение параметров адаптера»;
- щелкните по тому соединению, которое планируется использовать при раздаче интернета с ноутбука на телефон;
- выберите строку, которая называется «Свойства»;
- перейдя вкладку «Доступ», отметьте строку «Разрешить другим пользователям …»;
Теперь рекомендуется сначала остановить сеть.
И снова запускаем ее, для этого вводим команду запуска сети. Эту команду придется набирать каждый раз после загрузки ноута. Чтобы не делать это вручную, создадим файл с расширением bat и поместим его в автозагрузку.
- создаем текстовый документ, имя у него может быть любое, а расширение (три символа в конце файла, после точки) должно быть bat, например, start.bat;
- открыть его, набрать требуемую команду, сохранить изменения и закрыть;
- после этого документ требуется перетащить мышкой в папку «Автозагрузка».
В результате при загрузке компьютера будет выполняться требуемая команда и запускаться Wi-Fi сеть.
Через сторонние программы
Чтобы не мучиться с кодами в командной строке, можно воспользоваться специальными программами, которые помогают настроить раздачу Wi-Fi. Но перед тем, как ими воспользоваться, нужно сначала разрешить другим гаджетам использовать подключение вашего ПК. Как это сделать, было уже написано раньше. Рассмотрим следующие приложения: Connectify Hotspot, mHotspot, My Public WiFi и VirtualRouterPlus.
Connectify Hotspot
Connectify Hotspot распространяется бесплатно и в двух платных версиях – Pro и Max. В бесплатной версии SSID сети задается программой и его нельзя поменять на другое, также отсутствуют режимы моста, повторителя сигнала и проводного маршрутизатора. Кроме того, в платных версиях существует возможность осуществлять раздачу интернета, идущего по мобильным сетям, – 3G и LTE.
Чтобы установить Connectify Hotspot, требуется запустить инсталляционный файл на выполнение. После установки надо перегрузить ноутбук, чтобы программа могла запустить собственные сетевые службы.
В начале работы во время первого запуска приложения появится окно, в котором можно выбрать три варианта дальнейшего использования программы: пользоваться приложением бесплатно («Попробуйте его»), ввести лицензионный ключ (кнопка «Уже купил») и перейти на платную версию («Купить прямо сейчас»). Перейти на платную версию можно в любой момент.
В главном окне Connectify Hotspot в верхней строке «Общий доступ к Интернету» требуется указать соединение, набрать имя сети и пароль и нажать кнопку «Запустить точку доступа». Сведения о подключенных к Wi-Fi сети пользователях можно увидеть на вкладке «Клиенты».
По умолчанию, при запуске операционной системы Connectify Hotspot будет загружаться в том же режиме, что и до перезагрузки. Параметры загрузки можно настроить, перейдя в меню «Настройки» и открыв «Параметры запуска Connectify».
Платные версии приложения Connectify Hotspot могут работать помимо основного еще в таких режимах:
- в режиме «Проводной маршрутизатор» можно интернет, получаемый по беспроводной сети, раздавать через сетевой кабель;
- в режиме «Повторитель Wi-Fi сигнала» ноутбук будет повторять Wi-Fi сигнал, расширяя тем самым зону действия сети.
MHotspot
MHotspot – это небольшое бесплатное приложение, используя которое можно раздать Wi-Fi с ноутбука.
После запуска установки нужно согласиться с лицензионным соглашением, указать папку, в которую будет установлена программа, решить, нужна ли вам иконка утилиты на рабочем столе. На последнем этапе вам предложат установить дополнительные программы. Чтобы отказаться от их установки, снимите галочки.
После инсталляции утилиты нужно произвести ее настройку. Для этого в главном окне mHotspot:
- в строке «HotspotName» пишем желаемое имя нашей сети;
- напротив «Password» указываем пароль;
- в списке «Internet Source» выбираем расшаренное интернет-соединение, которое мы хотим раздавать;
- в поле «Max Client» указываем наибольшее разрешенное количество подключений к Wi-Fi на ноутбуке (нельзя указать больше 10) и нажимаем «StartHotspot».
Внизу окна можно посмотреть, сколько пользователей подключено в данный момент, объем загруженных и отданных данных и скорость подключения.
В настройках приложения можно включить: загрузку утилиты вместе с операционной системой, раздачу при старте программы, автоматическую проверку обновлений, а также сбросить настройки приложения до заводских.
MyPublicWiFi
MyPublicWiFi – это простая утилита, при помощи которой легко заставить ноутбук выполнять работу роутера. Она отличается от других бесплатных приложений тем, что поддерживает 3G подключение. Когда приложение установлено и запущено, на экране появляется главное окно.
Здесь требуется указать имя создаваемой Wi-Fi сети, пароль и указать, через какое соединение с компьютера будет происходить соединение с всемирной сетью. Для запуска сети требуется кликнуть по «Set up and Start».
Virtual Router Plus
VirtualRouterPlus — следующая бесплатная программа, используя которую можно легко раздавать интернет с ноутбука на windows 7.
При запуске утилиты появится окно, в котором для настройки, нужно указать желаемое имя SSID сети, секретный пароль и выбрать то подключение, через которое ПК соединяется с всемирной сетью. Для запуска нажимаем кнопку снизу.
После запуска раздачи все поля приложения становятся неактивными. Для прекращения раздачи нужно нажать «Stop Virtual Router».
Возможные проблемы и решения
Не каждый раз получается все настроить с первого раза, в иногда Wi-Fi сеть может не работать, мобильные устройства не подключаться или доступ к интернету будет отсутствовать. В этом случае, сначала нужно попробовать перегрузить компьютер.
Если отсутствует Wi-Fi, то проверьте, может ли ноутбук раздавать сеть. Как это сделать, было описано выше. Также проверьте установленный в операционной системе драйвер беспроводного адаптера и при необходимости переустановите его или установите новый.
Если мобильные гаджеты подключаются к Wi-Fi, но доступ к интернету на них отсутствует, то нужно проверить, есть ли сеть на компьютере-доноре. После этого нужно убедиться, что доступ разрешен. Если все предыдущие действия не помогли, то проблема может быть в брандмауэре или антивирусе, отключите их.
Если при раздаче интернета соединение периодически теряется, рекомендуется в окне «Управление электропитанием» удалить галочку, стоящую в строке «Разрешить отключение устройства для экономии энергии».
Периодически я сталкиваюсь с ситуациями, когда необходимо быстро настроить раздачу интернета через WiFi со своего ноутбука и под рукой нет специальной программы. Вот и сейчас мой роутер приказал долго жить и оставил дом без интернета. А не так давно телефон друга отказался подключаться к моему роутеру и мы быстро организовали дополнительный wifi-сигнал с моего ноута, что спасло ситуацию. И помогают мне в этом 3 команды: netsh wlan set hostednetwork mode=allow netsh wlan set hostednetwork mode=allow ssid=FastWifi key=12345678 keyUsage=persistent netsh wlan start hostednetwork Под катом я детально расскажу как и что нужно делать и покажу на примере настройки Windows 7.
Надо сказать, что гайд, который я описываю — не слишком уникален. В сети можно найти подобное руководство, но я думаю, что грамотно оформленный и актуальный на сегодняшний день гайд на гиктаймсе будет очень удобен для чтения и применения.
Шаг 1: Для начала нам нужно отключить интернет у себя на ноутбуке.Шаг 2: Теперь находим командную строку. Для этого откройте меню “Пуск” и введите запрос в поисковой строчке — cmd

В командной строке не работает стандартное СTRL+C/СTRL+V, но скопировав строчку её можно вставить нажав на правую кнопку мыши в cmd и выбрав пункт “вставить”
Если всё хорошо, то мы получили такую картинку:Шаг 4: Вводим данные своей создаваемой сети, её название и пароль, с помощью команды: netsh wlan set hostednetwork mode=allow ssid=FastWifi key=12345678 keyUsage=persistent Где “FastWifi” — это название сети, а “12345678” — пароль от неё. Вот что получаем:
В логин и пароль пишите только английские буквы и/или цифры.
Шаг 5: И наконец вводим команду, которая запустит нашу точку доступа: netsh wlan start hostednetwork Видим:Шаг 6: Теперь надо передать права от нашего текущего интернета — нашему новому “роутеру”. Для этого идём в “Центр управления сетями и общим доступом”, там идём по ссылке “Изменить параметры адаптера”. Находим значок своего интернета, кликаем правой кнопкой на него, выбираем “Свойства”. Далее выбираем вкладку “Доступ”, галкой отмечаем пункт “Разрешить другим пользователям сети использовать подключение к Интернету данного компьютера” и в списке “Подключение к домашней сети” выбираем наше новое соединение, которое мы только что создали.
Шаг 7: Включаем интернет и наслаждаемся результатом
Если хотите дать полные права доступа, а не только доступ к интернету через браузер, то во вкладке “Доступы” нажмите “Настройка” и отметься галочками все необходимые пункты.
Итого: В конечном итоге вам нужно помнить только 3 команды: И вы сможете настраивать интернет за 5 минут, а на настроенном компьютере вам понадобится только 2 команды: — netsh wlan start hostednetwork — для запуска точки доступа — netsh wlan stop hostednetwork — для остановки точки доступа p.s. Стоит отметить, что метод этот всё-таки временный, так как при перезагрузке ноутбука сеть выключается и её вновь надо запускать через командную строку, так что рекомендую посмотреть качественные беспроводные маршрутизаторы, чтобы подобных проблем дома у вас не возникало.
Для подключения к сети Интернет сразу нескольких устройств, в том числе беспроводным способом, чаще всего используется классический Wi-Fi роутер. Современные роутеры прекрасно справляются со своей задачей, обеспечивая надежное и устойчивое к помехам соединение, вот только маршрутизатор не всегда может оказаться под рукой. Стандартная ситуация – вы решили провести несколько дней на даче и взяли с собой только ноутбук с USB-модемом. Неплохо было бы иметь возможность подключаться через него к Интернету не только на своем портативном компьютере, но и на мобильных гаджетах, таких как смартфон или iPod. Т.е. возникает потребность в использовании ноутбука как отдельной точки доступа Wi-Fi, к которой по аналогии с обычным роутером могут подсоединяться другие устройства. Если кто не знал, функционал для реализации такой задачи встроен в операционные системы Windows 7/10, главное чтоб ваш ноутбук был оснащен беспроводным адаптером.
Итак, в данной статье в пошаговом режиме рассмотрим все основные способы раздачи Wi-Fi с ноутбука, работающего под управлением Windows 7 или Windows 10. Точку доступа будем создавать как средствами самой системы, так и с помощью наиболее популярных сторонних программ. Источником интернета для ноутбука станет 3G-модем одного из операторов мобильной связи. Впрочем, все рассмотренные схемы будут работать и в случае обычного проводного подключения интернета.
Содержание
- Создание виртуального Wi-Fi роутера через командную строку
- Раздача Wi-Fi с помощью беспроводной сети компьютер-компьютер в Windows 7
- Мобильный хот-спот в Windows 10
- Популярные программы для раздачи Wi-Fi с ноутбука
- Проверка
- Как раздать WiFi с ноутбука в Windows 7
- Как раздать Вай Фай с ноутбука через командную строку
- Как раздать Вай Фай с ноутбука через программу
Создание виртуального Wi-Fi роутера через командную строку
Пользователям, не дружащим с командной строкой, это способ наверняка покажется достаточно сложным и мудреным. Однако если точно следовать инструкциям, то никаких проблем возникнуть не должно. Самое главное, данный способ универсален, т.е. работает и в Window 7, и в Windows 10, и при этом не требует установки каких-то дополнительных приложений.
Первым делом запустим саму командную строку от имени администратора. Сделать это можно через строку поиска меню Пуск, кликнув по пункту «Командная строка» правой кнопкой и выбрав «Запуск от имени администратора». В Windows 10 просто жмем правой клавишей мыши по значку меню Пуск и выбираем «Командная строка (администратор)».
В консоли сразу же выполняем команду netsh wlan show drivers дабы удостовериться, что в текущий момент Wi-Fi адаптер ноутбука способен работать в режиме точки доступа. После ввода указанной команды жмем Enter и ищем строку «Поддержка размещенной сети».
Если рядом стоит «Да», то все в порядке и можно переходить к следующему этапу, если же написано «Нет», то продолжать не имеет смысла, так как адаптер не готов к раздаче Wi-Fi. Причины отсутствия поддержки размещенной сети могут быть самые разные – от некорректно установленных (или старых) драйверов до несовместимости текущей версии Windows с установленным оборудованием. Способам решения подобной проблемы мы посвятили отдельную статью (см. «Не удалось запустить размещенную сеть»), поэтому сейчас заострять внимание на них не будем и пойдем дальше.
На данном этапе нам нужно ввести команду для инициализации создаваемого виртуального хоста вай-фай. Выглядит она так:
netsh wlan set hostednetwork mode=allow ssid=InternetNout key=87654321
- InternetNout – имя беспроводной сети;
- 87654321 – пароль.
Если все прошло успешно, то появится соответствующее сообщение, как на скриншоте.
Теперь запускаем нашу сеть командой netsh wlan start hostednetwork, по итогам выполнения которой мы должны увидеть сообщение «Размещенная сеть запущена».
Надо проверить, действительно ли появилась новое беспроводное соединение. Заходим в «Центр управления сетями и общим доступом» и находим созданную нами сеть InternetNout.
Правда, статус у нее пока «Без доступа к сети», что нас категорически не устраивает. Чтобы виртуальная точка вай-фай смогла раздавать интернет, она должна получить доступ непосредственно к тому соединению, через которое ноутбук сам получает интернет. В нашем случае это Ethernet 3.
Кликаем по нему, а затем нажимаем на кнопку «Свойства».
Далее переходим на вкладку «Доступ» и ставим галочку рядом с пунктом «Разрешить другим пользователям сети использовать подключение к интернету данного компьютера». Ниже в выпадающем списке выбираем целевое подключение. У нас это «Подключение по локальной сети* 14».
Жмем «ОК» для применения параметров. Теперь в центре управления сетями статус InternetNout изменился на «Интернет», чего мы и добивались.
Берем в руки смартфон и в соответствующем разделе настроек проверяем, видит ли устройство созданную Wi-Fi точку. Если все описанные выше шаги выполнены, то сеть непременно будет обнаружена. Кликаем по ней, вводим пароль и ждем, когда произойдет подключение.
Ноутбук начнет раздавать интернет для нашего смартфона через Wi-Fi. Вывести информацию о сети, например, число подключенных клиентов, позволяет команда netsh wlan show hostednetwork. Для отключения точки доступа выполняем команду netsh wlan stop hostednetwork.
Читайте также:Как узнать кто пользуется моей сетью Wi-fiКак посмотреть пароль от своего вай-фай на компьютере с Windows 7/10
Раздача Wi-Fi с помощью беспроводной сети компьютер-компьютер в Windows 7
Этот способ позволяет создать точку доступа без всяких манипуляций с командной строкой, но работает методика только в Windows 7. Сначала открываем «Центр управления сетями и общим доступом», а затем переходим по ссылке «Настройка нового подключения или сети».
В открывшемся окне выбираем пункт «Настройка беспроводной сети компьютер-компьютер», после чего жмем «Далее».
Заполняем поля «Имя сети» и «Ключ безопасности», потом кликаем еще раз «Далее».
Появится окно, которое известит вас о том, что сеть готова к использованию. На этом же этапе предлагается включить общий доступ к подключению к Интернету. Это необходимо обязательно сделать, кликнув по соответствующей ссылке.
Теперь остается только дождаться завершения операции.
Чтобы увидеть только что созданную сеть, в «Центре управления сетями и общим доступом» слева нужно перейти по ссылке «Управление беспроводными сетями».
Здесь есть возможность управлять подключениями – удалять, добавлять, изменять свойства, задавать приоритет.
Мы уже добавили один виртуальный хост и открыли для него доступ в Интернет, так что раздача Wi-Fi с ноутбука на любое устройство начнется сразу же после соединения гаджета (планшета или смартфона) с сетью.
Мобильный хот-спот в Windows 10
В системе Windows 10 существует возможность очень быстро организовать точку доступа для мобильных устройств через утилиту Параметры. Запускаем приложение и переходим в раздел «Сеть и Интернет». В меню слева выбираем пункт «Мобильный хот-спот».
Если ноутбук подключен к интернету проводным способом или с помощью USB-модема, на открывшейся странице можно будет разрешить совместное использование интернет-соединения несколькими устройствами. То есть появится та же точка доступа вай фай, через которую с ноутбука пойдет раздача интернета на другие устройства. Для активации хот-спота перемещаем расположенный сверху ползунок в положение «Вкл».
Имя сети и пароль для доступа к ней будут указаны чуть ниже (они генерируются автоматически). Сеть существует (у нас она называется DESKTOP-EHJUIN4 3118), но пока не имеет доступа к интернету, в чем можно убедиться, зайдя в центр управления сетями.
Чтобы открыть этот доступ, нужно повторить все те же действия, которые мы совершали при работе с командной строкой. Заходим в Свойства подключения, отвечающего за «поставку» интернета к ноутбуку, и на вкладке «Доступ» ставим галочку рядом с соответствующим пунктом. Ниже выбираем в списке нужное подключение, для которого открываем доступ к Интернету. Сохраняем изменения кнопкой OK.
Убеждаемся в том, что сеть теперь подключена к Интернету.
Подсоединяемся к ней на смартфоне или любом другом устройстве.
Популярные программы для раздачи Wi-Fi с ноутбука
Если все приведенные выше способы вас не устраивают или с помощью них не получилось раздать Интернет, есть смысл воспользоваться сторонними программами, коих существует великое множество. Мы рассмотрим две самых удобных на наш взгляд.
MyPublicWiFi
Данное приложение имеет немало положительных отзывов и обладает простым интерфейсом, позволяющим уже после пары кликов начать раздавать интернет по Wi-Fi с ноутбука. Скачиваем программу с официального сайта mypublicwifi.com и устанавливаем на свой портативный компьютер. В ходе установки потребуется перезагрузить ноутбук. Далее запускаем утилиту и задаем настройки виртуальной точки доступа.
Прописываем название сети и пароль, также указываем подключение, через которое будет осуществляться раздача интернета посредством Wi-Fi. Запускается виртуальная сеть нажатием кнопки «Set up and Start Hotspot». Настроек у программы минимум, так что разобраться в них не составит труда.
Connectify Hotspot
Еще одна популярная программа, предоставляющая возможность без проблем раздать вай-фай с ноутбука любым портативным устройствам. Скачиваем русскоязычную версию утилиты по адресу http://www.connectify.me/ru/, устанавливаем ее и перезагружаем компьютер. Запускаем программу. На вкладке «Настройки» мы видим, что приложение может работать в нескольких режимах. По умолчанию выбран режим «Точка доступа Wi-Fi hotspot» – это нас устраивает. Задаем параметры виртуального роутера примерно как на приведенном ниже скриншоте.
Обращаем внимание на то, что мы создали новую беспроводную точку доступа, получая интернет через тот же вай-фай. Программа допускает такую конфигурацию. Выполнив все настройки, запускаем точку нажатием кнопки в нижней части окна. После нескольких секунд ожидания сеть должна появиться. Находим ее на смартфоне и подключаемся, предварительно введя пароль.
У нас никаких трудностей не возникло – после успешного соединения раздача интернета с ноутбука происходила так, как если бы это был обычный роутер. Данные обо всех подключенных к вашему Wi-Fi пользователях отобразятся на вкладке «Клиенты» приложения Connectify Hotspot.
Заметим, что для создания точки доступа мы использовали бесплатную версию программы, функционала которой оказалось вполне достаточно. Если вам будут нужны расширенные возможности, то, конечно, придется платить.
Это, пожалуй, все, что мы хотели рассказать по теме раздачи вай-фай с ноутбука средствами системы Windows 7/10 или с помощью специальных программ. Если виртуальный роутер не хочет создаваться, то, скорее всего, имеются проблемы с драйверами адаптера или он вовсе не поддерживает работу в режиме точки доступа (второе маловероятно). Если же сеть появилась, но после подключения к ней сайты не загружаются, значит общий доступ к интернету не открыт или заблокирован фаерволом/антивирусом. Пишите о возникающих трудностях в комментариях ниже, и мы совместными усилиями попытаемся вам помочь.
Здравствуйте, дорогие мои друзья! Сегодня я расскажу вам, как быстро построить в воздушном пространстве сеть, к которой смогут подключиться другие устройства, также имеющие Wi-Fi приёмник. Вот у вас есть стационарный компьютер. Но напомню, что как правило они не имеют встроенный WiFi адаптер.
Но отчаиваться не стоит, достаточно посетить любой компьютерный магазин и приобрести дополнительный девайс. Стоят они недорого, занимают немного места и выглядят как обычная флэшка (обзор по популярным моделям и писал в этой статье). Мои юные маги сети, сегодня нехитрым способом я расскажу вам – как сделать чтобы компьютер раздавал беспроводную сеть по Wi-Fi.
Я расскажу про три основных способа и начну с самого удобного на мой взгляд – через магическую консоль. Далее рассмотрим обычный интерфейсный способ и программный. Самое главное проверьте чтобы драйвера на передатчик были установлены и он работал вполне себе активно и нормально.
ПРИМЕЧАНИЕ! Если раздача интернета не началась, после магических манипуляций, вылезла какая-то ошибка или что-то не получилось в процессе. Просто перейдите в самую последнюю главу в этой статье – где я разбираю решение таких проблем. Можете также описать их в комментариях, и я обязательно вам помогу.
Содержание
Проверка
К сожалению, но не все модули могут одновременно принимать сигналы и раздавать вай-фай сеть. Кто-то просто не способен это сделать, а у кого-то просто надо обновить драйвер. Давайте проверим может ли ваша антеннка строить в воздушных потоках сеть. Надо запустить консоль от админа и вписать волшебное заклинание.
- Идём в «Пуск».
- В строке поиска вписываем «CMD». Правой кнопкой по приложению и запуск от имени администратора.
netsh wlan show drivers
Как раздать WiFi с ноутбука в Windows 7
Рассмотрим создание беспроводной сети Компьютер-Компьютер средствами Windows 7.
Перейдите в «Центр управления сетями и общим доступом» через «Панель управления» или нажмите в трее по значку «Доступ в Интернет». В открывшемся окне жмите по нужной ссылке.
В разделе «Изменение сетевых параметров» выберите «Настройка нового подключения».
В новом окне — «Настройка беспроводной сети компьютер-компьютер».
«Компьютер-компьютер» — временная сеть, создается для общего доступа к файлам и подключения к интернету нескольких компьютеров или устройств. Рекомендуется размещать устройства в пределах 10 метров друг от друга.
Затем придумайте имя сети (в качестве примера напишем Test), установите тип безопасности WPA2-Personal и укажите пароль. Поставьте галку напротив «Сохранить параметры этой сети». Снова жмите «Далее».
Сеть создана, она останется активной, пока все пользователи не выполнят отключение.
Чтобы разрешить доступ к файлам, в центре управления сетями перейдите по ссылке «Изменить дополнительные параметры общего доступа». В новом окне возле всех опций выберите «Включить». Сохраните изменения.
Чтобы разрешить подключившимся к Test устройствам выходить в интернет, в центре управления сетями выберите подключение по локальной сети (то, через которое ноутбук подключен к интернету кабелем) и кликните по нему левой кнопкой мыши.
В открывшемся окне нажмите «Свойства», затем перейдите на вкладку «Доступ» и поставьте галку возле «Разрешить другим пользователям сети использовать подключение к Интернету данного компьютера» и в выпадающем списке «Подключение домашней сети» выберите «Беспроводное сетевое соединение». Если у вас несколько WiFi сетей, укажите ту, которая была создана последней.
Спустя несколько секунд у беспроводной сети Test появится доступ в Интернет, о чем свидетельствует следующий рисунок.
Не раздается Интернет по вай фай
Если с вашего ноутбука не раздается Интернет, попробуйте зайти в настройки беспроводного соединения и изменить режим работы WiFi. Для этого, центре управления сетями нажмите на «Беспроводное сетевое соединение».
В новом окне жмите «Свойства» затем, на вкладке «Сеть», «Настроить».
Перейдите на вкладку «Дополнительно». Слева выберите «Режим беспроводной сети», а справа установите значение, например, 802.11b и нажмите ОК.
Перезапустите сеть или заново подключитесь к WiFi.
Как удалить раздачу Wi-Fi с ноутбука
Созданная WiFi сеть продолжает отображаться в списке найденных беспроводных сетей в ноутбуке даже тогда, когда она не используется. Чтобы выключить эту запись, перейдите в «Центр управления сетями и общим доступом» и жмите по ссылке «Управление беспроводными сетями».
Выберите ненужное вай фай соединение и нажмите «Удалить».
Как раздать Вай Фай с ноутбука через командную строку
Раздача интернета через WIFI с ноутбука возможна и с помощью Командной строки. Откройте «Пуск» и в поле «Найти программы и файлы» напишите cmd.
По найденному результату поиска жмите правой кнопкой мыши и в контекстном меню выберите «Запуск от имени администратора».
Откроется командная строка, напишите в ней команду:
netsh wlan set hostednetwork mode=allow ssid=virtual_wifi key=12345678 keyUsage=persistent
где virtual_wifi – имя вай фай сети, 12345678 – пароль.
Внимательно написав эту команду жмите «Enter» (Ввод).
Если команда прописана правильно, в Диспетчере задач, в разделе «Сетевые адаптеры» должна появится надпись: «Адаптер мини-порта виртуального WiFi Microsoft».
Далее нужно настроить подключение в Windows 7, а именно включить общий доступ к интернету. Откройте «Центр управления сетями и общим доступом» и справа нажмите по ссылке «Подключение по локальной сети», той, через которую ноутбук подключен к интернету кабелем.
Затем жмите «Свойства» и в новом окне перейдите на вкладку «Доступ». Поставьте галку напротив параметра «Разрешить другим пользователям использовать подключение к интернету данного компьютера». Ниже, в поле «Подключение домашней сети», выберите последнее беспроводное сетевое соединение, в нашем случае оно под номером 2.
Внеся нужные изменения, жмите ОК, чтобы сохранить настройки.
Почти все готово. Осталось запустить созданную сеть. Для работы с ней вам понадобятся следующие команды:
- Запустить – netsh wlan start hostednetwork
- Остановить — netsh wlan stop hostednetwork
- Посмотреть состояние — netsh wlan show hostednetwork
Запустите беспроводную точку доступа, в нашем случае она с именем virtual_wifi (его мы прописали через командную строку на предыдущем шаге) с помощью первой команды и нажмите Enter.
Все, сеть запущена. Идет раздача WiFi с ноутбука на телефон.
Что делать, если появляется сообщение: «Не удается запустить размещенную сеть. Группа или ресурсы не находятся в нужном состоянии для выполнения требуемой операции»?
Зайдите в Диспетчер устройств. В разделе «Сетевые адаптеры» выберите виртуальный адаптер размещенной сети, нажмите по нему правой кнопкой мыши — «Задействовать».
Все равно не удается запустить сетевое соединение – обновите драйвера для своего сетевого адаптера, затем перезапустите ноутбук и заново запустите сеть.
Внимание! Раздача WiFi через командную строку прекратится, если ноутбук будет выключен, тоже касается и его перезагрузки.
Для повторной активации сети снова запустите cmd (командную строку) с правами администратора и пропишите в ней команду: netsh wlan start hostednetwork
Как раздать Вай Фай с ноутбука через программу
Раздавать интернет по WiFi с ноутбука можно и с помощью сторонних программ. Например, этой — Virtual Router
Программа выглядит так.
Придумайте имя – SSID, пароль и укажите место, откуда следует раздавать интернет по вай фай, в нашем случае это «Подключение по локальной сети». Затем нажмите Start Virtual Router.
WiFi создана, теперь нужно перейти в «Центр управления сетями и общим доступом» и нажать по ссылке «Подключение по локальной сети». Перейдите в «Свойства» — откройте вкладку «Доступ», поставьте галку возле «Разрешить другим пользователям подключение к Интернету данного компьютера» и ниже укажите сеть, с которой нужно раздать WiFi на ноутбуке.
Virtual Router – не единственная программа для раздачи WiFi с ноута, существуют и другие, но принцип настройки у них схож:
- Нужно придумать имя сети
- Создать пароль
- Указать источник, из которого должен раздаваться интернет.
Скачанные с интернета программы обязательно проверяйте на вирусы.
На этом все. Как видите, раздать WiFi с ноутбука в Windows 7 без роутера несложно и для этого есть разные способы.
- Заходим «Пуск», ищем «Поиск» и вбиваем туда «cmd». У вас сразу выскочить «командная строка».
- Прописываем без ошибок «netsh wlan show drivers», жмем «Enter».
- В данном окне находим строку «Поддержка размещенной сети» если напротив этой строки вы увидите «Да», это означает что вы можете уверенно начинать настройку вашего компьютера.
Если же будет написано «Нет» тогда стоит попробовать обновить драйвер на вайфай модуль. Или иногда помогает откат драйвера на версию, которая была раньше. Выполнить это таким обзором:
- Входим «Сетевые подключения», клацаете ПКМ «Беспроводная сеть», «Свойства», «Настроить».
- В верхнем ряду клацаем раздел «Драйвер» и жмем кнопку «Откатить драйвер…».
Вдруг эти методы вам не помогут, тогда дальше нет смысла пытаться что-то настроить. Можно воспользоваться технологией Bluetooth для передачи любого файла вместо Wi-Fi. Смотрите публикацию: как передать приложение по Bluetooth.
Сейчас рассмотрим три самых распространенных способа. Применив один из них вы сможете организовать раздачу WiFi с вашего ноута. Подробное описание смотрите ниже.
- Для реализации первого варианта нажимаем правой клавишей мыши на значок «Сеть». Он расположен в нижнем правом углу, возле даты и времени. Выбираем вторую строчку сверху «Центр управления сетями….».
- Выскочит новое окно, теперь в нем жмем на строку «Настройка нового подключения…», «Настройка беспроводной сети…».
- Далее вводим параметры будущей вай фай сети. Имя сети — вписываете любое название. Тип безопасности – можно поставить «WPA2 — Personal». Ключ безопасности — вбиваем пароль и запоминаем его, он понадобиться во время подключения к вашему ноутбуку. Не забываем в самом низу отметить галочкой «Сохранить все параметры». Жмем «Далее». Появиться еще одно окно, где требуется клацнуть на пункте «Включить общий доступ к ….».
- Заново входим «Центр управления сетями…», с левой стороны нажимаем «Изменить дополнительные параметры….». Здесь везде ставим точки «Включить».
Внимание! Этот вариант можно воспользоваться при условии если драйвер вашего модуля совместим с функцией «Virtual Router». Хорошо, что почти все компьютеры на ОС Windows 7 поддерживают данную функцию. Единственное возможное препятствие, которое может возникнуть, это устаревший драйвер. Поэтому рекомендуем обновить его, до последней версии.
- Для открытия командной строчки зажмите одновременно кнопки «Win и R». Появится небольшое окошко вбиваем туда «cmd», жмем «Enter».
- В появившейся командной строке вбиваем «netsh wlan set hostednetwork mode=allow ssid=Home wi-fi key=13131313 keyUsage=persistent». Не забудьте изменить с этой команде: Первое вместо «Home wi-fi» вбейте своё название вай-фай сети. Второе измените «13131313», здесь впишите придуманный вами пароль. Жмите «Enter».
- Проверяем диспетчер задач, в нем должен создаться новый модуль «Адаптер мини – порта виртуального….».
- Удостоверившись, что новый модуль появился, переходим к его настройки. Заходим «Центр управления сетями….», с левой стороны «Изменения параметров адаптера». Вы должны увидеть еще один адаптер «Беспроводное сетевое соединение — 2».
- Клацаем на новом адаптере ПКМ и выбираем «Свойства». Переходим в пункт «Доступ». Здесь расставляем везде галочки, выбираем новый модуль. Нажимаем клавишу «ОК». Смотрите ниже на картинке.
- Далее в разделе «Изменить дополнительные параметры…» поставьте точку «Включить сетевое обнаружение». По желанию можете активировать возможность предоставления доступа к вашим файлам и устройствам.
- Последнее действие, которое следует выполнить, это активировать сделанную Wi-Fi сеть. Повторно вызовите командную строчку и вставьте туда «netsh wlan start hostednetwork» , после чего клацните «Enter». На этом все, можно пробовать подключаться. На Windows 8 раздать так wifi, тоже получиться.
Имейте в виду: после любой перезагрузки ноутбука, раздача будет отключена, поэтому необходимо заново выполнить последний пункт для включения.
Ну что, давайте рассмотрим последний способ, как раздать wifi с компьютера на Windows 7 прибегнув к различным программам.
Таких утилит найти, на просторах всемирной паутины можно очень много. Принцип настройки у них очень похож. Поэтому мы можем выделить некоторые из них, которые бесплатные и легко настраиваются.
- MyPublicWiFi – хорошее приложение, простой интерфейс, на настройку потратите немного времени. После установки обязательно перезагрузите ПК.
- Connectify Hotspot – популярная утилита. Есть версия на русском языке, поэтому с настройкой не должно возникнуть проблем.
- mHotSpot – удобный интерфейс и легкая настройка для раздачи . Для использования данной программы нужно, чтобы всемирная сеть была подведена к компьютеру кабелем. Так как mHotSpot не умеет одновременно принимать Интернет и сразу же раздавать по wifi его .
На этом пожалуй все, три варианта, как раздать легко интернет по wifi с ноутбука на Виндовс 7 мы показали. Выбор за вами. Прочтите эту публикацию, если вы не знаете как посмотреть ip адрес компьютера.
Данное действие выполняется подобно, как мы писали в самом начале статьи. Прибегнув к команде «netsh wlan show drivers», которую требуется вбить в командную строчку. Поэтому повторно рассказывать одно и тоже нет смысла. Смотрите выше.
Это, наверное, самый быстрый метод, как раздать вай фай с ноутбука на ОС Виндовс 10 . Функция «Мобильный хот – спот» есть во всех последних версиях на Windows 10. Настраивается она очень просто:
- Кликаем на левой клавишей мыши на иконке «Сеть», найти его можно возле времени. Выбираем «Сетевые параметры».
- Выскочившем окне с левой стороны внизу нажмите «Мобильный хот — спот». Потом запустите его с помощью перетаскивания ползунка в режим «Вкл». Немного ниже нажмите кнопку «Изменить», чтобы можно было прописать «Имя сети, Сетевой пароль, Диапазон сети». После ввода клацаем «Сохранить».
Вот и все готово. Можно пользоваться. Возможно это вам будет тоже интересно, статья о том как подключить Wi-Fi на ноутбуке.
- Попробовать выполнить обновление. Войдите в «Параметры», «Обновление и безопасность», «Проверка наличия обновлений».
- Поставьте последнюю версию операционной системы Windows 10.
Этом метод раздачи ни чем не отличается от варианта No 2 для Windows 7. Значит, если на ПК стоит Виндовс 10 и вы хотите воспользоваться командной строчкой для запуска раздачи, тогда просто посмотрите выше в сегодняшней статье «Вариант No2» и выполните все то же самое.
- Virtual-Router Plus – необходимо просто скачать с сайта и установить. Приложение полностью бесплатное, русский язык присутствует.
- Connectify HotSpot – платная утилита, не русифицирована, плюсов, почему стоит её покупать, мы не нашли.
- Myhotspot – похожие программы, полностью бесплатные, из минусов: отсутствует русский язык.
Если ищите, как раздать wifi с ноутбука Windows 7, 8, 10, скорее всего вам поможет это реализовать любая утилита из всех перечисленных в этой статье. Они все адаптированы под любую ОС.
Сегодня мы детально рассказали и показали, как легко раздать вай фай с ноутбука в Windows 10, 8, 7. Ознакомили вас с программами, пользуясь которыми вы без особого труда сможете настроить на любом компьютере раздачу беспроводного вайфай. Показали самые простые и быстрые методы настройки на различных ОС. Надеемся статья была для вас ознакомительная и вы поняли как можно настроить раздачу. Все возникшие вопросы в процессе настройки пишите в комментариях, постараемся помочь.
Вы также можете почитать:
Как взломать соседский WiFi, все возможные методы в одной статье Простые методы усиления wifi сигнала Почему ноутбук не видит wifi сети, решения этой проблемы Как легко установить пароль на вай фай роутере Почему нет подключения к интернету через wifi на ноутбуке Windows 10, 8, 7
Используемые источники:
- https://habr.com/post/365635/
- https://viarum.ru/razdacha-wi-fi-s-noutbuka/
- https://wifigid.ru/nastrojka-wi-fi-na-pk-i-noutbuke/kak-razdat-wi-fi-s-kompyutera
- https://where-money.com/internet/kak-razdavat-wifi-s-noutbuka
- https://lanportal.ru/wifi/kak-razdat-wi-fi-s-noutbuka-windows-7-10.html
На чтение 17 мин Просмотров 304к. Опубликовано 14 августа 2012
Обновлено 23 октября 2022
С повсеместным распространением роутеров необходимость раздать интернет с компьютера с операционной системой Windows 7, 8 или 10 по wifi на телефон и другие устройства отпала. Однако, иногда функция точки доступа на ПК или ноутбуке все-таки может понадобиться. Например, когда вы находитесь за городом, выходите в интернет через модем сотового оператора, и нужно срочно подключить какой-то дополнительный гаджет. Давайте же попробуем при раздаче wifi обойтись без связующего звена в виде роутера и научиться делиться сигналом с интернетом напрямую с компьютера Windows на смартфон или другой ПК (ноутбук) через сетевую карту или беспроводной адаптер с момощью виртуальной сети.
Способы раздать интернет по wifi с компьютера на Windows 10
Для того, чтобы ретранслировать интернет по беспроводному каналу компьютера есть несколько способов:
- Во-первых, через командную строку Windows
- Во-вторых, с использованием внешних программ — Virtual Router Plus, Maryfi, Connectify, Switch Virtual Router и т.д.
- В-третьих, с помощью мобильного хот-спота Windows 10
- Наконец, через фирменное приложение от производителя wifi адаптера
Следует отметить, что с появлением новой операционной системы Windows 10 появились новые возможности для раздачи интернета по сети с компьютера или ноутбука. Дело в том, что здесь сами возможности были значительно переработаны, да и сам графический интерфейс изменился до неузнаваемости. Но встроенное приложение HotSpot заслуживает отдельного разбора, поэтому оставим его для другой инструкции.
Про раздачу вай-фай на Windows 11 у нас есть отдельная статья
Для начала разберемся со схемой, по которой будем раздавать интернет по Wi-Fi на операционной системе Windows. Если раньше для выхода в интернет использовался роутер, то теперь один из компьютеров будет на себя его функцию — а значит он должен быть постоянно включен. Беспроводная сеть компьютер-компьютер будет выглядеть так:
- Постоянно включенный компьютер с беспроводным модулем, подключенный по кабелю к интернету.
- Второй компьютер, ноутбук или смартфон
WiFi модуль в современных ноутбуках или нетбуках (маленьких лэптопах) на 99% уже имеется по умолчанию. А вот со стационарными ПК могут быть трудности. И если вы не позаботились о его наличии на стадии покупки, то придется приобрести дополнительное устройство, именуемое «wifi адаптером«.
Также обратите внимание, что основной ПК, который будет транслировать сигнал, должен быть подключен к провайдеру через кабель — то есть самым обычным стандартным способом. Его настройки мы не трогаем.
Командная строка Windows 7 или 10
Итак, попробуем настроить ретрансляцию интернета через беспроводной сигнал с использованием командной строки Windows (кстати, подходит этот вариант и для Windows 7 или Windows 8).
- Прежде чем начать настройку точки доступа, необходимо убедиться, что wifi приемник подключен и исправно работает
- Далее нажимаем на иконку «Пуск» в левом нижнем углу Windows правой кнопкой мыши и выбираем «Командная строка (администратор)»
- вводим команду
netsh wlan show drivers
и ищем среди всего текста, который появится в результате ее выполнения, строку — «Поддержка размещенной сети» — если компьютер готов к раздаче сети через встроенные средства Windows, то напротив нее должно стоять значение «Да».
- Для включения этой функции вводит следующую команду
netsh wlan set hostednetwork mode=allow ssid=»wifika.ru» key=»111111″ keyusage=persistent
Если вы внимательно прочитали текст этой команды, то уже догадались, что значение «ssid» — это имя будущей беспроводной сети, я назвал ее «WiFika.RU», но вы можете задать свое. И также заменяем значение тега «key» — это пароль для подключения.
- В итоге получим сообщение об удачной конфигурации сети. Теперь для запуска точки доступа с компьютера вводим следующую строчку:
netsh wlan start hostednetwork
Появится сообщение, что «размещенная сеть запущена»
- Убедиться в этом можно, пройдя в «Центр управления сетями и общим доступом — Изменить параметры адаптера». Здесь появится новое подключение.
- Но это еще не все. Теперь необходимо дать разрешение на использование данной точкой доступа интернет-соединения, с помощью которого компьютер подключен к интернету. Для этого кликаем правой кнопкой мыши по нашему основному подключению и выбираем «Свойства»
- Переключаемся во вкладку «Доступ» и активируем галочкой «Разрешить другим пользователям сети использовать подключение к интернету данного компьютера».
- После чего останавливаем точку доступа интернета командой
netsh wlan stop hostednetwork
и снова запускаем — той, которую приводил выше.
Минус данного метода раздачи интернета в том, что каждый раз при выключении компьютера, на котором запущена точка достапа WiFi, ее каждый раз нужно будет запускать данными командами.
Раздаем Wi-Fi с ноутбука через Microsoft Virtual WiFi Router
Сделать компьютер на Windows 7 точкой доступа и раздавать с него вайфай на другие устройства тоже не сложно, так как такой режим уже встроен в оболочку системы и называется Microsoft Virtual WiFi. Эта технология превращает ваш компьютер в виртуальную точку доступа и способен поддерживать до 100 подключенных клиентов одновременно.
Итак, начинаем настраивать. Для начала также, как и в предыдущем случае, надо активировать беспроводное сетевое подключение. После этого заходим в командную панель (Пуск — Все программы — Стандартные — Командная строка) и в режиме администратора вводим запрос для активации режима виртуального адаптера:
netsh wlan set hostednetwork mode=allow ssid=»MS Virtual WiFi» key=»123456″ keyUsage=persistent
netsh wlan start hostednetwork
Здесь «MS Virtual WiFi» — название, или SSID вашей сети, а «123456» — пароль для подключения к ней. После этого жмем «Enter» и ждем, пока система настроит его, после чего в диспетчере устройств обнаружится новое виртуальное устройство — «Microsoft Virtual WiFi miniport adapter» или «Адаптер мини-порта виртуального WiFi».
При этом надо учитывать, что
Драйвер установленного на компьютере беспроводного приемника должен поддерживать Virtual WiFi
В ином случае компьютер как точка доступа работать не станет — нужно будет обновлять драйвера.
Теперь зайдем в «Панель управления — Центр управления сетями и общим доступом – Изменение параметров адаптера» и увидим вновь созданное беспроводное подключение:
Теперь ваш компьютер с Windows 7 стал настоящей точкой доступа wifi с возможностью выхода в интернет. Сеть видна в списке беспроводных сетей и с ней можно легко соединиться, кликнув два раза и введя заданный нами пароль:
Другие команды для управления virtual wifi:
- netsh wlan show settings – показать свойства сети и ее состояние
- netsh wlan show hostednetwork settings=security – отобразить настройки безопасности размещенной сети, включая пароль
- netsh wlan start hostednetwork — запустить сеть
- netsh wlan stop hostednetwork — остановить сеть
Способ автоматизации данного процесса от Евгения Богданова:
- делаем все как написано через командную строку,
- создаем файл .txt в нем пишем «netsh wlan start hostednetwork» (без кавычек)
- меняем формат файла с .txt на .bat (правая кнопка мыши/переименовать)
- перетаскиваем этот фаил в автозапуск, и беспроводная точка интернета запускается автоматически при запуске компьютера
Программа Connectify
Практичность раздачи интернета с компьютера при помощи Virtual Wi-Fi налицо, однако каждый раз пользоваться командной строкой Windows при включении ноутбука неудобно. Для того, чтобы облегчить процесс, было разработано приложение — Connectify. У него есть бесплатная ограниченная версия, а есть полноценная, которая на сегодняшний день стоит от тысячи рубликов. После установки работать утилита начинает одновременно с запуском Windows 7, а настройки такие же минимальные — достаточно всего лишь задать имя сети и пароль.
Но прежде, чем начать ее использовать, надо проверить несколько важных настроек, которые могут помешать работе. В частности, мне часто задают вопрос: «Почему я подключаюсь к точке доступа Windows, но не могу выйти в интернет?»
- Убедитесь, что ваша сетевая карта поддерживается этой прогой. Узнать это можно на этой странице официального сайта разработчика. Если ваша карта есть, но все равно интернет на другом компе не работает, то возможно нужно обновить ее драйвер, поддерживающий технологию Virtual WiFi. «Дрова» найдете на официальном сайте разработчика, а версию и производителя своей сетевой карты можно узнать при помощи программы Speccy, о которой я писал.
- Отключите все антивирусы и сторонние файрволы, а встроенный в Windows брандмауэр переведите в режим «Авто».
Для того, чтобы это сделать, зайдите в Win 7: Панель управления > Система и безопасность > Администрирование > Службы - Запускайте программу от имени администратора.
Чтобы это сделать, зайдите в «Пуск», правой кнопкой кликните по программе и в меню выберите «Запуск от имени администратора» - Новое беспроводное подключение, созданное программой, должно разрешать доступ к интернет-подключению данного компьютера. Мы в этот раздел уже заходили выше: пуск > Панель управления > Сеть и интернет > Центр управления сетями и общим доступом > Изменение параметров адаптера > Клик правой кнопкой мыши по созданному новому соединению > Свойства > Вкладка «Доступ». Ставим галочки в пунктах «Разрешить другим пользователям сети использовать подключение данного компьютера к Интернету» и «Разрешить другим пользователям сети управление общим доступом к подключению к Интернету» и в выпадающем списке выбираем данное созданное программой подключение.
Есть и еще две похожих программки, которые вы можете бесплатно использовать, если не получилось с Connectify — Virtual Router Hotspot Manager, которой я пользуюсь сам, и mHotspot. Принцип работы тот же самый: открываем программу, вводим SSID и ключ и запускаем ее работу. Она сохранит настройки и будет запускаться автоматом с операционкой.
В выпадающем списке в обеих программах можно выбрать, каким именно подключением вы хотите поделиться — кабельным (Локальная сеть), Беспроводным (если комп подключен по wifi), usb модемным или каким-то еще иным.
Таким образом, используя технологию Virtual WiFi и пользуясь помощью описанных утилит, вы легко сможете раздать wifi интернет на любое устройство с любой ОС.
Как поделиться интернетом с одного компьютера Windows на другой ноутбук напрямую без WiFi роутера?
Теперь разберем еще один способ подключиться к интернету по wifi от компьютера, который касается только тех случаев, когда нужно соединить между собой только два ПК или ноутбука на Windows 7 — для смартфонов и других девайсов он не подходит.
Заходим в «Панель управления > Центр управления сетями > Управление беспроводными сетями». Нажимаем на ссылки «Добавить > Создать сеть компьютер-компьютер».
Жмем «Далее», задаем SSID, тип шифрования и пароль. Я назвал его HomeWiFi. И не забудьте поставить галочку на сохранении параметров сети.
Нажимаем опять «Далее» и ждем, пока создастся сеть и на экране отобразятся ее параметры.
Смотрим на иконку подключений в виде графика в правом нижнем углу, где находятся часы. Кликаем по ней левой кнопкой и видим новое подключение.
Остается только подключиться к нему, ввести пароль и во всплывшем окне выбрать, что это подключение является «Домашней сетью».
Теперь идем ко второму компу и точно также соединяемся с нашей новой сетью HomeWiFi.
После этого возвращаемся в «Центр управления сетями и общим доступом» на 1 компьютере, который раздает интернет по wifi. Видим, что там отображается наше соединение между двумя компьютерами.
Теперь в левом меню заходим по ссылке «Изменить дополнительные параметры общего доступа».
И ставим везде галочки на включение и разрешение беспрепятственного использования файлов и папок.
Сохраняемся, после чего возвращаемся на предыдущую страницу и выбираем в меню «Изменение параметров адаптера». Где видим наш HomeWiFi. По нему кликаем правой кнопкой и выбираем «Свойства».
В новом окне выбираем вкладку «Доступ» и убираем здесь все галочки, если они установлены.
Закрываем и проделываем то же самое со всеми имеющимися в списке подключениями, кроме «Высокоскоростного подключения к интернет» или оно может как-то еще называться в зависимости от типа — в любом случае, вам надо выбрать именно то, которое работает через кабель, который вставлен в комп и дает доступ к интернету на все компьютеры. У меня называется WAN Miniport (PPOE).
В нем мы опять же заходим в «Доступ» и ставим флажок на пункте «Разрешить другим пользователям сети использовать подключение к Интернету данного компьютера» и в качестве источника выбираем «Беспроводное сетевое соединение». А остальные все галочки убираем.
После всего этого надо:
- Отключиться от соединения с интернетом и еще раз к нему подключиться на компьютере, который является точкой досутпа
- Отключиться и еще раз соединиться с беспроводным соединением на втором ПК
После чего интернет должен заработать.
Аналогично можно раздавать интернет по wifi с компьютера, который подключается к всемирной паутине не напрямую кабелем, а через один из LAN портов маршрутизатора. В таком случае нам надо будет открыть общий доступ именно к подключению по локальной сети, вместо высокоскоростного соединения или PPOE, как это я делал только что.
Windows XP
Для трансляции интернета по wifi с компьютера с установленной на нем Windows XP предварительно необходимо сделать все те же подготовительные действия, что и на десятке. После того, как все устройства установлены и готовы к работе, прежде всего включим wifi модуль — если вы используете внешнее устройство, то запустите софт, который к нему прилагался на диске и был вами установлен.
Итак, заходим в «Пуск > Настройка > Сетевые подключения» — все действия для удобства будем производить параллельно на обоих компьютерах. Увидите иконки проводного и беспроводного соединений. Кликаем по «Беспроводное сетевое подключение» правой кнопкой мыши и жмем «Включить». Повторяем то же самое на втором компе.
После этого, в этом же выпадающем списке (которое появляется при нажатии на иконку правой кнопкой мышки) выбираем последний пункт — «Свойства». И производим настройки нашей будущей локальной сети. Для этого переходим в пункт «Протокол интернета (TCP/IP)»
На головном компьютере, связанном с интернет и раздающим его по wifi, выставляем настройки:
- IP адрес: 192.168.0.1
- Маска: 255.255.255.0
На втором компе такие:
- IP адрес: 192.168.0.5
- Маска: 255.255.255.0
- Основной шлюз: 192.168.0.1
- DNS-сервер: 192.168.0.1
Основной шлюз — это ip первого компа, который имеет выход в интернет по кабелю и через который мы его будем по wifi получать на второй комп.
Окей! Теперь надо настроить беспроводную wifi сеть компьютер компьютер. А именно, разрешить доступ к интернету второму устройству. Возвращаемся к первому компьютеру, в разделе «Сетевое подключение» находим непосредственно соединение с интернетом по кабелю — обычно оно называется «Подключение по локальной сети».
Кликаем по нему правой кнопкой, заходим в «Свойства» и переходим во вкладку «Дополнительно». Здесь ставим галочку на пункте «Разрешить другим пользователям сети» и жмем ОКэ.
После этого заходим во вкладку «Беспроводные сети» и нажимаем «Добавить» для создания новой wifi сети.
После этого переходим на вкладку «Дополнительно», жмем на кнопку «Параметры» и отключаем брандмауэр, чтобы он не блокировал сеть с основного компьютера интернета на другой комп.
Теперь возвращаемся в первую вкладку «Общие». Внимательно посмотрите на картинку ниже и скопируйте все настройки. Обратите внимание, что снята галочка с пункта «Ключ предоставлен автоматически» и наоборот установлена на «Это прямое соединение компьютер-компьютер». Ключ — это пароль для подключения к wifi интернет, который вы можете придумать самостоятельно и запомнить. Его нужно будет ввести на втором компьютере.
- Сетевое имя (SSID) – название нашей сети.
- Проверка подлинности – выбираем совместная
- Шифрование данных – WEP
- Ключ предоставлен автоматически – галочку снять, иначе не получится задать свой ключ.
- Ключ сети – необходимо ввести достаточно длинный ключ, состоящий из букв и цифр.
- Подтверждение – повторяем ключ.
- Отмечаем галочкой пункт «Это прямое соединение компьютер-компьютер, точки доступа не используются».
После этого зайдем в следующую вкладку данного окошка и поставим галочку на «подключаться, если сеть находится в радиусе действия» — это обеспечит автоматическое подключение к нашему сигналу.
Все, сеть создана, и теперь в правом нижнем углу в панели Windows будет отображаться второй значок в виде двух компьютеров (первый был вашим подключением к провайдеру).
Это означает, что первый компьютер подключился и готов соединиться со вторым. Заходим на компьютер номер два, кликаем дважды по иконке с перечеркнутыми компьютерами
либо заходим в «Пуск > Настройка > Сетевые подключения», кликаем правой кнопкой на «Беспроводные соединения» и выбираем «Свойства»
Заходим во вкладку «Беспроводные сети» и кликаем по одноименной кнопке
Появится список доступных для подключения сетей. Если их несколько, то находим свою, подключаемся к ней, введя заданный ранее пароль.
Если все прошло успешно, то в нижней панели задач Windows появится соответствующий индикатор, и компьютер-клиент сможет воспользоваться подключением к интернету первого компа.
Теперь, после того, как мы разобрались, как раздать интернет с компьютера, можно проделать все те же шаги на неограниченном количестве клиентских машин и напрямую подключаться к нему с любого устройства при включенном базовом первом ПК.
Точка доступа на wifi адаптере (Soft AP)
В заключение хочу рассказать еще об одной полезной возможности беспроводного адаптера TP-Link, о которой иногда мало кто даже подозревает. Речь идет о работе wifi адаптера в качестве точки доступа — в режиме Soft AP Mode. Он удобен в том случае, когда необходимо раздать интернет с компьютера Windows на другие устройства по WiFi, а роутера у вас нет. Работает этот режим на любой операционной системе — Windows 7, 8 или 10. При этом режим точки доступа на адаптере TP-Link умеет работать в двух вариантах вне зависимости от установленной версии ОС:
- Раздавать интернет с компьютера, который на него проведен по кабелю
- Одновременно принимать WiFi сигнал от роутера и ретранслировать на другие устройства
Последний особенно интересен, так как таким образом мы вполне можем использовать свой компьютер в качестве повторителя сигнала, расширяя зону приема wifi. Для активации этих функций необходимо предварительно установить на свой ПК драйвера с приложением TP-Link с официального сайта разработчика.
Для того, чтобы включить режим точки доступа на wifi адаптере TP-Link, сначала необходимо разрешить на компьютере использовать ваше кабельное подключение другим устройствам, иначе ничего не получится.
- Для этого идем в Windows в центр управления сетями в «Изменения параметров адаптера»
- Находим то подключение, с которого надо расшарить интернет — по умолчанию кабельное подключение называется «Подключение по локальной сети». Я для удобства его переименовал по названию сетевой карты. Кликаем по нему правой клавишей мыши и заходим в свойства.
- Переходим на вкладку «Доступ» и ставим две галочки на доступных пунктах, разрешающих использование этой сети другим пользователям.
- Для активации режима точки доступа открываем установленную с диска утилиту и заходим во вкладку «Advanced». Здесь находим раздел «SoftAP mode» и активируем флажок «ON».
- После этого подтверждаем во всплывающем окне наше действие.
- Теперь надо определиться, что необходимо раздать по wifi через приемник TP-Link с ПК:
- интернет, подключенный по кабелю («Подключение по локальной сети»)
- или вы одновременно хотите задействовать wifi адаптер для приема и трансляции сигнала («Беспроводное сетевое подключение»)
- Также задаем данные для будущей беспроводной сети — SSID и пароль для подключения.
Жмем «Apply» для применения этих настройке и ждем сообщения об успешной активации точки доступа. - Бывает, что вместо него появляется сообщение об ошибке, связанной с автоматическим определением настроек подключения вашего компьютера к интернету, который вы будете раздавать (кабель или WiFi).
- Для ее устранения в Windows заходим в «Центр управления сетями — Изменение параметров адаптера» и назначаем для выбранного типа расшаренного подключения вручную IP, маску и шлюз для коннекта к роутеру в соответствии с настройками вашей локальной сети.
- После чего возвращаемся в утилиту и повторно сохраняем введенные данные.
Теперь с любого ноутбука или планшета можно увидеть новую сеть с заданными нами параметрами.
Видео инструкция
Актуальные предложения:

Задать вопрос
- 10 лет занимается подключением и настройкой беспроводных систем
- Выпускник образовательного центра при МГТУ им. Баумана по специальностям «Сетевые операционные системы Wi-Fi», «Техническое обслуживание компьютеров», «IP-видеонаблюдение»
- Автор видеокурса «Все секреты Wi-Fi»
В домах многих граждан есть стационарный компьютер, подключенный к роутеру и получающий от него интернет. Чаще всего он является не единственным устройством, нуждающимся в доступе к сети. Решить проблему помогает роутер, раздающий вай-фай, но если маршрутизатор этого делать не умеет, спешить с покупкой нового не стоит. Есть несколько способов как передать интернет с ноутбука на компьютер через кабель, Wi-Fi адаптер, при помощи различных программ или хот-спота.
Как раздать интернет с ПК на ПК
Для решения вопроса как передать интернет с компьютера на компьютер можно воспользоваться:
- командной строкой;
- мобильным хот-спотом (работает в ОС Виндовс 10);
- специальными программами.
Раздавать интернет, пользуясь командной строкой, можно только в том случае, если данная функция заложена в изначальных настройках компьютера. В строку надо вписать команду «netsh wlan show drivers». Рядом с открывшейся строкой поддержки должно быть прописано «Да».
Создание локальной сети через роутер
Чтобы использовать вай-фай маршрутизатор, надо:
- Открыть меню центра управления.
- Перейти в настройку центра размещения.
- Кликнуть мышью на окошко «Домашняя сеть».
- В разделе «Дополнительные сведения о домашней группе» выбрать нуждающиеся в доступе элементы.
- После нажатия кнопки «Далее» откроется окно с паролем от домашней группы. С его помощью удастся подключить другие компьютеры.
- Пароль надо записать на листике и нажать «Готово». Домашняя сеть создана, к ней подключаются через вай-фай другие устройства.
Устройства, которые планируется объединить через роутер, надо подключить к одному маршрутизатору и проверить их принадлежность к одной рабочей группе. Для проверки следует нажать одновременно Win и R и ввести команду «sysdm.cpl».
Обратите внимание! Раздел «Рабочая группа» на каждом из устройств заполняется одинаково. Далее меняются параметры общего доступа на панели управления сетью с активацией всех подпунктов.
Как раздать интернет с ноутбука на компьютер по сетевому кабелю
Раздающее интернет устройство должно иметь 2 сетевые карты. У ноутбуков такая карта всего одна, поэтому вопрос о том, как можно раздать интернет с ноутбука на компьютер по кабелю для многих пользователей кажется неразрешимым. В действительности все проще. Для передачи интернета надо приобрести переходник или хаб для ноутбука.
Если у одного из компьютеров есть доступ к интернет, а у другого такого доступа нет, то это можно исправить, не прибегая к специальным программам и даже не проверяя у устройства с интернетом способность его раздавать. Достаточно создать для двух устройств одну общую локальную сеть. Для этого их надо соединить одним сетевым кабелем. Далее на раздающем компьютере:
- Открыть «Центр управления сетью».
- Выбрать «Изменить параметры адаптера».
- Отключить брандмауэр.
- Разрешить доступ по локальной сети.
- В свойствах протокола необходимо убрать галочку рядом с автоматическим режимом, установив ручное управление.
Данные, которые были прописаны ранее, надо заменить следующими:
- IP-адрес: 192.168.137.1;
- маска подсети: 255.255.255.0;
- предпочитаемый DNS-сервер: 8.8.8.8;
- альтернативный DNS-сервер: 8.8.4.4.
Если все введено верно, нажать «Ок». Новые данные необходимы для передачи внутри сети пакетов интернет-трафика. Принимающий компьютер настраивается аналогичным образом с использованием тех же данных и способов их введения.
Как раздать интернет с одного компьютера на другой по локальной сети без роутера
Роутер не всегда есть под рукой, но если речь идет о ноутбуке, то в последние модели уже встроен адаптер, позволяющий раздавать вай-фай. Если же компьютеры объединены общей локальной сетью, то процесс раздачи интернета упрощается в разы.
На Windows 7
Для создания доступа надо:
- Открыть приложение «Выполнить».
- В этом приложении найти папку «Сетевое подключение». Для этого надо принудить компьютер выполнить команду «ncpa.cpl».
- При помощи правой кнопки мыши вызвать контекстное меню в сетевом подключении.
- В меню надо выбрать раздел «Свойства».
- В этом разделе «Свойства» выбрать значения для маски – 255.255.255.0, шлюза – 192.168.137.1, IP-адреса — 192.168.137.1 и DNS — 192.168.137.1.
После нажатия кнопки «Ок» проверить наличие доступа. На втором компьютере установить такие же параметры за исключением того, что в строке IP-адреса надо указать на 1 единицу больше, чем на основном компьютере. Например, если на первом устройстве стоит 192.168.137.1, то на втором должно быть 192.168.137.2. Доступ к сети устанавливается после перезагрузки всех соединенных ею компьютеров.
Настраивая новую локальную сеть, надо в разделе «Изменить параметры общего доступа для различных сетевых профилей» поставить галочки рядом со строками, начинающимися со слов «Включить». Другие пользователи тоже должны иметь доступ к сети, его подключают вручную, установив галочку рядом с нужной строкой. Если этого не сделать, то даже при выполнении всех обозначенных шагов, интернет на втором компьютере не появится.
Важно! Основной компьютер заменяет роутер. При его выключении или отключении сетевого кабеля соединение и соответственно раздача интернета прерываются.
На Windows 8
Надо сначала подключить интернет на основной компьютер. Для этого используется специальный провод, один конец которого надо соединить с роутером, а второй с ПК или USB-модемом. Следует проверить, установлен ли необходимый драйвер. Для этого последовательно надо открыть:
- панель управления;
- сеть и интернет;
- сетевое подключение.
Последний раздел должен содержать отметку рядом с графой «Беспроводное подключение». Если она есть, драйвера установлены. Далее:
- Нажать одновременно Win+X.
- Выбрать «Командная строка (администратор)».
- Ввести команду «netsh wlan set hostednetwork mode=allow ssid=f1comp key=12345678» (цифры являются паролем от сети, они могут быть любыми, расположенные перед ними буквы – название сети, оно также выбирается по желанию пользователя).
- Нажать на клавиатуре Enter.
- После появления информации о том, что изменения произошли, ввести команду «netsh wlan start hostednetwork».
- Вновь нажать Enter.
- Окно закрыть.
Точка доступа создана, остается разрешить другому компьютеру пользоваться интернетом и общей сетью. Чтобы получить разрешение, следует:
- Зайти в «Центр управления сетями».
- Изменить параметры адаптера во вкладке «Свойства».
- Выбрать «Доступ».
Компьютер готов к раздаче интернета. Теперь им могут воспользоваться другие устройства.
Обратите внимание! Для восстановления беспроводной сети после перезагрузки достаточно ввести команду «netsh wlan start hostednetwork».
На Windows 10
Для настройки общего доступа надо:
- Кликнуть правой кнопкой мыши на папку, еще не являющуюся общедоступной;
- Нажать поочередно «Свойства» – «Доступ» – «Расширенная настройка».
- Поставить галочку рядом со строкой об открытии общего доступа.
- Нажать «Ок».
Общий доступ на раздающем Internet компьютере настроен. На втором устройстве:
- Открыть «Сеть».
- Найти название сети, совпадающее с той, что уже включена на первом компьютере.
- Найти нужную папку.
- В разделе «Параметры сети и интернет» необходимо установить флажок рядом с надписью «Включить сетевое обнаружение»
- Согласиться с изменениями и открыть общий доступ для пользователей. Если этого не сделать, устройства общая сеть соединит, но использовать интернет на втором устройстве не получится.
Также можно использовать прокси программы, например, AnalogX Proxy Server. Они работают на любых версиях ОС.
Проще всего раздавать вай-фай на компьютере с Виндовс 10. В системе уже установлен специальный хот-спот, исключающий необходимость использования дополнительных программ, поэтому переживать о том, как сделать, чтобы обычный компьютер раздавал Wi-Fi, не придется. Для настройки доступа надо:
- Зайти в раздел «Настройки» (находится в нижней части левого угла компьютера).
- Выбрать «Сеть и интернет».
- Зайти в «Мобильный хот-спот» (в открывшемся окне с левой стороны внизу).
- Изменить сведения о сети – логин и пароль.
- Нажать «Сохранить».
- Оставаясь в открытом окне мобильного хот-спота, выбрать подключение с интернет и запустить точку доступа, нажав «Включить» под строкой «Разрешить использовать мое соединение другими компьютерами».
В Виндовс 7 и 8 в меню «Пуск» в строке поиска надо прописать «cmd». Затем:
- Открыть командную строку администратора.
- В ней указать «netsh wlan set hostednetwork mode=allow ssid=«ИМЯ СЕТИ» key=«ПАРОЛЬ» keyUsage=persistent.
- Далее ввести «ncpa.cpl» в окошко, открытое после нажатия клавиш Win+R.
После совершения всех обозначенных действий зайти в центр управления сетями и создать доступ другим пользователям. Подключение завершено.
Почему могут наблюдаться проблемы с раздачей интернета по локальной сети
При попытке самостоятельно настроить локальную сеть или поделиться интернетом часто возникают следующие проблемы:
- компьютер не видит устройство из локальной сети;
- не получается воспользоваться общими папками по причине отсутствия общего доступа;
- устройства не показываются в общей сети.
Причиной неполадок может быть:
- неправильное подключение (при вводе данных были допущены ошибки – прописаны разные пароли или имена для локальной сети);
- устройства не связаны общей группой, подключены к разным модемам, раздающим интернет;
- не снят запрет на ограничение общего доступа к локальной сети;
- на принимающем устройстве локальная сеть настроена неправильно;
- маршрутизатор работает неправильно;
- интернета нет по причине неполадок на стороне провайдера;
- сеть настроена на «Без доступа к интернету»;
- поврежден сетевой шнур.
Обратите внимание! Многие из описанных проблем можно решить простым перезапуском компьютера. Если это не поможет, все действия по подключению придется повторить.
Современные устройства позволяют передавать интернет без специального маршрутизатора. Нет необходимости подключать роутер к конкретному смартфону или планшету. Достаточно расположить устройства в максимальной близости к компьютеру уже получающему интернет, объединив их общей локальной сетью.
Для создания сети можно использовать специальный провод, но удобнее превратить компьютер в роутер, раздающий вай-фай. Для этого используются специальные программы или команды. Информация о том, как раздать интернет с ПК на ПК или как можно подключить точку доступа Wi-Fi на компьютере, будет полезна владельцам нескольких устройств, использующих их одновременно и нуждающихся в постоянном доступе к интернету.
Последнее обновление — 7 июля 2022 в 07:09