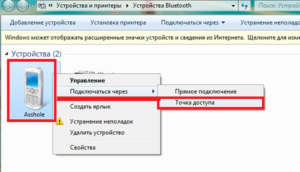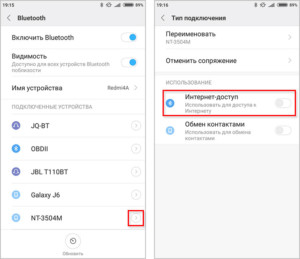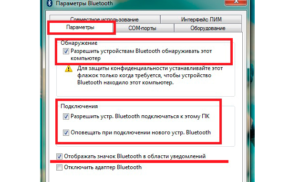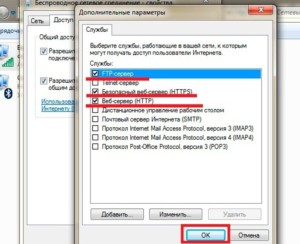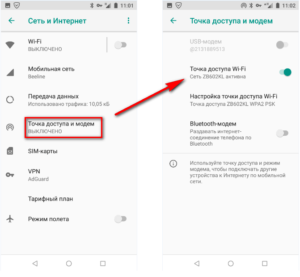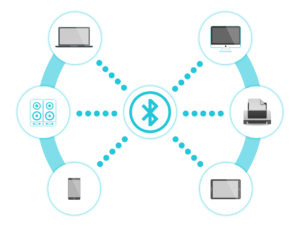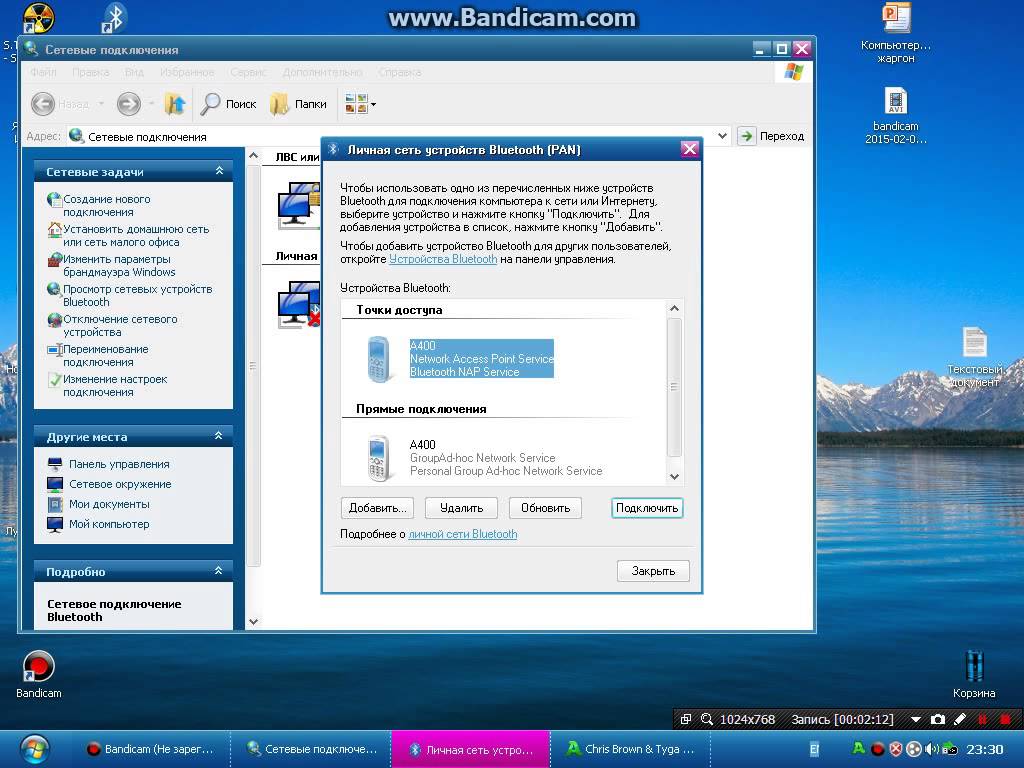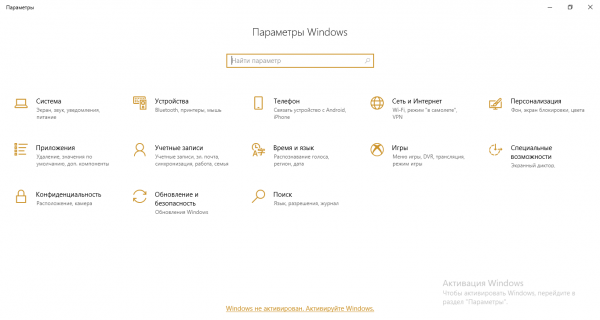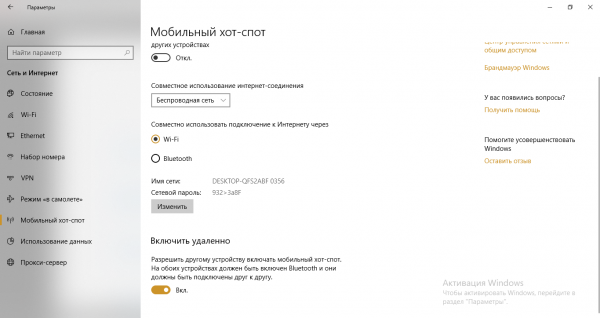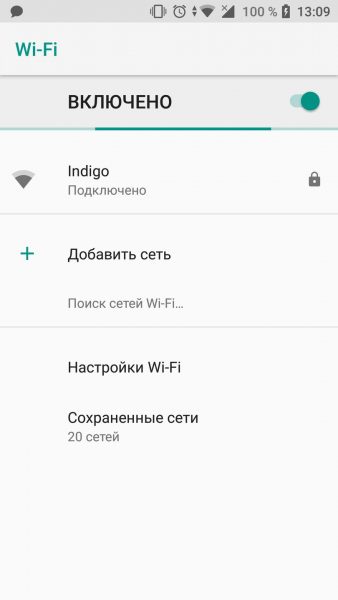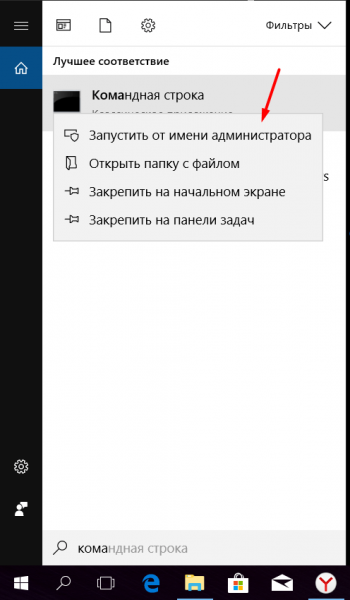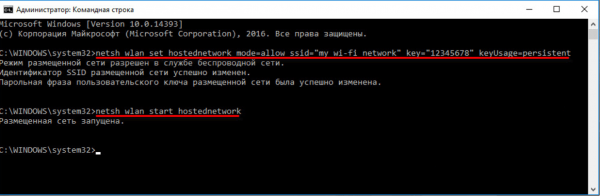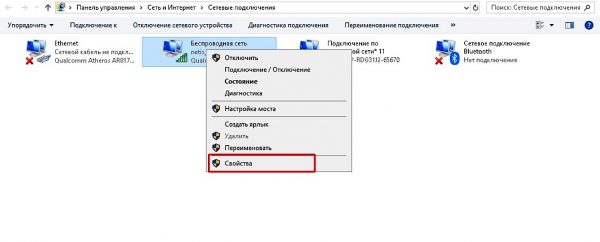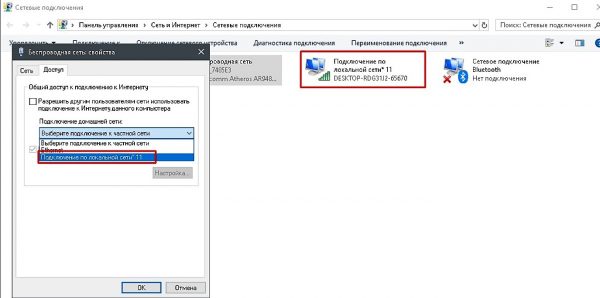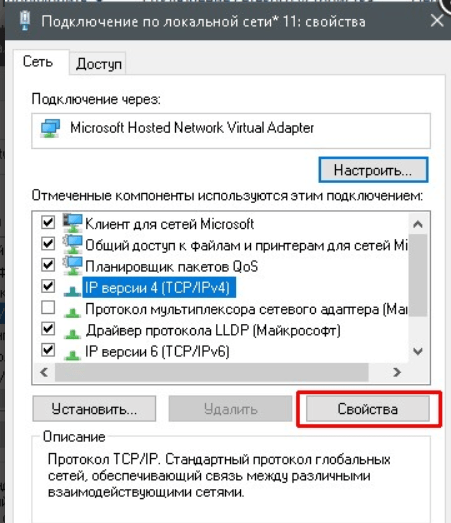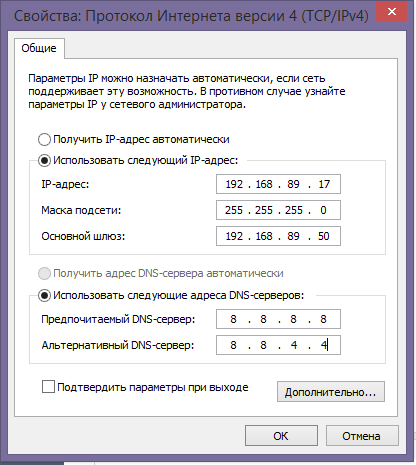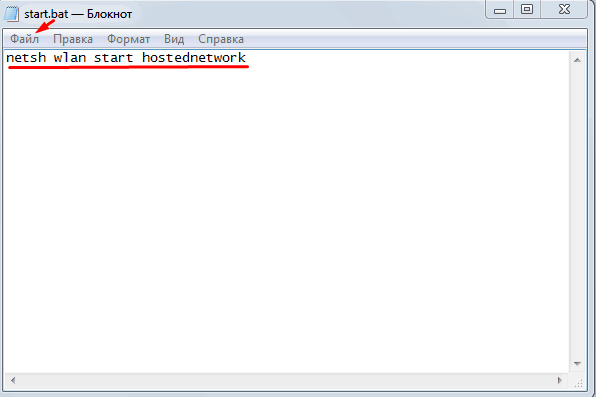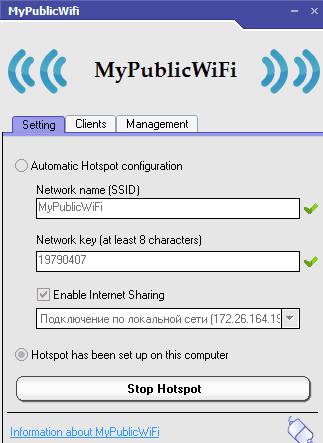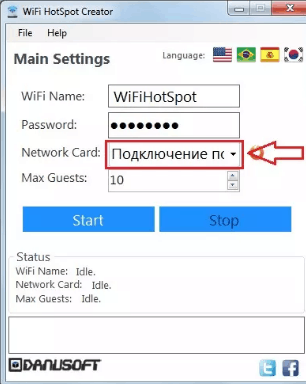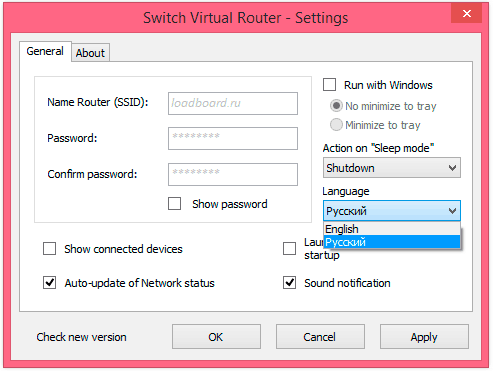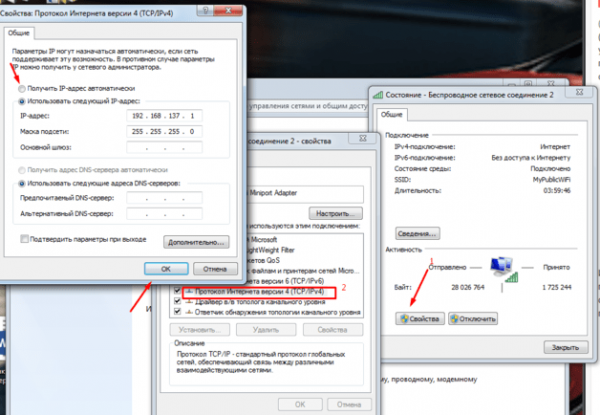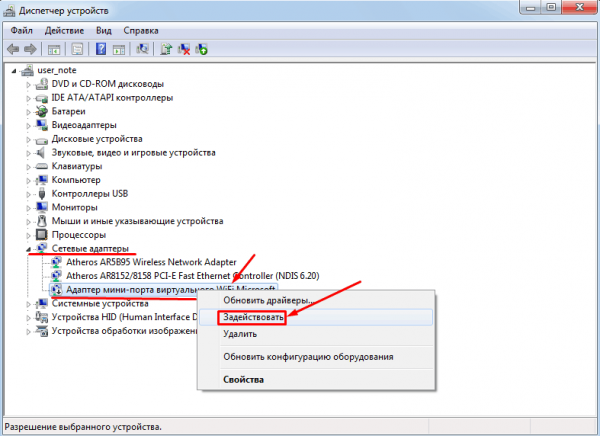Если вас интересует, как раздать Интернет с компьютера на телефон через Блютуз, внимательно прочтите статью и следуйте инструкциям. Отметим, что существует несколько способов подключения смартфона через ПК или ноутбук — по Wi-Fi, с помощью порта USB и по локальной сети. Наиболее популярный метод — применение Вай Фай, но бывают ситуации, когда применить его не удается. Тогда можно использовать альтернативный вариант — раздать Интернет с компьютера на Андроид через Блютуз. Ниже рассмотрим, как сделать эту работу, и что делать при возникновении сбоев в подключении.
Раздаем Интернет с ПК на мобильный, задействуя Bluetooth
Один из доступных способов передать Интернет с компа на телефон — через Блютуз. Для решения задачи потребуется компьютер или ноутбук с ОС Windows, а также смартфон с «Синим зубом» любой из операционных систем. Перед раздачей Интернета с компьютера по Bluetooth сделайте такие шаги:
- установите необходимые драйвера на ПК или ноутбук;
- обновите ОС на телефоне;
- проверьте работу Блютуз и качество подключения на обоих устройствах.
Программное обеспечение можно найти на официальном сайте производителя.
Чтобы раздать Интернет с компьютера на телефон через Блютуз на Виндовс 7 или в другой ОС, сделайте такие шаги:
- Разрешите другим устройствам подключаться к Сети интересующего ПК или ноутбука. Для этого войдите в Пуск и в поисковой строке наберите фразу ncpa.cpl. После подтверждения ввода открываются доступные подключения. Выберите необходимую Сеть, жмите на нее правой кнопкой мышки и выберите раздел Свойства. Далее войдите в папку Доступ и поставьте отметку в специальном поле на разрешение другим пользователям применять соединение по Интернету.


- Чтобы раздача Интернета с компьютера через блютуз проходила корректно, жмите на кнопку Настройки и установите отметки напротив всех протоколов. Выделите FTP, HTTP и защищенный HTTPS. Жмите Ок и тем самым подтвердите свои действия.
- Кликните на знак Блютуз в нижнем правом углу компьютера (возле значка Интернета) и войдите в параметры.
- Зайдите в раздел Параметры и установите отметки во всех окнах, кроме отключения Блютуз. После этого подтвердите внесенные в компьютер изменения.
- Войдите в раздел Совместного применения и поставьте отметки возле функции, разрешающей поиск, отправление и получение документов. Здесь же указывается одобрение на использование принтера и модема для подключения к Сети. Если на компьютере отсутствует эта вкладка, обновите или установите драйвер Блютуз (если эта работа не выполнена ранее).
Перед тем как передать Интернет с компьютера на телефон через Bluetooth, нужно провести ряд настроек на телефоне. Какие-то особые действия не требуются. Необходимо войти в настроечный раздел и включить Блютуз. После этого поставьте Обнаружение, чтобы другая техника могла найти аппарат.
Теперь подробнее рассмотрим, как получить Интернет по Блютузу с компа на телефон. Алгоритм такой:
- войдите в настройки;
- в разделе подключения выберите Блютуз;
- справа вверху поставьте отметку или переведите тумблер в правую сторону;
- активируйте опцию Обнаружение;
- изучите перечень доступных профилей Интернет, которые передаются с компьютера и других устройств.



Чтобы успешно раздать Интернет по Блютузу с компьютера на Андроид, кликните по значку «Синего зуба» на ПК и подключитесь к смартфону. Проверьте доступ к Сети путем открытия вкладок браузера. Если страницы загружаются, раздача Интернета через Bluetooth с ПК настроена верно. К сожалению, подключение не всегда проходит гладко. Если раздать Сеть с первого раза не удается, прочите раздел ниже и следуйте инструкциям.
Частые проблемы и их решения
На практике раздать Интернет через Блютуз с компа — трудная задача, ведь нужно правильно настроить «Синий зуб» на ПК и телефоне. При возникновении сбоев причина может крыться в любом из подключенных устройств. Рассмотрим решение проблем для каждого из случаев.
Не работает Блютуз ПК
Бывает, что раздать Интернет с компьютера по Bluetooth не удается из-за проблем с модулем на ПК. Эксперты выделяют три возможные причины такой ситуации:
- Блютуз отключен.
- Не работает обнаружение устройств в настройках ПО.
- Модуль телефона находится слишком далеко от компьютера, что не позволяет раздать Интернет.
С учетом возникшей ситуации действует по такому алгоритму:
- Включите адаптер. На ПК или ноутбуке с Виндовс 7 войдите в Диспетчер устройств, зайдите в командную строку и введите devmgmt.msc. Сразу после этого убедитесь в активности оборудования. Если значок имеет серый оттенок, это свидетельствует о его отключении. Раздать Интернет в этом случае с компьютера на телефон не получится. Жмите правой кнопкой мышки и вызовите тем самым меню. Далее выберите раздел Задействовать. Если нужно раздать Интернет с компьютера на телефон через блютуз на Виндовс 10, войдите в Центр уведомлений, жмите на значок справа внизу со знаком интерфейса. Альтернативные варианты — запустите программу через Пуск – Стандартные или Параметры – устройства – Вкл.

- Установите драйвер. Если на компьютере не установлено ПО для работы Блютуз, раздать Интернет не получится. Необходимую программу нужно установить или обновить. При отсутствии ПО скачайте ее с офсайта оборудования и загрузите с помощью инсталлятора. Для обновления выберите модуль в диспетчере устройств и обновите конфигурацию.
- Войдите в BIOS и посмотрите в настройки. Здесь может быть функция отключения модуля Блютуз. Если это так, включите его.
- Включите обнаружение. Если компьютер с Виндовс 7 не видит телефон и не может раздать Интернет, откройте параметры в трее и запустите обнаружение. Разрешите другому оборудованию подключаться к интересующему ПК. Для Виндовс 10 работа выполняется аналогичным образом, если не активен режим «В самолете».
Если не удается раздавать Интернет через Bluetooth с компьютера на телефон, проверьте включение службы, которая отвечает за работу «Синего зуба». Для этого вызовите командную строку (Win+R), найдите в списке строчку с названием «Bluetooth Support Service» и проверьте ее статус. Если функция не активна, запустите ее. Если в процессе работы вы часто подключаете Интернет с компьютера к телефону через Блютуз, в настройках модуля установите функцию автоматического запуска. В таком случае «Синий зуб» будет автоматически активироваться после загрузки системы.
Не работает Блютуз смартфона
Бывают ситуации, когда при попытке раздать Интернет с компьютера на смартфон через Блютуз не работает именно телефон. Сделайте такие шаги:
- Проверьте включение Bluetooth на смартфоне. Многие пользователи забывают включить модуль и не могут понять, почему не удается наладить работу.
- Проверьте совместимость. Перед тем как раздать Интернет с компьютера на телефон через Bluetooth, убедитесь в совместимости ОС со смартфоном и его оболочкой. Если речь идет о «Синем зубе» версии 4.0, потребуется iOS от 7.0 и выше или Андроид от 4.3.
- Обратите внимание на расстояние между компьютером и телефоном. ПК сможет раздать Сеть только при нахождении на расстоянии ближе 100 см. В ином случае могут возникнуть проблемы. Не стоит тратить время и экспериментировать — лучше сразу поднести аппарат как можно ближе.
- Проверьте информацию, указанную производителем в инструкции. Учтите, что в каждом телефон своя инструкция подключения Блютуз. Если возникают вопросы, лучше изучите мануал от производителя.
- Сделайте Вкл и Выкл. Если не удается раздать Интернет с первого раза, включите и выключите Блютуз на телефоне, а после повторите аналогичную манипуляцию на компьютере.
- Отключите все устройства, которые потенциально могут мешать подключению к Интернету по Bluetooth. К примеру, телефон пытается наладить связь с другим аппаратом, что не дает ему увидеть компьютер.
- Отойдите на максимальное расстояние от роутера. Сигнал, который идет от этого устройства, часто препятствует работе Блютуз.
Сбои в соединении
Бывают ситуации, когда подключение по Bluetooth появляется, но со временем пропадает. Такая проблема напрягает, ведь приходится снова и снова включать «Синий зуб» и налаживать работу Интернета на телефоне. Если проблема повторяется слишком часто, сделайте такие шаги:
- Проверьте расстояние между телефоном и компьютером. Чтобы раздать Интернет через Блютуз с компа, оно должно быть не больше 100 см (об этом упоминалось выше). При отсутствии кабеля пользователь часто забывает о такой особенности.
- Выключите все устройства Блютуз, которые подключены к телефону. Они могут создавать помехи и не давать нормально раздать Сеть.
- Зарядите телефон. Проблемы с подключением могут возникнуть из-за слабого заряда батареи. Для решения вопроса требуется подзарядить аппарат, в идеале до 100 процентов.
Если указанные шаги не помогают, отключитесь и установите соединение снова. Как правило, такой шаг помогает восстановить работу устройств.
Блютуз не подключается вообще
Иногда телефон видит компьютер, но не раздает Интернет. Причина в том, что он не может подсоединиться, а сам процесс зависает. В таком случае войдите в перечень подключений, уберите из них те, которые уже не нужны. Если это решение не дало ожидаемого результата, включите и отключите телефон.
Теперь вы знаете, как подключить Интернет с компьютера на телефон через Bluetooth, и что нужно делать при возникновении трудностей. Но помните, что способ соединения через «Синий зуб» трудно назвать оптимальным. Если имеется возможность, используйте WiFi. Причина в более простой настройке и лучшей скорости. Да и проблем с подключением меньше.
В целом, подключить интернет по Блютуз на ноутбуке несложно. Это альтернативное решение для тех случаев, когда организовать беспроводное подключение по Wi-Fi невозможно или с ним возникают проблемы. Принцип раздачи интернета в этом случае аналогичный – когда ноутбук подключен к сети, с ней смогут соединяться смартфоны, планшеты и прочие устройства с модулем Bluetooth.
Единственное, что необходимо сделать перед раздачей – выполнить установку драйверов Bluetooth, если они отсутствуют. В большинстве случаев, производитель предоставляет в комплекте с ноутбуком диск с драйверами и другим ПО для работы. Хотя могут подойти и стандартные микропрограммы операционных систем (проверено на некоторых моделях Dell с установленной Windows и Ubuntu Linux). На крайний случай можно просто посетить официальный сайт производителя и загрузить необходимые драйвера.
Заранее нужно отметить, что раздача по Блютуз возможна как через компьютер, так и смартфон. Поэтому ниже будут рассмотрены оба способа.
Содержание
- Настройка ПК для запуска раздачи
- Смартфон как точка раздачи интернета
- Задать вопрос автору статьи
Настройка ПК для запуска раздачи
Раздача интернета с компьютера через Блютуз настраивается достаточно быстро. Хотя инструкция может показаться большой, достаточно один раз выполнить настройку, чтобы запомнить ее принцип.
Итак, как раздать интернет по Блютуз с ноутбука? Вот список действий по шагам:
- Нужно предварительно выполнить настройку своего компьютера. В Windows необходимо открыть «Панель управления» и перейти в категорию «Сеть и интернет». В ней открыть «Центр управления сетями…» и перейти в «Изменение параметров адаптера».
- Здесь необходимо найти активное подключение, по которому идет доступ к сети. По нему кликнуть ПКМ и из открывшегося меню выбрать «Свойства».
- В свойствах подключения нужно выбрать раздел «Доступ» и в нем активировать пункт, предоставляющий возможность прочим клиентам использовать подключение к сети этого компьютера.
- Следующий шаг – нажать по кнопке «Настройки» в этом окне. Понадобится активировать основные протоколы – FTP, HTTP и HTTPS. Остается нажать OK и закрыть активные окна.
- Можно начинать создавать раздачу, для чего нужно нажать в системном трее на значок Bluetooth и запустить пункт «Открыть параметры».
- В этом меню следует перейти в «Параметры» и установить галочки напротив всех предложений, кроме «Отключить параметр Bluetooth». Далее настройки сохраняются и можно переходить в раздел «Совместное использование».
- В этом разделе остается поставить галочки напротив строк о разрешении поиска, отправки и передачи файлов, использования принтера и встроенного модема.
Теперь, чтобы подключить раздачу интернета на ноутбуке через Блютуз, достаточно сохранить изменения нажатием кнопки OK. Передача данных будет доступна на любом устройстве, которое подключится к компьютеру по Bluetooth.
Учитывая капризность Windows, в которой не всегда настройку можно сделать быстро, сторонние разработчики предлагают свои решения. Например, можно установить приложение BlueSoleil, позволяющее добиться аналогичного результата. Тем не менее, она условно-бесплатна и для получения возможности раздачи ее нужно купить. Впрочем, в сети можно найти и бесплатные продукты.
Смартфон как точка раздачи интернета
Подробно о том, как раздать интернет по Bluetooth с Андроида на ПК, рассказывается в следующем видео:
В случае, когда нужно использовать телефон как точку доступа, настройка сводится к минимальным действиям. Достаточно открыть настройки смартфона, найти параметр «Bluetooth» и активировать его. Затем достаточно установить галочку напротив строчку «Обнаружение». Это позволит остальным устройствам найти телефон и выполнить сопряжение.
Рассмотрим соединение более подробно:
- На компьютере найти значок Bluetooth, расположенный в секции уведомлений. Она находится в системном трее, слева от часов. Если его не видно, достаточно нажать треугольник для отображения приложений в фоновом режиме. После нажатия на значок нужно выбрать «Открыть параметры».
- В открывшемся окне следует перейти по вкладку «Параметры» и установить галочку на пункте «Разрешить обнаруживать этот компьютер». Теперь он может соединиться с телефоном.
- Пришла очередь к телефону. Из списка устройств необходимо выбрать свой компьютер. Сопряжение будет выполнено автоматически. На оба устройства придет сообщение с PIN-кодом. Он не должен отличаться между устройствами. Если это так, остается нажать ОК.
- Снова потребуется открыть настройки телефона и перейти по пункту «Другие сети» или «Еще» (название может отличаться). В этом разделе следует перейти в «Модем и точка доступа». Среди доступных вариантов установить галочку напротив последнего – «Bluetooth-модем».
- Наконец, можно вернуться к компьютеру. Еще раз следует нажать на значок Bluetooth в области уведомлений и выбрать «Показать устройства…». Поскольку сопряжение выполнено успешно, телефон появится в списке доступных устройств. Остается найти его и нажать на подключение.
Эти нехитрые действия позволяют подключить интернет на ноутбуке по Блютуз, использовав для этого мобильное устройство. А если у вас что-то не получается, опишите свою проблему в комментарии, а ребята обязательно подскажут.
Опубликовано 16.03.2022 автор — 0 комментариев
Всем привет! Бывает, нужно зайти в интернет со смартфона, но мобильного трафика не осталось вообще или тратить его жалко из-за жестких лимитов. Один из возможных способов решения такой проблемы — подключиться к компьютеру через Bluetooth, чтобы воспользоваться им как точкой доступа.
Сегодня рассмотрим, как раздать интернет через блютуз с компьютера на телефон и как раздать интернет с телефона, можно ли так сделать и с какими неполадками вы можете столкнуться.
Необходимое оборудование для передачи с ПК на телефон
Нам потребуется смартфон с рабочим беспроводным модулем, компьютер с установленными драйверами и исправный Bluetooth модуль для связи с телефоном. В случае с ноутбуком не многого проще, так как беспроводный модуль в портативном компьютере уже установлен изготовителем. Далее рассмотрим нюансы настройки в разных версиях Виндовс.
В Windows 7
На Виндовс 7 первым делом нужно разрешить другим устройствам выходить в интернет, используя данный компьютер как модем. Для этого нажмите «Пуск» и в поисковую строку скопирует ncpa.cpl. Попав в сетевые подключения, выделите используемую сеть, кликните по ней ПКМ и выберите «Свойства». Во вкладке «Доступ» установите флажок, разрешающий другим пользователям и устройствам использовать доступ к интернету.
В этой же вкладке нажмите кнопку «настройка» и установите флажки напротив протоколов FTP, HTTP и HTTPS. Затем кликните по иконке Блютус в системном трее и найдите его параметры. В разделе «Совместное применение» установите все галочки и сохраните настройки.
Все, что остается сделать — активировать беспроводный модуль на смартфоне и установить соединение с компьютером. Телефон будет воспринимать такое соединение как локальную сеть с выходом в интернет — вы сможете смотреть видео, загружать фалы или запускать онлайн-игры.
В Windows 10
На Windows 10 настройки почти такие же, только добираться к сетевым подключениям намного проще. Достаточно кликнуть ПКМ по кнопке «Пуск» и выбрать необходимый пункт в списке. Проскрольте немного вниз и выберите «Настройка параметров адаптера». Далее действуйте точно так же, как описано выше.
Раздача с телефона на ПК через блютуз
Алгоритм действий:
- Кликните по значку Блютус в системно трее и выберите «Параметры»;
- Во вкладке «Параметры» установите галочку «Обнаруживать этот компьютер»;
- Активируйте Bluetooth на телефоне и найдите ваш компьютер или ноутбук, чтобы установить соединение;
- Перейдите в настройки смартфона и в разделе «точка доступа» активируйте переключатель «Bluetooth-модем».
Возможные проблемы
Неполадок может быть несколько, но они типичные. Если не удается законнектиться с телефоном, возможно, отключен беспроводный адаптер на компе. Для его активации перейдите в Диспетчер устройств, найдите модуль в списке, кликните «ПКМ и выберите «Активировать».
Если наблюдаются неполадки в работе соединения — низкая скорость передачи данных или постоянные разрывы, не помешает обновить драйвер Bluetooth. Для этого выделите адаптер в списке устройств в Диспетчере, кликните ПКМ и выберите «Обновить драйвер».
Подписывайтесь на меня в социальных сетях, чтобы вовремя получать уведомления о новых публикациях. До скорой встречи!
С уважением, автор блога Андрей Андреев.
Блютуз — это специальный протокол, использующийся для передачи, обмена информацией между такими устройствами, как стационарный компьютер, ноутбук, планшет, смартфон, мышь, наушники и другие. Через bluetooth передаются гигабайты информации, фото, аудио, видео, текст. Можно через bluetooth передать и подключение к интернету. Далее подробно о том, как раздать интернет через блютуз быстро и без потери скорости.
Настройка компьютера для раздачи интернета через блютуз
Если пользователь все еще не уверен в том, можно ли через блютуз подключиться к интернету, значит, он не слишком дружен с современными технологиями. Раздача скоростного интернета по bluetooth не только возможна, но и активно используется, являясь альтернативой привычному способу раздачи.
Для распределения интернета компьютер настраивают, последовательно выполняя следующие операции (согласно инструкции).
На компьютере находят и открывают «Панель управления».
Выбирают раздел «Сеть и интернет».
Из этого раздела переходят в раздел «Центр управления…».
Там находят параметры адаптера и нажимают «Изменение».
Далее действуют так:
- Находят активную сеть, к которой можно подключиться.
- Правой кнопкой мыши нажимают на значок активной сети.
- В открывшемся окне выбирают «Свойства».
- В «Свойствах» ищут раздел «Доступ».
- В этом разделе всего два поля, необходимо в окошке рядом с каждым из них поставить галочку и нажать «Настройка».
- В открывшемся окне «Службы» ставят галочки в окошках рядом с протоколами FTP, HTTP и HTTPS.
- Нажимают «Ок».
Все готово для начала раздачи, но операция еще не завершена. Необходимо установить протокол и нажав на значок на компьютере (закачав программу), выбрать раздел «Открыть параметры».
В открывшемся окне выбирают «Параметры». Далее необходимо поставить галочки рядом со всеми полями, помимо поля «Отключить параметры», а также зайти в раздел «Совместное использование» (не выходя из параметров, а просто сместившись ниже).
В разделе «Совместное использование» необходимо разрешить использовать протокол для поиска, передачи и отправки файлов. Для этого рядом с соответствующими полями ставят галочки-отметки.
После завершения всех операций обязательно нажимают на кнопку «Ок» или «Подтвердить».
В противном случае изменения не сохранятся, и все придется начинать сначала. Связь станет доступна любому устройству, подключившемуся к компьютеру с использованием bluetooth соединения.
Смартфон в качестве точки распространения интернета через блютуз
Подробности о том, как быстро раздать интернет с компьютера на телефон через блютуз, наверняка знают те, кто уже с этим сталкивался. Но в этой операции, как и в раздаче сети с помощью блютуз через компьютер, нет ничего сложного. Но важно помнить, что подсоединить можно только одно устройство, раздавать на несколько не получится.
Интернет через привычный блютуз с телефона раздается так:
- Заходят в настройки телефона и включают протокол.
- Рядом с надписью «Обнаружение» обязательно ставят галочку, подтверждающую выбор и позволяющую другим устройствам находить смартфон и передавать информацию через специальный протокол.
- Находят аналогичный значок bluetooth на ПК (обычное место его расположения — системный трей, с левой стороны от часов).
- Зайдя в Bluetooth, сразу же открывают раздел «Параметры».
- В новом окне рядом с полем «Разрешить обнаружение…» ставят галочку и нажимают подтверждение.
- В телефоне, в списке устройств, найденных с помощью протокола, выбирают конкретный ПК, который только что настраивался.
- После нажатия на значок ПК в телефоне на оба устройства приходит уведомление, содержащее код.
- После проверки кода (все цифры на обоих устройствах должны совпадать) нажимают «ОК».
- В телефоне находят раздел «Другие сети» или «Еще».
- Из него переходят в раздел «Точка доступа» или «Модем».
- Среди открывшихся полей выбирают «Модем» и ставят рядом с ним подтверждающий значок.
- В компьютере нажимают на значок Bluetooth.
- Далее выбирают параметр «Показать устройство», для этого щелкают по значку блютуза ЛКМ.
- Щелкают по этому параметру и устанавливают соединение.
Таким образом, проблема с тем, как подключить интернет с телефона к ноутбуку через блютуз, решена. Но здесь важно запомнить, что это соединение никогда не считалось особенно надежным, связь между ПК и смартфоном в любой момент может разорваться.
Если есть такая возможность, лучше использовать более надежный вариант связи, вроде Wi-Fi.
Оформление раздачи и настройка интернета через блютуз
Подключать интернет через блютуз так же просто, как и использовать сам протокол для передачи данных. На подобную операцию способны почти все современные смартфоны.
Для проверки телефона достаточно:
- зайти в раздел «Еще»;
- выбрать «Точка доступа» или «Модем», возможно «Режим модема»;
- далее найти «Беспроводная сеть».
Если в последнем разделе есть поле «Bluetooth-модем», значит, телефон готов к раздаче сети.
Bluetooth-модем работает только на Андроиде, для телефонов с яблочком действует другая схема подключения и раздачи, там и сам смартфон по-другому подключается к протоколу.
Для подключения и синхронизации компьютера и смартфона на компьютере запускают поиск протокола, с которым работают устройства Bluetooth, а после того, как телефон будет найден, следуют простой инструкции, подтверждая все, что потребует система.
После окончания синхронизации и введения кода, который появится на обоих устройствах, телефон превратиться в точку доступа, использующуюся для раздачи интернета
Частые проблемы и их решение
Подключение по протоколу bluetooth — это не самый быстрый и удобный способ получения доступа к связи, но в ряде случаев он является единственным вариантом. При этом у множества пользователей не получается присоединиться к bluetooth или настроить интернет, даже следуя подробной инструкции.
Этому препятствуют ошибки, которые совершают почти все новички, а именно:
- подключаться не получается из-за отсутствия драйвера браузера или соединения, драйвера блютуз (протокол не настроен и не установлен);
- пользователь не знает пароль от сети;
- подсоединиться к сети не получается из-за отсутствия обновлений ОС на смартфоне;
- не проставлены галочки рядом со всеми полями, начинающихся с «Разрешить…».
Если настроить передачу интернета через блютуз не получилось с первого раза, следует повторить попытку.
Полезно записывать на бумаге все совершаемые действия именно в той последовательности, в которой они выполняются.
Раздать сеть через протокол блютуза можно. Эта функция заложена во всех современных смартфонах. Раздаче подлежит не только 3G/4G интернет, но и Wi-Fi. Использовать протокол блютуз просто, но не всегда удобно, потому специалисты прибегают к этому способу раздачи достаточно редко.
Последнее обновление — 11 июля 2022 в 06:05
Подключение и передача интернета через Bluetooth: можно ли раздать на телефон
Беспроводные технологии за последние 20 лет сделали настолько большой шаг вперед, что стали использоваться практически везде. Ни один мобильный телефон, ноутбук или планшет не обходится без использования различных беспроводных технологий. К ним относятся: сотовая связь, стандарт беспроводной сети Wi-Fi и другие. Одной из технологий, о которой уже мало кто говорит, является Bluetooth. Она позволяет производить обмен данными между различными устройствами с помощью создания беспроводных персональных сетей связи. Через Bluetooth можно даже делиться интернетом. В этом материале будет рассказано, как раздать интернет с компьютера на телефон через блютуз*, что под собой подразумевает раздача интернета по Bluetooth, и каковы преимущества такого способа раздачи.
Содержание
- Раздача интернета путем Bluetooth соединения: возможно ли это
- Особенности подключения и раздачи интернета через Bluetooth
- Преимущества и недостатки технологии
- Пошаговая инструкция для настройки передачи интернета через блютуз
Раздача интернета путем Bluetooth соединения: возможно ли это
Интернетом можно делиться множеством способов:
- через USB-соединение;
- через Wi-Fi-сети;
- через Bluetooth.
Чаще всего люди привыкли пользоваться именно первыми двумя способами. Для подключения по USB нужно всего лишь перейти в настройки телефона и найти там «Режим модема». Далее происходит обычное подключение телефона и персонального компьютера или ноутбука по «ЮСБ-кабелю», а на телефоне активируется функция «USB-Модем».
Аналогично выполняется способ с беспроводными сетями вайфай. Необходимо создать на телефоне точку доступа, пароль для нее и метод шифрования данных. Подключиться с персонального компьютера можно так же, как и в первом случае, – через иконку сетей с выбором названия сети и указанием пароля.
Важно! Если подключение не происходит автоматически или даже вручную, то следует настроить его для конкретного компьютера в «Панели управления», а именно во вкладке «Центр управления сетями и общим доступом».
Не все знают, можно ли через блютуз подключиться к интернету. Ответ утвердительный. Для этого не нужно каких-то сложных настроек. Все включается в том же режиме модема, но тип его меняется. Более того, принимающее доступ в сеть устройство также должно обладать встроенным «Bluetooth-модулем».
Также стоит понимать, что технология раздачи интернета на компьютер немного отличается от той же раздачи на планшет или другие мобильные устройства. Прежде чем осуществлять такой способ соединения, нужно удостовериться, что на ПК установлены самые актуальные драйвера для «Bluetooth-модуля». Найти и загрузить требуемое программное обеспечение для аппаратных средств можно с официального сайта производителя ноутбука. Если требуется связать персональный компьютер и телефон, то искать драйвера нужно на ресурсе производителя адаптера.
Особенности подключения и раздачи интернета через Bluetooth
Часто случается так, что необходимо соединить телефон или другое мобильное устройство с глобальной сетью, но рядом нет ни одной точки Wi-Fi. Однако если дома имеется компьютер или ноутбук, которые подключены к интернету по кабелю витой пары или оптоволокна, то проблема вполне решаема. ПК может стать отличным ретранслятором сигнала, который может попасть в телефон несколькими способами. Как уже говорилось, это USB, Wi-Fi или интересующий пользователей Bluetooth.
Наиболее простым способом является создание точки доступа Wi-Fi. Возможно это только лишь в том случае, если на нем есть специальный вайфай-модуль. Кроме этого понадобятся и программы, например, MyPublicWiFi, Hotspot Connectify и другие. Работать с ними очень просто:
- после входа в программу нужно создать точку доступа;
- указать ее название;
- задать код безопасности и метод шифрования, если это возможно;
- установить галочку напротив пункта «Разрешить раздачу»;
- запустить точку доступа и подключиться к ней с телефона.
Метод с USB большой популярностью не пользуется, так как телефон должен все время находиться на кабеле и удобство в этом весьма сомнительное. Более того, практически во всех случаях требуется наличие «рут-прав» на смартфоне. Чтобы воплотить метод в жизнь, нужна также специальная программа, например, Android Reverse Tetherin. Она загрузит и установит драйверы для устройства под управлением ОС «Андроид» на компьютер или ноутбук. Они позволят использовать функцию отладочного моста для того, чтобы раздавать интернет с ПК на телефон через кабель
Раздача интернета через блютуз также обладает своими особенностями. Она более удобная, так как осуществляется по беспроводным технологиям. Обязательным условием опять же будет физическое наличие «bluetooth-модуля» на телефоне и компьютере, его доступность.
Важно! Для такого типа подключения не потребуется дополнительное оборудование, провода или программное обеспечение. Достаточно включить блютуз, найти свое устройство, выполнить сопряжение и пользоваться общей сетью.
Преимущества и недостатки технологии
Использование сетей Bluetooth – один из самых простых и быстрых способов соединить два устройства. Кроме того, понадобится лишь наличие «bluetooth-адаптера». Никаких специальных программ не нужно, так как все установлено в драйверах. Их то и нужно обновлять, особенно для ПК и ноутбуков. Технология позволяет передавать любые данные со скоростью 2–3 мегабита в секунду на максимальное расстояние до 150 метров.
Важно! Если на персональном компьютере нет встроенного адаптера, то его придется купить отдельно и подключить его в порт USB. Организовать сеть получится лишь после установки всех необходимых для ее работы драйверов, их настройки, а также конфигурирования рабочей группы пользователей и прав доступа к интернету.
Преимуществом является и то, что для этого стандарта не нужна прямая видимость устройств. Достаточно просто сблизить их на определенное расстояние. Преградой не станут бетонные стены и перекрытия. С помощью блютуза можно создавать небольшие домашние сети. Соединение карманного ПК с телефоном можно произвести, даже не доставая последний из кармана.
Еще одно достоинство этого вида сети заключается в низком энергопотреблении, стоимости, а также в относительной универсальности. Объединить можно устройства любого типа. Главное, чтобы они обладали модулями Bluetooth.
Эта универсальность является своего рода и недостатком. Далеко не все адаптеры могут поддерживать все профили. Из-за этого универсальность и называется относительной. Кроме того, этот функционал может быть излишним, так как иногда будет сложно найти свое устройство в сети, где есть большое количество подключений.
Главный же недостаток сети Bluetooth – уровень обеспечиваемой безопасности. Отсутствие полноценной защиты обусловлено слабыми возможностями технологии по обеспечению опознания устройств и людей, а также контролем, который получает подключившийся человек над аппаратами и их конфигурациями.
Важно! Даже самые последние стандарты не предполагают никаких возможностей по опознанию пользователей. Это делает «bluetooth-устройства» уязвимыми для радиодезинформации и различных нападений подобного плана.
Самым слабым аспектом является процесс «спаривания» гаджетов. Все дело в том, что во время сопряжения происходит равнозначный обмен ключами доступа. Делается это по незашифрованному каналу связи и легко перехватывается хакерами и недоброжелателями.
Причина уязвимости таких сетей также в том, что они позволяют пользователю задавать для их защиты самые простые и заурядные пароли, которые можно взломать методом подбора за пару секунд. К недостатку можно отнести и низкую скорость передачи данных. Хоть она и была прорывной в свое время, но сегодня этого уже катастрофически мало.
Что касается недостатков именно в сфере применения блютуза для раздачи интернета, то одним из них является то, что придется чуть больше провозиться с настройкой, чем при использовании Wi-Fi. Несмотря на это, модуль вайфай требует больше электричества и ресурсов устройства, что требует постоянно заряжать автономные гаджеты.
Важно! Скорость передачи данных по вайфаю в разы быстрее, чем по блютузу даже самой последней версии. В конечном итоге, опираясь на все плюсы и минусы, выбор метода остается за пользователем.
Пошаговая инструкция для настройки передачи интернета через блютуз
Чтобы «расшарить» интернет с персонального компьютера на мобильный телефон по Bluetooth, необходимо в первую очередь убедиться в том, что драйверы на него установлены самые последние, а сам он активирован. Убедиться в этом можно, посмотрев на состояние значка в системном трее.
Для осуществления подключения по этой технологии требуется следовать пошаговой инструкции:
- Предоставить разрешение другим пользователям (самому себе) использовать интернет с этого компьютера. Для этого переходят в меню «Пуск» и вбивают в поиск следующую строку «ncpa.cpl». Она открывает все доступные сетевые подключения. Нужно выбрать актуальное соединение и нажатием ПКМ перейти в пункт «Свойств». В окне будет две вкладки. Кликнуть необходимо на «Доступ», где и устанавливается галочка напротив надписи «Разрешить другим пользователям использовать интернет-соединение этого ПК».
- Нажать функционал «Настройка» и установить галочки напротив нескольких протоколов передачи данных (FTP, HTTP, HTTPS). Подтвердить свой выбор клавишей «Ок».
- Найти значок «Bluetooth» в трее, нажать на него правой кнопкой мыши и выбрать «Открыть параметры».
- Перейти в параметры и установить галочки напротив всех пунктов, кроме последнего «Отключить параметр Bluetooth». Подтвердить свой выбор.
- Найти вкладку «Совместное использование» и проставить галочки напротив пунктов «Разрешение поиска, отправки и приема файлов», «Разрешение использования принтера», «Разрешение использования встроенного модема для установки соединения с интернетом». Данные опции есть не в каждом персональном компьютере. Если их нет, то потребуется обновить драйверы на блютуз-модуль. Найти их можно на официальном сайте производителя ноутбука или самого адаптера.
- Подключить смартфон по блютузу к компьютеру. Для этого технология включается на обоих устройствах. На телефоне должна быть включена функция обнаружения. Далее ищется подходящий пользователь (ПК) и, если в настройках компьютера разрешено его обнаруживать, то выполняется сопряжение;
- Проверить телефон на наличие интернета и завершить процедуру создания сети.
На этом настройка беспроводной раздачи интернета от персонального компьютера к смартфону завершается. Большинство ошибок, с которыми можно столкнуться, обычно вызваны устаревшими драйверами. Очень редко можно диагностировать поломку одного или сразу обоих блютуз-модулей. Если соединить гаджеты не получается, следует в первую очередь проверять наличие актуальных драйверов на официальном сайте производителя. Из-за старого ПО сеть иногда даже может пропадать.
Итак, здесь было подробно рассказано, как раздать интернет через блютуз, какие у этого способа есть преимущества и недостатки. Последних достаточно много и правильнее было бы воспользоваться вайфай-соединением, но при отсутствии соответствующего модуля можно получить доступ к сети и по блютузу.
Подгорнов Илья Владимирович
Всё статьи нашего сайта проходят аудит технического консультанта. Если у Вас остались вопросы, Вы всегда их можете задать на его странице.
На чтение 5 мин. Просмотров 6.1k. Опубликовано 20.10.2017
Подключение к всемирной паутине мобильных девайсов уже не роскошь или дань моде, а скорее всего необходимость. На сайтах можно найти много способов соединения через WiFi, но существует еще один, о котором незаслуженно забыли — это интернет через bluetooth. Для такого вида связи гаджет с SIM картой будет использоваться в качестве модема, а интернет будет раздаваться через блютуз. Можно также раздавать интернет через блютуз с компьютера на телефон, для этого на компьютере должен быть установлен этот модуль. На всех ноутбуках bluetooth присутствует в базовой конфигурации, поэтому такое соединение тоже можно считать актуальным. Рассмотрим все возможные способы.
Настраиваем интернет через блютуз с компьютера на телефон
Чтобы получить доступ в интернет с мобильного устройства или компьютера через блютуз другого компьютера необходимо выполнить некоторые предварительные этапы. Прежде всего необходимо убедиться, в том, что все драйвера установлены и функционируют. Узнать это можно через «Панель управления — Диспетчер устройств». Если в списке устройств присутствует ваш адаптер, можно приступать к дальнейшим действиям. Если адаптер отсутствует, то необходимо с сайта производителя скачать и установить их. Вместе с драйверами устанавливается и утилита для управления адаптером. Например, для производителя Broadcomm такая утилита называется Widcomm.
Когда все готово нужно разрешить другим устройствам совместно использовать текущее соединение, через которое производится выход в глобальную сеть. Этот делается следующим образом:
- «Пуск — Панель управления» — «Центр управления сетями».
- Слева выбираем «Дополнительные параметры адаптера».
- На активном соединении через контекстное меню — «Свойства».
- В окне переходим на вкладку «Доступ», и активируем пункт — «Разрешить другим пользователям сети использовать подключение к интернету».
- Дальше по кнопке «Настройка» выбираются следующие службы; «Сервер FTP — файловый сервер», «HTTP — веб-сервер», «HTTPS — безопасный веб сервер».
Все действия подтверждаются кнопкой «Ок», и окна закрываются. Настраиваем bluetooth:
- Контекстное меню «Открыть параметры» на значке «Синего зуба» в трее.
- На вкладке «Параметры» отменяются все пункты кроме одного — «Отключить адаптер».
- Вкладка «Совместное использование» позволяет выбрать следующее: работа с файлами и папками, совместное использование принтера, использование внутреннего модема для соединения с интернетом.
Если эти настройки кажутся слишком сложными, можно воспользоваться утилитой Bluesoleil. После запуска программы переходим в «Мои сервисы — Настройки», где на вкладке «Personal Area Network (PAN)» выбираем «Установки Bluetooth (Services)», и включаем службу и активируем сервер DHCP. Это все действия, как подключить интернет через блютуз, которые не сложнее, чем создание доступа по Wifi. Теперь осталось только одно: провести сопряжение устройств. Данный процесс происходит следующим образом на гаджетах на Андроид:
- в меню «Параметры — Связь» выбираем закладку «Bluetooth»;
- далее «Мои устройства», где выбирается имя компьютера, к которому будет произведено подключение;
- на ПК и на смартфоне одновременно появится запрос на разрешение соединение и ввода ПИН кода;
- вводим ПИН код и разрешаем дальнейшее подключение без запроса.
- Проверяем, что весь трафик идет именно через адаптер на вкладке «Доступ к сети».
Как через блютуз подключиться к интернету с телефона
В предыдущих статьях мы рассказывали о том, что технология «Синий зуб» расходует значительно меньше энергии аккумулятора, чем WiFi. Но при этом ничем не уступает ему в скорости. Поэтому использование такого способа связи является хорошей альтернативой WiFi, когда нужно увеличить ресурс автономной работы. Как через блютуз подключиться к интернету и использовать смартфон в качестве модема? Нет ничего проще. Порядок действий разделяется условно на два этапа. На первом этапе телефон нужно добавить в систему как модем, а на втором этапе производится непосредственная настройка подключения:
- открывается «Панель управления» и выбирается пункт «Устройства и принтеры»;
- по кнопке «Добавление устройства» будет произведен поиск телефона;
- когда он определится в системе открываем его двойным щелчком поп иконке;
- появится информационное окно с кодом доступа из 8 цифр для сопряжения;
- вводим эти цифры на смартфоне;
- начинается поиск и установка всех необходимых для работы драйверов;
- после успешного завершения процесса открыть в «Панели управления» раздел «Телефоны и модемы»;
- открывшийся мастер настроек предложит вбить 3 цифры кода города — вводить можно любые значения;
- дальше на вкладке «Модемы» выделяем установленный телефон и вызываем его свойства;
- в окне свойств на закладке «Дополнительные параметры» требуется вбить строку инициализации, по которой происходит дозвон к оператору (для каждого оператора строка отличается).
Ниже представлен список для наиболее популярных операторов:
- Мегафон — AT+CGDCONT=1,»IP»,»internet»
- МТС — AT+CGDCONT=1,»IP»,»internet.mts.ru»
- Билайн (Теле2) — AT+CGDCONT=1,»IP»,»internet.beeline.ru»
Теперь можно переходить ко второму этапу — создание соединения. Для многих пользователей это не составит труда, ведь все делается аналогично настройки соединения с провайдером, но для тех, кто не знает:
- «Панель управления» — «Центр управления сетями и общим доступом»;
- нажимаем «Создание нового подключения» — «Настройка телефонного подключения»;
- выбирается телефон из списка и вводятся параметры связи, которые одинаковые всегда:
- номер для набора — *99#;
- имя и пароль не заполняется;
- имя подключения — на усмотрение пользователя.
- После нажатия кнопки «Подключить», произойдет применение настроек, и компьютер получит доступ в глобальную сеть.
Теперь мы убедились, что есть возможность использовать блютуз не только для передачи музыки или картинок между двумя смартфонами, но и для более прогрессивных вещей, о которых многие даже и не подозревали.
Смартфоны не так давно вошли в нашу жизнь, но за это время успели её буквально захватить. К сожалению, некоторые возможности смарт-гаджетов можно разблокировать только при наличии скоростного интернет-соединения. А мобильные операторы не спешат наращивать стабильное и качественное покрытие глобальной паутины, да и цены на трафик могут «кусаться». Поэтому надёжнее всего подключить свой смартфон к интернету через персональный компьютер.
Содержание
- Можно ли раздать интернет через USB-кабель
- Как подключить к интернету смартфон на базе Android
- Можно ли подключить к интернету iPhone через USB-кабель
- В каких случаях может понадобиться использование интернета из компьютера на телефоне
- Можно ли использовать интернет компьютера на телефоне через USB
- Как подключить интернет к телефону через компьютер по USB
- Как подключить к интернету смартфон на базе Android
- Что делать, если интернет не запустился
- Можно ли подключить к интернету iPhone через USB-кабель
- Телефон как модем через USB-кабель
- Bluetooth-модем на телефоне
- Создание точки доступа Wi-Fi на Андроид-телефоне
- Делаем из телефона точку доступа Wi-Fi
- Подключаемся через USB
- Настраиваем соединение через Bluetooth
Можно ли раздать интернет через USB-кабель
Технологически смартфоны уже догнали компьютеры и ноутбуки в своей производительности. Единственным отличием остаётся платформа операционной системы, а также наличие активного подключения к интернету. Wi-Fi не всегда доступен, а мобильные операторы не могут гарантировать качественную связь и доступ к глобальной сети повсеместно. Но необходимо решать вопросы и проблемы, возникшие на мобильном устройстве, в том числе и такие элементарные задачи, как:
- скачать игры, приложения или документы;
- найти необходимую информацию;
- обновить операционную систему и приложения для их корректной работы;
- использовать девайс как мультимедийное устройство: для просмотра фильмов, фотографий, презентаций.
Как подключить к интернету смартфон на базе Android
Устройства на базе Android являются наиболее распространёнными. Привлекают они своей дешевизной и неплохой производительностью, а их функциональность развита по всем необходимым пользователю направлениям. Создание локальной сети с помощью подключения через USB-кабель стандартными инструментами также входит в возможности системы. Для раздачи интернет-трафика необходимы только гаджет, шнур и компьютер с активным интернет-соединением.
Настройка соединения на смартфоне
Для начала нужно подправить некоторые настройки на Android-устройстве. Это необходимо для создания правильного соединения не только локальной сети, но и канала интернета. Необходимо выполнить следующее:
- Открываем настройки смартфона, листаем список вниз и в графе «Система» нажимаем «Для разработчиков».
Найдите и выберите в настройках смартфона пункт «Для разработчиков»
- В графе «Отладка» ставим галочку у пункта «Отладка по USB».
Ставим галочку у пункта «Отладка по USB»
- Возвращаемся в основные настройки. В графе «Беспроводные сети» переходим в пункт «Дополнительно», в зависимости от системы он может иметь название «Ещё…». Пункт будет самым нижним в списке, за ним сразу следует графа «Устройство».
Выбираем пункт «Дополнительно» в основных настройках смартфона
- В строке «USB интернет» ставим галочку. После этого настройки можно закрывать и подключать телефон к компьютеру.
Ставим галочку в пункте «USB интернет»
На этом подготовительные работы со смартфоном закончены. Переходим к порядку действий на компьютере.
Настройка соединения на компьютере
Итак, локальная сеть между смартфоном и компьютером создана. Осталось только раздать интернет внутри этой сети. Для этого нужно проделать следующие шаги:
- Нажимаем комбинацию клавиш на клавиатуре Win+R, в открывшемся окне вводим команду control и нажимаем OK.
Введите команду control в окне «Выполнить» и нажмите OK
- Переключаем вид на крупные или мелкие значки, затем выбираем «Центр управления сетями и общим доступом».
Необходимо открыть раздел «Центр управления сетями и общим доступом»
- Новое локальное подключение создано. В колонке справа нажимаем кнопку «Изменение параметров адаптера».
Далее следует перейти в «Изменение параметров адаптера»
- Открываем свойства сети, которая предоставляет доступ к интернету.
Открываем свойства сети-поставщика интернет-трафика
- Переходим на вкладку «Доступ», в фильтре «Подключение домашней сети» выбираем созданное с телефоном соединение, ставим галочки у пунктов «Разрешить…» и сохраняем изменения, нажав OK.
В настройках вкладки «Доступ» ставим галочки и сохраняем изменения
- Аналогичным способом через контекстное меню открываем свойства локального соединения с телефоном.
Открываем свойства сети-потребителя интернет-трафика
- Выбираем пункт «IP версии 4» и нажимаем «Свойства».
Открываем свойства «IP версии 4»
- Меняем настройки IP-адреса и маски подсети:
- IP-адрес: 192.168.0.1;
- маска подсети: 255.255.255.0.
После этого нужно сохранить все изменения и протестировать работу интернета на смартфоне.
Видео: как подключить интернет к смартфону на Android через USB-кабель
Что делать, если интернет не запустился
Иногда возможны случаи, когда все инструкции соблюдены, но трафик всё ещё не идёт на смартфон. Не спешите расстраиваться, вероятнее всего, на ПК действует служба брандмауэр. Это своего рода файервол, который блокирует сомнительные сети компьютера. Поэтому исправляем ситуацию путём отключения брандмауэра:
- Открываем «Панель управления», выбираем элемент «Брандмауэр защитника Windows».
Выбираем «Брандмауэр защитника Windows» в панели управления ПК
-
Справа нажимаем на кнопку «Включение и отключение брандмауэра Windows».
Переходим на страницу отключения элементов брандмауэра
- Переставляем тумблеры на пункты «Отключить брандмауэр…» и сохраняем изменения, нажав OK.
Отключаем брандмауэр для стабильной работы сетей компьютера
В итоге блокирующий фактор будет отключён и сеть заработает должным образом.
Функцию брандмауэра может взять на себя антивирус вашей системы. В этом случае нужно отключить файервол программы-защитника. Сделать это рекомендуется до создания локального подключения с компьютером.
Можно ли подключить к интернету iPhone через USB-кабель
К сожалению, компания Apple не предусмотрела в своих устройствах возможность принимать интернет через USB-подключение с компьютером. Функциональность «яблочных» гаджетов не ограничена только обратной стороной: iPhone можно использовать в виде модема и раздавать трафик на компьютеры и другие устройства. Принимать же они могут только соединение с роутером, а также каналы интернет-связи мобильных операторов.
Совсем несложно раздавать интернет через USB-кабель на другие устройства. К сожалению, если вы владелец iPhone, подключить телефон к интернету таким образом не получится. Следуйте инструкции и стабильный канал связи со Всемирной паутиной для потребления всех возможностей и функций смартфона вам обеспечен.
Современные смартфоны играют важную роль в жизни практически каждого человека. Некоторые возможности мобильных устройств можно разблокировать в том случае, если есть быстрая internet связь. К сожалению, отсутствие стабильности и качества покрытия глобальной паутины неблагоприятно сказывается на работоспособности интернета. Из-за высокой стоимости тарифов абоненты предпочитают использовать интернет через USB.
В каких случаях может понадобиться использование интернета из компьютера на телефоне
Периодически возникает необходимость установить новые приложения, игры, документы, дополнительный кэш, использовать девайс в качестве мультимедийного устройства, чтобы смотреть видео, фильмы, снимки, находить необходимую информацию, а также обновлять операционную систему.
Для решения данной проблемы можно воспользоваться ЮСБ-кабелем. Чтобы подсоединить интернет на смартфоне или планшете через компьютер по USB-кабелю, придется получить root права.
Важно! Данное программное обеспечение требуется также при перемещении приложения с внутренней памяти на карту памяти SD либо для увеличения скорости интернета.
Можно ли использовать интернет компьютера на телефоне через USB
В первую очередь пользователь должен скачать Андроид SDK. После установки приложения нужно перейти во вкладку «Сеть и Интернет», а затем нажать на опцию «Сетевые подключения». Далее откроется новая графа «Подключение к сети». Пользователь перейдет во вкладку «Свойства подключения», далее «Общий доступ». Для подтверждения следует выбрать опцию «Разрешить другим пользователям сети использовать подключение к интернету данного компьютера», затем нажать на «Ок».
Обзор и настройка модема D-Link Dir-320
Завершив действия, нужно взять Android или iPhone, открыть вкладку «Настройки», далее «Для разработчиков» и поставить галочку «Откладка по ЮСБ». Затем происходит подключение мобильного устройства к компьютеру при помощи USB-кабеля.
Следующий этап — нужно скачать архив на ПК, распаковать его и найти программу AndroidTool.exe. Чтобы архив запустить на ноутбуке, нужно нажать на Refresh. После этого система найдет все подключенные гаджеты. Как только поиск завершится, следует найти свое устройство по опции Select a device.
Обратите внимание! Во вкладке Select DNS to use нужно выбрать DNS и затем нажать на опцию Connect.
На экране появится новая графа с надписью USB tunnel. Иногда система требует предоставить права Суперпользователя. Нужно выбрать опцию «Предоставить». Завершающий этап — надпись Connection Done. Теперь пользователь может свободно использовать интернет через ЮСБ-кабель.
Как подключить интернет к телефону через компьютер по USB
Сегодня актуален вопрос как подключить интернет к телефону через компьютер по USB-кабелю. Для начала нужно подключить интернет по ЮСБ к своему мобильному устройству через ноутбук или компьютер, которые оснащены модулем вай-фай. Адаптер можно приобрести в любом компьютерном магазине. Кроме наличия данного модуля, потребуется скачать и установить соответствующее приложение.
В чем отличия между сетями 3G и 4G: особенности, преимущества и недостатки
В данной ситуации рассматривается разработка My Public Wi-Fi. Чтобы узнать, как получить интернет с ПК на мобильный смартфон, нужно скачать соответствующее приложение. Программа устанавливается в течение 2 или 3 минут в зависимости от скорости интернета. После завершения данного процесса на экране откроется графа с тремя основными вкладками: Setting, Clients, Management.
Обратите внимание! Поиск сети вай-фай осуществляется в автоматическом режиме.
WiredTether
Это программа, которая устанавливается на андроиде. Приложение позволит передать internet с телефона на компьютер при помощи ЮСБ-провода. Данной программой могут пользоваться при получении доступа 2G, 3G. Кроме этого, можно подсоединять вай-фай.
Обратите внимание! Приложение протестировано клиентами «Линукс» и «Майкрософт Виндовс». Пользователь должен поддерживать RNDIS.
USBTunnel
Многие интересуются как подключить беспроводной интернет через USB-провод. В своем мобильном устройстве нужно открыть доступ установленной программе «USB Tunnel». Иначе пользователь не сможет установить новые приложения на своем телефоне.
Android Debug Bridge
Благодаря мощной утилите Android Debug Bridge можно обменять данные с запущенным эмулятором Андроид. Этот универсальный инструмент функционирует на основе технологии клиент-сервер. Команда ADB облегчает установку или откладку приложения. Клиент может получить доступ к оболочке «Юникс». Серверная программа состоит из трех компонентов:
- Клиент, отправляет команду, который работает на машине разработчика. Пользователь имеет возможность вызвать из терминала командной строки, команду adb.
- Демон (adbd) служит для запуска команды на мобильном устройстве. Демон выполняется как фоновый процесс на телефоне андроид или айфон.
- Сервер обеспечивает управляемость связи между клиентом и демоном.
AndroidTool
Androidtool.exe относится к разновидности файла ЕХЕ, связанного с Android Reverse Tethering.
Обратите внимание! Данный инструмент разработан компанией Windows Software Developer для ОС «Виндовс». К последней версии относится Androidtool.exe: 2.29.0.0, которая выпущена специально для Windows 7.
Из-за своей полезности любой файл EXE используется в качестве способа заражения вирусами. Иногда вредоносное программное обеспечение маскируется под неопасным файлом ЕХЕ. Его распространение в виде спама происходит через почтовый ящик или вредоносный сайт. Данный файл может нанести вред компьютеру.
Как подключить к интернету смартфон на базе Android
Многие городские жители используют проводной кабель, чтобы получить доступ к интернету. Подсоединение к глобальной сети происходит через роутер. Но в данном варианте рассматривается способ выхода в internet через андроид Xiaomi. В основном этот вариант интересует жителей маленьких регионов, где поддерживается 3G. Кроме этого, использование смартфона на базе Android очень удобно при поездках.
Использование смартфона в качестве модема для компьютера через юсб кабель
Настройка соединения на смартфоне
Прежде чем войти в интернет, нужно включить точку доступа. Это действие можно выполнить через функцию ОС «Андроид».
Обратите внимание! Современные мобильные устройства создают беспроводную точку доступа штатными средствами. Данная функция выпущена в версии «Андроид 2.3».
Настройка:
- Чтобы раздать internet, пользователь должен открыть настройки, выбрать категорию «Беспроводная сеть», далее перейти во вкладку «Еще» или «Дополнительно».
- На экране откроется меню с выбором категории «Точка доступа» или «Режим модема». Пользователь должен выбрать вкладку «Точка доступа вай-фай».
- В соответствующей графе необходимо указать имя (необязательный пункт), ввести пароль и затем пройти активацию. При завершении действия пользователь сможет подключать мобильный телефон на базе «Андроид».
Настройка соединения на компьютере
Рассматривается и другой вариант, когда интернет должен подключиться через смартфон на базе Андроида на стационарный ПК. Выход в сеть осуществляется при помощи юсб кабеля. Для проведения действий:
- аппарат должен подключаться к компьютеру при помощи кабеля;
- нужно получить доступ к настройкам;
- следует выбрать точку доступа;
- необходимо произвести активацию пункта «ЮСБ-модема».
Компьютеры, работающие на базе «Виндовс 7», смогут обнаружить устройство за считанные секунды. Соответственно, подключение к сети происходит мгновенно.
Обратите внимание! Обладатели Windows XP могут установить драйвер для корректного определения мобильного устройства.
Что делать, если интернет не запустился
Если интернет на мобильный телефон через USB не подключается, нужно определить основные причины:
- неправильная работа драйвера сетевого адаптера;
- плохое покрытие и зона действия вай-фай соединения;
- изменились параметры данных;
- завис Wi-Fi роутер;
- недостаточно денежных средств на счету;
- сбой в работе вай-фай со стороны провайдера;
- требуется запуск утилиты.
Можно ли подключить к интернету iPhone через USB-кабель
Подключить айфон к ПК при помощи ЮСБ-порта возможно в том варианте, если применить гаджет, шнур, компьютер. Выйти в интернет можно после установки программы iTunes.
Важно! Для загрузки программного обеспечения можно воспользоваться официальным веб-ресурсом компании Apple.
После установки программы нужно запустить файл и далее следовать инструкции. На экране откроется графа «Далее», затем придется выбрать опцию «Установить». Для завершения данного процесса придется подождать от 5 до 10 минут (в зависимости от скорости интернета). Перед этим нужно убрать галочку с вкладки «Открыть iTunes».
Через несколько минут на компьютере начнется установка программы. Далее на экране всплывет графа автозапуска устройства. Затем пользователь заметит дополнительный значок — это и есть подключенное устройство. Кликнув на вкладку, пользователь увидит внутреннюю память своего устройства.
Возможные проблемы и их решения
При возникновении проблем с подключением интернета изначально устройство нужно перезагрузить. Следует убедиться, что все устройства работают верно. Если проблема не решится, придется проверить работоспособность USB-порта. Они часто изнашиваются. Для проверки аксессуара можно использовать флешку.
Обратите внимание! Другая возможная проблема может быть связана со сторонними программными обеспечениями. Их нужно отключить. После проверки необходимо снова включить.
Для работы с всемирной сетью существует много устройств: персональные настольные компьютеры, ноутбуки, смартфоны, планшеты. Все они, в той или иной мере, подключаются к интернету. Поэтому обойтись без кабеля, Wi-Fi-соединения невозможно. Чтобы правильно подсоединить устройства к сети, необходимо проверить их работоспособность. При возникновении других проблем с подключением интернета нужно обратиться к квалифицированным специалистам.
Перейти со стационарного Интернета на 3G/4G — дело пары минут. Достаточно иметь договор с сотовым оператором (доступ к глобальной паутине сегодня входит почти в любой тарифный план) и некоторую сумму на балансе. Ну и сам мобильный телефон, который будет точкой подключения.
Поговорим, как подключить Интернет к компьютеру, используя Андроид-смартфон в качестве модема.
Телефон как модем через USB-кабель
Подключиться к Интернету через телефон, подсоединенный к компьютеру через USB-кабель, пожалуй, проще всего. Этот способ удобен тем, что не требует настроек и не нуждается в мерах защиты от взлома и доступа посторонних, как беспроводная связь. Подключение устанавливается за считанные секунды и работает практически бесперебойно, конечно, при условии хорошего сигнала сотовой связи и качественного USB-кабеля.
Порядок действий:
- Зайдите в приложение «Настройки» (в старых версиях Android — «Параметры»), откройте раздел беспроводных сетей, перейдите в дополнительные параметры беспроводных сетей (в моем примере они скрываются за кнопкой «Еще»).
- Включите «Мобильные данные», то есть приконнектите телефон к сети 3G/4G-интернета. Либо сделайте это другим способом — нажатием кнопки в шторке и т. д. На разных Андроид-смартфонах это и последующие действия выполняются немного по-разному, но суть примерно одна.
- Находясь в дополнительных параметрах беспроводных сетей, откройте раздел «Режим модема». Передвиньте ползунок «USB-модем» в положение «Включено».
Настройка завершена, связь установлена. Теперь ваш компьютер подключен к глобальной сети через USB-кабель и сеть мобильного оператора.
Bluetooth-модем на телефоне
Если вы хотите подключить к сети устройства, оснащенные модулем bluetooth (ноутбуки, смартфоны, планшеты), можете использовать телефон как bluetooth-модем. Для установления устойчивой связи клиентские девайсы следует расположить не дальше 8-9 м от телефона, но лучше всего — в непосредственной близости. Кроме того, убедитесь, что на всех устройствах активирован bluetooth-адаптер.
Порядок подключения к Интернету через bluetooth-модем на телефоне:
- Включите на телефоне 3G/4G-интернет.
- Зайдите в приложение «Настройки» — «Беспроводные сети». Сдвиньте ползунок Bluetooth в положение «Включено».
- Зайдите в раздел «Bluetooth» и выберите из списка «Доступные устройства» тот девайс, которому хотите предоставить доступ во всемирную паутину. Если их несколько, устанавливайте соединение по очереди. При появлении окошек с запросом разрешения на сопряжение сверьте код и нажмите кнопку «Подключить» на обоих соединяемых устройствах.
- Откройте в дополнительных настройках беспроводных сетей раздел «Режим модема» и включите Bluetooth-модем.
Теперь ваши гаджеты имеют выход в глобальную сеть. Кстати, одновременно можете продолжать использовать телефон как модем, подключенный к компьютеру по USB.
Создание точки доступа Wi-Fi на Андроид-телефоне
Чтобы подключить Интернет к ноутбуку, планшету, smart TV и другим устройствам, которые находятся в разных частях квартиры, удобнее всего использовать Wi-Fi. А точкой доступа и модемом снова будет наш смартфон.
Порядок настройки точки доступа и подключения к Интернету:
- Включите на телефоне модуль Wi-Fi и 3G/4G-интернет.
- Зайдите через дополнительные настройки беспроводных сетей в раздел «Режим модема». Коснитесь строчки «Точка доступа Wi-Fi».
- В разделе «Точка доступа Wi-Fi» передвиньте показанный на скриншоте ползунок в положение «Включено». Перед подключением к ней устройств необходимо сделать еще несколько настроек.
- Коснитесь строки «Сохранять точку доступа». В открывшемся окошке выберите подходящий вариант. Для экономии энергии аккумулятора оптимально отключать ее при бездействии через 5 или 10 минут. Если телефон подключен к источнику питания постоянно, тогда точку доступа можно сохранять всегда.
- Следующая настройка — имя сети, способ шифрования и пароль. Имя (по умолчанию обычно повторяет название модели телефона) может быть любым. Лучший способ защиты (шифрования) — WPA2 PSK. Если собираетесь приконнектить к этой точке доступа старое устройство, например, ноутбук с Windows XP, выбирайте защиту WEP. Далее установите пароль, который будут вводить пользователи при подключении клиентских устройств, и сохраните настройку.
- Для связи с девайсами, оборудованными кнопкой WPS, можете использовать эту же функцию на телефоне. Сначала нажмите WPS на клиентском устройстве, следом — показанную ниже кнопку «Подключить» на телефоне.
После этого вашим гаджетам откроется доступ во Всемирную паутину по Wi-Fi. Кстати, при желании можете использовать все 3 типа подключения вместе, но при очень интенсивной нагрузке на сетевые модули телефон будет греться (что ему явно не на пользу) и, несмотря на подпитку от компьютера по USB, быстро израсходует заряд батареи. Поэтому нагружать его по максимуму все-таки не стоит. Для таких случаев лучше использовать традиционную кабельную Интернет-связь.
Бывают ситуации, когда есть лэптоп, а подключения к интернету по оптоволоконному кабелю нет. Тогда возникает вопрос, можно ли подключить интернет на компьютере через телефон, и как это сделать. Для подключения сети на ПК в любых условиях поможет 3g/4g модем. При отсутствии такого девайса его отлично заменит смартфон. В этой статье мы рассмотрим подключение лэптопа/ПК к интернету через телефоны с различными ОС, и поможем выставить правильные параметры.
Делаем из телефона точку доступа Wi-Fi
Для подключения компьютера к интернету ваш смартфон будет выполнять роль маршрутизатора. Для этого на нем необходимо установить определенные настройки и сделать из него точку доступа для выхода в сеть. Но, прежде чем приступать к настройке, проверьте, есть ли интернет на телефоне. При его отсутствии пополните счет или свяжитесь с оператором вашей мобильной сети. Рассмотрим настройку точки доступа для каждой ОС, устанавливаемой на смартфонах.
Реклама
Android
- Для настройки точки доступа сперва войдите в меню ”Настройки” во вкладку “Инструменты”.
- В открывшемся окне выбираем вкладку “Еще”.
- После этого выбираем “Режим модема”.
- Переводим ползунок во включенное положение “Точки доступа” и настраиваем параметры подключения.
- Прописываем “Имя сети”, “Защиту” и “Пароль”.
- Кликаем “Сохранить”.
- В “Панеле уведомлений” (вверху экрана) появится значок .
iOS
Начиная с 4 версии ОС у смартфонов от компании Apple появилась возможность создания Personal Hotspot (персональной точки доступа). По беспроводной сети к гаджету можно одновременно подключать до 3-х устройств.
- Включаем Wi-Fi на вашем мобильнике.
- Переходим во вкладку “Настройки”.
- Выбираем подпункт “Режим модема”.
- Активируем данный режим, переведя ползунок в активное положение. В этом же окне указываем пароль для созданной сети.
- На главном экране девайса появится уведомление о том, что режим модема активен. Кроме этого, здесь же будет отображаться количество подключенных устройств.
Возможно вам также будет интересна статья:
- Способы раздачи Wi-Fi с Iphone
Windows Phone
Перед настройкой точки доступа следует подключить телефон к интернету. В “Панеле управления” появится соответствующий значок.
- Переходим в “Настройки”. На главном экране, проводим влево и из предложенного списка выбираем соответствующий раздел.
- В открывшемся меню выбираем подпункт “Общий интернет”.
- Переводим ползунок вправо, активируя требуемый режим.
- Выбираем клавишу “Установка” и переходим к настройкам подключения.
- Здесь вы сможете изменить имя сети, параметры безопасности, и придумать новый код доступа для подключения к интернету через телефон.
- Для сохранения параметров кликните на соответствующую кнопку внизу экрана.
- Этапа настройки на всех версиях системы одинаковые, а вот количество подключаемых устройств разное. К примеру, на Windows Phone 8 – 8 девайсов, на ОС WP7 – всего 5.
Возможно вам также будет интересна статья:
- Как использовать телефон в качестве модема: подключаемся через кабель, Bluetooth и Wi-Fi.
Настройка ПК/лэптопа
Настройки подключения к интернету такие же, как и при соединении с обычным маршрутизатором. Только проверьте, чтобы параметры были в автоматическом режиме.
- Клавиша “Пуск” ->подраздел управления -> пункт с настройкой сетей и общего доступа.
- Выбираем беспроводное сетевое соединение.
- Затем перемещаемся в “Свойства”.
- Выбираем подраздел “Протокол интернета 4 версии”.
- Проверяем, чтобы получение IP-адреса и адреса DNS- сервера было автоматическое.
- Сохраняем выбранные настройки, кликая на область окна “ОК”.
На MacBook необходимо только в доступных подключениях выбрать ваш смартфон, ввести ранее установленный пароль и дождаться соединения гаджетов. При подключении в верхней строке на ПК/лэптопе появится соответствующий значок в виде двух соединенных звеньев цепи , а на телефоне отобразится количество подключенных устройств.
Подключаемся через USB
Чтобы подключить интернет к компьютеру, какая бы ОС не была установлена на вашем смартфоне, при помощи USB кабеля подсоединяем включенный телефон к ПК/лэптопу. При правильных настройках мобильника, после установки драйверов операционная система сама идентифицирует его как модем.
Android
- В меню настроек выберете вкладку “Еще”.
- Переходим в подкатегорию “Режим модема”.
- В пункте “USB-модем” перетаскиваем ползунок в активное положение.
- После этого в настройках подсоединения гаджете к компьютеру будет указано то, что он подключен как модем.
iOS
Продукция Apple подключается по Wi-Fi, Bluetooth или USB-кабелю одинаково. Разница будет только в последнем действии. При таком типе подключения ваш смарт будет тратить минимальное количество энергии.
- После активации режима модема операционная система вам предложит способ подключения.
- Из него следует выбрать необходимый.
- В данном случае это USB-кабель.
Только не забудьте выключить режим модема, когда вы его не используете, так как телефон впустую будет тратить энергию на поиски сопряженных девайсов.
Windows Phone
На устройствах с ОС Windows Phone функция использования его как USB-модема отсутствует. Но вы сможете подключить его любым другим способом: создав точку доступа и присоединившись через Bluetooth или Wi-Fi.
Настройка ПК/лэптопа
Чтобы подключиться к телефонному интернету через компьютер в ОС Windows в первую очередь следует установить драйвера на ваш телефон. Они могут идти в комплекте на диске, который прилагался к гаджету. Если диска в наличии не было, программное обеспечение можно скачать в интернете с сайта-производителя.
- Как и в предыдущем способе все настройки подключения происходят через “Центр управления сетями и общим доступом”.
- Переходим в подраздел “Подключение по локальной сети”.
- Как в предыдущем способе проверяем правильность настройки автоматических параметров.
Для подключение смартфона на Android к MacBook необходимо скачать драйвер и установить его. Для этого просто следуйте инструкции на экране. Если все настроено правильно, то ваш гаджет увидит модем и подключится к сети.
Настраиваем соединение через Bluetooth
Чтобы подключить телефон по беспроводной сети Bluetooth к компьютеру необходимо убедиться в том, что данные модули находятся в рабочем состояние на обоих устройствах. И только после этого настраивать интернет-соединение.
Android
Все действия будет аналогичны вышеуказанным. Отличаться они должны только в выборе режима модема.
- В окне выбора переведите ползунок в активное состояние напротив пункта “Bluetooth-модем”.
- Далее нужно только настроить сопряжение ПК/лэптопа и вашего смартфона.
iOS
Этапы действий не отличаются от вышеуказанных, кроме последнего. После настройки режима модема активируйте Bluetooth-модуль.
Windows Phone
Для начала проверьте подключение вашего смартфона к интернету и только после этого раздавайте его на ПК или лэптоп.
- В разделе “Общий интернет” (как в него перейти мы рассматривали выше) выберете “Общий доступ” посредствам Bluetooth.
- В открывшемся окне кликните на “Включить”.
Настройки на ПК
Последнее действие – это сопряжение смартфона с ноутбуком или компьютером.
- Для этого необходимо активировать модуль Bluetooth на вашем девайсе.
- В поиске найти доступные устройства.
- Ввести код, подтверждающий подключение.
После этого в автоматическом режиме подключитесь к интернету. Все действия на ПК будут аналогичны другим типам настройки сети.
Также рекомендуем прочитать статью:
- Устраняем проблему с подключением ноутбука к Wi-Fi: пошаговая инструкция
- Issue: *
- Your Name: *
- Your Email: *
- Details: *
Как подключить интернет к компьютеру через Андроид телефон. Современные телефоны способны выполнять самые разные задачи и значительно упрощать нашу жизнь. Например, с помощью телефона можно подключить Интернет к компьютеру. В этой статье мы рассмотрим именно этот случай.
Способ № 1. Телефон как точка доступа Wi-Fi.
Если у вас ноутбук или ваш стационарный компьютер оснащенный модулем Wi-Fi, то для вас самым простым способом подключения Интернета к компьютеру через телефон будет точка доступа Wi-Fi. Современные телефоны умеют создавать точки доступа Wi-Fi и раздавать через них Интернет, который они, в свою очередь, получают от мобильного оператора с помощью технологии GPRS, 3G или LTE.
В данной статье мы продемонстрируем, как это делается на примере операционной системы Android. Для начала вам нужно открыть настройки Android и найти там раздел, который называется «Другие сети». В некоторых случаях данный раздел может иметь другое название. Например, на телефонах с оригинальной оболочкой Android он называется «Еще».
В разделе «Другие сети» нужно открыть раздел «Модем и точка доступа» (данный раздел может называться «Модем», «Точка доступа», «Режим модема» или «Подключение точки доступа»).
В разделе «Модем и точка доступа» включаем функцию «Мобильная точка доступа».
После включения данной функции ваш телефон создаст точку доступа Wi-Fi. Для того чтобы к ней подключиться вам нужно посмотреть название Wi-Fi сети и пароль. Для этого открываем раздел «Мобильная точка доступа».
В данном разделе будет указано название точки доступа и пароль от нее. Используя эти данные, вы сможете подключиться к созданной точке доступа Wi-Fi и получить доступ к Интернету на вашем компьютере.
Способ № 2. Телефон как USB модем.
Также вы можете использовать свой телефон как USB модем. В этом случае, подключить Интернет к компьютеру через телефон можно даже в том случае, когда на компьютере нет модуля Wi-Fi. При этом использовать телефон в качестве USB модема даже проще, чем в качестве точки доступа Wi-Fi. Ниже мы продемонстрируем, как это делается, на примере телефона на Android.
Для начала вам необходимо подключить свой телефон к компьютеру с помощью USB кабеля. После того, как телефон определится системой, нужно открыть настройки Android на телефоне и перейти в раздел «Другие сети – Модем и точка доступа», точно также как мы описывали выше. В данном разделе нужно включить функцию «USB модем».
После этого ваша система должна сама определить USB модем и выполнить подключение. Обычно, после включения функции «USB модем» Интернет на компьютере появляется уже через пару секунд.
Используемые источники:
- https://itmaster.guru/nastrojka-interneta/internet-na-pk/kak-razdat-internet-s-kompyutera-na-telefon-cherez-usb.html
- https://vpautinu.com/planshet_smartfon/android/kak-podklucit-internet-k-telefonu-cerez-komputer-po-usb
- https://compconfig.ru/net/internet-na-kompyutere-cherez-telefon.html
- https://wirelesscover.ru/wifi/connection-from-smartfone
- https://upgrade-android.ru/stati/stati/2044-kak-podklyuchit-internet-k-kompyuteru-cherez-android-telefon.html
Как раздать Wi-Fi с компьютера на телефон: да, это реально
- Настройка интернета
- 18 Июн, 2019
- 0
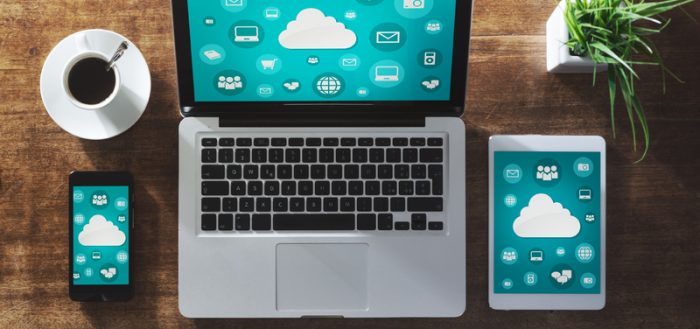
Компьютер может работать в качестве роутера — раздавать «Вай-Фай» на другие устройства, используя источник сети, к которому он подключён (например, к проводному интернету). Как превратить ПК в виртуальную точку доступа и раздавать интернет, к примеру, на телефон?
Как раздать «Вай-Фай» с компьютера на телефон
Рассмотрим, как создать на компьютере виртуальную точку доступа Wi-Fi, к которой можно подключиться с телефона, планшета или любого другого устройства.
Мобильный хот-спот для «Виндовс» 10 (передача по Wi-Fi или Bluetooth)
В «десятке» есть встроенная опция «Мобильный хот-спот» для создания точки доступа «Вай-Фай». Это самый лёгкий способ передать интернет с ПК на смартфон или любое другое устройство:
- Запустите меню «Пуск», кликните там по шестерёнке. Либо просто зажмите одновременно «Виндовс» и I на клавиатуре.
- В параметрах запустите блок для сетей и интернета.
Кликните по плитке «Сеть и интернет»
- Переключитесь на раздел для хот-спота. Активируйте сразу функцию. Укажите соединение, которое нужно будет передавать на другие устройства. Если у вас подключение идёт через роутер («Вай-Фай»), выберите «Беспроводная сеть».
- Выделите канал связи — «Вай-Фай» или «Блютуз». По Bluetooth можно будет подключить только до 7 девайсов. В случае «Вай-Фая» количество устройств не ограничено, плюс скорость передачи данных выше.
Включите и настройте хот-спот в параметрах
- Возьмите телефон: включите в настройках «Вай-Фай» или «Блютуз» (в зависимости от того, какую технологию выбрали ранее). Найдите в перечне розданную сеть и подключитесь к ней. Если вы выбрали «Вай-Фай» дополнительно вбейте пароль для входа в точку доступа.
Активируйте «Вай-Фай» на телефоне
Через «Командную строку»
Этот метод подходит для всех вариантов «Виндовс». Нам понадобится встроенная консоль системы «Командная строка». Как её запустить и какие команды там нужно выполнить:
- На панели «Пуск» (в папке «Системные») или через «Поиск Виндовс» отыщите «Командную строку».
Откройте строку от имени администратора
- Кликните по ней правой клавишей мышки и выберите запуск от имени админа.
- В тёмном редакторе с помощью клавиши «Энтер» выполните две команды (одну за другой):
- netsh wlan set hostednetwork mode=allow ssid=»название_сети» key=»пароль_сети» keyUsage=persistent — создание сети;
- netsh wlan start hostednetwork — запуск сети.
Выполните последовательно две команды в строке
На ПК будет сразу создана сеть «Вай-Фай», но для того чтобы она правильно работала, нужно открыть доступ к «инету» на компьютере:
- Запустим окно «Сетевые подключения». Для этого зажмём «Вин» (кнопка для запуска «Пуска») и R на клавиатуре. Введём код ncpa.cpl, кликнем по «Энтер».
- Отыщите работающий адаптер (тот, на котором есть сейчас интернет). У нас это беспроводная сеть. Щёлкаем правой клавишей мышки и выбираем «Свойства».
Зайдите в свойства подключения
- Переходим на вторую вкладку «Доступ».
Откройте доступ к интернету для других устройств
- Поставьте отметку о том, что вы разрешаете другим юзерам пользоваться интернетом на вашем ПК. В подключении домашней сети выберите соединение по «локалке». Сохраните обязательно изменения.
- Откройте свойства локального соединения через контекстное меню, которое вызывается правым кликом мышки. Перейдите в свойства протокола IPv4 в разделе «Сеть».
Зайдите в свойства протокола
- Укажите для IP комбинацию 192.168.0.1, а для маски подсети 255.255.255.0. В DNS ставим 8.8.8.8 и 8.8.4.4. Сохраняем изменения.
Вручную введите IP и DNS
- Включаем на телефоне «Вай-Фай», находим беспроводную сеть компьютера и подключаемся к ней.
Как настроить автоматический режим работы такой сети
Чтобы при каждом новом запуске компьютера вам не пришлось открывать «Командную строку» и запускать виртуальную точку доступа, сделайте следующее:
- Создайте на рабочем столе текстовый документ и переименуйте его. Имя файлу можете задать на своё усмотрение, важно, чтобы расширение было .bat.
- Откройте файл и вставьте в него комбинацию запуска netsh wlan start hostednetwork.
Вставьте в «Блокнот» команду для запуска точки доступа на ПК
- Затем обязательно сохраните внесённые изменения в меню «Файл».
- Запустите созданный файл — он активизирует возможность соединения.
- Чтобы запуск происходил автоматически при загрузке операционной системы, требуется добавить файл в автозагрузку. Нажмите сочетание Win+R и в появившуюся строку вставьте команду shell:startup.
- В результате откроется нужная папка, скопируйте в неё документ запуска.
- Чтобы создать файл для быстрого отключения раздачи, повторите алгоритм, но в редактор впишите комбинацию netsh wlan stop hostednetwork. Чтобы закрыть доступ по Wi-Fi, достаточно запустить созданный документ.
Через специальные приложения
Можно обойтись и без «Командной строки» при создании беспроводной сети на компьютере. Вам помогут бесплатные сторонние программы. С ними работать очень просто. Рассмотрим несколько из них:
- MyPublicWiFi. Скачать приложение можно на официальном сайте (http://www.mypublicwifi.com/publicwifi/en/index.html). Вам достаточно загрузить дистрибутив программы, а затем запустить её установку. Потом нужно выбрать в интерфейсе имя и пароль для «Вай-Фая» и активировать сеть. В настройках утилиты можно ограничить для пользователей сети доступ к разным сайтам.
Укажите название, пароль и подключение в настройках
- WIFI Hotspot Creator. Загружать установочный файл вам придётся со стороннего сайта, так как официального ресурса у программы нет. Будьте осторожны при выборе такого сайта: смотрите, есть ли отметка антивируса рядом с файлом для загрузки. В настройках виртуальной беспроводной сети укажите имя, пароль и источник интернета. А затем кликните по «Старт».
Выберите свой источник интернета в меню Network Card
- Switch Virtual Router. Программа доступна для скачивания на этом сайте (http://switchvirtualrouter.narod.ru). В настройках сети указывается как обычно название, пароль и источник «инета». Программа способна раздать интернет на 10 устройств. Преимущество утилиты в том, что после выхода ПК из режима сна она активирует сеть «Вай-Фай» автоматически.
Напишите два раза пароль для точки доступа
Почему не получается раздать «Вай-Фай» на телефон с компьютера и что делать
Не всегда удаётся с первого раза организовать виртуальную точку доступа на компьютере. Что делать при возникновении проблем:
- Нет доступа к интернету. Виртуальная точка на ПК активна, её видит телефон, но после подключения к ней смартфон не получает доступ к интернету. В этом случае вам нужно убедиться, что вы открыли доступ к интернету на компьютере. Как открыть доступ, мы описали во второй инструкции в разделе «Через «Командную строку» в этой статье. Попробуйте также отключить встроенный «Брандмаэур Виндовс» через «Панель управления».
- Произошла ошибка при настройке хот-спот на Windows 10. Обычно такая проблема возникает, когда подключение на ПК идёт через протокол PPPoE. В этом случае вам нужно воспользоваться другим способом создания виртуальной точки доступа — используйте специальную утилиту либо «Командную строку».
- Невозможно подключиться к точке доступа, произошла ошибка аутентификации и получения IP-адреса. Если вы видите уведомление с подобным текстом, проверьте ещё раз, открыли ли вы доступ к интернету. Проверьте также настройки IP. Если ранее у вас стояли вручную вбитые данные, попробуйте поставить автоматическое получение IP и DNS, а затем проверьте доступ к интернету на телефоне.
Поставьте автоматическое получение данных в свойствах протокола IP
- Не удалось включить розданную сеть. Эта ошибка указывает на то, что у вас на ПК отключён или неисправен адаптер. Запустите «Диспетчер устройств» с помощью кода devgmt.msc, выполненного в окне, которое открывается с помощью комбинации клавиш «Вин» и R. Откройте сетевые адаптеры, отыщите пункт с Wi-Fi или Wireless в названии. Кликните по нему правой клавишей мышки и выберите «Задействовать». Если это не решило проблему, переустановите драйверы беспроводного адаптера. Для этого скачайте установщик с официального сайта производителя своего компьютера с учётом своей модели.
Включите беспроводной сетевой адаптер
Если у вас «Виндовс» 10, спокойно включайте опцию «Мобильный хот-спот» в параметрах и подключайтесь к точке доступа на телефоне с помощью пароля, который установит для вас «Виндовс». Если у вас другая версия ОС либо если у вас не получилось активировать хот-спот, используйте встроенное средство «Командная строка» либо стороннюю утилиту.
- Распечатать
Оцените статью:
- 5
- 4
- 3
- 2
- 1
(2 голоса, среднее: 5 из 5)
Поделитесь с друзьями!