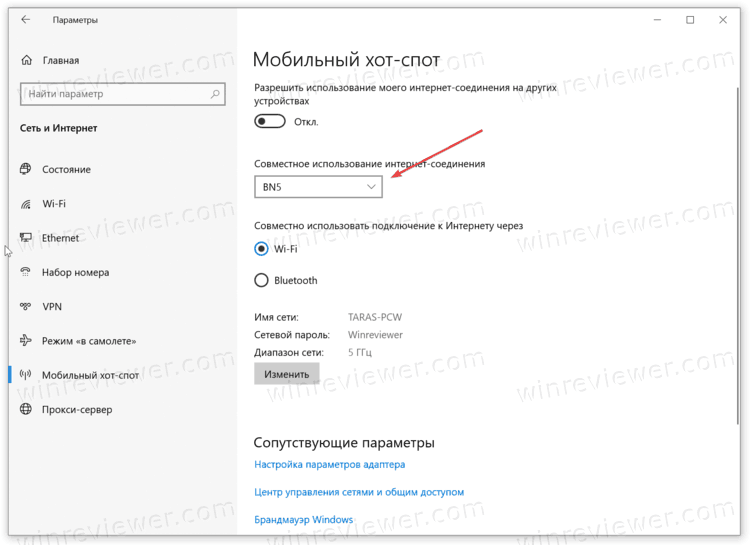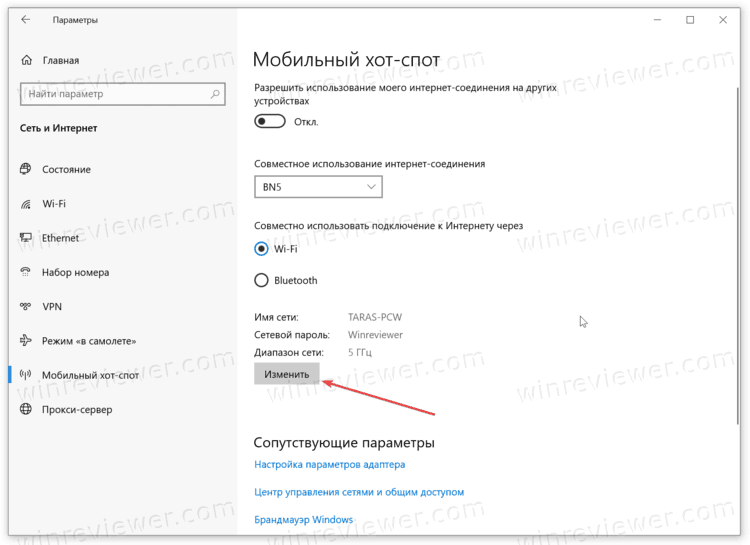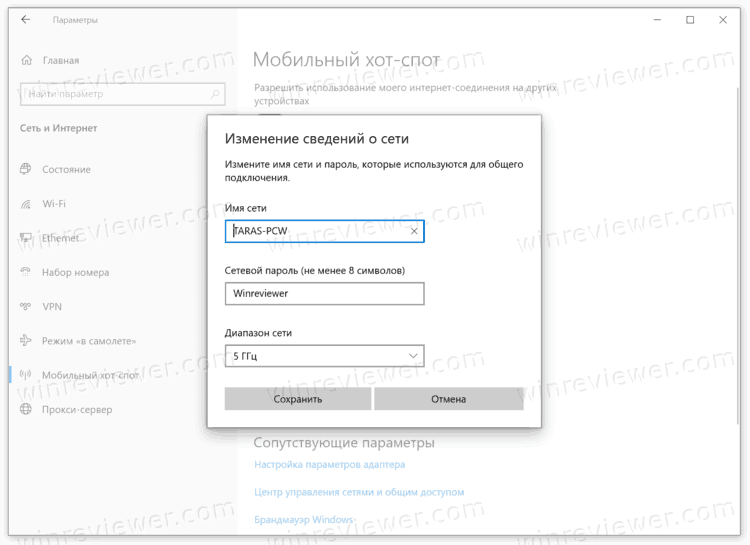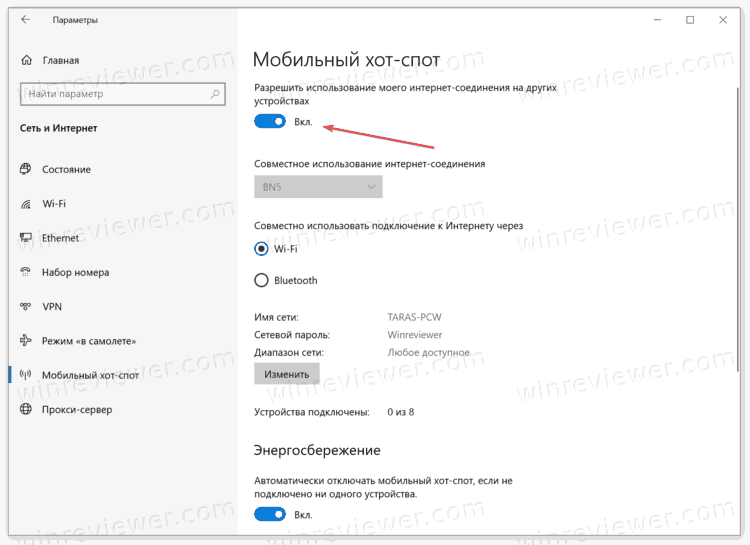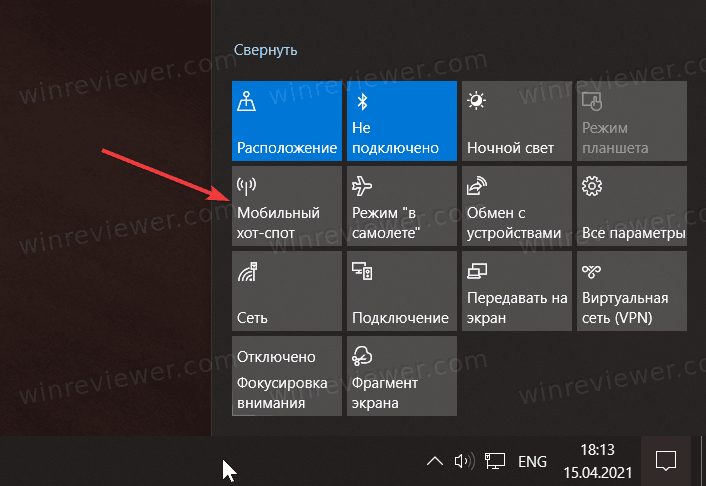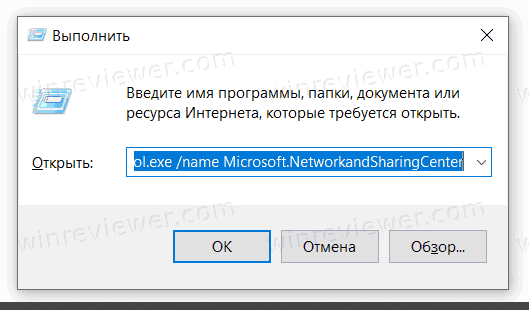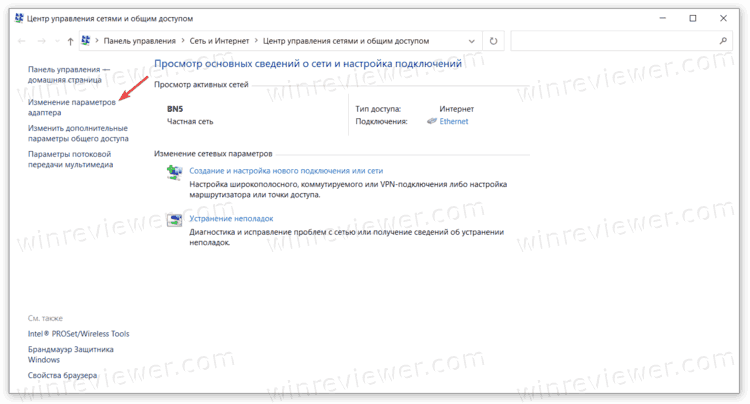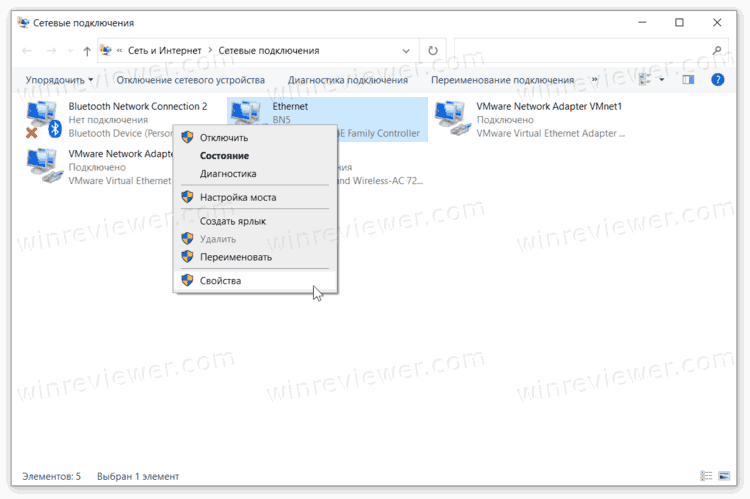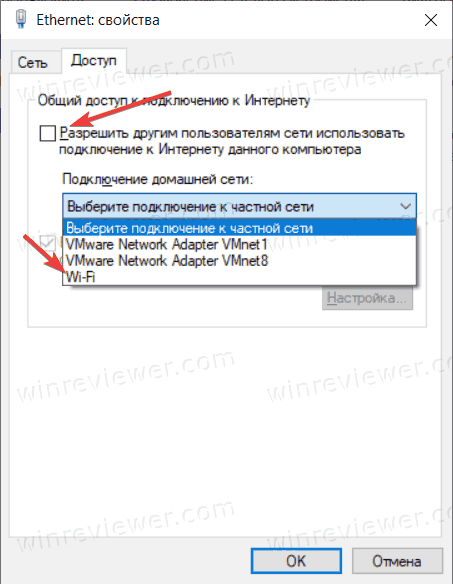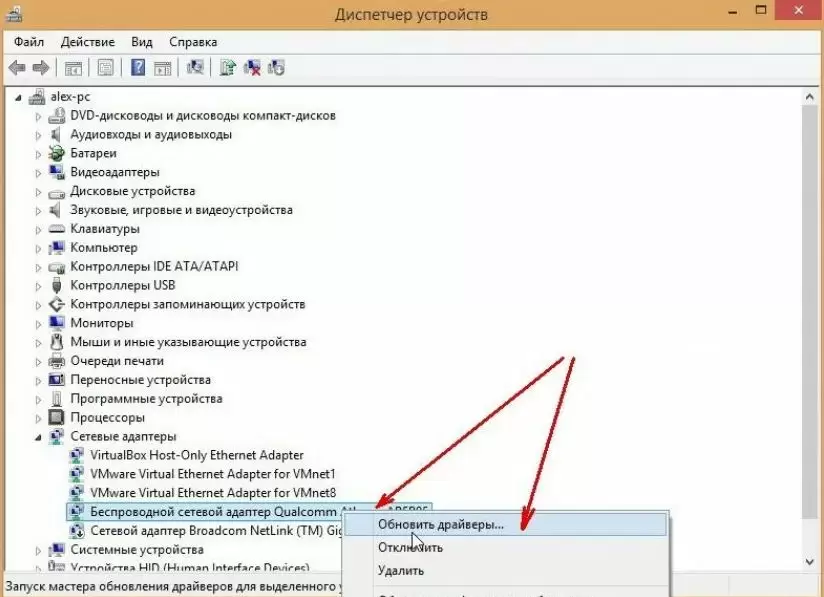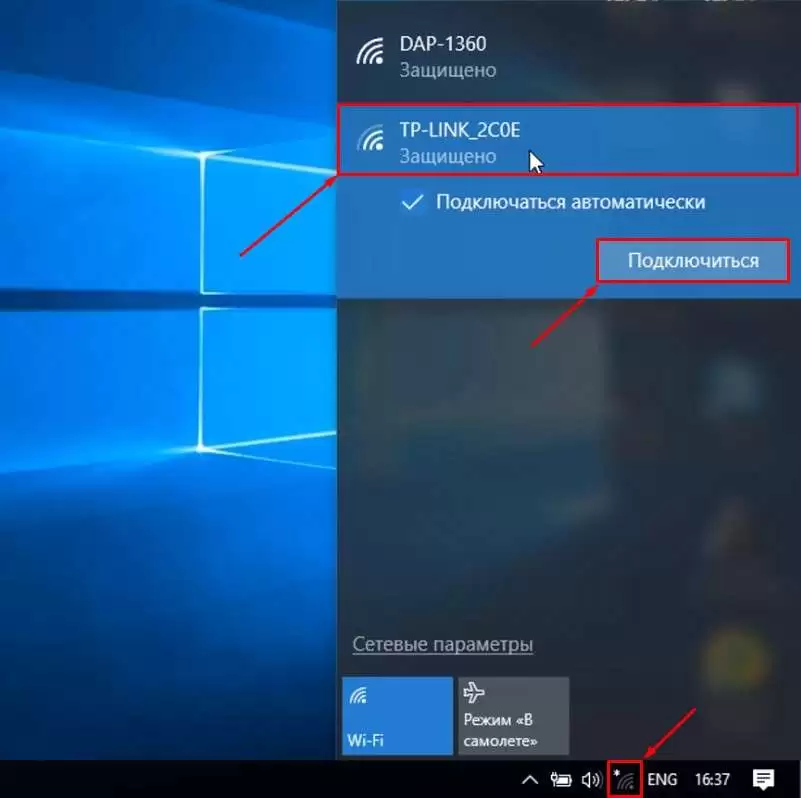Привет друзья! Сегодня мне понадобилось подключить обычный стационарный компьютер к интернету, для того, что бы обновить на нем антивирус. Wi-Fi на нем нет, а подключить сетевым кабелем непосредственно к роутеру очень сложно, просто роутер установлен не в очень удобном месте. А у меня ноутбук подключен к интернету по Wi-Fi и я решил попробовать подключить стационарный компьютер к ноутбуку по сетевому кабелю и с помощью сетевого моста раздать интернет на компьютер через ноутбук.
Как-то запутано все :). Но сейчас все станет ясно. Я подумал, что возможно не только у меня может возникнуть такая ситуация и мой совет может быть полезным кому-то еще.
Значит на ноутбуке у меня был интернет, который я получал по Wi-Fi. Задача была такой: соединить стационарный компьютер с ноутбуком по сетевому кабелю и сделать так, что бы на компьютере и на ноутбуке был доступ в интернет, а не просто сеть.
Настройка сетевого моста
На ноутбуке интернет есть. Соединяем компьютер с ноутбуком с помощью сетевого кабеля (как обжать сетевой кабель смотрите в статье Как правильно обжимать сетевой кабель RJ-45). На компьютере статус интернет подключения будет сеть без доступа к интернету. Нам нужно сделать так, что бы появился доступ к интернету.
Для этого заходим в Панель управления — Сеть и Интернет — Центр управления сетями и общим доступом (или нажмите правой кнопкой на статус интернет соединения в трее и выберите «Центр управления сетями и общим доступом»). Затем справа выберите «Изменение параметров адаптера».
Зажмите клавишу Ctrl и выделите два соединения. У меня это Беспроводное сетевое соединение (через которое ноутбук подключен к интернету) и Подключение по локальной сети (по этому соединению подключен компьютер к ноутбуку по кабелю).
Выделяем эти два подключения и на одно из них нажимаем правой кнопкой мыши. Выбираем «Настройка моста».
Немного ждем, пока создадутся настройки моста и у нас появиться новое подключение «Сетевой мост». А два подключения, беспроводное и подключение по локальной сети должны получить статус «Подключено, Связано».
Если во время создания Сетевого моста появится сообщение, что невозможно продолжить, потому что одно из подключений настроено на общий доступ к интернету, то сделайте так:
Нажмите правой кнопкой мыши на одно из двух подключений и выберите «Свойства». Затем перейдите на вкладку «Доступ» и посмотрите, чтобы не было галочки возле «Разрешить другим пользователям сети использовать подключение к Интернету…» Если эта галочка установлена, то уберите ее. Так же проверьте другое соединение.
На компьютере, который подключен к ноутбуку по сетевому кабелю должен появится интернет, по крайней мере, у меня все заработало. Я обновил на компьютере антивирус и Сетевой мост мне стал ненужен. Если Вы так же захотите удалить Сетевой мост, то просто нажмите на него правой кнопкой мыши и выберите «Удалить».
Если во время настройки и подключения, возникнут проблемы, то попробуйте отключить антивирус. Очень часто они блокируют всякого рода соединения.
Это все, что я хотел рассказать Вам в этой статье. Возможно Вам пригодиться мой совет.
Понравилась статья? Оцените её:

В моей предыдущей статье про раздачу Wi-Fi с ноутбука то и дело появляются комментарии на тему того, что указанные способы отказываются работать в Windows 10 (впрочем, часть из них работает, а дело, вероятнее всего, в драйверах). Потому и было решено написать эту инструкцию (обновлена в августе 2016).
В этой статье — пошаговое описание того, как раздавать интернет по Wi-Fi с ноутбука (или компьютера с Wi-Fi адаптером) в Windows 10, а также о том, что делать и на какие нюансы обратить внимание, если описанное не работает: не удается запустить размещенную сеть, подключаемое устройство не получает IP адрес или работает без доступа в Интернет и т.п.
Обращаю ваше внимание на то, что такого рода «виртуальный роутер» из ноутбука возможен для проводного подключения к Интернету или же для подключения через USB модем (хотя в ходе проверки сейчас обнаружил, что у меня успешно раздается интернет, «получаемый» также по Wi-Fi, в предыдущей версии ОС лично у меня это не выходило).
Мобильный хот-спот в Windows 10
В юбилейном обновлении Windows 10 появилась встроенная функция, позволяющая раздать интернет по Wi-Fi с компьютера или ноутбука, называется она мобильный хот-спот и находится в Параметры — Сеть и Интернет. Также функция доступна для включения в виде кнопки при щелчке мышью по значку подключения в области уведомлений.
Всё, что вам потребуется — включить функцию, выбрать подключение, к которому будет предоставлен доступ другим устройствам по Wi-Fi, задать имя сети и пароль, после чего можно подключаться. По сути, все те способы, которые описаны далее больше не требуются, при условии, что у вас последняя версия Windows 10 и поддерживаемый тип подключения (например, раздача PPPoE не удается).
Тем не менее, если у вас есть интерес или необходимость, вы можете познакомиться и с другими способами раздать Интернет по Wi-Fi, которые подойдут не только для 10-ки, но и для предыдущих версий ОС.
Проверяем возможность раздачи
Первым делом, запустите командную строку от имени администратора (правый клик по кнопке пуск в Windows 10, а затем выбор соответствующего пункта) и введите команду netsh wlan show drivers
В окне командной строки должна отобразиться информация об используемом драйвере Wi-Fi адаптера и технологиях, которые он поддерживает. Нас интересует пункт «Поддержка размещенной сети» (в английском варианте — Hosted Network). Если там указано «Да», то можно продолжать.
Если же поддержка размещенной сети отсутствует, то для начала следует обновить драйвера на Wi-Fi адаптер, желательно с официального сайта производителя ноутбука или самого адаптера, после чего повторить проверку.
В некоторых случаях может помочь, наоборот, откат драйвера на предыдущую версию. Чтобы проделать это, зайдите в диспетчер устройств Windows 10 (можно через правый клик по кнопке «Пуск»), в разделе «Сетевые адаптеры» найдите требуемое устройство, кликните по нему правой кнопкой мыши — свойства — вкладка «Драйвер» — «Откатить».
Опять же, повторите проверку поддержки размещенной сети: так как если она не поддерживается, все остальные действия не приведут ни к какому результату.
Раздача Wi-Fi в Windows 10 с помощью командной строки
Продолжаем действовать в командной строке, запущенной от имени администратора. В ней необходимо ввести команду:
netsh wlan set hostednetwork mode=allow ssid=remontka key=secretpassword
Где remontka — желаемое имя беспроводной сети (задайте свое, без пробелов), а secretpassword — пароль на Wi-Fi (задайте свой, не менее 8 символов, не используйте кириллицу).
После этого введите команду:
netsh wlan start hostednetwork
В результате вы должны увидеть сообщение о том, что размещенная сеть запущена. Уже сейчас можно подключиться с другого устройства по Wi-Fi, но на нем не будет доступа к Интернету.
Примечание: если вы увидели сообщение о том, что невозможно запустить размещенную сеть, при этом на предыдущем этапе было написано, что она поддерживается (или необходимое устройство не подключено), попробуйте отключить Wi-Fi адаптер в диспетчере устройств, а затем заново включить его (либо удалить его там, а потом обновить конфигурацию оборудования). Также попробуйте в диспетчере устройств в пункте меню Вид включить отображение скрытых устройств, после чего в разделе «Сетевые адаптеры» найти Microsoft Hosted Network Virtual Adapter (Виртуальный адаптер размещенной сети), кликнуть по нему правой кнопкой мыши и выбрать пункт «Задействовать».
Чтобы доступ к Интернету появился, кликните правой кнопкой мыши по «Пуск» и выберите пункт «Сетевые подключения».
В списке подключений, кликните по Интернет-соединению (именно по тому, которое используется для выхода в Интернет) правой кнопкой мыши — свойства и откройте вкладку «Доступ». Включите пункт «Разрешить другим пользователям сети использовать подключение к Интернету и примените настройки (если вы увидите в том же окне список подключений домашней сети, выберите появившееся после запуска размещенной сети новое беспроводное соединение).
Если все пошло, как надо, а ошибок при настройке сделано не было, теперь при подключении с телефона, планшета или другого ноутбука к созданной сети, у вас будет доступ в Интернет.
Для последующего отключения раздачи Wi-Fi, в командной строке от имени администратора введите: netsh wlan stop hostednetwork и нажмите Enter.
Проблемы и их решение
У многих пользователей, несмотря на выполнение всех указанных выше пунктов, доступ в Интернет через такое Wi-Fi подключение не работает. Ниже — несколько возможных способов исправить это и разобраться в причинах.
- Попробуйте отключить раздачу Wi-Fi (команду только что указывал), затем — отключить Интернет-подключение (то, к которому мы разрешили общий доступ). После этого вновь включите их в порядке: сначала раздача Wi-Fi (через команду netsh wlan start hostednetwork, остальные команды, которые были до этого, не нужны), затем — Интернет-подключение.
- После запуска раздачи Wi-Fi у вас в списке сетевых подключений создается новое беспроводное подключение. Кликните по нему правой кнопкой мыши и нажмите «Сведения» (Состояние — Сведения). Посмотрите, указан ли там Адрес IPv4 и маска подсети. Если нет, то укажите вручную в свойствах подключения (можно взять со скриншота). Аналогично, при проблемах при подключении других устройств к раздаваемой сети, вы можете использовать статический IP в том же адресном пространстве, например, 192.168.173.5.
- Фаерволы многих антивирусов по умолчанию блокируют общий доступ к Интернету. Чтобы убедиться, в этом ли причина проблем с раздачей Wi-Fi, можно временно вообще отключить фаервол (брандмауэр) и, если проблема исчезла, начинать искать соответствующую настройку.
- Некоторые пользователи включают общий доступ не для того подключения. Он должен включаться для подключения, которое используется для выхода в Интернет. Например, если у вас есть подключение по локальной сети, а для интернета запускается Beeline L2TP или Ростелеком PPPoE, то общий доступ нужно предоставлять для последних двух.
- Проверьте, включена ли служба Windows «Общий доступ к подключению к Интернету» (Internet Connection Sharing).
Думаю, у вас все получится. Все вышеописанное проверено только что в связке: компьютер с Windows 10 Pro и Wi-Fi адаптером Atheros, подключались устройства iOS 8.4 и Android 5.1.1.
Дополнительно: раздачу Wi-Fi с дополнительными функциями (например, автоматический запуск раздачи при входе в систему) в Windows 10 обещает программа Connectify Hotspot, кроме этого, в комментариях к моей предыдущей статье на данную тему (см. Как раздавать Wi-Fi с ноутбука), у некоторых работает бесплатная программа MyPublicWiFi.
Вы можете раздать Интернет с компьютера на Windows 10, используя функцию Мобильный хот-спот. Все мы привыкли к тому, что на современных телефонах есть функция «раздачи Интернета», когда телефон выступает в роли точки доступа и небольшого Wi-Fi роутера. Аналогичная возможность есть и в Windows 10. Если ваш компьютер оснащен Bluetooth или Wi-Fi, он может раздавать Интернет близлежащим устройствам, что порой может быть очень удобно.
Точка доступа в Windows 10
– функция совсем не новая. На самом деле она появилась еще во времена Windows 7, вот только не все пользователи знают о ее существовании. Если вы задаетесь вопросом, как раздать Интернет с компьютера на Windows 10, эта статья для вас.
Как проверить, поддерживает ли компьютер раздачу Интернета по Wi-Fi
Стоит отметить, что не все устройства поддерживают режим точки доступа. Прежде чем включить Wi-Fi хотспот на Windows 10, вам надо проверить совместимость компонентов вашего компьютера.
Чтоб проверить, поддерживает ли компьютер раздачу Интернета
- Запустите Командную строку.
- Введите команду netsh wlan show drivers.
- В появившемся списке найдите пункт Hosted network supported. Справа от него должно быть указано Yes. Это значит, что ваш компьютер поддерживает раздачу Интернета.
- Если же там указано No, то инструкции ниже не сработают — раздавать Интернет не получится.
- Нажмите Win + I, чтобы открыть Параметры Windows.
- Перейдите в раздел Сеть и Интернет > Мобильный хот-спот.
- На первом экране вам надо выбрать, какое подключение вы хотите раздать. Для этого из выпадающего меню Совместное использование выберите одну из опций. Например, чтобы раздать проводное подключение, выберите Ethernet.
- Далее выберите тип связи для раздачи Интернета. Это может быть либо Wi-Fi, либо Bluetooth.
- Наконец, укажите имя устройству, пароль доступа и диапазон сети. Для этого нажмите кнопку Изменить.
- Укажите нужные параметры в окне редактирования мобильной точки доступа.
- Когда все настройки завершены, включите параметр Разрешить использование моего интернет-соединения. Компьютер перейдет в режим точки доступа и начнет «раздавать Интернет» по Wi-Fi или Bluetooth.
Когда у вас сохранены все параметры точки доступа, вам не обязательно открывать Параметры Windows каждый раз, когда вы хотите включить раздачу. Для этого достаточно открыть центр уведомлений с помощи кнопки в правом нижнем углу экрана в области уведомлений или с помощью комбинации клавиш Win + A и в списке быстрых настроек нажать Мобильный хот-спот.
Как раздать Интернет с компьютера через Панель управления
Этот способ актуален не только для компьютеров на Windows 10, но и на устройствах с Windows 7. Хотя эта ОС уже не поддерживается, многие пользователи до сих пор предпочитают ее более новым релизам.
- Нажмите Win + R и введите команду
control.exe /name Microsoft.NetworkandSharingCenter. Эта команда откроет Панель управления сразу в нужном разделе Центра управления сетями и общим доступом. Вы также можете перейти туда вручную, если вам так удобнее. - В левом боковом меню выберите Изменение параметров адаптера.
- Найдите адаптер, с которого вы хотите раздать Интернет. К примеру, Ethernet. Нажмите по этому адаптеру правой кнопкой мыши и выберите Свойства.
- В новом окне перейдите на вкладку Доступ.
- Установите отметку возле пункта Разрешить другим пользователям сети использовать подключение к Интернету.
- Из выпадающего меню выберите способ подключения – Wi-Fi.
Готово.
Как раздать Интернет с компьютера через Командную строку
- Запустите Командную строку с правами Администратора.
- Введите следующую команду:
netwsh wlan set hostednetwork mode=allow ssid=ИМЯ_СЕТИ key=ПАРОЛЬ. Замените ИМЯ_СЕТИ и ПАРОЛЬ на соответствующее имя и пароль. - Затем введите команду
netsh wlan start hostednetwork. - Чтобы выключить точку доступа через Командную строку, введите команду
netsh wlan stop hostednetwork.
Чтобы просмотреть имя сети и ее пароль, введите команду netsh wlan show hostednetwork.
💡Узнавайте о новых статьях быстрее. Подпишитесь на наши каналы в Telegram и Twitter.
Судя по тому, что вы читаете этот текст, вы дочитали эту статью до конца. Если она вам понравилась, поделитесь, пожалуйста, с помощью кнопок ниже. Спасибо за вашу поддержку!
Содержание
- Wi-Fi и LAN (с интернетом) одновременно
- Как объединить интернет-соединения в Windows 10
- Как совместить 2 интернет-соединения на Windows 10
- Способ 1 – использование системных ресурсов
- Метод 2 – Использование Connectify Hotspot
- Способ 3 – попробуйте с балансировкой нагрузки маршрутизатора
- Wi-Fi и LAN одновременно
- Используйте wifi и ethernet одновременно в Windows 10
- 1 ответов
- Дать Ethernet больший приоритет по сравнению с Wi-Fi-подключением в Windows 10.
Wi-Fi и LAN (с интернетом) одновременно
Помощь в написании контрольных, курсовых и дипломных работ здесь.
Проблемы с интернетом через LAN ( wifi good, LAN bad )
Здравствуйте, уважаемые форумчане! Имеется роутер Asus n10 b1. Cуть проблемы: через LAN соединение.

Здравствуйте, есть два ethernet подключения, через первое можно выйти в LAN и интернет, через.
Wi-Fi и LAN одновременно
Добрый день. На работе есть локальная сеть с доступом в интернет (ограничен ежедневный лимит).
WiFi + LAN одновременно
Всем доброго времени суток, очень нужна ваша помощь. У меня доступ к интернету ч-з локальную.
Вот сделал по правилам форума:
Microsoft Windows [Version 10.0.14393]
(c) Корпорация Майкрософт (Microsoft Corporation), 2016. Все права защищены.
Настройка протокола IP для Windows
Адаптер беспроводной локальной сети Подключение по локальной сети* 3:
Адаптер Ethernet Ethernet:
Адаптер беспроводной локальной сети Беспроводная сеть:
IPv4 таблица маршрута
============================================================ ===============
Активные маршруты:
Сетевой адрес Маска сети Адрес шлюза Интерфейс Метрика
0.0.0.0 0.0.0.0 192.168.1.1 192.168.1.104 55
0.0.0.0 0.0.0.0 10.38.20.1 10.38.20.47 35
10.38.20.0 255.255.255.0 On-link 10.38.20.47 291
10.38.20.47 255.255.255.255 On-link 10.38.20.47 291
10.38.20.255 255.255.255.255 On-link 10.38.20.47 291
127.0.0.0 255.0.0.0 On-link 127.0.0.1 331
127.0.0.1 255.255.255.255 On-link 127.0.0.1 331
127.255.255.255 255.255.255.255 On-link 127.0.0.1 331
192.168.1.0 255.255.255.0 On-link 192.168.1.104 311
192.168.1.104 255.255.255.255 On-link 192.168.1.104 311
192.168.1.255 255.255.255.255 On-link 192.168.1.104 311
224.0.0.0 240.0.0.0 On-link 127.0.0.1 331
224.0.0.0 240.0.0.0 On-link 192.168.1.104 311
224.0.0.0 240.0.0.0 On-link 10.38.20.47 291
255.255.255.255 255.255.255.255 On-link 127.0.0.1 331
255.255.255.255 255.255.255.255 On-link 192.168.1.104 311
255.255.255.255 255.255.255.255 On-link 10.38.20.47 291
============================================================ ===============
Постоянные маршруты:
Отсутствует
IPv6 таблица маршрута
============================================================ ===============
Активные маршруты:
Метрика Сетевой адрес Шлюз
1 331 ::1/128 On-link
9 311 fe80::/64 On-link
13 291 fe80::/64 On-link
9 311 fe80::8123:c392:87a6:c4d8/128
On-link
13 291 fe80::e1dc:da27:d214:3b96/128
On-link
1 331 ff00::/8 On-link
9 311 ff00::/8 On-link
13 291 ff00::/8 On-link
============================================================ ===============
Постоянные маршруты:
Отсутствует
Источник
Как объединить интернет-соединения в Windows 10
Допустим, у вас есть два маршрутизатора от двух разных интернет-провайдеров и вы хотите объединить их пропускную способность. Или используйте беспроводную сеть и сеть LAN из двух разных источников и хотите, чтобы они работали как один. Ну, это выполнимо, и это может пригодиться.
Возможности не ограничивают, но у нас результат всегда один и тот же: более быстрое соединение. Есть несколько способов сделать это, объединить два интернет-соединения в Windows 10. Мы обязательно перечислили их ниже, вместе с некоторыми пояснениями.
Как совместить 2 интернет-соединения на Windows 10
Способ 1 – использование системных ресурсов
Первый способ объединения двух интернет-соединений не требует ни стороннего программного обеспечения, ни специального оборудования. С помощью нескольких настроек вы можете объединить два отдельных интернет-соединения или, альтернативно, соединить их. Итак, на самом деле есть два метода, которые можно использовать на любом компьютере Windows для объединения двух соединений в одно.
Первый способ относится к тому, чтобы избежать вычисления значения метрики, выполняемого системой. Что это значит? Что ж, если у вас есть два соединения одновременно, Windows будет использовать значение автоматической метрики, чтобы определить, какое соединение более эффективно, и придерживаться его.
Второе соединение останется в качестве резервной копии на случай, если основное соединение отключится или существенно снизится в показателях.
Вот что вам нужно сделать, чтобы это заработало:
Второй метод применяется только к двум соединениям LAN/WAN, и он в основном соединяет оба соединения для двухдиапазонной пропускной способности. Вот как это сделать:
Метод 2 – Использование Connectify Hotspot
Иногда (читай: часто) системные ресурсы не соответствуют требованиям, и вы застреваете в стороннем приложении. Использование несистемного программного обеспечения для чего-то столь же простого, как это может показаться немного странным, но многие пользователи не смогли использовать ни один из двух способов из первого метода.
Они решили прибегнуть к стороннему приложению. Если это относится и к вам, мы можем рекомендовать Connectify Hotspot в качестве инструмента для этой работы.
Connectify – это универсальный инструмент для беспроводных точек доступа, расширения диапазона и мостовых соединений. Приложение довольно интуитивно понятно и просто в настройке и использовании. В этом случае вместо стандартного маршрутизируемого доступа мы выберем мостовой доступ для объединения двух интернет-соединений.
Пару лет назад было два отдельных приложения – Connectify Hotspot и Connectify Dispatch, но теперь все идет в одном приложении. Конечно, это расширенный вариант, поэтому бесплатная версия его не обрежет. Вам понадобится версия MAX, чтобы запустить ее.
Вот как можно загрузить, установить и настроить точку подключения Connectify, чтобы соединить два интернет-соединения:
Способ 3 – попробуйте с балансировкой нагрузки маршрутизатора
Наконец, если ваш рабочий процесс требует надежного и стабильного соединения, наиболее безопасный способ объединения двух (или даже нескольких) соединений – это маршрутизатор с балансировкой нагрузки. Они бывают разных форм и форм, некоторые даже предлагаются различными провайдерами. TP-link-ы являются наиболее доступными, но вы можете пойти с Cisco или UTT. Это зависит от ваших потребностей и бюджета.
После того, как вы приобрели маршрутизатор с балансировкой нагрузки, процедура довольно проста. Просто используйте WAN/LAN для объединения нескольких соединений. Там может быть несколько незначительных вещей, с точки зрения конфигурации, но вы должны быть готовы к работе в считанные минуты. Важно помнить, что IP-адреса не могут быть одинаковыми для маршрутизатора и подключений к Интернету, которые вы объединяете.
С учетом сказанного мы можем завершить эту статью. Если у вас есть какие-либо вопросы или предложения, не стесняйтесь сообщить нам в разделе комментариев ниже. Мы с нетерпением ждем от вас ответа.
Источник
Wi-Fi и LAN одновременно
Добрый день.
На работе есть локальная сеть с доступом в интернет (ограничен ежедневный лимит), через которую работаю в сетевых папках. Так же есть независимый интернет через Wi-Fi. Как сделать так, чтоб локальная сеть оставалась рабочей, а в интернет выходить через Wi-Fi?
OS Win 10 64-bit
Буду очень благодарен за совет!
Помощь в написании контрольных, курсовых и дипломных работ здесь.

Товарищи, подскажите. На работе есть локальная сеть с доступом в интернет (очень плохим), через.
WiFi + LAN одновременно
Всем доброго времени суток, очень нужна ваша помощь. У меня доступ к интернету ч-з локальную.
DIR-300 Раздача по LAN и WI-FI одновременно?
Искал возможно плохо. Но честно искал ответ. Помогите кто сможет. На фирме есть локальная сеть.
Можно ли подключить одновременно к UNO (W5100 LAN + RF считыватель)?
Можно ли подключить одновременно к UNO (W5100 LAN + RF считыватель)? Этот вопрос встал после.
Добавлено через 8 минут
К сожалению, я не понимаю как настроить компьютер и браузер таким образом, чтобы можно было одновременно получать информацию по внутренней корпоративной сети и при этом иметь доступ в интернет через wi-fi.
Помогите разделить трафик: локальный трафик через сетевую карту, а внешний трафик через wi-fi.
Настройка протокола IP для Windows
Адаптер беспроводной локальной сети Беспроводная сеть:
Адаптер беспроводной локальной сети Подключение по локальной сети* 1:
Адаптер Ethernet Ethernet:
Трассировка маршрута к google-public-dns-a.google.com [8.8.8.8]
с максимальным числом прыжков 30:
1 2 ms 6 ms 2 ms 172.20.10.1
2 * * * Превышен интервал ожидания для запроса.
3 * * * Превышен интервал ожидания для запроса.
4 * * * Превышен интервал ожидания для запроса.
5 * * * Превышен интервал ожидания для запроса.
6 * * * Превышен интервал ожидания для запроса.
7 * * * Превышен интервал ожидания для запроса.
8 169 ms 91 ms 91 ms 37.29.5.73
9 * * * Превышен интервал ожидания для запроса.
10 * * * Превышен интервал ожидания для запроса.
11 * * * Превышен интервал ожидания для запроса.
12 181 ms 93 ms 97 ms 83.169.204.26
13 701 ms 101 ms 95 ms 37.29.3.250
14 470 ms 447 ms 444 ms 72.14.235.233
15 184 ms 76 ms 77 ms google-public-dns-a.google.com [8.8.8.8]
C:WINDOWSsystem32>netsh winhttp show proxy
Текущие параметры WinHTTP прокси.
Прямой доступ (без прокси-сервера).
IPv4 таблица маршрута
============================================================ ===============
Активные маршруты:
Сетевой адрес Маска сети Адрес шлюза Интерфейс Метрика
0.0.0.0 0.0.0.0 192.168.0.1 192.168.0.142 20
0.0.0.0 0.0.0.0 10.22.134.1 10.22.134.77 4
10.22.134.0 255.255.255.128 On-link 10.22.134.77 258
10.22.134.77 255.255.255.255 On-link 10.22.134.77 258
10.22.134.127 255.255.255.255 On-link 10.22.134.77 258
127.0.0.0 255.0.0.0 On-link 127.0.0.1 331
127.0.0.1 255.255.255.255 On-link 127.0.0.1 331
127.255.255.255 255.255.255.255 On-link 127.0.0.1 331
192.168.0.0 255.255.255.0 On-link 192.168.0.142 266
192.168.0.142 255.255.255.255 On-link 192.168.0.142 266
192.168.0.255 255.255.255.255 On-link 192.168.0.142 266
224.0.0.0 240.0.0.0 On-link 127.0.0.1 331
224.0.0.0 240.0.0.0 On-link 192.168.0.142 266
224.0.0.0 240.0.0.0 On-link 10.22.134.77 258
255.255.255.255 255.255.255.255 On-link 127.0.0.1 331
255.255.255.255 255.255.255.255 On-link 192.168.0.142 266
255.255.255.255 255.255.255.255 On-link 10.22.134.77 258
============================================================ ===============
Постоянные маршруты:
Отсутствует
IPv6 таблица маршрута
============================================================ ===============
Активные маршруты:
Метрика Сетевой адрес Шлюз
1 331 ::1/128 On-link
13 311 fe80::/64 On-link
6 291 fe80::/64 On-link
6 291 fe80::1c8f:3bac:1c54:1e90/128
On-link
13 311 fe80::5088:2a4c:cd7b:afa5/128
On-link
1 331 ff00::/8 On-link
13 311 ff00::/8 On-link
6 291 ff00::/8 On-link
============================================================ ===============
Постоянные маршруты:
Отсутствует
Настройка протокола IP для Windows
Адаптер Ethernet Ethernet:
Адаптер беспроводной локальной сети Беспроводная сеть:
Адаптер беспроводной локальной сети Подключение по локальной сети* 1:
Туннельный адаптер Teredo Tunneling Pseudo-Interface:
Трассировка маршрута к google-public-dns-a.google.com [8.8.8.8]
с максимальным числом прыжков 30:
1 1 ms nslookup ya.ru
DNS request timed out.
timeout was 2 seconds.
╤хЁтхЁ: UnKnown
Address: 10.2.50.125
DNS request timed out.
timeout was 2 seconds.
DNS request timed out.
timeout was 2 seconds.
DNS request timed out.
timeout was 2 seconds.
DNS request timed out.
timeout was 2 seconds.
*** Превышено время ожидания запроса UnKnown
C:WINDOWSsystem32>nslookup ya.ru 172.20.10.1
DNS request timed out.
timeout was 2 seconds.
╤хЁтхЁ: UnKnown
Address: 172.20.10.1
DNS request timed out.
timeout was 2 seconds.
DNS request timed out.
timeout was 2 seconds.
DNS request timed out.
timeout was 2 seconds.
DNS request timed out.
timeout was 2 seconds.
*** Превышено время ожидания запроса UnKnown
C:WINDOWSsystem32>nslookup ya.ru 10.2.50.125
DNS request timed out.
timeout was 2 seconds.
╤хЁтхЁ: UnKnown
Address: 10.2.50.125
DNS request timed out.
timeout was 2 seconds.
DNS request timed out.
timeout was 2 seconds.
DNS request timed out.
timeout was 2 seconds.
DNS request timed out.
timeout was 2 seconds.
*** Превышено время ожидания запроса UnKnown
Источник
Используйте wifi и ethernet одновременно в Windows 10
Edit: оказывается, что это не просто steam, который делает это с интернетом; Nvidia GeForce Experience и некоторым другим приложениям удается поддерживать соединение через ethernet и Wi-fi в то же время, но когда загрузка завершена, Windows (я думаю) отключает подключение Wi-Fi и по умолчанию ethernet.
1 ответов
там, где есть регулирование на стороне сервера, можно увеличить скорость загрузки, открыв дополнительные подключения. Увеличение скорости, которое вы наблюдали, вероятно, потому, что вы открыли второй поток загрузки, а не потому, что вы получаете пропускную способность по Ethernet (которая должна быть максимальной скоростью маршрутизатора) и WiFi (которая может быть медленнее, особенно далеко от маршрутизатора).
вы конкретно указываете «без использования сторонних приложений». В таком случае, тебе не повезло. Microsoft Edge и IE не предлагают несколько подключений для одной загрузки, хотя вы можете попробовать это MS fix увеличить количество скачать, в отличие от соединений. Есть менеджеры приложений надстроек, некоторые из них установлены как расширения для браузера, но все они являются сторонними инструментами. Там может быть даже браузер с таким яслями встроен в него, но, опять же, это стороннее приложение.
вы можете пересмотреть и попробуйте сторонний менеджер загрузки, например Free Download Manager (FDM). На скриншоте ниже, Low настройка позволяет до 15 одновременных подключений к одному сайту, пять подключений к трем сайтам, или любое другое сочетание в общей сложности до 15 подключений.
Источник
Дать Ethernet больший приоритет по сравнению с Wi-Fi-подключением в Windows 10.
в Интернет 8,280 Просмотров
Задолго до того, как маршрутизаторы были способом по умолчанию для подключения к интернету, когда были dial-up модемы, которые были громче, чем автомобильные сигнализации и беспроводной связи просто не было, потому что-то ваша система была башней PC, и у нас не было выбора, чтобы выбрать, какие доступны связи, и как Windows должна подключаться. Сегодня Wi-Fi является предпочтительным способом подключения к интернету, просто потому, что нет никаких проводов, и это супер просто. Что сказать, ноутбуки по-прежнему оснащены Ethernet-портами, и они по-прежнему используются для подключения к интернету иногда даже более предпочтительны, чем Wi-Fi.
Обычно достаточно, чтобы видеть людей, подключенных к сети Ethernet, когда на их столе, но по-прежнему установлен PC, и они предпочитают поддерживать Wi-Fi включенным, чтобы не лишиться доступа в интернет, когда они должны отойти от компьютера. Если вы находитесь в подобной ситуации, вот как вы можете сделать в Windows 10 подключение к интернету по Ethernet-сети при его наличии и выключать сети WiFi при отключении кабеля. Это будет работать в Windows 7, 8, 8.1, 10. Откройте Панель управления и нажмите на Изменение параметров адаптера (слева).
Изменение параметров адаптера
Вы увидите следующий экран всех перечисленных сетей — Wi-Fi и Ethernet. Нажмите клавишу Alt, чтобы просмотреть всё меню, доступных сетей в этом окне. Нажмите кнопку «Дополнительно» и выберите пункт » Advanced Settings…’
В окне Advanced Settings, вы увидите типы соединений, перечисленных в разделе Подключение. Выберите Тип, в этом случае выберите Ethernet, и используйте стрелки в право, что бы изменить порядок так, что бы Ethernet отображался в верхней части. Нажмите кнопку «ОК». Windows теперь будет предпочитать Ethernet сети перед Wi-Fi сетями для подключения к интернету.
Окно advanced settings
Вы всегда можете изменить порядок типа подключения, если Вы больше не хотите дать Ethernet предпочтение перед Wi-Fi. Это изменить не трудно — сети Ethernet на Wi-Fi без отключение, но это значит, вам не придется превращать ваше WiFi включение или отключение при подключении по сети Ethernet, когда Wi-Fi выключен.


Источник
В домах многих граждан есть стационарный компьютер, подключенный к роутеру и получающий от него интернет. Чаще всего он является не единственным устройством, нуждающимся в доступе к сети. Решить проблему помогает роутер, раздающий вай-фай, но если маршрутизатор этого делать не умеет, спешить с покупкой нового не стоит. Есть несколько способов как передать интернет с ноутбука на компьютер через кабель, Wi-Fi адаптер, при помощи различных программ или хот-спота.
Как раздать интернет с ПК на ПК
Для решения вопроса как передать интернет с компьютера на компьютер можно воспользоваться:
- командной строкой;
- мобильным хот-спотом (работает в ОС Виндовс 10);
- специальными программами.
Раздавать интернет, пользуясь командной строкой, можно только в том случае, если данная функция заложена в изначальных настройках компьютера. В строку надо вписать команду «netsh wlan show drivers». Рядом с открывшейся строкой поддержки должно быть прописано «Да».
Создание локальной сети через роутер
Чтобы использовать вай-фай маршрутизатор, надо:
- Открыть меню центра управления.
- Перейти в настройку центра размещения.
- Кликнуть мышью на окошко «Домашняя сеть».
- В разделе «Дополнительные сведения о домашней группе» выбрать нуждающиеся в доступе элементы.
- После нажатия кнопки «Далее» откроется окно с паролем от домашней группы. С его помощью удастся подключить другие компьютеры.
- Пароль надо записать на листике и нажать «Готово». Домашняя сеть создана, к ней подключаются через вай-фай другие устройства.
Устройства, которые планируется объединить через роутер, надо подключить к одному маршрутизатору и проверить их принадлежность к одной рабочей группе. Для проверки следует нажать одновременно Win и R и ввести команду «sysdm.cpl».
Обратите внимание! Раздел «Рабочая группа» на каждом из устройств заполняется одинаково. Далее меняются параметры общего доступа на панели управления сетью с активацией всех подпунктов.
Как раздать интернет с ноутбука на компьютер по сетевому кабелю
Раздающее интернет устройство должно иметь 2 сетевые карты. У ноутбуков такая карта всего одна, поэтому вопрос о том, как можно раздать интернет с ноутбука на компьютер по кабелю для многих пользователей кажется неразрешимым. В действительности все проще. Для передачи интернета надо приобрести переходник или хаб для ноутбука.
Если у одного из компьютеров есть доступ к интернет, а у другого такого доступа нет, то это можно исправить, не прибегая к специальным программам и даже не проверяя у устройства с интернетом способность его раздавать. Достаточно создать для двух устройств одну общую локальную сеть. Для этого их надо соединить одним сетевым кабелем. Далее на раздающем компьютере:
- Открыть «Центр управления сетью».
- Выбрать «Изменить параметры адаптера».
- Отключить брандмауэр.
- Разрешить доступ по локальной сети.
- В свойствах протокола необходимо убрать галочку рядом с автоматическим режимом, установив ручное управление.
Данные, которые были прописаны ранее, надо заменить следующими:
- IP-адрес: 192.168.137.1;
- маска подсети: 255.255.255.0;
- предпочитаемый DNS-сервер: 8.8.8.8;
- альтернативный DNS-сервер: 8.8.4.4.
Если все введено верно, нажать «Ок». Новые данные необходимы для передачи внутри сети пакетов интернет-трафика. Принимающий компьютер настраивается аналогичным образом с использованием тех же данных и способов их введения.
Как раздать интернет с одного компьютера на другой по локальной сети без роутера
Роутер не всегда есть под рукой, но если речь идет о ноутбуке, то в последние модели уже встроен адаптер, позволяющий раздавать вай-фай. Если же компьютеры объединены общей локальной сетью, то процесс раздачи интернета упрощается в разы.
На Windows 7
Для создания доступа надо:
- Открыть приложение «Выполнить».
- В этом приложении найти папку «Сетевое подключение». Для этого надо принудить компьютер выполнить команду «ncpa.cpl».
- При помощи правой кнопки мыши вызвать контекстное меню в сетевом подключении.
- В меню надо выбрать раздел «Свойства».
- В этом разделе «Свойства» выбрать значения для маски – 255.255.255.0, шлюза – 192.168.137.1, IP-адреса — 192.168.137.1 и DNS — 192.168.137.1.
После нажатия кнопки «Ок» проверить наличие доступа. На втором компьютере установить такие же параметры за исключением того, что в строке IP-адреса надо указать на 1 единицу больше, чем на основном компьютере. Например, если на первом устройстве стоит 192.168.137.1, то на втором должно быть 192.168.137.2. Доступ к сети устанавливается после перезагрузки всех соединенных ею компьютеров.
Настраивая новую локальную сеть, надо в разделе «Изменить параметры общего доступа для различных сетевых профилей» поставить галочки рядом со строками, начинающимися со слов «Включить». Другие пользователи тоже должны иметь доступ к сети, его подключают вручную, установив галочку рядом с нужной строкой. Если этого не сделать, то даже при выполнении всех обозначенных шагов, интернет на втором компьютере не появится.
Важно! Основной компьютер заменяет роутер. При его выключении или отключении сетевого кабеля соединение и соответственно раздача интернета прерываются.
На Windows 8
Надо сначала подключить интернет на основной компьютер. Для этого используется специальный провод, один конец которого надо соединить с роутером, а второй с ПК или USB-модемом. Следует проверить, установлен ли необходимый драйвер. Для этого последовательно надо открыть:
- панель управления;
- сеть и интернет;
- сетевое подключение.
Последний раздел должен содержать отметку рядом с графой «Беспроводное подключение». Если она есть, драйвера установлены. Далее:
- Нажать одновременно Win+X.
- Выбрать «Командная строка (администратор)».
- Ввести команду «netsh wlan set hostednetwork mode=allow ssid=f1comp key=12345678» (цифры являются паролем от сети, они могут быть любыми, расположенные перед ними буквы – название сети, оно также выбирается по желанию пользователя).
- Нажать на клавиатуре Enter.
- После появления информации о том, что изменения произошли, ввести команду «netsh wlan start hostednetwork».
- Вновь нажать Enter.
- Окно закрыть.
Точка доступа создана, остается разрешить другому компьютеру пользоваться интернетом и общей сетью. Чтобы получить разрешение, следует:
- Зайти в «Центр управления сетями».
- Изменить параметры адаптера во вкладке «Свойства».
- Выбрать «Доступ».
Компьютер готов к раздаче интернета. Теперь им могут воспользоваться другие устройства.
Обратите внимание! Для восстановления беспроводной сети после перезагрузки достаточно ввести команду «netsh wlan start hostednetwork».
На Windows 10
Для настройки общего доступа надо:
- Кликнуть правой кнопкой мыши на папку, еще не являющуюся общедоступной;
- Нажать поочередно «Свойства» – «Доступ» – «Расширенная настройка».
- Поставить галочку рядом со строкой об открытии общего доступа.
- Нажать «Ок».
Общий доступ на раздающем Internet компьютере настроен. На втором устройстве:
- Открыть «Сеть».
- Найти название сети, совпадающее с той, что уже включена на первом компьютере.
- Найти нужную папку.
- В разделе «Параметры сети и интернет» необходимо установить флажок рядом с надписью «Включить сетевое обнаружение»
- Согласиться с изменениями и открыть общий доступ для пользователей. Если этого не сделать, устройства общая сеть соединит, но использовать интернет на втором устройстве не получится.
Также можно использовать прокси программы, например, AnalogX Proxy Server. Они работают на любых версиях ОС.
Проще всего раздавать вай-фай на компьютере с Виндовс 10. В системе уже установлен специальный хот-спот, исключающий необходимость использования дополнительных программ, поэтому переживать о том, как сделать, чтобы обычный компьютер раздавал Wi-Fi, не придется. Для настройки доступа надо:
- Зайти в раздел «Настройки» (находится в нижней части левого угла компьютера).
- Выбрать «Сеть и интернет».
- Зайти в «Мобильный хот-спот» (в открывшемся окне с левой стороны внизу).
- Изменить сведения о сети – логин и пароль.
- Нажать «Сохранить».
- Оставаясь в открытом окне мобильного хот-спота, выбрать подключение с интернет и запустить точку доступа, нажав «Включить» под строкой «Разрешить использовать мое соединение другими компьютерами».
В Виндовс 7 и 8 в меню «Пуск» в строке поиска надо прописать «cmd». Затем:
- Открыть командную строку администратора.
- В ней указать «netsh wlan set hostednetwork mode=allow ssid=«ИМЯ СЕТИ» key=«ПАРОЛЬ» keyUsage=persistent.
- Далее ввести «ncpa.cpl» в окошко, открытое после нажатия клавиш Win+R.
После совершения всех обозначенных действий зайти в центр управления сетями и создать доступ другим пользователям. Подключение завершено.
Почему могут наблюдаться проблемы с раздачей интернета по локальной сети
При попытке самостоятельно настроить локальную сеть или поделиться интернетом часто возникают следующие проблемы:
- компьютер не видит устройство из локальной сети;
- не получается воспользоваться общими папками по причине отсутствия общего доступа;
- устройства не показываются в общей сети.
Причиной неполадок может быть:
- неправильное подключение (при вводе данных были допущены ошибки – прописаны разные пароли или имена для локальной сети);
- устройства не связаны общей группой, подключены к разным модемам, раздающим интернет;
- не снят запрет на ограничение общего доступа к локальной сети;
- на принимающем устройстве локальная сеть настроена неправильно;
- маршрутизатор работает неправильно;
- интернета нет по причине неполадок на стороне провайдера;
- сеть настроена на «Без доступа к интернету»;
- поврежден сетевой шнур.
Обратите внимание! Многие из описанных проблем можно решить простым перезапуском компьютера. Если это не поможет, все действия по подключению придется повторить.
Современные устройства позволяют передавать интернет без специального маршрутизатора. Нет необходимости подключать роутер к конкретному смартфону или планшету. Достаточно расположить устройства в максимальной близости к компьютеру уже получающему интернет, объединив их общей локальной сетью.
Для создания сети можно использовать специальный провод, но удобнее превратить компьютер в роутер, раздающий вай-фай. Для этого используются специальные программы или команды. Информация о том, как раздать интернет с ПК на ПК или как можно подключить точку доступа Wi-Fi на компьютере, будет полезна владельцам нескольких устройств, использующих их одновременно и нуждающихся в постоянном доступе к интернету.
Последнее обновление — 7 июля 2022 в 07:09
Несколько простых способов поделиться интернетом с мобильными устройствами и другими компьютерами.
Если вам нужно обеспечить общий доступ к Сети для нескольких гаджетов, но под рукой нет маршрутизатора, вы можете обойтись без него. Эта инструкция поможет превратить ваш компьютер в роутер для раздачи интернета через точку доступа (сеть Wi-Fi) или Ethernet-провод.
Как поделиться интернетом на компьютере с Windows
1. Как раздать интернет с компьютера с помощью функции «Мобильный хот-спот» (только Windows 10)
Самый быстрый способ поделиться интернетом без проводов, не требующий дополнительных программ и сложных настроек.
1. Найдите меню «Мобильный хот-спот»: выберите «Пуск» → «Параметры» (шестерёнка) → «Сеть и интернет» → «Мобильный хот-спот».
2. В поле «Совместное использование интернет-соединения» выберите тип подключения, которое обеспечивает связь текущего компьютера с интернетом. Это может быть беспроводное подключение Wi-Fi (или 3G) или Ethernet.
3. Нажмите «Изменить» и в следующем окне укажите имя и пароль от новой беспроводной сети, через которую компьютер будет раздавать интернет.
4. В верхней части страницы включите опцию «Разрешить использование моего интернет-соединения на других устройствах».
После этого вы сможете раздавать интернет через созданную сеть Wi-Fi. Достаточно подключить к ней нужные устройства с помощью пароля, созданного на третьем шаге. А отключить раздачу интернета можно там же, где отключается беспроводная связь, — в окошке «Сеть» на панели задач.
2. Как раздать интернет с компьютера через командную строку
Ещё один способ поделиться беспроводным интернетом без сторонних программ. Не такой простой, как предыдущий, зато работает не только в Windows 10, но и в предыдущих версиях ОС.
1. Запустите командную строку. Для этого введите в поиске по системе «Командная», кликните правой кнопкой по найденному элементу и выберите «Запустить от имени администратора».
2. Чтобы создать новую сеть для раздачи интернета, введите в строке команду netsh wlan set hostednetwork mode=allow ssid=Stacy key=4419E1z# и нажмите Enter. Вместо Stacy можете ввести любое другое имя сети, а вместо 4419E1z# — любой другой пароль.
3. Чтобы активировать созданную точку доступа, введите команду netsh wlan start hostednetwork и снова нажмите Enter. Если команды сработали, вы увидите следующий текст.
4. Теперь разрешите другим пользователям выходить в интернет через созданную сеть. Сначала откройте «Панель управления» Windows и выберите «Центр управления сетями и общим доступом».
5. Затем кликните правой кнопкой по значку подключения вашего компьютера к интернету, выберите «Свойства» → «Доступ» и поставьте галки возле запросов разрешения. В поле «Подключение домашней сети» выберите беспроводное соединение, созданное на втором шаге инструкции.
После этого вы сможете подключать к настроенной таким образом Wi-Fi-сети другие устройства с помощью заданного пароля. Чтобы отключить точку доступа, введите в командной строке netsh wlan stop hostednetwork. Чтобы включить её повторно, используйте команду netsh wlan start hostednetwork.
Если на подключённых устройствах не заработает интернет, откройте через «Панель управления» меню «Диспетчер устройств», разверните пункт «Сетевые адаптеры» и проверьте, чтобы все устройства из этого списка были включены. Если найдёте среди них неактивные, включите их с помощью контекстного меню.
Если возникнут другие неполадки, попробуйте переустановить драйверы сетевого адаптера вручную, скачав их с сайта производителя, или автоматически — с помощью программы Driver Booster или сервиса DriverPack. Последние всё сделают за вас.
3. Как раздать интернет с компьютера с помощью стороннего ПО
Если вы не хотите возиться с командной строкой, можете воспользоваться специальной утилитой для быстрой настройки беспроводной точки доступа. C бесплатной программой Connectify Hotspot вы управитесь за несколько минут.
- Скачайте и установите Connectify Hotspot.
- Запустите программу и следуйте подсказкам на экране. Русский язык интерфейса можно выбрать в настройках. Утилита попросит вас задать тип соединения компьютера с интернетом и параметры новой беспроводной сети. После этого останется кликнуть по кнопке запуска, чтобы активировать точку доступа.
Когда закончите, сможете раздавать интернет на другие устройства по Wi-Fi. Управлять беспроводной сетью можно прямо в окне программы.
У Connectify Hotspot есть также платная версия с дополнительными функциями. К примеру, она позволяет раздавать не только стационарный интернет по Wi-Fi, но и 3G и 4G. Стоит Hotspot Pro 35 долларов.
4. Как раздать интернет с компьютера с помощью кабеля
Если вам нужно поделиться интернетом с другим компьютером, на котором нет адаптера Wi-Fi, вы можете сделать это с помощью обычного интернет-кабеля. Этот способ называют сетевым мостом.
- Соедините Ethernet-порты обоих устройств кабелем.
- На компьютере, с которого нужно раздать интернет, откройте «Панель управления» и перейдите в раздел «Центр управления сетями и общим доступом» → «Изменение параметров адаптера». Названия в разных версиях Windows могут отличаться.
- В открывшемся окне выделите через клавишу Ctrl два соединения. Первое должно отвечать за подключение вашего компьютера к интернету. Второе — за подключение второго компьютера к данному. Кликните правой кнопкой по любому из двух соединений и выберите «Настройка моста».
Через несколько секунд должно появиться новое подключение с названием «Сетевой мост», а рядом с использованными соединениями должен отобразиться статус «Подключено, Связано». Если все пройдёт удачно, на втором компьютере заработает интернет. Но это может произойти не сразу, а через 10–15 минут.
Как поделиться интернетом на Mac
В macOS довольно просто настроить общий доступ к интернету как по кабелю, так и через Wi-Fi. Для этого вам не понадобятся дополнительные программы.
- Разверните меню Apple и перейдите в раздел «Системные настройки» → «Общий доступ».
- Установите флажок «Общий интернет» на панели слева и укажите в списке «Общее подключение» в правой части окна тип соединения текущего компьютера с интернетом. К примеру, если он подключён к Сети по кабелю, выбирайте Ethernet.
- В поле «Для компьютеров, использующих» выберите способ общего доступа к интернету для других устройств. К примеру, если хотите раздавать интернет без проводов, выбирайте Wi-Fi, если по кабелю, то Ethernet.
Если выбрали Wi-Fi, снимите флажок «Общий интернет», нажмите «Настройки Wi-Fi» и задайте имя и пароль точки доступа, затем вновь установите флажок «Общий интернет».
После внесения этих настроек можно подключать к компьютеру другие устройства выбранным способом.
Инструкция абсолютно такая же как на версиях винды 7 и 8. Правда есть некоторое отличие в интерфейсе, что может запутать некоторых. Но ничего страшного нет, и я вам помогу разобраться. Давайте сначала разберёмся, для чего это нужно вообще.
Довольно частая ситуация – провайдер прокинул кабель с интернетом в квартиру, а вы воткнули его в ноут, настроив соединение. Аналогично интернет может идти по воздуху с Билайн, Мегафон, МТС модема. Спрашивается – зачем тогда покупать роутер, тратить лишние деньги и время. Достаточно просто раздавать беспроводную сеть с центрального ноутбука. К ней при этом смогут подключиться любые устройства от телефонов, до планшетов и даже телевизоров.
Давайте я вам поведаю – как быстро, без напряга раздать WiFi и интернет с ноутбука Windows 10 – если нет роутера. Расскажу все способы и методы, а вы выберите самый удобный для вас.
ПОМОЩЬ! Дорогие друзья, в процессе настройки может произойти всякое – ошибки, не предвиденные ситуации. Обязательно пишите о них в комментариях под статьёй, и я сразу вам помогу. Удачи в настройки.
Содержание
- Проверка функции адаптера
- Установка обновления дров
- Настройка, установка, запуск «Хот-спота»
- 3G/4G/5G модем
- Подключаемся к Wi-Fi и раздаём его же
- Решение ошибок, проблем с Хот-спотом
- Через командную строку
- Как упростить запуск точки доступа
- Нет интернета или WiFi
- Ошибка запуска в CMD.exe
- Если подключение идёт через 3G/4G модем
- Видео инструкция
- Программный запуск
- Если интернета нет после настройки ПО
- Задать вопрос автору статьи
Проверка функции адаптера
Давайте для начала проверим – способна ли наша Wi-Fi машина раздавать сеть. Для этого запускаем консоль от имени администратора.
ПРИМЕЧАНИЕ! Напомню, что для стационарного ПК, надо приобрести дополнительный внешний адаптер с Wi-Fi передатчиком в любом компьютерном магазине.
- Жмём одновременно по двум кнопкам и X.
- Теперь найдите в строчке с программами – «Командная строка (администратор)». Как только вы увидите чёрный экран впишите или проще скопируйте команду:
netsh wlan show drivers
- Жмём Enter.
- Вылезет полная информация об устройстве, драйвере WiFi адаптера и т.д. Надо найти строчку «Поддержка размещенной сети» (Англ. Hosted network supported). Если напротив неё стоит Да (Англ. Yes) – то идём к главе запуска Хот-спота в этой же статье. Если ничего нет или стоит значение «Нет», то просто надо обновить драйвера.
Установка обновления дров
Чтобы не шарится по интернетам можете зайти на сайт – https://drp.su/ru/foradmin. Скачайте пакет «DriverPack Offline Network». Там все последние обновления драйверов. Далее запускаем пакет. После установки – обязательно перезагрузите комп.
Настройка, установка, запуск «Хот-спота»
И вот дорогие мои друзья мы дождались, и компания «Microsoft» прислушалась к пользователям, и со второго августа 16 года выпустила пакет сетевого обновления (1607). Теперь каждый смертный, зайдя в настройки сетевых устройств может активировать локальную, воздушную сеть или проще говоря: «Мобильный хот-спот».
Эта штуковина позволяет буквально за 2 минуты установить раздачу домашнего инета другим устройствам по стандартам вайфая. Смотрим всё ли готово к запуску «ракеты» – ноут включен, чаёк налит, печеньки рядом, интернет работает и Wi-Fi адаптер рвётся и требует раздавать интернет.
- Нажимаем на самую главную кнопку всех Windows. Далее выбираем шестеренку, чтобы открыть параметры.
- Жмакаем на центральную вкладку с изображением планетки «Сеть и интернет».
- Слева найдите значок антеннки с волнами где будет надпись: «Мобильный хот-спот».
НЕТ ТАКОЙ СТРОЧКИ! Такое вполне реально, если вы просто деактивировали обновления операционной системы в основных настройках или это сделал кто-то другой. Но не отчаиваемся – это легко исправить. Для этого жмём «Пуск», опять по шестеренке «Параметры». И стремительно идём в «Обновление и безопасность», а там находим потайной раздел «Центр обновления Windows» – нажимаем на красную как борщ кнопку «Проверка наличия обновления».
- Уже придумали имя и пароль? Настоятельно рекомендую не использовать ключ доступа по умолчанию, который выдаёт операционная система. Для редактирования нажмите «Изменить» вписываем новое наименование сетки и пароль. Для ключа лучше использовать как циферки, так и буковки, если он будет постоянно включен. Иначе может случиться беда – и его легко взломает школьник из соседней квартиры обычным перебором. В конце жмём «Сохранить».
- Итак, минимальные настройки мы выполнили, осталось запустить шайтан машину. В разделе «Совместное использование интернет-соединения» можно из списочка выбрать тот адаптер, который принимает интернет удар на себя. По умолчанию должен быть запущен, тот который активирован в правом нижнем углу.
- Осталось просто активировать работу воздушной сети – переводом бегунка в состояние «Вкл.» ниже сообщения «Разрешить использование моего интернет-соединения на других устройствах».
Теперь можно подключаться всей семьей с любых устройства, который могут ловить невидимую сеть. И вы как настоящий системный администратор может отслеживать каждое устройство. Ниже вы увидите табличку с названиями, IP и MAC-адресами телефонов, планшетов, которые подключены к вам.
3G/4G/5G модем
Для раздачи интернета именно с флэшки – надо в правом нижнем углу посмотреть название соединения. А в настройках поставить тоже название.
Подключаемся к Wi-Fi и раздаём его же
В этом случае ноутбук будет выступать как повторитель. Ничего сложно нет, просто подключитесь к вашей беспроводной сети как обычно. После этого в меню «Мобильный хот-спот» выбираем это подключение.
Решение ошибок, проблем с Хот-спотом
ПРИМЕЧАНИЕ! Сразу хочется сказать, что через командную строку запускать куда легче и проще. Если ниже написанный инструктаж вам не поможет, то лучше сделать «запуск ракеты» по старинке старой дедовской консолькой – она никогда не подводит.
Дай думаю попробую аналогично раздать интернет нуждающимся с обычного компа, в котором стоит внешний Wi-Fi адаптер. Воткнул Bluetooth внешний модуль и начал танцевать с бубном. Молился Тору, Одину и сколько не танцевал я на костях моего ПК – у меня, к сожалению, не удалось запустить шайтан-машину.
На глазах постоянно мелькала ошибка с шуточным сообщением «Не удается настроить мобильный хот-спот. Включите Wi-Fi». Плюнул на всё и пошёл настраивать с консоли. И не долго, использую простые заклинания – мне удалось раздать интернет. Все мои судорожные попытки описаны в главе чуть ниже в этой же статье.
В случае подключения с ноута проблемка может быть в поломке дров на передатчике. Или они просто не активны. Заправив бороду в трусы и браво подкрутив усы – решим эту проблему.
- Идём в диспетчер устройств, нежно нажав одновременно кнопочки и английскую клавишу R. Запуститься приложение выполнения всяких разных команд. Молниеносно вписываем devmgmt.msc и кликаем «ОК».
- Теперь ищем раздел «Сетевые устройства». Наш глаз должен быстро найти любые подписи со словом «Wi-Fi». На всякий пожарный врубим показ скрытых от глаз смертных существ – устройства. Для этого жмём «Вид» и потом «Показать скрытые устройства».
- Присмотритесь, нет ли странных значков типа стрелочки вниз. Это говорит о том, что устройство не задействовано, ну или проклято. Для активации, просто жмём правой кнопкой и далее «Задействовать».
- Если магические манипуляции не дали результата, попробуем обновить программное обеспечение для аппарата. На каждом таком устройстве, где есть любое упоминание вайфай – нажимаем правой кнопочкой и выбираем «Обновить драйверы…».
Вот список злостных ошибок, с которыми могут столкнуться юные сетевые маги роутеров и адаптеров:
- «Устройства не подключаются к запущенной Wi-Fi сети» – попробуйте выключить защиту на антивирусной программе или полностью отключить Брандмауэр (Firewall).
- «Не удалось настроить мобильный хот-спот, поскольку у компьютера отсутствует подключение Ethernet, Wi-Fi или подключение к сотовой сети» – проверяем подключение интернет сети, запустив любой сайт. Если ничего нет, проверьте, что интернет запущен – ну и запустите в случаи чего. Пробуем снова! Если это не дало результата, то, наверное, ваш ноут принимает подключение интернета по тёмной технологии PPPoE. В этом случае придётся подключаться через консоль. Это программная проблема от компании Microsoft, как они говорят на официальном сайте они её решат в последующих обновлениях.
- «Невозможно предоставить для общего доступа данное подключение к интернету, так как нет соединения с сетью мобильной связи» – это частенько бывает если пользуешься модемным интернетом от Билайн, МТС, Мегафон по технологии 4 или 5G. Лечение в таком случае простое – перезагружаем интернет и ноут.
Через командную строку
- Давайте проверим, что интернет подключен и хорошо работает. Откроем любой браузер и введём в поисковую строку любую фразу. Также проверьте, чтобы напротив подключения не было жёлтых треугольников и крестиков.
- Ура, интернет работает! Теперь надо запустить консольку с админскими правами. Жмём на главную кнопку всех окон – «Пуск», в строчке для поиска вписываем три буквы «CMD». Теперь аккуратно правой кнопкой и из выпадающего списка выбираем «Запустить от имени администратора».
- Для начала попробуйте скопировать строчку, которая указана ниже, но не нажимайте Enter. Я напишу какие строчки надо изменить. Если не получается скопировать, то просто впечатайте.
netsh wlan set hostednetwork mode=allow ssid=”wifigid.ru” key=”ivan1234Un” keyUsage=persistent
- В поле ssid=”wifigid.ru” – это моей SSID сети (тоже самое, что и вайфай), которая будет отображаться на других устройствах при поиске. Можете вписать своё наименование.
- В поле key=”ivan1234Un” – это пароль для доступа. Напишите тот пароль, который запомните.
- После того как волшебное заклинание введено жмём на кнопку Enter.
ПРИМЕЧАНИЕ! Если после заклятия вы видите сообщение об ошибочном соединении, то милости прошу к следующей главе – где я описываю все возможные варианты решения возникшей проблемки.
- Итак, мы создали только сеть, но по ней пока не гуляет интернет. Для этого надо немного поковыряться в настройках адаптера. Жмём одновременно клавиши + R. Запускаем команду ncpa.cpl.
- Мы попадём в меню где гнездятся все беспроводные и проводные соединения. Обратите внимание, среди всех мы можем увидеть молодую и юную, которую мы и породили. Теперь разъясню поподробнее. У любого ноута по стандарту в этом окне должно быть три подключения: проводное, вайфай и наше локальное (которые мы создали заклятиями в командной строке). Вам, дорогие мои сетевые друзья, надо выбрать то, по которому течёт кровь интернета. В моём случае это кабельное соединение, так как я использую внешний провод от провайдера.
- Надо перейти в свойства этого подключения. Орудую мышью кликаем два раза и переходим в свойства зверя. Теперь сверху во вторую вкладочку «Доступ». Нам нужно разрешить пользоваться интернетом в локальной сети, которую мы создали ранее. Когда активируете это свойство, появится строчка «Подключение домашней сети». Там та мы и выберем ранее созданное соединение.
- Опять запускаем «exe» и останавливаем сетку тем же заклятием – «netsh wlan stop hostednetwork».
- Ждём примерно 10 секунд
- Снова прописываем волшебную структуру букв «netsh wlan stop hostednetwork».
Смотрите вы наверно заметили, что ключ и имя подключения пишется один раз при первой активации. Как запускать и останавливать эту шайтан машину – вы уже знает. Для изменения пароля доступа и имени беспроводной сетки – снова прописываем полную строчку как при первом запуске – просто меняем значение полей «ssid» и «key».
Как упростить запуск точки доступа
Для того чтобы постоянно не заходить в консоль и не вписывать команду мы создадим так называемые кнопки запуска. Надеваем очки, чтобы почувствовать себя настоящим программистом и приступаем.
- Открываем рабочий стол и правой кнопкой волшебной мышки жмём на любую свободную область. В списке выбираем «Создать», теперь «Текстовый документ». Назовите его как хотите я назвал – «StartWIFI». Теперь у меня есть файл «StartWIFI.txt».
- Нажимаем правой кнопкой по нему и выбираем «Переименовать». После точки меняем «txt» на «bat» жмём Вылезет окошко, просто подтверждаем действие, нажатием «Да».
- Теперь у нас есть волшебный файлик с расширением «.bat». Если в него прописать заклинание как в консоли ранее – то при запуске она будет обрабатываться приложением «cmd.exe» и в теории раздавать беспроводную сеть.
- Опять правой кнопкой по «.bat» файлу и из списка выбираем «Изменить».
- Откроется блокнот, куда надо занести заклинание запуска «netsh wlan start hostednetwork».
- Обязательно сохраняем нажав «Файл» и «Сохранить».
- Аналогично создаём файлик для остановки раздачи. Чтобы запустить просто нажимаем два раза левой кнопкой мыши по файлику.
Если ваш ноут будет постоянно раздавать сеть, а родные не все знают, как запускать аппарат – то можно файлик закинуть в автозагрузчик, чтобы он активировался при загрузке системы. Жмём одновременно две клавиши и R. В строчку прописываем заклятие shell:startup. Перетаскиваем этот файлик в папочку «Автозагрузки».
Нет интернета или WiFi
Давайте рассмотрим быстрые способы:
- Проверяем работает ли интернет и включен адаптер для приёма из сети провайдера. Обязательно проверьте в свойствах этого соединения, разрешено ли раздавать интернет к локальным пользователям.
- Попробуйте отключить антивирусную программу.
- Перегружаем машину.
- Проверьте пароль, который вы вводите на второстепенных устройствах. Можете его изменить, как это делать – вы уже знаете.
- Некоторые программы просто выключают сетевое соединение. Надо его просто включить. Зайдите в «Центр управления сетями и общим доступом» – включаем передатчик.
- Проверьте наличие обновления для драйверов именно всего сетевого оборудования. Можно скачать из с официального сайта производителя. Если модуль встроен, то нужно заходить на сайт, которые выпустил материнскую плату или сам ноутбук – там и будет последнее и актуальное ПО.
Ошибка запуска в CMD.exe
«Не удалось запустить размещенную сеть. Группа или ресурс не находятся в нужном состоянии для выполнения требуемой операции» – я с этой проблемой столкнулся у друга, когда пытался установить раздачу на его машине. Тут скорее всего проблема в железе.
- Жмём + R – приписываем заклинание devmgmt.msc.
- В верхней меню нажимаем на 3 пункт слева «Вид».
- И указываем показ скрытого железа – «Показать скрытые устройства».
- Если будет хоть одно со значком стрелочки, просто нажимаем на него и «Задействовать».
- Если вообще нет адаптера, то перейдите в раздел «Другие устройства», возможно передатчик там, но на нём пока не установлены драйвера.
Если подключение идёт через 3G/4G модем
Коннект при этом происходит через специализированные проги. Просто зайдите и удалите их со своего компьютера. А подключаться можно во вкладке «Сотовый» в сетевых параметрах. Вставляем модем, переходим по вкладке и действуем согласно инструкциям.
Видео инструкция
Программный запуск
Для этого созданы специальные программы. Они автоматически запускают раздачу с ноута. Все они очень простые в использовании, так что я просто расскажу общую концепцию запуска. Вот несколько ПО с ссылками для скачивания прям с нашего портала:
- Виртуал Роутер 3
- Свич Виртуал Роутер 3.4.1
- Maryfi
- Connectify
ПРИМЕЧАНИЕ! Эти программы можете скачать и с официальных сайтов или других файлообменников. Если архив, сломан, не открывается, не устанавливается или возникают ошибки – то пишите об этом в комментариях. И я – маг сети в четвёртом поколении, помогу вам.
- Теперь распаковываем и запускаем программку с архива.
- Некоторые из них не требуют установки.
- Как только ПО запуститься ваши очи будут лицезреть вполне лёгкое меню с кнопками запуска, изменением вай-фай адаптера, пароля, имени сети. В них я думаю вы разберётесь.
Если интернета нет после настройки ПО
Надо просто открыть доступ интернета для созданной локальной сети.
- + R
- ncpa.cpl
- Enter
- Надо просто установить доступ с устройства, которая принимает интернет. Об этом было описано уже в этом статье, я же просто предоставлю картинку. После этого интернет появится.
Как создать точку доступа Wi-Fi на компьютере с Windows 10
Сергей Ефимов
3 ноября, 2021
Делиться интернетом с телефона — распространенное действие. Но такая функция возможна и для других устройств, в частности, существует режим модема в Windows 10. Если компьютер выходит в сеть через Wi-Fi маршрутизатор, то и любой прибор, находящийся в радиусе его действия, теоретически может подключиться. Тогда раздавать интернета с ноутбука станет неактуальным. В случае же, если речь идет о стационарном компе и проводном интернете или мини-модеме — связь будет только у одного прибора. Здесь и пригодится опция распространения личного Wi-Fi.
Проверка поддерживает ли компьютер раздачу вай-фая
Windows 10 является более улучшенным вариантом системы с рядом полезных функций. Одна из таких возможностей — трансформация персонального компьютера в виртуальный источник интернета.
Современные ноутбуки имеют поддержку размещенной сети по умолчанию. Однако перед активацией режима роутера стоит это проверить. Узнать о данной функции можно посредством следующей записи в командной строчке: NETSH WLAN show drivers. Если на вопрос система показывает название сети и положительный ответ, то пользователь может проводить мероприятия и создавать виртуальную точку Wi-Fi.
Статус модуля беспроводной сети (wireless) должен быть обязательно Включен.
Обновление драйверов
Даже если ноутбук может поддерживать функцию модема, но при этом сетевое ПО устарело, Wi-Fi адаптер работать не будет. Необходимо приобрести последнюю версию для него:
- Открыть Параметры Виндовс. Найти Сети и Настройка адаптера.
- Кликнуть на свое беспроводное соединение и его Свойства.
- Восклицательный знак и неопознанное устройство во вкладке Драйвер является сигналом о необходимости скачать другую утилиту. Загрузить софт для сетевой карты с официального источника, запустить мастера установки.
- Перезагрузить комп. Сделать подключение к интернету.
Система Windows 10 позволяет совместно использовать internet-соединение c другими абонентами посредством метода создания размещенной сети или виртуального Wi-Fi. Данная компьютерная функция входит в комплект командной строчки Network Shell и организует SoftAP — точку беспроводного доступа. Сочетание 2 программных элементов поможет раздавать интернет независимо от его типа: проводной Ethernet или же Wi-Fi адаптер.
Чтобы раздать интернет с ноутбука по Wi-Fi Windows 10, нужно, во-первых, выполнить подготовительную процедуру — проверить сетевую карту на поддержку этой опции. Во-вторых, настроить беспроводную передачу. В третьих, знать, как ее выключить или совсем удалить с компьютера.
Процесс должен начинаться с того, что пользователь открывает Командную строку с правами администратора и переходит в раздел Windows PowerShell (администратор), где может проводить необходимые манипуляции.
Обязательно следует ответить Да во всплывающем окне безопасности компа Контроль учетных записей для получения разрешения вносить изменения.
Особенности
Главное достоинство режима модема на компьютере — возможность делиться интернетом с другими приборами. Однако его работа имеет некоторые недостатки:
- Возможно нарушить нормальное функционирование сетевого драйвера или приложений, организующих подключения.
- В отличие от настройки телефона раздача Wi-Fi с ноутбука Win 10 — более сложная задача. Требуется правильное и последовательное использование специальных команд для получения информации о виртуальном доступе и установка соответствующих параметров.
Как раздать вай-фай с компьютера Windows 10 через панель управления
Один из способов раздать вай-фай с ноутбука Windows 10 — использовать Мобильный хот-спот в параметрах (панели управления) ПК.
Пошаговый процесс:
- Нажать на кнопку Пуск, перейти в Параметры.
- Найти раздел Сеть и Интернет, далее слева — подраздел Мобильный хот-спот.
- Кликнуть Включить рядом с сообщением Разрешить использовать мое соединение на других устройствах.
- Ниже можно производить настройку адаптера.
В текущем окне хот-спота указаны имя и пароль, которые используются для подсоединения к созданной сети.
Как раздать вай-фай с компьютера Windows 10 через командную строку
Как раздать вай-фай с ноутбука Виндовс 10 через введение команд? Нужно все делать поэтапно.
Запустить командную строку комбинацией Win + R.
Написать: cmd. Ок. Если производится запуск от администратора, сначала открывается системный диск и папки Windows и System32. В них находится файл cmd.exe: вызывается правой кнопкой его меню и выбирается пункт Запуск от имени администратора.
В строке далее прописываются операции:
- netsh wlan set hostednetwork mode=allow ssid=имя_сети key=8_значный_пароль. Энтер.
- netsh wlan start hostednetwork. Энтер.
Соответственно, имя_сети и 8_значный_пароль — это личные данные виртуальной точки.
2 этапом является открытие доступа к интернету другим гаджетам:
- Зайти в Панель управления.
- Найти Сеть и интернет, далее — Центр управления сетями и общим доступом.
- В пункте Изменения параметров адаптера выбрать созданное беспроводное соединение.
- Открыть его Свойства и вкладку Доступ.
- Сделать 2 отметки: напротив первого и второго чекбокса. При этом в списке указать тип интернета — Подключение по локальной сети либо Ethernet. Ок.
Windows 10: раздать Wi-Fi c помощью сторонних инструментов
Примеры программ, которые организуют раздачу интернета с компьютера представлены ниже.
Бесплатное приложение MyPublicWiFi. Его можно скачать с официального сайта http://www.mypublicwifi.com/publicwifi/en/index.html. После запуска файла нужно заполнить графы: наименование вай-фая, пароль, задействованное соединение, и поставить галочку Enable.
Virtual Router Plus. Ресурс для загрузки — https://virtualrouter-plus.ru.softonic.com. Аналогично указываются важные данные. Отметка о использовании интернета другими девайсами ставится в разделе Свойства сетевых адаптеров — Доступ.
Бесплатная утилита Connectify Hotspot и расширенные платные варианты Pro и Max. Ее особенности:
- Понятный процесс инсталляции и быстрая активация раздачи: достаточно нажать кнопку Запустить точку доступа Hotspot.
- Возможность автовключения при входе в Виндовс.
- Разные режимы — Маршрутизатор или Соединённые мостом.
- Встроенный блокировщик рекламы в браузере.
- Контроль за подключенными приборами и расходуемым трафиком.
Не стоит скачивать программы из сомнительных источников, с неизвестных сайтов. В установочных файлах могут быть вирусы.
Как изменить настройки размещенной сети
Процесс проверки текущих установок виртуального соединения осуществляется рядом команд:
- NETSH WLAN show hostednetwork — показывает используемый режим, имя сети пользователя, доступное число абонентов для подсоединения, также оценку подлинности и шифр.
- NETSH WLAN show hostednetwork setting=security — дополнительно предоставляет сведения о безопасности, в том числе сетевой ключ.
Наиболее часто среди параметров, которые выставлены для размещенной сети, требуется сменить идентификатор (SSID) и защитный код (Key, Passphrase). Для этого используются операции: NETSH WLAN set hostednetwork ssid = Your_New_SSID и NETSH WLAN set hostednetwork key = Your_New_Passphrase.
Как отключить беспроводную размещенную сеть в Windows 10
Полное удаление конфигурации беспроводной сети производится через изменение записей в реестре. Процедура отключения:
- В Поиске написать regedit. Выбрать в таблице нужный вариант.
- Разрешить открыть Редактор реестра — Да.
- Найти в левом меню запрос HKEY_LOCAL_MACHINEsystemcurrentcontrolsetserviceswlansvcparametershostednetworksettings.
- Справа нажать на HostedNetworkSettings. Кликнуть Удалить, подтвердить.
- Сделать перезагрузку системы и выполнить проверку нововведений в настройках Wi-Fi.
- Нажать Windows + X, чтобы вызвать меню и выбрать Windows PowerShell.
- В окне написать команду: NETSH WLAN show hostednetwork. Должно появиться сообщение: Не настроено. Также информацию можно просмотреть в разделе Параметры размещенной сети.
Рекомендуется дополнительно убедиться в отключении виртуального адаптера. Для этого нужно вернуться к пользовательскому меню, открыть пункт Сетевые подключения, далее в Параметрах перейти к Ethernet:
- Перейти по ссылке Настройка параметров адаптера и выбрать актуальную сеть.
- Вызвать правой кнопкой сенсорной панели Свойства.
- Открыть Общий доступ, где убрать отметку Разрешить другим пользователям сети использовать подключение к Интернету. Ок.
Редактирование реестра непрофессионалом потенциально опасно, так как может вызвать системные повреждения.
Тем не менее, если это необходимо для дальнейших настроек, перед началом работы следует сделать резервную копию либо точку восстановления Windows.
Не отключение, но временная остановка доступности интернет-соединения является более безопасной и возможна с помощью простой команды: NETSH WLAN stop hostednetwork. После этого появится уведомление: Размещенная сеть остановлена. Повторная активация виртуальной точки производится аналогично командой, только stop слово заменяется на start.
Проблемы при раздаче Wi-Fi с ноутбука Windows 10
В ряде случаев после выполнения всех пунктов доступ в интернет так и не открывается. Тогда следует попробовать:
- Перезапустить Wi-Fi: сначала отключить раздачу, затем размещенную сеть. И снова включить их по порядку.
- Включить службу общего доступа — Internet Connection Sharing.
- Проверить созданное подсоединение. Так, зачастую происходит, что компьютер подключается по локальной сети (к примеру, от Ростелекома), и для раздачи ее же и использует. Хотя доступ должен быть открыт именно для размещенной сети с соответствующим названием и кодом безопасности.
- Обновить драйвера сетевого адаптера.
- Закрыть брандмауэр, чтобы убедиться, в нем ли причина. Фаерволы антивирусников могут автоматически блокировать вход в глобальную паутину, если линия незащищена или переходит в статус общественной.
- Вручную вписать Адрес IPv4 и маску подсети: 192.168.173.1. и 255.255.255.0 (в зависимости от устройства). После запуска раздачи в списке подключений появляется новая, виртуальная, сеть. Нужно нажать по ней правой клавишей сенсорной панели ноутбука и вывести Состояние, где должен быть указан адрес.
При проблемах с подсоединением к раздаваемому Wi-Fi можно применять статический IP в одном адресном пространстве. На примере: 192.168.173.1. и 192.168.173.5.
Для обладателей последней версии ОС указано несколько подробных инструкций, как раздать вай-фай с компьютера Windows 10. Самое главное — компьютер должен поддерживать функцию роутера и иметь рабочий Wi-Fi модуль. Может потребоваться сначала настроить размещенную линию. По окончанию процесса распространения интернета она достаточно просто выключается по тому же алгоритму, что и была активирована.
Автор
Сергей Ефимов
Дипломированный специалист по безопасности компьютерных сетей. Навыки маршрутизации, создание сложных схем покрытия сетью, в том числе бесшовный Wi-Fi.