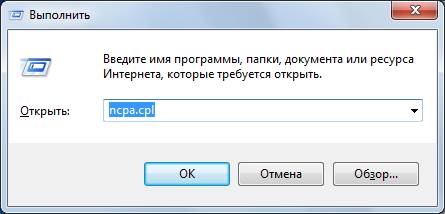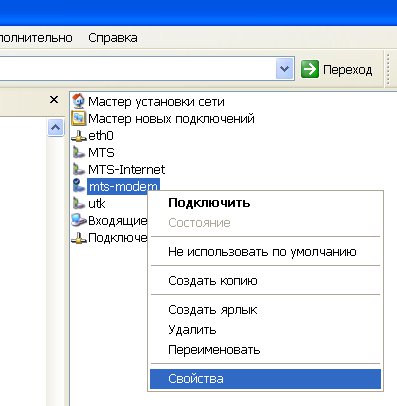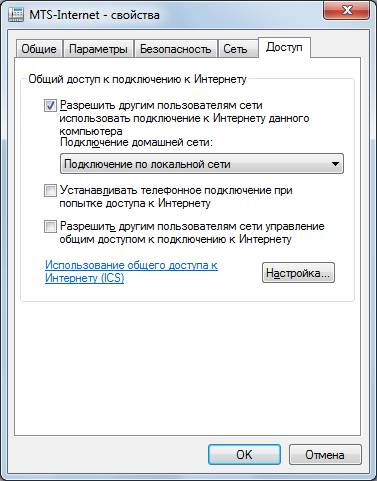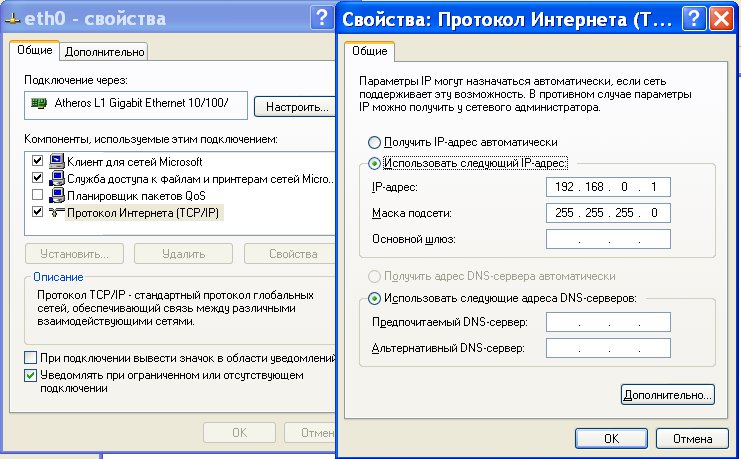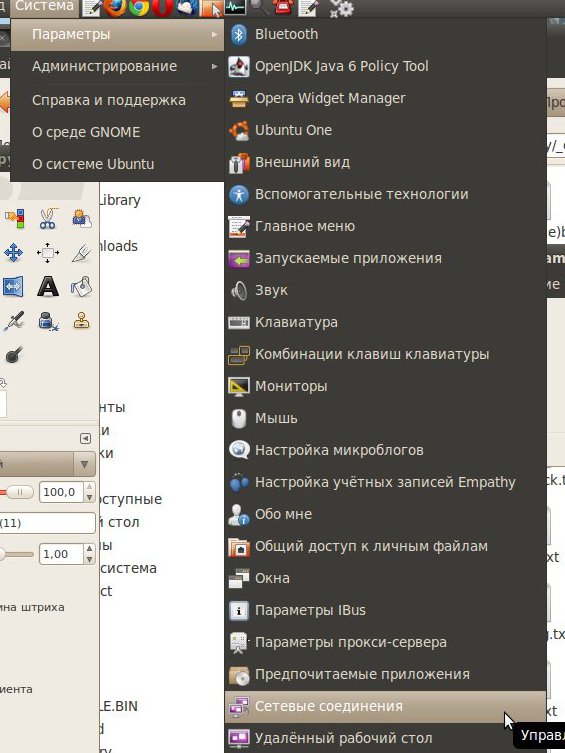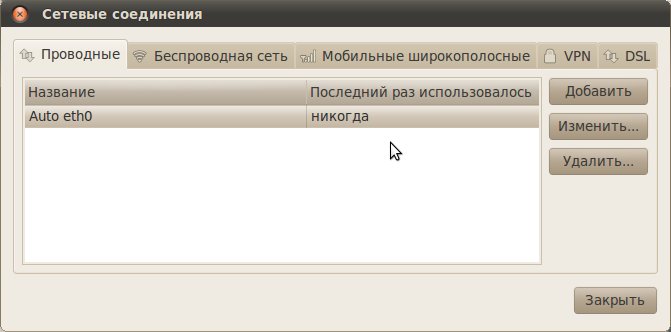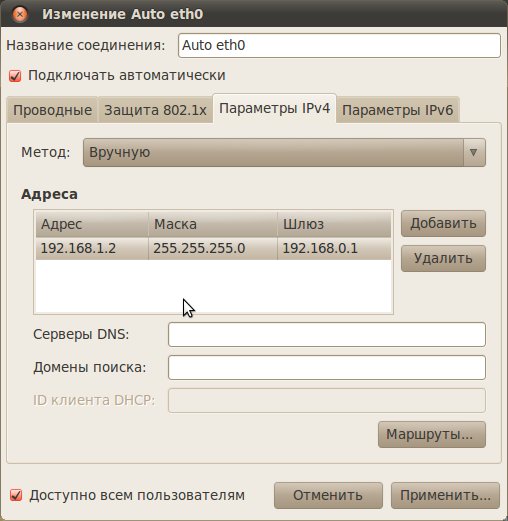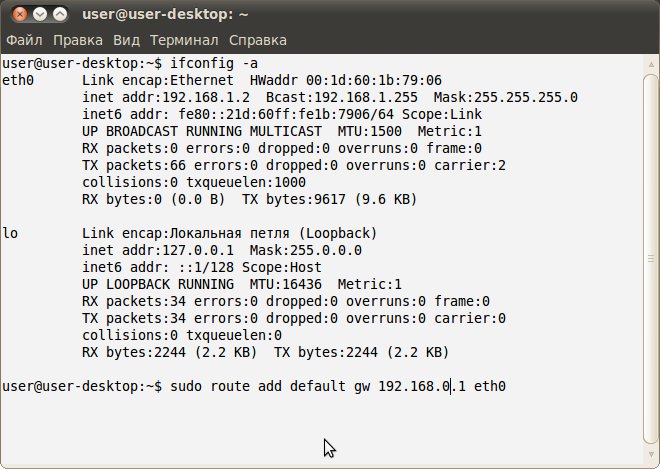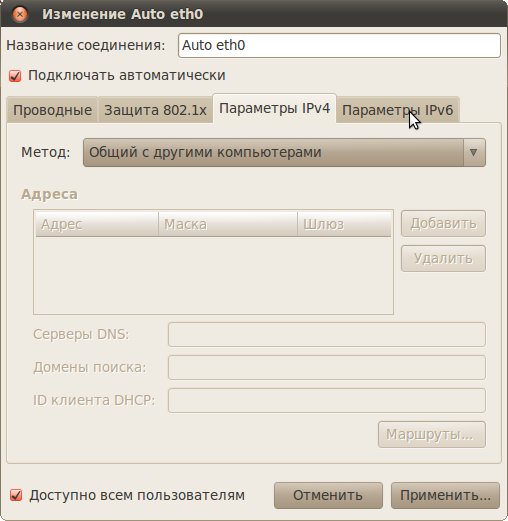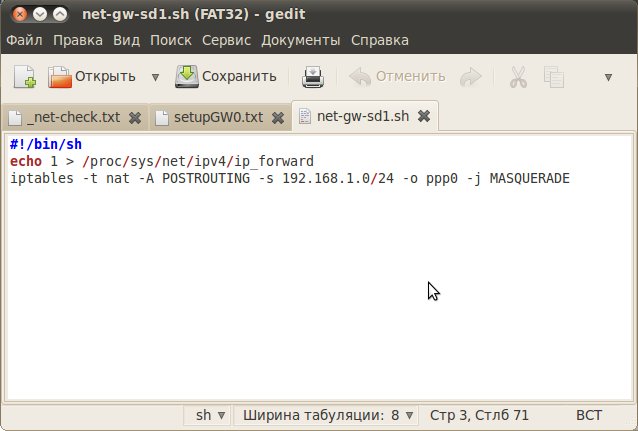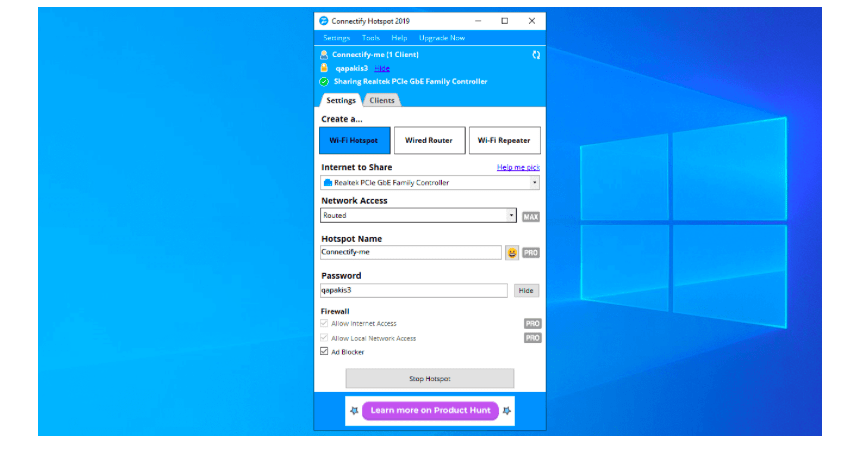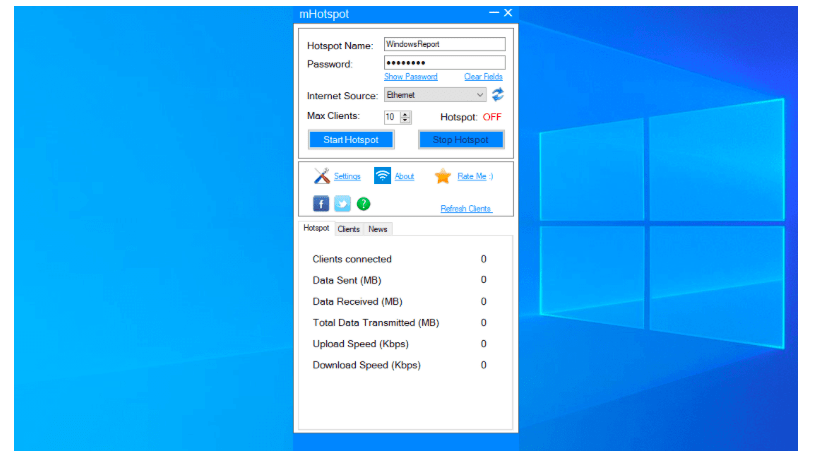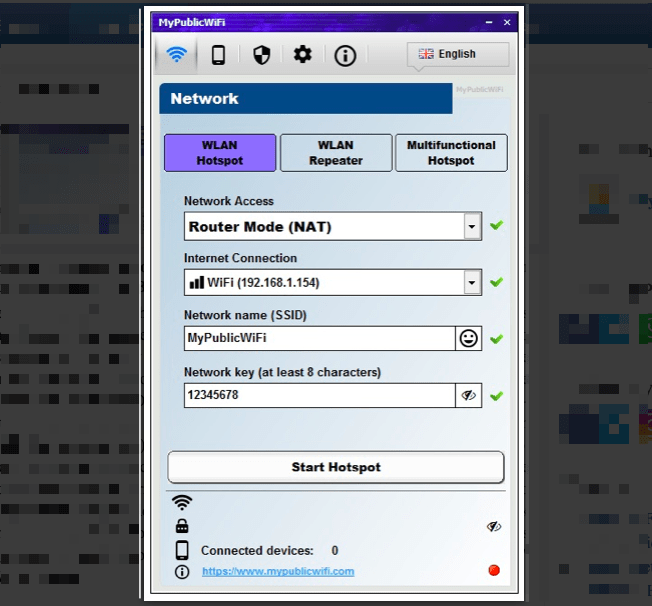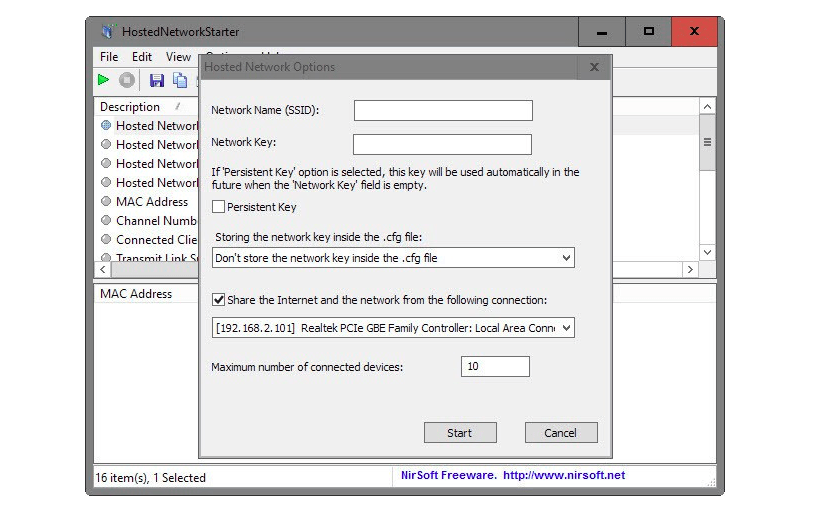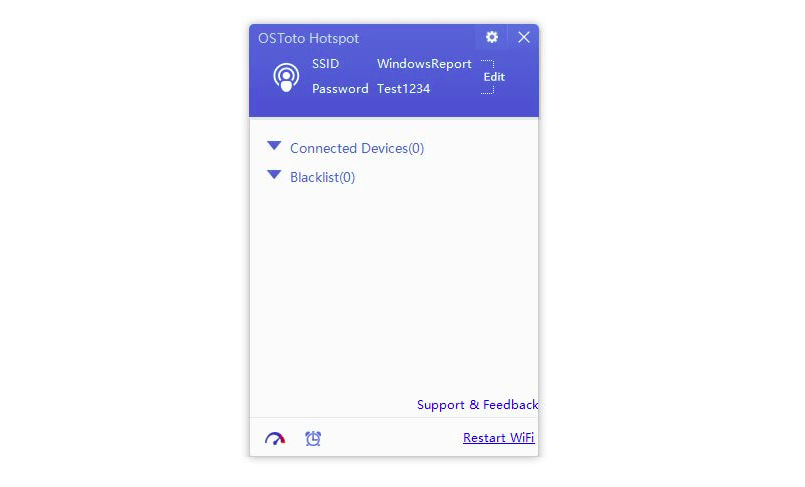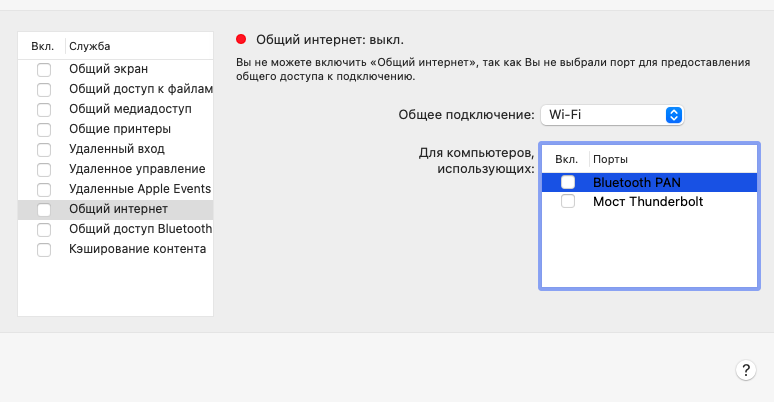При соединении компьютеров по локальной сети можно совместно использовать не только файлы и папки, как это описано в статье Локальная сеть между Ubuntu Linux и MS Windows, но и самое значительное достижение человеческой цивилизации — Интернет.
В этой статье будет рассмотрен простейший случай локальной сети — одноранговая полностью доверенная сеть. Или, если проще выражаться, соединены несколько равноценных компьютеров и доступ разрешен всем ко всем. Именно это наиболее актуально для домашних сетей и маленьких компаний. И такие сети все чаще становятся гетерогенными, то есть кроме всеми известной и любимой ОС MS Windows, появляется ОС GNU/Linux.
Для начала немного теории. Раздача или расшаривание Интернет, это выражение просторечное, у специалистов же это называется создание Интернет-шлюза, а компания Microsoft называет это Internet Connection Sharing. Но как это ни назови, суть одна и та же — к Интернет подключается лишь одни из компьютеров локальной сети, а остальные компьютеры «получают» Интернет с него. Такой компьютер и называется Интернет-шлюз, его работа заключается в том, чтобы получать запросы от локальной сети и передавать эти запросы «в Интернет» и затем получив «из Интернета» ответы, отправить их в локальную сеть. Сложно? Но на практике все вполне просто.
Хотя в этой статье будет рассмотрена настройка Интернет-шлюза для гетерогенной сети, абсолютно так же настраивается раздача Интернет и для однотипной сети (где только Windows или только Linux).
В этой статье будет описано как настроить Интернет по локальной сети между Ubuntu Linux и Windows в самом простейшем варианте — максимально быстро и с минимальными знаниями и навыками.
Вариант 1, расшарить (раздать) Интернет с Windows на Ubuntu Linux
Вариант 1, расшарить (раздать) Интернет с Windows на Ubuntu Linux
Для начала нужно убедиться, что на компьютере бесперебойно работают и подключение к Интернет и к локальной сети. При настройке Интернет-шлюза не имеет значения, каким образом компьютер подключен к Интернет и к локальной сети. Например подключение к Интернет может быть Dial-up типа через сотовый 3G или 4G USB модем. А к локальной сети компьютер может быть подключен через проводную Ethernet сетевую карту или беспроводную карту Wi-fi.
Шаг первый, настройка Windows
Шаг первый, настройка Windows
Настройка Интернет-шлюза будет показана на примере Windows XP, но для Windows 7 все делается точно так же.
Нажать на клавиатуре клавиши Windows+R и в открывшемся окне вписать «ncpa.cpl» и нажать кнопку «Ок»:
В списке доступных сетевых подключений нужно выбрать то, через которое компьютер подключается к Интернет, затем нажать на нем правую кнопку мыши и выбрать строку меню «Свойства»:
Примечание. «Сетевое окружение» можно открыть и другими способами — через меню «Пуск — Настройка» и через «Панель управления» в элементе «Мой компьютер».
В окне свойств подключения к Интернет, нужно открыть вкладку «Доступ», на этой вкладке включить опцию «Разрешить другим пользователям …» и в списке доступных соединений выбрать то, через которое подключена локальная сеть:
После нажатия кнопки «Ок», в Windows будет включена переадресация Интернет трафика между двумя сетевыми интерфейсами. После этого можно настраивать компьютеры в локальной сети, для того, чтобы они могли получать трафик с Интернет-шлюза. Для этого нужно узнать какой Интернет-адрес Windows присвоила тому соединению, которую подключена локальная сеть, это можно сделать открыв окно «Свойства» этого соединения. В этом окне нужно открыть вкладку «Общие», затем выделить «Протокол Интернета TCPIP» и нажать кнопку «Свойства». Откроется новое окно и в нем будет вписан адрес этого соединения. Этот адрес нужно запомнить или записать. Именно этот адрес нужно будет использовать при настройке компьютеров локальной сети:
По умолчанию Windows XP использует адрес 192.168.0.1, а Windows 7 192.168.137.1.
Шаг второй, настройка Ubuntu Linux
Шаг второй, настройка Ubuntu Linux
На компьютере(ах) с ОС Ubuntu Linux, которые должны «получить» Интернет, нужно всего лишь указать адрес Интернет-шлюза в настройках того сетевого подключения, через которое этот компьютер подключен к локальной сети. Сделать это можно как через графический интерфейс, так и через консольную команду.
Настройка через графический интерфейс.
Откройте список сетевых подключений, через значок «Сеть» в трее или через меню «Система — Параметры — Сетевые соединения»:
В окне с перечнем соединений выберите то, через которое этот компьютер подключен к локальной сети, выделите его и нажмите кнопку «Изменить»:
Далее, в новом окне откройте вкладку «Параметры IPv4» и укажите метод «Вручную», впишите адрес для этого подключения, а также адрес Интернет-шлюза:
Затем нажмите кнопку «Применить».
Все готово, можно пользоваться Интернет.
Через консоль то же самое можно сделать одной командой «sudo route add default gw 192.168.0.1 eth0»:
Примечание. Консольную команду нужно повторять после перезагрузки Linux.
Вариант 2, расшарить (раздать) Интернет с Ubuntu Linux на Windows
Вариант 2, расшарить (раздать) Интернет с Ubuntu Linux на Windows
Порядок такой же как и в первом варианте, сначала настраивается компьютер-шлюз, который подключен к Интернет, затем клиенты. Только в этом случае Интернет-шлюз будет на ОС Ubuntu Linux.
Шаг первый, настройка Интернет-шлюза на ОС Ubuntu Linux
Шаг первый, настройка Интернет-шлюза на ОС Ubuntu Linux
Для начала нужно убедиться, что на компьютере бесперебойно работают и подключение к Интернет и к локальной сети. При настройке Интернет-шлюза не имеет значения, каким образом компьютер подключен к Интернет и к локальной сети. Например подключение к Интернет может быть Dial-up типа через сотовый 3G или 4G USB модем. А к локальной сети компьютер может быть подключен через проводную Ethernet сетевую карту или беспроводную карту Wi-fi.
Настройка через графический интерфейс.
Откройте список сетевых подключений, через значок «Сеть» в трее или через меню «Система — Параметры — Сетевые соединения». В окне с перечнем соединений выберите то, через которое этот компьютер подключен к локальной сети, выделите его и нажмите кнопку «Изменить». Далее, в новом окне откройте вкладку «Параметры IPv4» и укажите метод «Общий с другими компьютерами»:
После перезапуска службы «Network Manager» начнет работать переадресация Интернет трафика между двумя сетевыми интерфейсами. Перезапуск Network Manager происходит при перезагрузке Ubuntu Linux, но можно это сделать вручную, если в консоли выполнить команду «sudo service network-manager restart» или «sudo /etc/init.d/NetworkManager restart».
После этого нужно узнать адрес, который Network Manager присвоил вашему сетевому интерфейсу. Это можно сделать через консоль, набрав там команду «ifconfig -a» и затем, в результатах этой команды найти нужный интерфейс. Например «eth0 …. inet addr:10.42.43.1». Этот адрес (10.42.43.1) нужно будет использовать на компьютерах в локальной сети как адрес Интернет-шлюза.
Через консоль то же самое можно сделать двумя командами:
-
-
sudo echo 1 > /proc/sys/net/ipv4/ip_forward
-
sudo iptables -t nat -A POSTROUTING -s 192.168.1.0/24 -o ppp0 -j MASQUERADE
-
Примечание. Адрес «192.168.1.0/24» нужно заменить на адрес вашей локальной сети.
Вместо двух команд можно сделать скрипт:
И точно так же, нужно знать адрес вашего сетевого интерфейса локальной сети для настройки компьютеров-клиентов.
Примечание. При использовании консольных команд или скрипта, их нужно будет выполнять при каждом запуске Linux.
Шаг второй, настройка Windows
Шаг второй, настройка Windows
На компьютере(ах) с ОС Windows, которые должны «получить» Интернет, нужно всего лишь указать адрес Интернет-шлюза в настройках того сетевого подключения, через которое этот компьютер подключен к локальной сети. Открываете «Сетевые подключения», далее свойства нужного подключения, далее вкладка «Общие», затем выделить «Протокол Интернета TCPIP» и нажать кнопку «Свойства»:
и в этом окне вписать адрес Интернет-шлюза.
Важно помнить, что:
-
-
Адрес шлюза должен совпадать с адресом сетевого интерфейса на компьютере-шлюзе.
-
Собственный адрес компьютера должен быть из той же подсети. Подсеть это первые три группы цифр адреса, в этом примере подсеть «192.168.0»
-
Собственный адрес компьютера и адрес шлюза в разных подсетях!
Существуют и другие способы совместного использования Интернет по локальной сети, например можно «раздавать» Интернет при помощи специальной программы — прокси-сервер.
В этой статье не определены меры по обеспечению безопасности Интернет-шлюза и локальной сети от проникновения из Интернет. Наипростейшие способы такой защиты:
-
-
Использовать в качестве Интернет-шлюза ОС Ubuntu Linux.
-
Если вы используете в качестве Интернет-шлюза ОС Windows, установите какой-либо комплекс антивирус + файерволл, например Касперский Интернет Секьюрити.
-
При настройке компьютеров-клиентов, можно указывать не только адрес шлюза, но и адреса DNS серверов. В качестве DNS сервера можно указать:
-
-
Адрес Интернет-шлюза.
-
Адреса DNS серверов вашего Интернет-провайдера.
-
Адреса любых DNS серверов, которые стабильно доступны в сети.
-
Сопутствующие статьи:
Локальная сеть между Ubuntu Linux и MS Windows
http://ru.d-ws.biz/articles/icsLinuxAndWindows.shtml
Содержание
Инструкций уже много, в которых много всего написано, да так, что новички увидев это «многабукаф» закроют в ужасе. Попробую показать короткую инструкцию для раздачи Интернета для самого популярного случая с одного компьютера на другой, будь то Интернет через 3g-модем или PPPoE — не важно.
Исходные данные
Итак, что мы обычно имеем на дому?
-
комп с 2 сетевыми картами, одна на ДСЛ-модем (или на провайдера), другая на второй комп.
-
комп с 1 сетевой картой, но с выходом в Интернет с помощью usb 3g-модема.
Если у вас один из этих случаев, то инструкция для вас.
Считаем что инет висит на ppp0. Локальная сеть 192.168.0.0/24
Вместо ppp0 может быть eth0/1/2, wlan0 и т.п. Важно то, что мы знаем, что Инет приходит через этот интерфейс. Локальная сеть мб другой, поправьте под свой вариант или настройте свою сеть из 2-х компов как предложено здесь.
Настройка iptables
В терминале:
sudo su iptables -t nat -A POSTROUTING -o ppp0 ! -d 192.168.0.0/24 -j MASQUERADE iptables-save > /etc/iptables.up.rules echo "pre-up iptables-restore < /etc/iptables.up.rules" >> /etc/network/interfaces apt-get install bind9
-
Зашли в консоль рута
-
Включили NAT, указав, что интерфейс с Инетом ppp0 и ему предназначены пакеты, не адресованные локальной сети 192.168.0.0/24
-
Сохранили правила iptables
-
Прописали команду, восстанавливающую правила при старте сетевых интерфейсов (после перезагрузки)
-
Установили сервер DNS, он будет транслировать DNS
Можно обойтись без bind9. В этом случае на 2-м компе нужно будет указать те же IP DNS-серверов, что и на 1-м, либо просто указать гугловский DNS-сервер — 8.8.8.8
Включаем форвардинг (перенаправление пакетов)
nano /etc/sysctl.conf
находим и раскоментируем эту строку:
net.ipv4.ip_forward=1
Чтобы изменения вступили в силу без перезагрузки ОС.
sysctl -p
Всё, компьютер является шлюзом в Интернет. Для того, чтобы 2-й комп получил доступ в Инет нужно настроить сеть, указав шлюзом данный компьютер, в роли DNS-сервера выступает он же.
День добрый
Не получается настроить доступ в интеренет в Linux (на промышленном контроллере). Контроллер подключен по локальной сети к ноутбуку с Windows10. В интернет в ноутбуке выхожу через Wi-Fi соединение. В беспроводном соединении на ноуте в настройках беспроводной карты галочку в общем доступе поставил. Сетевой карте ноута (которая подключена к контроллеру) сразу присвоился IP-адрес 192.168.137.1 (маска 255.255.255.0). Я соответственно присвоил сетевой карте контроллера 192.168.137.63.
Антивирус и брандмауэр на ноутбуке отключил. Ping между контроллером и ноутбуком проходит. А вот ping с контроллера например по адресу 8.8.8.8 нет.
Через программу WinSCP с ноута я могу зайти в контроллер.
Как настроить доступ в Интернет в контроллере через ноутбук?
задан 1 июн 2019 в 15:35
1
1.1 Исходные данные
ПЛК по LAN подключен к ПК (ОС Windows 10). На ПК доступ в Интернет через беспроводную сетевую карту (далее — СК1).
Сетевая карта ПК подключенная к LAN — СК2. Сетевая карта ПЛК — СК3.
Указанные ниже IP-адреса условные.
1.2 Последовательность действий
Для доступа в сеть Интернет у ПЛК через другой компьютер ПК необходимо проделать следующее:
— на ПК между СК1 и СК2 сделать мост;
— на ПЛК для СК3 запросить IP-адрес по DHCP
$ dhclient eth0
- установить IP-адрес, маску сети и broadcast-адрес
$ ip addr add 192.168.0.120/255.255.255.0 broadcast 192.168.0.255 dev eth0
- указать IP-адрес шлюза (см. сведения созданного сетевого моста на ПК)
$ ip route add default via 192.168.0.1
- проверить из командной строки ПЛК доступность Интернета
$ ping 8.8.8.8
ответ дан 2 июн 2019 в 17:05
Rashid_sRashid_s
1953 серебряных знака15 бронзовых знаков
Содержание
- Expert Users
- Похожие записи:
- Комментарии к записи “ Как раздать интернет по wifi в Ubuntu/Linux ”
- Беспроводная точка доступа, используя Linux
- Как расшарить (раздать) Интернет по сети Ubuntu Linux и Windows
- Вариант 1, расшарить (раздать) Интернет с Windows на Ubuntu Linux
- Шаг первый, настройка Windows
- Шаг второй, настройка Ubuntu Linux
- Вариант 2, расшарить (раздать) Интернет с Ubuntu Linux на Windows
- Шаг первый, настройка Интернет-шлюза на ОС Ubuntu Linux
- Шаг второй, настройка Windows
- Примечания
- Раздача Интернета в локальную сеть из ubuntu
- на сервере
- На клиентском компьютере
- На сервере
- 2 thoughts on “ Раздача Интернета в локальную сеть из ubuntu ”
- Добавить комментарий Отменить ответ
- Раздать интернет в локальную сеть
- 2 ответа 2
Expert Users
В этой статье я расскажу как я раздаю WiFi в Ubuntu 14.04, этот способ также будет работать в Debian Jessie и других версиях Linux. Для раздачи wifi нам понадобится пакет hostapd, который нужен для включения режима точки доступа на wifi адаптере, а также пакет dnsmasq в качестве dhcp сервера, для автоматического назначения IP адреса клиентам.
1. Проверка возможности создания точки доступа
Перед тем как приступать к раздаче WiFi, нужно убедиться, что ваш wifi адаптер поддерживает режим точки доступа. Для этого откройте терминал и введите команду (если команда не найдена, то установите пакет iw: “sudo aptitude install iw”):
sudo iw list
В разделе “Supported interface modes” вы должны увидеть опцию “AP”:
Если опции AP нет, то значит ваш wifi адаптер не поддерживает режим точки доступа.
2. Установка hostapd и dnsmasq
Сначала установим нужные пакеты:
Затем остановим сервисы и уберем их из автозагрузки (я запускаю их вручную только когда нужно раздать wifi):
3. Настройка dnsmasq
Откройте файл:
Найдите и пропишите следующие опции:
4. Найтройка hostapd
Откройте файл:
и добавьте следующие строки:
где измените соответствующие значения для interface (ваш интерфейс wifi),ssid (имя точки доступа), wpa_passphrase (пароль для точки доступа)
5. Скрипт запуска точки доступа
В домашней директории создайте файл start_ap.sh и добавьте содержимое:
В моем случае я выхожу в интернет через интерфейс wwan0 (3g модем), в вашем случае это может быть какой-то другой интерфейс, например eth0 или ppp0. Поэтому замените wwan0 на соответствующий интерфейс в вашей системе.
Разрешим запуск скрипта:
6. Запуск точки доступа
Запускать точку доступа и раздавать интернет по wifi теперь можно одной простой командой:
На этом у меня все. Если есть что добавить, пишите в коментариях.
Похожие записи:
Комментарии к записи “ Как раздать интернет по wifi в Ubuntu/Linux ”
root@samsung-r40-debian8:/home/constantine# sh start_ap.sh
net.ipv4.ip_forward = 1
Configuration file: /etc/hostapd.conf
nl80211: Could not configure driver mode
nl80211 driver initialization failed.
hostapd_free_hapd_data: Interface wlan0 wasn’t started
net.ipv4.ip_forward = 0
А как она будет запущена, если она остановлена? (sudo service hostapd stop)
Источник
Беспроводная точка доступа, используя Linux
Самый первый шаг, конечно же:
Мда, в исходниках уже есть 2.0. Такой он, Debian stable. Но на самом деле это нам не особо помешает — версия 1.0 у меня работает достаточно стабильно.
Настройка:
Отредактировать файл /etc/default/hostapd.conf. В нём раскомментировать строку вида Это путь к файлу конфигурации демона hostapd.
Затем идем дальше — редактировать /etc/hostapd/hostapd.conf. Предоставлю содержимое моего файла конфигурации. Предупреждаю, парсер конфигурационных опций у этого демона очень чувствителен и ругается даже на пустые строки с пробелом. На комментарии не ругается.
Сетевой интерфейс беспроводной карты
Драйвер сетевой карты — обычно для hostapd отлично работает nl80211, не вижу смысла менять, да и говорят, что он работает в большинстве случаев.
Название точки доступа, т.н. SSID
Режим работы сетевой карты — 801.11b/g/n. На самом деле — там всегда должно оставаться g, даже если карта способна на n, для настройки режима n придётся кое-что поменять, смотрите дальше:
Беспроводной канал — от 1 до 13. Для лучшей производительности рекомендуются 1, 6 или 11 канал.
Версия WPA
Пароль беспроводной точки
Дополнительные настройки WPA2:
Следующая опция устанавливает блокировку MAC-адресов. Пока не знаю, как это настроить, да и штука довольно бесполезная, но все говорят, что без блокировки эту опцию нужно выставить в ноль — что я и сделал:
Конфиг автоматически проверяется перед запуском, так что — смело пробуйте запустить hostapd. Команды управления:
Напомню — также в Debian можно использовать команды вида service hostapd start, что легче в написании.
Пару шагов для устойчивости:
Пока всё. К точке можно попробовать подключиться, но… Для успешного подключения к точке доступа нужен DHCP сервер, без него к точке полноценно не подключишься — те же операционные системы не дадут этого сделать, поскольку без получения адреса само подключение не имеет особого смысла. Вот его и настроим!
Когда я только начинал учиться настраивать сервера под свои нужды, первое, на что я тогда я наткнулся — это пакет isc-dhcp-server, его я и планировал предложить, и статья уже была готова, но… Я нашёл dnsmasq, и моя жизнь изменилась в лучшую сторону. Dnsmasq — это и кэширующий DNS, и DHCP сервер со своим набором различных фич. Как только я заглянул в его конфиг, мое зрение улучшилось, все мысли в мозгу внезапно стали упорядоченными и я достиг просветления. Реально, конфиг очень простой и понятный. Но пока подготавливаем площадку для работы dnsmasq. Что же делать?
1) Придумать, как будут выглядеть адреса в нашей локальной сети. Я выбрал адреса типа 192.168.51.x.
2) Настроить сетевой интерфейс, на котором будет работать dnsmasq. На самом деле — очень важный шаг, который пропускают многие в своих мануалах по настройке DHCP-серверов. Дело в том, что компьютеру, на котором работает DHCP-сервер, необходимо прописать статический адрес — кто выдаст адрес DHCP-серверу, если он сам не может запуститься без адреса, а адрес себе он выдать не может, потому что не запущен?
Итак, открываем для редактирования файл /etc/network/interfaces и добавляем туда абзац вида:
Сохраняем и перезапускаем наш сетевой интерфейс, на котором настроен DHCP:
Проверяем состояние, сверяем настройки с теми, что должны быть:
3) Нужно удалить любые DNS и DHCP серверы, чтобы dnsmasq мог спокойно запуститься — иначе выдаёт ошибку. У меня были установлены bind9 и isc-dhcp-server, пришлось избавиться от них. Если работаем по SSH из сети, в которой раньше адреса раздавал покойный DHCP-сервер, не перезагружаемся — выдавать адреса уже некому.
4) Нужно создать условия для работы сервера — создать пользователя для того, чтобы под ним запускать dnsmasq, прописать в системных настройках DNS-сервера, к которым dnsmasq будет обращаться и ещё пару мелочей.
Прописываем DNS сервера Гугла. Правда, первой строчкой у нас будет localhost. Это сделано для того, чтобы остальные системные приложения на нашем же сервере, когда им надо получить адрес от DNS-сервера, обращались сначала к dnsmasq, а не к Гуглу. Ну а dnsmasq достаточно умён, чтобы игнорировать эту строчку:
Нужно защитить это файл от перезаписи при каждом запуске системы. Перезаписывает его dhclient, если что. Честно говоря, блокировка от записи — лишь один из способов того, как не допустить перезапись =) Есть и другие, но этот самый простой:
Что же, если вы по каким-либо причинам считаете блокирование файла неверным путём или также хотите использовать DNS, которые столь настойчиво предлагает dhclient? Тогда, как советует merlin-vrn, нужно использовать программу resolvconf.
Если пакет resolvconf ещё не установлен, устанавливаем. Единственное, что нужно для того, чтобы прописать статический адрес DNS для системы — отредактировать /etc/resolvconf/resolv.conf.d/base, вписав туда всё, что мы бы вписали в /etc/resolv.conf:
service resolvconf reload — готово!
Добавляем группу и пользователя:
5) Ставим Dnsmasq, он запускается и готов к работе, но мы его отключаем — ещё не настроен, нечего ему тут делать:
6) Чистим оригинальный файл от стандартного конфига:
Ну а теперь мы готовы настраивать. Скажу сразу — у dnsmasq много разных опций, которые я при написании статьи подробно описывал в комментариях… Пока не понял, что топик раздулся до неприличных и нечитаемых размеров, как будто недостаточно того, что статья и так переполнена текстом и отформатирована, как кусок незнамо чего. Поэтому — я оставлю конфиг с самыми важными без длинных комментариев и всяких дополнительных опций, а конфиг с дополнительными опциями будет под спойлером.
Источник
Как расшарить (раздать) Интернет по сети Ubuntu Linux и Windows
Хотя в этой статье будет рассмотрена настройка Интернет-шлюза для гетерогенной сети, абсолютно так же настраивается раздача Интернет и для однотипной сети (где только Windows или только Linux).
Вариант 1, расшарить (раздать) Интернет с Windows на Ubuntu Linux
Для начала нужно убедиться, что на компьютере бесперебойно работают и подключение к Интернет и к локальной сети. При настройке Интернет-шлюза не имеет значения, каким образом компьютер подключен к Интернет и к локальной сети. Например подключение к Интернет может быть Dial-up типа через сотовый 3G или 4G USB модем. А к локальной сети компьютер может быть подключен через проводную Ethernet сетевую карту или беспроводную карту Wi-fi.
Шаг первый, настройка Windows
Настройка Интернет-шлюза будет показана на примере Windows XP, но для Windows 7 все делается точно так же.
Нажать на клавиатуре клавиши Windows+R и в открывшемся окне вписать «ncpa.cpl» и нажать кнопку «Ок»:
В списке доступных сетевых подключений нужно выбрать то, через которое компьютер подключается к Интернет, затем нажать на нем правую кнопку мыши и выбрать строку меню «Свойства»:
После нажатия кнопки «Ок», в Windows будет включена переадресация Интернет трафика между двумя сетевыми интерфейсами. После этого можно настраивать компьютеры в локальной сети, для того, чтобы они могли получать трафик с Интернет-шлюза. Для этого нужно узнать какой Интернет-адрес Windows присвоила тому соединению, которую подключена локальная сеть, это можно сделать открыв окно «Свойства» этого соединения. В этом окне нужно открыть вкладку «Общие», затем выделить «Протокол Интернета TCPIP» и нажать кнопку «Свойства». Откроется новое окно и в нем будет вписан адрес этого соединения. Этот адрес нужно запомнить или записать. Именно этот адрес нужно будет использовать при настройке компьютеров локальной сети:
По умолчанию Windows XP использует адрес 192.168.0.1, а Windows 7 192.168.137.1.
Шаг второй, настройка Ubuntu Linux
На компьютере(ах) с ОС Ubuntu Linux, которые должны «получить» Интернет, нужно всего лишь указать адрес Интернет-шлюза в настройках того сетевого подключения, через которое этот компьютер подключен к локальной сети. Сделать это можно как через графический интерфейс, так и через консольную команду.
Настройка через графический интерфейс.
В окне с перечнем соединений выберите то, через которое этот компьютер подключен к локальной сети, выделите его и нажмите кнопку «Изменить»:
Далее, в новом окне откройте вкладку «Параметры IPv4» и укажите метод «Вручную», впишите адрес для этого подключения, а также адрес Интернет-шлюза:
Затем нажмите кнопку «Применить».
Все готово, можно пользоваться Интернет.
Через консоль то же самое можно сделать одной командой «sudo route add default gw 192.168.0.1 eth0»:
Примечание. Консольную команду нужно повторять после перезагрузки Linux.
Вариант 2, расшарить (раздать) Интернет с Ubuntu Linux на Windows
Порядок такой же как и в первом варианте, сначала настраивается компьютер-шлюз, который подключен к Интернет, затем клиенты. Только в этом случае Интернет-шлюз будет на ОС Ubuntu Linux.
Шаг первый, настройка Интернет-шлюза на ОС Ubuntu Linux
Для начала нужно убедиться, что на компьютере бесперебойно работают и подключение к Интернет и к локальной сети. При настройке Интернет-шлюза не имеет значения, каким образом компьютер подключен к Интернет и к локальной сети. Например подключение к Интернет может быть Dial-up типа через сотовый 3G или 4G USB модем. А к локальной сети компьютер может быть подключен через проводную Ethernet сетевую карту или беспроводную карту Wi-fi.
Настройка через графический интерфейс.
После этого перейдите на вкладку «Параметры IPv6» и там замените опцию «Auto (Авто)» на «Ignore (Отключить)». После этого нажимаете кнопку «Применить».
После перезапуска службы «Network Manager» начнет работать переадресация Интернет трафика между двумя сетевыми интерфейсами. Перезапуск Network Manager происходит при перезагрузке Ubuntu Linux, но можно это сделать вручную, если в консоли выполнить команду «sudo service network-manager restart» или «sudo /etc/init.d/NetworkManager restart».
Через консоль то же самое можно сделать двумя командами:
Примечание. Адрес «192.168.1.0/24» нужно заменить на адрес вашей локальной сети.
Вместо двух команд можно сделать скрипт:
И точно так же, нужно знать адрес вашего сетевого интерфейса локальной сети для настройки компьютеров-клиентов.
Примечание. При использовании консольных команд или скрипта, их нужно будет выполнять при каждом запуске Linux.
Шаг второй, настройка Windows
На компьютере(ах) с ОС Windows, которые должны «получить» Интернет, нужно всего лишь указать адрес Интернет-шлюза в настройках того сетевого подключения, через которое этот компьютер подключен к локальной сети. Открываете «Сетевые подключения», далее свойства нужного подключения, далее вкладка «Общие», затем выделить «Протокол Интернета TCPIP» и нажать кнопку «Свойства»:
и в этом окне вписать адрес Интернет-шлюза.

Собственный адрес компьютера и адрес шлюза в разных подсетях!
Примечания
В этой статье не определены меры по обеспечению безопасности Интернет-шлюза и локальной сети от проникновения из Интернет. Наипростейшие способы такой защиты:
При настройке компьютеров-клиентов, можно указывать не только адрес шлюза, но и адреса DNS серверов. В качестве DNS сервера можно указать:
Иван Сухов, 2011, 2015 г.
Даже небольшая сумма может помочь написанию новых статей 🙂
Или поделитесь ссылкой на эту статью со своими друзьями.
Источник
Раздача Интернета в локальную сеть из ubuntu
Для настройки общего доступа к подключению Интернета необходимо выполнить на сервере указанные ниже действия.
на сервере
Исходные данные: Оба компьютера соединены по сети. На сервере установлено две сетевые карты:
eth0 – к ней подключен интернет;
eth1 – к ней подключена локальная сеть.
Настройте вторую карту (eth1) так:
Это можно сделать вручную или используя терминал:
вначале меняем пользователя на root (иначе iptables далее не сохраняться);
Разрешите направление пакетов. Чтобы сделать это, отредактируйте /etc/sysctl.conf. Откройте сам файл командой:
А затем вставьте следующую строчку:
Для того, чтобы применить это правило до перезагрузки выполните:
Затем добавляем правило для NAT:
Где eth0 название вашего интерфейса через который выходите в интернет. Измените его если используете другой интерфейс (напрмер ppp0) тогда команда будет выглядит иначе:
Установите и запустите пакет для раздачи пакетов по сети:
Или, вы можете использовать DNS провайдера.
Чтобы NAT работал после перезагрузки сохраняем настройки iptables в файл:
И добавляем в конец файла:
Эту строчку, для автоматической подгрузки правил:
Также в этот файл добавляем правила роутинга:
На клиентском компьютере
Установите на втором компьютере:
IP: 192.168.0.2
Netmask/Маска: 255.255.255.0
Gateway/Шлюз: 192.168.0.1
DNS: 192.168.0.1
Второй компьютер теперь подключён к интернету, если сразу не заработало то перезагрузитесь – обязательно.
Если компьютеров несколько
На сервере
Можно использовать dnsmasq как DHCP сервер. Для этого на сервере редактируем файл dnsmasq.conf:
Настраиваем клиентские компьютеры на автоматическое получение адреса.
Если после перезагрузки правила iptables не восстанавливаются, добавьте:
в любой стартовый скрипт (rc.local например). Вместо eth0 надо написать ppp0, если этот интерфейс получает интернет от провайдера:
2 thoughts on “ Раздача Интернета в локальную сеть из ubuntu ”
а что означает “1” в конце строки:
dhcp-range=192.168.0.5,192.168.0.50,255.255.255.0,24h1
Это была опечатка, поправил
Добавить комментарий Отменить ответ
Этот сайт использует Akismet для борьбы со спамом. Узнайте, как обрабатываются ваши данные комментариев.
Источник
Раздать интернет в локальную сеть
Сетевые карточки определились, интернет есть и сеть тоже есть, но я не могу раздать интернет. На компьютере с windows написано «без доступа к Интернету», хотя на линуксовом пишет, что подключение есть.
Как мне раздать интернет на оба компьютера?
2 ответа 2
копия моего ответа на идентичный по сути, но иной по форме вопрос:
если на компьютерах в подсети шлюзом по умолчанию указано использование того самого сервера, который вы настраиваете, то достаточно:
разрешить на этом сервере передачу пакетов между интерфейсами:
для того, чтобы эта настройка применялась и после перезагрузки, раскомментируйте (или добавьте, если нет) строку в /etc/sysctl.conf :
добавить правило netfiler-а для подмены адреса отправителя у пакетов, поступивших с «внутреннего» интерфейса, и уходящих на внешний интерфейс:
если же на этих компьютерах шлюзом по умолчанию служит другая машина (или вообще таковой не задан), то, в дополнение к разрешению передачи пакетов между интерфейсами, вам ещё придётся эти пакеты «искажать».
как минимум потребуется подмена адреса источника у пакетов, поступивших на «внешний» интерфейс, и адресованных компьютерам подсети, а также обратная подмена адреса назначения у «ответных» пакетов.
оба данных действия может выполнять директива netfilter-а под названием snat (source nat). пример её добавления с помощью программы iptables:
где ip-адрес — адрес, закреплённый за «внутренним» интерфейсом.
Источник
В этой заметке будет рассказано как с помощью iptables настроить системы с Ubuntu и Debian для раздачи интернета другим компьютерам локальной сети. На простом примере будет показано как машину с двумя сетевыми интерфейсами (в один поступает интернет, из другого — «выходит») сделать шлюзом.
Настроить этот функционал через веб-интерфейс можно с помощью Webmin, через графический интерфейс – с помощью GAdmintools. Но мы рекомендуем настраивать шлюз напямую, а не через сторонние утилиты.
Допустим, что аппаратно-сетевая часть уже полностью настроена, на вашей машине имеются работоспособный интернет и вы видите другие компьютеры сети. Поэтому давайте разберемся что к чему, для этого введем команду:
ifconfig
(с Debian 9 эта команда устарела, используйте ip a вместо нее)
Она выдаст список работающих в данный момент сетевых интерфейсов. Среди них надо опознать те, что начинаются со слов «Link encap:Ethernet» — это интерфейсы сетевых карт. Как правило, это eth0 и eth1.
Теперь потребуется опознать в какой из них поступает интернет, а из какого «выходит». Проще всего это сделать по их ip-адресам.
Итак, допустим через eth0 вы получаете интернет (например через adsl-модем по протоколу ppp), а eth1 связывает вас с локальной сетью.
Если локальная сеть настроена через Network Manager, то мы рекомендуем прописать эти настройки непосредственно в системном конфигурационном файле сети:
sudo nano /etc/network/interfaces
Здесь исправьте настройки вашего сетевого интерфейса, подключенного к локальной сети (в нашем случае eth1), соответствующим образом:
auto eth1
iface eth1 inet static
address 192.168.0.10
netmask 255.255.255.0
network 192.168.0.0
broadcast 192.168.0.255
Значение address — это айпи вашей машины в локальной сети, по этому адресу собственно и будет располагаться шлюз.
Значение netmask — в локальных сетях для этого диапазона чаще всего такая. Для других диапазонов можно вычислить здесь.
Значения network и broadcast будут зависеть от вашего адреса. То есть, если ваш локальный ip — 10.0.0.10, то network и broadcast будут 10.0.0.0 и 10.255.255.255 соответственно.
Либо, это можно проделать всего одной командой:
sudo ifconfig eth1 192.168.0.10
Эта команда самостоятельно настроит вашу сетевую карту eth1 на использование статичного айпи-адреса, и самостоятельно пропишет описанные выше настройки в файл /etc/network/interfaces
В любом случае, после этих изменений перезапустите networking:
sudo /etc/init.d/networking restart
Командой:
ifconfig
(ip a)
проверьте, что изменения вступили в силу и все работает.
Теперь осталось дело за малым. В случае если вы уже пытались настроить вашу систему шлюзом, но у вас не получилось или по каким-то другим причинам вы желаете обнулить все настройки файрвола iptables, то это можно сделать следующими командами:
iptables --flush
iptables --table nat --flush
iptables --delete-chain
iptables --table nat --delete-chain
Если прямой необходимости в сбросе настроек iptables нет, то лучше этого не делать.
Следующие команды настроят ваш iptables для NAT-трансляции (NAT, Network Address Translation — «преобразование сетевых адресов») через Ubuntu-шлюз:
sudo iptables -A FORWARD -i eth0 -o eth1 -s 192.168.0.0/24 -m conntrack --ctstate NEW -j ACCEPT
sudo iptables -A FORWARD -m conntrack --ctstate ESTABLISHED,RELATED -j ACCEPT
sudo iptables -A POSTROUTING -t nat -j MASQUERADE
Если необходимые вам сетевые интерфейсы отличаются от eth0 и eth1, то просто измените первую строку соответствующим образом.
Если ваша локальная сеть находится вне диапазона 192.168.x.x, то маску подсети для указания в первой строке вы сможете легко вычислить через сервис Network Calculators.
Теперь для конфигурации gateway’я для роутинга между двумя интерфейсами необходимо включить IP-форвардинг командой:
sudo sh -c "echo 1 > /proc/sys/net/ipv4/ip_forward"
И последний штрих: надо отредактировать файл sysctl.conf:
sudo nano /etc/sysctl.conf
Добавьте в него вот эти две строки для активации роутинга:
net.ipv4.conf.default.forwarding=1
net.ipv4.conf.all.forwarding=1
В Debian 9 достаточно добавить (раскомментрировать) всего одну строку:
net.ipv4.ip_forward=1
После этого ваш интернет-шлюз готов к работе. Можете настраивать клиентские машины. На нашем примере для них gateway будет 192.168.0.10
Если все внесенные вами изменения работают корректно и вы желаете внести эти настройки в автозагрузку (а именно, вышеприведенные настройки iptables теряют активность после перезагрузки системы), то сохраните нынешнюю рабочую конфигурацию iptables в файл командой:
sudo sh -c "iptables-save > /etc/iptables.up.rules"
После этого в сам файл сетевых настроек /etc/network/interfaces (sudo nano /etc/network/interfaces) к параметрам вашего сетевого интерфейса, например, из которого к вам поступает интернет (в нашем случае – это eth0) добавьте строку:
pre-up iptables-restore < /etc/iptables.up.rules
То есть оно станет примерно такого вида:
auto eth0
iface eth0 inet manual
pre-up iptables-restore < /etc/iptables.up.rules
Только не меняйте значения в строке iface, просто добавьте указанную строку последней в разделе auto eth0 (ну или какого-то другого сетевого интерфейса). После этого при перезагрузке сохраненные настройки iptables будут подниматься автоматически.
Если вы хотите добавить к этому автоматическую раздачу адресов (dhcp) и прокси, то воспользуйтесь для этого, например, вот этой инструкцией.
Рассматриваем лучшие программы для раздачи Wi-Fi с ноутбука под управлением Windows, а также выясняем, как настроить Hotspot-подключение в других операционных системах.
Зачем раздавать интернет с ноутбука?
Вы наверняка не раз оказывались в ситуациях, когда нужно было подключиться к интернету с компьютера, но под рукой из устройств с выходом в сеть был только смартфон. С него-то мы обычно и раздаем Wi-Fi на другие устройства. Это называется Hotspot-подключением. Но что делать в обратной ситуации?
К примеру, вы находитесь в дороге, ваш основной источник интернета — ноутбук, с подключенным в него Wi-Fi-модемом (для тех, кто не в курсе, это такая флешка с симкартой внутри). И тут вам срочно понадобился интернет на телефоне или у коллеги пропала сеть на планшете. Просто взять модем и вставить в другое устройство не получится. Тогда сети лишитесь вы. Поэтому самым удобным вариантом будет раздать интернет прямо с компьютера.
Аналогичная ситуация может возникнуть когда дома или на работе единственным каналом связи является Ethernet-кабель. Чтобы получить доступ к интернету с других устройств также понадобится раздать Wi-Fi с ноутбука или ПК на другие гаджеты. Поэтому иногда без приложения для активации HotSpot просто не обойтись.
Важно заранее отметить, что некоторые приложения могут работать с перебоями на новых версиях Windows в связи с некоторые внутренними изменения в системных компонентах ОС.
Читайте также: Как ускорить работу интернета в Windows 10.
Как раздавать интернет с ноутбука на Windows?
В Windows нет встроенных инструментов для раздачи Wi-Fi с ноутбука на другие компьютеры и мобильные устройства. Зато архитектура системы позволяет использовать сторонние программы для превращения любого интернет-соединения в Hotspot. О подобных приложениях и пойдет речь далее.
Connectify
Эталонное приложение, являющееся на протяжении уже почти десятка лет одним из популярнейших и наиболее удобных для раздачи Wi-Fi с ноутбука. Простота интерфейса и высокая скорость работы сделали свое дело и влюбили в Connectify сотни пользователей.
Приложение платное, но зато заплатив за него, вы получаете действительно качественный продукт, который работает просто и за пару кликов превращает компьютер в роутер. Не нужно долго возиться с настройками, менять параметры системы и т.п. Все буквально настроено за вас. Остается лишь включить нужный тумблер.
У программы есть несколько режимов работы, превращающих ноутбук в роутер или репитер (когда уже есть роутер, но нужен посредник, чтобы сделать подключение стабильнее). Настройки предельно просты. Нужно указать сеть, доступ к которой надо организовать, ввести имя нового подключения и пароль для него (по желанию). Все просто.
Из особенностей утилиты стоит отметить встроенный блокировщик рекламы. Он сократит затраты трафика и сделает веб-страницы «чище».
Официальный сайт Connectify
MHotSpot
Еще одна простая утилита для раздачи интернета с ноутбука. Визуально она похожа на Connectify. Такой же простой интерфейс и лаконичный дизайн. В этом плане она даже превосходит конкурента, потому что тут всего один режим работы и одно окно для управления всеми параметрами приложения.
По сути MHotSpot позволяет превратить компьютер в типичный роутер, выдав ему тот же набор опций. Можно создавать сети, защищать их паролем, указывать максимальное количество подключаемых устройств и так далее. Если никогда не выключать устройство, то оно реально может заменить роутер.
Из особенностей MHotSpot стоит выделить запись всех событий, связанных с сетью: кто подключался, на какой срок и так далее.
Официальный сайт MHotSpot
MyPublicWiFi
Довольно старая альтернатива вышеописанным приложениям. Тоже удобная, в целом со своей задачей справляется, но с устаревшим интерфейсом. При этом функциональность приложения помогает напрочь забыть обо всех визуальных недостатках. К примеру, в MyPublicWiFi встроен полноценный Firewall, который можно настроить с целью ограничения доступных ресурсов и внешних подключений для других устройств. В дополнение к этому имеется блокировщик рекламы.
В MyPublicWiFi есть возможность управлять отдельными устройствами, подключающимися к сети. Можно запрещать или разрешать соединение только для избранных гаджетов. Можно указать, какие сайты или социальные сети могут посещать люди, подключившиеся к ПК и т.п. Настроек очень много.
Также MyPublicWiFi записывает все действия клиентов и создает журнал использования. Прямо как настоящий интернет провайдер. Если вам нужно наиболее функциональное решение, то MyPublicWiFi — лучший выбор.
Официальный сайт MyPublicWiFi
HostedNetworkStarter
Предельно простая имплементация Hotspot-инструмента для компьютеров на Windows с точки зрения функциональности, но сложная с точки зрения настройки. Здесь, пожалуй, самый непонятный интерфейс, что мне довелось видеть.
Connectify куда проще настроить, нужно лишь пару полей заполнить. В HostedNetworkStarter же придется лезть в настройки для начала. С другой стороны, сам процесс подключения здесь действительно простой, надо кликнуть по кнопке запуска в левом верхнем углу и ноутбук превратится в роутер.
Многим пользователям нравится HostedNetworkStarter, потому что он подробно отображает техническую информацию о подключении.
Из значимых недостатков программы стоит выделить отсутствие поддержки. Актуальная версия вышла в 2016 году. И хотя она работает, есть вероятность, что пользоваться таким старым ПО не очень безопасно.
Официальный сайт HostedNetworkStarter
OSTotoHotspot
Самый привлекательный трансформатор ноутбука в роутер из всех, что мне довелось видеть. Разработчики заморочились не только с созданием лаконичной структуры интерфейса, но даже с подбором цветов. Эстетически утилита выглядит очень приятно.
С функциональностью проблем тоже нет. Нужно указать название сети и пароль. Все. Сразу же заработает Hotspot-подключение. Дополнительно что-то адаптировать или подключать не придется.
Официального сайта у программы нет, но ее можно скачать с порталов в духе Softonic.
Вам может быть интересно: Почему ноутбук не подключается к Wi-Fi.
Как раздавать интернет с ноутбука на macOS
отличие от Windows, в macOS функция раздачи интернета встроена по умолчанию. Ее можно активировать в настройках системы при наличии проводного соединения. И это самое большое ограничение. Архитектура операционной системы Apple не позволяет перебрасывать беспроводное соединение с одного устройства на другое.
Если же ваш ноутбук на macOS подключен к сети через Ethernet или Thunderbolt, то для раздачи Wi-Fi рядом расположенным устройствам необходимо:
- Открыть системные настройки macOS.
- Выбрать пункт «Общий доступ».
- Поставить галочку напротив пункта «Общий интернет». Возможно, перед этим придется выбрать порт подключения (протокол Bluetooth или проводное соединение).
После этого активная сеть превратится в беспроводную для окружающих устройств, а ноутбук будет играть роль роутера?
Как раздавать интернет с ноутбука на Linux
Рассмотрим на примере Ubuntu, как можно раздать Wi-Fi на соседние устройства без установки дополнительных программ. Для этого нужно:
- Создать новое беспроводное соединение.
- Выбрать имя для подключения. Например, «WiFi-hotspot».
- Указать MAC-адрес сетевой карты в ноутбуке.
- Затем открыть настройки IPv4, и в них выбрать метод Shared.
- Потом запустить терминал и ввести в него команду:
sudo gedit /etc/NetworkManager/system-connections/wifi-hotspot
- В открывшемся текстовом документе нужно разыскать строку mode=infrastructure и заменить на mode=ap
Вместо заключения
На этом все. Теперь вы знаете, какие программы можно использовать для раздачи Wi-Fi с ноутбука под Windows и как настроить Hotspot-соединение на компьютерах с другими операционными системами. Если вы пользуетесь другими методами, то обязательно расскажите о них в комментариях к статье.
Post Views: 177