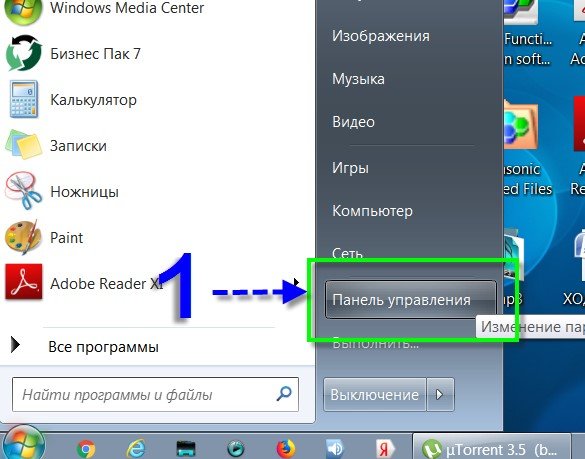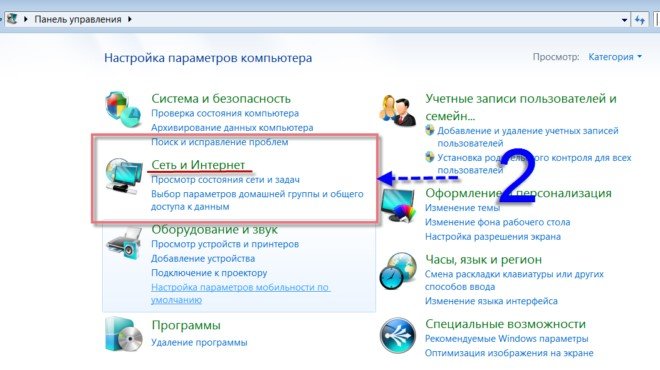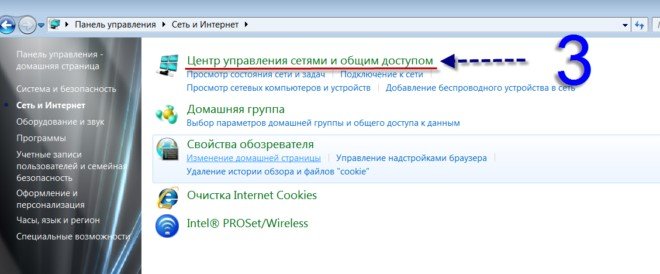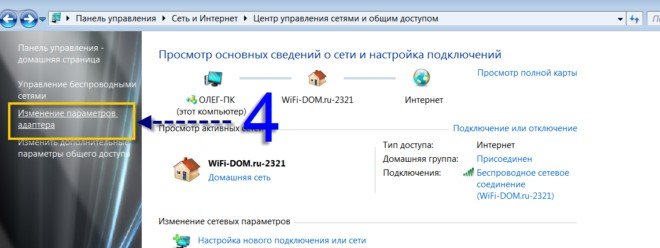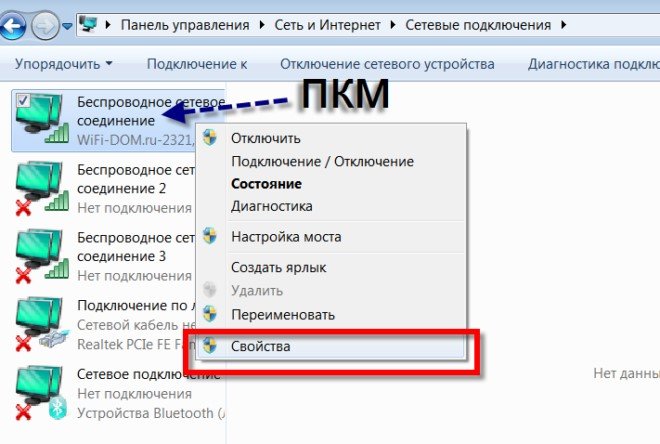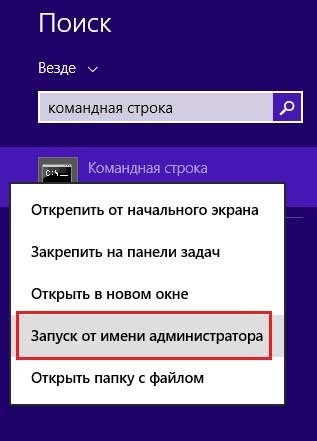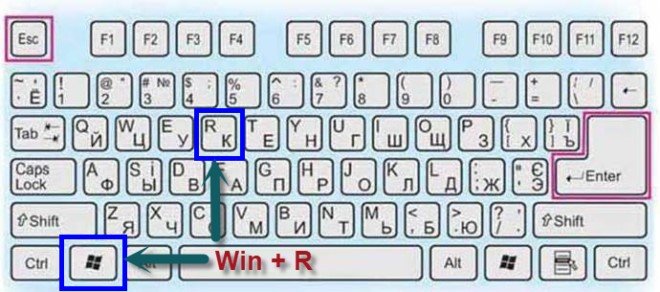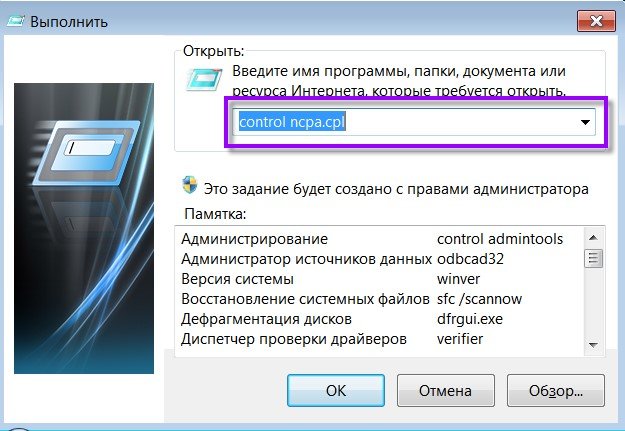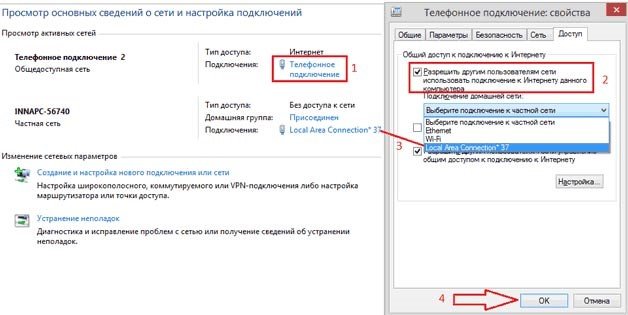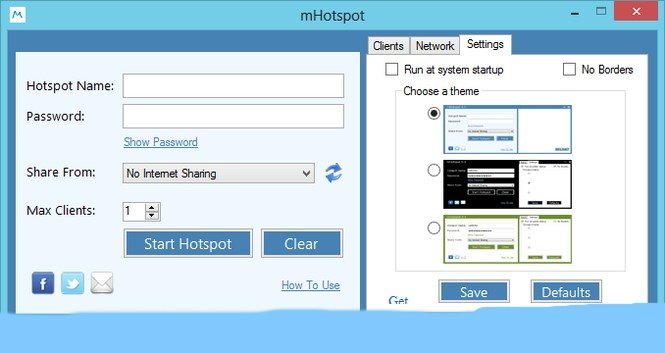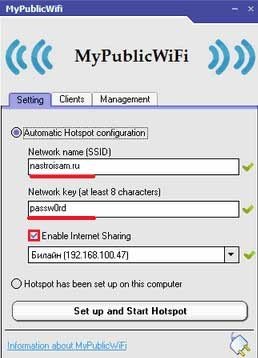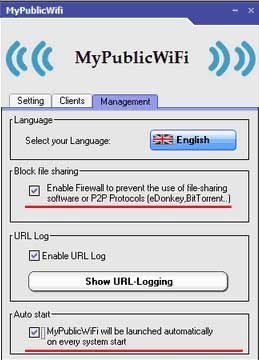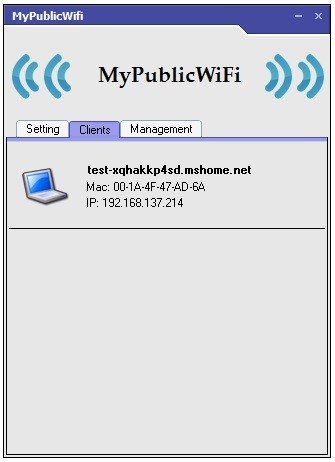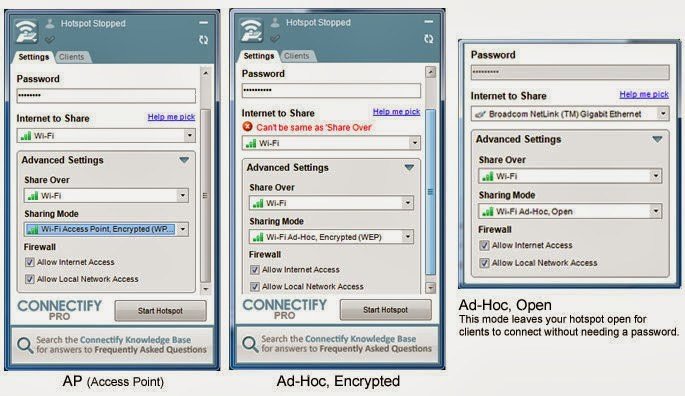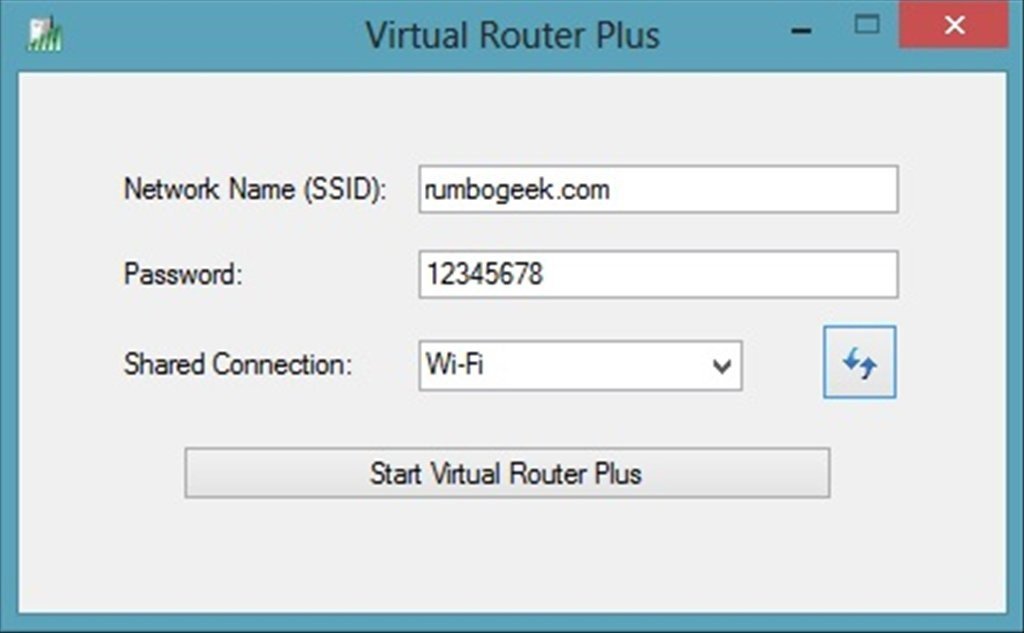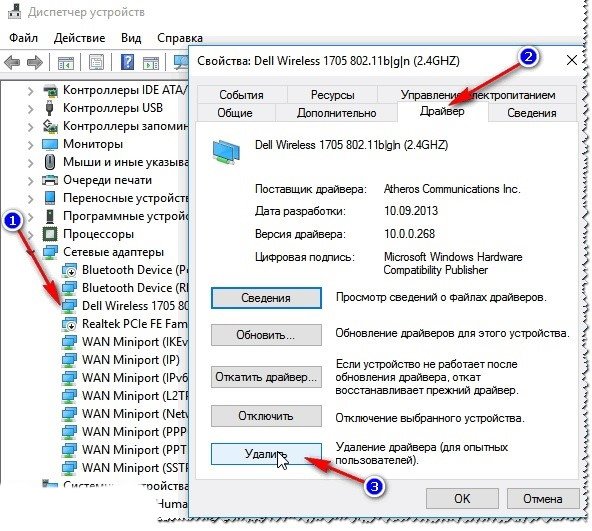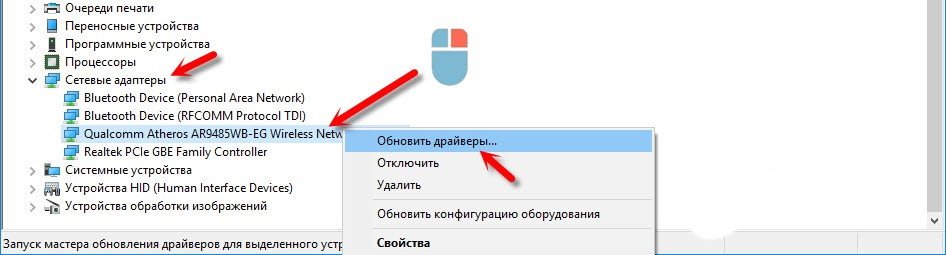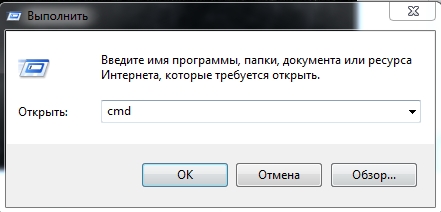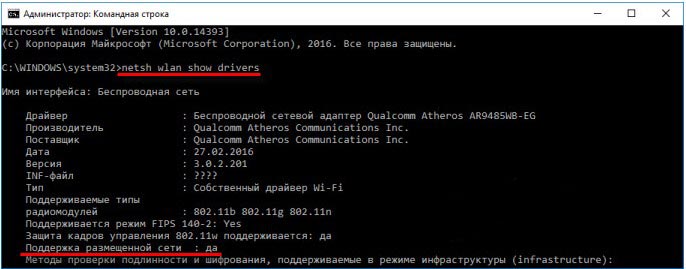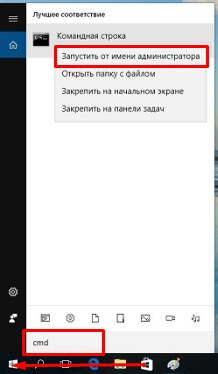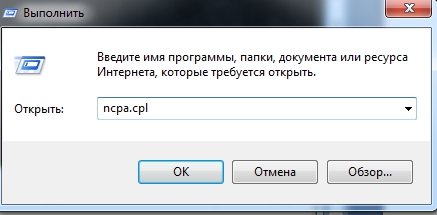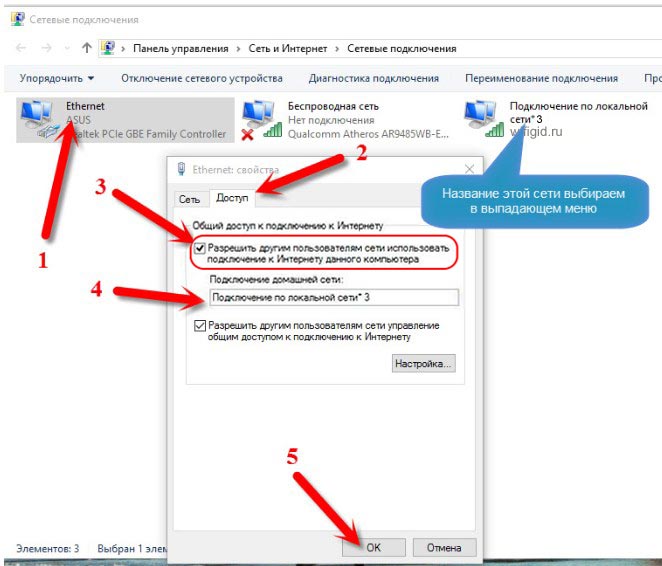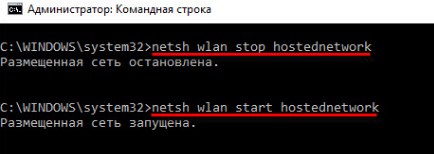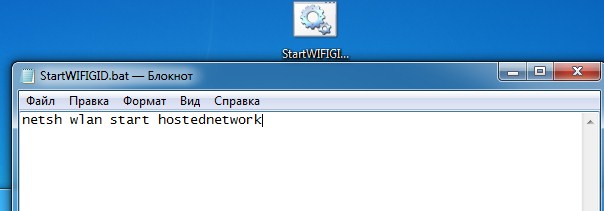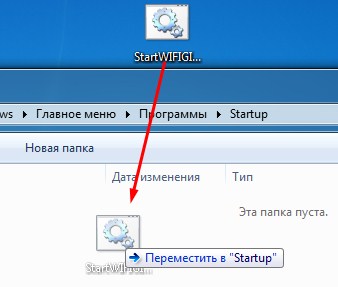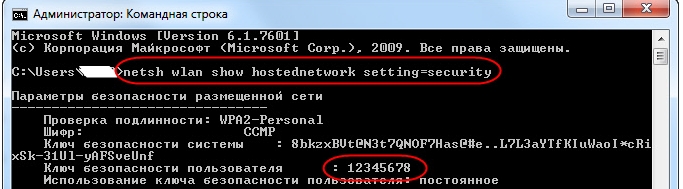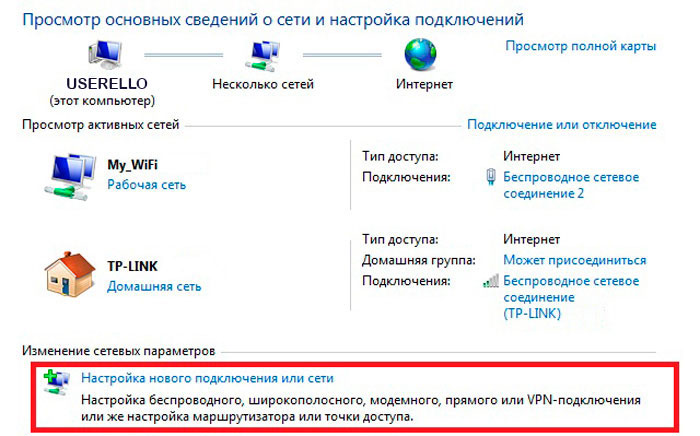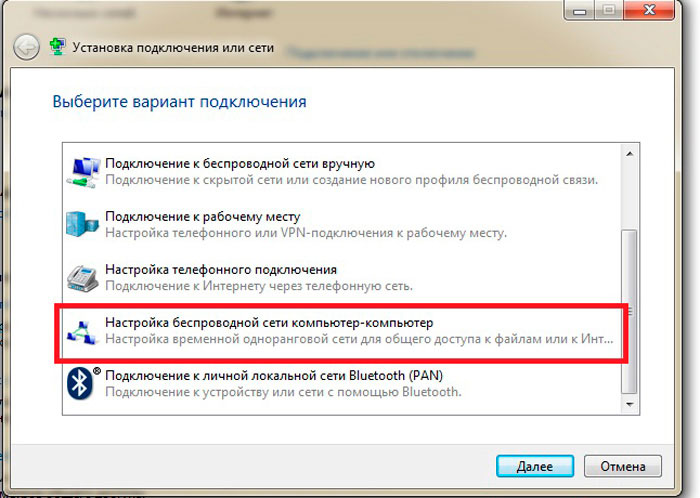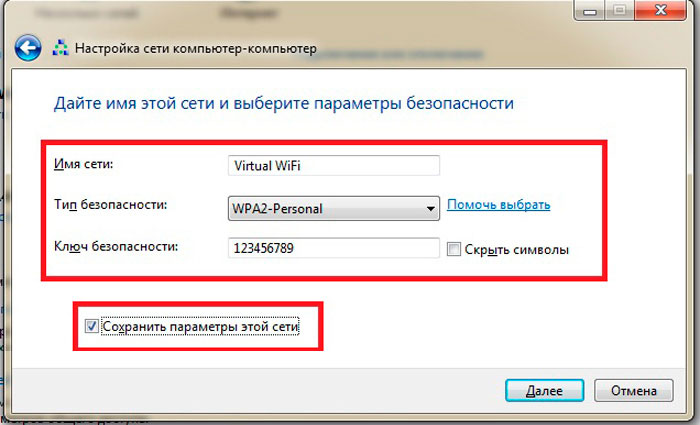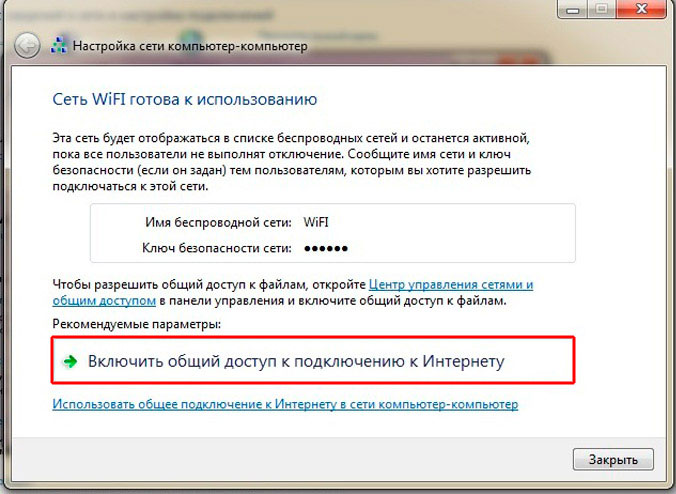Есть одна очень популярная тема раздачи интернета с ноутбука по Wi-Fi сети. На эту тему уже написано очень много разных статей, я решил не отставать и тоже подготовить подробную инструкцию с картинками по настройке раздачи Wi-Fi с ноутбука на Windows 7. Настраивать виртуальную сеть будем через командную строку, без каких-либо сторонних программ. Постараюсь сделать статью простой и понятной, так как в этой теме можно немного запутаться. Так же напишу о возможных проблемах и их решении, с которыми можно встретится при настройке раздачи Wi-Fi в Windows 7.
Несколько слов о самой функции, и перейдем к пошаговой инструкции. Значит в Windows 7 (эта статья будет на примере именно этой операционной системы, для Windows 10 есть отдельная статья), есть такая функция, как Virtual WiFi. Что это такое? Рассказываю на примере: у вас есть ноутбук, или компьютер с Wi-Fi адаптером. К вашему ноутбуку подключен интернет по сетевому кабелю, или через USB модем. А еще, у вас нет Wi-Fi роутера (который смог бы раздать интернет по Wi-Fi), но зато есть устройства, которые можно подключить к интернету по Wi-Fi: планшеты, телефоны (Android, iOS), другие ноутбуки, телевизоры и т. д. Иногда вижу вопросы: как раздать Wi-Fi для Android? и т. д. Нет разницы какое у вас устройство, и на кокой системе оно работает. Схема будет стандартной. Настроив сеть описанными ниже способом, вы сможете раздать Wi-Fi на свой телефон, планшет, айфон, телевизор, или другой ноутбук.
Мы берем наш ноутбук, к которому подключен интернет, запускаем на нем виртуальную Wi-Fi сеть, ноутбук раздает интернет по Wi-Fi, а к запущенной нами беспроводной сети, вы уже сможете подключить свои устройства и пользоваться интернетом. Ноутбук (или стационарный ПК с адаптером) выступает у нас в роли Wi-Fi роутера.
Это очень удобно, когда вам например нужно раздать интернет на несколько устройств, но покупать роутер вы не хотите, или в этом нет необходимости. Конечно же, если у вас много устройств, которые нужно подключить к интернету по Wi-Fi, и вы ими часто пользуетесь, то честно говоря, лучше купить роутер, пускай самый дешевый. Можете посмотреть статью с советами по выбору роутера. Он будет работать стабильнее виртуальной сети, но и эта функция может пригодится. Поэтому, будем сейчас настраивать.
Настраиваем раздачу Wi-Fi в Windows 7 с помощью командной строки
Несколько важных моментов перед настройкой:
- На вашем ноутбуке должен быть Wi-Fi адаптер. Он встроен практически во все ноутбуки. А вот если у вас стационарный компьютер, то вам скорее всего понадобится внешний приемник, который подключается в USB порт. Или в PCI разъем. О таких адаптерах я писал здесь.
- Должен быть установлен драйвер на Wi-Fi адаптер. Причем, драйвер должен поддерживать Virtual WiFi. Если у вас не получается запустить виртуальную сеть, то обновите драйвер своего Wireless адаптера до последней версии. Более подробную информацию по установке (обновлению) драйвера, вы можете посмотреть в отдельной статье.
- Для раздачи интернета по Wi-Fi, к вашему ноутбуку должен быть подключен интернет, и он должен работать.
Так как мы все будем настраивать командами через командную строку, то для начала, нужно ее запустить.
Запускать командную строку желательно от имени администратора. Перейдите в Пуск, в строке поиска напишите cmd, нажмите правой кнопкой мыши на «cmd. exe», и выберите Запустить от имени администратора. Или: Пуск — Все программы — Стандартные — «Командная строка».
Дальше, нам нужно выполнить такую команду:
netsh wlan set hostednetwork mode=allow ssid=»help-wifi-com» key=»12345678″ keyUsage=persistent
Обратите внимание: «help-wifi-com» – это название Wi-Fi сети, которую будет транслировать ваш ноутбук. А «12345678» – это пароль, который нужно будет указать при подключении к сети. Вы можете изменить имя и пароль на свои. Но пароль делайте минимум 8 символов. Из цифр и английских букв.
Скопируйте эту команду в командную строку, и нажмите Ентер.
Если все хорошо, то вы увидите отчет, что создание сети возможно, имя сети изменено, и пароль тоже изменен.
Нужно запустить созданную виртуальную сеть. Для этого, выполните команду:
netsh wlan start hostednetwork
Скопируйте ее, вставьте в командную строку, и нажмите Ентер. Вы должны увидеть отчет «Размещенная сеть запущена».
Если же все как у меня на картинке выше, то все отлично!
Сеть запущена, если вы включите Wi-Fi на своем устройстве, которое хотите подключить к интернету, то уведите там беспроводную сеть с именем, которое было указано в первой команде. К ней уже можно подключаться используя установленный пароль. Но, интернет скорее всего работать не будет. То есть, ноутбук Wi-Fi раздает, но без доступа к интернету. Нам нужно разрешить общий доступ к интернету. Сейчас я покажу как это сделать.
Разрешаем общий доступ к интернет в Windows 7
Нажмите правой кнопкой мыши на значок интернета, и выберите Центр управления сетями и общим доступом.
Слева, выберите пункт Изменение параметров адаптера. В этом же окне, можно увидеть запущенную нами виртуальную сеть. Пока что, она со статусом «Без доступа к интернету».
Дальше внимание! Нажимаем правой кнопкой мыши на тот адаптер, через который у вас подключен интернет к компьютеру. Если у вас обычный интернет по сетевому кабелю, то это скорее всего «Подключение по локальной сети». Нажимаем на него, и выбираем Свойства.
В новом окне переходим на вкладку Доступ, ставим галочку возле «Разрешить другим пользователям сети использовать подключение к Интернету данного компьютера». А в выпадающем меню выбираем Беспроводное сетевое соединение 3 (у вас может быть другая цифра в конце). Нажимаем Ok.
Если у вас нет вкладки «Доступ», или не получается выбрать нужное подключение, то смотрите решения здесь (инструкция на примере Windows 10, но в Windows 7 все точно так же).
После этого, желательно перезагрузить компьютер, и запустить раздачу Wi-Fi командой:
netsh wlan start hostednetwork
Вот и все, ноутбук будет раздавать Wi-Fi с доступом к интернету. Вы можете подключить к созданной сети свои устройства.
Управление виртуальной Wi-Fi сетью:
Команды, которые вам пригодятся:
После выключения/включения компьютера, что бы снова запустить сеть, используйте эту команду:
netsh wlan start hostednetwork
Если вы захотите сменить имя сети (SSID), или пароль, то сделать это можно такой командой (не забудьте заменить имя и/или пароль на свои):
netsh wlan set hostednetwork mode=allow ssid=»help-wifi-com» key=»12345678″ keyUsage=persistent
Для остановки сети можно использовать команду:
netsh wlan stop hostednetwork
Ну и если вы забудете пароль, который используется для подключения к вашей беспроводной сети, то просто выполните команду :
netsh wlan show hostednetwork setting=security
Можно настроить автоматически запуск точки доступа при включении ноутбука. Если вам это необходимо.
Все, с управлением разобрались. Сейчас еще расскажу о самых популярных проблемах, и их решении.
Возможные проблемы при раздаче интернета с ноутбука
Устройства не подключаются к созданной сети. С этой проблемой я сам столкнулся, и быстренько ее решил. Суть проблемы в том, что вы запустили Wi-Fi сеть, а телефон, планшет, или другое устройство просто не подключаются к этой сети. Появляются ошибки: «Не удалось подключится к сети», или идет постоянное «Получение IP-адреса».
Решение: Практически всегда виновен антивирус, брандмауэр, или другие программы, которые могут блокировать соединение. У меня телефон никак не хотел подключаться. Я отключил на своем антивирусе Dr.Web встроенный брандмауэр, и телефон сразу подключился к Wi-Fi сети.
При появлении такой проблемы, сразу пробуйте отключить свой антивирус, или встроенный в него брандмауэр. Он блокирует соединение, и не дает телефону подключится. Если после отключения защиты, все устройства подключаются отлично, нужно добавить подключение в исключения антивируса. Если будет необходимо, то подготовлю небольшие инструкции для популярных антивирусов.
Wi-Fi сеть работает, устройства подключаются, но интернет не работает. Еще одна популярная проблема, когда вроде бы все отлично, все подключается, но при попытке открыть какой-то сайт на том же телефоне, ничего не открывается. Просто идет загрузка, или ошибка, что невозможно открыть страницу. Программы, которым нужен доступ к интернету так же не работают.
Решение: Скорее всего, не разрешили общий доступ к интернету в настройках вашего подключения. Подробно об этом я писал выше. Обязательно проверьте настройки. Перезагрузите компьютер, и запустите сеть заново. Так же, можно попробовать отключить антивирус. И еще, убедитесь в том, что на самом компьютере, с которого вы раздаете Wi-Fi, интернет работает. По решению этой проблемы есть отдельная статья: раздали Wi-Fi с ноутбука, а интернет не работает «Без доступа к интернету».
Ошибка: «Не удалось запустить размещенную сеть. Группа или ресурс не находятся в нужном состоянии для выполнения требуемой операции». Такую ошибку можно увидеть при попытке запустить сеть в командной строке.
А происходит это из-за проблем с Wi-Fi адаптером вашего ноутбука, или стационарного компьютера. А точнее, из-за драйвера на этот беспроводной адаптер. Скорее всего не установлен драйвер на Wi-Fi, а если и установлен, то в нем нет поддержки Virtual WiFi. Может быть еще такое, что просто отключен драйвер виртуального адаптера в диспетчере устройств.
Решение: Установить, или обновить драйвер Wireless адаптера. Скачайте драйвер с официального сайта вашего ноутбука (или самого адаптера), для вашей модели и операционной системы, и установите его. Wi-Fi у вас должен работать, и быть включен. Посмотрите статью https://help-wifi.com/nastrojka-wi-fi-na-pc-noutbuke/kak-podklyuchit-noutbuk-kompyuter-k-internetu-po-wi-fi-problemy-s-podklyucheniem-k-wi-fi/, после заголовка «Проверяем и устанавливаем драйвер на Wi-Fi». Позже постараюсь подготовить отдельную статью по этой теме.
Заключение
Я очень старался сделать именно пошаговую статью. Надеюсь, это у меня получилось. Да, инструкция получилась большой, но я думаю, что вы без проблем настроите раздачу Wi-Fi в Windows 7 для своих мобильны устройств. После настройки, вам нужно будет только запускать саму сеть одной командой.
Если у вас что-то не получается, то сначала внимательно почитайте о возможных проблема, которые я описывал выше. Посмотрите статью: не получается раздать Wi-Fi с ноутбука на Windows 7. Можете задавать вопросы в комментариях. И не забывайте делится полезной информацией по теме статьи 🙂
На чтение 8 мин Просмотров 2.9к.
Виталий Леонидович Черкасов
Системный администратор, инженер компьютерных систем.
Если на телефоне закончился мобильный интернет, а роутера под рукой нет, то для подключения смартфона к сети можно использовать ноутбук или ПК. Раздать Wi-Fi с ноутбука Windows 7 можно через операционную систему или воспользовавшись сторонними программами. Для этого нужно чтобы компьютер был подключен к интернету (например, по проводу или через usb-модем) и на нем был установлен Wi-Fi адаптер.
Содержание
- Проверяем, подходит ли ноутбук для раздачи
- Через командную строку
- Через сторонние программы
- Connectify Hotspot
- MHotspot
- MyPublicWiFi
- Virtual Router Plus
- Возможные проблемы и решения
Проверяем, подходит ли ноутбук для раздачи
Прежде чем приступать к настройке, нужно убедиться, в том, что раздать вайфай с ноутбука Виндовс 7 получится в принципе. Для этого нужно выполнить следующую последовательность действий:
- чтобы появилось окно «Выполнить», нажимаем на клавиши Win и R одновременно;
- в этом окне вводим команду «cmd» и подтверждаем ввод, нажав кнопку «Ок»;
- после чего в командной строке вводим следующую команду: netsh wlan show drivers
На экране должны появиться сведения об установленном в системе Wi-Fi адаптере. Здесь требуется найти строку «Поддержка размещенной сети» и проверить, чтобы в ней было слово «Да». Это значит, что функцию Virtual WiFi можно включать и настраивать.
Если в найденной строке стоит слово «Нет», значит, есть проблемы с драйверами на Wi-Fi адаптер. Если они не установлены, то нужно скачать с сайта производителя беспроводного адаптера драйвера, подходящие для вашей модели и вашей ОС, и установить их. В некоторых случаях нужно просто обновить драйвера. Иногда нужно откатить установленные драйвера к более ранней версии. Алгоритм действий:
- щелкаем по кнопке входа в главное меню «Пуск»;
- открываем «Панель управления»;
- находим «Оборудование и звук»;
- переходим в «Диспетчер устройств»;
- кликаем по значку «+» рядом со строкой «Сетевые адаптеры»;
- выбираем используемый Wi-Fi адаптер, кликаем по строке с ним правой кнопкой мыши и заходим в «Свойства»;
- идем на вкладку «Драйвер» и кликаем по кнопке «Откатить».
Выполнять дальнейшие действия можно только после настройки поддержки сети.
Через командную строку
На ПК с семеркой виндовс настроить раздачу сети через командную строку не очень сложно. Для этого набираем команду: netsh wlan set hostednetwork mode=allow ssid=MySSID key=secretpassword
В этой команде можно изменить два параметра:
- MySSID – введите имя, которое вы придумали для сети;
- secretpassword – пароль.
После успешного выполнения предыдущей команды запускаем Wi-Fi:
В результате запустится соединение и появиться сообщение «Размещенная сеть запущена». Теперь пользователи могут соединяться с созданной сетью, но интернета у них не будет. Чтобы расшарить доступ:
- идите в «Центр управления сетями и общим доступом»;
- нажмите на строку «Изменение параметров адаптера»;
- щелкните по тому соединению, которое планируется использовать при раздаче интернета с ноутбука на телефон;
- выберите строку, которая называется «Свойства»;
- перейдя вкладку «Доступ», отметьте строку «Разрешить другим пользователям …»;
Теперь рекомендуется сначала остановить сеть.
И снова запускаем ее, для этого вводим команду запуска сети. Эту команду придется набирать каждый раз после загрузки ноута. Чтобы не делать это вручную, создадим файл с расширением bat и поместим его в автозагрузку.
- создаем текстовый документ, имя у него может быть любое, а расширение (три символа в конце файла, после точки) должно быть bat, например, start.bat;
- открыть его, набрать требуемую команду, сохранить изменения и закрыть;
- после этого документ требуется перетащить мышкой в папку «Автозагрузка».
В результате при загрузке компьютера будет выполняться требуемая команда и запускаться Wi-Fi сеть.
Через сторонние программы
Чтобы не мучиться с кодами в командной строке, можно воспользоваться специальными программами, которые помогают настроить раздачу Wi-Fi. Но перед тем, как ими воспользоваться, нужно сначала разрешить другим гаджетам использовать подключение вашего ПК. Как это сделать, было уже написано раньше. Рассмотрим следующие приложения: Connectify Hotspot, mHotspot, My Public WiFi и VirtualRouterPlus.
Connectify Hotspot
Connectify Hotspot распространяется бесплатно и в двух платных версиях – Pro и Max. В бесплатной версии SSID сети задается программой и его нельзя поменять на другое, также отсутствуют режимы моста, повторителя сигнала и проводного маршрутизатора. Кроме того, в платных версиях существует возможность осуществлять раздачу интернета, идущего по мобильным сетям, – 3G и LTE.
Чтобы установить Connectify Hotspot, требуется запустить инсталляционный файл на выполнение. После установки надо перегрузить ноутбук, чтобы программа могла запустить собственные сетевые службы.
В начале работы во время первого запуска приложения появится окно, в котором можно выбрать три варианта дальнейшего использования программы: пользоваться приложением бесплатно («Попробуйте его»), ввести лицензионный ключ (кнопка «Уже купил») и перейти на платную версию («Купить прямо сейчас»). Перейти на платную версию можно в любой момент.
В главном окне Connectify Hotspot в верхней строке «Общий доступ к Интернету» требуется указать соединение, набрать имя сети и пароль и нажать кнопку «Запустить точку доступа». Сведения о подключенных к Wi-Fi сети пользователях можно увидеть на вкладке «Клиенты».
По умолчанию, при запуске операционной системы Connectify Hotspot будет загружаться в том же режиме, что и до перезагрузки. Параметры загрузки можно настроить, перейдя в меню «Настройки» и открыв «Параметры запуска Connectify».
Платные версии приложения Connectify Hotspot могут работать помимо основного еще в таких режимах:
- в режиме «Проводной маршрутизатор» можно интернет, получаемый по беспроводной сети, раздавать через сетевой кабель;
- в режиме «Повторитель Wi-Fi сигнала» ноутбук будет повторять Wi-Fi сигнал, расширяя тем самым зону действия сети.
MHotspot
MHotspot – это небольшое бесплатное приложение, используя которое можно раздать Wi-Fi с ноутбука.
После запуска установки нужно согласиться с лицензионным соглашением, указать папку, в которую будет установлена программа, решить, нужна ли вам иконка утилиты на рабочем столе. На последнем этапе вам предложат установить дополнительные программы. Чтобы отказаться от их установки, снимите галочки.
После инсталляции утилиты нужно произвести ее настройку. Для этого в главном окне mHotspot:
- в строке «HotspotName» пишем желаемое имя нашей сети;
- напротив «Password» указываем пароль;
- в списке «Internet Source» выбираем расшаренное интернет-соединение, которое мы хотим раздавать;
- в поле «Max Client» указываем наибольшее разрешенное количество подключений к Wi-Fi на ноутбуке (нельзя указать больше 10) и нажимаем «StartHotspot».
Внизу окна можно посмотреть, сколько пользователей подключено в данный момент, объем загруженных и отданных данных и скорость подключения.
В настройках приложения можно включить: загрузку утилиты вместе с операционной системой, раздачу при старте программы, автоматическую проверку обновлений, а также сбросить настройки приложения до заводских.
MyPublicWiFi
MyPublicWiFi – это простая утилита, при помощи которой легко заставить ноутбук выполнять работу роутера. Она отличается от других бесплатных приложений тем, что поддерживает 3G подключение. Когда приложение установлено и запущено, на экране появляется главное окно.
Здесь требуется указать имя создаваемой Wi-Fi сети, пароль и указать, через какое соединение с компьютера будет происходить соединение с всемирной сетью. Для запуска сети требуется кликнуть по «Set up and Start».
Virtual Router Plus
VirtualRouterPlus — следующая бесплатная программа, используя которую можно легко раздавать интернет с ноутбука на windows 7.
При запуске утилиты появится окно, в котором для настройки, нужно указать желаемое имя SSID сети, секретный пароль и выбрать то подключение, через которое ПК соединяется с всемирной сетью. Для запуска нажимаем кнопку снизу.
После запуска раздачи все поля приложения становятся неактивными. Для прекращения раздачи нужно нажать «Stop Virtual Router».
Возможные проблемы и решения
Не каждый раз получается все настроить с первого раза, в иногда Wi-Fi сеть может не работать, мобильные устройства не подключаться или доступ к интернету будет отсутствовать. В этом случае, сначала нужно попробовать перегрузить компьютер.
Если отсутствует Wi-Fi, то проверьте, может ли ноутбук раздавать сеть. Как это сделать, было описано выше. Также проверьте установленный в операционной системе драйвер беспроводного адаптера и при необходимости переустановите его или установите новый.
Если мобильные гаджеты подключаются к Wi-Fi, но доступ к интернету на них отсутствует, то нужно проверить, есть ли сеть на компьютере-доноре. После этого нужно убедиться, что доступ разрешен. Если все предыдущие действия не помогли, то проблема может быть в брандмауэре или антивирусе, отключите их.
Если при раздаче интернета соединение периодически теряется, рекомендуется в окне «Управление электропитанием» удалить галочку, стоящую в строке «Разрешить отключение устройства для экономии энергии».
Содержание
- Способ 1: «Командная строка»
- Способ 2: Сторонние программы
- Решение проблем с работой Wi-Fi
- Вопросы и ответы
Перед тем, как переходить к инструкциям, убедитесь в том, что ваш ПК поддерживает Wi-Fi. Если с ноутбуками все понятно, то персональные компьютеры редко оснащены встроенным адаптером беспроводной сети. В случае его отсутствия на материнской плате придется приобретать адаптер Wi-Fi самостоятельно и уже после подключения приступать к настройке раздачи беспроводной сети.
Способ 1: «Командная строка»
В операционной системе Windows присутствует встроенный инструмент, позволяющий настроить раздачу беспроводной сети. В следующих версиях ОС эта функция была усовершенствована и обрела графическую реализацию, однако обладателям «семерки» потребуется использовать консоль и вводить там соответствующую команду.
- Для начала найдите «Командную строку», например, через меню «Пуск».
- Щелкните по приложению правой кнопкой мыши и выберите пункт «Запуск от имени администратора».
- Введите команду
netsh wlan set hostednetwork mode=allow ssid="lumpics.ru" key="12345678" keyUsage=persistentи подтвердите ее нажатием по клавише Enter. Дополнительно учитывайте, что lumpics.ru — любое название точки доступа, а 12345678 — пароль, который должен состоять минимум из восьми символов. - Если вы получили уведомление о том, что служба автонастройки беспроводной сети не запущена, придется проверить ее.
- Тогда откройте «Пуск» и перейдите в раздел «Панель управления».
- Разверните категорию «Администрирование».
- В списке отыщите «Службы» и кликните по этой строке дважды ЛКМ.
- Остается найти целевую службу и открыть ее свойства двойным нажатием левой кнопки мыши или вызовом контекстного меню правой кнопкой мыши.
- Запустите автонастройку WLAN, нажав по специально отведенной для этого кнопке.
- Появится отдельное окно, где будет уведомление о попытке запуска службы. Дождитесь, пока этот процесс завершится.
- Снова вернитесь к консоли, введите ту же самую команду, подтвердите ее и ознакомьтесь с полученным сообщением. На этот раз SSID должен создаться успешно.

Сейчас вы можете взять смартфон или другой ноутбук, чтобы проверить доступ к сети. Если он все еще отсутствует, обратитесь к настройкам сетевого адаптера, изменив в нем один параметр.
- Снова откройте «Панель управления».
- Переместитесь к разделу «Центр управления сетями и общим доступом».
- В меню слева нажмите по кликабельной надписи «Изменение параметров адаптера».
- Нажмите по созданному адаптеру правой кнопкой мыши и перейдите в его «Свойства».
- Переключитесь на вкладку «Доступ» и отметьте галочкой пункт «Разрешить другим пользователям сети использовать подключение к Интернету данного компьютера», после чего примените изменения и снова проверьте подключение к Wi-Fi.

Способ 2: Сторонние программы
Если первый метод по каким-то причинам вам не подходит, в качестве альтернативы можно использовать программное обеспечение от независимых разработчиков. В большинстве случаев там нужно ввести только основные параметры сети и сразу запустить ее, в дальнейшем просматривая список подключенных устройств и всячески управляя ними. Детальный обзор всех таких программ ищите в отдельной статье на нашем сайте по следующей ссылке.
Подробнее: Программы для раздачи Wi-Fi с ноутбука и компьютера
Что касается правильной настройки такого софта, то здесь вы тоже можете обратиться к нашей инструкции, где за пример взята одна из тех программ, о которых идет речь в обзоре. Это руководство считается универсальным, и в других решениях принцип действий останется таким же.
Подробнее: Как пользоваться программой MyPublicWiFi
В завершение разберем несколько самых часто встречающихся проблем, связанных с раздачей беспроводной сети с компьютера или ноутбука под управлением Windows 7.
- Если при попытке перехода в «Свойства» созданной сети через меню параметров адаптера само окно не открывается, вызовите контекстное меню через ПКМ, отключите, а затем повторно включите сетевой адаптер. Это обновит его конфигурацию и позволит перейти к настройке доступа.
- При отсутствии вкладки «Доступ», о которой шла речь выше, проверьте сообщение в «Командной строке» и убедитесь в том, что новый сетевой адаптер, раздающий Wi-Fi, был создан. Соответственно, если он находится в отключенном состоянии, то и настроить его не получится. При этом учитывайте, что все роутеры поддерживают такую функцию, а вот с USB-модемами могут возникнуть проблемы, которые не удастся решить в связи со спецификой функционирования подобного сетевого оборудования.
- Некоторые пользователи сталкиваются с ошибкой «Не удалось запустить размещенную сеть. Группа или ресурс не находятся в нужном состоянии…» при вводе команды
netsh wlan start hostednetwork. Если это произошло с вами, значит, драйвер сетевого адаптера не поддерживает данную технологию. В качестве альтернативы используйте стороннее ПО. Однако иногда он находится в отключенном состоянии, поэтому для проверки выполните такие действия: - Через «Панель управления» откройте «Диспетчер устройств».
- Нажмите по выпадающему меню «Вид» > «Показать скрытые устройства».
- Разверните блок с «Сетевые адаптеры», найдите там «Microsoft Hosted Network Virtual Adapter» или «Виртуальный адаптер размещенной сети (Майкрософт)». Щелкните по этому адаптеру ПКМ и выберите пункт «Задействовать». Затем снова возвращайтесь к консоли и пробуйте запустить раздачу Wi-Fi.

Еще статьи по данной теме:
Помогла ли Вам статья?
На чтение 7 мин Просмотров 9к. Опубликовано 27.08.2019
Существует несколько способов раздачи Wi-Fi с ноутбука на ОС Windows 7 как с помощью непосредственно операционной системы, так и благодаря применению сторонних программ. Во всех случаях корректная раздача возможна лишь при подключенном к сети ноутбуке.
Содержание
- С помощью операционной системы
- Через командную строку
- Через специальные программы
- MHotspot
- MyPublicWiFi
- Connectify Hotspot
- Virtual Router Plus
- Возможные проблемы и их решение
- Отсутствует подключение устройств к созданной сети
- Wi-Fi и подключение устройств есть, Интернета нет
- Всплывающее сообщение о неудачной попытке запуска размещенной сети
С помощью операционной системы
При данном способе не понадобится устанавливать сторонние программы и утилиты. Включение раздачи требует следующего алгоритма действий:
- Кликаем меню «Пуск».
- Жмем в выпавшем окошке «Панель управления».
- Выбираем раздел «Сеть и Интернет».
- Открываем «Центр управления сетями».
- Жмем «Изменение параметров адаптера».
- Находим активное подключение.
- Открываем вкладку доступа. В ней выставляем нужное разрешение, конкретно – по применению сети другим пользователем (вами, но с иного устройства), и управлению подключением, которое будет предоставляться другому пользователю.
- Проводим перезагрузку.
Уже при созданной точке доступа нельзя к ней подключиться с ноутбука Windows7 автономно, так как для этой ОС необходимо установить пароль. Он находится в разделе, где включалась раздача.
Подробнее о том, как настроить раздачу Вай-Фай через ноутбук на Windows 7 с помощью встроенных утилит, рассказывается в этом видеоролике:
Через командную строку
Не всегда предыдущий вариант охотно применяется пользователями. Куда популярнее альтернативный ему – использование командной строки.
Для этого выполняются следующие шаги:
- Проверяем на конкретном ПК включение раздачи, запустив командную строку от имени администратора, скопировав в нее netsh wlan show drivers и нажав пуск.
- После этого находим в обозначении Hosted Network (в русском адаптированном переводе данное словосочетание означает поддержку размещенной сети), кликаем «Yes».
- Формируем команду: netsh wlan set hostednetwork mode=allow ssid= (тут указывается имя, которое присвоено вай фай) key= (здесь составляется пароль).
- Введением команды netsh wlan start hostednetwork завершаем процедуру.
- Переходим в «Сетевые подключения (СП)» с помощью комбинаций Win + R на клавиатуре, затем в открывшемся оконце вводим >>>> control ncpa.cpl.
- Возвращаемся в «Сетевые подключения», находим используемые соединения, а затем в соответствующей вкладке открываем доступ.
По завершении процедуры на экране ноутбука высветится извещение, подтверждающее успешное окончание подключения.
Через специальные программы
Для раздачи нередко используют утилиты и специальные программы. Рассмотрим некоторые из них подробнее.
MHotspot
Является одной из наиболее востребованных и практичных программ, которая поможет раздать Wi-Fi с ноутбука на Windows 7. Ее можно скачать с официального сайта – https://mhotspot.com/download/, затем произвести запуск программы и во избежание ошибок точно придерживаться инструкции по созданию точки доступа.
Необходимо задать пароль для безопасности сети. Как правило, вводится не менее 8 символов.
Программа MHotspot снабжена достаточно обширным функционалом. Так, в ней имеется функция Max Clients. В это поле вводится значение, которое нормирует число подключаемых устройств – как правило, по максимуму оно составляет 10. При этом указываемое число должно превышать на 1 единицу подключаемого устройства, так как в эту сумму входит и ноутбук. К примеру, если подключаете один телефон, указываете число 2.
Перед началом пользования сетью нужно нажать на кнопку «Start Hotspot».
MyPublicWiFi
Программа бесплатная. Для ее запуска выполняем следующие действия:
- Открываем сайт производителя, загружаем последнюю версию MyPublicWiFi – http://www.mypublicwifi.com/publicwifi/en/index.html. Приложение весит мало, поэтому загрузится без проблем.
- По завершении процедуры обязательна перезагрузка ноутбука.
- Работаем с загруженными документами. Нажимаем файл с названием программы. Если возникнут проблемы, попытайтесь запустить программу от имени администратора (кликните по иконке правой кнопкой мыши и остановите выбор на соответствующем поле).
- В открывшемся окне выбираем «Automatic HotSpot configuration».
- Создаем сеть, определяем в специальное поле (SSID) под названием Network Name.
- В поле с надписью «Network Key», вводим пароль.
- Выбираем «Enable Internet Sharing».
- Ставим обязательно галочку в пункте включения общего доступа.
- Запускаем программу, кликнув левой кнопкой мыши Set Up and Start Hotspot.
- Для автоматической загрузки (с включением переносного компьютера), следует перейти на Management, и отметить нужный пункт. Если понадобится сделать недоступной для пользователей подключенной сети работу файлообменника mTorrent или Download Master, то нужно будет поставить верхнюю галочку.
- Для получения информации обо всех пользователях, подсоединенных к точке, можно воспользоваться вкладкой Clients.
Connectify Hotspot
Приложение поддерживает 3-4G модемы, может работать с различными типами подключений. Наличие интуитивного интерфейса, версий Pro и Max дает возможность для использования расширенных настроек, к примеру, брандмауэром.
Для подключения раздачи нужно выполнить такие шаги:
- Загружаем и устанавливаем софт на ноутбук – https://www.connectify.me/ru/.
- Выбираем при первом запуске утилиты версию «Lite». Другая версия («Pro») платная и обойдется не менее чем 40$.
- Заходим в меню (оно почти такое же, как в приложении MyPublicWiFi).
- Вводим имя и пароль точки доступа, указываем источник Интернета и интерфейс.
- Дополнительно задаем тип сети (строка Sharing Mode).
- Для запуска процесса нажимаем Start Hotspot.
Virtual Router Plus
Эта программа также является одной из популярных для раздачи сигнала беспроводной сети с ноутбука. Программное обеспечение бесплатное, вместе с тем при установке утилитой предлагаются дополнительные программы на платной основе. Если вы не нуждаетесь в них, будьте внимательными при загрузке, чтобы не приобрести лишних проблем.
Скачать программу можно на официальном сайте производителя – https://virtualrouter-plus.ru.softonic.com/. Приложение взаимодействует с ноутбуками, подключенными к глобальной сети через портативный модем с USB-интерфейсом либо кабелем.
Чтобы запустить программу, нужно обязательно произвести ввод имени и пароля, обозначить тип подключения. Запуск утилиты влечет за собой автоматическое сворачивание в трей операционной системы.
Возможные проблемы и их решение
При создании новой точки доступа Wi-Fi пользователь ноутбука может столкнуться с различными проблемами.
Отсутствует подключение устройств к созданной сети
При запуске Wi-Fi сети планшет, мобильный телефон либо другие устройства выдают сообщения о невозможности подключения к ней. Также о наличии проблемы может говорить постоянное уведомление «Получение IP-адреса».
Часто подобная проблема исходит от брандмауэра, антивируса или иных программ, вызывающих блокировку соединения. Рекомендуется остановить антивирус либо встроенный в него брандмауэр. Произойдет разблокировка, и устройство тут же подключится. При успешном завершении процесса необходимо будет в исключения антивирусной программы добавить подключенное устройство.
Wi-Fi и подключение устройств есть, Интернета нет
Пользователи нередко сталкиваются с похожей проблемой. Казалось бы, препятствующих заходу на сайт причин нет, но страница не открывается. Попытки перезагрузки сопровождаются информацией о невозможности ее открытия. Не функционируют также программы, которым требуется доступ к сети.
Проблема чаще всего заключается в настройках подключения, а именно в неразрешенном общем доступе. Чтобы ее решить, первым делом необходимо отрегулировать настройки, перезагрузить ноутбук и вновь запустить сеть. Помогает отключение антивируса. Также следует проверить, что на самом ноутбуке, с которого происходит раздача Wi-Fi, работает Интернет.
Всплывающее сообщение о неудачной попытке запуска размещенной сети
Ошибки такого рода обычно наблюдаются при попытках запуска сети в командной строке, когда ресурс не находится в требуемом для совершения действий состоянии.
Причина проблемы чаще всего кроется в драйверах Wi-Fi адаптереа ноутбука. По всей видимости, они просто не установлены или имеющийся адаптер не поддерживает Virtual Wi-Fi. Иногда причиной является отключенный диспетчер устройств драйвера виртуального Wi-Fi.
Решить проблему поможет установка либо обновление драйвера Wireless адаптера. Скачиваем его с официального сайта производителя ноутбука или адаптера для конкретной модели и операционной системы. Затем удаляем старую версию и устанавливаем свежую.
При совершении этих манипуляций Wi-Fi должен быть включенным и работать. По завершении обновления потребуется перезагрузка ноутбука и проверка беспроводного модуля.
Умея пользоваться различными способами раздачи Wi-Fi и зная возможные проблемы с подключением, можно без труда наладить беспроводную сеть на ноутбуке с ОС Windows 7. Сторонние программы установить и запустить намного проще, чем работать со встроенными функциями, однако они могут некорректно работать. Поэтому лучшим выбором остается командная строка или меню операционной системы.
Представьте ситуацию. Есть ноутбук, подключенный к интернет напрямую. Можно ли выйти в сеть на смартфоне не покупая роутер. Оказывается, это возможно. Рассмотрим, как раздавать Wi-Fi с ноутбука на Windows 7.
Содержание
- А нужно ли это
- Как это работает
- Особенность
- Как раздать Wi-Fi без роутера используя Командную строку
- Сеть Ad-hoc
- Как раздавать на Windows 10
- Проверка работоспособности
- Специализированный софт
- Virtual Router
- MyPublicWiFi
- Connectify Hotspot
- Вывод
А нужно ли это
Лучший способ — приобрести недорогой маршрутизатор. Он используется для раздачи интернет. Если такой возможности нет, или он поломался, используйте ноутбук в качестве роутера. Запустите сеть, настройте ноутбук, чтобы он раздавал интернет для телефона.
Как это работает
Чтобы раздавать Wi-Fi, существует два способа:
- Командная строка;
- Разработчики добавили в ОС Windows 10 функцию Мобильный хот-спот. Не нужно прописывать команды. Достаточно прописать имя сети, пароль, выбрать подключение;
- Специализированный софт. Принцип работы напоминает первый способ, только не нужно прописывать команды вручную.
Рассмотрим, как можно раздавать Wi-Fi.
Особенность
При раздаче, ПК должен быть оснащен адаптером беспроводной сети. В ноутбуках от встроенный.
Отключите интернет. Перейдите:
Далее:
Пропишите:
Укажите имя и пароль.
Используйте только английские цифры и буквы.
Активируйте общий доступ.
Появилось соединение. Нажмите на нем ПКМ, выберите «Включить».
Соединение создано, но раздачи интернет для него еще нет. Для активации зайдите в основную точку подключения, через которую идет интернет. Нажмите ПКМ, выберите:
Выберите созданное подключение. Перейдите:
На созданном соединении появился интернет. Подключимся к нему. Откройте Командную строку, пропишите команду:
На смартфоне или планшете, найдите созданную сеть. Зайдите в нее, пропишите пароль. Способ работает на Windows 8. Чтобы сеть остановить пропишите:
Недостаток. После перезагрузки ноутбука раздача интернет прекращается. Что предпринять. Создайте файл, расширения «bat». Пропишите туда команды, рассмотренные выше. Запускайте файл самостоятельно, или добавьте в Автозагрузку. Как это сделать? Создайте новый текстовый документ.
Откройте его пропишите команду:
Как в первом случае. Имя сети и пароль установите любые. Сохраните его. Сделайте командным. Нажмите ПКМ Выберите:
Измените расширение.
Для запуска:
Виртуальная сеть создана.
В Windows 7 можно, не прописывать команды вручную. Зайдите в Центр управления сетями, перейдите:
Выберите:
Укажите:
- Имя;
- Тип безопасности;
- Пароль.
Отметьте «Сохранить».
На смартфоне найдите созданную сеть, подключитесь к ней.
Активируйте общий доступ. Зайдите в Центр управления (как было рассмотрено выше). Далее:
Как раздавать на Windows 10
Разработчики добавили в Windows 10 возможность, позволяющую для раздачи интернет, сделать ноутбук роутером, не используя Командную строку. Называется инструмент Мобильный хот-спот. Как это работает? Нажмите «Win+I», перейдите:
Откроется окно, где активируйте эту функцию. Нажав «Изменить» пропишите имя сети и пароль.
Проверка работоспособности
Нажмите «Win+X», перейдите:
Пропишите команду:
Если поддержка сети отсутствует, обновите драйвера Wi-Fi адаптера. Подробнее смотрите в статье: «Обновляем драйвера».
Специализированный софт
Не хочется прописывать команды вручную. Используйте специально ПО. Рассмотрим три бесплатные программы.
Virtual Router
Скачайте утилиту по адресу. Нажмите два раза ЛКМ по инсталляционному «exe» файлу для установки. Откроется окно, где пропишите:
- имя сети;
- пароль;
- установите подключение.
Нажмите «Запустить».
MyPublicWiFi
Перейдите по адресу, чтобы загрузить программу. После инсталляции для работы приложения перезагрузите ПК. Запустите утилиту. Пропишите имя сети, придумайте пароль.
Connectify Hotspot
Скачайте ее по адресу. После инсталляции необходима перезагрузка. Программа на русском. Особенности: отслеживание трафика, автоматический запуск, блокировка рекламных сообщений.
Вывод
Мы рассмотрели, как дать раздачу с ноутбука. Если установлены свежие драйвера беспроводного адаптера, антивирус не блокирует соединение, раздавать интернет используя программы удобно. Не хочется устанавливать дополнительное ПО, используйте Командную строку. Чтобы не прописывать каждый раз при включении команды, создайте командный файл расширения «bat».
Современные технологии беспроводной связи существенно упрощают жизнь людей. На данный момент при помощи интернета можно найти любую информацию, ответ на любой вопрос и многое другое. Однако далеко не даже несмотря на широкое распространение беспроводной технологии WiFi не в каждом доме есть беспроводная сеть. Но при этом имеется ноутбук и кабельное подключение к интернету. В связи с этим многие задают вопрос, как с раздать вай-фай с ноутбука в Windows 7?
Содержание
- 1 Как наладить раздачу WiFi с ноутбука
- 2 Как раздавать WiFi с ноутбука на Windows 7: Видео
- 2.1 Как организовать домашнюю сеть «Компьютер-Компьютер»
- 2.2 Как настроить раздачу WiFi при помощи командной строки
- 2.3 Как создать точку доступа WiFi в Windows с командной строки: Видео
- 2.4 Использование сторонних программ
- 2.5 Как легко раздать WiFi в Windows 7 при помощи Conectify Hotspot: Видео
В наше время существует несколько способов, как раздать WiFi с ноутбука:
- Настроить раздачу при помощи создания подключения «Компьютер-Компьютер»;
- Организовать раздачу при помощи командной строки;
- Раздать WiFi c ноутбука при помощи стороннего программного обеспечения.
Стоит отметить, что разные способы раздачи открывают разные возможности. Об это вы узнаете позже, когда более подробно рассмотрим все методы. Первые два варианта используют встроенные средства ОС, например, Windows 7. Это означает, что вам ничего не нужно качать и устанавливать. Итак, рассмотрим все варианты подробнее.
- Как раздать вай-фай с ноутбука Windows 10
- Как раздать вай-фай с ноутбука на телефон
- Как раздать вай-фай с ноутбука через командную строку
- Как раздать вай-фай с ноутбука Windows 8
- Как раздать вай-фай с ноутбука Windows XP
- Как раздать вай-фай с ноутбука на Айфон
- Раздать вай-фай с ноутбука программа
- Как раздать вай-фай с компьютера
Также дополнительно о данных способах вы можете прочитать по следующей ссылке.
Как раздавать WiFi с ноутбука на Windows 7: Видео
Как организовать домашнюю сеть «Компьютер-Компьютер»
Для этого в так называемом трее (нижний правый угол, где расположены часы и дата, а также другие значки) нужно найти значок «Интернет-соединение» (как на картинке).
Нажимаете на значок, и в появившемся окне снизу нужно нажать «Центр управления сетями и общим доступом». Если не можете найти значок, то в меню «Пуск» в поисковой строке прописываете указанную фразу и запускаете службу.
В появившемся окне нужно нажать «Настройка нового подключения». Далее следует выбрать «Настройка беспроводной сети «Компьютер-Компьютер» и нажать «Далее».
Появится окно, в котором нужно заполнить всего лишь три графы:
- Имя сети – может быть любым, как вам угодно;
- Тип безопасности – рекомендуется выбирать «WPA2-ptrsonal;
- Ключ безопасности – это пароль, который в дальнейшем потребуется для подключения других устройств. Его вы также придумываете сами, но его нужно запомнить.
После заполнения нужно поставить галочку на «запомнить настройки сети» и нажать «далее». Система настроит раздачу интернета через WiFi и в появившемся окне следует нажать «Включить общий доступ к подключению к Интернету».
Теперь следует перейти в «Центр управления сетями и общим доступом» и зайти в раздел «Изменение дополнительных параметров общего доступа». Здесь во всех пунктах необходимо установить флажок на «Включить». Это предоставит другим участникам группы доступ к файлам и другим ресурсам компьютера.
На этом настройка системы завершена. Если все сделано правильно, то ПК будет раздавать интернет через WiFi. Как видите, раздача интернета через WiFi с ноутбука с Windows 7 или ПК вполне возможна. Более того, организоваться частную группу легко и просто. Но это не самый простой метод. Наиболее стабильно работает второй вариант – организация сети при помощи командной строки. При этом настройка группы более простая и быстрая.
Как настроить раздачу WiFi при помощи командной строки
Стоит отметить, что помимо известных преимуществ данный способ позволяет использовать беспроводное соединение ноутбука для получения и раздачи интернета одновременно. То есть ноутбук, не только создает сеть, но и является усилителем сигнала от уже имеющегося роутера или точки доступа. При этом ПК может выступать и как основная точка доступа.
Следует предупредить, что данный метод работает только в том случае, если драйвер адаптера беспроводной связи поддерживает функцию Virtual Router. Но не стоит переживать, любой ноутбук, который работает на операционной системе Windows 7, имеет такую функцию. И даже если устройство достаточно старое, можно просто обновить драйвер.
Итак, как настроить раздать интернет с ноутбука через WiFi с ОС Windows 7? Все просто. В первую очередь следует запустить командную строку. Делается это при помощи комбинации клавиш «Win»+«R». В появившемся окне прописываете cmd и нажимаете «Enter».
Все, командная строка запущена. Теперь необходимо прописать команду, которая установит драйвер виртуальной точки доступа и создаст виртуальную сеть WiFi. Прописывается она следующим образом: netsh wlan set hostednetwork mode=allow ssid=My_virtual_WiFi key=12345678 keyUsage=persistent, где My_virtual_WiFi – это название сети, вы его можете изменить на любое другое, а Key – это пароль, вместо цифр 12345678 вы можете придумать любой другой ключ.
После того как вы прописали команду нужно нажать “Enter”. После этого, если строка прописана правильно, в диспетчере задач должно появиться новое оборудование «Адаптер мини-порта виртуального WiFi Microsoft».
Теперь нужно настроить подключение в Windows 7. Для этого в центре управления сетями и общим доступом следует войти в раздел «изменение параметров адаптера». Здесь вы увидите новое подключение, которое называется «Беспроводное сетевое соединение 2», как на картинке.
Для того, чтобы раздать WiFi с ноутбука с Windows 7, следует зайти в свойства подключения, при помощи которого компьютер получает доступ к интернету. Здесь во вкладке «Доступ» в пункте «Подключение домашней сети» выбрать созданное нами соединение» и установить галочки, как на картинке.
Нажимаете «Ок» и закрываете все окна. Теперь необходимо пройти в «Изменение дополнительных параметров общего доступа» и включить сетевое обнаружение. При необходимости здесь можно включить доступ к файлам и другим ресурсам.
Сохраняем настройки и закрываем все окна. Теперь, чтобы раздавать WiFi с ноутбука с ОС Windows 7 вам нужно просто запустить созданную сеть. Для этого в командной строке следует прописать не сложную команду: netsh wlan start hostednetwork. Нажимаете «Enter».
Помните, что раздача будет выполняться только пока работает ноутбук, и даже выход устройства в «сон» останавливает раздачу. Подбирая игровые автоматы с быстрым выводом средств выигрышей на электронные кошельки, нужно проверить, доступна ли такая услуга в конкретном виртуальном клубе. Такой вопрос можно свободно задать специалистам службы технической помощи прямо в онлайн чате. Они оперативно отвечают на многочисленные запросы игроков, консультируя их в круглосуточном режиме. После каждой перезагрузки нужно будет прописывать команду запуска netsh wlan start hostednetwork заново.
Как создать точку доступа WiFi в Windows с командной строки: Видео
Использование сторонних программ
Как раздать wifi с ноутбука с Windows 7 при помощи специальной программы? Все предельно просто. Все программы работают по одному принципу, поэтому и настройка их сводится к трем общим параметрам:
- Выбор имени группы;
- Ключ для подключения к виртуальной группе;
- Выбор подключения, через которое ноутбук получает доступ в глобальную «паутину»;
- Выбор типа сети.
Таких программ на самом деле достаточно много, и многие из них являются абсолютно бесплатными. К примеру, одной из таких программ является mHotSpot. Она легка в настройках. Однако следует отметить, что для раздачи интернета по WiFi ноутбук должен быть подключен к кабельному интернету. Дело в том, что в отличие от предыдущего способа, программа mHotSpot не способна использовать один адаптер беспроводной связи для выхода в интернет и его раздачи одновременно.
Теперь вы знаете, как раздавать интернет по WiFi с ноутбука на ОС Windows 7. Как вы видите ничего сложного в раздаче WiFi с ноутбука нет. Однако стоит отметить, что второй вариант, хоть и не самый простой, но наиболее надежный и стабильный.
Как легко раздать WiFi в Windows 7 при помощи Conectify Hotspot: Видео
Имею опыт работы в ИТ сфере более 10 лет. Занимаюсь проектированием и настройкой пуско-наладочных работ. Так же имеется большой опыт в построении сетей, системном администрировании и работе с системами СКУД и видеонаблюдения.
Работаю специалистом в компании «Техно-Мастер».
Всем привет! В статье мы рассмотрим два простых способа – как раздать вай-фай на Виндовс 7. Также посмотрим решение проблем, которые могут возникать в процессе. Если сравнивать раздачу с десятки и семерки, то на Windows 7 – всё куда сложнее. Именно поэтому я убедительно прошу, читать статью от начала до конца, чтобы в случае возникновения трудностей – вы сразу же смогли их решить.
Начальный процесс достаточно простой. Представим, что у вас уже есть комп или ноут, который уже подключен к интернету по кабелю или через USB модем – разницы нет. Далее мы с помощью встроенного Wi-Fi модуля начинаем строить вокруг воздушную локальную сетку. Также мы сделаем настройку, чтобы по этой сети пустить интернет.
Очень удобно, когда роутер по сути и не нужен, но нужно срочно раздавать интернет на смартфон, для обновления приложения или чтобы просто по сёрфить в интернете. Я как-то там раздавал интернет на Smart телевизор, чтобы посмотреть фильм. Для быстрых решений – этот вариант наиболее приемлемый, чем срочно гнаться в магазин, чтобы купить себе роутер.
ВНИМАНИЕ! Если у вас возникнут какие-то трудности в процессе – срочно пишем в комментарии и я вам помогу.
Содержание
- Проверка модуля
- Командная строка
- Через интерфейс Windows
- Решение проблем
- Задать вопрос автору статьи
Проверка модуля
Напомню, что в персональных стационарных компьютерах чаще всего нет вайфай модуля. Хотя на новых современных игровых материнских платах он есть. На ноутбуках адаптер встроенный и есть уже с завода, но его нужно проверить прежде через включать вайфай раздачу на ноутбуках.
- Нажмите одновременно на клавиши и R.
- Теперь пропишите «cmd».
- Откроется командная строка – нам нужно внимательно прописать:
netsh wlan show drivers
Теперь посмотрите на скриншот выше – у вас должно быть что-то примерно как у меня. Если вы вообще ничего не видите, то скорее всего у вас просто не установлены драйвера, а быть может модуль выключен, его нет или он сгорел. Если стоит значение «нет», то нужно просто обновить сетевые драйвера. Если вы не знаете: как обновить дрова на сетевой адаптер – смотрим мою инструкцию;
Командная строка
Многие пользователи, любят использовать дополнительные приложения или программы. Это конечно удобно, но не безопасно, так как они обычно скачены с разных файлообменниках. Самым надежным и проверенным вариантом будет именно командная строка.
- Командную строку нужно запустить от имени администратора, поэтому прошлый вариант не пойдёт. Нажмите по меню «пуск», введите в строку «cmd» и нажмите правой кнопкой по командной строке. Далее выбираем «Запустить от имени администратора».
netsh wlan set hostednetwork mode=allow ssid=”ИМЯ Сети” key=”ПАРОЛЬ” keyUsage=persistent
ВНИМАНИЕ! Если пред очами вы видите злую надпись «Не удалось запустить размещенную сеть. Группа или ресурс не находятся в нужном состоянии для выполнения требуемой операции» – скорее всего возникли какие-то программные или аппаратные трудности раздачи у вашего адаптера. Попробуйте обновить драйвер на модуль – ссылку на инструкцию я оставлял выше.
- Наверное, вы уже догадались, что вместо русских буквы нужно ввести наименование вашей будущей виртуальной Wi-Fi и ключ от неё.
- Сеть то есть, но вот интернета в той воздушной сетки просто пока нет и нам нужно его запустить. Для этого опять жмём на наши любимые клавиши и R. Далее прописываем: «ncpa.cpl».
- Теперь я объясню – что нам нужно сделать. В первую очередь вы должны посмотреть на то подключение, через который к вам на комп или ноут поступает интернет. У меня это «Ethernet» подключение по кабелю, которое стоит первым. Также посмотрите на новое виртуальное подключение, которое мы создали ранее, оно будет стоять последним. Теперь нажимаем правой кнопкой выбираем «Свойства» у первого подключения и заходим в последнюю вкладку. Выбираем первую галочку и выбираем нашу виртуальную сеть.
- Теперь чтобы запускать или останавливать сеть, нужно через консоль прописать две команды:
netsh wlan stop hostednetwork
- Команда выше со словом «stop» останавливает сеть и она больше не раздается.
netsh wlan start hostednetwork
- А эта команда вновь её запускает. Команду запуска надо будет прописывать каждый раз при запуске системы.
- Но на этом мы не закончили, чтобы постоянно не заходить в командную строку, можно создать некие кнопки из «батников». Для этого создаём на рабочем столе текстовый файл.
- Переименовываем его так, чтобы в конце стояло «.bat». Теперь открываем его в блокноте и прописываем команду старта сети.
- Создаем такой же файлик, для остановки сети. Теперь достаточно запустить его и сеть будет останавливаться и запускаться.
- Чтобы сеть запускалась при загрузки системы нужно закинуть файл старта в автозагрузочную папку. + R = «shell:startup».
Если вы забудете ключ от это сети, то через командную строку, таким же образом введите:
netsh wlan show hostednetwork setting=security
- Кликаем по подключению в правом нижнем углу и выбираем первый пункт – как на картинке выше.
- В разделе «Изменение сетевых параметров» выбираем «Настройка нового подключения или сети».
- Выбираем тот же пункт, как на скриншоте выше и нажимаем «Далее».
- Вписываем ключ, имя сети, а также ставим нижнюю галочку.
- В самом конце обязательно нажмите на кнопку, как на картинке выше, чтобы дать вашей новой беспроводной сети доступ к уже имеющемуся интернет-подключению.
Теперь вы знаете – как раздать интернет с помощью обычного интерфейса в семерке. Если таким образом не получается раздать вифи или у вас появились какие-то проблемы – перейдите к следующей главе.
Решение проблем
Самое частой проблемой является, то что телефон, планшет или другой конечное устройство, просто не хочет подключаться к нашей виртуальной WiFi. Вы можете увидеть сообщение: «Не удалось подключиться к сети» или смартфон будет постоянно получать IP адрес, но так его и не получит.
Проблем обычно кроется или в «Брандмауэре», или в «антивирусе». Его можно отключить или просто детально настроить, назначив хороший приоритет именно этой сети. В качестве эксперимента пока просто отключите защиту.
Ещё одна проблема – когда подключение есть, но интернета в нем нет. Тут все просто – нужно просто правильно выбрать подключение, по которому течет интернет и разрешить использовать его виртуальной сети. Об этом написано выше.
Мы живем во время бурного развития современных технологий, а в особенности — сети Интернет, поэтому без доступа к ней на всех устройствах комфортно себя чувствовать получается далеко не всегда. Если Вы не знаете, как раздать wifi с ноутбука на Windows 7, если присутствует подключение к сети, читайте статью и все получится. Сделать это можно с использованием точки доступа в самой операционной системе, что является более приоритетным способом. Но есть и вариант, связанный с использованием некоторых сторонних программ, которые будут подробно рассмотрены немного позже.
Помните, что раздача будет возможна только в том случае, если сам ноутбук подключён к сети.
Содержание
- Раздача wi-fi через операционную систему ноутбука на Windows 7
- Раздача wi-fi с ноутбука под Windows 7, с использованием системной командной строки
- Раздача wi-fi с использованием специальных программ
- mHotspot
- MyPublicWiFi
- В итоге
Для начала разберем то, как раздать вай фай с ноутбука на Windows 7 без установки каких-либо сторонних программ и утилит (данный метод подойдет и для Windows 8). Вот пошаговая инструкция, следуя которой вы сможете включить wi-fi с ноутбука на Windows 7 и настроить раздачу wi-fi на ноутбуке:
- Перейдите в меню ПУСК.
- Выберите «Панель управления».
- Зайдите в раздел «Сеть и интернет».
- Перейдите в «Центр управления сетями и общим доступом».
- Кликните на «Изменение параметров адаптера».
- Найдите активное подключение на ноуте или компьютере, после чего зайдите во вкладку под названием «доступ». Там вы должны будете выставить некоторые разрешения, а именно — по использованию сети другими пользователями, то есть вами, но с другого устройства, и по возможности управления подключением, которая будет даваться другим пользователям.
- Перезагрузите ноутбук.
Обратите внимание! Несмотря на то, что точка доступа вами уже создана, вы не сможете просто так подключиться к ней с мобильного устройства. Дело в том, что ноутбук с Windows 7 самостоятельно устанавливает пароль для этой сети. Его вы сможете посмотреть в том же разделе, где и была включена раздача wi-fi.
Раздача wi-fi с ноутбука под Windows 7, с использованием системной командной строки
Включить раздачу с использованием перечисленных ранее способов нельзя на Windows 10, да и на 7 с этим захочет сталкиваться не каждый. Есть альтернативный метод, связанный с применением командной строки, вот то, что вам нужно сделать:
- Проверьте, возможно ли вообще включить раздачу на вашем ноутбуке по wifi. Для этого запускайте командную строку важно сделать это от имени администратора, после чего копируете туда — netsh wlan show drivers
- Теперь вам просто требуется прочитать то, что указано в пункте под названием Hosted Network, русская адаптация переводится как «поддержка размещенной вами сети». Там вы должны будете найти надпись «Yes», в русской версии — «Да».
Введите команду «netsh wlan show drivers» и нажмите пуск - Введите команду: netsh wlan set hostednetwork mode=allow ssid=(здесь должно быть указано имя, данное вашей беспроводной сети) key=(для этого пункта придумайте специальный пароль для Интернета).
- Закончить всё необходимо введением следующего текста: netsh wlan start hostednetwork.
- Перейдите в «Сетевые подключения» сделать это быстро также можно при помощи двух действий: нажмите комбинацию на клавиатуре Win + R , далее в появившемя окне введите команду >>> control ncpa.cpl
Комбинация Win + R на клавиатуре Введите команду control ncpa.cpl - В «Сетевых подключениях» отыщите используемая вами соединения, а затем откройте к нему доступ. Как несложно догадаться, это можно сделать во вкладке под названием «Доступ«.
Важно! По окончании этих действий у вас точно не должно остаться вопросов о том, как настроить раздачу, ведь всё уже будет сделано. Это подтвердится специальным извещением, высвечивающимся прямо на экране ноутбука.
Раздача wi-fi с использованием специальных программ
Несмотря на то, что, как было сказано ранее, раздать Интернет лучше всего с самой операционной системы, вариант, связанный с применением специальных программ и утилит, тоже возможен.
mHotspot
Одна из наиболее популярных и удобных программ, которая поможет решить вашу проблему, суть которой заключается в том, как раздать вай-фай с ноутбука — это mHotspot. Стоит упомянуть, что mHotspot — программа, которая не потребует никакой установки. Файлы скачать всё же придётся, причём сделать это надо с официального сайта. Когда всё закончится, просто запустите программу, где будет подробно описан весь процесс создания точки доступа, так что проблем точно не возникнет.
Вам также потребуется придумать пароль, обязательным условием которого является введение более 7 символов. Вы без особого труда обезопасите свою будущую сеть от других людей, причём не требуется выдумывать запутанный сложный пароль — ключ безопасности сети, который будет очень проблематично угадать.
Обратите внимание! Приложение mHotspot обладает неплохим функционалом, например, в нём вы можете найти специальное поле Max Clients. Как уже догадались люди, знающие английский язык, в него необходимо внести значение, определяющие допустимое количество подключенных гаджетов (им до их должно быть не более 10). Стоит упомянуть, что необходимо указывать число с учётом того, что одним из них будет ваш ноутбук, то есть если вам требуется включать только смартфон, вводите цифру 2.
Для того, чтобы начать пользоваться сетью, необходимо будет кликнуть на кнопку с надписью «Start Mhotspot».
MyPublicWiFi
Как вы уже могли догадаться по предыдущему примеру, то, как мы настраиваем Wi-Fi, зависит только от личных предпочтений, ведь способов есть множество. Что же касается программы под названием MyPublicWifi, то она ничуть не уступает предыдущему варианту. Сразу упомянем то, что если вы будете скачивать эту программу, то делать это стоит исключительно с официального сайта, в противном случае можно не только заразить свой компьютер вирусами, но и не добиться желанной цели. Как и mHotspot, MyPublicWifi предусматривает возможность использования без какой-либо установки, ведь всё что вам нужно сделать — это скачать фалы. Вот подробная инструкция, следуя которой вы точно не ошибетесь:
- Перейдите на официальный сайт производителя данной программы и скачайте самую последнюю версию.
- Дождитесь, пока скачивание завершится, и перезагрузите ноутбук.
- Зайдите в скачанную папку и нажмите на файл с названием MyPublicWifi. Иногда это может выдать ошибку, тогда попробуйте произвести запуск от имени администратора ноутбука (сделайте клик ПКМ и выберите соответствующее поле).
- Выберите «Automatic HotSpot configuration» в открывшемся окне
- Создайте сеть и выберите её в специально предназначенном для этого поле (SSID), имеющим название Network Name
- Там, где будет надпись Network Key, укажите пароль
- Выберите Enable Internet Sharing
- Запустите программу.
В итоге
Как вы могли понять из инструкции, программы иногда устанавливаются и запускаются гораздо проще, чем встроенные возможности операционной системы. Единственным недостатком является то, что иногда они могут работать некорректно. Выбор остается за вами, но мы рекомендуем всё же прибегнуть к использованию командной строки или же меню ноутбука.
Предыдущая
WindowsПочему после переустановки Windows 7 не работает интернет ?
( 2 оценки, среднее 3.5 из 5 )