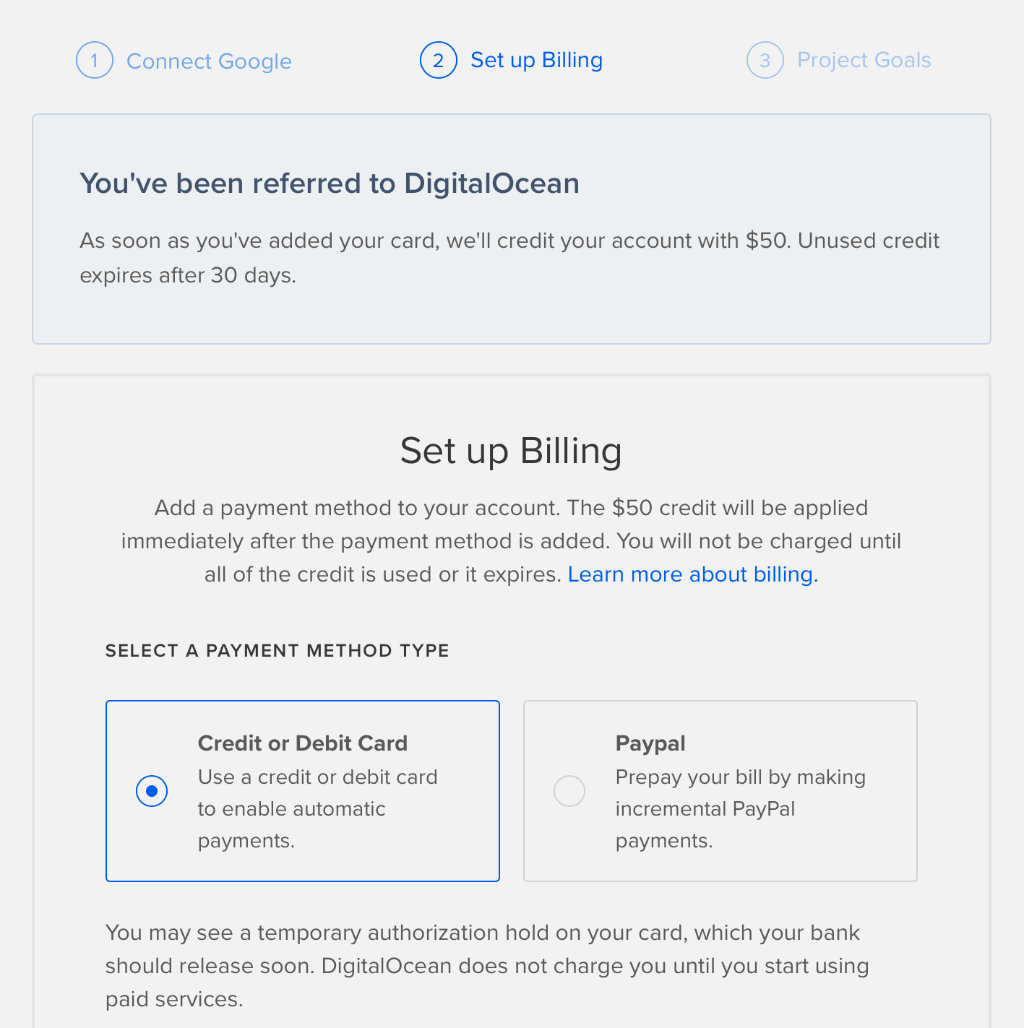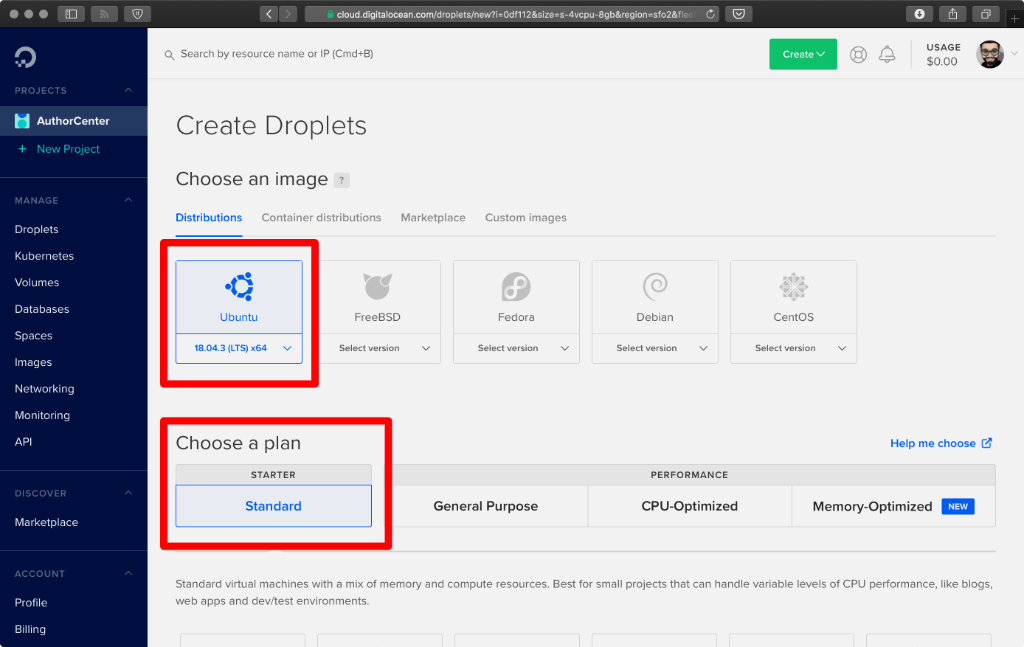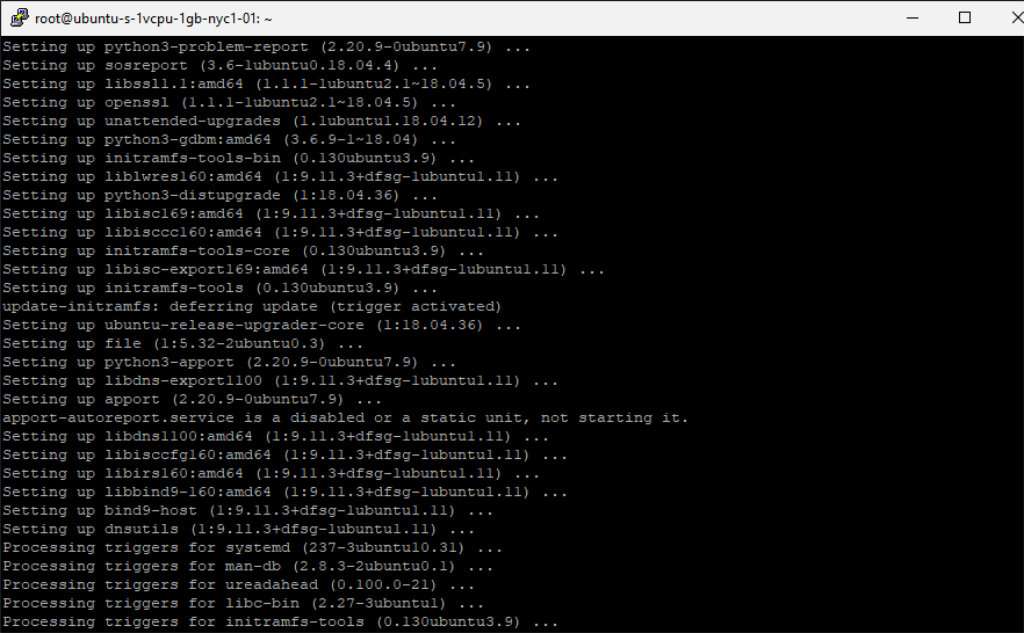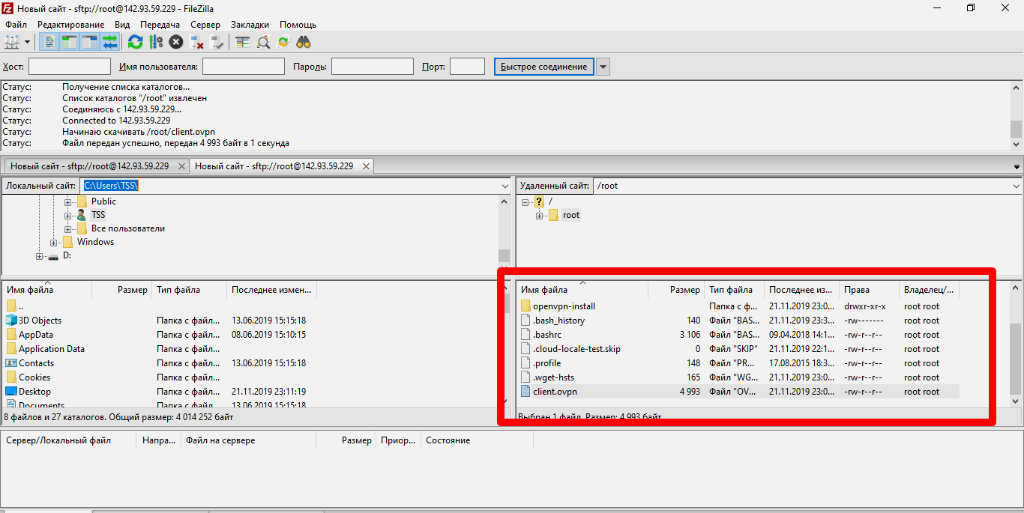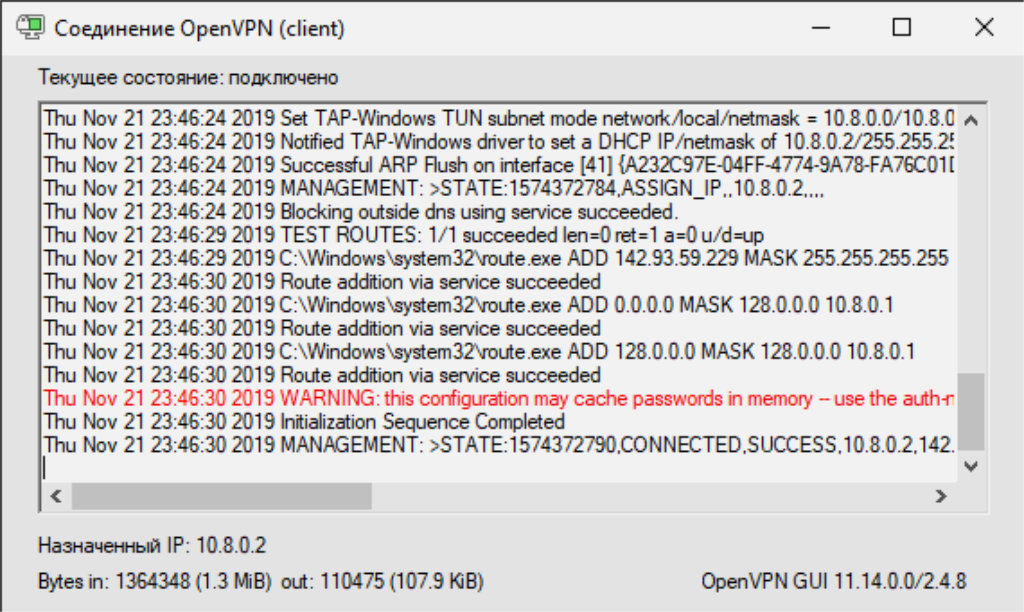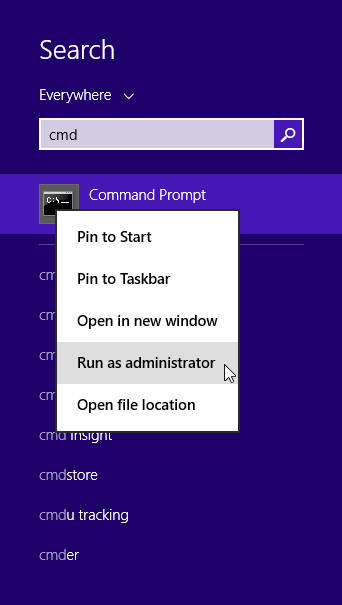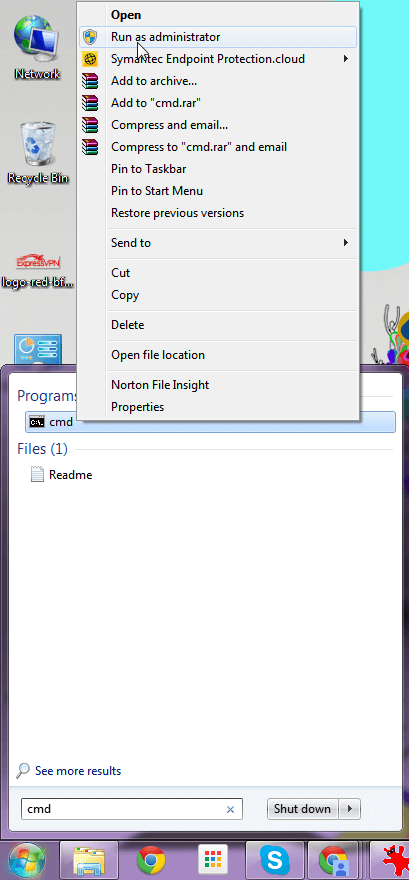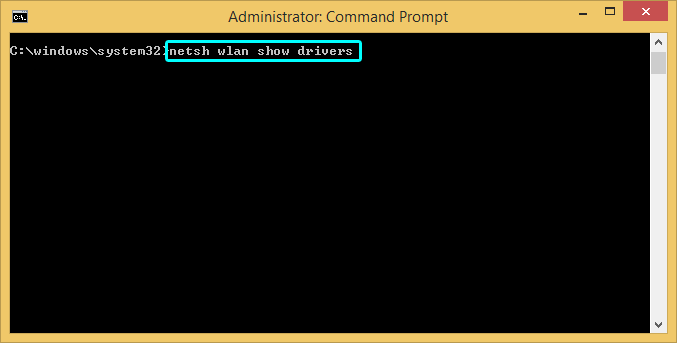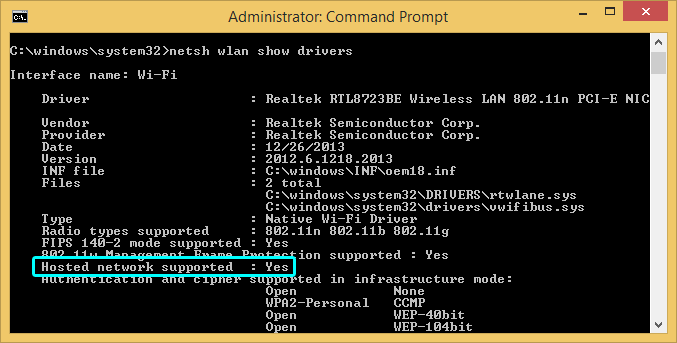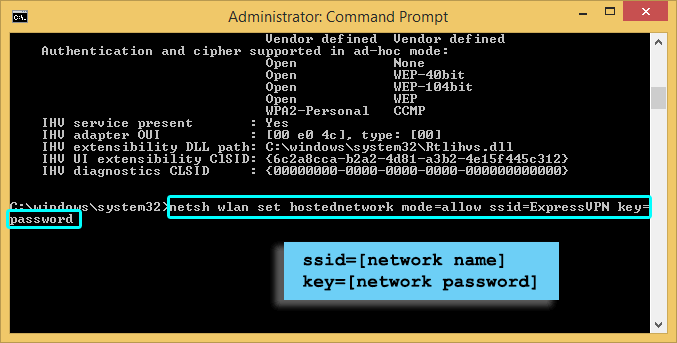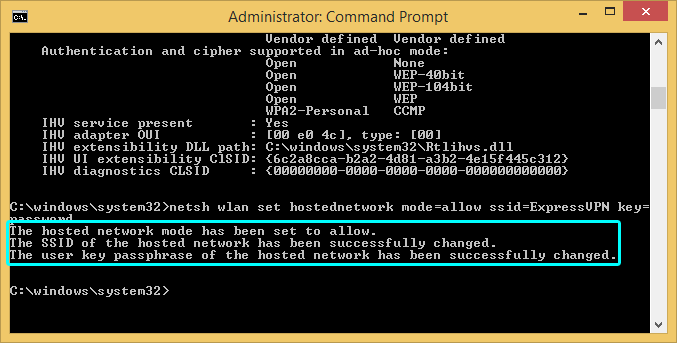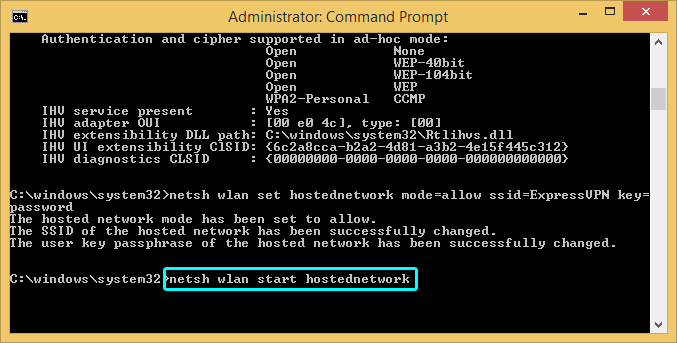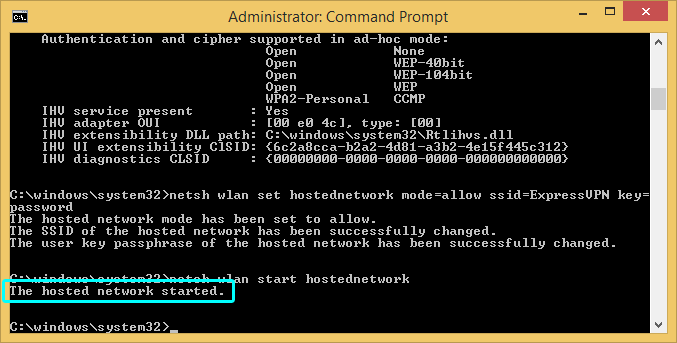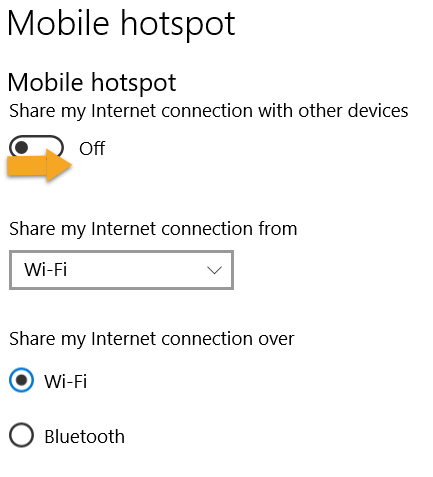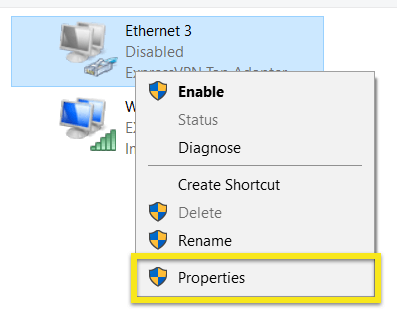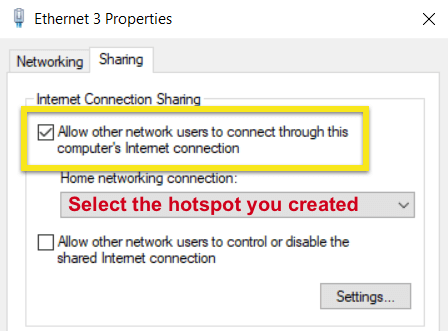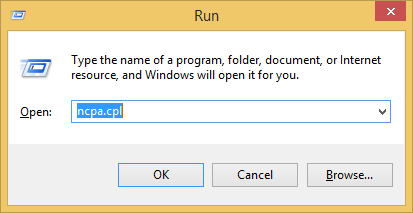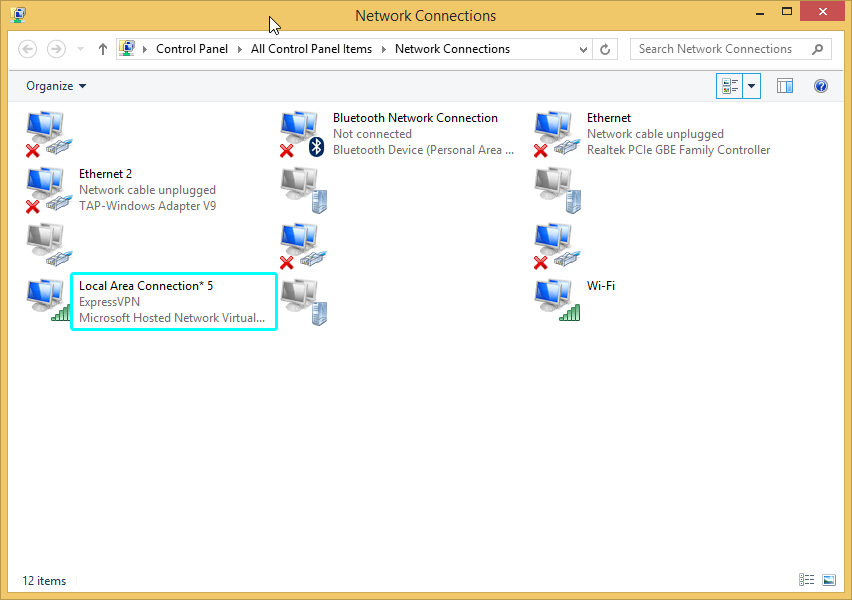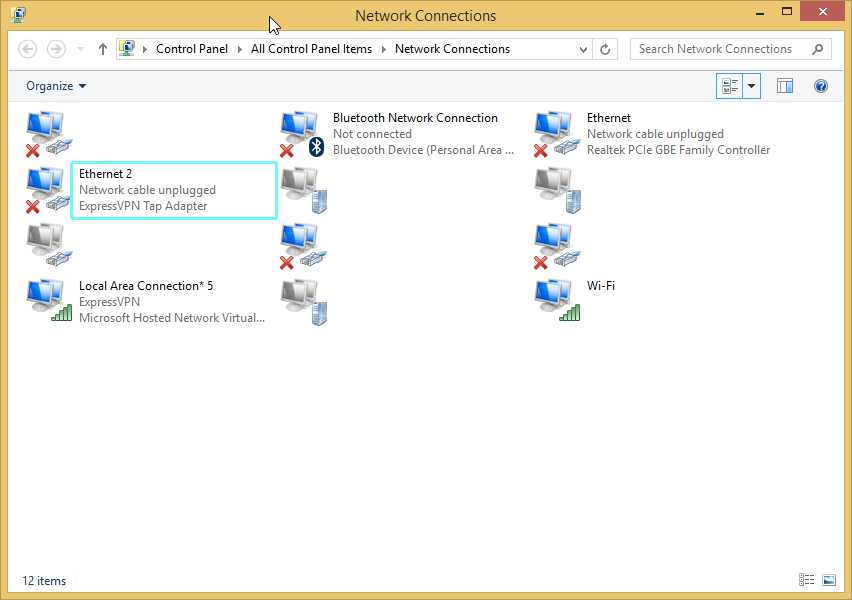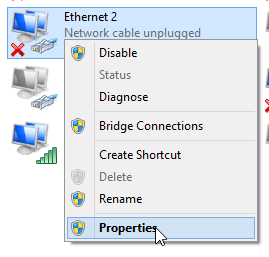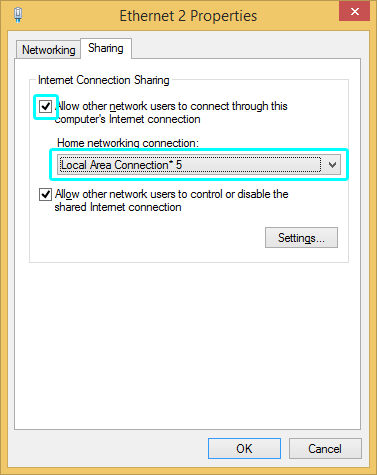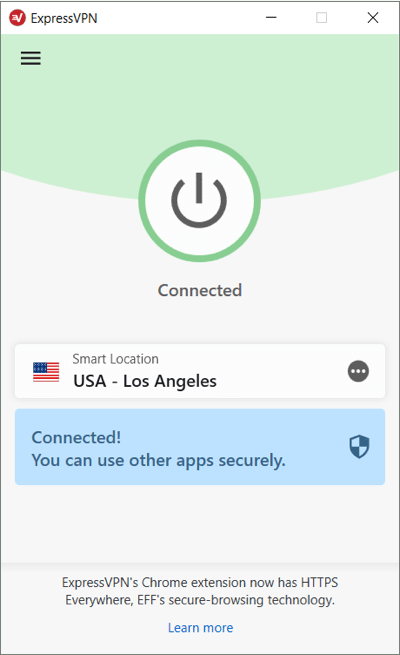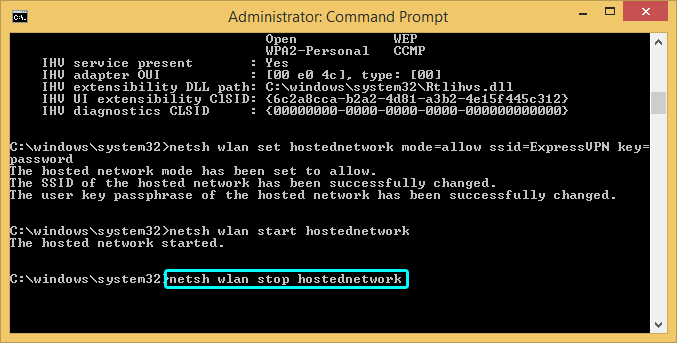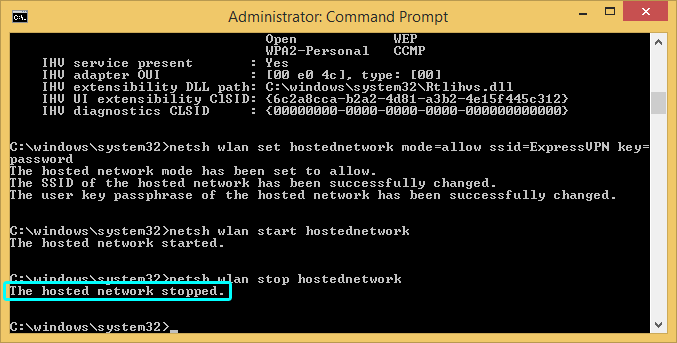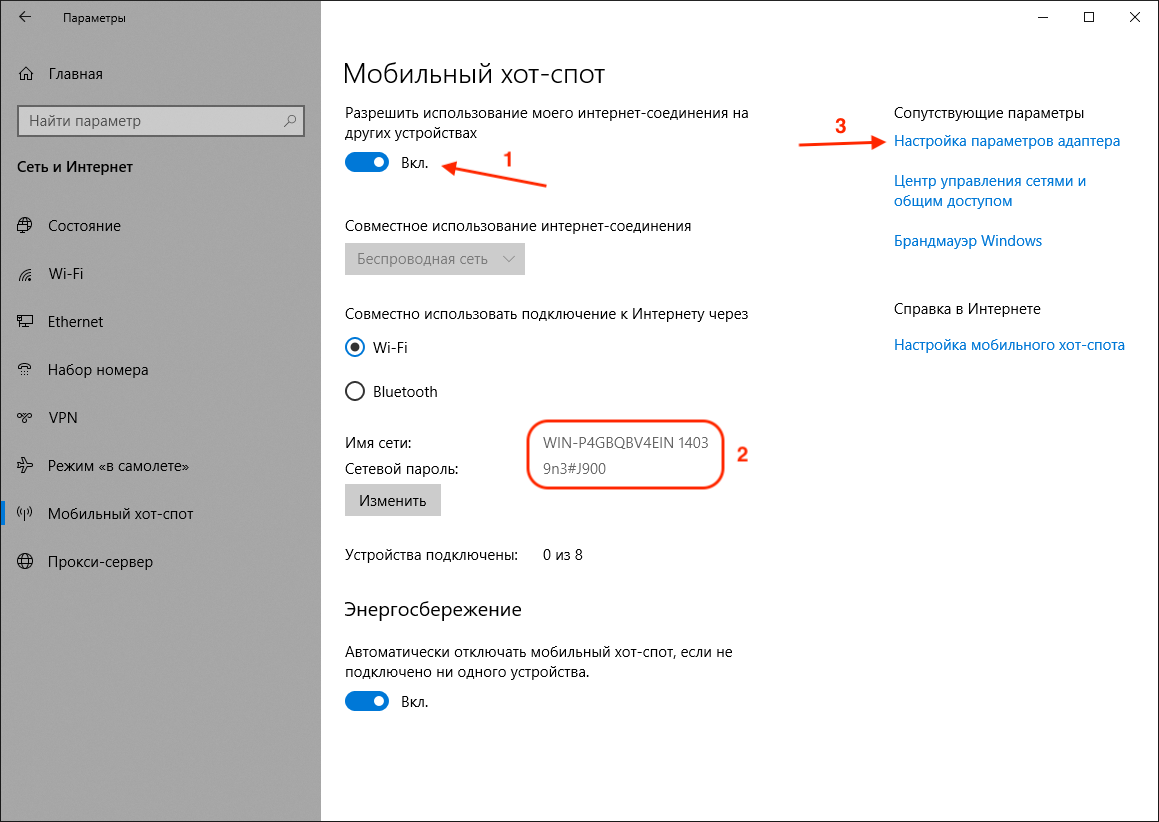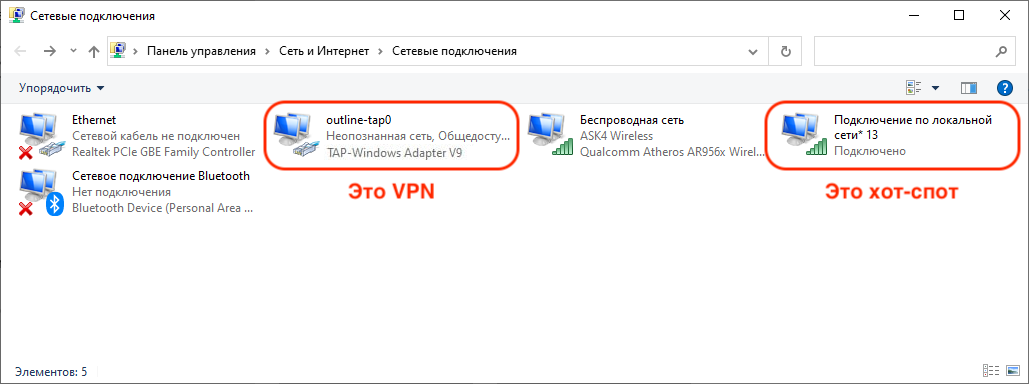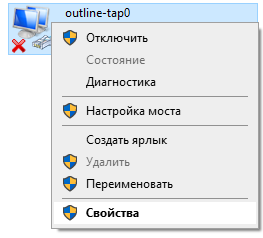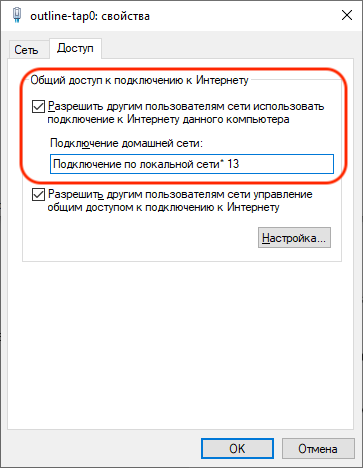Хотите раздать VPN по сети или разблокировать телевизор? В этом нет ничего сложного, рассказываем как раздать VPN по Wi-Fi в Windows! На ваш выбор представляем два легких способа!
Иногда случается такая ситуация, когда надо раздать VPN интернет по WIFI с ноутбука или компьютера с Windows (если роутер не умеет), например это необходимо, для того чтобы поменять регион на телевизорах Samsung Smart Hub.
В сети интернет очень мало подобных и подробных инструкций, поэтому было решено исправить данную ситуацию.
На ваш выбор будет представлено 2 способа, вам лишь придется выбрать более удобный!
Читайте также:
- Шпионаж за Android и iOS
- Узнать чужой IP
- Как взломать Wi-Fi сеть и защитить ее
- Создание SOCKS5 сервера
- Создание VPN:
- Streisand
- Outline VPN
- Softether VPN
- Algo VPN
- OpenVPN
- PPTP
- Пустить весь трафик через TOR
- Превращаем Chrome в Tor
- Для начала вам необходимо обзавестись VPN подключением, рекомендуется создать свой VPN сервер в Европе ($0.007/час) или установить TunnelBear (бесплатно, но очень мало трафика)
- Выполните подключение к VPN
- Откройте «Параметры» Windows > «Сеть и Интернет» > «Мобильный Хот-спот»
- В «ПУСК» в поиске напишите команду «ncpa.cpl» и нажмите на клавиатуре «Enter» для перехода
- В меню «Сетевых подключений» выбираем сеть VPN. Определить какое подключение является VPN вам поможет зрительный анализ, у виртуального подключения не будет реального адаптера (Ralink, TP-Link, Atheros, Realtek, Intel)
Далее выбираем «Свойства» и после «Доступ»
- Ставим галочку напротив «Разрешить другим пользователям сети использовать подключение к Интернету данного подключения» и ниже выбрать раздающую точку доступа Wi-Fi
- Выполните подключение к точке доступа на устройствах необходимым интернет, все готово!
Способ 2. Раздать VPN по Wi-Fi в Windows
с помощью Connectify
- Для начала вам необходимо обзавестись VPN подключением, рекомендуется создать свой VPN сервер в Европе ($0.007/час) или установить TunnelBear (бесплатно, очень мало трафика)
- Скачиваем и устанавливаем программу для раздачи интернет Connectify
- Выполните подключение к VPN
- В Connectify выберите из всех адаптеров виртуальное подключение VPN (путем перебора)
- Запустите точку доступа Connectify
- Выполните подключение к точке доступа Connectify на устройствах необходимым интернет, все готово!
У вас еще остались вопросы? Пишите их в комментариях, рассказывайте, что у вас получилось или наоборот!
Вот и все! Больше полезных статей и инструкций читайте в разделе Статьи и Хаки Android. Оставайтесь вместе с сайтом Android +1, дальше будет еще интересней!
Завалялся старый ноутбук на Windows. Уверен, не у меня одного. Отправлять на свалку рано. Вещь должна работать — пусть помогает обходить блокировки в интернете.
На таком ПК можно настроить VPN и раздавать по Wi-Fi. Использовать его смогут любые гаджеты, подключенные к беспроводной сети. Подойдут iPhone, iPad или Mac. Но это важнее для ТВ-приставок, на которых это сложно реализовать иначе.
Для начала нужно настроить VPN: можно арендовать для него сервер или использовать проверенный сервис. Потом нужно раздать VPN по Wi-Fi: это получится сделать средствами системы. Расскажу подробнее.
Как создать собственный VPN-сервер за $5 в месяц
Три первых шага делал на Mac, с четвертого пересел на ПК из-за удобной утилиты для настройки сервера — можно начинать уже на нем
Шаг 1. Создаем аккаунт в DigitalOcean. Это реферальная ссылка автора, которая даст ему возможность дольше пользоваться VPN бесплатно, а вам — 50 баксов на счет.
Остановились на этом сервисе из-за большого числа положительных отзывов на западных и отечественных форумах. Вы можете выбрать другой вариант.
Шаг 2. Привязываем платежное средство для оплаты услуг хостинг-провайдера. Если использовали реферальную ссылку, бонусы упадут на счет вашего аккаунта сразу после этого шага.
Вы можете использовать банковскую карту или PayPal. В первом случае у вас должна быть открыта оплата в интернете, во втором — 5 долларов сразу спишет со счета для подтверждения данных, но вы сможете использовать их внутри сервиса в дальнейшем.
DigitalOcean попросит рассказать о своей организации и инструментах, которые вы планируете использовать. Выбирайте что угодно и жмите Start.
Шаг 3. Создаем новый Droplet. Так в DigitalOcean называют рабочие пространства. Вот на какие пункты нужно обратить внимание:
- Choose an image — выбор операционной системы для сервера, нам нужна Ubuntu;
- Choose a plan — выбор плана обслуживания, для нас достаточно Standart и объема данных на $5 в месяц (0,007 в час — за эти деньги получаем 1 ТБ трафика в месяц);
- Choose a datacenter region — страна расположение нашего сервиса, через нее будут ходит данные по VPN, New York подойдет.
Когда выбрали все, что необходимо, жмите кнопку Create Droplet, чтобы создать пространство. Этот процесс займет до пары минут. Об успешном завершении операции сообщат через электронную почту. Туда же попадут данные для управления сервером.
Шаг 4. Загружаем на ПК утилиту PuTTY. Она бесплатная и нужна для контроля сервера, который создали через DigitalOcean.
Устанавливаем и открываем. Вводим IP-адрес сервера, который получили на почту, в поле Host Name. Нажимаем кнопку Open.
Шаг 5. В командную строку вводим сначала логин из электронной почты и нажимаем Enter, потом пароль оттуда же и подтверждаем этой же кнопкой.
Система предложит изменить созданный автоматически пароль на новый. Нужно еще раз ввести сначала старый, а потом новый дважды. После каждого ввода используем клавишу Enter.
Шаг 6. Устанавливаем OnenVPN — это самая простая система для работы VPN.
Сначала обновляем сервер Ubuntu. Для этого вводим команду и жмем Enter:
sudo apt-get update && sudo apt-get upgrade -y
После загружаем на сервер OpenVPN:
git clone https://github.com/Nyr/openvpn-install
Потом переходим в папку для установки OpenVPN:
cd openvpn-install/
И устанавливаем:
bash openvpn-install.sh
OpenVPN задаст несколько вопросов. Отвечаем на все положительно, нажимая Enter.
Шаг 7. Скачиваем и устанавливаем бесплатное приложение FileZilla. Оно нужно для подключения к серверу, который мы ранее создали, с помощью протокола SFTP.
В программе перейдите в менеджер сайтов и добавьте новый. Выберите SFTP в поле «Протокол», введите свой IP-адрес в поле «Хост», а также логин и пароль в поля «Пользователь» и «Пароль» соответственно. Установите соединение с сервером.
Перейдите в папку root и скопируйте оттуда файл client.ovpn — это профиль OpenVPN, который нужен для доступа к VPN-сервису.
Шаг 8. Загружаем и устанавливаем бесплатное приложение OpenVPN по ссылке.
После этого в него нужно импортировать профиль, загруженный на предыдущем шаге, и подключиться к нему.
Теперь у нас есть собственный VPN-сервер и ПК, подключенный к нему. Он уже готов обходить блокировки в интернете.
Как использовать готовый VPN-сервис за $10 в месяц
Рекомендуем проверенный вариант TunnelBear за 10 баксов в месяц и 5, если платить за год — около 1 ГБ дают бесплатно каждые четыре недели. Его использование на старом ПК эквивалентно всем манипуляциям, которые описаны в предыдущем пункте.
Бесплатным VPN лучше не пользоваться, чтобы не отдать в руки злоумышленникам важные данные. Если подключение к нему нужно регулярно, выберите хороший платный. TunnelBear подойдет.
Представьте коридор, по которому движутся данные: от гаджета в интернет и обратно. VPN в данном случае будет пожарной лестницей, которая даст возможность изменить их направление на устройство > коридор > лестница > интернет.
Коридор находится в общественной собственности, и на его обслуживание понемногу сбрасываются все. Лестница частная, поэтому за ее использование нужно заплатить владельцу. Если он разрешает пользоваться ей бесплатно, появляются вопросы.
В сравнении с OpenVPN, TunnelBear проигрывает ценой, но выигрывает возможностью выбора VPN-сервера в конкретной стране, который доступен при каждом подключении.
Как раздать VPN через Wi-Fi средствами Windows 10
Откройте «Пуск» и нажмите на кнопку с изображением шестеренки, чтобы перейти в «Параметры». Разверните раздел «Сеть и интернет» и перейдите в меню «Мобильный хот-спот».
Выберите тип подключения, которое будем раздавать, в меню «Совместное использование интернет-соединения». Можно Wi-Fi, но лучше подключить старый ПК к сети по кабелю и выбрать Ethernet.
С помощью кнопки «Изменить» под полями «Имя сети» и «Сетевой пароль» получится выбрать свои данные для подключения.
Переведите в активное положение переключатель «Разрешить использование моего интернет-соединения на других устройствах».
Если на ПК включен OpenVPN с нашим сервером или TunnelBear, то по Wi-Fi получится раздать подключение к VPN.
Вместо вывода: какой смысл превращать ПК в VPN-сервер
Ноутбук раздает VPN по Wi-Fi. Дополнительные приложения для обхода блокировок на других устройствах не нужны. Достаточно только подключиться к беспроводной сети.
Я чаще всего использую это вместе со Smart TV. Телевизоры подключены к моему VPN HotSpot по умолчанию, и у меня нет ограничений по сайтам и приложениям, которые я могу использовать.
Нахожусь в Украине, где запрещен «Кинопоиск». С помощью этой системы могу почитать про фильм, который хочу посмотреть, прямо на телевизоре. Раньше это было невозможно. Аналогичных сценариев использования масса.

🤓 Хочешь больше? Подпишись на наш Telegram.

iPhones.ru
Как бесполезный ноутбук помогает обходить все блокировки.
- Vpn,
- От редакции
Николай Грицаенко
@nickgric
Кандидат наук в рваных джинсах. Пишу докторскую на Mac, не выпускаю из рук iPhone, рассказываю про технологии и жизнь.
Completing the CAPTCHA proves you are a human and gives you temporary access to the web property.
What can I do to prevent this in the future?
If you are on a personal connection, like at home, you can run an anti-virus scan on your device to make sure it is not infected with malware.
If you are at an office or shared network, you can ask the network administrator to run a scan across the network looking for misconfigured or infected devices.
Another way to prevent getting this page in the future is to use Privacy Pass. You may need to download version 2.0 now from the Chrome Web Store.
Cloudflare Ray ID: 71af58c159a17320 • Your IP : 82.102.23.104 • Performance & security by Cloudflare
Как раздать VPN по Wi-Fi в Windows? 2 способа
Хотите раздать VPN по сети или разблокировать телевизор? В этом нет ничего сложного, рассказываем как раздать VPN по Wi-Fi в Windows! На ваш выбор представляем два легких способа!
Иногда случается такая ситуация, когда надо раздать VPN интернет по WIFI с ноутбука или компьютера с Windows (если роутер не умеет), например это необходимо, для того чтобы поменять регион на телевизорах Samsung Smart Hub.
В сети интернет очень мало подобных и подробных инструкций, поэтому было решено исправить данную ситуацию.
На ваш выбор будет представлено 2 способа, вам лишь придется выбрать более удобный!
Читайте также:
- Шпионаж за Android и iOS
- Узнать чужой IP
- Как взломать Wi-Fi сеть и защитить ее
- Создание SOCKS5 сервера
- Создание VPN:
- Streisand
- Outline VPN
- Softether VPN
- Algo VPN
- OpenVPN
- PPTP
Способ 1. Как раздать VPN по Wi-Fi в Windows 10
- Для начала вам необходимо обзавестись VPN подключением, рекомендуется создать свой VPN сервер в Европе ( $0.007 /час ) или установить TunnelBear (бесплатно, но очень мало трафика)
- Выполните подключение к VPN
- Откройте «Параметры» Windows > «Сеть и Интернет» > «Мобильный Хот-спот»
- В «ПУСК» в поиске напишите команду «ncpa.cpl» и нажмите на клавиатуре «Enter» для перехода
- В меню «Сетевых подключений» выбираем сеть VPN. Определить какое подключение является VPN вам поможет зрительный анализ, у виртуального подключения не будет реального адаптера (Ralink, TP-Link, Atheros, Realtek, Intel)
Далее выбираем «Свойства» и после «Доступ»
- Ставим галочку напротив «Разрешить другим пользователям сети использовать подключение к Интернету данного подключения» и ниже выбрать раздающую точку доступа Wi-Fi
- Выполните подключение к точке доступа на устройствах необходимым интернет, все готово!
Способ 2. Раздать VPN по Wi-Fi в Windows
с помощью Connectify- Для начала вам необходимо обзавестись VPN подключением, рекомендуется создать свой VPN сервер в Европе ( $0.007 /час ) или установить TunnelBear (бесплатно, очень мало трафика)
- Скачиваем и устанавливаем программу для раздачи интернет Connectify
- Выполните подключение к VPN
- В Connectify выберите из всех адаптеров виртуальное подключение VPN (путем перебора)
- Запустите точку доступа Connectify
- Выполните подключение к точке доступа Connectify на устройствах необходимым интернет, все готово!
У вас еще остались вопросы? Пишите их в комментариях, рассказывайте, что у вас получилось или наоборот!
Вот и все! Больше полезных статей и инструкций читайте в разделе Статьи и Хаки Android. Оставайтесь вместе с сайтом Android +1, дальше будет еще интересней!
Есть старый ПК на Windows? Сделай собственный VPN для свободного интернет-сёрфинга
В закладки
Завалялся старый ноутбук на Windows. Уверен, не у меня одного. Отправлять на свалку рано. Вещь должна работать — пусть помогает обходить блокировки в интернете.
На таком ПК можно настроить VPN и раздавать по Wi-Fi. Использовать его смогут любые гаджеты, подключенные к беспроводной сети. Подойдут iPhone, iPad или Mac. Но это важнее для ТВ-приставок, на которых это сложно реализовать иначе.
Для начала нужно настроить VPN: можно арендовать для него сервер или использовать проверенный сервис. Потом нужно раздать VPN по Wi-Fi: это получится сделать средствами системы. Расскажу подробнее.
Как создать собственный VPN-сервер за $5 в месяц
Три первых шага делал на Mac, с четвертого пересел на ПК из-за удобной утилиты для настройки сервера — можно начинать уже на немШаг 1. Создаем аккаунт в DigitalOcean. Это реферальная ссылка автора, которая даст ему возможность дольше пользоваться VPN бесплатно, а вам — 50 баксов на счет.
Остановились на этом сервисе из-за большого числа положительных отзывов на западных и отечественных форумах. Вы можете выбрать другой вариант.
Шаг 2. Привязываем платежное средство для оплаты услуг хостинг-провайдера. Если использовали реферальную ссылку, бонусы упадут на счет вашего аккаунта сразу после этого шага.
Вы можете использовать банковскую карту или PayPal. В первом случае у вас должна быть открыта оплата в интернете, во втором — 5 долларов сразу спишет со счета для подтверждения данных, но вы сможете использовать их внутри сервиса в дальнейшем.
DigitalOcean попросит рассказать о своей организации и инструментах, которые вы планируете использовать. Выбирайте что угодно и жмите Start.
Шаг 3. Создаем новый Droplet. Так в DigitalOcean называют рабочие пространства. Вот на какие пункты нужно обратить внимание:
- Choose an image — выбор операционной системы для сервера, нам нужна Ubuntu;
- Choose a plan — выбор плана обслуживания, для нас достаточно Standart и объема данных на $5 в месяц (0,007 в час — за эти деньги получаем 1 ТБ трафика в месяц);
- Choose a datacenter region — страна расположение нашего сервиса, через нее будут ходит данные по VPN, New York подойдет.
Когда выбрали все, что необходимо, жмите кнопку Create Droplet, чтобы создать пространство. Этот процесс займет до пары минут. Об успешном завершении операции сообщат через электронную почту. Туда же попадут данные для управления сервером.
Шаг 4. Загружаем на ПК утилиту PuTTY. Она бесплатная и нужна для контроля сервера, который создали через DigitalOcean.
Устанавливаем и открываем. Вводим IP-адрес сервера, который получили на почту, в поле Host Name. Нажимаем кнопку Open.
Шаг 5. В командную строку вводим сначала логин из электронной почты и нажимаем Enter, потом пароль оттуда же и подтверждаем этой же кнопкой.
Система предложит изменить созданный автоматически пароль на новый. Нужно еще раз ввести сначала старый, а потом новый дважды. После каждого ввода используем клавишу Enter.
Шаг 6. Устанавливаем OnenVPN — это самая простая система для работы VPN.
Сначала обновляем сервер Ubuntu. Для этого вводим команду и жмем Enter:
sudo apt-get update && sudo apt-get upgrade -y
После загружаем на сервер OpenVPN:
git clone https://github.com/Nyr/openvpn-install
Потом переходим в папку для установки OpenVPN:
OpenVPN задаст несколько вопросов. Отвечаем на все положительно, нажимая Enter.
Шаг 7. Скачиваем и устанавливаем бесплатное приложение FileZilla. Оно нужно для подключения к серверу, который мы ранее создали, с помощью протокола SFTP.
В программе перейдите в менеджер сайтов и добавьте новый. Выберите SFTP в поле «Протокол», введите свой IP-адрес в поле «Хост», а также логин и пароль в поля «Пользователь» и «Пароль» соответственно. Установите соединение с сервером.
Перейдите в папку root и скопируйте оттуда файл client.ovpn — это профиль OpenVPN, который нужен для доступа к VPN-сервису.
Шаг 8. Загружаем и устанавливаем бесплатное приложение OpenVPN по ссылке.
После этого в него нужно импортировать профиль, загруженный на предыдущем шаге, и подключиться к нему.
Теперь у нас есть собственный VPN-сервер и ПК, подключенный к нему. Он уже готов обходить блокировки в интернете.
Как использовать готовый VPN-сервис за $10 в месяц
Рекомендуем проверенный вариант TunnelBear за 10 баксов в месяц и 5, если платить за год — около 1 ГБ дают бесплатно каждые четыре недели. Его использование на старом ПК эквивалентно всем манипуляциям, которые описаны в предыдущем пункте.
Бесплатным VPN лучше не пользоваться, чтобы не отдать в руки злоумышленникам важные данные. Если подключение к нему нужно регулярно, выберите хороший платный. TunnelBear подойдет.
Представьте коридор, по которому движутся данные: от гаджета в интернет и обратно. VPN в данном случае будет пожарной лестницей, которая даст возможность изменить их направление на устройство > коридор > лестница > интернет.
Коридор находится в общественной собственности, и на его обслуживание понемногу сбрасываются все. Лестница частная, поэтому за ее использование нужно заплатить владельцу. Если он разрешает пользоваться ей бесплатно, появляются вопросы.
В сравнении с OpenVPN, TunnelBear проигрывает ценой, но выигрывает возможностью выбора VPN-сервера в конкретной стране, который доступен при каждом подключении.
Как раздать VPN через Wi-Fi средствами Windows 10
Откройте «Пуск» и нажмите на кнопку с изображением шестеренки, чтобы перейти в «Параметры». Разверните раздел «Сеть и интернет» и перейдите в меню «Мобильный хот-спот».
Выберите тип подключения, которое будем раздавать, в меню «Совместное использование интернет-соединения». Можно Wi-Fi, но лучше подключить старый ПК к сети по кабелю и выбрать Ethernet.
С помощью кнопки «Изменить» под полями «Имя сети» и «Сетевой пароль» получится выбрать свои данные для подключения.
Переведите в активное положение переключатель «Разрешить использование моего интернет-соединения на других устройствах».
Если на ПК включен OpenVPN с нашим сервером или TunnelBear, то по Wi-Fi получится раздать подключение к VPN.
Вместо вывода: какой смысл превращать ПК в VPN-сервер
Ноутбук раздает VPN по Wi-Fi. Дополнительные приложения для обхода блокировок на других устройствах не нужны. Достаточно только подключиться к беспроводной сети.
Я чаще всего использую это вместе со Smart TV. Телевизоры подключены к моему VPN HotSpot по умолчанию, и у меня нет ограничений по сайтам и приложениям, которые я могу использовать.
Нахожусь в Украине, где запрещен «Кинопоиск». С помощью этой системы могу почитать про фильм, который хочу посмотреть, прямо на телевизоре. Раньше это было невозможно. Аналогичных сценариев использования масса.
В закладки
В Windows 10 Microsoft представила общий доступ к Wi-Fi над точкой доступа. Но они сократили такие функции, как размещенная сеть, SoftAP и IBSS. Проще говоря, вы не сможете напрямую поделиться своей Windows VPN через точку доступа Wi-Fi. Но всегда есть обходной путь. К счастью, вы все еще можете поделиться своим VPN через точку доступа с помощью стороннего приложения под названием Подключить. Этот метод работает для всех ноутбуков с Windows независимо от оборудования, и вот как это сделать.
Поделиться VPN-соединением в Windows 10
Connectify имеет собственный VPN-сервис Speedify. Очевидно, он разработан для безупречной работы с Speedify. Но если вы используете любую другую службу VPN, нам потребуется имя сетевого адаптера, чтобы настроить его с помощью Connectify. В моем случае я использую Умный DNS-прокси VPN и поиск сетевого адаптера довольно просты. Метод должен быть одинаковым для любого используемого вами VPN-сервиса.
- Перейдите в раздел «Сетевые подключения», щелкнув правой кнопкой мыши меню «Пуск».
Читайте: Лучшие бесплатные VPN-приложения, которые мы рекомендуем на TechWiser
- Включите VPN сейчас и вернитесь в окна сетевых подключений.
- Вы должны увидеть активное дополнительное соединение, помимо соединения Wi-Fi или Ethernet. Чаще всего название начинается с Ethernet. Щелкните правой кнопкой мыши по сетевому соединению и выберите «Свойства».
- На вкладке свойств в верхней части диалогового окна вы увидите имя виртуального сетевого адаптера. В моем случае это «TAP — Windows Adapter V9». У вас будет другое и, скорее всего, точное название сервиса VPN. Запишите это, так как оно нам понадобится на следующем шаге.
- Затем загрузите и установите Подключить приложение. Это бесплатно. Когда закончите, откройте его. Вы увидите несколько вариантов настройки точки доступа. Чтобы поделиться VPN, нам нужно изменить довольно много из них. Сначала измените параметр «Internet to share» на имя сетевого адаптера, которое мы узнали на предыдущем шаге.
В моем случае я бы изменил его на «TAP — Windows Adapter V9». Затем измените имя и пароль точки доступа соответственно и нажмите кнопку «Начать точку доступа» внизу.
Если вы выберете имя Wi-Fi или Ethernet вместо сетевого адаптера VPN, вы все равно получите доступ в Интернет, но VPN не будет использоваться совместно.
- Наконец, на дополнительных устройствах подключитесь к точке доступа Connectify. Как только вы закончите, ваше устройство появится в списке Connectify Clients.
Проверьте свой общедоступный IP-адрес и местоположение на клиентском устройстве, чтобы проверить службу VPN. Обратите внимание, что бесплатная версия Connectify поражает вас тонкой рекламой и парой дополнительных ограничений, таких как невозможность изменить имя точки доступа, и она не работает для коммутируемого соединения. Но по большей части работает безупречно.
Заключение
Совместное использование VPN через Wi-Fi — хороший способ обеспечить конфиденциальность на всех ваших устройствах. Это может позволить таким устройствам, как Roku TV и chromecast, использовать VPN. Если вы хотите вместо этого настроить точку доступа VPN на своем Android, вот ссылка на подробное руководство.
Если у вас возникнут дополнительные вопросы или проблемы, дайте мне знать в комментариях ниже.
Также читайте: 5 лучших приложений точки доступа Wi-Fi для смартфонов Android
Это руководство покажет вам как поделиться своим Windows VPN-соединением. Вы узнаете, как настроить размещенную сеть или «виртуальный маршрутизатор» через командную строку.
Замечания: Делать не подключиться к приложению ExpressVPN перед началом этого процесса.
Contents
- 1 Проверьте, поддерживает ли ваш ПК с Windows создание виртуального маршрутизатора
- 2 Создайте свой виртуальный маршрутизатор
- 3 Запустите свой виртуальный маршрутизатор
- 4 Только для Windows 10: делитесь VPN через мобильную точку доступа
- 5 Поделись своим виртуальным роутером
- 6 Подключиться к ExpressVPN
- 7 Отключите ваш виртуальный маршрутизатор
- 7.1 Для пользователей Windows 10:
- 7.2 Для пользователей не Windows 10:
Проверьте, поддерживает ли ваш ПК с Windows создание виртуального маршрутизатора
Перед началом необходимо проверить, поддерживает ли ваш компьютер создание виртуального маршрутизатора. нажмите Ключ с логотипом Windows (⊞) + S чтобы запустить панель поиска, затем введите CMD воспитывать Командная строка. Щелкните правой кнопкой мыши командную строку и выберите Запустить от имени администратора.
Для Windows 10 вам не нужно создавать виртуальный маршрутизатор. Перейдите к созданию мобильной точки доступа.
Для Windows 8:
Для более ранних версий Windows:
В командной строке введите следующее:
Netsh Wlan Show драйверов
Хит Войти.
Если вы видите «Поддерживаемая размещенная сеть: Да», тогда ваш сетевой адаптер может создать виртуальный маршрутизатор.
Если вы не видите это сообщение, вам может потребоваться обновить драйверы сетевого адаптера..
Создайте свой виртуальный маршрутизатор
В командной строке введите следующее:
netsh wlan set hostednetwork mode = разрешить ssid = ключ NETWORKNAME = ПАРОЛЬ
Назовите свой виртуальный маршрутизатор, задав следующие значения:
= SSID[выберите имя для вашей сети]
ключ =[выберите пароль для своей сети]
Хит Войти.
Затем вы увидите это сообщение:
Режим размещенной сети был разрешен.
SSID размещенной сети был успешно изменен.
Пароль пользователя в размещенной сети успешно изменен.
Поздравляем! Вы успешно создали виртуальный маршрутизатор.
Запустите свой виртуальный маршрутизатор
Чтобы запустить виртуальный маршрутизатор, введите в командной строке следующую команду:
netsh wlan start hostednetwork
Хит Войти.
Если виртуальный маршрутизатор запускается успешно, вы увидите сообщение «Хостинговая сеть запущена».
Если вы получили сообщение о том, что размещенная сеть не может быть запущена, обновите драйверы сетевого адаптера..
Если вы не используете Windows 10, выполните следующие действия.
Только для Windows 10: делитесь VPN через мобильную точку доступа
Перейти к настройки > сеть & интернет > Мобильная точка доступа.
Переключить ваш Мобильная точка доступа в На.
Перейти к настройки > Сеть и Интернет > Изменить параметры адаптера.
Щелкните правой кнопкой мыши на ExpressVPN Tap Adapter и выберите свойства.
Под Sharing вкладка, установите флажок для Разрешить другим пользователям сети подключаться через интернет на этом компьютере. Из выпадающего меню, выберите точку доступа ты только что создал.
щелчок Ok.
Теперь вы готовы подключиться к ExpressVPN.
Поделись своим виртуальным роутером
Чтобы поделиться своим виртуальным маршрутизатором, вам нужно указать имя соединения. Откройте окно «Выполнить», нажав Клавиша с логотипом Windows (⊞) + R, или нажав на Начало кнопка. Тип ncpa.cpl, затем нажмите Войти или Ok.
В окне «Сетевые подключения» вы должны увидеть новое подключение к Wi-Fi в списке сетевых адаптеров. Описание покажет имя ssid что вы назначили ранее. Обратите внимание на название соединения. (В этом примере используется «Подключение по локальной сети * 5».) Это понадобится вам позже.
Теперь найдите сетевое соединение с описанием «TapVapN ExpressVPN» (в этом примере используется «Ethernet 2».)
Щелкните правой кнопкой мыши на нем и выберите свойства.
В окне «Свойства» щелкните Sharing вкладку и установите флажок для Разрешить другим пользователям сети подключаться к Интернету через этот компьютер.
В разделе «Подключение к домашней сети» выберите недавно созданный виртуальный маршрутизатор из выпадающего меню. (Это тот, который вы определили ранее.) Затем нажмите Ok.
Подключиться к ExpressVPN
Запустите приложение ExpressVPN и подключиться к серверу по вашему выбору используя протокол OpenVPN (UDP или TCP). Инструкции по изменению вашего протокола можно найти здесь.
Поздравляем! Ваш ПК с Windows теперь виртуальный маршрутизатор.
Теперь вы можете подключить любое устройство с поддержкой Wi-Fi к вашему новому виртуальному маршрутизатору и поделиться своим VPN-соединением.
Отключите ваш виртуальный маршрутизатор
Для пользователей Windows 10:
Перейти к настройки > сеть & интернет > Мобильная точка доступа.
Переключить ваш Мобильная точка доступа в от.
Для пользователей не Windows 10:
Чтобы отключить виртуальный маршрутизатор, вернитесь к командная строка и введите следующее:
netsh wlan stop hostednetwork
Вы увидите сообщение «Размещенная сеть остановлена».
Это остановит и отключит ваш виртуальный маршрутизатор. Если ваш виртуальный маршрутизатор больше не находится в Сетевые соединения окно, то вы успешно отключили его.
Как раздать wi-fi с VPN? [решено]
Добрый день! Вчера мне наконец пришёл Oculus Quest 2 и его нужно подключить к интернету хотя бы для обновления. Вроде бы самое логичное это подключить шлем в wi-fi сети с VPN, чтобы он мог спокойно подключиться к серверам фейсбука. Но, как оказалось, задача эта не особо простая. Роутер у меня в принципе не поддерживает VPN-клиент. Попробовал шарить wi-fi с телефона, но VPN он не шарит, пишут, что для этого нужен рут, которого нет и который в принципе мне не нужен. Ещё есть wi-fi адаптер для ПК (tp-link tl-wn727n), с ним можно включить мобильный хот спот, но как только включаю VPN (приложение windscribe), интернет пропадает и появляется сообщение о том, что интернета нет и шарить нечего. Может есть какие-то ещё способы подключить шлем к фейсбуку? Читал тему на 4pda, но там лютый пердолинг с перепрошивкой, получением прав разработчика, adb и прочим, к этому лучше прибегнуть в последнюю очередь.
Всем спасибо за ответы, решилось тем, что купил pro версию windscribe, только так VPN можно настроить в сетевых подключениях (а не через приложение) и сделать доступным для раздачи. Но новый роутер, видимо, всё равно куплю.
Как раздать VPN интернет по Wi-Fi на Android?
Если ваш планшет или смартфон на Android подключен к интернету, но есть другие устройства, которые не подключены к нему, можете применять гаджет его в качестве модема и делиться интернетом с другими своими девайсам. При раздаче обычного интернета, не обязательно использовать какие-либо дополнительные приложения, а вот если вы ищите, как раздать VPN интернет по Wi-Fi на Android, тогда вам нужно будет использовать специальное ПО. Мы рассмотрим все способы раздачи интернета, в том числе рассмотрим, как правильно раздать ВПН интернет с помощью телефона.
Раздача мобильного интернета через Wi-Fi
Это самый простой способ раздачи интернета, но только при условии, если в принимаемом устройстве присутствует модуль Wi-Fi. Если вы хотите раздать интернет со своего телефона через Wi-Fi, вам необходимо:
- зайти в «Настройки» на своем планшете или смартфоне;
- выбрать категорию «Беспроводные сети» и перейти в категорию «Еще»;
- перейдите в пункт «Режим модема» и активируйте точку доступа Wi-Fi;
- в свойствах точки доступа нужно указать имя и пароль сети;
- на втором устройстве включите Wi-Fi и проведите поиск и подключение к созданной сети Wi-Fi.
Раздача мобильного интернета по Bluetooth
В ситуациях, когда устройство не может работать с беспроводными сетями Wi-Fi, тогда оптимальным решением станет раздача интернета через Bluetooth. Вам необходимо просто следовать инструкции:
- зайдите в «Настройки» вашего планшета или смартфона;
- выберите «Беспроводные сети» и откройте пункт «Еще»;
- активируйте модем Bluetooth;
- вернитесь в начальные настройки, после чего откройте настройки Bluetooth, активируйте режим видимости для других устройств.

Мобильный интернет через USB
Можно использовать телефон в качестве модема, нужно просто:
- подключить телефон к компьютеру с помощью USB-кабеля;
- зайдите в «Настройки», «Беспроводные сети» и активизируйте режим USB-модема;
- в Центре управления сетями необходимо выбрать созданное вами подключение.

Как раздать VPN интернет по Wi-Fi на Android?
Если вы хотите подключить устройства на iOS, Mac, Android или Windows, вам достаточно просто скачать и установить на свой телефон приложение VPN Hotspot. С его помощью вы можете автоматизировать процесс, если хотите подключить ноутбук или любое другое устройство именно к интернету VPN. Всегда в несколько кликов вы сможете поделиться своим соединением через ретранслятор или точку доступа. Вам достаточно просто включить приложение и повторить действия в одном из выше перечисленных способов.
Есть старый ПК на Windows? Сделай собственный VPN для свободного интернет-сёрфинга

Завалялся старый ноутбук на Windows. Уверен, не у меня одного. Отправлять на свалку рано. Вещь должна работать — пусть помогает обходить блокировки в интернете.
На таком ПК можно настроить VPN и раздавать по Wi-Fi. Использовать его смогут любые гаджеты, подключенные к беспроводной сети. Подойдут iPhone, iPad или Mac. Но это важнее для ТВ-приставок, на которых это сложно реализовать иначе.
Для начала нужно настроить VPN: можно арендовать для него сервер или использовать проверенный сервис. Потом нужно раздать VPN по Wi-Fi: это получится сделать средствами системы. Расскажу подробнее.
Как создать собственный VPN-сервер за $5 в месяц
Три первых шага делал на Mac, с четвертого пересел на ПК из-за удобной утилиты для настройки сервера — можно начинать уже на нем
Шаг 1. Создаем аккаунт в DigitalOcean. Это реферальная ссылка автора, которая даст ему возможность дольше пользоваться VPN бесплатно, а вам — 50 баксов на счет.
Остановились на этом сервисе из-за большого числа положительных отзывов на западных и отечественных форумах. Вы можете выбрать другой вариант.
Шаг 2. Привязываем платежное средство для оплаты услуг хостинг-провайдера. Если использовали реферальную ссылку, бонусы упадут на счет вашего аккаунта сразу после этого шага.
Вы можете использовать банковскую карту или PayPal. В первом случае у вас должна быть открыта оплата в интернете, во втором — 5 долларов сразу спишет со счета для подтверждения данных, но вы сможете использовать их внутри сервиса в дальнейшем.
DigitalOcean попросит рассказать о своей организации и инструментах, которые вы планируете использовать. Выбирайте что угодно и жмите Start.
Шаг 3. Создаем новый Droplet. Так в DigitalOcean называют рабочие пространства. Вот на какие пункты нужно обратить внимание:
- Choose an image — выбор операционной системы для сервера, нам нужна Ubuntu;
- Choose a plan — выбор плана обслуживания, для нас достаточно Standart и объема данных на $5 в месяц (0,007 в час — за эти деньги получаем 1 ТБ трафика в месяц);
- Choose a datacenter region — страна расположение нашего сервиса, через нее будут ходит данные по VPN, New York подойдет.
Когда выбрали все, что необходимо, жмите кнопку Create Droplet, чтобы создать пространство. Этот процесс займет до пары минут. Об успешном завершении операции сообщат через электронную почту. Туда же попадут данные для управления сервером.
Шаг 4. Загружаем на ПК утилиту PuTTY. Она бесплатная и нужна для контроля сервера, который создали через DigitalOcean.
Устанавливаем и открываем. Вводим IP-адрес сервера, который получили на почту, в поле Host Name. Нажимаем кнопку Open.
Шаг 5. В командную строку вводим сначала логин из электронной почты и нажимаем Enter, потом пароль оттуда же и подтверждаем этой же кнопкой.
Система предложит изменить созданный автоматически пароль на новый. Нужно еще раз ввести сначала старый, а потом новый дважды. После каждого ввода используем клавишу Enter.
Шаг 6. Устанавливаем OnenVPN — это самая простая система для работы VPN.
Сначала обновляем сервер Ubuntu. Для этого вводим команду и жмем Enter:
sudo apt-get update && sudo apt-get upgrade -y
После загружаем на сервер OpenVPN:
git clone https://github.com/Nyr/openvpn-install
Потом переходим в папку для установки OpenVPN:
OpenVPN задаст несколько вопросов. Отвечаем на все положительно, нажимая Enter.
Шаг 7. Скачиваем и устанавливаем бесплатное приложение FileZilla. Оно нужно для подключения к серверу, который мы ранее создали, с помощью протокола SFTP.
В программе перейдите в менеджер сайтов и добавьте новый. Выберите SFTP в поле «Протокол», введите свой IP-адрес в поле «Хост», а также логин и пароль в поля «Пользователь» и «Пароль» соответственно. Установите соединение с сервером.
Перейдите в папку root и скопируйте оттуда файл client.ovpn — это профиль OpenVPN, который нужен для доступа к VPN-сервису.
Шаг 8. Загружаем и устанавливаем бесплатное приложение OpenVPN по ссылке.
После этого в него нужно импортировать профиль, загруженный на предыдущем шаге, и подключиться к нему.
Теперь у нас есть собственный VPN-сервер и ПК, подключенный к нему. Он уже готов обходить блокировки в интернете.
Как использовать готовый VPN-сервис за $10 в месяц
Рекомендуем проверенный вариант TunnelBear за 10 баксов в месяц и 5, если платить за год — около 1 ГБ дают бесплатно каждые четыре недели. Его использование на старом ПК эквивалентно всем манипуляциям, которые описаны в предыдущем пункте.
Бесплатным VPN лучше не пользоваться, чтобы не отдать в руки злоумышленникам важные данные. Если подключение к нему нужно регулярно, выберите хороший платный. TunnelBear подойдет.
Представьте коридор, по которому движутся данные: от гаджета в интернет и обратно. VPN в данном случае будет пожарной лестницей, которая даст возможность изменить их направление на устройство > коридор > лестница > интернет.
Коридор находится в общественной собственности, и на его обслуживание понемногу сбрасываются все. Лестница частная, поэтому за ее использование нужно заплатить владельцу. Если он разрешает пользоваться ей бесплатно, появляются вопросы.
В сравнении с OpenVPN, TunnelBear проигрывает ценой, но выигрывает возможностью выбора VPN-сервера в конкретной стране, который доступен при каждом подключении.
Как раздать VPN через Wi-Fi средствами Windows 10
Откройте «Пуск» и нажмите на кнопку с изображением шестеренки, чтобы перейти в «Параметры». Разверните раздел «Сеть и интернет» и перейдите в меню «Мобильный хот-спот».
Выберите тип подключения, которое будем раздавать, в меню «Совместное использование интернет-соединения». Можно Wi-Fi, но лучше подключить старый ПК к сети по кабелю и выбрать Ethernet.
С помощью кнопки «Изменить» под полями «Имя сети» и «Сетевой пароль» получится выбрать свои данные для подключения.
Переведите в активное положение переключатель «Разрешить использование моего интернет-соединения на других устройствах».
Если на ПК включен OpenVPN с нашим сервером или TunnelBear, то по Wi-Fi получится раздать подключение к VPN.
Вместо вывода: какой смысл превращать ПК в VPN-сервер
Ноутбук раздает VPN по Wi-Fi. Дополнительные приложения для обхода блокировок на других устройствах не нужны. Достаточно только подключиться к беспроводной сети.
Я чаще всего использую это вместе со Smart TV. Телевизоры подключены к моему VPN HotSpot по умолчанию, и у меня нет ограничений по сайтам и приложениям, которые я могу использовать.
Нахожусь в Украине, где запрещен «Кинопоиск». С помощью этой системы могу почитать про фильм, который хочу посмотреть, прямо на телевизоре. Раньше это было невозможно. Аналогичных сценариев использования масса.

В этой статье мы покажем вам метод Совместное использование VPN-подключения к Интернету через Wi-Fi в Windows 10. Он будет работать Поделиться этим контактом мне Защитите свою безопасность и конфиденциальность в Интернете. Некоторые устройства, такие как Sony Play Station, XBOX или Apple TV, не поддерживают эту особую функцию общего доступа. Однако есть способ сделать это, и вы можете очень легко подключиться.
В Windows 10 Microsoft представила Совместное использование Wi-Fi через точку доступа. Но он избавился от некоторых функций, таких как Хостинговая сеть, SoftAP и IBSS. Проще говоря, вы не сможете делиться Windows VPN Через Точка доступа Wi-Fi компактно. Но всегда есть альтернативное решение. К счастью, вы все еще можете поделиться VPN на точка подключения Использование стороннего приложения под названием Connectify. Этот метод работает для любого ноутбука с Windows независимо от оборудования, и вот как это сделать.
Connectify У него есть собственный VPN-сервис Speedify. Он явно разработан для бесперебойной работы с Speedify. Но, если вы используете какой-либо другой VPN-сервис, нам понадобится имя сетевого адаптера для его настройки. используя Connectify. В моем случае я использую Умный DNS-прокси VPN А сетевой адаптер найти просто. Метод должен быть одинаковым для любого используемого вами VPN-сервиса.
1. Перейдите в раздел «Сетевые подключения», щелкнув правой кнопкой мыши меню «Пуск».
2. Включите VPN сейчас и вернитесь в окна «Сетевые подключения».
3. Вы должны увидеть активное дополнительное соединение независимо от соединения Wi-Fi или Ethernet. Обычно имя начинается с Ethernet. Щелкните правой кнопкой мыши по сетевому подключению и выберите «Свойства».
4. На вкладке «Свойства» в верхней части диалогового окна вы увидите имя виртуального сетевого адаптера. В моем случае это «TAP — Windows Adapter V9». У вас будет другое и, скорее всего, точное название сервиса VPN. Обратите внимание, что это понадобится вам на следующем шаге.
5. Загрузите и установите приложение Connectify. это бесплатно. Как только вы закончите с этим, откройте его. Вы увидите несколько вариантов настройки точки доступа. Чтобы поделиться VPN, нам нужно изменить несколько параметров. Сначала измените параметр «Общий доступ в Интернет» на имя сетевого адаптера, обнаруженного на предыдущем шаге.
В моем случае я бы изменил его на «TAP — Адаптер Windows V9. Затем измените имя и пароль точки доступа соответственно и нажмите кнопку «Начать точку доступа» внизу.
Если вы укажете имя Wi-Fi или Ethernet вместо сетевого адаптера VPN, вы все равно получите доступ в Интернет, но к VPN не будет общего доступа.
6. Наконец, подключите точку доступа Connectify на дополнительных устройствах. После этого ваше устройство появится в списке клиентов Connectify.
Проверьте общедоступный IP-адрес и местоположение на клиентском устройстве, чтобы проверить службу VPN. Обратите внимание, что бесплатная версия Connectify поражает вас некоторыми скрытыми рекламными объявлениями и некоторыми дополнительными ограничениями, такими как невозможность изменить имя точки доступа и невозможность использования коммутируемого соединения. Но по большей части работает безупречно.
تغليف
Совместное использование VPN через Wi-Fi — хороший способ обеспечить конфиденциальность на всех ваших устройствах. Это может позволить такие устройства, как Року ТВ и Chromecast использования VPN. если хотите Настройте точку доступа VPN на своем устройстве Android Или вот ссылка на подробное руководство.
Если у вас возникнут дополнительные вопросы или проблемы, дайте мне знать в комментариях ниже.
Вы когда-нибудь раздавали WiFi-сигнал со своего телефона для друзей? Если да, то вы знаете, как создать точку доступа.
Но что, если мы скажем вам, что вы можете сделать такую же точку и на своем компьютере?
Именно! Вы сможете сделать виртуальный роутер на своем компьютере. С этим роутером вы сможете делиться своим интернет-подключением с другими.
Самый эффективный способ это сделать заключается в том, чтобы воспользоваться виртуальной частной сетью, то есть VPN.
Прочитайте эту статью, чтобы узнать, как настроить виртуальный роутер на ОС Windows при помощи VPN.
Чтобы настроить виртуальный роутер на своем компьютере, вам понадобятся:
- Компьютер
Во-первых, у вас должен быть компьютер с ОС Windows. У него также обязательно должен быть Wifi-адаптер Broadcom.
- VPN
Чтобы настроить виртуальный роутер на компьютере с ОС Windows, у вас должна быть подписка на VPN-сервис. Ваш сервис должен поддерживать протокол OpenVPN. Стоит отметить, что есть несколько бесплатных VPN-сервисов, которые не поддерживают этот протокол безопасности.
- Административный доступ
Компьютер должен быть либо вашим, либо у вас должен быть доступ уровня администратора. Без доступа уровня администратора вы не сможете настроить виртуальный роутер.
Первым делом нужно убедиться, что ваш компьютер в принципе поддерживает возможность настройки виртуального роутера.
Чтобы это проверить, введите “cmd” в поисковую строку Windows. Затем кликните правой кнопкой мыши на “Консольный режим” и на “Запуск от имени администратора”.
Как только появится окно командной консоли, введите строку “netsh wlan show drivers” и нажмите “Enter”.
Как только вы это сделаете, напротив строки “Hosted network supported” вы должны увидеть “Yes”. В этом случае ваш компьютер может настроить виртуальный роутер.
Теперь, когда вы знаете, что ваш компьютер может выполнить эту процедуру, время настраивать роутер. Учтите, что это руководство рассчитано только на версии ОС Windows 7, 8 и 10.
Чтобы настроить виртуальный роутер, вернитесь в командную консоль. Сначала введите команду “netsh wlan set hostednetwork mode=allow ssid= key=”.
Нужно изменить слова “MY—NETWORK” и “MY—PASSWORD” на название сети и пароль по своему выбору. Пароль должен быть таким, чтобы вы могли его запомнить, но другие не могли бы его легко угадать. Как только вы напишете название своей сети и пароль к ней, нажмите “Enter”.
После этого внизу появится еще больше текста. Так вы поймете, что ваш виртуальный роутер настроен и работает. Как только весь текст загрузится, введите строку “netsh wlan start hostednetwork” и нажмите “Enter”.
Если вы не получили подтверждение о том, что ваша виртуальная сеть настроена и работает, проверьте драйвера сетевого адаптера. Затем повторите вышеописанный процесс.
Когда вы получите подтверждение, то будете готовы начать раздавать свое интернет-подключение другим.
Запустите командную консоль, нажав комбинацию клавиш Windows+R. Затем введите “ncpa.cpl” и нажмите “Enter”. Когда появится список подключений, выберите то, которое настроили. Во время первого этапа процесса настройки оно должно называться так, как вы задали. Обязательно запишите или запомните название вашей новой сети.
В этом списке подключений будет одно, под которым написано “TAP—Windows Adapter”. Кликните по нему правой кнопкой мыши и выберите “Свойства”. Кликните на правой вкладке с названием “Раздача”. Затем поставьте галочку напротив “Разрешить другим пользователям сети использовать подключение к Интернету данного компьютера”.
Вы можете выбрать созданную вами сеть, кликнув на выпадающий список и выбрав ее название. Чтобы завершить процесс, нажмите “OK” внизу всплывающего уведомления.
Теперь, когда ваш виртуальный роутер готов, а другие могут к нему подключиться, откройте свое VPN-приложение. Убедитесь, что выбран протокол OpenVPN — это нужно, чтобы вы могли активировать TAP-адаптер Windows.
Как только вы подключитесь к выбранному серверу через VPN, ваш компьютер станет виртуальным роутером, подключенным через VPN.
Ваш виртуальный роутер настроен и работает? Вам осталось только лишь подключить к нему свои устройства. Этот процесс идет точно так же, как и подключение к любой сети Wi-Fi. Все, что вам нужно сделать — найти эту сеть и ввести пароль, который вы придумали.
Запомните, что VPN-приложение всегда должно быть подключено. Без подключения TAP-адаптер перестанет работать, как и виртуальный роутер.
Создавая виртуальный роутер на базе компьютера Windows, вы должны использовать шифрование WPA2. Так вы и ваша персональная информация будете в безопасности. Вам также нужно отключить передачу файлов, чтобы никто не смог получить доступ к конфиденциальной информации на вашем компьютере.
Вы все еще мучительно выбираете лучший VPN-сервис для этой работы? Если да, то не переживайте больше. Вот три наших лучших варианта для тех, кто настраивает виртуальный роутер на компьютере Windows:
1ExpressVPN
У ExpressVPN есть серверы в 94 странах по всему миру. Кроме того, работать с этим сервисом на всех устройствах и операционных системах, включая Windows, легко и просто.
ExpressVPN поддерживает протокол OpenVPN, но сначала вам нужно будет загрузить на свой компьютер файлы настройки. Впрочем, вы всегда будете наслаждаться выдающимися быстрыми скоростями подключения благодаря неограниченной пропускной способности канала сервиса. Ничего не изменится, даже когда вы используетесь своим компьютером в качестве роутера.
ExpressVPN является самым безопасным VPN-сервисом из доступных, ведь он предлагает 256-битное AES-шифрование, функцию экстренного отключения от интернета, а также не хранит информацию о ваших DNS-подключениях.
Попробуйте сейчас. Это абсолютно безопасно
2Private Internet Access (PIA)
Третий в нашем списке лучших VPN-сервисов для работы с виртуальным роутером на компьютере под управлением Windows, это Private Internet Access, он же просто PIA. PIA позволяет вам подключать до 5 устройств одновременно.
Сервис работает с одноранговыми сетями, также здесь принимаются лучшие меры защиты всех ваших устройств. Кроме того, PIA поддерживает протокол OpenVPN, так что это идеальный вариант для того, чтобы настроить роутер на вашем компьютере.
Последний в списке, но не менее качественный, чем все остальные, сервис PIA блокирует рекламу и предлагает неограниченный трафик, поддерживает множественные VPN-шлюзы.
Получить сейчас
Есть множество причин, по которым вам может быть нужно настроить виртуальный роутер на своем компьютере. Вот 4 самые распространенные из них:
1. Чтобы расширить зону покрытия Wifi-подключения
Виртуальный роутер поможет вам расширить зону Wifi-подключения. Например, представим, что вы в отеле, где интернет-подключение действует не во всех частях комнаты.
Вы можете настроить виртуальный роутер на своем компьютере и поставить его туда, где лучше всего ловит сигнал. Отсюда вы сможете подключить свой телефон и планшет к виртуальному роутеру компьютера.
2. Чтобы подключить устройства, которые не поддерживают VPN-соединение
Еще одна причина настроить виртуальный роутер на своем компьютере касается подключения устройств, которые нельзя самостоятельно подключить к VPN. Среди популярных устройств, которые не поддерживают VPN-подключения, можно выделить следующие:
- Различные игровые приставки
- Умное телевидение
- ТВ-приставка первого поколения Amazon Fire
- Apple-ТВ
- Медиаплеер Chromecast
- Приставка Roku
Если вы воспользуетесь VPN, чтобы настроить виртуальный роутер, вы сможете перенаправить трафик всех этих устройств через VPN. Это отличный способ получить доступ к контенту, доступ к которому ограничен по географическому признаку, через свои любимые устройства.
3. Чтобы не платить двойную плату за интернет-подключение
Иногда в отелях взимается дополнительная плата за предоставления возможности выйти в Сеть еще и в спальне. С виртуальным роутером вы сможете подключать различные устройства к Интернету и при этом платить только один раз.
Фактически, вы можете заплатить только за одну комнату и настроить роутер, к которому смогут подключиться ваши друзья в соседнем номере.
4. Чтобы иметь доступ к беспроводному роутеру в любом месте и любое время
При помощи виртуального роутера вы можете раздавать интернет-подключение для других в дороге.
Представьте, что вы хотите поработать с коллегой, пока едете в поезде, но у вас нет подключения к интернету. Вы можете настроить виртуальный роутер через VPN-подключение на своем компьютере. Затем вы с коллегой можете подключиться к этому роутеру, чтобы обмениваться идеями.
Благодаря виртуальному беспроводному роутеру вы сможете передавать файлы и быть на связи с другими в машине, на собрании или в кафе.
Настроить виртуальный роутер на компьютере Windows при помощи VPN довольно просто, если у вас есть все необходимые инструменты.
Если у вас есть компьютер, подписка на VPN-сервис, который поддерживает протокол OpenVPN, и доступ уровня администратора к ОС компьютера, то вы сможете превратить свой компьютер в Wifi-роутер, где бы ни находились.
Что же касается выбора VPN-сервиса, то мы рекомендуем вам ExpressVPN, потому что здесь просто невероятное число серверов и простой интерфейс. Private Internet Access (PIA) — это тоже хорошая альтернатива, быстрая и со своими уникальными возможностями.
Как раздать Wi-Fi с VPN через компьютер на Windows
Это может быть полезно, например, для обновления VR-очков Oculus.
Купите подписку на Дядю Ваню
Оформите подписку на VPN Дяди Вани – он гарантированно подходит для раздачи интернета этим способом.
Как раздать Wi-Fi с VPN?
Вот что вам понадобится:
- Компьютер на Windows c Wi-Fi адаптером. Если у вас на компьютере нет Wi-Fi адаптера, его можно купить в любом компьютерном магазине. Мы рекомендуем такой, но можно и сэкономить и купить вообще любой, цены начинаются от 200 рублей.
- Клиент VPN Дяди Вани, установленный на компьютере, чтобы подключиться к VPN.
Подключитесь к VPN Дяди Вани на компьютере. Если точка доступа вам нужна для обновления очков Oculus, рекомендуем в Дяде Ване выбрать локацию США – оттуда всё гарантированно работает, мы проверили.
Зайдите в Пуск — Параметры — Сеть и интернет — Мобильный хот-спот.
Включите мобильный хот-спот (1). Вы увидите название сети и пароль для подключения (2). Подключитесь к этой Wi-Fi сети на вашем устройстве. Пока что Wi-Fi сеть будет без VPN, поэтому нам нужно сообщить компьютеру, что мы хотим пропускать трафик через VPN. Для этого переходим по ссылке Настройка параметров адаптера (3).
Если вы не можете найти ссылку «Настройка параметров адаптера», в это окно можно попасть через Пуск — Параметры — Сеть и интернет, и ссылка «Настройка параметров адаптера» будет в разделе «Состояние» в нижней части экрана.
При переходе по ссылке «Настройка параметров адаптера» у вас откроется окно «Сетевые подключения». Здесь нам нужно обратить внимание на два адаптера. Первый называется outline-tap0 – это адаптер от VPN Дяди Вани. Второй будет называться «Подключение по локальной сети *##», где вместо решёток будут цифры. У нас на скриншоте это цифры 13, у вас они могут быть другими – это адаптер мобильного хот-спота.
Запомним название адаптера мобильного хот-спота.
Теперь нужно нажать правой кнопкой мыши на адаптер outline-tap0 и выбрать «Свойства».
Откроется окошко свойств. Переходим во вкладку «Доступ», и ставим галочку «Разрешить другим пользователям сети использовать подключение к Интернету данного компьютера». После этого в выпадающем меню «Подключение домашней сети» выбираем адаптер мобильного хот-спота (мы запомнили его название в предыдущем шаге).
Всё, теперь весь трафик вашей Wi-Fi точки будет идти через VPN Дяди Вани. Убедитесь, что всё сделали правильно, проверив ваш IP адрес и страну, например, на сайте 2ip.ru. Там должен отображаться IP страны, к которой вы подключились в VPN клиенте.
Этот способ оптимален, когда вам нужно подключить устройство к VPN на короткое время (например, чтобы обновить активировать или обновить VR-гарнитуру Oculus), потому что ваша Wi-Fi точка будет активна только пока компьютер включён. Если нужно постоянное подключение к VPN в течение длительного времени – VPN Дяди Вани можно установить на роутер.
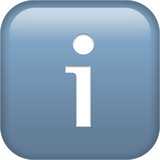



 Далее выбираем «Свойства» и после «Доступ»
Далее выбираем «Свойства» и после «Доступ»