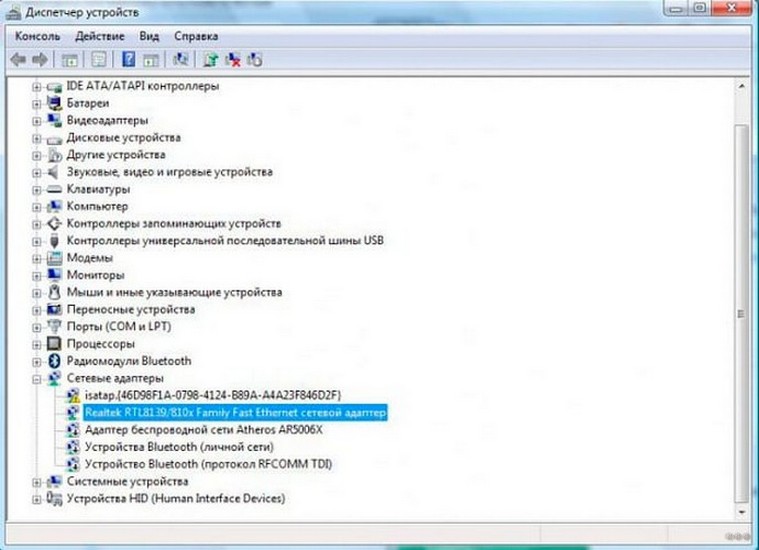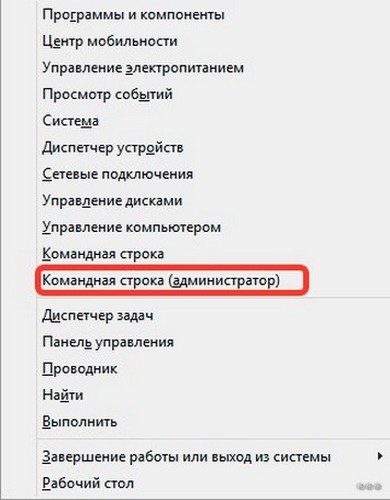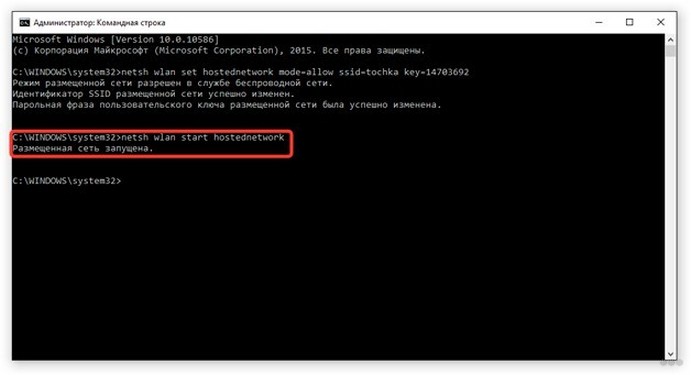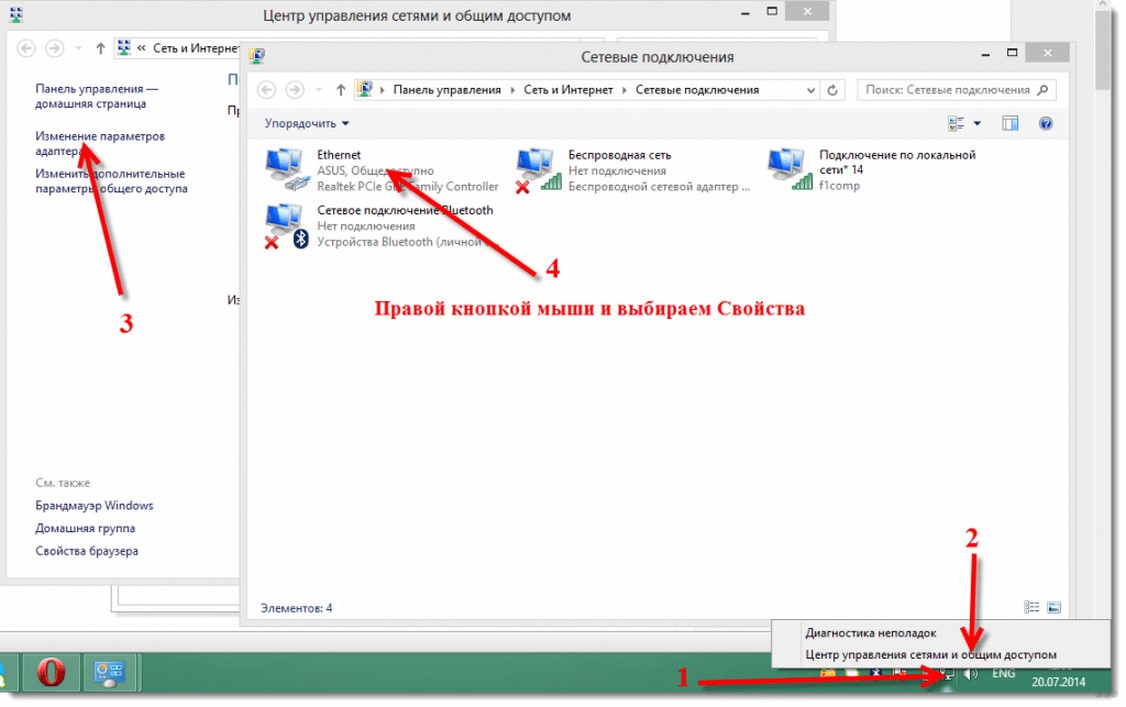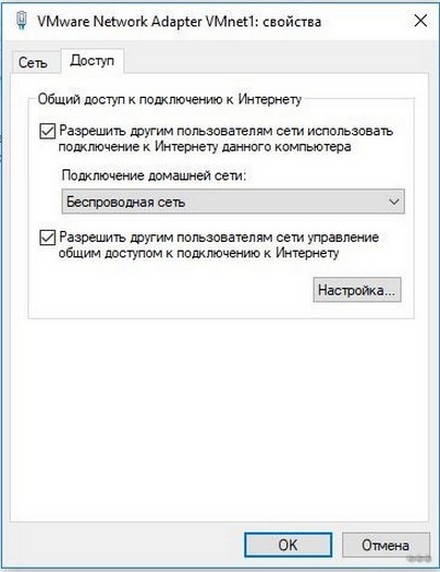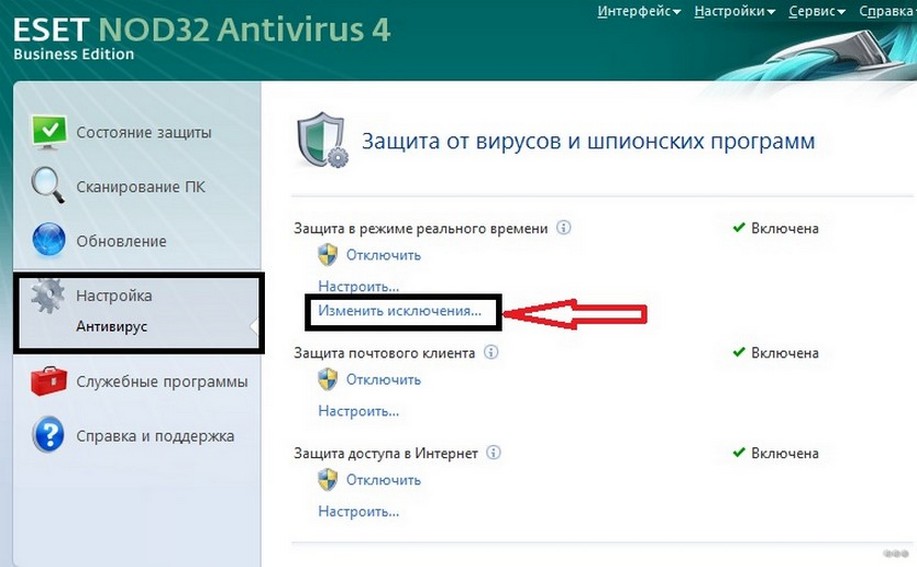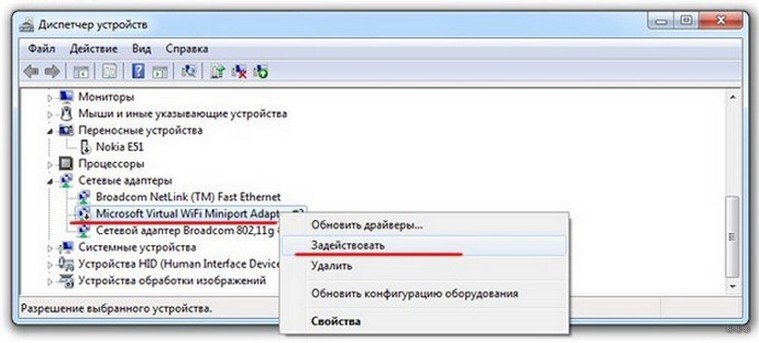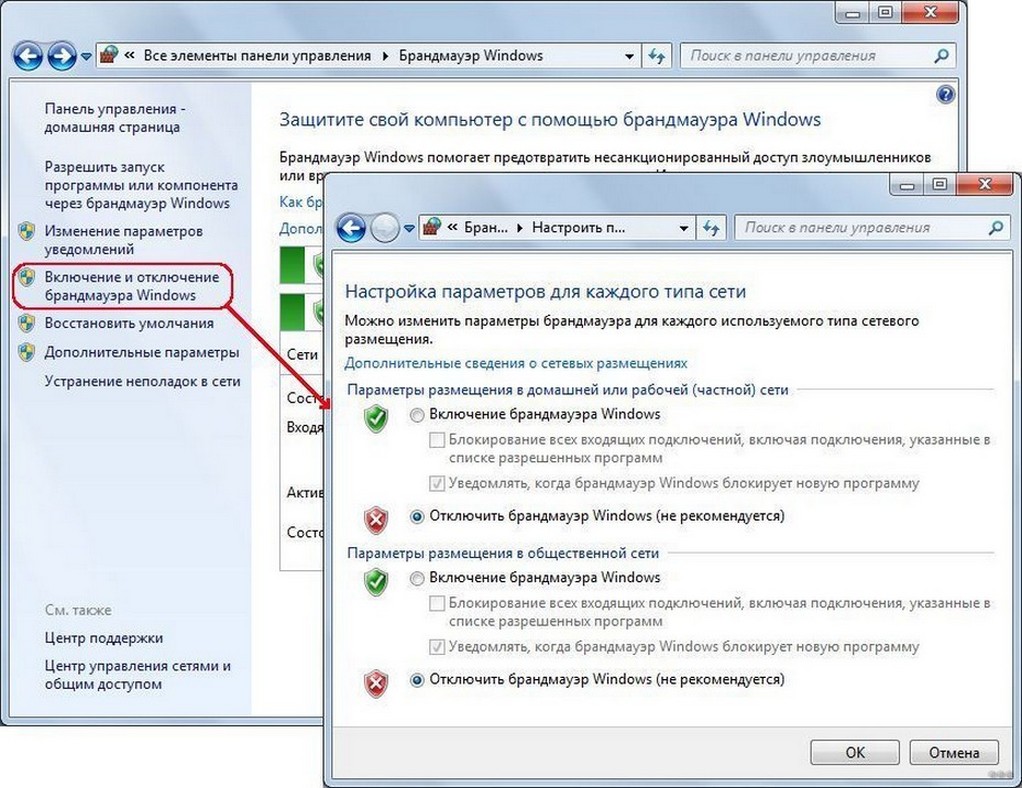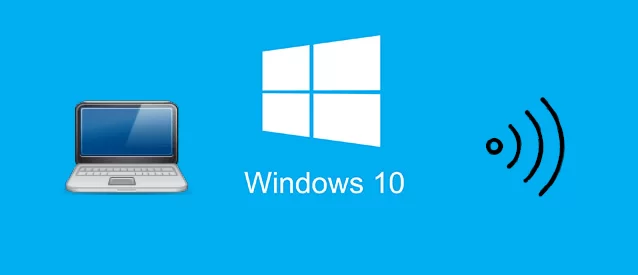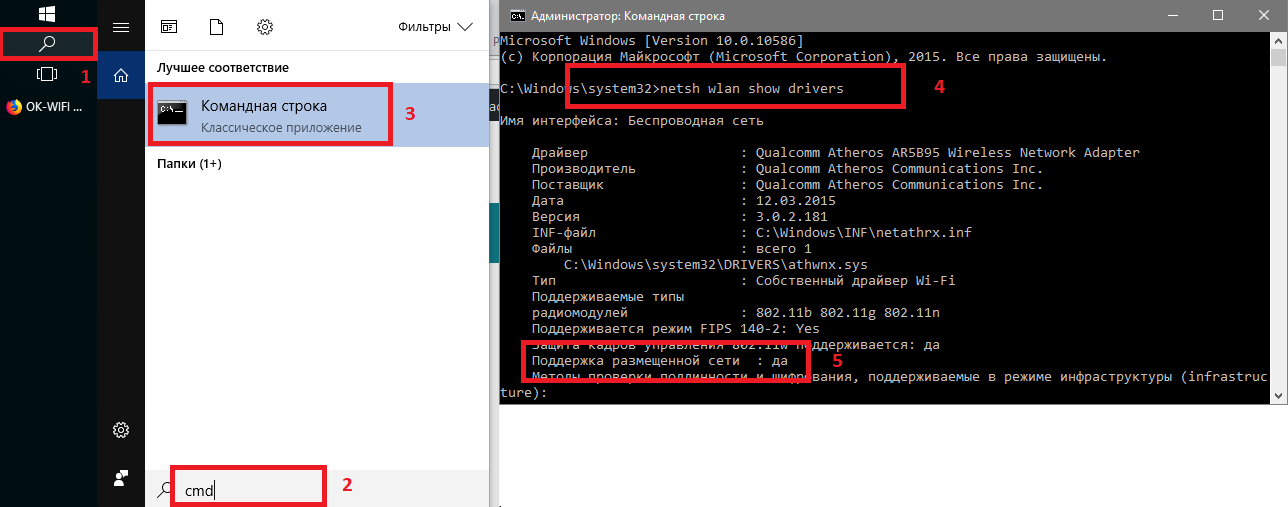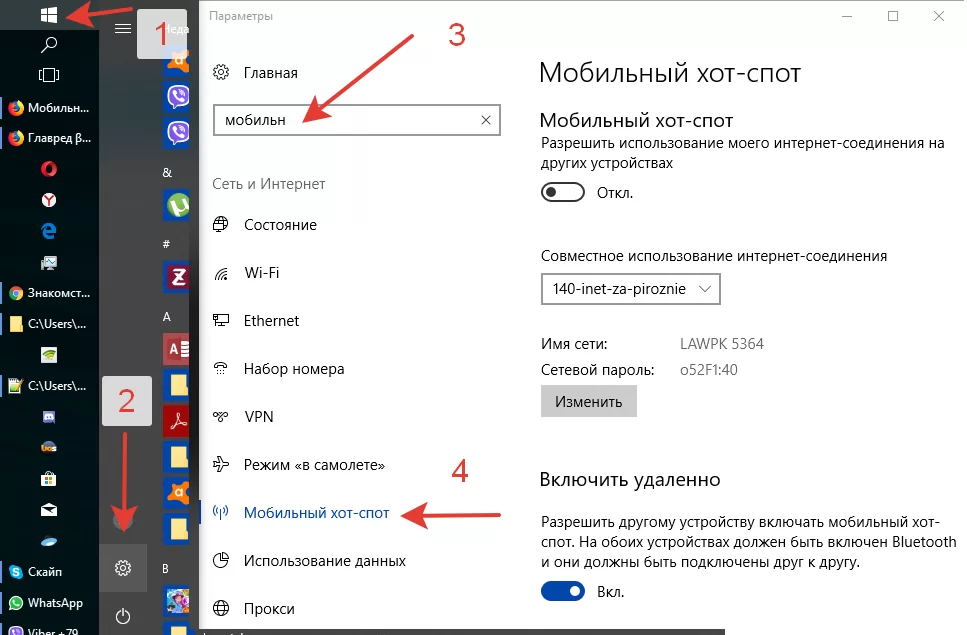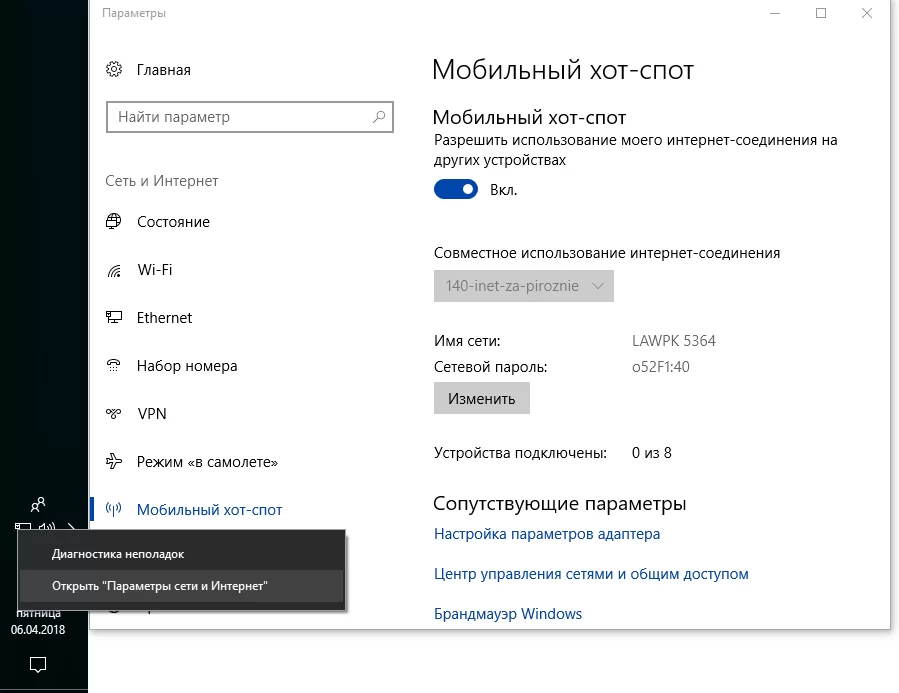Все статьи, в которых я рассказывал как настроить раздачу интернета по Wi-Fi с ноутбука или ПК, собирают много просмотров и комментариев. А это значит, то народ пользуется этой функцией в Windows. Многие используют свой компьютер вместо маршрутизатора. Да, это работает. Достаточно запустить командную строку, выполнить несколько команд, настроить общий доступ к интернету и ноутбук начнет раздавать Wi-Fi, к которому можно подключать свои мобильные устройства, другие компьютеры и т. д. Не у всех получается выполнить запуск виртуальной сети через командную строку. А если удается все настроить, то не всегда эта сеть работает стабильно. Нужно понимать, что это Windows, и это всего лишь одна из функций, работа которой зависит от железа, драйверов, каких-то сетевых настроек, служб и т. д.
Я всегда советую выполнять настройку виртуальной Wi-Fi сети через командную строку. С помощью специальных команд, о которых я расскажу в этой статье. Единственное исключение – встроенная функция «Мобильный хот-спот», которая есть только в Windows 10, и которую тоже не всегда удается настроить. Если у вас установлена Windows 10, то попробуйте сначала раздавать Wi-Fi через «Мобильный хот-спот». Если не получится – возвращайтесь к этой инструкции и выполняйте настройку через командую строку. Или смотрите подробную инструкцию, в которой я показывал как настроит раздачу Wi-Fi в Windows 10.
Командная строка – это универсальное решение для всех версий Windows. С помощью командной строки можно выполнить запуск виртуальной Wi-Fi сети в Windows 10, Windows 8 и Windows 7 (кроме версии Начальная (Starter)). Есть много программ, которые позволяют запускать сеть и управлять ею через графический интерфейс. Об этих программах я писал здесь. Но эти программы являются простой оболочкой, и выполняют те же команды, которые мы можем выполнить вручную. И если в процессе настройки появится какая-то ошибка, то мы хотя бы ее увидим и сможем найти решение.
Команды для раздачи Wi-Fi и управления виртуальной сетью в Windows
В этой статье я обязательно покажу, как правильно использовать командую строку для запуска виртуального Wi-Fi. Но для начала хочу рассказать о командах, которые мы будем использовать для настройки, запуска, остановки и управления беспроводной сетью, которую будет транслировать наш ноутбук, или стационарный компьютер.
Эти команды нужно выполнять в командной строке, запущенной от имени администратора. Или в оболочке PowerShell.
Вводить эти команды вручную очень сложно и долго. Поэтому, вы можете копировать их прямо из этой статьи и вставлять в командную строку (Ctrl+V, или просто кликнув правой кнопкой мыши).
Запускаем виртуальную Wi-Fi сеть в Windows через командную строку
Сначала нужно запустить командную строку. Можно использовать универсальное решение, которое работает в Windows 7, Windows 8 и Windows 10: нажимаем сочетание клавиш Win+R и выполняем команду cmd.exe.
Если будете запускать через меню «Пуск», или через писк в Windows 10, то нажмите на иконку правой кнопкой мыши и выберите «Запуск от имени администратора».
Напомню, что можно использовать PowerShell. Запускать эту оболочку нужно так же от имени администратора. Чтобы запустить ее в Windows 10, нужно нажать правой кнопкой мыши на меню «Пуск» и выбрать «Windows PowerShell (администратор)».
1
Сначала нам нужно установить параметры сети. Задать имя Wi-Fi сети и пароль, который будет защищать эту сеть. Windows не умеет раздавать открытую Wi-Fi сеть, без пароля. Это нужно сделать только один раз. Или при смене имени сети и/или пароля.
Копируем команду, вставляем ее в командную строку и нажимаем Enter.
netsh wlan set hostednetwork mode=allow ssid=»help-wifi.com» key=»88888888″ keyUsage=persistent
help-wifi.com – это имя сети (SSID). 88888888 – пароль (key). Если хотите, можете сменить имя и/или пароль перед выполнением команды. Пароль должен состоять минимум из восьми символов.
Видим сообщение, что режим размещенной сети разрешен в службе беспроводной сети. Идентификатор SSID (имя сети) и парольная фраза успешно изменены. Если, например, вы хотите сменить имя сети, или пароль, то просто меняем их в команде и выполняем ее заново. Будут установлены новые параметры.
2
Следующей командой мы включаем раздачу Wi-Fi сети. Эту команду нужно выполнять каждый раз, после перезагрузки компьютера. Если необходимо, то можно настроить выполнение команды из файла, или сделать автоматический запуск при включении компьютера.
netsh wlan start hostednetwork
Если все ok, то должно появится сообщение «Размещенная сеть запущена».
После выполнения этой команды часто появляется ошибка «Не удалось запустить размещенную сеть» и соответственно ничего не работает. О решении я рассказывал в отдельной статье: не удалось запустить размещенную сеть в Windows.
Наш ноутбук, или стационарный компьютер уже раздает Wi-Fi сеть. Но, так как мы не задали настройки общего доступа к подключению к интернету, то это сеть без доступа к интернету. Это значит, что после подключения к ней на устройствах не будет доступа к интернету. Об этой проблеме я писал здесь. Сейчас мы это исправим.
3
В свойствах подключения к интернету (через которое наш компьютер подключен к интернету) нужно разрешить общий доступ к интернету для подключения, которое появилось после запуска виртуальной Wi-Fi сети через командную строку.
Открываем окно «Сетевые подключения». Видим, что у нас появилось новое подключение с цифрой в конце названия. И с именем нашей Wi-Fi сети, которую раздает компьютер.
Нам нужно открыть для него общий доступ. Делаем так (см. скриншот ниже):
- Нажимаем правой кнопкой на адаптер, через который подключен интернет. Это может быть подключение по локальной сети, Ethernet, подключение с именем провайдера (высокоскоростное), подключение через мобильный модем – не важно.
- Открываем «Свойства».
- Переходим на вкладку «Доступ». Если у вас нет вкладки доступ – смотрите статью не удается предоставить общий доступ к интернету по Wi-Fi в Windows 10.
- Ставим галочку возле «Разрешить другим пользователям сети использовать подключение к Интернету данного компьютера».
- Из списка подключений домашней сети выбираем то подключение, которое появилось после запуска раздачи интернета через командную строку. Обычно, это подключение с какой-то цифрой в конце. У меня это «Подключение по локальной сети* 59».
- Нажимаем «Ok».
После этого, на устройствах, которые вы подключите (или уже подключили к Wi-Fi сети которую раздает компьютер) должен появится доступ к интернету.
Возле подключения к интернету появится надпись «Общедоступно». Если открыть «Состояние» созданного подключения, то напротив «IPv4-подключение» должно быть написано «Интернет». До настройки общего доступа там «Без доступа к сети». На IPv6 не обращайте внимание.
Если устройства к сети подключаются, но нет доступа к интернету, то остановите раздачу Wi-Fi через командную строку и запустите ее заново (см. ниже, шаг 4).
Бывают случаи, когда устройства не могут подключиться к Wi-Fi сети, которую мы запустили в настройках Windows. Решения можно почитать здесь: устройства не подключаются к точке доступа в Windows 10. Получение IP-адреса.
4
Как вы уже поняли, после открытия общего доступа к интернету, на самих устройствах интернет появляется не всегда. Нужно либо остановить раздачу определенной командой и запустить ее заново, либо перезагрузить компьютер и запустит раздачу Wi-Fi. Если не заработает – проверить настройки общего доступа.
Для отключения виртуальной Wi-Fi сети нужно выполнить следующую команду:
netsh wlan stop hostednetwork
Размещенная сеть остановлена. Компьютер перестанет раздавать интернет по W-Fi.
Ну и соответственно для повторного запуска используем команду:
netsh wlan start hostednetwork
Размещенная сеть запущена.
По сути, нам нужны только эти две команды. А так как раздача автоматически останавливается после перезагрузки Windows, то вообще одна команда – для запуска. Инструкцию по настройке автоматического запуска сети, или с помощью файла (чтобы каждый раз не копировать команды и выполнять их в командной строке), вы можете посмотреть по ссылке, которую я оставлял выше в этой статье.
Дополнительная информация
Так как это очень капризная функция, и во много ее работа и процесс настройки зависит от версии Windows, подключения к интернету, устройства (ноутбук, или ПК), то оставлю еще несколько ссылок на более подробные инструкции:
- Если у вас ноутбук или компьютер с установленной Windows 7 – https://help-wifi.com/nastrojka-virtualnoj-wi-fi-seti/kak-razdat-internet-po-wi-fi-s-noutbuka-na-windows-7-nastrojka-cherez-komandnuyu-stroku-2/
- Если интернет подключен не по кабелю, а через USB 3G/4G модем – https://help-wifi.com/nastrojka-virtualnoj-wi-fi-seti/kak-razdat-wi-fi-esli-internet-cherez-usb-modem-3g4g/
- Если вы хотите раздавать интернет со стационарного компьютера через Wi-Fi адаптер – https://help-wifi.com/nastrojka-virtualnoj-wi-fi-seti/nastrojka-tochki-dostupa-cherez-wi-fi-adapter-na-pk-s-windows-10/
Как видите, использовать команды для раздачи интернета по Wi-Fi совсем не сложно. Достаточно выполнить несколько команд в командной строке Windows и все готово. Если не получается – спрашивайте в комментариях. Я всегда на связи. Пока!
Раздача Интернета по Wi-Fi с ноутбука в командной строке Windows 10, 8.1 и Windows 7
24.05.2020 Разное
Несмотря на то, что в Windows 10 появилась встроенная функция «Мобильный хот-спот», информация о том, как раздавать Интернет по Wi-Fi с ноутбука с помощью командной строки всё ещё может быть актуальной для некоторых пользователей, к тому же она исправно работает в Windows 8.1 и Windows 7, а не только в 10-ке.
В этой пошаговой инструкции подробно о том, как именно это реализовать и с какими проблемами можно столкнуться в процессе.
- Как раздавать Wi-Fi в командной строке
- Ошибки и проблемы при раздаче
Для того, чтобы раздать интернет по Wi-Fi с вашего ноутбука в cmd.exe, выполните следующие простые шаги:
- Нажмите клавиши Win+R на клавиатуре, введите ncpa.cpl и нажмите Enter. Откроется список подключений. Выберите подключение, используемое для доступа в Интернет, нажмите по нему правой кнопкой мыши и нажмите «Свойства».
- На вкладке «Доступ» отметьте пункт «Разрешить другим пользователям сети использовать подключение к Интернету данного компьютера».
- Запустите командную строку от имени администратора. В Windows 10 для этого можно использовать поиск на панели задач: вводим «Командная строка», нажимаем правой кнопкой мыши по результату и выбираем «Запустить от имени администратора». В Windows 7 и 8.1 можно найти командную строку в меню Пуск и также нажать правой кнопкой мыши, чтобы выбрать нужный тип запуска.
- Этот шаг не обязательный, но рекомендую выполнить. Введите команду
netsh wlan show drivers
и нажмите Enter. Проверьте, не указано ли «Нет» в пункте «Поддержка размещенной сети». Если размещенная сеть не поддерживается, остальные шаги могут не работать.
- Введите команду
netsh wlan set hostednetwork mode=allow ssid=nastroika.pro key=parolwifi
где nastroika.pro — имя сети, а parolwifi — пароль для подключения. Вы их можете заменить на свои, желательно не использовать русские буквы, а пароль должен состоять не менее чем из 8 символов.
- Для запуска раздачи Интернета по Wi-Fi с помощью командной строки введите команду
netsh wlan start hostednetwork
С этого момента вы можете подключиться к сети с именем и паролем, заданными на 5-м шаге с других устройств — телефона, планшета или другого ноутбука.
Возможные проблемы при раздаче Wi-Fi и дополнительная информация
Самая распространенная проблема — отсутствие поддержки размещенной сети (описано в шаге 4) и последующая ошибка «Не удалось запустить размещенную сеть. Группа или ресурс не находятся в нужном состоянии для выполнения требуемой операции».
Иногда в таком случае причиной оказывается отключенный Wi-Fi адаптер (например, вы включили режим полета на ноутбуке с помощью соответствующей клавиши в верхнем ряду), но чаще дело либо не в тех драйверах на Wi-Fi (попробуйте установить официальные с сайта производителя вашего ноутбука именно для вашей модели, даже если они там не самые новые), либо в том, что адаптер действительно не поддерживает такой режим работы.
Интересно, что на тех же адаптерах, где запуск с помощью командной строки не работает, исправно функционирует «Мобильный хот-спот» Windows 10 и раздача с помощью Connectify.
Из дополнительных возможностей могут оказаться полезными следующие команды:
- netsh wlan stop hostednetwork (остановка раздачи Wi-Fi)
- netsh wlan show hostednetwork (просмотр состояния раздачи, например, после выполнения можно посмотреть, сколько клиентов подключено к Wi-Fi).
Может быть полезным и интересным:
- Новый Браузер Brave, который платит пользователю
- Wi-Fi без доступа к Интернету, соединение ограничено
- Если не заходит на 192.168.0.1 или 192.168.1.1

В моей предыдущей статье про раздачу Wi-Fi с ноутбука то и дело появляются комментарии на тему того, что указанные способы отказываются работать в Windows 10 (впрочем, часть из них работает, а дело, вероятнее всего, в драйверах). Потому и было решено написать эту инструкцию (обновлена в августе 2016).
В этой статье — пошаговое описание того, как раздавать интернет по Wi-Fi с ноутбука (или компьютера с Wi-Fi адаптером) в Windows 10, а также о том, что делать и на какие нюансы обратить внимание, если описанное не работает: не удается запустить размещенную сеть, подключаемое устройство не получает IP адрес или работает без доступа в Интернет и т.п.
Обращаю ваше внимание на то, что такого рода «виртуальный роутер» из ноутбука возможен для проводного подключения к Интернету или же для подключения через USB модем (хотя в ходе проверки сейчас обнаружил, что у меня успешно раздается интернет, «получаемый» также по Wi-Fi, в предыдущей версии ОС лично у меня это не выходило).
Мобильный хот-спот в Windows 10
В юбилейном обновлении Windows 10 появилась встроенная функция, позволяющая раздать интернет по Wi-Fi с компьютера или ноутбука, называется она мобильный хот-спот и находится в Параметры — Сеть и Интернет. Также функция доступна для включения в виде кнопки при щелчке мышью по значку подключения в области уведомлений.
Всё, что вам потребуется — включить функцию, выбрать подключение, к которому будет предоставлен доступ другим устройствам по Wi-Fi, задать имя сети и пароль, после чего можно подключаться. По сути, все те способы, которые описаны далее больше не требуются, при условии, что у вас последняя версия Windows 10 и поддерживаемый тип подключения (например, раздача PPPoE не удается).
Тем не менее, если у вас есть интерес или необходимость, вы можете познакомиться и с другими способами раздать Интернет по Wi-Fi, которые подойдут не только для 10-ки, но и для предыдущих версий ОС.
Проверяем возможность раздачи
Первым делом, запустите командную строку от имени администратора (правый клик по кнопке пуск в Windows 10, а затем выбор соответствующего пункта) и введите команду netsh wlan show drivers
В окне командной строки должна отобразиться информация об используемом драйвере Wi-Fi адаптера и технологиях, которые он поддерживает. Нас интересует пункт «Поддержка размещенной сети» (в английском варианте — Hosted Network). Если там указано «Да», то можно продолжать.
Если же поддержка размещенной сети отсутствует, то для начала следует обновить драйвера на Wi-Fi адаптер, желательно с официального сайта производителя ноутбука или самого адаптера, после чего повторить проверку.
В некоторых случаях может помочь, наоборот, откат драйвера на предыдущую версию. Чтобы проделать это, зайдите в диспетчер устройств Windows 10 (можно через правый клик по кнопке «Пуск»), в разделе «Сетевые адаптеры» найдите требуемое устройство, кликните по нему правой кнопкой мыши — свойства — вкладка «Драйвер» — «Откатить».
Опять же, повторите проверку поддержки размещенной сети: так как если она не поддерживается, все остальные действия не приведут ни к какому результату.
Раздача Wi-Fi в Windows 10 с помощью командной строки
Продолжаем действовать в командной строке, запущенной от имени администратора. В ней необходимо ввести команду:
netsh wlan set hostednetwork mode=allow ssid=remontka key=secretpassword
Где remontka — желаемое имя беспроводной сети (задайте свое, без пробелов), а secretpassword — пароль на Wi-Fi (задайте свой, не менее 8 символов, не используйте кириллицу).
После этого введите команду:
netsh wlan start hostednetwork
В результате вы должны увидеть сообщение о том, что размещенная сеть запущена. Уже сейчас можно подключиться с другого устройства по Wi-Fi, но на нем не будет доступа к Интернету.
Примечание: если вы увидели сообщение о том, что невозможно запустить размещенную сеть, при этом на предыдущем этапе было написано, что она поддерживается (или необходимое устройство не подключено), попробуйте отключить Wi-Fi адаптер в диспетчере устройств, а затем заново включить его (либо удалить его там, а потом обновить конфигурацию оборудования). Также попробуйте в диспетчере устройств в пункте меню Вид включить отображение скрытых устройств, после чего в разделе «Сетевые адаптеры» найти Microsoft Hosted Network Virtual Adapter (Виртуальный адаптер размещенной сети), кликнуть по нему правой кнопкой мыши и выбрать пункт «Задействовать».
Чтобы доступ к Интернету появился, кликните правой кнопкой мыши по «Пуск» и выберите пункт «Сетевые подключения».
В списке подключений, кликните по Интернет-соединению (именно по тому, которое используется для выхода в Интернет) правой кнопкой мыши — свойства и откройте вкладку «Доступ». Включите пункт «Разрешить другим пользователям сети использовать подключение к Интернету и примените настройки (если вы увидите в том же окне список подключений домашней сети, выберите появившееся после запуска размещенной сети новое беспроводное соединение).
Если все пошло, как надо, а ошибок при настройке сделано не было, теперь при подключении с телефона, планшета или другого ноутбука к созданной сети, у вас будет доступ в Интернет.
Для последующего отключения раздачи Wi-Fi, в командной строке от имени администратора введите: netsh wlan stop hostednetwork и нажмите Enter.
Проблемы и их решение
У многих пользователей, несмотря на выполнение всех указанных выше пунктов, доступ в Интернет через такое Wi-Fi подключение не работает. Ниже — несколько возможных способов исправить это и разобраться в причинах.
- Попробуйте отключить раздачу Wi-Fi (команду только что указывал), затем — отключить Интернет-подключение (то, к которому мы разрешили общий доступ). После этого вновь включите их в порядке: сначала раздача Wi-Fi (через команду netsh wlan start hostednetwork, остальные команды, которые были до этого, не нужны), затем — Интернет-подключение.
- После запуска раздачи Wi-Fi у вас в списке сетевых подключений создается новое беспроводное подключение. Кликните по нему правой кнопкой мыши и нажмите «Сведения» (Состояние — Сведения). Посмотрите, указан ли там Адрес IPv4 и маска подсети. Если нет, то укажите вручную в свойствах подключения (можно взять со скриншота). Аналогично, при проблемах при подключении других устройств к раздаваемой сети, вы можете использовать статический IP в том же адресном пространстве, например, 192.168.173.5.
- Фаерволы многих антивирусов по умолчанию блокируют общий доступ к Интернету. Чтобы убедиться, в этом ли причина проблем с раздачей Wi-Fi, можно временно вообще отключить фаервол (брандмауэр) и, если проблема исчезла, начинать искать соответствующую настройку.
- Некоторые пользователи включают общий доступ не для того подключения. Он должен включаться для подключения, которое используется для выхода в Интернет. Например, если у вас есть подключение по локальной сети, а для интернета запускается Beeline L2TP или Ростелеком PPPoE, то общий доступ нужно предоставлять для последних двух.
- Проверьте, включена ли служба Windows «Общий доступ к подключению к Интернету» (Internet Connection Sharing).
Думаю, у вас все получится. Все вышеописанное проверено только что в связке: компьютер с Windows 10 Pro и Wi-Fi адаптером Atheros, подключались устройства iOS 8.4 и Android 5.1.1.
Дополнительно: раздачу Wi-Fi с дополнительными функциями (например, автоматический запуск раздачи при входе в систему) в Windows 10 обещает программа Connectify Hotspot, кроме этого, в комментариях к моей предыдущей статье на данную тему (см. Как раздавать Wi-Fi с ноутбука), у некоторых работает бесплатная программа MyPublicWiFi.
На чтение 7 мин Просмотров 1.6к.
Виталий Леонидович Черкасов
Системный администратор, инженер компьютерных систем.
Задать вопрос
Полезно знать, как раздать вайфай с ноутбука виндовс 10, ведь приобретать маршрутизатор, чтобы подключить интернет на телефон, планшет и другие имеющиеся гаджеты не всегда целесообразно. Можно воспользоваться штатной возможностью Windows 10 – хот-спотом. Кроме этого, можно настроить доступ, вводя команды или через специальные приложения.
Содержание
- Проверяем возможность раздачи
- Мобильный хот-спот
- Командная строка
- Специальные программы
- MyPublicWiFi
- Virtual Router Plus
- Connectify Hotspot
- Ошибки и их решение
- Не запускается сеть
- Проблемы с подключением и раздачей сети
- Проблемы с хот-спотом
Проверяем возможность раздачи
Прежде чем приступать к настройке компа, требуется проверить, может ли он работать как роутер.
Алгоритм:
Если поддержка не работает, то нужно найти драйвера Wi-Fi адаптера в диспетчере устройств и, при необходимости, обновить их. Устанавливать лучше те, которые были скачаны с сайта производителя оборудования.
В некоторых случаях может помочь откат драйвера к ранней версии. Для этого:
- щелкаем правой кнопкой по меню «Пуск»;
- вызываем «Диспетчер устройств»;
- в подразделе «Сетевые устройства» выбираем нужное оборудование и кликаем правой кнопкой;
- в появившемся меню жмем на «Свойства»;
- переходим на «Драйвер»;
- нажимаем «Откатить».
В любом случае нужно добиться, чтобы ПК поддерживал размещение сети, без этого вся дальнейшая настройка теряет смысл.
Мобильный хот-спот
В составе обновления 1607, вышедшего летом 2016 года, имеется сервис «Мобильный хот-спот», благодаря которому легко включить и настроить раздачу всемирной сети на ноутбуке с Windows 10.
Чтобы начать раздачу инета на лэптопе с Windows 10, используя встроенную утилиту хот-спот, нужно:
К созданной сети сможет одновременно подключиться не более 8 гаджетов. Подключение на любых устройствах происходит так же, как и при использовании роутера.
Командная строка
Существует легкий способ настроить и раздавать подключение к интернету с вашего ноутбука через Wi-Fi на ОС Windows 10, используя командную строку.
Чтобы организовать Wi-Fi сеть, нужно набрать команду:
Где главными параметрами являются:
- ssid – имя новой сети;
- key – пароль доступа к создаваемому соединению.
После этого можно запустить соединение.
В результате должна появиться строка «Размещенная сеть запущена».
Теперь гаджеты смогут войти в Wi-Fi, но попасть в интернет будет невозможно. Чтобы разрешить доступ нужно:
- щелкнуть по значку «Сеть» и выбрать «Параметры сети и Интернет»;
- войти в «Центр управления»;
- нажать на «Изменение параметров адаптера»;
- правой кнопкой манипулятора требуется щелкнуть по используемому на лэптопе соединению с всемирной сетью;
- выбрать нижнюю строку «Свойства»;
- переключиться на вкладку «Доступ» и поставить отметку рядом со строкой «Разрешить доступ…»
После этого останавливаем раздачу, а потом запускаем нашу сеть командой:
При организации мобильной сети с использованием командной строки при перезагрузке лэптопа требуется вручную набирать команду запуска. Чтобы автоматизировать создание маршрутизатора, требуется создать bat файл и выполнить такую последовательность действий:
- создать текстовый документ и сохранить его с расширением .bat;
- открыть его и набрать команду запускающую сеть;
- сохранить сделанные изменения;
- чтобы добавить его в папку «Автозагрузка», нажмите Win + R;
- в окне «Выполнить» наберите «shell:startup» и нажмите кнопку «Ок»;
- когда появится папка автозагрузки, необходимо будет скопировать в нее созданный файл.
Теперь каждый раз при загрузке Windows будет выполняться команда, написанная в файле, и запускаться беспроводная сеть.
Специальные программы
Если вам не хочется возиться с настройками операционной системы, то можно воспользоваться специальными программами. Рассмотрим три такие утилиты: Virtual router plus, MyPublicWiFi и Connectify Hotspot. Для работы всех этих программ необходимо настроить общий доступ для соединения с интернета. Чтобы это сделать, можно воспользоваться инструкцией, приведенной в разделе о настройке сети с помощью командной строки.
MyPublicWiFi
Бесплатная утилита MyPublicWiFi предназначена для создания беспроводной Wi-Fi точки доступа. Она способна вести учет подключенных пользователей. Но она не имеет русского интерфейса.
Для ее установки нужно запустить исполняемый файл, который требуется загрузить с официального сайта. После установки запускаем утилиту с правами администратора (для этого нужно кликнуть по иконке с приложением и выбрать нужный тип запуска). В окне программы нужно отметить «Automatic Hotspot configuration», ввести название сети, пароль и выбрать действующее соединение с интернетом. Чтобы запустить Wi-Fi, нажмите «Set up and Start Hotspot».
Virtual Router Plus
Virtual Router Plus – еще одна бесплатная утилита, с помощью которой можно раздать вайфай с компьютера виндовс 10. После запуска приложения появится окно, в котором требуется: ввести SSID, пароль, выбрать работающее подключение и нажать «Start Virtual Router». После этого можно будет соединяться с созданным виртуальным роутером с других устройств.
Connectify Hotspot
Программа Connectify Hotspot распространяется в бесплатной версии Lite, а также можно приобрести две платные версии Pro и Max. В Lite существуют такие ограничения:
- можно раздавать интернет, приходящий только по проводному соединению Ethernet или Wi-Fi, и нельзя использовать 3G или 4G LTE (такая возможность есть в платной версии);
- имя создаваемой сети жестко задано, его невозможно поменять;
- нет режимов проводного роутера и моста, которые есть в платных версиях.
После инсталляции программы ПК нужно перегрузить, чтобы Connectify Hotspot запустила свои службы.
В окне утилиты, на основной вкладке «Точка доступа Wi-Fi Hotspot», в строке «Общий доступ к Интернету», найдите соединение, по которому вы выходите в интернету. После этого осталось только ввести имя новой сети, пароль и клацнуть по кнопке «Start Hotspot».
Ошибки и их решение
Не всегда настройка проходит гладко. Могут возникнуть проблемы с запуском сети, подключением устройств или доступом к интернету. В таком случае рекомендуется перегрузить ноутбук.
Не запускается сеть
Если ноутбук не раздает Wi-Fi, в первую очередь проверьте, запускается ли команда запуска сети с правами администратора.
Также рекомендуется проверить работу Wi-Fi на ноутбуке. Требуется также проверить драйвер сетевого беспроводного адаптера и при необходимости скачать и установить новый.
Проблемы с подключением и раздачей сети
Если устройства соединяются, но интернет на них не появляется, то в первую очередь нужно проверить, есть ли интернет на ПК, с которого ведется раздача. После этого убедитесь, что общий доступ к всемирной сети разрешен. Если это не помогло, отключите брандмауэр и антивирус и проверьте соединение.
Проблемы с хот-спотом
При использовании сервиса хот-спот может возникнуть ошибка: не удается настроить хот-спот.
Чаще всего она возникает из-за проблем с драйверами Wi-Fi адаптера. Поэтому их рекомендуется переустановить. Если это не помогло, то идем в диспетчер устройств Windows 10 и ищем там надпись «Microsoft Wi-Fi Direct Virtual Adapter», которая должна находиться в разделе «Сетевые устройства». Чтобы найти эту строку, нужно сначала зайти в раздел «Вид» верхнего меню и поставить галочку в строке «Показать скрытые устройства». После этого требуется задействовать все найденное оборудование, выбрав соответствующий пункт в контекстном меню.
Может также возникнуть такая проблема:
Такое сообщение может появиться если ноутбук не подключен к интернету. Нужно проверить его наличие.
Если в компьютере есть Wi-Fi, то он может стать роутером и начнет раздавать интернет на все остальные девайсы. При этом не обязательно ставить какие-то программы. Раздать Вай-Фай можно через запросы в командной строке. Это возможно благодаря функции виртуального Wi-Fi, появившейся в операционных системах Microsoft, начиная с 7 версии.
Это удобный способ, если срочно требуется беспроводное подключение, а покупать маршрутизатор нет возможности или необходимости, а также от нового подключения не требуется высокая скорость. А чтобы узнать, как включить Wi-Fi, и какие именно операции для этого требуется сделать, ниже представлено подробное руководство.
Содержание
- Создание Wi-Fi спота
- Включение общего доступа
- Самые распространенные проблемы
- Задать вопрос автору статьи
Инструкции для Windows 10 представлены в следующем видео:
Итак, начнем с главного – как включить точку доступа Wi-Fi на ноутбуке или ПК, чтобы раздавать интернет на другие устройства? Для начала следует убедиться, есть ли в ПК Wi-Fi адаптер.
Если точкой доступа планируется сделать ноутбук, то на нем точно есть нужный модуль. Для стационарного компьютера ситуация чуть сложнее – может не быть адаптера. Для того, чтобы это исправить, можно купить usb-адаптер, приобрести сетевую карту со встроенным модулем или материнскую плату.
После того как убедились в наличии модуля, необходимо проверить, есть ли драйверы на сетевое устройство. Если нет, то их необходимо установить. Если же есть – проверить обновления для них.
Когда с приготовлениями покончено, можно переходить к созданию точки доступа:
- Открыть под администратором командную строку. Для это понадобится ввести в поиске cmd, нажать на иконке правой кнопкой мыши и выбрать «Запустить от имени администратора». Также можно нажать на меню Пуск той же кнопкой и выбрать из списка «Командная строка (от администратора)».
- В открывшемся окне понадобится ввести команду:
netsh wlan set hostednetwork mode=allow ssid=”privet” key=”0123456789″ keyUsage=persistent
, где «Privet» – имя подключения, а «0123456789» – пароль. В пароле должно быть не меньше восьми цифр или латинских букв. Логин также составляется на латинице.
- Подтвердить запрос клавишей Enter. На экране должно высветиться сообщение о возможности создания точки доступа Wi-Fi, а также присвоения ей имени и установки для нее ключа (пароля).
- Ввести запрос для запуска точки доступа:
netsh wlan start hostednetwork
- Подтвердить команды клавишей Enter. В строке должно появиться сообщение об успешном запуске точки.
Теперь любое другое устройство сможет найти созданную сеть и подключиться к ней. Но пока что она будет работать «вхолостую». К споту можно присоединиться, но выхода в интернет не будет.
Включение точки доступа на Windows 8 в следующем видео:
Включение общего доступа
Теперь готовой точке надо дать общий доступ. Без него любое подключаемое устройство не будет иметь прав на получение данных от ПК по беспроводному сетевому соединению.
Что нужно сделать:
- Открыть «Центр управления сетями и общим доступом».
- В левой части окна выбрать параметры девайса.
- Теперь нужно найти искомое подключение. Выбирать надо то подключение, через которое компьютер выходит в интернет, т.е. Wi-Fi адаптер или Ethernet-кабель.
- Откроется новое окно. В верхней части будут две вкладки. Надо переключиться на «Доступ».
- Здесь нужно включить разрешение для других пользователей Wi-Fi на подключение к интернету через текущий компьютер.
- В этом же окне понадобится выбрать правильный девайс. После запуска произойдет подключение через командную строку, оно отображается в списке вместе с остальными устройствами.
Теперь спот станет «открытым» и начнет раздавать интернет на все устройства. Если интернет не появился, то компьютер нужно перезагрузить.
После перезагрузки потребуется снова запустить интернет, делается это тем же запросом:
netsh wlan start hostednetwork
А если потребуется выключить спот, то для этого в командной строке вводится:
netsh wlan stop hostednetwork
Для проверки статуса интернета используется команда:
netsh wlan show hostednetwork
Самые распространенные проблемы
Многие пользователи сталкиваются с конфликтом интернета и брандмауэра. Если сеть создана, все настройки сделаны, а интернета по-прежнему нет, то скорее всего брандмауэр операционной системы или же антивирус заблокировал подключение
Проще всего отключить их на время работы. Но если сеть будет работать долго, да и в целях безопасности, лучшим вариантом будет добавить соединение в список доверенных или исключений.
Помимо этого, ошибки могут возникнуть и в процессе создания сети. Если на этапе регистрации данных нового спота возникают ошибки, то нужно проверить драйвера на Wi-Fi адаптер.
Это делает запрос:
netsh wlan show drivers
В результате исполнения на экране будет выведена подробная информация о драйверах сетевого устройства, через которое в данный момент компьютер получает выход в интернет.
Требуется проверить поле «Поддержка размещенной сети». Если там написано «нет», то драйверы не актуальны, не соответствуют девайсу или дали сбой.
В таком случае их необходимо переустановить и заново ввести запрос. Если ошибка устранена, то в том же поле появится надпись «Да».
Как установить и обновить драйвера для сетевого адаптера, смотрите в видео:
Если Wi-Fi по-прежнему не создается и появляется сообщение «Не удалось запустить размещенную сеть», то нужно выполнить подряд две команды:
netsh wlan set hostednetwork mode=disallow
netsh wlan set hostednetwork mode=allow
Все команды, которые использовались при создании сети, по сути регистрируют в системе и раздают новый виртуальный Ви-Фи. Запрос disallow выключит этот виртуальный девайс, а команда allow заново запустит.
Дальше нужно зайти в «Диспетчер устройств», открыть ветку сетевых адаптеров и найти созданное устройство. По нему надо щёлкнуть правой кнопкой мыши и выбрать «Задействовать».
Теперь адаптер снова включен и можно открывать командную строку. В ней нужно заново провести полную регистрацию точки.
Также рассмотрим другую интересную ошибку с общим доступом. Все настроено верно, но в свойствах адаптера нет соответствующего раздела. Это происходит в следующих случаях:
- Если уже имеется одна виртуальная сеть и для нее включен общий доступ, то ее необходимо отключить. Встроенная в операционную систему программа цифровых адаптеров позволяет поддерживать только один спот с такой настройкой.
- Если на компьютере установлена Windows 7 Starter, то в ней отсутствует возможность создавать что-либо с такой настройкой. В этом случае не остаётся ничего, кроме как переустановить операционную систему.
- Если в качестве приемника сигнала используется usb-устройство, то оно может не иметь возможности создания виртуального спота.
Иногда при включении разрешения может появиться ошибка задания параметра с кодом null. Она может возникать из-за остановки службы Брандмауэра. Он может быть выключен, но соответствующая служба всегда должна работать. В таком случае Брандмауэр нужно включить:
- Открыть раздел служб операционной системы через меню Пуск или выполнить с помощью команды services.msc.
- В открывшемся окне найти Брандмауэр Windows, нажать на него правой кнопкой мыши и выбрать свойства.
- Установить тип запуска на автоматический и нажать кнопку «Запустить».
Теперь можно перезагрузить компьютер, и заново выключить службу или добавить сеть в исключения, если это не сделано раньше.
Мы постарались доступно описать и показать, как можно сделать свой ПК точкой доступа и раздать Wi-Fi с помощью командной строки. Если у вас возникли вопросы, обязательно напишите! Спасибо, что выбираете наш портал!
На чтение 10 мин Просмотров 8.9к. Опубликовано 14.07.2019
Операционная система Windows 10 позволяет раздавать Wi-Fi с ноутбука на другие устройства: мобильные телефон, планшеты, телевизоры SmartTV. Имеется несколько способов осуществления этой задачи, доступных для реализации среднестатистическим пользователем.
Содержание
- Предварительные настройки
- Стандартная раздача Wi-Fi с ноутбука Windows 10
- Раздача через командную строку
- Раздача с помощью специальных программ
- MyPublicWiFi
- Virtual Router Plus
- Connectify Hotspot
- Возможные проблемы и их решение
- Как действовать, если мобильный хот-спот на Windows 10 не включается?
- Ноутбук не раздает Вай-Фай, не выполняется подключение устройств, не запускается раздача
- Не удаётся запустить размещенную сеть
Предварительные настройки
Вначале нужно убедиться в наличии рабочего беспроводного адаптера.
Требуется и присутствие специального драйвера на Wi-Fi-адаптере, который обычно автоматически устанавливается системой. О его наличии можно узнать в «Диспетчере устройств»:
- Используя правую кнопку мыши, кликнуть по значку «Этот компьютер» на рабочем столе и выбрать «Управление», а потом в коленке слева нажать на «Диспетчер устройств».
- Открыть «Сетевые адаптеры», где должны отсутствовать пометки со знаком восклицания как неопознанное устройство
- В свою очередь адаптер, в котором имеется слово «Wireless», должен иметь состояние «включен». Чтобы включить адаптер, нужно нажать на него правой кнопкой мыши и выбрать «Включить устройство».
Для раздачи также необходимо наличие нормально функционирующего интернет-соединения. Факт подключения можно определить внешне — по кабелю, вставленному в специальный разъём на ноутбуке или 3G/4G-модему в USB-разъём.
Также можно сделать проверку следующим способом:
- Запустить окно «Выполнить» сочетанием клавиш Win+R.
- Ввести команду services.msc и нажать OK.
- Для удобства выстроить список по имени, и нажать на «Служба автонастройки WLAN».
- Удостоверится, что состояние службы находится в положении «Выполняется». Если этого нет, то с помощью правой кнопки мышки нужно нажать по названию и выбрать «Запустить».
Стандартная раздача Wi-Fi с ноутбука Windows 10
Одним из способов раздачи беспроводного Интернета в Виндовс 10 является раздача с ноутбука с использованием стандартной функции без специальных программ и внесения команд в консоль. Это осуществляется с помощью использования мобильного хот-спота в Windows 10.
Алгоритм действий:
- Нажать правой кнопки мышки по знаку «Виндовс» слева внизу.
- Перейти к пункту «Параметры» (имеет вид шестерёнки), затем выбрать «Сеть и интернет».
- С левой стороны появится перечень с имеющимися функциями, к которым относится и хот-спот. Нажать на него.
- В появившемся окошке указывается наименование интернет-соединения для совместного использования на различных устройствах.
- Необходимо установить пароль и создать имя Wi-Fi-сети.
- Передвинуть ползунок в положение «Вкл.» для разрешения полученного подсоединения.
- Используя наименование сети с паролем, можно подсоединить к хот-споту не более 8 девайсов.
- Отключение Wi-Fi-раздачи доступно там же, где отключается беспроводное соединение (в окне «Сеть» панели задач).
Чтобы не допускать функционирования хот-спота впустую, можно сделать удалённый запуск с другого девайса. Активирование функции наступает в той же настойке точки доступа, которая будет работать, если на этих устройствах включён Bluetooth и они соединены между собой.
Как осуществить раздачу Вай-Фай с ноутбуку через мобильный хот-спот, рассказывается в этом видео:
Раздача через командную строку
Если предыдущий метод не помог, то вариант с использованием командной строки с большей долей вероятности будет удачным. Его реализация предполагает следующие действия:
- Открыть «Пуск» и сразу начать набирать «команд».
- В списке появится «Командная строка». Нажать на неё правой кнопкой мыши и выбрать «Запустить от имени администратора».
- После запуска набрать netsh wlan show drivers
Это поможет узнать, может ли поддерживать раздачу ваш беспроводной девайс. - Среди текста в открывшемся окошке нужно найти поле «Поддержка размещенной сети» и удостовериться, что там отмечено «Да».
В противном случае необходима переустановка или откат драйвера, а потом новая попытка.
Как организовать раздачу Wi-Fi с ноутбука:
- Ввести в командную строку netsh wlan set hostednetwork mode=allow ssid=okwifi=okwificom
Но при этом «okwifi» поменять на что-то другое по собственному усмотрению. Это будет имя беспроводной сети. А «okwificom» заменить на придуманный пароль к этой сети.
Не закрывайте окно командной строки, оно ещё пригодится чуть позже!
- Чтобы пользователи могли подключится к ноутбуку, который раздаёт интернет, нужно:
- Нажать «Пуск».
- Слева выбрать «Параметры» (значок шестерёнки), и потом выбрать «Сеть и Интернет». Нажать по синей ссылке «Настройка параметров адаптера».
- Откроется новое окно. Нажать правой кнопкой мыши по значку «Беспроводная сеть» и выбрать в появившемся контекстном меню «Свойства».
- В открывшимся окне перейти во вкладку «Доступ» и поставить галочку на «Разрешить другим пользователям сети использовать подключение к Интернету данного компьютера». Сохранить изменения.
- В командной строке ввести netsh wlan start hostednetwork
Эта фраза используется, чтобы запустить точку доступа. Для всех беспроводных аппаратов в зоне сигнала Wi-Fi ноутбука появится возможность увидеть данную сеть и осуществить подсоединение к ней с использованием указанного пароля.
- Чтобы остановить раздачу, нужно в командной строке ввести netsh wlan stop hostednetwork
Процедура управления беспроводной передачей данных не обязательно всегда осуществляется с помощью скриптов в командной строке. Запись команд происходит в «bat» файл. Управление раздачей осуществляется за счёт трёх команд:
- netsh wlan start hostednetwork — запускается Вай-Фай (при открытом доступе к интернет-соединению он становится доступным для остальных девайсов);
- netsh wlan stop hostednetwork — остановка Вай-Фай с прекращением передачи;
- netsh wlan set hostednetwork mode=allow ssid=okwifi. com key=okwificom keyUsage=persistent — сменяется имя сети и/или пароль.
Для создания командных файлов понадобится создать txt-файл (имя можете ему создать любое, какое хотите). Нужно лишь записать команду в этот файл и сменить его расширение с .txt на .bat.
Чтобы изменить расширение, нужно нажать правой кнопкой мыши на «Пуск» и выбрать «Проводник». Далее клацнуть вверху на панели на вкладку «Вид» и справа на «Параметры». В открывшемся окне перейти во вкладку «Вид» и убрать галочку с пункта «Скрывать расширения для зарегистрированных типов файлов». Нажать ОК.
Теперь видно расширение, которое можно будет без проблем переименовать в .bat. Открытие такого файла запускает выполнение команды. Поэтому удобно создать отдельно файл для запуска и остановки раздачи. При необходимости изменить команду можно путём нажатия на файл правой кнопкой мыши и выбора пункта «Изменить».
Реализация раздачи Wi-Fi с ноутбука с Виндовз 10 через командную строку отображена в этом видео:
Раздача с помощью специальных программ
Для раздачи Вай-Фай с ноутбука с системой Виндовс 10 на другие устройства можно скачать специальную программу, предназначенную для раздачи беспроводной сети. Их достоинством считается то, что они обладают более богатым функционалом по сравнению с обычными методами. Сложностей с раздачей обычно не появляется.
MyPublicWiFi
Алгоритм действий:
- Скачать установочный файл с официального ресурса – http://www.mypublicwifi.com/publicwifi/en/index.html
Запустить его. В процессе установки программы не потребуется устанавливать никакие сторонние приложения, что является редкостью для бесплатного продукта. - Запустить программу с использованием имени администратора при помощи клика правой кнопкой мыши по ярлыку и выбора необходимой строки.
- Все поля должны быть заполнены:
- первое поле — с наименованием Вай-Фай;
- второе — с паролем, который должен состоять из не менее чем 8 символов;
- в третьем поле нужно сделать выбор соединения, предназначенного для совместного использования.
- Поставить отметку в строке «Enable».
После нажатия значка запуска сети она может быть использована остальными устройствами.
Подробнее о настройках программы MyPublicWiFi рассказывается в этом видео:
Virtual Router Plus
Настройка данного бесплатного приложения выполняется по схожему принципу:
- Для скачивания использовать официальный ресурс – https://virtualrouter-plus.ru.softonic.com
При установке не будет установлено стороннее ПО. - Запустить программу при помощи ярлыка на рабочем столе.
- Заполнить графы, введя наименования сети, пароль и выбрав задействованное соединение.
Недостатком программы можно считать отсутствие отметки для разрешения использования интернет, передаваемого по Вай-Фай другими девайсами. Потребуется войти в «Свойства» – «Сетевые адаптеры» – «Доступ» и сделать соответствующую отметку.
Смотрите видео, в котором рассказывается, как установить и настроить программу Virtual Router Plus:
Connectify Hotspot
Существует бесплатная версия программы (с ограничениями) и платные варианты «Pro» и «Max». Процедура инсталляции лёгкая и понятная, но необходима перезагрузка ноутбука после инсталляции.
При первом запуске предлагается бесплатный вариант, понадобится ввод ключа или совершение покупки. Дальнейшие действия такие:
- Для простой раздачи с ноутбука выбирается «Точка доступа Wi-Fi Hotspot», а в графе «Общий доступ к Интернет» вводится имя раздаваемого подключения.
- В строчке «Доступ к сети» (для «Max») возможен режим маршрутизатора либо «Соединённые мостом». Последний подразумевает, что у всех подключённых к данной точке девайсов одна локальная сеть с прочими аппаратами (подсоединены к исходной раздаваемой сети).
- В графе «Имя точки доступа» и «Пароль» набирается желаемое имя с паролем.
- В «Брандмауэр» («Max» и «Pro») можно настроить доступ к локальной сети и включить встроенный блокировщик рекламы.
- Выбрать «Запустить точку доступа Hotspot». Запустится точка доступа и станет доступным подключение с каждого девайса.
- В «Клиенты» можно наблюдать все подключенные аппараты с их трафиком.
При входе в Виндовс по умолчанию Connectify Hotspot будет запускаться в авторежиме и в том же виде, что и при включении или перезагрузке ноутбука (точка доступа запустится вновь). Можно это поменять в «Настройках» – «Параметры запуска Connectify».
О возможностях программы Connectify Hotspot и особенностях ее настройки рассказывается в этом видео:
Из-за автозапуска точки доступа в Виндовс 10 для «Мобильного хот-спота» возможны затруднения.
Не стоит качать и использовать сразу несколько программ – нужно отдать предпочтение одной из них. Если одна программа выдаст ошибку, говорящую о невозможности запуска, то её же выдадут и остальные программы: наиболее вероятно, что причиной служит Вай-Фай-адаптер (отсутствует драйвер, неправильный или отключён). Программы работают по аналогичному принципу, их отличие заключается лишь в интерфейсе и ряде второстепенных функций.
Возможные проблемы и их решение
При возникновении проблем не всегда возможно сразу диагностировать причину появившейся сложности. В любой ситуации можно попробовать остановить, а потом заново запустить беспроводную сеть. Часто проблемы при таких действиях благополучно решаются.
Как действовать, если мобильный хот-спот на Windows 10 не включается?
Настройка беспроводной точки доступа в параметрах теоретически несложна, а на практике многие пользователи видят какую-либо ошибку.
Для решения вопроса существуют различные способы:
- Сделать сброс настроек в следующей последовательности:
- «Сеть и интернет»
- «Состояние»
- «Сброс сети»
- Выполнить удаление Вай-Фай-драйвера, скачав новый с ресурса изготовителя. Если производителем не были выпущены драйверы для Виндовс 10, то возможна его замена драйвером от восьмой версии.
- Выяснить наличие в перечне «Диспетчера устройств» виртуального адаптера Microsoft и включить его.
- Прибегнуть к варианту настройки с помощью командной строки.
Ноутбук не раздает Вай-Фай, не выполняется подключение устройств, не запускается раздача
Возможны различные причины того, почему ноутбук с Windows 10 не может раздавать Wi-Fi:
- В первую очередь может отсутствовать необходимый драйвер Вай-Фай адаптера. Для его скачивания лучше использовать официальный ресурс.
- Раздача может блокироваться антивирусными программами. Их лучше отключить при раздаче Wi-Fi.
- Подключение может блокироваться встроенными в Виндовс межсетевыми экранами.
Не удаётся запустить размещенную сеть
В некоторых случаях возможно появление сообщения, которое информирует, что невозможно сделать запуск Wi-Fi или сеть находится в неправильном состоянии. В такой ситуации необходимо выключение и новый запуск Вай-Фай-модуля.
Осуществить это можно при помощи «Диспетчера устройств» или используя механическую кнопку, если она присутствует на определённом ноутбуке. К подобным моделям можно отнести Vaio и много моделей Asus. Кроме того, в «Диспетчер устройств» необходимо включить отображение скрытых устройств, выполнить поиск в меню «Сетевые адаптеры» и дальнейший запуск виртуального адаптера.
Благодаря приведенным в статье инструкциям возможно подключение любого устройства к беспроводной сети Wi-Fi, раздаваемой с ноутбука на Windows 10. Каждый пользователь может выбрать наиболее удобный для него вариант настройки такой раздачи.
Время прочтения
2 мин
Просмотры 711K
Периодически я сталкиваюсь с ситуациями, когда необходимо быстро настроить раздачу интернета через WiFi со своего ноутбука и под рукой нет специальной программы. Вот и сейчас мой роутер приказал долго жить и оставил дом без интернета. А не так давно телефон друга отказался подключаться к моему роутеру и мы быстро организовали дополнительный wifi-сигнал с моего ноута, что спасло ситуацию.
И помогают мне в этом 3 команды:
netsh wlan set hostednetwork mode=allow
netsh wlan set hostednetwork mode=allow ssid=FastWifi key=12345678 keyUsage=persistent
netsh wlan start hostednetwork
Под катом я детально расскажу как и что нужно делать и покажу на примере настройки Windows 7.

Надо сказать, что гайд, который я описываю — не слишком уникален. В сети можно найти подобное руководство, но я думаю, что грамотно оформленный и актуальный на сегодняшний день гайд на гиктаймсе будет очень удобен для чтения и применения.
Шаг 1:
Для начала нам нужно отключить интернет у себя на ноутбуке.
Шаг 2:
Теперь находим командную строку. Для этого откройте меню “Пуск” и введите запрос в поисковой строчке — cmd
Теперь запускаем её от имени администратора, кликнув на появившуюся иконку правой кнопкой мыши.
Шаг 3:
Вводим первую команду: netsh wlan set hostednetwork mode=allow
Примечание:
В командной строке не работает стандартное СTRL+C/СTRL+V, но скопировав строчку её можно вставить нажав на правую кнопку мыши в cmd и выбрав пункт “вставить”

Если всё хорошо, то мы получили такую картинку:
Шаг 4:
Вводим данные своей создаваемой сети, её название и пароль, с помощью команды:
netsh wlan set hostednetwork mode=allow ssid=FastWifi key=12345678 keyUsage=persistent
Где “FastWifi” — это название сети, а “12345678” — пароль от неё.
Вот что получаем:
В логин и пароль пишите только английские буквы и/или цифры.
Шаг 5:
И наконец вводим команду, которая запустит нашу точку доступа:
netsh wlan start hostednetwork
Видим:
Шаг 6:
Теперь надо передать права от нашего текущего интернета — нашему новому “роутеру”. Для этого идём в “Центр управления сетями и общим доступом”, там идём по ссылке “Изменить параметры адаптера”.
Находим значок своего интернета, кликаем правой кнопкой на него, выбираем “Свойства”. Далее выбираем вкладку “Доступ”, галкой отмечаем пункт “Разрешить другим пользователям сети использовать подключение к Интернету данного компьютера” и в списке “Подключение к домашней сети” выбираем наше новое соединение, которое мы только что создали.
Шаг 7:
Включаем интернет и наслаждаемся результатом
Если хотите дать полные права доступа, а не только доступ к интернету через браузер, то во вкладке “Доступы” нажмите “Настройка” и отметься галочками все необходимые пункты.

Итого:
В конечном итоге вам нужно помнить только 3 команды:
— netsh wlan set hostednetwork mode=allow
— netsh wlan set hostednetwork mode=allow ssid=FastWifi key=12345678 keyUsage=persistent
— netsh wlan start hostednetwork
И вы сможете настраивать интернет за 5 минут, а на настроенном компьютере вам понадобится только 2 команды:
— netsh wlan start hostednetwork — для запуска точки доступа
— netsh wlan stop hostednetwork — для остановки точки доступа
p.s. Стоит отметить, что метод этот всё-таки временный, так как при перезагрузке ноутбука сеть выключается и её вновь надо запускать через командную строку, так что рекомендую посмотреть качественные беспроводные маршрутизаторы, чтобы подобных проблем дома у вас не возникало.
С помощью встроенных средств, вы можете превратить ваше устройство с Windows 10 или 11 в Wi-Fi роутер и раздать интернет другим беспроводным устройствам. Такую програмную точку доступа Wi-Fi на Windows можно использовать для организации простой локальной беспроводной сети (например, для общего доступа к файлам и принтерам) или общего использования подключения Интернету несколькими устройствами (компьютерами, ноутбуками, телефонами, планшетами и другими устройствами).
В этой статье мы покажем, как создать виртуальную точку доступа Wi-Fi в Windows Предполагаем, что на вашем компьютере имеются две сетевых адаптера: сетевой адаптер с доступом в Интернет (это может быть проводное Ethernet подключение, или мобильное 3G/4G подключение) и отдельная Wi-Fi карта. Наша задача – запустить на этом устройстве Windows виртуальный Wi-Fi роутер, который будет раздавать Интернет другими устройствами.
Содержание:
- Проверьте, поддерживает ли драйвер Wi-Fi адаптера режим размещенной сети (Ad-Hoc)
- Запуск мобильного хот-спота в Windows 10 и 11
- Создать точку доступа Wi-Fi в Windows из командной строки
- Разрешить доступ в Интернет для клиентов точки доступа на Windows
- Типовые неполадки точки доступа Wi-Fi в Windows
Проверьте, поддерживает ли драйвер Wi-Fi адаптера режим размещенной сети (Ad-Hoc)
Прежде всего проверьте, что драйвер вашего Wi-FI адаптера поддерживает режиме работы в качестве виртуальной точки доступа (Ad-Hoc). Для этого в командной строке выполните команду:
netsh wlan show drivers
В командной строе появится информацию о драйвере Wi-Fi адаптера и поддерживаемых возможностях (подробнее об поддерживаемых стандартах Wi-Fi драйвера в статье Почему компьютер не видит Wi-Fi сеть 5 ГГц).
Наличие строки Hosted network supported: Yes (Поддержка размещенной сети – Да ), говорит о том, что этот драйвер поддерживает работу в режиме точки доступа.
Если эта строка отсуствет, попробуйте обновить версию драйвера или используйте другой другой Wi-FI адаптер.
Запуск мобильного хот-спота в Windows 10 и 11
Начиная с Window 10 1607, вы можете использовать графический инструмент Мобильный хот-спот (Mobile Hotspot) для раздачи интернет через Wi-Fi.
Вы можете включить Мобильный хот-спот через панель Параметры. Перейдите в раздел Параметры -> Сеть и Интернет -> Мобильный хот-спот (Settings -> Network and Internet -> Mobile hotspot) или выполните команду быстрого доступа ms-settings:network-mobilehotspot.
Просто включите переключатель «Разрешить использование моего интернет-соединения на других устройствах» (Share my Internet connection with other devices).
Имя (SSID) Wi-Fi сети и пароль генерируются автоматически (вы можете изменить их) и выбрать подключение к интернету, доступ к которому вы будете предоставлять другим устройствам (список Совместное использование интернет соединения). Если на вашем компьютере имеется всего одно подключение к интернету, оно будет выбрано автоматически.
Ограничение. Некоторые типы подключение нельзя расшарить через мобильную точку доступа (например, PPPoE и другие VPN подключения).
В этом же окне будет отображаться список устройств, которое подключены к вашей точке доступа в данный момент. Отображается имя и MAC адрес устройства, а также назначенный ему IP адрес. Виртуалная точка доступа Windows позволяет подкличить одновременно до 8 устройств.
Некоторые ошибки, которые могут появится при запуске мобильного хот-спот в Windows:
- Ошибка при запуске точке доступа:
Не удается настроить мобильный хот-спот. Включите Wi-Fi.
Попробуйте обновить драйвер вашего Wi-Fi адаптера и/или удалить виртуальный Microsoft Wi-Fi Direct Virtual Adapter согласно инструкции (именно через этот виртуальный адаптер осуществляется раздача интернета). После этого перезагрузите компьютер и попробуйте включить мобильный хот-спот еще раз.
- Ошибка:
Невозможно предоставить для общего доступа данное подключение к интернету, так как нет соединения с сетью мобильной связи.
Попробуйте просто перезапустить свое Интернет-подключение.
- Ошибка:
Не удалось настроить мобильный хот-спот, поскольку у компьютера отсутствует подключение Ethernet, Wi-Fi или подключение к сотовой сети
Скорее всего имеются проблемы с вашим интернет подключение (нет сети). Проверьте подключение. Также эта ошибка появляется в случае, если вы подключены к провайдеру через PPPoE, этот тип подключение не поддерживается мобильным хот-спотом.
Создать точку доступа Wi-Fi в Windows из командной строки
Теперь рассмотрим, как в Windows создать виртуальную точку доступа Wi-Fi из командной строки.
В этом примере мы создадим беспроводную сеть с именем Hotspot (это SSID сети) и паролем для подключения 3i3iPass. Откройте командную строку (с правами администратора) и выполните такую команду:
netsh wlan set hostednetwork mode=allow ssid=Hotspot key=3i3iPass

Режим размещенной сети разрешен в службе беспроводной сети.
Идентификатор SSID размещенной сети успешно изменен.
Парольная фраза пользовательского ключа размещенной сети была успешно изменена.
Эта команда создаст в системе новый виртуальный Wi-FI адаптер Microsoft Wi-Fi Direct Virtual Adapter, который будет использоваться другими беспроводными устройствами в качестве точки доступа. Теперь включим созданный виртуальный адаптер:
netsh wlan start hostednetwork
Строка The hosted network started (Размешенная сеть запущена) говорит о том, что программная точка доступа Wi-Fi успешно запущена.
В Центре управления сетями и общим доступом (Network and Sharing Center) появится новое беспроводное подключение с именем Hotspot.
Теперь, если выполнит сканирование Wi-Fi сетей на других устройствах , они увидят вашу точку доступа и смогут подключиться к ней с паролем (для удобства пользователей вы можете с помощью PowerShell сгенерировать QR код для вашей Wi-Fi сети). Внутри такой сети устройства могут пользоваться общими документами и периферией, но выход в Интернет через такую точку доступа пока невозможен.
Вы можете настроить точку доступа Wi-Fi на Windows Server только после того, как включите функцию Wireless LAN Service.
Разрешить доступ в Интернет для клиентов точки доступа на Windows
Теперь нужно разрешить устройствам, подключенным к вашей виртуальной точке доступа Wi-FI, использовать проводное сетевое подключение для доступа в Интернет. Для этого в центре управления сетями щелкните по имени сетевого адаптера, через который возможен выход в Интернет. В нашем примере это подключение с именем Ethernet.
В окне со статистикой сетевого адаптера нажмите на кнопку Properties.
Разрешите общий доступ к интернету через это подключение. Для этого перейдите на вкладку Sharing (Доступ). Отметьте флажком пункт «Allow other network users to connect through this computer’s Internet connection» (Разрешить другим пользователям сети использовать подключение к Интернету данного компьютера), а в выпадающем списке выберите имя виртуального адаптера, который мы создали ранее.
Сохраните изменения. В окне центра управления сетями у сети Hotspot изменится тип на Internet, что означит, что эта сеть (и все подключенные к ней устройства) теперь имеют доступ в Интернет.
Теперь все устройства, подключающиеся к вашей точке доступа Windows, получат доступ в Интернет через внешний сетевой интерфейс компьютера.
Текущие настройки созданной вами точки доступа можно посмотреть с помощью команды.
Netsh wlan show hostednetwork
Команда отобразит имя (SSID) сети, поддерживаемые типы аутентификации и шифрования, максимальное количество устройств, которые могут одновременно пользоваться данной точкой доступа (Max number of clients) и текущее количество подключённых клиентов (Number of clients).
Чтобы вывести настройки безопасности вашей точки доступаWi-Fi и пароли подключения (User security key), выполните:
Netsh wlan show hostednetwork setting=security
Точка доступа на Windows 10 не умеет работать в режиме скрытого SSID.
Чтобы мобильный хотспот запускался автоматически при старте Windows:
- Выполните команду Win+R ->
shell:startup - Создайте тектовый файл start_mobile_hotspot.bat;
- Скопируйте в файл следующий PowerShell код, которые будет запускать размещенную точку доступа: po
wershell -ExecutionPolicy Bypass "$connectionProfile = [Windows.Networking.Connectivity.NetworkInformation,Windows.Networking.Connectivity,ContentType=WindowsRuntime]::GetInternetConnectionProfile(); $tetheringManager = [Windows.Networking.NetworkOperators.NetworkOperatorTetheringManager,Windows.Networking.NetworkOperators,ContentType=WindowsRuntime]::CreateFromConnectionProfile($connectionProfile); $tetheringManager.StartTetheringAsync();"
- Теперь ваша точка доступа будет автоматизчески запускаться при входе пользователя в Windows (можно использовать автовход в Windows). Если вам нужно запускать точку доступа при загрузке Windows, можно создать задание планировщика с помощью PowerShell (задание запускается от имени SYSTEM):
$Trigger= New-ScheduledTaskTrigger –AtStartup
$User= "NT AUTHORITYSYSTEM"
$Action= New-ScheduledTaskAction -Execute "c:psstart_mobile_hotspot.bat"
Register-ScheduledTask -TaskName "RunHostSpot" -Trigger $Trigger -User $User -Action $Action -RunLevel Highest –Force
Типовые неполадки точки доступа Wi-Fi в Windows
Вопрос. После перезагрузки Windows, Wi-Fi точка доступа не включается.
Ответ. Чтобы восстановить работу беспроводной сети нужно запустить размещенную сеть командой:
netsh wlan start hostednetwork
Заново указывать имя сети и пароль не требуется.
Вопрос. При запуске размещенной сети появляется ошибка «The Wireless AutoConfig Service (wlansvc) is not running. The hosted network couldn’t be started» (Служба автонастройки беспроводной сети не запущена).[/
Ответ. Запустите службу WLAN AutoConfig (Служба автонастройки Wlan) из консоли services.msc или из командной строки:
net start WlanSvc
и повторите запуск виртуальной точки доступа
Вопрос. При запуске Wi-Fi сети появляется ошибка «Не удалось запустить размещенную сеть. Группа или ресурс не находятся в нужном состоянии» (The hosted network couldn’t be started. The group or resource is not in the correct state to perform the requested operation). .
Ответ.
Проверьте, включен ли ваш Wi-Fi адаптер. Затем откройте диспетчер устройств, в меню Вид выберите пункт Показать скрытые устройства. В разделе сетевых адаптеров найдите Microsoft Hosted Network Virtual Adapter и включите его (Задействовать).
Обратите внимание, что Microsoft Wi-Fi Direct Virtual Adapter это другой тип адаптера и используется для прямого подключения устройств через Wi-Fi Direct.
Если не помогло, последовательно выполните команды:
netsh wlan set hostednetwork mode=disallow
netsh wlan set hostednetwork mode=allow
Затем пересоздайте точку доступа:
netsh wlan set hostednetwork mode=allow ssid=Hotspot key=3i3iPass
netsh wlan start hostednetwork
Если вы ранее создавали точку доступа Wi-Fi на этом устройстве, попрбуйте очистить настройки Hosted Virtual Adapter в реестре. Для этого DWORD параметр HostedNetworkSettings в ветке реестра HKLMSystemCurrentControlSetServicesWlanSvc ParametersHostedNetworkSettings:
reg delete hklmsystemcurrentcontrolsetserviceswlansvcparametershostednetworksettings /v hostednetworksettings
Вопрос. Как посмотреть состояние и настройки точки доступа?
Ответ
netsh wlan show hostednetwork
Вопрос. Как временно отключить или полностью удалить виртуальную точку доступа?
Ответ. Чтобы остановить точку доступа, выполните:
netsh wlan stop hostednetwork
Теперь можно удалить точка доступа, сбросить SSID и пароль сети::
netsh wlan set hostednetwork mode=disallow
Вопрос. Устройство подключилось к точке доступа Wi-Fi, а Интернет на нем не работает.
Ответ: Проверьте получило ли ваше устройство настройки DNS сервера (попробуйте вручную указать адрес публичного DNS сервера Google — 8.8.8.8 в настройках вашего клиента. Также попробуйте перезапустите службу общего доступа (ICS), или отключить и заново включить общий доступ для адаптера, через который ваш компьютер / ноутбук с Windows 10 подключен к Интернету.
Администратор доменной сети в целях безопасности может заблокировать функцию Mobile Hotspot на компьютерах домена Active Directory. Для этого используется отдельный параметр групповой политики Prohibit use of Internet Connection Sharing on your DNS domain network в разделе Computer Configuration -> Administrative Templates -> Network -> Network Connections. Проверьте что эта политка на включена с помощью локального редаткора GPO (gpedit.msc) и с помощью инструментов получение результирующих настроек групповых политики (gpresult.exe или rsop.msc).
Еще несколько типовых проблем, из-за которых у вас может не работать точка доступа на Windows 10:
Сергей Ефимов
17 июля, 2017
Инструкция создания виртуальной беспроводной сети с доступом в интернет без WI-FI роутера средствами Windows 10 на ноутбуке или на компьютере. В этой статье узнаём, как раздать Wi-Fi с ноутбука или компьютера на Windows 10, проверим, можно ли это сделать на устройстве. Решим проблемы раздачи Вай-Фай с ноутбука и предложим 3 способа создания беспроводной сети с доступом в интернет: Hot-Spot, через консоль и с использованием специальных программ. Потребуется ноутбук, подключённый к интернету через WiFi, по локальной сети кабелем или через 4g | 3g модем, способный раздавать интернет. Подключим по вай-фай к интернету телефон на Android и IOS
Определяем, может ли ноутбук или компьютер раздавать Wi-Fi
Для раздачи Wi-Fi, требуется совместимость беспроводной сетевой карты с виртуальным WiFi, проверить это просто. Запускаем командную строку Windows и выполняем команду:
netsh wlan show drivers
На картинке инструкции указан порядок действий:
- открываем поиск программ;
- пишем в поиске команду «cmd» — без кавычек;
- открываем появившуюся командную строку;
- вставляем команду «netsh wlan show drivers» — без кавычек;
- ищем указанную строку.
В командной строке появится информация о Wi-Fi, смотрим типы радиомодулей. Находим строку: «Поддержка размещённой сети», если ответ — «да», то переходим к следующему пункту. Если нет — обновляем драйверы Wi-Fi адаптера с официального сайта и повторяем проверку заново. Как альтернативу используйте откат драйвера на предыдущую версию.
Раздаём Wi-Fi средствами специальной программы Windows 10 Hot-Spot
С обновлением Windows 10 до версии 1607 Майкрософт добавили новую программу, облегчающую раздачу WiFi — Мобильный Хот-Спот. Принцип работы — раздача интернета по беспроводному радиоканалу ноутбука или usb-модема (в случае с 4g модемами). Включаем мобильный хот-спот:
- Нажимаем правой кнопкой мыши на значок интернет;
- открываем «параметры сети и интернет»;
- в левом меню выбираем «мобильный хот-спот».
На экране хот-спот совершаем 4 действия и наслаждаемся результатом:
- Включить ползунок в положение «ВКЛ» ;
- выбираем активное подключение, через которое получаем интернет (если раздаём интернет) и будут пользоваться другие устройство виртуально сети;
- по желанию изменяем имя сети;
- по желанию меняем пароль доступа к виртуальной сети.
Настройка раздачи завершена, подключаем другие устройства к интернету, раздаваемый ноутбуком или ПК. Если не получилось, то в конце статьи будет блок решений частых проблем.
Как раздать Wi-Fi через командную строку
Старый добрый способ, который превращает чайника в компьютерного гуру в глазах окружающих. Открываем командную строку так, как показано в начале статьи, когда проверяли возможность подключения. Нюанс, командную строку стоит запускать с правами администратора. После запуска вводим команду:
netsh wlan set hostednetwork mode=allow ssid=okwifi=okwificom
okwifi — название созданной беспроводной сети, измените на свой вкус. okwificom — пароль доступа (ключ безопасности), так же поменяйте на безопасный пароль.
Сразу же вводим команду:
netsh wlan start hostednetwork
После выполнения команды «netsh wlan start hostednetwork» другие беспроводные устройства в зоне доступа будут видеть новую сеть и способны подключиться к ней, используя указанный пароль. Но для доступа к интернету потребуется сделать ещё одно действие. Войдите в «Сетевые подключения». Нажмите правым кликам на то подключение, которое используется для доступа в интернет, внутри контекстного меню нажмите на пункт «свойства», перейдите на вкладку «Доступ». Установите галочку рядом с «Разрешить другим пользователям сети пользоваться подключением к интернету», сохраните изменения. Виртуальная сеть готова и раздаёт интернет.
Отключить раздачу виртуальной сети можно командой:
netsh wlan stop hostednetwork
Команды управления в командной строке и файлы для управления раздачей
Для управления раздачей вай-фай не нужно постоянно запускать скрипты в командной строке. Команды записываются в. bat файл. Существует три команды для управления раздачей.
- netsh wlan start hostednetwork — запуск виртуальной сети, если открыт доступ к интернет, то он доступен для других устройств;
- netsh wlan stop hostednetwork — остановка виртуальной сети, раздача по вай-фай прекращается;
- netsh wlan set hostednetwork mode=allow ssid=”okwifi. com” key=”okwificom” keyUsage=persistent — изменение имени сети и | или пароля
Для того, чтобы создать командные файлы, создайте. txt файл с произвольным названием, измените расширение с. txt на. bat, измените файл (правый клик на файле — изменить) и впишите туда команду из верхних примеров. Таким образом, создаётся один — три файла с именами, например: wifi-on, wifi-off, wifi-change.
Автоматический запуск раздачи интернета по Wi-Fi при запуске Windows 10 (XP, 7, 8, Vista).
При задаче раздавать интернет через вай-фай автоматически при загрузке Windows 10 создайте. bat файл с командой «netsh wlan start hostednetwork» (в нашем примере — wifi-on. bat), поместите файл в удобное место и создайте ярлык. Добавьте ярлык в автозапуск Windows 10. Если пользуетесь учётной записью без прав администратора, то измените права доступа к файлу с администраторской учётной записью.
Скачать .bat файлы для управления раздачей WiFi (в .rar архиве три файла).
Раздача WIFI с ноутбука другими программами
Если обновить Windows 10 до версии 1607 и старше не удаётся, а командную строку осилить не получается, воспользуйтесь специальными программами для раздачи WiFi. Некоторые можно скачать бесплатно, за другие придётся платить. Вот топ лучших программ для раздачи на Виндовс 10:
- Бесплатные и русифицированная программы: Virtual Router Plus;
- бесплатные программы без поддержки русского языка: MyHotSspot, MyPublicWIFI;
- платная программа без поддержки русского языка: Connectify HotSpot 2016
Эти программы работают как на ОС Windows 10, так и на других ОС Windows: XP, 7, Vista, 8 и обладают понятным интерфейсом.
Ошибки и проблемы раздачи интернета по WiFi
Когда раздача по WiFi на ноутбуке или ПК не работает, хоть настройки сделаны верно. Искать причины не будем, но разделим ошибки на связанные с раздачей виртуальной сети, подключением устройств и доступом к интернету и найдём решения этих проблем. Первым действием будет перезагрузка ПК, так как не все изменения вступают в силу при сохранение и убедитесь, что командная строка запускается с учётной записи администратора. Зайдите под учёткой администратора и попробуйте раздать WiFi с полным доступом.
Попробуйте отключить раздачу по Wi-Fi, отключить интернет-подключение с общим доступом и включите через командную строку сначала Wi-Fi, а затем активируйте подключение к интернет.
Если после запуска раздачи Wi-Fi с ноутбука создаётся новое беспроводное подключение, то правой кнопкой мыши вызовите меню и перейдите на сведения. Проверьте, что указано в адресе IPv4 и маске подсети.
Проблемы с созданием виртуальной сети.
Частая проблема — забыли проверить возможна ли раздачи, а Wi-Fi попросту отключён. Включите модуль, обновите драйвера ноутбука, убедитесь в том, что Wi-Fi работает и повторите попытку.
Ошибка в Windows 10: «Не удалось запустить размещенную сеть»
Причина — некорректно работает виртуальный адаптера или адаптер вовсе отключён. Для исправления ошибки пройдите в «диспетчер устройств», перейдите на вкладку вид и установите галочку на «показать скрытые устройства». На вкладке «сетевые адаптеры» ищем «Microsoft Hosted Network Virtual Adapter» или «Виртуальный адаптер размещённой сети (Майкрософт)».
Правым кликом открываем контекстное меню и запускаем адаптер. Вновь выполняем запрос в командной строке: «netsh wlan start hostednetwork». Ошибка должна устранится. Когда адаптера нет в диспетчере устройств, обновите драйвера на Windows 10.
Ошибка: «Невозможно предоставить для общего доступа данное подключение к интернету, так как нет соединения с сетью мобильной связи»
Возникает при использовании 3G и 4G модемов. Если интернет на раздаваемом ноутбуке работает исправно, перезагрузите компьютер. Это должно помочь. Дело в том, что 3G и 4G модемы чаше управляются сторонним ПО и параметры до перезагрузки не синхронизируются.
Проблемы с подключением к виртуальной сети
Фаерволл и антивирус блокирует раздачу доступа ноутбука к другим устройствам. Отключите программы и попробуйте соединиться с сетью. Если проблема в этом, добавьте сеть в безопасные.
Вводится ошибочный пароль. Убедитесь, что пытаетесь подключиться к сети с тем паролем, который указали в командной строке: при запуске нашего файла имя сети — okwifi. com, а пароль — okwificom.
Если устройства не подключаются к запущенной Wi-Fi сети и пароль верный, убедитесь, что никакие программы на подключаемых устройствах не блокируют подключение.
Проблемы с раздачей интернета через виртуальную сеть
Если на подключённых устройствах отсутствует интернет, убедитесь, что интернет подключён к ноутбуку или ПК, с которого идёт раздача.
Убедитесь, что разрешили использовать подключение к интернету другим устройствам, как было показано выше (общий доступ для подключения). Проверьте, открыт ли общий доступ к тому подключению, которое используется для подключения к интернету.
Как и в проблеме с подключением раздачи интернета, получение данных блокируется антивирусом, фаерволлом, брэндмауэром. Временно отключите блокирующие программы и повторите попытку подключения к интернет.
Возможно, отключена служба Windows 10 «Общий доступ к подключению к Интернету» (Internet Connection Sharing). Включите службу.
Проблемы с хот-спот на Windows 10
Ошибка в Windows 10: «Не удаётся настроить мобильный хот-спот. Включите Wi-Fi»
Ошибка сродни той, что в пункте «Не удалось запустить размещённую сеть». Задействуйте «Microsoft Wi-Fi Direct Virtual Adapter», если адаптер отключён, как описано выше. Обновите драйвер до последней версии.
Ошибка: «Не удалось настроить мобильный хот-спот, поскольку у компьютера отсутствует подключение Ethernet, Wi-Fi или подключение к сотовой сети»
Эта проблема встречается в двух случаях, первая — тривиальная. Ноутбук, действительно, не подключён к интернет. Вторая — сложнее и появляется на PPPoE-соединениях. В первом случае решение простое, подключите компьютер к интернету, во втором чуть сложнее. Эта проблема не исправлена Microsoft, но воспользуемся обходные пути. Создайте локальное подключение с использованием VPN и расшарьте доступ. Мобильный хот-спот появится.
«Мобильный хот-спот» — отличное приложение для раздачи интернета по Wi-Fi на Windows 10, но если программа не работает и починить невозможно, используйте создание точки доступа через командную строку.
После того, как раздача интернета по вай-фай на Виндовс 10 настроена, подключите к сети телефон на IOS или Android. Буду рад отзывам, корректировкам и дополнениям в комментариях. Сделаем Вин 10 лёгкой в освоение для всех!
Автор
Сергей Ефимов
Дипломированный специалист по безопасности компьютерных сетей. Навыки маршрутизации, создание сложных схем покрытия сетью, в том числе бесшовный Wi-Fi.