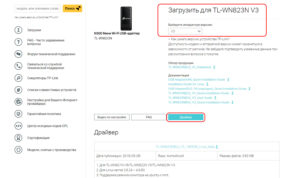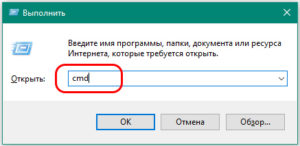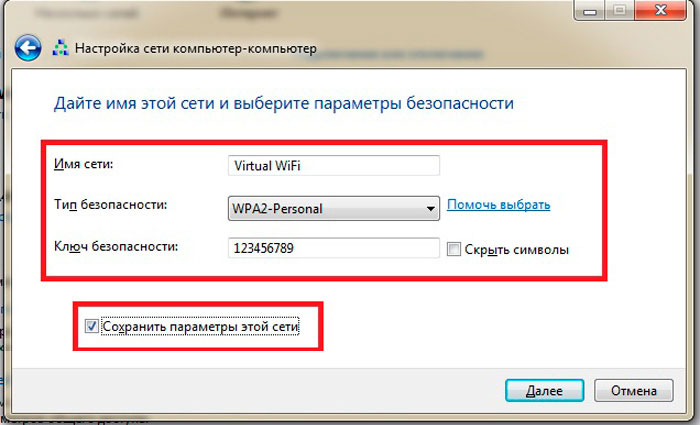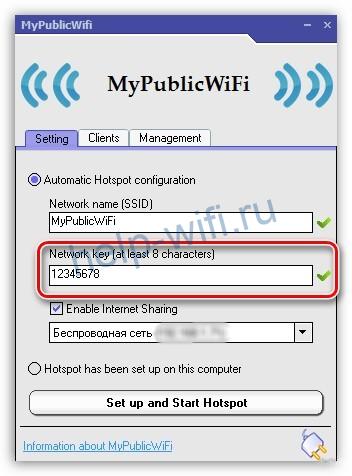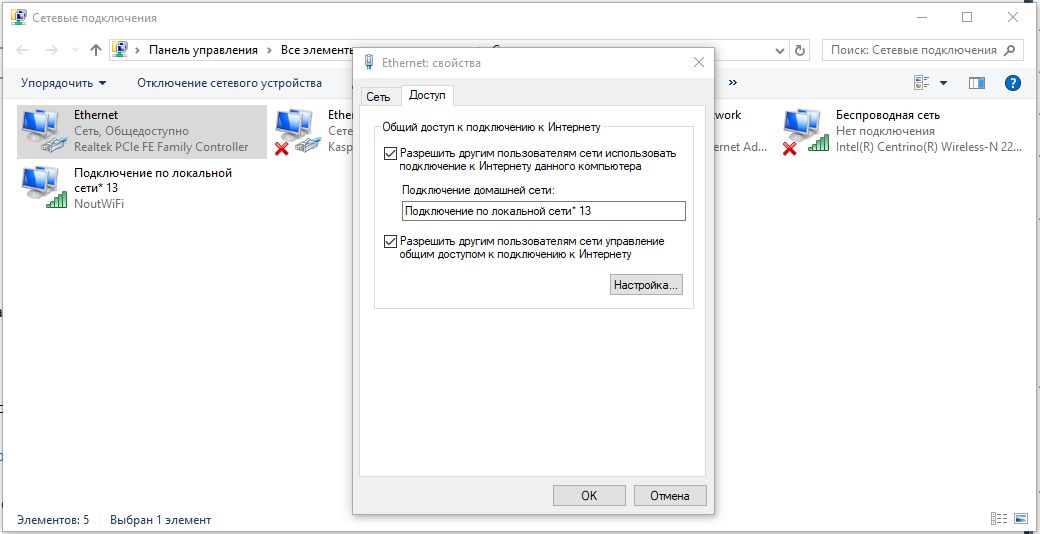Меня часто спрашивают, можно ли запустить точку доступа, и раздавать Wi-Fi с компьютера, у которого Wi-Fi адаптер не встроенный (как в ноутбуках), а внешний, или внутренний. Который подключается по USB, или PCI. О таких адаптерах я писал в этой статье. Как правило, покупают внешние USB Wi-Fi адаптеры для обычных стационарных компьютеров. Именно через один из таких адаптеров, мы сегодня будем настраивать точку доступа и запускать раздачу интернета.
Показывать я буду на примере адаптера TP-LINK TL-WN721N. На компьютере установлена Windows 10. Сразу хочу сказать, что нет никакой разницы между настройкой точки доступа на стационарном компьютере через Wi-Fi адаптер, или на ноутбуке. Поэтому, настраивать так же можете по инструкции: как раздать Wi-Fi с ноутбука на Windows 10. А если у вас Windows 7, или Windows 8, то отличий так же не будет. Команды по запуску точки доступа будут такими же. Если что, вот еще инструкция по запуску точки доступа на Windows 7.
Я буду запускать хот-спот через командную строку. А если вы хотите использовать специальные программы для запуска точки доступа, то смотрите статью: программы для раздачи Wi-Fi с ноутбука в Windows 10, 8, 7. Там я писал о самых популярных программах, которыми можно запустить и управлять точкой доступа. Но, я бы советовал первый раз все настроить командами через командную строку. А если все заработает, то сможете использовать программу.
Несколько слов для тех, кто не совсем в теме. В Windows есть возможность запустить виртуальную точку доступа, и тем самым, превратить ноутбук, или компьютер с Wi-Fi адаптером в роутер. Он будет раздавать интернет, который подключен к компьютеру по сетевому кабелю, или через USB 3G/4G модем.
Подготовка Wi-Fi адаптера для запуска точки доступа
Самое главное, что бы компьютер обнаружил адаптер, и установил на него драйвер. Думаю, с этим проблем возникнуть не должно. Драйвера идут на диске с самим адаптером. Если их нет, то скачать необходимый драйвер можно на сайте производителя адаптера, для вашей модели. Даже такой старый адаптер как TL-WN721N без проблем заработал в Windows 10, и я смог запустить точку доступа.
Мы пока что не будем углубляться во все нюансы с драйверами виртуального адаптера и т. д. Это нам пока не нужно. Достаточно того, что после подключения адаптера к компьютеру, он определяется и Wi-Fi работает.
Если хотите, то командой netsh wlan show drivers можно проверить, поддерживает ли ваш беспроводной адаптер запуск виртуальной Wi-Fi сети. Просто в командной строке выполните команду. В результатах найдите пункт «Поддержка размещенной сети». Напротив должно быть «да».
Если же поддержки нет, то обновляйте драйвер Wi-Fi адаптера. Если обновление не помогло, то попробуйте выполнить советы из этой статьи.
С этим разобрались. Осталось только выполнить несколько команд, и можно подключатся к беспроводной сети, которую будет транслировать компьютер. Продолжаем настройку.
Wi-Fi адаптер как точка доступа. Настройка в Windows 10, 8, 7
Команды мы будем выполнять в командной строке. Ее нужно запускать от имени администратора. Вы можете найти командную строку в меню пуск, нажать на ее правой кнопкой мыши и выбрать «Запустить от имени администратора». Или же, в Windows 10 можно просто нажать правой кнопкой мыши на меню пуск, и выбрать «Командная строка (администратор)».
Дальше, первой командой мы устанавливаем название нашей Wi-Fi сети, и пароль для подключения к ней. Для этого, нам нужно выполнить команду:
netsh wlan set hostednetwork mode=allow ssid=»help-wifi.com» key=»11111111″ keyUsage=persistent
«help-wifi.com» – это названия сети, которую будет раздавать Wi-Fi адаптер, а «11111111» – это пароль. Эти данные вы можете сменить. Пароль минимум 8 символов.
Копируем эту команду в командную строку, и выполняем ее. Должен появится вот такой результат:
Следующей командой мы запускаем точку доступа. Для этого выполните команду:
netsh wlan start hostednetwork
Должен появится отчет «Размещенная сеть запущена»:
Это значит, что Wi-Fi сеть уже транслируется, и к ней можно подключать свои устройства, используя пароль, который был указан в первой команде.
Точку доступа мы запустили, к Wi-Fi сети уже можно подключится. Но, интернет на устройствах работать еще не будет. Нужно в свойствах вашего подключения к интернету открыть общий доступ. Что мы сейчас и сделаем.
Открываем общий доступ к интернету для точки доступа Wi-Fi
Зайдите в «Центр управления сетями и общим доступом», и перейдите в «Изменение параметров адаптера».
Сейчас важный момент: открываем свойства того адаптера, через который у вас подключен интернет. Это не обязательно должен быть адаптер «Ethernet», или «Подключение по локальной сети». Может быть подключение с названием вашего провайдера. Нажмите на него правой кнопкой мыши и выберите «Свойства».
Переходим на вкладку «Доступ», ставим галочку возле пункта «Разрешить другим пользователям сети использовать подключение к Интернету данного компьютера». И из списка выбираем «Подключение по локальной сети*» (у вас оно может быть с другой цифрой). Нажимаем Ok.
Интернет на устройствах должен заработать. Если не работает, то остановите сеть командой netsh wlan stop hostednetwork, и заново запустите ее командой netsh wlan start hostednetwork.
После перезагрузки компьютера, нужно будет каждый раз запускать сеть командой netsh wlan start hostednetwork. Или, сделайте автоматический запуск точки доступа в Windows.
Решение популярных проблем и ошибок
- Ошибка «Не удалось запустить размещенную сеть. Группа или ресурс не находятся в нужном состоянии для выполнения требуемой операции». Не буду заново расписывать причины ее возникновения и решения, а просто дам ссылку на отдельную статью: https://help-wifi.com/nastrojka-virtualnoj-wi-fi-seti/ne-poluchaetsya-razdat-wi-fi-s-noutbuka-na-windows-7-windows-10-8/. В ней я писал о решении этой проблемы.
- Устройства не подключаются к запущенной точке доступа. Если есть возможность, то попробуйте подключить другое устройство. Убедитесь, что пароль вы указываете правильно. Как правило, в этой проблеме виновен антивирус, или брандмауэр. Отключите их. Так же, можно попробовать отключить встроенный в Windows брандмауэр.
- На работает интернет. Не редко бывает такое, что устройства к Wi-Fi подключаются, но доступа к интернету нет. Первым делом убедитесь в том, что интернет работает на компьютере. Затем, проверьте настройки общего доступа. Напомню, что общий доступ нужно открывать в свойствах того подключения, через которое у вас подключен интернет.
- В любой ситуации, перезагрузите компьютер, и запустите точку доступа заново, командой netsh wlan start hostednetwork.
Сам процесс настройки не сложный. Но, часто появляются непонятные проблемы. Оборудование, адаптеры и подключения к интернету у всех разные. Поэтому, могут возникнуть определенные нюансы. Если у вас не получилось запустить точку доступа, то описывайте свой случай в комментариях. Будем решать проблему вместе.
Привет, друг! Сегодня мы наконец-то полностью, детально и с картинками разберём вопрос – как быстро, без забот настроить и раздать интернет с компьютера через WiFi адаптер. И так для начала нужно, чтобы у вас на аппарате был установлен или вшит в материнскую плату вай-фай адаптер. Можно прикупить USB модуль – их благо много в компьютерных магазинах.
В первую очередь нужно проверить, что твой вайфай передатчик может строить воздушные сети. Для этого запусти консоль (cmd) от имени администратора. Обязательно именно заходить под администраторской командной строкой, иначе команды могут не сработать. Далее легко и просто прописываем заклинание:
netsh wlan show drivers
Теперь должно вылезти информация о твоём модуле. Если вообще ничего нет или вы увидели надпись, что адаптер не найден, то скорее всего драйвера не установлены. В подчеркнутой на картинке выше строке может стоять отрицательное значение. В обоих случаях нужно просто установить драйвера. Поэтому поводу я писал подробную статью – поэтому сначала идём туда и устанавливаем «дрова» для беспроводного «ЮСБ» модуля.
Содержание
- Windows 10
- Windows 7, 8
- Раздача интернета через программы
- Задать вопрос автору статьи
Windows 10
На десятке есть встроенный так называемый «хот-спот», поэтому вам не нужно лезть в консоль и настраивать раздачу и точку доступа через специальные программы.
- Нажимаем на главную кнопку со значком окна в левом нижнем углу и переходим в «Настройки».
- Нажимаем на планетку.
- Переходим в «Мобильный хот-спот». Теперь, чтобы изменить имя и пароль от сети, которую вы будете раздавать – нужно нажать на кнопку ниже.
- Меняем значение и нажимаем «Сохранить».
- Теперь в выпадающем меню выше нужно выбрать интернет, который будет раздаваться на беспроводную сеть. Если интернет идёт по кабелю, то выбираем «Ethernet».
- Осталось последнее – запускаем точку доступа переведя бегунок в режим «Вкл».
Если вы собираетесь раздавать интернет с 3G/4G модема, то нужно сначала посмотреть название соединение, а потом его и поставить в поле «Совместное использование Интернет-соединения».
Windows 7, 8
На самом деле этот способ подойдет для любых Виндовс и даже 10. Так что если у вас не получится включить точку доступа прошлым способом на десятке, то этот вариант точно заработает.
- Заходим в меню «Пуск» и в строке поиска вводим «cmd». После этого надо запустить командную строку от имени администратора.
- Теперь чтобы настроить сеть, нужно ввести команду:
netsh wlan set hostednetwork mode=allow ssid=”ИМЯ СЕТИ” key=”ПАРОЛЬ” keyUsage=persistent
- Я думаю, вы уже поняли, что в поля «ssid» нужно ввести имя сети, а в поле «key» пароль от неё.
- Осталось, настроить раздачу интернета на локальную воздушную сеть. Для этого одновременно нажмите на клавиши + R и пропишите команду «ncpa.cpl».
- Теперь нужно зайти именно в то соединение, по которому и течёт интернет. У меня это коннект по кабелю. Нажимаем правой кнопкой и переходим в «Свойства», а потом в открывшемся окне во вкладку «Доступ». Теперь устанавливаем первую галочку, чтобы разрешить использовать этот интернет для подключения, которое мы и создали в консоли. Оно будет также отображаться здесь. Просто выберите его из списка. После этого нажмите «ОК».
- Чтобы в дальнейшем запустить сеть и остановить нужно прописывать вот эти команды:
netsh wlan start hostednetwork
netsh wlan stop hostednetwork
Чтобы быстрее запускать программы и не лазать постоянно в консоль – я советую создать два BAT файлика. Они будут выступать некими кнопками – просто нажимаем по ним и сеть запускается или отключается.
- Создаём текстовый файл и называем его как угодно. Далее переименовываем его так, чтобы в конце стояло значение «.bat».
- Открываем его с помощью блокнота и прописываем команду запуска, о которой я писал ранее. И на забываем сохранить данные. После этого создаём файлик для остановки сети, если он вам нужен. Чтобы запустить файл, просто два раза нажмите по нему.
- Для того, чтобы сеть раздавалась сразу после включения компа, нужно нажать + R прописать «shell:startup». Далее вы увидите автозагрузочную папку, просто перекиньте туда файл запуска.
Раздача интернета через программы
На самом деле в интернете очень много программ, которые автоматизируют запуск точки доступа. К ним относятся: Connectify, Maryfi, Виртуал Роутер и т.д. Сам принцип достаточно простой. Вы скачиваете ПО, устанавливаете его, запускаете. Далее просто прописываете имя сети и ключи от неё. После запуска сеть уже раздаётся вместе с интернетом. Чуть проще чем запуск через консоль. Но я бы не советовал вам ими пользоваться. Так как никто не знает, кто их писал и что дополнительно прописано в подобных приложениях.
Раздача интернета с компьютера через Wi-Fi-адаптер
Раздавать интернет посредством WiFi способно любое устройство, имеющее встроенный модуль беспроводной связи. Этим свойством обладает стационарный компьютер при использовании им внешнего USB- или внутреннего PCI-адаптера.
Вопрос, как настроить точку доступа для раздачи интернета через WiFi-адаптер, волнует многих пользователей современных гаджетов.
Содержание
- Подготовка USB WiFi-адаптера
- Настройка адаптера в качестве точки доступа (ТД)
- Создание имени виртуальной сети и пароля
- Возможные сбои
Подготовка USB WiFi-адаптера
Рассмотрим подробнее, как из wifi-адаптера создать точку доступа, используя встроенные средства ОС. Но предварительно подготовим устройство к работе.
Внешний WiFi-adapter выглядит как известная всем «флешка».

После подсоединения USB WiFi-адаптера убедитесь, что компьютер его обнаружил в «Диспетчере устройств» в разделе «Сетевые адаптеры». Если девайс находится в списке, значит, ПК после его обнаружения сам установил необходимый драйвер. 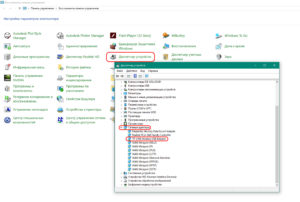
Настройка адаптера в качестве точки доступа (ТД)
Для создания ТД при использовании операционной системы (ОС) от Microsoft применим команды управления, создающие в версиях Windows 7 — Windows 10 виртуальную точку доступа для обращения к ней абонентов локальной «вай фай» сети. Это достигается при помощи технологии Virtual WiFi, применяемой компанией. Для производителей сетевых адаптеров требуется поддержка этой технологии на уровне программного обеспечения драйверов каждой выпускаемой модели. Данное условие необходимо для их сертификации. Хотя создаваемая программным путем точка виртуальная, доступ абонентов локальной сети к ресурсам интернета носит материальный характер.
Настройкой USB WiFi-adapter начинаем заниматься после его подключения к разъему компьютера. Воспользуемся встроенными средствами Windows, применим инструмент ОС – «Командную строку» (КС). В нее с клавиатуры введем команды, созданные Microsoft специально для решения этой задачи. Все действия в КС производятся от имени администратора. Для работы в КС нажимаем сочетание клавиш WIN/R, открывающее окно «Выполнить». В пустое поле записываем cmd и подтверждаем OK.
Создание имени виртуальной сети и пароля
Кроме этого, на странице отражены все необходимые параметры:
- тип радиомодуля;
- выбранный канал обмена;
- количество клиентов.
Запускать «вай-фай»-сеть, созданную таким способом, приходится при каждом включении компьютера или его перезагрузке. Эта проблема разрешается применением сторонних программ, находящихся на сайтах интернета.
Возможные сбои
Неполадки в работе размещенной сети чаще всего обусловлены некорректной деятельностью ПО любого из устройств, участвующих в ее создании:
- роутера основной «вай-фай»-сети;
- wifi-adapter компьютера, с которого эта сеть раздается;
- самого компьютера.
Неисправности делятся на несколько групп:
- после запуска точки доступа из командной строки появляется сообщение, что сеть запустить не удалось;
- «вай-фай» раздается адаптером, но нет подключения беспроводных устройств;
- не работает интернет через wi-fi на девайсах, подключившихся к запущенной сети.
Рекомендация: делаете сброс сетевых параметров и проводите настройку wifi повторно.
Но каждая из этих причин служит темой для написания отдельной статьи с подробным анализом и возможными способами устранения возникших неисправностей.
Подгорнов Илья Владимирович
Всё статьи нашего сайта проходят аудит технического консультанта. Если у Вас остались вопросы, Вы всегда их можете задать на его странице.

В моей предыдущей статье про раздачу Wi-Fi с ноутбука то и дело появляются комментарии на тему того, что указанные способы отказываются работать в Windows 10 (впрочем, часть из них работает, а дело, вероятнее всего, в драйверах). Потому и было решено написать эту инструкцию (обновлена в августе 2016).
В этой статье — пошаговое описание того, как раздавать интернет по Wi-Fi с ноутбука (или компьютера с Wi-Fi адаптером) в Windows 10, а также о том, что делать и на какие нюансы обратить внимание, если описанное не работает: не удается запустить размещенную сеть, подключаемое устройство не получает IP адрес или работает без доступа в Интернет и т.п.
Обращаю ваше внимание на то, что такого рода «виртуальный роутер» из ноутбука возможен для проводного подключения к Интернету или же для подключения через USB модем (хотя в ходе проверки сейчас обнаружил, что у меня успешно раздается интернет, «получаемый» также по Wi-Fi, в предыдущей версии ОС лично у меня это не выходило).
Мобильный хот-спот в Windows 10
В юбилейном обновлении Windows 10 появилась встроенная функция, позволяющая раздать интернет по Wi-Fi с компьютера или ноутбука, называется она мобильный хот-спот и находится в Параметры — Сеть и Интернет. Также функция доступна для включения в виде кнопки при щелчке мышью по значку подключения в области уведомлений.
Всё, что вам потребуется — включить функцию, выбрать подключение, к которому будет предоставлен доступ другим устройствам по Wi-Fi, задать имя сети и пароль, после чего можно подключаться. По сути, все те способы, которые описаны далее больше не требуются, при условии, что у вас последняя версия Windows 10 и поддерживаемый тип подключения (например, раздача PPPoE не удается).
Тем не менее, если у вас есть интерес или необходимость, вы можете познакомиться и с другими способами раздать Интернет по Wi-Fi, которые подойдут не только для 10-ки, но и для предыдущих версий ОС.
Проверяем возможность раздачи
Первым делом, запустите командную строку от имени администратора (правый клик по кнопке пуск в Windows 10, а затем выбор соответствующего пункта) и введите команду netsh wlan show drivers
В окне командной строки должна отобразиться информация об используемом драйвере Wi-Fi адаптера и технологиях, которые он поддерживает. Нас интересует пункт «Поддержка размещенной сети» (в английском варианте — Hosted Network). Если там указано «Да», то можно продолжать.
Если же поддержка размещенной сети отсутствует, то для начала следует обновить драйвера на Wi-Fi адаптер, желательно с официального сайта производителя ноутбука или самого адаптера, после чего повторить проверку.
В некоторых случаях может помочь, наоборот, откат драйвера на предыдущую версию. Чтобы проделать это, зайдите в диспетчер устройств Windows 10 (можно через правый клик по кнопке «Пуск»), в разделе «Сетевые адаптеры» найдите требуемое устройство, кликните по нему правой кнопкой мыши — свойства — вкладка «Драйвер» — «Откатить».
Опять же, повторите проверку поддержки размещенной сети: так как если она не поддерживается, все остальные действия не приведут ни к какому результату.
Раздача Wi-Fi в Windows 10 с помощью командной строки
Продолжаем действовать в командной строке, запущенной от имени администратора. В ней необходимо ввести команду:
netsh wlan set hostednetwork mode=allow ssid=remontka key=secretpassword
Где remontka — желаемое имя беспроводной сети (задайте свое, без пробелов), а secretpassword — пароль на Wi-Fi (задайте свой, не менее 8 символов, не используйте кириллицу).
После этого введите команду:
netsh wlan start hostednetwork
В результате вы должны увидеть сообщение о том, что размещенная сеть запущена. Уже сейчас можно подключиться с другого устройства по Wi-Fi, но на нем не будет доступа к Интернету.
Примечание: если вы увидели сообщение о том, что невозможно запустить размещенную сеть, при этом на предыдущем этапе было написано, что она поддерживается (или необходимое устройство не подключено), попробуйте отключить Wi-Fi адаптер в диспетчере устройств, а затем заново включить его (либо удалить его там, а потом обновить конфигурацию оборудования). Также попробуйте в диспетчере устройств в пункте меню Вид включить отображение скрытых устройств, после чего в разделе «Сетевые адаптеры» найти Microsoft Hosted Network Virtual Adapter (Виртуальный адаптер размещенной сети), кликнуть по нему правой кнопкой мыши и выбрать пункт «Задействовать».
Чтобы доступ к Интернету появился, кликните правой кнопкой мыши по «Пуск» и выберите пункт «Сетевые подключения».
В списке подключений, кликните по Интернет-соединению (именно по тому, которое используется для выхода в Интернет) правой кнопкой мыши — свойства и откройте вкладку «Доступ». Включите пункт «Разрешить другим пользователям сети использовать подключение к Интернету и примените настройки (если вы увидите в том же окне список подключений домашней сети, выберите появившееся после запуска размещенной сети новое беспроводное соединение).
Если все пошло, как надо, а ошибок при настройке сделано не было, теперь при подключении с телефона, планшета или другого ноутбука к созданной сети, у вас будет доступ в Интернет.
Для последующего отключения раздачи Wi-Fi, в командной строке от имени администратора введите: netsh wlan stop hostednetwork и нажмите Enter.
Проблемы и их решение
У многих пользователей, несмотря на выполнение всех указанных выше пунктов, доступ в Интернет через такое Wi-Fi подключение не работает. Ниже — несколько возможных способов исправить это и разобраться в причинах.
- Попробуйте отключить раздачу Wi-Fi (команду только что указывал), затем — отключить Интернет-подключение (то, к которому мы разрешили общий доступ). После этого вновь включите их в порядке: сначала раздача Wi-Fi (через команду netsh wlan start hostednetwork, остальные команды, которые были до этого, не нужны), затем — Интернет-подключение.
- После запуска раздачи Wi-Fi у вас в списке сетевых подключений создается новое беспроводное подключение. Кликните по нему правой кнопкой мыши и нажмите «Сведения» (Состояние — Сведения). Посмотрите, указан ли там Адрес IPv4 и маска подсети. Если нет, то укажите вручную в свойствах подключения (можно взять со скриншота). Аналогично, при проблемах при подключении других устройств к раздаваемой сети, вы можете использовать статический IP в том же адресном пространстве, например, 192.168.173.5.
- Фаерволы многих антивирусов по умолчанию блокируют общий доступ к Интернету. Чтобы убедиться, в этом ли причина проблем с раздачей Wi-Fi, можно временно вообще отключить фаервол (брандмауэр) и, если проблема исчезла, начинать искать соответствующую настройку.
- Некоторые пользователи включают общий доступ не для того подключения. Он должен включаться для подключения, которое используется для выхода в Интернет. Например, если у вас есть подключение по локальной сети, а для интернета запускается Beeline L2TP или Ростелеком PPPoE, то общий доступ нужно предоставлять для последних двух.
- Проверьте, включена ли служба Windows «Общий доступ к подключению к Интернету» (Internet Connection Sharing).
Думаю, у вас все получится. Все вышеописанное проверено только что в связке: компьютер с Windows 10 Pro и Wi-Fi адаптером Atheros, подключались устройства iOS 8.4 и Android 5.1.1.
Дополнительно: раздачу Wi-Fi с дополнительными функциями (например, автоматический запуск раздачи при входе в систему) в Windows 10 обещает программа Connectify Hotspot, кроме этого, в комментариях к моей предыдущей статье на данную тему (см. Как раздавать Wi-Fi с ноутбука), у некоторых работает бесплатная программа MyPublicWiFi.
Содержание
- Wi-Fi адаптер как беспроводная точка доступа
- Беспроводной адаптер как точка доступа
- Настройка Wi-Fi адаптера как точки доступа: Видео
- Как организовать виртуальную точку доступа встроенными средствами Windows
- Как создать точку доступа в командной строке: Видео
- WiFi адаптер смартфона в качестве точки доступа
- Настройка точки доступа Wi-Fi на Android: Видео
- Как раздать интернет с компьютера
- Как легко раздать WiFi с ноутбука Windows 8: Видео
- Как раздать интернет с компьютера без роутера на Windows 7, 8, 10?
- Проверка
- Командная строка
- Через интерфейс
- Windows 7
- Windows 10
- Видео инструкция
- При помощи программы
- Решение проблем
- Совет
Wi-Fi адаптер как беспроводная точка доступа
Тема данной публикации – Wi-Fi адаптер как беспроводная точка доступа. Возможно ли это и как организовать раздачу. Все дело в том, что далеко не каждый раз под рукой имеется роутер или беспроводной модем, при помощи которых можно организовать частную сеть. В век цифровых технологий, когда у каждого человека имеется смартфон, планшет ноутбук и так далее, такие подключения пользуются огромным спросом.
Это объясняется тем, что пользователи могут объединять свои устройства для передачи информации. Но, как правило, организация таких групп происходит при помощи WiFi роутера. Стоит отметить, что в некоторых ситуациях маршрутизатор использовать просто невозможно по определенным причинам. В таких ситуациях и возникают вопросы о том, как из простого Wi-Fi адаптера сделать точку доступа.
Беспроводной адаптер как точка доступа
Прежде чем переходить к вопросу, как организовать сеть без роутера, следует разобрать, как работает роутер. Дело в том, что любое беспроводное оборудование, поддерживающее технологию WiFi, оснащено адаптерами, которые собственно и делают передачу информации по воздуху возможной.
Такие модули установлены как в роутерах и модемах, так и в смартфонах, ноутбуках, телевизорах и другом оборудовании. Это означает, что, к примеру, планшет, может выступать в качестве точки доступа. Нередки случаи, когда пользователи устанавливают внешний USB WiFi адаптер на стационарные компьютеры, которые не имеют встроенного модуля.
Но, абсолютно не важно, какого типа модуль вы используете, так как работают они по одному принципу. Это означает, что настройка USB WiFi адаптера как точки доступа ничем не отличается от обычного модуля, использующегося в ноутбуке или смартфоне.
Поэтому давайте рассмотрим, как это сделать на примере ноутбука.
Сделать это можно несколькими способами:
- Используя сторонние программы.
- При помощи встроенных средств Windows.
Каждый метод имеет свои преимущества и недостатки. Поэтому выбор только за вами. Итак, давайте разберем эти методы подробнее.
Настройка Wi-Fi адаптера как точки доступа: Видео
Как организовать виртуальную точку доступа встроенными средствами Windows
Неважно, какой тип устройства вы используете, внешний (USB-модуль) или внутренний, все делается абсолютно аналогично. Настройка WiFi адаптера как беспроводной точки доступа при помощи встроенных средств может быть осуществлена двумя способами:
- Создание подключения компьютер-компьютер.
- Использование командной строки.
Первый вариант немного сложнее и имеет ограниченные возможности. Это ограничение заключается в том, что вы не сможете использовать один WiFi адаптер для подключения к интернету и раздачи его другим пользователям. Если вам необходим доступ к глобальной сети, то ноутбук должен быть подключен к ней при помощи кабеля или USB модема. При этом точка доступа через беспроводной WiFi адаптер, организованная при помощи командной строки, может одновременно получать и раздавать интернет.
Итак, разберем принцип организации сети на примере командной строки. Для этого в первую очередь следует запустить командную строку, в которой будут прописываться довольно простые команды. На Windows 8 делается это при помощи комбинации клавиш Win+X. В появившемся меню просто выберите пункт «Командная строка (администратор)». В семерке открыть сервис можно одновременным нажатием клавиш Win и R, а в появившемся окне следует прописать CMD и нажать «Enter».
Теперь остается только прописать команды:
- Для установки необходимого драйвера и создания виртуальной сети – netsh wlan set hostednetwork mode=allow ssid=My_virtual_WiFi key=12345678 keyUsage=persistent. Здесь My_virtual_WiFi – это название сети, а 12345678 – это пароль. Эти значения вы можете менять на свое усмотрение. Данная команда прописывается один раз и действует вплоть до переустановки операционной системы либо до удаления соответствующего драйвера.
- Для запуска сети – netsh wlan start hostednetwork. Команду необходимо прописывать каждый раз, после перезагрузки ПК или выключения WiFi адаптера.
После того, как вы пропишете все нужные команды, ваш беспроводной WiFi адаптер будет работать как точка доступа.
Как создать точку доступа в командной строке: Видео
Как уже говорилось выше, что внешние устройства, к примеру на стационарных ПК, работают по такому же принципу. Поэтому внешний USB WiFi адаптер компьютера как точка доступа настраивается абсолютно аналогично.
WiFi адаптер смартфона в качестве точки доступа
Стоит отметить, что не только Windows имеет средства, для организации частной сети. Обычный смартфон или планшет вполне может использоваться в качестве точки доступа. Это очень удобно, особенно в моменты, когда вы находитесь в пути. При этом вы можете подключить устройство к мобильному интернету и раздавать его всем окружающим.
Рассмотрим, как это сделать на примере смартфона на платформе Android. Войдите в настройки системы и откройте «Беспроводные сети» (или «Сетевые подключения» – на некоторых моделях). Далее, нас интересует пункт «Другие сети» (в случае с более старыми платформами раздел может называться «Модем и точка доступа») В таком случае необходимо включить Mobile AP – это и есть мобильная точка доступа.
С более новыми версиями необходимо войти в раздел «Другие сети» и только потом выбрать пункт «Модем и точка доступа». Здесь находим и включаем переносную точку доступа. Все, сеть создана. При этом если вы включите мобильное соединение, то все абоненты смогут выходить в интернет.
Настройка точки доступа Wi-Fi на Android: Видео
Как раздать интернет с компьютера
Как создать виртуальную сеть при помощи беспроводного модуля вы уже знаете. Теперь нас интересует раздача интернета через внешний или встроенный WiFi адаптер. Представим, что вы уже создали соединение и запустили его. Также стоит отметить, что ваш компьютер должен быть подключен к глобальной паутине.
Дальше нам потребуется войти в центр управления сетями и общим доступом. Делается это нажатием правой кнопкой мышки на значке сети в трее (нижний правый угол рабочего стола). Выбираете соответствующий пункт. В появившемся меню нужно войти в «Изменение параметров адаптера». Здесь после создания виртуального подключения должно появится новое беспроводное соединение (также название может быть таким «Подключение по локальной сети 3»).
Находим то подключение, через которое наш компьютер получает интернет, нажимаем на него правой кнопкой мышки и выбираем «Свойства». В появившемся меню проходим во вкладку «Доступ» и здесь ставим галочку в разделе «Разрешить другим пользователям использовать подключение к интернету данного компьютера». Ниже, в строке «Подключение домашней группы» выбираем созданное соединение.
Теперь осталось только открыть общий доступ. Для этого возвращаемся в центр управления сетями. Теперь нужно войти в «Изменить дополнительные параметры общего доступа». Здесь включаем обнаружение и все остальные разделы. Но, при этом следует выключить доступ с парольной защитой. Все, теперь наш WiFi адаптер используется как точка доступа, раздавая интернет всем абонентам.
Как легко раздать WiFi с ноутбука Windows 8: Видео
Имею опыт работы в ИТ сфере более 10 лет. Занимаюсь проектированием и настройкой пуско-наладочных работ. Так же имеется большой опыт в построении сетей, системном администрировании и работе с системами СКУД и видеонаблюдения.
Работаю специалистом в компании «Техно-Мастер».
Как раздать интернет с компьютера без роутера на Windows 7, 8, 10?
Здравствуйте, дорогие мои друзья! Сегодня я расскажу вам, как быстро построить в воздушном пространстве сеть, к которой смогут подключиться другие устройства, также имеющие Wi-Fi приёмник. Вот у вас есть стационарный компьютер. Но напомню, что как правило они не имеют встроенный WiFi адаптер.
Но отчаиваться не стоит, достаточно посетить любой компьютерный магазин и приобрести дополнительный девайс. Стоят они недорого, занимают немного места и выглядят как обычная флэшка (обзор по популярным моделям и писал в этой статье). Мои юные маги сети, сегодня нехитрым способом я расскажу вам – как сделать чтобы компьютер раздавал беспроводную сеть по Wi-Fi.
Я расскажу про три основных способа и начну с самого удобного на мой взгляд – через магическую консоль. Далее рассмотрим обычный интерфейсный способ и программный. Самое главное проверьте чтобы драйвера на передатчик были установлены и он работал вполне себе активно и нормально.
ПРИМЕЧАНИЕ! Если раздача интернета не началась, после магических манипуляций, вылезла какая-то ошибка или что-то не получилось в процессе. Просто перейдите в самую последнюю главу в этой статье – где я разбираю решение таких проблем. Можете также описать их в комментариях, и я обязательно вам помогу.
Проверка
К сожалению, но не все модули могут одновременно принимать сигналы и раздавать вай-фай сеть. Кто-то просто не способен это сделать, а у кого-то просто надо обновить драйвер. Давайте проверим может ли ваша антеннка строить в воздушных потоках сеть. Надо запустить консоль от админа и вписать волшебное заклинание.
- Идём в «Пуск».
- В строке поиска вписываем «CMD». Правой кнопкой по приложению и запуск от имени администратора.
netsh wlan show drivers
Появится окошко с полной информацией о вашем сетевом адаптере. В строчке «Поддержка размещенной сети» должен быть положительный ответ. В противном случае надо искать обновлённое ПО на вашу штуковину.
Если ничего не вышло, то скорее всего драйвера не установлены. Просто зайдите на сайт производителя и скачайте оттуда. Или через диспетчер устройств в разделе «Другие устройства» -обновите драйвера с центра Microsoft.
Командная строка
Это чёрная и древняя магия, позволяющая делать с вашим компом всё, что угодно. Сегодня вы узнаете о заклятии, способным разбудить таящийся сетевые силы вайфая у вашей машины. При чём не важно какая у вас Windows, способ поможет на всех ОС от Microsoft: 7, 8, 8.1 и 10.
- Всё также запускам консоль и прописываем заклятие. К сожалению, на семёрке нельзя скопировать команду и придётся прописывать вручную. На десятке просто скопируйте от сюда.
- Сначала пропишите заклинание, разрешающее постройку локальной сети:
netsh wlan set hostednetwork mode=allow
netsh wlan set hostednetwork mode=allow ssid=”Здесь надо ввести имя WIFI” key=”Здесь надо ввести пароль от WIFI” keyUsage=persistent
- Измените поля ssid=”______” (Имя вайфай) и key=”_____” (пароль от неё). Как только всё будет готово нажмите Enter:
- Ура нам удалось запустить зверя, но пока он просто в клетке. Грубо говоря сеть то вай-фай есть, но по нему не гуляют ветра интернета. Сейчас исправим это недоразумение.
- Жмём Win+R.
- Прописываем команду ncpa.cpl и активируем заклинание.
- Вот и появилась моя сеть «wifigid.ru», у вас же появится своя. Теперь нам надо просто разрешить для этой сетки пользовать интернетом, подключенным к этому ПК. У меня подключение идём по кабелю. Вон оно – первое подключение. Заходим в свойства и там находим вкладку «Доступ». Надо просто разрешить пользоваться этим интернетом для всех локальных пользователей от этой машины. Чуть не забыл – укажите также для какой именно сети надо разрешить доступ, но по умолчанию должно уже всё стоять (в строчке «Подключение домашней сети» меняем значение, если стоит другое).
- Опять идём в консольку и прописываем две команды поочередно, после каждой нажимайте Enter для запуска:
netsh wlan stop hostednetwork
netsh wlan start hostednetwork
- Первой заклинание активирует сеть, вторя деактивирует. Вот так и будете её теперь запускать. Для смены пароля и имени сети нужно использовать полное заклинание как в начале.
Теперь можно подключиться к точке доступа, в качестве которого выступает этот комп и получать интернет на телефон, планшет, ноутбук или другой ПК с Wi-Fi модулем. Достаточно просто подключиться к этой сети и ввести пароль для доступа.
Через интерфейс
Это более сельский способ, так при этом вы будут использовать подготовленные кнопочки от операционной системы. При этом не факт, что сеть запуститься, но у данного метода есть свои плюсы в плане удобности и автономности при запуске системы.
Windows 7
Как через интерфейс раздать вай-фай с компьютера на виндовс 7? На семёрке всё немного сложнее чем в десятке, но сделать из ПК маршрутизатор – вполне реально. Поехали!
- Нажимаем на подключение и выбираем «Центр управления сетями и общим доступом».
- Теперь находим надпись: «Настройка нового подключения или сети».
- Полистайте немного и найдите пункт «Настройка беспроводной сети компьютер-компьютер».
- Тут я думаю вы сами догадайтесь, что где. Обязательно поставьте тип шифрования WPA2. Установите галочку для сохранения параметров и жмём «Далее».
- Обязательно в самом конце включите общий доступ, чтобы интернет в этой локалки использовался для второстепенных, подключенных устройств. Закрываем окошко.
Windows 10
Если консолька никогда не подводит, то с этим могут возникнуть проблемы, особенно это касается стационарным ПК. Вообще манипуляции очень простые и подойдёт для всех.
- «Пуск» – «Параметры» – «Сеть и интернет».
- Найдите в левой части раздел «Мобильный хот-спот».
- Меняем пароль и имя сетки нажав «Изменить». И включаем бегунком в самом верху. Ниже будет выпадающее меню, в котором вы выбираете соединение с интернетом – не забудьте выбрать именно ваше: по кабелю, 3G/4G модем или связь с роутером. Чтобы посмотреть какой именно используете вы – просто щёлкните левой кнопочкой мышки по соединению в правом нижнем углу.
Видео инструкция
При помощи программы
Для раздачи интернета к другим устройствам по воздушной сети, есть огромное множество программ в интернете. Могу только отметить несколько, которые использовал именно я. Ну не совсем использовал – просто пробовал, как они работают. Мне спокойно удалось запустить SSID с помощью:
- Virtual Router
- Switch Virtual Router
- Maryfi
- Connectify
Интерфейс программ очень простой, а некоторые даже не требуют установки и достаточно просто скачать из с интернета и запустить. Принцип один и тот же – вы ставите свое имя вай-фай сети, пароль от неё и запускаете.
Писать, про это просто нет смысла, так как в этом разберётся даже ребёнок. Все программы можно скачать с официальных сайтов с последним обновлением. Но можете поискать и другие проги.
Решение проблем
И так самые частые проблемы, это полноценная работа адаптера. Иногда сбиваются драйвера или просто отключается передатчик. Нам надо зайти в «Диспетчер устройств». И посмотреть на сетевые адаптеры.
Иногда система намеренно скрывает некоторое железо, просто жмём включаем показ невидимых устройств. Если вы заметите стрелочку рядом с передатчиком Wi-Fi – это значит он не задействован. Нам остаётся просто его активировать.
Если не помогло тут же обновите драйвера на каждый адаптер с название вай-фай. Если не получится, то придётся искать дрова в интернете на сайте производителя. Посмотрите на адаптер и просто введите название компании в поисковик, и он выдаст вам официальный сайт.
Попробуйте отключить антивирусник. Если это не помогло давайте пошурудим брандмауэр. Для этого:
- Нажимаем на «Службы». В правом список будет отображаться по алфавиту. Нам надо просто найти «Брандмауэр Windows» и перейти в свойства.
- Убедитесь, чтобы запуск был автоматическим. Если это не так – исправьте, а после нажмите на кнопку «Запустить» и примените конфигурацию.
Ещё несколько способов и решений:
- Обновите ОС Windows до последней версии.
- Перезагрузите ПК.
- Проверьте, чтобы интернет на основном компьютере нормально работал и был включен.
- Обновите драйвера не только для адаптера, но и для встроенной сетевой карты. А лучше для всей материнской платы на сайте производителя. Чтобы узнать модель достаточно в черном экране волшебной консоли прописать заклинание:
wmic baseboard get product,Manufacturer,version,serialnumber
- Под «Product» и будет модель материнки. Просто вписываем эту комбинацию циферок и буковок в поисковик. Заходим на сайте и там скачиваем последний пакет обновлений.
Совет
Вы должны понимать, что адаптер как в ПК, так и в ноуте не предназначен для раздачи сети. Для разовых запусков это вполне реально, но для постоянного использования – он не подойдёт. И всё же я рекомендую приобрести отдельный роутер. Да он будет стоить в районе 3000-4000 рублей. Но он будет куда лучше выполнять свои функции, чем обычный адаптер.
Если будет подключено слишком много устройств (по умолчанию до 8 в ОС Windows), то он может не выдержать нагрузки и сгореть или просто будет медленно работать. Ещё хуже если он будет встроенным, как у ноутбука и придётся покупать внешний модуль при поломке. Ну и самое главное – такие адаптеры имеют небольшой радиус покрытия и частенько работают в небольшом диаметре.
Кто-то попытается подключиться через стенку и будут постоянные дисконекты, потери пакетов и отключение интернета. Я уже делал обзор по самым популярным моделям роутеров – просто прочтите и выберите тот, который понравится вам. Ну и если возникнут вопросы – с радостью отвечу на них в комментариях.
На чтение 10 мин Просмотров 16.8к.
Максим aka WisH
Высшее образование по специальности «Информационные системы». Опыт работы системным администратором — 5 лет.
Иногда бывает так, что компьютер с доступом к интернету в доме есть, а маршрутизатора нет. Можно подключить другие девайсы к инету, не используя роутер. Каждый способ подключения требует определенных условий, так что придется выбрать тот, который подойдет вам. Расскажем, как раздать интернет с компьютера на телефон.
Содержание
- Плюсы и минусы раздачи без роутера
- По wi-fi
- Проверка
- Через интерфейс
- Windows 7
- Windows 10
- Командная строка
- Программы
- Через usb кабель
- Решение проблем
Плюсы и минусы раздачи без роутера
Вы сможете поделиться интернетом, если он есть на компьютере. Неважно, идет он через кабель или доступ осуществляется через модем. Но у способа раздачи без роутера есть свои плюсы и минусы.
Из плюсов можно отметить экономию на роутере. Учитывая, что бюджетные модели стоят меньше тысячи рублей, экономия выходит так себе. К тому же роутер способен проработать несколько лет без дополнительных настроек и изменений.
Среди минусов стоит отметить то, что на ПК должен быть установленный модуль для обеспечения беспроводной связи, через который и будет проходить раздача интернета с компьютера на телефоны андроид и айфоны. Это автоматически делает раздачу доступной для большинства ноутбуков. В стационарные компьютеры такие модули встраиваются редко, а внешние девайсы сравнимы по стоимости с маршрутизаторами. Есть способ дать интернет телефону через usb, но тогда вы будете буквально привязаны к компьютеру.
Еще один минус относится к самой нагрузке на компьютер. Фактически вся информация будет проходить через компьютер, задействуя его ресурсы. Получение данных с одного порта и передача на другое устройство будет занимать часть времени процессора и часть оперативной памяти. При не очень мощном устройстве и активном обмене данными с глобальной сетью будут заметные тормоза.
По wi-fi
Раздать Wi-Fi через компьютер на телефон проще остальных методов. Только проверьте наличие модуля, способного не только принимать, но и передавать вайфай. В ноутах вайфай встроен, но не все они могут передать интернет с компьютера на телефон, есть те, кто работает только на приём. В ПК беспроводные модули бывают редко, в их случае придется воспользоваться внешними устройствами для раздачи интернета. В любом случае сначала проверьте, может ли модуль передавать сигнал.
Проверка
Одновременно зажмите Win+R и напишите «cmd» в том окне, которое появится после этого. На десятке можете сразу начать писать «cmd» после нажатия пуска. На семерке тоже можно искать через пуск. Когда найдете «Командную строку», то щелкните по ней ПКМ и кликните на строку «Запустить от имени администратора», этот шаг одинаков для windows 7 и для более новой windows 10.

Если и после обновления стоит отрицательный ответ, значит, ваш модуль не может передать сигнал на мобильник. Все советы по настройке раздачи интернета через Wi-Fi с ПК будут для вас бесполезны.
Через интерфейс
Если в модуле есть нужная функция, то приступайте к настройке Виндовс, чтобы она могла раздавать вайфай с компа без роутера. Здесь все зависит от версии ОС, хотя шаги и различаются несильно.
Windows 7
Для Windows 7 шаги будут следующие:
Единственная кнопка в следующем разделе предлагает открыть общий доступ, так и сделайте, если хотите, чтобы другие девайсы видели этот интернет. Теперь комп транслирует вайфай для других устройств.
Windows 10
Для настройки раздачи интернета для телефона в windows 10 сделайте следующее:
- Кликните на «Пуск»;
- Щелкните по значку шестеренки, чтобы перейти к разделу Параметров;
- Кликните по разделу «Сеть и интернет».
- Выберите «Мобильный хот-спот» – перетяните рычажок в положение «ВКЛ». После чего в настройках пункта «Совместное использование интернет-соединения» выберите используемое соединение.
- В окне укажите то, через что получаете доступ к глобальной сети. В меню ниже настраивается имя сети и пароль от неё.
Настройки через интерфейс доступны во всех операционных системах. Провести их несложно даже тем, кто не имеет отношения к компам. Следующий раздел посвящен консоли, для его использования у вас должны быть выданы админские права.
Командная строка
Те же действия спокойно проводятся через командную строку (консоль). Сначала потребуется запустить её с правами админа, как это сделать, разбиралось раньше.
Дальше введите «netsh wlan set hostednetwork mode=allow ssid=”My_wifi_name” key=”password_123” keyUsage=persistent». Первая часть «set hostednetwork» устанавливает вайфай в режим вещания или, как он называется в виндовс 10, «хот-спот». В следующей части «mode allow ssid» напишите в кавычках будущее название сети, на английском языке, а после key — пароль от неё.
Перейдите в «Сетевые подключения». Щелкните ПКМ по названию только того подключения, что обеспечивает доступ к интернету, нажмите на строку «Свойств» и кликните во вкладку «Доступ». Здесь установите галочку для разрешения доступа, а в списке укажите имя только что созданной сети.
Для старта работы вайфая наберите в консоли netsh wlan start hostednetwork. Для отключения в команде нужно только поменять слово старт на stop. При настройке для первого запуска сначала остановите сеть, а потом запустите.
Если вы планируете часто включать и отключать сеть, то можете создать файлы для автоматического запуска. Откройте блокнот и запишите туда команду для запуска или установки. Потом нажмите на «Сохранить как» введите имя и поставьте расширение «.bat».
Теперь при нажатии на этот файл команда будет сама запускаться в командной строке. Главное — запомните то, какой файл отвечает за запуск, а какой за остановку.
Программы
При наличии модуля, раздающего беспроводную сеть, можно особо не волноваться за настройки. Создано уже несколько программ, которые позволят произвести её довольно быстро.
- Mypublicwifi. Принцип работы очень прост. Скачиваем программу, в первую строку пишем имя сети, которое хотим установить, во вторую — пароль от неё, а в нижней строке выбираем текущее соединение с инетом. Перед выбором сети поставьте галочку как согласие о том, что хотите раздавать интернет. Дальше нажмите на нижнюю кнопку и на этом все.
- Wi-Fi hotspot creator. Использовать её очень просто. Загрузите приложение на ноутбук и запустите его. Откроется небольшое окно для ввода данных. В первой строке введите название сети, а во второй — пароль от неё. В третьей строчке выберите ту сеть, через которую вы получаете инет. Кликните на старт и все, сеть создана и запущена.
Если нет ничего, что могло бы транслировать вайфай, а покупать usb Wi-Fi адаптер вам не хочется, то можно раздать интернет с компьютера на телефон через usb. Здесь будет больше всего проблем. Все сильно зависит от качества соединения по юсб, а также от ОС мобильного. Новые версии Андроида вообще не могут принимать сигнал через стандартные средства. Это можно сделать с помощью обходных путей, но такой способ может не заработать.
Для начала включите режим для разработчиков на мобильном устройстве. Перейдите в раздел настроек, выберите «Систему» найдите опцию «Для разработчиков» и быстро нажимайте на неё.
Через несколько нажатий выскочит уведомление «Теперь вы разработчик», вот так просто стать экспертом по Андроидам. Такого раздела может не быть, тогда переходите в раздел «О Телефоне», и нажимайте на «Номер сборки». Теперь в этом же разделе, который доступен только разработчиком, включите Отладку по USB, поставив рычажок в положение «Вкл».
Теперь нажмите на «Конфигурация USB по умолчанию». Откроется раздел, в котором будут описаны виды, которыми можно подключить гаджет к стационарному компу. Обычно здесь стоит зарядка или передача файлов, но вы выставьте там USB-модем. Дальше воткните провод от своего гаджета в юсб порт компьютера.
Перейдите в меню телефона и кликните «Дополнительно» или «Ещё». Щелкните на опцию «Беспроводные сети», в открывшемся разделе запустите в работу «USB-интернет».
Переходите на ПК и запускайте «Панель управления», далее выбираем раздел «Сеть и Интернет» затем «Центр управления сетями и общим доступом».
Должно было открыться новое подключение, чтобы проверить это, перейдите в раздел, где собраны все сети. Для этого выбираем раздел справа «Изменение настроек адаптера».
Щелкните ПКМ по названию сети, которая получает интернет и перейдите в раздел свойств. Там откройте вторую страничку, с названием «Доступ» и проставьте разрешающие флажки. В разделе «Подключение домашней сети» выберите свой телефон. Если его нет, значит, раздать инет не получится.
На новых системах Андроида все гораздо сложнее:
Запустите на своем ПК «Сеть и интернет». Кликните на «Точку доступа и модем» и включите «USB-модем». Появится название новой сети на ПК, но передача данных на него будет невозможна. Для использования скачайте «ADB RUN» на телефон, она находится в свободном доступе и не требует денег.
После загрузки дождитесь появления основного меню. Теперь переходите в «Other command» и запускайте одну из команд, под названием «Reverse tethering (PC Internet to Android)».
Далее потребуется по очереди запустить 3 команды: «Install Java» для установки нужного софта на комп. «Install APK» для установки приложений на само мобильное устройство. «Run Reverse tethering» уже для непосредственно передачи данных.
После выполнения всех команд ваш телефон должен наконец-то начать получать инет от компа.
Решение проблем
При передаче по usb адрес может выставляться неправильно, тогда его придется отредактировать самостоятельно. Вызовите контекстное меню сети, через которую вы подключены к инету, кликните по строке «Сведения». Открывает опцию «Адрес IPv4».
Перейдите в «Свойства» той сети, которая должна отправлять информацию на телефон. Кликните по IPv4, снова запускаем «Свойства». Начальные три цифры пишем такие же, как стояли в подключении компьютера. Оставшуюся цифру ставим такую, чтобы не совпадала с адресом ПК, но была не больше чем 254. Если все вроде бы настроено корректно, но компьютер не раздает интернет через юсб, то можно отключить соединение с интернетом и включить снова.
Проблем с раздачей через вайфая почти не бывает. Единственная проблема — это если модуль не может его раздавать. Тогда остается только или докупить внешний модуль или использовать другие способы.
Если у Вас есть ноутбук или стационарный компьютер с Wi-Fi адаптером — значит раздать Интернет не составит никаких проблем. Нужно выполнить лишь несколько настроек. Мы предлагаем воспользоваться уже готовыми решениями, но, дополнительно, предоставляем подробные инструкции, с помощью которых можно наглядно увидеть, какие действия понадобятся для этого.
Как раздать Wi-Fi с ноутбука Windows
Важно, чтобы интернет уже был подключен (либо через USB-модем, либо через витую пару).
- Откройте командную строку от имени администратора. На Windows 7 это можно сделать, открыв «Пуск» > «Все программы» > «Служебные» > и нажав на пункт «Командная строка» правой кнопкой мыши. Там выбираем «Запустить от имени администратора». На Windows 8 и 10 можно на пуске нажать правой кнопкой мыши и сразу выбрать «Командная строка (администратор)».
- Выполните следующую команду:
netsh wlan set hostednetwork mode=allow ssid=wifi_name key=wifi_key
,где wifi_name — имя сети wifi, key — пароль - Теперь для запуска раздачи, воспользуйтесь следующей командой:
netsh wlan start hostednetwork - Компьютер или смартфон уже может подключиться к беспроводной сети, но Интернета еще нет. Чтобы он появился — перейдите в «Сетевые подключения», нажав правой кнопкой мыши на пуске (или зайдите в «Панель управления». Выберите в верхнем правом углу вид просмотра «Категория». Далее, «Сеть и Интернет» > «Центр управления сетями и общим доступом» > в левой колонке «Изменение параметров адаптера»).
В итоге, отобразятся все сетевые подключения. Выберите тот Интернет, который Вы используете на ноутбуке (компьютере) и нажмите правой кнопкой мыши > «Свойства» > вкладка «Доступ».
Поставьте галочку напротив пункта «Разрешить другим пользователям сети использовать подключение к Интернету данного компьютера».
В выпадающем списке укажите только что созданную беспроводную сеть, которая раздает Интернет (в нашем случае «Подключение по локальной сети* 1», а в адаптерах подписана wifi «wifi_name«) и сохраните изменения, нажав кнопку «ОК». Если всё выполнено верно, Интернет появится.
Но в этом способе есть нюансы:
- На Windows Стартовой и Windows XP раздача таким способом может не сработать. Альтернативный вариант — использовать стороннее ПО.
- Если стороннее устройство долго подключается или не может соединиться с ноутбуком — попробуйте явно указать ip адрес, например, 192.168.1.1. Для этого в сетевых подключениях нажмите правой кнопкой мыши на созданном адаптере > «Свойства» > «Протокол Интернета версии 4» > «Свойства» > «Использовать следующий IP-адрес». И заполняем поля, согласно рисунку ниже:
Сохраняем изменения, нажав ОК.
При подключении с телефона или ноутбука, укажите шлюз такой же, как ip адрес, указанный на фото выше. Сам ip поставьте, как на фото, только изменив последние цифры на одну из следующих: 2—255.
Всё, с проблемами разобрались.
Теперь, чтобы остановить раздачу, можно выполнить в командной строке:
netsh wlan stop hostednetwork
А чтобы удалить созданное подключение:
netsh wlan set hostednetwork mode=disallow
Чтобы упростить всю вышеизложенную процедуру, Вы можете скачать файл, указанный в конце статьи (Wi-Fi.zip). Распаковать. На рабочий стол можно переместить ярлыки. Чтобы увидеть команды: нажмите на файл правой кнопкой мыши > «Изменить». Попробуйте запустить команды (для создания подключения — install.bat, для запуска раздачи — Start Wi-Fi.bat и пр.). Если команды не срабатывают — попробуйте выполнить их от имени администратора (правой кнопкой мыши > «Запуск от имени администратора»). Ярлыки по-умолчанию, запускаются с правами администратора. Подробнее смотрите в видео:
Как раздать Wi-Fi через мобильный хот-спот на Windows 10
На Windows 10 можно, конечно, воспользоваться и первым вариантом, но на текущий момент разработчики решили упростить данную операцию и добавили такую удобную функцию.
- Нажмите на пуске правой кнопкой мыши > «Параметры» > «Сеть и Интернет» > «Мобильный хот-спот».
- В выпадающем списке «Совместное использование интернет-соединения» выберите нужное подключение, которое собираетесь раздавать.
- При необходимости измените имя сети и сетевой пароль
- Вверху включите «Мобильный хот-спот».
В дальнейшем для подключения/отключения функции используйте значок для просмотра уведомлений (справа-снизу, где часы), или значок для подключения Интернета.
Как раздать Wifi через телефон на Android
Эта инструкция скорее для смартфонов и планшетов (на ОС Андроид):
- Откройте «Настройки» > «Еще…»
- Режим модема
- Точка доступа Wi-Fi
- Настройка точки доступа Wi-Fi
- Укажите все необходимые данные (наименование вай-фай сети или SSID, пароль. Шифрование лучше выбрать WPA-2).
При проблемах с подключением (устройство долго не может подключиться к сети), можно явно указать ip адрес в смартфоне, например, 192.168.1.1. А при подключении, в компьютере, указать шлюз: 192.168.1.1; и ip: 192.168.1.25 (последняя цифра должна быть от 2-255. На каждом подключенном к вай-фай устройстве должен быть свой ip адрес).
Роутер не раздает wifi
Если не появилась сама Wi-Fi сеть, но настройки выполнены верно, значит: либо сигнал слишком слабый, либо роутер неисправен. Усилить сигнал можно в настройках беспроводной сети, задав радиус действия. Также проверьте, чтобы все антенны были подключены (не болтались).
Если Wi-Fi есть, но Интернета нет — попробуйте в настройках сетевого адаптера (протокол 4) задать: dns1 — 4.4.4.4; dns2 — 8.8.4.4.
Еще, возможно, неверно заданы mac адрес (если нужно), ip адрес и шлюз. Самый лучший способ — это проверить по договору, какие данные нужно указать. Если договора нет — придется идти в компанию, которая Вас обслуживает за новым договором и данными для подключения к сети.
Если проводной Интернет работает, а через роутер отсутствует, и ничего не помогает — попробуйте открыть «Сетевые подключения». На проводном адаптере (витая пара должна быть подключена к компьютеру и интернет должен быть включен) нажмите правой кнопкой мыши > «Состояние» > «Сведения». Укажите в настройках роутера появившиеся значения (ip адрес, шлюз).
Если периодически исчезает список wi fi сетей — попробуйте обновить систему через «Центр обновления Windows».
Если подключение.периодически прерывается, зайдите в диспетчер устройств > «Сетевые адаптеры». Мы рекомендуем в свойствах всех подключений на вкладке «Управление электропитанием» убрать галочку напротив пункта «Разрешить отключение этого устройства для экономии энергии».
И, конечно, традиционный способ решения, пожалуй, всех проблем — это перезагрузить маршрутизатор (выключить и секунд через 10 снова включить).
Раздать wifi мобильного оператора (мтс, билайн, теле2, мегафон, yota и т.д.)
Раздача происходит в точности таким же образом. Неважно какая сеть: 2G, 3G, 4G… Однако некоторые операторы ограничивают возможность раздачи Wi-Fi, поэтому все дальнейшие действия, связанные с обходом (прошивка, изменение TTL и пр.) мы считаем незаконными и нечестными. Устанавливать правила, ограничения, стоимость имеют право только провайдеры. Именно поэтому мы не вправе описывать дальнейшие действия, даже за деньги. Это лично наше мнение.
В любом случае, мы очень ждем Ваши комментарии, пожелания, вопросы, оставить которые Вы сможете в конце этой статьи.
Опубликовано: 2019-11-07 01:05:21
Применение роутера для раздачи доступа в Интернет в домашних условиях сегодня уже можно назвать аксиомой. Такое подключение по WiFi, в отличие от сотовой связи, обеспечивает бесплатный скоростной доступ в Сеть для всех мобильных устройств, включая ноутбуки, смартфоны и планшеты.

Конечно можно! Такое решение, конечно, накладывает некоторые ограничения. Например мощность сигнала будет очень небольшой, а значит и радиус действия существенно меньше. Тем не менее — это вариант решения задачи, и мы расскажем, как его реализовать на практике.
Как раздать вай фай с ноутбука, используя возможности Windows
В Windows 7 и Windows 10 разработчики предусмотрели функцию создания виртуального роутера, однако активировать ее несколько сложнее, чем это организовано, например, на телефонах под управлением ОС Android. Там достаточно в меню активировать функцию «Точка доступа», задать пароль — и раздача Интернета запущена.
Как раздать вай фай через ноутбук на базе операционной системы Windows? Отметим, что способы раздавать WiFi в Windows 7 и Windows 10 серьезно различаются, и в последнем случае все гораздо проще. Поэтому, начнем в настройки виртуального роутера в Windows 7, а затем расскажем, как включить все в «Десятке».
Большинство описанных в Сети способов настройки в Windows 7 относятся к организации виртуальной «вай фай» сети в меню «Центр управления сетями и общим доступом | Создание и настройка нового подключения или сети». Главным здесь является пункт «Настройка беспроводной сети компьютер-компьютер». Все бы хорошо, но беда в том, что в некоторых версиях Windows такого пункта просто нет, и пользователи встают в тупик.
Но выход есть! Мы расскажем, как раздать WiFi с ноутбука, используя командную строку и с помощью сторонних утилит. Поверьте, сделать это сможет даже новичок.
Если же вы хотите настроить беспроводную сеть на стационарном компьютере, то вам потребуется купить специальный wi-fi адаптер, который будет выступать в роли роутера. Подключается такое устройство по usb-порту. Так что позаботьтесь о том, чтобы хотя бы один такой слот был свободен. Владельцы ноутбуков лишены подобных забот, потому что во все современные лэптопы подобный адаптер встроен. Многие пользователи хвалят данную модель:
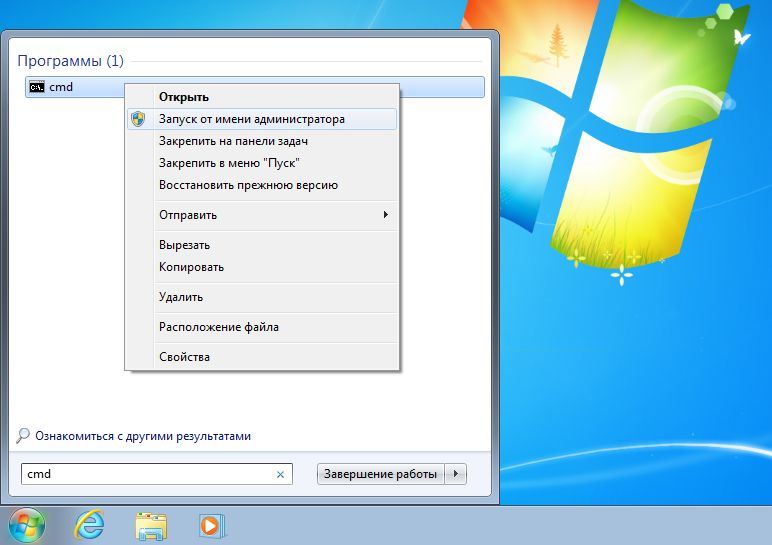
netsh wlan set hostednetwork mode=allow ssid=«WiFiNout» key=«Test5678» keyUsage=persistent
где WiFiNout — пример имени создаваемой Wi-Fi сети, а параметр Test5678 — пример пароля (ключа) к сети, которые вы можете задать на свое усмотрение.
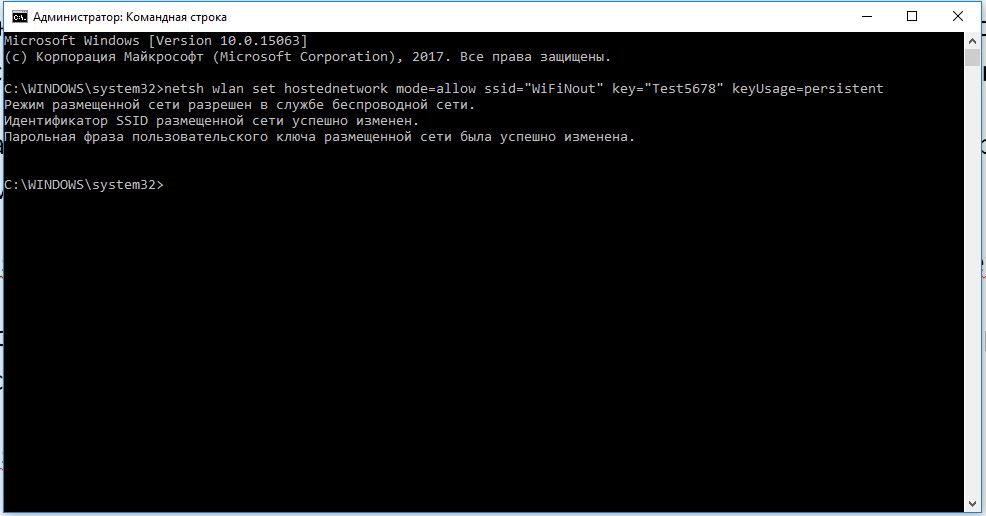
netsh wlan start hostednetwork
После выполнения этой команды ноутбук начинает раздавать WiFi сеть. Но нам предстоит еще организовать к ней доступ ваших устройств. Для этого кликните правой кнопкой мыши по значку сети в трее Windows и выберите в контекстном меню «Центр управления сетями и общим доступом».
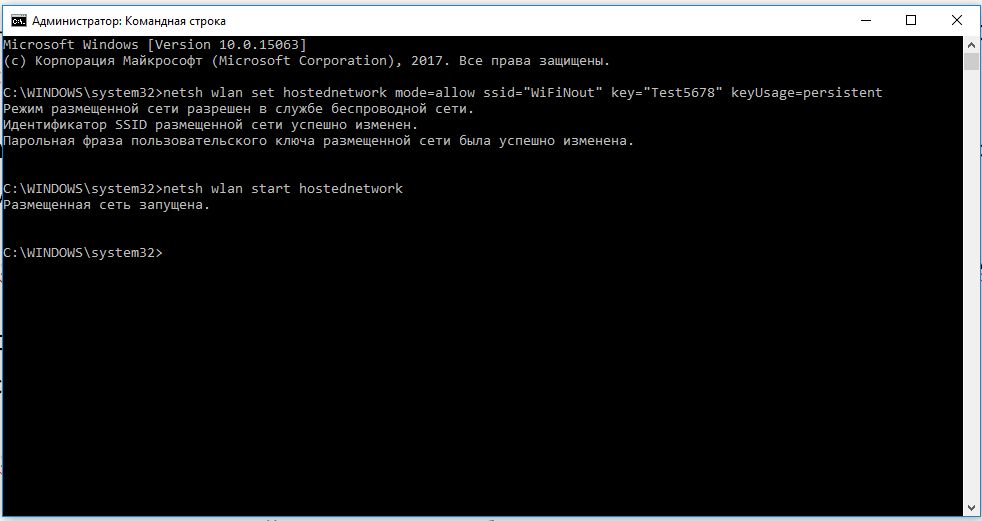
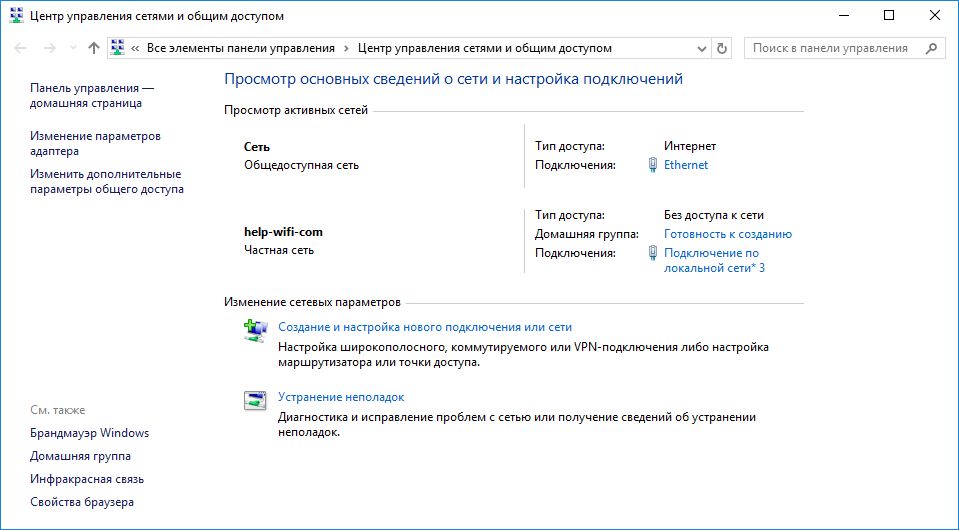
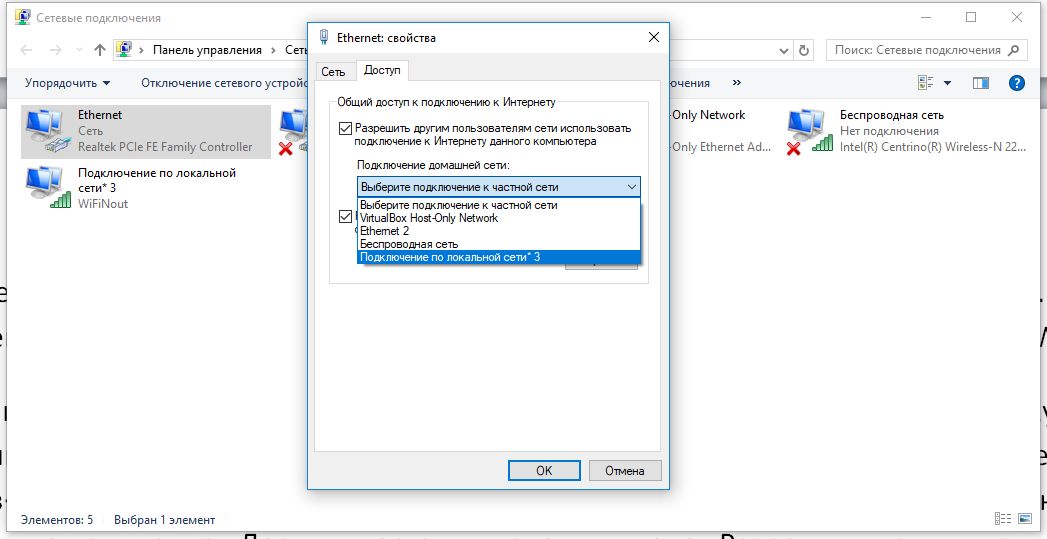
После этого, желательно перезагрузить компьютер. После перезагрузки, чтобы ноутбук начал раздавать сеть, потребуется вновь активировать ее в командной строке командой:
netsh wlan start hostednetwork
Для остановки Wi-Fi трансляции используйте команду:
netsh wlan stop hostednetwork
Если после всех проделанных операций ничего не работает, то убедитесь, что у вас установлены самые свежие драйвера на сетевой адаптер. Без интернет-соединения можно сделать это с помощью утилит, которые работают в оффлайн-режиме и специализируются именно на сетевом оборудовании. Одна из таких программ — 3DP Net. Скачайте ее на официальном сайте, закиньте на флешку и запустите на любом устройстве. Софт автоматически подберет нужные драйвера из базы данных.
Раздача вай фай с ноутбука на базе Windows 10
Чтобы включить раздачу вай фай в Windows 10 разработчики добавили отдельную функцию — «Мобильный хот-спот». Для того, чтобы его активировать, откройте в меню «Пуск» раздел «Параметры» и кликните по иконке «Сеть и Интернет».

Если вы не хотите, чтобы кто-то имел возможность включать раздачу Wi-Fi удаленно по Blutooth, то отключите эту функцию в данном окне.
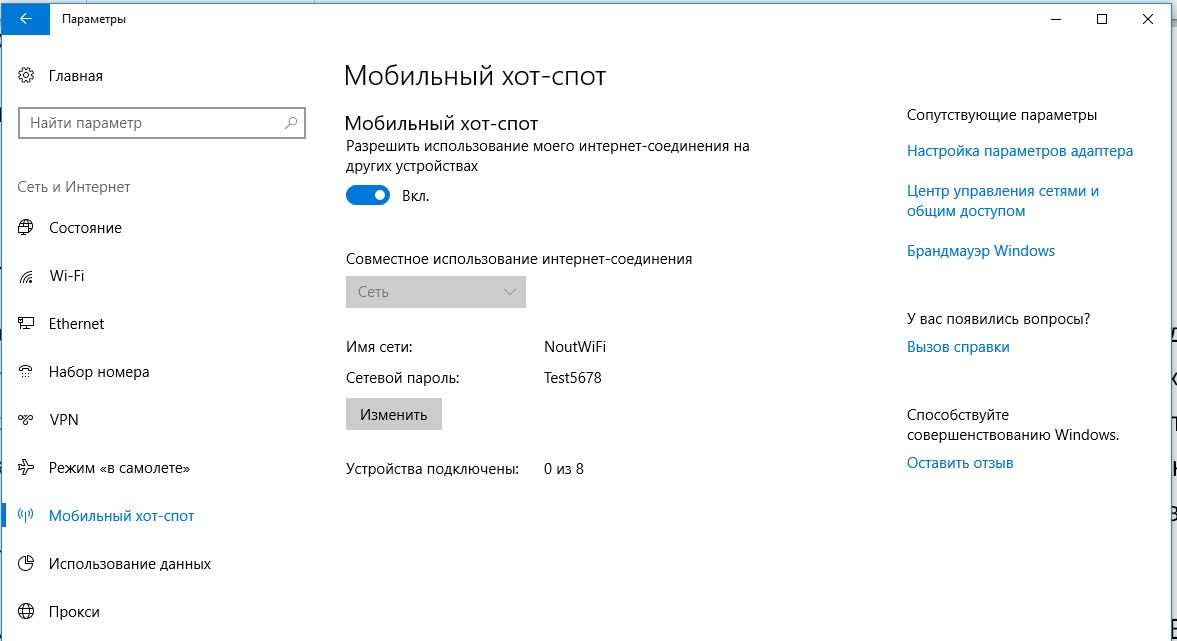
В данном случае, это сеть с номером 13. Чтобы устройства смогли подключаться, перезагрузите ПК.
Connectify — программа для раздачи вай фай с ноутбука
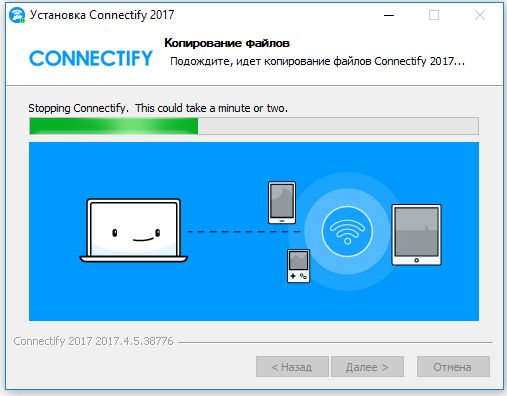
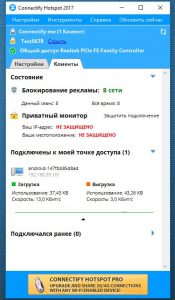
От вас потребуется выбрать сетевой адаптер, через который в ноутбук соединяется с Интернет и задать собственный пароль.
Чтобы включить трансляцию, нажмите кнопку в нижней части окна программы — «Запустите точку доступа Hotspot».
Если данная утилита вас не устраивает, то можете выбрать любой аналог из списка:
- Virtual Router. Наверное, самая популярная программа из-за своего простого интерфейса и бесплатной версии. Присутствует любительский перевод, который не мешает процессу настройки.
- Switch Virtual Router. По сравнению с предшественницей имеет больший функционал. Также поддерживает русский язык.
- Maryfi. Работает и в случае, если вы используете прокси-сервер или даже VPN-подключения. Есть возможность настройки оффлайн-сети.
Вывод
Как видите, настроить wi-fi на ноутбуке очень просто. Мы лично проверяли все три способа и беспроводное соединение работало отлично. Да, в некоторых случаях могут возникнуть ошибки. Все они, как правило, касаются устаревших драйверов. Иногда, бывает, ругаются различные антивирусы, особенно те, в которых встроены фаерволы, контролирующие сетевой трафик. Их, разумеется, лучше отключать перед настройкой беспроводного соединения. Также втроенный в операционную систему брандмауэр тоже может быть недоволен. В остальном, процесс настройки должен пройти без проблем.
Читайте также:
- Модем, маршрутизатор, роутер: что это такое и в чем отличия?
- Как настроить WLAN-репитер: на что нужно обратить внимание
Фото: компании-производители; www.pexels.com
Тема данной публикации – Wi-Fi адаптер как беспроводная точка доступа. Возможно ли это и как организовать раздачу. Все дело в том, что далеко не каждый раз под рукой имеется роутер или беспроводной модем, при помощи которых можно организовать частную сеть. В век цифровых технологий, когда у каждого человека имеется смартфон, планшет ноутбук и так далее, такие подключения пользуются огромным спросом.
Это объясняется тем, что пользователи могут объединять свои устройства для передачи информации. Но, как правило, организация таких групп происходит при помощи WiFi роутера. Стоит отметить, что в некоторых ситуациях маршрутизатор использовать просто невозможно по определенным причинам. В таких ситуациях и возникают вопросы о том, как из простого Wi-Fi адаптера сделать точку доступа.
Содержание
- 1 Беспроводной адаптер как точка доступа
- 2 Настройка Wi-Fi адаптера как точки доступа: Видео
- 2.1 Как организовать виртуальную точку доступа встроенными средствами Windows
- 2.2 Как создать точку доступа в командной строке: Видео
- 2.3 WiFi адаптер смартфона в качестве точки доступа
- 3 Настройка точки доступа Wi-Fi на Android: Видео
- 3.1 Как раздать интернет с компьютера
- 3.2 Как легко раздать WiFi с ноутбука Windows 8: Видео
Беспроводной адаптер как точка доступа
Прежде чем переходить к вопросу, как организовать сеть без роутера, следует разобрать, как работает роутер. Дело в том, что любое беспроводное оборудование, поддерживающее технологию WiFi, оснащено адаптерами, которые собственно и делают передачу информации по воздуху возможной.
Такие модули установлены как в роутерах и модемах, так и в смартфонах, ноутбуках, телевизорах и другом оборудовании. Это означает, что, к примеру, планшет, может выступать в качестве точки доступа. Нередки случаи, когда пользователи устанавливают внешний USB WiFi адаптер на стационарные компьютеры, которые не имеют встроенного модуля.
Но, абсолютно не важно, какого типа модуль вы используете, так как работают они по одному принципу. Это означает, что настройка USB WiFi адаптера как точки доступа ничем не отличается от обычного модуля, использующегося в ноутбуке или смартфоне.
Поэтому давайте рассмотрим, как это сделать на примере ноутбука.
Сделать это можно несколькими способами:
- Используя сторонние программы.
- При помощи встроенных средств Windows.
Каждый метод имеет свои преимущества и недостатки. Поэтому выбор только за вами. Итак, давайте разберем эти методы подробнее.
Настройка Wi-Fi адаптера как точки доступа: Видео
Как организовать виртуальную точку доступа встроенными средствами Windows
Неважно, какой тип устройства вы используете, внешний (USB-модуль) или внутренний, все делается абсолютно аналогично. Настройка WiFi адаптера как беспроводной точки доступа при помощи встроенных средств может быть осуществлена двумя способами:
- Создание подключения компьютер-компьютер.
- Использование командной строки.
Первый вариант немного сложнее и имеет ограниченные возможности. Это ограничение заключается в том, что вы не сможете использовать один WiFi адаптер для подключения к интернету и раздачи его другим пользователям. Если вам необходим доступ к глобальной сети, то ноутбук должен быть подключен к ней при помощи кабеля или USB модема. При этом точка доступа через беспроводной WiFi адаптер, организованная при помощи командной строки, может одновременно получать и раздавать интернет.
Итак, разберем принцип организации сети на примере командной строки. Для этого в первую очередь следует запустить командную строку, в которой будут прописываться довольно простые команды. На Windows 8 делается это при помощи комбинации клавиш Win+X. В появившемся меню просто выберите пункт «Командная строка (администратор)». В семерке открыть сервис можно одновременным нажатием клавиш Win и R, а в появившемся окне следует прописать CMD и нажать «Enter».
Теперь остается только прописать команды:
- Для установки необходимого драйвера и создания виртуальной сети – netsh wlan set hostednetwork mode=allow ssid=My_virtual_WiFi key=12345678 keyUsage=persistent. Здесь My_virtual_WiFi – это название сети, а 12345678 – это пароль. Эти значения вы можете менять на свое усмотрение. Данная команда прописывается один раз и действует вплоть до переустановки операционной системы либо до удаления соответствующего драйвера.
- Для запуска сети – netsh wlan start hostednetwork. Команду необходимо прописывать каждый раз, после перезагрузки ПК или выключения WiFi адаптера.
После того, как вы пропишете все нужные команды, ваш беспроводной WiFi адаптер будет работать как точка доступа.
Как создать точку доступа в командной строке: Видео
Как уже говорилось выше, что внешние устройства, к примеру на стационарных ПК, работают по такому же принципу. Поэтому внешний USB WiFi адаптер компьютера как точка доступа настраивается абсолютно аналогично.
WiFi адаптер смартфона в качестве точки доступа
Стоит отметить, что не только Windows имеет средства, для организации частной сети. Обычный смартфон или планшет вполне может использоваться в качестве точки доступа. Это очень удобно, особенно в моменты, когда вы находитесь в пути. При этом вы можете подключить устройство к мобильному интернету и раздавать его всем окружающим.
Рассмотрим, как это сделать на примере смартфона на платформе Android. Войдите в настройки системы и откройте «Беспроводные сети» (или «Сетевые подключения» – на некоторых моделях). Далее, нас интересует пункт «Другие сети» (в случае с более старыми платформами раздел может называться «Модем и точка доступа») В таком случае необходимо включить Mobile AP – это и есть мобильная точка доступа.
С более новыми версиями необходимо войти в раздел «Другие сети» и только потом выбрать пункт «Модем и точка доступа». Здесь находим и включаем переносную точку доступа. Все, сеть создана. При этом если вы включите мобильное соединение, то все абоненты смогут выходить в интернет.
Настройка точки доступа Wi-Fi на Android: Видео
Как раздать интернет с компьютера
Как создать виртуальную сеть при помощи беспроводного модуля вы уже знаете. Теперь нас интересует раздача интернета через внешний или встроенный WiFi адаптер. Представим, что вы уже создали соединение и запустили его. Также стоит отметить, что ваш компьютер должен быть подключен к глобальной паутине.
Дальше нам потребуется войти в центр управления сетями и общим доступом. Делается это нажатием правой кнопкой мышки на значке сети в трее (нижний правый угол рабочего стола). Выбираете соответствующий пункт. В появившемся меню нужно войти в «Изменение параметров адаптера». Здесь после создания виртуального подключения должно появится новое беспроводное соединение (также название может быть таким «Подключение по локальной сети 3»).
Находим то подключение, через которое наш компьютер получает интернет, нажимаем на него правой кнопкой мышки и выбираем «Свойства». В появившемся меню проходим во вкладку «Доступ» и здесь ставим галочку в разделе «Разрешить другим пользователям использовать подключение к интернету данного компьютера». Ниже, в строке «Подключение домашней группы» выбираем созданное соединение.
Теперь осталось только открыть общий доступ. Для этого возвращаемся в центр управления сетями. Теперь нужно войти в «Изменить дополнительные параметры общего доступа». Здесь включаем обнаружение и все остальные разделы. Но, при этом следует выключить доступ с парольной защитой. Все, теперь наш WiFi адаптер используется как точка доступа, раздавая интернет всем абонентам.
Как легко раздать WiFi с ноутбука Windows 8: Видео
Имею опыт работы в ИТ сфере более 10 лет. Занимаюсь проектированием и настройкой пуско-наладочных работ. Так же имеется большой опыт в построении сетей, системном администрировании и работе с системами СКУД и видеонаблюдения.
Работаю специалистом в компании «Техно-Мастер».