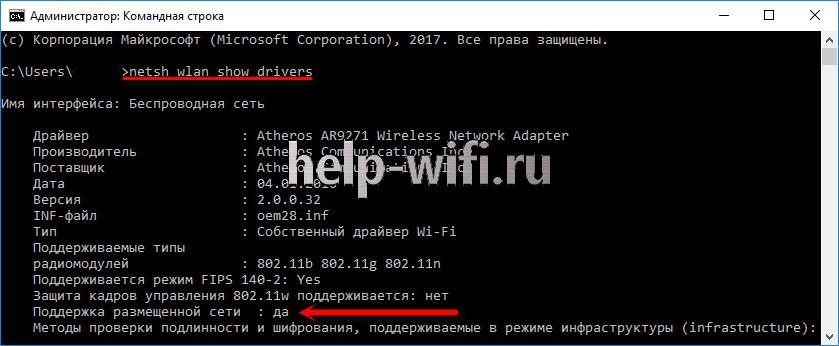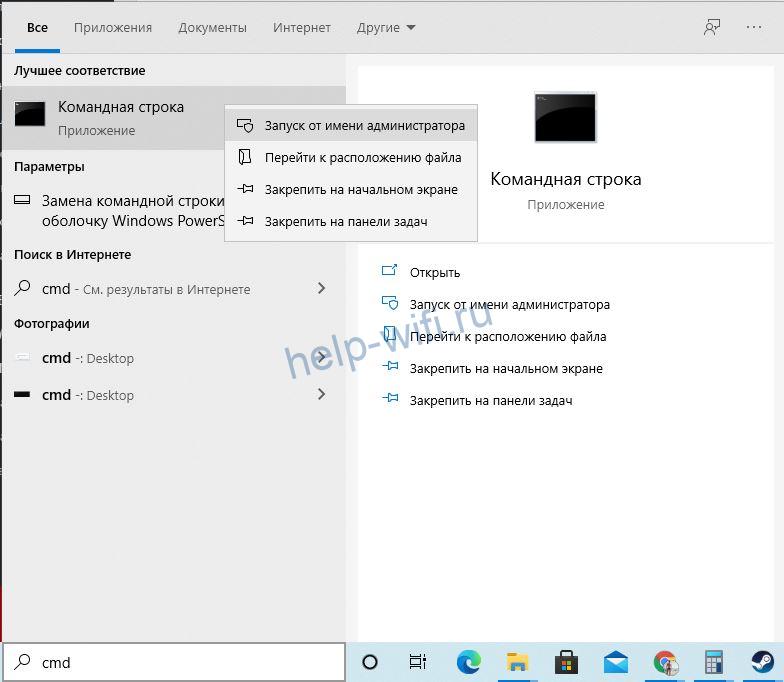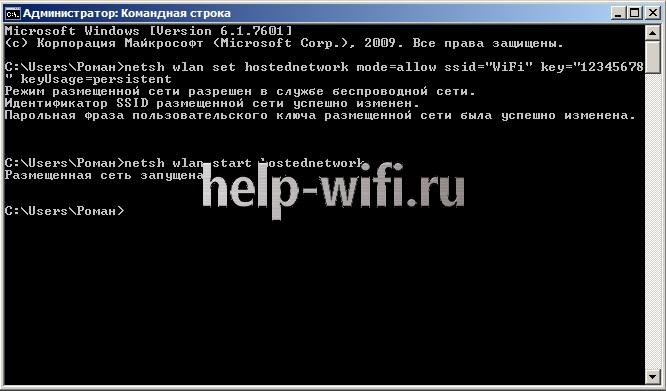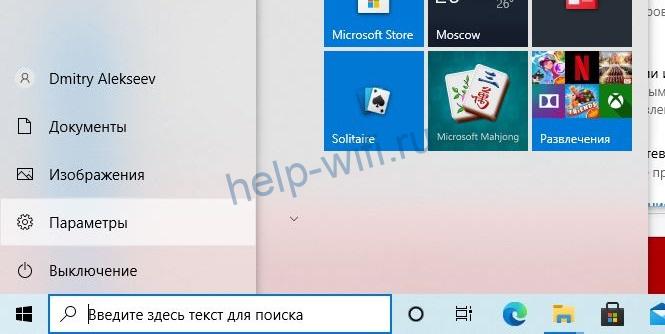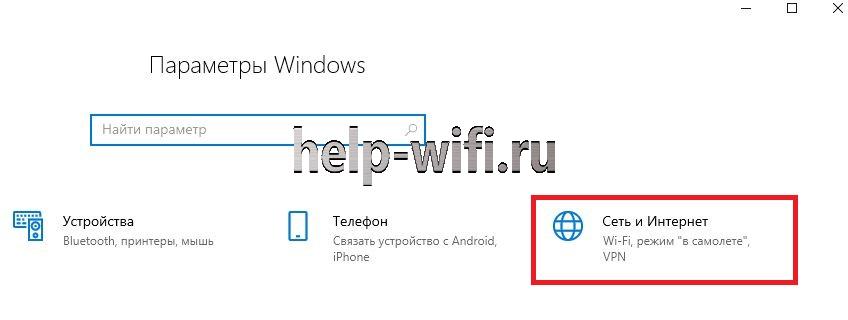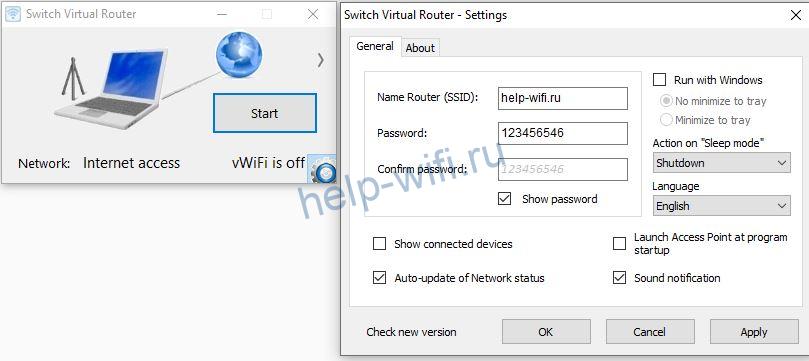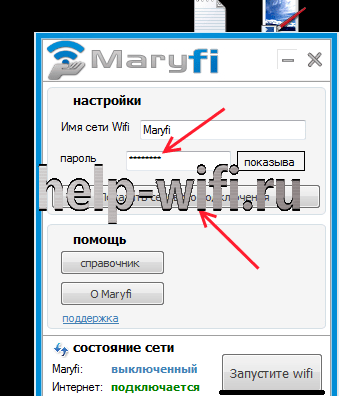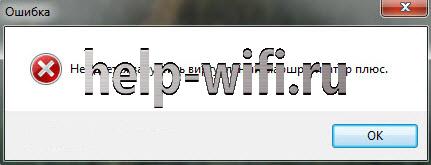Часто бывает ситуация, когда интернет подключен к одному компьютеру, или ноутбуку, и возникает необходимость раздать этот интернет на другие устройства. Смартфон, планшет, или другой компьютер. Если вы зашли на эту страницу, то скорее всего знаете, что раздать Wi-Fi можно с компьютера и без роутера. Лучше, конечно, купить недорогой маршрутизатор, подключить к нему интернет, и он уже будет раздавать его на все устройства. Но не всегда есть такая возможность. Именно в таких случаях, в качестве роутера можно использовать ноутбук, или компьютер с Wi-Fi адаптером.
Запустить виртуальную Wi-Fi сеть и заставить свой компьютер раздавать интернет можно несколькими способами. Я бы выделил три способа: командами через командную строку, через мобильный хот-спот, и с помощью сторонних программ. Сейчас мы подробнее рассмотрим каждый способ. Вы сможете выбрать для себя более подходящий вариант и перейти к настройке по инструкции, которую найдете в этой статье, или по ссылкам, которые я буду оставлять в процессе написания.
Как раздать интернет по Wi-Fi с компьютера:
- Через командную строку. Это самый популярный способ, который работает в Windows 11, Windows 10, Windows 8 (8.1) и Windows 7. Нужно запустить командную строку, выполнить несколько команд, и открыть общий доступ к интернету. После этого компьютер начнет транслировать беспроводную сеть, к которой вы сможете подключить свои устройства и пользоваться интернетом. Я уже подготовил подробные инструкции: как раздать интернет по Wi-Fi в Windows 11, как раздать Wi-Fi с ноутбука на Windows 10, как раздать интернет по Wi-Fi с ноутбука на Windows 7. Инструкции практически одинаковые, просто написаны на примере разных операционных систем.
- С помощью функции «Мобильный хот-спот». Это стандартная функция, которая появилась в Windows 10. Там все намного проще. Достаточно задать имя Wi-Fi сети, пароль, выбрать подключение для общего доступа, и запустить точку доступа. Инструкция по настройке: мобильный хот-спот в Windows 11, мобильный хот-спот в Windows 10. Запуск точки доступа простым способом. Если у вас установлена Windows 10 или Windows 11, то советую сначала попробовать этот способ. Там есть свои нюансы, о которых я писал в статье по ссылке выше.
- С помощью сторонних программ. Есть много как бесплатных, так и платных программ с помощью которых можно запустить виртуальную Wi-Fi сеть на компьютере. По сути, эти программы так же запускают раздачу через командную строку, просто немного удобнее. Не нужно копировать команды и т. д., достаточно просто нажать на кнопку. Но эти программы не всегда работают стабильно и правильно. О них я так же писал в отдельной статье: программы для раздачи Wi-Fi с ноутбука в Windows 10, 8, 7. Запуск точки доступа.
Тех инструкций, ссылки на которые я давал выше, вполне достаточно чтобы все настроить. Но так как я решил сделать одну большую и общую статью по этой теме, то по каждому способу я напишу подробное руководство. Конечно же с картинками.
Обратите внимание! Если вы хотите раздавать Wi-Fi без роутера с помощью стационарного компьютера (ПК), то у вас должен быть Wi-Fi адаптер. Внутренний, или внешний, который подключается по USB. О таких адаптерах я писал здесь. В ноутбуках этот адаптер встроенный.
Не важно, ПК у вас, или ноутбук – Wi-Fi должен работать. Драйвер на беспроводной адаптер должен быть установлен, а в списке подключений должен быть адаптер «Беспроводная сеть», или «Беспроводное сетевое соединение». Чтобы проверить возможность запуска раздачи Wi-Fi, запустите командную строку от имени администратора и выполните команду netsh wlan show drivers. Напротив строки «Поддержка размещенной сети» должно быть «да».
Переходим к настройке.
Как раздать Wi-Fi через командную строку?
Напомню, что этот способ походит для Windows 10, Windows 8 и Windows 7.
Нужно запустить командную строку от имени администратора. В Windows 7 откройте «Пуск», дальше «Все программы» — «Стандартные». Нажмите правой кнопкой мыши на «Командная строка» и выберите «Запуск от имени Администратора». В Windows 10 и 8 можно просто нажать правой кнопкой мыши на меню Пуск и выбрать «Командная строка (администратор)».
Копируем и выполняем (клавишей Ентер) такую команду:
netsh wlan set hostednetwork mode=allow ssid=»my_wi-fi_network» key=»12345678″ keyUsage=persistent
Эта команда задает имя ssid=»my_wi-fi_network» и пароль key=»12345678″ для Wi-Fi сети, которую будет раздавать ПК, или ноутбук. Имя и пароль при желании вы можете сменить.
Для запуска самой точки доступа нужно выполнить следующую команду:
netsh wlan start hostednetwork
Вот такой результат должен быть после выполнения первой и второй команды:
В случае появления ошибки «Не удалось запустить размещенную сеть. Группа или ресурс не находятся в нужном состоянии для выполнения требуемой операции.» решения смотрите в этой статье.
Устройства уже можно подключать к запущенной Wi-Fi сети, но только интернет пока работать не будет. Нужно открыть общий доступ к интернету.
Для этого перейдите в «Сетевые подключения» (Центр управления сетями и общим доступом – Изменение параметров адаптера). Нажмите правой кнопкой мыши на то подключение, через которое вы подключены к интернету и выберите «Свойства».
Дальше на вкладке «Доступ» нужно поставить галочку возле «Разрешить другим пользователям сети использовать подключение к Интернету данного компьютера» и выбрать в списке новое подключение. В названии подключения будет цифра (не обязательно такая как у меня на скриншоте), а ниже название сети, которое указано в первой команде.
Дальше нужно остановить раздачу командой:
netsh wlan stop hostednetwork
И снова запустить командой:
netsh wlan start hostednetwork
После каждой перезагрузки компьютера нужно будет запускать раздачу заново (только командой netsh wlan start hostednetwork). Так же ее можно остановить соответствующей командой, как я показывал выше. Если вы хотите сделать так, чтобы точка доступа запускалась автоматически, то смотрите инструкцию: автоматический запуск раздачи Wi-Fi при включении ноутбука.
После этих действий вы можете подключатся к Wi-Fi сети с названием «my_wi-fi_network» (если вы его не сменили), и пользоваться интернетом. Как видите, без Wi-Fi роутера.
Если вы столкнулись с проблемой, когда устройства не могут подключится к точке доступа, или подключаются но не работает интернет, то первым делом отключите антивирус и брандмауэр. Так же смотрите статьи, ссылки на которые я дам ниже.
Возможно пригодится:
- Ошибка при разрешении общего доступа к подключению к Интернету
- Не удается предоставить общий доступ к интернету – когда нет вкладки доступ, выпадающего списка и т. д.
- Не получается раздать Wi-Fi с ноутбука на Windows 7, Windows 10 (8) – решения разных проблем. В том числе ошибки «Не удалось запустить размещенную сеть. Группа или ресурс не находятся в нужном состоянии для выполнения требуемой операции».
- Раздали Wi-Fi с ноутбука, а интернет не работает «Без доступа к интернету»
Нужно заметить, что компьютер не всегда охотно превращается в маршрутизатор. Иногда необходимо потанцевать с бубном 🙂
Настройка функции «Мобильный хот-спот» (только Windows 10)
В данном случае все намного проще. Открываем «Параметры» (кнопка со значком шестеренки в меню Пуск) и переходим в раздел «Сеть и интернет».
На вкладке «Мобильный хот-спот» находятся все настройки данной функции. Там сразу будет прописано имя сети и сетевой пароль. Если вы хотите их сменить, то нажмите на кнопку «Изменить». Задайте новые и сохраните.
Дальше в выпадающем меню нужно выбрать подключение для совместного использования доступа к интернету и включить «Мобильный хот-спот».
При возникновении каких-либо проблем отключайте антивирус и брандмауэр.
Статьи по теме:
- Подробная инструкция по настройке: https://help-wifi.com/nastrojka-virtualnoj-wi-fi-seti/mobilnyj-xot-spot-v-windows-10-zapusk-tochki-dostupa-prostym-sposobom/
- Не работает «Мобильный хот-спот» в Windows 10. Не получается раздать Wi-Fi
- Мобильный хот-спот в Windows 10 через PPPoE (набор номера, высокоскоростное подключение)
Раздаем Wi-Fi без роутера. С помощью специальных программ
Я все таки советую использовать один из вышеописанных способов. В этих программах очень просто запутаться, могут появляться самые разные и непонятные ошибки, в которых разобраться тоже не просто. Лично для меня, способ с командной строкой намного проще. Не нужно ничего скачивать, устанавливать и т. д.
Но если вы все таки выбрали этот вариант, то могу посоветовать следующие программы: Virtual Router Plus, Maryfi, Connectify, Switch Virtual Router. О их настройке я подробно писал в отдельной статье: https://help-wifi.com/nastrojka-virtualnoj-wi-fi-seti/programmy-dlya-razdachi-wi-fi-s-noutbuka-v-windows-10-8-7-zapusk-tochki-dostupa/. И отдельная инструкция о настройке Switch Virtual Router.
Выглядят эти программы для раздачи Wi-Fi с компьютера примерно вот так (на скриншоте Switch Virtual Router):
В принципе, если на компьютере все нормально с драйверами беспроводного адаптера, сетевыми настройками, подключением к интернету и не вмешивается антивирус, то раздавать интернет через эти программы очень удобно.
Что делать, если не работает?
Я когда писал статью, все три способа проверил на своем компьютере. Мой ноутбук без проблем делился интернетом по Wi-Fi с другими устройствами. Нужно признать, что сама функция виртуальной беспроводной сети работает не всегда стабильно. И вообще работает не всегда 🙂 Как показывает практика, все из-за проблем с беспроводным адаптером, неверных настроек, или антивируса, который блокирует подключения.
Есть несколько самых популярных проблем и ошибок, с которыми народ очень часто сталкивается. Я не рассматривал их в этой статье, но описывал решения в отдельных инструкциях, ссылки на которые давал выше. Обязательно посмотрите эти статьи, там есть вся необходимая информация.
Свои вопросы, советы и отзывы вы можете оставлять в комментариях ниже. Я все читаю, отвечаю и по возможности стараюсь помочь советом.
Время прочтения
2 мин
Просмотры 711K
Периодически я сталкиваюсь с ситуациями, когда необходимо быстро настроить раздачу интернета через WiFi со своего ноутбука и под рукой нет специальной программы. Вот и сейчас мой роутер приказал долго жить и оставил дом без интернета. А не так давно телефон друга отказался подключаться к моему роутеру и мы быстро организовали дополнительный wifi-сигнал с моего ноута, что спасло ситуацию.
И помогают мне в этом 3 команды:
netsh wlan set hostednetwork mode=allow
netsh wlan set hostednetwork mode=allow ssid=FastWifi key=12345678 keyUsage=persistent
netsh wlan start hostednetwork
Под катом я детально расскажу как и что нужно делать и покажу на примере настройки Windows 7.

Надо сказать, что гайд, который я описываю — не слишком уникален. В сети можно найти подобное руководство, но я думаю, что грамотно оформленный и актуальный на сегодняшний день гайд на гиктаймсе будет очень удобен для чтения и применения.
Шаг 1:
Для начала нам нужно отключить интернет у себя на ноутбуке.
Шаг 2:
Теперь находим командную строку. Для этого откройте меню “Пуск” и введите запрос в поисковой строчке — cmd
Теперь запускаем её от имени администратора, кликнув на появившуюся иконку правой кнопкой мыши.
Шаг 3:
Вводим первую команду: netsh wlan set hostednetwork mode=allow
Примечание:
В командной строке не работает стандартное СTRL+C/СTRL+V, но скопировав строчку её можно вставить нажав на правую кнопку мыши в cmd и выбрав пункт “вставить”

Если всё хорошо, то мы получили такую картинку:
Шаг 4:
Вводим данные своей создаваемой сети, её название и пароль, с помощью команды:
netsh wlan set hostednetwork mode=allow ssid=FastWifi key=12345678 keyUsage=persistent
Где “FastWifi” — это название сети, а “12345678” — пароль от неё.
Вот что получаем:
В логин и пароль пишите только английские буквы и/или цифры.
Шаг 5:
И наконец вводим команду, которая запустит нашу точку доступа:
netsh wlan start hostednetwork
Видим:
Шаг 6:
Теперь надо передать права от нашего текущего интернета — нашему новому “роутеру”. Для этого идём в “Центр управления сетями и общим доступом”, там идём по ссылке “Изменить параметры адаптера”.
Находим значок своего интернета, кликаем правой кнопкой на него, выбираем “Свойства”. Далее выбираем вкладку “Доступ”, галкой отмечаем пункт “Разрешить другим пользователям сети использовать подключение к Интернету данного компьютера” и в списке “Подключение к домашней сети” выбираем наше новое соединение, которое мы только что создали.
Шаг 7:
Включаем интернет и наслаждаемся результатом
Если хотите дать полные права доступа, а не только доступ к интернету через браузер, то во вкладке “Доступы” нажмите “Настройка” и отметься галочками все необходимые пункты.

Итого:
В конечном итоге вам нужно помнить только 3 команды:
— netsh wlan set hostednetwork mode=allow
— netsh wlan set hostednetwork mode=allow ssid=FastWifi key=12345678 keyUsage=persistent
— netsh wlan start hostednetwork
И вы сможете настраивать интернет за 5 минут, а на настроенном компьютере вам понадобится только 2 команды:
— netsh wlan start hostednetwork — для запуска точки доступа
— netsh wlan stop hostednetwork — для остановки точки доступа
p.s. Стоит отметить, что метод этот всё-таки временный, так как при перезагрузке ноутбука сеть выключается и её вновь надо запускать через командную строку, так что рекомендую посмотреть качественные беспроводные маршрутизаторы, чтобы подобных проблем дома у вас не возникало.
1. Дважды кликаем на иконке нашего подключения. Нажимаем на ссылку: “Подключение или отключение…” внизу.
2 В открывшемся окошке с доступными сетями внизу находим ссылку: “Установка подключения или сети”, жмем дважды.
3. В открывшемся окне выбираем пункт: “Настройка беспроводной сети компьютер-компьютер”.
4. Следуем, согласно командам “мастера” до окошка, где надо задать: имя сети, тип безопастности и ключ безопастности. Задаем имя сети, тиб безопастности ставим WEP, вводим желаемый пароль. Мы создали сеть.
5. Далее опять дважды нажимаем на значке сетегого подключения. В открывшемся окне нажимаем на ссылку “центр управления сетями и общим доступом”
6. В открывшемся окне (слева) нажимаем на ссылку: “управление беспроводными сетями”.
7. В открывшемся окне ищем нашу сеть, жмем правой кнопкой мыши и в контекстном меню выбираем пункт свойства.
8. В открывшемся окне (в центре) ищем “протокол Интернета версии 4 (TCP/IPv4). Выделяем, далее жмем на клавишу свойства (под списком, справа).
9. В открывшемся окне вбиваем IP-адрес: 192.168.0.1 и маску подсети: 255.255.255.0, жмем ок.
10. Далее опять дважды нажимаем на значке сетегого подключения. В открывшемся окне нажимаем на ссылку “центр управления сетями и общим доступом”
11. В открывшемся окне (слева) нажимаем на ссылку: “управление сетевыми подключениями”.
12. В открывшемся окне находим наше “подключение по локальной сети” . Жмем правой кнопкой мыши, в контекстном меню выбираем пункт свойства.
13. В открывшемся окне переходим на вкладку доступ и ставим галочки (если не стоят) в обоих “квадратиках. (обеспечиваем общий доступ)
14. Включаем на Втором устройстве поиск wi-fi. Выбираем созданную нами сеть, подключаемся (на компьютере при этом появится окошко, в котором выбираем расположение сети “Дома”) и нажимаем на синию стрелку справа. Далее переходим на вкладку “Статичн.” и вбиваем:
IP-адрес: 192.168.0.2
Маска подсети: 255.255.255.0
Маршрутизатор: 192.168.0.1
DNS: 192.168.0.1
Привет! Сегодня я расскажу, как раздать Wi-Fi с ноутбука. Тема была выбрана не случайно – один из читателей попросил поделиться этой магией, да пришла зима и вспомнилась одна история… Однажды пришлось уехать в глухую-глухую российскую деревню. За день переделав все дела, остается только сидеть у печи да пить чай до следующего утра – на улице дикий зусман, лучше не выходить. Так я и сидел бы…
Но хочется ведь комфорта. Привычного интернета. Как это ни странно, интернет был найден – в виде старенького системника да воткнутого в него провода. Вай-фаем здесь и не пахло. А хочется, чтобы еще он и дополз до телефона – связь-то никакая. Благо с собой всегда рабочий ноутбук. Но оказывается, раздать WiFi без предварительного опыта не так-то и просто. Приходится повозиться. Но что еще там было делать?) Уже потом создание точки доступа стало рядовым делом. Так что своим опытом я и поделюсь в этой статье.
Содержание
- Ситуация
- Настроить через командную строку
- Шаг 1. Запуск командной строки
- Шаг 2. Создание сети
- Шаг 3. Запуск сети
- Шаг 4. Открываем общий доступ
- Шаг 5. Перезапускаем соединение
- Дальнейшее использование
- Через мобильный хот-спот
- Через одноранговую сеть компьютер-компьютер
- Через сторонние программы
- Switch Virtual Router
- MyPublicWiFi
- Connectify
- Если какие-то проблемы
- Задать вопрос автору статьи
Ситуация
Обрисую еще раз кратко ситуацию – вам нужно раздавать интернет через Wi-Fi со своего ноутбука на другой ноутбук, на телефон, планшет или даже компьютер с Wi-Fi адаптером. Интернет есть только на вашем ноутбуке. Он может быть как по проводу, через USB телефон или модем 3G. У вашего ноутбука есть Wi-Fi.
Идеально было бы приобрести все-таки роутер, но его под рукой нет. Придется делать роутер из ноутбука. И спешу заверить на перед, так сделать можно! Всего есть 3 варианта, как ноут может раздавать Wi-Fi:
- Через командную строку – для сисадминов. Способ универсальный для любой версии: Windows 7 или Windows При правильном подходе выходит быстрее и безопаснее.
- Через мобильный хот-спот – уже проще, но с ограничениями. Недавно введена на Windows Все интуитивно понятно – вводим название сети, пароль и запускаем точку доступа. Если вы сидите под «десяткой», попробуйте именно этот способ (для Win7 есть альтернатива «Сеть компьютер-компьютер», пример привел).
- Через сторонние приложения – просто и быстро. Есть и платные, и бесплатные. Их основной функционал – работа с командной строкой в красивом для вас интерфейсе.
Кому и что подходит – сразу переходим в нужный раздел. Скорее всего, на нашем сайте уже есть детальные статьи под каждую из этих тем, со всеми проблемами и нюансами, но эта статья будет обзорная под все методы, чтобы запуститься наверняка.
Внимание! На вашем ноутбуке обязательно должен быть включен исправный Wi-Fi! На ноутбуках его можно отключать, обязательно убедитесь в его работоспособности и исправности! Кроме того, драйвер должен работать исправно, а в сетевых настройках должен быть расположен адаптер «Беспроводная сеть».
Есть быстрый способ проверить исправность сети. Введите следующую команду в командную строку и убедитесь, что напротив «Поддержка размещенной сети» стоит «Да»:
netsh wlan show drivers
Настроить через командную строку
Самый быстрый и удобный способ для уверенных пользователей ПК. Не надо ничего ставить и качать, а работает под любой операционной системой Windows: Windows 7, 8, 10 – проверено.
Шаг 1. Запуск командной строки
Сначала нужно запустить Командную строку. Есть 3 варианта, выбирайте любой:
- Пуск – Стандартные – Командная строка (щелкаем правой кнопкой мыши и запускаем «От имени администратора»).
- Щелкаем правой кнопкой мыши по Пуску – «Командная строка (администратор)» (Windows
или «Windows PowerShell (администратор)» (Windows 10).
- Нажимаем сочетание + R – вводим «cmd» – универсально, но если ваш пользователь не администратор системы, может не получиться. Предпочтительнее использовать первые 2 варианта.
Шаг 2. Создание сети
В командную строку вводим:
netsh wlan set hostednetwork mode=allow ssid=”WiFiGid-set” key=”12345678″ keyUsage=persistent
- ssid=”WiFiGid-set” – имя сети, при желании можно поменять на свое
- key=”12345678″ – пароль создаваемой сети, измените на свой посложнее
Команда создает сеть. В будущем даже после перезагрузки ее вводить уже не нужно – нужно будет только запускать следующей командой.
Примечание. Командная строка на Windows 10 отлично понимает команды Ctrl+C и Ctrl+V, а вот на Windows 7 с этим плохо – там лучше использовать правую кнопку мыши и команды «Копировать» – «Вставить».
Шаг 3. Запуск сети
Вводим команду для запуска:
netsh wlan start hostednetwork
После чего сеть должна успешно запуститься как на следующем рисунке:
Если вдруг возникла какая-то ошибка – напишите об этом в комментариях. Скорее всего у меня уже есть статья, которая сможет быстро помочь вам и будущим читателям)
После перезагрузки для запуска раздачи WiFi просто введите эту команду и все должно будет заработать. Больше никаких шагов выполнять будет не нужно.
Шаг 4. Открываем общий доступ
Сеть создана, к ней уже могут даже подключаться, но нужно раздать в нее интернет. Далее на рисунках могут быть небольшие различия – например, в случаях использования проводного и модемного соединений, но суть и действия остаются теми же самыми. Переходим:
- Центр управления сетями (правой кнопкой по значку вайфая возле часов).
- Изменение параметров адаптера.
- Щелкаем правой кнопкой по нашему созданному соединению – Свойства.
- Вкладка «Доступ».
- Разрешить другим пользователям сети использовать подключение к Интернету данного компьютера.
- Не забываем нажать «ОК», чтобы сохранить.
Внимание! Если вам нужен полный доступ к интернету, а не только к сайтам через браузер, то есть смысл открыть кнопку «Настройка» и разрешить все необходимое (на случай, если что-то не заработает, например, торрент):
Шаг 5. Перезапускаем соединение
Чтобы прошлые настройки применились, нужно перезапустить сеть. В командной строке вводим последовательно две команды:
netsh wlan stop hostednetwork
netsh wlan start hostednetwork
Все! Теперь при подключении к нашей сети интернет будет работать. Можно спокойно пользоваться.
Если вдруг инет не работает, попробуйте сначала отключить на своем ноутбуке антивирус и брандмауэр, а затем проверить. Очень часто это помогает! Еще классное действие – перезагрузить компьютер и заново запустить сеть (Шаг 3). Ну и на край – пишем в комментарии и зовем нашего Бородача. Он может все!
Дальнейшее использование
- netsh wlan start hostednetwork — запуск точки доступа (после включения).
- netsh wlan stop hostednetwork — остановка точки доступа (если нужно, не обязательно).
Под эти команды можно создать BAT файл, чтобы каждый раз не вводить вручную. Но нужно помнить про права администратора, они здесь нужны. Этого способа достаточно, чтобы раздавать Вай-Фай со своего ноутбука – остальные являются лишь дополнением.
Через мобильный хот-спот
Относительно новый способ. Появился на Windows 10 и подходит только для нее. Быстро, удобно, красиво. Так раздать WiFi с ноутбука на Windows 7, к сожалению, не получится. Переходим:
Пуск – Параметры (шестеренка) – Сеть и интернет – Мобильный хот спот
Все что нужно сделать – включить мобильный хот-спот. Остальное уже есть, но при желании название и пароль можно поменять здесь же.
Через одноранговую сеть компьютер-компьютер
Внимание! Этого пункта у вас может и не быть! Но можно проверить.
Разновидность прошлого варианта, но для Windows 7. Делаем так:
- Заходим в «Центр управления сетями».
- Далее выбираем «Настройка нового подключения или сети».
- «Настройка беспроводной сети «компьютер-компьютер».
- Вводим ранее знакомые нам данные:
Не забудьте далее открыть доступ к интернету как в «Шаг 4» – без этого сеть будет, но без раздачи интернета.
Через сторонние программы
Программ, помогающих раздавать Wi-Fi, много. Выбирать – на ваше усмотрение. Но будьте осторожны и не занесите какую-нибудь заразу себе. А то получите не роутер из ноутбука, а бот в сети злоумышленника) Способы выше, как по мне, самые удобные и быстрые в реализации, и не требуют никакого стороннего софта. Но на любителя и как один из способов все же привожу пример.
Рабочие известные программы:
- Maryfi
- MyPublicWiFi
- Connectify
- Switch Virtual Router
- Virtual Router Plus
Интересное название всех программ – виртуальный роутер или виртуальный маршрутизатор. Можно поискать и так. Интерфейс примерно одинаковый, а суть та же самая – вводим название сети, пароль, запускаем. Напоминаю, они делают все те же действия, что и командная строка, только в понятном виде. Примеры:
Switch Virtual Router
MyPublicWiFi
Здесь же во вкладке Management можно задать обход файрвола и автоматическое включение при запуске:
Connectify
Есть платная и бесплатная версия, нам подойдет и бесплатная. На запуске просто жмем – Try Connectify lite.
Если какие-то проблемы
На настройку производитель вашего ноутбука не влияет – подходят все известные модели: HP, ASUS, Acer, DELL и т.д. Исключение – разные физические кнопки включить Wi-Fi адаптер, но это мелочи. Главное – ваша операционная система. От нее зависят и способы и возможные ошибки.
Все эти способы в глухой глубинке я проверил на собственной шкуре – Wi-Fi с интернета течет как надо во всех направлениях. Сначала на «семерке», а потом уже и на обновленной «десятке». Так что – все работает. Но бывает, возникают проблемы, которые нередко зависят от самого ноутбука. Если что-то случилось – комментарии ждут вашего голоса. Положительные радостные выклики тоже приветствуются! И помните, ноутбук отлично работает как роутер, но лучше приобрести полноценный маршрутизатор – меньше будет проблем.
Настройка Wi-Fi
и локальной сети на Windows.
Раздача интернета по этой сети.
Во первых о Wi-Fi:
Для настройки безпроводных соединений обязательно наличие Адаптера (контроллера) внутри устройства или наружного, подключённого по USB или LAN, поэтому приступая к такой настройке неплохо бы убедиться в их наличии.
Для подключения и настройки Роутера, обязательно знание его IP-адреса, логина и пароля установленного заводом изготовителем или настройщиком предпродажной подготовки, но о Роутерах мы сегодня говорить не будем.
А рассмотрим обычную связь двух устройств по Wi-Fi.
При наличии адаптеров на обоих устройствах (компьютерах, КПК, КМК, смартах) между ними можно создать АдХок-соединение. Это будет Сетевое соединение или попросту Вы создадите Сеть подобную Локальной, тем более что это она и есть.
Для связки в Сеть более двух устройств Вам скорее всего обязательно понадобится Роутер, даже если он и виртуален, но мы в общем-то уже как бы договорились о сегодняшней теме и от слов начинаем постепенно переходить к делу.
————
Если у Вас одно из устройств подключено к интернету, то его можно заставить раздавать его по сети. Подобные возможности есть не только у ПК и ноутбуков, но и у некоторых коммуникаторов и КПК. Ну а если у них и нет такой встроенной функции, то подобную программу можно найти даже и на ставший уже обыденностью смарт (умный сотовый телефон) !
Но обо всём по порядку:
После подключения Wi-Fi-адаптера к компьютеру или для проверки установленного встроенного, необходимо для начала проверить правильность его установки.
Для этого любым из доступных способов необходимо зайти в *Сетевые подключения*.
В ХР — *Мой компьютер*, затем слева Свойства *Сетевого окружения*.
В Висте или Сэвэн (семёра, 7) через *Центр управления сетями и общим доступом* и находим там расположенную слева на панели задач ссылку *Управление сетевыми подключениями* (или адаптерами).
Здесь, при правильной установке драйверов, должен отобразиться значёк *Беспроводного сетевого соединения* или Вашего адаптера (сетевой карты). При отсутствии такого удовольствия, ищем драйвера, и желательно программы, как можно более свежие (новые) для своих адаптеров. Искать их следует на сайтах их производителей.
Так же для оценки правильности установки адаптера Вы можете обратиться и к *Диспетчеру устройств* Виндовс и посмотреть на него среди Сетевых плат. Если Вы увидите около него знак восклицания, то можете смело удалять это безобразие и пытаться установить его заново !
При наличии подходящих драйверов можно использовать и встроенные средства Windows, но они как правило несколько не доработаны для всех возможностей работы Ваших адаптеров.
Иные же драйвера в свою очередь вообще не предусматривают настройку через Windows, по этому можете даже не искать там этих настроек — их там просто и нет ! К счастью сейчас подобные *дрова* уже не выпускают.
Но если это всё-таки случилось, и достать новых и правильных драйверов не представляется возможным, то у Вас и здесь есть пара выходов из этого весьма *затруднительного* положения ! Можно начинать настройку прямо из программы (софта) для этого адаптера, либо при наличии в программе возможности переключения на управление Виндой воспользоваться этим. Или-же в конце-концов просто удалить эту программу, и при её отсутствии вполне возможно, что система обнаружив подходящие драйвера сама займётся ими ! Понятно конечно, что и тут без Вашей помощи ей наверняка никак не справиться !
Средствами Windows можно создать Сеть с WEP или WPA защитой, но сначала думаю надо сделать то, что нужно будет защищать !
В ХР для этого можно использовать и *Мастер беспроводной сети*, который находится в *Панели управления*. Если даже вдруг какой-нибудь злоумышленник и попытается использовать Вашу Сеть в своих корыстных интересах или что-нить сломать, она попросту зависнет и не будет работать. Поэтому, чтобы не привлекать таких людей, не стоит оставлять её включенной когда Вы ей не пользуетесь. Ведь если не с первой, так со второй или с третей попытки, умелый хацкер обязательно туда попадёт и будет делать там всё что ему вздумается ! Поэтому после настройки и выхода на стабильную работу задействовать защиту всё-таки нужно. Можно конечно сделать это и в процессе настройки, но просто мне кажется, что так будет меньше разной мороки, хотя понятно это дело уж точно сугубо личное !
Если же всё в порядке, и драйвера встали как и положено им быть, то в ХР заходим в *Свойства* Вашего *Беспроводного сетевого соединения* или Адаптера и сразу переходим на закладку *Беспроводные сети*. Полагаю Вы всё ещё собираетесь *Использовать Windows для настройки сети*, то эту Птичку надо и поставить. При использовании родного софта адаптеров ставить эту птицу совсем и не надо, но не будем о *грустном* и узнаем о дальнейших манипуляциях в Винде!
Как Вы поняли из предыдущего повествования мы собираемся создать Сеть (Вай-Фай сеть), поэтому её и нужно *Добавить* кнопкой которая чуть ниже.
Здесь пишем Имя Вашей Сети (SSID), обязательно по английски или цифрами. Ставим птичку *Подключаться даже если сеть не ведет вещание* и внизу тоже, раз уж мы не используем Точки доступа (Роутеры). Сеть пока лучше сделать открытой и без шифрований, этим Вы займётесь несколько позже, когда появится желание защититься от посягательств недоброжелателей.
В Висте или Сэвэн (семёра, 7) заходим в *Центр управления сетями и общим доступом*. Туда можно добраться например через сетевой значёк в правой части трэя, обычно он похож на мониторчик или сразу на два.
Далее слева *Управление беспроводными сетями* и жмём Добавить (создать), выбираем тип — Компьютер-Компьютер (одноимённые названия: Ад-Хок, Одноранговая), затем вводим Имя сети (SSID) на английском, можно цифрами, какое Вам больше подходит. Ну для начала опять делаем сеть открытой, т.е. Тип безопасности: *Нет проверки подлинности*.
Ставим птицу о сохранении параметров, но не активировав свой wi-fi адаптер не жмите кнопку *Далее*, иначе всё придётся начинать сначала !
Тут же, рядом с кнопкой *Добавить*, Вы сможете увидеть и кнопку *Свойства адаптера* и при желании его можно настраивать и отсюда, но подробности уже в следующем разделе.
О недостатках в работе WiFi-соединений Вы можете почитать ТУТ .
Желающие узнать принцип работы и возможности этого вида связи могут ознакомится в ЭТОЙ СТАТЬЕ .
Тема обсуждения в форуме: Связь смарта с ноутбуком через wi-fi и использование выделенного интернета через смарт практически дублирует эту статью, но для настройки используется программа подходящая к некоторым адаптерам Atheros Client Utility. —-
Скачать программу
—- (11.03 мб)
А тут более
Новая версия
. (29, 6 мб) для ХР и она же для
Висты
.
Думаю Вы понимаете что настройки у всех операционных систем практически одинаковы,
просто найти место где они делаются бывает и затруднительно !
Далее всё происходит точно так же как и при настройке обычной локальной сети, поэтому следующую *главу* так и назовём.
Настройка локальной сети.
В ХР сразу идём в *Свойства* своего адаптера (*Безпроводного сетевого соединения* или другого нужного) на закладку *Общие* и выбираем и списке *Протокол Интернета TCP/IP* — *Свойства*.
В Висте и Сэвен это будет всё в том же *Центре управления сетями и общим доступом*, находим расположенную слева на панели задач ссылку *Управление сетевыми подключениями*(адаптерами), выбираем свой и заходим в его *Свойства*, ищем *Протокол интернета версии 4 (TCP/IPv4)* — *Свойства*.
Если же Вы всё-таки собираетесь раздавать с этого компьютера(устройства) Интернет, то вбиваем следующий IP-адрес: 192.168.000.001
Дело в том, что вбивая другой Вы можете и не добиться желаемого результата, но на некоторых Системах и другие ИП-ы работают без всяких проблем, на Семёре например в умолчаниях он выглядит так — 192.168.137.001 и в ней лучше использовать именно этот ИП, а следовательно и сеть это будет уже совсем другая (первые три группы цифр).
Но не вдаваясь в подробности едем дальше:
Дважды щёлкаем по *Маске подсети* и если не всплывёт 255.255.255.0 то вписываем и эти цифры !
В принципе Вы можете вписать любые цифры в ИП-адрес, но его первая *тройка*(группа) не должна быть меньше 192 и не больше 223 и вовсе не потому, что этого хочу лично я, просто это так принято (вполне возможно самими Великими Киборгами (Кибер-организмами)!
И это уже значит, что наша Сеть будет относиться к Сетям 3-ей категории или *С*. (Из А, В, С, D, E и F как думаю Вы уже и так догадались !). Последняя *тройка* обязательно 001. Маску лучше вообще не трогать, а оставить как есть, тоесть 255.255.255.0
Ломиться в верхние или нижние *эшелоны* тоже не надо, но если попробуете, то пеняйте только на самого себя ну и собственную болезность !
Отдельное примечание:
Не забудьте проверить наличие птички и на Службе доступа к файлам и принтерам сети Микрософт, что рядом с настройкой Протоколов интернета. Думается ясно для чего.
На втором устройстве(компьютере, ноутбуке, КПК, КМК, смарте) делаем всё тоже самое, но IP-адрес должен отличаться в последней группе цифр хотя бы на одну единицу (например 192.168.000.002).
Для использования интернета с Первого устройства, нужно вписать и *Основной шлюз* и *Предпочитаемый DNS-сервер*. Шлюзом будет IP-адрес Первого устройства (192.168.000.001), и DNS-сервером опять он же!
При распределении инета другими устройствами, можно конечно вписать IP-адрес и этого устройства, но Ваша попытка распоряжаться например сервисом Вашего провайдера, может совсем ему и не понравиться ! Его можно вписать как *Альтернативный DNS-сервер*, но только в виде разве что эксперимента !
Провайдер запросто *увидит* постороннее устройство и так как оно совсем не входило в его планы, вообще заблокировать Ваш доступ в инет до восстановления статуса *Кво* !
То есть до удаления его ИПа из Вашей, вполне вероятно *незаконной* с его точки зрения сети. Вот такие бывают трудности с этими, казалось бы и простыми, вещами !
С Семёрой дело обстоит несколько сложнее. Дело в том, что сейчас пока что, при переходе на ручной режим настройки (вбивании ИП-ов), Вы теряете возможность изменить тип сети и сеть может попасть в разряд Неопознанных и нормальный коннект станет попросту невозможным.
Поэтому на ней лучше всего использовать автоматические настройки и переходить на ручной только в том случае, если автоматом ну никак не идёт и для начала просто вписать Шлюз и DNS-сервер. В общем-то автоматические настройки лучше использовать везде, чем мозолить себе руки и забивать всякой ерундой голову !
Вбить настройки подключаемого устройства на смарте Вы сможете зайдя в Настройки — Подключение — Точки доступа — Изменить — Функции — Дополнительно — Настройки IPv4. Если нужной точки для настройки нет, то наверное её стоит создать.
На КПК(КМК) : : : : : Пуск — Настройка — Подключения — Сетевые адаптеры — Wi-fi_adapter.
Теперь можно проверить связь между устройствами. Для этого лучше использовать *Командную Строку*. Найти её можно и в Стандартных программах Виндовс или через меню Пуск — Выполнить набрать там cmd.exe
Затем там пишите ping 192.168.000.002 (IP-адрес устройства с которым Вы хотите проверить связь) и проверяете есть ли в Сети это устройство. И если от него нет ответа, то придётся проверить правильность всех оговоренных выше настроек.
Ну а теперь Второе, и думаю — Главное !
Для работы и пользования Сетью, необходимо чтобы все её устройства относились к одной (одноимённой) Рабочей группе (например Workgroup) и все буквы в её написании были только английскими. В ХР это проверяется это так: Свойства *Мой компьютер*, *Имя компьютера*. При необходимости изменения, чуть ниже есть кнопка *Изменить*. Для мобильных устройств группа как правило не нужна, но если это требуется (планшетник, нетбук или ещё какое-нить *чудо*), то сделать это наверное стоит, но ещё главнее совсем и не это, а следующее !
Для того чтобы на устройствах было что-нибудь видно в *Сетевом Окружении*, необходимо открыть Общий доступ к папкам в их *Свойствах*(правая клавиша мыши), на вкладке с названием *Доступ*.
Это будут расшаренные папки для всех подключённых с разрешением на чтение. Дать другие права нужным пользователям можно тут-же на кнопке *Разрешения*.
Желательно чтобы эти папки находились в Корне диска и имели английское название (для скорости, удобства и отсутсвия проблем других видов).
Так же важно чтобы пользователь Гость в Учетных записях пользователей был активирован, если Вы хотите чтобы пользователи находящиеся в локальной сети могли безпрепятственно читать, копировать и использовать файлы в Ваших расшаренных папках. Можно создать и другого пользователя, потому как *Гость* у Вас либо не работает, либо его прав Вам не достаточно, либо Вы не желаете открывать доступ всем желающим, но совершенно не рекомендуется давать ему слишком много прав, тем более если Служба удалённой правки реестра и Telnet у Вас всё ещё активированы ! Его имя или пароль не должны содержать русских букв или иероглифов.
В Висте или в Семёре необходимо включить Сетевое обнаружение и прочие настройки. В общем там и так всё вроде достаточно подробно расписано.
Для проделывания подобных операций на устройствах типа КМК, КПК, смартах нужен будет соответствующий софт, потому как врядли это уже встроено в Вашего *зверя*. Хотя время не стоит на месте и этот сервис или уже стал или скоро станет доступным по умолчанию.
Ну а теперь наверное немного поговорим и о использовании Общего Интернета. Понятно что при условии что это Вас хоть сколько-нибудь интересует !
Для начала необходимо расшарить Интернет-подключение компьютера (устройства) с которого Вы собираетесь его раздавать, а значит уже его имеющего.
Если конечно это не всё тот-же, вскользь упоминаемый практически во всей статье Роутер, который по Умолчанию и так раздаёт его всем подключившимся и нуждается в отдельной и специальной настройке, о которой сейчас, как и о других шаманских танцах, даже рассказывать не стану, а поясню как научить своё *железо* делиться с окружающими !
Заходим в *Свойства* Вашего подключения к Инету, переходим на вкладку *Дополнительно* и ставим эту самую, ставшую вдруг столь необходимой Птичку. Остальные Птички я думаю Вам будут не нужны, но желающие могут использовать и их. Нажимаем *ОК*.
Если же это действие не получается по неизвестным причинам, и компьютер выводит замысловатое табло с мудрёными английскими словами, то попробуйте активировать DHCP-клиент. Для этого идём в Свойства *Мой компьютер* (правая клавиша крыски) — Управление — Службы — DHCP-клиент и заходим и в его Свойства.
Необходимо перевести эту Службу в режим Авто и запустить её. Повторите расшаривание снова.
Если есть выбор из сетей на которые можно раздавать инет, то выберите именно ту, которая в этом особо остро нуждается !
После того как всё благополучно закончилось, компьютер (ноутбук, КПК, КМК) имеет смысл перезагрузить, но можно конечно и сразу попробовать пользоваться этим. Его естественно нужно заранее задействовать, т.е. убедиться что оно уже действительно подключено к Инету, а не просто к провайдеру, который именно сейчас дать Вам доступ в инет по каким-то своим причинам просто не желает. Например загрузите Вашу любимую страницу Вашим любимым браузером (IE, Opera, Firefox).
Упомяну так-же и о том, что при *расшаривании* инета, сеть(карта) получает ИП-адрес предназначенный умолчаниями и становится Сервером Сети. Если же Вам это не нужно, то придётся настроить снова то, что нужно в Протоколе Интернета TCP/IP (см.выше)
Не факт, что всё это заработает у Вас с первого раза, и так ждущее Инета устройство всё-таки получит его, но если это уже случилось — Вы просто Необыкновенно Везучий Человек и счастье с неба упало прямо к Вам в руки!
Если же всё как обычно — *Что-то не то*, и не работает, то следует проверить пинг сети или например прописать-таки вручную необходимые и описанные выше ИПы и Маски. Можно попробовать запустить Мастер настройки сети и проверить все ли в порядке на комьпьютере раздающем инет.
Если и после Мастера инет снова не пожелает доходить до потребителя, то видимо придётся-таки лезть в *Службы*.
На ХР искать там *Брандмауэр Windows* и так как он работает в паре с *Общим доступом к Интернету* (ICS), перезапустить эту Службу и поставить режим её работы на авто(запуск)!
На Висте и Семёре эта служба отдельна и не привязана к к брандмауэру, поэтому ищем Общий доступ к подключению к Интернету(ICS), запускаем(перезапускаем) и переводим в режим Авто. Добраться туда всё так же просто: правой кнопкой на Компьютер и выбрать Управление, найти Службы.
Если и после этого Ваше устройство не будет раздавать инет, то наверное стоит начинать задумываться о переустановке Системы в связи с неадекватностью её поведения или по крайней мере о сбросе её в исходное состояние ! Но не торопитесь, как правило после двух-трёх дней *Битвы за инет* машинка уже и сама начинает задумываться о правильности своих поступков и сделает из этого верные и нужные выводы !
Ну если конечно в этом виновата она сама, а не подключаемое к ней устройство.
Так же надо учитывать что сторонние антивирусы и брандмауэры (файерволы) также могут создавать проблемы как в пользовании сетью, так и раздаче инета. Их настройкой или выключением придётся заниматься полностью самостоятельно !
На вторичных-же (подключаемых) машинах (устройствах) имеет смысл перевести в *Ручной* режим службу *Обозреватель компьютеров*, как только мешающую сетевой работе, но только на ВторичныХ и никогда на основном (сервере) раздающем Инет ! Некоторые предлагают отключить эту службу вообще, но это всё-таки довольно спорный вопрос.
Бывают случаи когда уже соединённые в сеть устройства никак не хотят показывать друг другу свои расшаренные папки или *выёживается* например только одно из них, для этого стоит обратить внимание на то, запущена-ли служба доступа к файлам и принтерам Microsoft в Свойствах любого из Сетевых подключений на этом устройстве.
Имеет смысл и создать отдельный вход (аккаунт, пользователя) в Винду или используемую систему, если гостевой доступ *в силу непреодолимых причин* не доступен, как это было уже описано выше. Понятное дело что он просто обязан иметь англоязычную аббревеатуру (латиницу) и не менее такой-же строгости пассворд (пароль
А если у Вас после этих манипуляций вдруг *кончится* автоматический вход в Windows, то в Командной строке (меню Выполнить) наберите control userpasswords2, дальше полагаю уже разберётесь самостоятельно.
А пока, благодарю за внимание !
И желаю побед в обуздании *великих киборгов*!
Желающие почитать то-же самое, но в более наглядном варианте (с картинками), могут забрать файл в формате .doc (в архиве). Он прикреплён к статье.
P.S. О ошибках, неясностях и возможных изменениях пишите куда пожелаете.
Можно скачать это описание в Текстовом варианте, если конечно найдёте такую ссылку немного пониже.
Прикрепленный файл #1:
Внимание! У вас нет прав для просмотра скрытого текста.
Казалось бы, столь простое действие, как подключить вай-фай к ноутбуку Windows Vista, не может вызвать каких-либо проблем или неприятностей. Но так может подумать лишь тот, кто не имел дела с этой операционной системой.
Содержание
- 1 В чем недостатки Windows Vista
- 2 Беспроводные технологии
- 2.1 Алгоритм настройки Wi-Fi
- 3 Как раздавать Wi-Fi с ноутбука на Windows 7: Видео
В чем недостатки Windows Vista
Между двумя наиболее культовыми версиями операционной системы от Microsoft была выпущена Windows Vista. Это было время, когда XP уже начала устаревать, но пока ещё не теряла своих позиций, а «семёрка» ещё была только в теории, да и то не в самом лучшем виде. Казалось бы, как можно потерпеть неудачу, если всё, что нужно для создания гениальной по простоте и удобству операционной системы – так это собрать лучшее из уже культовой XP, немного усовершенствовать, затем сделать новый графический интерфейс, предусмотрительно добавить новых функций и оптимизировать. Но не тут-то было…
Руководство компании решило сделать ставку не на отработанную схему, базирующуюся на простоте и удобстве эксплуатации системы пользователем, а на своей давней мечте о том, чтобы уменьшить сферу влияния пользователя и максимально увеличить долю автоматизма. Тот, кто хоть раз пытался комфортно поработать с данной ОС, понимает, о чём речь, так как ему приходилось постоянно отвлекаться на никому не нужные всплывающие окна, раздачу уровня допуска различным приложениям и всепоглощающие попытки операционной системы указывать пользователю, что ему стоит делать, а чего следует избегать.
Да что там говорить, если на старте продаж только чтобы настроить Wi-Fi в Vista, требовалось задать параметры локальной сети. Благо как только был выявлен данный баг, разработчики сразу же выпустили заплатку, которая его устраняла. Но даже сейчас можно встретить ноутбуки, которые на старте продаж работали под управлением Windows Vista и где образ изначальной системы до сих пор имеет такого рода проблемы.
Даже помимо общей нестабильности системы, практически всё остальное также было реализовано низкокачественно, вплоть до выбранной разработчиками цветовой гаммы и небезызвестного Aero.
Беспроводные технологии
Хотя «Мастер настройки беспроводной сети» реализовали ещё во втором Сервис Паке для Windows XP, как таковой данной службы в Vista нет. Конечно, позже она была добавлена, но, как и удобство её использования, её практичность вообще была очень и очень переоценена разработчиками.
Стабильность работы Wi-Fi не просто оставляла желать лучшего: работоспособность этой функции попросту имела произвольный характер. Вот только некоторые из часто возникающих проблем:
- Сбои в работе всей операционной системе, потому что действия, выполняемые пользователем, не были предусмотрены разработчиками.
- Воображаемая несовместимость оборудования и программного обеспечения.
- Официальные драйвера от производителя модуля, которые не работают. Вообще.
- При переводе ноутбука в режим ожидания или сна воспользоваться беспроводными сетями при пробуждении будет невозможно, если не перезагрузить устройство.
- Система «крашится» если Microsoft решит, что Wi-Fi-драйвер имеет какие-либо уязвимости, при этом необязательно даже его использование. ОС просто «обходит» установки пользователя и убирает то, что, по её мнению, является лишним, а именно – решение юзера и владельца устройства.
- Просто настроить беспроводную сеть – лотерея, так как иногда всё получается быстро и в пару кликов, а иногда приходится сидеть часами, чтобы понять, в чём именно проблема, хотя на предыдущей версии ОС это занимало от силы минуты 3.
Далее будет представлен стандартный паттерн для настройки Wi-Fi на Vista, но его работоспособность гарантировать не в состоянии ни автор статьи, ни даже сами разработчики операционной системы, потому что:
- Некоторое оборудование может быть попросту несовместимым с системой или быть частично совместимым. Во втором случае ОС будет его видеть, но все попытки задействовать будут безуспешными.
- Система может отказываться работать с тем или иным драйвером, даже если на Windows 7 и XP это оборудование и драйвера работают отлично.
- При использовании USB-Wi-Fi-адаптера потребуется точно знать, имеет ли поддержку конкретно данная модель и этот образец с Vista или нет. Это связано с изменением стандартов USB вообще в сторону большего контроля системой и строгостью в реализации. Если гаджет системе не понравится, то ОС откажется его воспринимать.
- Иногда может потребоваться ручное внесение таких параметров, как IP-адрес, DNS-сервер и маска подсети, даже если провайдером они предоставляются автоматически. И здесь есть несколько вариантов: смена провайдера на такого, которого одобрит Vista; отказ от Wi-Fi или обновление до предыдущей или более новых версий Windows.
Резюмирую: это Vista, а, значит, случиться может что угодно.
Алгоритм настройки Wi-Fi
Открываем «Центр управления сетями и общим доступом» любым удобным способом. Наиболее простой и удобный метод – найти в области уведомлений сетевой значок и щёлкнуть по нему правой клавишей, вызвав тем самым контекстное меню.
Теперь в левой части открывшегося окна нужно найти «Управление беспроводными сетями» и выбрать его.
В средней части выведенного на экран окна потребуется избрать пункт «Добавить».
Запустится «Мастер», предлагающий выбрать один из двух режимов: постоянный, с ручным вводом параметров и временный, для единоразового соединения «компьютер-компьютер». Нас интересует постоянный режим с заполнением профиля Wi-Fi.
После выбора ручного режима потребуется внести наименование сети, а также указать тип и ключ безопасности.
После завершения ввода профиль будет добавлен, а подключением можно будет начать пользоваться. Профессиональные игроки и неопытные новички могут свободно запускать игровые автоматы на деньги, выбирая платформы проверенных онлайн казино от Casinoplayby.com . Большой спектр оригинальных азартных аппаратов, представленных на этих площадках, дает обширные возможности для выбора. Такие виртуальные порталы обслуживают посетителей в круглосуточном режиме.
Как раздавать Wi-Fi с ноутбука на Windows 7: Видео
Работаю частным компьютерным мастером. Профессионально занимаюсь ремонтом компьютеров более 12 лет, как любитель с 90-х годов.
Два года проработал руководителем сервисного центра, специализирующегося на подключении абонентов к интернету и компьютерной помощи.
На чтение 8 мин Просмотров 20.1к.
Виталий Леонидович Черкасов
Системный администратор, инженер компьютерных систем.
Задать вопрос
Бывает, что нужно подсоединить смартфон к интернету, но он есть только на компьютере. Чтобы раздать Wi-Fi с ноутбука на телефон без роутера, потребуется беспроводной сетевой адаптер (в ноутбуке имеется встроенный) с работающими драйверами и поддержкой режима SoftAP. Расскажем, как запустить соединение.
Содержание
- В какой ситуации это возможно
- Через командную строку
- Через хот-спот
- Через сторонние программы
- Проблемы и решения
В какой ситуации это возможно
Прежде чем раздавать интернет с ноутбука на андроид или другой мобильный гаджет, нужно проверить, есть ли все необходимое.
Для стационарного персонального компьютера требуется Wi-Fi адаптер.
Обычно это устройство уже встроено в ноутбук. Нужно также убедиться, что на этот беспроводной гаджет установлен драйвер. Проверить это можно в окне «Диспетчер устройств». Здесь нужно открыть подменю «Сетевые адаптеры». Найти адаптер можно по имени, в котором должно присутствовать слово «Wireless», или «Wi-Fi», или «802.11», или «WLAN».
Чтобы раздавать Wi-Fi с ноутбука, необходимо, чтобы драйвер адаптера поддерживал технологию SoftAP.
Чтобы убедиться в этом, нужно открыть командную строку (комбинация клавиш win+R) и набрать:
netsh wlan show drivers
Эта команда отображает характеристики сетевого Wi-Fi адаптера. Если в строке «Поддержка размещенной сети» стоит «Да», то настройка возможна.
Через командную строку
Раздачу интернета через ноутбук можно настроить при помощи «Командной строки». Этот способ рекомендуется использовать в ОС Windows 7, так как в системе Windows 10 есть другой, более простой способ создать виртуальный маршрутизатор.
Запуск «Командной строки» обязательно делаем от имени администратора. Для этого в окне поиска вводим «cmd» и правой кнопкой мыши выбираем «Запуск от имени администратора».
Для более ранних версий Windows – через «Пуск», потом «Стандартные», и наконец «Командная строка».
В новом окне требуется ввести:
netsh wlan set hostednetwork mode=allow ssid=»help-wifi.ru» key=»11112222″ keyUsage=persistent
Здесь SSID – наименование формируемой сети. Наберите вместо «help-wifi.ru» любое имя, которое захотите. Пароль «key» также следует изменить.
После благополучного выполнения команды должно появиться такое окно:
Для запуска новой сети требуется ввести:
netsh wlan start hostednetwork
Если команда выполнена успешно, появится оповещение о том, что сеть запущена.
Чтобы прекратить раздачу, следует набрать: netsh wlan stop hostednetwork
Когда установка параметров раздачи Wi-Fi через ноутбук завершена, нужно позволить всем гаджетам получать интернет.
Алгоритм:
- Нажимаем правой кнопкой мыши по иконке сети (в правом нижнем углу) и выбираем строку «Открыть Параметры сети и Интернет».
- В открывшемся окне выбираем пункт «Настройка параметров адаптера».
- Выбираем подключение и кликаем правой кнопкой. Теперь выбираем строку «Свойства».
- Дальше переходим на вкладку «Доступ» и ставим галочку рядом со строкой «Разрешить другим …». На этом настройка закончена, жмем на кнопку «Ок».
- Теперь мобильные гаджеты могут получать интернет. Но все равно более удобное и надежное решение – использовать для этих целей маршрутизатор.
Через хот-спот
Мобильный хот спот в Windows 10 облегчает раздачу Wi-Fi с ноутбука.
Чтобы включить и настроить эту функцию нужно:
- Вызвать меню «Пуск» и кликнуть на «Параметры» (изображена как шестеренка).
- В новом окне выбираем пункт «Сеть и Интернет».
- Затем слева выбираем пункт «Мобильный хот-спот».
- Для включения раздачи нужно перевести верхний выключатель «Разрешить … » в состояние «Вкл.» .
- Чтобы сменить имя или пароль, щелкните «Изменить». Также необходимо выбрать соединение, по которому на компьютер попадает интернет, в строке «Совместное использование».
Теперь можно пользоваться интернетом на мобильных устройствах.
Через сторонние программы
Раздавать Wi-Fi можно при помощи специальных приложений.
Рассмотрим три бесплатные программы, благодаря которым можно поделиться интернетом:
- Virtual Router Manager;
- Maryfi;
- Switch Routr.
Установка программ проходит по одинаковой схеме. Сначала нужно на ПК разрешить доступ к интернету. После этого инсталлируем выбранное приложение и запускаем его, чтобы раздача сети началась.
Virtual Router Manager
- Устанавливаем приложение Virtual Router Manager а потом запускаем.
- После удачного запуска появится следующее окно.
- Здесь можно изменить имя сети (SSID) и пароль (Password). В поле «Shared connection» выбираем, через какое соединение будет проходить подключение.
- Для запуска раздачи нажимаем на кнопку «Start Virtual Router».
- Если окно приложения свернуть, оно появится в панели уведомлений.
Switch Virtual Router
Еще одно неплохое приложение, которое предназначено для раздачи Wi-Fi по сети. Чтобы начать с ним работать, его нужно сначала установить. После запуска программы можно будет сменить параметры соединения. Для этого нужно нажать на шестеренку.
Чтобы запустить сеть, нужно кликнуть по кнопке «Start».
Maryfi
Бесплатно скачиваем с сайта программы. После установки при первом запуске приложение может потребовать установить компонент Microsoft.NET Framework 3.5, если он еще не установлен. Чтобы ничего не устанавливать самому, согласитесь, и приложение само все сделает. Программа настолько проста, что состоит из единственного окна.
Connectify
Кроме бесплатных, стоит рассмотреть одну платную программу. Это приложение имеет много полезных функций, например, оно предлагает настраивать общий доступ к всемирной сети. Нужно просто выбрать соединение, на которое приходит интернет.
- Приложение необходимо скачать с официального сайта и установить.
- После запуска в выпадающем списке «Internet to Share» выбираем соединение, по которому ПК подключен к интернету.
- При необходимости можно поменять имя (Hotspot Name) и пароль (Password). После чего жмем «Start Hotspot». На вкладке справа отображаются подключенные гаджеты, и статистика (сколько трафика принято, сколько отправлено и скорость приема и передачи) по каждому.
Читайте, как раздать интернет с айфона.
Проблемы и решения
Иногда после всех необходимых действий точка доступа не запускается, или сеть на ноутбуке есть, но гаджеты не могут подключиться. Или гаджеты подсоединяются к Wi-Fi, но интернет отсутствует.
Одна из распространенных проблем – это ошибка запуска Wi-Fi. В зависимости от способа, которым вы настраивали соединение, сообщение о неполадках может быть разным. Например, при использовании командной строки оно будет таким: «Не удалось запустить размещенную сеть».
При использовании сторонних программ сообщение будет своим в каждой программе. Например, в приложении оно будет выглядеть так:
Причиной этого могут быть:
- беспроводной адаптер физически не подключен к компьютеру;
- драйвер адаптера не установлен;
- отключено беспроводное соединение;
- драйвер не поддерживает технологию SoftAP.
Сначала проверьте, подсоединен ли беспроводной адаптер, и подключите его в случае необходимости.
Как проверить установлен ли драйвер, и поддерживает ли он технологию SoftAP, было описано выше. Если программное обеспечение адаптера отсутствует, его необходимо скачать с сайта производителя и установить.
Чтобы проверить, включен ли Wi-Fi и в случае необходимости задействовать его, зайдите в «Центр управления сетями» — «Изменение параметров адаптера». Если беспроводное соединение отключено, необходимо его включить. Чтобы сделать это, кликните правой кнопкой по требуемому подключению и из контекстного меню выберите пункт «Включить».
Может возникнуть ситуация, когда Wi-Fi сеть создана, но подключиться к ней не удается. На гаджетах появляются сообщения: «Подключение не удалось», «Невозможно получить IP адрес» и подобные. В данном случае чтобы устранить неполадки, нужно отключить антивирус, скорее всего, это он блокирует соединение.
Еще бывает, что сеть создана, гаджеты к ней подсоединяются, но интернет не раздается. В таком случае нужно настроить общий доступ к интернету. При этом проверить, для того ли подключения включен общий доступ. Если компьютер подключен по локальной сети, а для интернета настроено соединение Ростелеком PPPoE, то общий доступ должен быть предоставлен именно для Ростелеком. Антивирус или брандмауэр также могут блокировать соединение. Кроме того, причина может быть в подключаемом гаджете.

Но если вы хотите просто объединить два Wi-Fi устройства, например ноутбук со смартфоном, или ноутбук с планшетником, а может и два ноутбука (wi-fi между ноутбуками), то раздача WiFi с ноутбука является вполне логичным действием. Подключение ноутбука, как точки доступа позволит сэкономить на роутере. Минусом же может стать охват такой сети, поскольку мощности Wi-Fi передатчика ноутбука может и не хватить. Хотя и из этого положения есть выход, – покупка wi-fi усилителя для модуля ноута. Итак, как раздавать wifi с ноутбука?
Wifi для ноутбука
Прежде, чем мы начнём рассказывать, как раздать wifi с ноутбука, позвольте порекомендовать Вам наши другие статьи. Они наверняка помогут в создании Wi-Fi сети и подключении к этой сети ноутбука, смартфона или любого другого устройства. Наша первая публикация этого цикла рассказывает, как настроить wifi на ноутбуке или компьютере оснащенным вай-фай модулем. Подробно рассмотрена настройка беспроводного соединения в Windows 7 и Windows XP, а также рассмотрены параметры настройки роутера. Вторая статья рассказывает, как подключить wifi на ноутбуке в Windows 7 чуть более подробно, а также на iPhone. Мы также затронули тему подключения Wi-Fi на приставке PSP.
Третья статья рассказывает, как подключить wifi роутер. Она будет полезная тем, кто хочет в будущем купить эту волшебную коробочку и пользоваться сетью дома или в офисе без ограничений. Про безопасность не стоит забывать, поэтому следующая памятка описывает, как поставить пароль на wifi у роутера. А для тех посетителей нашего сайта, которые испытывают трудности в подключении, мы сделали статью, которая объясняет, почему не работает wifi на ноутбуке. Всё, это почти полный цикл статей “Wifi для ноутбука”, надеемся они будут для Вас полезными. Перейдем к нашему вопросу, как раздавать wifi с ноутбука.
Раздача wifi с ноутбука
Как создать wifi на ноутбуке? Данный метод раздачи wifi с ноутбука не является чистым Ad-Hoc, или как его называют методом “точка-точка”. Но всё же, ноутбук будет работать, как wifi точка доступа. Практически на всех современных ноутбуках присутствует Wi-Fi модуль, если у Вас ноутбук Samsung, HP, ASUS, Sony, Acer, Apple, Compaq, DELL, Lenovo, MSI, Toshiba, то в принципе, он может раздавать WiFi. Но есть один момент, сетевая карта вашего ноутбука должна поддерживать технологию Virtual WiFi. Поскольку первый метод создания точки доступа мы будем осуществлять с помощью этой технологии. Кстати, советуем обновить драйвер для вашей сетевой карты с официального сайта производителя ноутбука.
Стоит заметить, что первый представленный в статье метод создания WiFi точки доступа возможно не позволит подключить гаджет на Андроиде, поскольку данная технология VirtualWiFi от Microsoft создаёт соединение с типом шифрования AES, а устройства с Android способны подключаться с типом шифрования TKIP. Впрочем, это касается очень старых гаджетов с устаревшей версией Андроида. Помимо этого, Windows “Стартер” и “Начальная” не обладают возможностью раздачи Wi-Fi при помощи данной технологии, поскольку эти урезанные версии ОС сильно ограничены в функционале.
Итак, чтобы включить нашу сеть, давайте сделаем следующее. Всё ниже написанное актуально для Windows 7, Windows 8 и Windows 10 (с XP не пробовали, но Вас никто не сдерживает ;)). Заходим в командную строку Windows. Для этого, в строке проводника или через “Пуск” (нужно в строке поиска и выполнения команд набрать “CMD”, появиться чёрное окно с командной строкой) набираем:
netsh wlan set hostednetwork mode=allow ssid=<ИМЯ ВАШЕЙ НОВОЙ WIFI СЕТИ> key=<ПАРОЛЬ К СЕТИ> keyUsage=persistent
На картинке всё видно, для того, чтобы не ошибиться, можете набрать эту строку в блокноте, а потом скопировать в проводник. Не забудьте указать имя сети и пароль доступа.
После нажатия кнопки “Enter”, ноутбук немного подумает и создаст новое устройство. Это можно проверить, пройдя по пути “Панель управления” -> “Диспетчер устройств”. Называется новое устройство “Адаптер мини-порта виртуального WiFi Microsoft”. На картинке снова всё показано :).
Если этого устройства нет, то попробуйте обновить драйвер сетевой карты и повторить процедуру. Не поможет, значит не повезло, карта не поддерживает технологию Virtual WiFi. Если Вы среди “счастливчиков” и раздача wifi с ноутбука не удалась, то прочитайте другую публикацию про настройку программы Connectify для ноутбука с wifi, а мы продолжим. Заходим в сетевые подключения и проверяем, появилось ли новое беспроводное подключение.
Включаем его командой:
netsh wlan start hostednetwork
К сожалению, этот способ подразумевает включение этого соединения после каждого отключения и выключения ноутбука, поэтому создадим ярлык, который потом можно будет запускать при необходимости.
После включения нашего Wi-Fi соединения, к ноутбуку можно присоединить любое устройство, указав эту сеть. Но что сделать, чтобы стала возможна раздача wifi с ноутбука? Для того, чтобы получить интернет через wifi ноутбука, нужно проделать следующее: кликаем правой кнопкой мышки по основному соединению, от которого ноутбук получает интернет доступ:
И ставим галки на вкладке “Доступ”, как показано на картинке.
Всё, у Вас получилось сделать ноутбук точкой доступа wi-fi, а также раздать wifi с ноутбука! Надеемся этот способ помог. В конце предлагаем ознакомиться со списком команд, которые пригодятся при настройке:
- netsh wlan set hostednetwork [mode=]allowed|disallowed – Разрешение или запрет на использование Wi-Fi сети.
- netsh wlan set hostednetwork mode=disallow – Отключить Virtual Wi-Fi.
- netsh wlan set hostednetwork mode=allow – Включить Virtual Wi-Fi.
- netsh wlan set hostednetwork [ssid=]<идентификатор_SSID> [key=]<парольная_фраза> [keyUsage=]persistent|temporary – Настройка параметров размещённой сети, где SSID – идентификатор SSID сети; Key – ключ безопасности; keyUsage – использовать ключ безопасности на время или сделать его постоянным. Данная команда описана в статье 😉
- netsh wlan show settings – Отображает свойства и состояние сети.
- netsh wlan show hostednetwork settings=security – Отображает параметры безопасности размещенной сети. С помощью данной команды, можно узнать пароль на сеть, если забыли.
- netsh wlan start hostednetwork – Запустить Wi-Fi сеть.
- netsh wlan stop hostednetwork – Остановить WiFi сеть.
- refresh hostednetwork key=новый_пароль – команда позволяет поменять пароль к созданной сети.
Для тех, кто не смог разобраться с этим в общем-то простым методом раздачи WiFi, предлагаем вниманию простой и понятный видеоролик по настройке сети таким образом:
Как раздать вай фай с ноутбука средствами Windows
Если представленная инструкция выше Вам кажется сложной, то попробуйте раздать вай-фай по другому. Существует другой способ раздать wifi с ноутбука средствами Windows, не прибегая к командной строке. Для его осуществления нам нужно попасть в “Центр управления сетями и общим доступом”. Это можно осуществить нажав правой кнопкой мыши по значку состояния сети, который находится в правом нижнем углу экрана.
Затем выбираем пункт меню “Настройка нового подключения или сети”.
В появившемся окне выбираем пункт меню “Настройка беспроводной сети компьютер-компьютер” и нажимаем кнопку “Далее”
После выбора типа сети появится информационное окошко, в котором нужно нажать кнопку “Далее”.
Далее мы попадём в окно задания параметров сети. Имя сети (SSID), которое нужно задать по-английски. Тип безопасности (тип шифрования) можно оставить по умолчанию – WPA2-Personal. Ключ безопасности (пароль) – должен быть не менее 8 символов, лучше использовать буквы и цифры. Не забудьте поставить галочку напротив пункта “Сохранить параметры этой сети”. После указания всех параметров сети можно жать кнопку “Далее”.
После этого беспроводная сеть будет создана. Осталось только разрешить общий доступ к ней. Как видно на картинке ниже, необходимо включить общий доступ к подключению к Интернету.
Далее появиться сообщение, общий доступ к подключению включен. Нажимаем кнопку “Закрыть”.
После этого нужно настроить параметры общего доступа. Для этого вернёмся в “Центр управления сетями и общим доступом” и перейдем в раздел “Изменить дополнительные параметры общего доступа”
Необходимо поставить точки напротив двух пунктов – “Включить сетевое обнаружение” и “Включить общий доступ к файлам и принтерам”, а далее сохранить изменения.
Теперь Вы знаете, как раздать вай фай с ноутбука средствами Windows. К созданной сети можно подключить любой гаджет, будь то планшетный компьютер, смартфон, смарт приставка, телевизор, медиаплеер и т.д. Если возникли затруднения в создании беспроводного подключения, то предлагаем посмотреть простой видеоролик, как раздать вай фай с компьютера.
Далее, мы рассмотрим четыре программы, которые позволяют раздать WiFi с ноутбука без использования штатных средств Windows.
Список программ для раздачи Wi-Fi с ноутбука
Все ссылки даны на официальные сайты программок. Это позволит Вам скачать программу для раздачи вайфая с ноутбука последней версии, то есть актуальную утилиту на текущий момент времени. Огромная просьба, если ссылки со временем окажутся битыми, пожалуйста сообщите об этом в комментариях. Итак, приступим.
mHotspot (http://www.mhotspot.com/download/) – программа для раздачи вай фай с ноутбука, проста в обращении и имеет простой интерфейс.
Для настройки mHotSpot, необходимо задать всего три параметра:
- Hotspot Name — это имя сети, которая будет раздаваться.
- Password — пароль для сети, которую мы хотим раздавать.
- Internet Source – источник, который будет использоваться для расшаривания интернета.
После указания данных параметров достаточно нажать кнопку “Start Hotspot” и можно подключаться к созданной Вами вайфай сети.
MyPublicWiFi (http://www.mypublicwifi.com/publicwifi/en/index.html) – следующая программа для раздачи wifi с компьютера, которая также завоевала популярность у пользователей.
Настройка этой утилиты так же проста:
- Network name (SSID) – имя сети, к которой Вы будете подключаться.
- Network key (at least 8 characters) – пароль, не менее восьми символов.
- Enable Internet Sharing – параметр, отвечающий за выбор интернет соединения, которое будет источником точки доступа.
После указания этих характеристик, сеть автоматически создаться, и к ней можно будет подключить гаджет. Например смартфон или планшетный компьютер.
Connectify (http://www.connectify.me/download) – скачать программу для раздачи wifi с ноутбука Connectify можно по приведенной ссылке. Её интерфейс также просто и понятен, как и у предыдущих программ mHotspot и MyPublicWiFi.
Вот комментарии по настройке Connectify:
- Hotspot Name – имя сети, которую Вы хотите создать.
- Password – ключ к сети, то есть пароль, который потом нужно будет вводить для доступа к WiFi интернет соединению.
- Internet to Share – сетевое соединение, которое будет источником интернета.
- Advanced Settings – продвинутые настройки, в которых можно указать какой Wi-Fi адаптер будет использоваться, тип шифрования сети, файрволл и т.д.
Virtual Router (http://virtualrouter.codeplex.com/) – последняя программа для раздачи вайфая с ноутбука в нашем обзоре. Она также как и предыдущие утилиты проста в обращении.
Как видно из скриншота, расположенного выше у программы есть три характеристики, которые нужно указать чтобы создать HotSpot точку доступа:
- NetWork Name (SSID) – имя WiFi сети, которое нужно ввести английскими буквами.
- Password – пароль для создающейся вай-фай сети.
- Shared Connection – интернет соединение, которое будет источником для создаваемой беспроводной сети.
Какую программу выбрать решать Вам. Если не получиться создать раздачу WiFi с одной программой всегда можно попробовать другую. Надеемся наша инструкция помогла и у Вас получилось разобраться, как раздавать WiFi с ноутбука или компьютера с вайфай модулем. Если остались вопросы, задавайте их в комментариях.