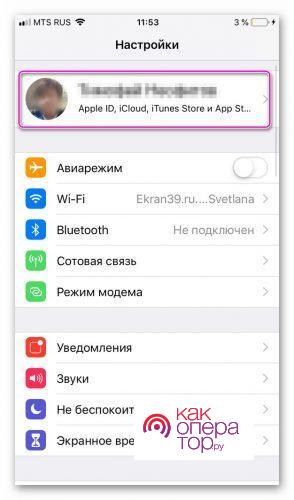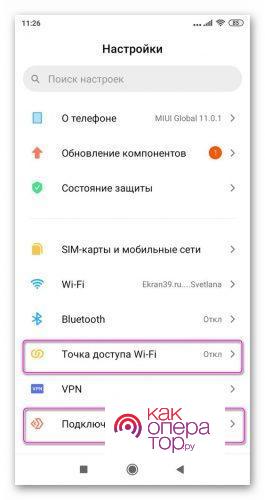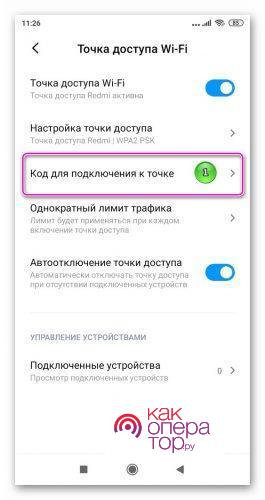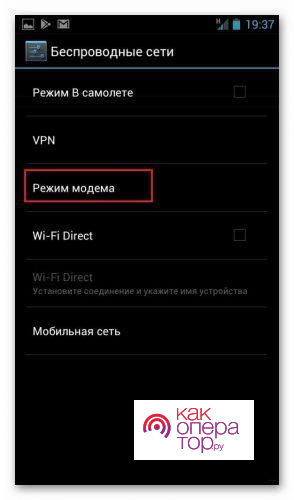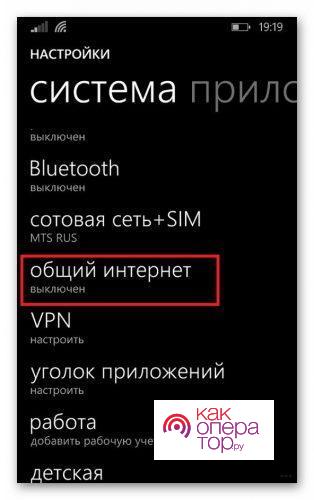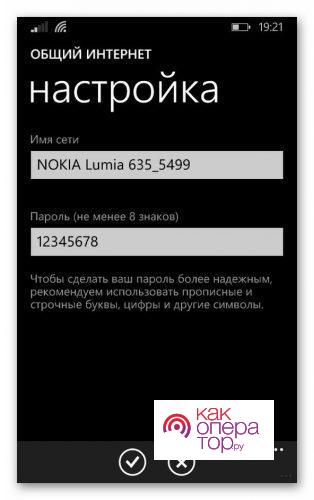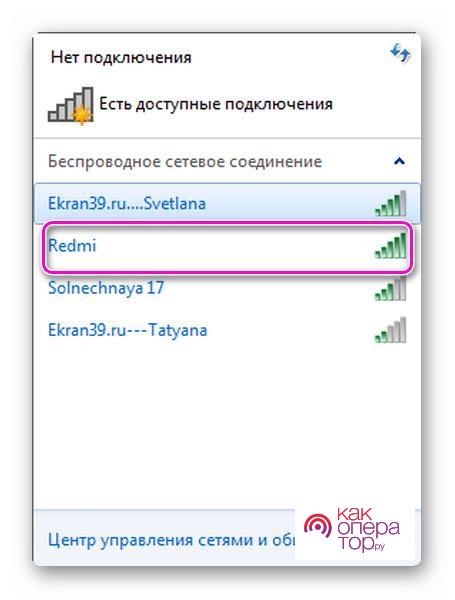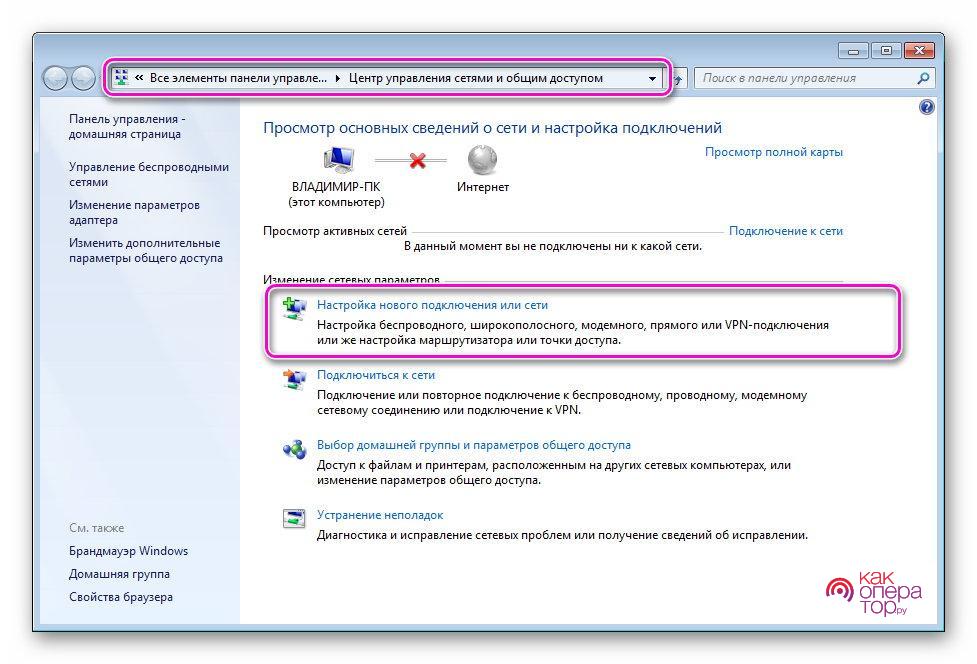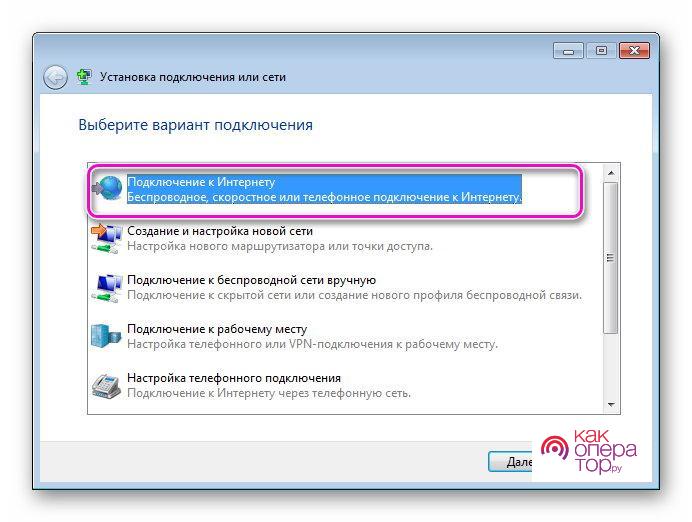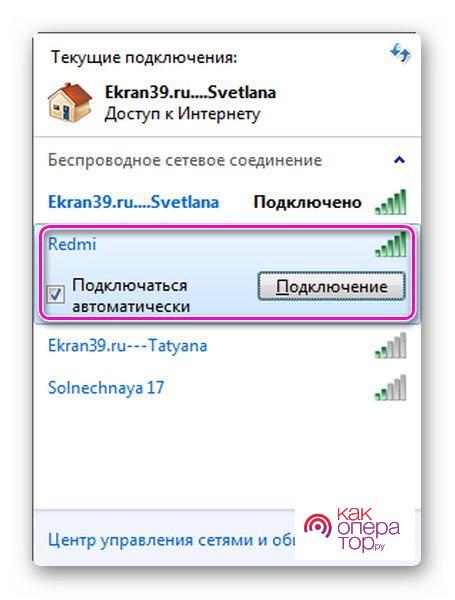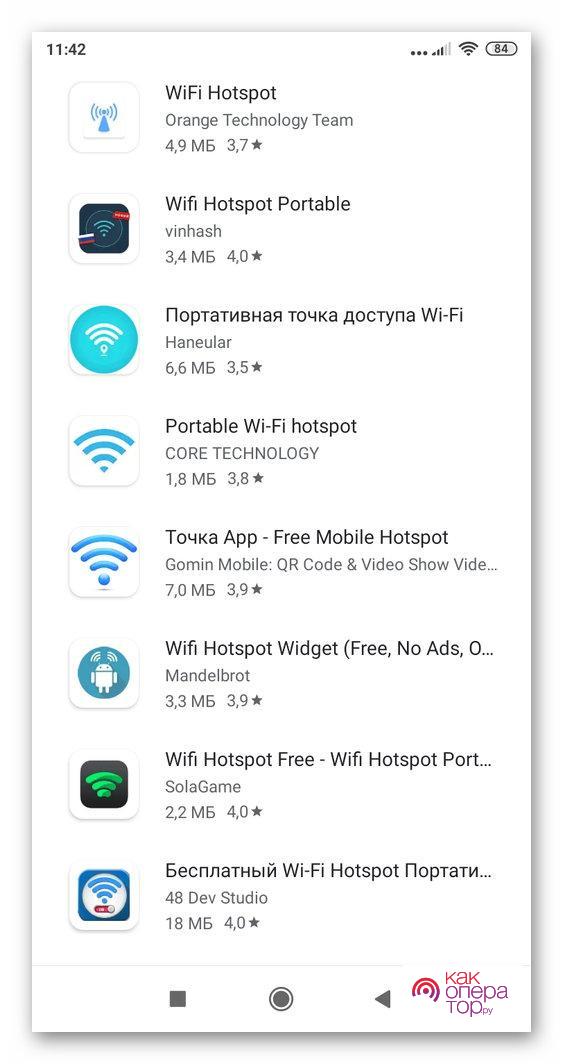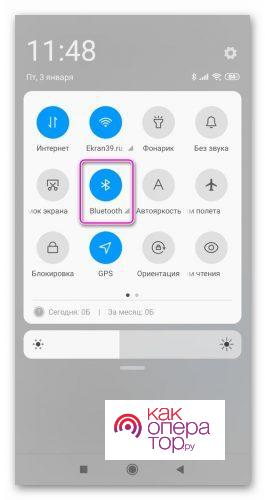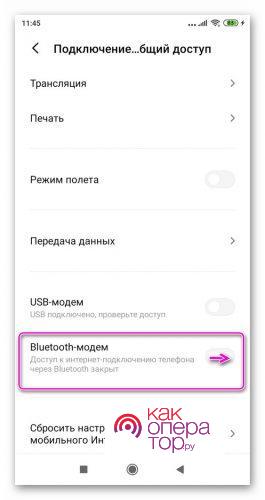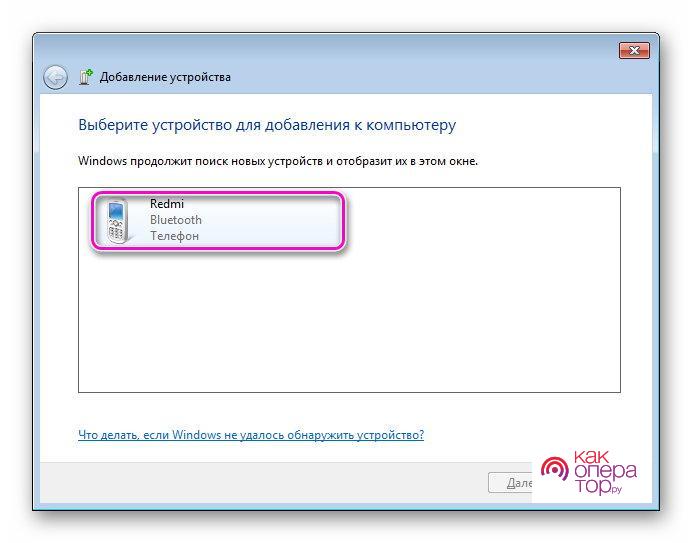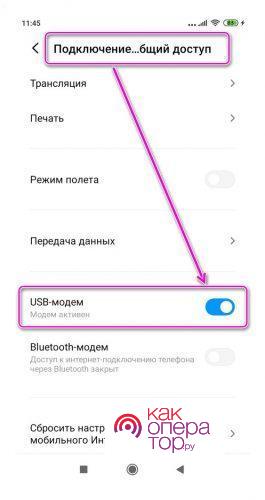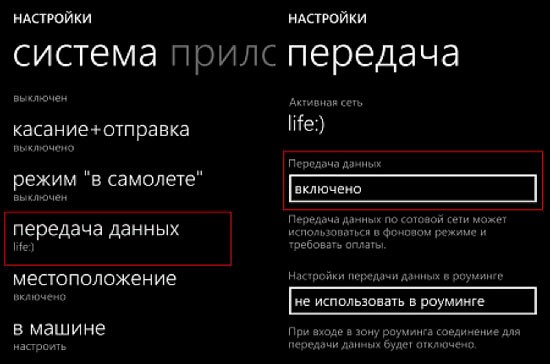Как вы думаете, а что имеет большую распространенность и доступность: сети 3G/4G или кабельный интернет?.. (виды подключения к сети)
Ответ: если кабельный интернет доступен только в крупных городах (да и не во всех районах), то вот сети 3G/4G опутали не только города, но и даже районные центры и села.
Я тут намедни специально посмотрел карту покрытия 3G в разных областях — оказывается, сейчас можно выйти в интернет с помощью смартфона даже в селах, которые за сотни километров от крупных городов! Грандиозно! Лет 10 назад такое и представить было сложно…
Собственно, если интернет есть на смартфоне — он может работать и на ПК. О том, как его расшарить (т.е. поделиться им) — и будет эта статья…
📌 Думаю, что материал статьи может пригодиться во многих случаях:
- когда вы поедете за город на дачу (или будете в отпуске);
- на работе, если основной Интернет-канал у вас ограничен (и нет доступа к развлекательным сайтам);
- да и просто как резервный канал связи (особенно, если ваш основной Интернет-провайдер часто вас подводит).
*
Содержание статьи
- 1 3 варианта, как можно раздавать интернет со смартфона (режим модема)
- 1.1 По USB (актуально для ПК и ноутбуков)
- 1.2 Через Wi-Fi (актуально для ноутбуков и др. смартфонов)
- 1.3 Через Bluetooth (актуально для ноутбуков и др. смартфонов)
→ Задать вопрос | дополнить
3 варианта, как можно раздавать интернет со смартфона (режим модема)
По USB (актуально для ПК и ноутбуков)
Наиболее простой способ — это подключить телефон кабелем (он идет в комплекте к каждому аппарату) к USB-порту компьютера и расшарить (раздать) интернет.
Преимущество способа: просто и быстро, телефон помимо расшаривания сети еще и заряжается (а значит не сядет так быстро батарея).
Недостатки: можно подключить только к одному устройству (а если вам нужно расшарить интернет на 2-3 ПК?). К тому же лишние провода путаются под руками и ногами (21 век, а все еще… без них никуда).
Подключаем телефон к компьютеру с помощью USB кабеля
Само подключение к USB, думаю, рассматривать нет смысла (? ), а вот после него:
- проверьте, что на телефоне у вас есть сеть 3G/4G (обычно, отображается в верхнем меню);
- затем откройте настройки на телефоне: в разделе параметров сети выберите «Еще» (см. скрин ниже).
Настройки смартфона
Далее откройте вкладку «Режим модема» (второе название: «Точка доступа») и включите режим «USB-модем» — как только загорелся зеленый «переключатель» и в верхнем меню появился значок USB (), значит интернет стал раздаваться…
USB-модем подключен
Обратите внимание, в 99,9% случаев Windows автоматически подключается к этой сети и у вас появляется доступ к Интернету (см. пример ниже).
Сеть подключена
Если вдруг значок сети в трее по-прежнему 👉 с крестиком (без доступа к сети Интернету), попробуйте:
- нажать Win+R и ввести команду ncpa.cpl, нажать Enter. Должны открыться все сетевые подключения на ПК;
- далее нужно включить все сети с названием «Ethernet» (как правило, сеть от Android будет «Ethernet 3»). Пример см. ниже (для включения сети: просто жмете по ней правой кнопкой мышки и в меню выбираете требуемое).
Появится новая сеть…
*
📌 В помощь!
Телефон на Android как модем для компьютера (по USB). И что делать, если интернет не работает при раздаче с телефона
*
Через Wi-Fi (актуально для ноутбуков и др. смартфонов)
Подключать через USB, конечно, удобно, но представьте если у вас не ПК, а ноутбук и все порты уже заняты? К тому же, если вы в дороге (скажем), то каждый лишний провод может оказывать огромное неудобство…
А созданная Wi-Fi сеть позволяет расшарить сеть сразу на несколько устройств: скажем, на ноутбук и еще один смартфон (например).
Как это делается: первые действия аналогичны — проверьте, что на вашем телефоне есть сеть 3G/4G и откройте настройки сети на Android, вкладку «ЕЩЕ» (см. скрин ниже).
Настройки смартфона
Далее во вкладке «Режим модема» включите «Точку доступа Wi-Fi». Затем задайте настройки точки доступа: имя сети и пароль для доступа.
Точка доступа Wi-Fi создана
После чего, к этой Wi-Fi сети можно подключиться, как и к любой другой. Если брать ноутбук — то просто щелкните по значку сети в трее, из списка доступных сетей выберите ту, которую мы создали: для доступа к ней необходимо ввести пароль.
Подключаемся к созданной Wi-Fi сети
В общем-то, если все верно — значок сети станет активным, можно пользоваться интернетом…
Сеть заработала…
📌 На всякий случай!
Если вдруг у вас Wi-Fi сеть без доступа к интернету — т.е. на ней стал гореть желтый восклицательный значок, то ознакомьтесь с материалами этой статьи
*
Через Bluetooth (актуально для ноутбуков и др. смартфонов)
Если через USB-подключение или с сетью Wi-Fi возникли проблемы (например, некоторые устройства не поддерживают Wi-Fi, могли появиться системные ошибки, и пр.), то можно попробовать расшарить сеть через Bluetooth.
Каких-то особых преимуществ у нее перед Wi-Fi нет (если не считать влияние на здоровье), но есть минус, времени на настройку — придется затратить чуть больше…
*
Действие первое: необходимо выполнить сопряжение устройств (т.е. соединить их).
Для этого откройте настройки Bluetooth на ноутбуке (самый простой способ — воспользоваться треем: там должен быть значок).
📌 В помощь!
Пропал значок Bluetooth: как его добавить в трей рядом с часами [инструкция]
Открываем настройки Bluetooth
Также можно открыть меню: ПУСК/Параметры/Устройства (Bluetooth и пр.) (это для пользователей Windows 10).
Далее нажмите по копке «Добавления Bluetooth устройства».
Проверяем, включен ли Bluetooth и начинаем поиск устройства
На смартфоне включите Bluetooth — далее среди доступных устройств вы должны увидеть ваш ноутбук.
Щелкнув по нему, вы увидите запрос-подтверждение. Необходимо согласиться на сопряжение (в некоторых случаях придется ввести код для подключения, он будет отображен у вас на экране телефона).
Доступные устройства — подключить / Android
В итоге, у вас в устройствах Bluetooth, должен быть подключен ваш телефон (обратите внимание на статус «подключено»).
Устройство должно быть включено и подключено
📌 ДОПОЛНЕНИЕ!
В помощь здесь порекомендую вам еще пару статей на эту тему:
- Как включить Bluetooth на ноутбуке
- Как передавать файлы по Bluetooth между телефоном и ноутбуком (компьютером)
*
Действие второе: расшариваем интернет с Android.
Проверяем наличие 3G/4G сети, затем открываем настройки сети, вкладку «Еще» (пример представлен на скрине ниже). 👇
Настройки смартфона
После чего, открываете вкладку «Режим модема», и включаете телефон в режим «Bluetooth-модема» (должен загореться зеленый «переключатель» — т.е. телефон перешел в нужный режим).
Включен Bluetooth модем
После чего откройте 👉 панель управления Windows по адресу (чтобы открыть панель управления — нажмите сочетание кнопок Win+R, и введите команду control):
Панель управленияОборудование и звукУстройства и принтеры
В этой вкладке выберите свой телефон и щелкните по нему правой кнопкой мышки — в появившемся меню выберите «Подключаться через > точка доступа» (см. пример ниже).
Точка доступа — подключаться через это устройство
Собственно, у вас должна автоматически появиться новая сеть, с которой также автоматически соединиться Windows и появиться доступ к Интернету (о чем вас известит значок в трее — пример ниже).
Появился доступ к интернету
Если вдруг сеть не появилась: зайдите в сетевые подключения Windows (чтобы их открыть: нажмите Win+R, и введите команду ncpa.cpl) и включите новую сеть вручную!
*
PS
Кстати, каждый раз сопрягать устройства не нужно — это достаточно сделать один раз. Поэтому, если рассматривать способ подкл. через Bluetooth — то он не такой уж и долгий (по крайней мере, при повторных подключениях…).
*
На этом, пока что, всё…
Дополнения и комментарии приветствуются…
Удачи!
👣
Первая публикация: 10.05.2018
Корректировка: 20.12.2021


Полезный софт:
-
- Видео-Монтаж
Отличное ПО для создания своих первых видеороликов (все действия идут по шагам!).
Видео сделает даже новичок!
-
- Ускоритель компьютера
Программа для очистки Windows от «мусора» (удаляет временные файлы, ускоряет систему, оптимизирует реестр).
На чтение 9 мин Просмотров 6.3к.
Начальник IT-отдела. В сфере более 10 лет, занимается разработкой собственного ПО.
Задать вопрос
Большинство операторов мобильной связи предоставляет доступ в Интернет с избытком — мы редко используем весь выделенный объем данных, поэтому целесообразнее всего раздать интернет с телефона на компьютер, ноутбук, планшет, телевизор или другой телефон, особенно если нет полноценного доступа во Всемирную сеть. Современный смартфон по своему функционалу представляет собой настоящий швейцарский нож: у него множество опций. Одна из них — возможность поделиться мобильным трафиком с окружающими устройствами. Такая функция называется тетерингом и поддерживается большинством телефонов на базе Android, iOS и Windows Phone. Она придется очень кстати в поездках или на даче — там, где нет полноценного доступа в Интернет.
Содержание
- Способы раздачи и выбор для разных устройств
- Через wi-fi
- Android
- ios
- Windows Phone
- Подключаем компьютер
- Через Bluetooth
- Android
- iPhone
- Через USB
- Андроид
- Айфон
- Сторонние программы
- Возможные ошибки
Способы раздачи и выбор для разных устройств
Как и в случае с домашним роутером, раздать интернет с телефона можно на другие устройства. Для создания сети между устройствами необходимо включить точку доступа. Помимо привычного Wi-Fi, такая функция будет работать и с другим беспроводным протоколом — Bluetooth. Если передача «по воздуху» по каким-то причинам неудобна или невозможна, можно воспользоваться возможностью раздачи трафика при помощи USB.
Наиболее распространенным методом тетеринга является его организация средствами вайфай — именно он позволяет подключить к Всемирной паутине такие девайсы, как планшет, другой телефон или даже домашний ТВ. Для настройки соединения на настольном компьютере или ноутбуке можно использовать порт USB – это позволит сохранить заряд батареи смартфона, раздающего Интернет, и в некоторых случаях обеспечить более надежное соединение.
Через wi-fi
Самый простой способ раздать мобильный интернет — сделать это по WiFi. Данная технология обладает рядом преимуществ:
- широкий радиус охвата сигнала, его мощности хватает для прохождения через стены;
- унифицированный стандарт — поддерживается всеми современными устройствами;
- можно построить полноценную беспроводную сеть из нескольких устройств. На официальном сайте Google говорится о максимальном количестве подключенных клиентов — оно равняется десяти.
Android
ios
Windows Phone
Обладатели редких смартфонов на базе Windows Phone также имеют возможность активировать режим модема. Рассмотрим процесс настройки на примере Nokia Lumia 730.
Подключаем компьютер
Чтобы подключить домашний компьютер к вайфаю, понадобится дополнительное оборудование. Самый экономичный способ сделать это — приобрести беспроводной адаптер Wi-Fi. Выглядят они как обычные USB-флешки и подключаются к ПК точно так же.
Установка драйверов в большинстве случаев происходит автоматически. После завершения инсталляции в области уведомлений появится знакомое меню, предлагающее выбрать беспроводное соединение.
В отличие от технологии Bluetooth, раздать вайфай можно даже с телефона на телевизор. Однако Bluetooth обладает рядом неоспоримых преимуществ, делающим его востребованным и по сей день:
- Последние версии протокола обеспечивают пропускную способность, сопоставимую с Wi-Fi;
- Меньшее энергопотребление;
- Можно пробросить WiFi вместо мобильных данных;
- Не требуется ввод пароля, достаточно одного сопряжения. Уровень безопасности персональной точки доступа Bluetooth эквивалентен Wi-Fi WPA2.
Android
Процесс активации точки доступа Bluetooth аналогичен вышеописанному с небольшой лишь разницей:
- выполняем действия: Настройки → Подключения → Мобильная точка доступа и модем;
- активируем строку «Bluetooth—модем».
Все готово для подключения других устройств. Рассмотрим на примере Samsung A7 сопряжение с раздающим смартфоном:
- переходим в «Настройки»;
iPhone
Для владельцев iPhone компания Apple предусмотрела удобный интерфейс, который позволяет активировать режим модема из единого меню. Чтобы начать раздачу Интернета при помощи Bluetooth, нужно повторить тот же порядок действий, что и в случае с Wi-Fi:
- Настройки → Сотовая связь → Режим модема
На экране отобразится краткая инструкция по использованию каждого режима раздачи трафика.
Остается только создать пару между устройствами и можно пользоваться интернетом.
Через USB
Чтобы использовать USB в качестве источника раздачи Интернета с телефона, ноутбука или планшета понадобится стандартный кабель, который входит в комплект с устройством. Они бывают нескольких разновидностей:
- microUSB;
- microUSB Type-C;
- USB-Lightning (iPhone).
Современные операционные системы, такие как Windows 7 и Windows 10, позволяют легко раздать интернет с телефона на компьютер через USB.
Стоит отметить, что этот способ раздачи подойдет только для домашних ПК — подключить Smart TV или другой телефон через кабель не удастся.
Основным плюсом подключения к сети проводным способом является автономность — пока раздающий гаджет будет передавать Интернет на компьютер, он будет заряжаться от порта USB. Этот способ подойдет и для ноутбуков.
Андроид
Айфон
Техника от Apple подключается аналогично описанному выше. «Яблочная» корпорация оставила подсказку о том, что после включения режима роутера мы можем подключиться к нему одним из трех способов: WiFi, Bluetooth или USB.
- Настройки → Сотовая связь → Режим модема
Далее повторяем шаги как у Андроида. Входим в свойства сетевых подключений компьютера и активируем появившееся соединение.
Сторонние программы
Если раздавать интернет с телефона не получается, для андроида существует ряд сторонних приложений, позволяющих активировать данную настройку. Как правило, такая проблема наблюдается на устаревших гаджетах с версией операционной системы 5.0 и ниже. Кроме того, это касается чистокровных китайских аппаратов — некоторые производители из Поднебесной вырезают возможность теттеринга по собственным соображениям.
Чтобы поделиться вайфаем на таких устройствах, придется установить одно из сторонних приложений из Google Play. Первым в обзоре станет FoxFi, которое может оттолкнуть пользователя лишь отсутствием русской локализации интерфейса.
Если было получено сообщение об ошибке, вновь следуем в Google Play и устанавливаем другую программу — osmino. 
Возможные ошибки
Поделиться интернетом с телефона на телефон или другое устройство — это штатное средство любого современного гаджета. Проблемы при подключении по wi-fi к созданной точке могут быть обусловлены несколькими причинами:
- аппаратная неисправность. Смартфон, как и любое сложное устройство, состоит из различных компонентов. Может выйти из строя как материнская плата, так и отдельный беспроводной модуль;
- помимо включения режима модема, раздачу интернета стоит начинать с активации передачи мобильных данных — если данная опция будет выключена, то смартфону попросту нечего передавать;
- возможно, была выбрана не та сеть или введен неправильный пароль;
- устройство может быть привязано к определенному оператору. Если это так, то необходимо обратиться в ближайший салон сотовой связи и написать заявление на разблокировку девайса.
С каждым днем темы все становятся актуальнее. Буквально на днях ставил в очередь ответ на комментарий, как раздать интернет с телефона, и вот понадобилось это самому. Так что по горячим следам приступаем к действиям. Расскажу про все возможные варианты – через Wi-Fi, Bluetooth или вовсе по USB. Поехали!
Раздать интернет сейчас возможно уже с любого смартфона, главное – чтобы на нем был этот самый мобильный интернет – 2G, 3G, 4G или даже сторонний вайфай для дальнейшей передачи через USB. Начну по порядку. Все в детальных пошаговых инструкциях. Но если вдруг у вас возникнут какие-либо проблемы – смело пишите в комментариях к этой статье, постараюсь помочь.
Не забудьте включить мобильный интернет на телефоне, прежде чем его раздать!
Содержание
- Через точку доступа Wi-Fi
- Android
- iOS
- Windows Phone
- Через USB
- Через Bluetooth
- Сторонние программы
- FoxFi
- Osmino
- С телефона на компьютер
- С телефона на планшет
- С телефона на телефон
- Блокировки операторов
- Задать вопрос автору статьи
Через точку доступа Wi-Fi
Первый способ самый частый. У вас подключен мобильный интернет, и вы хотите создать точку доступа с помощью встроенного в телефон Wi-Fi. Раньше такое приходилось делать с шаманскими танцами, теперь же все идет из коробки под любое устройство. Но мобильные операторы сотовой связи тоже не дремлют и могут вводить ограничения на такой способ раздачи, вплоть до дополнительной платы. Посмотрим, как это делается для всех современных мобильных операционных систем.
Ваш смартфон не будет полноценным маршрутизатором, но обеспечить интернетом несколько устройство ему вполне под силу. Для постоянной работы лучше приобрести хороший роутер.
Android
Инструкции ниже можно кратко посмотреть на следующем видео:
А кто любит детали и текст, делаем как я по шагам. Раздать интернет на Андроиде не так уж и сложно, даже для полных чайников:
- Переходим в Настройки.
- В Беспроводных сетях тапаем по «Еще».
- Выбираем «Режим модема». Это та самая функция создания точки доступа, не смотря на всю завуалированность названия.
- Настройки позволяют организовать раздачу интернета сразу на все каналы. В этом разделе сейчас нас интересуют – «Точка доступа Wi-Fi» и ее настройка через «Настройки точки доступа».
- «Управлять разрешенными устройствами» и далее делаем отметку «Подключать все устройства» – чтобы другие могли без ограничений подключиться к вам. Иначе придется добавлять каждое устройство вручную.
- Делаем сами настройки – «Точка доступа Wi-Fi» и задаем нужные имя сети и пароль:
- После закрытия вайфая паролем, точку доступа нужно активировать – ставим галочку и получаем сообщение, что все активно:
Все! К телефону можно подключаться, интернет будет спокойно раздаваться. Там же в настройках будут отображаться все подключенные устройства (можно и отключать их здесь же):
И еще раз для Samsung. Есть маленькие различия, но от общей схемы не отличаются:
iOS
Не мог обойти стороной и любителей яблочной продукции. Ничего сложного, это же Apple)
- Настройки.
- Режим модема.
- Выбираем через Wi-Fi.
- Пароль здесь создается сразу, при желании можно и изменить, но проще сразу активировать точку:
Windows Phone
Чуть менее популярная система, но с задачей тоже справляется на ура. И снова все по шагам:
- Идем в Настройки:
- Общий интернет – по мне, название даже более понятное, чем Режим модема, хоть где-то Майкрософт опередила Андроид).
- Выбираем – через Wi-Fi. Снова выбор, как и в прошлом разделе:
- Задаем имя сети и пароль к ней:
- После создания пароля можно активировать сеть (можно это сделать и до, но я сторонник безопасности):
Можно подключаться! И снова в настройках можно посмотреть подключенных гостей:
Через USB
На всех устройствах останавливаться не буду, т.к. скорее все сюда пришли за раздачей вайфая. Главное в настройках Режима модема выбрать подключение не через Wi-Fi, а USB:
Предварительно нужно телефон подключить к компьютеру. Все настроится само собой, время сложных ручных настроек ушло с Windows XP. Windows 7 и Windows 10 справляются с этим как делать нечего.
Через Bluetooth
Чем подключаться к этому блютузу – другой вопрос. Но для раздачи достаточно выбрать пункт Bluetooth:
Перед раздачей интернета не забудьте сделать сопряжение ПК и смартфона стандартными средствами. А то некоторые сначала раздают непонятно что и непонятно куда, а потом не понимают откуда растут ноги у проблемы.
Сторонние программы
Для подключения можно использовать и сторонние программы. Здесь нужно понимать, что в истории сложилось так, что раньше все приходилось делать руками и командами. Поэтому разработчики стали делать красивые приложения, которые позволяют делать все это в один клик. На деле же эти программы делают все то же самое, и я не вижу особого смысла заморачиваться с их установкой.
Но для обзора покажу несколько. Есть и для все моделей телефонов – ищите в своих сторах.
FoxFi
Качаете в маркете. Заходите в приложение – задаете имя сети, пароль, активируете сеть. Те же действия, только чуть меньше (или с установкой больше) лишних движений.
Osmino
Еще один аналог – только с более простым интерфейсом и на русском языке. Но больше своего ни одна программа не сделает. Так что выбирайте любую, качайте, пользуйтесь. Но лучше научитесь это делать без стороннего софта – меньше риск занести себе какую-нибудь заразу на телефон.
С телефона на компьютер
Можно вполне себе построить раздачу интернета с телефона на компьютер или нотбук. Способ, честно говоря, так себе, лучше взять роутер, но на безрыбье и так пойдет.
Расписывать здесь тоже нечего, подойдет любой из вариантов выше:
- Точка доступа Wi-Fi – если на компьютере есть Wi-Fi адаптер. Запускаете сеть, подключаетесь, работаете. Особенно актуально для всех ноутбуков, нетбуков и планшетов, на которых вайфай присутствует с рождения.
- Bluetooth – в наше время очень извращенный метод, но бывает и такое. Сопрягаете сначала оба устройства друг с другом, а после активируете в Режиме модема раздачу через Bluetooth.
- USB – если ничего другого не подошло. Подключаете телефон по проводу к компьютеру или ноутбуку, включаете в Режиме модема раздачу, все само настраивается, а вы спокойно пользуетесь.
С телефона на планшет
Отдельная подкатегория, но на самом деле здесь нет чего-то особенного. Интернет с телефона на планшет нужно раздавать так же как и обычно: создаем точку доступа Вай-Фай, подключаемся к ней на планшете – все работает.
Главное здесь понимать, что современный планшет – это тот же компьютер с операционной системой – будь то Android, iOS или даже как в моем случае с полноценной Windows.
С телефона на телефон
Совсем частая ситуация передать интернет с одного телефона на другой телефон – так же создаете точку доступа любым из вышеописанных методов, спокойно подключаетесь со своего Android или iPhone.
Блокировки операторов
И вот вы вроде бы все сделали правильно, а интернета все равно нет? Знакомо? Дело в том, что по некоторым своим безлимитным тарифам сотовые операторы вводят блокировку на раздачу интернета. На самом деле не стоит паниковать, народ уже давно придумал способы обхода этого беспредела, а мы лишь собрали все в одном месте (пока работает):
- МТС
- Билайн
- YOTA
Вот и все. Надеюсь, что я и наш портал WiFiGid.ru помогли вам с решением вашей проблемы. Но если нет – задавайте вопросы в любом удобном для вас месте у нас. Буду ждать вас в комментариях!
Приехали на дачу и хотите посмотреть кино на ноутбуке, а проводного интернета нет? Или, может, у вашего домашнего провайдера неполадки, а ПК все равно нужен доступ к сети? Есть очень простой выход — использовать смартфон как модем для компьютера через USB или Wi-Fi.
Как использовать смартфон в качестве модема
Любой современный смартфон, у которого есть доступ к интернету, может стать его источником и раздать сеть по Wi-Fi или же по проводу. Как правило, у гаджетов уже есть подходящие драйвера для превращения в точку доступа, а вам нужно только найти необходимые параметры в настройках своего телефона.
Важно: используя мобильный интернет, не забывайте о трафике. Если вы часто подключаете гаджет как модем, переходите на тариф, который предлагает большой пакет гигабайт. Качество и надежность связи также будет зависит от скорости интернета и расположения вышек вашего провайдера.
Как подключить Android-смартфон как USB-модем
Когда вы подключаете смартфон к компьютеру, на рабочем столе гаджета появляется меню, в котором можно выбрать режим подключения — зарядка или передача файлов. Параметры USB-модема прячутся в настройках телефона и не установлены по умолчанию, так что вам придется найти их вручную.
В качестве примера мы использовали смартфон на Android 9 в оболочке EMUI, но на всякий случай привели названия пунктов меню в других версиях Андроид.
- Подключите телефон к ПК через USB. Если это новое устройство, дождитесь завершения установки драйверов.
- Откройте настройки смартфона. В разделе «Беспроводные сети» («Сеть») найдите пункт «Режим модема» («Модем и точка доступа»).
- Активируйте USB-модем. На компьютере появится новая сеть с доступом к интернету.
Как использовать телефон Samsung в качестве модема
Для раздачи интернета гаджеты Самсунг могут использовать программу Smart Switch (Kies). Установите ее на свой смартфон и подключите его к ПК. На мониторе ПК в диспетчере устройств Windows появится новое оборудование от Samsung.

После активации мобильного модема на компьютере появится уведомление, что Интернет доступен.
Как раздать Wi-Fi со смартфона
Еще один способ, как использовать телефон как модем — раздать интернет по Wi-Fi. В этой статье мы подробно рассказывали, как создать точку доступа на Android-смартфоне. Все очень просто — на большинстве моделей достаточно открыть шторку меню и выбрать пункт «Точка доступа».
- Чтобы настроить Wi-Fi, зайдите в параметры точки доступа — для этого тапните по иконке функции и удерживайте ее.
- Задайте имя и пароль сети, а при необходимости — тип шифрования.
- Также советуем установить лимит трафика, который можно будет использовать при подключении к сети вашего смартфона. Напоминаем, что это мобильный (и часто ограниченный и дорогой) интернет.
- Кроме того, следует задать максимальное количество возможных подключенных устройств, чтобы сеть не была перегружена.
Важно: в режиме модема или точки доступа смартфон быстрее разряжается. Поставьте гаджет на зарядку или подключите его к пауэрбанку во время раздачи интернета.
Читайте также:
- Как посмотреть пароль от Wi-Fi на Android-смартфоне
- Как вывести экран Android-смартфона на компьютер
Этот материал написан посетителем сайта, и за него начислено вознаграждение.
Предисловие
Вам тоже казалось странным, что студенты даже из самых бедных и неблагоустроенных общежитий, где интернета не было бы и в помине, умудряются терабайтами качать фильмы и играть в онлайн-игры со своих стационарных компьютеров и ноутбуков?
Я до последнего времени особо не задавался этим вопросом, так как жил в собственном доме и у меня всегда был высокоскоростной интернет, а мобильный интернет был чем-то бесполезным.
Но вот я попал в карантин, где нормального высокоскоростного интернета нет и в помине. Обладая лишь смартфоном и стационарным ПК, я попытался создать точку доступа для выхода в интернет. Но оператор тут же вычислил, что я пытаюсь воспользоваться «дополнительной услугой раздачи», как он это называет. Я посчитал это крайне несправедливым и обратился к своим друзьям, которые годами живут в общежитиях и наравне со всеми ведут активную жизнь в интернете.
рекомендации
3070 Gigabyte Gaming за 50 тр с началом
MSI 3050 за 25 тр в Ситилинке
3080 дешевле 70 тр — цены снова пошли вниз
3070 Gainward Phantom дешевле 50 тр
13700K дешевле 40 тр в Регарде
16 видов <b>4070 Ti</b> в Ситилинке — все до 100 тр
3060 Gigabyte Gaming за 30 тр с началом
13600K дешевле 30 тр в Регарде
4080 почти за 100тр — дешевле чем по курсу 60
12900K за 40тр с началом в Ситилинке
RTX 4090 за 140 тр в Регарде
Компьютеры от 10 тр в Ситилинке
3060 Ti Gigabyte за 42 тр в Регарде
3070 дешевле 50 тр в Ситилинке
Студенты мне раскрыли тайну безлимитного интернета «из общаги», а сейчас я поведаю эту тайну вам.
Немного теории…
Итак, весь обход той самой «блокировки» заключается в изменении TTL.
Обычное значение TTL составляет 64 для различных мобилок на IOS и Android, а также на таких операционных системах как MAC или Linux. Для операционной системы Windows это значение равно 128.
Чтобы «показать» оператору, что мы используем свой интернет «на таком же своем устройстве», если вы понимаете, о чем я, нам нужно, чтобы TTL на ПК и смартфоне совпадал. При этом стоит учитывать, что TTL теряет единицу при передаче пакетов с раздающего устройства и в итоге, если даже на нашем втором устройстве выставить TTL равный 64, оператор поймет, что «это устройство уже не наше» и мы пытаемся «поделиться интернетом с каким-то халявщиком». А вот если выставить значение TTL на единицу больше, то все будет хорошо, а оператор «поймет», что мы используем такое же наше устройство и ни с кем не делимся бесплатным интернетом 
О теоретической «раздаче» интернета со смартфона на смартфон»…
Иногда встречаются ситуации, когда доступ в интернет нужен на другом мобильном телефоне. Изменить TTL смартфона возможно, но для этого нужно обладать специальными root-правами или пользоваться сторонним софтом. Я не буду тут описывать настолько «извращенные» методы, если кому-то интересен конкретно этот вопрос — ищите ответ на других сайтах. Хотя намекну о способах изменения TTL на телефоне без прав «суперпользователя», вам для этого понадобится такая программка как Terminal Emulator for Android. Принцип тот же самый, что и на ПК, мы просто выставляем TTL раздающего устройства, но с прибавкой в единичку. Совсем «детский» вариант — поставить что-то вроде TTL Master и легким движением руки выбрать необходимый TTL. Но последний способ не гарантирую, что сработает.
А вообще, раз уж взялись «хакерствовать» со своей мобилкой, то устанавливайте Root-права и делайте все своими руками. Не стоит «доверять» каким-то приложениям и программкам.
Я же выступаю сторонником того, что лучше лишний раз не наглеть и просто переставить симки из телефона в телефон/планшет. Если оба устройства ваши, то что вам помешает сделать именно так? Поменять SIM-карты местами намного проще, чем копаться в системе телефона.
А теперь, собственно, перейдем к самому главному…
Практика: как раздать интернет с телефона на компьютер или ноутбук бесплатно?
Как вы уже поняли, все заключается в изменении того самого TTL. Предлагаю вам пошаговую инструкцию.
1. Зажимаем сочетание клавиш Windows+R, чтобы вызвать окно «Выполнить».
2. в появившимся окне вводим команду «regedit» и жмем Enter, чтобы перейти в «Редактор реестра».
3. В редакторе реестра «идем» по следующему пути: HKEY_LOCAL_MACHINESYSTEMCurrentControlSetservicesTcpipParameters
4. Здесь мы создаем параметр DWORD (32 бита).
5. Изменяем «имя» параметра на «DefaultTTL».
6. Щелкаем правой кнопкой мыши по данному параметру и выбираем пункт «изменить»
7.В открывшимся окне вписываем «65» в графу «Значение», а систему исчисления изменяем с шестнадцатеричной на десятичную. Жмем «ОК».
8. Те же действия проделываем по пути HKEY_LOCAL_MACHINESYSTEMCurrentControlSetservicesTCPIP6.
9. ОБЯЗАТЕЛЬНО ПЕРЕЗАГРУЖАЕМ КОМПЬЮТЕР!
10. Пользуемся своим интернетом без «лишних» выплат оператору, ведь мы ничего у него не украли, чтобы что-то выплачивать.
Также стоит отметить, что если в вашем компьютере нет Wi-fi модуля, то просто присоедините свой смартфон к ПК через комплектный шнур с выходом на USB, а в настройках смартфона в разделе «Подключение и общий доступ» (этот раздел может иметь и другие наименования, я говорю вам на примере своего сяоми) стоит активировать режим USB-модема.
Имейте ввиду, что если вы используете телефон с OC Windows, то TTL стоит вписывать равный 130, а не 65. Если вдруг ничего не заработает, то попробуйте значение 129.
Данный способ актуален только для тарифов с безлимитным интернетом.
Работоспособность этого способа проверялась на нескольких ПК с установленной операционной системой Windows 10. Во всех случаях использовались SIM-карты оператора «Пчелайн» (кто понял, тот понял).
Тестирование скорости мобильного интернета от раздачи со смартфона
В данный момент у меня сеть 4G, все ловит отлично. Оператор «Пчелайн», модель раздающего телефона — Redmi note 7.
Ну, результаты не сказать, что впечатляющие. Давайте же взглянем, на какой скорости качаются игры с какого-нибудь Steam…
Как вы можете заметить, скорость очень сильно «плавает». С полноценным оптическим волокном все эти извращения даже не сравнятся, но если вы попали в такое положение, в котором оказался я (а я вас удивлю, сказав, что скорость интернета от правайдера на моем селе равна 512Кбит/сек, а ночью так вообще около 800), то пользоваться вот таким интернетом — совсем даже неплохой вариант, если, конечно, у вас там ловит мобильная сеть.
Заключение
Я не обучаю никакому мошенничеству и не призываю вас этим способом «раздаривать» безлимитный интернет всем друзьям и знакомым, обманывая операторов сотовой связи. Я лишь показываю, как воспользоваться своим же интернетом на том устройстве, на котором он нужен в данный момент. Пользуйтесь на здоровье!
Этот материал написан посетителем сайта, и за него начислено вознаграждение.
Как раздать интернет с телефона на компьютер, телефон, планшет, телевизор, ноутбук?
Современный телефон настолько универсальное устройство, что без проблем может выступать в роли роутера или модема. С телефона можно раздать интернет на другие устройства: на телефон, планшет, компьютер, ноутбук, телевизор, игровую приставку и т. д. Есть три способа организовать раздачу интернета: по Wi-Fi, через USB кабель, и по Bluetooth. Все три способа доступны на телефонах с операционной системой Android, и на iPhone. С телефона можно поделиться мобильным интернетом 2G/3G/4G (LTE), доступ к которому предоставляет наш мобильный оператор.
Прежде чем перейти к пошаговой инструкции, я хочу обратить ваше внимание на следующие моменты:
- Многие операторы блокируют раздачу интернета на другие устройства. То есть мобильным интернетом на телефоне можно пользоваться без ограничений, а раздавать на другие устройства нельзя. Или на определенных условиях: за дополнительную плату, только определенный объем данных и т. д. Все зависит от оператора и тарифного плата (нужно подробно изучать условия). Такие ограничения есть у МТС, YOTA, Билайн, Tele2 и т. д. Если раньше этот запрет обходили простой сменой значения TTL, то в 2020 году операторы начали применять более серьезную защиту. Мы еще вернемся к этому в конце статьи.
- Чаще всего интернетом с телефона делятся по Wi-Fi. Так как практически все устройства могут подключаться к Wi-Fi сети. Это самый простой и быстрый способ.
- При раздаче интернета с Android на компьютер по кабелю, телефон может использовать не только мобильный интернет, но и Wi-Fi соединение. Работать как приемник Wi-Fi.
- Раздать интернет на телевизор можно только по Wi-Fi (при этом в телевизоре должен быть Wi-Fi). По Bluetooth и USB кабелю не получится.
- К точке доступа на телефоне можно подключить ограниченное количество клиентов. Обычно это около 10 устройств.
- Нет необходимости использовать для этого сторонние программы. Все функции встроенные в операционной системе Android и iOS.
- Мобильный интернет на телефоне должен быть включен и он должен работать.
Содержание статьи:
- По Wi-Fi (настройка точки доступа)
- На Android
- На iPhone
- Через USB кабель
- Android в качестве USB модема
- iPhone в качестве USB модема
- По Bluetooth
- Дополнительная информация
- С телефона на телефон или планшет
- С телефона на компьютер или ноутбук
- С телефона на телевизор
- С телефона на роутер
- При раздаче есть ограничения, низкая скорость, без доступа к интернету
По Wi-Fi (настройка точки доступа)
Как я уже писал выше, это один из самых простых и популярных способов. Мы просто запускаем на телефоне точку доступа и он начинает раздавать Wi-Fi. К этой беспроводной сети подключаем другие устройства и получаем доступ к интернету. Подходит для раздачи интернета практически на любой телефон, ноутбук и т. д. По сути, телефон начинает работать как роутер.
На Android
В зависимости от производителя, версии Android и установленной оболочки, действия на вашем устройстве могут немного отличаться.
- Нужно зайти в настройки. Это можно сделать через иконку на рабочем столе, или открыв шторку с уведомлениями и быстрыми настройками. Там же можно найти отдельную кнопку для быстрого запуска точки доступа в дальнейшем.
- В настройках нужно нажать на вкладку «Еще» или «Модем и точка доступа».
- Переходим в «Режим модема» – «Точка доступа Wi-Fi».
- Сразу рекомендую перейти в «Настройки точки доступа Wi-Fi» чтобы сменить имя сети и пароль. Имя сети можно оставить стандартное. Тип шифрования нужно поставить WPA2-PSK. Задайте пароль, который будет использоваться для подключения к этой Wi-Fi сети.
- Можно включать точку доступа.
- Телефон начнет раздавать Wi-Fi сеть, к которой вы можете подключить свои устройства используя установленный пароль. Подключенные устройства будут отображаться в списке подключенных устройств на телефоне. Так же в настройках можно установить лимит данных, которые можно передать на другие устройства через точку доступа. Если вы раздаете с телефона на телефон, то просто включите Wi-Fi, выберите сеть из списка доступных, введите пароль и подключение будет установлено.
Статья по теме: как раздать интернет со смартфона Samsung (Android 7.0) по Wi-Fi.
На iPhone
- Открываем настройки и переходим в «Режим модема».
- Настроек точки доступа на Айфоне не много. Нажав на «Пароль Wi-Fi» можно сменить пароль. Все.
- Чтобы запустить точку доступа Wi-Fi, просто переводим ползунок напротив «Разрешать другим» в положение Вкл.
Обратите внимание на инструкцию для подключения других устройств через Wi-Fi. Сеть будет называться «iPhone…».
- Можно так же использовать быстрый запуск режима модема.
- Не забывайте отключать данный режим, когда вы им не пользуетесь. Так же телефон желательно ставить на зарядку. Когда Айфон работает в режиме модема, то батарея садится достаточно быстро.
Раздача интернета с телефона по USB
Чаще всего этот способ используют для того, чтобы поделиться интернетом с ПК. Так как на стационарных компьютерах обычно нет Wi-Fi приемника, и к точке доступа телефона их не подключить.
C телефона на Android по USB можно раздать интернет только на компьютеры с Windows 10, Windows 8, Windows 7, XP. На Mac с Андроида по кабелю раздать не получится. А вот с iPhone можно поделится интернетом по USB как с компьютерами на Windows, так и на Mac OS.
Телефон на Android может быть подключен к Wi-Fi сети и получать интернет через нее, а не от сотового оператора. Работать как Wi-Fi приемник. Если на телефоне есть активное Wi-Fi соединение, то попробуйте отключить мобильный интернет.
Android в качестве USB модема
- Подключите телефон к компьютеру с помощью USB кабеля.
- Заходим в настройки, в раздел «Модем и точка доступа» или «Еще» – «Режим модема». Активируем пункт «USB-модем».
- На компьютере должен появиться доступ к интернету. В окне сетевые подключения появится отдельный адаптер (Remote NDIS based Internet Sharing).
Более подробная инструкция:
- Телефон на Android как модем для компьютера через USB кабель
- Телефон на Android как Wi-Fi адаптер для компьютера
iPhone в качестве USB модема
- Подключаем Айфон с помощью USB кабеля к компьютеру.
- В настройках, в разделе «Режим модема» активируем пункт «Разрешать другим».
- После настройки на компьютере появится активное подключение к интернету.
- Если не сработает, то установите на компьютер iTunes, перезагрузите его и попробуйте подключить заново.
Больше информации о настройке этой функции на Айфоне есть в этой статье.
По Bluetooth
Даже не знаю, есть ли смысл настраивать подключение по Блютуз между устройствами, если можно использовать Wi-Fi, или кабель. Это наверное самый сложный и самый проблемный способ.
- Нужно создать пару между телефоном и компьютером. Подключить телефон к компьютеру по Bluetooth.
- В настройках телефона включить режим модема (Bluetooth-модем).
Включите Bluetooth на телефоне (возможно, в настройках нужно включить режим обнаружения). Запустите на компьютере поиск Bluetooth устройств и выберите свой телефон. Скорее всего для создания пары нужно будет подтвердить, или ввести код на одном из устройств.
Когда устройства будут соединены, нужно в настройках активировать режим «Bluetooth-модем». Это на Android.
На iPhone просто активируем режим модема переключателем возле «Разрешать другим».
Более подробно об этом я писал в статье режим модема на iPhone и iPad. Как раздать интернет с iPhone по Wi-Fi, USB и Bluetooth.
Дополнительная информация
Думаю, не лишней будет информация по конкретным устройствам, для которых настраивается раздача интернет со смартфона. Там по каждому устройству есть определенные моменты, о которых нужно знать.
Так же не нужно забывать, что телефон, это не роутер. И он не может обеспечить такую же скорость, стабильность подключения и функционал. Я не рекомендую использовать телефон в качестве модема на постоянной основе. Лучше установить обычный, стационарный роутер. Если нет возможности провести кабельный интернет, то можно купить USB модем и роутера, и подключится к той же YOTA, МТС, Билайн и т. д.
С телефона на телефон или планшет
Не редко бывают ситуации, когда нужно раздать интернет с телефона на телефон. Например, когда на другом телефоне нет сети, он не оплачен, закончился трафик по тарифу и т. д. Или на планшет, который обычно может подключаться к интернету только по Wi-Fi.
Нужно просто запустить точку доступа Wi-Fi на телефоне (по инструкции выше) и подключить к этой Wi-Fi сети другой телефон или планшет. Можно подключить несколько устройств. Один телефон раздает – другой принимает. Все просто.
С телефона на компьютер или ноутбук
Если вы планируете раздавать интернет с телефона на ПК или ноутбук, то сделать это можно тремя способами: по Wi-Fi, USB и Bluetooth. Выше в статье есть подробная инструкция. Если у вас ноутбук, или стационарный компьютер с Wi-Fi, то я советую использовать именно Wi-Fi. Это самый простой и удобный вариант. Если Wi-Fi на компьютере не работает, или его нет, то выполните соединение по USB. Ну и в крайнем случае можно попробовать поделиться интернетом по Bluetooth.
Что касается именно ПК, то Wi-Fi приемник там может быть встроенный в материнскую плату. Рекомендую посмотреть ее технические характеристики. Если встроенного Wi-Fi нет, то можно использовать USB Wi-Fi адаптер.
С телефона на телевизор
Владельцы Smart TV телевизоров с Wi-Fi могут без проблем настроить раздачу интернета с телефона на телевизор. Все максимально просто: на смартфоне запускаем точку доступа Wi-Fi и подключаем к ней телевизор. Если не знает как выполнить подключение телевизора к беспроводной сети, то можете посмотреть инструкции на нашем сайте. Воспользуйтесь поиском по сайту, или смотрите в разделе «Телевизоры Smart TV».
По USB кабелю и по Bluetooth подключить телевизор не получится.
С телефона на роутер
И даже так можно! Например, я как-то раздавал интернет со своего телефона на роутер TP-Link. На телефоне (у меня был на Android) запускал раздачу Wi-Fi и к этой сети подключал роутер в режиме WDS (беспроводного моста). Практически в каждом роутере есть режим WDS, усилителя Wi-Fi сигнала, приемника и т. д., который позволяет подключать роутер к Wi-Fi сети телефона. У обычного роутера радиус действия Wi-Fi сети намного больше, чем у телефона.
Роутер получает интернет от телефона и раздает его на другие устройства по Wi-Fi и по сетевому кабелю (можно подключить тот же ПК, телевизор, приставку).
На нашем сайте есть инструкции по настройке многих роутеров в этом режиме работы. Для TP-Link, D-Link, ASUS, Zyxel Keenetic и т. д. Ищите через поиск по сайту, или спрашивайте в комментариях, дам ссылку.
При раздаче есть ограничения, низкая скорость, без доступа к интернету
Бывает, что мы настроили раздачу интернета, на телефоне все работает, подключили другие устройства, но интернет на них не работает. Или работает, но очень медленно, низкая скорость. А может работает только некоторое время, после чего появляется сообщение «без доступа к интернету». Бывает, что приходит СМС от оператора, с информацией о списании определенной сумы, или о том, что заканчивается лимит трафика.
Все это может быть по разным причинам. Например, низкая скорость из-за того, что у вас телефон не ловит даже 3G, а использует сеть 2G. Или «без доступа к интернету» на том же компьютере из-за каких-то неполадок в Windows (в таком случае попробуйте на другой компьютер раздать). Но чаще всего причина в ограничениях со стороны оператора мобильной связи.
Я писал об этом в самом начале статьи. Действительно, сейчас практически все операторы, практически на всех тарифных планах либо полностью запрещают своим абонентам раздавать интернет на другие устройства, либо же ограничивают эту возможность, или снимают за это дополнительную плату. Даже на безлимитных тарифах. Я об этом уже рассказывал в отдельной статье: не работает интернет при раздаче с телефона.
Если это ваш случай, то вариантов не много:
- Согласится на условия оператора (обычно это дополнительная плата).
- Не раздавать интернет со своего смартфона. Или сменить тариф на другой, где это разрешено делать.
- Использовать разнообразные способы для обхода блокировки. Актуальные решения можете найти в комментариях к статье по ссылке выше. Только если раньше обойти эти ограничения было не сложно, то в 2020 году тот же МТС начал применять более серьезные технологи для определения «нарушителей». Кроме TTL они отслеживают по запросах, которые поступают из подключенных вами устройств. Например, когда обновляется Windows, антивирус, или другие программы. Идут запросы, которых быть не должно при использовании подключения к интернету только на телефоне.
Жду ваших сообщений в комментариях! Задавайте вопросы, и конечно же делитесь своим опытом!
Способы раздачи Wi-fi с телефона на компьютер. Раздаем интернет через точку доступа Wi-Fi на iOS, Android, Windows Phone. Настройки компьютера для подключения. Раздача с использованием специальных программ. Почему не получается подключиться.
Содержание
- Способы раздачи Wi-fi с телефона на компьютер
- Раздаем интернет через точку доступа Wi-Fi
- С использованием специальных программ
- Через Bluetooth
- Через USB
- Почему не получается подключиться
Способы раздачи Wi-fi с телефона на компьютер
Передать трафик интернета с мобильного устройства на персональный компьютер можно следующими способами:
- Путем создания беспроводной сети на смартфоне
- Путем использования гаджета как USB-модема;
- Через создания соединения по модулю Bluetooth.
Выбор наиболее подходящего способа зависит от возможностей персонального компьютера, поскольку для подключения интернета через WI-FI или Bluetooth на приборе должны иметься соответствующие модули.
Способ с мобильным модемом же может использоваться на любых персональных компьютерах. Для этого необходимо лишь соединить мобильное устройство с ноутбуком или системным блоком компьютера при помощи кабеля и установить специальные настройки сети.
В процессе передачи интернет трафика с гаджета используется именно мобильный трафик. В отличие от проводного подключения к интернету, в данном случае сотовые операторы нередко устанавливают ограничения интернет-трафика в рамках предоставляемого пакета услуг. В связи с этим рекомендуется следить за объемом используемого пакета трафика и интернет гигабайтов.
Раздаем интернет через точку доступа Wi-Fi
Соединение по сети Вай Фай является наиболее простым способом передачи интернета на персональный компьютер. Для этого необходимо лишь включить опцию точки доступа на гаджете и подключиться к этой сети с персонального компьютера.
Однако, рекомендуется всегда устанавливать пароль для подключения к раздаваемой точки доступа к интернету. Ведь новая сеть интернета доступна всем пользователям в радиусе нескольких метров, что позволяет им подключаться к интернету с других устройств. Более того, незащищенное соединение может быть использовано злоумышленниками.
На iOS
Раздать интернет для персонального компьютера с гаджета на операционной системе IOS можно следующим образом:
- Перейдите в меню настроек и откройте раздел под названием «Режим модема»;
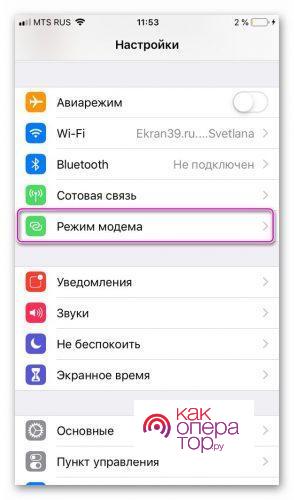
- В открывшемся меню необходимо перевести строку «Режим модема» в активное состояние, после чего также потребуется ввести код для подключения к вашей сети;
- Новая точка интернета будет иметь точно такое название, как и наименование вашего гаджета. Посмотреть название телефона можно в разделе «Основные» в меню настроек.
На Android
Принцип создания новой точки подключения к интернету на гаджетах с представленной операционной системой:
- Откройте меню настроек и перейдите в раздел под названием «Подключение и общий доступ»;
- Нажмите на строку «Точка доступа WI-FI» и переключите флажок в активное состояние;
- Затем потребуется ввести пароль для подключения к интернету в разделе под названием «Параметры точки доступа».
Стоит отметить, что пароль для интернета, как правило, устанавливается автоматически. Вы можете как просматривать его, так и изменять в этом же разделе. Кроме того, операционная система Андроид позволяет пользователям устанавливать определенные параметры отключения сети и объем потребляемого через мобильное устройство трафика.
Также, для того, чтобы не подтверждать каждое подключение к новой сети самостоятельно, пользователь может открыть раздел под названием «Управлять разрешенными устройствами» и установить галочку рядом со строкой «Подключать все устройства».
Представленная инструкция подходит для раздачи интернета с гаджетов на операционной системе Андроид 8.0. и выше. Для более ранних версий активировать данный модуль можно также в меню настроек. Однако, в данном случае потребуется открыть раздел «Беспроводные сети», перейти во вкладку «Еще» и активировать строку «Режим модема».
На Windows Phone
В данном случае процесс раздачи мобильного трафика происходит следующим образом:
- Для начала необходимо открыть меню настроек и перейти в раздел «Система приложений»;
- Затем откройте вкладку «Общий интернет» и включите модуль Вай-Фай в качестве канала для раздачи мобильной интернет сети;
- Теперь необходимо открыть дополнительное меню, нажав на три точки, которые расположены в правом нижнем углу экрана девайса. В этом меню установите пароль от сети и SSID;
- После вернитесь в предыдущий раздел и активируйте опцию общего доступа.
Настройки компьютера для подключения
На персональном компьютере достаточным будет активировать модуль WI-FI. Затем пользователь должен выбрать для подключения ту сеть, которая была создана ранее, и ввести от нее пароль.
В случае, если созданная сеть Вай-Фай оказалась неактивной, рекомендуется создать новое подключение к интернету. Делается это следующим образом:
- Откройте раздел в персональном компьютере под названием «Центр управления сетями», который расположен в «Панели управления»;
- Нажмите на кнопку «Подключиться к сети» или «Новое соединение»;
- Выберите в открывшемся окне беспроводное подключение;
- В открывшемся списке доступных сетей необходимо указать ту, которая в данный момент раздается с вашего мобильного устройства;
- Введите пароль от сети интернета и после подключитесь к ней.
С использованием специальных программ
Большая часть программ для раздачи мобильного интернета для персонального компьютера просто повторяют функции, которые уже встроены в настройки смартфонов.
Стоит отметить, что на гаджетах с операционной системой Андроид 8.0. и выше управление мобильной сетью осуществляется через настройки прибора. Если пользователь внесет определенные изменения в раздачу трафика, используя сторонние утилиты, он также должен продублировать их и во внутренних настройках своего девайса.
Специальные утилиты для раздачи интернета на персональный компьютер могут потребоваться в случае, когда нужно внести изменения в настройки Вай-Фай соединения, например, когда ноутбук не может определить точку доступа пользователя.
Наиболее расширенным функционалом обладают утилиты WI-FI TECHER ROUTER и Wifi Hotspot Plus. С помощью представленных программ пользователь может редактировать следующие параметры:
- Пароль для подключения и SSID;
- Канал для передачи мобильных данных;
- Данные DNS-серверов и ip-адрес;
- Способы шифрования сети;
- Черный и белый список устройств.
Однако, стоит также отметить, что приложение WI-FI TECHER ROUTER платное. При этом, оно обладает более широким функционалом для настройки Вай-Фай подключения.
Через Bluetooth
Принцип действий при передаче мобильного интернета с гаджета на персональный компьютер через модуль блютуз достаточно прост. Делается это следующим образом:
- Сперва потребуется активировать модуль Bluetooth на смартфоне;
- Затем необходимо перейти также в меню настроек и активировать опцию под названием «Bluetooth-модем». Представленная опция находится в разделе под названием «Подключения и общий доступ» в гаджетах на операционной системе Андроид;
- В ноутбуке или на персональном компьютере включите поиск новых устройств или просто добавьте новое;
- Затем на экране должен появиться код, который необходимо ввести либо на персональном компьютере, либо на смартфоне. Это зависит от того, с какого прибора отправляется запрос на подключение к сети. Код необходимо вводить в качестве подтверждения нового сопряжения;
- После того, как контакт между девайсами будет налажен, программа персонального компьютера в автоматическом режиме определит способ выхода в сеть. А если этого не произошло потребуется создать новое подключение к сети самостоятельно в разделе «Центр управления сетями» на вашем персональном компьютере.
Стоит отметить, что пользователь может передавать мобильный трафик со своего девайса представленным способом на несколько различных девайсов. Однако, радиус действия такого соединения с интернетом составляет всего несколько метров. А при увеличении расстоянии от источника интернет сигнала будет способствовать ухудшению скорости передачи данных и качества интернет соединения.
По ссылке, прикрепленной ниже, можно посмотреть видеоролик, в котором рассказывается о том, как раздавать мобильный интернет на персональный компьютер через Bluetooth модуль:
Через USB
Соединение мобильного устройства с персональным компьютером через кабель дает возможность передать интернет на приборы, в которых не имеется модуль Wi-Fi. Помимо этого, благодаря этому способу можно сохранить заряд батареи на смартфоне, так как режим модема потребляет большое количество заряда на устройстве.
Передать интернет через кабель можно следующим образом:
- Для начала необходимо подключить девайс к персональному компьютеру при помощи кабеля;
- Откройте меню настроек в смартфоне и включите режим под названием «USB-модем». На айфонах этот режим можно включить в соответствующем разделе, а на гаджетах с операционной системой Андроид потребуется перейти во вкладку «Подключения и общий доступ» и также включить этот режим;
- Персональный компьютер на операционной системе Widows 7 и более поздних версиях в автоматическом режиме определит необходимый тип выхода в сеть.
В случае, если не получилось установить соединение, то попробуйте создать новое подключение к сети. О том, как это сделать, было рассказано выше.
Почему не получается подключиться
В случае, если у пользователя не получается раздать мобильный интернет на персональный компьютер, рекомендуется сперва выяснить причину, из-за которой может происходить подобный сбой.
Александр
Мастер по ремонту гаджетов
Задать вопрос
Соединение было установлено, но нет связи с интернетом.
Попробуйте включить на гаджете передачу данных и убедитесь в том, что на мобильном устройстве имеется подключение к интернету. Можно также попробовать перезагрузить телефон.
Также, установите в настройках девайса высокоскоростное подключение к сети, например, 3G.
Помимо этого, стоит отметить, что некоторые операторы ограничивают трафик для его раздачи. Уточнить это можно в службе поддержки.
Не получается установить USB-подключение.
Рекомендуется заменить кабель, переключить гаджет в другой разъем, а также прочистить гнезда для проводов на приборах.
Не получается установить соединение через модуль Блютуз.
Необходимо переустановить драйвера для блютуз-модуля на персональном компьютере. В случае, если проблему не удалось решить, то скорее всего причина кроется в механических повреждениях модуля в девайсе. Решить описанную проблему можно заменой неисправных деталей в сервисном центре.
Неверные данные для авторизации.
Рекомендуется проверить правильность установленных паролей для вашей личной мобильной сети интернета. При необходимости пользователь может удалить их или же заменить на новые, после чего можно снова подключаться к сети интернета с персонального компьютера.
Мобильные устройства сегодня используются не только для совершения звонков, приема входящих вызовов и отправки СМС. Сейчас это универсальные девайсы, способные заменить не только фотоаппарат, но и модем. Я решил поговорить с вами о том, как с телефона раздать интернет на компьютер и что для этого нужно.
В телефонах имеется специальная функция, позволяющая «раздавать» интернет на другие типы оборудования, причем, сделать это можно несколькими способами. Если грамотно настроить общий доступ к сети на смартфоне, можно не покупать USB модемы, различные роутеры для того чтобы пользоваться Интернетом.
Общий принцип работы
У каждого пользователя есть возможность пользоваться своим гаджетом, как удаленной точкой доступа к Сети. Самое главное, чтобы на телефоне присутствовало интернет-соединение с возможностью работы в 2G, 3G, либо в 4G. Счастливые обладатели мобильных аппаратов с трафиком, желающие поделиться им с кем-то еще, могут раздавать его, даже если в это же время они уже подключены к бесплатному вай-фай.
Трафик в таком случае будет равен по стоимости обычному мобильному интернету – по тарифам вашего поставщика услуг связи. Телефон, раздающий интернет, способен передавать сигнал одновременно нескольким девайсам. Если говорить об ограничениях, то количество сопряжений к точке доступа зависит от нескольких факторов, включая заводские параметры отдельного аппарата. Чем больше устройств принимают трансляцию, тем ниже будет скорость соединения.
Если вы хотите часто использовать данную функцию своего смартфона, стоит заранее позаботиться о выгодном и удобном тарифе. Сейчас МТС, Теле2, Билайн и Мегафон могут предложить достаточно привлекательные условия, так что присмотритесь ко всем. Многие пользователи стали пользоваться услугами оператора Yota. Лучше всего выбирать пакетные тарифы, так не придется платить за каждую прослушанную мелодию или загруженное изображение. Более того, если раньше раздать соединение с телефона для просмотра фильма было просто нереально, то сегодня это может быть даже выгодно. Не спешите, просто ознакомьтесь с предложениями всех операторов.
Как с телефона Android раздать интернет на компьютер
Для тех, кто является владельцем планшета или смартфона под управлением Андроид и хочет раздать wi-fi, инструкции достаточно просты. Тут есть предустановленная опция создания беспроводной точки соединения. Для активации этой функции необходимо перейти в экран настроек аппарата, а дальше раздать интернет вы можете следующим образом:
- в появившемся окошке находите пункт «Точка доступа…», он может быть виден как сразу, так и после нажатия на «Еще…» (Дополнительно) — в зависимости о версии Андроид;
- заходите в меню и активируете режим, а затем ниже переходите к детальной настройке:
- в новом окошке настраиваете параметры соединения:
В этих параметрах в первую очередь следует указать имя сети (SSID) – его будут видеть остальные девайсы, если захотят к вам подключиться.
Обязательно стоит выбрать уровень защиты – от него обычно зависит безопасность и сложность созданного пароля. Вы можете оставить соединение открытым, тогда любой пользователь сможет подключиться, но я посоветую, перед тем, как раздать, закрыть его, потому как это может навредить вашему Самсунгу или аппарату другой марки. Дальше создайте защитный пароль для доступа к сети. После данных шагов можно будет раздать с телефона интернет на компьютер, ноутбук и другие типы оборудования, имеющий модуль wi-fi.
Диапазон частот лучше не менять (если есть такой параметр), иначе другие гаджеты могут не увидеть Вашу «раздачу».
Для того чтобы выполнить сопряжения, необходимо отыскать созданную сеть в разделе вай-фай соединения и прописать пароль. Для деактивации режима общего доступа нужно отключить точку в параметрах беспроводной сети мобильного аппарата.
Автор рекомендует:
- Как увеличить громкость на Андроиде через инженерное меню
- Как восстановить удаленные фото на Андроиде
- Как изменить мелодию звонка в Windows 10 Mobile, поставив на вызов свой трек
- Как поставить пароль на папку Виндовс
- Как проверить скорость интернета на компьютере Windows 7 / 8 / 10
Как раздать интернет на компьютер с телефона iOS
Для обладателей «яблочных» гаджетов (Айфон, Айпад) есть другая инструкция, чтобы раздать вай-фай:
- заходите в настройки оборудования;
- выбираете параметры сотовой связи;
- ставите «Режим модема» в состояние «Включено»;
- прокручиваете страничку настроек вниз, до появления раздела настроек модема;
- в поле APN вписываете вашего провайдера, его наименование и код сопряжения (например, для сети МТС все три характеристики имеют значение «mts»), эти сведения вы можете узнать у своего оператора;
- когда впишите данные, в настройках будет показан новый пункт режима модема — активируете его;
- Теперь свободно подключаетесь к iPhone со своего компьютера или чего-то другого.
Как видите, раздать wi-fi можно и с Айфона.
Как раздать с Windows Phone
Для превращения вашего аппарата в WiFi роутер, следует выполнить такие шаги:
- заходите в настройки смартфона;
- выбираете «Передачу данных» и включаете её;
- возвращаетесь в окошко настроек и выбираете пункт «Общий Интернет»;
- активируете точку доступа;
- выбираете имя сети и создаете надежный пароль.
Стоит заметить, что в поле пользователи вы можете контролировать количество устройств, подключенных к вашей точке доступа.
Настроим доступ через Bluetooth
На страничке настроек Андроид также можно активировать опцию общего интернета по Блютуз. Если вы это выполните, можно будет осуществить подключение с любого устройства, например, с компьютера.
Перед этим стоит убедиться, что на нем есть встроенный или внешний Bluetooth адаптер, а сам смартфон функционирует в видимом режиме. Для этого на ПК следует зайти в панель управления, дальше в «Устройства и принтеры» и добавить новое устройство.
Далее вы ждете, пока ваш Андроид гаджет начнет раздавать соединение и появится в перечне. После того, как компьютер и телефон будут подключены, в списке оборудования нужно кликнуть правой кнопочкой мыши и найти подпункт «Подключиться с использованием…» и далее «Точка доступа».
Полезный контент:
- Как отличить оригинал Айфон 6 от подделки
- Что такое OTG в смартфоне: как использовать?
- Как улучшить сигнал Wi-Fi без антенны – найден новый способ
- Как установить Плей Маркет на Мейзу (Meizu)
- Как удалить все с Айфона, стереть данные на iPhone
Android девайс в качестве USB модема
Когда вы выполните подключение своего аппарата и ПК через ЮСБ кабель, в параметрах режима модема на нем активируется опция USB-модем.
После ее включения, в Виндовс 10 или другой версии установится обнаруженное устройство и добавится в список сетевых подключений.
Если компьютер не подключен к Сети иными способами, то именно телефон будет применяться для выхода в интернет. Этот вариант может использоваться, если раздать соединение необходимо для одного ПК или ноутбука. Метод простой и эффективный, скорость такого соединения будет достаточно высокой, и странички будут грузиться быстро. Таким образом, телефон будет функционировать как модем.
Пользуемся специализированным софтом
Реализовать раздачу Интернета со смартфона можно не только вышеописанными методами. Для этого специалисты создали специализированные приложения. Их можно скачать с магазина приложений Гугл Плей. К примеру, вы можете воспользоваться продуктами FoxFi и PdaNet+.
Есть некоторые утилиты, для которых обязательное условие – наличие Рут прав на Андроиде. Более того, применение сторонних программ помогает убрать некоторые ограничения, присутствующие в «Режиме модема» в самой операционной системе Android.
Как видите, на вопрос, как с телефона раздать интернет на компьютер, есть несколько ответов. Сделать это можно разными способами, причем, независимо от используемой операционной системы. А каким вариантом пользуетесь вы? Возможно, вы знаете другие методы. Пишите в комментариях, мне будет интересно почитать. Подписывайтесь на обновления моего блога, вас ждет еще много полезной и актуальной информации.










































































 Обратите внимание на инструкцию для подключения других устройств через Wi-Fi. Сеть будет называться «iPhone…».
Обратите внимание на инструкцию для подключения других устройств через Wi-Fi. Сеть будет называться «iPhone…».