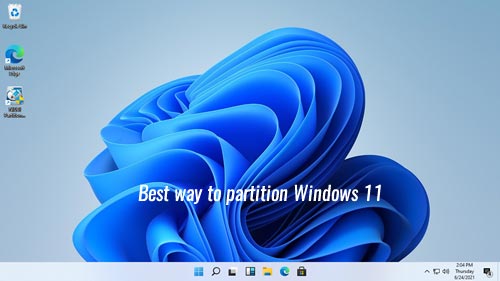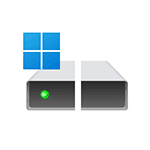
В этой пошаговой инструкции подробно о том, как разделить диск HDD или SSD на несколько в Windows 11 различными способами: во время установки или на уже установленной системе.
Как разделить диск на части при установке Windows 11
Сначала о разделении диска на несколько разделов (логических дисков) в процессе чистой установки Windows 11 с флешки или диска (подробнее: Как установить Windows 11 с флешки). Шаги будут следующими:
- В программе установки после первоначальных шагов и выбора типа установки: «Выборочная: только установка Windows (для опытных пользователей)» откроется окно, в котором показаны все подключенные локальные диски и разделы на них.
- Самый быстрый метод разбить диск на разделы — удалить все разделы с выбранного физического диска, используя кнопку «Удалить» (соответственно, все данные будут удалены, если этого требуется избежать для отдельных разделов — перейдите к шагу 5).
- Выбрать «Незанятое пространство на диске», нажать «Создать» и указать размер первого (системного) раздела в мегабайтах, затем нажать кнопку «Применить». При этом также будут автоматически созданы небольшие системные разделы.
- Повторите эти же действия для создания дополнительных разделов на незанятом пространстве диска (в поле «Размер» по умолчанию показывается всё доступное свободное пространство — соответственно, при создании последнего из разделов указывать размер вручную не требуется).
- Отформатируйте созданные разделы, выбрав нужный раздел и нажав соответствующую кнопку. Небольшие системные разделы форматировать не нужно, также не обязательно форматировать основной системный раздел: для установки Windows 11 на него достаточно выбрать раздел и нажать «Далее», он будет отформатирован автоматически.
- Если нам требуется сохранить данные на отдельных разделах диска, а другие — разделить на несколько, мы можем удалить не все разделы, а лишь те, которые не содержат важных данных. Затем использовать шаги 2-4 для создания новых разделов из незанятого пространства на диске.
Как правило, проблем не возникает и этот способ можно использовать, если диск не занят данными, которые необходимо сохранить.
К сожалению, графический интерфейс настройки разделов при установке Windows 11 не позволяет сжать имеющейся раздел диска (сохранив данные) и создать новый в освободившемся месте. Однако, вы можете использовать далее описанный способ создания разделов с помощью командной строки, а командную строку в программе установки можно вызвать с помощью клавиш Shift+F10 (на некоторых ноутбуках — Shift+Fn+F10).
Как создать новые разделы на диске в системной утилите «Управление дисками»
Если Windows 11 уже установлена, вы можете использовать встроенный системный инструмент «Управление дисками» для того, чтобы разбить диск на несколько. Обычно достаточно выполнить следующие шаги:
- Нажмите клавиши Win+R на клавиатуре (или нажмите правой кнопкой мыши по кнопке Пуск и выберите пункт «Выполнить»), введите diskmgmt.msc и нажмите Enter.
- Откроется «Управление дисками». В нижней части нажмите правой кнопкой мыши по диску (разделу на нем), который требуется разделить на два и более, выберите пункт «Сжать том». В примере на изображении я пробую разделить диск C на два диска.
- Укажите размер, выделяемый под новый диск в поле «Размер сжимаемого пространства» (внимание: если вы разделяете диск C, не оставляйте слишком мало свободного места на нем — это приведет к нестабильной работе системы) и нажмите «Сжать».
- Через некоторое время рядом с разделяемым разделом диска появится новая область, для которой будет указано «Не распределена». Нажмите по ней правой кнопкой мыши и выберите пункт «Создать простой том».
- В мастере создания томов используйте шаги для создания нового раздела диска (по умолчанию, будет использовано всё доступное пространство нераспределенной области).
- В процессе вы также сможете назначить букву диска, выбрать файловую систему для него и указать метку диска. Нажмите «Готово».
После выполнения указанных шагов в окне «Управление дисками» и в проводнике появится новый готовый к использованию пустой диск с назначенной вами буквой.
Как разделить диск в DISKPART (в командной строке)
Способ разделения диска в командной строке можно использовать как при установке Windows 11 (для открытия командной строки нажмите Shift+F10 в программе установки), так и в уже установленной системе:
- Запустите командную строку от имени администратора (Терминал от имени администратора также подойдет).
- Введите по порядку команды
diskpart list volume
- Отобразится список разделов на дисках. Обратите внимание на номер Тома, который нужно разделить. Например, на моем скриншоте это диск C или Том 1.
- Введите команду select volume N (заменив N на нужный номер тома).
- Введите команду shrink desired=РАЗМЕР заменив РАЗМЕР на требуемый размер под новый диск в мегабайтах, в результате выполнения на диске будет освобождено место под новый раздел.
- По порядку введите следующие команды (в примере создается новый диск, форматируется в NTFS и для него назначается буква D, которую вы можете заменить на свою, при условии, что она не занята другими дисками, как у меня на скриншоте):
create partition primary format fs=ntfs quick assign letter=D exit
После этого командную строку можно закрыть: диск будет создан, отформатирован и готов к работе.
Программы для работы с разделами дисков и разделение диска на два и более в них
Существует множество программ для работы с дисками и разделами на них. Среди самых популярных и условно-бесплатных:
- Aomei Partition Assistant (к сожалению, в бесплатной версии программы даже функции разделения на разделы сделали платными, но у программы есть и преимущество — русский язык интерфейса)
- MiniTool Partition Wizard Free
- От себя могу добавить программу DiskGenius — её преимущество в том, что большинство функций доступны даже в бесплатной версии (в отличие от предыдущих двух)
Внимание: риск того, что что-то пойдет не так (будет повреждена структура разделов на диске или возникнут проблемы при загрузке Windows 11) при использовании такого рода программ потенциально более высок, чем при использовании встроенных средств системы. Позаботьтесь о сохранности важных данных и выполняйте описанные шаги под свою ответственность.
Действия, необходимые для того, чтобы разделить диск во всех этих программах очень похожи, покажу на примере MiniTool Partition Wizard Free:
- Скачайте программу с официального сайта https://www.partitionwizard.com/ и установите ее на компьютере (отказавшись от всех дополнительных предложений).
- Запустите программу и выберите диск, который нужно разделить, нажмите по нему правой кнопкой мыши, выберите пункт «Split» (разделить).
- Укажите размер для нового раздела диска перемещая разделитель или введя его вручную. Нажмите Ок.
- Нажмите кнопку Apply (применить) внизу слева и подтвердите применение изменений. При разделении используемого раздела диска (например, системного) вам может быть предложено перезагрузить компьютер — сделайте это нажав кнопку Restart Now (учитывайте, что в этом случае разделение диска начнется после перезагрузки еще до запуска Windows 11, причем автоматических перезагрузок может быть несколько, не исключены ошибки в процессе).
- Дождитесь, когда все операции по разделению диска будут выполнены.
Если всё пройдет успешно, а обычно это так и есть, в результате вы получите новый диск указанного вами размера.
Видео
Для чего делить жесткий диск на разделы
Очевидно, что когда жесткий диск имеет только один локальный том, все пользовательские файлы хранятся вместе с установленной системой и при любом сбое Windows все эти данные с большой вероятностью могут быть утеряны. С точки зрения безопасности гораздо лучше разделить жесткий диск еще до установки Windows, что позволит держать пользовательские данные отдельно от операционной системы. Но как быть, если система уже установлена, и как разделить диск без потери данных?
Фото: zendiar.com
С чего начать?
Перед тем как разделить диск на два, сначала нам необходимо сжать имеющийся раздел винчестера. Это нужно для того, чтобы система освободила часть дискового пространства, и у нас появилась возможность «откусить» от диска необходимый фрагмент, чтобы затем создать из него новый локальный раздел. Такая возможность сегодня существует практически у пользователей всех версий Windows, а реализуется она благодаря специальному системному меню «Управление дисками».
Процедура сжатия происходит методом фрагментации существующих на дисковом пространстве файлов и их перераспределения со стороны конца тома в его начало. Более подробно о процессе фрагментации диска мы писали ранее.
Как попасть в меню «Управление дисками»
Самый быстрый способ попасть в этот раздел Windows — воспользоваться системной командой «Выполнить». Для этого нажмите на клавиатуре компьютера сочетание клавиш Win+R, а затем введите в поле окна команду «diskmgmt.msc».
Также для доступа к управлению дисками пользователи Windows 10 могут воспользоваться сочетанием клавиш Win+X.
Открыть управление разделами можно и через программное меню «Пуск». Для этого находим здесь пункт «Этот Компьютер», жмем по ярлыку правой кнопкой мыши и кликаем на пункт «Управление».
В нижней левой части меню «Управление компьютером» находим пункт «Управление дисками».
Как разделить жесткий диск на 2 раздела
Для того чтобы разделить диск на два, в windows 10 требуется выполнить всего несколько простых шагов:
- Находясь в меню «Управление дисками», выбираем тот раздел, от которого необходимо «отщипнуть» дисковое пространство;
- Помечаем его сначала левой, а затем правой кнопкой мыши и в выпадающем списке выбираем пункт «Сжать том»;
- Система подсчитает максимально возможный размер нового раздела, который затем можно отредактировать вручную, указав в поле «Размер сжимаемого пространства» нужное значение;
- Пространство создано, осталось сформировать из него наш новый локальный том. Жмем по только что созданному разделу правой кнопкой мыши и выбираем «Создать простой том».
Открывается Мастер создания простого тома.
- Жмем «Далее» и выбираем букву, которая будет присвоена новому тому;
- В поле «Метка тома» присваиваем ему новое имя;
- Еще раз проверяем основную информацию о созданном разделе и жмем на кнопку «Готово»;
- Проверяем, чтобы новый том отображался в списке, а в строке «Состояние» числилось значение «Исправен».
Заключение
Теперь вы знаете, как разделить диск Windows на 2 части без потери данных, и сможете хранить ваши личные данные отдельно от системных файлов. Надеемся, что наша простая инструкция поможет вам избежать проблем при возможных сбоях системы, а при переустановке Windows вам больше не придется переживать за сохранность ваших файлов.
Во время загрузки произошла ошибка.
Это тоже интересно:
Если устанавливать Windows 11 с настройками по умолчанию, жёсткий диск будет разбит на три раздела шифрованный EFI, раздел восстановления и основной системный раздел. Если же вы хотите, чтобы на диске присутствовал также и пользовательский раздел, которому обычно присваивается буква D, его нужно будет создать вручную. Сделать это можно как в процессе установки Windows 11, так уже и в установленной системе. Существует четыре основных способа разделения жёсткого диска на разделы:
1. При установке Windows.
2. Во встроенной оснастке управление дисками в работающей системе.
3. Средствами консольной утилиты Diskpart.
4. С помощью сторонних программ — менеджеров разделов, которые могут быть запущены как в работающей Windows 11, так и из-под Live CD.
После того как в окне мастера-установщика вы выберите режим «Выборочная: только установка Windows (для опытных пользователей)», появится окно со списком всех подключенных дисков и имеющихся на них разделов. Если диск пуст, на нём будет доступна только единое нераспределённое пространство. Чтобы разбить диск, нажмите «Создать» и выделите объем сначала под системный раздел.
Нажмите «Применить» и согласитесь с автоматическим созданием дополнительных служебных разделов. Разделы будут созданы, при этом у вас останется ещё область нераспределённого пространства, которую вы также можете разделить на части или создать на его месте один или несколько пользовательских разделов.
Если на диске разделы уже имеются, и вы хотите его переразбить, сначала нужно будет удалить все разделы и только потом выполнить описанную выше процедуру.
Разделение диска в штатной оснастке управления дисками обычно подразумевает первоначальное сжатие большого тома с целью высвобождения нераспределённого пространства, в котором затем будет создан раздел. Откройте «Управление дисками» из контекстного меню Пуск или командой diskmgmt.msc, нажмите правой кнопкой мыши по разделяемому тому и выберите в меню «Сжать том».
Укажите размер будущего раздела в мегабайтах и нажмите «Сжать». Если вы разделяете системный том, убедитесь, что на нём остаётся достаточно свободного места.
После того как на диске появится нераспределённое пространство, кликните по нему правой кнопкой мыши, выберите опцию «Создать простой том» и проследуйте дальнейшим указаниям мастера создания раздела.
В случае с подключенным к ПК вторым диском всё то же самое или почти всё тоже самое, ведь если диск только что был инициализирован, на нём будет только единое нераспределённое пространство. В этом случае сжимать ничего не придётся, в контекстном меню диска вы просто выбираете «Создать простой том» и следуете указаниям мастера.
По сравнению с оснасткой управления дисками diskmgmt.msc консольная утилита Diskpart имеет ряд преимуществ, но она не столь удобна так как не имеет графического интерфейса. С её помощью вы можете сжимать, создавать, удалять и форматировать разделы, изменять их атрибуты и многое другое. Рассмотрим разделение тома в этой программе на следующем примере. Предположим, вы хотите разбить раздел на две части.
1. Откройте Терминал от имени администратора и запустите утилиту Diskpart одноименной командой;
2. Выведите список томов командой lis vol;
3. Командой sel vol № выберите номер раздела, с которым хотите работать;
4. Выполните команду shrink desired=размер, указав размер места под новый раздел в мегабайтах;
5. Командой create partition primary создайте на месте образовавшегося нераспределённого пространства новый раздел и отформатируете его командой format fs=ntfs quick;
6. Чтобы присвоить созданному разделу букву, выполните команду assign letter=буква, которая у вас будет своя.
Завершите работу Diskpart командой exit и закройте Терминал (командную строку или PowerShell). Для удаления раздела в Diskpart используется команда del vol после выбора раздела командой sel vol №, для полной очистки диска с отключением инициализации — команда clean.
Больше возможностей управления дисками и разделами предоставляют сторонние программы — менеджеры дисков, среди которых имеются как платные, так и бесплатные. Список их достаточно велик, вот только некоторые из них:
• Acronis Disk Director;
• MiniTool Partition Wizard Home Edition;
• EASEUS Partition Master;
• Paragon Partition Manager Free Edition;
• GParted;
• Parted Magic;
• Aomei Partition Assistant Free.
Среди преимуществ сторонних программ для работы с разделами в первую очередь следует отметить расширенные функции работы с системными разделами, которые позволяют перемещать системные тома, отрезать пространство спереди системного тома и т. п. Многие менеджеры разделов умеют работать из-под LiveCD, например, на борту популярного спасательного диска WinPE 10-8 Sergei Strelec имеется восемь таких программ. Рассмотрим разделение диска в первой же из них — Acronis Disk Director.
Загрузив компьютер с LiveCD, выбираем в меню Пуск → Программы → WinPE → Жёсткий диск → Acronis Disk Director.
В открывшемся окне программы кликаем правой кнопкой мыши по разделу или диску и выбираем в меню нужную нам опцию, в данном случае «Разделить том». Перетаскивая ползунок в диалоговом окошке мастера, задаём размеры будущих разделов, жмём «OK» и применяем ожидающую операцию в главном окне менеджера. Аналогичным образом вы можете разделить любой другой раздел, будь он пользовательским или системным.
Разделение/объединение дисков в работающей системе с помощью того же Acronis Disk Director практически ничем не отличается, разве что при работе с системным томом после нажатия кнопки «Применить запланированные операции» компьютер уйдёт на перезагрузку, в процессе которой будут выполнены необходимые действия.
Прежде чем сохранять файлы на новый диск, его необходимо инициализировать, создать разделы и отформатировать их с файловой системой. Как лучше разделить Windows 11 ноутбук/рабочий стол/планшет? Например, сколько разделов нужно создать, какой размер подходит для каждого раздела? Ваш тип/размер диска и цель могут отличаться от других людей. Поэтому лучший способ разбить жесткий диск на Windows 11 компьютер составляет план в соответствии с вашим собственным диском и целью. Вы можете разбить диск при установке Windows 11 без всякого софта. Если вы установили Windows 11 или разделы уже выделены производителем компьютера, вы можете передел жесткого диска in Windows 11 без потери данных.
Содержание:
- Лучший способ разбить жесткий диск на Windows 11 компьютер
- Как разбить жесткий диск (SSD) при установке Windows 11
- Как разделить Windows 11 жесткий диск после установки
Лучший способ разбить жесткий диск на Windows 11 компьютер
1. Сколько дисков подключить к Windows 11 компьютер?
Ответ: не менее 2. Существует 2 типа внутренних жестких дисков — традиционный механический диск и SSD (твердотельный накопитель). Механический диск намного дешевле и крупнее, но гораздо медленнее. SSD по-прежнему дорог, но скорость чтения и записи намного выше, чем у традиционных механических дисков. Лучшая стратегия — использовать как минимум 2 диска. 1 SSD для операционной системы и программ, как минимум 1 большой механический диск для личных файлов.
2. Сколько разделов создать в Windows 11 компьютер?
Ответ: минимум 2 раздела на SSD, любое количество разделов на механическом диске. Многие устанавливают программы и сохраняют все на диск С, это вредная привычка. Диск C: лучше использовать только для операционной системы, для установки программ создайте отдельный том. Если ваш SSD больше 250 ГБ, вы можете создать третий раздел для хранения специальных файлов, которые должны загружаться быстро. Не сохраняйте все на диск С, иначе он скоро заполнится, и в дальнейшем ваш компьютер будет работать намного медленнее. На механическом диске вы можете создать от 2 до 5 разделов для хранения различных типов файлов. Нет необходимости создавать слишком много разделов, особенно если весь диск меньше 2 ТБ.
3. Какой размер подходит для диска C и других разделов?
Ответ: в общем, лучше выделить не менее 100 ГБ в системный раздел C. Если ваш SSD имеет размер 128 ГБ, вы можете создать диск C размером 80–90 ГБ, а оставшееся место выделить на диск D для программ. Если ваш SSD 256 ГБ, вы можете выделить 120 ГБ на диск C, 40–60 ГБ на диск D для программ, оставшееся место на диск E для специальных файлов.
C: диск занимает около 20 ГБ после установки Windows 11, но используемое пространство растет очень быстро, потому что многие типы файлов постоянно сохраняются на диск C. Даже если вы устанавливаете программы на отдельный диск D, некоторые файлы все равно сохраняются на диске C. Вот почему вам лучше создать диск C как можно большего размера.
Как разбить жесткий диск (SSD) при установке Windows 11
Во-первых, вы должны знать, что Windows 11 не может быть установлен на диск MBR. Если вы это сделаете, вы получите сообщение об ошибке «Windows не может быть установлен на этот диск. На выбранном диске есть таблица разделов MBR. На EFI системы, Windows может быть установлен только на GPT-диски.«. Если вы не знаете, какой у вас тип диска, скачайте NIUBI Partition Editor и вы увидите тип всех дисков в главном окне. Если ваш диск MBR и на нем уже есть разделы, вы можете удалить все эти разделы перед установкой ОС, или конвертировать MBR диск в GPT.
У вас есть 3 варианта разделения жесткого диска при установке Windows 11:
- Если диск GPT и вы установили Windows 10 на нем раньше, вы можете выбрать оригинальный диск C для установки Windows 11. В этом случае размер и расположение разделов остаются прежними. (Если вы хотите создать систему с двойной загрузкой, выберите другой раздел для установки.)
- Если это новый диск или вы удалили на нем все разделы, все дисковое пространство нераспределено. Выберите это незанятое пространство для установки Windows 11, вы получите диск C и 3 системных раздела — EFI, MSR и раздел восстановления. Если вы хотите создать больше разделов, уменьшите размер диска C, чтобы создать новый том после установки.
- Если вы вручную создадите несколько разделов с этим Нераспределенным пространством и выберете первый раздел для установки, вы получите EFI и раздел MSR слева от диска C, раздел восстановления за диском C, другие разделы в конце диска.
Если при установке вы создаете несколько разделов Windows 11, есть проблема после установки. Маленький Восстановление раздел будет создан за диском C. Когда вы щелкаете правой кнопкой мыши этот раздел восстановления в инструменте управления дисками, есть только опция «Справка». Это означает, Управление дисками не может сжимать или расширять этот раздел. Кроме того, вы не может продлить диск C с помощью управления дисками даже после удаления D или других разделов.
Однако не имеет значения, сделали ли вы такие разделы. NIUBI Partition Editor может помочь вам переразбить жесткий диск без переустановки Windows 11. Он способен двигаться и продлить EFI/ Раздел восстановления. Имеется бесплатная версия для Windows 11/10/8/7/Пользователи домашних компьютеров Vista/XP.
Как разделить Windows 11 жесткий диск после установки
Скачать В бесплатной версии NIUBI вы увидите все устройства хранения с разметкой разделов и другой информацией в главном окне.
Независимо от того, что вы хотите переделать EFI/ Восстановление или нормальные разделы, методы те же. Следуйте инструкциям, чтобы переразбить жесткий диск в Windows 11 ноутбук / настольный / планшетный компьютер:
- Щелкните правой кнопкой мыши любой раздел NTFS или FAT32 и выберите параметр «Изменить размер/переместить том», перетащите любую границу к другой, тогда вы можете сжать этот раздел.
- Щелкните правой кнопкой мыши раздел с прилегающим нераспределенным пространством, перетащите границу противоположность к другому, тогда вы можете объединить нераспределенное пространство в этот раздел.
- Щелкните правой кнопкой мыши раздел с соседним Нераспределенным пространством с обеих сторон, перетащите средний этого раздела во всплывающем окне, тогда вы можете переместить раздел и Нераспределенное пространство.
Если вы все еще не понимаете, как разбить SSD/HDD на разделы Windows 11 компьютер, выполните действия, описанные в видеороликах ниже:
- Как перераспределить размер раздела
- Как переместить незанятое пространство и слить в несмежный раздел
- Как двигаться и расширяться EFI/ Раздел восстановления
Помимо переразбивки жесткого диска в Windows 11/10/8/7/компьютер Vista/XP, NIUBI Partition Editor помогает выполнять многие другие операции по управлению разделами диска, такие как клонирование, преобразование, дефрагментация, скрытие, очистка раздела, сканирование сбойных секторов, оптимизация файловой системы.
Скачать
Что делать, если на компьютере имеется только один раздел жёсткого диска – диск С, на котором установлена Windows 11, а других разделов — D, E, F и т.д. — нет? Такие разделы нужны для хранения наших пользовательских данных. Если ценные файлы хранить на разделах D, E, F и т.д., их не нужно будет спасать при критическом сбое операционной системы, и они не пострадают при вынужденной её переустановке с форматированием диска С.
Если на жёстком диске места имеется больше, чем заявленные требованиями Windows 11 минимальные 64 Гб, решить проблему несложно. Создать пользовательские разделы диска можно средствами самой операционной системы. Это можно сделать с помощью старого функционала управления дисками и его современного формата, появившегося как раз таки в версии Windows 11.
Классическое «Управление дисками»
Оба системных инструмента, нужных нам для решения поставленной задачи, в Windows 11 можно запустить с помощью меню по клавишам Win+X. Здесь есть отсылка на системное «Управление дисками», т.е. консольную утилиту diskmgmt.msc из разряда старого классического функционала. И есть отсылка на системные параметры, т.е. штатное приложение «Параметры», где начиная с Windows 11 присутствует современный аналог старого «Управление дисками».
Начнём с классического варианта.
В «Управлении дисками» смотрим на карту нашего жёсткого диска. Возможно, у вас раздел С занимает не всё место на диске, а есть свободное нераспределённое пространство, которое попросту не оформлено в раздел диска. Тогда создаём новый раздел, как будет рассмотрено ниже.
Если же раздел С занимает всё место на диске, его необходимо ужать и высвободить дисковое пространство, на базе которого затем сформировать пользовательский раздел (или несколько разделов). На разделе С вызываем контекстное меню, жмём «Сжать том».
Смотрим графу общего размера, в нашем случае, например, это более 204 тыс. Мб. От них отсчитываем навскидку 100 тыс. Мб, чтобы оставить разделу С порядка 100 Гб места, это оптимальный вариант. И остаток вписываем в графу размера сжимаемого пространства, в нашем случае это чуть больше 104 тыс. Мб. В графе общего размера после сжатия будет указан объём раздела С после сжатия, т.е. в нашем случае это те самые оптимальные 100 тыс. Мб.
Жмём «Сжать».
После сжатия на карте жёсткого диска наблюдаем нераспределённое пространство.
Жмём на нём контекстное меню, кликаем операцию создания простого тома, т.е. нового раздела (том и раздел – это одно и то же).
Жмём «Далее».
В графе размера простого тома оставляем всё как есть, если нам нужно создать только один пользовательский раздел на базе свободного дискового пространства.
Но если пользовательских разделов нужно больше — D, E, F и т.д., тогда делим размер свободного пространства на число этих разделов. И в графе размера тома указываем число Мб, которые мы определили для первого пользовательского раздела.
Далее при необходимости можем сменить автоматически выбранную букву раздела.
Указываем метку тома.
И всё – раздел создан.
Теперь он отображается на карте жёсткого диска.
Если раздел создан на базе только части свободного пространства, далее создаём другие разделы на базе другой части пространства точно таким же способом.
Современные настройки Windows 11
Для решения поставленной задачи в Windows 11 можно использовать современный аналог системного «Управления дисками» — интегрированные в системное приложение «Параметры» настройки по работе с дисковым пространством. Они, увы, не предусматривают карту дисков, т.е. схему дисков и разделов для визуальной оценки всего дискового хранилища компьютера, но в каких-то моментах современные настройки проще и удобнее, чем классическая утилита diskmgmt.msc.
Для оперирования дисковым пространством в приложении «Параметры» отправляемся в раздел «Система», в подраздел «Память». Здесь раскрываем блок дополнительных параметров и заходим в «Диски и тома».
Раскрываем наш жёсткий диск и смотрим его разделы.
Первично, опять же, смотрим, нет ли свободного нераспределённого пространства, возможно оно попросту болтается не оформленным в раздел. И тогда оформляем его в раздел, как будет рассмотрено чуть ниже.
Если же всё место на диске занято разделом С, сначала его ужмём его.
Кликаем на этот раздел.
Жмём «Свойства».
В свойствах раздела С жмём «Изменить размер».
В отличие от классического «Управления дисками» здесь ничего не нужно высчитывать, просто вводим новый уменьшенный размер раздела в графе «Новый (Мб)». В нашем случае это, опять же, 100 тыс. Мб. Жмём «Ок».
И в свойствах раздела С видим этот новый уменьшенный размер в Гб. Делаем шаг назад.
Теперь у нас образовалась на диске нераспределённое пространство. Жмём для него кнопку «Создать том».
Вводим метку раздела, можем выбрать букву, если та, что по умолчанию, не нравится.
В графе «Размер (Мб)» нужно указать размер создаваемого раздела. Мы либо оставляем всё свободное место, либо указываем в Мб только часть, чтобы остальную часть потом распределить между другими разделами. Жмём «Форматировать».
Всё – раздел создан.
Если свободное пространство осталось, далее создаём из него другие разделы по точно такому же принципу.
Загрузка…
Делим в Windows 11 один диск на два и более. В итоге получаем на стационарном компьютере или ноутбуке как минимум один логический диск под данные — видео, фотографии, рабочие проекты, документы. Файлы не «улетят» при сбое ОС.
Предварительно скопируйте ценные данные на отдельный надежный накопитель.
После разделения диска на тома новый раздел будет доступен вам в Проводнике Windows 11.
Зачем в Windows 11 нужно делить диск на два и более
Содержание
- Зачем в Windows 11 нужно делить диск на два и более
- Делим диск в Windows 11 в командной строке
- Как разделить SSD или HDD при установке Windows 11
- Разделение диска в командной строке
- Как разделить диск на два и более тома в графическом установщике Windows 11
- Сторонние утилиты для управления разделами для Windows 11
- Плюсы и минусы сторонних менеджеров разделов диска
- Как разделить диск в сторонней программе на примере MiniTool Partition Wizard Free
- Почему малые SSD или HDD нежелательно делить на тома
Системные администраторы издавна следуют правилу — не хранить данные на диске, куда установлена Windows. Особо актуально для больших SSD или HDD, которые являются единственным или основным хранилищем данных пользователя.
Минимум — два: системный и для файлов. Оптимально — больше: для ОС, документов и рабочих проектов, мультимедийного и развлекательного контента, фотографий.
Стандартная конфигурация ноутбука или настольного ПК предполагает лишь один физический накопитель — SSD или HDD. Делением диска на логические разделы снижаем вероятность потери ценных данных.
Облегчаем задачу подготовки к переустановке ОС. Файлы останутся на месте. Не придется переносить данные перед установкой системы.
Для разделения диска применяем штатный функционал Windows 11 или сторонний софт — бесплатный или платный.
Рассмотрим в пошаговой инструкции методы разделить один физический жесткий или твердотельный диск на два и более логических. Приобретать дополнительные накопители или устройства не придется.
В подробной пошаговой инструкции подробно о том, как разделить диск HDD или SSD на несколько в Windows 11 различными способами: во время установки или на уже установленной системе.
Делим диск в Windows 11 в командной строке
Нажмите одновременно Win + R на клавиатуре, чтобы запустить окно «Выполнить». Напечатайте cmd.exe строке «Открыть:». Щелкните «OK» или нажмите Enter, чтобы открыть командную строку.
Альтернатива — щелкните правой кнопкой мыши по «Пуску», затем по пункту «Терминал» из контекстного меню.
Напечатайте поочередно две команды:
diskpart
list volume
Исходим из стандартного сценария, когда нужно разделить диск C:
В терминологии командной строки называется томом (по английски — volume). Ведь является не физическим диском, а логическим разделом.
Найдите нужный том в перечне вывода команды. Выберите нужный том. Синтаксис команды выбора тома:
select volume №
№ замените на отображенный номер тома.
Последовательность действий при создани нового тома в командной строке — пример.
Рассматриваем стандартный сценарий создания второго логического раздела на встроенном SSD или HDD ноутбука или настольного ПК:
- буква тома — в данном примере F, в стандартном сценарии чаще D
- файловая система — NTFS
Если диск D занят оптическим приводом или другим накопителем, используйте другую «свободную» букву латиницы. К примеру — E, F…Z. Нежелательно использовать A и B, которые выделены под магнитные диски (дискеты). Разумеется, в большинстве ПК не подойдет и C, которая по традиции используется для системного диска.
Пример команды создания нового раздела заданного объема:
shrink desired=2048
В результате применения команды будет создан том размером 2 «двоичных» гигабайта или 2048 мегабайт. Значение приведено для примера. Указывайте необходимый вам объем, разумеется не более аппаратной вместительности диска или свободного пространства на диске.
Введите и примените команды:
create partition primary
format fs=ntfs quick
assign letter=D
exit
Вторая команда — быстрое форматирование в нужную вам файловую систему. В данном примере — NTFS. Третья — назначения буквы новому разделу. В данном случае — D. Четвертая — выход из утилиты DISKPART.
После применения команд и выхода из консоли командной строки используйте созданный вами диск.
Если только планируете ставить Windows 11, помните — командной строкой можно воспользоваться в процессе установки ОС.
Как разделить SSD или HDD при установке Windows 11
Разделение диска в командной строке
Запустите командную строку клавиатурным сочетанием Shift + F10 или Shift + Fn + F10 (в ряде моделей ноутбуков) во время установки Windows 11. Командная строка при установке ОС применяется для тонкой конфигурации параметров установки. В том числе для управления разделами: создания новых или сжатия с сохранением данных.
Для разделения раздела используйте рассмотренные выше команды.
Как разделить диск на два и более тома в графическом установщике Windows 11
Создание разделов в установщике ОС актуально, если вы ставите Windows 11 с установочного USB-накопителя. В редких исключительных для 2022 года случаях — с оптического диска.
Не применяйте данный метод к дискам с ценными данными, поскольку будут потеряны.
Не забудьте подписаться на наш Дзен
В процессе установки Windows 11 «Выборочная: только установка Windows (для опытных пользователей)»
В окне с перечнем накопителей выберите тот, который планируете разделить. Щелкните по кнопке «Удалить». Диск будет полностью очищен от всего содержимого.
В перечне появится «Незанятое пространство на диске», щелкните по данному пункту. Затем — «Создать» и определите емкость первого логического диска (в МБ) в поле «Размер», на который будет установлена Windows 11. Подтвердите создание раздела кликом по «Применить».
В процесс формирования системного диска будут созданы системные разделы, размер которых невелик. Просто примите к сведению, что это нормально. Никаких действий пользователя для создания разделов не требуется.
Осталось еще «Незанятое пространство на диске». Вновь щелкните по «Создать». «Размер» по умолчанию — все свободное пространство. Если планируете создавать более двух дисков — определите необходимый объем второго логического раздела.
Есть тонкость. Логические диски для файлов после создания нужно отформатировать. Выберите логический том и щелкните по соответствующей опции.
Диск для установки Windows 11 (системный диск) форматируйте по желанию. Малые системные разделы форматировать вручную нельзя.
Рассмотрим сценарий, когда файлы на части разделов необходимо сохранить. Актуален для пользователей ПК с емкими HDD или SSD, на который уже есть разделы с данными.
Удаляйте лишь те разделы, которые ценных данных не содержат. Затем создавайте новые разделы, руководствуясь вышеприведенной инструкцией. Действуйте предельно осторожно.
Старая добрая командная строка — любимый инструмент сисадмина. Просто и понятно — белым по черному.
Читайте как открыть командную строку с правами администратора Windows 11:
Неправильно введенная команда может сломать систему, софт и данные. Необходимы опыт и внимательность. Начинающим пользователям ближе интуитивно понятные утилиты. Даже штатный функционал ОС не всегда достаточно прост.
Поэтому среди пользователей без ИТ-подготовки популярно стороннее ПО для настройки и кастомизации Windows 11.
Сторонние утилиты для управления разделами для Windows 11
Плюсы и минусы сторонних менеджеров разделов диска
Предпочтение — встроенному функционалу. Использование сторонних утилит сопряжено с риском. Вопрос доверия ПО каждый пользователь решает для себя сам.
У сторонних программ есть одно преимущество — более наглядны, просты в применении. Позволяют начинающему пользователю выполнить задачи, которые штатными средствами Windows 11 сделать сложнее и дольше.
Минус — вероятность повреждения данных, сбоев и ошибок выше, чем при работе со встроенными утилитами. Есть риск, что система вовсе перестанет запускаться. Перед запуском стороннего софта создайте резервные копии важных файлов на отдельном надежном накопителе.
Как разделить диск в сторонней программе на примере MiniTool Partition Wizard Free
Бесплатная версия MiniTool Partition Wizard Free доступна для загрузки с официального сайта программы.
Установите программу. Во время установки будет предложен дополнительный софт. Если не нужен — откажитесь от установки данного ПО. Не уверены — отключите все дополнительные опции, которые предложены мастером установки.
После запуска утилиты выберите нужный диск. Правым щелчком по диску откройте контекстное меню и щелкните Split (по-английски «разделить»).
Введите с клавиатуры объем нового логического диска или определите размер при помощи графического разделителя.
Щелкните «OK», чтобы подтвердить разделение диска.
Щелкните Apply (по-английски «применить»). Щелкните Restart Now (по-английски «перезагрузить сейчас»). Ваш стационарный ПК или ноутбук перезагрузится. Разделение диска стартует до входа в Windows 11. В процессе компьютер может быть неоднократно перезагружен. Перезапуски происходят автоматически, вмешательство пользователя не требуется — более того, может повредить данные.
Процесс может стартовать и без предложения немедленно перезагрузить ПК (Restart Now). Предлагает, если вы делите раздел, который в данный момент используется. В том числе системный диск C:.
На протяжении десятилетий интерфейс и функционал программ для работы с разделами на дисках меняется мало. Различия косметические. Подобного софта много. Поэтому в ознакомительных целях «Блог системного администратора» популярные условно-бесплатные утилиты, которые в 2022 году применяют с Windows 11:
DiskGenius
Aomei Partition Assistant
У первой есть интерфейс на русском языке. Даже в бесплатной версии функционал широк.
У вас новый комп с Windows 11, а интерфейс — английский, немецкий или на другом неизвестном вам языке? Легко поправить.
Читайте как установить русский язык интерфейса Windows 11:
Почему малые SSD или HDD нежелательно делить на тома
Вне зависимости от числа логических разделов на диске ноутбука или настольного ПК «Блог системного администратора» рекомендует располагать как минимум одной копией каждого ценного файла. Причем использовать нужно выделенный физический накопитель.
Делить или не делить диск компьютера с Windows 11 — зависит от конфигурации и сценария использования ПК. Помните, новая ОС требует для установки как минумум 64-гигабайтного накопителя.
Второй физический твердотельный или жесткий диск в компьютере — более удачное решение, чем деление на тома.
И операционная система и ПО массивны. Разделение встроенного в корпус ноутбука или системный блок настольного ПК диска малой вместимости может лишь создать сложности при установке обновлений, игр и приложений. Даже если сегодня емкости системного раздела хватает, завтра может оказаться мало.
Разделение диска на логические тома не гарантирует сохранности данных. Предохраняет от потери файлов при крахе Windows 11, но не поможет при аппаратной поломке накопителя. Обеспечить сохранность данных позволяет регулярное резервное копирование (бэкап) ценных файлов на аппаратно изолированный от ПК накопитель — внешний SSD или HDD, в DAS или сетевое хранилище NAS. Более надежный способ не лишиться важных файлов.
Делите ли вы диск на тома для системы и данных? Напишите в комментариях.