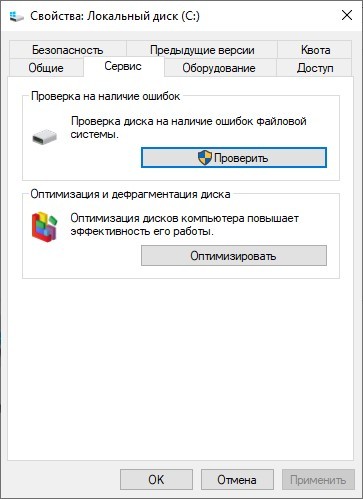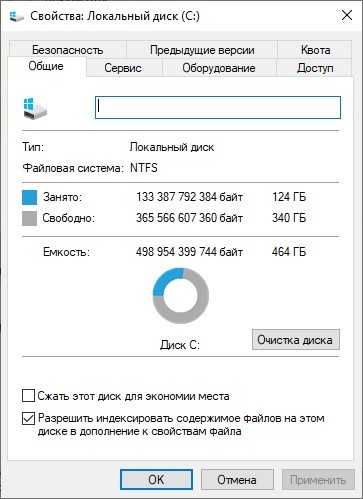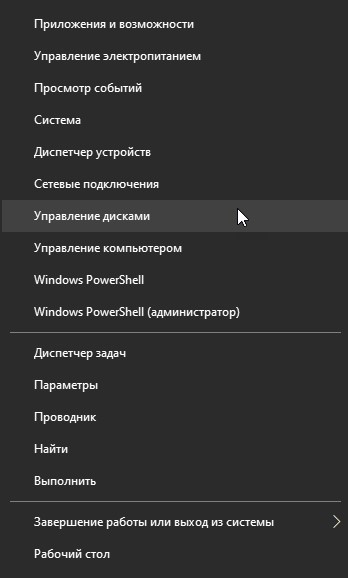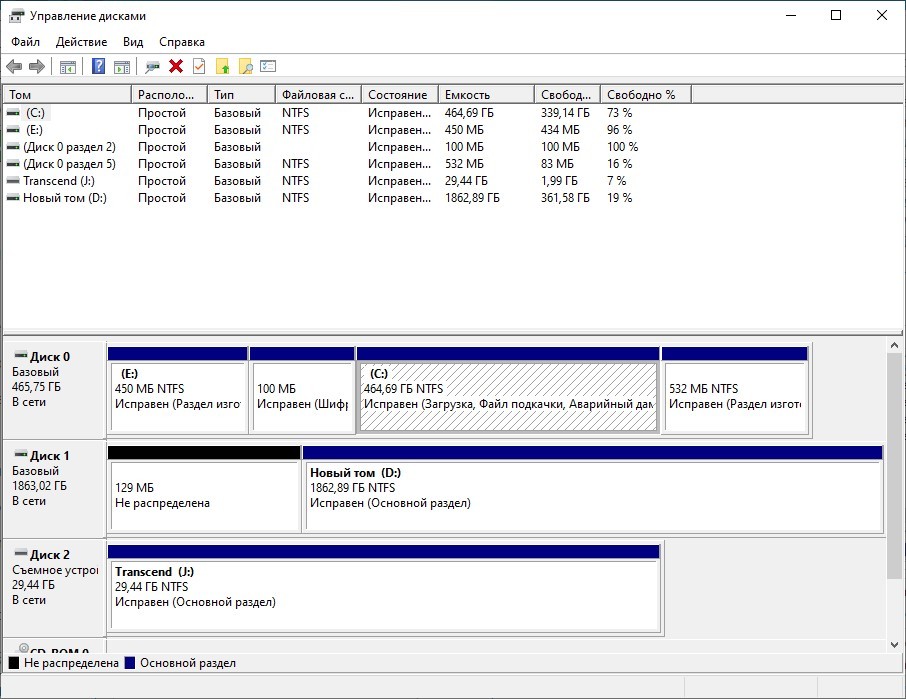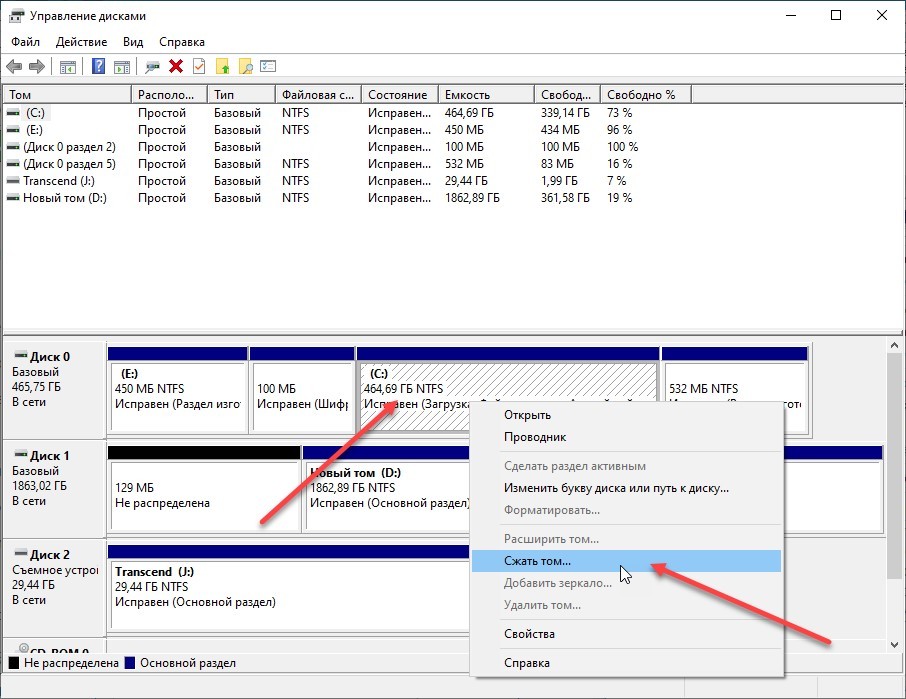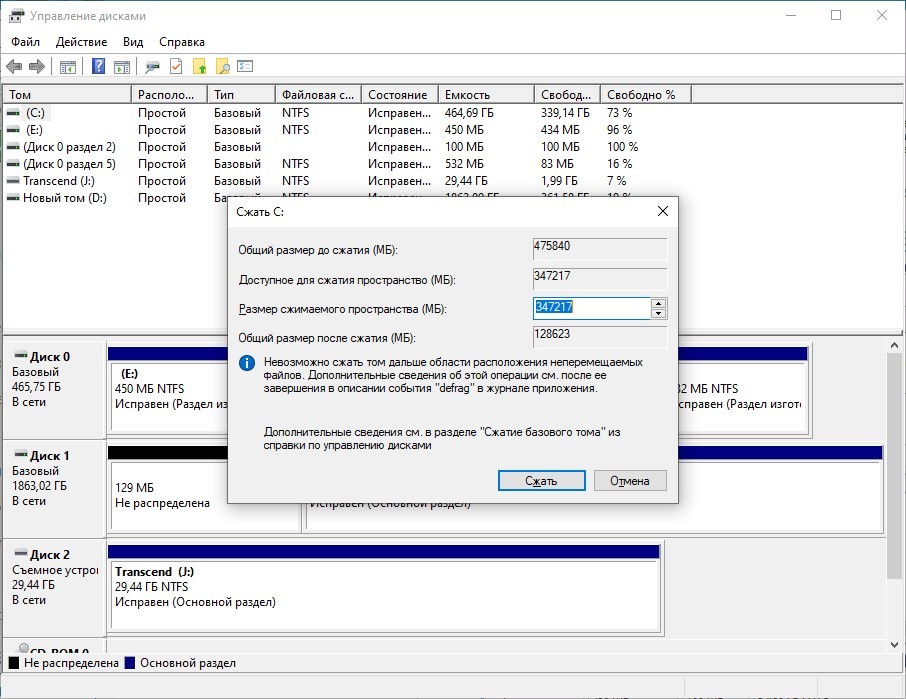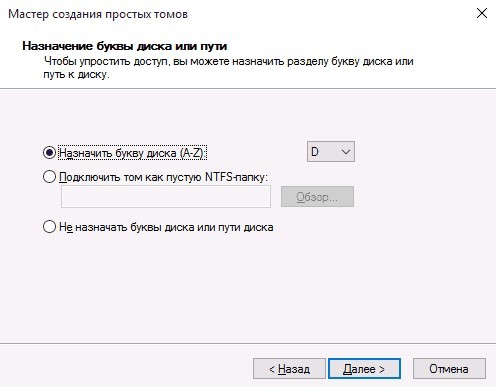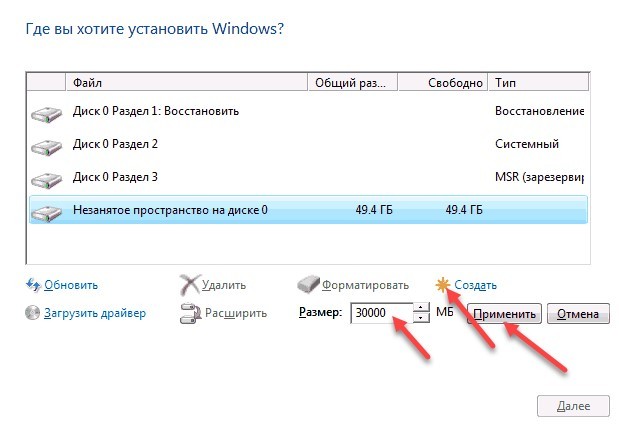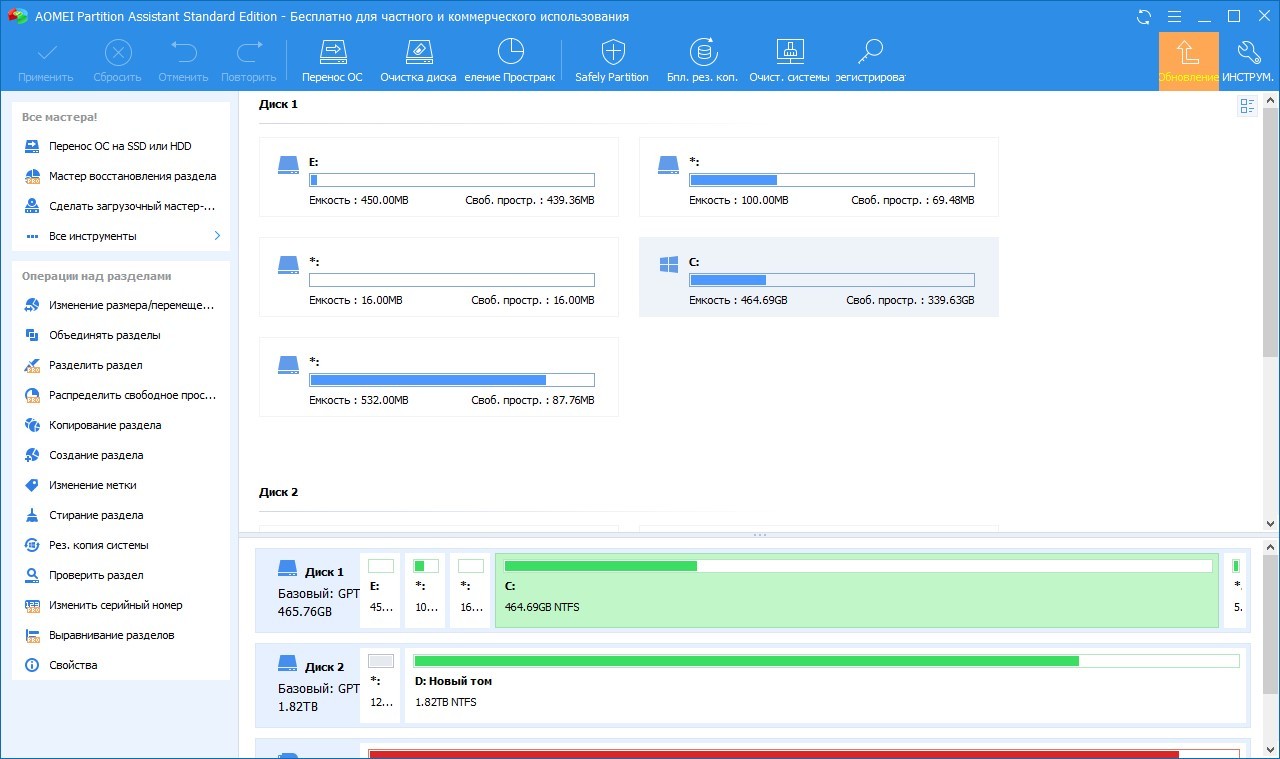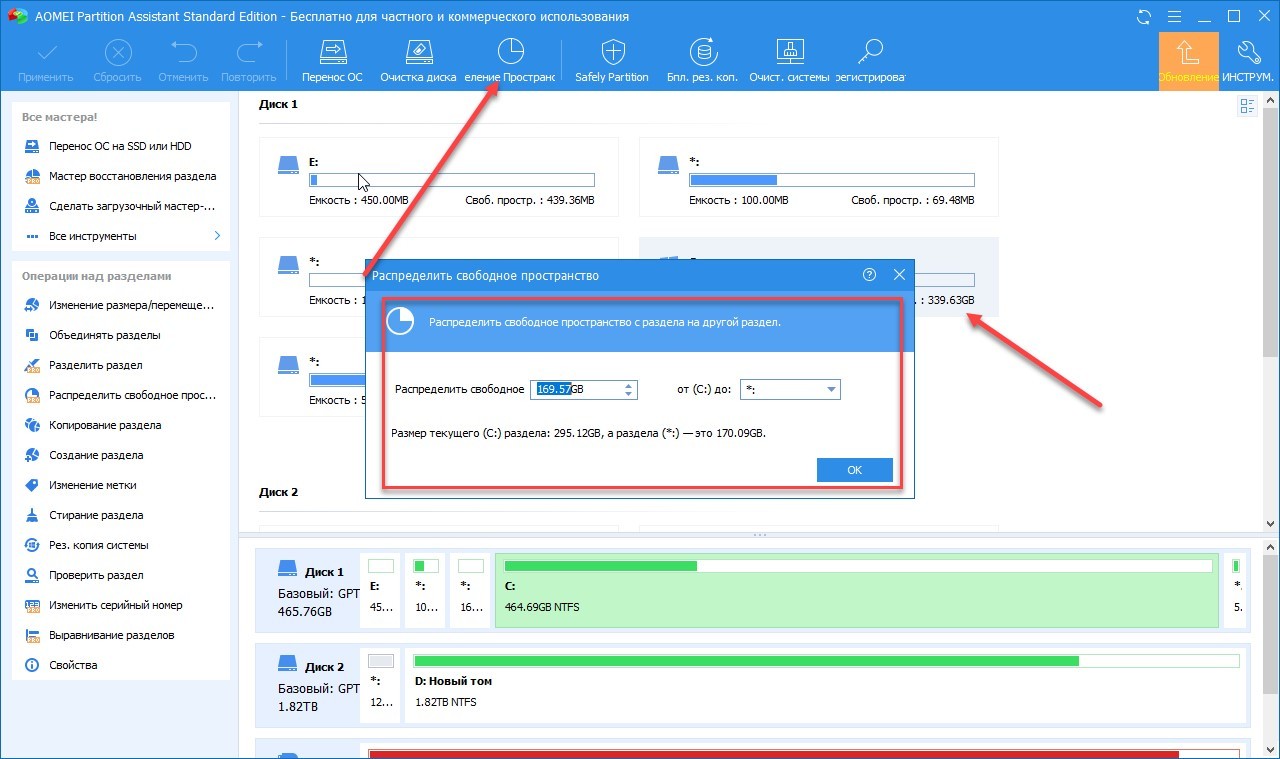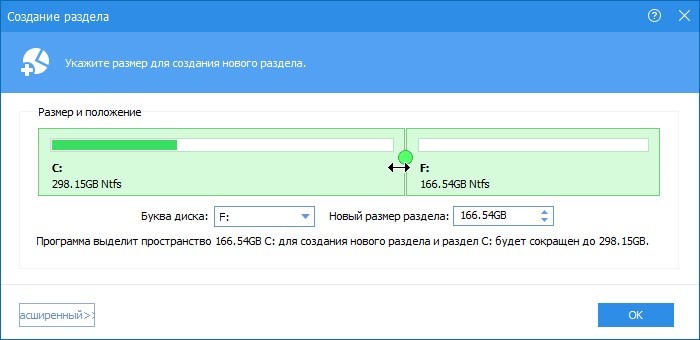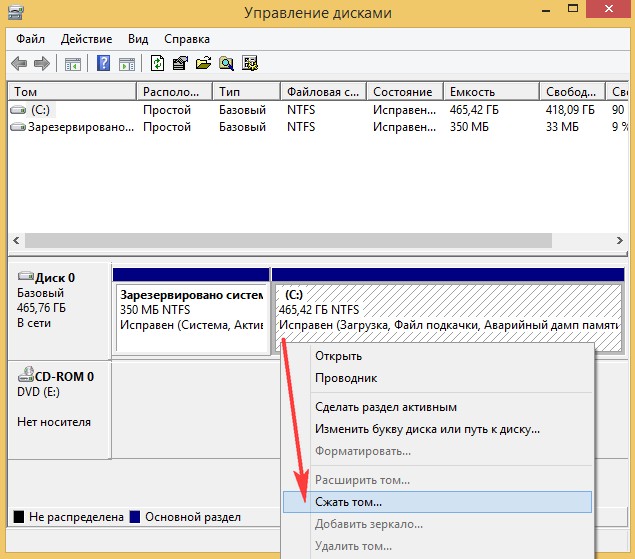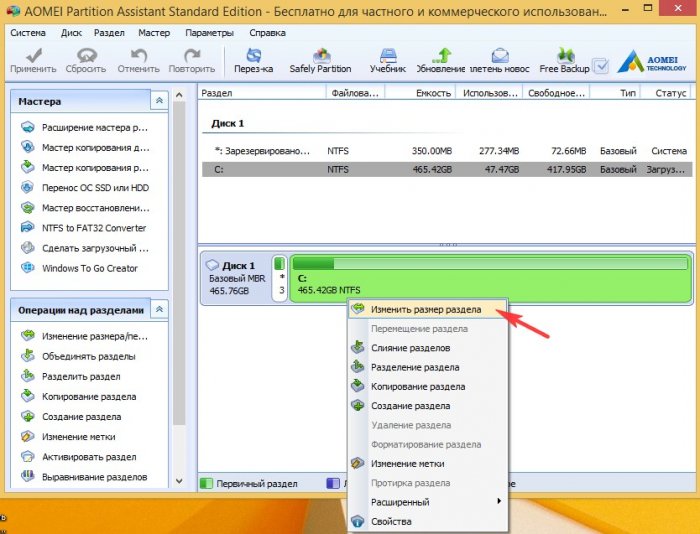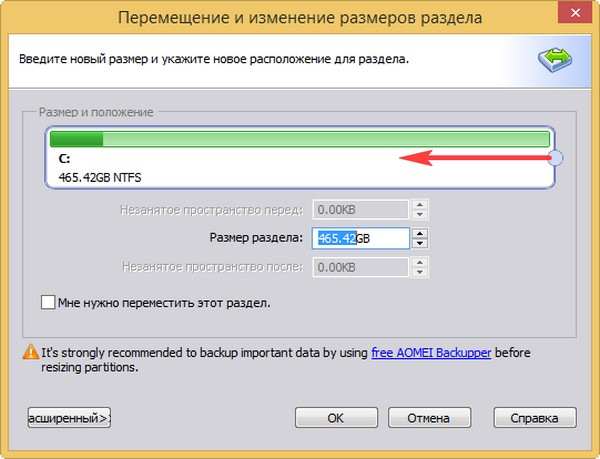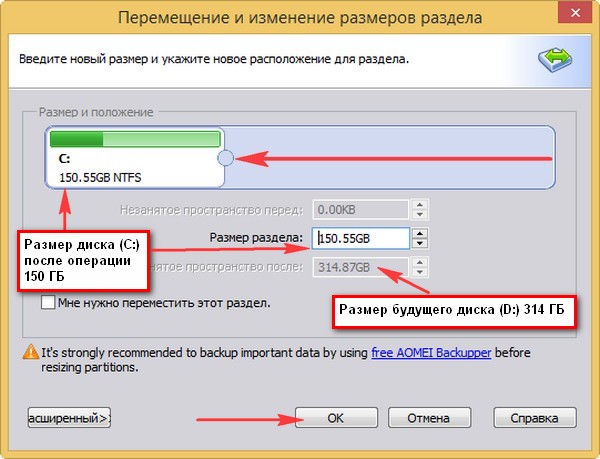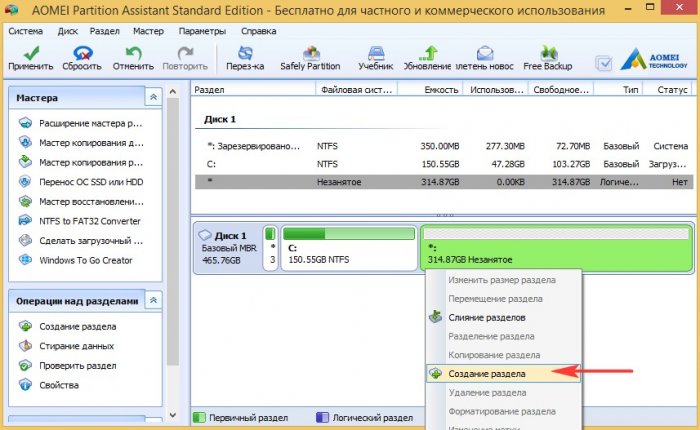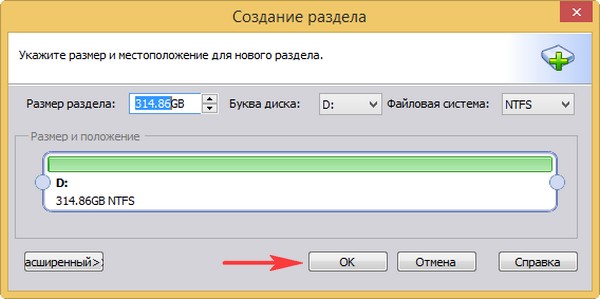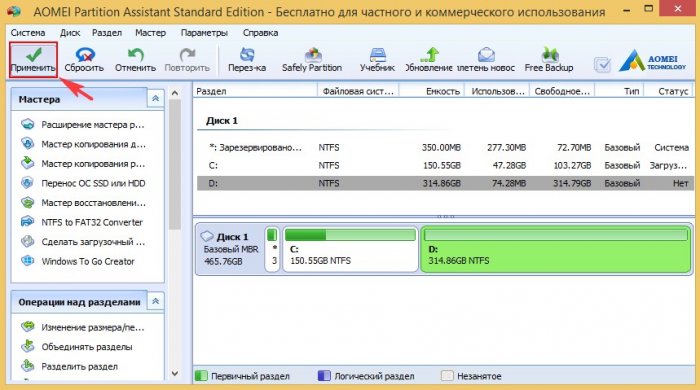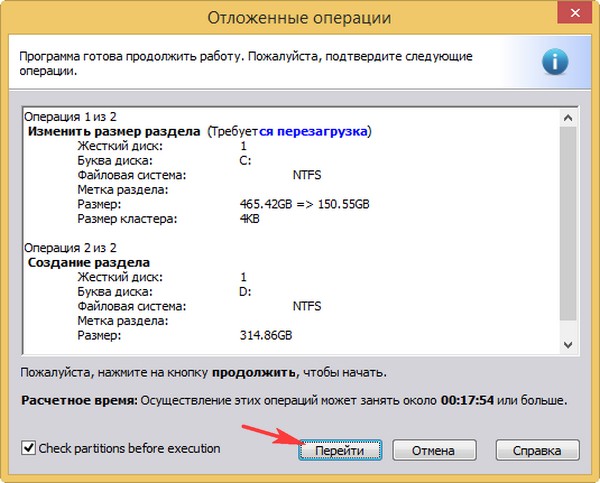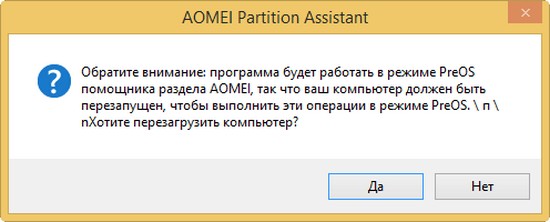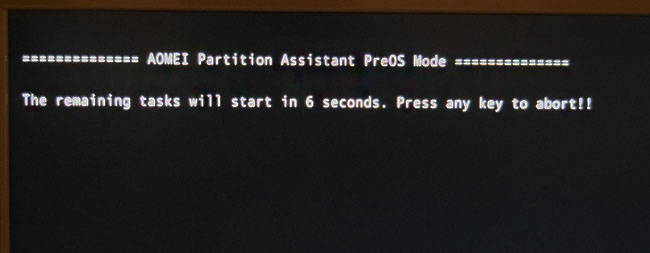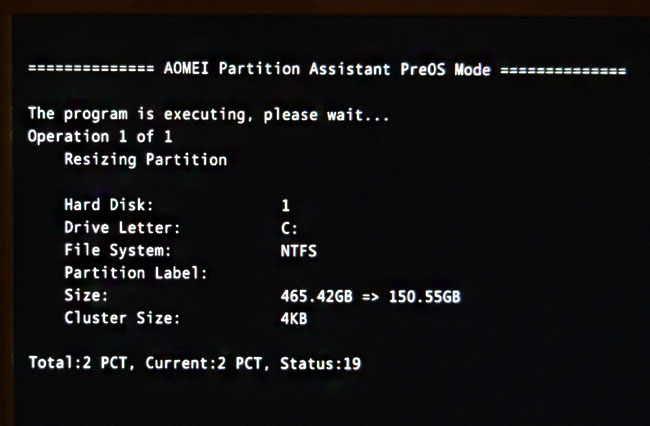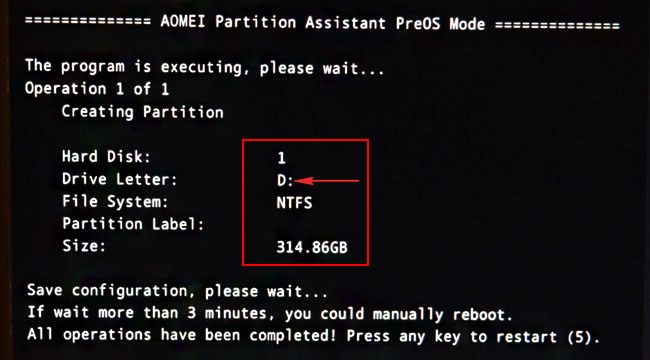На новых ПК и ноутбуках достаточно часто можно встретить неэффективное распределение дискового пространства: на всем жестком диске, даже если это 500- или 1000-гигабайтный HDD, не считая мелких технических разделов, из разделов рабочих имеется лишь один системный С. Поставщики компьютерной техники не всегда при установке Windows делят диск на несколько разделов (С, D, E и т.д.), обеспечивая пользователю возможность хранить личные файлы в надежных, защищенных от сбоя работы Windows местах. Впрочем, количество разделов на диске и их размеры – это сфера потребностей пользователей, следовательно, последние и должны заморачиваться распределением дискового пространства. Ниже рассмотрим, как разделить жесткий диск, состоящий из одного раздела C с установленной на нем Windows, на несколько разделов при помощи программы AOMEI Partition Assistant. Использовать будем ее редакцию Standard Edition, распространяющуюся на бесплатной основе.
***
AOMEI Partition Assistant – редкий случай, когда функциональная программа профессионального уровня поставляется бесплатно. Расширение ее возможностей предусматривается в платных редакциях, но даже в бесплатной редакции обнаружим все необходимое для упорядочивания дискового пространства, причем не только на базовом уровне, но и на уровне продвинутом. Если речь идет только о разделении диска на разделы, это можно сделать, не прибегая к стороннему ПО, с помощью штатной утилиты системы «Управление дисками». Но у AOMEI Partition Assistant больший потенциал: ее освоение вознесет пользователя на новый, более высокий уровень владения компьютером и позволит ему решать многие проблемы с диском собственными усилиями. Так, даже такую, казалось бы, несложную операцию, как разделение диска на разделы, программа AOMEI Partition Assistant позволит осуществить различными способами – путем разделения раздела и путем изменения его размера. Все это в деталях рассмотрим ниже, но прежде пару слов непосредственно о размере раздела С.
Прежде чем приступить к делению раздела С, необходимо определиться с оставляемым ему размером. В целях предотвращения потери данных и нарушения работы Windows AOMEI Partition Assistant не позволит сжать раздел С до размера меньше, чем размер, занимаемый его данными по факту. Но размер раздела С не должен равняться его фактически занимаемому месту. Для полноценной работы Windows необходимо, чтобы свободным оставалось порядка 20% объема раздела С. Желательно, чтобы раздел С был не менее 80 Гб, а лучше – 100 Гб. Данные приведены без учета установки на системный раздел отдельных ресурсоемких игр и программ.
1. Разделение раздела
Разделение раздела – это создание несистемных разделов путем деления имеющихся разделов на две части. Сначала раздел С делится на две части, потом точно так же на две части делится раздел D и т.д. Этот способ на пару шагов проще своей альтернативы – операции по изменению размера исходного раздела, которая будет рассматриваться ниже. Образующиеся в результате деления разделы автоматически получают свою букву и «наследуют» от исходного раздела файловую систему, а на MBR-дисках еще и тип – первичный (основной). Лишь четвертый по счету раздел будет автоматически создан с логическим типом.
В окне AOMEI Partition Assistant кликаем раздел С и жмем опцию контекстного меню «Разделение раздела».
Передвигая ползунок графического блока, формируем размеры разделов. Разделу С оставляем, например, 80-100 Гб, а все остальное отдаем разделу D. Далее жмем внизу кнопку «Расширенный» и активируем опцию выравнивания разделов. Жмем «Ок».
В главном окне программы увидим картину разделов, какой она еще не является, но будет после применения запланированных операций. AOMEI Partition Assistant предусматривает проведение в едином процессе нескольких назначенных операций. Так, описанным выше способом только что сформированный раздел D можем разделить еще на два раздела – один меньший, один больший. А больший раздел в свою очередь может быть поделен еще на две части. И так далее.
По завершении формирования разделов можем добавить еще некоторые операции. Контекстное меню разделов, функции которого дублируются на панели операций слева окна, позволяет назначать сформированным разделам нужные буквы и давать им свои названия (изменять метки).
При необходимости установки для какого-то из разделов файловой системы не NTFS, а другой, к уже запланированным операциям можно добавить форматирование со сменой файловой системы.
Как только все будет готово, можно запускать применение запланированных операций. Для этого жмем кнопку «Применить».
Затем дважды подтверждаем решение – в перечне отложенных операций и в окошке, предупреждающем о необходимости выполнения операций в предзагрузочном режиме работы системы.
Дожидаемся завершения работы AOMEI Partition Assistant и после перезагрузки системы проверяем результаты.
2. Изменение размера раздела
Изменение размера раздела – это способ создания несистемных разделов, при котором уменьшается размер раздела С, а освободившееся пространство остается нераспределенным. Из него, соответственно, можно формировать разделы. Преимущество этого способа – задание нужных параметров разделов сразу при их создании. В окне AOMEI Partition Assistant кликаем раздел С и жмем «Изменить размер раздела».
Сдвигаем ползунок графического блока влево, пока раздел С не будет уменьшен до нужного размера. Далее жмем «Расширенный» и выставляем опцию выравнивания разделов. Жмем «Ок».
Вернувшись в главное окно программы, кликаем образовавшееся в результате предыдущей операции нераспределенное место и жмем «Создание раздела».
Появится специальная форма, где для будущего раздела сразу можем выбрать букву и файловую систему. Если под раздел отдается не все дисковое пространство, уменьшаем его путем смещения влево ползунка графического блока. Далее жмем кнопку «Расширенный».
В расширенном режиме этой формы на MBR-дисках можем выбрать тип раздела – основной или логический. Определившись с настройками, проверяем, чтобы стояла галочка активности опции выравнивания разделов, и далее жмем «Ок».
Применяем запланированные операции и подтверждаем их.
Отличного Вам дня!

Ниже будем подробно говорить о том, как без потери данных разделить жесткий диск на два раздела, если изначально имеется только один – системный диск С.
0. Оглавление:
- О программе AOMEI Partition Assistant
- Резервная копия данных
- Создание несистемного раздела диска за счёт системного
1. О программе AOMEI Partition Assistant
Разделение жёсткого диска, в принципе, возможно средствами самой системы Windows. Штатная утилита управления дисками позволяет сжать системный раздел и отдать освободившееся место другому разделу – несистемному. Но, увы, этот способ не всегда работоспособен, и часто высвободить из объёма системного раздела больше, чем сама система захочет отдать, будет попросту невозможно. Да и вряд ли штатный функционал для разбивки диска на разделы посоветуют опытные системщики. Последние, как правило, предпочитают классику жанра – платную профессиональную программу Acronis Disk Director. В своё время она выигрывала у немногочисленных альтернатив поддержкой русского языка, удачным интерфейсом и функциональностью. Мы же будем проводить работу с разделением диска на разделы при участии программы AOMEI Partition Assistant Standard Edition – стремительно набирающей популярность полноценной альтернативы Acronis Disk Director, которую можно использовать совершенно бесплатно.
Разработчики AOMEI Technology создали многофункциональный менеджер управления разделами жёсткого диска с интуитивно-понятным интерфейсом, который ничем не уступает своим платным аналогам. С помощью бесплатной редакции Standard Edition программы AOMEI Partition Assistant создавать разделы дисков, менять их размеры, удалять или форматировать сможет любой более-менее продвинутый пользователь. Программа работает и с обычными винчестерами, и с жёсткими дисками HDD/SSD, и с флеш-дисками, и с RAID-массивами.
Скачать программу можно с сайта разработчика.
2. Резервная копия данных
Программа AOMEI Partition Assistant позволяет создать новый несистемный раздел диска, отобрав место у системного, без потери данных. То есть, после завершения работы с разделами мы вернёмся в работоспособную Windows, и все пользовательские файлы будут на месте. Но независимо от того, какой инструмент – штатный функционал Windows или любая сторонняя программа — используется для такой утончённой процедуры, как разделение жёсткого диска на разделы, лучше всё же позаботиться о создании резервной копии. Резервная копия системы и пользовательских данных, хранящаяся на съёмном носителе или в облачном хранилище, позволит вернуть всё назад, если в процессе работы с диском будет допущена ошибка. Для этих целей, кстати, подойдёт другой продукт разработчика AOMEI Technology – бесплатная программа для резервного копирования и восстановления данных AOMEI Backupper Standard.
3. Создание несистемного раздела диска за счёт системного
После стандартной установки программы AOMEI Partition Assistant в главном окне увидим таблицу существующих разделов жёсткого диска в верхней части, а в нижней части эти же данные будут отображаться в визуальном представлении.
В нашем случае, как видим, жёсткий диск миниатюрен – под единственный системный раздел на тестовой виртуальной машине VirtualBox выделено всего лишь 24,65 Гб. Но каков бы ни был размер жёсткого диска – хоть 25 Гб, хоть 1 Тб, процесс его разделения на разделы будет точно таким же.
На системном диске С в таблице разделов вызываем контекстное меню и выбираем первую команду «Изменить размер раздела».
Далее в появившемся окошке необходимо установить размер, до которого будет уменьшен системный диск С. В нашем случае уменьшим размер до 20 Гб, но в целом сегодня для нужд системы пользователи, как правило, оставляют не менее 80 Гб. Жмём «ОК».
Программа вернётся в главное окно, где можем и в таблице, и наглядно увидеть примерное распределение разделов жёсткого диска в будущем.
Будущий несистемный раздел пока что виднеется как незанятое пространство на жёстком диске. И следующей задачей будет создание на этом незанятом пространстве раздела диска. Вызываем на нём контекстное меню и выбираем команду «Создание раздела».
Появится программное окно, где весь оставшийся от системного раздела размер будет автоматически отдан новому разделу. В нашем случае создаётся только один несистемный раздел, потому всё оставшееся дисковое пространство ему и отдадим. Затем выбираем ему букву. В нашем случае буквы D и E отданы приводу и сетевому устройству, потому первой свободной в выпадающем списке графы «Буква диска» виднеется F. Что же, её и используем. Жмём «ОК».
Если оставшегося от системного раздела места много, можно создать два и более несистемных разделов, установив в графе «Размер раздела» нужный показатель (например, 100 или 150 ГБ) и повторив эту же процедуру с третьим разделом.
Вернувшись в главное окно, снова увидим будущую картину разделов диска, где несистемный раздел будет уже полноценно сформирован и озаглавлен буквой. Теперь осталось только применить заданные настройки. В левом верхнем углу окна программы жмём кнопку «Применить».
Далее в отдельном окошке нам показывается детальная информация о планируемой операции, и, если ничего менять не нужно, жмём «Перейти».
Программа уведомит о том, что процесс работы с жёстким диском будет проводиться в режиме предзагрузки Windows. Жмём «Да».
Система перезагрузится.
После перезагрузки несколько секунд будем наблюдать окно начала работы AOMEI Partition Assistant в режиме предзагрузки. «Нажмите любую клавишу, чтобы отменить операцию» — уведомляет программа, и это значит, что, если мы хотим успешного завершения операции, не нужно трогать клавиатуру до момента завершения работы в режиме предзагрузки.
Далее пойдёт, собственно, сам процесс отобрания дискового пространства у системного раздела С и формирование несистемного раздела, как в нашем случае, F. Просто сохраняем терпение.
После завершения операции программы AOMEI Partition Assistant Windows перезагрузится. Все данные будут на месте. Открыв системный проводник, увидим, что теперь системный раздел стал меньше ровно настолько, сколько имеется объёма у появившегося несистемного раздела, как и было запланировано в программе AOMEI Partition Assistant.

Несмотря на то, что имеющихся средств Windows 10 вполне достаточно для совершения базовых операций над разделами, некоторые действия с их помощью выполнить не так просто. Наиболее типичная из таких задач — увеличение системного раздела: если вас интересует именно это действие, то рекомендую воспользоваться другим руководством: Как увеличить диск C за счет диска D.
- Как разбить диск в установленной Windows 10 средствами системы
- Создать диск D при установке Windows 10
- Как разделить диск с помощью бесплатных программ для работы с разделами
- Видео инструкция
Как разбить диск на разделы в уже установленной Windows 10
Первый сценарий, который мы рассмотрим — ОС уже установлена на компьютере, всё работает, но было принято решение разделить системный жесткий диск на два логических раздела. Сделать это можно без программ.
- Нажмите правой кнопкой мыши по кнопке «Пуск» и выберите «Управление дисками». Также эту утилиту можно запустить нажатием на клавиатуре клавиш Windows (клавиша с эмблемой) + R и вводом diskmgmt.msc в окно «Выполнить». Откроется утилита «Управление дисками» Windows 10.
- В верхней части вы увидите список всех разделов (Томов). В нижней — список подключенных физических накопителей. Если на вашем компьютере или ноутбуке имеется один физический жесткий диск или SSD, то вероятнее всего вы увидите его в списке (в нижней части) под именем «Диск 0 (ноль)». При этом, в большинстве случаев он уже содержит несколько (два или три) разделов, лишь один из которых соответствует вашему диску C. Не следует совершать действий над скрытыми разделами «без буквы» — они содержат данные загрузчика Windows 10 и данные восстановления.
- Для того, чтобы разделить диск C на C и D, кликните правой кнопкой мыши по соответствующему тому (по диску С) и выберите пункт «Сжать том».
- По умолчанию, вам будет предложено сжать том (высвободить место для диска D, другими словами) на все доступное свободное пространство жесткого диска. Делать этого не рекомендую — оставьте по крайней мере 10-15 гигабайт свободными на системном разделе. То есть, вместо предложенного значения введите то, которое сами считаете нужным для диска D. В моем примере на скриншоте — 15000 мегабайт или чуть менее 15 гигабайт. Нажмите «Сжать».
- В управлении дисками появится новая нераспределенная область диска, а диск C уменьшится. Кликните по области «не распределена» правой кнопкой мыши и выберите пункт «Создать простой том», запустится мастер создания томов или разделов.
- Мастер запросит размер нового тома (если хотите создать только диск D, то оставляйте полный размер), предложит назначить букву диска (если буква D недоступна, решение показано в видео инструкции далее), а также отформатировать новый раздел (оставьте значения по умолчанию, поменяйте метку на свое усмотрение).
После этого новый раздел будет автоматически отформатирован и смонтирован в системе под заданной вами буквой (появится в проводнике). Готово.
Примечание: Иногда, при сжатии раздела, Windows 10 может показывать слишком малый размер высвобождаемого пространства, несмотря на то, что свободное место в наличии. В этом случае рекомендую разбить диск в установленной Windows 10 с помощью специальных программ, о чем написано в последнем разделе этой статьи.
Создание разделов при установке Windows 10
Разделение дисков на разделы возможно также при чистой установке Windows 10 на компьютер с флешки или диска. Однако тут следует отметить один важный нюанс: сделать это без удаления данных с системного раздела не получится.
При установке системы, после ввода (или пропуска ввода, подробнее в статье Активация Windows 10) ключа активации, выберите «Выборочная установка», в следующем окне вам будет предложен выбор раздела для установки, а также инструменты для настройки разделов.
В моем случае диск C — это раздел 4 на диске. Для того, чтобы вместо него сделать два раздела, требуется сначала удалить раздел с помощью соответствующей кнопки ниже, в результате он преобразуется в «незанятое пространство на диске».
Второй шаг — выбрать незанятое пространство и нажать «Создать», затем задать размер будущего «Диска C». После его создания у нас останется свободное незанятое пространство, которое тем же способом (с помощью «Создать») можно превратить во второй раздел диска.
Рекомендую также после создания второго раздела, выделить его и нажать «Форматировать» (в противном случае он может не появиться в проводнике после установки Windows 10 и его придется форматировать и назначать букву диска через Управление дисками).
И, наконец, выбираем раздел, который был создан первым, нажимаем кнопку «Далее» для продолжения установки системы на диск C.
Программы для разделения дисков на разделы
Помимо собственных инструментов Windows, имеется множество программ для работы с разделами на дисках. Из хорошо зарекомендовавших себя бесплатных программ такого рода могу рекомендовать Aomei Partition Assistant Free (бесплатная и на русском) и Minitool Partition Wizard Free. В примере ниже рассмотрим использование первой из указанных программ.
На самом деле, разделить диск в Aomei Partition Assistant очень просто (несмотря на то, что пункт разделения разделов недоступен в последних версиях бесплатной версии программы), порядок выглядит следующим образом:
- Установили программу (с официального сайта https://www.aomeitech.com/aomei-partition-assistant.html) и запустили ее.
- Выделили диск (раздел), который нужно разбить на два.
- Слева в меню выбрали пункт «Изменение размера/перемещение».
- Установили новый размер для изначального раздела с помощью мышки, двигая разделитель или ввода числе в гигабайтах. Нажали Ок.
- Выбрали появившееся незанятое пространство и нажали «Создание раздела» слева.
- Нажали кнопку «Применить» слева вверху, подтвердили перезагрузку компьютера, дождались, когда будет завершен процесс.
Если что-то по использованию программы остается не ясным, весь процесс наглядно показан ниже.
Как разделить HDD или SSD в Windows 10 — видео инструкция
Надеюсь, предлагаемых методов окажется достаточно для вашей ситуации. Если же тем не менее при использовании какого-либо из описанных способов у вас возникнут проблемы — пишите, а я буду отвечать.
Всем привет! Сегодня мы разберем с вами вопрос про то – как разделить жесткий диск на части в Windows 10. Для этого я подготовил подробную инструкцию. Функция разделения физических носителей на тематические разделы не нова – разработчики из Microsoft уже давно предлагают отделять системные тома и «файлохранилища».
Хотя бы ради дополнительной безопасности – системные разделы перестанут засоряться неизвестными файлами из сети, а также логичной сортировки содержимого. С одной стороны – Windows, с другой – фильмы, развлекательный контент или офисные программы. В некоторых случаях разбить диск на разделы необходимо из-за путаницы в правах доступа и папках с неизвестными документами, службами и компонентами.
Вне зависимости от причин и поставленной цели, делить жесткие диски можно и штатными средствами, и с помощью сторонних инструментов. Как действовать и в каком порядке – инструкции ниже.
Содержание
- Стартовая подготовка – с чего начать
- В уже установленной Windows 10
- При установке ОС
- Альтернативный софт. Как разделить диск через Aomei Partition Assistant
- Задать вопрос автору статьи
Стартовая подготовка – с чего начать
Перед тем, как разделить жесткий диск на 2 части в Windows 10, рекомендуется сначала разобраться с оптимизацией и дефрагментацией. Перечисленные инструменты спрятаны в «Свойствах» каждого локального диска, в разделе «Сервис».
Проведенная проверка поможет исключить шанс на возникновение ошибок в процессе разделения дисков, а заодно – повысит эффективность работы и скорость обработки информации.
Следующий важный этап – перенос в корзину ненужных файлов, каталогов, документов или развлекательного контента. С поставленной задачей частично справится инструмент «Очистка дисков», представленный все в тех же «Свойствах», но на вкладке «Общие». Можно воспользоваться сторонней программой, вроде CCleaner. П еще избавиться от ненужной информации можно и вручную.
С высвободившимся местом проще взаимодействовать – появится шанс разделить диск «поровну» (или в желаемых пропорциях), и избежать форматирования с последующей потерей важной информации. Если же разбираться с файлами и местом некогда, и дополнительный раздел нужен срочно, то можно сразу приступить к инструкциям ниже.
Просматривать, настраивать и редактировать разделы в операционной системе Windows разработчики из Microsoft предлагают в разделе «Управление дисками», вызываемом при клике правой кнопкой мыши по меню «Пуск».
В появившемся интерфейсе сверху появится список текущих томов, в нижней – информацию о подключенных физических накопителях с дополнительными подробностями о статусе (исправен, поврежден), назначении (файл подкачки, основной раздел), объеме и сценариях текущего разделения.
Взаимодействовать с накопителями придется через правую кнопку мыши – в появляющемся контекстном меню появится и свойства, и пункт «Сжать том…», предназначенный для компоновки текущего содержимого и высвобождения незанятого под сторонний раздел.
Перед процессом сжатия система автоматически определит – сколько места стоит выделить, а какое количество гигабайт лучше сохранить для непредвиденных ситуаций. Несмотря на рекомендации задавать параметры можно и вручную, указав (в мегабайтах) требуемый объем. Как вариант – 15000 мегабайт станут 15 гигабайтами для нового раздела.
После ввода желаемых знаний в «Управлении дисками» появится новый, еще неразмеченный том, которому осталось назначить букву, а после – отформатировать.
Важно! Если система не сжимает том после соответствующего запроса или выводит ошибку во время процедуры, то разделять физические накопители придется через отдельную программу с последующей разметкой, или – после предварительного форматирования.
При установке ОС
Альтернативный сценарий развития событий – распределить место на физических накопителях во время чистой установки Windows 10 с внешних носителей. Создать новые и отредактировать уже существующие разделы можно сразу после ввода лицензионного ключа – процесс активации операционной системы легко пропустить и возобновить уже после, появится меню с выбором типа установки, где важно выбрать пункт «Выборочная».
Следующий этап – очистка ненужного раздела (без форматирования – при установке Windows никак не обойтись!) для подготовки «Незанятого пространства на диске», на основе которого и придется оформить новые разделы с заданным объемом с помощью кнопки «Создать».
Главное – предварительно указать размер в мегабайтах (30000 – примерно 30 гигабайт) и нажать на кнопку «Применить». Повторять процедуру можно до бесконечности – проблемой станет лишь нехватка свободного места.
Важно! После подготовки новые разделы рекомендуется отформатировать, иначе тома не появятся в «Проводнике», но останутся доступны из службы «Управление дисками». Для продолжения установки достаточно выбрать тот раздел, который станет системным, а затем нажать на кнопку «Далее».
Альтернативный софт. Как разделить диск через Aomei Partition Assistant
За пределами штатных инструментов от Microsoft в сети встречается и стороннее программное обеспечение, способное разделить диск на Windows 10 и превратить свободное место на винчестере в тематические разделы с желаемым назначением.
На фоне конкурентов особенно выделяется «Aomei Partition Assistant» (подойдет даже версия Free), хотя бы из-за переведенного на русский язык интерфейса с предсказуемой навигацией и встроенной функции переноса данных с HDD на SSD – поможет в тех ситуациях, когда захотелось перенести Windows на твердотельный накопитель без чистой установки и форматирования, а за несколько секунд с сохранением программ и информации. Есть также кучи второстепенных функций. Разработчики разрешают копировать диски, проверять на наличие ошибок и с легкостью делить на части.
Порядок действий следующий:
- Загрузить и установить «Aomei Partition Assistant».
- Запустить программу и перейти на заглавную страницу, где перечислены текущие физические накопители и уже доступные разделы.
- Процедура разделения дисков начинается с выбора винчестера, а заканчивается – переходом к пункту «Распределение пространства». «AOMEI» предложит ввести подходящие значения и нажать «Ок». В большинстве случаев подходящие значения подбираются автоматически с учетом назначения раздела, текущего места и усредненных пропорций.
- После разделения появится «Незанятый» том, которому осталось присвоить букву и отформатировать.
Альтернативный вариант действий – сразу перейти к пункту «Создание раздела», где программа предложит с помощью ползунка настроить объемы, а через список – выбрать букву диска. Вне зависимости от алгоритма действий результат – одинаковый.
Привет админ, вопрос такой, решил создать диск D: за счёт диска C: (объём диска C: с установленной Windows 8.1 равен 500 ГБ, занято 40 ГБ), вошёл в Управление дисками, нажал правой мышью на диске C: и выбрал «Сжать том»
и вышло вот такое предложение «Доступное для сжатия пространство» — 50 ГБ, соответственно и «Размер сжимаемого пространства» тоже 50 ГБ и больше никак увеличить нельзя.
То есть, если я сожму диск C: на 50 ГБ, то диск D: у меня тоже будет 50 ГБ это конечно мало и мне нужно хотя бы для диска D: — 300 ГБ.
Полез в интернет, там советуют произвести дефрагментацию и отключить файл подкачки, но мне это всё не помогло. Затем я наткнулся на Ваши статьи и разбежались глаза.
Есть ли программа наподобие бесплатной EaseUs Partition Master Free, но только на русском?
Как создать диск D бесплатной программой (и на русском языке) AOMEI Partition Assistant Standard Edition
Друзья, бывают такие ситуации, когда во встроенной в Windows 8.1 утилите «Управления дисками» Вы жёсткий диск (так как Вам нужно) не разделите и ничем эту проблему не решить, ни удалением файла подкачки, ни отключением спящего режима, ни дефрагментацией.
Создать диск D: нужного размера поможет в этом случае специальная программа из класса менеджеров разделов жёсткого диска.
Недавно я начал тестировать относительно новую, бесплатную (и на русском языке) программу подобного класса под названием AOMEI Partition Assistant Standard Edition. За целый месяц я опробовал её на различных компьютерах и ноутбуках и пришёл к выводу, что можно Вас с ней познакомить.
Итак, две статьи о работе программы уже были:
- Как увеличить диск (C:) за счёт диска (D:) без потери данных бесплатной программой AOMEI Partition Assistant Standard Edition
- Как объединить два раздела жёсткого диска бесплатной программой AOMEI Partition Assistant Standard Edition
В сегодняшней статье мы создадим при помощи этой программы диск D:.
- AOMEI Partition Assistant Standard — программа для управления разделами на жёстком диске без потери данных, программа бесплатна для домашнего и коммерческого использования!
- Друзья, AOMEI Partition Assistant Standard относится к менеджерам дисковых разделов и если Вы где-то ошибётесь, можете потерять Ваши данные, поэтому перед работой с программой, рекомендую сделать бэкап всех разделов вашего жёсткого диска. По моему мнению, все пользователи должны уметь создать резервную копию Windows и при необходимости развернуть её. Статьи в помощь.
- Как создать резервный образ операционной системы Windows 7, 8, 8.1, 10 с помощью бесплатной программы AOMEI Backupper Standard.
- Как создать резервный образ жёсткого диска ноутбука с установленной Windows 8 во встроенной производителем программе Recovery Media Creator.
- Создание резервной копии жёсткого диска ноутбука в программе Acronis True Image 13
Идём на официальный сайт AOMEI Partition Assistant Standard Edition 5.6, ссылка
http://www.disk-partition.com/download.html
и жмём Download Freeware
Download Now
Если хотите, скачайте программу в архиве с моего Яндекс.Диска
Программа устанавливается очень просто.
Жмите всё время Далее
После удачной установки запускаем программу
и в главном окне AOMEI Partition Assistant Standard Edition 5.6 щёлкаем на диске (C:) правой мышью и выбираем «Изменить размер раздела».
В окне «Перемещение и изменение размеров раздела» цепляем левой мышью разграничитель и тянем его влево, тем самым освобождая пространство для диска (D:)
Оставляем для диска C: 150 ГБ, а для диска D: выделяем 315 ГБ и жмём ОК.
В главном окне программы видим, что у нас образовалось незанятое пространство на жёстком диске как раз для тома D:. Щёлкаем на незанятом пространстве правой мышью и выбираем «Создание раздела»
Все 314 ГБ выделяем под диск D: и жмём ОК.
Программа AOMEI Partition Assistant Standard Edition 5.6 работает в режиме отложенной операции и для осуществления наших изменений нужно нажать кнопку «Применить»
Окно «Отложенные операции», в нём можно увидеть всё то, что мы запланировали. Нажимаем «Перейти»
Для дальнейшей работы программа просит перезагрузку. Соглашаемся и жмём Да.
Компьютер перезагружается. Программа AOMEI Partition Assistant Standard Edition спрашивает нас, не передумали ли мы и ждёт 10 секунд. Если передумали, нажмите на любую клавишу. Если не передумали, то ничего не нажимайте, просто ждите 10 секунд.
затем начинается первая фаза работы программы — создание нераспределённого пространства для будущего диска D:.
Перезагрузка и начинается вторая фаза — создание диска D:
Перезагрузка и запускается Windows 8.1.
Идём в «Управление дисками и видим наш создавшийся диск D:
По умолчанию жёсткий диск в Windows отображается как один раздел. Но для пользователя это может показаться неудобным, ведь на нём будут сохраняться и все системные, и пользовательские файлы. В этой пошаговой инструкции разберём, как разделить жёсткий диск на Windows 10 на несколько разделов, какие методы для этого можно использовать.
https://programmainfo.ru/test/otlichish-krinzh-ot-krasha
Содержание
- Нужны ли дополнительные разделы на жёстком диске
- Как разделить жёсткий диск на разделы на Windows 10
- Как разделить жёсткий диск на Windows 10 видеоинструкция
- Как разбить диск на разделы Windows 10 через командную строку
- Как разделить жёсткий диск на Windows 10, 8 и Windows 7 во время установки
- Разбить жесткий диск на разделы Windows XP
- Как разделить диск на разделы в программе Minitool Partition Wizard Free
- Разбить диск на разделы Windows 10 при помощи бесплатной программы Aomei partition assistant
- Другие программы для создания разделов на жёстком диске
- Как разбить жёсткий диск в MacOS X штатными средствами
Нужны ли дополнительные разделы на жёстком диске
Теоретически в этом необходимости никакой нет. Windows последних редакций «умеет» работать с дисками любого объёма, вплоть до 10 терабайт. Но создать дополнительные разделы рекомендуется, так как это позволит более удобно сгруппировать пользовательские файлы.
Например, на диске “С” будет храниться только сам Windows и установленные программы. А на диске “D” — все пользовательские данные, фильмы, музыка, документы, игры.
И если система по какой-либо причине перестаёт загружаться, то нередко это устраняется переустановкой ОС.
В процессе этого потребуется выполнить форматирование раздела, где установлен Windows. Данные на другом разделе при этом не затрагиваются. Но вот как разделить жёсткий диск на Windows 10 многие пользователи попросту не знают.
https://programmainfo.ru/test/dengi-umeesh-li-ty-s-nimi-druzhit
Как разделить жёсткий диск на разделы на Windows 10
Если система уже установлена, полностью настроена, пользователя устраивает работа компьютера, то разделить диск Windows 10 можно непосредственно средствами самой ОС. Для того чтобы разделить диск, вам нужно:
- Кликнуть на панели задач на иконку поиска и ввести «Создание и форматирование».
- Откроется утилита для управления встроенным диском. Там же отображаются все разделы жёсткого диска.
Там можно узнать текущий размер каждого диска и файловую систему. Нужно учесть, что первые 1 – 2 диска небольшого размера (менее гигабайта) — зарезервированы системой. Их изменять нельзя.
Там хранятся файлы загрузчика, поэтому если удалить указанные диски, то система после этого попросту перестанет запускаться, потребуется её переустанавливать. - Чтобы разделить диск C на D, сначала нужно выделить на нём свободное пространство. Для этого нужно кликнуть на него правой кнопкой мыши и выбрать «Сжать».
- Появится диалоговое окно, в котором можно выбрать, сколько места высвободить под создание нового раздела. Введите требуемое значение (в «Размер сжимаемого пространства») и нажмите «Сжать».
- Дождаться окончания освобождения области. Процесс может занять и более 10 минут — просто ждите.
- В списке разделов появится новая строка — «Нераспределённое место».
- Именно его и можно использовать для создания нового раздела. Вам необходимо лишь кликнуть на диск правой кнопкой мыши и выбрать «Создать том».
- Присвойте букву диску
- В мастере создания тома нажмите “Далее”
- Нужно будет указать тип тома, выбрать файловую систему (рекомендуется NTFS).
Как разделить жёсткий диск на Windows 10 видеоинструкция
https://programmainfo.ru/test/kto-vy-v-mire-vedmaka
Как разбить диск на разделы Windows 10 через командную строку
Также разбить диск на разделы можно при помощи командной строки. Чаще всего этот метод используется в серверных редакциях Windows системными администраторами. Но и обычные пользователи могут им воспользоваться.
Как разделить жёсткий диск на Windows 10 таким способом? Потребуется:
- Кликнуть в панели задач на иконку поиска, ввести cmd и выбрать «Запустить от администратора».
- В окне консоли ввести diskpart и нажать Enter. Это запустит утилиту для терминала по управлению жёстким диском.
- Ввести list volume и нажать Enter. Эта команда отобразит текущий список разделов диска.
- Теперь нужно определиться, с какого раздела диска «отрезать» свободное пространство под создание нового. Для этого вводится команда select volume 0 (вместо 0 — номер нужного тома). Разделы менее гигабайта трогать строго запрещено.
- Далее ввести команду shrink desired=5000 (вместо 5000 — размер свободной области в мегабайтах, которую и нужно «отрезать»). Нажать Enter и дождаться завершения операции.
- Снова ввести list disk, чтобы отобразить список разделов. Будет отображена незанятая область, которую утилита только что высвободила с выбранного тома.
- Ввести select disk 0 (вместо 0 — номер диска, выделенного под новый раздел).
- Ввести create partition primary и нажать. Запустится процесс создания нового раздела. Нужно дождаться его окончания.
- Также его нужно отформатировать. Для этого используется команда format fs=ntfs quick (вместо ntfs можно указать другую файловую систему).
- Останется только присвоить разделу букву. Для этого используется команда assign letter=F (вместо F указать необходимую). Нажать Enter. После этого созданный раздел будет отображаться в проводнике Windows. Для выхода из консольной утилиты используется команда exit. Готово, теперь вы знаете, как разделить жёсткий дик на Windows 10
https://programmainfo.ru/test/3569
Как разделить жёсткий диск на Windows 10, 8 и Windows 7 во время установки
Можно также всё доступное пространство жёсткого диска на разделы разделить непосредственно во время установки ОС. В Windows 7, 8, 8,1, 10 и 11 это выполняется аналогичным образом. Вам нужно:
- Загрузиться с установочного накопителя,
- Выбрать «Установка системы». Следовать мастеру пошаговой установки вплоть до того момента, пока не будет отображён перечень всех разделов жёсткого диска.
- Далее выделить все диски, выбрать «Удалить» (поочерёдно).
- Затем выбрать «Незанятое пространство» и выбрать «Создать», задать параметры создаваемого раздела (размер).
- Затем нажать «Далее» и ждать завершения установки ОС.
https://programmainfo.ru/test/kakoy-ty-instrument
Разбить жесткий диск на разделы Windows XP
Незначительно отличается процесс разделения на разделы на жёстком диске при установке Windows XP, так как там нет графического установщика, как в «семёрке» и более поздних версиях ОС. Но принцип — схожий.
- После загрузки установочного накопителя и подготовки файлов к установке появляется псевдографическое меню для выбора разделов. Удаляем существующие разделы
- Из списка разделов нужно выбрать те, которые нужно удалить и нажать кнопку D, далее — подтвердить выбор.
- Далее нужно выбрать неразмеченную область (которую высвободили на прошлом этапе), нажать кнопку C.
- И если перед тем, как разделить жёсткий диск на Windows 10, появляется мастер настройки нового раздела, то здесь всё нужно выбирать вручную. После нажатия кнопки С на клавиатуре нужно лишь указать, сколько именно пространства будет выделено под новый диск.
- После выбора размера раздела предлагается указать тип файловой системы. Рекомендуется выбирать NTFS.
Если выбрать «быстрое», то пространство не затирается, а просто помечается нулями. Соответственно, затёртые файлы можно будет восстановить с помощью специализированного ПО. Если выбрать просто «NTFS», то это будет полное форматирование, всё пространство забивается «нулями».
Процесс занимает больше времени, но именно этот режим и рекомендуется использовать: это иногда помогает избежать проблем во время установки Window XP.
Перед тем как разделить жёсткий диск на Windows 10, пользователю на выбор предлагается также использовать файловую систему exFAT. Она оптимизирована для твердотельных накопителей SSD. В Виндовс XP exFAT не поддерживается. Поэтому и SSD использовать с ней не рекомендуется (это негативно сказывается на эксплуатационном ресурсе такого накопителя).
https://programmainfo.ru/test/volga-ili-pobeda-a-ty-znakom-s-sovetskim-avtopromom-prover-sebya-v-uvlekatelnom-teste
Как разделить диск на разделы в программе Minitool Partition Wizard Free
Minitool Partition — небольшая утилита для управления разделами жёсткого диска. Выпускается несколько её редакций, включая и бесплатную (Free). У неё хоть и ограничен функционал, но чтобы разделить диск Windows 10 – её будет более чем достаточно. Выполняется так:
- Сначала выделить свободное пространство. Можно либо удалить некоторые из имеющихся дисков, либо «отрезать» часть от используемых.
- Далее кликнуть правой кнопкой по «незанятому» пространству, выбрать «Создать».
- Задать параметры раздела. Нажать «ОК».
- Нажать «Применить» и дождаться завершения операции.
https://programmainfo.ru/test/m-ili-zh?customize_changeset_uuid=59e64295-f146-4b1e-bd9b-ddeddee522c3&customize_autosaved=on
Разбить диск на разделы Windows 10 при помощи бесплатной программы Aomei partition assistant
Данная программа по функционалу очень схожа на Minitool partition, но полностью бесплатная. Функций здесь меньше, для базовых задач её тоже более чем достаточно. Всё выполняется практически так же, как разделить жёсткий диск на Windows 10 штатными средствами.
Нужно сначала удалить разделы или «отрезать» свободное пространство с имеющихся. Далее вызвать контекстное меню, выбрать «Создать» и задать параметры нового диска.
Одно из преимуществ данной утилиты — она поддерживает exFAT, а также умеет восстанавливать случайно затёртые разделы.
Другие программы для создания разделов на жёстком диске
Есть масса программ, с помощью которых можно разделить диск Windows 10. И большинство из них — бесплатные. Сами пользователи чаще всего рекомендуют использовать следующие:
Как разбить жёсткий диск в MacOS X штатными средствами
В MacOS тоже есть встроенный инструмент для управления разделами накопителя. Никаких дополнительных программ устанавливать не потребуется. Именуется как «Дисковая утилита». Найти можно в разделе «Утилиты» или воспользоваться поиском (через Finder).
Нужно сначала в левой колонке выбрать диск, который планируется «разбить» на несколько частей, далее в верхней части окна указать «Разбить на разделы» (пункт будет активным). Автоматически запустится мастер разбивки накопителя.
С помощью интерактивной формы нужно указать размер нового раздела и незанятой области, что останется. Там же можно задать файловую систему (рекомендуется оставить значение по умолчанию). После завершения всех настроек нужно кликнуть «Применить», дождаться завершения процесса.
Итого, способов, как разделить жёсткий диск на Windows 10 — масса. Можно задействовать встроенные инструменты или сторонние программы.
Расскажите в комментариях, каким способом чаще всего вы разделяете жёсткий диск . А если возникают какие-либо сложности, есть дополнительные вопросы — задавайте, я постараюсь на них максимально подробно ответить.

Специалист программирования компьютерных систем и устройств на базе ОС «Android»
Задать вопрос эксперту
AOMEI Partition Assistant – одна из самых примечательных программ типа менеджеров диска на рынке софта для Windows. Будучи изначально бесплатной в большей части своего функционала, программа в своё время завоевала симпатии многих пользователей, работающих с разметкой дисков на продвинутом уровне. Позднее, по мере эволюции и совершенствования программы многие из её возможностей стали доступны только в платной версии Pro.
Но в любом случае именно последняя являет собой полноценный функциональный продукт для выполнения множества различных операций по разметке дискового пространства. Одна из новых возможностей программы — функция Quick Partition, функция быстрого создания разделов. Она заинтересует тех, кто часто сталкивается с разметкой жёстких дисков.
Рассмотрим эту функцию.
***
Итак, разметка жёсткого диска, т.е. создание на нём структуры новых разделов. Опытные пользователи знают, что её лучше выполнять с помощью профильных менеджеров диска, а не утилитой управления дисками из числа штатных инструментов Windows или средствами установщика этой операционной системы в процессе её установки. Поскольку менеджеры дисков при создании разделов предлагают нам большие возможности. Во-первых, они позволяют нам задать свои параметры создаваемого раздела – выбрать отличную от NTFS файловую систему, нужный размер кластера, тип раздела основной или логический для MBR-дисков и т.п. Во-вторых, что важнее, предусматривают выравнивание, когда начало разделов соответствует началу их секторов, а это необходимо для более производительного выполнения операций чтения и записи данных на HDD и для более эффективного использования ресурса SSD. Ну и вот, собственно, с помощью программ типа AOMEI Partition Assistant и предпочтительнее создавать разделы на новом жёстком диске, либо же на старом при необходимости переделки его структуры.
Чтобы сделать на диске новую разметку, в принципе, нет ничего сложного в использовании традиционного функционала AOMEI Partition Assistant. Но с функцией Quick Partition это делается быстрее и проще. Quick Partition – это комплексная разметка всего пространства жёсткого диска в едином операционном окошке с возможностью задания стиля разметки диска, нужного размера кластера, меток и файловых систем разделов. Но более того, это возможность автоматического формирования загрузочного раздела Windows, что может пригодиться нам, если мы планируем операционную систему не устанавливать привычным образом, а развёртывать с помощью средств типа Dism или программ типа WinNTSetup, где необходим существующий раздел загрузчика. Рассмотрим, как работает эта функция на примере добавленного в среду Windows виртуального жёсткого диска. Такой тестовый виртуальный диск может создать каждый и исследовать любые возможности в части разметки диска любого программного менеджера дисков.
Создание виртуального тестового диска
Идём в системное управление дисками, создаём новый виртуальный диск.
Указываем расположение его файла. Указываем объём, в нашем случае пусть диск будет на 500 Гб. Тип диска – динамически расширяемый.
И вот новый, ещё не проинициализированный диск виден на карте дисков, как если бы это был реальный жёсткий диск.
Функция Quick Partition
Теперь запускаем AOMEI Partition Assistant. В окне программы кликаем наш виртуальный диск и жмём функцию Quick Partition.
И вот перед нами то самое единственное окно, где мы можем одним махом сделать разметку диска. Первым делом на левой панели окна в графе «Partition Count» выбираем число разделов, на которые мы хотим разбить пространство диска. В это число не входят вспомогательные системные разделы Windows типа загрузочного или MSR-раздела (для EFI-систем). Под Windows, если она будет устанавливаться на оперируемый диск, мы выделяем один раздел. В нашем случае укажем 3 раздела. Далее в графе «Disk Type» указываем стиль разметки – MBR или GPT, мы выберем сначала стиль MBR. Ниже при необходимости можем выбрать предпочитаемый размер кластера, он будет применён для всех разделов. Опцию выравнивания разделов выбирать не нужно, она отмечена по умолчанию. И затем переходим на правую панель окна, здесь, собственно, и делается разметка диска. При заданном условии 3 раздела диска функция Quick Partition предлагает нам создать первый раздел системный на 60 Гб с соответствующей меткой, остальное пространство она поделила поровну между двумя разделами и автоматически присвоила им метки из числа имеющихся шаблонов. Файловые системы для всех разделов выбраны NTFS.
Допустим, нас такая разметка не устраивает. Под Windows мы выделим раздел на 100 Гб, перераспределим размеры второго и третьего разделов и дадим им иные метки из выпадающего списка шаблонов. Всю эту планируемую разметку можем в реальном времени наблюдать внизу окна на карте диска. По итогу нажимаем «Start Partitioning».
И можем наблюдать уже выполненную разметку уже в главном программном окне на карте и в таблице диска. Программа автоматически присвоила системному разделу на MBR-диске атрибут активности, остальные разделы сделала логическими.
Заметим, что в условиях MBR-стиля функция Quick Partition не создаёт отдельного загрузочного раздела Windows. Но это не беда, при традиционной установке с загрузочного носителя Windows сама себе создаст этот раздел и сделает его активным. При необходимости же выполнить развёртывание Windows средствами типа Dism или программами типа WinNTSetup можно далее с использованием функционала AOMEI Partition Assistant разделить системный раздел на два и создать в начале диска небольшой активный NTFS-раздел для загрузчика. Либо же можно загрузчик установить на единственный активный системный раздел. Тут уже кому как более подходит.
Если же мы делаем разметку на GPT-диске, то указываем, соответственно, этот стиль диска в графе «Disk Type». И если мы на оперируемый диск не будем устанавливать Windows, то нам тогда нужно убрать галочку создания загрузочного ESP и MSR-разделов EFI-системы Windows. По умолчанию эта галочка будет стоять, и эти разделы, соответственно, будут созданы. Загрузчик EFI-системы Windows не может альтернативно прописываться на непосредственно системный раздел, как в случае с Windows на MBR-диске. И как в случае с последней, для создания раздела загрузчика недостаточно просто создать раздел с нужной файловой системой на 100-350 Мб и сделать его активным. У загрузочного и MSR-разделов EFI-системы Windows должна быть специфическая атрибутика, дабы можно было воспользоваться средствами развёртывания операционной системы. Собственно, поэтому Quick Partition и предусматривает автоматическое создание этих двух разделов на GPT-дисках.
Ну и вот так по итогу выглядит быстрая разметка на диске с GPT-стилем.
***
Как видим, с Quick Partition разметка диска производится не только быстро и просто, но ещё и удобно. AOMEI Partition Assistant способна работать в среде WinPE, загрузочный образ можно создать средствами самой программы (в Pro-версии) и записать его на мультизагрузочную флешку вместе с процессом установки Windows. Ну и также программа входит в число многих комплексных LiveDisk’ов, где предусматриваются альтернативные способы установки Windows, в частности, средства её развёртывания.
Загрузка…