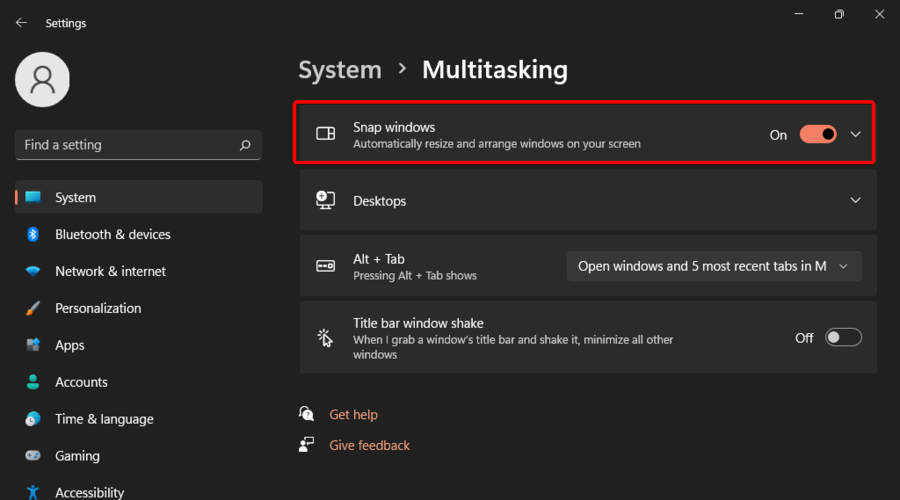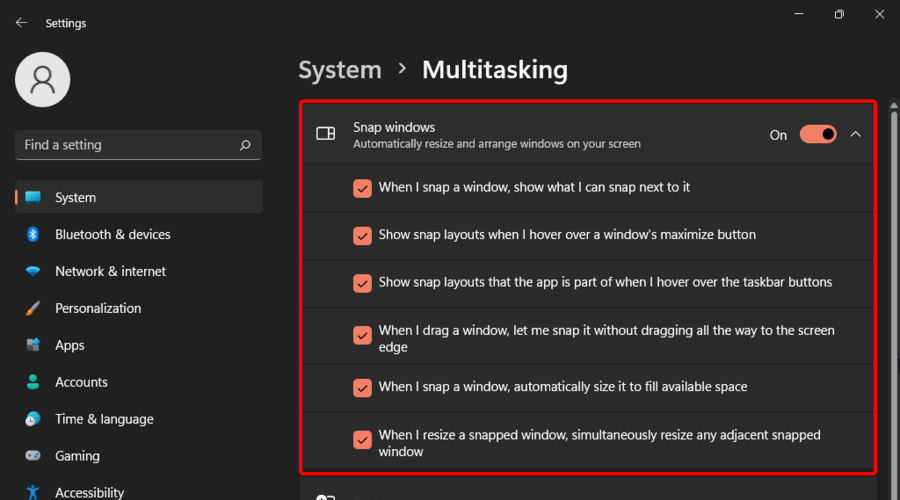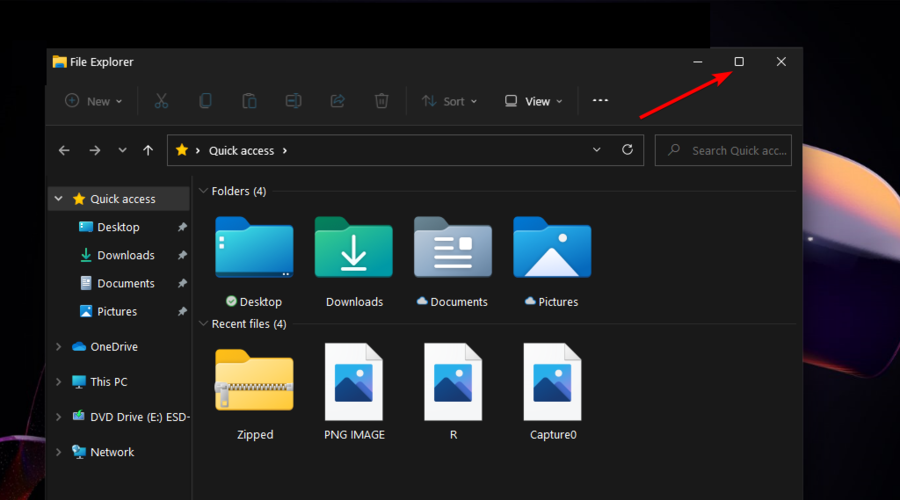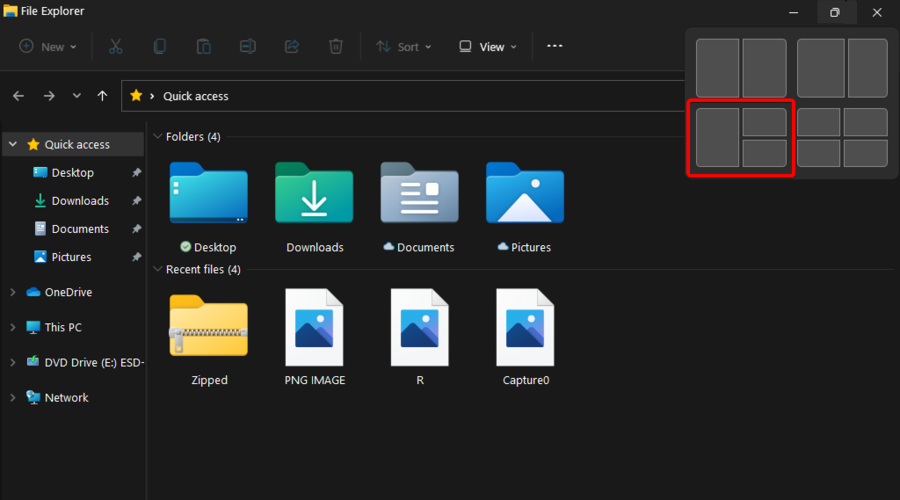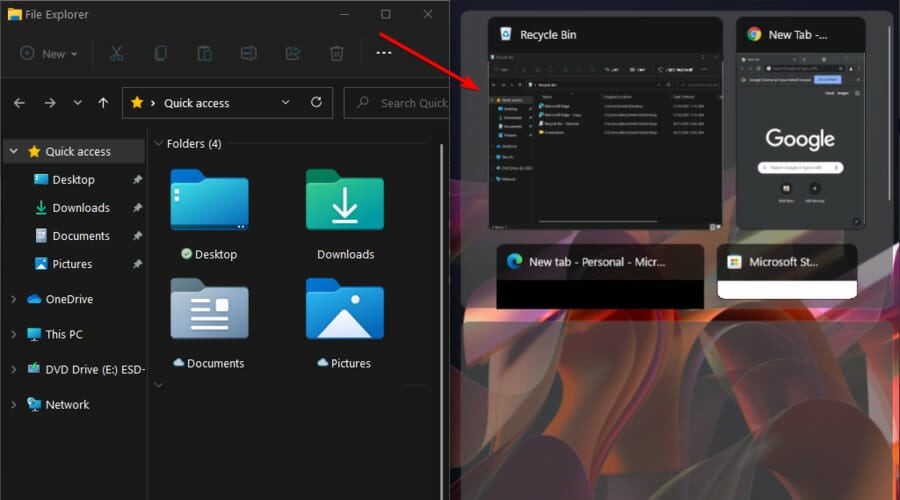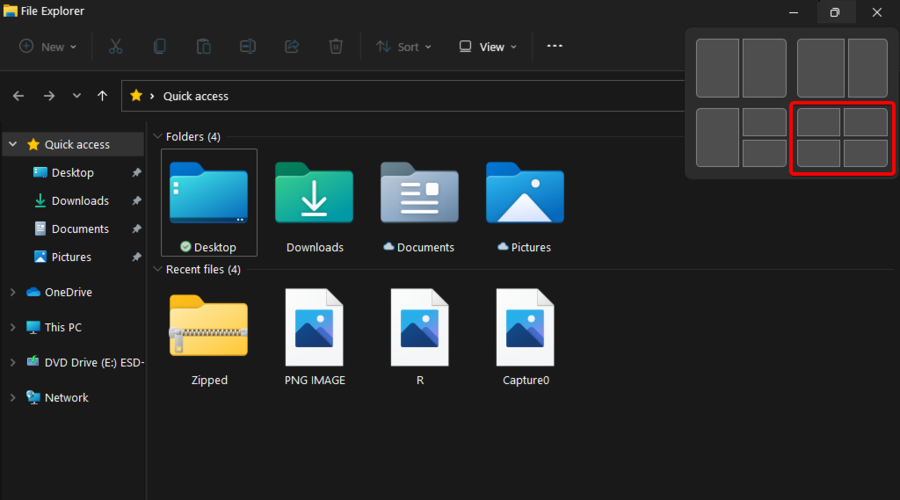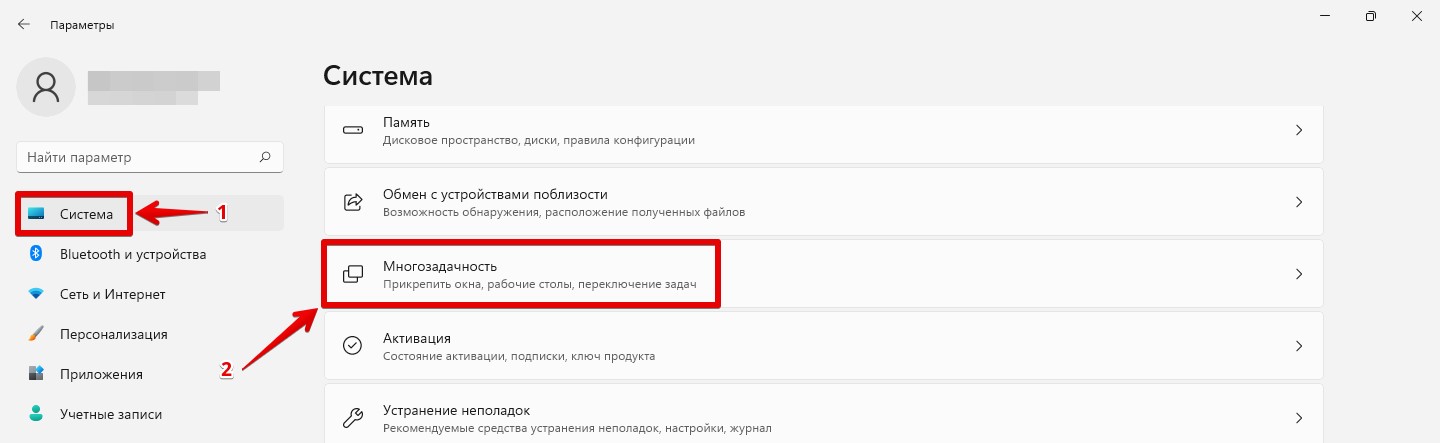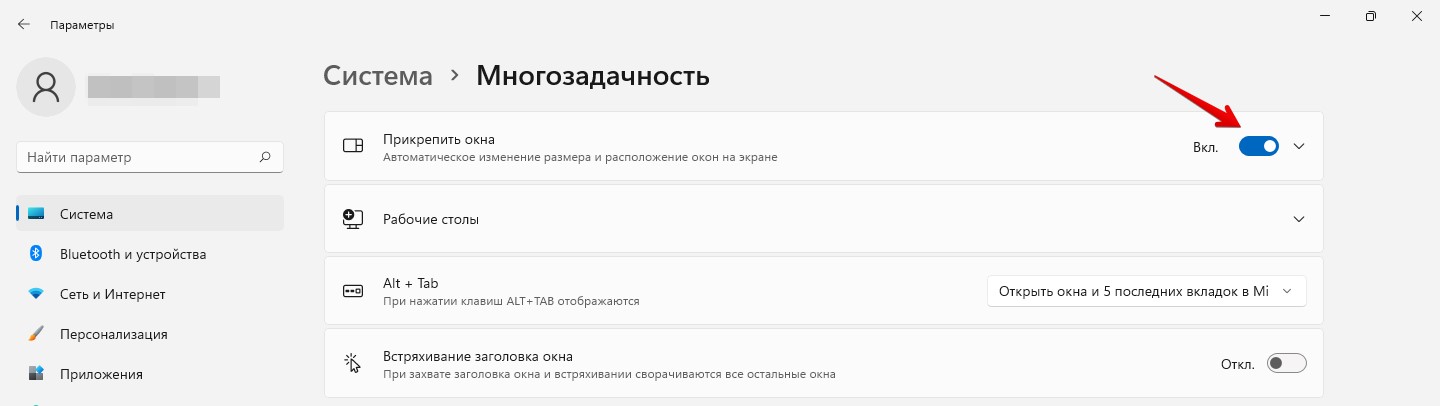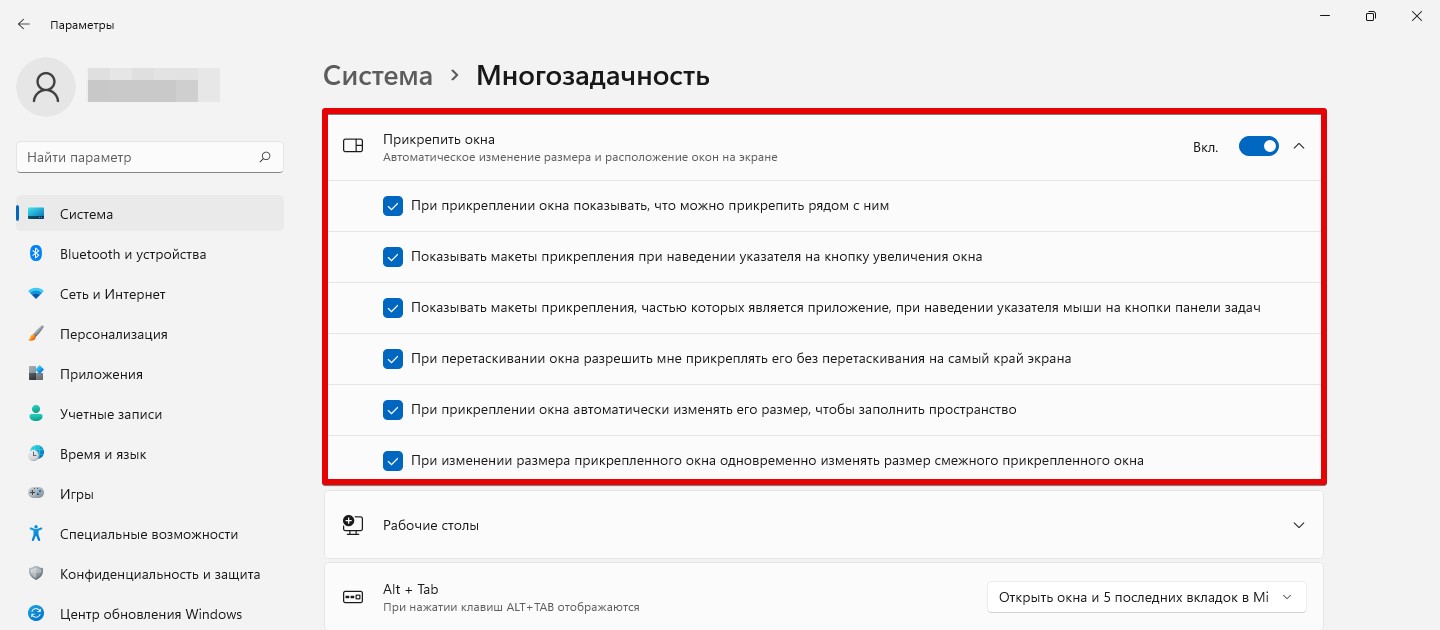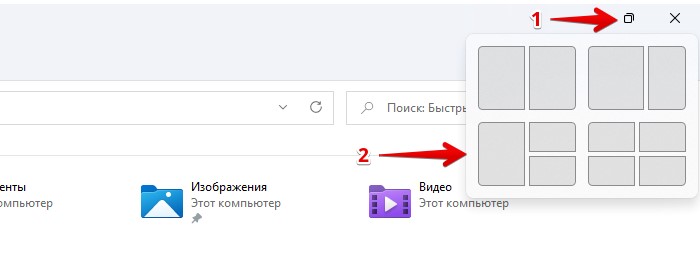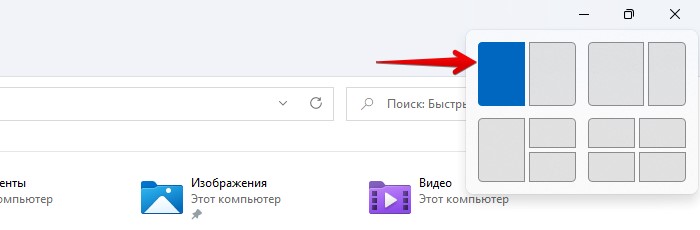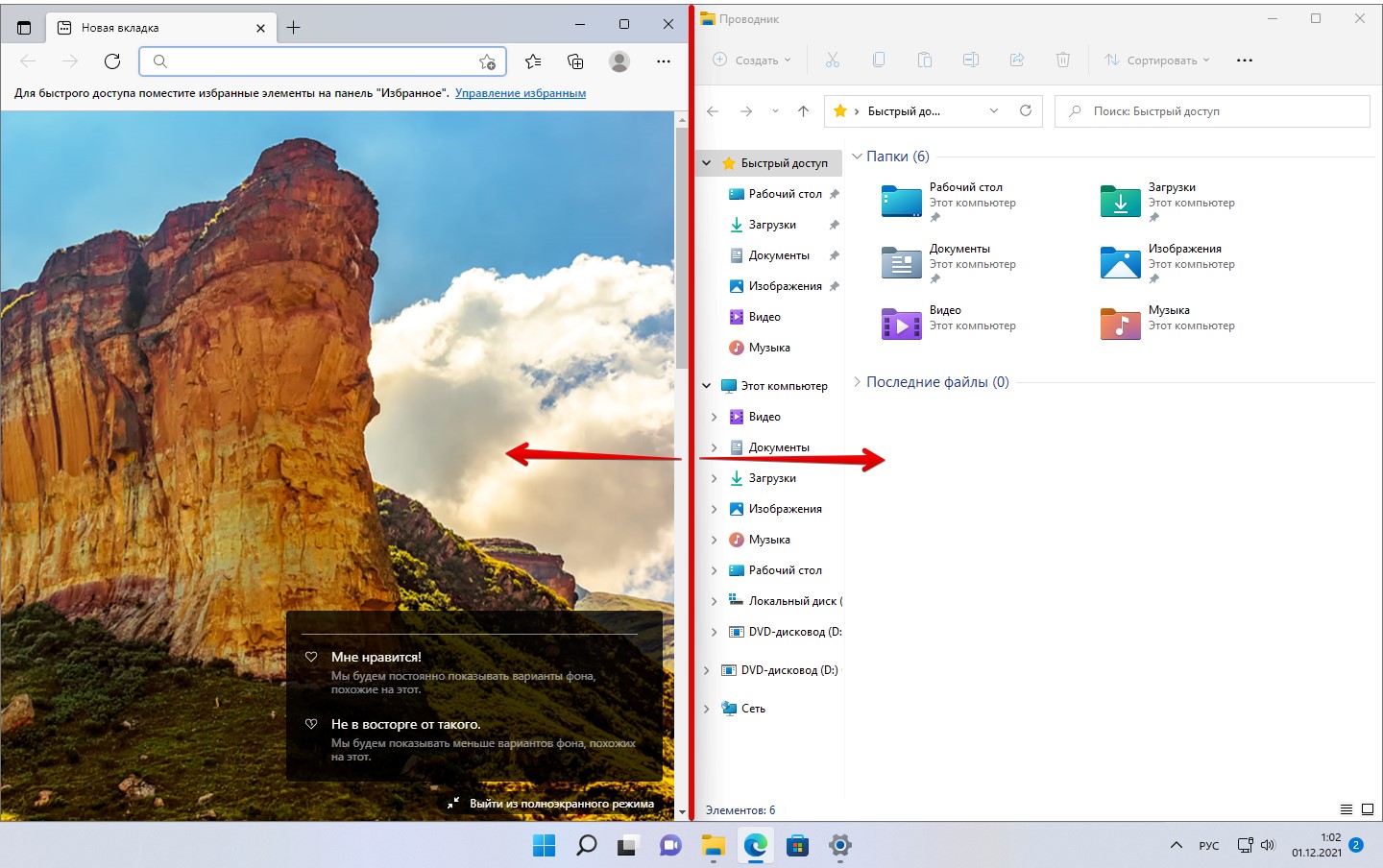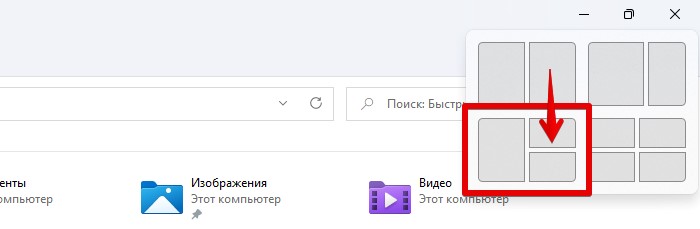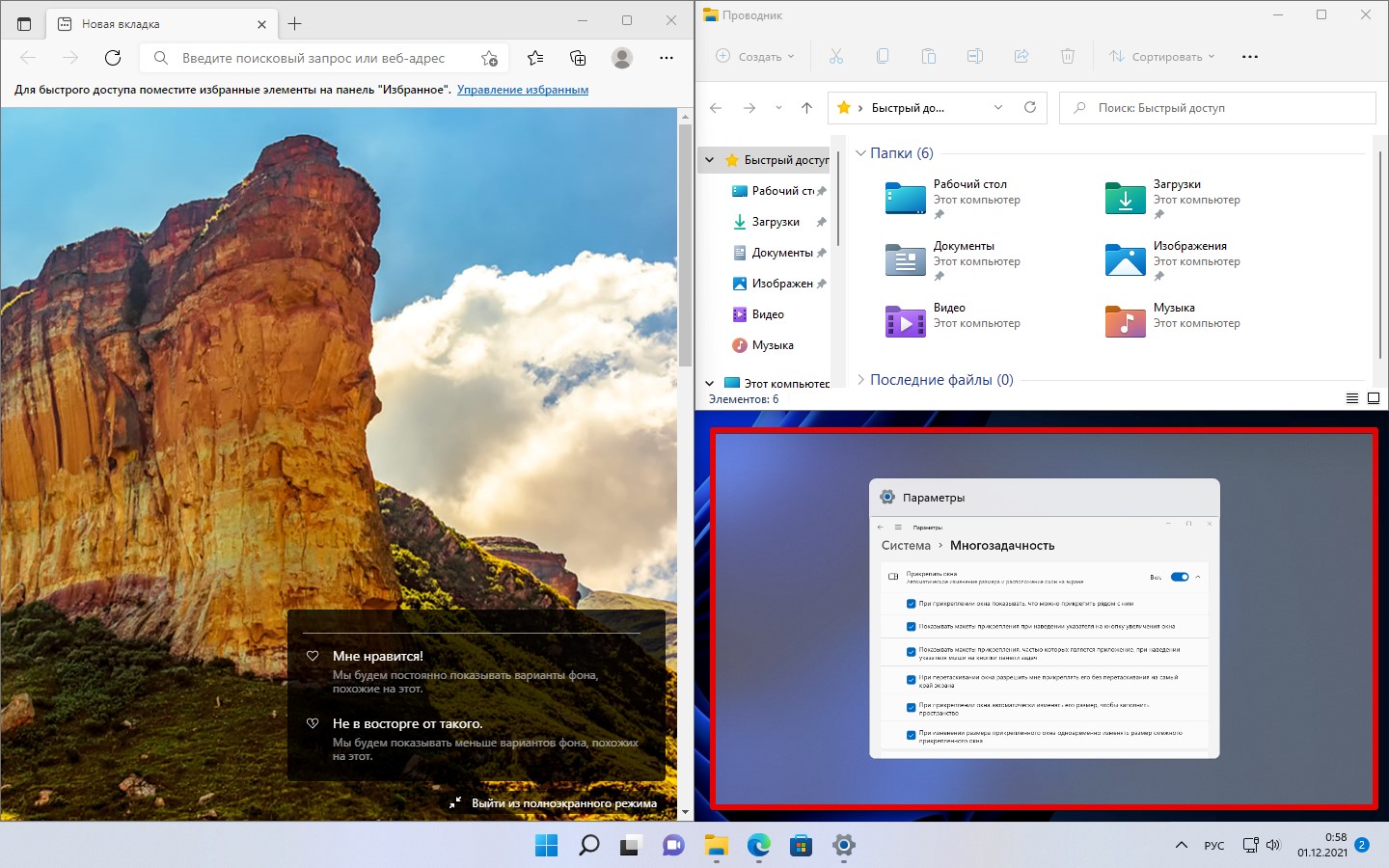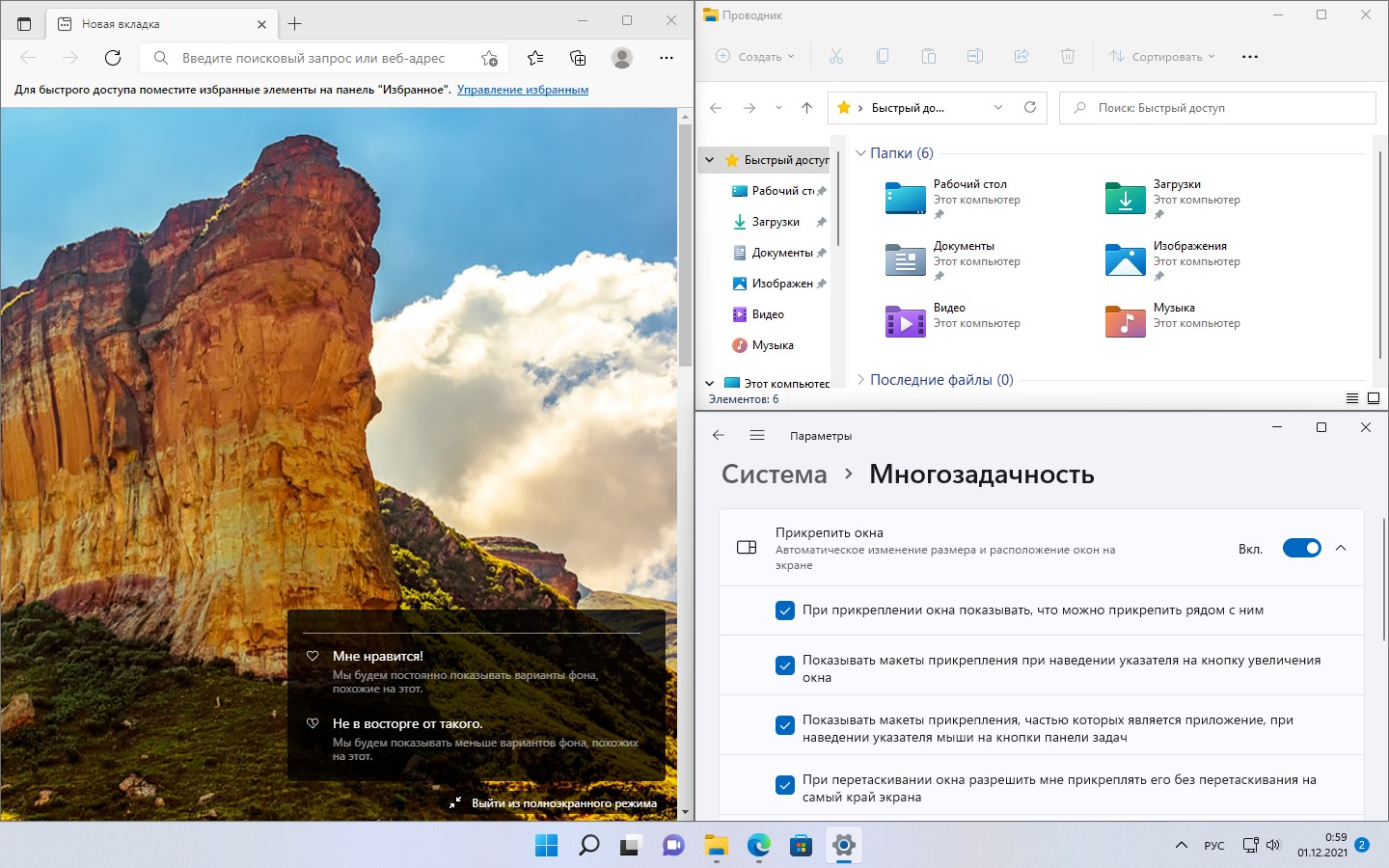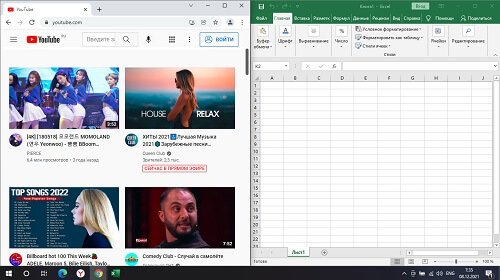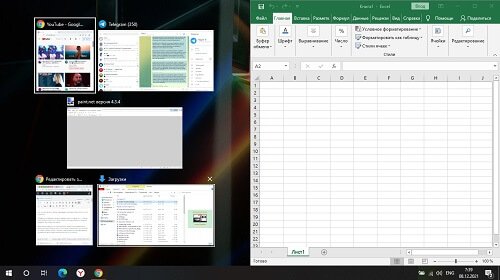В этой простой инструкции подробно о способах разделения экрана на части в Windows 11 как с помощью системных средств, так и с помощью сторонних инструментов, позволяющих выполнять более тонкую настройку. В части организации рабочего процесса также может быть полезным: Виртуальные рабочие столы Windows 11.
Разделение экрана с помощью встроенных средств прикрепления окон
В Windows 11 присутствуют встроенные параметры многозадачности, обычно включенные по умолчанию, позволяющие разделять экран между несколькими окнами программ. Прежде чем приступить к использованию, рекомендую проверить, что все необходимые параметры включены:
- Откройте «Параметры», сделать это можно, нажав клавиши Win+I на клавиатуре.
- Перейдите в раздел Система — Многозадачность.
- Убедитесь, что пункт «Прикрепить окна» включен.
- Этот пункт можно также «раскрыть», используя стрелку справа, чтобы настроить отдельные параметры прикрепления окон.
Само разделение экрана в случае, если все опции в разделе «Прикрепить окна» включены, возможно следующими способами:
- Подведите указатель мыши к кнопке «Развернуть» в заголовке окна и выберите область, куда поместить текущее окно в одном из доступных шаблонов прикрепления. Затем те же действия можно повторить с последующими окнами.
- Удерживая окно за заголовок, перетащите его к одному из углов экрана (если нужно разделить экран на 3 или 4 части) или к одной из сторон (если нужно разделить на две части по вертикали). Во втором случае вам автоматически будет предложено выбрать другое приложение из открытых для использования в оставшейся части экрана. По умолчанию экран делится поровну между приложениями, но разделитель можно перемещать мышью, чтобы изменить соотношение.
- Если нажать клавиши Windows+Z на клавиатуре, когда активно какое-либо окно, откроется меню доступных шаблонов прикрепления и с помощью стрелок вы сможете выбрать, как именно прикрепить текущее окно, подтверждение выбора — клавишей Enter. В новых сборках Windows 11 в шаблонах прикрепления также отображаются цифры для быстрого выбора путем нажатия соответствующей клавиши.
- Нажатие клавиш Windows + Стрелка_влево или Windows + Стрелка_вправо закрепляет окно с соответствующей стороны экрана. Если после этого нажать Windows + стрелка вверх или вниз, размер окна уменьшится вдвое.
- Текущая предварительная сборка Windows 11 содержит ещё один метод: перетаскивание окна в центральную верхнюю часть экрана, а затем — его сброс в нужное расположение в появившейся панели прикрепления.
Обычно, имеющихся возможностей бывает достаточно для того, чтобы удобно организовать окна приложений в Windows 11 в соответствии с текущими задачами.
Дополнительные возможности
Помимо встроенных средств системы для разделения экрана на несколько частей, вы можете использовать и сторонние утилиты. Например, функция Fancy Zones в Microsoft PowerToys позволяет легко создать собственные шаблоны прикрепления окон. Достаточно скачать приложение из Microsoft Store, после чего:
- Зайти в параметры Fancy Zones и включить опцию, если она отключена.
- При необходимости — запустить редактор макета и настроить собственный макет расположения окон, либо выбрать один из имеющихся.
- После включения опции достаточно будет перетаскивать окна, удерживая клавишу Shift, чтобы закрепить окно в нужном расположении — зоны закрепления будут отображаться на экране.
Некоторые производителя мониторов на официальной странице поддержки предлагают скачать собственные решения для организации окон на рабочем столе Windows — проверьте, есть ли что-то подобное для вашей модели монитора, если встроенные средства системы по какой-то причине не подошли.
Если вы хотите продуктивно работать в Windows 11, попробуйте новые параметры разделения экрана, также известные как макеты Snap. Это позволяет вам разделить экран на две половины, чтобы вы могли работать в двух окнах рядом. Теперь Windows 11 продвигает стандартную функциональность разделения экрана на один шаг вперед и предлагает различные макеты привязки на выбор. Итак, в этой статье мы подробно описали, как разделить экран в Windows 11 с помощью новых макетов привязки, сочетаний клавиш и других отличных методов. Итак, без промедления, давайте узнаем, как щелкать окна в Windows 11.
Разделенный экран в Windows 11 (2022 г.)
Здесь мы добавили три способа разделения экрана в Windows 11. Вы можете привязать окно с помощью сочетаний клавиш, с помощью жестов и путем выбора предопределенных макетов. Разверните таблицу ниже и перейдите к предпочтительному методу.
Разделенный экран в Windows 11 с Snap Layout
1. Сначала нажмите сочетание клавиш Windows 11 «Windows + I», чтобы открыть настройки Windows. Здесь откройте «Многозадачность» в разделе «Система».
2. Затем убедитесь, что переключатель «Snap Windows» включен. Это позволит вам получить доступ к макету Snap (ранее называвшемуся Snap Assist), который является новой функцией в Windows 11 для разделения экрана.
3. Теперь наведите указатель мыши на кнопку максимизации окна, и появится макет Snap. Нажмите на левый столбец, и окно переместится влево.
4. С правой стороны вы можете выбрать другое окно. Вы также можете перетащить ползунок позиционирования влево или вправо, чтобы настроить размер окна.
5. Вы также можете выбрать другие макеты Snap, чтобы разделить экран на 3 части по горизонтали.
6. И если вы хотите привязать окна к четырем углам, щелкните строку заголовка и перетащите ее в нужный угол. Например, если вы перетащите его в верхний левый угол, он защелкнется в этом конкретном углу. Теперь вы можете выбрать, куда привязать другие окна.
Разделение экрана в Windows 11 с помощью сочетаний клавиш
1. Если вы хотите быстро разделить экран в Windows 11, вам следует использовать сочетания клавиш. Нажмите «Windows + Z» в активном окне, и появится макет Snap. Теперь вы можете выбрать предпочитаемый макет.
2. Кроме того, если вы используете Windows 11 Insider Preview Dev build 22593 или выше, сочетание клавиш «Win + Z» теперь будет отображать числа, связанные с каждым макетом привязки. Затем вы можете нажать соответствующие цифры на клавиатуре, чтобы привязать экран к нужному положению на ПК с Windows 11. Вот краткое демонстрационное видео этой функции:
3. Кроме того, вы можете просто нажать «Windows + клавиша со стрелкой влево», чтобы привязать окно к левой стороне в Windows 11. Точно так же вы можете нажать «Windows + клавиша вправо», чтобы привязать окно к правой половине окна. дисплей.
И если вам интересно, как привязать окно, скажем, к верхнему левому углу, вам просто нужно нажать клавишу Windows + стрелку влево, а затем нажать стрелку вверх. Теперь ваше окно будет занимать четверть экрана. Удобно, правда?
Разделенный экран в Windows 11 с панелью привязки (для инсайдеров)
Если вы используете недавнюю сборку Windows 11 Insider Dev, вы можете просто перетащить окно в верхнюю центральную часть экрана, чтобы увидеть недавно добавленную панель привязки.
Как только появится пользовательский интерфейс панели привязки, вы можете перетащить окно в нужный макет, и вот оно! Это может пригодиться пользователям, у которых есть устройство с сенсорным экраном Windows 11. Это одна из многих будущих функций Windows 11, которая станет доступной для всех стабильных пользователей со следующим крупным обновлением 22H2. Вот как это работает:
Разделенный экран Windows 11: часто задаваемые вопросы
Как разделить экран в Windows 11?
Просто нажмите «Windows + клавиша со стрелкой влево», чтобы привязать окно к левой половине, и «Windows + клавиша со стрелкой вправо», чтобы привязать окно к правой части экрана. Вы также можете нажать «Windows + Z», чтобы открыть макеты Snap, и оттуда вы можете выбрать желаемый режим разделения экрана.
Что такое Snap Layout в Windows 11?
Snap Layout в Windows 11 (ранее известный как Snap Assist в Windows 10) позволяет пользователям привязывать экран к множеству предопределенных областей. По сути, это превосходный способ управления окнами. Вы можете разделить экран на две, три или четыре части. Также есть возможность разделить экран на четыре угла.
Snap Layout не работает в Windows 11?
Если макет Snap не работает в Windows 11, это означает, что эта функция отключена на вашем ПК. Откройте «Настройки» с помощью «Windows + I» и перейдите в «Система» -> «Многозадачность». Здесь включите переключатель «Привязать окна».
Вот как вы можете разделить экран в Windows 11. И что ж, Microsoft упростила задачу, добавив макеты привязки. В Windows 11 вы можете не только разделить экран на две половины, но и разделить его на три части по горизонтали. Во всяком случае, это в значительной степени все для этого руководства. Если вы хотите узнать, как выполнять пакетное переименование файлов в Windows 11, следуйте нашему связанному руководству. А чтобы повысить права доступа ко всем программам, вы можете узнать, как всегда запускать приложения от имени администратора в Windows 11. Наконец, если у вас есть какие-либо вопросы, сообщите нам об этом в разделе комментариев ниже.
You can split your screen into up to 4 windows at once
by Loredana Harsana
Loredana is a passionate writer with a keen interest in PC software and technology. She started off writing about mobile phones back when Samsung Galaxy S II was… read more
Updated on September 13, 2022
Reviewed by
Vlad Turiceanu
Passionate about technology, Windows, and everything that has a power button, he spent most of his time developing new skills and learning more about the tech world. Coming… read more
- Some Windows 11 users want to customize their daily workplace, and one of the most popular options is to split the screen.
- You can quickly personalize the snap windows through the Settings menu.
- Using Snap Layouts is also a great way to split the screen in Windows 11.
The latest Microsoft OS is brand new, coming up with new features and great capabilities. Among others, it allows you to easily change specific designs, according to your own necessities.
Some users seem to be interested in how to split-screen in Windows 11. And if you’re one of them, keep in mind that you can do it in different ways.
Fortunately, these take only a few seconds, so do not worry about performing them. And if you change your mind, you can quickly go back to the default aspect.
There are multiple reasons to split your Windows 11 screen, but we selected only the best of them. Take a look at the following section and discover them.
Why should I split the Windows 11 screen?
To be more efficient in your workplace, there might be times when you need to run two monitors, either we talk about connecting a new one or using VMware support.
Splitting the screen allows you to do this on a single one, dividing your PC screen into two or more halves so you can view different windows at the same time.
This will definitely create more screen real estate and also build a more efficient workflow. And note that having a large monitor is an important advantage to clearly view your split sections.
How can I split the screen in Windows 11?
1. Use Snap Layouts
The Snap Layouts feature allows users to able to split the screen into two, three, or four sections. It is built-in and easy to use, as you will see in the lines below.
1.1 Split the Windows 11 screen into two sections
You can easily split the screen in two different sections using Snap Layouts. To be able to do this, you first have to enable Snap Layouts from the Windows Settings Menu.
Afterwards, you can use the Maximize button on your folder’s window to split it in two.
1. Click on the Windows key, then open the Settings menu.
2. Go to System, then navigate to Multitasking.
Some PC issues are hard to tackle, especially when it comes to corrupted repositories or missing Windows files. If you are having troubles fixing an error, your system may be partially broken.
We recommend installing Restoro, a tool that will scan your machine and identify what the fault is.
Click here to download and start repairing.
3. Look at the Snap windows section and turn it On.
4. To explore various options, you can expand this section by clicking on it.
5. There, checkmark whatever you need. Keep in mind that you can choose multiple options.
6. To split the screen into two sections, you have to open the folder you want to split and hover the mouse cursor over the maximize button, near the top-right corner of a window.
7. Select the first layout to split the window in two sections.
8. Now, your current app window will snap into the selected half of the screen, and the other open apps will be displayed as thumbnails in the other half.
9. Click on the one that you want to add to the other half of the screen.
10. You’ll now see two app windows. And the best part is that you can access and work on them simultaneously.
1.2 Split the screen into three sections
- Hover the cursor again over the maximize button, then choose either of the three parts from the left-bottom section (We recommend selecting the biggest one).
- Now, the current window will fit the part you selected earlier. You’ll also see the other open windows shown as thumbnails. There, choose the window that requires the most attention.
- After you’ve selected the needed window, your screen will take up the left half.
- Similarly as before, the other open windows will be displayed as thumbnails in the remaining quarter.
- You’ll have to choose again which app you want to be displayed in the last quarter.
1.3 Split the screen into four sections
- You’ll have to hover the cursor again over the maximize button.
- The process will be pretty similar to what we’ve discussed before. But you’ll have to choose the needed quarter from the last option.
- Select the other apps to be on the split screen accordingly.
We also prepared a dedicated guide about how to enable Snap layouts on Windows 11, so do not hesitate to fully check it.
2. Manually snap Windows to the Sides
2.1 Try a specific keyboard shortcut
- Open the desired window.
- To split the screen into two sections, you’ll need to use the following keyboard shortcut: Windows + Left or Right keys.
- If you want to split the screen into three sections, apply the already mentioned keyboard shortcut. Remain on the least important window, then use again the same combo.
- For a four sections screen splitting, you’ll need to follow all the above steps. Then, click again on the most expanded window, and use again the following keyboard shortcut: Windows + Left or Right arrow key.
- Once the main windows display on the screen, the other open windows will appear on the opposite side.
- Choose the ones you want to add to the other side of the screen.
- Now, your screen will be split into different sections.
2.2 Use the mouse
2.2.1 Split into two sections
- To split the Windows 11 screen into two sections, you’ll have to hold and drag the needed window to either of the sides as far as the cursor would go.
- When you’re able to see a hazy outline, release the cursor. This shows the portion to be taken up by the app in the background.
- Now, choose the second window you need.
- After the two desired windows appear on your screen, to resize them, drag the line that separates them.
2.2.2 Divide into three or four sections
- Hold and drag the window you need to the corner.
- Again, once you see a hazy outline in the background that covers a quarter of the screen, release the cursor.
- Now, the main window and the other apps will appear on your screen. Select two of the most important ones to add to other sections.
- You’ll now have three windows on the screen.
- Note that you’re able to resize the windows by dragging the line that separates the windows, just as you did earlier.
- You can similarly split the screen into four sections.
- Split screen not working in Windows 11?
- Enable and Use Snap Layouts in Windows 11
- How to use multiple desktops in Windows 11
- 3 Best Split Screen Chrome Extensions to Use in 2022
What are other useful Windows 11 screen features?
- Rotate the screen – With its great features, you’ll be able to rotate your screen in Windows 11.
- Record the screen – Also, thanks to the latest Microsoft OS version, recording the screen will be a piece of cake. To get the best out of this option, you should try a screen recorder app with webcam overlay support.
- Make print screens – For most users, screen captures are mandatory during their day-to-day work. Fortunately, some easy methods will help you to take a screenshot in Windows 11.
We ensured delivering only valuable options and information, so make sure if you apply them, you’ll be surprisingly pleased. Additionally, you can try DisplayFusion which can also split-screen your PC screen without the need of following manual steps.
As you can see, besides split-screen, you can benefit from other incredible Windows 11 screen customizations. Of course, the latest OS design comes up with plenty of new features, so take your time to them out.
Any other questions or thoughts? We always support you to share them with us by leaving a comment in the section below.
Still having issues? Fix them with this tool:
SPONSORED
If the advices above haven’t solved your issue, your PC may experience deeper Windows problems. We recommend downloading this PC Repair tool (rated Great on TrustPilot.com) to easily address them. After installation, simply click the Start Scan button and then press on Repair All.
Newsletter
You can split your screen into up to 4 windows at once
by Loredana Harsana
Loredana is a passionate writer with a keen interest in PC software and technology. She started off writing about mobile phones back when Samsung Galaxy S II was… read more
Updated on September 13, 2022
Reviewed by
Vlad Turiceanu
Passionate about technology, Windows, and everything that has a power button, he spent most of his time developing new skills and learning more about the tech world. Coming… read more
- Some Windows 11 users want to customize their daily workplace, and one of the most popular options is to split the screen.
- You can quickly personalize the snap windows through the Settings menu.
- Using Snap Layouts is also a great way to split the screen in Windows 11.
The latest Microsoft OS is brand new, coming up with new features and great capabilities. Among others, it allows you to easily change specific designs, according to your own necessities.
Some users seem to be interested in how to split-screen in Windows 11. And if you’re one of them, keep in mind that you can do it in different ways.
Fortunately, these take only a few seconds, so do not worry about performing them. And if you change your mind, you can quickly go back to the default aspect.
There are multiple reasons to split your Windows 11 screen, but we selected only the best of them. Take a look at the following section and discover them.
Why should I split the Windows 11 screen?
To be more efficient in your workplace, there might be times when you need to run two monitors, either we talk about connecting a new one or using VMware support.
Splitting the screen allows you to do this on a single one, dividing your PC screen into two or more halves so you can view different windows at the same time.
This will definitely create more screen real estate and also build a more efficient workflow. And note that having a large monitor is an important advantage to clearly view your split sections.
How can I split the screen in Windows 11?
1. Use Snap Layouts
The Snap Layouts feature allows users to able to split the screen into two, three, or four sections. It is built-in and easy to use, as you will see in the lines below.
1.1 Split the Windows 11 screen into two sections
You can easily split the screen in two different sections using Snap Layouts. To be able to do this, you first have to enable Snap Layouts from the Windows Settings Menu.
Afterwards, you can use the Maximize button on your folder’s window to split it in two.
1. Click on the Windows key, then open the Settings menu.
2. Go to System, then navigate to Multitasking.
Some PC issues are hard to tackle, especially when it comes to corrupted repositories or missing Windows files. If you are having troubles fixing an error, your system may be partially broken.
We recommend installing Restoro, a tool that will scan your machine and identify what the fault is.
Click here to download and start repairing.
3. Look at the Snap windows section and turn it On.
4. To explore various options, you can expand this section by clicking on it.
5. There, checkmark whatever you need. Keep in mind that you can choose multiple options.
6. To split the screen into two sections, you have to open the folder you want to split and hover the mouse cursor over the maximize button, near the top-right corner of a window.
7. Select the first layout to split the window in two sections.
8. Now, your current app window will snap into the selected half of the screen, and the other open apps will be displayed as thumbnails in the other half.
9. Click on the one that you want to add to the other half of the screen.
10. You’ll now see two app windows. And the best part is that you can access and work on them simultaneously.
1.2 Split the screen into three sections
- Hover the cursor again over the maximize button, then choose either of the three parts from the left-bottom section (We recommend selecting the biggest one).
- Now, the current window will fit the part you selected earlier. You’ll also see the other open windows shown as thumbnails. There, choose the window that requires the most attention.
- After you’ve selected the needed window, your screen will take up the left half.
- Similarly as before, the other open windows will be displayed as thumbnails in the remaining quarter.
- You’ll have to choose again which app you want to be displayed in the last quarter.
1.3 Split the screen into four sections
- You’ll have to hover the cursor again over the maximize button.
- The process will be pretty similar to what we’ve discussed before. But you’ll have to choose the needed quarter from the last option.
- Select the other apps to be on the split screen accordingly.
We also prepared a dedicated guide about how to enable Snap layouts on Windows 11, so do not hesitate to fully check it.
2. Manually snap Windows to the Sides
2.1 Try a specific keyboard shortcut
- Open the desired window.
- To split the screen into two sections, you’ll need to use the following keyboard shortcut: Windows + Left or Right keys.
- If you want to split the screen into three sections, apply the already mentioned keyboard shortcut. Remain on the least important window, then use again the same combo.
- For a four sections screen splitting, you’ll need to follow all the above steps. Then, click again on the most expanded window, and use again the following keyboard shortcut: Windows + Left or Right arrow key.
- Once the main windows display on the screen, the other open windows will appear on the opposite side.
- Choose the ones you want to add to the other side of the screen.
- Now, your screen will be split into different sections.
2.2 Use the mouse
2.2.1 Split into two sections
- To split the Windows 11 screen into two sections, you’ll have to hold and drag the needed window to either of the sides as far as the cursor would go.
- When you’re able to see a hazy outline, release the cursor. This shows the portion to be taken up by the app in the background.
- Now, choose the second window you need.
- After the two desired windows appear on your screen, to resize them, drag the line that separates them.
2.2.2 Divide into three or four sections
- Hold and drag the window you need to the corner.
- Again, once you see a hazy outline in the background that covers a quarter of the screen, release the cursor.
- Now, the main window and the other apps will appear on your screen. Select two of the most important ones to add to other sections.
- You’ll now have three windows on the screen.
- Note that you’re able to resize the windows by dragging the line that separates the windows, just as you did earlier.
- You can similarly split the screen into four sections.
- Split screen not working in Windows 11?
- Enable and Use Snap Layouts in Windows 11
- How to use multiple desktops in Windows 11
- 3 Best Split Screen Chrome Extensions to Use in 2022
What are other useful Windows 11 screen features?
- Rotate the screen – With its great features, you’ll be able to rotate your screen in Windows 11.
- Record the screen – Also, thanks to the latest Microsoft OS version, recording the screen will be a piece of cake. To get the best out of this option, you should try a screen recorder app with webcam overlay support.
- Make print screens – For most users, screen captures are mandatory during their day-to-day work. Fortunately, some easy methods will help you to take a screenshot in Windows 11.
We ensured delivering only valuable options and information, so make sure if you apply them, you’ll be surprisingly pleased. Additionally, you can try DisplayFusion which can also split-screen your PC screen without the need of following manual steps.
As you can see, besides split-screen, you can benefit from other incredible Windows 11 screen customizations. Of course, the latest OS design comes up with plenty of new features, so take your time to them out.
Any other questions or thoughts? We always support you to share them with us by leaving a comment in the section below.
Still having issues? Fix them with this tool:
SPONSORED
If the advices above haven’t solved your issue, your PC may experience deeper Windows problems. We recommend downloading this PC Repair tool (rated Great on TrustPilot.com) to easily address them. After installation, simply click the Start Scan button and then press on Repair All.
Newsletter
Текущее окно приложения теперь будет занимать выбранную половину экрана, а другие открытые приложения будут отображаться в виде эскизов на другой половине. Выберите тот, который хотите добавить на другую половину экрана.
Теперь у вас есть два окна приложений на экране, и вы можете работать с ними одновременно.
У вас также есть возможность изменить размер окон. Просто переместите курсор на линию, разделяющую два окна, и появится темная толстая линия. Теперь удерживайте и перетаскивайте линию в любом направлении, чтобы изменить размер.
Аналогичным образом вы можете разделить экран на два с помощью второго варианта и при необходимости изменить размер окон.
Если вы планируете работать над тремя приложениями одновременно, есть возможность разделить экран на три. Наведите курсор на кнопку развертывания и выберите любую из трех частей в третьем варианте. Для вашего лучшего понимания мы выбрали квартал, хотя концепция осталась прежней.
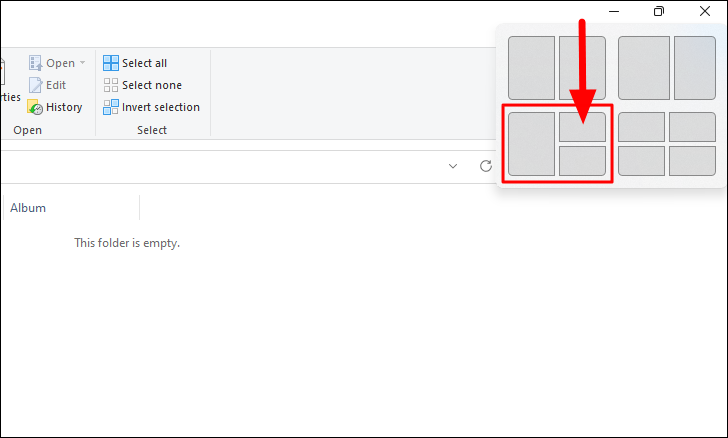
Текущее окно будет соответствовать части, которую вы выбрали ранее (верхняя правая четверть), а другие открытые окна будут отображаться в виде эскизов в левой половине. Выберите второе окно, над которым хотите работать. Также помните, что, поскольку он будет занимать вдвое больше места по сравнению с двумя другими, выберите тот, который требует большей степени внимания и ясности.
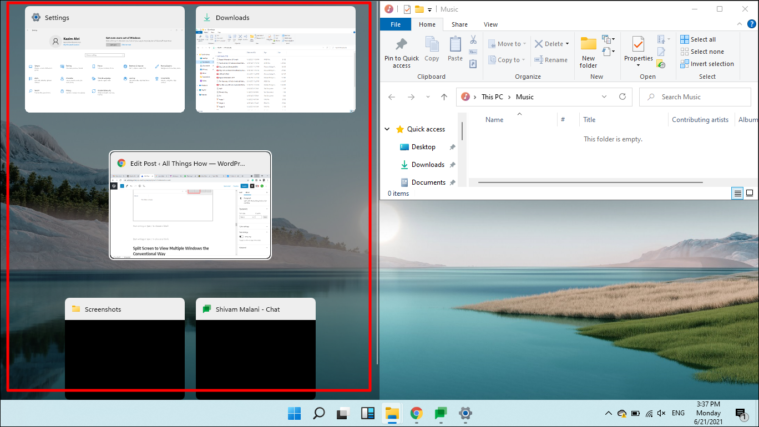
После выбора второго окна оно займет левую половину, а остальные открытые окна будут отображаться в виде эскизов в оставшейся части. Выберите нужное приложение, и оно займет последний квартал.
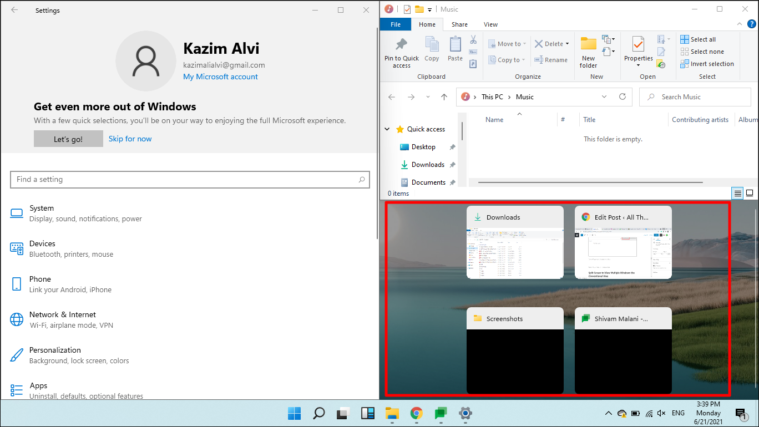
Теперь у вас есть три открытых окна на экране, разделенных по вашему выбору. Концепция изменения размера остается прежней, просто удерживайте и перетаскивайте линию, разделяющую два окна.
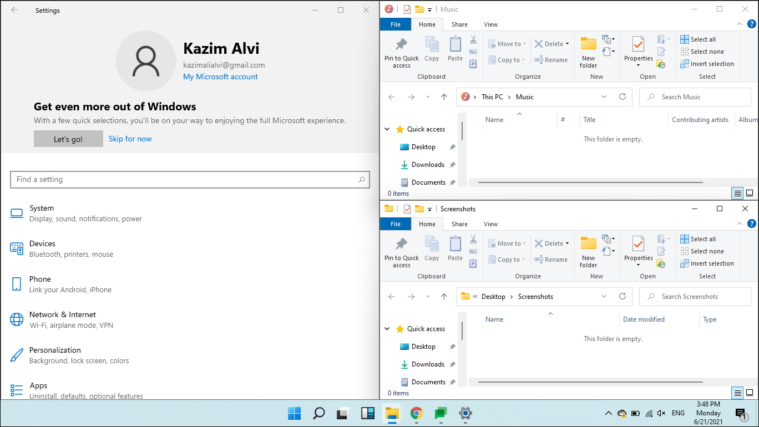
Разделить экран на четыре части
Концепция разделения экрана на четыре части почти такая же, как и в предыдущем разделе. Наведите курсор на кнопку развертывания в текущем окне, выберите желаемую четверть в последнем параметре и выберите другие приложения, которые будут отображаться на разделенном экране соответственно.
Примечание. Разделение экрана на три или четыре окна влияет на видимость и четкость, тем самым сводя на нет всю цель. Следовательно, рекомендуется делать это только на большом экране.
Разделение экрана путем ручной привязки окон к сторонам
Если бы вы использовали функцию разделения экрана в Windows 10, процесс был бы совсем другим. Windows 11 сделала его намного проще, но не отказалась от традиционного подхода, который мы обсудим в следующих разделах.
Есть два способа разделить экран для одновременного просмотра нескольких окон. Вы можете удерживать, перетаскивать и опускать Windows в нужный угол или использовать для этого сочетания клавиш. Давайте начнем с разделения экрана на две части, и как только вы разберетесь в концепции, перейдем к четырем.
Чтобы разделить экран на два , удерживайте и перетащите нужное окно в любую из сторон до упора. Когда вы обнаружите нечеткие очертания, обозначающие часть, которая будет занята приложением в фоновом режиме, отпустите курсор. Кроме того, вы также можете просто открыть нужное окно и нажать WINDOWS + СТРЕЛКА ВЛЕВО/ВПРАВО , чтобы разделить экран на два.
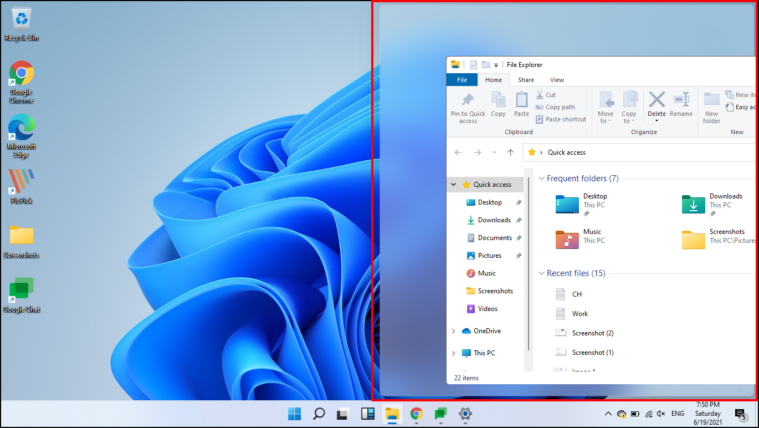
При настройках по умолчанию, когда одно из окон занимает половину экрана, другие открытые окна будут отображаться на другой половине. Выберите тот, который хотите добавить на другую сторону экрана.

Когда на экране появятся два окна, перетащите разделяющую их линию в любом направлении, чтобы изменить размер окон. Процесс изменения размеров окон остается одинаковым в обоих методах.
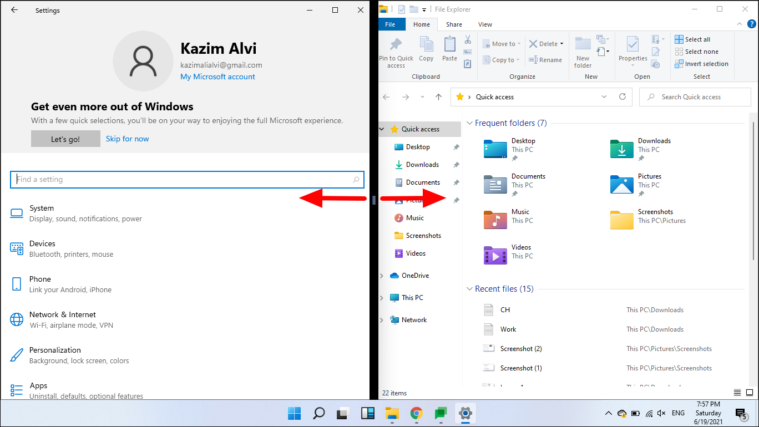
Чтобы разделить экран на три окна , удерживайте и перетащите любое из открытых окон в угол, и как только вы увидите туманный контур на фоне, который покрывает четверть экрана, отпустите курсор.. Кроме того, вы можете просто нажать WINDOWS + КЛАВИШИ КУРСОРА ВВЕРХ/ВНИЗ (когда он занимает половину экрана), чтобы окно занимало четверть экрана.

Когда на экране появится свободная четверть, другие открытые приложения будут отображаться в виде эскизов. Выберите те, которые хотите добавить.
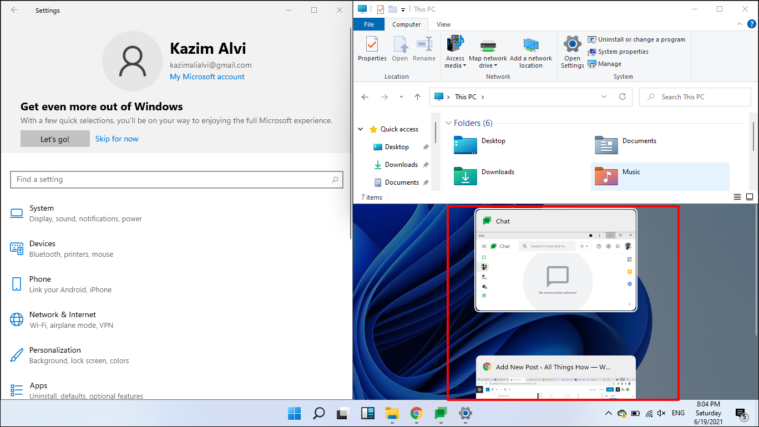
Теперь на экране три окна. Кроме того, вы можете изменить размер окон, перетащив линию, разделяющую окна, как вы это делали ранее.
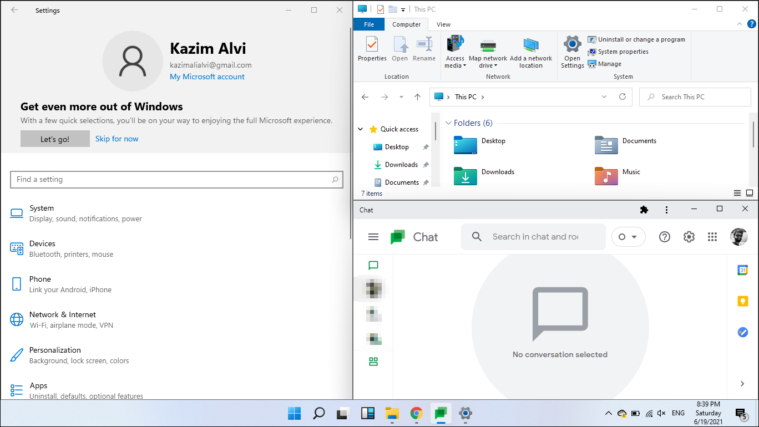
Аналогичным образом можно разделить экран на четыре части и одновременно просматривать и получать доступ к одинаковому количеству окон приложений. Это упрощает многозадачность.
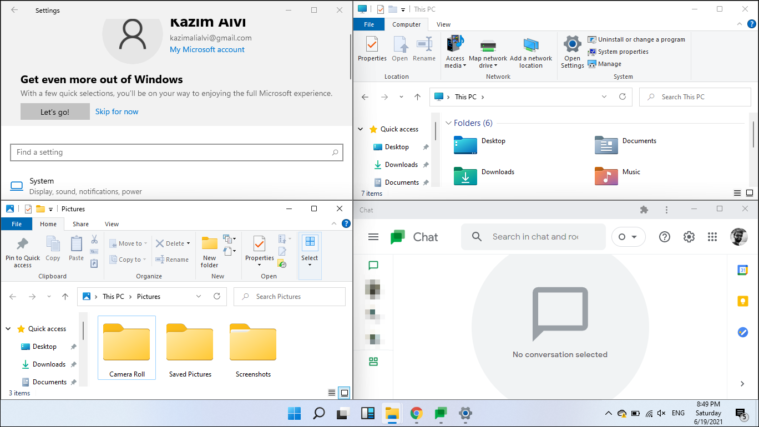
Вот и все, что есть в «Разделении экрана» в Windows 11. Вы можете использовать новый метод, представленный в Windows 11, или традиционный подход, в зависимости от того, что вам больше подходит, и одновременно выполнять многозадачность, как никогда раньше.
Как часто вы работаете с несколькими приложениями одновременно? Переключение между окнами приложений может отнимать много времени, к счастью, в Windows 11 есть отличное решение, которое упрощает разделение экрана на несколько частей. Таким образом можно просматривать до четырех приложений одновременно (или шести, если у вас монитор с высоким разрешением).
Прежде чем использовать данную функцию, необходимо убедится, включена ли настройка «Прикрепить окна», которая позволяет разделить экран.
Функция «Прикрепить окна» по умолчанию включена в Windows 11. Чтобы проверить, так ли это, нажимаем на клавиатуре клавиши «Win+I» для запуска приложения «Параметры».
В системных настройках (раздел «Система» в левой части меню) прокручиваем окно вниз и нажимаем на опцию «Многозадачность» на правой панели окна настроек.
Теперь проверяем, включен ли переключатель у функции «Прикрепить окна». Если нет, то нажимаем на переключатель, чтобы включить настройку.
Кроме этого, необходимо установить или снять флажки в соответствии со своими задачами. Лучше всего не изменять настройки по умолчанию.
Как использовать разделение экрана в Windows 11
Windows 11 значительно упростила разделение экрана с помощью функции «Прикрепить окна» (или Snap Layouts), интегрировав функцию прямо в кнопку развертывания окон. Теперь не нужно удерживать и перетаскивать окно в сторону или использовать сочетания клавиш для этого.
Чтобы использовать функцию «привязки» в Windows 11, необходимо навести курсор на кнопку развертывания в правом верхнем углу окна. Появится небольшое окно с четырьмя или шестью различными вариантами разделения экрана.
Первый вариант разделяет экран на две равные части, таким образом, чтобы оба окна занимали одинаковое пространство на экране.
Второй также разделяет экран на две части, но имеет неравное распределение по площади экрана — левое окно займет больше места, чем правое.
Третий вариант разделяет экран на три части, левую половину занимает одно окно, а правая половина будет разделена еще на две части.
Четвертый вариант разбивает экран на четыре части, при этом каждое окно занимает четверть экрана.
Как это работает — открываем окно проводника или приложения, которое хотим разделить, наводим курсор на кнопку развертывания и выбираем одну из частей представленного варианта.
Текущее окно будет привязано к выбранной половине экрана, а в другой части экрана будет представлен выбор других окон или приложений в виде эскизов. Выбираем тот эскиз, который хотим добавить на другую половину экрана.
Теперь на экране монитора два окна и можно работать с ними одновременно. Также есть возможность изменить размер окон — перемещаем курсор на линию, разделяющую два окна до появления толстой линии. Теперь удерживая линию, перетаскиваем её в любом направлении, чтобы изменить размер.
Если необходимо работать сразу с тремя приложениями одновременно, то разделяем экран на три части. Наводим курсор на кнопку развертывания и выбираем соответствующий вариант разделения.
Поочередно будут представлены эскизы доступных приложений и окон, которые необходимо выбрать, чтобы поместить на соответствующее место на экране.
Теперь на экране три открытых окна.
Вот и все! Аналогичным образом можно разделять экран и на четыре и так далее частей.
Windows всегда была отличной средой для работы с несколькими приложениями одновременно и возможностью относительно легко переключаться между ними.
В Windows 10 Microsoft доработала механизм привязки и расширила его функциональность. Сегодня последняя версия Windows 11 предлагает несколько способов разделить экран на несколько окон, и выполнять работу с лучшей поддержкой дисплеев с более высоким разрешением и на нескольких мониторах.

Snap Assist
Одним из наиболее важных вкладов Windows 10 в разделение экранов является Snap Assist, который упрощает выбор открытого окна приложения, когда вы выбираете, какие приложения разместить на экране. Вот как им пользоваться:
Шаг 1: Выберите окно, которое вы хотите закрепить на половине экрана, затем перетащите его к краю.
Шаг 2:; Если у вас открыты другие окна или приложения, при щелчке выбранного окна вам будет предложено несколько вариантов того, чем заполнить вторую половину экрана. Нажмите на один из вариантов, и он автоматически встанет на место напротив другого окна. Если вы этого не сделаете, и сетка выбора исчезнет, перетащите второе окно к краю пустого пространства.

Шаг 3: Чтобы изменить размер двух окон, наведите курсор на разделительную линию, пока она не превратится в две стрелки. Нажмите и удерживайте разделитель, чтобы отрегулировать два окна так, как вам необходимо. Однако регулирование ширины окон ограничено.
Примечание: Snap Assist отказывается работать или ведет себя странно? Проверьте программы и приложения, которые автоматически запускаются при входе в Windows. Иногда они могут мешать работе Snap Assist, поэтому их отключение решит проблему.
Используйте сочетание клавиш
Хотите разделять экран еще быстрее с помощью клавиатуры? Существует ярлык для разделения окон, удобство которого вы оцените, когда привыкнете к процессу:
Нажмите клавишу с логотипом Windows в активном окне, а затем нажмите клавишу со стрелкой влево или вправо. Это автоматически назначит сторону экрана и разделит окно на этой стороне. Сделайте то же самое для нового окна, и вы сможете мгновенно настраивать разделенный экран!
Если вы хотите снова развернуть окно на весь экран, просто одновременно нажмите клавишу Windows и клавишу со стрелкой вверх. Если вы случайно вместо половины окна установите четверть окна, вы также сможете использовать клавишу Windows и клавиши со стрелками вверх или вниз, чтобы расширить его.
Привязка более двух окон
Если у вас большой монитор или монитор с высоким разрешением, вы можете воспользоваться дополнительным пространством экрана, привязав более двух окон. Привязка, известная как «угловая» позволяет привязать до четырех разных окон.
Шаг 1: Перетащите первое окно в любой угол. Чтобы использовать сочетание клавиш, нажмите и удерживайте клавишу Windows, а затем клавишу со стрелкой влево или вправо, чтобы привязать активное окно к левому или правому краю. Затем нажмите и удерживайте клавишу Windows, а затем клавишу со стрелкой вверх или вниз, чтобы переместить привязанное окно в верхний или нижний угол.

Шаг 2: Проделайте то же самое со вторым окном на той же стороне, после чего два окна будут зафиксированы на месте.

Шаг 3: Повторите шаг 2, чтобы заполнить два других угла по мере необходимости. Обратите внимание, что обновление 2020 года для Windows 10 обновило дизайн с четырьмя окнами и заставило все связанные окна работать как одно окно. Это может показаться неважным, но это действительно удобно, когда вам нужно сделать что-то еще, например открыть дополнительное приложение или файл во время работы с привязанными окнами — теперь они останутся вместе, ожидая вашего возвращения.
Отключение Snap Assist и изменение настроек
Если Snap Assist вам мешает, вы можете легко отключить его.
Шаг 1: Найдите Параметры в строке поиска Windows. Щелкните соответствующую запись.
Шаг 2: Выберите значок «Система» , затем щелкните «Многозадачность» в левом меню.

Шаг 3: Самый быстрый способ отключить Snap Assist — просто щелкнуть переключатель под окнами Snap, пока он не окажется в положении « Выключено .». Если вы не хотите полностью отключать Snap Assist, но хотите, чтобы некоторые из его функций были отключены, вы можете оставить кнопку переключения Snap windows в положении Включено а затем снять флажки рядом с одним или несколькими из следующих вариантов:
- Когда я щелкаю окно, автоматически изменять его размер, чтобы заполнить доступное пространство
- Когда я щелкаю окно, показать, что я могу привязать рядом с ним
- Когда я изменяю размер привязанного окна, одновременно менять размер любого соседнего привязанного окна
Настройка сетки с помощью стороннего приложения
Вы ищете что-то более настраиваемое для сложных проектов? Существуют сторонние приложения, которые позволяют вносить более конкретные сеточные изменения в окнах, чтобы иметь любимые инструменты именно там, где вам нужно, и в том размере, какой вам нужен. Стандартные опции Windows 10 великолепны, но если вы хотите немного больше, мы предлагаем взглянуть на AquaSnap .
AquaSnap позволяет создавать и настраивать столько разделенных окон, сколько вам нужно, с помощью функции привязки, которая работает аналогично версии для Windows, но является немного более гибкой и включает в себя несколько дополнительных инструментов, таких как объединение небольших окон вместе и другие приемы. AquaSnap, как правило, можно загрузить и использовать бесплатно, хотя существуют премиум-версии. Бесплатная версия также будет предлагать многие из функций, доступных в премиум-версии Professional, включая закрепление окон, привязку окон, растягивание окон и выбор прозрачности окон, и это лишь некоторые из функций.
Как разделить экран в Windows 11
Snap Layouts в Windows 11 — это новая функция, которая помогает повысить производительность и разделить экран в новой операционной системе Microsoft. Она очень похожа на Snap Assist в Windows 10, но предлагает до шести различных способов разделения окон. Snap Layouts адаптирована к текущему размеру и ориентации экрана, включая поддержку трех окон рядом на больших экранах с альбомной ориентацией и сложенных окон сверху/снизу на экранах с портретной ориентацией.
Шаг 1: Нажмите клавишу Windows и Z на клавиатуре, и вы увидите всплывающее окно в верхней правой части открытого окна.

Шаг 2: Выберите один из шести способов разделения экрана. Windows откроет переключатель задач и предложит выбрать из открытых окон другое окно. Как только вы выберете открытое окно, оно встанет на место.

Шаг 3: Если у вас возникли проблемы с запуском Snap Layouts, нажмите клавишу Windows и влево или клавишу Windows и вправо на клавиатуре. Или следуйте нашим инструкциям выше для Windows 10. Эти инструкции подходят для обеих операционных систем.
Очень удобно работать сразу с несколькими окнами, когда у тебя два монитора. А что делать тем, у кого он один? Можно, конечно, делить окна вручную, подгоняя размеры окон мышкой самостоятельно. Но есть одно неплохое решение — встроенная в систему Windows 10 и Windows 11 возможность разделить экран на 2 части, нажав пару горячих клавиш. Называется эта функция — Snap. Она подбирает ширину и высоту окно автоматически. Это удобно и экономит уйму времени. Интересно? Тогда читайте дальше!
Итак, у нас есть два окна — браузер с Ютубчиком и электронная таблица Excel, с которой мы работает. Разделим экран пополам — браузер влево, таблицу вправо. Для этого выбираем окно браузера и нажимаем комбинацию клавиш Win + ← (стрелка влево). Windows автоматически изменит ширину окна программы так, что оно займёт ровно половину экрана.
Если при этом окно Excel не встало ровно во вторую половину — ставим фокус на него и нажимаем клавиши Win + → (стрелка вправо) и окно займёт ровно правую половину экрана.
Если нажать ещё раз на это же самое сочетание клавиш, то откроется выбор окон запущенных программ.
Что мне очень понравилось, так это то, что с помощью функции Snap можно разделить экран Windows не только на две части, но и на три, 4 и более. Это очень удобно, если монитор с большой диагональю.
А ещё, если навести на границу между окнами, то Вы увидите, что её можно двигать. И тогда можно регулировать ширину сразу двух окон ползунком.


















![How to split the screen in Windows 11 [Easy Guide]](https://cdn.windowsreport.com/wp-content/uploads/2021/08/tcJQKqMLIl-1.jpg)