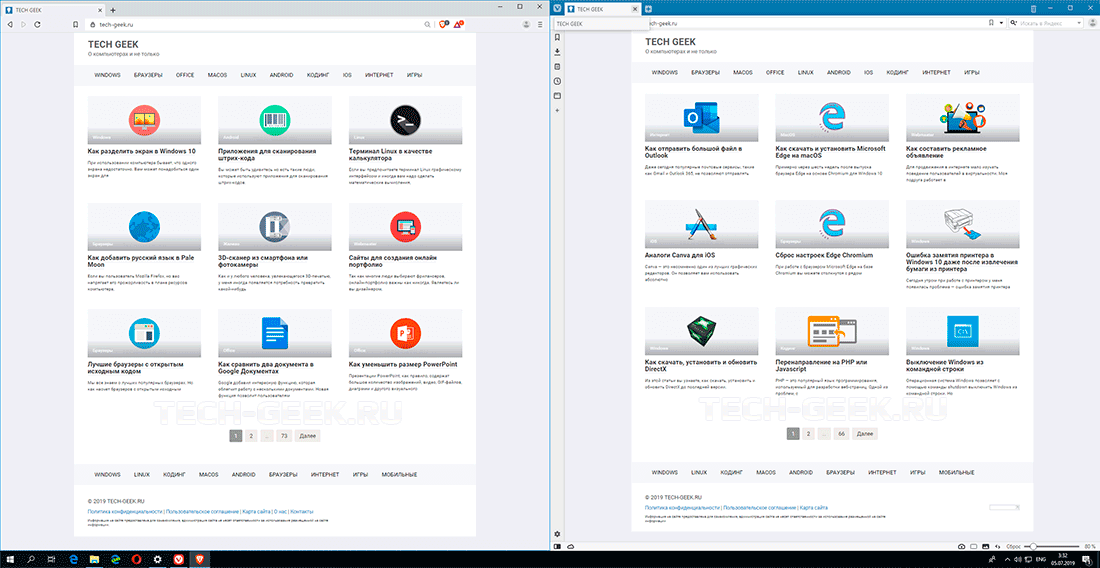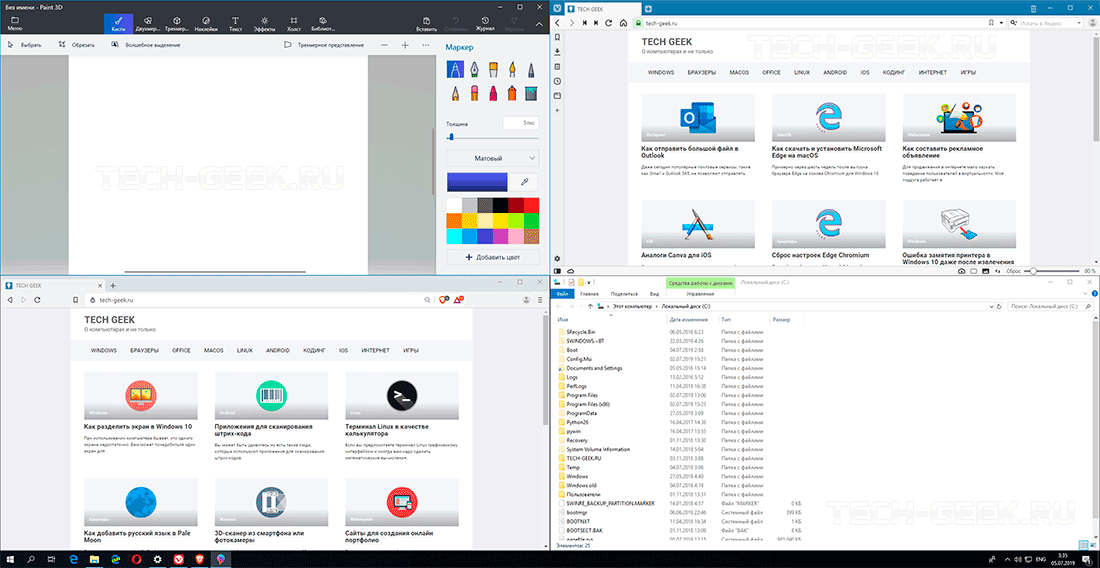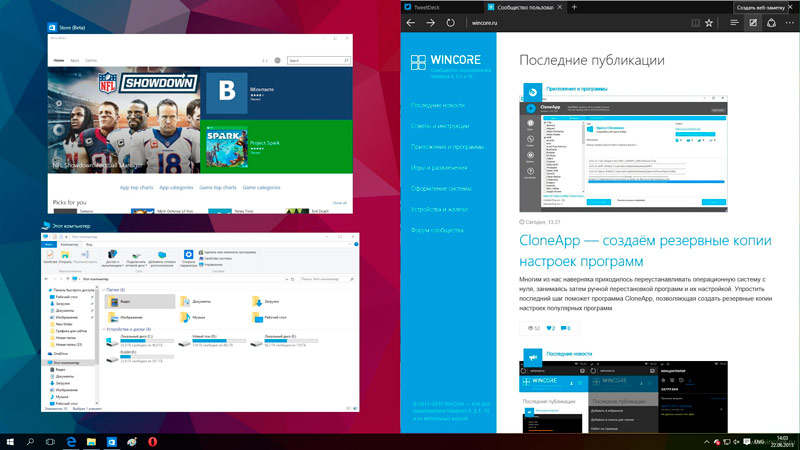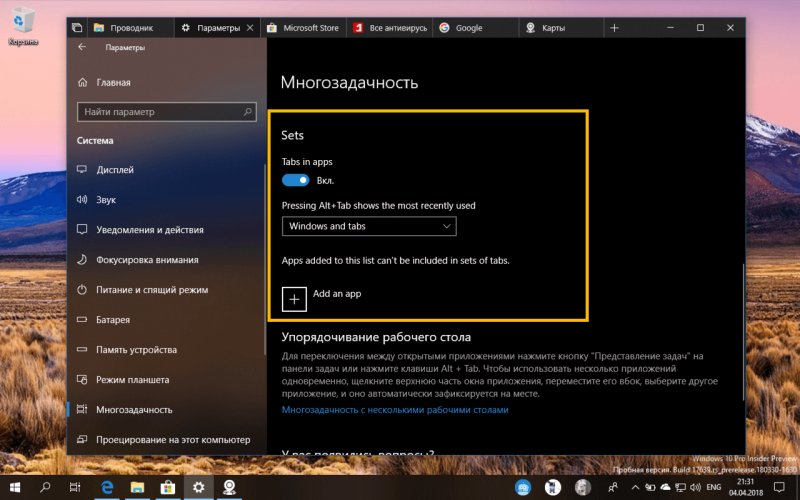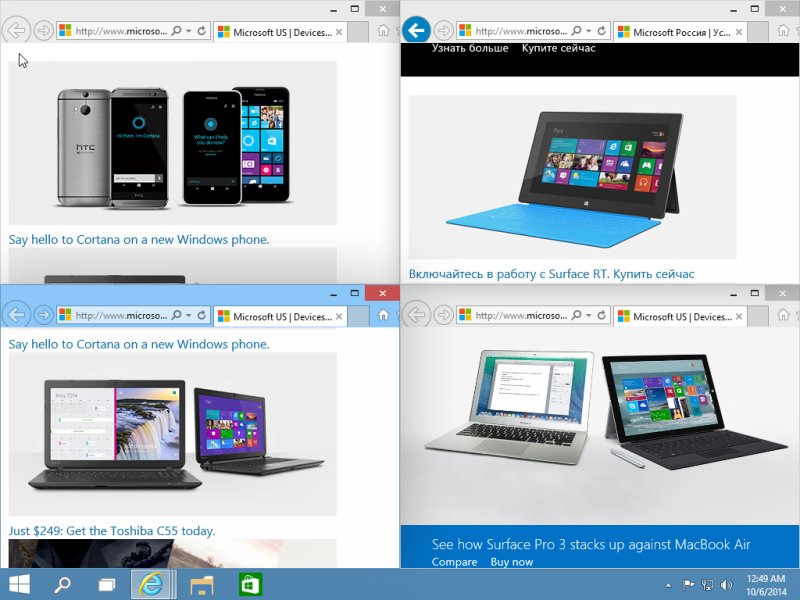Содержание
- Вариант 1: Стандартные системные средства
- Способ 1: Перетаскивание
- Способ 2: Горячие клавиши
- Вариант 2: Стороннее программное обеспечение
- Способ 1: Microsoft PowerToys FancyZones
- Способ 2: WindowGrid
- Вариант 3: Фирменное приложение от производителя мониторов
- Вопросы и ответы
Важно! Некоторое из рассмотренного в статье программного обеспечения может работать некорректно с определенной версией операционной системы. Каждый способ был проверен на Windows 10 сборки 21H2 (19044.1466). В случае возникновения проблем рекомендуем проверить наличие актуальных обновлений и при необходимости выполнить их установку. На эту тему у нас опубликован отдельный материал, с которым и следует ознакомиться.
Подробнее: Как обновить Windows 10 до последней версии
Вариант 1: Стандартные системные средства
По умолчанию в операционной системе выставлены настройки, обеспечивающие автоматическое растягивание активного окна при перетаскивании его к краям экрана или использовании специальных горячих клавиш. Это обеспечивает возможность удобного менеджмента рабочей области. Но если озвученные параметры были изменены, описанные ниже способы разделения экрана на две части не будут работать. В связи с этим потребуется произвести предварительную настройку.
-
Откройте окно системных параметров, воспользовавшись комбинацией Win + I или произведя инициализацию компонента посредством поискового запроса. В последнем случае кликните по соответствующей области на панели задач, введите в поле запрос
параметрыи нажмите по одноименному приложению в результатах выдачи. - Перейдите в раздел «Система».
- Воспользовавшись навигацией на боковой панели слева, откройте вкладку «Многозадачность» и установите переключатель «Прикрепить окна» в активное положение. При необходимости активируйте дополнительные опции, расположенные ниже.

Теперь разделение экрана в операционной системе будет активно и можно переходить к рассмотрению штатных средств, описанных далее.
Способ 1: Перетаскивание
Быстро разделить экран на две части в Windows 10 можно посредством стандартного перетаскивания. Для этого достаточно навести курсор на заголовок активного окна, зажать левую кнопку мыши (ЛКМ) и перетащить его к правому или противоположному краю рабочего стола. Появится полупрозрачная рамка, обозначающая границы новой области отображения, которые по умолчанию всегда располагаются ровно посередине. Останется только отпустить кнопку мыши, чтобы завершить операцию.

Чтобы оставшуюся область свободного рабочего стола заполнить другим окном, над ним следует провести такие же манипуляции. Стоит отметить, что элементы можно размещать поверх других, таким образом образуя множество слоев.
Способ 2: Горячие клавиши
Подобные вышеописанным манипуляции можно произвести без использования компьютерной мыши — с помощью сочетания клавиш на клавиатуре. Делается это следующим образом: выберите окно, которое необходимо растянуть на половину экрана, зажмите клавишу Win и определите направление перемещения с помощью стрелок ← и →.
Обратите внимание! Таким образом можно управлять только тем окном, которое было активно перед нажатием горячих клавиш, учитывайте это каждый раз перед выполнением инструкции.
Читайте также: Сочетания клавиш для удобной работы в Windows 10
Вариант 2: Стороннее программное обеспечение
Если штатных средств разделения экрана на две части недостаточно, можно воспользоваться дополнительным программным обеспечением, которое, помимо прочего, предоставляет дополнительные функции для гибкой настройки менеджмента рабочего пространства.
Способ 1: Microsoft PowerToys FancyZones
Microsoft PowerToys — средство от разработчиков операционной системы, которое не было включено в пакет штатного программного обеспечения. Скачать его можно непосредственно с официального репозитория на GitHub, доступного по следующей ссылке.
Скачать Microsoft PowerToys с официального сайта
Если установка приложения вызвала трудности, есть альтернативный способ, предполагающий выполнение специальной команды в интерактивной оболочке PowerShell:
- Вызовите меню «Пуск» и в списке всех приложений спуститесь до папки с названием «Windows PowerShell». Разверните ее, щелкните правой кнопкой мыши по приложению «Windows PowerShell». В появившемся контекстном меню наведите курсор на пункт «Дополнительно», после чего выберите опцию «Запуск от имени администратора».
- В диалоговом окне, которое появится после этого, подтвердите предоставление повышенных привилегий, кликнув по кнопке «Да».
-
Вставьте в появившееся окно консоли код, указанный ниже, после чего нажмите Enter для его выполнения:
winget install Microsoft.PowerToys -s winget - Дождитесь завершения процедуры инсталляции, после чего запустите приложение, найдя его ярлык в меню «Пуск».

В приложении собрано множество инструментов для изменения стандартных параметров ОС с возможностью добавления новых функций. Чтобы вручную настроить разделение экрана на две части, выполните следующие действия:
- Воспользовавшись навигацией на боковой панели слева, которую при необходимости можно вызвать с помощью функциональной кнопки, перейдите во вкладку «FancyZones».
- Сразу активируйте переключатель «Включить FancyZones». Затем кликните по пункту «Запуск редактора макета».
- После появления нового окна с предустановленными шаблонами щелкните по кнопке «Создать макет».
- В поле «Имя» введите произвольное название собственного шаблона, затем выделите пункт «Холст» и нажмите «Создать».
- Ознакомьтесь с основными функциями редактирования макета во всплывающем диалоговом окне, после чего, зажав ЛКМ, выделите все три предустановленные области экрана. Затем кликните по появившейся опции «Объединить зоны».
- После появления одной большой зоны на весь экран, управляя мышкой, установите вертикальный разделитель в том месте, где будет находиться граница двух областей рабочего стола. Затем щелкните левой кнопкой.
- Если необходимо установить горизонтальный разделитель, тогда зажмите клавишу Shift и проделайте такие же действия.
- Произведя все необходимые настройки, нажмите в диалоговом окне по кнопке «Сохранить и применить».
- Вернувшись в меню редактора шаблонов, выделите созданный макет в разделе «Пользовательское» и нажмите на пиктограмму карандаша, расположенную в верхнем правом углу.
-
В новом меню воспользуйтесь счетчиками «Пространство вокруг зон» и «Расстояние выделения», чтобы обозначить в пикселях четкие границы разделения экрана на две части. После этого нажмите «Сохранить».
Обратите внимание! Изменения границ зон макета можно наблюдать сразу же на заднем фоне, чтобы иметь представления о конечном результате настройки.

Чтобы воспользоваться макетом, необходимо зажать ЛКМ на заголовке активного окна и, удерживая клавишу Shift, навести курсор на одну из появившихся областей. Затем останется только отпустить кнопку мыши, чтобы произвести изменение размеров элемента.
Примечание: В разделе FancyZones приложения Microsoft PowerToys есть множество дополнительных функций и опций, ознакомиться с которыми тоже не будет лишним. Они позволяют настроить множество параметров отображения областей рабочего стола, что улучшит менеджмент свободного пространства на экране.
Способ 2: WindowGrid
WindowGrid — утилита, добавляющая функцию удобного выбора размера окна в отведенной заранее области. Есть портативная версия, не требующая установки на компьютер.
Скачать WindowGrid с официального сайта
- Распакуйте скачанный с официального сайта архив в любое место и запустите исполняемый файл «WindowGrid.exe». В появившемся диалоговом окне кликните по кнопке «Да», чтобы предоставить утилите права администратора.
-
После отображения запроса «Would you like to run the setup for WindowGrid» щелкните «Да», если хотите установить программу на компьютер, или «Нет» для запуска портативной версии.
В первом случае откроется дополнительное окно, в котором необходимо будет настроить параметры инсталляции и нажать по кнопке «ОК». После этого программа распакует свои данные и автоматически запустится.
- Откройте любое окно и, зажав ЛКМ, перемещайте его по экрану, после чего начните дополнительно удерживать правую кнопку мыши (ПКМ), чтобы появилась сетка размеров, показанная на изображении ниже.
- Установите курсор в ту клетку, в которой будет располагаться один из углов окна, а затем отпустите ПКМ и переместите стрелочку на экране в другую область, чтобы задать окончательный размер. Отпустите после этого все кнопки мыши.

Таким образом в удобной интерактивной форме можно быстро разделить экран на две части, но это не все доступные возможности. Приложение позволяет задать персонализированные настройки — для этого раскройте системный трей, кликните правой кнопкой мыши по иконке утилиты и выберите опцию «Settings».

Откроется окно со списком параметров, в котором особый интерес представляют два поля в блоке «Dimensions». Посредством изменения этих значений можно увеличивать или уменьшать число делений сетки на клетки, что позволяет более гибко настроить размер каждого окна при редактировании его границ.
Примечание: Рекомендуем также ознакомиться с остальными параметрами в окне настроек, так как путем их изменения можно скорректировать особенности визуализации разбиения рабочего стола.
Вариант 3: Фирменное приложение от производителя мониторов
Некоторое программное обеспечение от производителей мониторов и ноутбуков тоже может содержать специальные функции для менеджмента рабочего стола с возможностью его разделения. Универсальной инструкции по использованию каждой такой программы дать невозможно, так как все они имеют отличный друг от друга интерфейс. Важно самостоятельно разобраться во всех предоставляемых параметрах и попытаться найти нужный.
Ниже представлен список фирменных приложений от крупных производителей со ссылками на страницы их скачивания в официальных источниках.
- Dell Display Manager;
- Samsung Easy Setting Box;
- Acer Display Widget;
- LG 4-Screen Split / LG ScreenSplit;
- MSI Display Kit.
Мониторы с большим разрешением становятся все более доступными. Если на маленьких экранах зачастую не хватало свободного места для комфортного размещения рабочего пространства, то на больших мониторах его предостаточно и даже встает вопрос о том, как разделить экран на несколько частей, чтобы было удобнее работать на компьютере.
В нашей статье мы подробно расскажем, как это можно осуществить при помощи встроенной в операционную систему функцию, а также с использованием специальных приложений сторонних разработчиков. Также не стоит забывать о том, что для удобства работы с большим количеством приложений одновременно можно использовать виртуальные рабочие столы вместо разделения экрана на несколько частей. См. также: 4 способа увеличить экран на ноутбуке.
- Способ №1: Разделение экрана при помощи функции прикрепления окон в Windows 10
- Способ №2: Программа FancyZones из пакета Microsoft PowerToys
- Способ №3: Приложение WindowGrid
- Способ №4: Приложения от производителей мониторов
Как разделить экран на Windows? Для этого можно воспользоваться встроенной в операционную систему функцией прикрепления окон. Она позволяет автоматически разделить монитор на две части – правую и левую, а также на четыре – по углам монитора. По умолчанию эта функция должна быть активна, но все-таки стоит убедиться, что она включена в системе. Для этого проделаем следующее:
- Открываем «Параметры» ОС из стартового меню.
- Далее переходим в раздел «Система».
- После этого открываем вкладку «Многозадачность».
- Тут обращаем внимание на раздел «Работа с несколькими окнами» и активируем все её функции.
Теперь, когда мы убедились, что прикрепление окон активно можно перейти непосредственно к разделению экрана. Разделить экран на 2 части в Windows 10 можно следующим образом:
- Откройте два любых окна приложений или папок.
- Возьмите мышкой любое из окон и перетащите его к левой или правой границе монитора.
- Отпустите кнопку мыши, когда на экране появится область закрепления.
Когда вы делите монитор на две части, операционная система предложит вам выбрать второе окно для оставшейся части экрана после прикрепления первого. Оно автоматически займёт свободное пространство на мониторе.
Примерно такую же операцию потребуется проделать для разделения монитора на четыре области. В данном случае нужно будет просто перетащить каждое окно в отдельный угол вручную, и система прикрепит их автоматически.
Если нужно поменять размер прикрепленных окон, то просто перетащите разделитель между окнами мышью. Чтобы отключить разделение экрана нужно перетащить одно из окон и развернуть его на весь экран.
Для закрепления окон также можно использовать клавиатурные комбинации. Зажав клавишу Windows на клавиатуре и нажав на кнопку со стрелкой вправо, окно прикрепится к правой части экрана, а если использовать стрелку влево, то окно соответственно закрепится в левой части экрана.
При помощи клавиатурной комбинации «Win + Стрелка вверх» и «Win + стрелка вниз» можно закреплять окна в верхней и нижней области монитора, но только после того как вы прикрепили окно справа или слева. Если прикрепленных окон нет, то эти клавиатурные комбинации будут осуществлять другие действия с активным приложением или папкой.
Для большинства нетребовательных пользователей встроенного функционала операционной системы будет вполне достаточно для разделения экрана, а чтобы разбить монитор на несколько областей с более сложной настройкой потребуется прибегнуть к помощи сторонних приложений, о которых мы расскажем далее.
Способ №2: Программа FancyZones из пакета Microsoft PowerToys
Компания Microsoft разработала пакет полезных утилит для операционной системы Windows 10, в состав которого входит программа FancyZones.
Она позволяет создать различные зоны на мониторе для размещения окон. В FancyZones имеется несколько готовых макетов, а также здесь можно создать и собственные шаблоны.
После активации FancyZones разместить окно в нужной ячейке можно зажав клавишу «Shift» при перетаскивании приложения. На экране появятся доступные области для закрепления выбранного окна и нужно будет просто перетащить в них программу для фиксации.
Скачать пакет Microsoft PowerToys можно с депозитария GitHub. Обычно на этом депозитарии размещаются программы, разработанные энтузиастами, но в данном случае приложение здесь размещено официально компанией Майкрософт, они просто сделали исходный код PowerToys открытым для всех пользователей.
Способ №3: Приложение WindowGrid
Это очень простая программа, которая позволяет размещать окна при помощи отображения сетки на мониторе. Она сделает более удобным разделение экрана Windows 10. В настройках можно задать размер показываемых блоков, а также переназначить клавиши управления.
Как разделить экран пополам в Windows 10 с помощью WindowGrid? Чтобы активировать отображение сетки нужно во время перетаскивания окна зажать правую кнопку мыши. Далее установив перетаскиваемое окно в нужный квадрат отпустить правую кнопку и растянуть окно по нужной ширине и высоте, после чего отпустить левую кнопку.
Скачивается приложение с официального сайта разработчиков. Программу можно установить или использовать портативную версию.
Способ №4: Приложения от производителей мониторов
У большинства производителей мониторов имеются собственные программы, которые помогут разделить экран на части в Windows 10. Из самых известных можно назвать следующие:
- Dell Display Manager
- Samsung Easy Setting Box
- Acer Display Widget
- LG 4-Screen Split (она же LG ScreenSplit)
Почти все компании по производству мониторов имеют приложения для разделения экрана. Если производителя вашего монитора нет в этом списке, просто посетите официальный сайт компании вашего монитора и с большой долей вероятности вы сможете отыскать там нужную утилиту.
Заключение
В интернете можно отыскать много приложений которые умеют разделять экран на несколько частей. Вот еще несколько названий таких программ:
- AquaSnap
- MaxTo
- WindowSpace
- Magnet Windows Manager
Все программы хорошо справляются с поставленной задачей, можно попробовать несколько и уже потом выбрать тот вариант, который больше подходит для ваших целей.
На этом наш обзор подошел к концу. Теперь вы знаете как разделить экраны в Windows 10. Большинство из существующих программ работают не только на десятой версии Windows, но и на более старых выпусках этой операционной системы.
Читайте также: Как изменить разрешение экрана Windows 10.
Post Views: 3 170
Как вы относитесь к многозадачности? Кто-то рассматривает желание человека осуществлять несколько задач одновременно в качестве отрицательной черты характера, мотивируя своё отношение известной поговоркой с двумя зайцами. А для кого-то многозадачность – это характерная черта полноценного и всестороннего осуществления рабочего процесса.
Актуален данный вопрос для пользователей компьютеров, особенно для тех, кто проводит всё своё рабочее время за монитором персонального компьютера, учитывая также и современные тенденции во фрилансе/ удалённой работе.
В рамках настоящей статьи мы коснёмся именно функционала многозадачности, который реализован в операционной системе Windows 10 и доступен каждому пользователю.
Независимо от того, большой ли у вас монитор компьютера (экран ноутбука) или нет, два их или один, залог успешной одновременной работой над двумя проектами – это грамотное распределение активных окон по рабочему столу или по рабочим столам.
Например, на одной части экрана открыта вкладка интернет обозревателя, на другой части открыт текстовый документ, или экран разделен на 4 части с 4 активными окнами.
Как же это сделать? Именно об этом и пойдёт речь далее.
Как разделить экран на две части
Конечно же, для реализации поставленной задачи можно просто использовать курсор компьютерной мышки или тачпад ноутбука, разместив все нужные окна по экрану. Да, действительно, смысл тот же, но функционально это будет менее полезно, нежели использование встроенной функции «Snap Assist» или «Прикрепление».
Для проверки того, активирована ли данная функция или нет, достаточно:
- Нажать сочетание клавиш «WIN+I» (или «Пуск» — «Параметры»);
- Открыть раздел «Система»;
- Перейдите в подраздел «Многозадачность».
Откроется окно, где присутствует четыре переключателя, активируйте нужные вам и закройте окно параметров.
Итак, теперь для разделения экрана на две равных части, достаточно открыть нужное окно и нажать на сочетание клавиш «WIN+стрелка влево или вправо».
Выделенное ранее активное окно переместиться в выбранную сторону, а остальные окна будут представлены в виде миниатюр. Для помещения второго нужного окна в свободную половину рабочего стола, достаточно кликнуть по нему мышкой.
Стоит отметить, что миниатюры окон появятся при активном пункте «При прикреплении окна показывать, что можно прикрепить рядом с ним».
Как разделить экран на три или четыре части?
Подобное разделение осуществимо тем же образом, что и вышеизложенный способ.
Откройте нужное окно и нажмите «WIN+ стрелка влево или вправо» плюс «WIN+стрелка вверх или вниз».
Таким способом окна можно расположить подобным образом.
Заключение
Всё просто, но максимально удобно, если требуется одновременная работа с несколькими объектами.
Также к примеру, одно из самых популярных применений «Snap Assist» — это одно окно с фильмом, другое окно с веб-браузером.
А продолжая вопрос многозадачности, советуев вам обратить внимание и на «Виртуальные рабочие столы Windows 10».

В этой инструкции подробно о том, как разделить экран Windows 10 различными способами для того, чтобы расположить разные программы в разных его частях. Дополнительно, для организации рабочего процесса вы можете использовать виртуальные рабочие столы Windows 10.
- Встроенные функции разделения экрана Windows 10
- FancyZones в Microsoft PowerToys
- Программы производителей мониторов
- Видео
Делим экран с помощью функции «Прикрепить окна» в Windows 10
Для упрощения работы с несколькими окнами в Windows 10 предусмотрена встроенная функция «Прикрепить окна», которая позволяет автоматически делить экран между несколькими окнами: на две части — слева и справа; или на четыре — по углам экрана. Обычно эта опция включена по умолчанию, но можно проверить её состояние, зайдя в Параметры — Система — Многозадачность — пункт «Прикрепить окна» и отметки ниже этой опции.
Когда функция включена вы можете очень быстро делить экран между двумя и более окнами программ следующим образом:
- Когда два и более окон программ открыто, перетащите любое окно за заголовок к левой или правой границе экрана, либо к одному из углов экрана и когда будет показана область закрепления, отпустите кнопку мыши.
- При разделении на две части (при перетаскивании влево или вправо) вы увидите предложение выбрать окно для оставшейся части экрана из списка открытых, выберите его и оно займёт всё свободное пространство.
- При разделении экрана на 4 части, окна для каждого угла потребуется перетащить вручную, как на первом шаге.
- Если вы хотите изменить соотношение размеров областей на экране, сделайте это мышью, передвигая разделитель между окнами.
- Чтобы «перестать делить» экран, просто потащите за заголовок закрепленного таким образом окна и перенесите его в другое место.
- Если вам нужно закреплять окна по краям экрана с помощью клавиатуры, используйте комбинации клавиш Windows + стрелка влево, Windows + вправо, Windows + вверх, Windows + вниз. Последние две комбинации работают после того, как вы закрепили окно слева или справа: иначе они же либо свернут окно в панель задач, либо развернут его на весь экран.
Для многих пользователей встроенной функциональности будет вполне достаточно, но, если требуется более сложная настройка зон на экране (например, для очень широкого монитора), описываемые возможности могут не подойти. В этом случае можно использовать Microsoft PowerToys, а также сторонние утилиты.
Microsoft PowerToys FancyZones
Microsoft PowerToys представляет собой набор полезных утилит для Windows 10, среди которых присутствует FancyZones — инструмент для создания «зон» на экране Windows 10 и размещения окон в них.
С помощью FancyZones можно использовать готовые макеты, а также создавать свои собственные в FancyZones Editor для того, чтобы разделить экран Windows 10 на произвольное количество частей. Создание областей экрана может показаться не интуитивным, но ниже в видео инструкции процесс продемонстрирован наглядно.
После активации функции и настройки областей экрана для окон, при перетаскивании любого окна достаточно будет удерживать клавишу Shift, чтобы отобразились доступные области для закрепления выбранного окна.
Подробно о программе, других её функциях и официальный сайт для скачивания в обзоре: Microsoft PowerToys — набор полезных утилит для Windows 10.
Программы от производителей мониторов
Многие производители мониторов предлагают собственные утилиты для того, чтобы разделить монитор на части — их можно скачать с официального сайта поддержки вашего монитора (впрочем, не исключено, что эти же программы будут работать и на мониторах других марок). Примеры таких программ:
- Samsung Easy Setting Box
- Dell Display Manager
- LG 4-Screen Split (или просто LG ScreenSplit)
- Acer Display Widget
С большой вероятностью и для других производителей вы также сможете найти подобные программы.
Видео инструкция
Также, на схожую тему вам может быть полезной статья Как разделить экран на Android.
При работе с несколькими программами часто возникает необходимость разделить экран и разместить на нем сразу несколько окон. В Windows 11 и Windows 10 это можно сделать с помощью стандартных средств или сторонних программ. В этой статье мы расскажем о том, как включить стандартное разделение экрана на 2 части в Windows 11 и Windows 10, а также рассмотрим ряд сторонних программ, которые можно использовать.
Как включить разделение экрана
Как и в предыдущих версиях Windows, в Windows 11 и Windows 10 есть встроенные инструменты для разделения экрана на 2 части и размещения на нем сразу нескольких окон. По умолчанию, данная функция включена и должна работать. Но, если у вас возникают трудности с разделением экрана, то нужно проверить настройки.
Windows 10
В Windows 11 для этого нужно открыть меню «Пуск» и перейти в «Параметры» (либо нажать комбинацию клавиш Win-i).
После этого нужно перейти в раздел «Система – Многозадачность» и включить функцию «Прикрепить окна». Также нужно включить все дополнительные опции, расположенные ниже.
Windows 11
В Windows 11 доступ к настройкам выполняется аналогично. Откройте меню «Пуск» и перейдите в «Параметры». Здесь нужно перейти в раздел «Система — Многозадачность» и включить опцию «Прикрепить окна».
Также здесь нужно включить дополнительные опции, расположенные ниже.
Как разместить 2 окна на экране
После этого в Windows 11 и Windows 10 должно заработать разделение экрана. Для того чтобы разделить экран на 2 части нужно взять окно за верхнюю часть и перетащить его к правому или левому краю.
В результате окно прилипнет к краю и займет ровно половину экрана. При этом с другой стороны экрана появятся миниатюры оставшихся окон, которые можно разместить с другой стороны. Выберите второе окно и экран будет разделен на две части.
Также Windows 11 и Windows 10 позволяет разделить экран сразу на 4 окна. Для этого нужно взять окно и перетащить его в угол. В этом случае окно прилипнет к углу и займет ровно четверть экрана. В оставшихся углах экрана можно будет разместить еще 3 окна и получить разделение на 4 части.
Обратите внимание, если вы используете более одного монитора, то для прикрепления окна его нужно перемещать медленно, иначе оно будет просто перемещаться на другой экран.
Также окна можно прикреплять к краям экрана с помощью комбинаций клавиш:
| Win + стрелка вправо/влево | Прикрепить к правому или левому краю. |
| Win + стрелка вправо/влево + стрелка вниз/вверх | Прикрепить к углу. |
| Win + стрелка вверх | Развернуть окно на весь экран. |
| Win + стрелка вниз | Свернуть окно на панель задач. |
Кроме этого, в Windows 11 есть еще один способ разделить экран. При наведении мышки на кнопку «Развернуть окно» появляется всплывающее меню с несколькими вариантами разделения экрана.
Здесь можно выбрать разделение на 2, 3 или 4 части.
Программы для разделения экрана на части
PowerToys
PowerToys (скачать) – это набор программ от Microsoft, которые нацелены на повышение продуктивности работы с компьютером на базе Windows 10. Среди прочего PowerToys позволяет более гибко настроить разделение экрана под собственные нужды, создав собственный шаблон размещения окон.
После установки и запуска PowerToys нужно перейти в раздел «FancyZones» и нажать на кнопку «Settings».
В результате откроется окно с настройками данной функции. Для того чтобы настроить собственный шаблон разделения экрана нужно нажать на кнопку «Запуск редактора макета».
В результате на экране появится редактор шаблонов. Здесь можно выбрать один из предложенных шаблонов или создать собственный.
После создания и сохранения шаблона можно будет разделять экран согласно этим настройкам. Для этого нужно зажать клавишу Shift и перетащить окно в одно из доступных расположений.
Программы от производителей
Также программы для разделение экрана на части выпускаются производителями мониторов и видеокарт. Данные программы позволяют выбрать или создать макет разделения экрана на отдельные области и после этого размечать в этих областях окна программ.
Посмотрите также:
- Как изменить цвет окон в Windows 10
- Как включить темную тему в Windows 10
- Как удалить лишние папки из окна «Этот компьютер» в Windows 10
- Как свернуть программу в системный трей на Windows 10 или Windows 7
- Как свернуть все окна в Windows 10
Автор
Александр Степушин
Создатель сайта comp-security.net, автор более 2000 статей о ремонте компьютеров, работе с программами, настройке операционных систем.
Остались вопросы?
Задайте вопрос в комментариях под статьей или на странице
«Задать вопрос»
и вы обязательно получите ответ.
Компьютер на базе ОС Windows 10 обладает массой функций, о существовании которых среднестатистический пользователь даже не подозревает. А ведь многие из них позволяют оптимизировать рабочий процесс, подогнав интерфейс под выполняемые задачи. Поэтому человек, знающий, как разделить экран на 2 части в операционной системе Windows 10, находится в выигрыше. Перед активацией режима рекомендуется ознакомиться со всеми достоинствами функции.
Для чего это может быть полезно?
Ничто так ярко не иллюстрирует преимущества отдельных функций, как реальные примеры использования. Допустим, вы являетесь студентом и пишете курсовую работу. Разумеется, вы вынуждены использовать источники (например, из интернета), попутно набирая текст в редакторе.
Без режима двойного экрана вам придется постоянно переключаться между программой с источником и текстом работы. А при помощи рассматриваемой функции вы сэкономите время, отказавшись от частых переключений, поскольку оба окна в равной степени будут отображаться на главном экране.
Можно привести и более «приземленный» пример, который знаком любому геймеру. Человек запускает на YouTube видеоролик с прохождением и попутно пытается повторить действия в игре. В ситуации, когда программы открыты в разных окнах, речь не идет о комфорте. Процесс затягивается, и геймер вынужден после каждого шага ставить игру на паузу. Разделение экрана полностью решает эту проблему.
Включив воображение, вы и сами сможете привести еще, по меньшей мере, 5-10 примеров подобного толка. Все будет зависеть от сценариев работы за компьютером. Но одно остается неизменным – функция двойного экрана крайне важна, как в процессе потребления контента, так и при работе на ПК.
Как разделить экран части в Windows 10
Деление рабочей области происходит разными способами. Пользователь может воспользоваться как встроенными средствами операционной системы, так и сторонним ПО, которое расширяет стандартный функционал Windows 10. В то же время важно изучить не только возможности софта, но и варианты управления мультиэкранным режимом.
Делим экран с помощью функции «Прикрепить окна»
На Windows 10 разделение экрана на два равноценных участка реализовано при помощи функции «Прикрепить окна». Для начала ее необходимо включить, обратившись к следующей инструкции:
- Откройте «Параметры» через меню «Пуск» или воспользуйтесь поисковой строкой Windows.
- Перейдите в раздел «Многозадачность».
- Напротив пункта «Прикрепить окна» переведите ползунок в положение «Вкл.» для его активации.
- Сохраните настройки.
Изменение параметров не приводит к тому, что автоматически появляется двойной экран. Оно лишь дает разрешение на использование функции, для чего нужно знать о принципах работы режима:
- Запустите два приложения, с которыми планируется работать, а затем сверните их, но не закрывайте.
- Откройте любую программу в режиме окна.
- Возьмитесь левой кнопкой мыши за верхнюю часть запущенного интерфейса.
- Передвиньте его в левый или правый край Рабочего стола.
В результате выбранное окно займет правую или левую часть монитора. На противоположной стороне вы увидите миниатюры свернутой ранее программы. Ее можно растянуть на всю область, благодаря чему наш режим проявит себя во всей красе. Параллельно с этим реализовано управление клавишами, в рамках которого необходимо зажать «Win» и стрелку для перетаскивания окна.
На заметку. Функционал Windows 10 позволяет разделить пространство не на 2, а сразу на 4 части. Для этого одно из открытых окон нужно перетащить в угол монитора.
Microsoft PowerToys FancyZones
По умолчанию Windows 10 может разбить пространство на 2 или 4 части. Как правило, этого достаточно обычному пользователю, но в некоторых случаях требуется поделить экран на 3 участка. Чтобы осуществить задуманное, нужно обратиться к помощи фирменного приложения Microsoft PowerToys FancyZones. Оно позволит не просто раздвоить область, а кастомизировать режим двойного пространства по усмотрению владельца ПК:
- Запустите программу.
- Перейдите в раздел «FancyZones».
- Откройте настройки (кнопка «Settings»).
- Нажмите кнопку «Запуск редактора макета».
- Выберите один из понравившихся шаблонов многоэкранного режима.
- Отредактируйте исходное отображение окон.
- Нажмите кнопку «Создать шаблон».
Когда макет режима будет создан, вы сможете в любой момент воспользоваться им. Для этого зажмите клавишу «Shift», а затем перетащите необходимые программы в соответствующие окна. Если в процессе настроек возникнут какие-либо проблемы – внимательно изучите раздел «FancyZones». Здесь указываются все рекомендации по работе с фирменным софтом.
Также пользователь вправе изменить стандартные настройки приложения. Например, допускается выбор альтернативного поведения зоны (перехода в мультиэкранный формат). А еще в Microsoft PowerToys FancyZones вы найдете массу других функций, которые помогут оптимизировать отображение информации на мониторе.
Программы от производителей мониторов
Одновременно со встроенным функционалом Windows 10 и фирменным софтом Microsoft можно использовать приложения, созданные специально для определенных моделей мониторов. В числе прочего стоит выделить следующие программы:
- Samsung Easy Setting Box;
- Dell Display Manager;
- LG 4-Screen Split (LG ScreenSplit);
- Acer Display Widget.
По названию каждого приложения вы поймете, для монитора какой марки оно разработано. Кроме того, существуют и другие программы, выполняющие деление экрана на зоны для работы в режиме многозадачности.
Если софта для вашего монитора не оказалось в списке – посетите официальный сайт производителя. Там наверняка будет представлено ПО для регулировки различных функций устройства, включая деление пространства пополам.
При использовании компьютера бывает, что одного экрана недостаточно. Вам может понадобиться один экран для ввода чего-нибудь, а другой — для чтения. Конечно, вы можете купить дополнительный монитор, но что если ваш текущий монитор достаточно большой и может уместить несколько окон Windows?
Если у вас достаточно большой монитор, все, что вам нужно сделать — это извлечь из этого максимальную выгоду. В Windows 10 есть удобная функция, которые позволяют разбить экран на две или четыре части и использовать клавиатуру для перемещения между окнами.
Содержание
- Как включить функцию «Прикрепление»
- Как разделить экран на две части
- Как разделить экран на четыре части
- Заключение
Как включить функцию «Прикрепление»
Функция, которая делает возможным разделение экрана на несколько частей называется «Прикрепление (Snap Assist)». Если вы не уверены, что она включена, нажмите клавиши Windows и I, чтобы открыть «Настройки». Когда появится окно «Настройки», перейдите в «Система», а затем «Многозадачность». В поле «Прикрепление» передвиньте все ползунки в положение включено.
Функция прикрепления окон должна быть включена по умолчанию. Может быть, вы отключили ее по какой-то причине (или кто-то другой это сделал).
РЕКОМЕНДУЕМ:
Как изменить цвет выделения в Windows 10
Как разделить экран на две части
Выберите необходимые окна и используйте сочетание клавиш Win и Стрелка вправо / Стрелка влево, чтобы решить, какое окно хотите видеть с какой стороны.
Когда одно окно установлено с одной стороны, и вы видите различные доступные окна на другой стороне, используйте клавиши со стрелками для перемещения из одного окна в другое. Нажмите Enter, чтобы выбрать окно. Вы также можете использовать стрелку Win + Стрелка вниз, чтобы закрыть окно и выбрать другое.
Как разделить экран на четыре части
В тех случаях, когда двух окон недостаточно, можно открыть четыре окна разбив экран на четыре части. Один из самых простых способов сделать это — открыть четыре окна и с помощью мыши вручную отрегулировать их по размеру. Перетащите каждое окно в соответствующие углы.
Предыдущий метод требовал использования стрелок вправо / влево, но в этом методе вы будете использовать стрелки вверх / вниз. Отрегулируйте размер окон, не перемещая их куда-либо, и используйте клавиши Win и Стрелка вверх / Стрелка вниз, чтобы разместить их там, где это необходимо. Попробуйте поиграть с ними, пока не освоитесь. В будущем, когда приноровитесь, делать это будет намного легче.
Если у вас есть два открытых окна рядом, нажмите на одно и нажмите клавишу со стрелкой Win и Стрелка вниз. Окно останется в левом нижнем углу, и появится оставшееся открытое окно. Повторите процесс с другим оставшимся окном чтоб разместить каждое в отдельном углу рабочего стола Windows.
РЕКОМЕНДУЕМ:
Где хранятся заставки Windows 10
Также возможно сделать одно окно больше другого. Просто поместите курсор в угол окна и отрегулируйте его размер. Настройте другие окна в соответствии с вашими потребностями.
Заключение
На мой взгляд разделить экран на несколько частей намного удобнее, чем располагать вокруг себя несколько мониторов. Таким, вам не нужно будет слишком часто поворачивать голову. А вы, что думаете по этому поводу? Что вы предпочитаете, больше мониторов или разделить экран?

Загрузка…
Всем привет! Сегодня мы посмотрим, как сделать два экрана на Windows 10 для работы с несколькими программами или окнами. Я подробно описал несколько способов в статье ниже. Мы будем использовать как встроенную сетку Windows, так и сторонние программы. Вы можете выбрать тот вариант, который вам кажется наиболее удобным.
Дополнительно советую почитать про то – как создать дополнительный рабочий стол. Возможно этот способ покажется вам более удобным.
Содержание
- Способ 1: Перетаскивание окна программы
- Способ 2: Горячие клавиши
- Способ 3: Microsoft PowerToys FancyZones
- Способ 4: Другие сторонние программы
- Задать вопрос автору статьи
Способ 1: Перетаскивание окна программы
Давайте посмотрим, как нам можно разделить экран на две части в Windows 10. Для этого мы можем воспользоваться встроенной функцией привязки окон. Чаще всего она работает сразу же из коробки. Первые два способа, которые мы рассмотрим, как раз затрагивают эту функцию. Но прежде чем мы начнем, нам нужно обязательно проверить, чтобы в операционной системе были включены некоторые параметры.
- Открываем меню «Пуск» и жмем по шестеренке.
- Раскрываем раздел «Система».
- В подразделе «Многозадачность» включаем функцию «Прикрепить окна», а также дополнительные галочки ниже.
Итак, функцию разделения экрана в Windows 10 у нас активирована, теперь уже давайте познакомимся с первым способом. Он работает очень просто.
- Наведите курсор мыши на верхнюю часть окна, там, где находится название.
- Зажимаем левую кнопку мыши и перетаскиваем окно влево или вправо (в зависимости от того, где вы хотите закрепить окошко). Ни в коем случае не перетаскивайте окно вверх, так как в данном варианте окно просто заполнит весь экран.
- Тащим само окно до такой степени, пока курсор не окажется рядом с границей рабочего стола, а на экране не начнет подсвечиваться слегка белая рамка половины.
- После этого отпускаем мышь и окно полностью заполнит половину экрана. Справа или слева в свободной рабочей области вам также будет предложено вывести другое окошко, которое сейчас свернуто, но находится в рабочем режиме.
Способ 2: Горячие клавиши
Второй способ основывается на работе первого, только вместо курсора и мыши мы будем использовать быстрые клавиши на клавиатуре. Выделите окно, с которым вы хотите работать. После этого одновременно на клавиатуре зажимаем кнопки:
+ Вправо
Если же вам нужно чтобы окно было слева, жмем:
+ Влево
Напомню, чтобы переключаться между свернутыми окнами, вы можете использовать:
Alt + Tab
Чтобы выйти из режима разделения окна, просто используем все те же кнопки. Можете попрактиковаться самостоятельно.
Способ 3: Microsoft PowerToys FancyZones
Данная утилита была разработана одним из программистов, работающим в Microsoft. Программка свободно пашет с современными операционными системами Windows. Саму утилиту можно установить несколькими способами. Вы можете скачать приложение с GitHub:
Скачать Microsoft PowerToys FancyZones
- Запустите консоль PowerShell с правами администратора.
- Запускаем установку командой:
winget install Microsoft.PowerToys -s winget
- Переходим в раздел FancyZones и включаем функцию – именно она и отвечает за расположение активных окон на экране.
- Запускаем редактор макета, чтобы выбрать нужную схему для работы.
- Далее вы можете выбрать уже существующий шаблон или создать его с нуля. При создании ничего сложного нет, достаточно самостоятельно создать сетку, обозвать её как-то и уже выбрать её в этом же списке.
- После того как шаблон будет выбран, вы можете уже работать с данной сеткой. Для того чтобы перетащить окно программы в сетку – аналогично наводим курсор на название окна, зажимаем Shift и левую кнопку мыши. После этого перетаскиваем программу в любую доступную область.
Способ 4: Другие сторонние программы
Сделать двойной экран на ноутбуке или компьютере можно с помощью других сторонних программ. Например, некоторые производители мониторов предлагают своим пользователям воспользоваться специализированным ПО. Рассматривать каждую программу мы не будем, они все примерно работают одинаково. Скачать программы вы можете на официальном сайте производителя. Или вы можете найти приложение через Google или Яндекс:
- Acer Display Widget.
- Samsung Easy Setting Box.
- LG 4-Screen Split.
- Dell Display Manager.
- LG ScreenSplit).
- MSI Display Kit.
На этом все, дорогие друзья портала WiFiGiD.RU. Надеюсь, вам теперь понятно, как сделать разделение экрана на Виндовс 10. В любом случае можете обращаться ко мне с дополнительными вопросами в комментариях. Всем добра!
Использование двух мониторов очень удобно. Это позволяет выводить на каждом разные окна и работать с удобством. Например, на одном можно разместить браузер и что-нибудь там читать или смотреть видео, а на другом – Photoshop, Word или другое приложение. Это заметно повышает комфортность. Не случайно у программистов, дизайнеров и прочих специалистов можно видеть на столе сразу два, а то и три монитора.
Но что делать, если имеется только один, но большой? Сейчас у многих диагонали заметно превышают 20 дюймов, а ведь есть ещё и сверхширокие модели, вся площадь которых редко используется. Из этого тоже можно извлечь выгоду, разделив рабочую область на несколько частей, и в каждой разместить отдельное окно какого-нибудь приложения. Эффект получится вполне хороший.
В разных версиях Windows такая возможность реализована несколько по-разному, но она всё же есть и ею стоит пользоваться. Рассмотрим, как разделить экран на две части в Windows 7, 8 и 10
Функция «Прикрепление»
Разделение экрана на 2 части в автоматическом режиме было введено ещё в Windows 7. По умолчанию оно включено и ничего дополнительно делать не надо. Работает это очень просто – если взять мышкой какое-нибудь окно за его верхний край и, не отпуская кнопки, начать тащить его к какому-нибудь краю монитора или углу, то оно там «приклеится» и займёт всё доступное пространство. Об этом предупредит появившаяся рамка по контуру свободного места.
Для использования этого способа достаточно разместить одну из программ в удобном положении, например, на одной половине монитора. Тогда другую можно просто перетащить к другой стороне, и она автоматически развернётся рядом. Также первое можно просто потащить к краю, и оно займёт ровно половину экрана. Попробуйте это сделать, перетаскивая какое-нибудь окно к краям и углам монитора, и быстро поймёте принцип действия этой функции.
Можно это делать ещё быстрее и проще. Если выбрать какое-либо окно и нажать клавиши «Win» + «стрелка вправо или влево», то оно отправится вправо или влево и займёт ровно половину экрана. Также просто можно отправить на другую половину другую программу. Клавишами Win и стрелкой вниз можно убрать, то есть свернуть, активное приложение.
Параметры многозадачности в Виндовс 10
В других версиях Windows тоже есть такая возможность и работает она аналогично. Однако в версии 10 пошли дальше и несколько усовершенствовали функционал. Там, если отправить одно окно к краю экрана, оно займёт половину площади, как обычно. А вот на второй половине появится галерея других открытых программ и можно выбрать ту, которую хочется поместить на второй половине. Эта функция называется Snap Assist.
Если эта функция по каким-то причинам отключена Windows 10, её можно включить вручную. Для этого нажмите сочетание клавиш «Win» + «I» — появятся настройки системы. Затем перейдите в «Система» — «Многозадачность» и включите все ползунки.
Как разделить экран в Windows 10 на четыре части
Если монитор достаточно большой, на нём можно разместить одновременно сразу несколько окон, например, четыре. Это можно сделать, пользуясь мышкой, аккуратно перетащив и выровняв программы, как нужно. Но это неудобно.
Можно воспользоваться предыдущим способом – быстро раскидать пару приложений в стороны с помощью клавиш Win и стрелок, а потом уменьшить их по вертикали и добавить ещё пару ниже.
Можно сделать и по-другому – открыть на экране сразу 4 окна и поочерёдно перетащить их в углы. Они развернутся каждое на четверть.
Можно поступать и более гибко, закрепляя одно приложение, например, на одной половине, а в другой расположить ещё пару по вертикали. Полёт фантазии в организации такой сетки ограничен только площадью экрана.
Всё это удобно делать на компьютере с большим монитором. А вот на ноутбуке с этим сложнее. Там, конечно, это тоже работает, но так как ноутбук имеет гораздо меньший монитор, и работать станет не очень удобно. Конечно, при ширине в 1920 пикселей ширина каждого приложения останется вполне приемлемой, и этим можно пользоваться, но таким дисплеем пока ещё оснащаются далеко не все ноутбуки.
Расскажите в комментариях, пользуетесь ли вы разделением экрана или предпочитаете использовать несколько мониторов? Если пользуетесь, упомяните, какую диагональ имеет ваш монитор, его разрешение и удобно ли это. Любое мнение будет полезно нашим читателям.