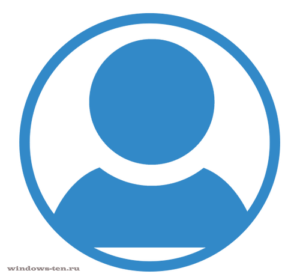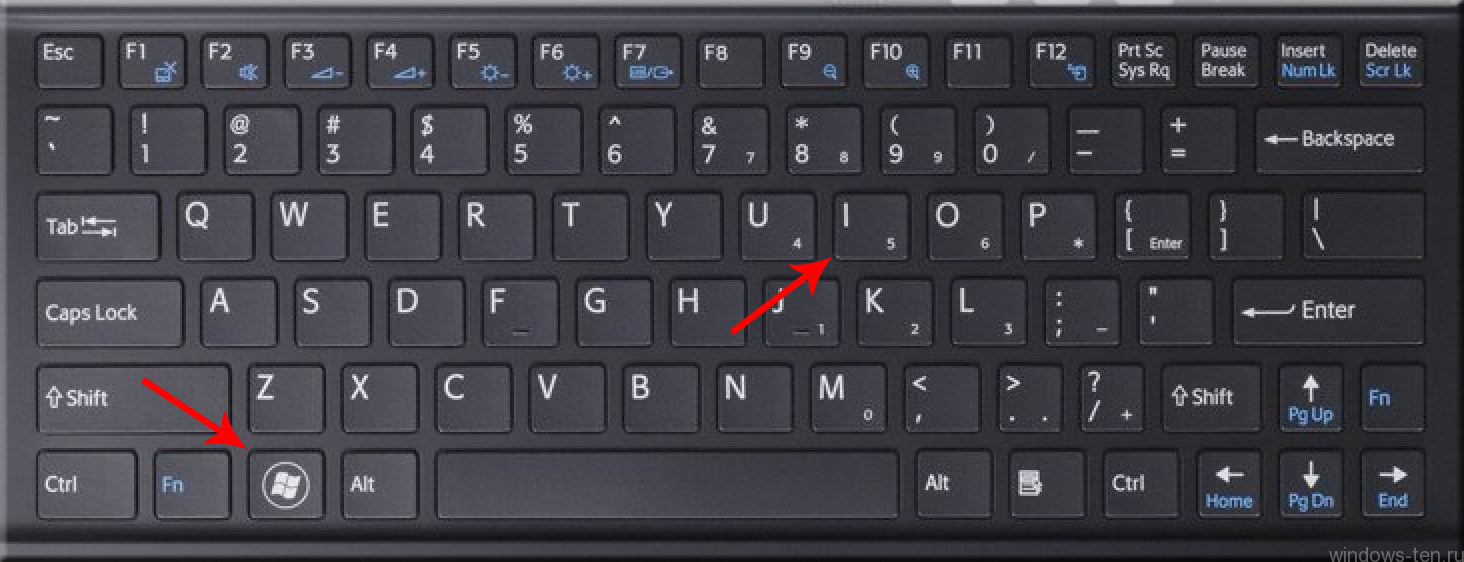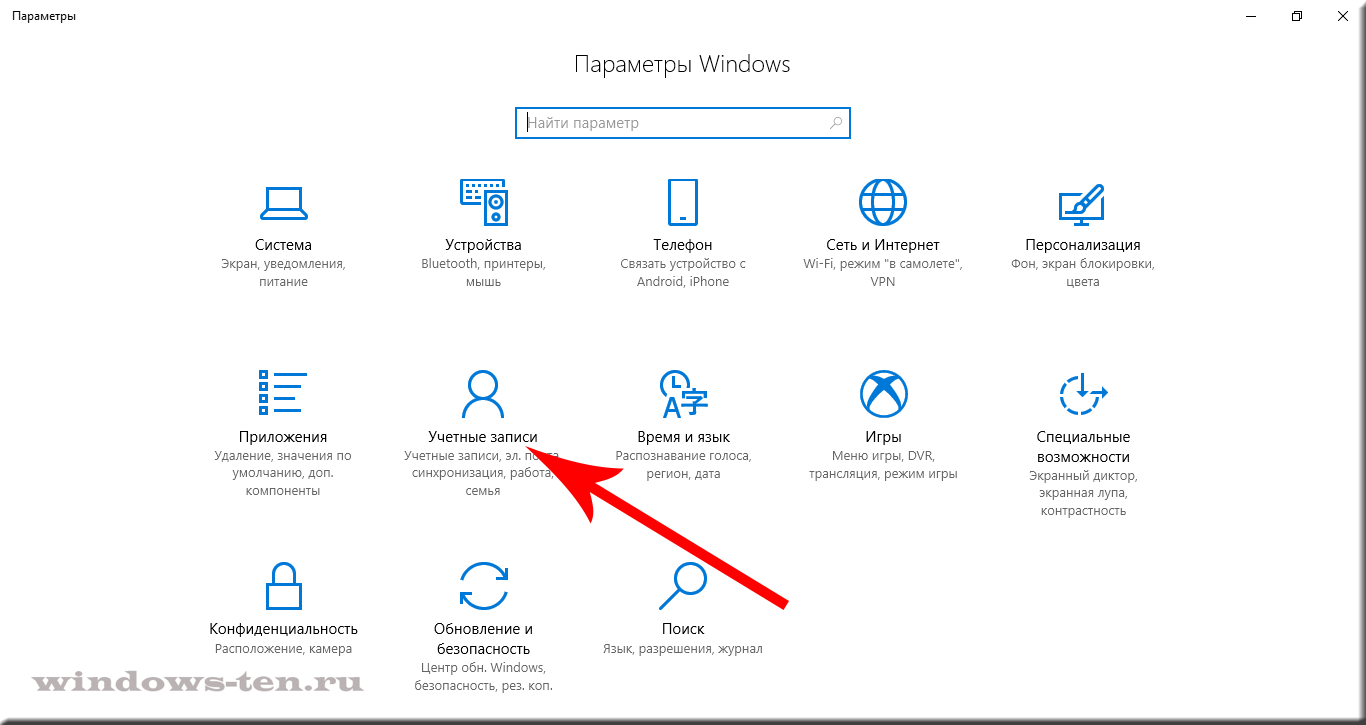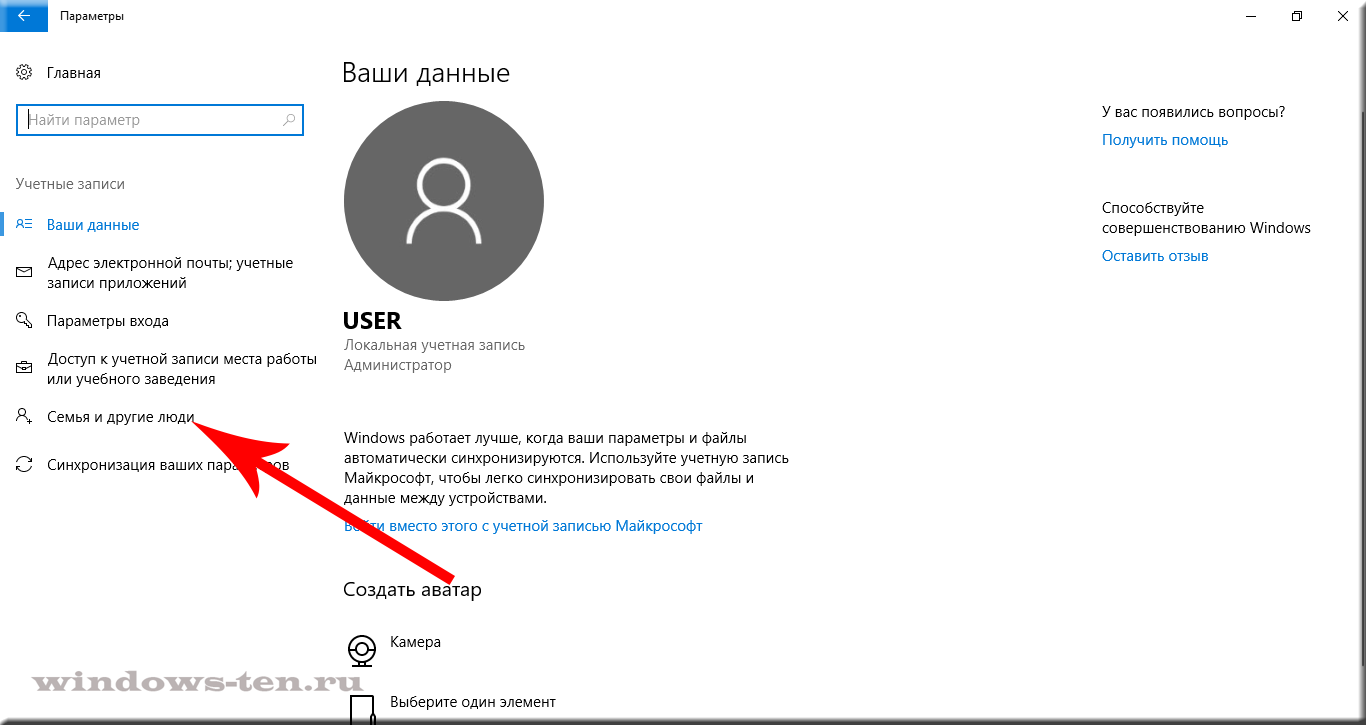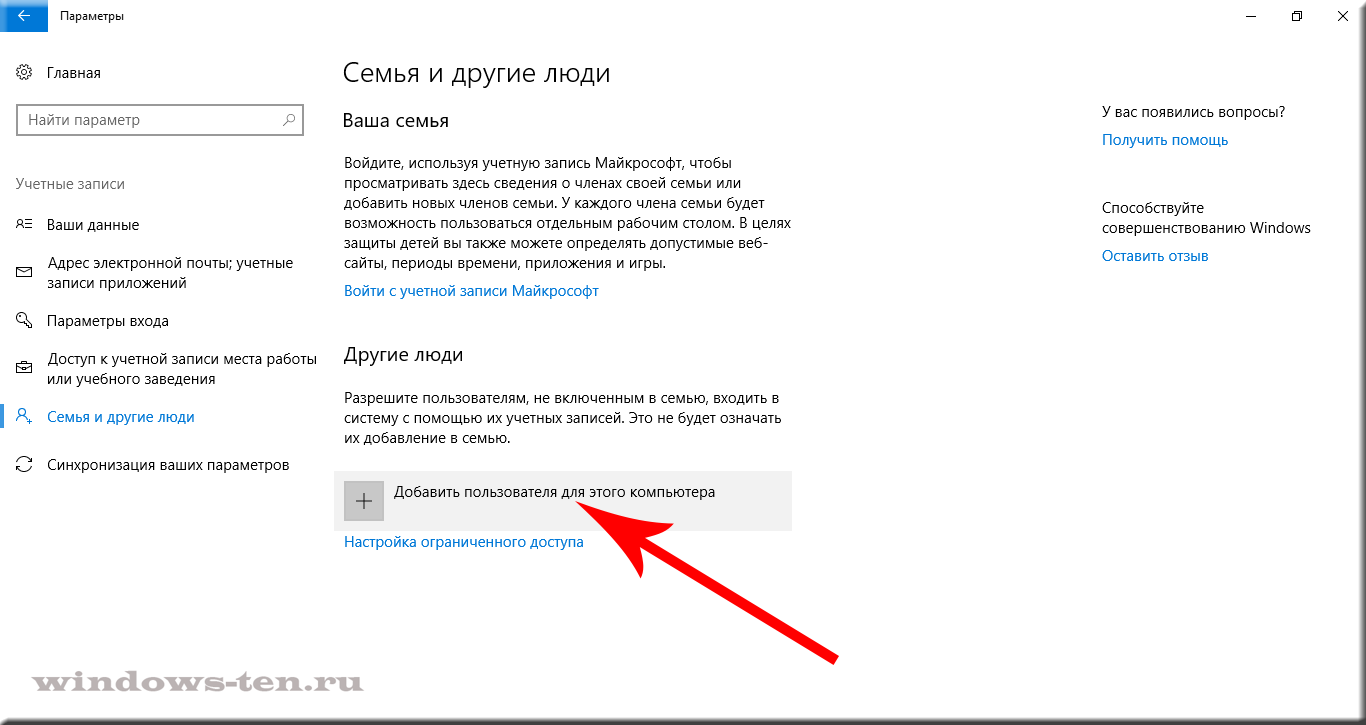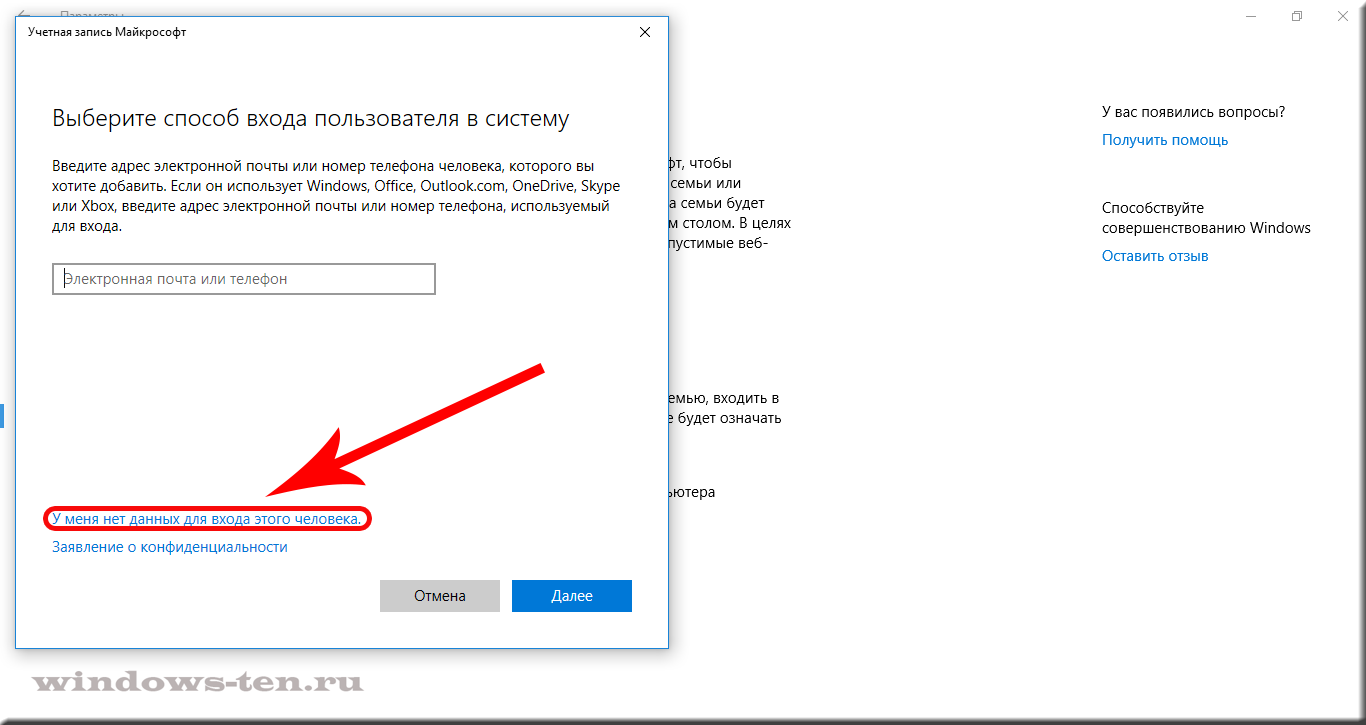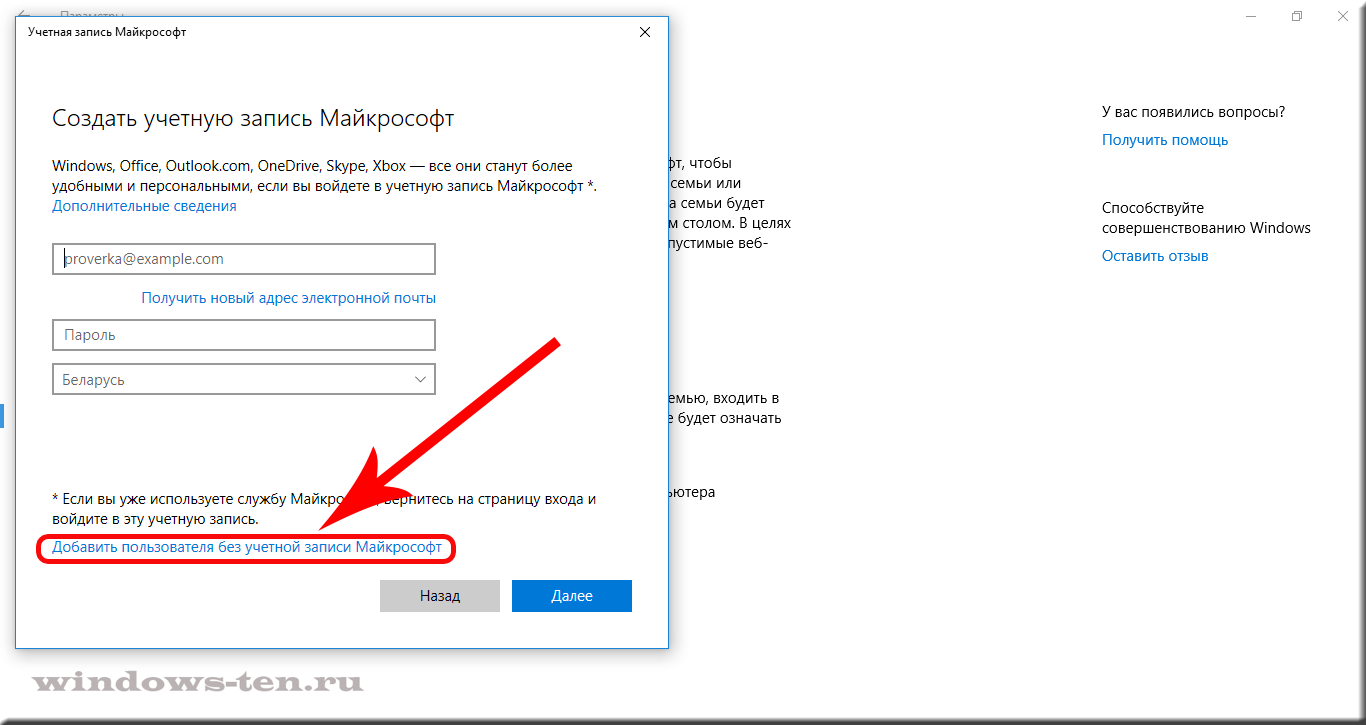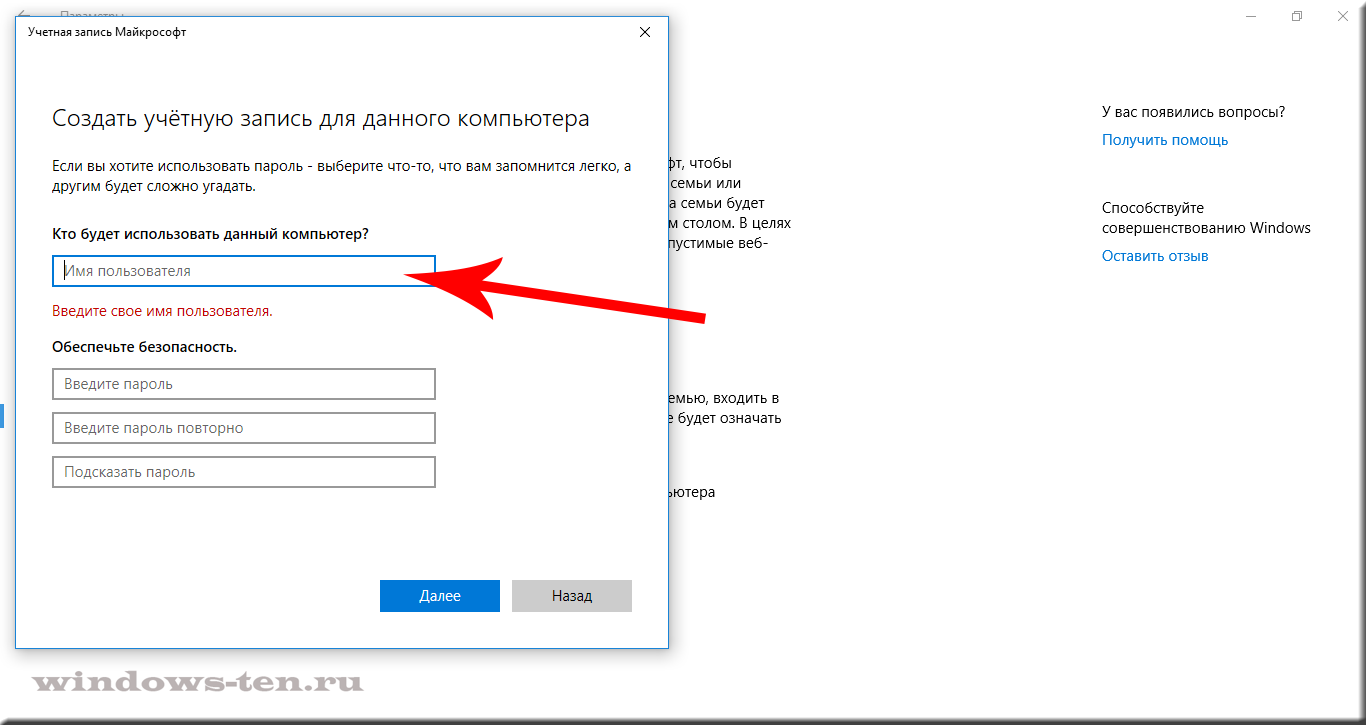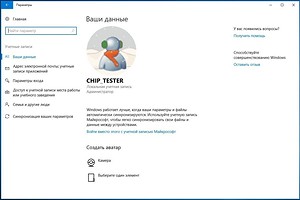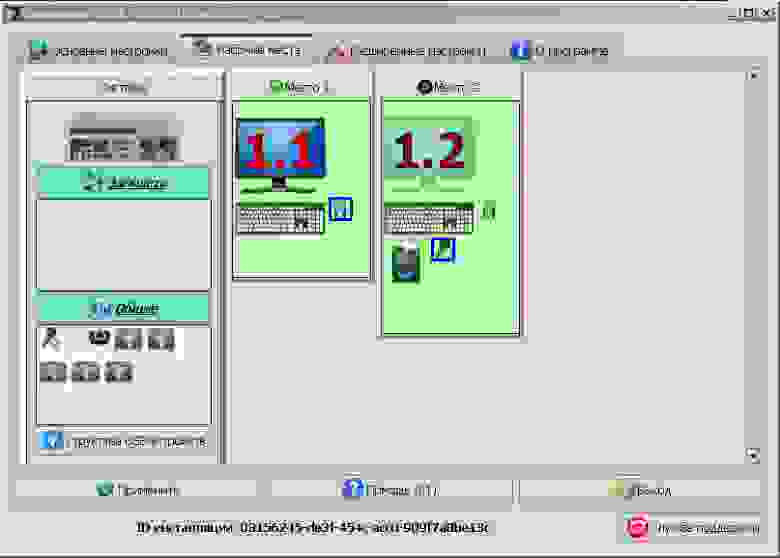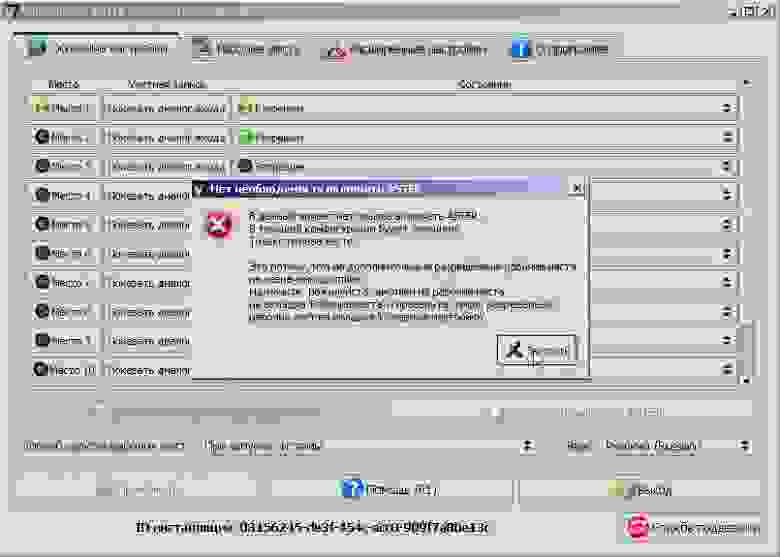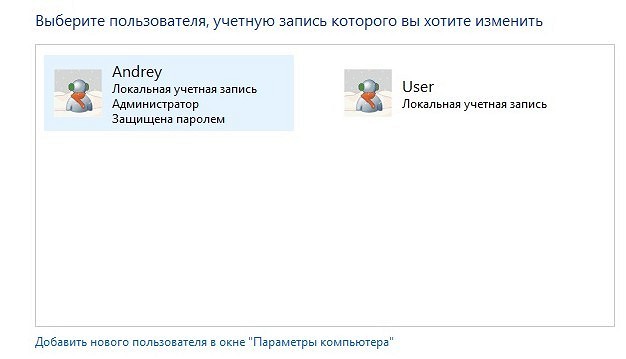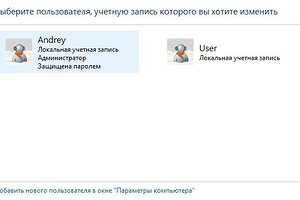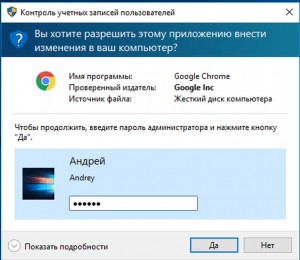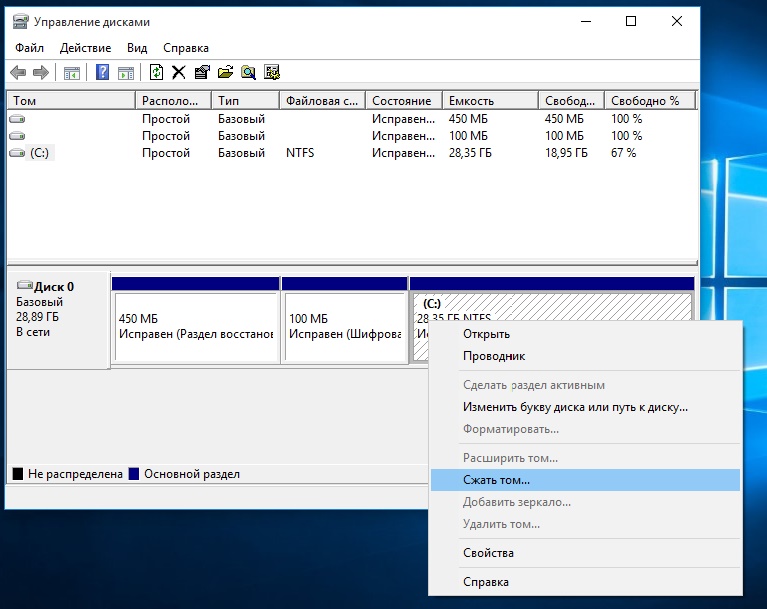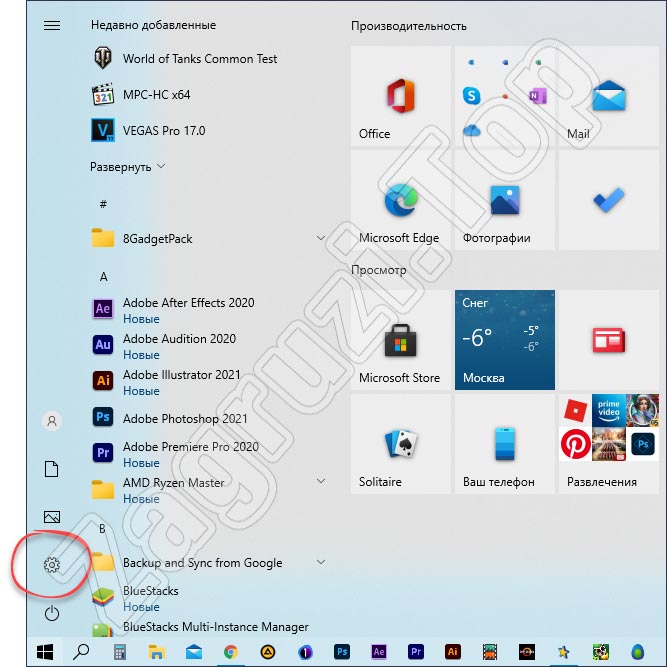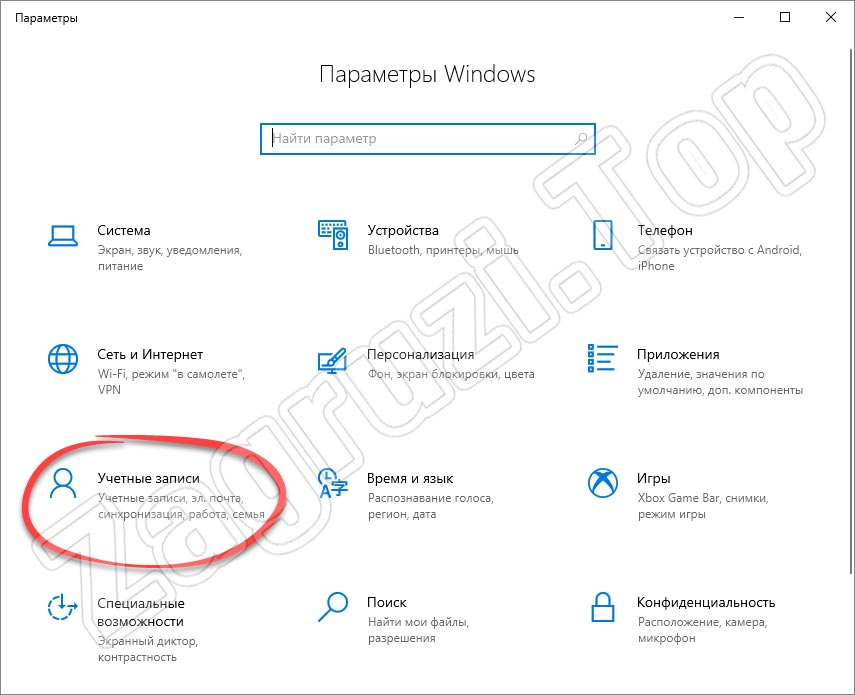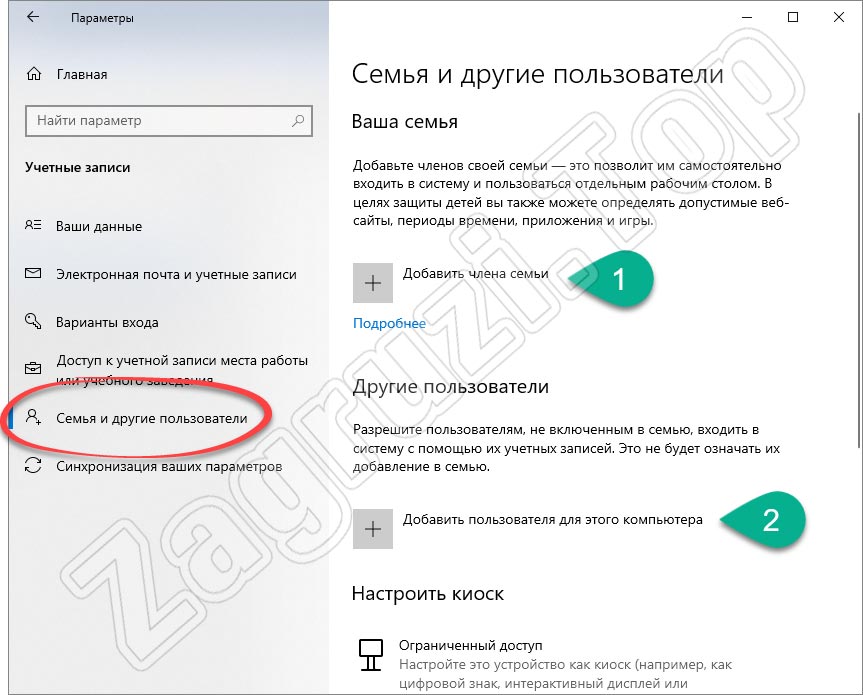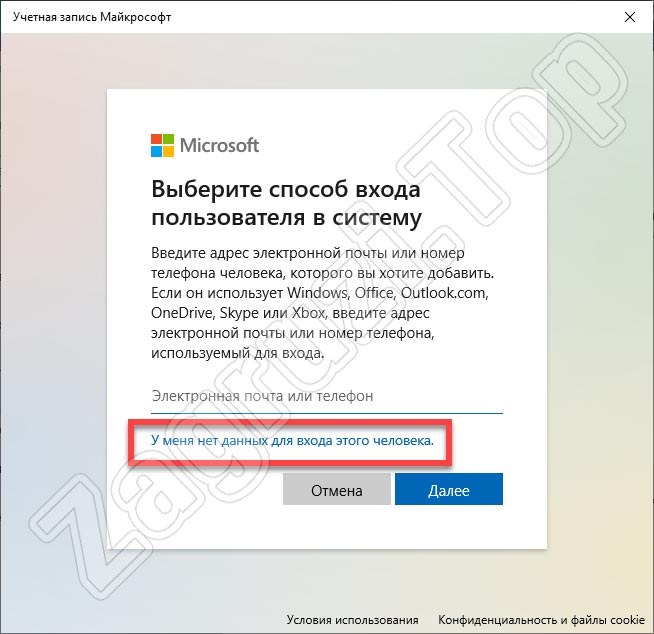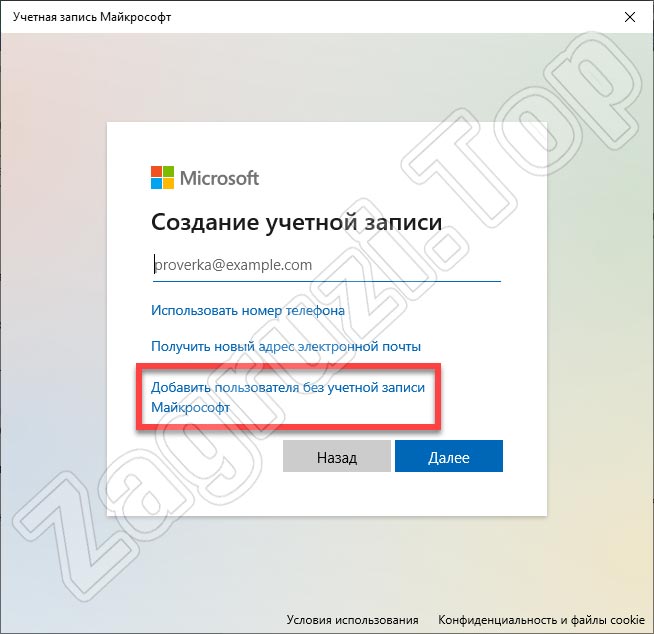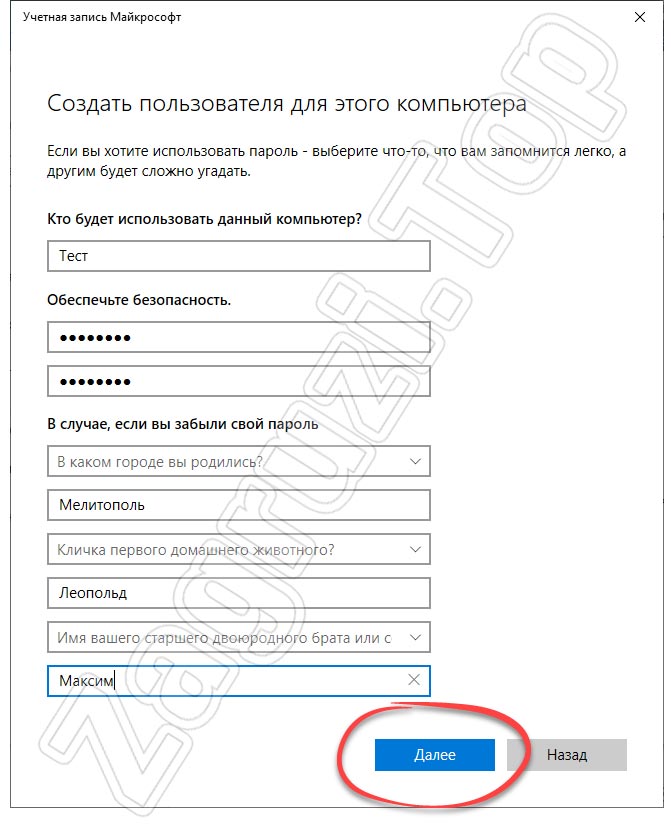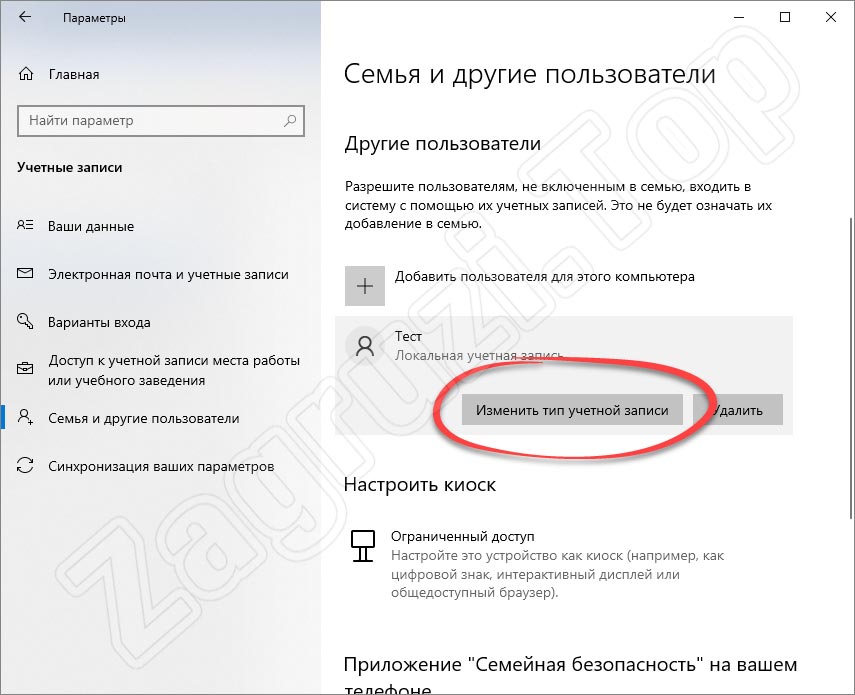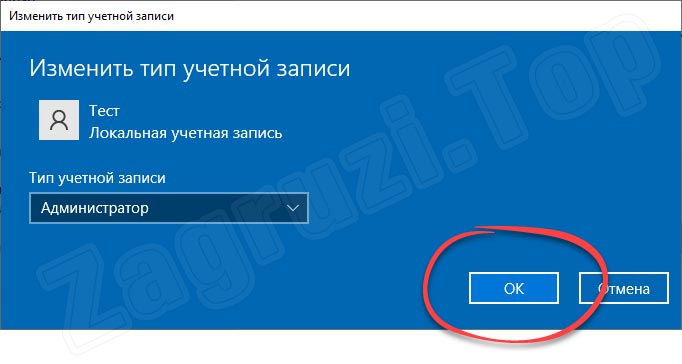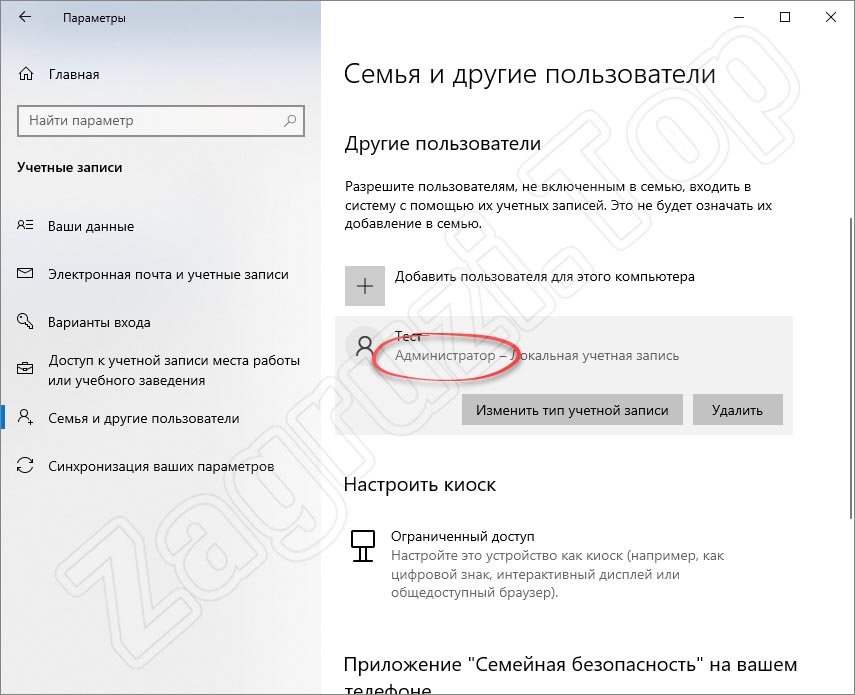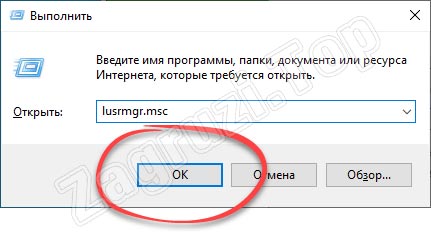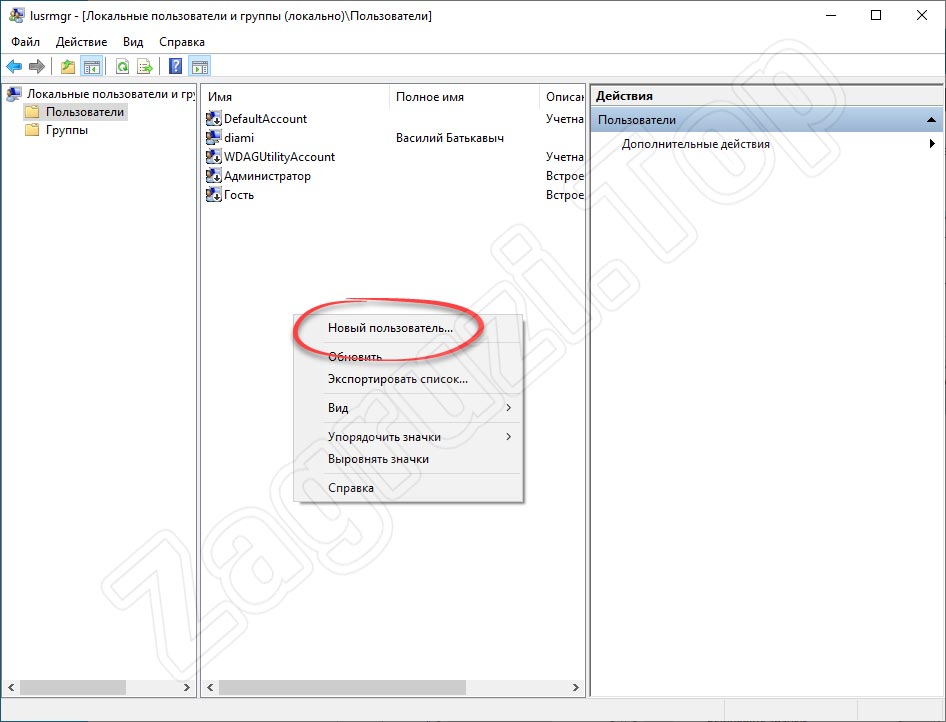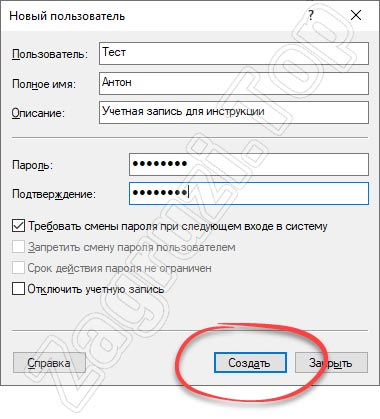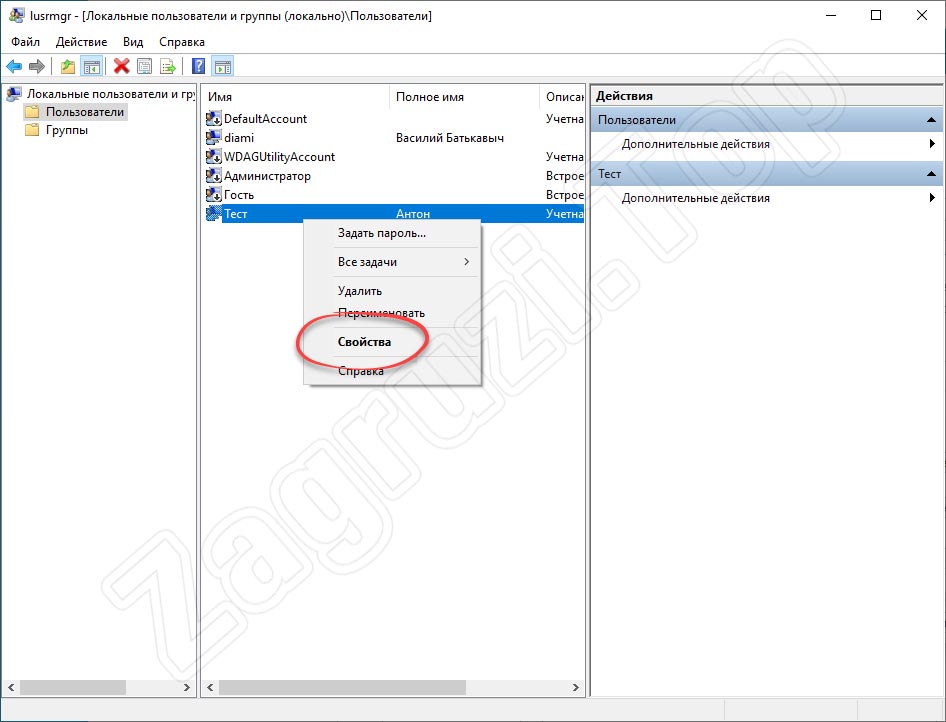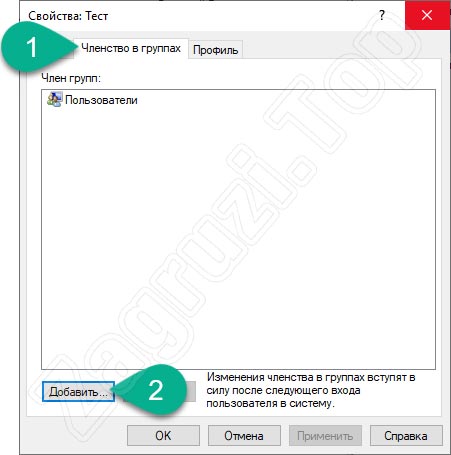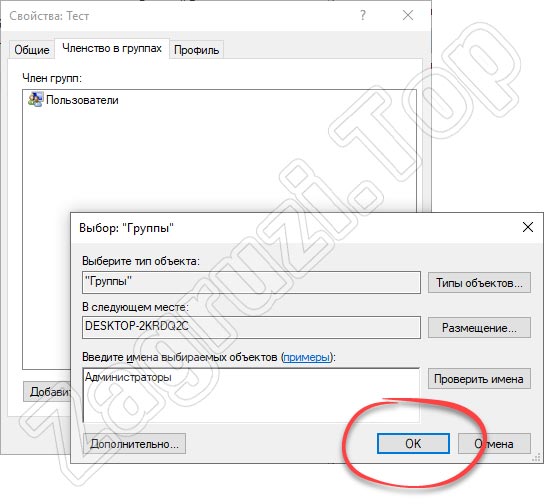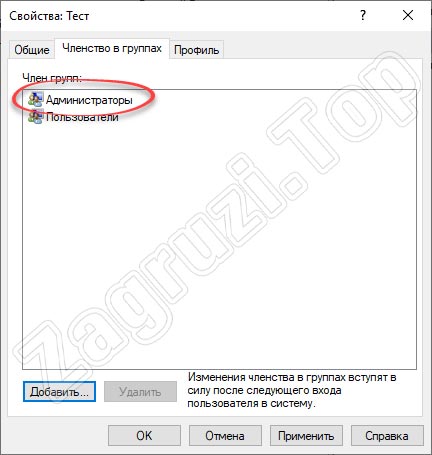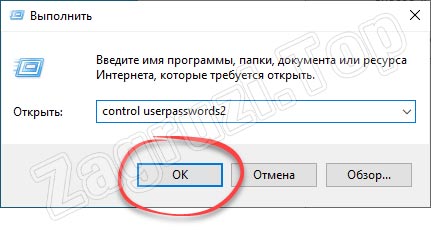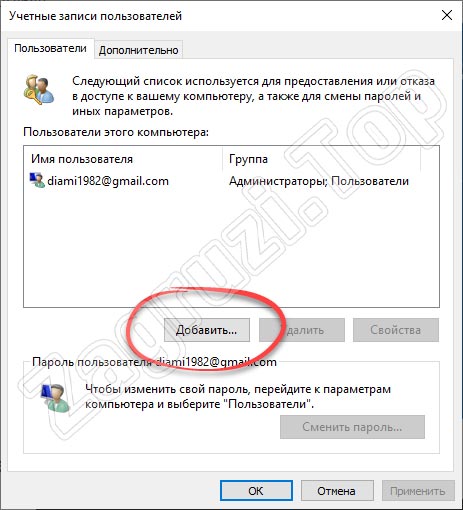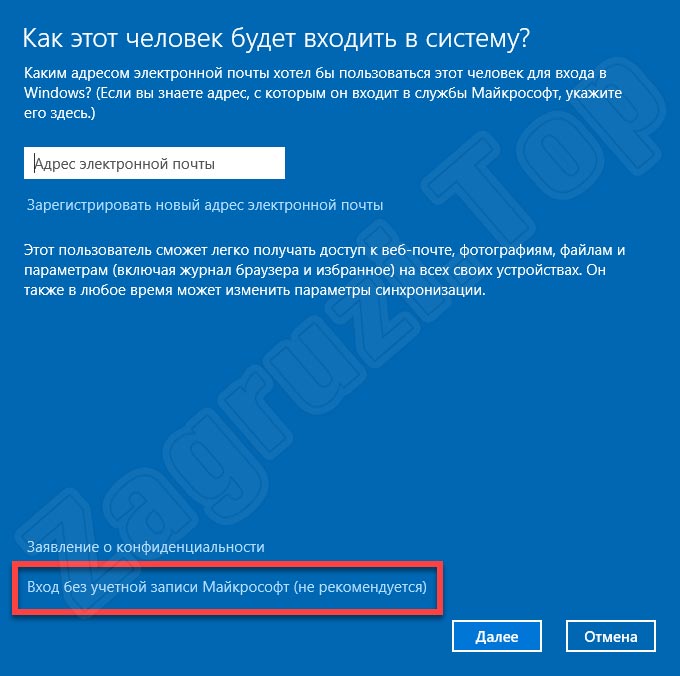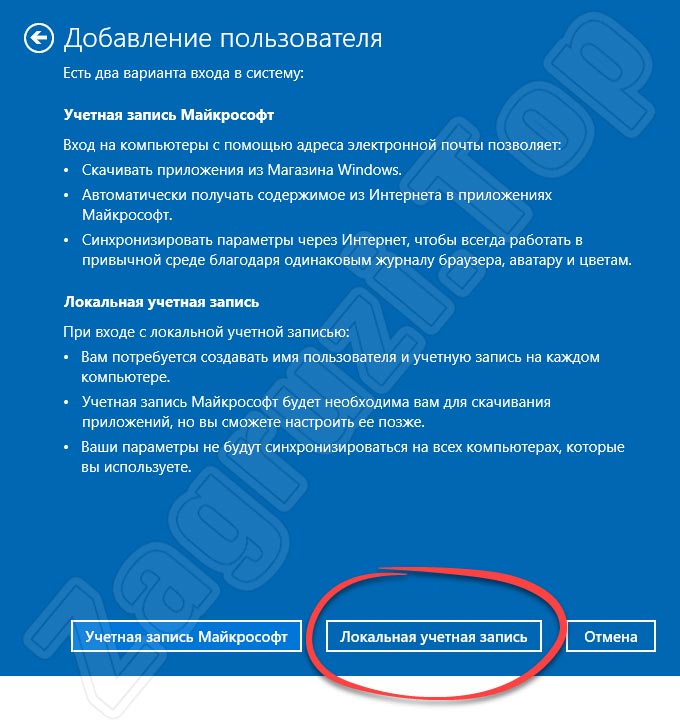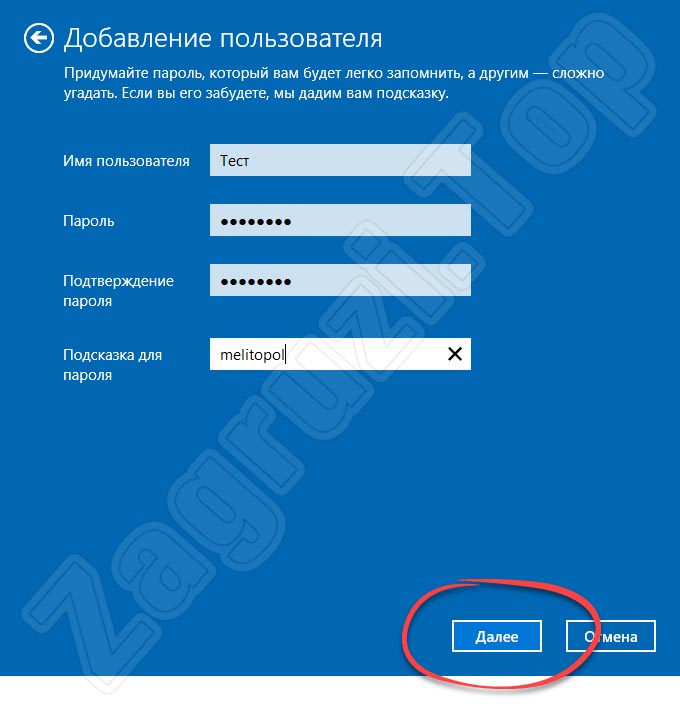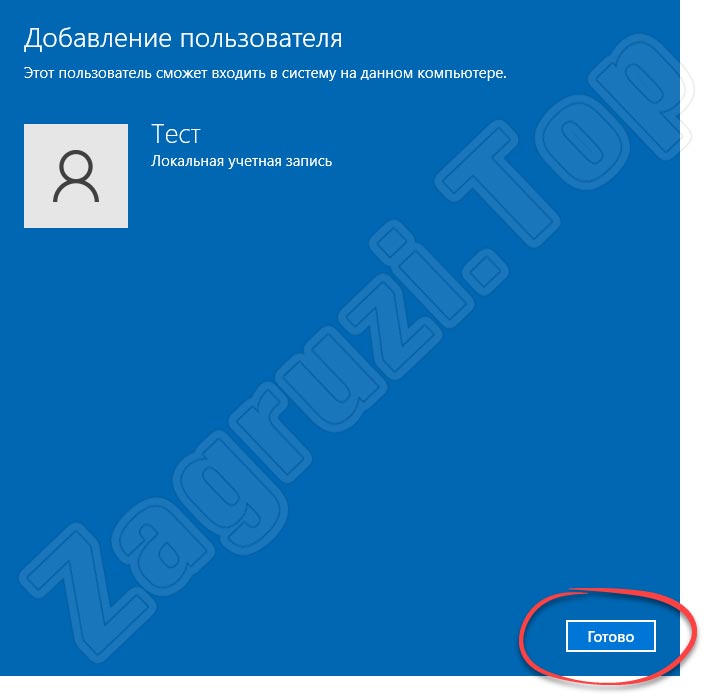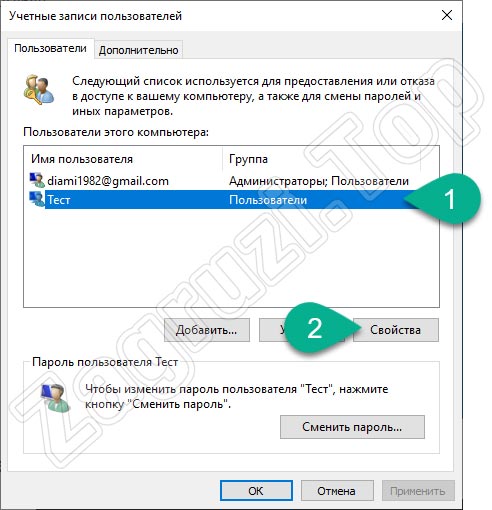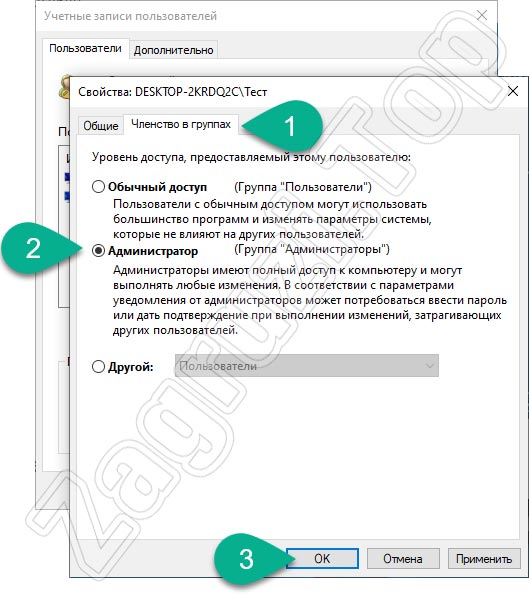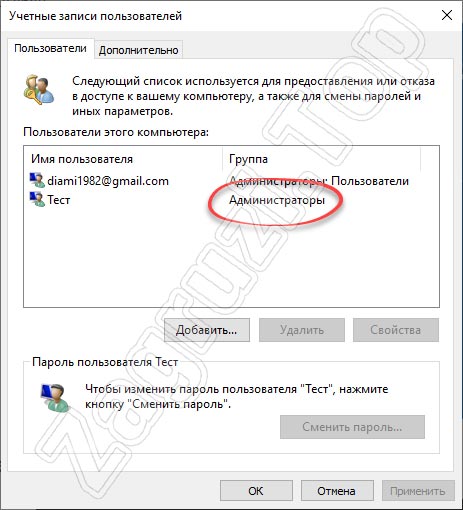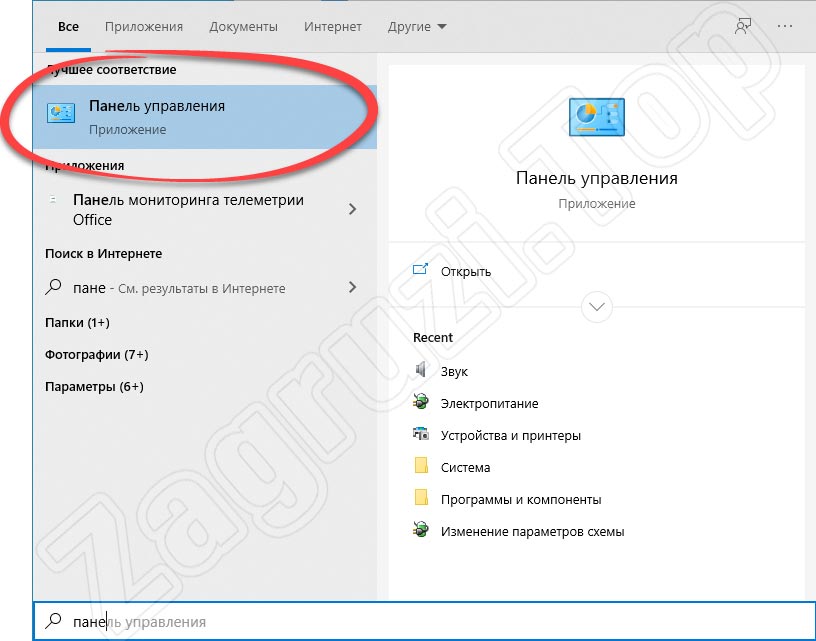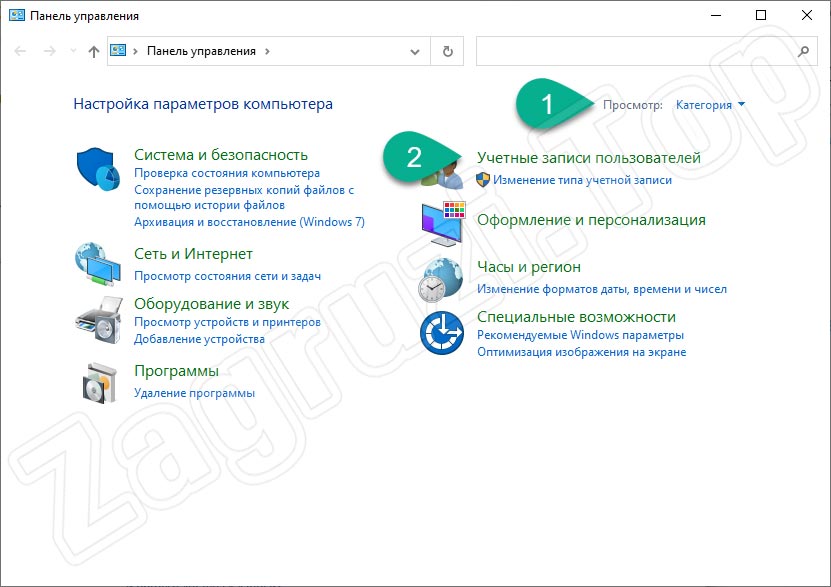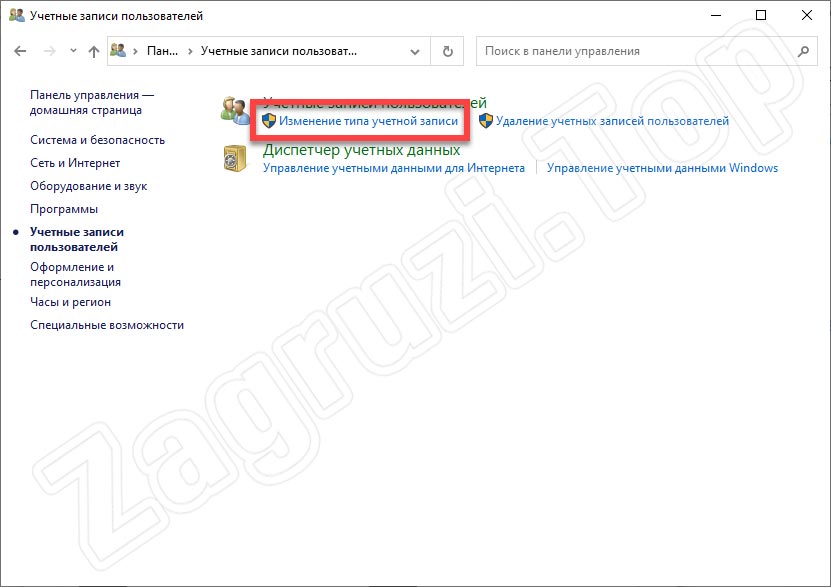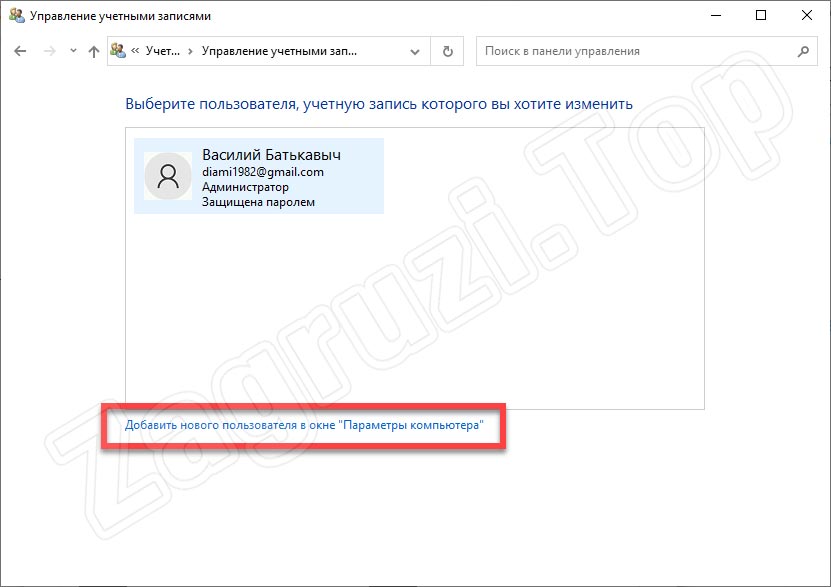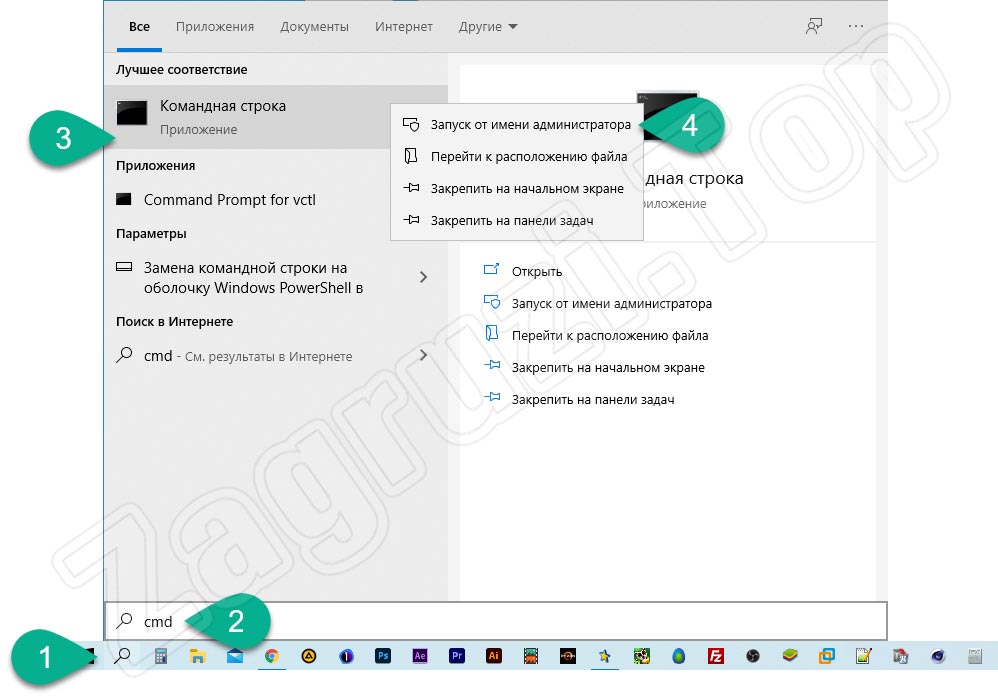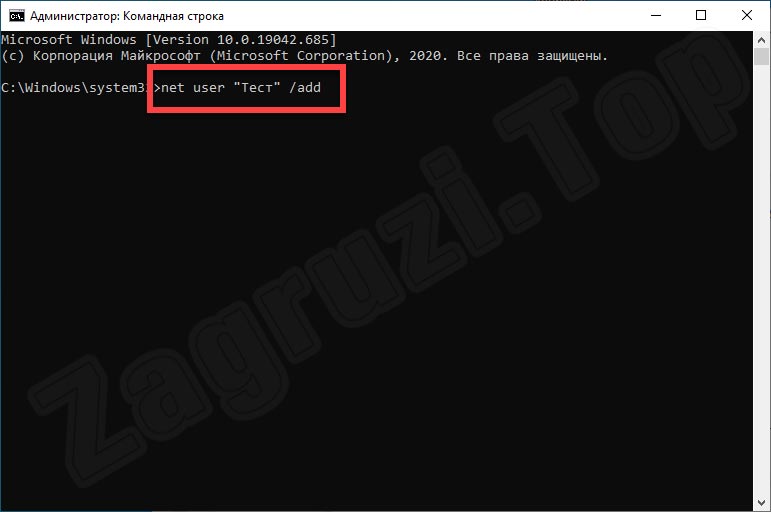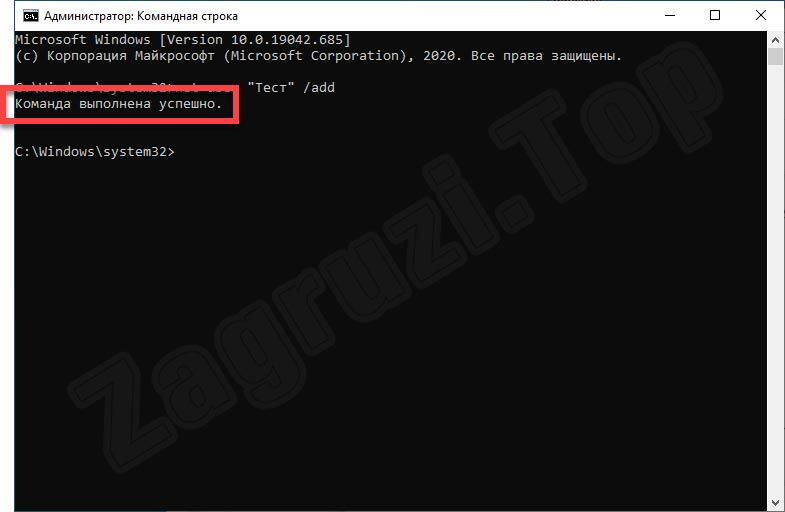Создание новых локальных пользователей в Windows 10
Учетные записи позволяют нескольким людям довольно комфортно пользоваться ресурсами одного ПК, так как предоставляют возможность разделить данные и файлы юзеров. Процесс создания таких записей довольно прост и тривиален, поэтому если у Вас возникла такая потребность, просто воспользуйтесь одним из методов для добавления локальных аккаунтов.
Создание локальных учетных записей в Windows 10
Далее более подробно рассмотрим, как в операционной системе Виндовс 10 можно создавать локальные учетки несколькими способами.
Важно упомянуть, что для создания и удаления юзеров, независимо от выбранного Вами метода, необходимо зайти в систему под именем администратора. Это обязательное условие.
Способ 1: Параметры
- Нажмите кнопку «Пуск» и щелкните по иконке в виде шестерни («Параметры»).
- Зайдите в «Учетные записи».
Выберите пункт «Добавить пользователя для этого компьютера».
А после «У меня нет данных для входа этого человека».
Далее в окне создания учетных данных введите имя (логин для входа в систему) и при необходимости пароль для создаваемого юзера.
Способ 2: Панель управления
Способ добавления локального аккаунта, который частично повторяет предыдущий.
- Откройте «Панель управления». Это можно сделать, выполнив правый клик по меню «Пуск», и выбрав необходимый пункт, или с помощью комбинации клавиш «Win+X», вызывающей аналогичное меню.
- Нажмите «Учетные записи пользователей».
Щелкните по элементу «Добавить нового пользователя в окне Параметры компьютера».
Способ 3: Командная строка
Намного быстрее создать аккаунт можно через командную строку (cmd). Для этого нужно всего лишь выполнить такие действия.
- Запустите командную строку («Пуск-> Командная строка»).
- Далее наберите следующую строку (команду)
net user «Имя пользователя» /add
где вместо имени нужно ввести логин для будущего юзера, и нажмите кнопку «Enter».
Способ 4: Окно команд
Еще один способ добавить учетные записи. Аналогично cmd, этот метод позволяет быстро выполнить процедуру создания нового аккаунта.
- Нажмите «Win+R» или откройте через меню «Пуск» окно «Выполнить» .
- Наберите строку
В окне, которое появится, выберите элемент «Добавить».
Далее, нажмите «Вход без учетной записи Microsoft».
Щелкните по объекту «Локальная учетная запись».
Задайте имя для нового юзера и пароль (опционально) и кликните по кнопке «Далее».
Также в окне команд можно ввести строку lusrmgr.msc , результатом выполнения которой будет открытие объекта «Локальные пользователи и группы». С его помощью также можно добавить учетку.
- Щелкните по элементу «Пользователи» правой кнопкой мыши и в контекстом меню выберите пункт «Новый пользователь…»
Введите все необходимые для добавления учетки данные и нажмите кнопку «Создать», а после кнопку «Закрыть».
Все эти методы позволяют легко добавить новые учетки на персональный компьютер и не требуют особых навыков, что делает их доступными даже для малоопытных юзеров.
Источник
Как добавить еще одного пользователя в Windows 10
Как добавить нового пользователя в Windows 10.
При работе нескольких человек на одном и том же компьютере или ноутбуке и, соответственно, в одной системе Windows, бывает очень удобно разделить рабочие области. Создание профилей в Windows, дает возможность настраивать рабочую среду для каждого пользователя индивидуально.
Появляется возможность отдельных настроек рабочего стола, настроек браузеров, отображения файлов и папок, расположения кнопок, значков, изменения внешнего вида всех поддерживающих данную функцию разделов строго внутри профиля, и многое другое…
То есть, пользователи могут настраивать рабочую среду Windows 10 каждый на свое усмотрение, при этом не сбивая взаимных настроек друг друга.
Итак, для того, чтобы добавить еще одного пользователя в Windows 10:
- Нажимаем комбинацию клавиш Win + I (то есть — зажимаете клавишу «win», и, не отпуская ее, один раз нажимаете клавишу «I»)
В появившемся окне, кликаем по разделу «Учетные записи» левой кнопкой мыши.
После чего, переходим по вкладке «семья и другие люди» , в левой части экрана
И, в следующем окне, нас будет интересовать строка «Добавить пользователя для этого компьютера» — кликаем по ней.
Далее, система предложит зарегистрироваться либо авторизоваться в сети Майкрософт, по средствам ввода электронной почты и так далее, но для создания локального пользователя компьютера, это совсем не обязательно.
Потому — нажимаем на строку «У меня нет данных для входа этого человека», внизу окна
И нажимаем на запись «Добавить пользователя без учетной записи Майкрософт»
Теперь, остается ввести имя нового пользователя Windows 10, потом, если это необходимо — назначить пароль для входа (ввод пароля не обязателен) в соответствующие поля, предлагаемые системой.
И нажимаете кнопку «Далее»
(как переключаться между пользователями не перезагружая компьютер, если для вас актуален данный вопрос, можно посмотреть ЗДЕСЬ )
Добавить комментарий Отменить ответ
Ваши данные:
Источник
Создать локальную учетную запись Windows 10 Home
Начиная с Windows 10 Home v1903, пользователи, в частности, больше не имеют возможности создавать локальную учетную запись во время настройки OOBE. В этом посте мы опишем обходной путь, который позволит вам продолжить работу без использования учетной записи Microsoft во время настройки. Необходимо отметить, что причина такого подхода заключается в том, что Microsoft хочет, чтобы пользователи Windows 10 использовали облачную систему учетных записей, чтобы воспользоваться ее дополнительными преимуществами.
Пользователи Windows 10 Home, которые предпочитают простоту, конфиденциальность и безопасность локальной учетной записи, что было одной из причин, по которой этот параметр был доступен во время процесса установки — при следующей перезагрузке или настройке, вы можете использовать любой из способов, показанных ниже, если хотите создать локальную учетную запись.
Создать локальную учетную запись во время установки Windows 10
В настройках Windows 10 вы больше не видите опцию Local Account. Чтобы создать локальную учетную запись для Windows 10 Home, находясь на этапе настройки учетной записи, выполните следующие действия:
1. Отключите компьютер от сети интернет.
2. На странице « Вход в Microsoft » нажмите кнопку « Далее » без указания имени учетной записи.
3. Нажмите опцию Создать аккаунт .
4. Нажмите кнопку Пропустить .
5. Укажите имя для вашей локальной учетной записи.
7. Создайте пароль для локальной учетной записи.
9. Подтвердите пароль.
11. Выберите свой первый контрольный вопрос, используя раскрывающееся меню.
12. Подтвердите свой первый ответ.
14. Повторите шаги 11-13 еще два раза, чтобы завершить настройку безопасности локальной учетной записи.
15. Следуйте дальнейшим шагам установки ОС.
После того, как вы выполните шаги OOBE, вы вернетесь на рабочий стол. Теперь вы можете подключить устройство к сети интернет и продолжить использовать Windows 10 с локальной учетной записью.
Создать локальную учетную запись после установки Windows 10
Чтобы создать локальную учетную запись после завершения установки и OOBE с использованием учетной записи Microsoft, выполните следующие действия:
1. Нажмите клавишу Windows + I , чтобы запустить приложение « Настройки ».
2. Нажмите Учетные записи .
3. Нажмите Ваши данные .
4. Выберите вариант Вход в систему с локальной учетной записью .
6. Укажите данные своей учетной записи, такие как имя пользователя, пароль и подсказка к паролю.
8. Нажмите кнопку Выйти и завершить .
Выполнив все действия, вы можете снова войти в учетную запись, чтобы продолжить работу с Windows 10, используя только что созданную локальную учетную запись.
PS : этот обходной путь также применим к Windows 10 Pro — если в обозримом будущем Microsoft решит также применить этот подход к настройке для данной редакции Windows.
Источник
Содержание
- Как разделить типы учетных записей в Windows 10
- Учетная запись с правами администратора
- Учетная запись с правами обычного доступа
- Добавление и удаление учетных записей на компьютере
- Добавление пользователей в домашний компьютер
- Добавление пользователей в рабочий или учебный компьютер
- Добавление рабочих или учебных учетных записей на компьютер
- Добавление учетных записей, используемых приложениями
- Добавление пользователей в семейную группу
- Добавление пользователей в домашний компьютер
- Добавление пользователей в рабочий или учебный компьютер
- Добавление рабочих или учебных учетных записей на компьютер
- Добавление учетных записей, используемых приложениями
- Добавление пользователей в семейную группу
- Вдвоем за компьютером или как поделить домашний компьютер?
- Установка
- Быстрый тест
- Минусы и плюсы
- Итоги
- 5 способов добавить новую учетную запись в Windows 10
- Windows 10: добавление новой учетной записи пользователя
- Как создать пользователя в Windows 10 без учетной записи Microsoft?
- Как создать пользователя в Windows 10 через утилиту управления учетными записями?
- Как добавить пользователя в Windows 10 через групповые политики?
- Как добавить пользователя в Windows 10 через командную строку?
- Разделяем учетные записи пользователей и их данные
- Использование стандартной учетной записи
- Разделяем учетные записи пользователей
- Разделяем операционную систему и данные
Как разделить типы учетных записей в Windows 10
Чтобы обезопасить себя и систему от атак вирусов и просто защитить ОС от несанкционированных изменений, желательно работать из учетной записи с обычным доступом без возможностей Администратора. CHIP расскажет, как разделить эти две учетные записи в Windows 10.
Тот, кто уже работал с предыдущими версиями Windows, вероятно, знает, что наряду с учетной записью «Администратор» и «Обычный доступ» существует учетная запись «Гость», предусмотренная для случайных пользователей и обладающая ограниченными правами. После выхода из системы Windows удаляла все данные гостя. В Windows 10 гостевая учетная запись существует только в версии Профессиональная. Таким образом, в версии Windows 10 Домашняя доступно лишь две учетных записи.
Учетная запись с правами администратора
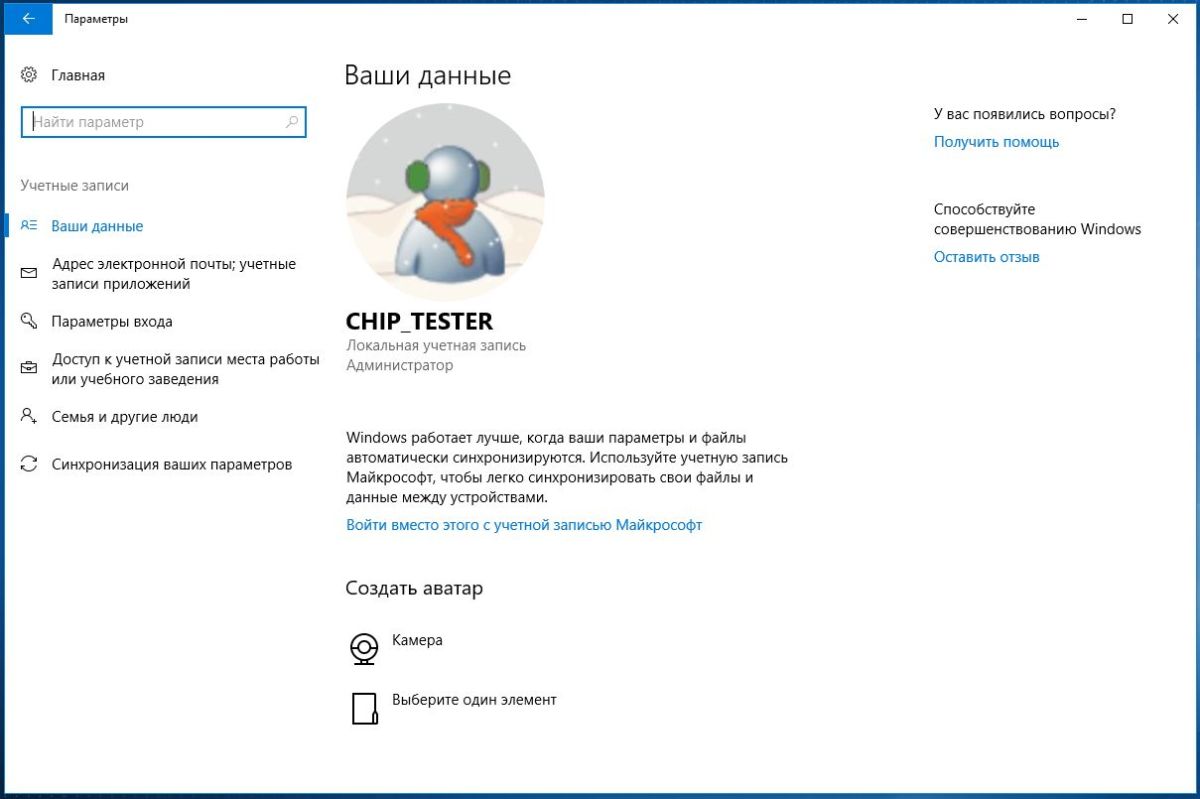
Кроме того, с учетной записью администратора можно получить доступ ко всем файлам и производить действия, влияющие на всех пользователей. Кроме того, администратор имеет право вносить изменения в каждую учетную запись пользователя.
Учетная запись с правами обычного доступа
В этом случае у пользователя есть гораздо меньше прав, чем у администратора. Так, он не может устанавливать программы или приложения, если, конечно, у него нет пароля администратора.
Вследствие ограниченных прав (по сравнению с правами администратора) вирусам и иным вредоносным программам сложнее причинять ущерб обычной учетной записи. Следовательно, такая учетная запись идеально подходит для безопасного Интернет-серфинга.
Чтобы создать учетную запись с обычным доступом для одного из членов семьи, зайдите в меню «Пуск»и нажмите на значек «Параметры». В открывшемся окне кликните на ярлыке «Учетные записи» и перейдите к разделу «Семья и другие люди». В правой части нажмите на знак «+» «Добавить пользователя для этого компьютера». Запустится мастер создания учетной записи, в котором вам предложат либо ввести уже имеющийся у пользователя адрес электронной почты, либо создать учетную запись оффлайн — «У меня нет данных для входа этого человека».
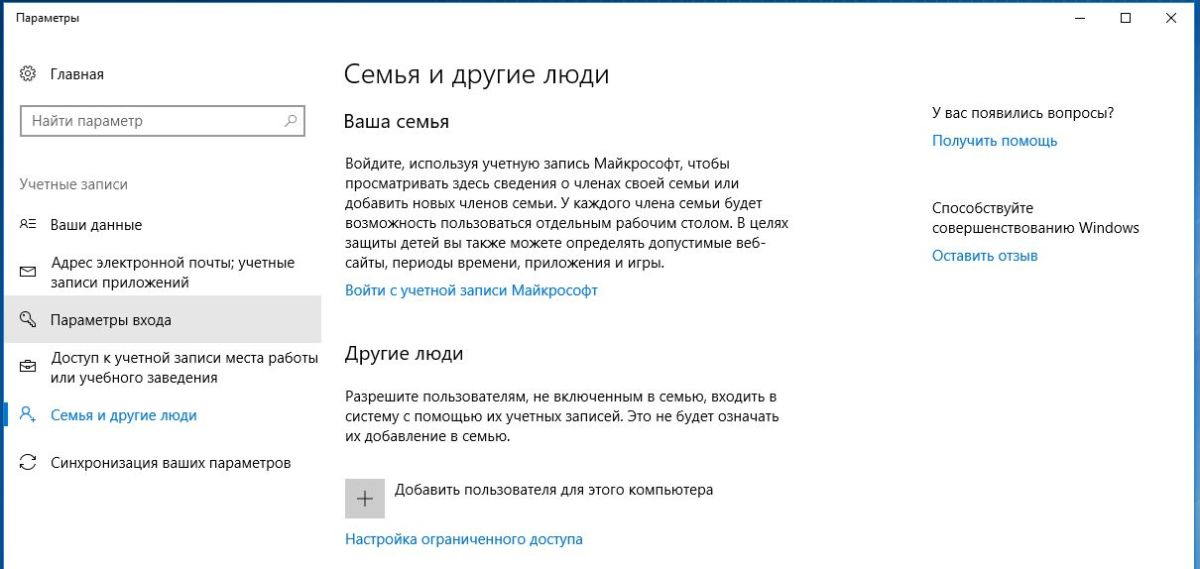
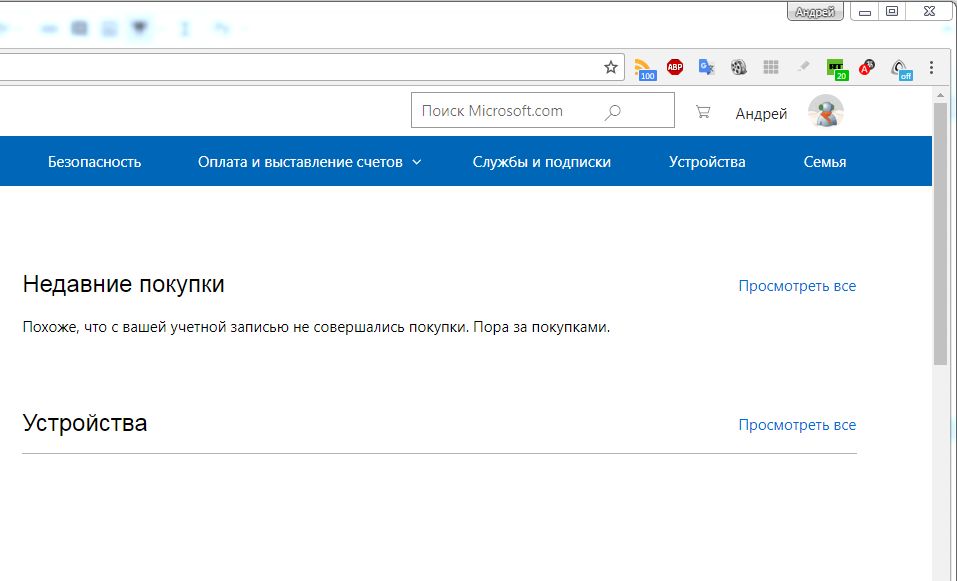
Читайте также:
Фото: компания-производитель
Источник
Добавление и удаление учетных записей на компьютере
В этой статье описано, как добавить и удалить учетные записи на компьютере. Наличие разных учетных записей на общем компьютере позволяет нескольким пользователям работать на одном устройстве, предоставляя каждому из них собственные сведения для входа, а также доступ к их собственным файлам, избранному браузера и параметрам рабочего стола.
Кроме того, если вы используете один компьютер для личных проектов, а также для работы или учебы, вы можете добавить на компьютер разные учетные записи.
Примечание: Если вы используете новое устройство, вы можете увидеть учетную запись «defaultuser0» — эта учетная запись неактивна, она не вредит вашему устройству и не предоставляет другим пользователям доступ. Если вы хотите удалить ее, перезапустите устройство и снова выполните вход.
Добавление пользователей в домашний компьютер
Оптимальный способ добавления пользователя на компьютер — попросить его войти с помощью учетной записи Майкрософт. Подробные сведения об учетных записях Майкрософт см. в разделе Войти с помощью учетной записи Майкрософт.
Выберите начать> Параметры> учетных записей>семьи & других пользователей.
В области Другие пользователи > добавить другого пользователявыберите Добавить учетную запись.
Введите сведения учетной записи Майкрософт этого пользователя и следуйте инструкциям.
Если вам требуется удалить данные для входа этого пользователя со своего компьютера, выполните указанные ниже действия.
Выберите Начать> Параметры> учетные записи> семьи & пользователей.
В поле Другиепользователи выберите вылет учетной записи, который вы хотите удалить.
Рядом с записью и даннымивыберите Удалить. Обратите внимание, что при этом учетная запись Майкрософт пользователя не будет удалена. Будут удалены только его данные для входа с вашего компьютера.
Добавление пользователей в рабочий или учебный компьютер
Всем, кто использует на работе или в учебном заведении общий компьютер, желательно иметь собственную учетную запись Майкрософт. Подробные сведения об учетных записях Майкрософт см. в разделе Войти с помощью учетной записи Майкрософт.
Добавление пользователя с существующей учетной записью Майкрософт:
Выберите Начните > Параметры> учетных записей > Другие пользователи (в некоторых выпусках Windows они могут быть помечены как Другие люди или Семья & другие пользователи).
В области Work or school users > Add a work or school account(Добавить учетную запись для работы или учебного заведения) выберите Add account (Добавить учетную запись).
Введите учетную запись этого пользователя, выберите тип учетной записи и нажмите Добавить.
Если вам требуется удалить данные для входа этого пользователя со своего компьютера, выполните указанные ниже действия.
Выберите начать> Параметры> учетных записей> O.
Выберите имя пользователя или адрес электронной почты и нажмите Удалить.
Прочтите уведомление и выберите Удалить учетную запись и данные. Обратите внимание, что при этом учетная запись Майкрософт пользователя не будет удалена, но будут удалены его данные для входа и данные учетной записи с вашего компьютера.
Добавление рабочих или учебных учетных записей на компьютер
Если вы используете один компьютер как в личных целях, так и для учебы или работы, вы можете добавить на компьютер разные учетные записи, чтобы упростить доступ к файлам, приложениям и информации, связанным с каждой учетной записью. При доступе к рабочей или учебной учетной записи вы подключаетесь к домену своей организации и получаете доступ к ее ресурсам.
Добавление другой учетной записи на компьютер:
Выберите Пуск> Параметры> учетные записи> access для работы или учебного заведения.
Введите сведения об учетной записи пользователя, выберите тип учетной записи и выберите добавить.
Если вам требуется удалить учетную запись с компьютера, выполните указанные ниже действия.
Выберите Начать> Параметры> учетные записи> Access для работы или учебного заведения.
Выберите учетную запись, которую хотите удалить, и выберите Отключиться.
Нажмите Да, чтобы подтвердить свои действия. Обратите внимание, что при этом учетная запись не будет удалена целиком. Будет только удален доступ к вашему компьютеру
Примечание: Если учетная запись является единственной или основной учетной записью на компьютере, ее невозможно удалить.
Добавление учетных записей, используемых приложениями
Чтобы облегчить и ускорить вход в учетные записи, вы можете добавить учетные записи для разных приложений.
Добавление на компьютер учетной записи, используемой приложениями:
Выберите Начните> Параметры> учетных записей > почты & учетных записей.
Чтобы добавить учетную запись, используемую по электронной почте. календарь или контакты выберите Добавить учетную запись в области Учетные записи, используемые электронной почтой, календарем и контактами. Для других приложений выберите Добавить учетную запись Майкрософт или Добавить учетную запись компании или учебного заведения.
Следуйте инструкциям по добавлению учетной записи.
Удаление с компьютера учетной записи, используемой приложениями:
Выберите Начните> Параметры> учетных записей > почты & учетных записей.
Выберите учетную запись, которую хотите удалить, и выберите Удалить.
Нажмите Да, чтобы подтвердить свои действия.
Добавление пользователей в семейную группу
Если вы добавили учетные записи Майкрософт своей семьи на компьютер, вы можете настроить их как семью учетныхзаписей Майкрософт. Это бесплатная служба, которая помогает семье оставаться на связи и поддерживать безопасность детей на Windows 11 и Xbox One устройствах, а также устройствах с Android с Microsoft Launcher.
Примечание: Если у вас возникли проблемы при добавлении учетной записи Майкрософт, см. вопрос и о том, как добавить учетную запись Майкрософт.
Добавление пользователей в домашний компьютер
Оптимальный способ добавления пользователя на компьютер — попросить его войти с помощью учетной записи Майкрософт. Подробные сведения об учетных записях Майкрософт см. в разделе Войти с помощью учетной записи Майкрософт.
В выпусках Windows 10 Домашняя и Windows 10 Профессиональная:
Выберите начать > Параметры > Учетные записи > семьи & других пользователей.
В разделе Другие пользователи выберите Добавить пользователя для этого компьютера.
Введите сведения учетной записи Майкрософт этого пользователя и следуйте инструкциям.
Если вам требуется удалить данные для входа этого пользователя со своего компьютера, выполните указанные ниже действия.
Выберите Начать > Параметры > учетные записи > семьи & пользователей.
Выберите имя пользователя или адрес электронной почты и нажмите Удалить. Обратите внимание, что при этом учетная запись Майкрософт пользователя не будет удалена. Будут удалены только его данные для входа с вашего компьютера.
Добавление пользователей в рабочий или учебный компьютер
Всем, кто использует на работе или в учебном заведении общий компьютер, желательно иметь собственную учетную запись Майкрософт. Подробные сведения об учетных записях Майкрософт см. в разделе Войти с помощью учетной записи Майкрософт.
Добавление пользователя с существующей учетной записью Майкрософт:
Выберите начать > Параметры > учетных записей > Другие пользователи (в некоторых выпусках Windows они могут быть помечены как Другие люди или Семья & другие пользователи).
В разделе Пользователи учетной записи компании или учебного заведения выберите Добавить пользователя компании или учебного заведения.
Введите учетную запись этого пользователя, выберите тип учетной записи и нажмите Добавить.
Если вам требуется удалить данные для входа этого пользователя со своего компьютера, выполните указанные ниже действия.
Выберите Начните > Параметры > учетных записей > O пользователей.
Выберите имя пользователя или адрес электронной почты и нажмите Удалить.
Прочтите уведомление и выберите Удалить учетную запись и данные. Обратите внимание, что при этом учетная запись Майкрософт пользователя не будет удалена, но будут удалены его данные для входа и данные учетной записи с вашего компьютера.
Добавление рабочих или учебных учетных записей на компьютер
Если вы используете один компьютер как в личных целях, так и для учебы или работы, вы можете добавить на компьютер разные учетные записи, чтобы упростить доступ к файлам, приложениям и информации, связанным с каждой учетной записью. При доступе к рабочей или учебной учетной записи вы подключаетесь к домену своей организации и получаете доступ к ее ресурсам.
Добавление другой учетной записи на компьютер:
Нажмите Подключиться и следуйте инструкциям по добавлению учетных записей.
Если вам требуется удалить учетную запись с компьютера, выполните указанные ниже действия.
Выберите учетную запись, которую хотите удалить, и выберите Отключиться.
Нажмите Да, чтобы подтвердить свои действия. Обратите внимание, что при этом учетная запись не будет удалена целиком. Будет только удален доступ к вашему компьютеру
Примечание: Если учетная запись является единственной или основной учетной записью на компьютере, ее невозможно удалить.
Добавление учетных записей, используемых приложениями
Чтобы облегчить и ускорить вход в учетные записи, вы можете добавить учетные записи для разных приложений.
Добавление на компьютер учетной записи, используемой приложениями:
Чтобы добавить учетную запись, используемую по электронной почте. календарь или контакты выберите Добавить учетную запись в области Учетные записи, используемые электронной почтой, календарем и контактами. Для других приложений выберите Добавить учетную запись Майкрософт или Добавить учетную запись компании или учебного заведения.
Следуйте инструкциям по добавлению учетной записи.
Удаление с компьютера учетной записи, используемой приложениями:
Выберите учетную запись, которую хотите удалить, и выберите Удалить.
Нажмите Да, чтобы подтвердить свои действия.
Добавление пользователей в семейную группу
Если вы добавили учетные записи Майкрософт своей семьи на компьютер, вы можете настроить их как семью учетныхзаписей Майкрософт. Это бесплатная служба, которая помогает семьям оставаться на связи и защищать детей на устройствах с Windows 10 и консолях Xbox One, а также на устройствах Android с Microsoft Launcher.
Примечание: Если у вас возникли проблемы при добавлении учетной записи Майкрософт, см. вопрос и о том, как добавить учетную запись Майкрософт.
Источник
Вдвоем за компьютером или как поделить домашний компьютер?
Ломать ноутбук об колено, или делить один экран на двоих не придется.
Почти десять лет назад я опубликовал на Хабре статью, в которой рассказал о том, как сделать два (и больше) полноценных рабочих места на базе всего одного системника (или ноутбука) под Windows. Нужно подключить второй монитор, клавиатуру, мышь и поставить программу АСТЕР, которая реализует “2 в 1”. В статье можно почитать и про другие решения, в том числе для Linux.
Я давно не участвую в проекте, но вспомнил про это решение, когда в моей ленте стали появляться посты типа “Не успеваю вовремя сдать статью/проект. Компа на всех не хватает. Дети по 3-4 часа вынуждены заниматься онлайн. Смартфоны для учебы не годятся. Денег еще на один компьютер нет.”
А потом позвонил знакомый с вопросом, нет ли у меня старенького компьютера, который не жалко отдать. Его команда волонтеров доводит их до ума, и передает нуждающимся. Пенсионерам, школьникам… Тем, кто в силу обстоятельств оказался закрытым дома без доступа к информации, или у кого не получается поделить семейный компьютер.
Только проблема в том, что большинство наших квартир не предназначены для того, чтобы сделать несколько комфортных рабочих мест с ПК. Системники, провода, переноски… Много шума, мало места. Абсолютно нерабочая обстановка и нервотрепка. Деньги, опять же.
Поэтому я решил провести легкий тест АСТЕР в качестве альтернативы второму компьютеру для дома, и поделиться впечатлениями с читателями Хабра.
Установка
У тех, кто оказался заперт дома, техника иногда желает оставлять лучшего. Поэтому для теста я намеренно взял старенький домашний ноутбук Asus с Win7, 4ГБ памяти, вторым видеовыходом и двухядерным Celeron.
Монитор, USB-клавиатуру и мышку я позаимствовал в офисе. Их можно подключить через один USB-хаб, чтобы не занимать разъемы.
Программу установил быстро, устройства верно определились. Удобно, что можно перетащить от одного рабочего места к другому нужную “деталь”. Например, звук или микрофон.
Отдельное спасибо разработчикам за встроенные подсказки.
Был небольшой затык с включением второго монитора. Но поддержка решила вопрос за несколько минут. Оказалось, я не правильно понял указание в инструкции. Нужно было расширить рабочий стол на второй дисплей, а я сделал дублирование.
После успешного запуска я создал еще одну “учетку”, и сделал для каждого рабочего места свои настройки.
Быстрый тест
Я “гонял” машинку с включенными рабочими местами пару часов. Пробовал и видео в браузере параллельно включать на обоих учетках, запускал браузерные игрушки. Некоторые программы типа Photoshop запустить на обоих местах одновременно не получилось. Но офисный пакет и большая часть ПО работает без проблем. Небольшие “залипания” наблюдались только во время загрузки тяжелых приложений.
У меня звуковая карта с одним выходом, а второй дисплей подключен через VGA-выход. Поэтому звук есть только на одном рабочем месте.
Если же есть HDMI-выход, а у второго монитора — встроенные колонки, звук можно подключить на обоих местах. В АСТЕР так же можно распределить на разных пользователей звук, если карта имеет 2 и более выходов (например, фронтальные колонки и задние). Всё это показывается в панели настройки рабочих мест отдельными устройствами.
За два часа тестирования компьютер ни разу не завис, программы, которые я пробовал, работают стабильно. Скорость более чем приемлемая.
Я не планировал большую техническую статью, хотя понимаю, что “убойный” материал с тестами игр на мощном ПК смотрелся бы круче. Поэтому для любителей покопаться рекомендую посмотреть форум компании. Например, вы можете посмотреть список протестированных игр, в которые можно поиграть как бы по сети.
Моей целью была проверка АСТЕР, как продукта “включил-установил-пользуйся”. Для обычных пользователей. На мой взгляд, разработчики из ИБИК с этой задачей отлично справились. В комментариях предлагаю обсудить сферы применения этого софта.
А теперь рассмотрим плюсы и минусы этого решения, которые я для себя определил.
Минусы и плюсы
Для меня основные плюсы — это экономия места и цена полноценной второй “базы”, которые в текущих условиях перекрывают все остальное.
Делим территорию. Можно уместить все на кухонном столе средних размеров. Нет раздражающих лишних проводов и переносок. Для двух человек достаточно свободного пространства. В том числе, для привычных офисных предметов, например, записной книжки и чашки.
Цена. Есть версия АСТЕР с годовой подпиской всего за 700 рублей. Плюс сейчас в связи с ситуацией производитель увеличил длительность пробного периода до 3 месяцев. Так что в качестве даже временной меры АСТЕР — отличное решение.
Второй монитор, мышку и клавиатуру можно взять либо из офиса, либо купить за 6-7 тысяч рублей. Даже не очень мощный новый ноутбук или ПК обойдется в разы дороже. Кстати, вместо монитора можно и телевизор подключить. А второй видеовыход есть у большинства ноутбуков и видеокарт.
Есть и другие преимущества:
Итоги
В качестве решения для дома софт от компании ИБИК — отличная альтернатива покупке еще одного ПК. Причем, это вполне может стать “семейным комплектом”, который можно быстро собрать и разобрать. Или перенести в другую комнату. Кроме того, сэкономить можно еще и время на настройке и обслуживании компьютера. Меня, например, сильно напрягает, что всю технику дома настраиваю я: от телефонов и ТВ до ноутбуков.
Еще хочу отметить, что АСТЕР — это не только про компьютеры для дома. Представьте, у меня даже на стареньком ноутбуке получилось организовать два самостоятельных рабочих места, которые без проблем тянут большую часть офисных задач.
Если взять системник помощнее, можно обеспечить техникой целый офис: есть версии и на 6 рабочих мест, и более. А модернизировать в будущем придется всего один системный блок.
В текущих условиях это может спасти не один микробизнес. Жаль только, что про АСТЕР за рубежом знают больше людей, чем у нас.
Например, вот любопытное видео из США. Подход — один компьютер в доме:
Источник
5 способов добавить новую учетную запись в Windows 10
Если вы хотите разрешить доступ к работе с вашим компьютером на Windows 10 нескольким пользователям, нужно добавить больше учетных записей в настройках системы. Вот пять способов, как это сделать.
Добавить учетные записи для других членов семьи в Windows 10 можно по-разному. Покажем пять различных способов, как добавить учетную запись в Windows 10.
Windows 10: добавление новой учетной записи пользователя
Как создать пользователя в Windows 10 без учетной записи Microsoft?
Если же вам нужно создать пользователя в Windows 10 для человека без учетной записи Microsoft, выполните следующее:
Как создать пользователя в Windows 10 через утилиту управления учетными записями?
Еще один способ добавления пользователя в Windows 10, которым мало кто пользуется. Заключается он в том, чтобы запустить утилиту управления учетными записями пользователей.
Дальнейшая процедура полностью аналогична тому, что описано выше — либо добавляем пользователя с учетной записью Microsoft, либо без.
Как добавить пользователя в Windows 10 через групповые политики?
Еще один способ создания учетной записи — использовать элемент управления «Локальные пользователи и группы».
При использовании этого способа созданный пользователь будет локальным — то есть, он позволяет создать пользователя без учетной записи Microsoft.
Как добавить пользователя в Windows 10 через командную строку?
Последний способ создать пользователя — с помощью командной строки Windows 10. В этом случае новая учетная запись также будет локальной.
3. Нажмите Enter. Пользователь с заданным именем и паролем будет добавлен.
Этот способ всегда сработает, если не добавляется пользователь в Windows 10 стандартными средствами — например, после неудачного обновления.
Источник
Разделяем учетные записи пользователей и их данные
Благодаря функции управления учетными записями пользователей (User Account Control, или UAC), юзеры могут работать вполне комфортно, несмотря на ограничение прав.
К сожалению, Microsoft реализует эту функцию в настройках по умолчанию не достаточно последовательно.
Программы, которые запускаются с правами системного администратора, могут быть потенциальной угрозой защищенности и открывать «бэкдоры» (задние двери), изменять настройки, связанные с безопасностью Windows или просматривать защищенные документы.
UAC может предотвратить такие случаи: после большого количества критики с подтвержденными примерами, Microsoft ввела эту функцию в Windows Vista, значительно обезопасив систему.
Использование стандартной учетной записи
При стандартной установке Windows создает учетную запись пользователя, которого наделяет правами «как бы администратора». Единственного клика при запросе системы UAC хватает, чтобы программа получила доступ к защищенным областям.
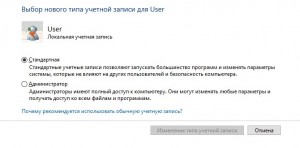
Те пользователи, которые для повседневной работы создают отдельную стандартную «учетку», могут избежать существенных проблем с безопасностью и, при необходимости, запускать нужные служебные процессы, зная пароль администратора.
Минимальный стандарт безопасности для пользователей Windows 10 — это создание локальной учетной записи в меню «Настройки | Учетные записи», а там выбрать «Войти с локальной учетной записью» (не рекомендуется).
Разделяем учетные записи пользователей
Чтобы создать новую учетную запись, откройте меню «Пуск», выберите пункт «Панель управления», а затем — «Учетные записи пользователей» и далее «Управление другой учетной записью».
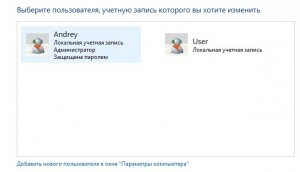
Пользователи Windows 10 должны пойти немного другим путем и держать курс на «Параметры | Учетные записи | Семья и другие пользователи | Добавить пользователя для этого компьютера». Его тоже надо добавить как «стандартный пользователь».
Разделяем операционную систему и данные
После разделения учетных записей пользователей вам надо подумать о разделении операционной системы и персональных данных. Если на диске C: находятся только Windows и программы, система становится наименее чувствительной к различным проблемам. Личные данные и загружаемую информацию лучше хранить на другом диске.
Положительный побочный эффект: если вам по каким-то причинам понадобится переустановить Windows, все данные, размещенные на другом разделе, останутся в целости и сохранности.
Фото: компания-производитель
Источник
К сожалению, Microsoft реализует эту функцию в настройках по умолчанию не достаточно последовательно.
Программы, которые запускаются с правами системного администратора, могут быть потенциальной угрозой защищенности и открывать «бэкдоры» (задние двери), изменять настройки, связанные с безопасностью Windows или просматривать защищенные документы.
UAC может предотвратить такие случаи: после большого количества критики с подтвержденными примерами, Microsoft ввела эту функцию в Windows Vista, значительно обезопасив систему.
Использование стандартной учетной записи
При стандартной установке Windows создает учетную запись пользователя, которого наделяет правами «как бы администратора». Единственного клика при запросе системы UAC хватает, чтобы программа получила доступ к защищенным областям.
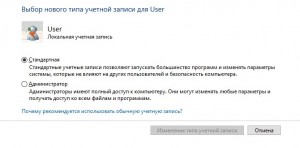
Те пользователи, которые для повседневной работы создают отдельную стандартную «учетку», могут избежать существенных проблем с безопасностью и, при необходимости, запускать нужные служебные процессы, зная пароль администратора.
Минимальный стандарт безопасности для пользователей Windows 10 — это создание локальной учетной записи в меню «Настройки | Учетные записи», а там выбрать «Войти с локальной учетной записью» (не рекомендуется).
Разделяем учетные записи пользователей
Чтобы создать новую учетную запись, откройте меню «Пуск», выберите пункт «Панель управления», а затем — «Учетные записи пользователей» и далее «Управление другой учетной записью».
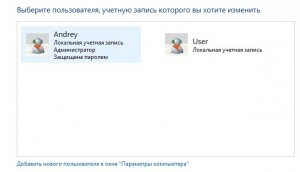
Пользователи Windows 10 должны пойти немного другим путем и держать курс на «Параметры | Учетные записи | Семья и другие пользователи | Добавить пользователя для этого компьютера». Его тоже надо добавить как «стандартный пользователь».
Разделяем операционную систему и данные
После разделения учетных записей пользователей вам надо подумать о разделении операционной системы и персональных данных. Если на диске C: находятся только Windows и программы, система становится наименее чувствительной к различным проблемам. Личные данные и загружаемую информацию лучше хранить на другом диске.
Положительный побочный эффект: если вам по каким-то причинам понадобится переустановить Windows, все данные, размещенные на другом разделе, останутся в целости и сохранности.
Фото: компания-производитель
Windows 10 позволяет нескольким людям использовать один и тот же компьютер. Для этого вы создаете отдельные учетные записи для каждого человека, который будет использовать компьютер. Каждый человек получает собственное хранилище, приложения, рабочие столы, настройки и так далее. … На данный момент мы предполагаем, что у человека, которого вы хотите добавить, есть учетная запись Microsoft.
Имея несколько учетных записей в Windows 10, вы можете, не беспокоясь о посторонних глазах. Шаг 1. Чтобы настроить несколько учетных записей, перейдите в «Настройки», затем «Учетные записи». Шаг 2. Слева выберите «Семья и другие пользователи‘. Шаг 3. В разделе «Другие пользователи» нажмите «Добавить кого-нибудь на этот компьютер».
Сколько пользователей могут использовать Windows 10 одновременно?
В настоящее время Windows 10 Корпоративная (а также Windows 10 Pro) допускает только одно подключение к удаленному сеансу. Новый SKU будет обрабатываться как до 10 одновременных подключений.
Есть ли у дома Windows 10 локальные пользователи и группы?
В Windows 10 Home Edition нет параметра «Локальные пользователи и группы» так что это причина, по которой вы не можете увидеть это в Управлении компьютером. Вы можете использовать учетные записи пользователей, нажав Window + R, набрав netplwiz и нажав OK, как описано здесь.
Могут ли два пользователя использовать один и тот же компьютер одновременно?
И не путайте эту настройку с Microsoft Multipoint или двумя экранами — здесь два монитора подключены к одному и тому же процессору, но это два разных компьютера. …
Как у меня несколько пользователей Windows 10?
Давайте рассмотрим два способа разрешения одновременных подключений RDP в Windows 10: с помощью приложения RDP Wrapper и путем редактирования файла termsrv. dll файл.
- RDP Wrapper: включить несколько сеансов RDP в Windows 10.
- RDP Wrapper не работает в Windows 10.
- Изменение Termsrv. dll, чтобы разрешить несколько сеансов RDP.
Как мне добавить еще одного пользователя в Windows 10?
Создайте локальную учетную запись пользователя или администратора в Windows 10
- Выберите «Пуск»> «Настройка»> «Учетные записи», а затем выберите «Семья и другие пользователи». …
- Выберите Добавить кого-нибудь на этот компьютер.
- Выберите У меня нет данных для входа этого человека и на следующей странице выберите Добавить пользователя без учетной записи Microsoft.
Почему у меня две учетные записи в Windows 2?
Эта проблема обычно возникает у пользователей, которые включили функцию автоматического входа в Windows 10, но впоследствии изменили пароль для входа или имя компьютера. Чтобы решить проблему «Повторяющиеся имена пользователей на экране входа в Windows 10», вам необходимо снова настроить автоматический вход или отключить его.
Как включить несколько сеансов в Windows 10?
Включить несколько сеансов RDP
- Войдите на сервер, на котором установлены службы удаленных рабочих столов.
- Откройте начальный экран (нажмите клавишу Windows) и введите gpedit. …
- Перейдите в Конфигурация компьютера> Административные шаблоны> Компоненты Windows> Службы удаленных рабочих столов> Узел сеансов удаленных рабочих столов> Подключения.
Как включить локальных пользователей и группы в Windows 10?
Нажмите комбинацию клавиш Windows + R на клавиатуре. Введите lusrmgr. msc и нажмите Enter. Откроется окно «Локальные пользователи и группы».
Как управлять пользователями в Windows 10 дома?
В выпусках Windows 10 Домашняя и Windows 10 Профессиональная:
- Выберите Пуск> Параметры> Учетные записи> Семья и другие пользователи.
- В разделе «Другие пользователи» выберите «Добавить кого-нибудь на этот компьютер».
- Введите данные учетной записи Microsoft этого человека и следуйте инструкциям.
Как мне перейти с Windows 10 для дома на профессиональную?
Нажмите кнопку «Пуск», затем выберите «Настройки»> Обновить & Безопасность> Активация. Выберите Изменить ключ продукта, а затем введите 25-значный ключ продукта Windows 10 Pro. Нажмите Далее, чтобы начать обновление до Windows 10 Pro.
Как мне разделить мой компьютер на два?
Откройте два или более окон или приложений на вашем компьютере. Наведите указатель мыши на пустую область в верхней части одного из окон, удерживая нажатой кнопку левая кнопка мыши, и перетащите окно в левую часть экрана. Теперь переместите его полностью, как можно дальше, пока ваша мышь не перестанет двигаться.
Если вы не хотите, чтобы другие пользователи даже имели доступ к программе, установить только для текущего пользователя. Чтобы изменить это, удалите / переустановите программу. В противном случае вы можете просто удалить ярлык в меню «Пуск» других пользователей. Программа помещает его в меню «Пуск», которым теперь пользуются все.
Может ли другой пользователь увидеть мои файлы?
Любой, кто использует ту же учетную запись пользователя, может просматривать ваши файлы. Если вы используете несколько учетных записей пользователей, другие пользователи не смогут просматривать файлы, хранящиеся в вашей пользовательской папке на C: UsersName. … Системные разрешения: другие учетные записи пользователей могут быть либо стандартными, либо учетными записями администратора.
У вас дома только один компьютер? Но совместное использование домашнего компьютера всеми членами семьи может вызвать определенные проблемы. Когда Вашим детям нужен домашний компьютер для игр, а Вашей жене нравится общаться с друзьями в Интернете, может показаться, что у Вас никогда не будет достаточно времени, чтобы организовать свою работу. Компания OOO «Ибик» знает, как поделить один компьютер между несколькими пользователями и расширять его возможности. Мы предлагаем вам программное обеспечение АСТЕР для совместного доступа к одному системному блоку или ноутбуку, позволяющее без проблем использовать домашний компьютер.
Нужен ли Вам компьютер для работы или просто для развлечения, совместное использование компьютера дома с программой АСТЕР исключит конфликты, связанные с использованием вашего компьютера. Наше программное обеспечение для совместного использования компьютера позволяет вам настроить две компьютерные рабочие станции на основе только одного системного блока, не требуя дополнительного оборудования. Когда вы пользуетесь домашним компьютером, вы сэкономите свои деньги, электроэнергию, а также пространство в ваших квартирах, т.к. вы будете использовать только один обычный настольный компьютер или ноутбук и дополнительные мониторы.
Программа АСТЕР не использует тонкие клиенты и терминальные станции для совместного использования домашнего компьютера и работы на двух мониторах независимо и одновременно. Кроме того, являясь довольно доступным способом приобретения другой рабочей станции дома, наше передовое программное обеспечение для совместного использования компьютера является простым в эксплуатации. Итак, если у вас есть еще одна мышь, монитор, клавиатура и видеокарта, вы сможете использовать один компьютер для нескольких пользователей и оборудовать второе рабочее место с минимальными затратами.
Несомненно, обычный пользователь по достоинству оценит наше полнофункциональное программное обеспечение для совместного использования одного компьютера на двоих или даже троих пользователей дома. Однако, если для вас актуально коммерческое использование программного обеспечения АСТЕР, будьте уверены, что модель совместного использования одного компьютера на двоих пользователей может быть успешно применена и для офисного оборудования. В любом случае, зная, как разделить один компьютер между несколькими пользователями, вы сможете сократить потребление электроэнергии и затраты на оборудование, одновременно получая выгоду от его высокой производительности.
Содержание
- Как добавить еще одного пользователя в Windows 10
- Как добавить нового пользователя в Windows 10.
- Как создать нового пользователя в Windows 10
- Способы создания нового пользователя в Windows 10
- Способ 1: Работаем с параметрами ОС
- Способ 2: «Локальные пользователи и группы»
- Способ 3: Утилита «Выполнить»
- Способ 4: Панель управления Windows
- Способ 5: командная строка
- Видеоинструкция
- Вопросы и ответы
Как добавить еще одного пользователя в Windows 10
Как добавить нового пользователя в Windows 10.
При работе нескольких человек на одном и том же компьютере или ноутбуке и, соответственно, в одной системе Windows, бывает очень удобно разделить рабочие области. Создание профилей в Windows, дает возможность настраивать рабочую среду для каждого пользователя индивидуально.
Появляется возможность отдельных настроек рабочего стола, настроек браузеров, отображения файлов и папок, расположения кнопок, значков, изменения внешнего вида всех поддерживающих данную функцию разделов строго внутри профиля, и многое другое…
То есть, пользователи могут настраивать рабочую среду Windows 10 каждый на свое усмотрение, при этом не сбивая взаимных настроек друг друга.
Итак, для того, чтобы добавить еще одного пользователя в Windows 10:
- Нажимаем комбинацию клавиш Win + I (то есть — зажимаете клавишу «win», и, не отпуская ее, один раз нажимаете клавишу «I»)
В появившемся окне, кликаем по разделу «Учетные записи» левой кнопкой мыши.
После чего, переходим по вкладке «семья и другие люди» , в левой части экрана
И, в следующем окне, нас будет интересовать строка «Добавить пользователя для этого компьютера» — кликаем по ней.
Далее, система предложит зарегистрироваться либо авторизоваться в сети Майкрософт, по средствам ввода электронной почты и так далее, но для создания локального пользователя компьютера, это совсем не обязательно.
Потому — нажимаем на строку «У меня нет данных для входа этого человека», внизу окна
И нажимаем на запись «Добавить пользователя без учетной записи Майкрософт»
Теперь, остается ввести имя нового пользователя Windows 10, потом, если это необходимо — назначить пароль для входа (ввод пароля не обязателен) в соответствующие поля, предлагаемые системой.
И нажимаете кнопку «Далее»
(как переключаться между пользователями не перезагружая компьютер, если для вас актуален данный вопрос, можно посмотреть ЗДЕСЬ )
Как создать нового пользователя в Windows 10
Любая операционная система, включая Microsoft Windows, может использоваться не только одним человеком, но и несколькими людьми сразу. Для того чтобы их рабочее окружение не смешивалось, используется система аккаунтов. Если на вашем компьютере нужно предоставить доступ другому человеку, такую учетную запись требуется сделать. Именно об этом и пойдет речь в данной статье. В виде подробной пошаговой инструкции давайте рассмотрим, как создать нового пользователя в Windows 10 через параметры операционной системы, утилиту «Локальные пользователи и группы», панель управления или командную строку.
Способы создания нового пользователя в Windows 10
Ниже вас ждет подробная пошаговая инструкция из нескольких разделов. Любой из них позволяет добавить аккаунт нового пользователя. Рекомендуем использовать приведенные алгоритмы по порядку расположения в статье. То есть, самый простой первый способ, второй чуть сложнее и так далее.
Способ 1: Работаем с параметрами ОС
Первый и самый простой вариант, позволяющий создать нового пользователя в Windows 10, предусматривает использование параметров системы. Итак, для того чтобы добавить второй аккаунт, поступаем следующим образом:
- Сначала жмем кнопку меню «Пуск» и в левой нижней части открывшегося окошка выбираем иконку с изображением шестеренки.
- В открывшемся окне жмем по плитке с названием «Учетные записи».
- В левой половине следующего окна выбираем пункт «Семья и другие пользователи». Дальше выбираем один из вариантов добавления учетной записи. Это может быть:
- Добавление члена семьи.
- Добавление гостевого пользователя для этого компьютера.
Согласно описанию самой Windows 10, первый пункт позволяет самостоятельно входить в систему и пользоваться отдельным рабочим столом. В целях защиты детей пользователь может определить допустимые веб-сайты, период времени, приложения и игры. В то же время второй пункт добавляет обычного пользователя, включая администраторский аккаунт.
- Выбрав один из вариантов, мы попадаем на следующий этап, на котором нам предлагают авторизоваться при помощи аккаунта Microsoft. Если данную учетную запись по каким-то причинам вы регистрировать не хотите, перейдите по ссылке, которая отмечена на скриншоте ниже. Это позволит создать учетную запись другого пользователя.
- Дальше нам, опять же, предложат создать новую учетную запись Microsoft. Продолжаем гнуть свою линию и отказываемся от этого, нажав на ссылку «Добавить пользователя без учетной записи Microsoft».
- После этого вводим имя нового пользователя, 2 раза указываем пароль для того, чтобы не ошибиться, и отвечаем на контрольные вопросы. Для того чтобы предотвратить возможность утраты пароля и не допустить невозможность его восстановления, таких вопросов тут сразу три.
Категорически рекомендуем подойти к вопросам и ответам на них максимально тщательно. Если по каким-то причинам пароль от аккаунта, который вы создаете, будет утрачен, именно эта процедура позволит с легкостью его восстановить!
- Теперь переходим еще к одному очень важному моменту. Как сделать учетную запись администратором в Windows 10? Все очень просто: вы нажимаете на только что добавленный аккаунт и жмете по тотчас же появившейся кнопке. Она позволяет изменить тип учетной записи.
Кстати: кнопка, находящаяся рядом, дает возможность удалить любой из аккаунтов.
- В следующем окошке из выпадающего меню выбираем роль пользователя, например, администратор или обычная учетная запись, после чего подтверждаем изменение, нажав на «ОК».
- В результате пользователь, которого мы добавили, получит администраторские полномочия. Это подтверждает приставка перед его именем.
На этом инструкция по созданию нового пользователя в Windows 10 через настройки самой ОС завершена, и мы переходим к следующему способу, который предусматривает работу с утилитой «Локальные пользователи и группы».
Способ 2: «Локальные пользователи и группы»
Итак, как создать дополнительного пользователя в Windows 10? Смотрим второй вариант:
- Сначала запускаем утилиту. Для этого, воспользовавшись сочетанием горячих клавиш «Win» + «R», открываем окно утилиты «Выполнить», прописываем в строке команду «lusrmgr.msc» и жмем «ОК».
- Откроется окно «Локальные пользователи и группы». В его левой части выбираем пункт «Пользователи». Дальше делаем правый клик в середине окна и из контекстного меню выбираем отмеченные красной линией пункт.
- Появится небольшое окошко, в котором нам нужно будет ввести имя пользователя, установить полное имя, а также задать описание. Дальше вводим пароль и повторяем его, чтобы не забыть. Подтверждаем внесенные изменения, кликнув по кнопке «Создать».
- Если все было сделано правильно, имя только что добавленного аккаунта появится в списке. Для того чтобы создать учетную запись отдельного пользователя с правами администратора необходимо выделить ее, а затем сделать правый клик и выбрать пункт «Свойства».
- В следующем окошке переходим на вкладку «Членство в группах», после чего кликаем по кнопке, отмеченное цифрой «2».
- В поле ввода имени прописываем «Администраторы», затем кликаем по «ОК», для того чтобы подтвердить внесенные изменения.
- Теперь в списке полномочий редактируемой учетной записи появится нужный нам пункт.
На этом все и мы переходим к следующему варианту реализации поставленной задачи.
Способ 3: Утилита «Выполнить»
Ранее мы использовали утилиту «Выполнить» для того, чтобы запустить программу «Локальные пользователи и группы». Точно таким же образом можно добавить учетную запись нового пользователя Windows 10 при помощи другой команды:
- Сначала, опять же, воспользовавшись сочетанием горячих клавиш «Win» + «R», запускаем маленькое окошко с командной строкой. Прописываем «control userpasswords2» и подтверждаем ввод, нажав на «ОК».
- Дальше переключаемся на вкладку пользователей и жмем кнопку добавления учетной записи.
- На следующем этапе авторизуемся при помощи учетной записи Microsoft или автономного аккаунта, не предусматривающего ее использование.
- Подтверждаем свое намерение, нажав на кнопку, отмеченную красной рамкой.
- Переходим на следующий этап и, как и в других случаях, прописываем имя пользователя, вводим пароль, а также повторяем его. Для того чтобы мы могли восстановить доступ к создаваемому аккаунту в случае потери пароля, тут предусмотрена специальная подсказка. Рекомендуем тщательно запомнить ее.
- В результате аккаунт будет добавлен в список учетных записей Windows и, все что нам останется сделать, это закрыть окно кликнув по кнопке «Готово».
- Возвращаемся к маленькому окошку учетной записи пользователя и выделяем наш аккаунт, если нужно предоставить ему привилегии администратора. Нажимаем кнопку «Свойства».
- Переключаемся на вкладку «Членство в группах» и выбираем пункт «Администратор». После этого жмем по кнопке «ОК».
- В результате только что добавленный аккаунт получит администраторские полномочия. Об этом свидетельствует надпись напротив имени пользователя.
Как можно понять, при помощи этого же окна любой аккаунт, добавленный в систему, легко удалить.
Способ 4: Панель управления Windows
Четвертый способ нашей пошаговой инструкции позволяет сделать пользователя в Windows 10 через панель управления. Для этого нам потребуется:
- В первую очередь необходимо запустить саму панель управления. Для этого кликаем по иконке с изображением увеличительного стекла на панели задач Windows, а затем начинаем писать «панель» и выбираем появившийся в поисковой выдаче пункт (отмечен красной рамкой).
- После этого переключаем режим отображения на «Категория» и кликаем по ссылке «Учетные записи пользователей».
- На следующем этапе жмем на «Изменение типа учетной записи».
- Перейдя к следующему окну, нажимаем на ссылку с названием «Добавить нового пользователя в окне Параметры компьютера».
- Откроется уже знакомое из первого способа окно, в котором мы сможем добавить члена семьи или просто пользователя Windows 10. Выбираем один из вариантов и переходим к следующему шагу.
- Если учетная запись Microsoft уже есть, вы можете использовать ее. Также присутствует возможность зарегистрировать новый аккаунт. Добавить одного или двух пользователей Windows 10 получится и без этой процедуры. Достаточно просто нажать на ссылку «У меня нет данных для входа этого человека».
- Продолжаем создание учетной записи без номера телефона и электронной почты. До этого нажимаем на пункт добавления пользователя без учетной записи Microsoft.
- В результате откроется еще одно окно, в котором нам нужно:
- Ввести имя пользователя.
- Указать, а также повторить пароль для того, чтобы не забыть его.
- Выбрать контрольные вопросы, а также ответить на них и запомнить введенные варианты.
Для подтверждения всех внесенных изменений обязательно нажимаем кнопку «Далее».
- Теперь наш аккаунт создан и, если необходимо добавить учетную запись с полномочиями администратора в Windows 10, достаточно просто кликнуть по обозначенной красной линией кнопке. Соответственно, рядом находится кнопка для удаления учетной записи.
- В результате мы перейдем к еще одному окну, в котором из выпадающего списка сможем выбрать интересующую роль. Когда это будет сделано, подтверждаем внесенные изменения кликом по «ОК».
Как видите, пользователь добавлен и администраторские полномочия предоставлены.
Способ 5: командная строка
Завершая свою подробную пошаговую инструкцию, мы приведем пятый способ и расскажем, как сделать одного, нескольких пользователей или целую группу гостевых аккаунтов при помощи командной строки:
- Сначала запускаем саму команду строку. Причем делать это нужно от имени администратора. Воспользовавшись поисковым инструментом Windows 10, прописываем три буквы «CMD» (отмечено цифрой «2») и, выбрав вариант в поисковой выдаче, производим по нему правый клик мышью. Дальше из открывшегося списка выбираем пункт запуска от имени администратора.
- Когда командная строка запустится, вводим оператор «net user Имя пользователя /add» и жмем «Enter». Естественно, вместо имени пользователя вам нужно указать название того аккаунта, который создается.
- Уже через несколько мгновений система выдаст уведомление о том, что операция прошла успешно.
На этом вариант создания аккаунта нового пользователя в Windows 10 через командную строку завершен.
Видеоинструкция
Любая инструкция, которую вы найдете на нашем сайте, обязательно сопровождается обучающем видео. Данный случай не стал исключением.
Вопросы и ответы
Если в процессе работы с одним из пунктов инструкции у вас возникнут вопросы или трудности, напишите об этом нам, прибегнув к помощи формы обратной связи. Для этого достаточно перейти немного ниже и оставить свое сообщение, максимально подробно описав сложившуюся ситуацию.
Этот материал написан посетителем сайта, и за него начислено вознаграждение.
Пару дней назад я работал на ПК, дописывая статью, которую надо было сдать через несколько часов и ничего не предвещало беды. Решив устроить отдых, я сохранил статью, и кликнул на давно торчащий в трее, раздражающий значке обновлений Windows 10. Мои постоянные читатели, знающие мое отношение к обновлениям Windows 10, наверняка удивились.
Да и я сам не понял, что заставило меня сделать это — то ли черт дернул, то ли прочитал за последнее время слишком много блогов Вадима Стеркина, рассказывающих, как хорошо все устроено в Windows 10, и призывающих хороших мальчиков никогда не отключать обновления.
рекомендации
3070 Gigabyte Gaming за 50 тр с началом
MSI 3050 за 25 тр в Ситилинке
3080 дешевле 70 тр — цены снова пошли вниз
3070 Gainward Phantom дешевле 50 тр
13700K дешевле 40 тр в Регарде
16 видов <b>4070 Ti</b> в Ситилинке — все до 100 тр
3060 Gigabyte Gaming за 30 тр с началом
13600K дешевле 30 тр в Регарде
4080 почти за 100тр — дешевле чем по курсу 60
12900K за 40тр с началом в Ситилинке
RTX 4090 за 140 тр в Регарде
Компьютеры от 10 тр в Ситилинке
3060 Ti Gigabyte за 42 тр в Регарде
3070 дешевле 50 тр в Ситилинке
Но была еще одна причина — меня за последнее время достал распространенный баг, при котором на рабочем столе появляются «призраки» удаленных файлов. На него жаловались и наши форумчане, в ветке конференции о Windows 10.
Баг этот уже был исправлен в билде 21322 Windows 10 Insider Preview, и я надеялся, что исправление уже может прилететь и на обычную Windows 10 Pro. А еще один баг, выражающийся в «фризах», длящихся от 1 до 5 секунд при сохранении картинок с сайтов, уже просто выводил из себя. Windows 10 версии 20H2 отработала у меня всего полгода и уже стала напрашиваться на переустановку. Полгода — это средний срок жизни Windows 10 на моем ПК, и я уже писал об этом в блоге «Мнение: 7 причин переустанавливать Windows раз в полгода«.
Я наивно понадеялся, что обновление сможет решить эти проблемы, нажал «Обновить и перезагрузить», и пошел за кофе. Вернувшись, я увидел висящую надпись «перезагрузка» и решил подождать, но после 10 минут ожидания стало понятно, что у Windows 10 для меня заготовлен сюрприз. После принудительной перезагрузки я увидел экран с бесконечной загрузкой Windows 10. Недописанная статья и куча важных вкладок в браузере — все осталось там, за бесконечно крутящимся значком загрузки Windows.
После получаса возни с загрузочными флешками и 20-ю перезагрузками мне удалось войти в Windows и откатить злополучное обновление, но это уже тема для отдельного блога, а для меня это стало очередным уроком, что обновления Windows 10 в таком виде, в котором они существуют сейчас — зло, которое опаснее для пользователя, чем уязвимости и баги, которые они фиксят.
И уроком, что нужно иметь актуальную запасную ОС, всегда готовую к работе и имеющую доступ к вашей рабочей информации и браузеру.
Выбор носителя
В моем случай сбой был некритичным, так как вся информация на SSD была доступна с загрузочной флешки. А вот случись отказ SSD с крахом файловой системы, то последствия были бы куда печальнее. Надо заметить, что раз в день у меня создается бэкап важных файлов на отдельный диск, но делается он вечером, и есть вероятность потерять всю дневную работу при сбое.
Поэтому, в идеале, запасную ОС надо ставить на отдельный накопитель, желательно на SSD. У многих пользователей ПК при апгрейдах освобождаются SSD небольшого объема, на 120-250 Гб, и вот такой SSD идеально подойдет на роль носителя запасной Windows.
Если SSD только один, но в связке с HDD — это тоже вполне рабочий вариант, но под запасную Windows надо выделить дополнительный небольшой раздел, и ниже я расскажу почему. Конечно, на работу Windows 10 на HDD в 2021 году больно смотреть, но ради надежности можно потерпеть, или выбрать запасной ОС Windows 8.1, которая работает на HDD вполне сносно.
С другой стороны, бюджетные SSD сегодня стоят копейки, и вполне можно позволить себе дополнительный SSD для безотказности ПК, например — SmartBuy Revival 3 на 120 Гб.
Самый худший вариант по надежности — один накопитель, разделенный на два раздела для разных Windows, но даже такой вариант поможет вам избежать многих проблем и усилить безотказность системы.
Настройка файловой системы
У меня сейчас в ПК имеются два SSD, на 120 Гб и 1 ТБ, и жесткий диск на 2 ТБ под файлы. SSD на 120 Гб используется для основной Windows, на втором SSD выделен раздел в 48.8 Гб под запасную Windows.
Системы абсолютно независимы и, чтобы загрузиться в другую — надо вызвать меню загрузки в BIOS. Но в таком виде вторая Windows, сейчас расположенная на диске H:, уязвима не только для вирусов, троянов и шифровальщиков, но и для действий пользователя или сбоев основной Windows.

Есть просто решение проблемы — убрать букву у логического диска, в данном случае — у H:. И диск станет недоступен для обычных программ и распространенных вредоносов. Убираем букву и диск исчезает из системы.
То же самое стоит проделать и в запасной Windows, убрав букву у логического диска основной ОС.
Синхронизация программ и данных
А вот папки, в которых будет вестись работа, надо сделать общими для обеих систем. Для этого можно просто изменить расположение системной папки «Изображения», к примеру, с SSD диска С: на HDD E:, в моем случае. И при перезагрузке в запасную Windows вы увидите свои скриншоты на обычном месте.
Набор софта в обеих системах должен обеспечивать возможность сразу начать работу. А главное на сегодня — браузер, нужно синхронизировать. Синхронизировав историю, вы сможете быстро восстановить рабочую сессию.
Выбор версий Windows и настройка запасной Windows
Здесь все на ваш вкус, но лично мне уже дискомфортно «перепрыгивать» из Windows 10 в Windows 7. Уж слишком разные они стали за последние годы, и сравнение в удобстве использования явно не в пользу Windows 7. Запасная Windows должна быть сразу готова к работе, поэтому автоматические обновления должны быть отключены. Обновлять будете периодически, когда будет время.
Я бы рекомендовал поставить две одинаковые версии Windows для максимального комфорта, чтобы вас не отвлекало ничего, ни изменение ссылок в меню «Параметры», ни даже другие кнопки на панели задач.
Итоги
В итоге мы получаем систему с абсолютной стабильностью. Чтобы ни случилось в основной — от сбоя Windows, до заражения трояном или даже отказа SSD, вы в течении пары минут можете перезагрузиться в резервную Windows и продолжить работу. Очень важно и то, что обе ОС независимы от файловой системы друг друга и программы в них не будут видеть то, что им не нужно. И трояны и шифровальщики не доберутся до дублирующей ОС.
Осталось только грамотно настроить бэкап, чтобы все важные файлы сохранялись в общее место, и отключить «Быстрый запуск» в Windows 8.1 и Windows 10, который уже много лет любит лезть в файловые системы параллельных ОС и делать CHKDSK.
Пишите в комментарии, сталкивались ли вы с отказом Windows в самый неподходящий момент? И как настраиваете систему для надежности и безопасности?
Этот материал написан посетителем сайта, и за него начислено вознаграждение.

Содержание:
1. Дополнительное оборудование, чтобы разделить компьютер
2. Программное обеспечение
3. Мощный системный блок
4. Где может понадобиться из одного компьютера сделать два?
Итак, для создания нескольких рабочих мест из одного системного блока потребуется:
I Дополнительный комплект оборудования, а именно: монитор, клавиатура и мышь. Если необходимо так же развести звук, то еще звуковая карта и колонки или наушники.
II Специальное программное обеспечение, которое позволит двум и более пользователям не мешать друг другу при работе с ПК.
III Достаточно мощный системный блок, который позволит запустить одновременно несколько учетных записей системы.
Рассмотрим по порядку перечисленные выше три пункта.
I Дополнительное оборудование, чтобы разделить компьютер
1. Мышь – так как в системном блоке разъем PS/2 всего один, то одна из мышей обязательно должна быть с USB интерфейсом.
Обе мыши могут иметь USB интерфейс, хоть и не желательно из-за возможной нехватки USB портов. Иначе понадобится еще разветвитель USB.
2. Клавиатура – аналогичная ситуация с разъемами, как и с мышью.
3. Монитор – большая часть видеокарт имеют несколько разъемов: DVI, VGA, HDMI.
Мониторы должны быть подключены в разные разъемы. Если на мониторах нет возможности подключить к DVI или HDMI разъему, то можно использовать переходник DVI-VGA.
4. Звуковая карта – понадобится только в случае, если нужно разделить звук.
Если на передней части системного блока есть аудио выход, то можно попробовать развести звук без звуковой карты. Если его нет или он не работает, то без отдельной звуковой карты не обойтись. К звуковой карте необходимы дополнительные наушники или колонки.
Источник
II Программное обеспечение
Для подобных целей рынок программного обеспечения (ПО) очень скудный. Если дело касается ОС Windows 7, 8, 10, то, пожалуй, единственным выходом является
Программа Астер
Астер – программа, позволяющая разделить аппаратные части компьютера, такие как монитор, клавиатура, мышь и т.д. на независимые друг от друга составляющие.
Программа платная. Прежде чем ее покупать, необходимо воспользоваться бесплатным 30-дневным тестовым периодом. Иными словами, программу можно бесплатно скачать и проверить ее работу в течение 30 дней, затем надо либо оплатить программу, либо отказаться от ее использования.
III Мощный системный блок
Мощность системного блока зависит от того, какие цели преследуются.
Для серфинга в интернете большая мощность не требуется. Будет достаточно 2 Gb оперативной памяти и двухъядерного процессора.
Для разных игр, для работы одновременно с несколькими мощными программами требования к необходимой мощности системного блока возрастают.
Где может понадобиться из одного компьютера сделать два?
Такая программа будет полезна
- при работе в офисах,
- для бухгалтерии,
- на складе,
- для компьютерных классов в школах и других учебных заведениях,
- в музеях,
- в домах отдыха,
- в библиотеках,
- а также для работы дома.
Видео
Рекомендую также посмотреть:
Что такое сканер и как им пользоваться
Что такое SSD диск
Получайте актуальные статьи по компьютерной грамотности прямо на ваш почтовый ящик.
Уже более 3.000 подписчиков
.
Важно: необходимо подтвердить свою подписку! В своей почте откройте письмо для активации и кликните по указанной там ссылке. Если письма нет, проверьте папку Спам.