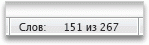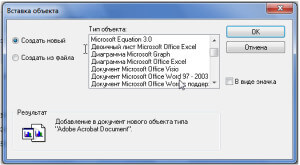Примечание: Эта статья выполнила свою задачу, и в скором времени ее использование будет прекращено. Чтобы избежать появления ошибок «Страница не найдена», мы удаляем известные нам ссылки. Если вы создали ссылки на эту страницу, удалите их, и вместе мы обеспечим согласованность данных в Интернете.
С помощью параметров разбивки на страницы можно определить, куда будут вставляться автоматические разрыв страницы, или переопределить их.
Важно: Описанные ниже процедуры должны выполняться в режиме разметки. Если используется другой режим, в меню Вид выберите пункт Разметка страницы.
Выполните одно из указанных ниже действий.
Не разрывать абзац
Можно сделать так, чтобы все строки абзаца находились на одной странице или в одной колонке. Благодаря этому абзац не будет разрываться между двумя страницами.
-
Выделите строки, которые должны находиться вместе.
-
В меню Формат выберите пункт Абзац и откройте вкладку Положение на странице.
-
Установите флажок Не разрывать абзац.
Не отрывать от следующего
Можно сделать так, чтобы абзацы, например заголовок и последующий абзац, выводились на одной странице или в одной колонке.
-
Выделите абзацы, которые нужно расположить на одной странице.
-
В меню Формат выберите пункт Абзац и откройте вкладку Положение на странице.
-
Установите флажок Не отрывать от следующего.
Принудительное добавление разрыва страницы перед абзацем
Если нужно, чтобы абзац всегда выводился вверху страницы, добавьте перед ним разрыв страницы.
-
Выделите абзац, перед которым нужно вставить разрыв страницы.
-
В меню Формат выберите пункт Абзац и откройте вкладку Положение на странице.
-
Установите флажок С новой страницы.
Запрет висячих строк
По умолчанию в Word последняя строка абзаца не может выводиться вверху или внизу страницы.
-
Выделите абзацы, в которых нужно запретить висячая строка.
-
В меню Формат выберите пункт Абзац и откройте вкладку Положение на странице.
-
Установите флажок Запрет висячих строк.
Запрет переноса строк таблицы на следующую страницу
-
Щелкните таблицу.
-
В меню Таблица выберите команду Свойства таблицы, а затем откройте вкладку Строка.
-
Снимите флажок Разрешить перенос строк на следующую страницу.
Вставка разрыва строки вручную
При вставке разрыва строки вручную текущая строка обрывается, а текст продолжается на следующей строке. В некоторых стилях абзацев перед каждым абзацем есть отступ. Чтобы избежать появления отступа перед короткими строками текста (например, в адресе или в стихотворении), каждый раз, когда нужно начать новую строку, вставляйте разрыв строки вручную, вместо того чтобы нажимать клавишу RETURN.
-
Щелкните место, где нужно разорвать строку.
-
Нажмите клавиши SHIFT+RETURN.
В Word будет вставлен разрыв строки (
).
Совет: Чтобы просмотреть разрывы строк, добавленные вручную, на панели инструментов Стандартные нажмите кнопку
.
Вставка разрыва страницы вручную
В Word разрывы страниц вставляются автоматически в соответствии с параметрами документа. Однако вы можете вставить разрыв вручную в нужном месте.
-
Щелкните в том месте, откуда следует начать новую страницу.
-
В Word 2011 для Mac на вкладке элементы документа в группе Вставка страницнажмите кнопку разрыви выберите пункт страница.
В Word 2016 для Mac в меню Вставка нажмите кнопку разрывстраницы.
Совет: В Word 2011 для Mac вы также можете вставить разрыв страницы вручную, нажав клавиши SHIFT + ВВОД. Если на клавиатуре не различаются клавиши RETURN и ВВОД, нажмите клавиши SHIFT+FN+ВВОД.
В Word 2016 для Mac нажмите клавиши COMMAND + RETURN.
Удаление разрыва страницы, добавленного вручную
-
Выделите разрыв страницы, который нужно удалить.
Если разрывы страниц не отображаются, на панели инструментов Стандартные нажмите кнопку
.
-
Нажмите клавишу
.
Если на клавиатуре нет клавиши
, удерживая нажатой клавишу SHIFT, нажмите клавишу со стрелкой вправо
, а затем — клавишу DELETE.
См. также
Документ содержит ненужные разрывы страниц
Добавление номеров страниц
Удаление номеров страниц
Изменение интервала между строками и абзацами
Нужна дополнительная помощь?
Содержание
- Зачем нужны разрывы страниц?
- Добавление принудительного разрыва страницы
- Управление автоматическим разбиением на страницы
- Запрет разрыва страницы в середине абзаца
- Запрет разрыва страницы между абзацами
- Добавление разрыва страницы перед абзацем
- Как разместить не менее двух строк абзаца вверху или внизу одной страницы?
- Как запретить разрыв строк таблицы при переносе на следующую страницу?
- Вопросы и ответы
При достижении конца страницы в документе программа MS Word вставляет разрыв автоматически, разделяя таким образом листы. Автоматические разрывы удалить невозможно, собственно, в этом нет никакой необходимости. Однако, разделить страницу в Ворде можно и вручную, а при необходимости такие разрывы всегда можно удалить.
Урок: Как убрать разрыв страницы в Word
Зачем нужны разрывы страниц?
Прежде, чем рассказать о том, как добавлять разрывы страниц в программе от Microsoft, не лишним будет объяснить, зачем они нужны. Разрывы не только визуально разделяют страницы документа, наглядно показывая, где заканчивается одна, а где начинается следующая, но и помогают разделить лист в любом месте, что нередко требуется, как для печати документа, так и для работы с ним непосредственно в среде программы.
Представьте, что у вас на странице есть несколько абзацев с текстом и нужно каждый из этих абзацев разместить на новой странице. В таком случае, конечно, можно поочередно устанавливать курсор между абзацами и нажимать Enter пока следующий абзац не окажется на новой странице. Затем нужно будет проделать это снова, затем еще раз.
Сделать все это несложно, когда у вас небольшой документ, но разбиение большого текста может занять довольно много времени. Как раз в таких ситуациях и приходят на помощь ручные или, как их еще называют, принудительные разрывы страниц. Именно о них и пойдет речь ниже.
Примечание: Помимо всего вышеперечисленного, разрыв страницы — это еще и быстрый и удобный способ перейти на новую, пустую страницу документа Word, если вы точно закончили работы на предыдущей и уверенны в то, что хотите перейти к новой.
Добавление принудительного разрыва страницы
Принудительный разрыв — это то разделение страницы, которое можно добавить вручную. Чтобы добавить его в документе, нужно выполнить следующие действия:
1. Кликните левой кнопкой мышки по месту, в котором необходимо разделить страницу, то есть, начать новый лист.
2. Перейдите во вкладку “Вставка” и нажмите на кнопку “Разрыв страницы”, расположенную в группе “Страницы”.
3. Разрыв страницы будет добавлен в выбранном месте. Текст, следующий за разрывом, будет перемещен на следующую страницу.
Примечание: Добавить разрыв страницы можно и с помощью комбинации клавиш — для этого просто нажмите “Ctrl+Enter”.
Существует еще один вариант добавления разрывов страницы.
1. Установите курсор в том месте, где нужно добавить разрыв.
2. Переключитесь на вкладку “Макет” и нажмите кнопку “Разрывы” (группа “Параметры страницы”), где в развернувшемся меню нужно выбрать пункт “Страницы”.
3. Разрыв будет добавлен в нужном месте.
Часть текста после разрыва переедет на следующую страницу.
Совет: Чтобы увидеть все разрывы страниц в документе, из стандартного режима просмотра (“Разметка страницы”) необходимо переключиться в режим черновика.
Сделать это можно во вкладке “Вид”, нажав на кнопку “Черновик”, расположенную в группе “Режимы”. Каждая страница текста будет показана отдельным блоком.
Добавление разрывов в Word одним из вышеописанных методов имеет серьезный недостаток — крайне желательно добавлять их на финальной стадии работы с документом. В противном случае дальнейшие действия вполне могут изменить расположение разрывов в тексте, добавить новые и/или убрать те, что были необходимы. Чтобы этого избежать, можно и нужно предварительно задать параметры для автоматической вставки разрывов страниц в тех местах, где это требуется. Также важно сделать так, чтобы эти места не менялись либо же менялись только в строгом соответствие с заданными вами условиями.
Управление автоматическим разбиением на страницы
Исходя из вышесказанного, нередко помимо добавления разрывов страниц, необходимо еще и задать для них определенные условия. Будут ли это запреты или разрешения зависит от ситуации, обо всем этом читайте ниже.
Запрет разрыва страницы в середине абзаца
1. Выделите абзац, для которого вы хотите запретить добавление разрыва страницы.
2. В группе “Абзац”, расположенной во вкладке “Главная”, разверните диалоговое окно.
3. В появившемся окне перейдите во вкладку “Положение на странице”.
4. Установите галочку напротив пункта “Не разбивать абзац” и нажмите “ОК”.
5. В середине абзаца разрыв страницы больше не появится.
Запрет разрыва страницы между абзацами
1. Выделите те абзацы, которые в вашем тексте обязательно должны находиться на одной странице.
2. Раскройте диалоговое окно группы “Абзац”, расположенной во вкладке “Главная”.
3. Установите галочку напротив пункта “Не отрывать от следующего” (вкладка “Положение на странице”). Для подтверждения нажмите “ОК”.
4. Разрыв между этими абзацами будет запрещен.
Добавление разрыва страницы перед абзацем
1. Кликните левой кнопкой мышки на абзаце, перед которым требуется добавить разрыв страницы.
2. Откройте диалоговое окно группы “Абзац” (вкладка “Главная”).
3. Установите галочку напротив пункта “С новой страницы”, расположенного во вкладке “Положение на странице”. Нажмите “ОК”.
4. Разрыв будет добавлен, абзац перейдет на следующую страницу документа.
Как разместить не менее двух строк абзаца вверху или внизу одной страницы?
Профессиональные требования к оформлению документов не позволяют завершать страницы первой строкой нового абзаца и/или начинать страницу последней строкой абзаца, который начался на предыдущей странице. Это называют висячими строками. Чтобы избавиться от них, нужно проделать следующие действия.
1. Выделите абзацы, в которых нужно установить запрет висячих строк.
2. Откройте диалоговое окно группы “Абзац” и переключитесь на вкладку “Положение на странице”.
3. Установите галочку напротив пункта “Запрет висячих строк” и нажмите “ОК”.
Примечание: Этот режим включен по умолчанию, что предотвращает разделение листов в Ворде в первых и/или последних строках абзацев.
Как запретить разрыв строк таблицы при переносе на следующую страницу?
В статье, представленной по ссылке ниже, вы можете прочитать о том, как разделить таблицу в Word. Уместно также упомянуть и о том, как запретить разрыв или перенос таблицы на новую страницу.
Урок: Как разорвать таблицу в Ворде
Примечание: Если размер таблицы превышает одну страницу, запретить ее перенос невозможно.
1. Кликните по строке таблицы, разрыв которой необходимо запретить. В случае, если требуется уместить всю таблицу на одной странице, выделите ее полностью, нажав “Ctrl+A”.
2. Перейдите в раздел “Работа с таблицами” и выберите вкладку “Макет”.
3. Вызовите меню “Свойства”, расположенное в группе “Таблица”.
4. Откройте вкладку “Строка” и уберите галочку с пункта “Разрешить перенос строк на следующую страницу”, нажмите “ОК”.
5. Разрыв таблицы или отдельной ее части будет запрещен.
На этом все, теперь вы знаете, как сделать разрыв страницы в Ворде 2010 — 2016, а также в его более ранних версиях. Также мы рассказали вам о том, как изменять разрывы страниц и задавать условия для их появления или, наоборот, запрещать таковое. Продуктивной вам работы и достижения в ней только положительных результатов.
Содержание
- Управление разбивкой на страницы
- См. также
- Как в ворд паде сделать отдельные листы
- Как в WordPad сделать разделение на страницы?
- Как сделать разрыв страницы в ворде пад?
- Как в WordPad уменьшить поля?
- Как в ворде разбить на разделы?
- Как узнать количество страниц в Word Pad?
- Как начать новую страницу в Word Pad?
- Как в ворде сделать расстояние между страницами?
- Как напечатать текст в программе ворд пад?
- Как создать таблицу в ворд пад?
- Как разделить колонтитулы на разделы?
- Как убрать разделы в колонтитулах в ворде?
- Как изменить раздел колонтитула в ворде?
- Как узнать сколько страниц в тексте?
- Где можно найти информацию о количестве страниц в текстовом документе?
- Как сделать просмотр страницы в ворде?
- Как поделить на страницы в wordpad?
- Как сделать разделение страниц в Word Pad?
- Как в ворде сделать расстояние между страницами?
- Как из WordPad перейти в Word?
- Как убрать лишние страницы в ворде?
- Как сделать уже поля в Word Pad?
- Как узнать сколько страниц в ворде пад?
- Как быстро переключаться между страницами в ворде?
- Как убрать разрыв между страницами?
- Как убрать пробелы между текстом в ворде?
- Как зайти в ворд пад?
- Как найти в компьютере ворд пад?
- Какая разница между Word и WordPad?
- Как удалить сразу несколько страниц в ворде?
- Как удалить страницу в Libre Office?
- Компьютер плюс
- Меню шрифт
- Меню абзац
- Вставка объектов
- Параметры страницы
- Предварительный просмотр документа
- 2 мысли о “Работа с Word Pad”
- Как сделать разделение страниц в wordpad
- Работа с Word Pad
- Меню шрифт
- Меню абзац
- Вставка объектов
- Параметры страницы
- Предварительный просмотр документа
- Добавляем разрыв страницы в Microsoft Word
- Зачем нужны разрывы страниц?
- Добавление принудительного разрыва страницы
- Управление автоматическим разбиением на страницы
- Запрет разрыва страницы в середине абзаца
- Запрет разрыва страницы между абзацами
- Добавление разрыва страницы перед абзацем
- Как разместить не менее двух строк абзаца вверху или внизу одной страницы?
- Как запретить разрыв строк таблицы при переносе на следующую страницу?
- Как пользоваться Wordpad
- Программа для редактирования текста
- Основные инструменты Wordpad
- Главное меню
- Пункт Создать
- Пункт Открыть
- Пункт Сохранить
- Пункт Сохранить как.
- Пункт Печать
- Пункт Параметры страницы
- Пункт Выход
- Вкладка Главная
- Вкладка Вид
- Линейка — настройка абзацев
- Настройка панели быстрого доступа
- Вставка разрыва раздела
- Добавление разрыва раздела
- Вставка разрыва раздела
- Вставка разрыва раздела
- Дополнительные сведения
Управление разбивкой на страницы
Примечание: Эта статья выполнила свою задачу, и в скором времени ее использование будет прекращено. Чтобы избежать появления ошибок «Страница не найдена», мы удаляем известные нам ссылки. Если вы создали ссылки на эту страницу, удалите их, и вместе мы обеспечим согласованность данных в Интернете.
С помощью параметров разбивки на страницы можно определить, куда будут вставляться автоматические разрыв страницы, или переопределить их.
Важно: Описанные ниже процедуры должны выполняться в режиме разметки. Если используется другой режим, в меню Вид выберите пункт Разметка страницы.
Выполните одно из указанных ниже действий.
Не разрывать абзац
Можно сделать так, чтобы все строки абзаца находились на одной странице или в одной колонке. Благодаря этому абзац не будет разрываться между двумя страницами.
Выделите строки, которые должны находиться вместе.
В меню Формат выберите пункт Абзац и откройте вкладку Положение на странице.
Установите флажок Не разрывать абзац.
Не отрывать от следующего
Можно сделать так, чтобы абзацы, например заголовок и последующий абзац, выводились на одной странице или в одной колонке.
Выделите абзацы, которые нужно расположить на одной странице.
В меню Формат выберите пункт Абзац и откройте вкладку Положение на странице.
Установите флажок Не отрывать от следующего.
Принудительное добавление разрыва страницы перед абзацем
Если нужно, чтобы абзац всегда выводился вверху страницы, добавьте перед ним разрыв страницы.
Выделите абзац, перед которым нужно вставить разрыв страницы.
В меню Формат выберите пункт Абзац и откройте вкладку Положение на странице.
Установите флажок С новой страницы.
Запрет висячих строк
По умолчанию в Word последняя строка абзаца не может выводиться вверху или внизу страницы.
Выделите абзацы, в которых нужно запретить висячая строка.
В меню Формат выберите пункт Абзац и откройте вкладку Положение на странице.
Установите флажок Запрет висячих строк.
Запрет переноса строк таблицы на следующую страницу
В меню Таблица выберите команду Свойства таблицы, а затем откройте вкладку Строка.
Снимите флажок Разрешить перенос строк на следующую страницу.
Вставка разрыва строки вручную
При вставке разрыва строки вручную текущая строка обрывается, а текст продолжается на следующей строке. В некоторых стилях абзацев перед каждым абзацем есть отступ. Чтобы избежать появления отступа перед короткими строками текста (например, в адресе или в стихотворении), каждый раз, когда нужно начать новую строку, вставляйте разрыв строки вручную, вместо того чтобы нажимать клавишу RETURN.
Щелкните место, где нужно разорвать строку.
Нажмите клавиши SHIFT+RETURN.
В Word будет вставлен разрыв строки (
Совет: Чтобы просмотреть разрывы строк, добавленные вручную, на панели инструментов Стандартные нажмите кнопку 
Вставка разрыва страницы вручную
В Word разрывы страниц вставляются автоматически в соответствии с параметрами документа. Однако вы можете вставить разрыв вручную в нужном месте.
Щелкните в том месте, откуда следует начать новую страницу.
В Word 2011 для Mac на вкладке элементы документа в группе Вставка страницнажмите кнопку разрыви выберите пункт страница.
В Word 2016 для Mac в меню Вставка нажмите кнопку разрыв страницы.
Совет: В Word 2011 для Mac вы также можете вставить разрыв страницы вручную, нажав клавиши SHIFT + ВВОД. Если на клавиатуре не различаются клавиши RETURN и ВВОД, нажмите клавиши SHIFT+FN+ВВОД.
В Word 2016 для Mac нажмите клавиши COMMAND + RETURN.
Удаление разрыва страницы, добавленного вручную
Выделите разрыв страницы, который нужно удалить.
Если разрывы страниц не отображаются, на панели инструментов Стандартные нажмите кнопку 
Нажмите клавишу 
Если на клавиатуре нет клавиши 

См. также
Примечание: Эта страница переведена автоматически, поэтому ее текст может содержать неточности и грамматические ошибки. Для нас важно, чтобы эта статья была вам полезна. Была ли информация полезной? Для удобства также приводим ссылку на оригинал (на английском языке).
Источник
Как в ворд паде сделать отдельные листы
Как в WordPad сделать разделение на страницы?
Как сделать разрыв страницы в ворде пад?
Добавление принудительного разрыва страницы
Как в WordPad уменьшить поля?
Изменить поля документа
Откройте документ в WordPad, нажмите кнопку меню и выберите «Параметры страницы» в меню, чтобы открыть окно «Параметры страницы». Измените поля «Слева», «Справа», «Сверху» и «Снизу» в разделе «Поля». Обратите внимание, что все поля показаны в дюймах. Измените размер бумаги в меню «Размер».
Как в ворде разбить на разделы?
Вставка разрыва раздела
Как узнать количество страниц в Word Pad?
Нажмите клавишу со стрелкой «Вниз» на клавиатуре, чтобы пролистать страницы. Номера страниц будут отображаться внизу каждой страницы.
Как начать новую страницу в Word Pad?
Чтобы добавить пустую страницу в документ Word, установите курсор там, где она должна начинаться, и щелкните Вставка > Пустая страница. Откроется пустая страница, готовая к работе. Если нужно расширить свободное пространство, вы также можете вставить разрыв страницы.
Как в ворде сделать расстояние между страницами?
Выполните следующие действия.
Как напечатать текст в программе ворд пад?
Распечатать документ можно, нажав на кнопку WordPad ( ), и в появившемся панно выбрать режим Печать ( ). В конце работы сохраним документ в файле, для чего нажмем на кнопку WordPad ( ), и в появившемся панно выберем режим Сохранить как ( ).
Как создать таблицу в ворд пад?
Запустите WordPad через «Пуск», выбрав «Все программы» → «Стандартные». Поставьте курсор туда, где необходимо создать таблицу. Импортировать таблицу можно, например, из Excel, Microsoft Works. Выберите в верхней панели «Вставка» → «Объект».
Как разделить колонтитулы на разделы?
Чтобы создать разные колонтитулы в разных частях документа, необходимо разбить текст на разделы. Для этого в меню “Макет” (“Разметка страницы” в прежних версиях Word) жмем на кнопку “Разрывы”, предварительно установив курсор в начало новой главы, и пункт “Следующая страница”. Разделы созданы.
Как убрать разделы в колонтитулах в ворде?
Удаление разрыва раздела
Как изменить раздел колонтитула в ворде?
Настройка колонтитулов для разных разделов документа
Как узнать сколько страниц в тексте?
Как посмотреть количество страниц в ворде
Определить количество страниц в тексте любой версии ворда можно нажав комбинацию Ctrl + Shift + C. Результат получите мгновенно в формате окна со статистикой.
Где можно найти информацию о количестве страниц в текстовом документе?
Кстати, количество страниц и слов в документе можно также увидеть в строке состояния в самом низу окна Word. Замечание: Количество страниц отображается в строке состояния только в режимах Разметка страницы (Print Layout) или Черновик (Draft) – эти режимы включаются на вкладке Вид (View).
Как сделать просмотр страницы в ворде?
Выберите команду Файл>Предварительный просмотр или щелкните мышью на довольно удобной кнопке Предварительныйпросмотр на стандартной панели инструментов. На экране Word появится незабываемый образ вашего документа (рис. 9.1). Обратите особое внимание на то, как расположен документ на странице.
Как поделить на страницы в wordpad?
Как сделать разделение страниц в Word Pad?
Добавление принудительного разрыва страницы
Как в ворде сделать расстояние между страницами?
Выполните следующие действия.
Как из WordPad перейти в Word?
Чтобы открыть документ для редактирования в Ворд Пад (Word Pad), надо мышкой выделить документ, кликнув 1 раз, а затем, правой кнопкой мыши, выбрать — ОТКРЫТЬ С ПОМОЩЬЮ — Word Pad. Приветствую, друзья!
Как убрать лишние страницы в ворде?
Удаление пустых страниц — Word
Как сделать уже поля в Word Pad?
Как узнать сколько страниц в ворде пад?
Количество страниц, которые будут распечатаны, можно узнать, щелкнув по ссылке «Посчитать» в правом нижнем углу экрана или нажав комбинацию клавиш Shift+P. См.
Как быстро переключаться между страницами в ворде?
Выберите команду меню Правка – Перейти, или нажмите клавиши Ctrl-G, или нажмите клавишу F5.
Как убрать разрыв между страницами?
Удаление разрыва страницы, добавленного вручную
Как убрать пробелы между текстом в ворде?
Как зайти в ворд пад?
Как найти в компьютере ворд пад?
Файл wordpad.exe находится в подпапках «C:Program Files».
Какая разница между Word и WordPad?
WordPad имеет гораздо больше возможностей, чем Notepad, так как это текстовый процессор, а не текстовый редактор. Он имеет интерфейс, похожий на Microsoft Word, с лентой вверху. Если вы пишете только что-то простое, WordPad может выполнить свою работу. Он поддерживает жирный, курсив, подчеркнутый и зачеркнутый шрифт.
Как удалить сразу несколько страниц в ворде?
Если необходимо удалить большое количество страниц, неважно, пустых или с текстом, нужно установить курсор перед первой удаляемой страницей, прокрутить страницы к последней удаляемой странице, оставив курсор на установленном месте, затем зажать клавишу «Shift» и установить курсор в конец удаляемых страниц.
Как удалить страницу в Libre Office?
выберите пункт меню Сервис ▸ Параметры ▸ LibreOffice Writer ▸ Печать; в разделе Прочее снимите флажок с опции Печатать автоматически вставленные пустые страницы;.
Компьютер плюс

Ранее мы упоминали о возможностях вордпада, говорили о том как в документ, создаваемый в вордпад вставить таблицы, сегодня расскажем как изменять параметры страницы, вставлять в документ различные объекты, как устанавливать нумерацию страниц и просматривать документ перед отправкой его на печать.
Меню шрифт
О том, как изменять шрифт и его размер в Вордпадовском документе говорилось в описании этого редактора. Кроме того, во вкладке шрифт панели инструментов можно делать подстрочные и надстрочные индексы, изменять цвет шрифта, выделять текст цветом.
В каждом случае нужно лишь нажать на соответствующую кнопку в ленте инструментов и набрать текст с клавиатуры, либо выделить нужный фрагмент и после этого кликнуть по соответствующей кнопке.
В компактном меню Вордпада все значки легко читаемы и понятны даже новичку
Меню абзац
При форматировании целых абзацев можно использовать кнопки увеличения или уменьшения абзацного отступа, это же можно сделать и при помощи, так называемой линейки. Можно создавать и редактировать маркированные и нумерованные списки, здесь же находится значок, под которым скрывается возможность изменения междустрочного интервала.
Кнопки этого меню позволяют выравнивать абзацы по краям, по центру или по ширине. Кликнув по значку можно открыть диалоговое окно настройки параметров абзаца.
В этом окне можно сразу настроить все параметры абзацев.
Вставка объектов
По сравнению с предыдущими версиями операционных систем Windows в “семерке” значительно расширены возможности по вставке в документы различных объектов, в частности, на панели инструментов выведены кнопки вставки и редактирования изображений, вставки рисунка Paint, даже кнопка вставки даты и времени имеет здесь место.
Так выглядят кнопки вставки различных объектов.
Отдельно стоит упомянуть о кнопке вставки объекта. При помощи которой можно вставлять в текст различные графики, таблицы, математические уравнения, конечно, это возможно если указанные приложения у вас установлены.
В этом окне можно вставлять самые различные объекты, от уравнений до графиков
Параметры страницы
Для изменения размера листа, его ориентации, а также полей документа нужно в меню WordPad найти кнопку “Параметры страницы”, щелчок по которой откроет перед нами окно настройки этих параметров.
Кроме этих основных параметров страницы здесь есть возможность установить галочку в поле “печатать номера страниц” и они будут отображены в распечатанном документе. К сожалению, возможности увидеть и изменить параметры номеров здесь нет.
Предварительный просмотр документа
Если мы попытаемся уменьшить масштаб отображаемого на экране монитора документа, чтобы увидеть как будет он выглядеть на бумаге, то обнаружим что весь наш текст располагается на одной длинной ленте, не разделенной на отдельные страницы. Конечно, это очень неудобно при составлении документов. Но есть ли вообще возможность предварительного просмотра документов? Оказывается есть…
Просмотреть, как будет выглядеть документ на бумаге можно кликнув по кнопке предварительный просмотр, находящейся в меню “печать”. При нажатии на нее, на экране отобразится документ в том виде, как он будет расположен на бумаге.
Таким образом, несмотря на свою сравнительную простоту, текстовый редактор Word Pad вполне подойдет для написания небольших текстовых документов. Его минимального функционала должно хватить.
2 мысли о “Работа с Word Pad”

Как ни странно, Вордпадом иногда пользуюсь – простой и шустрый текстовый редактор. Но лично мне не хватает в нем возможности выводить статистику по набранному тексту – число символов.

Что-то, видимо произошло в настройках: печатаю, как обычно, но сохраняет страничку с мелким ( мизерным) шрифтом. И когда хочешь ее просмотреть, нужно скопировать и опять ввести в Вордпад. Пробовала перенастроить, ничего не получается
Источник
Как сделать разделение страниц в wordpad
Работа с Word Pad

Ранее мы упоминали о возможностях вордпада, говорили о том как в документ, создаваемый в вордпад вставить таблицы, сегодня расскажем как изменять параметры страницы, вставлять в документ различные объекты, как устанавливать нумерацию страниц и просматривать документ перед отправкой его на печать.
Меню шрифт
О том, как изменять шрифт и его размер в Вордпадовском документе говорилось в описании этого редактора. Кроме того, во вкладке шрифт панели инструментов можно делать подстрочные и надстрочные индексы, изменять цвет шрифта, выделять текст цветом.
В каждом случае нужно лишь нажать на соответствующую кнопку в ленте инструментов и набрать текст с клавиатуры, либо выделить нужный фрагмент и после этого кликнуть по соответствующей кнопке.

Меню абзац
При форматировании целых абзацев можно использовать кнопки увеличения или уменьшения абзацного отступа, это же можно сделать и при помощи, так называемой линейки. Можно создавать и редактировать маркированные и нумерованные списки, здесь же находится значок, под которым скрывается возможность изменения междустрочного интервала.
Кнопки этого меню позволяют выравнивать абзацы по краям, по центру или по ширине. Кликнув по значку 

Вставка объектов
По сравнению с предыдущими версиями операционных систем Windows в “семерке” значительно расширены возможности по вставке в документы различных объектов, в частности, на панели инструментов выведены кнопки вставки и редактирования изображений, вставки рисунка Paint, даже кнопка вставки даты и времени имеет здесь место.

Отдельно стоит упомянуть о кнопке вставки объекта. При помощи которой можно вставлять в текст различные графики, таблицы, математические уравнения, конечно, это возможно если указанные приложения у вас установлены.
В этом окне можно вставлять самые различные объекты, от уравнений до графиков
Параметры страницы
Для изменения размера листа, его ориентации, а также полей документа нужно в меню WordPad найти кнопку “Параметры страницы”, щелчок по которой откроет перед нами окно настройки этих параметров.
Кроме этих основных параметров страницы здесь есть возможность установить галочку в поле “печатать номера страниц” и они будут отображены в распечатанном документе. К сожалению, возможности увидеть и изменить параметры номеров здесь нет.
Предварительный просмотр документа
Если мы попытаемся уменьшить масштаб отображаемого на экране монитора документа, чтобы увидеть как будет он выглядеть на бумаге, то обнаружим что весь наш текст располагается на одной длинной ленте, не разделенной на отдельные страницы. Конечно, это очень неудобно при составлении документов. Но есть ли вообще возможность предварительного просмотра документов? Оказывается есть…
Просмотреть, как будет выглядеть документ на бумаге можно кликнув по кнопке предварительный просмотр, находящейся в меню “печать”. При нажатии на нее, на экране отобразится документ в том виде, как он будет расположен на бумаге.
Таким образом, несмотря на свою сравнительную простоту, текстовый редактор Word Pad вполне подойдет для написания небольших текстовых документов. Его минимального функционала должно хватить.
Добавляем разрыв страницы в Microsoft Word
При достижении конца страницы в документе программа MS Word вставляет разрыв автоматически, разделяя таким образом листы. Автоматические разрывы удалить невозможно, собственно, в этом нет никакой необходимости. Однако, разделить страницу в Ворде можно и вручную, а при необходимости такие разрывы всегда можно удалить.
Зачем нужны разрывы страниц?
Прежде, чем рассказать о том, как добавлять разрывы страниц в программе от Microsoft, не лишним будет объяснить, зачем они нужны. Разрывы не только визуально разделяют страницы документа, наглядно показывая, где заканчивается одна, а где начинается следующая, но и помогают разделить лист в любом месте, что нередко требуется, как для печати документа, так и для работы с ним непосредственно в среде программы.
Представьте, что у вас на странице есть несколько абзацев с текстом и нужно каждый из этих абзацев разместить на новой странице. В таком случае, конечно, можно поочередно устанавливать курсор между абзацами и нажимать Enter пока следующий абзац не окажется на новой странице. Затем нужно будет проделать это снова, затем еще раз.
Сделать все это несложно, когда у вас небольшой документ, но разбиение большого текста может занять довольно много времени. Как раз в таких ситуациях и приходят на помощь ручные или, как их еще называют, принудительные разрывы страниц. Именно о них и пойдет речь ниже.
Примечание: Помимо всего вышеперечисленного, разрыв страницы — это еще и быстрый и удобный способ перейти на новую, пустую страницу документа Word, если вы точно закончили работы на предыдущей и уверенны в то, что хотите перейти к новой.
Добавление принудительного разрыва страницы
Принудительный разрыв — это то разделение страницы, которое можно добавить вручную. Чтобы добавить его в документе, нужно выполнить следующие действия:
1. Кликните левой кнопкой мышки по месту, в котором необходимо разделить страницу, то есть, начать новый лист.
2. Перейдите во вкладку “Вставка” и нажмите на кнопку “Разрыв страницы”, расположенную в группе “Страницы”.
3. Разрыв страницы будет добавлен в выбранном месте. Текст, следующий за разрывом, будет перемещен на следующую страницу.
Примечание: Добавить разрыв страницы можно и с помощью комбинации клавиш — для этого просто нажмите “Ctrl+Enter”.
Существует еще один вариант добавления разрывов страницы.
1. Установите курсор в том месте, где нужно добавить разрыв.
2. Переключитесь на вкладку “Макет” и нажмите кнопку “Разрывы” (группа “Параметры страницы”), где в развернувшемся меню нужно выбрать пункт “Страницы”.
3. Разрыв будет добавлен в нужном месте.
Часть текста после разрыва переедет на следующую страницу.
Совет: Чтобы увидеть все разрывы страниц в документе, из стандартного режима просмотра (“Разметка страницы”) необходимо переключиться в режим черновика.
Сделать это можно во вкладке “Вид”, нажав на кнопку “Черновик”, расположенную в группе “Режимы”. Каждая страница текста будет показана отдельным блоком.
Добавление разрывов в Word одним из вышеописанных методов имеет серьезный недостаток — крайне желательно добавлять их на финальной стадии работы с документом. В противном случае дальнейшие действия вполне могут изменить расположение разрывов в тексте, добавить новые и/или убрать те, что были необходимы. Чтобы этого избежать, можно и нужно предварительно задать параметры для автоматической вставки разрывов страниц в тех местах, где это требуется. Также важно сделать так, чтобы эти места не менялись либо же менялись только в строгом соответствие с заданными вами условиями.
Управление автоматическим разбиением на страницы
Исходя из вышесказанного, нередко помимо добавления разрывов страниц, необходимо еще и задать для них определенные условия. Будут ли это запреты или разрешения зависит от ситуации, обо всем этом читайте ниже.
Запрет разрыва страницы в середине абзаца
1. Выделите абзац, для которого вы хотите запретить добавление разрыва страницы.
2. В группе “Абзац”, расположенной во вкладке “Главная”, разверните диалоговое окно.
3. В появившемся окне перейдите во вкладку “Положение на странице”.
4. Установите галочку напротив пункта “Не разбивать абзац” и нажмите “ОК”.
5. В середине абзаца разрыв страницы больше не появится.
Запрет разрыва страницы между абзацами
1. Выделите те абзацы, которые в вашем тексте обязательно должны находиться на одной странице.
2. Раскройте диалоговое окно группы “Абзац”, расположенной во вкладке “Главная”.
3. Установите галочку напротив пункта “Не отрывать от следующего” (вкладка “Положение на странице”). Для подтверждения нажмите “ОК”.
4. Разрыв между этими абзацами будет запрещен.
Добавление разрыва страницы перед абзацем
1. Кликните левой кнопкой мышки на абзаце, перед которым требуется добавить разрыв страницы.
2. Откройте диалоговое окно группы “Абзац” (вкладка “Главная”).
3. Установите галочку напротив пункта “С новой страницы”, расположенного во вкладке “Положение на странице”. Нажмите “ОК”.
4. Разрыв будет добавлен, абзац перейдет на следующую страницу документа.
Как разместить не менее двух строк абзаца вверху или внизу одной страницы?
Профессиональные требования к оформлению документов не позволяют завершать страницы первой строкой нового абзаца и/или начинать страницу последней строкой абзаца, который начался на предыдущей странице. Это называют висячими строками. Чтобы избавиться от них, нужно проделать следующие действия.
1. Выделите абзацы, в которых нужно установить запрет висячих строк.
2. Откройте диалоговое окно группы “Абзац” и переключитесь на вкладку “Положение на странице”.
3. Установите галочку напротив пункта “Запрет висячих строк” и нажмите “ОК”.
Примечание: Этот режим включен по умолчанию, что предотвращает разделение листов в Ворде в первых и/или последних строках абзацев.
Как запретить разрыв строк таблицы при переносе на следующую страницу?
В статье, представленной по ссылке ниже, вы можете прочитать о том, как разделить таблицу в Word. Уместно также упомянуть и о том, как запретить разрыв или перенос таблицы на новую страницу.
Примечание: Если размер таблицы превышает одну страницу, запретить ее перенос невозможно.
1. Кликните по строке таблицы, разрыв которой необходимо запретить. В случае, если требуется уместить всю таблицу на одной странице, выделите ее полностью, нажав “Ctrl+A”.
2. Перейдите в раздел “Работа с таблицами” и выберите вкладку “Макет”.
3. Вызовите меню “Свойства”, расположенное в группе “Таблица”.
4. Откройте вкладку “Строка” и уберите галочку с пункта “Разрешить перенос строк на следующую страницу”, нажмите “ОК”.
5. Разрыв таблицы или отдельной ее части будет запрещен.
На этом все, теперь вы знаете, как сделать разрыв страницы в Ворде 2010 — 2016, а также в его более ранних версиях. Также мы рассказали вам о том, как изменять разрывы страниц и задавать условия для их появления или, наоборот, запрещать таковое. Продуктивной вам работы и достижения в ней только положительных результатов.
Отблагодарите автора, поделитесь статьей в социальных сетях.
Как пользоваться Wordpad
Программа для редактирования текста
Приветствую, друзья! Без текстового редактора сегодня не обойтись даже начинающему пользователю. В операционной системе Windows, которая наверняка установлена на вашем компьютере, уже имеются два простых текстовых редактора: Блокнот и Wordpad. Если первый из них предназначен только для набора и сохранения простого текста, то второй уже предоставляет вам возможности по форматированию текста и украшению его картинками. Поэтому в этой статье вы узнаете, как пользоваться WordPad.
Сегодня в любой операционной системе для персональных компьютеров программы открываются в виде прямоугольных окон. Эти окна имеют практически одни и те же элементы управления. Это кнопки и меню. Рассмотрим их функции и назначение на примере текстового редактора Wordpad.
Основные инструменты Wordpad
После выхода офисного пакета от Microsoft версии 2007, панели инструментов стали выполнятся виде ленты. Начиная с версии операционной системы Windows Vista, Wordpаd и графический редактор Paint тоже приобрели такое расположение инструментов. На рисунке ниже, видно, что лента представлена в виде двух вкладок Главная и Вид. Инструменты объединены в группы.

Кнопки в меню, зачем их столько много и как ими пользоваться в Wordpad. Как научиться с ними работать в Wordpad. Итак, все по-порядку.
Главное меню
Разберем пункт вызова меню работы с файлом документа.

Пункт Создать
Данная команда создает новый документ (чистый лист). Быстрые клавиши команды CTRL +N.
Примечание! Если у вас был уже до создания открыт документ и вы внесли в него исправления, то появится окно.
Сохраните информацию, если она нужная или жмите Не сохранять. Тогда у вас все последние изменения в предыдущем документе будут стерты. И перед вами откроется новый пустой документ. Теперь можно приступать к вводу текста.
При редактировании текста можно использовать два режима: Вставка и Замена. Переключаются эти режимы клавишей Insert на клавиатуре. В первом режиме Вставка вводимый текст в строке раздвигает её, а во втором случае — заменяет уже напечатанные символы. К сожалению, в строке состояния эти режимы не отображаются, как в Microsoft Word.
Пункт Открыть
Данная команда открывает ранее созданный документ. Быстрые клавиши команды CTRL +O.
Выбрав данную команду вам необходимо в диалоговом окне указать файл для открытия.

Примечание! Открыть файл из диалогового окна возможно двумя способами: двойным кликом по имени файла или выделив его одним кликом нажать кнопку Открыть.
Далее получаем открытый документ для правки.
Пункт Сохранить
Данная команда сохраняет наш документ на компьютере или внешнем носителе (флешке). Быстрые клавиши команды CTRL +S.
При первом сохранении документа появляется диалоговое окно аналогичное окну при открытии файла, но есть отличие.

Примечание! По умолчанию ваш документ будет сохранен в формате RTF, но если вам необходим другой, не забудьте сначала указать его из выпадающего списка Тип файла. А затем уже нажимать кнопку Сохранить.
Пункт Сохранить как.
Данная команда сохраняет наш документ на компьютере или внешнем носителе (флешке) с новым именем. При этом старый вариант документа остается без изменений. Это очень удобно при создании шаблонных текстов, в которых есть небольшие отличия. Так же данная команда позволяет сохранить документ в другом формате, отличном от исходного.
Пункт Печать
После завершения работы над документом, часто требуется получить его бумажную копию. Для этого служит команда Печать. Быстрые клавиши команды CTRL +P. Если у вас к компьютеру подключен принтер, то по этой команде можно распечатать документ. Но прежде чем выводить его на бумагу, можно выполнить Предварительный просмотр.
В wordpad нет возможности в процессе редактирования вставить разрыв страницы или увидеть её конец и начало новой. Поэтому в режиме предварительного просмотра можно визуально оценить, как редактор разделит ваш документ на страницы. Важным фактором в этом случае будут являться настройки параметров страницы. Кстати, онлайн редактор Wordpad имеет такую возможность
В этом режиме вы сможете увидеть как текст документа будет расположен на страницах при печати. Данный режим позволяет избежать лишней траты бумаги и краски и своевременно исправить неточности расположения текста и рисунков документа. Здесь можно установить вид просмотра: одна страница или две страницы. При большем количестве страниц их можно перелистывать.

Выход из режима просмотра по кнопке Закрыть окно предварительного просмотра.
Пункт Параметры страницы
Любой напечатанный документ должен иметь поля. Настроить их можно в меню Параметры страницы. Обычно задают следующие поля:
Размер стандартный А4 (альбомный лист). А ориентация листа — это его расположение. Книжная — верхняя сторона узкая, альбомная — верхняя сторона — широкая.

При многостраничном документе удобно использовать автоматическую вставку номера внизу страницы.
Пункт Выход
Завершение работы с текстовым редактором Wordpad и закрытие документа.
Вкладка Главная
На этой вкладке собраны все необходимые инструменты для редактирования текстов.

В группе Буфер обмена мы видим кнопки для выполнения операций с фрагментами текста: копирование, удаление и вставка.
Далее идет группа Шрифт. Здесь уже больше инструментов. Синей рамкой я выделил следующие инструменты ( слева направо): изменение гарнитуры шрифта, размер шрифта, далее две кнопки тоже для изменения шрифта в сторону увеличения или уменьшения его размера.
Ниже в красной рамке следующие инструменты ( слева направо):
Группа Абзац содержит следующие инструменты:
Группа в ставить реализует минимальный функционал по добавлению в текстовый документ внешних объектов. Я думаю, иконки кнопок интуитивно понятны и не требуют дополнительного разъяснения. В локальной версии данного редактора нет возможности вставлять таблицы в документ, а в онлайн версии такая функциональность реализована.

Последняя группа на этой вкладке Правка содержит всего три команды для работы с текстом: писк, замена и выделение всего текста.
Вкладка Вид
Как понятно из названия вкладки, здесь собраны инструменты для изменения отображения документа в окне редактора. Группа Масштаб содержит кнопки увеличения или уменьшения видимой области листа. Масштабом можно управлять и ползунком в нижней правой части окна редактора (строка состояния). Группы Показать или скрыть и Параметры интуитивно понятны.
Даже если у вас возникли трудности с пониманием какой-либо настройки, поместите на название или изображение инструмента курсор мыши. Задержите его на месте на несколько секунд, и вы увидите всплывающую подсказку, поясняющую действие инструмента.
Линейка — настройка абзацев
Для форматирования абзацев в WordPad можно использовать инструменты линейки. Разберем их подробнее.

На линейке есть две зоны серая и белая. Серая — это зона вертикальных полей документа. На полях текст не печатается. Граница правого поля на рисунке отмечена синим пунктиром — метка 4. Изменить границы можно в Параметрах страницы (смотрите выше).
Изменять границы текста доступно только в пределах белой шкалы. С помощью маркеров 1 и 3 задаются границы текста относительно вертикальных границ полей документа.
Внимание! Изменения применяются к текущему абзацу, в котором находится текстовый курсор. Если требуется внести изменения в несколько абзацев, то их предварительно нужно выделить. Для выделения всего текста используйте горячие клавиши CTRL+A.
Для изменения отступа первой строки абзаца (красной строки) передвиньте маркер 2 в нужном направлении по линейке.
Обратите внимание на маркер 1. Он — составной. Верхняя часть (треугольник) при перемещении вызывает изменение отступа текста от границы правого поля документа и одновременно изменяет отступ красной строки. Если перетягивать нижнюю часть (прямоугольник), то меняется только расстояние от границы левого поля документа.
Настройка панели быстрого доступа
Выше мы разобрали основные команды главного меню. Но каждый раз за ними бегать мышкой неудобно, поэтому настроим быстрый вызов команд. Разместим кнопки быстрого вызова на панель инструментов.
Для этого необходимо вызвать настройку нажатием кнопки выпадающего меню.
И поставить галочки напротив пунктов как на рисунке.

Теперь у нас будет удобный доступ к командам по кнопкам
Итак, подводим итог. Мы рассмотрели основные команды меню, которые присутствуют в любом приложении. Их назначение одинаково и в текстовом редакторе, и в графическом редакторе, и в любой другой программе. Умение пользоваться и настраивать панель быстрого доступа тоже необходимая вещь по ускорению нашей работы с редактором. Ну и знание быстрых клавиш для вызова команд не будет лишним в копилке вашего опыта работы с компьютером. Надеюсь, что эта заметка научит вас пользоваться Wordpad с уверенностью продвинутого юзера.
PS: Интересные факты
Дорогой читатель! Вы посмотрели статью до конца. Получили вы ответ на свой вопрос? Напишите в комментариях пару слов. Если ответа не нашли, укажите что искали.
Вставка разрыва раздела
Для разделения и форматирования документов используются разрывы раздела. Например, вы можете разбить разделы на главы и добавить в них форматирование, например столбцы, колонтитулы, границы страниц.
Добавление разрыва раздела
Щелкните в том месте, где должен начинаться новый раздел.
Переход к макету > разрывы.
Выберите нужный тип разрыва раздела:
Следующая страница Раздел «разрыв раздела» — начало нового раздела на следующей странице.
Текущая страница Разрыв раздела — начало нового раздела на той же странице. Этот тип разрыва раздела часто используется для изменения числа столбцов без начала новой страницы.
Четная страница Раздел «разрыв раздела» — начало нового раздела на следующей четной странице.
Нечетная страница Раздел «разрыв раздела» — начало нового раздела на следующей нечетной странице.
Вставка разрыва раздела
Щелкните в том месте, где должен начинаться новый раздел.
Переход к разметке страницы > разрывы.
Разрыв раздела, который вы хотите добавить:
Чтобы начать новый раздел на следующей странице, выберите пункт Следующая страница.
Чтобы начать новый раздел на текущей странице, выберите пункт Текущая страница.
Совет: Для создания страниц с разным количеством столбцов можно использовать разрывы разделов.
Чтобы начать новый раздел на следующей четной или нечетной странице, выберите пункт Четная страница или Нечетная страница.
Вставка разрыва раздела
Щелкните в том месте, где должен начинаться новый раздел.
Перейдите к макету > разрывыи выберите нужный тип разрыва раздела.
Следующая страница Начало нового раздела на следующей странице.
Текущая страница Начало нового раздела на текущей странице. Этот разрыв раздела удобно использовать в документах со столбцами. С помощью него можно изменить количество столбцов, не начиная новую страницу.
Четная страница Начало нового раздела на следующей четной странице. Например, если вставить разрыв «Четная страница» в конце страницы 3, следующий раздел начнется со страницы 4.
Нечетная страница Начало нового раздела на следующей нечетной странице. Например, если вставить разрыв «Нечетная страница» в конце страницы 3, следующий раздел начнется со страницы 5.
Вы можете добавлять разрывы страниц, но Веб-приложение Word не может добавить разрывы разделов.
Если у вас есть классическое приложение Word, воспользуйтесь командой Открыть в Word, чтобы открыть документ, и добавьте разрывы разделов. Когда вы закончите работу и сохраните документ, он будет обновлен там, откуда вы открыли его в Веб-приложение Word.
Дополнительные сведения
Примечание: Эта страница переведена автоматически, поэтому ее текст может содержать неточности и грамматические ошибки. Для нас важно, чтобы эта статья была вам полезна. Была ли информация полезной? Для удобства также приводим ссылку на оригинал (на английском языке).
Источник
Как в WordPad сделать разделение на страницы?
Как сделать разрыв страницы в ворде пад?
Добавление принудительного разрыва страницы
- Установите курсор в том месте, где нужно добавить разрыв.
- Переключитесь на вкладку “Макет” и нажмите кнопку “Разрывы” (группа “Параметры страницы”), где в развернувшемся меню нужно выбрать пункт “Страницы”.
- Разрыв будет добавлен в нужном месте.
Как в WordPad уменьшить поля?
Изменить поля документа
Откройте документ в WordPad, нажмите кнопку меню и выберите «Параметры страницы» в меню, чтобы открыть окно «Параметры страницы». Измените поля «Слева», «Справа», «Сверху» и «Снизу» в разделе «Поля». Обратите внимание, что все поля показаны в дюймах. Измените размер бумаги в меню «Размер».
Как в ворде разбить на разделы?
Вставка разрыва раздела
- Щелкните в том месте, где должен начинаться новый раздел.
- Переход к разметке страницы >разрывы.
- Разрыв раздела, который вы хотите добавить: Чтобы начать новый раздел на следующей странице, выберите пункт Следующая страница. Чтобы начать новый раздел на текущей странице, выберите пункт Текущая страница.
Как узнать количество страниц в Word Pad?
Нажмите клавишу со стрелкой «Вниз» на клавиатуре, чтобы пролистать страницы. Номера страниц будут отображаться внизу каждой страницы.
Как начать новую страницу в Word Pad?
Чтобы добавить пустую страницу в документ Word, установите курсор там, где она должна начинаться, и щелкните Вставка > Пустая страница. Откроется пустая страница, готовая к работе. Если нужно расширить свободное пространство, вы также можете вставить разрыв страницы.
Как в ворде сделать расстояние между страницами?
Выполните следующие действия.
- Нажмите Кнопку Microsoft Office, а затем нажмите кнопку Параметры Word.
- В левой области нажмите кнопку настроить.
- В списке выбрать команды из выберите Все команды.
- Щелкните Пустое пространство между страницами, нажмите кнопку Добавитьи нажмите кнопку ОК.
Как напечатать текст в программе ворд пад?
Распечатать документ можно, нажав на кнопку WordPad ( ), и в появившемся панно выбрать режим Печать ( ). В конце работы сохраним документ в файле, для чего нажмем на кнопку WordPad ( ), и в появившемся панно выберем режим Сохранить как ( ).
Как создать таблицу в ворд пад?
Запустите WordPad через «Пуск», выбрав «Все программы» → «Стандартные». Поставьте курсор туда, где необходимо создать таблицу. Импортировать таблицу можно, например, из Excel, Microsoft Works. Выберите в верхней панели «Вставка» → «Объект».
Как разделить колонтитулы на разделы?
Чтобы создать разные колонтитулы в разных частях документа, необходимо разбить текст на разделы. Для этого в меню “Макет” (“Разметка страницы” в прежних версиях Word) жмем на кнопку “Разрывы”, предварительно установив курсор в начало новой главы, и пункт “Следующая страница”. Разделы созданы.
Как убрать разделы в колонтитулах в ворде?
Удаление разрыва раздела
- На ленте «Главная»выберите «Показать все непечатаемые символы».
- Разрывы разделов выглядят примерно так:
- Вы выберите разрыв раздела и нажмите кнопку DELETE.
Как изменить раздел колонтитула в ворде?
Настройка колонтитулов для разных разделов документа
- Щелкните страницу в начале раздела или коснитесь ее.
- Выберите «Макет>разрывы >следующей странице.
- Дважды щелкните его на первой странице нового раздела.
- Щелкните Как в предыдущем разделе, чтобы отключить связывание колонтитула с предыдущим разделом. …
- Перейдите в начало следующего раздела и повторите шаги 1–5.
Как узнать сколько страниц в тексте?
Как посмотреть количество страниц в ворде
Определить количество страниц в тексте любой версии ворда можно нажав комбинацию Ctrl + Shift + C. Результат получите мгновенно в формате окна со статистикой.
Где можно найти информацию о количестве страниц в текстовом документе?
Кстати, количество страниц и слов в документе можно также увидеть в строке состояния в самом низу окна Word. Замечание: Количество страниц отображается в строке состояния только в режимах Разметка страницы (Print Layout) или Черновик (Draft) – эти режимы включаются на вкладке Вид (View).
Как сделать просмотр страницы в ворде?
Выберите команду Файл>Предварительный просмотр или щелкните мышью на довольно удобной кнопке Предварительныйпросмотр на стандартной панели инструментов. На экране Word появится незабываемый образ вашего документа (рис. 9.1). Обратите особое внимание на то, как расположен документ на странице.
Как поделить на страницы в wordpad?
Как сделать разделение страниц в Word Pad?
Добавление принудительного разрыва страницы
- Кликните левой кнопкой мышки по месту, в котором необходимо разделить страницу, то есть, начать новый лист.
- Перейдите во вкладку “Вставка” и нажмите на кнопку “Разрыв страницы”, расположенную в группе “Страницы”.
- Разрыв страницы будет добавлен в выбранном месте.
Как в ворде сделать расстояние между страницами?
Выполните следующие действия.
- Нажмите Кнопку Microsoft Office, а затем нажмите кнопку Параметры Word.
- В левой области нажмите кнопку настроить.
- В списке выбрать команды из выберите Все команды.
- Щелкните Пустое пространство между страницами, нажмите кнопку Добавитьи нажмите кнопку ОК.
Как из WordPad перейти в Word?
Чтобы открыть документ для редактирования в Ворд Пад (Word Pad), надо мышкой выделить документ, кликнув 1 раз, а затем, правой кнопкой мыши, выбрать — ОТКРЫТЬ С ПОМОЩЬЮ — Word Pad. Приветствую, друзья!
Как убрать лишние страницы в ворде?
Удаление пустых страниц — Word
- Щелкните или коснитесь любого места на странице, которую вы хотите удалить, и нажмите клавиши CTRL + G.
- В поле Введите номер страницы введите page.
- На клавиатуре нажмите клавишу ВВОД, а затем — кнопку Закрыть.
- Убедитесь, что выбрана страница с содержимым, а затем нажмите клавишу DELETE на клавиатуре.
Как сделать уже поля в Word Pad?
На вкладке Вид нажмите кнопку Разметка страницы. Если вы хотите изменить только часть документа, выделите текст, в котором вы хотите изменить поля. Перейдите к макету > поля. Выберите нужные поля или выберите пользовательские поля , чтобы задать собственные параметры полей.
Как узнать сколько страниц в ворде пад?
Количество страниц, которые будут распечатаны, можно узнать, щелкнув по ссылке «Посчитать» в правом нижнем углу экрана или нажав комбинацию клавиш Shift+P. См.
Как быстро переключаться между страницами в ворде?
Выберите команду меню Правка – Перейти, или нажмите клавиши Ctrl-G, или нажмите клавишу F5.
Как убрать разрыв между страницами?
Удаление разрыва страницы, добавленного вручную
- Откройте вкладку Главная и выберите пункт показать или скрыть . При этом в процессе работы над документом отображаются разрывы страниц.
- Дважды щелкните разрыв страницы, чтобы выделить его, а затем нажмите клавишу DELETE.
Как убрать пробелы между текстом в ворде?
Нажмите кнопку ОК.
- Выделите абзацы, которые нужно изменить, или нажмите клавиши CTRL + A, чтобы выделить все.
- Переход на домашнюю > междустрочный интервал.
- Выберите нужное количество строк или параметры междустрочного интервала , а затем в диалоговом окне абзац в разделе интервалвыберите нужные параметры.
Как зайти в ворд пад?
Чтобы использовать Wordpad в Windows 10, введите «WordPad», в строку поиска на панели задач и нажмите на полученный результат. Это позволит открыть WordPad. Также, вы можете также использовать команду Выполнить. Нажмите Win + R , и напишите в строке write.exe или wordpad.exe и нажмите Enter .
Как найти в компьютере ворд пад?
Файл wordpad.exe находится в подпапках «C:Program Files».
Какая разница между Word и WordPad?
WordPad имеет гораздо больше возможностей, чем Notepad, так как это текстовый процессор, а не текстовый редактор. Он имеет интерфейс, похожий на Microsoft Word, с лентой вверху. Если вы пишете только что-то простое, WordPad может выполнить свою работу. Он поддерживает жирный, курсив, подчеркнутый и зачеркнутый шрифт.
Как удалить сразу несколько страниц в ворде?
Если необходимо удалить большое количество страниц, неважно, пустых или с текстом, нужно установить курсор перед первой удаляемой страницей, прокрутить страницы к последней удаляемой странице, оставив курсор на установленном месте, затем зажать клавишу «Shift» и установить курсор в конец удаляемых страниц.
Как удалить страницу в Libre Office?
выберите пункт меню Сервис ▸ Параметры ▸ LibreOffice Writer ▸ Печать; в разделе Прочее снимите флажок с опции Печатать автоматически вставленные пустые страницы;.
Компьютер плюс

Ранее мы упоминали о возможностях вордпада, говорили о том как в документ, создаваемый в вордпад вставить таблицы, сегодня расскажем как изменять параметры страницы, вставлять в документ различные объекты, как устанавливать нумерацию страниц и просматривать документ перед отправкой его на печать.
Меню шрифт
О том, как изменять шрифт и его размер в Вордпадовском документе говорилось в описании этого редактора. Кроме того, во вкладке шрифт панели инструментов можно делать подстрочные и надстрочные индексы, изменять цвет шрифта, выделять текст цветом.
В каждом случае нужно лишь нажать на соответствующую кнопку в ленте инструментов и набрать текст с клавиатуры, либо выделить нужный фрагмент и после этого кликнуть по соответствующей кнопке.
В компактном меню Вордпада все значки легко читаемы и понятны даже новичку
Меню абзац
При форматировании целых абзацев можно использовать кнопки увеличения или уменьшения абзацного отступа, это же можно сделать и при помощи, так называемой линейки. Можно создавать и редактировать маркированные и нумерованные списки, здесь же находится значок, под которым скрывается возможность изменения междустрочного интервала.
Кнопки этого меню позволяют выравнивать абзацы по краям, по центру или по ширине. Кликнув по значку можно открыть диалоговое окно настройки параметров абзаца.
В этом окне можно сразу настроить все параметры абзацев.
Вставка объектов
По сравнению с предыдущими версиями операционных систем Windows в “семерке” значительно расширены возможности по вставке в документы различных объектов, в частности, на панели инструментов выведены кнопки вставки и редактирования изображений, вставки рисунка Paint, даже кнопка вставки даты и времени имеет здесь место.
Так выглядят кнопки вставки различных объектов.
Отдельно стоит упомянуть о кнопке вставки объекта. При помощи которой можно вставлять в текст различные графики, таблицы, математические уравнения, конечно, это возможно если указанные приложения у вас установлены.
В этом окне можно вставлять самые различные объекты, от уравнений до графиков
Параметры страницы
Для изменения размера листа, его ориентации, а также полей документа нужно в меню WordPad найти кнопку “Параметры страницы”, щелчок по которой откроет перед нами окно настройки этих параметров.
Кроме этих основных параметров страницы здесь есть возможность установить галочку в поле “печатать номера страниц” и они будут отображены в распечатанном документе. К сожалению, возможности увидеть и изменить параметры номеров здесь нет.
Предварительный просмотр документа
Если мы попытаемся уменьшить масштаб отображаемого на экране монитора документа, чтобы увидеть как будет он выглядеть на бумаге, то обнаружим что весь наш текст располагается на одной длинной ленте, не разделенной на отдельные страницы. Конечно, это очень неудобно при составлении документов. Но есть ли вообще возможность предварительного просмотра документов? Оказывается есть…
Просмотреть, как будет выглядеть документ на бумаге можно кликнув по кнопке предварительный просмотр, находящейся в меню “печать”. При нажатии на нее, на экране отобразится документ в том виде, как он будет расположен на бумаге.
Таким образом, несмотря на свою сравнительную простоту, текстовый редактор Word Pad вполне подойдет для написания небольших текстовых документов. Его минимального функционала должно хватить.
2 мысли о “Работа с Word Pad”

Как ни странно, Вордпадом иногда пользуюсь – простой и шустрый текстовый редактор. Но лично мне не хватает в нем возможности выводить статистику по набранному тексту – число символов.

Что-то, видимо произошло в настройках: печатаю, как обычно, но сохраняет страничку с мелким ( мизерным) шрифтом. И когда хочешь ее просмотреть, нужно скопировать и опять ввести в Вордпад. Пробовала перенастроить, ничего не получается
Как поделить на страницы в wordpad?
Чтобы открыть документ для редактирования в Ворд Пад (Word Pad), надо мышкой выделить документ, кликнув 1 раз, а затем, правой кнопкой мыши, выбрать — ОТКРЫТЬ С ПОМОЩЬЮ — Word Pad. Приветствую, друзья!
Как убрать лишние страницы в ворде?
Удаление пустых страниц — Word
- Щелкните или коснитесь любого места на странице, которую вы хотите удалить, и нажмите клавиши CTRL + G.
- В поле Введите номер страницы введите page.
- На клавиатуре нажмите клавишу ВВОД, а затем — кнопку Закрыть.
- Убедитесь, что выбрана страница с содержимым, а затем нажмите клавишу DELETE на клавиатуре.
Как сделать уже поля в Word Pad?
На вкладке Вид нажмите кнопку Разметка страницы. Если вы хотите изменить только часть документа, выделите текст, в котором вы хотите изменить поля. Перейдите к макету > поля. Выберите нужные поля или выберите пользовательские поля , чтобы задать собственные параметры полей.
Как узнать сколько страниц в ворде пад?
Количество страниц, которые будут распечатаны, можно узнать, щелкнув по ссылке «Посчитать» в правом нижнем углу экрана или нажав комбинацию клавиш Shift+P. См.
Как быстро переключаться между страницами в ворде?
Выберите команду меню Правка – Перейти, или нажмите клавиши Ctrl-G, или нажмите клавишу F5.
Как убрать разрыв между страницами?
Удаление разрыва страницы, добавленного вручную
- Откройте вкладку Главная и выберите пункт показать или скрыть . При этом в процессе работы над документом отображаются разрывы страниц.
- Дважды щелкните разрыв страницы, чтобы выделить его, а затем нажмите клавишу DELETE.
Как убрать пробелы между текстом в ворде?
Нажмите кнопку ОК.
- Выделите абзацы, которые нужно изменить, или нажмите клавиши CTRL + A, чтобы выделить все.
- Переход на домашнюю > междустрочный интервал.
- Выберите нужное количество строк или параметры междустрочного интервала , а затем в диалоговом окне абзац в разделе интервалвыберите нужные параметры.
Как зайти в ворд пад?
Чтобы использовать Wordpad в Windows 10, введите «WordPad», в строку поиска на панели задач и нажмите на полученный результат. Это позволит открыть WordPad. Также, вы можете также использовать команду Выполнить. Нажмите Win + R , и напишите в строке write.exe или wordpad.exe и нажмите Enter .
Как найти в компьютере ворд пад?
Файл wordpad.exe находится в подпапках «C:Program Files».
Какая разница между Word и WordPad?
WordPad имеет гораздо больше возможностей, чем Notepad, так как это текстовый процессор, а не текстовый редактор. Он имеет интерфейс, похожий на Microsoft Word, с лентой вверху. Если вы пишете только что-то простое, WordPad может выполнить свою работу. Он поддерживает жирный, курсив, подчеркнутый и зачеркнутый шрифт.
Как удалить сразу несколько страниц в ворде?
Если необходимо удалить большое количество страниц, неважно, пустых или с текстом, нужно установить курсор перед первой удаляемой страницей, прокрутить страницы к последней удаляемой странице, оставив курсор на установленном месте, затем зажать клавишу «Shift» и установить курсор в конец удаляемых страниц.
Как удалить страницу в Libre Office?
выберите пункт меню Сервис ▸ Параметры ▸ LibreOffice Writer ▸ Печать; в разделе Прочее снимите флажок с опции Печатать автоматически вставленные пустые страницы;.
Как разделить страницу в ворд пад
Откройте документ в WordPad, нажмите кнопку меню и выберите «Параметры страницы» в меню, чтобы открыть окно «Параметры страницы». Измените поля «Слева», «Справа», «Сверху» и «Снизу» в разделе «Поля». Обратите внимание, что все поля показаны в дюймах. Измените размер бумаги в меню «Размер».
Как в ворде разбить на разделы?
Вставка разрыва раздела
- Щелкните в том месте, где должен начинаться новый раздел.
- Переход к разметке страницы >разрывы.
- Разрыв раздела, который вы хотите добавить: Чтобы начать новый раздел на следующей странице, выберите пункт Следующая страница. Чтобы начать новый раздел на текущей странице, выберите пункт Текущая страница.
Как узнать количество страниц в Word Pad?
Нажмите клавишу со стрелкой «Вниз» на клавиатуре, чтобы пролистать страницы. Номера страниц будут отображаться внизу каждой страницы.
Как начать новую страницу в Word Pad?
Чтобы добавить пустую страницу в документ Word, установите курсор там, где она должна начинаться, и щелкните Вставка > Пустая страница. Откроется пустая страница, готовая к работе. Если нужно расширить свободное пространство, вы также можете вставить разрыв страницы.
Как в ворде сделать расстояние между страницами?
Выполните следующие действия.
- Нажмите Кнопку Microsoft Office, а затем нажмите кнопку Параметры Word.
- В левой области нажмите кнопку настроить.
- В списке выбрать команды из выберите Все команды.
- Щелкните Пустое пространство между страницами, нажмите кнопку Добавитьи нажмите кнопку ОК.
Как напечатать текст в программе ворд пад?
Распечатать документ можно, нажав на кнопку WordPad ( ), и в появившемся панно выбрать режим Печать ( ). В конце работы сохраним документ в файле, для чего нажмем на кнопку WordPad ( ), и в появившемся панно выберем режим Сохранить как ( ).
Как создать таблицу в ворд пад?
Запустите WordPad через «Пуск», выбрав «Все программы» → «Стандартные». Поставьте курсор туда, где необходимо создать таблицу. Импортировать таблицу можно, например, из Excel, Microsoft Works. Выберите в верхней панели «Вставка» → «Объект».
Как разделить колонтитулы на разделы?
Чтобы создать разные колонтитулы в разных частях документа, необходимо разбить текст на разделы. Для этого в меню “Макет” (“Разметка страницы” в прежних версиях Word) жмем на кнопку “Разрывы”, предварительно установив курсор в начало новой главы, и пункт “Следующая страница”. Разделы созданы.
Как убрать разделы в колонтитулах в ворде?
Удаление разрыва раздела
- На ленте «Главная»выберите «Показать все непечатаемые символы».
- Разрывы разделов выглядят примерно так:
- Вы выберите разрыв раздела и нажмите кнопку DELETE.
Как изменить раздел колонтитула в ворде?
Настройка колонтитулов для разных разделов документа
- Щелкните страницу в начале раздела или коснитесь ее.
- Выберите «Макет>разрывы >следующей странице.
- Дважды щелкните его на первой странице нового раздела.
- Щелкните Как в предыдущем разделе, чтобы отключить связывание колонтитула с предыдущим разделом. …
- Перейдите в начало следующего раздела и повторите шаги 1–5.
Как узнать сколько страниц в тексте?
Как посмотреть количество страниц в ворде
Определить количество страниц в тексте любой версии ворда можно нажав комбинацию Ctrl + Shift + C. Результат получите мгновенно в формате окна со статистикой.
Где можно найти информацию о количестве страниц в текстовом документе?
Кстати, количество страниц и слов в документе можно также увидеть в строке состояния в самом низу окна Word. Замечание: Количество страниц отображается в строке состояния только в режимах Разметка страницы (Print Layout) или Черновик (Draft) – эти режимы включаются на вкладке Вид (View).
Как сделать просмотр страницы в ворде?
Выберите команду Файл>Предварительный просмотр или щелкните мышью на довольно удобной кнопке Предварительныйпросмотр на стандартной панели инструментов. На экране Word появится незабываемый образ вашего документа (рис. 9.1). Обратите особое внимание на то, как расположен документ на странице.
Как поделить на страницы в wordpad?
Как сделать разделение страниц в Word Pad?
Добавление принудительного разрыва страницы
- Кликните левой кнопкой мышки по месту, в котором необходимо разделить страницу, то есть, начать новый лист.
- Перейдите во вкладку “Вставка” и нажмите на кнопку “Разрыв страницы”, расположенную в группе “Страницы”.
- Разрыв страницы будет добавлен в выбранном месте.
Как в ворде сделать расстояние между страницами?
Выполните следующие действия.
- Нажмите Кнопку Microsoft Office, а затем нажмите кнопку Параметры Word.
- В левой области нажмите кнопку настроить.
- В списке выбрать команды из выберите Все команды.
- Щелкните Пустое пространство между страницами, нажмите кнопку Добавитьи нажмите кнопку ОК.
Как из WordPad перейти в Word?
Чтобы открыть документ для редактирования в Ворд Пад (Word Pad), надо мышкой выделить документ, кликнув 1 раз, а затем, правой кнопкой мыши, выбрать — ОТКРЫТЬ С ПОМОЩЬЮ — Word Pad. Приветствую, друзья!
Как убрать лишние страницы в ворде?
Удаление пустых страниц — Word
- Щелкните или коснитесь любого места на странице, которую вы хотите удалить, и нажмите клавиши CTRL + G.
- В поле Введите номер страницы введите page.
- На клавиатуре нажмите клавишу ВВОД, а затем — кнопку Закрыть.
- Убедитесь, что выбрана страница с содержимым, а затем нажмите клавишу DELETE на клавиатуре.
Как сделать уже поля в Word Pad?
На вкладке Вид нажмите кнопку Разметка страницы. Если вы хотите изменить только часть документа, выделите текст, в котором вы хотите изменить поля. Перейдите к макету > поля. Выберите нужные поля или выберите пользовательские поля , чтобы задать собственные параметры полей.
Как узнать сколько страниц в ворде пад?
Количество страниц, которые будут распечатаны, можно узнать, щелкнув по ссылке «Посчитать» в правом нижнем углу экрана или нажав комбинацию клавиш Shift+P. См.
Как быстро переключаться между страницами в ворде?
Выберите команду меню Правка – Перейти, или нажмите клавиши Ctrl-G, или нажмите клавишу F5.
Как убрать разрыв между страницами?
Удаление разрыва страницы, добавленного вручную
- Откройте вкладку Главная и выберите пункт показать или скрыть . При этом в процессе работы над документом отображаются разрывы страниц.
- Дважды щелкните разрыв страницы, чтобы выделить его, а затем нажмите клавишу DELETE.
Как убрать пробелы между текстом в ворде?
Нажмите кнопку ОК.
- Выделите абзацы, которые нужно изменить, или нажмите клавиши CTRL + A, чтобы выделить все.
- Переход на домашнюю > междустрочный интервал.
- Выберите нужное количество строк или параметры междустрочного интервала , а затем в диалоговом окне абзац в разделе интервалвыберите нужные параметры.
Как зайти в ворд пад?
Чтобы использовать Wordpad в Windows 10, введите «WordPad», в строку поиска на панели задач и нажмите на полученный результат. Это позволит открыть WordPad. Также, вы можете также использовать команду Выполнить. Нажмите Win + R , и напишите в строке write.exe или wordpad.exe и нажмите Enter .
Как найти в компьютере ворд пад?
Файл wordpad.exe находится в подпапках «C:Program Files».
Какая разница между Word и WordPad?
WordPad имеет гораздо больше возможностей, чем Notepad, так как это текстовый процессор, а не текстовый редактор. Он имеет интерфейс, похожий на Microsoft Word, с лентой вверху. Если вы пишете только что-то простое, WordPad может выполнить свою работу. Он поддерживает жирный, курсив, подчеркнутый и зачеркнутый шрифт.
Как удалить сразу несколько страниц в ворде?
Если необходимо удалить большое количество страниц, неважно, пустых или с текстом, нужно установить курсор перед первой удаляемой страницей, прокрутить страницы к последней удаляемой странице, оставив курсор на установленном месте, затем зажать клавишу «Shift» и установить курсор в конец удаляемых страниц.
Как удалить страницу в Libre Office?
выберите пункт меню Сервис ▸ Параметры ▸ LibreOffice Writer ▸ Печать; в разделе Прочее снимите флажок с опции Печатать автоматически вставленные пустые страницы;.
Компьютер плюс

Ранее мы упоминали о возможностях вордпада, говорили о том как в документ, создаваемый в вордпад вставить таблицы, сегодня расскажем как изменять параметры страницы, вставлять в документ различные объекты, как устанавливать нумерацию страниц и просматривать документ перед отправкой его на печать.
Меню шрифт
О том, как изменять шрифт и его размер в Вордпадовском документе говорилось в описании этого редактора. Кроме того, во вкладке шрифт панели инструментов можно делать подстрочные и надстрочные индексы, изменять цвет шрифта, выделять текст цветом.
В каждом случае нужно лишь нажать на соответствующую кнопку в ленте инструментов и набрать текст с клавиатуры, либо выделить нужный фрагмент и после этого кликнуть по соответствующей кнопке.
В компактном меню Вордпада все значки легко читаемы и понятны даже новичку
Меню абзац
При форматировании целых абзацев можно использовать кнопки увеличения или уменьшения абзацного отступа, это же можно сделать и при помощи, так называемой линейки. Можно создавать и редактировать маркированные и нумерованные списки, здесь же находится значок, под которым скрывается возможность изменения междустрочного интервала.
Кнопки этого меню позволяют выравнивать абзацы по краям, по центру или по ширине. Кликнув по значку можно открыть диалоговое окно настройки параметров абзаца.
В этом окне можно сразу настроить все параметры абзацев.
Вставка объектов
По сравнению с предыдущими версиями операционных систем Windows в “семерке” значительно расширены возможности по вставке в документы различных объектов, в частности, на панели инструментов выведены кнопки вставки и редактирования изображений, вставки рисунка Paint, даже кнопка вставки даты и времени имеет здесь место.
Так выглядят кнопки вставки различных объектов.
Отдельно стоит упомянуть о кнопке вставки объекта. При помощи которой можно вставлять в текст различные графики, таблицы, математические уравнения, конечно, это возможно если указанные приложения у вас установлены.
В этом окне можно вставлять самые различные объекты, от уравнений до графиков
Параметры страницы
Для изменения размера листа, его ориентации, а также полей документа нужно в меню WordPad найти кнопку “Параметры страницы”, щелчок по которой откроет перед нами окно настройки этих параметров.
Кроме этих основных параметров страницы здесь есть возможность установить галочку в поле “печатать номера страниц” и они будут отображены в распечатанном документе. К сожалению, возможности увидеть и изменить параметры номеров здесь нет.
Предварительный просмотр документа
Если мы попытаемся уменьшить масштаб отображаемого на экране монитора документа, чтобы увидеть как будет он выглядеть на бумаге, то обнаружим что весь наш текст располагается на одной длинной ленте, не разделенной на отдельные страницы. Конечно, это очень неудобно при составлении документов. Но есть ли вообще возможность предварительного просмотра документов? Оказывается есть…
Просмотреть, как будет выглядеть документ на бумаге можно кликнув по кнопке предварительный просмотр, находящейся в меню “печать”. При нажатии на нее, на экране отобразится документ в том виде, как он будет расположен на бумаге.
Таким образом, несмотря на свою сравнительную простоту, текстовый редактор Word Pad вполне подойдет для написания небольших текстовых документов. Его минимального функционала должно хватить.
2 мысли о “Работа с Word Pad”

Как ни странно, Вордпадом иногда пользуюсь – простой и шустрый текстовый редактор. Но лично мне не хватает в нем возможности выводить статистику по набранному тексту – число символов.

Что-то, видимо произошло в настройках: печатаю, как обычно, но сохраняет страничку с мелким ( мизерным) шрифтом. И когда хочешь ее просмотреть, нужно скопировать и опять ввести в Вордпад. Пробовала перенастроить, ничего не получается
Как поделить на страницы в wordpad
Приветствую, друзья! Без текстового редактора сегодня не обойтись даже начинающему пользователю. В операционной системе Windows, которая наверняка установлена на вашем компьютере, уже имеются два простых текстовых редактора: Блокнот и Wordpad. Если первый из них предназначен только для набора и сохранения простого текста, то второй уже предоставляет вам возможности по форматированию текста и украшению его картинками. Поэтому в этой статье вы узнаете, как пользоваться WordPad.
Сегодня в любой операционной системе для персональных компьютеров программы открываются в виде прямоугольных окон. Эти окна имеют практически одни и те же элементы управления. Это кнопки и меню. Рассмотрим их функции и назначение на примере текстового редактора Wordpad.
Основные инструменты Wordpad
После выхода офисного пакета от Microsoft версии 2007, панели инструментов стали выполнятся виде ленты. Начиная с версии операционной системы Windows Vista, Wordpаd и графический редактор Paint тоже приобрели такое расположение инструментов. На рисунке ниже, видно, что лента представлена в виде двух вкладок Главная и Вид. Инструменты объединены в группы.

Кнопки в меню, зачем их столько много и как ими пользоваться в Wordpad. Как научиться с ними работать в Wordpad. Итак, все по-порядку.
Главное меню
Разберем пункт вызова меню работы с файлом документа.

Пункт Создать
Данная команда создает новый документ (чистый лист). Быстрые клавиши команды CTRL +N.
Примечание! Если у вас был уже до создания открыт документ и вы внесли в него исправления, то появится окно.
Сохраните информацию, если она нужная или жмите Не сохранять. Тогда у вас все последние изменения в предыдущем документе будут стерты. И перед вами откроется новый пустой документ. Теперь можно приступать к вводу текста.
При редактировании текста можно использовать два режима: Вставка и Замена. Переключаются эти режимы клавишей Insert на клавиатуре. В первом режиме Вставка вводимый текст в строке раздвигает её, а во втором случае — заменяет уже напечатанные символы. К сожалению, в строке состояния эти режимы не отображаются, как в Microsoft Word.
Пункт Открыть
Данная команда открывает ранее созданный документ. Быстрые клавиши команды CTRL +O.
Выбрав данную команду вам необходимо в диалоговом окне указать файл для открытия.

Примечание! Открыть файл из диалогового окна возможно двумя способами: двойным кликом по имени файла или выделив его одним кликом нажать кнопку Открыть.
Далее получаем открытый документ для правки.
Пункт Сохранить
Данная команда сохраняет наш документ на компьютере или внешнем носителе (флешке). Быстрые клавиши команды CTRL +S.
При первом сохранении документа появляется диалоговое окно аналогичное окну при открытии файла, но есть отличие.

Примечание! По умолчанию ваш документ будет сохранен в формате RTF, но если вам необходим другой, не забудьте сначала указать его из выпадающего списка Тип файла. А затем уже нажимать кнопку Сохранить.
Пункт Сохранить как.
Данная команда сохраняет наш документ на компьютере или внешнем носителе (флешке) с новым именем. При этом старый вариант документа остается без изменений. Это очень удобно при создании шаблонных текстов, в которых есть небольшие отличия. Так же данная команда позволяет сохранить документ в другом формате, отличном от исходного.
Пункт Печать
После завершения работы над документом, часто требуется получить его бумажную копию. Для этого служит команда Печать. Быстрые клавиши команды CTRL +P. Если у вас к компьютеру подключен принтер, то по этой команде можно распечатать документ. Но прежде чем выводить его на бумагу, можно выполнить Предварительный просмотр.
В wordpad нет возможности в процессе редактирования вставить разрыв страницы или увидеть её конец и начало новой. Поэтому в режиме предварительного просмотра можно визуально оценить, как редактор разделит ваш документ на страницы. Важным фактором в этом случае будут являться настройки параметров страницы. Кстати, онлайн редактор Wordpad имеет такую возможность
В этом режиме вы сможете увидеть как текст документа будет расположен на страницах при печати. Данный режим позволяет избежать лишней траты бумаги и краски и своевременно исправить неточности расположения текста и рисунков документа. Здесь можно установить вид просмотра: одна страница или две страницы. При большем количестве страниц их можно перелистывать.

Выход из режима просмотра по кнопке Закрыть окно предварительного просмотра.
Пункт Параметры страницы
Любой напечатанный документ должен иметь поля. Настроить их можно в меню Параметры страницы. Обычно задают следующие поля:
Слева -20 мм, справа — 15 мм, сверху — 20 мм, снизу -20 мм
Размер стандартный А4 (альбомный лист). А ориентация листа — это его расположение. Книжная — верхняя сторона узкая, альбомная — верхняя сторона — широкая.

При многостраничном документе удобно использовать автоматическую вставку номера внизу страницы.
Пункт Выход
Завершение работы с текстовым редактором Wordpad и закрытие документа.
Вкладка Главная
На этой вкладке собраны все необходимые инструменты для редактирования текстов.

В группе Буфер обмена мы видим кнопки для выполнения операций с фрагментами текста: копирование, удаление и вставка.
Далее идет группа Шрифт. Здесь уже больше инструментов. Синей рамкой я выделил следующие инструменты ( слева направо): изменение гарнитуры шрифта, размер шрифта, далее две кнопки тоже для изменения шрифта в сторону увеличения или уменьшения его размера.
Ниже в красной рамке следующие инструменты ( слева направо):
- Ж — делает шрифт более жирным относительно основного текста
- К — преобразует символы в курсивный (наклонный) вид
- Ч — делает подчеркивание символов
- зачеркнутые буквы — зачеркнутый текст
- следующие две кнопки позволяют сделать символы подстрочными и надстрочными, что очень удобно использовать для записи индексов величин или степеней чисел
- фломастер — это выделитель текста, делает цветной фон за текстом
- цвет символов — изменяет цвет шрифта на любой доступный в выпадающем списке (треугольничек рядом с кнопкой)
Группа Абзац содержит следующие инструменты:
- работа со списками (выделено зеленой рамкой): увеличение и уменьшение отступа абзаца или списка, создание маркированного списка.
- междустрочный интервал ( кнопка справа от зеленой рамки)
- группа инструментов выравнивания текста в пределах абзаца (выделено черной рамкой). Последняя кнопка в этой рамке вызывает отдельное окно для установки всех перечисленных настроек абзаца плюс отступ первой строки.
Группа в ставить реализует минимальный функционал по добавлению в текстовый документ внешних объектов. Я думаю, иконки кнопок интуитивно понятны и не требуют дополнительного разъяснения. В локальной версии данного редактора нет возможности вставлять таблицы в документ, а в онлайн версии такая функциональность реализована.

Последняя группа на этой вкладке Правка содержит всего три команды для работы с текстом: писк, замена и выделение всего текста.
Вкладка Вид
Линейка — настройка абзацев
Для форматирования абзацев в WordPad можно использовать инструменты линейки. Разберем их подробнее.

На линейке есть две зоны серая и белая. Серая — это зона вертикальных полей документа. На полях текст не печатается. Граница правого поля на рисунке отмечена синим пунктиром — метка 4. Изменить границы можно в Параметрах страницы (смотрите выше).
Изменять границы текста доступно только в пределах белой шкалы. С помощью маркеров 1 и 3 задаются границы текста относительно вертикальных границ полей документа.
Внимание! Изменения применяются к текущему абзацу, в котором находится текстовый курсор. Если требуется внести изменения в несколько абзацев, то их предварительно нужно выделить. Для выделения всего текста используйте горячие клавиши CTRL+A.
Для изменения отступа первой строки абзаца (красной строки) передвиньте маркер 2 в нужном направлении по линейке.
Обратите внимание на маркер 1. Он — составной. Верхняя часть (треугольник) при перемещении вызывает изменение отступа текста от границы правого поля документа и одновременно изменяет отступ красной строки. Если перетягивать нижнюю часть (прямоугольник), то меняется только расстояние от границы левого поля документа.
Настройка панели быстрого доступа
Выше мы разобрали основные команды главного меню. Но каждый раз за ними бегать мышкой неудобно, поэтому настроим быстрый вызов команд. Разместим кнопки быстрого вызова на панель инструментов.
Для этого необходимо вызвать настройку нажатием кнопки выпадающего меню.
И поставить галочки напротив пунктов как на рисунке.

Теперь у нас будет удобный доступ к командам по кнопкам
Итак, подводим итог. Мы рассмотрели основные команды меню, которые присутствуют в любом приложении. Их назначение одинаково и в текстовом редакторе, и в графическом редакторе, и в любой другой программе. Умение пользоваться и настраивать панель быстрого доступа тоже необходимая вещь по ускорению нашей работы с редактором. Ну и знание быстрых клавиш для вызова команд не будет лишним в копилке вашего опыта работы с компьютером. Надеюсь, что эта заметка научит вас пользоваться Wordpad с уверенностью продвинутого юзера.
PS: Интересные факты
Дорогой читатель! Вы посмотрели статью до конца. Получили вы ответ на свой вопрос? Напишите в комментариях пару слов. Если ответа не нашли, укажите что искали.
Как разделить на страницы в wordpad
Автор Ђошка задал вопрос в разделе Другие языки и технологии
как в wordpad текст разделить на страницы? и получил лучший ответ
Ответ от Александр[гуру]
нет такого в wordpad
не предусмотрено за ненадобностью..
7)
Нужно открыть папку C:WINDOWSsystem32driversetc. Найти в ней файл hosts
подробнее.
Исправить вполне возможно собственными силами. Нужно открыть папку
подробнее.
спросили в Другое
как регистрироваться.
Если заглянуть в Толковый словарь русского языка под редакцией Т. Ф. Ефремовой:
Нужно открыть папку C:WINDOWSsystem32driversetc. Найти в ней файл hosts
подробнее.
При достижении конца страницы в документе программа MS Word вставляет разрыв автоматически, разделяя таким образом листы. Автоматические разрывы удалить невозможно, собственно, в этом нет никакой необходимости. Однако, разделить страницу в Ворде можно и вручную, а при необходимости такие разрывы всегда можно удалить.
Зачем нужны разрывы страниц?
Прежде, чем рассказать о том, как добавлять разрывы страниц в программе от Microsoft, не лишним будет объяснить, зачем они нужны. Разрывы не только визуально разделяют страницы документа, наглядно показывая, где заканчивается одна, а где начинается следующая, но и помогают разделить лист в любом месте, что нередко требуется, как для печати документа, так и для работы с ним непосредственно в среде программы.
Представьте, что у вас на странице есть несколько абзацев с текстом и нужно каждый из этих абзацев разместить на новой странице. В таком случае, конечно, можно поочередно устанавливать курсор между абзацами и нажимать Enter пока следующий абзац не окажется на новой странице. Затем нужно будет проделать это снова, затем еще раз.
Сделать все это несложно, когда у вас небольшой документ, но разбиение большого текста может занять довольно много времени. Как раз в таких ситуациях и приходят на помощь ручные или, как их еще называют, принудительные разрывы страниц. Именно о них и пойдет речь ниже.
Примечание: Помимо всего вышеперечисленного, разрыв страницы — это еще и быстрый и удобный способ перейти на новую, пустую страницу документа Word, если вы точно закончили работы на предыдущей и уверенны в то, что хотите перейти к новой.
Добавление принудительного разрыва страницы
Принудительный разрыв — это то разделение страницы, которое можно добавить вручную. Чтобы добавить его в документе, нужно выполнить следующие действия:
1. Кликните левой кнопкой мышки по месту, в котором необходимо разделить страницу, то есть, начать новый лист.
2. Перейдите во вкладку “Вставка” и нажмите на кнопку “Разрыв страницы”, расположенную в группе “Страницы”.
3. Разрыв страницы будет добавлен в выбранном месте. Текст, следующий за разрывом, будет перемещен на следующую страницу.
Примечание: Добавить разрыв страницы можно и с помощью комбинации клавиш — для этого просто нажмите “Ctrl+Enter”.
Существует еще один вариант добавления разрывов страницы.
1. Установите курсор в том месте, где нужно добавить разрыв.
2. Переключитесь на вкладку “Макет” и нажмите кнопку “Разрывы” (группа “Параметры страницы”), где в развернувшемся меню нужно выбрать пункт “Страницы”.
3. Разрыв будет добавлен в нужном месте.
Часть текста после разрыва переедет на следующую страницу.
Совет: Чтобы увидеть все разрывы страниц в документе, из стандартного режима просмотра (“Разметка страницы”) необходимо переключиться в режим черновика.
Сделать это можно во вкладке “Вид”, нажав на кнопку “Черновик”, расположенную в группе “Режимы”. Каждая страница текста будет показана отдельным блоком.
Добавление разрывов в Word одним из вышеописанных методов имеет серьезный недостаток — крайне желательно добавлять их на финальной стадии работы с документом. В противном случае дальнейшие действия вполне могут изменить расположение разрывов в тексте, добавить новые и/или убрать те, что были необходимы. Чтобы этого избежать, можно и нужно предварительно задать параметры для автоматической вставки разрывов страниц в тех местах, где это требуется. Также важно сделать так, чтобы эти места не менялись либо же менялись только в строгом соответствие с заданными вами условиями.
Управление автоматическим разбиением на страницы
Исходя из вышесказанного, нередко помимо добавления разрывов страниц, необходимо еще и задать для них определенные условия. Будут ли это запреты или разрешения зависит от ситуации, обо всем этом читайте ниже.
Запрет разрыва страницы в середине абзаца
1. Выделите абзац, для которого вы хотите запретить добавление разрыва страницы.
2. В группе “Абзац”, расположенной во вкладке “Главная”, разверните диалоговое окно.
3. В появившемся окне перейдите во вкладку “Положение на странице”.
4. Установите галочку напротив пункта “Не разбивать абзац” и нажмите “ОК”.
5. В середине абзаца разрыв страницы больше не появится.
Запрет разрыва страницы между абзацами
1. Выделите те абзацы, которые в вашем тексте обязательно должны находиться на одной странице.
2. Раскройте диалоговое окно группы “Абзац”, расположенной во вкладке “Главная”.
3. Установите галочку напротив пункта “Не отрывать от следующего” (вкладка “Положение на странице”). Для подтверждения нажмите “ОК”.
4. Разрыв между этими абзацами будет запрещен.
Добавление разрыва страницы перед абзацем
1. Кликните левой кнопкой мышки на абзаце, перед которым требуется добавить разрыв страницы.
2. Откройте диалоговое окно группы “Абзац” (вкладка “Главная”).
3. Установите галочку напротив пункта “С новой страницы”, расположенного во вкладке “Положение на странице”. Нажмите “ОК”.
4. Разрыв будет добавлен, абзац перейдет на следующую страницу документа.
Как разместить не менее двух строк абзаца вверху или внизу одной страницы?
Профессиональные требования к оформлению документов не позволяют завершать страницы первой строкой нового абзаца и/или начинать страницу последней строкой абзаца, который начался на предыдущей странице. Это называют висячими строками. Чтобы избавиться от них, нужно проделать следующие действия.
1. Выделите абзацы, в которых нужно установить запрет висячих строк.
2. Откройте диалоговое окно группы “Абзац” и переключитесь на вкладку “Положение на странице”.
3. Установите галочку напротив пункта “Запрет висячих строк” и нажмите “ОК”.
Примечание: Этот режим включен по умолчанию, что предотвращает разделение листов в Ворде в первых и/или последних строках абзацев.
Как запретить разрыв строк таблицы при переносе на следующую страницу?
В статье, представленной по ссылке ниже, вы можете прочитать о том, как разделить таблицу в Word. Уместно также упомянуть и о том, как запретить разрыв или перенос таблицы на новую страницу.
Примечание: Если размер таблицы превышает одну страницу, запретить ее перенос невозможно.
1. Кликните по строке таблицы, разрыв которой необходимо запретить. В случае, если требуется уместить всю таблицу на одной странице, выделите ее полностью, нажав “Ctrl+A”.
2. Перейдите в раздел “Работа с таблицами” и выберите вкладку “Макет”.
3. Вызовите меню “Свойства”, расположенное в группе “Таблица”.
4. Откройте вкладку “Строка” и уберите галочку с пункта “Разрешить перенос строк на следующую страницу”, нажмите “ОК”.
5. Разрыв таблицы или отдельной ее части будет запрещен.
На этом все, теперь вы знаете, как сделать разрыв страницы в Ворде 2010 — 2016, а также в его более ранних версиях. Также мы рассказали вам о том, как изменять разрывы страниц и задавать условия для их появления или, наоборот, запрещать таковое. Продуктивной вам работы и достижения в ней только положительных результатов.
Урок #33. Работаем с абзацами в WordPad
Следующая панель инструментов – Абзац. Как понятно из названия этой панели, ее инструменты применяются не к символам текста, а к целым фрагментам – абзацам. Давайте разберемся с тем, что такое абзац и что под этим термином понимают программы для редактирования текста.
Мы привыкли, что абзац – это фрагмент текста, который имеет какую-либо логическую завершенность. Обычно в книгах, журналах и газетах разделение на абзацы происходит именно таким образом. Текст на абзацы может разделить только человек, так как программа не в состоянии отделить один логически завершенный фрагмент текста от другого. В программах, предназначенных для редактирования и форматирования текста, под абзацем понимают фрагменты текста, разделенные между собой командой ввода. Т.е. когда при наборе текста вы нажали клавишу Ввода (клавиша Enter), то вы даете команду текстовому редактору на завершение предыдущего абзаца и начало нового.
Поскольку форматирование в программах очень привязано к понятию абзаца, то не стоит нажимать клавишу Enter в конце каждой строчки. Используйте ее только в том случае, когда действительно хотите начать новый абзац.
 |
| Рис. 103. Панель Абзац |
Сейчас мы рассмотрим панель инструментов Абзац (рис.103) и по ходу рассмотрения разберемся с понятием абзаца. Я скопировал предыдущий абзац этой книги и дважды вставил его в WordPad (рис.104). Для наглядности я окрасил фрагменты текста разными цветами и второй текст я изменил – в конце каждой строчки я нажал клавишу Enter, что воспринимается программой WordPad как создание нового абзаца. WordPad автоматически увеличивает расстояние между строчками предыдущего и последующего абзаца, и вы визуально можете определить, где абзац начинается, а где заканчивается. Но не все программы по работе с текстом так визуализируют абзацы. Например, если вы тоже самое проделаете в программе Word, то не увидите разницы, поэтому будьте внимательны и обращайте на это внимание.
 |
| Рис. 104. Текст, разбитый на абзацы |
Теперь давайте рассмотрим инструменты панели Абзац, находящиеся в нижней строчке (рис.103).
Первые четыре инструмента отвечают за выравнивание текста в пределах одного абзаца. Это означает, что для каждого абзаца в своем тексте вы можете задать свое индивидуальное выравнивание.
Для того чтобы применить выравнивание к абзацу не обязательно его выделять. Нужно лишь поместить текстовый курсор внутрь абзаца, т.е. просто кликом мышки перенесите текстовый курсор в любое предложение абзаца и затем выберете необходимое выравнивание.
Потренируйтесь, устанавливая различное выравнивание для различных участков текста. Вы можете выровнять текст абзаца по левой стороне, по правой стороне или по центру. Четвертый вариант выравнивания позволяет разместить текст в абзаце таким образом, чтобы слева и справа он был выравнен по границам страницы, и расстояние между словами в этом случае подбирается программой автоматически.
Последняя кнопка в нижнем ряду панели инструментов открывает окно Абзац (рис.105). В этом окне мы можем сделать настройки для выбранного абзаца, т.е. для того абзаца в котором сейчас находится текстовый курсор.
В разделе Отступ можно ввести значения отступов слева и справа от границ страницы до текста. Отступы задаются в сантиметрах. Также можно указать отступ первой строки, т.е. можно сделать красную строку в абзаце.
 |
| Рис. 105. Окно Абзац |
В разделе Интервал мы можем задать расстояние между строчками абзаца. Это расстояние не очень удобно задавать здесь, так как есть специальная кнопка, позволяющая это делать быстро. Кнопка Междустрочный интервал находится прямо над кнопкой Абзац (рис.103) и позволяет выбрать значение междустрочного расстояния из выпадающего списка.
Также в разделе Интервал можно отменить отступ снизу, который создается программой автоматически после нажатия клавиши Enter. Помните, после того как мы нажимаем Enter программа WordPad автоматически делает отступ перед следующим абзацем? Вот именно о нем и идет речь.
Далее мы можем задать выравнивание абзаца, выбрав необходимое выравнивание из выпадающего списка. Но думаю, что проще пользоваться кнопками на панели инструментов, о которых мы говорили выше.
С помощью первых двух кнопок верхней строчки панели инструментов Абзац (рис.103) мы можем задать отступ абзаца от левой границы листа. Но лучше потренируйтесь, чтобы было понятнее как это работает. Установите текстовый курсор в нужный абзац и нажмите на кнопку Увеличить отступ. Нажмите кнопку еще рез или два. Вы видите, как отступ увеличивается с каждым нажатием? Теперь нажмите кнопку Уменьшить отступ. Вы можете ее нажимать необходимое количество раз, до тех пор, пока не вернете абзац к первоначальному виду.
Ну а теперь давайте поговорим о последнем инструменте панели Абзац – к созданию списков. Этот инструмент называется в программе Начать список (рис.103).
Есть два варианта работы с ним. Первый – вы устанавливаете текстовый курсор на новую строку, нажимаете на кнопку Начать список, создаете первый пункт списка, нажимаете клавишу Enter, переходите ко второму пункту, который создастся автоматически. Когда вы захотите прекратить ввод пунктов списка, вам достаточно будет дважды нажать на клавишу Enter или повторно нажать кнопку Начать список на панели инструментов Абзац.
 |
| Рис. 106. Выбор варианта списка |
Но я предпочитаю второй вариант, когда вы создаете элементы списка заранее. Т.е. вы вводите пункты списка как отдельные абзацы, разделяя их нажатием клавиши Enter. Затем вы выбираете все элементы списка и нажимаете кнопку Начать список.
Обратите внимание, что справа от кнопки Начать список есть маленький черненький треугольничек, который указывает на то, что можно выбрать различные варианты списков. Давайте нажмем на этот треугольничек и рассмотрим варианты (рис.106).
Мы можем выбрать один из нескольких вариантов — маркированный список, когда перед каждым пунктом списка будет установлен маркер в виде черной точки, нумерованный список (с арабскими или римскими цифрами) и список с буквенными обозначениями.
После того, как мы выберем вариант, он сразу будет применен к текущему абзацу текста.
Содержание
- 1 Как узнать количество страниц в Word Pad?
- 2 Как вставить разрыв страницы в Word Pad?
- 3 Как в ворде сделать разделение на страницы?
- 4 Как из WordPad перейти в Word?
- 5 Как посчитать количество страниц в ворде?
- 6 Как узнать сколько страниц в тексте?
- 7 Как сделать уже поля в Word Pad?
- 8 Как начать новую страницу в Word Pad?
- 9 Как сделать разрыв страницы клавишами?
- 10 Как в ворде разделить лист на 2 части по горизонтали?
- 11 Как сделать нумерацию страниц с 3?
- 12 Как в ворде сделать разные колонтитулы для каждой страницы?
- 13 Как найти в компьютере ворд пад?
- 14 Какая разница между Word и WordPad?
Как узнать количество страниц в Word Pad?
Количество страниц, которые будут распечатаны, можно узнать, щелкнув по ссылке «Посчитать» в правом нижнем углу экрана или нажав комбинацию клавиш Shift+P.
Как вставить разрыв страницы в Word Pad?
Добавление принудительного разрыва страницы
- Установите курсор в том месте, где нужно добавить разрыв.
- Переключитесь на вкладку “Макет” и нажмите кнопку “Разрывы” (группа “Параметры страницы”), где в развернувшемся меню нужно выбрать пункт “Страницы”.
- Разрыв будет добавлен в нужном месте.
Как в ворде сделать разделение на страницы?
Вставка разрыва страницы вручную
- Щелкните или коснитесь того места документа, в который нужно вставить разрыв страницы.
- Перейдите в раздел макет > Параметры страницы, нажмите кнопку разрыви выберите пункт страница.
Как из WordPad перейти в Word?
Чтобы открыть документ для редактирования в Ворд Пад (Word Pad), надо мышкой выделить документ, кликнув 1 раз, а затем, правой кнопкой мыши, выбрать — ОТКРЫТЬ С ПОМОЩЬЮ — Word Pad. Приветствую, друзья!
Как посчитать количество страниц в ворде?
В меню Word выбрерите вкладку «Вставка«:
- В блоке «Текст» нажмите на значок «Экспресс-блоки«:
- В окне «Поле» выберите значение «NumPages«:
- и нажмите на кнопку «ОК«. Появится поле с количеством страниц в документе. Если количество страниц поменяется в документе, нажмите на поле правой кнопкой мыши и выберите «!
Как узнать сколько страниц в тексте?
Как посмотреть количество страниц в ворде
Определить количество страниц в тексте любой версии ворда можно нажав комбинацию Ctrl + Shift + C. Результат получите мгновенно в формате окна со статистикой.
Как сделать уже поля в Word Pad?
На вкладке Вид нажмите кнопку Разметка страницы. Если вы хотите изменить только часть документа, выделите текст, в котором вы хотите изменить поля. Перейдите к макету > поля. Выберите нужные поля или выберите пользовательские поля , чтобы задать собственные параметры полей.
Как начать новую страницу в Word Pad?
Чтобы добавить пустую страницу в документ Word, установите курсор там, где она должна начинаться, и щелкните Вставка > Пустая страница. Откроется пустая страница, готовая к работе. Если нужно расширить свободное пространство, вы также можете вставить разрыв страницы.
Как сделать разрыв страницы клавишами?
Для этого необходимо выполнить команду: Вставка/Разрыв/Начать новую страницу (см. Рис.) Совет: Установите курсор текста в то место, где заканчивается страница и воспользуйтесь «горячими клавишами» для вставки разрыва страницы Ctrl+Enter.
Как в ворде разделить лист на 2 части по горизонтали?
Разделяем страницу MS Word на 2 части
Нас интересует инструмент «Разделить». Смело нажимаем на его пиктограмму и видим как наш исходный документ вдруг оказывается разделенным горизонтальной полосой на две части. Того же эффекта можно добиться одновременным нажатием на клавиатуре клавиш Ctrl + Alt + S.
Как сделать нумерацию страниц с 3?
Для того, чтобы начать нумерацию именно с 3 листа, ставим курсор в конце второй страницы и в верхнем меню переходим на вкладку «Макет». Если вы работаете на компьютере со старой версией офиса (2010 или 2013), то выбираете в меню «Разметка страницы».
Как в ворде сделать разные колонтитулы для каждой страницы?
На вкладке Вставка нажмите кнопку Колонтитулы. В правой части белой области, которая появится в верхней части документа, выберите Параметры > Разные колонтитулы для четных и нечетных страниц. Введите текст, который должен отображаться на четных страницах.
Как найти в компьютере ворд пад?
Файл wordpad.exe находится в подпапках «C:Program Files».
Какая разница между Word и WordPad?
WordPad имеет гораздо больше возможностей, чем Notepad, так как это текстовый процессор, а не текстовый редактор. Он имеет интерфейс, похожий на Microsoft Word, с лентой вверху. Если вы пишете только что-то простое, WordPad может выполнить свою работу. Он поддерживает жирный, курсив, подчеркнутый и зачеркнутый шрифт.
Содержание
- Управление разбивкой на страницы
- См. также
- Компьютер плюс
- Меню шрифт
- Меню абзац
- Вставка объектов
- Параметры страницы
- Предварительный просмотр документа
- 2 мысли о “Работа с Word Pad”
- Как поделить на страницы в wordpad
- Программа для редактирования текста
- Основные инструменты Wordpad
- Главное меню
- Пункт Создать
- Пункт Открыть
- Пункт Сохранить
- Пункт Сохранить как.
- Пункт Печать
- Пункт Параметры страницы
- Пункт Выход
- Вкладка Главная
- Вкладка Вид
- Линейка – настройка абзацев
- Настройка панели быстрого доступа
- Как разделить на страницы в wordpad
- Зачем нужны разрывы страниц?
- Добавление принудительного разрыва страницы
- Управление автоматическим разбиением на страницы
- Запрет разрыва страницы в середине абзаца
- Запрет разрыва страницы между абзацами
- Добавление разрыва страницы перед абзацем
- Как разместить не менее двух строк абзаца вверху или внизу одной страницы?
- Как запретить разрыв строк таблицы при переносе на следующую страницу?
- Видео
Управление разбивкой на страницы
Примечание: Эта статья выполнила свою задачу, и в скором времени ее использование будет прекращено. Чтобы избежать появления ошибок «Страница не найдена», мы удаляем известные нам ссылки. Если вы создали ссылки на эту страницу, удалите их, и вместе мы обеспечим согласованность данных в Интернете.
С помощью параметров разбивки на страницы можно определить, куда будут вставляться автоматические разрыв страницы, или переопределить их.
Важно: Описанные ниже процедуры должны выполняться в режиме разметки. Если используется другой режим, в меню Вид выберите пункт Разметка страницы.
Выполните одно из указанных ниже действий.
Не разрывать абзац
Можно сделать так, чтобы все строки абзаца находились на одной странице или в одной колонке. Благодаря этому абзац не будет разрываться между двумя страницами.
Выделите строки, которые должны находиться вместе.
В меню Формат выберите пункт Абзац и откройте вкладку Положение на странице.
Установите флажок Не разрывать абзац.
Не отрывать от следующего
Можно сделать так, чтобы абзацы, например заголовок и последующий абзац, выводились на одной странице или в одной колонке.
Выделите абзацы, которые нужно расположить на одной странице.
В меню Формат выберите пункт Абзац и откройте вкладку Положение на странице.
Установите флажок Не отрывать от следующего.
Принудительное добавление разрыва страницы перед абзацем
Если нужно, чтобы абзац всегда выводился вверху страницы, добавьте перед ним разрыв страницы.
Выделите абзац, перед которым нужно вставить разрыв страницы.
В меню Формат выберите пункт Абзац и откройте вкладку Положение на странице.
Установите флажок С новой страницы.
Запрет висячих строк
По умолчанию в Word последняя строка абзаца не может выводиться вверху или внизу страницы.
Выделите абзацы, в которых нужно запретить висячая строка.
В меню Формат выберите пункт Абзац и откройте вкладку Положение на странице.
Установите флажок Запрет висячих строк.
Запрет переноса строк таблицы на следующую страницу
В меню Таблица выберите команду Свойства таблицы, а затем откройте вкладку Строка.
Снимите флажок Разрешить перенос строк на следующую страницу.
Вставка разрыва строки вручную
При вставке разрыва строки вручную текущая строка обрывается, а текст продолжается на следующей строке. В некоторых стилях абзацев перед каждым абзацем есть отступ. Чтобы избежать появления отступа перед короткими строками текста (например, в адресе или в стихотворении), каждый раз, когда нужно начать новую строку, вставляйте разрыв строки вручную, вместо того чтобы нажимать клавишу RETURN.
Щелкните место, где нужно разорвать строку.
Нажмите клавиши SHIFT+RETURN.
В Word будет вставлен разрыв строки ( 
Совет: Чтобы просмотреть разрывы строк, добавленные вручную, на панели инструментов Стандартные нажмите кнопку 
Вставка разрыва страницы вручную
В Word разрывы страниц вставляются автоматически в соответствии с параметрами документа. Однако вы можете вставить разрыв вручную в нужном месте.
Щелкните в том месте, откуда следует начать новую страницу.
В Word 2011 для Mac на вкладке элементы документа в группе Вставка страницнажмите кнопку разрыви выберите пункт страница.
В Word 2016 для Mac в меню Вставка нажмите кнопку разрыв страницы.
Совет: В Word 2011 для Mac вы также можете вставить разрыв страницы вручную, нажав клавиши SHIFT + ВВОД. Если на клавиатуре не различаются клавиши RETURN и ВВОД, нажмите клавиши SHIFT+FN+ВВОД.
В Word 2016 для Mac нажмите клавиши COMMAND + RETURN.
Удаление разрыва страницы, добавленного вручную
Выделите разрыв страницы, который нужно удалить.
Если разрывы страниц не отображаются, на панели инструментов Стандартные нажмите кнопку 
Нажмите клавишу 
Если на клавиатуре нет клавиши 

См. также
Примечание: Эта страница переведена автоматически, поэтому ее текст может содержать неточности и грамматические ошибки. Для нас важно, чтобы эта статья была вам полезна. Была ли информация полезной? Для удобства также приводим ссылку на оригинал (на английском языке).
Источник
Компьютер плюс

Ранее мы упоминали о возможностях вордпада, говорили о том как в документ, создаваемый в вордпад вставить таблицы, сегодня расскажем как изменять параметры страницы, вставлять в документ различные объекты, как устанавливать нумерацию страниц и просматривать документ перед отправкой его на печать.
Меню шрифт
О том, как изменять шрифт и его размер в Вордпадовском документе говорилось в описании этого редактора. Кроме того, во вкладке шрифт панели инструментов можно делать подстрочные и надстрочные индексы, изменять цвет шрифта, выделять текст цветом.
В каждом случае нужно лишь нажать на соответствующую кнопку в ленте инструментов и набрать текст с клавиатуры, либо выделить нужный фрагмент и после этого кликнуть по соответствующей кнопке.

Меню абзац
При форматировании целых абзацев можно использовать кнопки увеличения или уменьшения абзацного отступа, это же можно сделать и при помощи, так называемой линейки. Можно создавать и редактировать маркированные и нумерованные списки, здесь же находится значок, под которым скрывается возможность изменения междустрочного интервала.
Кнопки этого меню позволяют выравнивать абзацы по краям, по центру или по ширине. Кликнув по значку 

Вставка объектов
По сравнению с предыдущими версиями операционных систем Windows в “семерке” значительно расширены возможности по вставке в документы различных объектов, в частности, на панели инструментов выведены кнопки вставки и редактирования изображений, вставки рисунка Paint, даже кнопка вставки даты и времени имеет здесь место.

Отдельно стоит упомянуть о кнопке вставки объекта. При помощи которой можно вставлять в текст различные графики, таблицы, математические уравнения, конечно, это возможно если указанные приложения у вас установлены.
В этом окне можно вставлять самые различные объекты, от уравнений до графиков
Параметры страницы
Для изменения размера листа, его ориентации, а также полей документа нужно в меню WordPad найти кнопку “Параметры страницы”, щелчок по которой откроет перед нами окно настройки этих параметров.
Кроме этих основных параметров страницы здесь есть возможность установить галочку в поле “печатать номера страниц” и они будут отображены в распечатанном документе. К сожалению, возможности увидеть и изменить параметры номеров здесь нет.
Предварительный просмотр документа
Если мы попытаемся уменьшить масштаб отображаемого на экране монитора документа, чтобы увидеть как будет он выглядеть на бумаге, то обнаружим что весь наш текст располагается на одной длинной ленте, не разделенной на отдельные страницы. Конечно, это очень неудобно при составлении документов. Но есть ли вообще возможность предварительного просмотра документов? Оказывается есть…
Просмотреть, как будет выглядеть документ на бумаге можно кликнув по кнопке предварительный просмотр, находящейся в меню “печать”. При нажатии на нее, на экране отобразится документ в том виде, как он будет расположен на бумаге.
Таким образом, несмотря на свою сравнительную простоту, текстовый редактор Word Pad вполне подойдет для написания небольших текстовых документов. Его минимального функционала должно хватить.
2 мысли о “Работа с Word Pad”
Как ни странно, Вордпадом иногда пользуюсь – простой и шустрый текстовый редактор. Но лично мне не хватает в нем возможности выводить статистику по набранному тексту – число символов.
Что-то, видимо произошло в настройках: печатаю, как обычно, но сохраняет страничку с мелким ( мизерным) шрифтом. И когда хочешь ее просмотреть, нужно скопировать и опять ввести в Вордпад. Пробовала перенастроить, ничего не получается
Источник
Как поделить на страницы в wordpad
Программа для редактирования текста
Приветствую, друзья! Без текстового редактора сегодня не обойтись даже начинающему пользователю. В операционной системе Windows, которая наверняка установлена на вашем компьютере, уже имеются два простых текстовых редактора: Блокнот и Wordpad. Если первый из них предназначен только для набора и сохранения простого текста, то второй уже предоставляет вам возможности по форматированию текста и украшению его картинками. Поэтому в этой статье вы узнаете, как пользоваться WordPad.
Сегодня в любой операционной системе для персональных компьютеров программы открываются в виде прямоугольных окон. Эти окна имеют практически одни и те же элементы управления. Это кнопки и меню. Рассмотрим их функции и назначение на примере текстового редактора Wordpad.
Основные инструменты Wordpad
После выхода офисного пакета от Microsoft версии 2007, панели инструментов стали выполнятся виде ленты. Начиная с версии операционной системы Windows Vista, Wordpаd и графический редактор Paint тоже приобрели такое расположение инструментов. На рисунке ниже, видно, что лента представлена в виде двух вкладок Главная и Вид. Инструменты объединены в группы.

Кнопки в меню, зачем их столько много и как ими пользоваться в Wordpad. Как научиться с ними работать в Wordpad. Итак, все по-порядку.
Главное меню
Разберем пункт вызова меню работы с файлом документа.

Пункт Создать
Данная команда создает новый документ (чистый лист). Быстрые клавиши команды CTRL +N.
Примечание! Если у вас был уже до создания открыт документ и вы внесли в него исправления, то появится окно.
Сохраните информацию, если она нужная или жмите Не сохранять. Тогда у вас все последние изменения в предыдущем документе будут стерты. И перед вами откроется новый пустой документ. Теперь можно приступать к вводу текста.
При редактировании текста можно использовать два режима: Вставка и Замена. Переключаются эти режимы клавишей Insert на клавиатуре. В первом режиме Вставка вводимый текст в строке раздвигает её, а во втором случае – заменяет уже напечатанные символы. К сожалению, в строке состояния эти режимы не отображаются, как в Microsoft Word.
Пункт Открыть
Данная команда открывает ранее созданный документ. Быстрые клавиши команды CTRL +O.
Выбрав данную команду вам необходимо в диалоговом окне указать файл для открытия.

Примечание! Открыть файл из диалогового окна возможно двумя способами: двойным кликом по имени файла или выделив его одним кликом нажать кнопку Открыть.
Далее получаем открытый документ для правки.
Пункт Сохранить
Данная команда сохраняет наш документ на компьютере или внешнем носителе (флешке). Быстрые клавиши команды CTRL +S.
При первом сохранении документа появляется диалоговое окно аналогичное окну при открытии файла, но есть отличие.

Примечание! По умолчанию ваш документ будет сохранен в формате RTF, но если вам необходим другой, не забудьте сначала указать его из выпадающего списка Тип файла. А затем уже нажимать кнопку Сохранить.
Пункт Сохранить как.
Данная команда сохраняет наш документ на компьютере или внешнем носителе (флешке) с новым именем. При этом старый вариант документа остается без изменений. Это очень удобно при создании шаблонных текстов, в которых есть небольшие отличия. Так же данная команда позволяет сохранить документ в другом формате, отличном от исходного.
Пункт Печать
После завершения работы над документом, часто требуется получить его бумажную копию. Для этого служит команда Печать. Быстрые клавиши команды CTRL +P. Если у вас к компьютеру подключен принтер, то по этой команде можно распечатать документ. Но прежде чем выводить его на бумагу, можно выполнить Предварительный просмотр.
В wordpad нет возможности в процессе редактирования вставить разрыв страницы или увидеть её конец и начало новой. Поэтому в режиме предварительного просмотра можно визуально оценить, как редактор разделит ваш документ на страницы. Важным фактором в этом случае будут являться настройки параметров страницы. Кстати, онлайн редактор Wordpad имеет такую возможность
В этом режиме вы сможете увидеть как текст документа будет расположен на страницах при печати. Данный режим позволяет избежать лишней траты бумаги и краски и своевременно исправить неточности расположения текста и рисунков документа. Здесь можно установить вид просмотра: одна страница или две страницы. При большем количестве страниц их можно перелистывать.

Выход из режима просмотра по кнопке Закрыть окно предварительного просмотра.
Пункт Параметры страницы
Любой напечатанный документ должен иметь поля. Настроить их можно в меню Параметры страницы. Обычно задают следующие поля:
Размер стандартный А4 (альбомный лист). А ориентация листа – это его расположение. Книжная – верхняя сторона узкая, альбомная – верхняя сторона – широкая.

При многостраничном документе удобно использовать автоматическую вставку номера внизу страницы.
Пункт Выход
Завершение работы с текстовым редактором Wordpad и закрытие документа.
Вкладка Главная
На этой вкладке собраны все необходимые инструменты для редактирования текстов.

В группе Буфер обмена мы видим кнопки для выполнения операций с фрагментами текста: копирование, удаление и вставка.
Далее идет группа Шрифт. Здесь уже больше инструментов. Синей рамкой я выделил следующие инструменты ( слева направо): изменение гарнитуры шрифта, размер шрифта, далее две кнопки тоже для изменения шрифта в сторону увеличения или уменьшения его размера.
Ниже в красной рамке следующие инструменты ( слева направо):
Группа Абзац содержит следующие инструменты:
Группа в ставить реализует минимальный функционал по добавлению в текстовый документ внешних объектов. Я думаю, иконки кнопок интуитивно понятны и не требуют дополнительного разъяснения. В локальной версии данного редактора нет возможности вставлять таблицы в документ, а в онлайн версии такая функциональность реализована.

Последняя группа на этой вкладке Правка содержит всего три команды для работы с текстом: писк, замена и выделение всего текста.
Вкладка Вид
Как понятно из названия вкладки, здесь собраны инструменты для изменения отображения документа в окне редактора. Группа Масштаб содержит кнопки увеличения или уменьшения видимой области листа. Масштабом можно управлять и ползунком в нижней правой части окна редактора (строка состояния). Группы Показать или скрыть и Параметры интуитивно понятны.
Даже если у вас возникли трудности с пониманием какой-либо настройки, поместите на название или изображение инструмента курсор мыши. Задержите его на месте на несколько секунд, и вы увидите всплывающую подсказку, поясняющую действие инструмента.
Линейка – настройка абзацев
Для форматирования абзацев в WordPad можно использовать инструменты линейки. Разберем их подробнее.

На линейке есть две зоны серая и белая. Серая – это зона вертикальных полей документа. На полях текст не печатается. Граница правого поля на рисунке отмечена синим пунктиром – метка 4. Изменить границы можно в Параметрах страницы (смотрите выше).
Изменять границы текста доступно только в пределах белой шкалы. С помощью маркеров 1 и 3 задаются границы текста относительно вертикальных границ полей документа.
Внимание! Изменения применяются к текущему абзацу, в котором находится текстовый курсор. Если требуется внести изменения в несколько абзацев, то их предварительно нужно выделить. Для выделения всего текста используйте горячие клавиши CTRL+A.
Для изменения отступа первой строки абзаца (красной строки) передвиньте маркер 2 в нужном направлении по линейке.
Обратите внимание на маркер 1. Он – составной. Верхняя часть (треугольник) при перемещении вызывает изменение отступа текста от границы правого поля документа и одновременно изменяет отступ красной строки. Если перетягивать нижнюю часть (прямоугольник), то меняется только расстояние от границы левого поля документа.
Настройка панели быстрого доступа
Выше мы разобрали основные команды главного меню. Но каждый раз за ними бегать мышкой неудобно, поэтому настроим быстрый вызов команд. Разместим кнопки быстрого вызова на панель инструментов.
Для этого необходимо вызвать настройку нажатием кнопки выпадающего меню.
И поставить галочки напротив пунктов как на рисунке.

Теперь у нас будет удобный доступ к командам по кнопкам
Итак, подводим итог. Мы рассмотрели основные команды меню, которые присутствуют в любом приложении. Их назначение одинаково и в текстовом редакторе, и в графическом редакторе, и в любой другой программе. Умение пользоваться и настраивать панель быстрого доступа тоже необходимая вещь по ускорению нашей работы с редактором. Ну и знание быстрых клавиш для вызова команд не будет лишним в копилке вашего опыта работы с компьютером. Надеюсь, что эта заметка научит вас пользоваться Wordpad с уверенностью продвинутого юзера.
PS: Интересные факты
Дорогой читатель! Вы посмотрели статью до конца. Получили вы ответ на свой вопрос? Напишите в комментариях пару слов. Если ответа не нашли, укажите что искали.
Как разделить на страницы в wordpad
Автор Ђошка задал вопрос в разделе Другие языки и технологии
как в wordpad текст разделить на страницы? и получил лучший ответ
Ответ от Александр[гуру]
нет такого в wordpad
не предусмотрено за ненадобностью..
7)
Нужно открыть папку C:WINDOWSsystem32driversetc. Найти в ней файл hosts
подробнее.
Исправить вполне возможно собственными силами. Нужно открыть папку
подробнее.
спросили в Другое
как регистрироваться.
Если заглянуть в Толковый словарь русского языка под редакцией Т. Ф. Ефремовой:
Нужно открыть папку C:WINDOWSsystem32driversetc. Найти в ней файл hosts
подробнее.
При достижении конца страницы в документе программа MS Word вставляет разрыв автоматически, разделяя таким образом листы. Автоматические разрывы удалить невозможно, собственно, в этом нет никакой необходимости. Однако, разделить страницу в Ворде можно и вручную, а при необходимости такие разрывы всегда можно удалить.
Зачем нужны разрывы страниц?
Прежде, чем рассказать о том, как добавлять разрывы страниц в программе от Microsoft, не лишним будет объяснить, зачем они нужны. Разрывы не только визуально разделяют страницы документа, наглядно показывая, где заканчивается одна, а где начинается следующая, но и помогают разделить лист в любом месте, что нередко требуется, как для печати документа, так и для работы с ним непосредственно в среде программы.
Представьте, что у вас на странице есть несколько абзацев с текстом и нужно каждый из этих абзацев разместить на новой странице. В таком случае, конечно, можно поочередно устанавливать курсор между абзацами и нажимать Enter пока следующий абзац не окажется на новой странице. Затем нужно будет проделать это снова, затем еще раз.
Сделать все это несложно, когда у вас небольшой документ, но разбиение большого текста может занять довольно много времени. Как раз в таких ситуациях и приходят на помощь ручные или, как их еще называют, принудительные разрывы страниц. Именно о них и пойдет речь ниже.
Примечание: Помимо всего вышеперечисленного, разрыв страницы — это еще и быстрый и удобный способ перейти на новую, пустую страницу документа Word, если вы точно закончили работы на предыдущей и уверенны в то, что хотите перейти к новой.
Добавление принудительного разрыва страницы
Принудительный разрыв — это то разделение страницы, которое можно добавить вручную. Чтобы добавить его в документе, нужно выполнить следующие действия:
1. Кликните левой кнопкой мышки по месту, в котором необходимо разделить страницу, то есть, начать новый лист.
2. Перейдите во вкладку “Вставка” и нажмите на кнопку “Разрыв страницы”, расположенную в группе “Страницы”.
3. Разрыв страницы будет добавлен в выбранном месте. Текст, следующий за разрывом, будет перемещен на следующую страницу.
Примечание: Добавить разрыв страницы можно и с помощью комбинации клавиш — для этого просто нажмите “Ctrl+Enter”.
Существует еще один вариант добавления разрывов страницы.
1. Установите курсор в том месте, где нужно добавить разрыв.
2. Переключитесь на вкладку “Макет” и нажмите кнопку “Разрывы” (группа “Параметры страницы”), где в развернувшемся меню нужно выбрать пункт “Страницы”.
3. Разрыв будет добавлен в нужном месте.
Часть текста после разрыва переедет на следующую страницу.
Совет: Чтобы увидеть все разрывы страниц в документе, из стандартного режима просмотра (“Разметка страницы”) необходимо переключиться в режим черновика.
Сделать это можно во вкладке “Вид”, нажав на кнопку “Черновик”, расположенную в группе “Режимы”. Каждая страница текста будет показана отдельным блоком.
Добавление разрывов в Word одним из вышеописанных методов имеет серьезный недостаток — крайне желательно добавлять их на финальной стадии работы с документом. В противном случае дальнейшие действия вполне могут изменить расположение разрывов в тексте, добавить новые и/или убрать те, что были необходимы. Чтобы этого избежать, можно и нужно предварительно задать параметры для автоматической вставки разрывов страниц в тех местах, где это требуется. Также важно сделать так, чтобы эти места не менялись либо же менялись только в строгом соответствие с заданными вами условиями.
Управление автоматическим разбиением на страницы
Исходя из вышесказанного, нередко помимо добавления разрывов страниц, необходимо еще и задать для них определенные условия. Будут ли это запреты или разрешения зависит от ситуации, обо всем этом читайте ниже.
Запрет разрыва страницы в середине абзаца
1. Выделите абзац, для которого вы хотите запретить добавление разрыва страницы.
2. В группе “Абзац”, расположенной во вкладке “Главная”, разверните диалоговое окно.
3. В появившемся окне перейдите во вкладку “Положение на странице”.
4. Установите галочку напротив пункта “Не разбивать абзац” и нажмите “ОК”.
5. В середине абзаца разрыв страницы больше не появится.
Запрет разрыва страницы между абзацами
1. Выделите те абзацы, которые в вашем тексте обязательно должны находиться на одной странице.
2. Раскройте диалоговое окно группы “Абзац”, расположенной во вкладке “Главная”.
3. Установите галочку напротив пункта “Не отрывать от следующего” (вкладка “Положение на странице”). Для подтверждения нажмите “ОК”.
4. Разрыв между этими абзацами будет запрещен.
Добавление разрыва страницы перед абзацем
1. Кликните левой кнопкой мышки на абзаце, перед которым требуется добавить разрыв страницы.
2. Откройте диалоговое окно группы “Абзац” (вкладка “Главная”).
3. Установите галочку напротив пункта “С новой страницы”, расположенного во вкладке “Положение на странице”. Нажмите “ОК”.
4. Разрыв будет добавлен, абзац перейдет на следующую страницу документа.
Как разместить не менее двух строк абзаца вверху или внизу одной страницы?
Профессиональные требования к оформлению документов не позволяют завершать страницы первой строкой нового абзаца и/или начинать страницу последней строкой абзаца, который начался на предыдущей странице. Это называют висячими строками. Чтобы избавиться от них, нужно проделать следующие действия.
1. Выделите абзацы, в которых нужно установить запрет висячих строк.
2. Откройте диалоговое окно группы “Абзац” и переключитесь на вкладку “Положение на странице”.
3. Установите галочку напротив пункта “Запрет висячих строк” и нажмите “ОК”.
Примечание: Этот режим включен по умолчанию, что предотвращает разделение листов в Ворде в первых и/или последних строках абзацев.
Как запретить разрыв строк таблицы при переносе на следующую страницу?
В статье, представленной по ссылке ниже, вы можете прочитать о том, как разделить таблицу в Word. Уместно также упомянуть и о том, как запретить разрыв или перенос таблицы на новую страницу.
Примечание: Если размер таблицы превышает одну страницу, запретить ее перенос невозможно.
1. Кликните по строке таблицы, разрыв которой необходимо запретить. В случае, если требуется уместить всю таблицу на одной странице, выделите ее полностью, нажав “Ctrl+A”.
2. Перейдите в раздел “Работа с таблицами” и выберите вкладку “Макет”.
3. Вызовите меню “Свойства”, расположенное в группе “Таблица”.
4. Откройте вкладку “Строка” и уберите галочку с пункта “Разрешить перенос строк на следующую страницу”, нажмите “ОК”.
5. Разрыв таблицы или отдельной ее части будет запрещен.
На этом все, теперь вы знаете, как сделать разрыв страницы в Ворде 2010 — 2016, а также в его более ранних версиях. Также мы рассказали вам о том, как изменять разрывы страниц и задавать условия для их появления или, наоборот, запрещать таковое. Продуктивной вам работы и достижения в ней только положительных результатов.
Отблагодарите автора, поделитесь статьей в социальных сетях.
Источник
Видео
Урок 14 — WordPad — мощный текстовый редактор, аналог Word | Компьютерные курсы 2020 (Windows 10)Скачать
Word Pad Параметры страницы.Скачать
Как пользоваться программой WordPadСкачать
Для чего нужны разрывы страниц в Microsoft Word? Как сделать и удалить разрыв страницы в ВордСкачать
Как разделить страницы в ворде на 2 части. Разрывы страниц в ворде.Скачать
Как сделать Таблицу в ВордПаде WordPad? ПрорывСкачать
Как добавить страницу в Ворде?Скачать
Обзор текстового редактора WordPad на примере Windows 10 (для Windows 7 аналогично)Скачать
Как сделать разрыв страницы в Ворде?Скачать
На чтение 12 мин Просмотров 2.2к.
Содержание
- Программа для редактирования текста
- Основные инструменты Wordpad
- Главное меню
- Пункт Создать
- Пункт Открыть
- Пункт Сохранить
- Пункт Сохранить как.
- Пункт Печать
- Пункт Параметры страницы
- Пункт Выход
- Вкладка Главная
- Вкладка Вид
- Настройка панели быстрого доступа
- Как разделить на страницы в wordpad
- Зачем нужны разрывы страниц?
- Добавление принудительного разрыва страницы
- Управление автоматическим разбиением на страницы
- Запрет разрыва страницы в середине абзаца
- Запрет разрыва страницы между абзацами
- Добавление разрыва страницы перед абзацем
- Как разместить не менее двух строк абзаца вверху или внизу одной страницы?
- Как запретить разрыв строк таблицы при переносе на следующую страницу?
Программа для редактирования текста
Приветствую, друзья! Без текстового редактора сегодня не обойтись даже начинающему пользователю. В операционной системе Windows, которая наверняка установлена на вашем компьютере, уже имеются два простых текстовых редактора: Блокнот и Wordpad. Если первый из них предназначен только для набора и сохранения простого текста, то второй уже предоставляет вам возможности по форматированию текста и украшению его картинками. Поэтому в этой статье вы узнаете, как пользоваться WordPad.
Сегодня в любой операционной системе для персональных компьютеров программы открываются в виде прямоугольных окон. Эти окна имеют практически одни и те же элементы управления. Это кнопки и меню. Рассмотрим их функции и назначение на примере текстового редактора Wordpad.
Основные инструменты Wordpad
После выхода офисного пакета от Microsoft версии 2007, панели инструментов стали выполнятся виде ленты. Начиная с версии операционной системы Windows Vista, Wordpаd и графический редактор Paint тоже приобрели такое расположение инструментов. На рисунке ниже, видно, что лента представлена в виде двух вкладок Главная и Вид. Инструменты объединены в группы.

Кнопки в меню, зачем их столько много и как ими пользоваться в Wordpad. Как научиться с ними работать в Wordpad. Итак, все по-порядку.
Главное меню
Разберем пункт вызова меню работы с файлом документа.

Пункт Создать
Данная команда создает новый документ (чистый лист). Быстрые клавиши команды CTRL +N.
Примечание! Если у вас был уже до создания открыт документ и вы внесли в него исправления, то появится окно.
Сохраните информацию, если она нужная или жмите Не сохранять. Тогда у вас все последние изменения в предыдущем документе будут стерты. И перед вами откроется новый пустой документ. Теперь можно приступать к вводу текста.
При редактировании текста можно использовать два режима: Вставка и Замена. Переключаются эти режимы клавишей Insert на клавиатуре. В первом режиме Вставка вводимый текст в строке раздвигает её, а во втором случае – заменяет уже напечатанные символы. К сожалению, в строке состояния эти режимы не отображаются, как в Microsoft Word.
Пункт Открыть
Данная команда открывает ранее созданный документ. Быстрые клавиши команды CTRL +O.
Выбрав данную команду вам необходимо в диалоговом окне указать файл для открытия.

Примечание! Открыть файл из диалогового окна возможно двумя способами: двойным кликом по имени файла или выделив его одним кликом нажать кнопку Открыть.
Далее получаем открытый документ для правки.
Пункт Сохранить
Данная команда сохраняет наш документ на компьютере или внешнем носителе (флешке). Быстрые клавиши команды CTRL +S.
При первом сохранении документа появляется диалоговое окно аналогичное окну при открытии файла, но есть отличие.

Примечание! По умолчанию ваш документ будет сохранен в формате RTF, но если вам необходим другой, не забудьте сначала указать его из выпадающего списка Тип файла. А затем уже нажимать кнопку Сохранить.
Пункт Сохранить как.
Данная команда сохраняет наш документ на компьютере или внешнем носителе (флешке) с новым именем. При этом старый вариант документа остается без изменений. Это очень удобно при создании шаблонных текстов, в которых есть небольшие отличия. Так же данная команда позволяет сохранить документ в другом формате, отличном от исходного.
Пункт Печать
После завершения работы над документом, часто требуется получить его бумажную копию. Для этого служит команда Печать. Быстрые клавиши команды CTRL +P. Если у вас к компьютеру подключен принтер, то по этой команде можно распечатать документ. Но прежде чем выводить его на бумагу, можно выполнить Предварительный просмотр.
В wordpad нет возможности в процессе редактирования вставить разрыв страницы или увидеть её конец и начало новой. Поэтому в режиме предварительного просмотра можно визуально оценить, как редактор разделит ваш документ на страницы. Важным фактором в этом случае будут являться настройки параметров страницы. Кстати, онлайн редактор Wordpad имеет такую возможность
В этом режиме вы сможете увидеть как текст документа будет расположен на страницах при печати. Данный режим позволяет избежать лишней траты бумаги и краски и своевременно исправить неточности расположения текста и рисунков документа. Здесь можно установить вид просмотра: одна страница или две страницы. При большем количестве страниц их можно перелистывать.

Выход из режима просмотра по кнопке Закрыть окно предварительного просмотра.
Пункт Параметры страницы
Любой напечатанный документ должен иметь поля. Настроить их можно в меню Параметры страницы. Обычно задают следующие поля:
Слева -20 мм, справа – 15 мм, сверху – 20 мм, снизу -20 мм
Размер стандартный А4 (альбомный лист). А ориентация листа – это его расположение. Книжная – верхняя сторона узкая, альбомная – верхняя сторона – широкая.

При многостраничном документе удобно использовать автоматическую вставку номера внизу страницы.
Пункт Выход
Завершение работы с текстовым редактором Wordpad и закрытие документа.
Вкладка Главная
На этой вкладке собраны все необходимые инструменты для редактирования текстов.

В группе Буфер обмена мы видим кнопки для выполнения операций с фрагментами текста: копирование, удаление и вставка.
Далее идет группа Шрифт. Здесь уже больше инструментов. Синей рамкой я выделил следующие инструменты ( слева направо): изменение гарнитуры шрифта, размер шрифта, далее две кнопки тоже для изменения шрифта в сторону увеличения или уменьшения его размера.
Ниже в красной рамке следующие инструменты ( слева направо):
- Ж – делает шрифт более жирным относительно основного текста
- К – преобразует символы в курсивный (наклонный) вид
- Ч – делает подчеркивание символов
- зачеркнутые буквы – зачеркнутый текст
- следующие две кнопки позволяют сделать символы подстрочными и надстрочными, что очень удобно использовать для записи индексов величин или степеней чисел
- фломастер – это выделитель текста, делает цветной фон за текстом
- цвет символов – изменяет цвет шрифта на любой доступный в выпадающем списке (треугольничек рядом с кнопкой)
Группа Абзац содержит следующие инструменты:
- работа со списками (выделено зеленой рамкой): увеличение и уменьшение отступа абзаца или списка, создание маркированного списка.
- междустрочный интервал ( кнопка справа от зеленой рамки)
- группа инструментов выравнивания текста в пределах абзаца (выделено черной рамкой). Последняя кнопка в этой рамке вызывает отдельное окно для установки всех перечисленных настроек абзаца плюс отступ первой строки.
Группа в ставить реализует минимальный функционал по добавлению в текстовый документ внешних объектов. Я думаю, иконки кнопок интуитивно понятны и не требуют дополнительного разъяснения. В локальной версии данного редактора нет возможности вставлять таблицы в документ, а в онлайн версии такая функциональность реализована.

Последняя группа на этой вкладке Правка содержит всего три команды для работы с текстом: писк, замена и выделение всего текста.
Вкладка Вид

На линейке есть две зоны серая и белая. Серая – это зона вертикальных полей документа. На полях текст не печатается. Граница правого поля на рисунке отмечена синим пунктиром – метка 4. Изменить границы можно в Параметрах страницы (смотрите выше).
Изменять границы текста доступно только в пределах белой шкалы. С помощью маркеров 1 и 3 задаются границы текста относительно вертикальных границ полей документа.
Внимание! Изменения применяются к текущему абзацу, в котором находится текстовый курсор. Если требуется внести изменения в несколько абзацев, то их предварительно нужно выделить. Для выделения всего текста используйте горячие клавиши CTRL+A.
Для изменения отступа первой строки абзаца (красной строки) передвиньте маркер 2 в нужном направлении по линейке.
Обратите внимание на маркер 1. Он – составной. Верхняя часть (треугольник) при перемещении вызывает изменение отступа текста от границы правого поля документа и одновременно изменяет отступ красной строки. Если перетягивать нижнюю часть (прямоугольник), то меняется только расстояние от границы левого поля документа.
Настройка панели быстрого доступа
Выше мы разобрали основные команды главного меню. Но каждый раз за ними бегать мышкой неудобно, поэтому настроим быстрый вызов команд. Разместим кнопки быстрого вызова на панель инструментов.
Для этого необходимо вызвать настройку нажатием кнопки выпадающего меню.
И поставить галочки напротив пунктов как на рисунке.

Теперь у нас будет удобный доступ к командам по кнопкам
Итак, подводим итог. Мы рассмотрели основные команды меню, которые присутствуют в любом приложении. Их назначение одинаково и в текстовом редакторе, и в графическом редакторе, и в любой другой программе. Умение пользоваться и настраивать панель быстрого доступа тоже необходимая вещь по ускорению нашей работы с редактором. Ну и знание быстрых клавиш для вызова команд не будет лишним в копилке вашего опыта работы с компьютером. Надеюсь, что эта заметка научит вас пользоваться Wordpad с уверенностью продвинутого юзера.
PS: Интересные факты
Дорогой читатель! Вы посмотрели статью до конца. Получили вы ответ на свой вопрос? Напишите в комментариях пару слов. Если ответа не нашли, укажите что искали.
Как разделить на страницы в wordpad
Автор Ђошка задал вопрос в разделе Другие языки и технологии
как в wordpad текст разделить на страницы? и получил лучший ответ
Ответ от Александр[гуру]
нет такого в wordpad
не предусмотрено за ненадобностью..
7)
Нужно открыть папку C:WINDOWSsystem32driversetc. Найти в ней файл hosts
подробнее.
Исправить вполне возможно собственными силами. Нужно открыть папку
подробнее.
спросили в Другое
как регистрироваться.
Если заглянуть в Толковый словарь русского языка под редакцией Т. Ф. Ефремовой:
Нужно открыть папку C:WINDOWSsystem32driversetc. Найти в ней файл hosts
подробнее.
При достижении конца страницы в документе программа MS Word вставляет разрыв автоматически, разделяя таким образом листы. Автоматические разрывы удалить невозможно, собственно, в этом нет никакой необходимости. Однако, разделить страницу в Ворде можно и вручную, а при необходимости такие разрывы всегда можно удалить.
Зачем нужны разрывы страниц?
Прежде, чем рассказать о том, как добавлять разрывы страниц в программе от Microsoft, не лишним будет объяснить, зачем они нужны. Разрывы не только визуально разделяют страницы документа, наглядно показывая, где заканчивается одна, а где начинается следующая, но и помогают разделить лист в любом месте, что нередко требуется, как для печати документа, так и для работы с ним непосредственно в среде программы.
Представьте, что у вас на странице есть несколько абзацев с текстом и нужно каждый из этих абзацев разместить на новой странице. В таком случае, конечно, можно поочередно устанавливать курсор между абзацами и нажимать Enter пока следующий абзац не окажется на новой странице. Затем нужно будет проделать это снова, затем еще раз.
Сделать все это несложно, когда у вас небольшой документ, но разбиение большого текста может занять довольно много времени. Как раз в таких ситуациях и приходят на помощь ручные или, как их еще называют, принудительные разрывы страниц. Именно о них и пойдет речь ниже.
Примечание: Помимо всего вышеперечисленного, разрыв страницы — это еще и быстрый и удобный способ перейти на новую, пустую страницу документа Word, если вы точно закончили работы на предыдущей и уверенны в то, что хотите перейти к новой.
Добавление принудительного разрыва страницы
Принудительный разрыв — это то разделение страницы, которое можно добавить вручную. Чтобы добавить его в документе, нужно выполнить следующие действия:
1. Кликните левой кнопкой мышки по месту, в котором необходимо разделить страницу, то есть, начать новый лист.
2. Перейдите во вкладку “Вставка” и нажмите на кнопку “Разрыв страницы”, расположенную в группе “Страницы”.
3. Разрыв страницы будет добавлен в выбранном месте. Текст, следующий за разрывом, будет перемещен на следующую страницу.
Примечание: Добавить разрыв страницы можно и с помощью комбинации клавиш — для этого просто нажмите “Ctrl+Enter”.
Существует еще один вариант добавления разрывов страницы.
1. Установите курсор в том месте, где нужно добавить разрыв.
2. Переключитесь на вкладку “Макет” и нажмите кнопку “Разрывы” (группа “Параметры страницы”), где в развернувшемся меню нужно выбрать пункт “Страницы”.
3. Разрыв будет добавлен в нужном месте.
Часть текста после разрыва переедет на следующую страницу.
Совет: Чтобы увидеть все разрывы страниц в документе, из стандартного режима просмотра (“Разметка страницы”) необходимо переключиться в режим черновика.
Сделать это можно во вкладке “Вид”, нажав на кнопку “Черновик”, расположенную в группе “Режимы”. Каждая страница текста будет показана отдельным блоком.
Добавление разрывов в Word одним из вышеописанных методов имеет серьезный недостаток — крайне желательно добавлять их на финальной стадии работы с документом. В противном случае дальнейшие действия вполне могут изменить расположение разрывов в тексте, добавить новые и/или убрать те, что были необходимы. Чтобы этого избежать, можно и нужно предварительно задать параметры для автоматической вставки разрывов страниц в тех местах, где это требуется. Также важно сделать так, чтобы эти места не менялись либо же менялись только в строгом соответствие с заданными вами условиями.
Управление автоматическим разбиением на страницы
Исходя из вышесказанного, нередко помимо добавления разрывов страниц, необходимо еще и задать для них определенные условия. Будут ли это запреты или разрешения зависит от ситуации, обо всем этом читайте ниже.
Запрет разрыва страницы в середине абзаца
1. Выделите абзац, для которого вы хотите запретить добавление разрыва страницы.
2. В группе “Абзац”, расположенной во вкладке “Главная”, разверните диалоговое окно.
3. В появившемся окне перейдите во вкладку “Положение на странице”.
4. Установите галочку напротив пункта “Не разбивать абзац” и нажмите “ОК”.
5. В середине абзаца разрыв страницы больше не появится.
Запрет разрыва страницы между абзацами
1. Выделите те абзацы, которые в вашем тексте обязательно должны находиться на одной странице.
2. Раскройте диалоговое окно группы “Абзац”, расположенной во вкладке “Главная”.
3. Установите галочку напротив пункта “Не отрывать от следующего” (вкладка “Положение на странице”). Для подтверждения нажмите “ОК”.
4. Разрыв между этими абзацами будет запрещен.
Добавление разрыва страницы перед абзацем
1. Кликните левой кнопкой мышки на абзаце, перед которым требуется добавить разрыв страницы.
2. Откройте диалоговое окно группы “Абзац” (вкладка “Главная”).
3. Установите галочку напротив пункта “С новой страницы”, расположенного во вкладке “Положение на странице”. Нажмите “ОК”.
4. Разрыв будет добавлен, абзац перейдет на следующую страницу документа.
Как разместить не менее двух строк абзаца вверху или внизу одной страницы?
Профессиональные требования к оформлению документов не позволяют завершать страницы первой строкой нового абзаца и/или начинать страницу последней строкой абзаца, который начался на предыдущей странице. Это называют висячими строками. Чтобы избавиться от них, нужно проделать следующие действия.
1. Выделите абзацы, в которых нужно установить запрет висячих строк.
2. Откройте диалоговое окно группы “Абзац” и переключитесь на вкладку “Положение на странице”.
3. Установите галочку напротив пункта “Запрет висячих строк” и нажмите “ОК”.
Примечание: Этот режим включен по умолчанию, что предотвращает разделение листов в Ворде в первых и/или последних строках абзацев.
Как запретить разрыв строк таблицы при переносе на следующую страницу?
В статье, представленной по ссылке ниже, вы можете прочитать о том, как разделить таблицу в Word. Уместно также упомянуть и о том, как запретить разрыв или перенос таблицы на новую страницу.
Примечание: Если размер таблицы превышает одну страницу, запретить ее перенос невозможно.
1. Кликните по строке таблицы, разрыв которой необходимо запретить. В случае, если требуется уместить всю таблицу на одной странице, выделите ее полностью, нажав “Ctrl+A”.
2. Перейдите в раздел “Работа с таблицами” и выберите вкладку “Макет”.
3. Вызовите меню “Свойства”, расположенное в группе “Таблица”.
4. Откройте вкладку “Строка” и уберите галочку с пункта “Разрешить перенос строк на следующую страницу”, нажмите “ОК”.
5. Разрыв таблицы или отдельной ее части будет запрещен.
На этом все, теперь вы знаете, как сделать разрыв страницы в Ворде 2010 — 2016, а также в его более ранних версиях. Также мы рассказали вам о том, как изменять разрывы страниц и задавать условия для их появления или, наоборот, запрещать таковое. Продуктивной вам работы и достижения в ней только положительных результатов.
Отблагодарите автора, поделитесь статьей в социальных сетях.
>
Как создать новую страницу в ворд пад?
Чтобы добавить пустую страницу в документ Word, установите курсор там, где она должна начинаться, и щелкните Вставка > Пустая страница. Откроется пустая страница, готовая к работе. Если нужно расширить свободное пространство, вы также можете вставить разрыв страницы.
Как сделать разрыв страницы в ворде пад?
Добавление принудительного разрыва страницы
- Установите курсор в том месте, где нужно добавить разрыв.
- Переключитесь на вкладку “Макет” и нажмите кнопку “Разрывы” (группа “Параметры страницы”), где в развернувшемся меню нужно выбрать пункт “Страницы”.
- Разрыв будет добавлен в нужном месте.
Как открыть документ в Ворд пад?
Чтобы открыть программу введите WordPad в строке поиска меню пуск или же зайдите во вкладку «Программы» — «Стандартные». Щелкните на значок программы мышкой, и у вас откроется окно ввода текста. Переключаясь между вкладками «Главная» и «Вид» можно смотреть различные функции программы.
Как создать несколько страниц в ворде?
В разделе Режимы просмотра (Views) нажмите Разметка страницы (Print Layout). Чтобы включить одновременный просмотр сразу нескольких страниц, поставьте курсор в текст первой страницы (из тех, что должны быть отображены на экране). В группе Масштаб (Zoom) вкладки Вид (View) нажмите Несколько страниц (Multiple Pages).
Как сделать нумерацию страниц в ворд пад?
Войдите в меню «Вставка», перейдите в группу «Колонтитулы», нажмите на кнопку «Номер страницы». В контекстном меню нажмите на «Формат номеров страниц…». В окне «Формат номера страницы», в опции «Нумерация страниц», в параметре «начать с:» нужно выбрать «0».
Для чего разрыв страницы в ворде?
Самое главное зачем этот разрыв страницы нужен. А нужен он для форматирования документа. … Применение разрыва страницы сделает главы в одном документе независимыми. Новая глава будет начинаться с новой страницы и правка предыдущей главы не повлияет на вторую.
Какая разница между Word и WordPad?
WordPad бесплатен, но Word предлагает больше функциональности. Microsoft Word предлагает множество других инструментов, недоступных в WordPad, таких как шаблоны, стили и возможность автоматизации повторяющихся задач с помощью макросов.
Как создать таблицу в ворд пад?
Запустите WordPad через «Пуск», выбрав «Все программы» → «Стандартные». Поставьте курсор туда, где необходимо создать таблицу. Импортировать таблицу можно, например, из Excel, Microsoft Works. Выберите в верхней панели «Вставка» → «Объект».
Как из WordPad перевести в Word?
Открыв файл WordPad в Word, нажмите «Файл» и выберите «Сохранить как». В нижней части диалогового окна вы увидите поле под названием «Сохранить как тип». Нажмите на стрелку справа от выпадающего списка и выберите «Документ Word ( . doc или .
Как сделать второй лист в ворде?
Чтобы добавить пустую страницу в документ Word, установите курсор там, где она должна начинаться, и щелкните Вставка > Пустая страница. Откроется пустая страница, готовая к работе. Если нужно расширить свободное пространство, вы также можете вставить разрыв страницы.
Как увеличить число страниц в ворде?
Создание пользовательского размера страницы
Откройте вкладку Макет страницы. В группе Параметры страницы щелкните Размер и выберите Создать новый размер страницы. В разделе Страница введите нужные значения ширины и высоты.
Как в ворде сделать две страницы на одном листе?
На вкладке «Разметка страницы», щёлкнуть по значку «Параметры страницы» и выбрать там из развёрнутого списка «2 страницы на листе». Word самостоятельно развернёт страницу в Альбомную ориентацию и распечатает две страницы на Листе.
Как узнать количество страниц в Word Pad?
Количество страниц, которые будут распечатаны, можно узнать, щелкнув по ссылке «Посчитать» в правом нижнем углу экрана или нажав комбинацию клавиш Shift+P.
Как сделать уже поля в Word Pad?
Изменить поля документа
Откройте документ в WordPad, нажмите кнопку меню и выберите «Параметры страницы» в меню, чтобы открыть окно «Параметры страницы». Измените поля «Слева», «Справа», «Сверху» и «Снизу» в разделе «Поля».
Как настроить параметры страницы в WordPad?
Для изменения размера листа, его ориентации, а также полей документа нужно в меню WordPad найти кнопку “Параметры страницы”, щелчок по которой откроет перед нами окно настройки этих параметров.
Как начать новую страницу в Word Pad?
Чтобы добавить пустую страницу в документ Word, установите курсор там, где она должна начинаться, и щелкните Вставка > Пустая страница. Откроется пустая страница, готовая к работе. Если нужно расширить свободное пространство, вы также можете вставить разрыв страницы.
Как в WordPad разделить на страницы?
Добавление принудительного разрыва страницы
- Кликните левой кнопкой мышки по месту, в котором необходимо разделить страницу, то есть, начать новый лист.
- Перейдите во вкладку “Вставка” и нажмите на кнопку “Разрыв страницы”, расположенную в группе “Страницы”.
- Разрыв страницы будет добавлен в выбранном месте.
Как сделать титульный лист в Word Pad?
- Нажмите на вкладку [Детальн. настройки].
- В окне «Меню:» нажмите значок [Бумага].
- Установите флажок для элемента [Титульный лист].
- В ячейке «Меню:» нажмите значок [Кач-во печати].
- В списке «Выбрать качество печати:» выберите параметр [Приоритет скорости], [Стандартный] или [Приоритет качества].
- Щелкните [OK].
Как перейти на другую страницу в ворде?
Еще проще и быстрее добиться желаемого результата позволяет сочетание клавиш. Установив курсор в нужное место, нажмите Ctrl+Enter. Появится начало новой страницы в позиции курсора.
Как из WordPad перейти в Word?
Открыв файл WordPad в Word, нажмите «Файл» и выберите «Сохранить как». В нижней части диалогового окна вы увидите поле под названием «Сохранить как тип». Нажмите на стрелку справа от выпадающего списка и выберите «Документ Word ( . doc или .
Как убрать нумерацию страниц в Word Pad?
Удаление номеров страниц
- Перейдите к разделу Вставка > Номер страницы и выберите команду Удалить номера страниц.
- Если кнопка Удалить номера страниц недоступна или некоторые номера страниц сохранились, дважды щелкните верхний или нижний колонтитул, выделите номер страницы и нажмите клавишу DELETE.
Как узнать количество страниц в Word Pad?
Нажмите и удерживайте клавишу со стрелкой «Вниз», чтобы быстро пролистать страницы. Когда страницы перестают прокручиваться, вы достигли конца документа WordPad — при желании запишите окончательный номер страницы.
Как вставить готовый титульный лист в готовую работу?
На вкладке Вставка в группе Страницы выберите элемент Титульная страница. Выберите макет титульной страницы из коллекции. Добавив титульную страницу, вы можете заменить текст образца собственным вариантом. Для этого щелкните, чтобы выделить определенную область страницы (например, заголовок), и введите своей текст.
Как создать документ в Word Pad?
Создавать новый документ в WordPad можно выйдя в основное меню и на стандартной панели и выбрать пункт «Создать». Результат будет следующим — откроется окно создаваемого документа. Сохранять новый документ вы можете в любой момент по ходу работы с ним.
Как открыть еще одну страницу в ворде?
Чтобы добавить пустую страницу в документ Word, установите курсор там, где она должна начинаться, и щелкните Вставка > Пустая страница. Откроется пустая страница, готовая к работе. Если нужно расширить свободное пространство, вы также можете вставить разрыв страницы.
Как сделать так чтобы слова не разрывались в ворде?
Как сделать чтобы слова не разрывались, а переносились на новую строку. Решение: скопировать 1 неразрывный пробел из документа и заменить пробелом с клавиатуры по всему тексту. Можно так попробовать: скопировать весь текст в блокнот, сохранить его. Создать пустой файл в ворде и скопировать содержимое из блокнота.
Как убрать разрыв в таблице в Ворде?
Управление разбиением таблицы на части
- Щелкните в любом месте таблицы.
- В разделе Работа с таблицами откройте вкладку Макет.
- В группе Таблица нажмите кнопку Свойства и откройте вкладку Строка.
- Снимите флажок Разрешить перенос строк на следующую страницу.
Какая разница между Word и WordPad?
WordPad бесплатен, но Word предлагает больше функциональности. Microsoft Word предлагает множество других инструментов, недоступных в WordPad, таких как шаблоны, стили и возможность автоматизации повторяющихся задач с помощью макросов.
Как сохранить текст в Word Pad?
Нажмите кнопку Пуск, выберите пункты программы, стандартные, а затем — WordPad. В меню Правка выберите команду Вставить, а затем в меню Файл выберите команду Сохранить как. В поле Тип файла выберите пункт текстовый документ или текстовый документ — формат MS-DOS. В поле имя файла введите новое имя файла.
Как редактировать текст в ворде?
Чтобы начать работу с файлом, вам нужно открыть ссылку из письма в веб-браузере Word Web App. Затем выберите Редактировать документ – Изменить в браузере. Если с этим документом работает кто-то еще, вы увидите сведения об этом. Так вы можете редактировать документ вместе с другими людьми в режиме реального времени.
Как создать новую страницу в ворд пад?
Как создать новый лист в ворд пад?
Чтобы добавить пустую страницу в документ Word, установите курсор там, где она должна начинаться, и щелкните Вставка > Пустая страница. Откроется пустая страница, готовая к работе. Если нужно расширить свободное пространство, вы также можете вставить разрыв страницы.
Как сделать отдельные страницы в WordPad?
Добавление принудительного разрыва страницы
- Кликните левой кнопкой мышки по месту, в котором необходимо разделить страницу, то есть, начать новый лист.
- Перейдите во вкладку “Вставка” и нажмите на кнопку “Разрыв страницы”, расположенную в группе “Страницы”.
- Разрыв страницы будет добавлен в выбранном месте.
Как создать новую страницу в ворде клавишами?
Универсальный способ вставки страниц — нажатие сочетания горячих клавиш «Ctrl+Enter».
Как разбить текст на страницы в ворд пад?
Добавление принудительного разрыва страницы
- Кликните левой кнопкой мышки по месту, в котором необходимо разделить страницу, то есть, начать новый лист.
- Перейдите во вкладку “Вставка” и нажмите на кнопку “Разрыв страницы”, расположенную в группе “Страницы”.
- Разрыв страницы будет добавлен в выбранном месте.
Как работать с документом Word Pad?
Чтобы открыть программу введите WordPad в строке поиска меню пуск или же зайдите во вкладку «Программы» — «Стандартные». Щелкните на значок программы мышкой, и у вас откроется окно ввода текста. Переключаясь между вкладками «Главная» и «Вид» можно смотреть различные функции программы.
Как узнать количество страниц в Word Pad?
Количество страниц, которые будут распечатаны, можно узнать, щелкнув по ссылке «Посчитать» в правом нижнем углу экрана или нажав комбинацию клавиш Shift+P.
Как пронумеровать страницы в Word Pad?
Войдите в меню «Вставка», перейдите в группу «Колонтитулы», нажмите на кнопку «Номер страницы». В контекстном меню нажмите на «Формат номеров страниц…». В окне «Формат номера страницы», в опции «Нумерация страниц», в параметре «начать с:» нужно выбрать «0».
Как в WordPad перевернуть лист?
Так вот чтобы сделать в WordPad альбомную страницу вам нужно будет в WordPad нажать на Файл, а затем в открывшемся меню выбрать Параметры страницы. В итоге откроется окно в котором в абзаце Ориентация вам нужно будет поставить точку у пункта Альбомная, а для подтверждения нажать кнопку ОК.
Как сделать разрыв страницы в Word 2016?
Щелкните там, где вы хотите начать новый раздел. Щелкните Разметка страницы > Разрывы и выберите нужный тип разрыва раздела. Примечание: Чтобы добавить разрыв страницы, щелкните Страница. Подробнее о добавлении разрывов страниц в документы.
Как перенести текст на другую страницу?
Перенос текста на новую строку или страницу
Также можно выбрать «Вставить» > «Разрыв строки». в панели инструментов, затем выберите «Разрыв страницы». Также можно выбрать «Вставить» > «Разрыв страницы».
Как начать нумерацию с 3 страницы?
Для того, чтобы начать нумерацию именно с 3 листа, ставим курсор в конце второй страницы и в верхнем меню переходим на вкладку «Макет». Если вы работаете на компьютере со старой версией офиса (2010 или 2013), то выбираете в меню «Разметка страницы».
Как создать новую страницу в Open Office?
Вставка альбомной страницы в документ OpenOffice.org Writer
- В главном меню OpenOffice.org Writer выберите пункт Вставка->Разрыв.
- Откроется небольшое окошко (см. скриншот), в котором нужно указать параметры «разрыва». …
- В ваш документ добавится новая страница с Альбомной ориентацией.
Как создать новый слайд в ворде?
Создание презентации на основе структуры документа Word
- Откройте документ Word и щелкните вкладку Главная.
- Отформатируйте содержимое документа Word с помощью стилей. …
- В документе Word щелкните Файл > Сохранить, а затем выберите Файл > Закрыть. …
- Откройте PowerPoint и на вкладке Главная нажмите кнопку Создать слайд.
Как в wordpad разделить на страницы?
1. Кликните левой кнопкой мышки по месту, в котором необходимо разделить страницу, то есть, начать новый лист.
2. Перейдите во вкладку “Вставка” и нажмите на кнопку “Разрыв страницы”, расположенную в группе “Страницы”.
Как узнать количество страниц в Word Pad? Нажмите и удерживайте клавишу со стрелкой «Вниз», чтобы быстро пролистать страницы.
Совет. Видео не на вашем языке? Попробуйте выбрать Скрытые субтитры 
Проверьте, как это работает!
С помощью разрывов страниц можно указать, где должна заканчиваться одна страница и начинаться другая.
Вставка разрыва страницы
Поместите курсор в том месте, где должна начинаться страница.
На вкладке Вставка нажмите кнопку Разрыв страницы.
Изменение параметров разрыва страницы
Откройте вкладку Макет.
В группе Абзац щелкните маленькую стрелку.
В диалоговом окне Абзац откройте вкладку Положение на странице.
В разделе «Разбивка на страницы» выберите подходящий вариант.
Запрет висячих строк
Не отрывать от следующего
Не разрывать абзац
Удаление разрыва страницы
Щелкните Главная > показать или скрыть 
Таким образом можно просмотреть все непечатаемые символы — знаки абзацев, разрывы разделов, разрывы страниц и т. д., что может быть полезно в процессе работы над документом.
Дважды щелкните разрыв страницы, чтобы он был выделен, и нажмите клавишу DELETE.
Источник
Добавляем разрыв страницы в Microsoft Word
При достижении конца страницы в документе программа MS Word вставляет разрыв автоматически, разделяя таким образом листы. Автоматические разрывы удалить невозможно, собственно, в этом нет никакой необходимости. Однако, разделить страницу в Ворде можно и вручную, а при необходимости такие разрывы всегда можно удалить.
Зачем нужны разрывы страниц?
Прежде, чем рассказать о том, как добавлять разрывы страниц в программе от Microsoft, не лишним будет объяснить, зачем они нужны. Разрывы не только визуально разделяют страницы документа, наглядно показывая, где заканчивается одна, а где начинается следующая, но и помогают разделить лист в любом месте, что нередко требуется, как для печати документа, так и для работы с ним непосредственно в среде программы.
Представьте, что у вас на странице есть несколько абзацев с текстом и нужно каждый из этих абзацев разместить на новой странице. В таком случае, конечно, можно поочередно устанавливать курсор между абзацами и нажимать Enter пока следующий абзац не окажется на новой странице. Затем нужно будет проделать это снова, затем еще раз.
Сделать все это несложно, когда у вас небольшой документ, но разбиение большого текста может занять довольно много времени. Как раз в таких ситуациях и приходят на помощь ручные или, как их еще называют, принудительные разрывы страниц. Именно о них и пойдет речь ниже.
Примечание: Помимо всего вышеперечисленного, разрыв страницы — это еще и быстрый и удобный способ перейти на новую, пустую страницу документа Word, если вы точно закончили работы на предыдущей и уверенны в то, что хотите перейти к новой.
Добавление принудительного разрыва страницы
Принудительный разрыв — это то разделение страницы, которое можно добавить вручную. Чтобы добавить его в документе, нужно выполнить следующие действия:
1. Кликните левой кнопкой мышки по месту, в котором необходимо разделить страницу, то есть, начать новый лист.
2. Перейдите во вкладку “Вставка” и нажмите на кнопку “Разрыв страницы”, расположенную в группе “Страницы”.
3. Разрыв страницы будет добавлен в выбранном месте. Текст, следующий за разрывом, будет перемещен на следующую страницу.
Примечание: Добавить разрыв страницы можно и с помощью комбинации клавиш — для этого просто нажмите “Ctrl+Enter”.
Существует еще один вариант добавления разрывов страницы.
1. Установите курсор в том месте, где нужно добавить разрыв.
2. Переключитесь на вкладку “Макет” и нажмите кнопку “Разрывы” (группа “Параметры страницы”), где в развернувшемся меню нужно выбрать пункт “Страницы”.
3. Разрыв будет добавлен в нужном месте.
Часть текста после разрыва переедет на следующую страницу.
Совет: Чтобы увидеть все разрывы страниц в документе, из стандартного режима просмотра (“Разметка страницы”) необходимо переключиться в режим черновика.
Сделать это можно во вкладке “Вид”, нажав на кнопку “Черновик”, расположенную в группе “Режимы”. Каждая страница текста будет показана отдельным блоком.
Добавление разрывов в Word одним из вышеописанных методов имеет серьезный недостаток — крайне желательно добавлять их на финальной стадии работы с документом. В противном случае дальнейшие действия вполне могут изменить расположение разрывов в тексте, добавить новые и/или убрать те, что были необходимы. Чтобы этого избежать, можно и нужно предварительно задать параметры для автоматической вставки разрывов страниц в тех местах, где это требуется. Также важно сделать так, чтобы эти места не менялись либо же менялись только в строгом соответствие с заданными вами условиями.
Управление автоматическим разбиением на страницы
Исходя из вышесказанного, нередко помимо добавления разрывов страниц, необходимо еще и задать для них определенные условия. Будут ли это запреты или разрешения зависит от ситуации, обо всем этом читайте ниже.
Запрет разрыва страницы в середине абзаца
1. Выделите абзац, для которого вы хотите запретить добавление разрыва страницы.
2. В группе “Абзац”, расположенной во вкладке “Главная”, разверните диалоговое окно.
3. В появившемся окне перейдите во вкладку “Положение на странице”.
4. Установите галочку напротив пункта “Не разбивать абзац” и нажмите “ОК”.
5. В середине абзаца разрыв страницы больше не появится.
Запрет разрыва страницы между абзацами
1. Выделите те абзацы, которые в вашем тексте обязательно должны находиться на одной странице.
2. Раскройте диалоговое окно группы “Абзац”, расположенной во вкладке “Главная”.
3. Установите галочку напротив пункта “Не отрывать от следующего” (вкладка “Положение на странице”). Для подтверждения нажмите “ОК”.
4. Разрыв между этими абзацами будет запрещен.
Добавление разрыва страницы перед абзацем
1. Кликните левой кнопкой мышки на абзаце, перед которым требуется добавить разрыв страницы.
2. Откройте диалоговое окно группы “Абзац” (вкладка “Главная”).
3. Установите галочку напротив пункта “С новой страницы”, расположенного во вкладке “Положение на странице”. Нажмите “ОК”.
4. Разрыв будет добавлен, абзац перейдет на следующую страницу документа.
Как разместить не менее двух строк абзаца вверху или внизу одной страницы?
Профессиональные требования к оформлению документов не позволяют завершать страницы первой строкой нового абзаца и/или начинать страницу последней строкой абзаца, который начался на предыдущей странице. Это называют висячими строками. Чтобы избавиться от них, нужно проделать следующие действия.
1. Выделите абзацы, в которых нужно установить запрет висячих строк.
2. Откройте диалоговое окно группы “Абзац” и переключитесь на вкладку “Положение на странице”.
3. Установите галочку напротив пункта “Запрет висячих строк” и нажмите “ОК”.
Примечание: Этот режим включен по умолчанию, что предотвращает разделение листов в Ворде в первых и/или последних строках абзацев.
Как запретить разрыв строк таблицы при переносе на следующую страницу?
В статье, представленной по ссылке ниже, вы можете прочитать о том, как разделить таблицу в Word. Уместно также упомянуть и о том, как запретить разрыв или перенос таблицы на новую страницу.
Примечание: Если размер таблицы превышает одну страницу, запретить ее перенос невозможно.
1. Кликните по строке таблицы, разрыв которой необходимо запретить. В случае, если требуется уместить всю таблицу на одной странице, выделите ее полностью, нажав “Ctrl+A”.
2. Перейдите в раздел “Работа с таблицами” и выберите вкладку “Макет”.
3. Вызовите меню “Свойства”, расположенное в группе “Таблица”.
4. Откройте вкладку “Строка” и уберите галочку с пункта “Разрешить перенос строк на следующую страницу”, нажмите “ОК”.
5. Разрыв таблицы или отдельной ее части будет запрещен.
На этом все, теперь вы знаете, как сделать разрыв страницы в Ворде 2010 — 2016, а также в его более ранних версиях. Также мы рассказали вам о том, как изменять разрывы страниц и задавать условия для их появления или, наоборот, запрещать таковое. Продуктивной вам работы и достижения в ней только положительных результатов.
Помимо этой статьи, на сайте еще 12397 инструкций.
Добавьте сайт Lumpics.ru в закладки (CTRL+D) и мы точно еще пригодимся вам.
Отблагодарите автора, поделитесь статьей в социальных сетях.
Источник
Wordpad windows 10 как разделить на страницы
Управление разбивкой на страницы
Примечание: Эта статья выполнила свою задачу, и в скором времени ее использование будет прекращено. Чтобы избежать появления ошибок «Страница не найдена», мы удаляем известные нам ссылки. Если вы создали ссылки на эту страницу, удалите их, и вместе мы обеспечим согласованность данных в Интернете.
С помощью параметров разбивки на страницы можно определить, куда будут вставляться автоматические разрыв страницы, или переопределить их.
Важно: Описанные ниже процедуры должны выполняться в режиме разметки. Если используется другой режим, в меню Вид выберите пункт Разметка страницы.
Выполните одно из указанных ниже действий.
Не разрывать абзац
Можно сделать так, чтобы все строки абзаца находились на одной странице или в одной колонке. Благодаря этому абзац не будет разрываться между двумя страницами.
Выделите строки, которые должны находиться вместе.
В меню Формат выберите пункт Абзац и откройте вкладку Положение на странице.
Установите флажок Не разрывать абзац.
Не отрывать от следующего
Можно сделать так, чтобы абзацы, например заголовок и последующий абзац, выводились на одной странице или в одной колонке.
Выделите абзацы, которые нужно расположить на одной странице.
В меню Формат выберите пункт Абзац и откройте вкладку Положение на странице.
Установите флажок Не отрывать от следующего.
Принудительное добавление разрыва страницы перед абзацем
Если нужно, чтобы абзац всегда выводился вверху страницы, добавьте перед ним разрыв страницы.
Выделите абзац, перед которым нужно вставить разрыв страницы.
В меню Формат выберите пункт Абзац и откройте вкладку Положение на странице.
Установите флажок С новой страницы.
Запрет висячих строк
По умолчанию в Word последняя строка абзаца не может выводиться вверху или внизу страницы.
Выделите абзацы, в которых нужно запретить висячая строка.
В меню Формат выберите пункт Абзац и откройте вкладку Положение на странице.
Установите флажок Запрет висячих строк.
Запрет переноса строк таблицы на следующую страницу
В меню Таблица выберите команду Свойства таблицы, а затем откройте вкладку Строка.
Снимите флажок Разрешить перенос строк на следующую страницу.
Вставка разрыва строки вручную
При вставке разрыва строки вручную текущая строка обрывается, а текст продолжается на следующей строке. В некоторых стилях абзацев перед каждым абзацем есть отступ. Чтобы избежать появления отступа перед короткими строками текста (например, в адресе или в стихотворении), каждый раз, когда нужно начать новую строку, вставляйте разрыв строки вручную, вместо того чтобы нажимать клавишу RETURN.
Щелкните место, где нужно разорвать строку.
Нажмите клавиши SHIFT+RETURN.
В Word будет вставлен разрыв строки ( 
Совет: Чтобы просмотреть разрывы строк, добавленные вручную, на панели инструментов Стандартные нажмите кнопку 
Вставка разрыва страницы вручную
В Word разрывы страниц вставляются автоматически в соответствии с параметрами документа. Однако вы можете вставить разрыв вручную в нужном месте.
Щелкните в том месте, откуда следует начать новую страницу.
В Word 2011 для Mac на вкладке элементы документа в группе Вставка страницнажмите кнопку разрыви выберите пункт страница.
В Word 2016 для Mac в меню Вставка нажмите кнопку разрыв страницы.
Совет: В Word 2011 для Mac вы также можете вставить разрыв страницы вручную, нажав клавиши SHIFT + ВВОД. Если на клавиатуре не различаются клавиши RETURN и ВВОД, нажмите клавиши SHIFT+FN+ВВОД.
В Word 2016 для Mac нажмите клавиши COMMAND + RETURN.
Удаление разрыва страницы, добавленного вручную
Выделите разрыв страницы, который нужно удалить.
Если разрывы страниц не отображаются, на панели инструментов Стандартные нажмите кнопку 
Нажмите клавишу 
Если на клавиатуре нет клавиши 

См. также
Примечание: Эта страница переведена автоматически, поэтому ее текст может содержать неточности и грамматические ошибки. Для нас важно, чтобы эта статья была вам полезна. Была ли информация полезной? Для удобства также приводим ссылку на оригинал (на английском языке).
Компьютер плюс

Ранее мы упоминали о возможностях вордпада, говорили о том как в документ, создаваемый в вордпад вставить таблицы, сегодня расскажем как изменять параметры страницы, вставлять в документ различные объекты, как устанавливать нумерацию страниц и просматривать документ перед отправкой его на печать.
Меню шрифт
О том, как изменять шрифт и его размер в Вордпадовском документе говорилось в описании этого редактора. Кроме того, во вкладке шрифт панели инструментов можно делать подстрочные и надстрочные индексы, изменять цвет шрифта, выделять текст цветом.
В каждом случае нужно лишь нажать на соответствующую кнопку в ленте инструментов и набрать текст с клавиатуры, либо выделить нужный фрагмент и после этого кликнуть по соответствующей кнопке.

Меню абзац
При форматировании целых абзацев можно использовать кнопки увеличения или уменьшения абзацного отступа, это же можно сделать и при помощи, так называемой линейки. Можно создавать и редактировать маркированные и нумерованные списки, здесь же находится значок, под которым скрывается возможность изменения междустрочного интервала.
Кнопки этого меню позволяют выравнивать абзацы по краям, по центру или по ширине. Кликнув по значку 

Вставка объектов
По сравнению с предыдущими версиями операционных систем Windows в “семерке” значительно расширены возможности по вставке в документы различных объектов, в частности, на панели инструментов выведены кнопки вставки и редактирования изображений, вставки рисунка Paint, даже кнопка вставки даты и времени имеет здесь место.

Отдельно стоит упомянуть о кнопке вставки объекта. При помощи которой можно вставлять в текст различные графики, таблицы, математические уравнения, конечно, это возможно если указанные приложения у вас установлены.
В этом окне можно вставлять самые различные объекты, от уравнений до графиков
Параметры страницы
Для изменения размера листа, его ориентации, а также полей документа нужно в меню WordPad найти кнопку “Параметры страницы”, щелчок по которой откроет перед нами окно настройки этих параметров.
Кроме этих основных параметров страницы здесь есть возможность установить галочку в поле “печатать номера страниц” и они будут отображены в распечатанном документе. К сожалению, возможности увидеть и изменить параметры номеров здесь нет.
Предварительный просмотр документа
Если мы попытаемся уменьшить масштаб отображаемого на экране монитора документа, чтобы увидеть как будет он выглядеть на бумаге, то обнаружим что весь наш текст располагается на одной длинной ленте, не разделенной на отдельные страницы. Конечно, это очень неудобно при составлении документов. Но есть ли вообще возможность предварительного просмотра документов? Оказывается есть…
Просмотреть, как будет выглядеть документ на бумаге можно кликнув по кнопке предварительный просмотр, находящейся в меню “печать”. При нажатии на нее, на экране отобразится документ в том виде, как он будет расположен на бумаге.
Таким образом, несмотря на свою сравнительную простоту, текстовый редактор Word Pad вполне подойдет для написания небольших текстовых документов. Его минимального функционала должно хватить.
2 мысли о “Работа с Word Pad”
Как ни странно, Вордпадом иногда пользуюсь – простой и шустрый текстовый редактор. Но лично мне не хватает в нем возможности выводить статистику по набранному тексту – число символов.
Что-то, видимо произошло в настройках: печатаю, как обычно, но сохраняет страничку с мелким ( мизерным) шрифтом. И когда хочешь ее просмотреть, нужно скопировать и опять ввести в Вордпад. Пробовала перенастроить, ничего не получается
Как поделить на страницы в wordpad
Программа для редактирования текста
Приветствую, друзья! Без текстового редактора сегодня не обойтись даже начинающему пользователю. В операционной системе Windows, которая наверняка установлена на вашем компьютере, уже имеются два простых текстовых редактора: Блокнот и Wordpad. Если первый из них предназначен только для набора и сохранения простого текста, то второй уже предоставляет вам возможности по форматированию текста и украшению его картинками. Поэтому в этой статье вы узнаете, как пользоваться WordPad.
Сегодня в любой операционной системе для персональных компьютеров программы открываются в виде прямоугольных окон. Эти окна имеют практически одни и те же элементы управления. Это кнопки и меню. Рассмотрим их функции и назначение на примере текстового редактора Wordpad.
Основные инструменты Wordpad
После выхода офисного пакета от Microsoft версии 2007, панели инструментов стали выполнятся виде ленты. Начиная с версии операционной системы Windows Vista, Wordpаd и графический редактор Paint тоже приобрели такое расположение инструментов. На рисунке ниже, видно, что лента представлена в виде двух вкладок Главная и Вид. Инструменты объединены в группы.

Кнопки в меню, зачем их столько много и как ими пользоваться в Wordpad. Как научиться с ними работать в Wordpad. Итак, все по-порядку.
Главное меню
Разберем пункт вызова меню работы с файлом документа.

Пункт Создать
Данная команда создает новый документ (чистый лист). Быстрые клавиши команды CTRL +N.
Примечание! Если у вас был уже до создания открыт документ и вы внесли в него исправления, то появится окно.
Сохраните информацию, если она нужная или жмите Не сохранять. Тогда у вас все последние изменения в предыдущем документе будут стерты. И перед вами откроется новый пустой документ. Теперь можно приступать к вводу текста.
При редактировании текста можно использовать два режима: Вставка и Замена. Переключаются эти режимы клавишей Insert на клавиатуре. В первом режиме Вставка вводимый текст в строке раздвигает её, а во втором случае – заменяет уже напечатанные символы. К сожалению, в строке состояния эти режимы не отображаются, как в Microsoft Word.
Пункт Открыть
Данная команда открывает ранее созданный документ. Быстрые клавиши команды CTRL +O.
Выбрав данную команду вам необходимо в диалоговом окне указать файл для открытия.

Примечание! Открыть файл из диалогового окна возможно двумя способами: двойным кликом по имени файла или выделив его одним кликом нажать кнопку Открыть.
Далее получаем открытый документ для правки.
Пункт Сохранить
Данная команда сохраняет наш документ на компьютере или внешнем носителе (флешке). Быстрые клавиши команды CTRL +S.
При первом сохранении документа появляется диалоговое окно аналогичное окну при открытии файла, но есть отличие.

Примечание! По умолчанию ваш документ будет сохранен в формате RTF, но если вам необходим другой, не забудьте сначала указать его из выпадающего списка Тип файла. А затем уже нажимать кнопку Сохранить.
Пункт Сохранить как.
Данная команда сохраняет наш документ на компьютере или внешнем носителе (флешке) с новым именем. При этом старый вариант документа остается без изменений. Это очень удобно при создании шаблонных текстов, в которых есть небольшие отличия. Так же данная команда позволяет сохранить документ в другом формате, отличном от исходного.
Пункт Печать
После завершения работы над документом, часто требуется получить его бумажную копию. Для этого служит команда Печать. Быстрые клавиши команды CTRL +P. Если у вас к компьютеру подключен принтер, то по этой команде можно распечатать документ. Но прежде чем выводить его на бумагу, можно выполнить Предварительный просмотр.
В wordpad нет возможности в процессе редактирования вставить разрыв страницы или увидеть её конец и начало новой. Поэтому в режиме предварительного просмотра можно визуально оценить, как редактор разделит ваш документ на страницы. Важным фактором в этом случае будут являться настройки параметров страницы. Кстати, онлайн редактор Wordpad имеет такую возможность
В этом режиме вы сможете увидеть как текст документа будет расположен на страницах при печати. Данный режим позволяет избежать лишней траты бумаги и краски и своевременно исправить неточности расположения текста и рисунков документа. Здесь можно установить вид просмотра: одна страница или две страницы. При большем количестве страниц их можно перелистывать.

Выход из режима просмотра по кнопке Закрыть окно предварительного просмотра.
Пункт Параметры страницы
Любой напечатанный документ должен иметь поля. Настроить их можно в меню Параметры страницы. Обычно задают следующие поля:
Размер стандартный А4 (альбомный лист). А ориентация листа – это его расположение. Книжная – верхняя сторона узкая, альбомная – верхняя сторона – широкая.

При многостраничном документе удобно использовать автоматическую вставку номера внизу страницы.
Пункт Выход
Завершение работы с текстовым редактором Wordpad и закрытие документа.
Вкладка Главная
На этой вкладке собраны все необходимые инструменты для редактирования текстов.

В группе Буфер обмена мы видим кнопки для выполнения операций с фрагментами текста: копирование, удаление и вставка.
Далее идет группа Шрифт. Здесь уже больше инструментов. Синей рамкой я выделил следующие инструменты ( слева направо): изменение гарнитуры шрифта, размер шрифта, далее две кнопки тоже для изменения шрифта в сторону увеличения или уменьшения его размера.
Ниже в красной рамке следующие инструменты ( слева направо):
Группа Абзац содержит следующие инструменты:
Группа в ставить реализует минимальный функционал по добавлению в текстовый документ внешних объектов. Я думаю, иконки кнопок интуитивно понятны и не требуют дополнительного разъяснения. В локальной версии данного редактора нет возможности вставлять таблицы в документ, а в онлайн версии такая функциональность реализована.

Последняя группа на этой вкладке Правка содержит всего три команды для работы с текстом: писк, замена и выделение всего текста.
Вкладка Вид
Как понятно из названия вкладки, здесь собраны инструменты для изменения отображения документа в окне редактора. Группа Масштаб содержит кнопки увеличения или уменьшения видимой области листа. Масштабом можно управлять и ползунком в нижней правой части окна редактора (строка состояния). Группы Показать или скрыть и Параметры интуитивно понятны.
Даже если у вас возникли трудности с пониманием какой-либо настройки, поместите на название или изображение инструмента курсор мыши. Задержите его на месте на несколько секунд, и вы увидите всплывающую подсказку, поясняющую действие инструмента.
Линейка – настройка абзацев
Для форматирования абзацев в WordPad можно использовать инструменты линейки. Разберем их подробнее.

На линейке есть две зоны серая и белая. Серая – это зона вертикальных полей документа. На полях текст не печатается. Граница правого поля на рисунке отмечена синим пунктиром – метка 4. Изменить границы можно в Параметрах страницы (смотрите выше).
Изменять границы текста доступно только в пределах белой шкалы. С помощью маркеров 1 и 3 задаются границы текста относительно вертикальных границ полей документа.
Внимание! Изменения применяются к текущему абзацу, в котором находится текстовый курсор. Если требуется внести изменения в несколько абзацев, то их предварительно нужно выделить. Для выделения всего текста используйте горячие клавиши CTRL+A.
Для изменения отступа первой строки абзаца (красной строки) передвиньте маркер 2 в нужном направлении по линейке.
Обратите внимание на маркер 1. Он – составной. Верхняя часть (треугольник) при перемещении вызывает изменение отступа текста от границы правого поля документа и одновременно изменяет отступ красной строки. Если перетягивать нижнюю часть (прямоугольник), то меняется только расстояние от границы левого поля документа.
Настройка панели быстрого доступа
Выше мы разобрали основные команды главного меню. Но каждый раз за ними бегать мышкой неудобно, поэтому настроим быстрый вызов команд. Разместим кнопки быстрого вызова на панель инструментов.
Для этого необходимо вызвать настройку нажатием кнопки выпадающего меню.
И поставить галочки напротив пунктов как на рисунке.

Теперь у нас будет удобный доступ к командам по кнопкам
Итак, подводим итог. Мы рассмотрели основные команды меню, которые присутствуют в любом приложении. Их назначение одинаково и в текстовом редакторе, и в графическом редакторе, и в любой другой программе. Умение пользоваться и настраивать панель быстрого доступа тоже необходимая вещь по ускорению нашей работы с редактором. Ну и знание быстрых клавиш для вызова команд не будет лишним в копилке вашего опыта работы с компьютером. Надеюсь, что эта заметка научит вас пользоваться Wordpad с уверенностью продвинутого юзера.
PS: Интересные факты
Дорогой читатель! Вы посмотрели статью до конца. Получили вы ответ на свой вопрос? Напишите в комментариях пару слов. Если ответа не нашли, укажите что искали.
Как разделить на страницы в wordpad
Автор Ђошка задал вопрос в разделе Другие языки и технологии
как в wordpad текст разделить на страницы? и получил лучший ответ
Ответ от Александр[гуру]
нет такого в wordpad
не предусмотрено за ненадобностью..
7)
Нужно открыть папку C:WINDOWSsystem32driversetc. Найти в ней файл hosts
подробнее.
Исправить вполне возможно собственными силами. Нужно открыть папку
подробнее.
спросили в Другое
как регистрироваться.
Если заглянуть в Толковый словарь русского языка под редакцией Т. Ф. Ефремовой:
Нужно открыть папку C:WINDOWSsystem32driversetc. Найти в ней файл hosts
подробнее.
При достижении конца страницы в документе программа MS Word вставляет разрыв автоматически, разделяя таким образом листы. Автоматические разрывы удалить невозможно, собственно, в этом нет никакой необходимости. Однако, разделить страницу в Ворде можно и вручную, а при необходимости такие разрывы всегда можно удалить.
Зачем нужны разрывы страниц?
Прежде, чем рассказать о том, как добавлять разрывы страниц в программе от Microsoft, не лишним будет объяснить, зачем они нужны. Разрывы не только визуально разделяют страницы документа, наглядно показывая, где заканчивается одна, а где начинается следующая, но и помогают разделить лист в любом месте, что нередко требуется, как для печати документа, так и для работы с ним непосредственно в среде программы.
Представьте, что у вас на странице есть несколько абзацев с текстом и нужно каждый из этих абзацев разместить на новой странице. В таком случае, конечно, можно поочередно устанавливать курсор между абзацами и нажимать Enter пока следующий абзац не окажется на новой странице. Затем нужно будет проделать это снова, затем еще раз.
Сделать все это несложно, когда у вас небольшой документ, но разбиение большого текста может занять довольно много времени. Как раз в таких ситуациях и приходят на помощь ручные или, как их еще называют, принудительные разрывы страниц. Именно о них и пойдет речь ниже.
Примечание: Помимо всего вышеперечисленного, разрыв страницы — это еще и быстрый и удобный способ перейти на новую, пустую страницу документа Word, если вы точно закончили работы на предыдущей и уверенны в то, что хотите перейти к новой.
Добавление принудительного разрыва страницы
Принудительный разрыв — это то разделение страницы, которое можно добавить вручную. Чтобы добавить его в документе, нужно выполнить следующие действия:
1. Кликните левой кнопкой мышки по месту, в котором необходимо разделить страницу, то есть, начать новый лист.
2. Перейдите во вкладку “Вставка” и нажмите на кнопку “Разрыв страницы”, расположенную в группе “Страницы”.
3. Разрыв страницы будет добавлен в выбранном месте. Текст, следующий за разрывом, будет перемещен на следующую страницу.
Примечание: Добавить разрыв страницы можно и с помощью комбинации клавиш — для этого просто нажмите “Ctrl+Enter”.
Существует еще один вариант добавления разрывов страницы.
1. Установите курсор в том месте, где нужно добавить разрыв.
2. Переключитесь на вкладку “Макет” и нажмите кнопку “Разрывы” (группа “Параметры страницы”), где в развернувшемся меню нужно выбрать пункт “Страницы”.
3. Разрыв будет добавлен в нужном месте.
Часть текста после разрыва переедет на следующую страницу.
Совет: Чтобы увидеть все разрывы страниц в документе, из стандартного режима просмотра (“Разметка страницы”) необходимо переключиться в режим черновика.
Сделать это можно во вкладке “Вид”, нажав на кнопку “Черновик”, расположенную в группе “Режимы”. Каждая страница текста будет показана отдельным блоком.
Добавление разрывов в Word одним из вышеописанных методов имеет серьезный недостаток — крайне желательно добавлять их на финальной стадии работы с документом. В противном случае дальнейшие действия вполне могут изменить расположение разрывов в тексте, добавить новые и/или убрать те, что были необходимы. Чтобы этого избежать, можно и нужно предварительно задать параметры для автоматической вставки разрывов страниц в тех местах, где это требуется. Также важно сделать так, чтобы эти места не менялись либо же менялись только в строгом соответствие с заданными вами условиями.
Управление автоматическим разбиением на страницы
Исходя из вышесказанного, нередко помимо добавления разрывов страниц, необходимо еще и задать для них определенные условия. Будут ли это запреты или разрешения зависит от ситуации, обо всем этом читайте ниже.
Запрет разрыва страницы в середине абзаца
1. Выделите абзац, для которого вы хотите запретить добавление разрыва страницы.
2. В группе “Абзац”, расположенной во вкладке “Главная”, разверните диалоговое окно.
3. В появившемся окне перейдите во вкладку “Положение на странице”.
4. Установите галочку напротив пункта “Не разбивать абзац” и нажмите “ОК”.
5. В середине абзаца разрыв страницы больше не появится.
Запрет разрыва страницы между абзацами
1. Выделите те абзацы, которые в вашем тексте обязательно должны находиться на одной странице.
2. Раскройте диалоговое окно группы “Абзац”, расположенной во вкладке “Главная”.
3. Установите галочку напротив пункта “Не отрывать от следующего” (вкладка “Положение на странице”). Для подтверждения нажмите “ОК”.
4. Разрыв между этими абзацами будет запрещен.
Добавление разрыва страницы перед абзацем
1. Кликните левой кнопкой мышки на абзаце, перед которым требуется добавить разрыв страницы.
2. Откройте диалоговое окно группы “Абзац” (вкладка “Главная”).
3. Установите галочку напротив пункта “С новой страницы”, расположенного во вкладке “Положение на странице”. Нажмите “ОК”.
4. Разрыв будет добавлен, абзац перейдет на следующую страницу документа.
Как разместить не менее двух строк абзаца вверху или внизу одной страницы?
Профессиональные требования к оформлению документов не позволяют завершать страницы первой строкой нового абзаца и/или начинать страницу последней строкой абзаца, который начался на предыдущей странице. Это называют висячими строками. Чтобы избавиться от них, нужно проделать следующие действия.
1. Выделите абзацы, в которых нужно установить запрет висячих строк.
2. Откройте диалоговое окно группы “Абзац” и переключитесь на вкладку “Положение на странице”.
3. Установите галочку напротив пункта “Запрет висячих строк” и нажмите “ОК”.
Примечание: Этот режим включен по умолчанию, что предотвращает разделение листов в Ворде в первых и/или последних строках абзацев.
Как запретить разрыв строк таблицы при переносе на следующую страницу?
В статье, представленной по ссылке ниже, вы можете прочитать о том, как разделить таблицу в Word. Уместно также упомянуть и о том, как запретить разрыв или перенос таблицы на новую страницу.
Примечание: Если размер таблицы превышает одну страницу, запретить ее перенос невозможно.
1. Кликните по строке таблицы, разрыв которой необходимо запретить. В случае, если требуется уместить всю таблицу на одной странице, выделите ее полностью, нажав “Ctrl+A”.
2. Перейдите в раздел “Работа с таблицами” и выберите вкладку “Макет”.
3. Вызовите меню “Свойства”, расположенное в группе “Таблица”.
4. Откройте вкладку “Строка” и уберите галочку с пункта “Разрешить перенос строк на следующую страницу”, нажмите “ОК”.
5. Разрыв таблицы или отдельной ее части будет запрещен.
На этом все, теперь вы знаете, как сделать разрыв страницы в Ворде 2010 — 2016, а также в его более ранних версиях. Также мы рассказали вам о том, как изменять разрывы страниц и задавать условия для их появления или, наоборот, запрещать таковое. Продуктивной вам работы и достижения в ней только положительных результатов.
Отблагодарите автора, поделитесь статьей в социальных сетях.
Источник
Как узнать сколько страниц в ворд пад?
Нажмите и удерживайте клавишу со стрелкой «Вниз», чтобы быстро пролистать страницы. Когда страницы перестают прокручиваться, вы достигли конца документа WordPad — при желании запишите окончательный номер страницы.
Как посмотреть страницы в Ворд?
Для этого нужно открыть нужный документ в программе ворд, после курсор мыши перевести на нижнюю панель, наведя на неё, нужно нажать правую клавишу мышки. На экране отобразиться меню, в котором можно настроить информацию, которая будет показываться на это панели.
Как в WordPad перейти на следующую страницу?
Чтобы добавить пустую страницу в документ Word, установите курсор там, где она должна начинаться, и щелкните Вставка > Пустая страница. Откроется пустая страница, готовая к работе. Если нужно расширить свободное пространство, вы также можете вставить разрыв страницы.
Как узнать на сколько страниц текст?
Как посмотреть количество страниц в ворде
Определить количество страниц в тексте любой версии ворда можно нажав комбинацию Ctrl + Shift + C.
Как сделать разделение страниц в Word Pad?
Добавление принудительного разрыва страницы
Как попасть на нужную страницу в ворде?
Чтобы воспользоваться этой функцией на вкладке «Главная» в правой части меню ленты Word имеется раздел под названием «Найти». Раскройте список содержания и нажмите пункт «Перейти». Появится окно, с помощью которого можно быстро осуществить переход к нужному месту или объекту.
Как посчитать количество страниц в ворде?
Количество страниц, которые будут распечатаны, можно узнать, щелкнув по ссылке «Посчитать» в правом нижнем углу экрана или нажав комбинацию клавиш Shift+P.
Как вставить пустую страницу в ворде без колонтитула?
В диалоговом окне Параметры страницы в области Различать колонтитулы установите флажок Первой страницы. Щелкните на кнопке ОК.
Как из WordPad перейти в Word?
Как узнать количество страниц на сайте?
В аккаунте Search Console перейдите к «Индекс Google> Статус индекса», Чтобы увидеть общее количество проиндексированных страниц. Общее количество проиндексированных страниц в поиске Google и Search Console включает разные типы страниц на сайте.
Сколько страниц а4 в тексте?
Если текст написан посредством Times New Roman с использованием кегля 14, то на листе формата А4 помещается примерно 1800 символов. При кегле 12 (или ширине буквы 2,54 мм) уже возможно разместить 2500-3000 знаков на странице, если нет подзаголовков и маленьких абзацев.
Как узнать сколько страниц в PDF?
Как в ворде сделать расстояние между страницами?
Выполните следующие действия.
Как разбить текст на страницы?
Разрыв страницы в Ворде можно выполнить с помощью меню или применением комбинации клавиш «Ctrl + Enter». Для начала необходимо установить курсор в необходимом месте документа, перейти на вкладку «Разметка страницы», выбрать пункт меню «Разрывы» и из появившегося списка выбрать пункт «Страница».
Как сделать разметку страниц в ворде?
Добавление номеров страниц в верхний или нижний колонтитул
Источник
Как узнать сколько страниц в ворде?
При работе с программой ворд, может потребоваться информация о текущем количестве страниц в конкретном документе. Так как не все пользователи знают, как получить данную информацию, то давайте рассмотрим подробную инструкцию, как узнать сколько страниц в программе ворд.
Данная информация обычно выводиться на нижней панели, но иногда она там отсутствует, тогда нужно настроить данную панель. Для этого нужно открыть нужный документ в программе ворд, после курсор мыши перевести на нижнюю панель, наведя на неё, нужно нажать правую клавишу мышки.
На экране отобразиться меню, в котором можно настроить информацию, которая будет показываться на это панели. В верхней части данной таблицы, находите строку «Номер страницы», нажимаете на неё, после чего можно закрыть панель.
Теперь в нижнем углу, будет выводиться информация о количестве листов в данном файле, а также номер страницы, на которой вы в данный момент находитесь.
При нажатии на надпись «Страница», на экране будет выводиться специальное меню, в котором можно задать нужный лист программы ворд и сразу в него переместиться.
Видео
Источник
Подсчет количества слов и строк в документе
Важно: Данная статья переведена с помощью машинного перевода, см. Отказ от ответственности. Используйте английский вариант этой статьи, который находится здесь, в качестве справочного материала.
Microsoft Word подсчитывает количество слов в документе во время набора текста. Кроме того, Word может подсчитывать страницы, абзацы, строки и символы с учетом или без учета пробелов. Word считает также количество слов в обычных и концевых сносках.
Выделите текст, количество слов в котором нужно посчитать.
В меню Сервис выберите пункт Статистика.
Если текст не выделен, Word подсчитывает число слов во всем документе.
В строка состояния также отображается количество слов в выделенном фрагменте текста. Чтобы отобразить строку состояния, в меню Word выберите пункт Параметры, нажмите кнопку Вид, и в разделе Окно установите флажок Строка состояния.
См. также
Примечание: Отказ от ответственности относительно машинного перевода. Данная статья была переведена с помощью компьютерной системы без участия человека. Microsoft предлагает эти машинные переводы, чтобы помочь пользователям, которые не знают английского языка, ознакомиться с материалами о продуктах, услугах и технологиях Microsoft. Поскольку статья была переведена с использованием машинного перевода, она может содержать лексические,синтаксические и грамматические ошибки.
Источник
Как в wordpad узнать сколько страниц?
Как сделать разделение страниц в Word Pad?
Добавление принудительного разрыва страницы
Как узнать сколько страниц в тексте?
Как посмотреть количество страниц в ворде
Определить количество страниц в тексте любой версии ворда можно нажав комбинацию Ctrl + Shift + C. Результат получите мгновенно в формате окна со статистикой.
Как изменить ориентацию одной страницы в WordPad?
Так вот чтобы сделать в WordPad альбомную страницу вам нужно будет в WordPad нажать на Файл, а затем в открывшемся меню выбрать Параметры страницы. В итоге откроется окно в котором в абзаце Ориентация вам нужно будет поставить точку у пункта Альбомная, а для подтверждения нажать кнопку ОК.
Как в ворде сделать расстояние между страницами?
Выполните следующие действия.
Как в ворде разделить лист на 2 части по горизонтали?
Разделяем страницу MS Word на 2 части
Нас интересует инструмент «Разделить». Смело нажимаем на его пиктограмму и видим как наш исходный документ вдруг оказывается разделенным горизонтальной полосой на две части. Того же эффекта можно добиться одновременным нажатием на клавиатуре клавиш Ctrl + Alt + S.
Как понять сколько страниц в ворде?
Количество страниц, которые будут распечатаны, можно узнать, щелкнув по ссылке «Посчитать» в правом нижнем углу экрана или нажав комбинацию клавиш Shift+P.
Как узнать сколько страниц в Excel?
Нажмите Подробнее (More). В диалоговом окне Выбор столбцов в таблице (Choose Details) в списке Состав (Details) найдите свойство Число страниц (Pages) и отметьте его галочкой. Нажмите ОК.
Как посчитать количество страниц в ворде?
В меню Word выбрерите вкладку «Вставка«:
Как сделать одну страницу альбомной в Ворде 2020?
Изменение ориентации всего документа
Как изменить ориентацию одной страницы в ворде?
Выделите страницы, ориентацию которых нужно изменить, или абзацы для помещения на страницы с измененной ориентацией. Откройте вкладку РАЗМЕТКА страницы > диалогового окна Параметры страницы. В диалоговом окне Параметры страницы в группе Ориентация нажмите Книжная или Альбомная.
Как начать новую страницу в Word Pad?
Чтобы добавить пустую страницу в документ Word, установите курсор там, где она должна начинаться, и щелкните Вставка > Пустая страница. Откроется пустая страница, готовая к работе. Если нужно расширить свободное пространство, вы также можете вставить разрыв страницы.
Как выполнить команду Предварительный просмотр?
Нажмите кнопку Microsoft Office
, щелкните стрелку рядом с кнопкой Печать и выберите Предварительный просмотр. Сочетание клавиш Вы также можете нажать клавиши CTRL + F2.
Как настроить одновременный просмотр двух страниц?
Одновременный просмотр двух листов в одной книге
Источник
Четыре способа быстро определить длину текста в Windows
П ри работе с текстовыми данными нередко возникает необходимость определить объём текста с пробелами или без. Отмечать нажатия клавиш или подсчитывать буквы вручную глупо и бессмысленно и не только потому, что текст может содержать несколько тысяч символов. Для подобной рутинной работы есть программы, а вернее встроенные в программы функции, с некоторыми из которых мы сегодня познакомимся.
Удобнее всего считать символы в Word. Если вы посмотрите в левый нижний угол окна редактора, то увидите там маленькую панельку «Число слов». Если по ней кликнуть, откроется окошко статистики, в котором будет указано длина текста с пробелами и без, а также число строк, абзацев, слов, а если документ многостраничный, то и страниц. Аналогичным способом в Word можно определять количество символов в выделенном тексте.
Ничуть не хуже с подсчётом символов справляются специальные онлайновые сервисы. Достаточно вбить в поиск Google запрос «длина символов онлайн» и вы получите несколько десятков подобных ресурсов. Нередко обладая расширенным функционалом, они позволяют не только определять длину текста, но и проводить предварительную обработку текста, например, вырезать теги, удалять дубликаты, игнорировать определённые символы и т.д.
» ваш текст «.length
Как и в случае с Блокнотом, текст не должен содержать переносов, иначе при выполнении команды вы получите ошибку.
Источник
Как поделить на страницы в wordpad
Программа для редактирования текста
Приветствую, друзья! Без текстового редактора сегодня не обойтись даже начинающему пользователю. В операционной системе Windows, которая наверняка установлена на вашем компьютере, уже имеются два простых текстовых редактора: Блокнот и Wordpad. Если первый из них предназначен только для набора и сохранения простого текста, то второй уже предоставляет вам возможности по форматированию текста и украшению его картинками. Поэтому в этой статье вы узнаете, как пользоваться WordPad.
Сегодня в любой операционной системе для персональных компьютеров программы открываются в виде прямоугольных окон. Эти окна имеют практически одни и те же элементы управления. Это кнопки и меню. Рассмотрим их функции и назначение на примере текстового редактора Wordpad.
Основные инструменты Wordpad
После выхода офисного пакета от Microsoft версии 2007, панели инструментов стали выполнятся виде ленты. Начиная с версии операционной системы Windows Vista, Wordpаd и графический редактор Paint тоже приобрели такое расположение инструментов. На рисунке ниже, видно, что лента представлена в виде двух вкладок Главная и Вид. Инструменты объединены в группы.
Wordpad внешний вид окна
Кнопки в меню, зачем их столько много и как ими пользоваться в Wordpad. Как научиться с ними работать в Wordpad. Итак, все по-порядку.
Главное меню
Разберем пункт вызова меню работы с файлом документа.

Пункт Создать
Данная команда создает новый документ (чистый лист). Быстрые клавиши команды CTRL +N.
Примечание! Если у вас был уже до создания открыт документ и вы внесли в него исправления, то появится окно.
Сохраните информацию, если она нужная или жмите Не сохранять. Тогда у вас все последние изменения в предыдущем документе будут стерты. И перед вами откроется новый пустой документ. Теперь можно приступать к вводу текста.
При редактировании текста можно использовать два режима: Вставка и Замена. Переключаются эти режимы клавишей Insert на клавиатуре. В первом режиме Вставка вводимый текст в строке раздвигает её, а во втором случае – заменяет уже напечатанные символы. К сожалению, в строке состояния эти режимы не отображаются, как в Microsoft Word.
Пункт Открыть
Данная команда открывает ранее созданный документ. Быстрые клавиши команды CTRL +O.
Выбрав данную команду вам необходимо в диалоговом окне указать файл для открытия.

Примечание! Открыть файл из диалогового окна возможно двумя способами: двойным кликом по имени файла или выделив его одним кликом нажать кнопку Открыть.
Далее получаем открытый документ для правки.
Пункт Сохранить
Данная команда сохраняет наш документ на компьютере или внешнем носителе (флешке). Быстрые клавиши команды CTRL +S.
При первом сохранении документа появляется диалоговое окно аналогичное окну при открытии файла, но есть отличие.

Примечание! По умолчанию ваш документ будет сохранен в формате RTF, но если вам необходим другой, не забудьте сначала указать его из выпадающего списка Тип файла. А затем уже нажимать кнопку Сохранить.
Пункт Сохранить как.
Данная команда сохраняет наш документ на компьютере или внешнем носителе (флешке) с новым именем. При этом старый вариант документа остается без изменений. Это очень удобно при создании шаблонных текстов, в которых есть небольшие отличия. Так же данная команда позволяет сохранить документ в другом формате, отличном от исходного.
Пункт Печать
После завершения работы над документом, часто требуется получить его бумажную копию. Для этого служит команда Печать. Быстрые клавиши команды CTRL +P. Если у вас к компьютеру подключен принтер, то по этой команде можно распечатать документ. Но прежде чем выводить его на бумагу, можно выполнить Предварительный просмотр.
В wordpad нет возможности в процессе редактирования вставить разрыв страницы или увидеть её конец и начало новой. Поэтому в режиме предварительного просмотра можно визуально оценить, как редактор разделит ваш документ на страницы. Важным фактором в этом случае будут являться настройки параметров страницы. Кстати, онлайн редактор Wordpad имеет такую возможность
В этом режиме вы сможете увидеть как текст документа будет расположен на страницах при печати. Данный режим позволяет избежать лишней траты бумаги и краски и своевременно исправить неточности расположения текста и рисунков документа. Здесь можно установить вид просмотра: одна страница или две страницы. При большем количестве страниц их можно перелистывать.
Читайте также: Системе microsoft office не удается проверить лицензию

Выход из режима просмотра по кнопке Закрыть окно предварительного просмотра.
Пункт Параметры страницы
Любой напечатанный документ должен иметь поля. Настроить их можно в меню Параметры страницы. Обычно задают следующие поля:
Слева -20 мм, справа – 15 мм, сверху – 20 мм, снизу -20 мм
Размер стандартный А4 (альбомный лист). А ориентация листа – это его расположение. Книжная – верхняя сторона узкая, альбомная – верхняя сторона – широкая.

При многостраничном документе удобно использовать автоматическую вставку номера внизу страницы.
Пункт Выход
Завершение работы с текстовым редактором Wordpad и закрытие документа.
Вкладка Главная
На этой вкладке собраны все необходимые инструменты для редактирования текстов.

В группе Буфер обмена мы видим кнопки для выполнения операций с фрагментами текста: копирование, удаление и вставка.
Далее идет группа Шрифт. Здесь уже больше инструментов. Синей рамкой я выделил следующие инструменты ( слева направо): изменение гарнитуры шрифта, размер шрифта, далее две кнопки тоже для изменения шрифта в сторону увеличения или уменьшения его размера.
Ниже в красной рамке следующие инструменты ( слева направо):
- Ж – делает шрифт более жирным относительно основного текста
- К – преобразует символы в курсивный (наклонный) вид
- Ч – делает подчеркивание символов
- зачеркнутые буквы – зачеркнутый текст
- следующие две кнопки позволяют сделать символы подстрочными и надстрочными, что очень удобно использовать для записи индексов величин или степеней чисел
- фломастер – это выделитель текста, делает цветной фон за текстом
- цвет символов – изменяет цвет шрифта на любой доступный в выпадающем списке (треугольничек рядом с кнопкой)
Группа Абзац содержит следующие инструменты:
- работа со списками (выделено зеленой рамкой): увеличение и уменьшение отступа абзаца или списка, создание маркированного списка.
- междустрочный интервал ( кнопка справа от зеленой рамки)
- группа инструментов выравнивания текста в пределах абзаца (выделено черной рамкой). Последняя кнопка в этой рамке вызывает отдельное окно для установки всех перечисленных настроек абзаца плюс отступ первой строки.
Группа в ставить реализует минимальный функционал по добавлению в текстовый документ внешних объектов. Я думаю, иконки кнопок интуитивно понятны и не требуют дополнительного разъяснения. В локальной версии данного редактора нет возможности вставлять таблицы в документ, а в онлайн версии такая функциональность реализована.

Последняя группа на этой вкладке Правка содержит всего три команды для работы с текстом: писк, замена и выделение всего текста.
Вкладка Вид

На линейке есть две зоны серая и белая. Серая – это зона вертикальных полей документа. На полях текст не печатается. Граница правого поля на рисунке отмечена синим пунктиром – метка 4. Изменить границы можно в Параметрах страницы (смотрите выше).
Изменять границы текста доступно только в пределах белой шкалы. С помощью маркеров 1 и 3 задаются границы текста относительно вертикальных границ полей документа.
Внимание! Изменения применяются к текущему абзацу, в котором находится текстовый курсор. Если требуется внести изменения в несколько абзацев, то их предварительно нужно выделить. Для выделения всего текста используйте горячие клавиши CTRL+A.
Для изменения отступа первой строки абзаца (красной строки) передвиньте маркер 2 в нужном направлении по линейке.
Читайте также: Как найти беспроводную мышку
Обратите внимание на маркер 1. Он – составной. Верхняя часть (треугольник) при перемещении вызывает изменение отступа текста от границы правого поля документа и одновременно изменяет отступ красной строки. Если перетягивать нижнюю часть (прямоугольник), то меняется только расстояние от границы левого поля документа.
Настройка панели быстрого доступа
Выше мы разобрали основные команды главного меню. Но каждый раз за ними бегать мышкой неудобно, поэтому настроим быстрый вызов команд. Разместим кнопки быстрого вызова на панель инструментов.
Для этого необходимо вызвать настройку нажатием кнопки выпадающего меню.
И поставить галочки напротив пунктов как на рисунке.

Теперь у нас будет удобный доступ к командам по кнопкам
Итак, подводим итог. Мы рассмотрели основные команды меню, которые присутствуют в любом приложении. Их назначение одинаково и в текстовом редакторе, и в графическом редакторе, и в любой другой программе. Умение пользоваться и настраивать панель быстрого доступа тоже необходимая вещь по ускорению нашей работы с редактором. Ну и знание быстрых клавиш для вызова команд не будет лишним в копилке вашего опыта работы с компьютером. Надеюсь, что эта заметка научит вас пользоваться Wordpad с уверенностью продвинутого юзера.
PS: Интересные факты
Дорогой читатель! Вы посмотрели статью до конца. Получили вы ответ на свой вопрос? Напишите в комментариях пару слов. Если ответа не нашли, укажите что искали.
как в wordpad текст разделить на страницы?
Александр, 13 лет назад
нет такого в wordpad не предусмотрено за ненадобностью..
Оля, 13 лет назад
Есть такое! Раньше у меня текст разделялся автоматом на страницы и распечатывался в А4. А сейчас идет сплошным рулоном и я не знаю, где внизу заканчивается страница. Как я могу сделать титульный лист, если не знаю, где этот лист заканчивается?
На вкладке Вид/View перенос слов/word wrap
Дарья Нестеренко, 7 месяцев назад
Для этого служит команда Печать. Быстрые клавиши команды CTRL +P. Если у вас к компьютеру подключен принтер, то по этой команде можно распечатать документ. Но прежде чем выводить его на бумагу, можно выполнить Предварительный просмотр.
Нужно открыть папку C:WINDOWSsystem32driversetc. Найти в ней файл hosts
подробнее.
Исправить вполне возможно собственными силами. Нужно открыть папку
подробнее.
спросили в Другое
как регистрироваться.
Если заглянуть в Толковый словарь русского языка под редакцией Т. Ф. Ефремовой:
Нужно открыть папку C:WINDOWSsystem32driversetc. Найти в ней файл hosts
подробнее.
При достижении конца страницы в документе программа MS Word вставляет разрыв автоматически, разделяя таким образом листы. Автоматические разрывы удалить невозможно, собственно, в этом нет никакой необходимости. Однако, разделить страницу в Ворде можно и вручную, а при необходимости такие разрывы всегда можно удалить.
Зачем нужны разрывы страниц?
Прежде, чем рассказать о том, как добавлять разрывы страниц в программе от Microsoft, не лишним будет объяснить, зачем они нужны. Разрывы не только визуально разделяют страницы документа, наглядно показывая, где заканчивается одна, а где начинается следующая, но и помогают разделить лист в любом месте, что нередко требуется, как для печати документа, так и для работы с ним непосредственно в среде программы.
Представьте, что у вас на странице есть несколько абзацев с текстом и нужно каждый из этих абзацев разместить на новой странице. В таком случае, конечно, можно поочередно устанавливать курсор между абзацами и нажимать Enter пока следующий абзац не окажется на новой странице. Затем нужно будет проделать это снова, затем еще раз.
Сделать все это несложно, когда у вас небольшой документ, но разбиение большого текста может занять довольно много времени. Как раз в таких ситуациях и приходят на помощь ручные или, как их еще называют, принудительные разрывы страниц. Именно о них и пойдет речь ниже.
Примечание: Помимо всего вышеперечисленного, разрыв страницы — это еще и быстрый и удобный способ перейти на новую, пустую страницу документа Word, если вы точно закончили работы на предыдущей и уверенны в то, что хотите перейти к новой.
Добавление принудительного разрыва страницы
Принудительный разрыв — это то разделение страницы, которое можно добавить вручную. Чтобы добавить его в документе, нужно выполнить следующие действия:
1. Кликните левой кнопкой мышки по месту, в котором необходимо разделить страницу, то есть, начать новый лист.
2. Перейдите во вкладку “Вставка” и нажмите на кнопку “Разрыв страницы”, расположенную в группе “Страницы”.
3. Разрыв страницы будет добавлен в выбранном месте. Текст, следующий за разрывом, будет перемещен на следующую страницу.
Примечание: Добавить разрыв страницы можно и с помощью комбинации клавиш — для этого просто нажмите “Ctrl+Enter”.
Существует еще один вариант добавления разрывов страницы.
1. Установите курсор в том месте, где нужно добавить разрыв.
2. Переключитесь на вкладку “Макет” и нажмите кнопку “Разрывы” (группа “Параметры страницы”), где в развернувшемся меню нужно выбрать пункт “Страницы”.
Читайте также: Термопот инструкция по эксплуатации
3. Разрыв будет добавлен в нужном месте.
Часть текста после разрыва переедет на следующую страницу.
Совет: Чтобы увидеть все разрывы страниц в документе, из стандартного режима просмотра (“Разметка страницы”) необходимо переключиться в режим черновика.
Сделать это можно во вкладке “Вид”, нажав на кнопку “Черновик”, расположенную в группе “Режимы”. Каждая страница текста будет показана отдельным блоком.
Добавление разрывов в Word одним из вышеописанных методов имеет серьезный недостаток — крайне желательно добавлять их на финальной стадии работы с документом. В противном случае дальнейшие действия вполне могут изменить расположение разрывов в тексте, добавить новые и/или убрать те, что были необходимы. Чтобы этого избежать, можно и нужно предварительно задать параметры для автоматической вставки разрывов страниц в тех местах, где это требуется. Также важно сделать так, чтобы эти места не менялись либо же менялись только в строгом соответствие с заданными вами условиями.
Управление автоматическим разбиением на страницы
Исходя из вышесказанного, нередко помимо добавления разрывов страниц, необходимо еще и задать для них определенные условия. Будут ли это запреты или разрешения зависит от ситуации, обо всем этом читайте ниже.
Запрет разрыва страницы в середине абзаца
1. Выделите абзац, для которого вы хотите запретить добавление разрыва страницы.
2. В группе “Абзац”, расположенной во вкладке “Главная”, разверните диалоговое окно.
3. В появившемся окне перейдите во вкладку “Положение на странице”.
4. Установите галочку напротив пункта “Не разбивать абзац” и нажмите “ОК”.
5. В середине абзаца разрыв страницы больше не появится.
Запрет разрыва страницы между абзацами
1. Выделите те абзацы, которые в вашем тексте обязательно должны находиться на одной странице.
2. Раскройте диалоговое окно группы “Абзац”, расположенной во вкладке “Главная”.
3. Установите галочку напротив пункта “Не отрывать от следующего” (вкладка “Положение на странице”). Для подтверждения нажмите “ОК”.
4. Разрыв между этими абзацами будет запрещен.
Добавление разрыва страницы перед абзацем
1. Кликните левой кнопкой мышки на абзаце, перед которым требуется добавить разрыв страницы.
2. Откройте диалоговое окно группы “Абзац” (вкладка “Главная”).
3. Установите галочку напротив пункта “С новой страницы”, расположенного во вкладке “Положение на странице”. Нажмите “ОК”.
4. Разрыв будет добавлен, абзац перейдет на следующую страницу документа.
Как разместить не менее двух строк абзаца вверху или внизу одной страницы?
Профессиональные требования к оформлению документов не позволяют завершать страницы первой строкой нового абзаца и/или начинать страницу последней строкой абзаца, который начался на предыдущей странице. Это называют висячими строками. Чтобы избавиться от них, нужно проделать следующие действия.
1. Выделите абзацы, в которых нужно установить запрет висячих строк.
2. Откройте диалоговое окно группы “Абзац” и переключитесь на вкладку “Положение на странице”.
3. Установите галочку напротив пункта “Запрет висячих строк” и нажмите “ОК”.
Примечание: Этот режим включен по умолчанию, что предотвращает разделение листов в Ворде в первых и/или последних строках абзацев.
Как запретить разрыв строк таблицы при переносе на следующую страницу?
В статье, представленной по ссылке ниже, вы можете прочитать о том, как разделить таблицу в Word. Уместно также упомянуть и о том, как запретить разрыв или перенос таблицы на новую страницу.
Примечание: Если размер таблицы превышает одну страницу, запретить ее перенос невозможно.
1. Кликните по строке таблицы, разрыв которой необходимо запретить. В случае, если требуется уместить всю таблицу на одной странице, выделите ее полностью, нажав “Ctrl+A”.
2. Перейдите в раздел “Работа с таблицами” и выберите вкладку “Макет”.
3. Вызовите меню “Свойства”, расположенное в группе “Таблица”.
4. Откройте вкладку “Строка” и уберите галочку с пункта “Разрешить перенос строк на следующую страницу”, нажмите “ОК”.
5. Разрыв таблицы или отдельной ее части будет запрещен.
На этом все, теперь вы знаете, как сделать разрыв страницы в Ворде 2010 — 2016, а также в его более ранних версиях. Также мы рассказали вам о том, как изменять разрывы страниц и задавать условия для их появления или, наоборот, запрещать таковое. Продуктивной вам работы и достижения в ней только положительных результатов.
Отблагодарите автора, поделитесь статьей в социальных сетях.
Источник
Для создания и редактирования текстовых документов обычно используют приложение Word Office, но как показывают наблюдения, нередко для этих целей применяется и более простая программа WordPad (вероятно из-за отсутствия установленных офисных приложений).
Ранее мы упоминали о возможностях вордпада, говорили о том как в документ, создаваемый в вордпад вставить таблицы, сегодня расскажем как изменять параметры страницы, вставлять в документ различные объекты, как устанавливать нумерацию страниц и просматривать документ перед отправкой его на печать.
Меню шрифт
О том, как изменять шрифт и его размер в Вордпадовском документе говорилось в описании этого редактора. Кроме того, во вкладке шрифт панели инструментов можно делать подстрочные и надстрочные индексы, изменять цвет шрифта, выделять текст цветом.
В каждом случае нужно лишь нажать на соответствующую кнопку в ленте инструментов и набрать текст с клавиатуры, либо выделить нужный фрагмент и после этого кликнуть по соответствующей кнопке.
Меню абзац
При форматировании целых абзацев можно использовать кнопки увеличения или уменьшения абзацного отступа, это же можно сделать и при помощи, так называемой линейки. Можно создавать и редактировать маркированные и нумерованные списки, здесь же находится значок, под которым скрывается возможность изменения междустрочного интервала.
Кнопки этого меню позволяют выравнивать абзацы по краям, по центру или по ширине. Кликнув по значку можно открыть диалоговое окно настройки параметров абзаца.
Вставка объектов
По сравнению с предыдущими версиями операционных систем Windows в «семерке» значительно расширены возможности по вставке в документы различных объектов, в частности, на панели инструментов выведены кнопки вставки и редактирования изображений, вставки рисунка Paint, даже кнопка вставки даты и времени имеет здесь место.
Отдельно стоит упомянуть о кнопке вставки объекта. При помощи которой можно вставлять в текст различные графики, таблицы, математические уравнения, конечно, это возможно если указанные приложения у вас установлены.
Параметры страницы
Для изменения размера листа, его ориентации, а также полей документа нужно в меню WordPad найти кнопку «Параметры страницы», щелчок по которой откроет перед нами окно настройки этих параметров.
Кроме этих основных параметров страницы здесь есть возможность установить галочку в поле «печатать номера страниц» и они будут отображены в распечатанном документе. К сожалению, возможности увидеть и изменить параметры номеров здесь нет.
Предварительный просмотр документа
Если мы попытаемся уменьшить масштаб отображаемого на экране монитора документа, чтобы увидеть как будет он выглядеть на бумаге, то обнаружим что весь наш текст располагается на одной длинной ленте, не разделенной на отдельные страницы. Конечно, это очень неудобно при составлении документов. Но есть ли вообще возможность предварительного просмотра документов? Оказывается есть…
Просмотреть, как будет выглядеть документ на бумаге можно кликнув по кнопке предварительный просмотр, находящейся в меню «печать». При нажатии на нее, на экране отобразится документ в том виде, как он будет расположен на бумаге.
Таким образом, несмотря на свою сравнительную простоту, текстовый редактор Word Pad вполне подойдет для написания небольших текстовых документов. Его минимального функционала должно хватить.
Источник