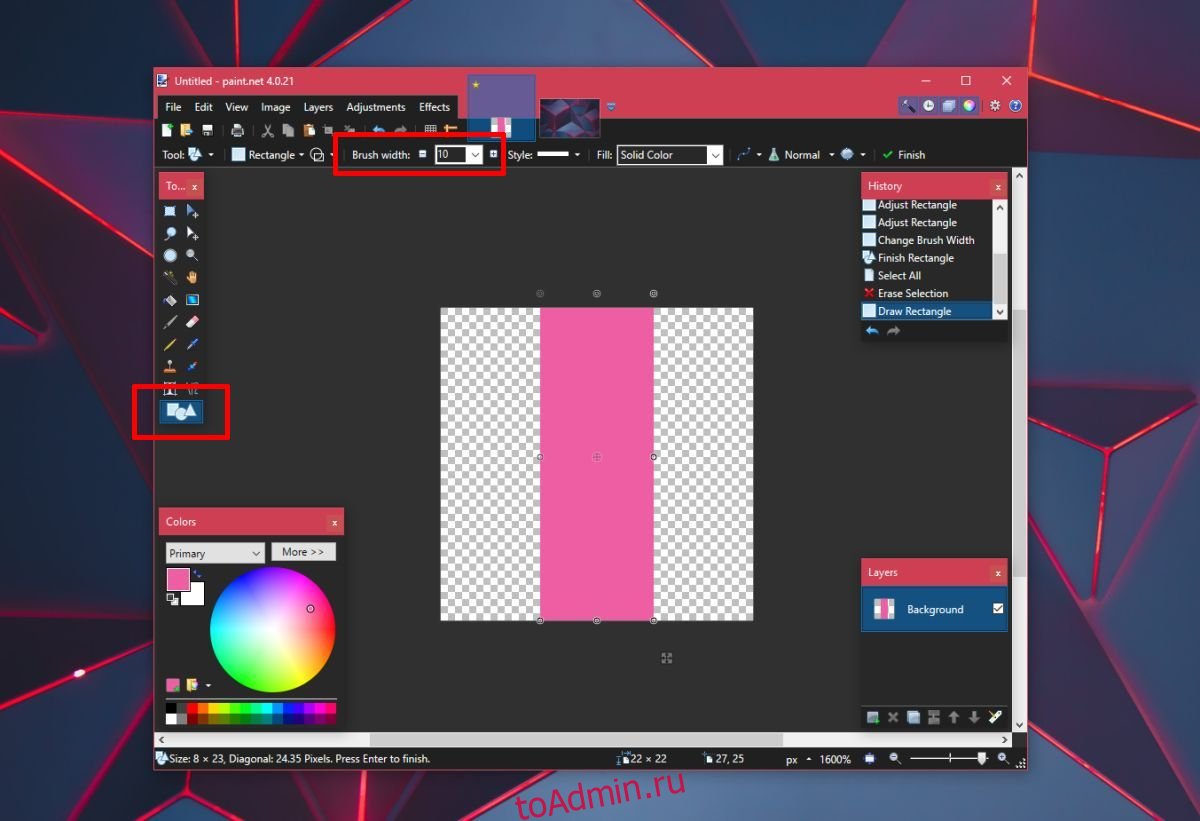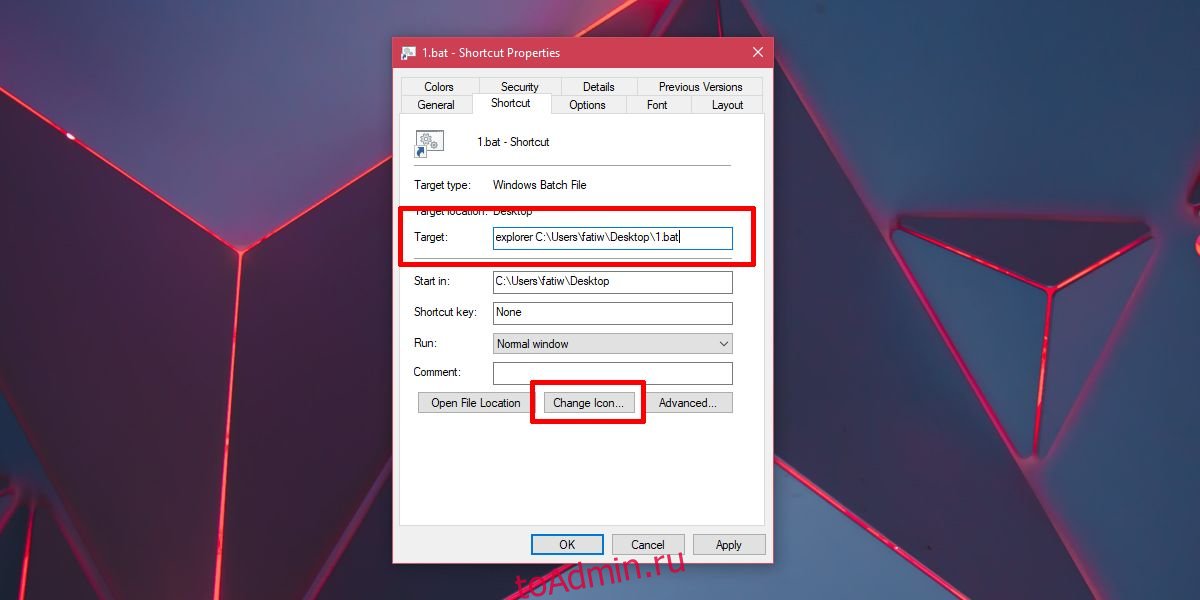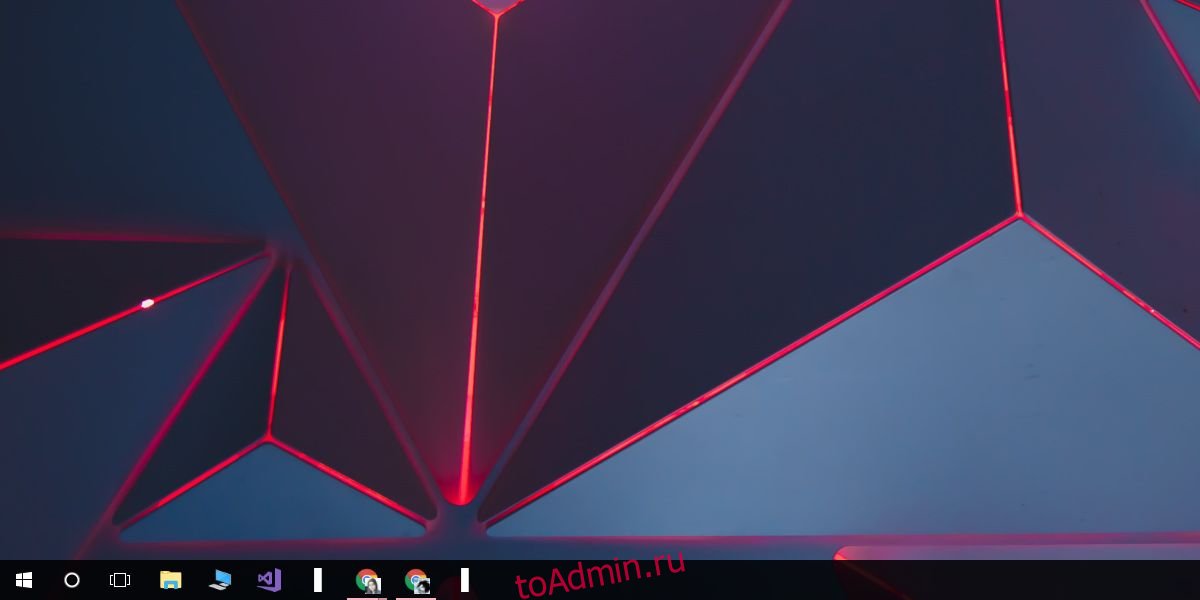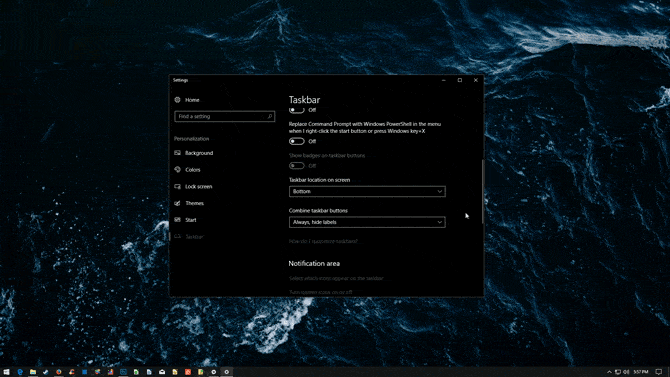Панель задач стабильно появляется в каждой новой версии ОС Windows. Ее основной функцией является быстрый запуск востребованных программ, а также мгновенное переключение между данными приложениями.
Такой панелью пользуются практически все. Но многим пользователям хочется как-то изменить ее, настроив по своему усмотрению. Поэтому мы предлагаем ознакомиться с разнообразными способами, которые помогут сделать панель задач в Windows 10 практически идеальной.
Подбираем оптимальное место
Многие пользователи привыкли, что панель задач располагается исключительно внизу. Но с популяризацией широкоформатных мониторов длинная панель начала занимать очень много свободного места. Если же «повернуть» ее вертикально, то получится идеально сэкономить пространство на экране, которое совершенно точно не будет лишним.
Панель задач можно свободно перетащить в любое удобное место, если она откреплена. В противном случае заходим в «Параметры», потом в «Панель задач», выбираем «Положение…».
Оставляем панель задач на основном мониторе
Сейчас все чаще можно встретить пользователей, которые используют для своих дел сразу несколько мониторов на работе или дома. Естественно, что в любом случае должен быть основной дисплей, на котором и стоит оставить панель задач.
Для этого нужно отключить ее на остальных мониторах. Вот как это делается: в настройках экранов необходимо найти параметр «Показывать панель задач на всех мониторах», а затем отключить.
Устанавливаем значки посередине
Если вам нравится панель Dock в Mac, то можно устроить нечто подобное на собственном компьютере с Windows 10. Для этого надо разместить все значки строго по центру. Получится очень красиво и оригинально. Перемещаем значки следующим образом:
- щелкаем правой кнопкой мыши в районе панели задач, чтобы найти пункт «Закрепить панель задач» и снять галочку;
- вновь нажимаем правую кнопку, выбираем «Панель», а потом заходим в «Ссылки» для перетаскивания значков ближе к центральной части экрана;
- нажимаем на «Ссылки» снова правой клавишей, чтобы снять галочки возле «Показывать заголовок» и «Показывать подписи».
Если местонахождение значков нужно вернуть, то сделать это можно, убрав «ссылки».
Управляем значками в трее
Не устраивают значки, находящиеся в трее? Их можно настроить даже без лишнего программного обеспечения. Для этого находим значок-стрелку, а затем перетаскиваем туда значки, чтобы скрыть их из виду.
Именно там будут находиться иконки, которые по разным причинам являются лишними. Есть еще один способ: заходим в «Параметры», а потом выбираем значки, отображаемые в панели задач. Перед пользователем появится список всех значков, которые можно спрятать или отобразить.
Первое о чем хочется рассказать это о закреплении ярлыков на панели задач. Обычно закрепляют любимые браузеры, uTorrent и другие часто используемые программы, для быстрого доступа к ним. После закрепления ярлыка, он всегда остается на панели задач, даже если программа выключена.
Есть два простых способа закрепить ярлык на панели задач Windows 10.
Первый – открыть нужную программу, нажать правой кнопкой мыши по её значку и выбрать «Закрепить программу в панели задач».
Второй – найти программу в меню Пуск, нажать правой кнопкой мыши по ней и выбрать «Закрепить на панели задач».
Чтобы в дальнейшем убрать значок с панели задач, нажмите по нему правой кнопкой мыши и выберите «Изъять программу из панели задач». Или через меню Пуск – «Удалить из панели задач».
Закрепление файлов и папок в списке переходов
Когда вы нажимаете ПКМ по какому-либо ярлыку на панели, открывается контекстное меню с опциями программы и списком недавних переходов — открытых файлов и папок. Их можно закреплять в этом списке, для более удобного использования. Чтобы это сделать, открываем конкретную папку или файл, затем список переходов. Возле нужной папки или документа будет значок закрепления. Нажмите на него, и пункт всегда будет отображаться в контекстном меню.
Уменьшить размер значков панели задач Windows 10
Если значки на панели задач для Вас большие, их можно уменьшить. Для этого нажмите правой кнопкой мыши по ней и выберите «Свойства».
В открывшемся окне, на вкладке Панель задач поставьте галочку «Использовать маленькие кнопки панели задач» и нажмите «Применить».
Примечание: В дальнейшем, под свойствами панели задач, я буду иметь виду именно это окно.
Если Вы хотите увеличить размер самой панели задач, то в окне свойств уберите галочку «Закрепить панель задач», примените изменения. Затем если навести мышку на верхний край панели, указатель изменится на двустороннюю стрелку, зажмите её и потяните вверх.
Отключение при помощи редактора реестра
Есть ещё один довольно неплохой способ для отключения. Сделать это можно следующим образом:
- Осуществите запуск редактора реестра при помощи клавиш «Win + R» и команды «regedit»:
- В списке, который должен появится слева, найдите раздел
HKEY_CURRENT_USER……CurrentVersion PushNotifications
- В правой части редактора кликните ПКМ и выберете команду «Создать параметр DWORD»;
- Присвойте новому элементу имя «ToastEnabled» и значение — «0» (ноль):
- Закройте редактор реестра и обязательно перезагрузите компьютер.
Если всё сделано верно, то в 99% случаев уведомления больше никогда не будут вас беспокоить.
Как переместить панель задач Windows 10
Чтобы поменять расположение панели задач нужно в окне свойств, в блоке «Положение панели задач на экране» выбрать нужную сторону.
При использовании такого метода, для удобства можно поставить галочку «Автоматически скрывать панель задач», чтобы она скрывалась до тех пор, пока вы не подведете к ней мышь.
Также, если Ваша панель задач кажется загруженной, убедитесь что напротив «Кнопки панели задач» выбрано «Всегда группировать, скрывать метки». С помощью этой настройки, окна и программы одного типа будут группироваться, и занимать меньше места, также не будут показываться названия значков (метки).
Основные настройки
Если вы обратитесь к разделу «Персонализация», перейдя к нему через меню Параметры, то заметьте, что для редактирования панели задач там отведена целая категория. В ней вы можете закрепить строку, настроить ее автоматическое скрытие, выбрать отображаемые значки и поработать с другими настройками. Этой теме посвящена отдельная статья на нашем сайте, где автор в максимально развернутом виде описывает каждый доступный пункт и показывает на примере, что меняется при редактировании конкретных параметров. Данный материал позволит вам более детально изучить все присутствующие в Параметрах пункты и понять, какие из них следует поменять. Перейти к этой статье можно, кликнув по ссылке ниже.
Подробнее: Настройка панели задач через меню «Персонализация» в Windows 10
Как убрать значки в трее Windows 10
Область уведомлений, или просто трей, это часть панели задач Windows 10. В ней показываются значки программ работающих в фоновом режиме, часы, громкость и т.п. Показ этих значков можно легко настроить. Снова зайдите в свойства панели задач и напротив «Область уведомлений» нажмите кнопку «Настроить…».
В открывшемся окне параметров, есть две основных ссылки – «Выберите значки, отображаемые в панели задач», где можно выбрать показывать ли значки ваших программ в трее, и «Включение и выключение системных значков», где можно отключить системные иконки. Например, убрать значок центра уведомлений, сети, часов, громкости и другие.
Описание и установка FalconX
FalconX – это небольшая программа, позволяющая разместить иконки в центре панели задач. Утилита доступна как в магазине Windows Store, ценой в 1$, так и на сайте автора. Программа, предложенная на сайте разработчика бесплатная и портативная, не требует установки. Для использования FalconX на вашем компьютере должна быть установлена Windows 10 старше сборки 1803 с дополнительным компонентом системы NET Framework 4.7. Для установки программы выполните следующие действия:
- Переходим страничку автора FalconX, где доступна бесплатная версия
- Нажимаем «Download Latest»
- Открываем архив и нажимаем «Извлечь в» и указываем папку распаковки
- Вводим пароль, указанный внизу сайта.
- Запускаем приложение.
- Теперь ваши иконки переместились в центр панели задач
- Для настройки приложения кликаем на значок FalconX
- Вы можете изменить анимацию, ее скорость и добавить программу в автозагрузку
Если вы хотите отцентрировать значки, но не хотите использовать сторонние утилиты, то в Windows 10 добавлена подобная возможность. Это немного сложнее и требует больше действий.
Уменьшить или убрать панель поиска на панели задач
Если Вам не нужен поиск в панели задач, или он занимает много места, то его можно уменьшить или полностью отключить.
Для этого нажмите правой кнопкой мыши по панели задач и выберите «Поиск». У Вас будет три варианта (если у Вас меньше, то версия вашей ОС отличается от моей, это не страшно.)
- Скрыто – убрать значок поиска.
- Показать значок поиска – виден только значок.
- Показать поле поиска – оно занимает много места, советую использовать второй вариант.
Под меню «Поиск» стоит галочка на «Показать кнопку просмотра задач», её можно убрать, для освобождения места на панели задач. Конечно, если Вы ею не пользуетесь.
Изменение отображения
Полезным вариантом, как настроить панель задач внизу является возможность фиксирования или открепления всего инструмента. Стандартно панель закреплена и находится в зафиксированном состоянии. Панель можно установить на любую грань компьютера, просто перетягивая курсором, но для этого нужно снять фиксацию.
Чтобы открепить нужно:
- ПКМ на панель;
- Убрать галочку с «Закрепить панель».
После выполнения действия поле становится доступным к перемещению на любую грань. Есть и другой способ изменить локализацию панели, пользователь стоит пройти по пути:
- Клик на Пуск и выбрать «Параметры»;
- Перейти в «Персонализация»;
- Выбрать в меню «Панель задач»;
- «Положение панели» — это элемент для выделения подходящего варианта из списка.
Добавление панелей инструментов
Чтобы быстро добавить панели инструментов на панель задач, нажмите по ней правой кнопкой мыши и выберите Панели.
На выбор есть три:
- Адрес – можно вводить пути к папкам или ссылки на интернет страницы (они откроются в браузере по умолчанию).
- Ссылки – панель ссылок. (Для добавления новых, зайдите в диск «C:/Пользователи/«имя пользователя»/Ссылки» и скопируйте туда нужные ярлыки).
- Рабочий стол – панель вашего рабочего стола.
Четвертый вариант из списка «Создать панель инструментов», с помощью которого можно создать свою панель, выбрав нужную папку.
как отключить индексирование для строки поиска
Воспользуемся инструментом «Панель управления».
а) притопим знаменитые горячие клавиши Win+R, в окно команды утилиты Выполнить пропишем имя-команду control и тюкнем «ОК» или Enter).
б) если вы впервые открываете «Панель управления», в этом случае (для удобства) в поле «Просмотр» (оно справа вверху панели управления) потребуется изменить стиль отображения «Категории» на «Мелкие значки» (фото ниже: коричневая стрелка).
в) переходим в пункт «Параметры индексирования»…
г) далее открываем «Изменить» и потом отключаем (снимаем галочки) с индексируемые расположения (системой).
Вот так отключим индексирование файлов системы (для строки поиска).
Таким же образом возможно отключить индексирование диска «С» (обычно — системного).
Открываем «Мой компьютер» … далее наводим курсор на «диск С» притопим правую кнопку мыши и выбираем «Свойства»…
Снимем галочку «Разрешить индексирование…»…
Для примера:
Изменение цвета
Внешний вид панели задач — одна из тех настроек, которая интересует большинство пользователей, поскольку на ней часто сосредоточено внимание и хочется, чтобы сама строка выглядела красиво. Существует целый ряд доступных методов настройки цвета этого компонента. Каждый из них подразумевает выполнение разного алгоритма действий, например, можно установить тему для всей оболочки, выбрать цвет через меню «Персонализация» или вручную изменить параметр реестра, чтобы после перезагрузки ОС все настройки вступили в силу. Вы сами вправе выбрать оптимальный метод, отталкиваясь от личных предпочтений, а разобраться в этом поможет другое руководство на нашем сайте далее.
Подробнее: Изменение цвета панели задач в Windows 10
В проводнике
Для того, чтобы изменить размер значков в проводнике Windows 10 доступны все те же способы, что были описаны для значков рабочего стола. Дополнительно, в меню «Вид» проводника присутствует пункт «Огромные значки» и опции отображения в виде списка, таблицы или плитки (на рабочем столе такие пункты отсутствуют).
При увеличении или уменьшении размеров значков в проводнике есть одна особенность: изменяются размеры только в текущей папке. Если требуется применить те же размеры для всех остальных папок, используйте следующий метод:
- После настройки устраивающего вас размера в окне проводника нажмите по пункту меню «Вид», откройте «Параметры» и нажмите «Изменить параметры папок и поиска».
- В параметрах папок откройте вкладку «Вид» и нажмите кнопку «Применить к папкам» в разделе «Представление папок» и согласитесь с применением текущих параметров отображения ко всем папкам в проводнике.
Open Shell — установка в Windows 10 меню пуск от Windows 7 и вместо Classic Shell
После этого во всех папках значки будут отображаться в том же виде, как и в настроенной вами папке (Примечание: срабатывает для простых папок на диске, к системным папкам, к таким как «Загрузки», «Документы», «Изображения» и другие параметры придется применять отдельно).
Настройка прозрачности
Многим известно, что в Windows 7 была встроенная функция, позволяющая быстро настроить прозрачность элементов интерфейса. К сожалению, в следующих версиях операционных систем разработчики отказались от этой опции и теперь все желающие создать такой внешний вид сталкиваются с определенными проблемами. Справиться с этой задачей можно при помощи сторонних средств или задействовав имеющиеся стандартные параметры, указав определенные настройки цвета. Конечно, встроенное средство не сделает эффект таким, как специальная утилита, загруженная с официального магазина, однако она способна удовлетворить потребности ряда юзеров.
Подробнее: Как сделать прозрачной панель задач в Windows 10
Несколько очевидных и не очень действий, которые помогут настроить вашу панель задач.
Панель задач Windows менялась от версии к версии, но её назначение оставалось неизменным: запуск программ и переключение между ними. Эта панель используется постоянно, поэтому неплохо было бы настроить её под свои нужды.
Выбираем место для панели задач
С первых версий Windows повелось, что панель задач в системе расположена снизу. Видимо, тогда не могли предугадать появление широкоформатных мониторов. Сейчас на огромных экранах широкая панель задач занимает лишнее место. Поэтому её лучше разместить вертикально.
Если ваша панель задач откреплена, вы можете перетащить её к нужному углу экрана. Или просто укажите положение панели задач, щёлкнув по ней правой кнопкой и выбрав «Параметры».
Размещаем значки по центру
Разместив значки по центру, вы придадите панели задач сходство с Dock. Это полезно, если вы привыкли работать с Mac. Кроме того, это просто красиво.
Чтобы переместить значки в центр:
- Открепите панель задач. Для этого щёлкните по ней правой кнопкой мыши и снимите отметку «Закрепить панель задач». Затем снова щёлкните по панели задач и в пункте меню «Панели» выберите «Ссылки». Перетащите значки к центру.
- Щёлкните по меню «Ссылки» правой кнопкой мыши и снимите отметки рядом с пунктами «Показывать подписи» и «Показывать заголовок».
Чтобы вернуть значки в привычное положение, просто уберите «Ссылки» с панели задач.
Отключаем панель задач на дополнительных мониторах
Если вы используете несколько мониторов, можно отключить панель задач на всех, кроме основного. Зайдите в настройки дисплеев и отключите опцию «Показывать панель задач на всех мониторах».
Настраиваем специфические значки в трее
Вы легко можете настроить отображаемые в трее значки без дополнительного ПО. Просто перетаскивайте их на значок-стрелку, за которой скрываются лишние иконки, чтобы спрятать их. Ещё вы можете зайти в «Параметры» и выбрать, какие значки отображать.
Скрываем панель задач
Если Windows 10 установлена на ноутбуке с небольшим экраном, стоит настроить автоскрытие панели задач, чтобы она не занимала лишнее место.
Зайдите в настройки и включите параметр «Автоматически скрывать панель задач». Теперь она будет скрываться, пока вы не подведёте курсор к краю экрана.
Настраиваем списки
Списками в Windows 10 называются меню, появляющиеся при щелчке правой кнопкой мыши по значку на панели задач. В них отображаются недавно открывавшиеся документы, места и некоторые часто используемые действия.
Добавлять в списки файлы можно простым перетаскиванием, перенеся папку на значок «Проводник» или документ на значок Microsoft Word. Или можно закрепить уже имеющиеся в списке иконки, щёлкнув по значку-булавке рядом с ними.
Вы можете увеличить количество отображаемых в списках пунктов через редактор реестра Windows. Введите в поиске regedit, откройте редактор реестра и перейдите по адресу
HKEY_CURRENT_USERSOFTWAREMicrosoftWindowsCurrentVersionExplorerAdvanced
Здесь вы можете найти параметр DWORD JumpListItems_Maximum. Если такого параметра нет, создайте его.
Затем измените параметр, введя нужное число и установив отметку «Десятичное». Перезапустите систему. Теперь в списках будет отображаться столько файлов, сколько вы захотите.
Добавляем папки на панель задач
Закреплять на панели задач значки простым перетаскиванием легко. А что насчёт папок? Обычно они закрепляются в выпадающем списке «Проводника». Но вы можете добавлять для конкретных папок отдельные значки.
Создайте ярлык к нужной папке и введите explorer и пробел перед адресом папки. Вы можете изменить значок, если хотите. Затем просто перетащите ярлык на панель задач.
Так вы сможете держать на панели задач часто используемые папки и не искать их в выпадающих списках.
Управляем приложениями с панели задач
Многие приложения, например медиапроигрыватели, поддерживают управление с панели задач. Просто закрепите значок приложения на панели, наведите на него курсор, тогда вы сможете переключать файлы в плейлисте или ставить воспроизведение на паузу, когда окно проигрывателя свёрнуто.
Убираем ненужное
Так ли нужны вам все эти кнопки? «Показать все окна» можно, просто нажав Win + Tab. А поиск можно начать, открыв «Пуск» и набрав на клавиатуре поисковый запрос.
Щёлкните правой кнопкой мыши по панели задач и в контекстном меню снимите отметки с «Показать все окна» и «Показать поиск».
Изменяем размер панели и значков
Открепив панель задач, вы можете изменить её размер простым перетягиванием. Затем можно снова закрепить её. Это полезно, если вы хотите разместить действительно много значков.
Ещё вы можете включить опцию «Использовать маленькие значки» в настройках панели задач. Тогда она будет занимать ещё меньше места.
Возвращаем привычный вид
Если вы чувствуете, что все эти нововведения от Microsoft не для вас, можно вернуть панели задач классический вид при помощи Classic Shell. Это бесплатное приложение с открытым исходным кодом, которое может настроить вид вашего «Проводника», панели задач и меню «Пуск».
Загрузить Classic Shell →
У вас есть свои рекомендации по настройке панели задач? Делитесь в комментариях!
Программист с ником Torchgm уже несколько месяцев публикует на GitHub сборки RoundedTB — бесплатной утилиты для Windows 10 и 11, позволяющей округлить панель задач и/или разделить её на две части (чтобы лента приложений и системный трей отображались отдельно). Программа оказалась довольно интересной и спустя время просочилась в СМИ.
По умолчанию в RoundedTB активирован простой режим, позволяющий регулировать степень закругления панели задач, а также настраивающий отступ между значками и краями меню. Но есть и продвинутый режим, благодаря которому можно детально настраивать все параметры, активировать или деактивировать показ системного трея, а также включать разделение панели задач. Оно работает не только визуально: опустевшее пространство становится полностью активным и с ним можно взаимодействовать.
В середине ноября RoundedTB обновился до Release 3.1 (версия 1.3.1.0) — скачать её можно в магазине Microsoft Store или на GitHub.
- 10 приложений, которые нужно сразу установить на новый компьютер
- Windows 11 должна была быть такой сразу: обзор крупнейшего обновления 22H2
- Сделал Linux из Windows 11. 10+1 тема, меняющая систему до неузнаваемости
- 5 альтернатив «Проводника» в Windows: они лучше и по функциям, и по дизайну
- 15 тем для Windows 10, меняющих систему до неузнаваемости. Долго искал четвёртую!
Вы можете закрепить практически любое приложение на панели задач. Приложения, закрепленные на панели задач, также имеют список переходов, в котором перечислены быстрые действия, например задачи, которые приложение может выполнять, и недавно открытые файлы. Для приложений, которые вы часто используете, закрепление их на панели задач — один из самых простых способов получить к ним доступ. Это даже быстрее, чем доступ к чему-либо из меню «Пуск». В зависимости от размера и разрешения экрана вы можете закрепить на панели задач довольно большое количество приложений и файлов, однако нет возможности их организовать или сгруппировать. Вы можете добавить разделитель на панель задач, чтобы отделить значки приложений.
ОПОВЕЩЕНИЕ СПОЙЛЕРА: прокрутите вниз и посмотрите видеоурок в конце этой статьи.
Разделитель, который мы собираемся добавить на панель задач, будет добавлен с помощью файлового взлома, а не приложения. Это означает, что разделитель не изменит цвет, если вы измените цвет акцента на панели задач. Вы должны сами выбрать значок для разделителя или создать его в Paint.net. Единственное, что вам нужно иметь в виду, — это темный или светлый цвет на панели задач. Сделайте разделитель такого цвета, который будет хорошо виден на панели задач.
Создать разделитель
Скачать Paint.Net. Откройте новый файл с размером холста 22×22 пикселей.
Увеличьте масштаб, так как этот размер холста очень мал. Используйте сочетание клавиш Ctrl + A, чтобы выбрать слой, и нажмите кнопку «Удалить». Это удалит заливку со слоя. Затем выберите цвет, который вы хотите придать разделителю, на колесе цветов.
Выберите инструмент «Фигуры» и увеличьте ширину кисти до 10 пикселей. Нарисуйте прямоугольник, касающийся верхнего и нижнего края холста, чтобы создать вертикальную полосу. Сохраните его как файл PNG.
Найдите онлайн-конвертер файлов, который может конвертировать PNG файл в файл ICO. Файл ICO — это файл значка, который вы собираетесь использовать в качестве разделителя.
Добавить разделитель на панель задач
Откройте Блокнот и вставьте следующее. Сохраните его с расширением файла BAT. Сохраните его, где хотите.
@echo off exit
Затем щелкните файл правой кнопкой мыши и выберите «Отправить на> Рабочий стол», чтобы создать для него ярлык. Щелкните ярлык правой кнопкой мыши и выберите в контекстном меню пункт «Свойства». В поле назначения добавьте проводник в самом начале адреса.
Пример: проводник C: UsersfatiwDesktop1.bat
Затем нажмите кнопку со значком «Изменить» внизу и выберите файл ICO, созданный на предыдущем шаге. Щелкните файл ярлыка правой кнопкой мыши и выберите «Закрепить на панели задач». Файл со значком вертикальной полосы будет закреплен на панели задач. Перетащите его, чтобы разделить значки, как хотите.
Таким образом можно создать один разделитель. Чтобы добавить второй разделитель, создайте копию файла BAT, переименуйте его во что-нибудь другое, а затем создайте для него ярлык так же, как и раньше. Закрепите его на панели задач, чтобы получить второй разделитель.
Что вы думаете об этой статье?

Хотя он еще не достиг уровня macOS и его док-станция для приложений , Microsoft работала, в частности, над улучшением удобства использования Панель задач Windows 10 , настроив его на прозрачность и цвет нашей темы и фона рабочего стола, который мы используем. На этой панели задач мы можем разместить любую программу, которую мы часто используем, чтобы она всегда была у нас под рукой. Однако Microsoft не позволяет нам легко добавлять разделители, которые позволяют упорядочить эти значки, поэтому нам придется располагать их все подряд.
Хотя Microsoft не думала об этих разделителях для пользователей, которые хотят, чтобы их столы были как можно более аккуратными и организованными, можно добавить наши собственные разделители, создав их вручную, как мы объясним ниже.
Создайте значок разделителя
Первое, что нам нужно сделать для создания разделителя, — это создайте значок, который мы будем использовать для этой цели. Для этого с помощью инструмента редактирования (такого как GIMP или Photoshop) мы просто создадим изображение 22 × 22 пикселей с прозрачным фоном и нарисуем в центре этого изображения вертикальный прямоугольник (желаемого цвета) шириной 10 пикселей.
После этого мы сохраним изображение в формате PNG (если используемое нами приложение не позволяет сохранить его непосредственно в формате ICO) для соблюдения прозрачности. Если мы не смогли экспортировать его как значок, нам придется использовать следующий сайт для преобразования изображения PNG в значок.
Создайте нулевое приложение для использования в качестве разделителя
Остается только назначить этот значок программе и закрепить ее на панели задач, чтобы она выполняла свою функцию разделителя. Проблема в том, что если мы случайно нажмем на разделитель, программа, которую мы разместили, откроется, и нам все равно. Поэтому мы собираемся создать нулевой скрипт, который мы будем использовать в качестве разделителя.
Мы открываем блок – Примечания к Windows 10 и напишите в документе следующие строки:
- @ Эхо выключено
- вылет
После написания мы сохраняем указанный документ с расширением «.bat» в каталоге, где мы не собираемся его удалять (например, в корне C), и создадим ярлык, к которому мы можем легко получить доступ (например, , в офисе) к этому скрипту. Когда у нас есть этот ярлык, мы открываем его свойства и оттуда мы изменим значок .bat на вертикальный разделитель, который мы создали ранее.
Мы также должны воспользоваться тем фактом, что мы находимся в окне свойств этого файла, чтобы добавить «проводник» в начало каталога «Назначение» как показано на следующем рисунке.
Как только все будет сделано, у нас будет создан наш разделитель. Все, что нам нужно сделать сейчас, это щелкнуть по нему правой кнопкой мыши и выбрать опцию » Прикрепить к панели задач ».
Как мы увидим, этот разделитель будет добавлен на панель задач Windows 10 вместе с остальными приложениями. Все, что вам нужно сделать, это разместить его там, где вы хотите (вы также можете добавить несколько разделителей, просто изменив их имя), чтобы наша панель задач была идеально организована.
Если нам не нравится вертикальный белый прямоугольник, мы также можем сделать желаемый разделитель. Если по ошибке мы нажмем на этот значок, мы также увидим, как окно CMD открывается и закрывается мгновенно, что ничего не делает.
Панель задач Windows 10 обычно полностью организована?
Это приведет вас в мир Персонализация в Windows 10 Чтобы познакомить вас с широким спектром Возможности, которые вы можете попробовать. С годами стало Операционная система Microsoft. Более эффективно, чем раньше.
Работает Панель задач Windows 10 Как и в предыдущих версиях Windows, он предлагает ярлыки и значки для каждого запущенного приложения. Windows 10 предлагает всевозможные способы Чтобы настроить панель задач Если вы хотите, мы здесь, чтобы рассказать вам о том, что вы можете сделать.
Подготовить Панель задач Windows 10 Один из недооцененных аспектов пользовательского интерфейса Windows. Он есть, он надежен и делает именно то, что должен.
Однако это не означает, что вам нужно придерживаться того, как он работает по умолчанию. У вас есть множество опций, как встроенных, так и сторонних программ, которые позволяют настраивать многие аспекты панели задач.
Давайте посмотрим на множество способов Чтобы настроить панель задач Windows 10 , а также некоторые сторонние инструменты для большего контроля.
Начнем с основ. В меню настроек под Настройки -> Персонализация -> Панель задач Вы найдете широкий спектр вариантов настройки, связанных с этим элементом.
Вот как с его помощью изменить различные аспекты панели задач Windows 10.
Основные настройки панели задач
Первое, что вы получаете — это выбор заблокировать панель задач. Когда этот параметр включен, вы не можете перетащить панель задач, чтобы изменить ее положение на экране или переставить элементы панели инструментов. Рекомендуется оставить эту опцию включенной, если вы не хотите вносить изменения.
Далее вы увидите пару связанных опций: Автоматическое скрытие панели задач в режиме рабочего стола وАвтоматическое скрытие панели задач в режиме планшета. Если любой из этих параметров включен, ваша панель задач будет сдвигаться с экрана, за исключением случаев, когда ваша мышь находится рядом с ней, или вы можете провести пальцем в этом направлении, если используете планшет.
выберите использование Маленькие кнопки на панели задач Если у вас установлено много значков и вы хотите, чтобы все они поместились на панели задач.
Когда вы пойдете, вы увидите возможность использовать Предварительный просмотр рабочего стола … Если этот параметр включен, вы можете переместить указатель мыши в правый нижний угол экрана, чтобы «увидеть» все открытые окна. Сочетание клавиш Win + Comm достигает того же эффекта. Воспользуйтесь функциейПодглядыватьДля быстрого просмотра элементов на рабочем столе за всеми открытыми окнами.
Если хочешь Командная строка على PowerShell Убедитесь, что опция не выбрана Замените командную строку на Windows PowerShell …. Это изменяет виджет, который появляется, когда вы щелкаете правой кнопкой мыши по кнопке.Началоили нажмите Win + X.
запустить «Показать значкина кнопках панели задач, и вы увидите, например, сколько непрочитанных писем находится на значке приложения Почта. Смысл значок Кнопка на панели задач предупреждает вас о том, что произошло действие или что действие должно произойти в связи с этим приложением.
Вы также можете найти панель задач на экране в этом меню. Большинство людей знакомы с ним внизу, но вы можете переместить его вверх, вправо или влево, если хотите попробовать что-то другое.
По умолчанию Windows 10 просто отображает один значок для каждой программы, которая есть в Task Partner, независимо от того, с каким количеством экземпляров вы работаете. Вы можете разделить его на отдельные записи для каждого процесса, а также добавить текст заголовка на панель задач, изменив настройку кнопок панели задач.
Если вы хотите изменить способ группировки кнопок панели задач, нажмите и удерживайте или щелкните правой кнопкой мыши любую пустую область на панели задач и выберите Настройки панели задач -> Кнопки панели задач группы Затем выберите из списка:
- Всегда скрывать ярлыки. Это значение по умолчанию. Каждое приложение отображается как одна немаркированная кнопка, даже если для этого приложения открыто несколько окон.
- Когда панель задач заполнена. Этот параметр показывает каждое окно как отдельную кнопку с надписью. Когда панель задач становится переполненной, приложения с более чем одним открытым окном сворачиваются в одну кнопку приложения. Нажмите кнопку, чтобы отобразить список открытых окон.
- никогда. Этот параметр отображает каждое окно как одну помеченную кнопку и никогда не группирует их, независимо от того, сколько окон открыто. Чем больше открывается приложений и окон, тем меньше размер кнопок и, в конечном итоге, прокрутка между кнопками.
Изменить высоту панели задач , как и многие другие изменения панели задач, вам сначала необходимо разблокировать панель задач. Затем переместите указатель на границу панели задач, пока он не превратится в двойную стрелку. Перетащите границу до нужного размера и отредактируйте ее.
Параметры панели задач
системный трей«, также известный как Область уведомлений, — это набор значков в правом углу панели задач. Он отображает значки для программ, работающих в фоновом режиме, а также системные значки Windows, такие как звук وчасы.
Щелкните Выбрать значки, которые появляются в тексте панели задач, чтобы просмотреть список. Переключите ползунок на «трудоустройствоДля любых приложений, которые вы хотите всегда отображать, иливыключать«Если ты не хочешь, чтобы она появлялась.
Значки, которые вы отключили при нажатии стрелки переполнения, появятся в области панели задач панели задач. Если вы обнаружите здесь много приложений, которые не хотите запускать постоянно, вам следует управлять элементами автозагрузки Windows.
Вы также можете выбрать отображение или прекращение отображения системных значков. Это позволяет скрыть значки Windows по умолчанию (такие как значок сети и громкость) из панели задач.
Используйте панель задач с несколькими экранами
если бы я был Вы используете два экрана Или, что более важно, со своим компьютером, вы можете изменить способ работы панели задач с разными мониторами. Также можно отключить отображение панели задач на всех дисплеях для отображения только на основном мониторе.
Когда вы включаете панель задач на разных экранах, у вас есть две дополнительные опции под ней. Кнопки панели задач представлены в трех вариантах:
- Все опции панели задач Все закрепленные и открытые значки будут отображаться на панели задач для каждого экрана.
- Параметр главной панели задач и панель задач, где открыто окно На главном экране отобразятся все значки. Однако на других экранах будут отображаться только значки программ, которые в данный момент открыты на этом экране на панели задач.
- Вариант панели задач, когда открыто только окно На этом экране будут отображаться значки открытых программ.
Ниже вы увидите возможность объединить кнопки в другие панели задач. Это работает так же, как вариант комбинирования, описанный выше.
Люди на панели задач
При первой установке Windows 10 вы увидите Люди. Значок в правой части панели задач. Эта функция должна упростить отправку сообщений вашим частым контактам в разных приложениях. Однако на самом деле он практически не поддерживает какие-либо сервисы, поэтому нет смысла его активировать.
Поскольку на самом деле никто не использует опцию «Люди», мы рекомендуем отключить «Показывать людей» на панели задач на этой странице. Это даст вам больше места для значков, которые вам действительно понадобятся.
Изменить цвет панели задач Windows 10
Windows 10 позволяет Изменить цвет панели задач В любой цвет, который вы хотите, но этот вариант не находится на той же странице, что и все, что описано выше. Вместо этого отправляйтесь в Настройки -> Персонализация -> Цвета.
Здесь используйте раскрывающееся меню, чтобы выбрать свой цвет, так как вы можете выбирать между Темный режим и светлый (или посвященный выбору различных опций для приложений и виджетов). Вы также можете отключить ползунок эффектов прозрачности, если он вам не нравится.
Ниже вы можете выбрать цвет панели задач и других элементов интерфейса Windows 10. Выберите параметры панели или выберите собственный цвет, чтобы указать конкретное значение. Также есть возможность, чтобы Windows выбирала цвет на основе цвета фона, который вы используете, если хотите.
Наконец, обязательно установите флажок Начинать وПанель задач وрабочий центр внизу страницы, чтобы применить выбранный вами цвет к этим областям.
Встроенные параметры настройки панели задач Windows 10
Далее мы покажем вам способы получить больше настроек на панели задач с помощью некоторых ярлыков, решений и параметров на самой панели задач.
Закрепляйте программы и папки на панели задач
Закрепить часто используемые приложения на панели задач очень просто. Найдите что-нибудь, набрав это в меню «Пуск», затем щелкните приложение правой кнопкой мыши и выберите «Брать на заметку. Если вы передумали, открепите значки приложений, щелкнув их правой кнопкой мыши и нажав Открепить на панели задач.
Знаете ли вы, что вы также можете закрепить определенные папки на панели задач? Сначала щелкните правой кнопкой мыши на рабочем столе и наведите указатель мыши на для отображения , не забудьте выбрать Показать элементы рабочего стола. После этого снова щелкните правой кнопкой мыши и перейдите к Новый -> Ярлык.
В окне «Создать ярлык» нажмите «Обзор» и выберите свою папку. Прежде чем закончить, не забудьте добавить «исследователь«Перед каталогом папки (как показано в примере ниже; обратите внимание, что между ними есть пробел»исследовательИ доказательства).
Дайте ему описательное имя, затем ОК, чтобы завершить создание ярлыка. Когда он будет готов на рабочем столе, щелкните его правой кнопкой мыши и выберите «Закрепить на панели задач».
Затем вы можете щелкнуть по нему, чтобы открыть окно Проводник прямо в эту папку.
Центрировать все значки панели задач Windows 10
Это забавная настройка, потому что она продумана и не сразу очевидна. Это также делает ваш рабочий стол красивее.
Сначала щелкните правой кнопкой мыши на панели задач и убедитесь, что Не выбирайте вариант блокировки панели задач. В том же контекстном меню нажмите Панели инструментов и выберите ссылки. Теперь вы должны увидеть раздел «Ссылки» в правой части панели задач.
Перетащите разделитель рядом с полем «Ссылки» к дальнему левому краю панели задач. Ваши значки должны автоматически сместиться вправо. Затем перетащите разделитель с правой стороны (который находится слева от значков приложений) в середину, значки ваших приложений будут перемещаться вместе с ним.
После того, как ваши значки выровнены по центру, щелкните правой кнопкой мыши параметр «Ссылки» (который теперь должен находиться в левой части панели задач) и снимите флажки «Показать текст» и «Показать заголовок». Если у вас есть какие-либо значки в разделе ссылок, щелкните их правой кнопкой мыши и нажмите удалить.
Наконец, снова щелкните правой кнопкой мыши пустое место на ленте и выберите Заблокировать панель задач. Вот и все: теперь у вас есть значки по центру панели задач.
Добавить разделитель на панели задач Windows 10
По умолчанию все значки панели задач отображаются рядом друг с другом. Если вы хотите создать разделитель на панели задач Windows, вы можете довольно легко перемещать его вручную.
См. Раздел «Как создать пустые значки на панели задачИнструкции по этому поводу см. В нашем руководстве по созданию пользовательских значков в Windows 10. Советы в этой статье также помогут вам выделить папки, закрепленные на панели задач, с помощью уникальных значков.
Удаление значка Кортаны и другие функции
По умолчанию на панели задач есть несколько значков функций, которые вы, возможно, не используете. Вы можете удалить эти элементы или уменьшить их размер, чтобы увеличить доступное пространство. Давайте кратко рассмотрим все, что есть в контекстном меню панели задач.
в Панели инструментов , вы увидите три варианта: Адрес وссылки وрабочий стол. Обеспечивает Адрес Небольшая панель, где вы можете ввести URL-адрес или веб-сайт на своем компьютере, чтобы перейти непосредственно к нему. Ссылки Это быстрый доступ к избранному в Internet Explorer (хотя вы можете перетаскивать на него другие ссылки). и позволяет вам рабочий стол Доступ к файлам, сохраненным на вашем рабочем столе, с панели задач.
Вы также можете выбрать новую панель инструментов для быстрого доступа к любой папке на вашем компьютере. Однако для большинства людей это бесполезно и занимает больше места, чем того стоит.
В разделе «Поиск» вы можете выбрать отображение или скрытие значка поиска, чтобы уменьшить огромное количество места, которое занимает панель по умолчанию. отменить выбор Показать кнопку Кортаны Если вам не нужен быстрый доступ к виртуальному помощнику. И даже если отключить опцию «Показать вид задачи‘, Вы все еще можете нажимать Win + Tab чтобы достичь этого.
Последние два параметра для рабочего пространства Windows Ink и сенсорной клавиатуры полезны только для пользователей. сенсорный экран , так что вы можете отключить их.
У вас может быть несколько других вариантов, в зависимости от программного обеспечения, установленного на вашем компьютере.
Настройка панели задач Windows 10 на основе сторонних инструментов
Это параметры настройки по умолчанию. Если вы ищете больше, вам следует обратиться к сторонним инструментам для редактирования более глубоких аспектов панели задач Windows 10.
Итак, взгляните на наш список лучших Альтернативы меню «Пуск» в Windows. Эти приложения позволяют настраивать не только меню «Пуск», но и многие элементы панели задач.
Если вы не заинтересованы в установке альтернативы, рекомендуем вам ознакомиться с этой статьей, в которойTweaker для панели задач 7. Это конечно Лучшее программное обеспечение для настройки панели задач Windows 10 ; Эта мощная и простая утилита позволяет изменять все виды дополнительных параметров панели задач. Многие из этих модификаций обычно недоступны или требуют глубокого исследования. Реестр Windows.
Панель задач Windows 10, лучше, чем когда-либо
Возможно, вы никогда не задумывались о том, как улучшить панель задач Windows 10. Но теперь вы знаете, что делает каждый из параметров меню «Настройки» и как действовать дальше, если вам нужна дополнительная настройка. Сделав панель задач более соответствующей вашим потребностям, вы сможете более эффективно работать в Windows.
Если вы ищете больше возможностей для настройки, ознакомьтесь с другими способами Изменяет внешний вид рабочего стола Windows.