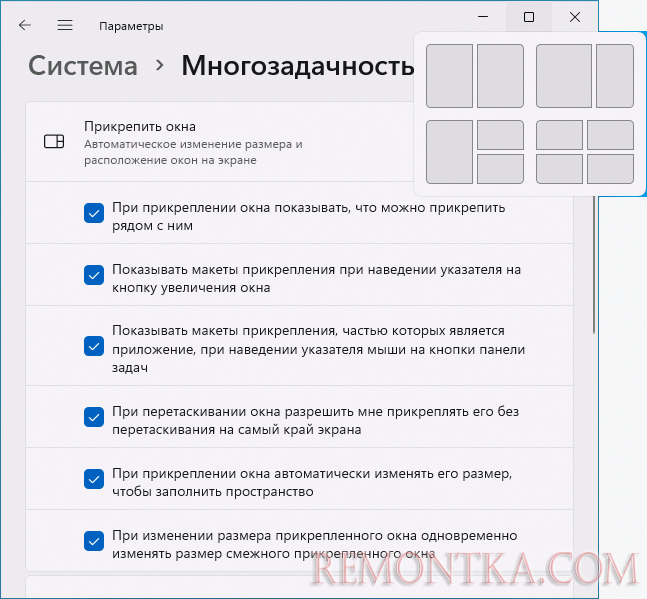В этой простой инструкции подробно о способах разделения экрана на части в Windows 11 как с помощью системных средств, так и с помощью сторонних инструментов, позволяющих выполнять более тонкую настройку. В части организации рабочего процесса также может быть полезным: Виртуальные рабочие столы Windows 11.
Разделение экрана с помощью встроенных средств прикрепления окон
В Windows 11 присутствуют встроенные параметры многозадачности, обычно включенные по умолчанию, позволяющие разделять экран между несколькими окнами программ. Прежде чем приступить к использованию, рекомендую проверить, что все необходимые параметры включены:
- Откройте «Параметры», сделать это можно, нажав клавиши Win+I на клавиатуре.
- Перейдите в раздел Система — Многозадачность.
- Убедитесь, что пункт «Прикрепить окна» включен.
- Этот пункт можно также «раскрыть», используя стрелку справа, чтобы настроить отдельные параметры прикрепления окон.
Само разделение экрана в случае, если все опции в разделе «Прикрепить окна» включены, возможно следующими способами:
- Подведите указатель мыши к кнопке «Развернуть» в заголовке окна и выберите область, куда поместить текущее окно в одном из доступных шаблонов прикрепления. Затем те же действия можно повторить с последующими окнами.
- Удерживая окно за заголовок, перетащите его к одному из углов экрана (если нужно разделить экран на 3 или 4 части) или к одной из сторон (если нужно разделить на две части по вертикали). Во втором случае вам автоматически будет предложено выбрать другое приложение из открытых для использования в оставшейся части экрана. По умолчанию экран делится поровну между приложениями, но разделитель можно перемещать мышью, чтобы изменить соотношение.
- Если нажать клавиши Windows+Z на клавиатуре, когда активно какое-либо окно, откроется меню доступных шаблонов прикрепления и с помощью стрелок вы сможете выбрать, как именно прикрепить текущее окно, подтверждение выбора — клавишей Enter. В новых сборках Windows 11 в шаблонах прикрепления также отображаются цифры для быстрого выбора путем нажатия соответствующей клавиши.
- Нажатие клавиш Windows + Стрелка_влево или Windows + Стрелка_вправо закрепляет окно с соответствующей стороны экрана. Если после этого нажать Windows + стрелка вверх или вниз, размер окна уменьшится вдвое.
- Текущая предварительная сборка Windows 11 содержит ещё один метод: перетаскивание окна в центральную верхнюю часть экрана, а затем — его сброс в нужное расположение в появившейся панели прикрепления.
Обычно, имеющихся возможностей бывает достаточно для того, чтобы удобно организовать окна приложений в Windows 11 в соответствии с текущими задачами.
Дополнительные возможности
Помимо встроенных средств системы для разделения экрана на несколько частей, вы можете использовать и сторонние утилиты. Например, функция Fancy Zones в Microsoft PowerToys позволяет легко создать собственные шаблоны прикрепления окон. Достаточно скачать приложение из Microsoft Store, после чего:
- Зайти в параметры Fancy Zones и включить опцию, если она отключена.
- При необходимости — запустить редактор макета и настроить собственный макет расположения окон, либо выбрать один из имеющихся.
- После включения опции достаточно будет перетаскивать окна, удерживая клавишу Shift, чтобы закрепить окно в нужном расположении — зоны закрепления будут отображаться на экране.
Некоторые производителя мониторов на официальной странице поддержки предлагают скачать собственные решения для организации окон на рабочем столе Windows — проверьте, есть ли что-то подобное для вашей модели монитора, если встроенные средства системы по какой-то причине не подошли.
Текущее окно приложения теперь будет занимать выбранную половину экрана, а другие открытые приложения будут отображаться в виде эскизов на другой половине. Выберите тот, который хотите добавить на другую половину экрана.
Теперь у вас есть два окна приложений на экране, и вы можете работать с ними одновременно.
У вас также есть возможность изменить размер окон. Просто переместите курсор на линию, разделяющую два окна, и появится темная толстая линия. Теперь удерживайте и перетаскивайте линию в любом направлении, чтобы изменить размер.
Аналогичным образом вы можете разделить экран на два с помощью второго варианта и при необходимости изменить размер окон.
Если вы планируете работать над тремя приложениями одновременно, есть возможность разделить экран на три. Наведите курсор на кнопку развертывания и выберите любую из трех частей в третьем варианте. Для вашего лучшего понимания мы выбрали квартал, хотя концепция осталась прежней.
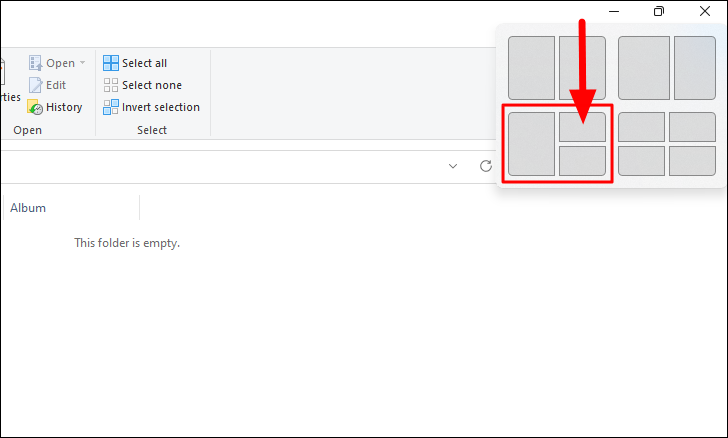
Текущее окно будет соответствовать части, которую вы выбрали ранее (верхняя правая четверть), а другие открытые окна будут отображаться в виде эскизов в левой половине. Выберите второе окно, над которым хотите работать. Также помните, что, поскольку он будет занимать вдвое больше места по сравнению с двумя другими, выберите тот, который требует большей степени внимания и ясности.
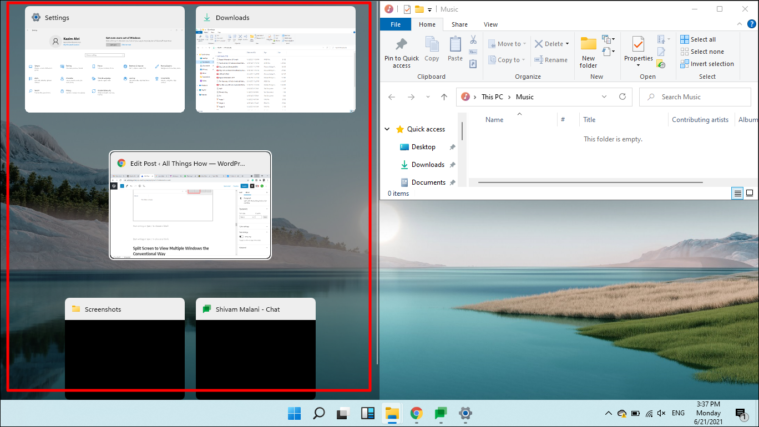
После выбора второго окна оно займет левую половину, а остальные открытые окна будут отображаться в виде эскизов в оставшейся части. Выберите нужное приложение, и оно займет последний квартал.
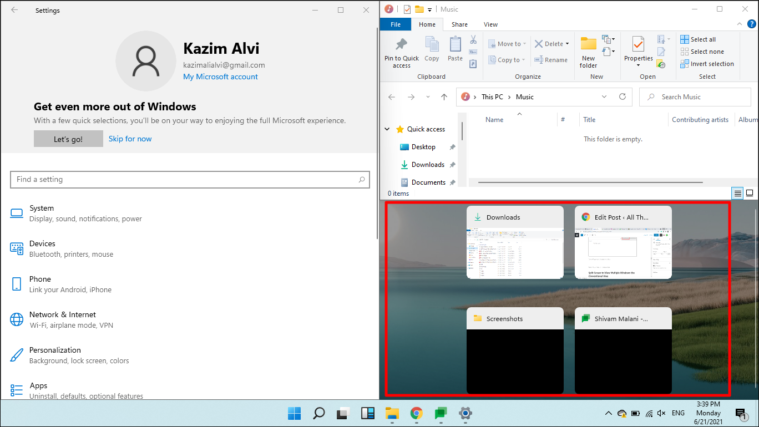
Теперь у вас есть три открытых окна на экране, разделенных по вашему выбору. Концепция изменения размера остается прежней, просто удерживайте и перетаскивайте линию, разделяющую два окна.
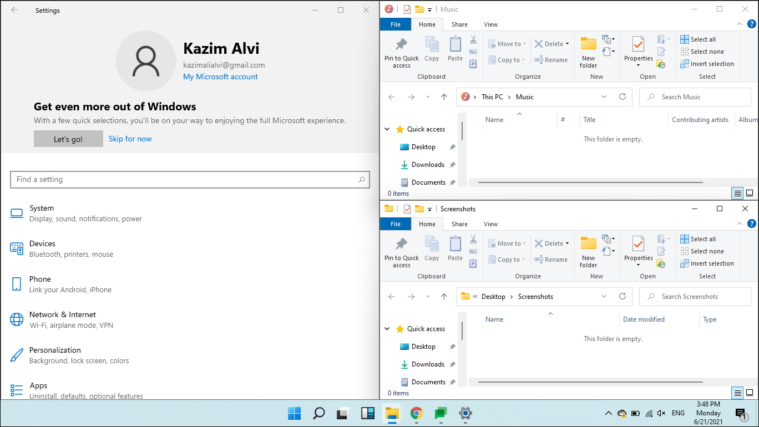
Разделить экран на четыре части
Концепция разделения экрана на четыре части почти такая же, как и в предыдущем разделе. Наведите курсор на кнопку развертывания в текущем окне, выберите желаемую четверть в последнем параметре и выберите другие приложения, которые будут отображаться на разделенном экране соответственно.
Примечание. Разделение экрана на три или четыре окна влияет на видимость и четкость, тем самым сводя на нет всю цель. Следовательно, рекомендуется делать это только на большом экране.
Разделение экрана путем ручной привязки окон к сторонам
Если бы вы использовали функцию разделения экрана в Windows 10, процесс был бы совсем другим. Windows 11 сделала его намного проще, но не отказалась от традиционного подхода, который мы обсудим в следующих разделах.
Есть два способа разделить экран для одновременного просмотра нескольких окон. Вы можете удерживать, перетаскивать и опускать Windows в нужный угол или использовать для этого сочетания клавиш. Давайте начнем с разделения экрана на две части, и как только вы разберетесь в концепции, перейдем к четырем.
Чтобы разделить экран на два , удерживайте и перетащите нужное окно в любую из сторон до упора. Когда вы обнаружите нечеткие очертания, обозначающие часть, которая будет занята приложением в фоновом режиме, отпустите курсор. Кроме того, вы также можете просто открыть нужное окно и нажать WINDOWS + СТРЕЛКА ВЛЕВО/ВПРАВО , чтобы разделить экран на два.
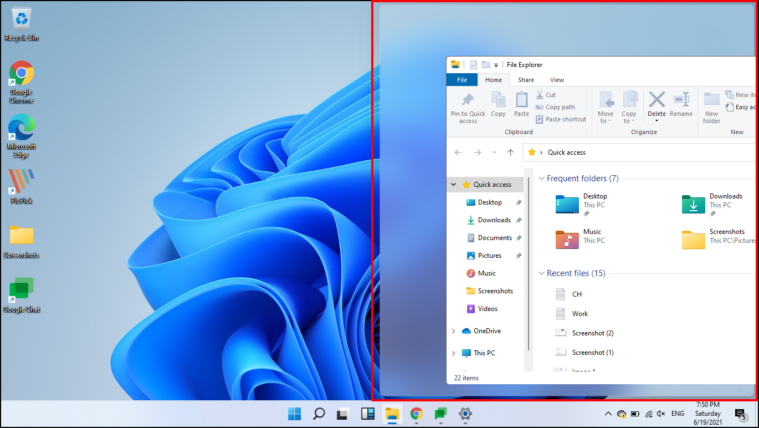
При настройках по умолчанию, когда одно из окон занимает половину экрана, другие открытые окна будут отображаться на другой половине. Выберите тот, который хотите добавить на другую сторону экрана.

Когда на экране появятся два окна, перетащите разделяющую их линию в любом направлении, чтобы изменить размер окон. Процесс изменения размеров окон остается одинаковым в обоих методах.
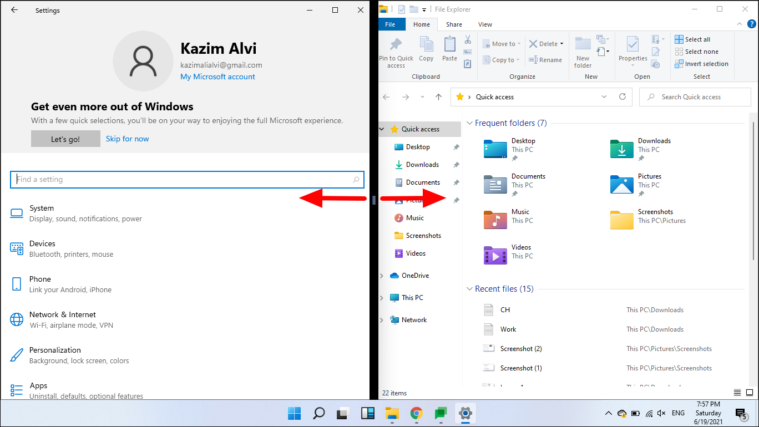
Чтобы разделить экран на три окна , удерживайте и перетащите любое из открытых окон в угол, и как только вы увидите туманный контур на фоне, который покрывает четверть экрана, отпустите курсор.. Кроме того, вы можете просто нажать WINDOWS + КЛАВИШИ КУРСОРА ВВЕРХ/ВНИЗ (когда он занимает половину экрана), чтобы окно занимало четверть экрана.

Когда на экране появится свободная четверть, другие открытые приложения будут отображаться в виде эскизов. Выберите те, которые хотите добавить.
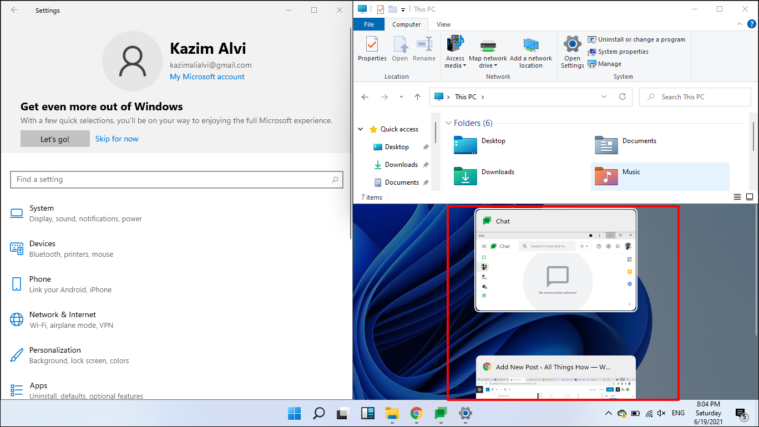
Теперь на экране три окна. Кроме того, вы можете изменить размер окон, перетащив линию, разделяющую окна, как вы это делали ранее.
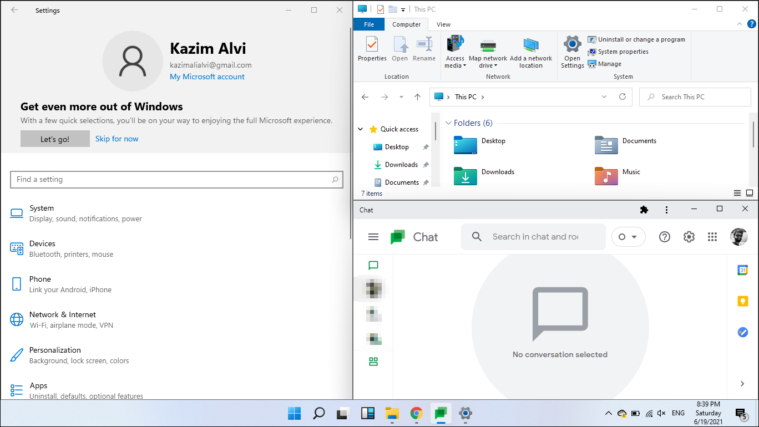
Аналогичным образом можно разделить экран на четыре части и одновременно просматривать и получать доступ к одинаковому количеству окон приложений. Это упрощает многозадачность.
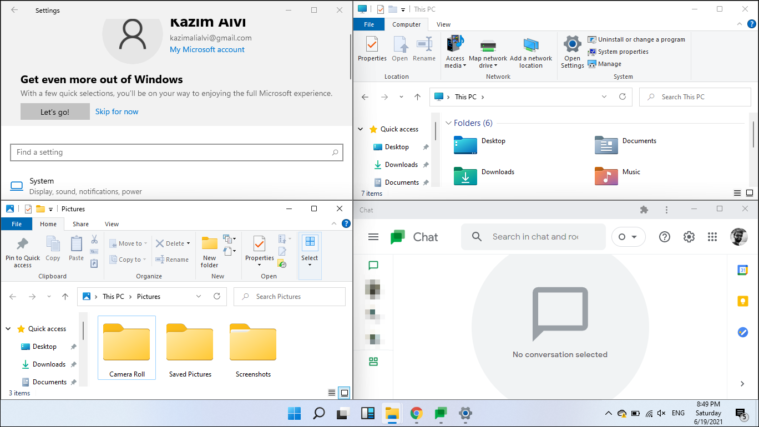
Вот и все, что есть в «Разделении экрана» в Windows 11. Вы можете использовать новый метод, представленный в Windows 11, или традиционный подход, в зависимости от того, что вам больше подходит, и одновременно выполнять многозадачность, как никогда раньше.
Если вы хотите продуктивно работать в Windows 11, попробуйте новые параметры разделения экрана, также известные как макеты Snap. Это позволяет вам разделить экран на две половины, чтобы вы могли работать в двух окнах рядом. Теперь Windows 11 продвигает стандартную функциональность разделения экрана на один шаг вперед и предлагает различные макеты привязки на выбор. Итак, в этой статье мы подробно описали, как разделить экран в Windows 11 с помощью новых макетов привязки, сочетаний клавиш и других отличных методов. Итак, без промедления, давайте узнаем, как щелкать окна в Windows 11.
Разделенный экран в Windows 11 (2022 г.)
Здесь мы добавили три способа разделения экрана в Windows 11. Вы можете привязать окно с помощью сочетаний клавиш, с помощью жестов и путем выбора предопределенных макетов. Разверните таблицу ниже и перейдите к предпочтительному методу.
Разделенный экран в Windows 11 с Snap Layout
1. Сначала нажмите сочетание клавиш Windows 11 «Windows + I», чтобы открыть настройки Windows. Здесь откройте «Многозадачность» в разделе «Система».
2. Затем убедитесь, что переключатель «Snap Windows» включен. Это позволит вам получить доступ к макету Snap (ранее называвшемуся Snap Assist), который является новой функцией в Windows 11 для разделения экрана.
3. Теперь наведите указатель мыши на кнопку максимизации окна, и появится макет Snap. Нажмите на левый столбец, и окно переместится влево.
4. С правой стороны вы можете выбрать другое окно. Вы также можете перетащить ползунок позиционирования влево или вправо, чтобы настроить размер окна.
5. Вы также можете выбрать другие макеты Snap, чтобы разделить экран на 3 части по горизонтали.
6. И если вы хотите привязать окна к четырем углам, щелкните строку заголовка и перетащите ее в нужный угол. Например, если вы перетащите его в верхний левый угол, он защелкнется в этом конкретном углу. Теперь вы можете выбрать, куда привязать другие окна.
Разделение экрана в Windows 11 с помощью сочетаний клавиш
1. Если вы хотите быстро разделить экран в Windows 11, вам следует использовать сочетания клавиш. Нажмите «Windows + Z» в активном окне, и появится макет Snap. Теперь вы можете выбрать предпочитаемый макет.
2. Кроме того, если вы используете Windows 11 Insider Preview Dev build 22593 или выше, сочетание клавиш «Win + Z» теперь будет отображать числа, связанные с каждым макетом привязки. Затем вы можете нажать соответствующие цифры на клавиатуре, чтобы привязать экран к нужному положению на ПК с Windows 11. Вот краткое демонстрационное видео этой функции:
3. Кроме того, вы можете просто нажать «Windows + клавиша со стрелкой влево», чтобы привязать окно к левой стороне в Windows 11. Точно так же вы можете нажать «Windows + клавиша вправо», чтобы привязать окно к правой половине окна. дисплей.
И если вам интересно, как привязать окно, скажем, к верхнему левому углу, вам просто нужно нажать клавишу Windows + стрелку влево, а затем нажать стрелку вверх. Теперь ваше окно будет занимать четверть экрана. Удобно, правда?
Разделенный экран в Windows 11 с панелью привязки (для инсайдеров)
Если вы используете недавнюю сборку Windows 11 Insider Dev, вы можете просто перетащить окно в верхнюю центральную часть экрана, чтобы увидеть недавно добавленную панель привязки.
Как только появится пользовательский интерфейс панели привязки, вы можете перетащить окно в нужный макет, и вот оно! Это может пригодиться пользователям, у которых есть устройство с сенсорным экраном Windows 11. Это одна из многих будущих функций Windows 11, которая станет доступной для всех стабильных пользователей со следующим крупным обновлением 22H2. Вот как это работает:
Разделенный экран Windows 11: часто задаваемые вопросы
Как разделить экран в Windows 11?
Просто нажмите «Windows + клавиша со стрелкой влево», чтобы привязать окно к левой половине, и «Windows + клавиша со стрелкой вправо», чтобы привязать окно к правой части экрана. Вы также можете нажать «Windows + Z», чтобы открыть макеты Snap, и оттуда вы можете выбрать желаемый режим разделения экрана.
Что такое Snap Layout в Windows 11?
Snap Layout в Windows 11 (ранее известный как Snap Assist в Windows 10) позволяет пользователям привязывать экран к множеству предопределенных областей. По сути, это превосходный способ управления окнами. Вы можете разделить экран на две, три или четыре части. Также есть возможность разделить экран на четыре угла.
Snap Layout не работает в Windows 11?
Если макет Snap не работает в Windows 11, это означает, что эта функция отключена на вашем ПК. Откройте «Настройки» с помощью «Windows + I» и перейдите в «Система» -> «Многозадачность». Здесь включите переключатель «Привязать окна».
Вот как вы можете разделить экран в Windows 11. И что ж, Microsoft упростила задачу, добавив макеты привязки. В Windows 11 вы можете не только разделить экран на две половины, но и разделить его на три части по горизонтали. Во всяком случае, это в значительной степени все для этого руководства. Если вы хотите узнать, как выполнять пакетное переименование файлов в Windows 11, следуйте нашему связанному руководству. А чтобы повысить права доступа ко всем программам, вы можете узнать, как всегда запускать приложения от имени администратора в Windows 11. Наконец, если у вас есть какие-либо вопросы, сообщите нам об этом в разделе комментариев ниже.
Split your screen into different sections
Updated on February 10, 2022
What to Know
- Hover the mouse cursor over a window’s Maximize button.
- A menu of Snap Layout options will appear. Select the option you prefer.
- Select windows in Snap Flyout to snap additional windows.
Windows 11 includes a multitasking feature called Snap Layout. This feature provides a new option for organizing open windows. Here’s how to split a screen with Snap Layout in Windows 11.
How to Split a Screen With Snap Layout in Windows 11
Snap Layout is available to all versions of Windows 11. The instruction below will teach you how to use Snap Layout.
-
Move the mouse cursor over the Maximize button on an open window. This button is between the Minimize and Close buttons.
-
Hover the cursor over the Maximize the button for a moment. A menu displaying Snap Layout options will pop up below the button.
-
The Snap Layout menu has six sections. Each represents a layout supported by Snap Layout. Each layout is divided into two to four possible locations.
Select the Snap Layout location you prefer. Snap Layout will immediately move the window to the location selected.
-
The empty space beside the window will display a selection of additional open windows. This is Snap Flyout.
Select an application in Snap Flyout to snap it to the unoccupied portion of your screen. Continue this until all available locations are occupied.
Alternatively, select outside Snap Flyout to exit Snap Layout. All windows you’ve positioned so far will remain where they are.
How to Split a Screen with Windows Snap Assist
The new Snap Layout feature in Windows 11 is an addition to, not a replacement of, the Windows Snap features found prior versions of Windows. Snap Assist is still an excellent way to split a screen on a Windows PC, particularly if you want to split to show one window on each half.
-
Move your cursor to the title bar of a window you want to snap. The title bar is at the top of an open window and displays the window’s name and the minimize, maximize, and close buttons.
-
Left-click the title bar, hold down the left mouse button, and then move the mouse to drag the window.
Using a touchscreen? You can move a window by tapping, holding, and then dragging an open window’s title bar without lifting your finger.
-
Drag the window to either the left or right side of your display. It will snap to occupy that half of the screen.
Alternatively, drag the window to a corner of your display. It will snap to occupy that quarter of the screen.
-
Using Snap Assist may cause Snap Flyout to appear. That will happen if Windows detects a large portion of your desktop is unoccupied. You can use Snap Flyout to fill the other parts of the screen or click outside of Snap Flyout to close it.
Alternatively, you can activate Snap Assist with your keyboard. Pressing Windows + Left Arrow or Windows + Right Arrow will snap the currently active window to the left or right side of the screen, respectively.
FAQ
-
How do I enable snap windows in Windows 11?
If you don’t see snap windows available, go to Settings > System > Multitasking and enable Snap windows. From here, you can further customize your snap layout preferences.
-
How many snap layouts does Windows 11 have?
Windows 11 offers six different layout options for snap windows. You can snap up to four windows in a group.
-
How do I see all my snap groups in Windows 11?
Press Alt+Tab or hover your mouse over the taskbar to see all of your snap layout groups. You can toggle this feature on or off by going to your Windows 11 Multitasking settings.
Thanks for letting us know!
Get the Latest Tech News Delivered Every Day
Subscribe
Split your screen into different sections
Updated on February 10, 2022
What to Know
- Hover the mouse cursor over a window’s Maximize button.
- A menu of Snap Layout options will appear. Select the option you prefer.
- Select windows in Snap Flyout to snap additional windows.
Windows 11 includes a multitasking feature called Snap Layout. This feature provides a new option for organizing open windows. Here’s how to split a screen with Snap Layout in Windows 11.
How to Split a Screen With Snap Layout in Windows 11
Snap Layout is available to all versions of Windows 11. The instruction below will teach you how to use Snap Layout.
-
Move the mouse cursor over the Maximize button on an open window. This button is between the Minimize and Close buttons.
-
Hover the cursor over the Maximize the button for a moment. A menu displaying Snap Layout options will pop up below the button.
-
The Snap Layout menu has six sections. Each represents a layout supported by Snap Layout. Each layout is divided into two to four possible locations.
Select the Snap Layout location you prefer. Snap Layout will immediately move the window to the location selected.
-
The empty space beside the window will display a selection of additional open windows. This is Snap Flyout.
Select an application in Snap Flyout to snap it to the unoccupied portion of your screen. Continue this until all available locations are occupied.
Alternatively, select outside Snap Flyout to exit Snap Layout. All windows you’ve positioned so far will remain where they are.
How to Split a Screen with Windows Snap Assist
The new Snap Layout feature in Windows 11 is an addition to, not a replacement of, the Windows Snap features found prior versions of Windows. Snap Assist is still an excellent way to split a screen on a Windows PC, particularly if you want to split to show one window on each half.
-
Move your cursor to the title bar of a window you want to snap. The title bar is at the top of an open window and displays the window’s name and the minimize, maximize, and close buttons.
-
Left-click the title bar, hold down the left mouse button, and then move the mouse to drag the window.
Using a touchscreen? You can move a window by tapping, holding, and then dragging an open window’s title bar without lifting your finger.
-
Drag the window to either the left or right side of your display. It will snap to occupy that half of the screen.
Alternatively, drag the window to a corner of your display. It will snap to occupy that quarter of the screen.
-
Using Snap Assist may cause Snap Flyout to appear. That will happen if Windows detects a large portion of your desktop is unoccupied. You can use Snap Flyout to fill the other parts of the screen or click outside of Snap Flyout to close it.
Alternatively, you can activate Snap Assist with your keyboard. Pressing Windows + Left Arrow or Windows + Right Arrow will snap the currently active window to the left or right side of the screen, respectively.
FAQ
-
How do I enable snap windows in Windows 11?
If you don’t see snap windows available, go to Settings > System > Multitasking and enable Snap windows. From here, you can further customize your snap layout preferences.
-
How many snap layouts does Windows 11 have?
Windows 11 offers six different layout options for snap windows. You can snap up to four windows in a group.
-
How do I see all my snap groups in Windows 11?
Press Alt+Tab or hover your mouse over the taskbar to see all of your snap layout groups. You can toggle this feature on or off by going to your Windows 11 Multitasking settings.
Thanks for letting us know!
Get the Latest Tech News Delivered Every Day
Subscribe
Если вы хотите продуктивно работать в Windows 11, попробуйте новые параметры разделения экрана, также известные как макеты Snap. Это позволяет вам разделить экран на две половины, чтобы вы могли работать в двух окнах рядом. Теперь Windows 11 продвигает стандартную функциональность разделения экрана на один шаг вперед и предлагает различные макеты привязки на выбор. Итак, в этой статье мы подробно описали, как разделить экран в Windows 11 с помощью новых макетов привязки, сочетаний клавиш и других отличных методов. Итак, без промедления, давайте узнаем, как щелкать окна в Windows 11.
Здесь мы добавили три способа разделения экрана в Windows 11. Вы можете привязать окно с помощью сочетаний клавиш, с помощью жестов и путем выбора предопределенных макетов. Разверните таблицу ниже и перейдите к предпочтительному методу.
Разделенный экран в Windows 11 с Snap Layout
1. Сначала нажмите сочетание клавиш Windows 11 «Windows + I», чтобы открыть настройки Windows. Здесь откройте «Многозадачность» в разделе «Система».
2. Затем убедитесь, что переключатель «Snap Windows» включен. Это позволит вам получить доступ к макету Snap (ранее называвшемуся Snap Assist), который является новой функцией в Windows 11 для разделения экрана.
3. Теперь наведите указатель мыши на кнопку максимизации окна, и появится макет Snap. Нажмите на левый столбец, и окно переместится влево.
4. С правой стороны вы можете выбрать другое окно. Вы также можете перетащить ползунок позиционирования влево или вправо, чтобы настроить размер окна.
5. Вы также можете выбрать другие макеты Snap, чтобы разделить экран на 3 части по горизонтали.
6. И если вы хотите привязать окна к четырем углам, щелкните строку заголовка и перетащите ее в нужный угол. Например, если вы перетащите его в верхний левый угол, он защелкнется в этом конкретном углу. Теперь вы можете выбрать, куда привязать другие окна.
Разделение экрана в Windows 11 с помощью сочетаний клавиш
1. Если вы хотите быстро разделить экран в Windows 11, вам следует использовать сочетания клавиш. Нажмите «Windows + Z» в активном окне, и появится макет Snap. Теперь вы можете выбрать предпочитаемый макет.
2. Более того, если вы используете Windows 11 Insider Preview Dev build 22593 или выше, сочетание клавиш «Win + Z» теперь будет отображать числа, связанные с каждым макетом привязки. Затем вы можете нажать соответствующие цифры на клавиатуре, чтобы привязать экран к нужному положению на ПК с Windows 11. Вот краткое демонстрационное видео этой функции:
3. Кроме того, вы можете просто нажать «Windows + клавиша со стрелкой влево», чтобы привязать окно к левой стороне в Windows 11. Точно так же вы можете нажать «Windows + клавиша вправо», чтобы привязать окно к правой половине окна. дисплей.
И если вам интересно, как привязать окно, скажем, к верхнему левому углу, вам просто нужно нажать клавишу Windows + стрелку влево, а затем нажать стрелку вверх. Теперь ваше окно будет занимать четверть экрана. Удобно, правда?
Разделенный экран в Windows 11 с панелью привязки (для инсайдеров)
Если вы используете недавнюю сборку Windows 11 Insider Dev, вы можете просто перетащить окно в верхнюю центральную часть экрана, чтобы увидеть недавно добавленную панель привязки.
Как только появится пользовательский интерфейс панели привязки, вы можете перетащить окно в нужный макет, и вот оно! Это может пригодиться пользователям, у которых есть устройство с сенсорным экраном Windows 11. Это одна из многих будущих функций Windows 11, которая станет доступной для всех стабильных пользователей со следующим крупным обновлением 22H2. Вот как это работает:
Разделенный экран Windows 11: часто задаваемые вопросы
Как разделить экран в Windows 11?
Просто нажмите «Windows + клавиша со стрелкой влево», чтобы привязать окно к левой половине, и «Windows + клавиша со стрелкой вправо», чтобы привязать окно к правой части экрана. Вы также можете нажать «Windows + Z», чтобы открыть макеты Snap, и оттуда вы можете выбрать желаемый режим разделения экрана.
Что такое Snap Layout в Windows 11?
Snap Layout в Windows 11 (ранее известный как Snap Assist в Windows 10) позволяет пользователям привязывать экран к множеству предопределенных областей. По сути, это превосходный способ управления окнами. Вы можете разделить экран на две, три или четыре части. Также есть возможность разделить экран на четыре угла.
Snap Layout не работает в Windows 11?
Если макет Snap не работает в Windows 11, это означает, что эта функция отключена на вашем ПК. Откройте «Настройки» с помощью «Windows + I» и перейдите в «Система» -> «Многозадачность». Здесь включите переключатель «Привязать окна».
Привязать окна слева или справа в Windows 11
Вот как вы можете разделить экран в Windows 11. И что ж, Microsoft упростила задачу, добавив макеты привязки. В Windows 11 вы можете не только разделить экран на две половины, но и разделить его на три части по горизонтали. Во всяком случае, это в значительной степени все для этого руководства. Если вы хотите узнать, как выполнять пакетное переименование файлов в Windows 11, следуйте нашему связанному руководству. А чтобы повысить права доступа ко всем программам, вы можете узнать, как всегда запускать приложения от имени администратора в Windows 11. Наконец, если у вас есть какие-либо вопросы, сообщите нам об этом в разделе комментариев ниже.

В этой простой инструкции подробно о способах разделения экрана на части в Windows 11 как с помощью системных средств, так и с помощью сторонних инструментов, позволяющих выполнять более тонкую настройку. В части организации рабочего процесса также может быть полезным: Виртуальные рабочие столы Windows 11 .
Разделение экрана с помощью встроенных средств прикрепления окон
В Windows 11 присутствуют встроенные параметры многозадачности, обычно включенные по умолчанию, позволяющие разделять экран между несколькими окнами программ. Прежде чем приступить к использованию, рекомендую проверить, что все необходимые параметры включены:
- Откройте «Параметры», сделать это можно, нажав клавиши Win+I на клавиатуре.
- Перейдите в раздел Система — Многозадачность.
- Убедитесь, что пункт «Прикрепить окна» включен.
- Этот пункт можно также «раскрыть», используя стрелку справа, чтобы настроить отдельные параметры прикрепления окон.
Само разделение экрана в случае, если все опции в разделе «Прикрепить окна» включены, возможно следующими способами:
- Подведите указатель мыши к кнопке «Развернуть» в заголовке окна и выберите область, куда поместить текущее окно в одном из доступных шаблонов прикрепления. Затем те же действия можно повторить с последующими окнами.
- Удерживая окно за заголовок, перетащите его к одному из углов экрана (если нужно разделить экран на 3 или 4 части) или к одной из сторон (если нужно разделить на две части по вертикали). Во втором случае вам автоматически будет предложено выбрать другое приложение из открытых для использования в оставшейся части экрана. По умолчанию экран делится поровну между приложениями, но разделитель можно перемещать мышью, чтобы изменить соотношение.
- Если нажать клавиши Windows+Z на клавиатуре, когда активно какое-либо окно, откроется меню доступных шаблонов прикрепления и с помощью стрелок вы сможете выбрать, как именно прикрепить текущее окно, подтверждение выбора — клавишей Enter. В новых сборках Windows 11 в шаблонах прикрепления также отображаются цифры для быстрого выбора путем нажатия соответствующей клавиши.
- Нажатие клавиш Windows + Стрелка_влево или Windows + Стрелка_вправо закрепляет окно с соответствующей стороны экрана. Если после этого нажать Windows + стрелка вверх или вниз , размер окна уменьшится вдвое.
- Текущая предварительная сборка Windows 11 содержит ещё один метод: перетаскивание окна в центральную верхнюю часть экрана, а затем — его сброс в нужное расположение в появившейся панели прикрепления.
Обычно, имеющихся возможностей бывает достаточно для того, чтобы удобно организовать окна приложений в Windows 11 в соответствии с текущими задачами.
Дополнительные возможности
Помимо встроенных средств системы для разделения экрана на несколько частей, вы можете использовать и сторонние утилиты. Например, функция Fancy Zones в Microsoft PowerToys позволяет легко создать собственные шаблоны прикрепления окон. Достаточно скачать приложение из Microsoft Store, после чего:
- Зайти в параметры Fancy Zones и включить опцию, если она отключена.
- При необходимости — запустить редактор макета и настроить собственный макет расположения окон, либо выбрать один из имеющихся.
- После включения опции достаточно будет перетаскивать окна, удерживая клавишу Shift , чтобы закрепить окно в нужном расположении — зоны закрепления будут отображаться на экране.
Некоторые производителя мониторов на официальной странице поддержки предлагают скачать собственные решения для организации окон на рабочем столе Windows — проверьте, есть ли что-то подобное для вашей модели монитора, если встроенные средства системы по какой-то причине не подошли.
Как часто вы работаете с несколькими приложениями одновременно? Переключение между окнами приложений может отнимать много времени, к счастью, в Windows 11 есть отличное решение, которое упрощает разделение экрана на несколько частей. Таким образом можно просматривать до четырех приложений одновременно (или шести, если у вас монитор с высоким разрешением).
Прежде чем использовать данную функцию, необходимо убедится, включена ли настройка «Прикрепить окна», которая позволяет разделить экран.
Включаем настройку «Прикрепить окна» в параметрах Windows 11
Функция «Прикрепить окна» по умолчанию включена в Windows 11. Чтобы проверить, так ли это, нажимаем на клавиатуре клавиши «Win+I» для запуска приложения «Параметры».
В системных настройках (раздел «Система» в левой части меню) прокручиваем окно вниз и нажимаем на опцию «Многозадачность» на правой панели окна настроек.
Теперь проверяем, включен ли переключатель у функции «Прикрепить окна». Если нет, то нажимаем на переключатель, чтобы включить настройку.
Кроме этого, необходимо установить или снять флажки в соответствии со своими задачами. Лучше всего не изменять настройки по умолчанию.
Как использовать разделение экрана в Windows 11
Windows 11 значительно упростила разделение экрана с помощью функции «Прикрепить окна» (или Snap Layouts), интегрировав функцию прямо в кнопку развертывания окон. Теперь не нужно удерживать и перетаскивать окно в сторону или использовать сочетания клавиш для этого.
Чтобы использовать функцию «привязки» в Windows 11, необходимо навести курсор на кнопку развертывания в правом верхнем углу окна. Появится небольшое окно с четырьмя или шестью различными вариантами разделения экрана.
Первый вариант разделяет экран на две равные части, таким образом, чтобы оба окна занимали одинаковое пространство на экране.
Второй также разделяет экран на две части, но имеет неравное распределение по площади экрана — левое окно займет больше места, чем правое.
Третий вариант разделяет экран на три части, левую половину занимает одно окно, а правая половина будет разделена еще на две части.
Четвертый вариант разбивает экран на четыре части, при этом каждое окно занимает четверть экрана.
Как это работает — открываем окно проводника или приложения, которое хотим разделить, наводим курсор на кнопку развертывания и выбираем одну из частей представленного варианта.
Текущее окно будет привязано к выбранной половине экрана, а в другой части экрана будет представлен выбор других окон или приложений в виде эскизов. Выбираем тот эскиз, который хотим добавить на другую половину экрана.
Теперь на экране монитора два окна и можно работать с ними одновременно. Также есть возможность изменить размер окон — перемещаем курсор на линию, разделяющую два окна до появления толстой линии. Теперь удерживая линию, перетаскиваем её в любом направлении, чтобы изменить размер.
Если необходимо работать сразу с тремя приложениями одновременно, то разделяем экран на три части. Наводим курсор на кнопку развертывания и выбираем соответствующий вариант разделения.
Поочередно будут представлены эскизы доступных приложений и окон, которые необходимо выбрать, чтобы поместить на соответствующее место на экране.
Теперь на экране три открытых окна.
Вот и все! Аналогичным образом можно разделять экран и на четыре и так далее частей.
Использование нескольких мониторов в Windows
Подключив компьютер Windows 11 к внешним дисплеям, вы можете настроить параметры для каждого из них.
Перед началом работы
Перед изменением параметров внешних мониторов обеспечьте правильное подключение. Вот что можно сделать:
Правильно подключите кабели к компьютеру или док-станции.
Проверьте наличие обновлений Windows. Чтобы проверить, нет ли обновлений, выберите Начните, а затем введите параметры. Выберите Параметры > Windows update> Check for updates (Проверить обновления).
Совет: Если вы используете беспроводной видеоадаптер, подключитесь к порту HDMI на новом телевизоре, а затем подключите к нему беспроводным способом свой компьютер. Подключив адаптер беспроводного дисплея к телевизору, перейдите к компьютеру Windows 11, нажмите Windows клавишу с логотипом + K, чтобы открыть cast, а затем выберите адаптер беспроводного дисплея.
Изменение порядка мониторов
Этот параметр отображается, если Windows обнаруживает несколько мониторов. Каждый монитор будет пронумерован для упрощения идентификации.
Идентификация монитора
Чтобы узнать, какое число соответствует дисплею, выберите Начните, а затем введите параметры. Выберите Параметры > системные>display>identify. На экране монитора появится номер, который ему назначен.
Обнаружение монитора
Если вы подключили другой дисплей и он не отображается в Параметры, выберите Начните>Параметры> Система> Отображение> Несколько дисплеев> Обнаружить.
Упорядочение мониторов
Если у вас несколько мониторов, вы можете изменить их порядок. Это удобно, если вы хотите, чтобы ваши мониторы соответствовали их настройке у вас дома или в офисе. В разделе параметров «Дисплей» выберите и перетащите монитор, куда хотите. Проделайте это для всех мониторов, которые нужно переместить. После получения нужного расположения нажмите Применить. Протестируйте свое новое расположение, перемещая указатель мыши на разных мониторах, чтобы убедиться в их правильной работе.
Изменение параметров мониторов
После подключения к внешним мониторам вы можете изменить такие параметры, как разрешение, разметка экрана и т. д. Чтобы увидеть доступные параметры, в Параметрывыберите Системный> Экран.
Изменение ориентации
Windows порекомендует ориентацию для вашего экрана. Чтобы изменить его в параметрах отображения, в & масштаб выберитепредпочитаемую ориентацию экрана. Если вы измените ориентацию монитора, вам также потребуется физически повернуть экран. Например, вам нужно будет повернуть свой внешний монитор, чтобы использовать его в книжной ориентации вместо альбомной.
Выбор варианта отображения
Чтобы изменить то, что отображается на дисплеях, нажмите Windows клавишу с логотипом + P. Вот параметры, которые можно выбрать.
Если необходимо:
Просматривать элементы только на одном мониторе.
Только экран компьютера
Просматривать одинаковые элементы на всех мониторах.
Просматривать рабочий стол на нескольких экранах. При расширении мониторов вы можете перемещать элементы между двумя экранами.
Просматривать все только на втором мониторе.
Только второй экран
Статьи по теме
Simply Windows на Youtube — эти видео доступны только на английском языке
После подключения компьютера с Windows 10 к внешним мониторам вы можете настроить параметры для каждого из них.
Видео: подключение монитора
Видео с основными сведениями о подключении к внешнему монитору.
Перед началом работы
Перед изменением параметров внешних мониторов обеспечьте правильное подключение. Вот что можно сделать:
Правильно подключите кабели к компьютеру или док-станции.
Проверьте наличие обновлений Windows. Чтобы проверить наличие обновлений, выберите Пуск > Параметры > Обновление и безопасность > Центр обновления Windows > Проверить наличие обновлений.
Совет: Если вы используете беспроводной видеоадаптер, подключитесь к порту HDMI на новом телевизоре, а затем подключите к нему беспроводным способом свой компьютер. После подключения беспроводного видеоадаптера к телевизору перейдите к компьютеру с Windows 10 PC и выберите Пуск > Параметры > Система > Дисплей и щелкните Подключиться к беспроводному дисплею.
Изменение порядка мониторов
Этот параметр отображается, если Windows обнаруживает несколько мониторов. Каждый монитор будет пронумерован для упрощения идентификации.
Идентификация монитора
Чтобы узнать, какой номер соответствует монитору, выберите Пуск > Параметры > Система > Дисплей > Изменить порядок дисплеев и нажмите Идентифицировать. На экране монитора появится номер, который ему назначен.
Обнаружение монитора
Если вы подключили дополнительный монитор и он не отображается в параметрах, выберите Пуск > Параметры > Система > Дисплей > Изменить порядок дисплеев и нажмите Обнаружить.
Упорядочение мониторов
Если у вас несколько мониторов, вы можете изменить их порядок. Это удобно, если вы хотите, чтобы ваши мониторы соответствовали их настройке у вас дома или в офисе. В разделе параметров «Дисплей» выберите и перетащите монитор, куда хотите. Проделайте это для всех мониторов, которые нужно переместить. После получения нужного расположения нажмите Применить. Протестируйте свое новое расположение, перемещая указатель мыши на разных мониторах, чтобы убедиться в их правильной работе.
Изменение параметров мониторов
После подключения к внешним мониторам вы можете изменить такие параметры, как разрешение, разметка экрана и т. д. Чтобы просмотреть доступные параметры, выберите Пуск > Параметры > Система > Дисплей.
Изменение ориентации
Windows порекомендует ориентацию для вашего экрана. Чтобы изменить ее в параметрах дисплея, перейдите в раздел Масштаб и разметка и выберите предпочитаемую ориентацию дисплея. Если вы измените ориентацию монитора, вам также потребуется физически повернуть экран. Например, вам нужно будет повернуть свой внешний монитор, чтобы использовать его в книжной ориентации вместо альбомной.
Выбор варианта отображения
Чтобы изменить отображение на мониторах, нажмите клавишу Windows + P. Вот параметры, которые можно выбрать.
Если необходимо:
Просматривать элементы только на одном мониторе.
Только экран компьютера
Просматривать одинаковые элементы на всех мониторах.
Просматривать рабочий стол на нескольких экранах. При расширении мониторов вы можете перемещать элементы между двумя экранами.
Просматривать все только на втором мониторе.
Только второй экран
Статьи по теме
Simply Windows на Youtube — эти видео доступны только на английском языке
Как разделить экран в Windows 11 для многозадачности
Часто ли вы используете функцию разделения экрана в Windows для многозадачности? К счастью, в Windows 11 реализована новая функция привязки, которая упрощает и ускоряет разделение экрана. В этом посте я покажу вам, как разделить экран в Windows 11, шаг за шагом.
Быстрая навигация:
Функция разделения экрана позволяет работать на нескольких экранах одновременно, что значительно повышает вашу продуктивность. Чтобы улучшить многозадачность, Microsoft добавила в Windows 11 новую функцию под названием Snap Layouts. Она предоставляет шесть различных макетов, которые помогут вам расположить приложения на экране.
Перед разделением экрана в Windows 11 давайте посмотрим, как включить функцию окна Snap (с помощью функции разделения экрана вы можете смотреть фильмы при редактировании видео или создании файлов GIF).
Как включить окна Snap
Вот как включить функцию Snap Windows в Windows 11.
Шаг 1. Нажмите Windows + I , чтобы открыть приложение ‘Настройки’ на вашем компьютере.
Шаг 2. Нажмите на Система , чтобы открыть Системные настройки. В настройках системы найдите и коснитесь Многозадачность вариант.
Шаг 3. Теперь нажмите на переключатель, чтобы включить окна привязки. Щелкните значок стрелка вниз рядом с переключателем, и при необходимости вы можете изменить настройки по умолчанию.
Как использовать окна Snap для разделения экрана в Windows 11
Windows 11 позволяет разделить экран на 2, 3, 4 раздела. Все, что вам нужно, это навести курсор на кнопку развертывания в правом верхнем углу окна или использовать сочетания клавиш, чтобы разделить экран.
Давайте посмотрим, как разделить экран на несколько разделов в Windows 11.
Разделить экран на две части
- Откройте окна приложений, которые вы хотите разделить.
- Наведите курсор на максимизировать и выберите одну из частей первого варианта макета.
- Текущее окно приложения займет половину экрана. На другой половине экрана вы можете увидеть, как окна других приложений отображаются в виде эскизов. Выберите тот, который хотите занять вторую половину экрана.
- Теперь у вас есть два окна приложений на экране.
Разделить экран на три части
- Наведите курсор на максимум и выберите любую из трех частей желаемого макета привязки.
- Выберите второе и третье окна приложения, чтобы заполнить оставшееся пространство экрана.
- Теперь на экране открыто три окна.
Разделить экран на четыре части
- Наведите курсор на максимальную кнопку и выберите желаемое положение в целевом макете привязки.
- Выберите другие приложения, чтобы соответственно заполнить оставшееся пространство экрана.
- Теперь вы можете работать одновременно с четырьмя приложениями.
Видеоредактор с разделенным экраном может помещать видео на один экран. В этом посте представлены 3 лучших программного обеспечения для разделения видео и рассказывается, как сделать видео с разделенным экраном.
Как вручную разделить экран в Windows 11
Другой способ разделить экран Windows 11 — использовать сочетания клавиш.
Вот как разделить экран в Windows 11 вручную:
- Откройте окно нужного приложения и нажмите Windows + влево / вправо ключ.
- Текущее окно занимает половину экрана. Затем выберите тот, который хотите добавить на другую половину экрана.
Вывод
Это все о том, как разделить экран в Windows 11. Теперь разделите экран в Windows 11 для многозадачности!
При работе с несколькими программами часто возникает необходимость разделить экран и разместить на нем сразу несколько окон. В Windows 11 и Windows 10 это можно сделать с помощью стандартных средств или сторонних программ. В этой статье мы расскажем о том, как включить стандартное разделение экрана на 2 части в Windows 11 и Windows 10, а также рассмотрим ряд сторонних программ, которые можно использовать.
Как включить разделение экрана
Как и в предыдущих версиях Windows, в Windows 11 и Windows 10 есть встроенные инструменты для разделения экрана на 2 части и размещения на нем сразу нескольких окон. По умолчанию, данная функция включена и должна работать. Но, если у вас возникают трудности с разделением экрана, то нужно проверить настройки.
Windows 10
В Windows 11 для этого нужно открыть меню «Пуск» и перейти в «Параметры» (либо нажать комбинацию клавиш Win-i).
После этого нужно перейти в раздел «Система – Многозадачность» и включить функцию «Прикрепить окна». Также нужно включить все дополнительные опции, расположенные ниже.
Windows 11
В Windows 11 доступ к настройкам выполняется аналогично. Откройте меню «Пуск» и перейдите в «Параметры». Здесь нужно перейти в раздел «Система — Многозадачность» и включить опцию «Прикрепить окна».
Также здесь нужно включить дополнительные опции, расположенные ниже.
Как разместить 2 окна на экране
После этого в Windows 11 и Windows 10 должно заработать разделение экрана. Для того чтобы разделить экран на 2 части нужно взять окно за верхнюю часть и перетащить его к правому или левому краю.
В результате окно прилипнет к краю и займет ровно половину экрана. При этом с другой стороны экрана появятся миниатюры оставшихся окон, которые можно разместить с другой стороны. Выберите второе окно и экран будет разделен на две части.
Также Windows 11 и Windows 10 позволяет разделить экран сразу на 4 окна. Для этого нужно взять окно и перетащить его в угол. В этом случае окно прилипнет к углу и займет ровно четверть экрана. В оставшихся углах экрана можно будет разместить еще 3 окна и получить разделение на 4 части.
Обратите внимание, если вы используете более одного монитора, то для прикрепления окна его нужно перемещать медленно, иначе оно будет просто перемещаться на другой экран.
Также окна можно прикреплять к краям экрана с помощью комбинаций клавиш:
| Win + стрелка вправо/влево | Прикрепить к правому или левому краю. |
| Win + стрелка вправо/влево + стрелка вниз/вверх | Прикрепить к углу. |
| Win + стрелка вверх | Развернуть окно на весь экран. |
| Win + стрелка вниз | Свернуть окно на панель задач. |
Кроме этого, в Windows 11 есть еще один способ разделить экран. При наведении мышки на кнопку «Развернуть окно» появляется всплывающее меню с несколькими вариантами разделения экрана.
Здесь можно выбрать разделение на 2, 3 или 4 части.
Программы для разделения экрана на части
PowerToys
PowerToys (скачать) – это набор программ от Microsoft, которые нацелены на повышение продуктивности работы с компьютером на базе Windows 10. Среди прочего PowerToys позволяет более гибко настроить разделение экрана под собственные нужды, создав собственный шаблон размещения окон.
После установки и запуска PowerToys нужно перейти в раздел «FancyZones» и нажать на кнопку «Settings».
В результате откроется окно с настройками данной функции. Для того чтобы настроить собственный шаблон разделения экрана нужно нажать на кнопку «Запуск редактора макета».
В результате на экране появится редактор шаблонов. Здесь можно выбрать один из предложенных шаблонов или создать собственный.
После создания и сохранения шаблона можно будет разделять экран согласно этим настройкам. Для этого нужно зажать клавишу Shift и перетащить окно в одно из доступных расположений.
Программы от производителей
Также программы для разделение экрана на части выпускаются производителями мониторов и видеокарт. Данные программы позволяют выбрать или создать макет разделения экрана на отдельные области и после этого размечать в этих областях окна программ.
Посмотрите также:
- Как изменить цвет окон в Windows 10
- Как включить темную тему в Windows 10
- Как удалить лишние папки из окна «Этот компьютер» в Windows 10
- Как свернуть программу в системный трей на Windows 10 или Windows 7
- Как свернуть все окна в Windows 10
Автор
Александр Степушин
Создатель сайта comp-security.net, автор более 2000 статей о ремонте компьютеров, работе с программами, настройке операционных систем.
Остались вопросы?
Задайте вопрос в комментариях под статьей или на странице
«Задать вопрос»
и вы обязательно получите ответ.
Существуют различные способы разделения экрана Windows 11 для повышения производительности и одновременного запуска двух приложений. Читайте дальше, чтобы узнать обо всех доступных вам вариантах и о том, как вы можете получить больше от этой функции. Рассказываем, как создать экран с двумя окнами и, таким образом, разделить экран на две части.
Чтобы разделить экран на две части в Windows 11, можно воспользоваться стыковкой окон. Выполните следующие действия, чтобы иметь два экрана в Windows или, точнее, разделенный экран на два, сначала перетащите окно в сторону экрана. Подождите, пока появится полупрозрачное окно, занимающее половину рабочего стола, и отпустите окно.
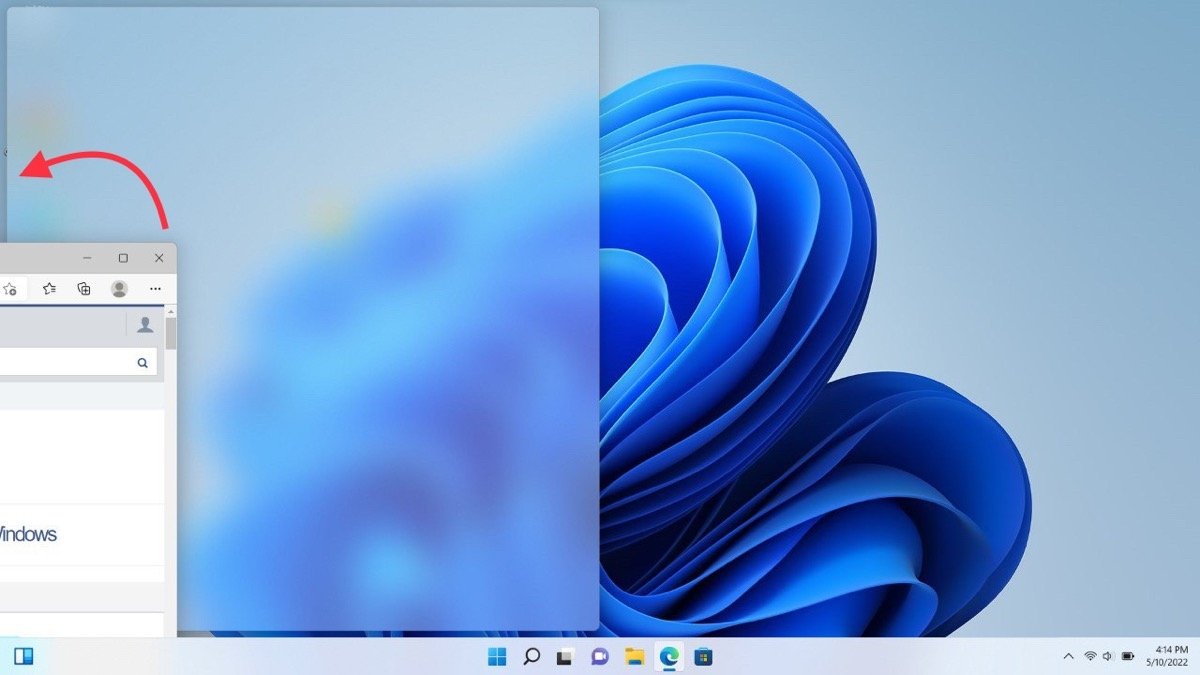
В появившемся селекторе выберите приложение, которое вы хотите закрепить на другой половине экрана.
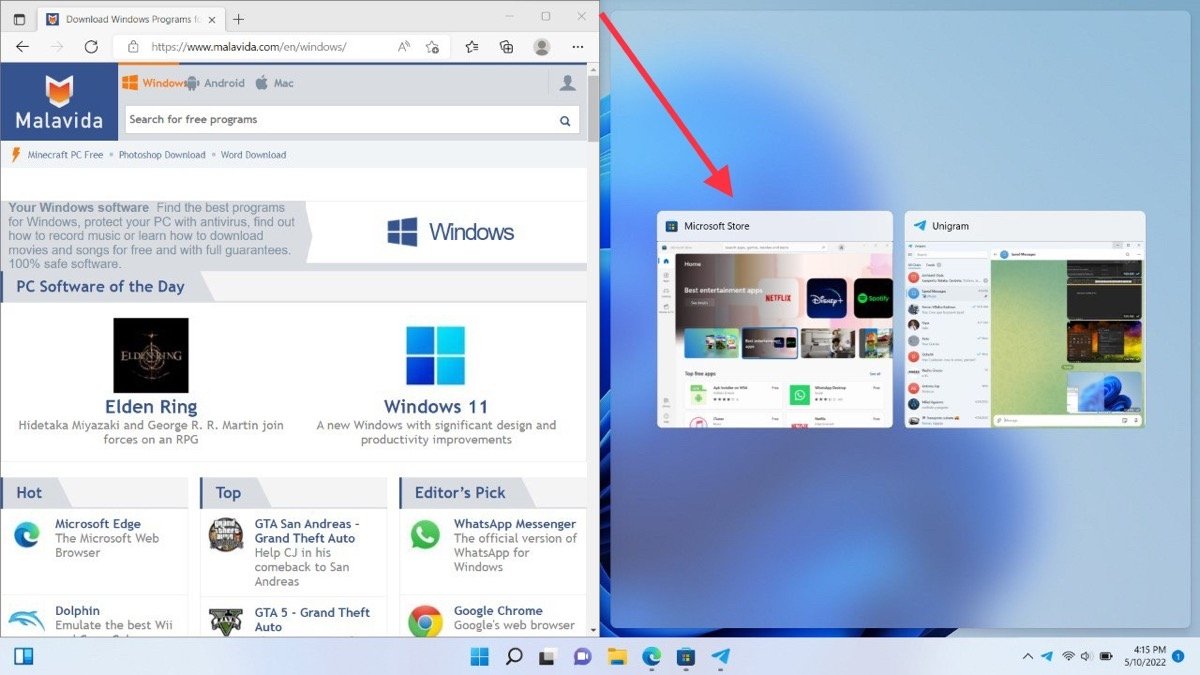
На данный момент у вас уже есть два приложения на разделенном экране. Помните, что можно перетащить любую другую программу на одну из двух сторон, чтобы заменить активные окна.
Как разделить экран на 3 или 4 окна в Windows 11
Другой способ выполнить описанный выше процесс — использовать Snap Layouts. Эти шаблоны окон появляются в тот момент, когда вы наводите курсор на кнопку развертывания окна. Выберите сторону, на которую вы хотите отправить окно.
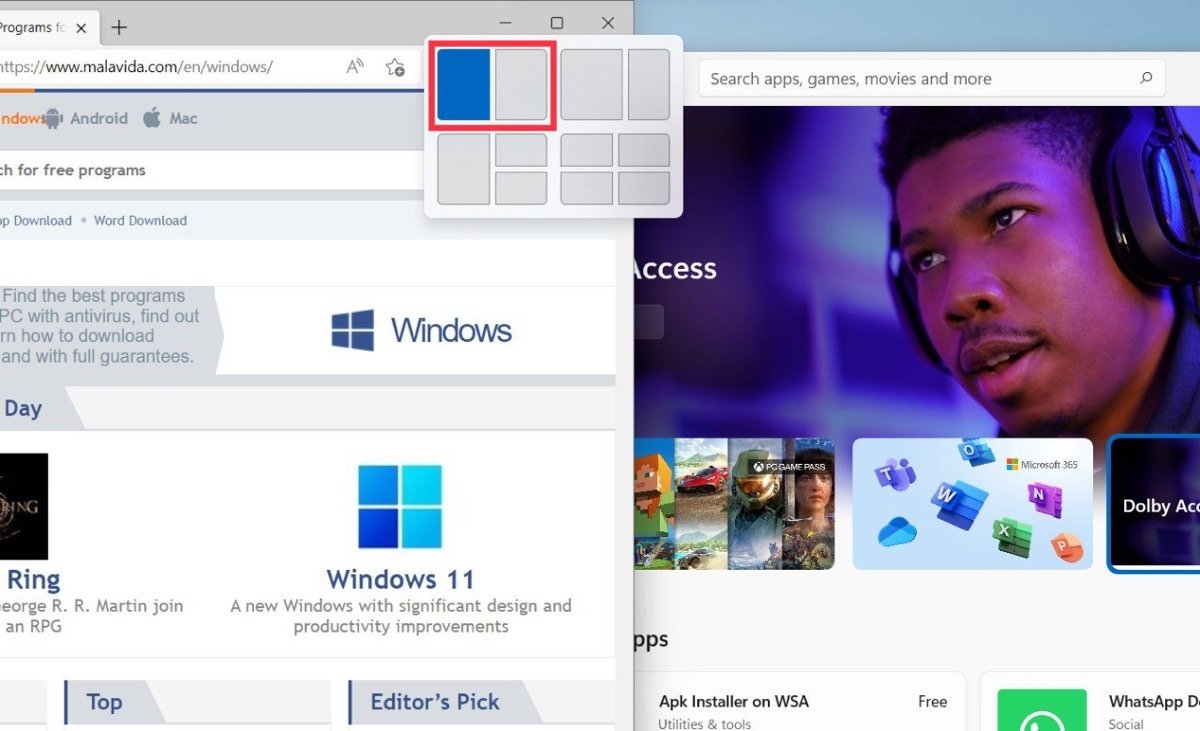
Затем повторите процесс с другим приложением, чтобы разместить его на другой половине рабочего стола. У вас есть несколько вариантов, например, тот, который позволяет вам привязать две программы с неравными размерами. Можно даже использовать три или четыре раскладки окон одновременно.
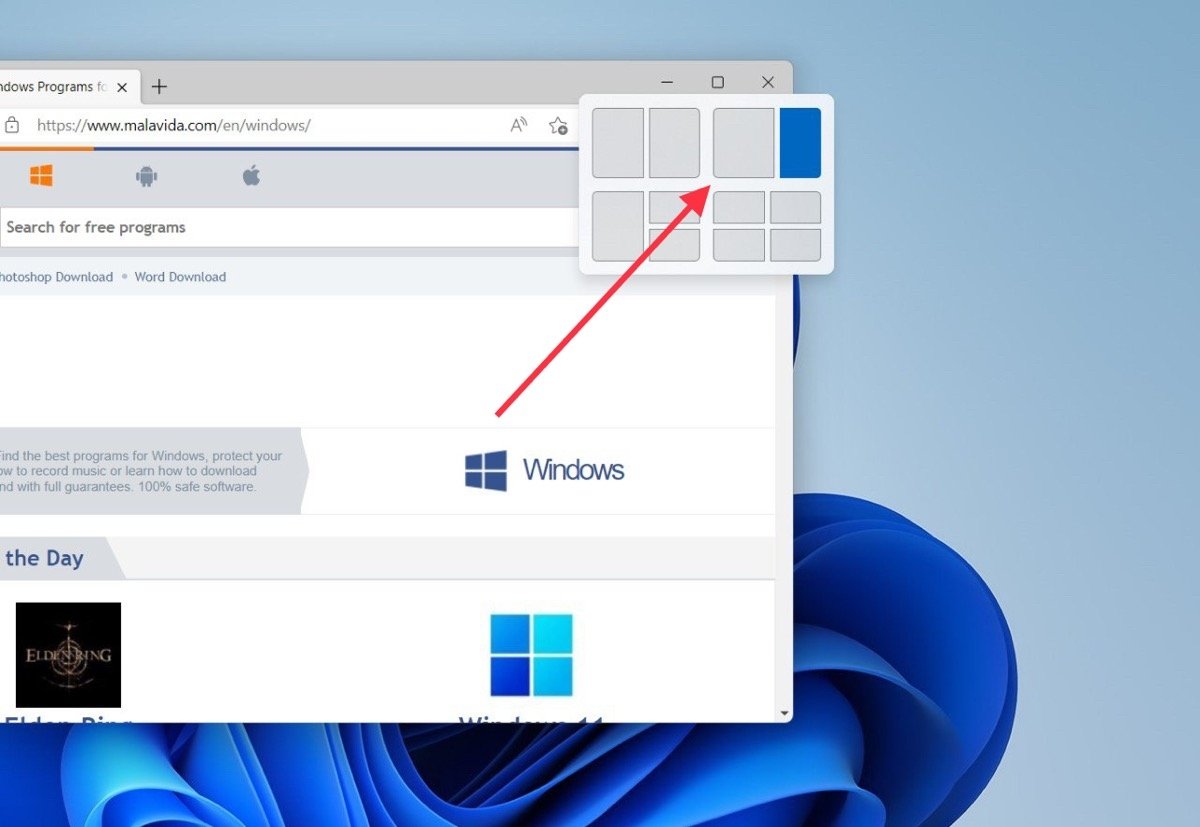
Помните, что в зависимости от размера вашего монитора и настроенного масштаба макеты привязки будут предлагать больше или меньше вариантов.
Как разделить экран с помощью сочетания клавиш в Windows 11
Наконец, как быстро разделить экран с помощью клавиатуры благодаря комбинации клавиш. Если вы хотите отправить приложение вправо, нажмите клавиши Windows + стрелка вправо. Вместо этого, чтобы отправить его влево, используйте Windows + стрелка влево.