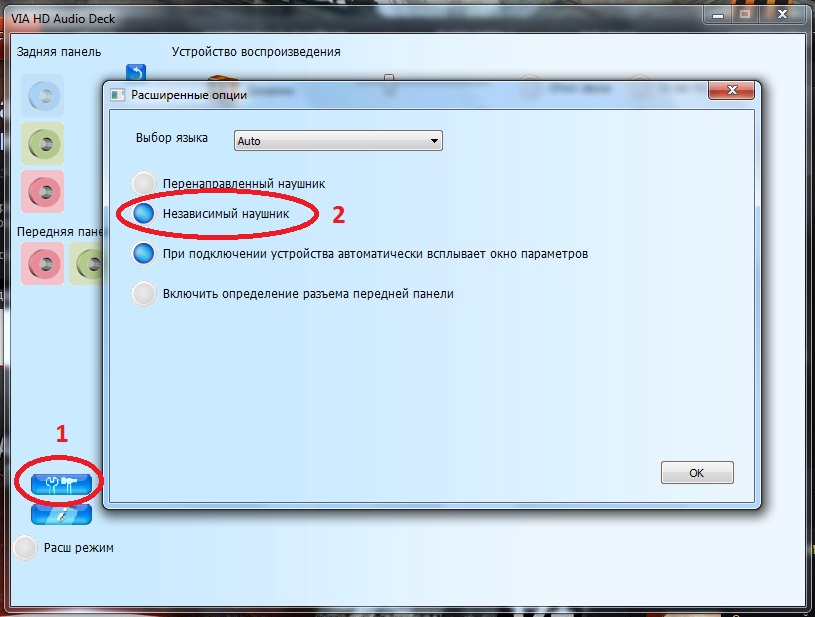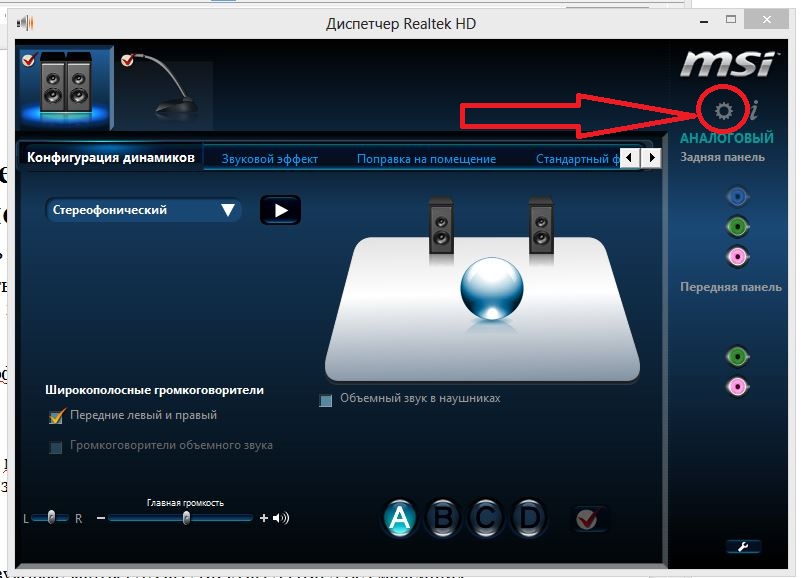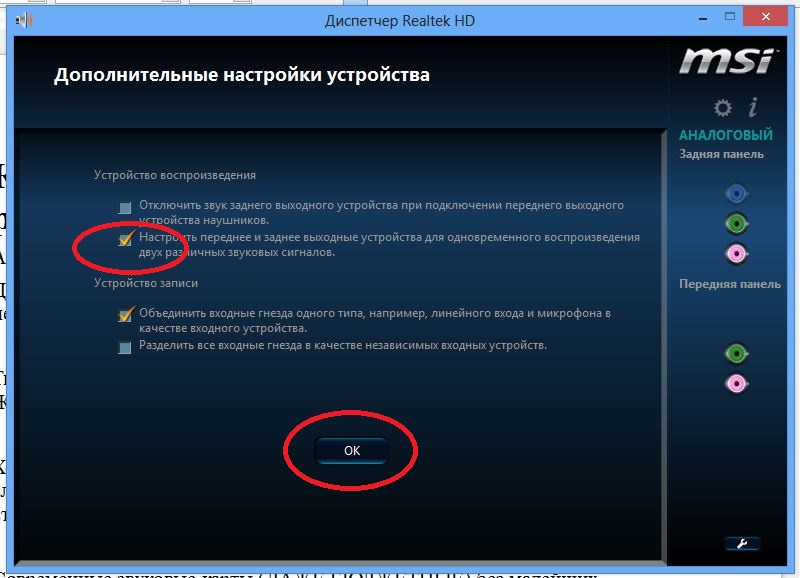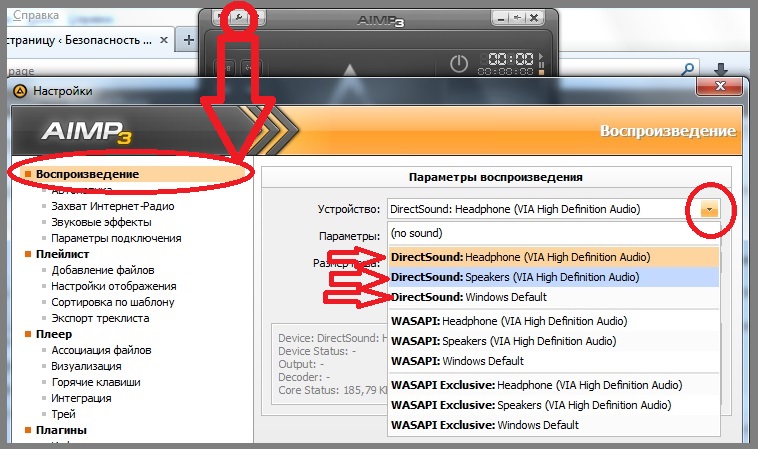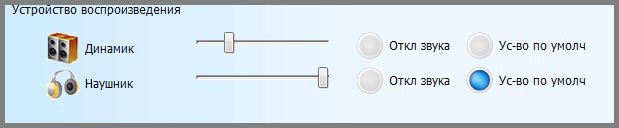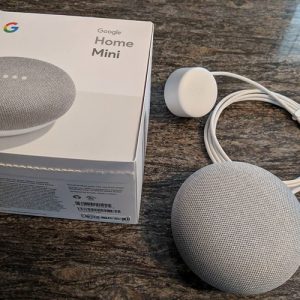Windows is known for its multitasking capability. It allows you to put multiple apps on your screen, run multiple tabs in one browser, and do a lot of other things. But what most people don’t know is that you can actually make the sound come out of two different sound devices and in most cases, it’s a speaker and headphones. That is why, in this post, we are going to see how to split sound between speakers and headphones on a Windows computer.

Yes, you can actually split audio between headphones and speakers. So, you can play games and hear the audio on your headphones and watch movies with your friends on the speakers. It is quite easy, all you have to do is change the output devices of apps separately and set them to whichever device you like. Hereinafter, we are going to see how you can do the same on your Windows 11 or 10 computer.
To split sound between speakers and headphones, you need to obey the following two-step process.
- Open Volume Mixer or Device Preferences.
- Set Output devices for apps.
Let us talk about both these steps and see how to do them.
1] Open Volume Mixer
If you are on Windows 11, Volume Mixer is the place from where you need to configure your sound settings. The easiest way to open the interface is by right-clicking on the volume icon from the taskbar and selecting the Open volume mixer button.
If you don’t want to use this method, you can also open the same using Windows Settings. Just hit Win + I to launch Settings, then go to System > Sound > Volume mixer.
You can use any of the methods, but we believe that the former is the easiest one
Windows 10 users need to right-click on the icon and select Open Sound settings. Then, select App volume and device preferences from Advanced sound options.
Now that you have opened the required apps needed to split sounds, let us go to the next step.
Read: Fix Volume Mixer not opening on Windows 11
2] Set Output devices for apps
You need to set specific output devices for different apps. You can easily click on the drop-down menu button of the app you want to change the output device of, click on the drop-down menu of Output devices, and select either your Headphone or Speaker. Now, configure another app that you want to use at the same time and select a different output device for it.
So, let’s say that you want to use Origin, the game launcher, to play audio with your headphone, just configure it that way and then configure your browser or any other app to audio with your speaker by changing their respective Output devices.
You can also configure microphones, an app to use a headphone microphone, and one to use your computers’. All you have to do is set the Input devices of those apps and you will be good to go.
That is how you can split audio between two different output devices.
Read: How to connect Multiple Bluetooth Speakers to One PC?
The app is missing from the Volume Mixer
If the app that you want to configure the output device of is missing from the Volume Mixer, then this means that it’s not running in the background. You need to remember that an app will only appear in the Volume Mixer if it’s running in the background. So, if you want to split sound between two apps make sure that they are running in the background. You can obviously launch them just for the sake of changing the output devices and Windows will remember it.
Reset Output Devices Configuration for all the apps
As mentioned before, Windows will remember the changes you have made for each app. So, even if you close the app or your computer, the next time you open it, the output devices will be the same as you have set earlier. If you are not liking the changes you have made, you can always change the settings manually, but that would take a lot of time especially if there are a lot of misconfigured apps.
In that case, open Volume Mixer and click on the Reset button placed next to “Reset sound devices and volumes for all apps to the recommended default”. This should do the job for you.
Read: How to get back the old Volume Mixer in Windows 11
How do I enable Stereo Mix in Windows 11?
To enable Stereo Mix in Windows 11, follow the prescribed steps.
- Open Control Panel.
- Go to Hardware and Sound > Sound.
- On the Playback tab, right-click on the empty place.
- Select Show Disabled Devices, and Disconnected devices.
- It should reveal Stereo Mix.
- Right-click and enable it.
This will enable Stereo Mix on your computer.
Also Read: Stereo Mix not working or picking audio in Windows 11/10.
Windows is known for its multitasking capability. It allows you to put multiple apps on your screen, run multiple tabs in one browser, and do a lot of other things. But what most people don’t know is that you can actually make the sound come out of two different sound devices and in most cases, it’s a speaker and headphones. That is why, in this post, we are going to see how to split sound between speakers and headphones on a Windows computer.

Yes, you can actually split audio between headphones and speakers. So, you can play games and hear the audio on your headphones and watch movies with your friends on the speakers. It is quite easy, all you have to do is change the output devices of apps separately and set them to whichever device you like. Hereinafter, we are going to see how you can do the same on your Windows 11 or 10 computer.
To split sound between speakers and headphones, you need to obey the following two-step process.
- Open Volume Mixer or Device Preferences.
- Set Output devices for apps.
Let us talk about both these steps and see how to do them.
1] Open Volume Mixer
If you are on Windows 11, Volume Mixer is the place from where you need to configure your sound settings. The easiest way to open the interface is by right-clicking on the volume icon from the taskbar and selecting the Open volume mixer button.
If you don’t want to use this method, you can also open the same using Windows Settings. Just hit Win + I to launch Settings, then go to System > Sound > Volume mixer.
You can use any of the methods, but we believe that the former is the easiest one
Windows 10 users need to right-click on the icon and select Open Sound settings. Then, select App volume and device preferences from Advanced sound options.
Now that you have opened the required apps needed to split sounds, let us go to the next step.
Read: Fix Volume Mixer not opening on Windows 11
2] Set Output devices for apps
You need to set specific output devices for different apps. You can easily click on the drop-down menu button of the app you want to change the output device of, click on the drop-down menu of Output devices, and select either your Headphone or Speaker. Now, configure another app that you want to use at the same time and select a different output device for it.
So, let’s say that you want to use Origin, the game launcher, to play audio with your headphone, just configure it that way and then configure your browser or any other app to audio with your speaker by changing their respective Output devices.
You can also configure microphones, an app to use a headphone microphone, and one to use your computers’. All you have to do is set the Input devices of those apps and you will be good to go.
That is how you can split audio between two different output devices.
Read: How to connect Multiple Bluetooth Speakers to One PC?
The app is missing from the Volume Mixer
If the app that you want to configure the output device of is missing from the Volume Mixer, then this means that it’s not running in the background. You need to remember that an app will only appear in the Volume Mixer if it’s running in the background. So, if you want to split sound between two apps make sure that they are running in the background. You can obviously launch them just for the sake of changing the output devices and Windows will remember it.
Reset Output Devices Configuration for all the apps
As mentioned before, Windows will remember the changes you have made for each app. So, even if you close the app or your computer, the next time you open it, the output devices will be the same as you have set earlier. If you are not liking the changes you have made, you can always change the settings manually, but that would take a lot of time especially if there are a lot of misconfigured apps.
In that case, open Volume Mixer and click on the Reset button placed next to “Reset sound devices and volumes for all apps to the recommended default”. This should do the job for you.
Read: How to get back the old Volume Mixer in Windows 11
How do I enable Stereo Mix in Windows 11?
To enable Stereo Mix in Windows 11, follow the prescribed steps.
- Open Control Panel.
- Go to Hardware and Sound > Sound.
- On the Playback tab, right-click on the empty place.
- Select Show Disabled Devices, and Disconnected devices.
- It should reveal Stereo Mix.
- Right-click and enable it.
This will enable Stereo Mix on your computer.
Also Read: Stereo Mix not working or picking audio in Windows 11/10.
Содержание
- Как разделить динамики и наушники при помощи Realtek HD
- Настройка звука в Windows 10. Вывод звука на разные устройства для отдельных приложений
- Параметры звука Windows 10
- Настройки устройств воспроизведения и громкости для приложений в Windows 10
- Одновременный вывод звука на два устройства в Windows. Звук из динамиков ноутбука, телевизора по HDMI, Bluetooth наушников и колонок
- Стерео микшер в Windows 10: вывод звука на два устройства одновременно
- Дополнительные настройки стерео микшера
- Раздельный вывод звука при подключении телевизора к ноутбуку, компьютеру
- Как разделить звук при расширении экранов
- Как разделить звук браузера
- Разный звук на колонки и наушники
- Как вывести звук на колонки и наушники раздельно?
Как разделить динамики и наушники при помощи Realtek HD
Разделяем два разных устройства вывода звука
Думаю, многие сталкивались с тем, чтобы разделить звуковые сигналы и воспроизводить их на разные устройства. К примеру для меня, голоса друзей на наушники, а музыку на колонки.
Для начала вам нужно будет запустить программу «Диспетчер Realtek HD«. Вместе с Windows она автоматически запускается и, чтобы ее открыть, найдите иконку динамика внизу в панели. Частенько находится в скрытых значках.
Чтобы разделить наушники и динамики, подключенные к разным разъемом, необходимо зайти в настройки Realtek HD и выставить галочку «Настроить переднее и заднее выходные устройства для одновременного воспроизведения двух различных звуковых сигналов«.
Стандартно вместе с драйверами на материнскую плату устанавливается диспетчер Realtek HD для управления встроенной звуковой платы. Если у вас такой нет, то воспользуйтесь той, которая используется вашей системой, принцип работы аналогичен.
Мне лично понадобилось разделить наушники и динамики для воспроизведения двух разных звуковых сигналов — вывод звука из Discord и звук по умолчанию на ПК.
Источник
Настройка звука в Windows 10. Вывод звука на разные устройства для отдельных приложений
Заметил, что после очередного обновления Windows 10, в параметрах появились новые настройки звука. Кроме обычного, старого окна где можно поменять настройки устройств воспроизведения и записи, теперь открываются «Параметры звука». И там появилась возможность настроить разные устройства вывода и ввода звука для отдельных приложений. И настроить громкость звука для каждой программы отдельно. Такая возможность появилась после обновления до версии 1803 в апреле 2018 года.
Думаю, что многим может пригодится возможность отдельно выставлять уровень громкости для разных проигрывателей, браузеров, системных звуков и т. д. Более того, теперь можно выводить звук на разные устройства одновременно. Например, звук с видеоплеера можно вывести на телевизор, или монитор по HDMI (если у вас, например, к ноутбуку подключен монитор). В это же время можно смотреть видео в браузере, или слушать музыку через проводные, или Bluetooth наушники. А системные звуки, или музыку из другого приложения выводить на встроенные динамики, или подключенные к компьютеру колонки. Windows 10 позволяет все это делать без каких-то сторонних программ.
Я уже все проверил – все отлично работает. Windows 10 автоматически определяет приложения, которые выводят звук и отображает их в настройках. А мы уже можем выбрать отдельные устройства вводы и вывода звука для этого приложения. Ну и изменять громкость.
Параметры звука Windows 10
Начнем с регулировки общей громкости. Это, конечно, совсем для новичков – но пускай будет. В трее нажимаем на иконку звука и изменяем громкость.
В этом же окне будет написано, для какого устройства мы изменяем громкость. Громкость регулируется для устройства, которое установлено по умолчанию. Можно нажать на него и быстро изменить устройство вывода звука по умолчанию.
Чтобы открыть настройки, нажмите на иконку правой кнопкой мыши и выберите «Открыть параметры звука».
Откроется окно с основными настройками звука в Windows 10. Там можно изменить устройства ввода и вывода, отрегулировать громкость, проверить микрофон и открыть «Другие параметры звука».
И уже в окне «Параметры устройств и громкости приложений» можно менять настройки громкости приложений, или динамики и микрофоны, которые они используют.
А чтобы открыть старое окно управления устройствами воспроизведения, нужно в параметрах открыть «Панель управления звуком».
Старый «Микшер громкости», кстати, тоже на месте.
Давайте теперь подробнее рассмотрим новые настройки для разных приложений.
Настройки устройств воспроизведения и громкости для приложений в Windows 10
В параметрах, в разделе «Звук» нажимаем на «Параметры устройств и громкости приложений» (показывал выше) и переходим в окно с расширенными настройками.
Сначала там идут обычные настройки общей громкости и устройств вывода и ввода звука по умолчанию.
Ниже будет отображаться список приложений, для которых можно изменять параметры звука. Там отображаются приложения, которые воспроизводят, или записывают звук (на данный момент). Для каждого приложения можно изменить громкость, выбрать отдельное устройство вывода звука (динамики, колонки, наушники), или ввода (микрофоны).
На скриншоте ниже вы можете видеть, что я для браузера, в котором слушаю музыку, назначил вывод звука на Bluetooth наушники. А для проигрывателя «Кино и ТВ» выбрал в качестве устройства вывода – динамики монитора (это может быть телевизор), который подключен по HDMI. При этом остальные программы и системные звуки будут работать со встроенными в ноутбуке динамиками (так как они выбраны по умолчанию). Или с колонками, если у вас стационарный компьютер.
Чаще всего, в качестве второго устройства для вывода звука с компьютера, или ноутбука используют именно наушники. В таком случае, вам может пригодится статья: Не работают наушники на компьютере. Почему не идет звук на наушники.
Если у вас возникли какие-то проблемы с настройками звука в Windows 10, то задавайте вопросы в комментариях под статьей.
Источник
Одновременный вывод звука на два устройства в Windows. Звук из динамиков ноутбука, телевизора по HDMI, Bluetooth наушников и колонок
Этот вопрос с одновременным выводом звука на колонки, или динамики ноутбука и на динамики телевизора подключенного по HDMI уже не раз обсуждали в комментариях к статье почему нет звука через HDMI на телевизоре, при подключении ноутбука (ПК) на Windows 7 и Windows 10. И там же в комментариях, Влад подсказал решение, как в Windows настроить одновременный вывод звука на динамики или колонки и на телевизор. Я проверил, но у меня почему-то не получилось. Сегодня решил еще раз все проверить, и как оказалось, все отлично работает. Достаточно настроить стерео микшер в Windows и звук выводится на два источника. В Windows 10 стерео микшер у меня заработал без проблем. В настройках устройств воспроизведения в Windows 7 я его почему-то не нашел. Возможно, нужно обновить драйвера. Сделаю инструкцию на примере Windows 10, а как разберусь с семеркой, то дополню статью. Там настройки практически одинаковые, так что если у Windows 7 и есть этот стерео микшер – настроите все без проблем.
Этим способом можно сделать так, чтобы звук воспроизводился одновременно из динамиков ноутбука, или подключенных к ноутбуку или компьютеру колонок и из динамиков телевизора, который подключен через HDMI-кабель. Так же можно настроить одновременный вывод звука на динамики и Bluetooth-наушники, или Bluetooth-колонку. Проверил – все отлично работает. Я так понял, что можно выводить максимум на два разных устройства.
Единственный минус, который я заметил у себя, так это то, что звук который выводится через стерео микшер немного отстает. Я выводил на монитор (подключен по HDMI) со встроенными динамиками. Есть небольшая рассинхронизация звука между разными источниками вывода. Возможно, это такая проблема только на моем оборудовании, так как железо у меня не самое новое и мощное. А вообще, эта фишка интересно работает. Так же пробовал выводить звук одновременно на динамики ноутбука и на Bluetooth-наушники. Можно, например, подключить Bluetooth-колонку, вывести на нее звук и поставить ее где-то за спиной. Получится объемный звук.
Подключили, проверили все ли работает, и только после этого можно переходить к настройке.
Стерео микшер в Windows 10: вывод звука на два устройства одновременно
Открываем параметры звука (нажав на соответствующую иконку в трее правой кнопкой мыши) и переходим в панель управления звуком.
В окне «Звук» проверяем, чтобы устройство «Динамики» было в статусе «Устройство по умолчанию». Если это не так, то нажмите на них правой кнопкой мыши и выберите «Использовать по умолчанию». Так же обратите внимание, что у меня там отображается подключенный по HDMI телевизор (в моем случае это монитор со встроенными динамиками, это не важно) и он в статусе «Готов».
Дополнительные настройки стерео микшера
Там в настройках стерео микшера есть еще несколько вкладок с дополнительными настройками. Давайте посмотрим, что там можно настроить и нужно ли это делать. Скажу сразу, что ничего интересного и полезного я там не нашел.
Открыв вкладку «Уровни», можно изменить громкость на устройстве, на которое выводится звук через стерео микшер. Так же можно отключить звук и изменить баланс.
Ну и вкладка «Дополнительно», на которой можно настроить разрядность и частоту дискретизации (эти настройки у меня не активны) и настроить монопольный режим. Эти настройки лучше не трогать. Хотя в моем случае, они ни на что не влияли. По крайней мере я ничего не заметил.
Вот собственно и все настройки.
Надеюсь, вы смогли настроить этот стерео микшер в Windows 10 и вывести звук на два устройства одновременно. Напишите в комментариях, для каких задач вы используете эту схему, на какие устройства выводите звук, и как все это у вас работает. Нет рассинхронизации звука? Ну и задавайте вопросы, не стесняйтесь 🙂
Источник
Раздельный вывод звука при подключении телевизора к ноутбуку, компьютеру
Обновлено 1 января, 2021
Как разделить звук при расширении экранов
Настройка раздельного воспроизведения звука на ноутбуке и телевизоре на Windows 7, 8, 10 при подключении ноутбука к телевизору через HDMI, используя TV для просмотра фильма, а ноутбук – для прослушивания музыки.
Эти настройки подходят для устройств, имеющих свои независимые динамики – а это:
Пригодится, если в семье один компьютер, тогда на ТВ выводим интересный фильм, а на мониторе можно играть в компьютерные игры, слушать музыку, можно включить другое кино, но использовать свой видеоплеер, и тд…
Посмотрите кабели и переходники HDMI, DisplayPort для качественного подключения устройств к компьютеру
С сайта www.realtek.com.tw/downloads
скачайте Realtek High Definition Audio Driver, установите, откроется окно настроек аудиосистемы:
Как разделить звук браузера
Al написал: Как вывести звук из одного браузера на наушники, а из другого браузера на телек?
Для этого надо попасть в меню Параметры устройств:
На панели задач в трее правой кнопкой мыши по иконке звука –
Затем на вкладке Звук выбираем Параметры устройств и громкости приложений:
Придется открыть два разных браузера, в данном случае это Хром и Опера, выбираем для Google Crome вывод звука через телевизор Samsung, а для Opera GX – Динамики (при подключенных наушниках).
Теперь на одном браузере включаем музыку, на другом браузере – игру, или что вы пожелаете, Al.
PS. Есть еще расширение для Хрома AudioPick current Tab, которое позволяет выводить звук для разных вкладок Google Crome на разные устройства, но сейчас AudioPick работает только на старых версиях браузера.
Источник
Разный звук на колонки и наушники
Как вывести звук на колонки и наушники раздельно?
А как настроить разный звук на колонки и наушники??
Да как настроить звуковую карту, чтобы звук воспроизводился одновременно через наушники и колонки.
Хотите слушать музон в наушниках, в то время как ваши смотрят фильм, слушая его через колонки? На одном и том же компе? Если да, то тогда читайте дальше эту статью.
Современные звуковые карты (ДАЖЕ БЮДЖЕТНЫЕ) без малейших затруднений поддерживают такую опцию как разделение звука на разные каналы. И если речь идет о ПЕРЕДНЕМ и ЗАДНЕМ выходах (читай колонки и наушники) то проблем нет в принципе.
При установленном драйвере звука к вашему железу абсолютно нормально выглядят ТРИ схемы выдачи звука для любого софта.
Смотрим настройки для VIA Uadio HD. Жмем как показано и выбираем «независимый наушник». То есть, с точки зрения Винды, наушники подключенные к переднему разъему и колонки, включенные сзади вашего компа, теперь независимые устройства. Как две флешки.
Теперь тоже самое для звуковых карт Реалтек.
Жмем как показано и выбираем РАЗДЕЛЕНИЕ переднего и заднего выхода.
Поэтому, вы теперь без затруднений можете выбрать такие настройки для программы AIMP.
Как видно, можно заставить его играть в наушники, колонки или в звуковой выход по умолчанию.
ПО УМОЛЧАНИЮ ВЫБРАНЫ НАУШНИКИ
То есть, теперь можно направить любой софт в колонки или в наушники. И дети будут смотреть мультик (слушая его через колонки), а я на втором мониторе спокойно работаю на компе, слушая в наушниках Чакону Фа Минор в исполнении Сергея Цацорина (или Красную Плесень — по настроению).
Как видим, настроить выход РАЗНЫХ звуков в наушники и колонки очень просто. Я это полюбил за такую фичу — дефолтный выход это наушники. И теперь все звуки Винды и браузера звучат тихо и далеко — где-то под монитором (или где там наушники закинуло). И если я нечаянно открою сайт с очередной дурацкой рекламой, он не оглушит меня дебильным восторгом — ПОКУПАЙ, а просто что-то прошепчет через наушники, которые я предусмотрительно не надел.
Источник
Содержание
- Как разделить динамики и наушники при помощи Realtek HD
- Вывод звука на переднюю панель компьютера с Windows 10
- Шаг 1: Подключение кабелей
- Шаг 2: Переключение источника в Windows
- Шаг 3: Настройка устройств по умолчанию
- Решение возможных проблем при подключении звука к передней панели
- Способ 1: Обновление звуковых драйверов
- Способ 2: Проверка подключения передней панели
- Способ 3: Проверка настроек BIOS
- Не работает передняя панель для наушников на Windows 10
- Причины отсутствия звука через переднюю панель ПК
- Решение проблемы
- Подключение кабеля к материнской плате
- Включение в BIOS
- Выбор устройства в «Панели управления»
- Обновление драйверов
- Наличие вирусов
- Ошибка в реестре
- Изменение настроек через драйвер Realtek HD
- Отсутствие совместимости
- Другие способы решения проблемы
- Настройка звука в Windows 10. Вывод звука на разные устройства для отдельных приложений
- Параметры звука Windows 10
- Настройки устройств воспроизведения и громкости для приложений в Windows 10
- Не работает передняя панель для наушников на компьютере с Windows 10
Как разделить динамики и наушники при помощи Realtek HD
Разделяем два разных устройства вывода звука
Думаю, многие сталкивались с тем, чтобы разделить звуковые сигналы и воспроизводить их на разные устройства. К примеру для меня, голоса друзей на наушники, а музыку на колонки.
Для начала вам нужно будет запустить программу «Диспетчер Realtek HD«. Вместе с Windows она автоматически запускается и, чтобы ее открыть, найдите иконку динамика внизу в панели. Частенько находится в скрытых значках.
Чтобы разделить наушники и динамики, подключенные к разным разъемом, необходимо зайти в настройки Realtek HD и выставить галочку «Настроить переднее и заднее выходные устройства для одновременного воспроизведения двух различных звуковых сигналов«.
Стандартно вместе с драйверами на материнскую плату устанавливается диспетчер Realtek HD для управления встроенной звуковой платы. Если у вас такой нет, то воспользуйтесь той, которая используется вашей системой, принцип работы аналогичен.
Мне лично понадобилось разделить наушники и динамики для воспроизведения двух разных звуковых сигналов — вывод звука из Discord и звук по умолчанию на ПК.
Источник
Вывод звука на переднюю панель компьютера с Windows 10
Шаг 1: Подключение кабелей
Начать процедуру вывода звука на переднюю панель компьютера с Windows 10 следует именно с подключения проводов. В том случае, если они уже соединены с материнской платой, потребуется их отключить. Затем воткните каждый провод в необходимый разъем на передней панели.

Шаг 2: Переключение источника в Windows
В большинстве ситуаций для нормального вывода звука в операционной системе потребуется только изменить источник, воспользовавшись меню настройкой звука. Для этого просто щелкните по соответствующему значку на панели задач левой кнопкой мыши.
В появившемся меню вы можете выбрать второе устройство воспроизведения и проверить, будет ли проигрываться звук. Иногда такое переключение не нужно, поэтому выполняйте проверку заранее.
Шаг 3: Настройка устройств по умолчанию
Во время переподключения устройства вывода и ввода по умолчанию могли сбиться, поэтому при каждой перезагрузке компьютера настройки будут меняться в исходное состояние. Во избежание этого осуществите следующие действия:
На этом процесс настройки звука после подключения устройств к передней панели закончен, а значит, можно переходить к привычному взаимодействию с компьютером. Однако у некоторых пользователей при выполнении данной задачи возникают различные проблемы. Для их решения ознакомьтесь со следующими инструкциями.
Решение возможных проблем при подключении звука к передней панели
Существует три самых распространенных проблемы, связанные с выводом звука на переднюю панель ПК под управлением Windows 10. Давайте разберемся с ними по очереди, чтобы каждый юзер нашел оптимальный вариант решения.
Способ 1: Обновление звуковых драйверов
Специфика работы некоторых встроенных звуковых карт заключается в том, что они могут нормально функционировать даже со встроенным звуковым драйвером, но только когда устройства подключены непосредственно к материнской плате. При их соединении с передней панелью возникают конфликты на программном уровне, которые решаются обновлением ПО любым доступным методом. Сведения по этой теме вы найдете в отдельной статье на нашем сайте.
Способ 2: Проверка подключения передней панели
Дело в том, что передняя панель компьютерного корпуса подключается к материнской плате через специальные штырьки, а сами проводки делятся на пины и отвечают за подачу питания к конкретным элементам. При этом важно не перепутать плюс с минусом и расположение каждого пина, сверяя название еще и на материнской плате. С этим процессом у многих пользователей возникают проблемы, из-за чего может не работать USB, кнопка включения или звук. Если после обновления драйверов неполадка не решилась, проверьте это соединение, обратившись за помощью к следующему руководству.
Способ 3: Проверка настроек BIOS
Последняя проблема, которая может спровоцировать отсутствие звука при его выводе на переднюю панель, — неправильные настройки BIOS. Их нужно проверить и изменить вручную. Соответственно, сначала потребуется выполнить вход в это микропрограммное обеспечение. Детальную информацию вы найдете в статье по ссылке ниже.
В самом БИОС вам нужно найти раздел «Onboard Devices Configuration» и активировать там пункт «HD Audio», переведя его в состояние «Enabled».
В некоторых версиях данного ПО дополнительно присутствует пункт «Front Panel Type». Убедитесь, что ее значение находится в состоянии «HD», а затем сохраните изменения и выйдите из BIOS. Загрузите компьютер в обычном режиме и проверьте, повлияли ли как-то изменения на воспроизведение звука.
Есть и другие причины, провоцирующие отсутствие звука, но зачастую они связаны с общими проблемами компьютера и появляются еще задолго до того, как устройства будут выведены на переднюю панель. Ознакомиться с ними можно в отдельном руководстве.
Помимо этой статьи, на сайте еще 12345 инструкций.
Добавьте сайт Lumpics.ru в закладки (CTRL+D) и мы точно еще пригодимся вам.
Отблагодарите автора, поделитесь статьей в социальных сетях.
Источник
Не работает передняя панель для наушников на Windows 10
Проблемы отсутствия звука через разъемы на системном блоке связаны с программными конфигурациями, драйверами, поломкой аппаратной части и неправильным подключением. Тестирование методов устранения неполадки позволит выявить причину и включить переднюю панель для наушников на Windows 10.
Причины отсутствия звука через переднюю панель ПК
Причины отсутствия звука делятся на аппаратные и программные. Первая группа:
Решение проблемы
Поэтапный поиск причины позволяет обнаружить неисправности звукового оборудования и драйверов.
Подключение кабеля к материнской плате
Устранение проблемы начинается с проверки правильного подсоединения. Порт для гарнитуры отмечен зеленым цветом и соответствующей иконкой на корпусе. Для устройств записи звука вход представлен розовым разъемом и иконкой микрофона. Наушники включаются в зеленый порт.
После правильного подсоединения гарнитуры требуется проверить соединение кабеля HD Audio/AC’97 и материнской платы. Нужно:
Внимание! Ознакомьтесь с руководством пользователя материнской платы перед проверкой аппаратуры.
Включение в BIOS
Когда после подключения проводов система не видит наушники в переднем входе на Windows 10, следует проверить настройки BIOS:
Выбор устройства в «Панели управления»
Для включения устройств, подсоединенных к корпусу ПК, нужно:
Обратите внимание! Нужно проверить уровень громкости системы и отдельных окон через микшер на панели задач.
Обновление драйверов
Проблема с аудиодрайвером — частая причина отсутствия звука. Неполадка устраняется переустановкой программного обеспечения. Сначала удаляется старая версия. Нужно:
Внимание! При наличии в диспетчере неизвестного устройства следует перейти к установке ПО.
Драйвер можно найти в разделе поддержки на интернет-ресурсе производителя материнской платы (MSI, Asus, Gigabyte, ASRock). Для поиска по названию серии и модели оборудования:
Наличие вирусов
Для устранения вирусов, которые влияют на воспроизведение звука, требуется проверка системы с помощью стороннего антивируса. Подойдут Panda Antivirus, Kaspersky Free, AVG Antivirus, Avast.
Выполнение глубокой проверки:
Ошибка в реестре
Сбои в системных файлах и реестре могут спровоцировать отключение звуковых разъемов. Для исправления нужно:
Изменение настроек через драйвер Realtek HD
В пакете программ Realtek есть панель управления звуковыми устройствами. Средство поможет настроить подключенные наушники. Нужно:
Отсутствие совместимости
Неполадки возникают при использовании гарнитуры от телефона, которая совмещает динамики с микрофоном. Необходимо ознакомиться с официальными характеристиками оборудования и проверить совместимость девайса с компьютером. Если не работает передняя панель для наушников на Windows 10 по этой причине, поможет замена гарнитуры.
Другие способы решения проблемы
Если правильное подсоединение и программные изменения не помогли, следует обратиться к специалистам для диагностики оборудования.
Источник
Настройка звука в Windows 10. Вывод звука на разные устройства для отдельных приложений
Заметил, что после очередного обновления Windows 10, в параметрах появились новые настройки звука. Кроме обычного, старого окна где можно поменять настройки устройств воспроизведения и записи, теперь открываются «Параметры звука». И там появилась возможность настроить разные устройства вывода и ввода звука для отдельных приложений. И настроить громкость звука для каждой программы отдельно. Такая возможность появилась после обновления до версии 1803 в апреле 2018 года.
Думаю, что многим может пригодится возможность отдельно выставлять уровень громкости для разных проигрывателей, браузеров, системных звуков и т. д. Более того, теперь можно выводить звук на разные устройства одновременно. Например, звук с видеоплеера можно вывести на телевизор, или монитор по HDMI (если у вас, например, к ноутбуку подключен монитор). В это же время можно смотреть видео в браузере, или слушать музыку через проводные, или Bluetooth наушники. А системные звуки, или музыку из другого приложения выводить на встроенные динамики, или подключенные к компьютеру колонки. Windows 10 позволяет все это делать без каких-то сторонних программ.
Я уже все проверил – все отлично работает. Windows 10 автоматически определяет приложения, которые выводят звук и отображает их в настройках. А мы уже можем выбрать отдельные устройства вводы и вывода звука для этого приложения. Ну и изменять громкость.
Параметры звука Windows 10
Начнем с регулировки общей громкости. Это, конечно, совсем для новичков – но пускай будет. В трее нажимаем на иконку звука и изменяем громкость.
В этом же окне будет написано, для какого устройства мы изменяем громкость. Громкость регулируется для устройства, которое установлено по умолчанию. Можно нажать на него и быстро изменить устройство вывода звука по умолчанию.
Чтобы открыть настройки, нажмите на иконку правой кнопкой мыши и выберите «Открыть параметры звука».
Откроется окно с основными настройками звука в Windows 10. Там можно изменить устройства ввода и вывода, отрегулировать громкость, проверить микрофон и открыть «Другие параметры звука».
И уже в окне «Параметры устройств и громкости приложений» можно менять настройки громкости приложений, или динамики и микрофоны, которые они используют.
А чтобы открыть старое окно управления устройствами воспроизведения, нужно в параметрах открыть «Панель управления звуком».
Старый «Микшер громкости», кстати, тоже на месте.
Давайте теперь подробнее рассмотрим новые настройки для разных приложений.
Настройки устройств воспроизведения и громкости для приложений в Windows 10
В параметрах, в разделе «Звук» нажимаем на «Параметры устройств и громкости приложений» (показывал выше) и переходим в окно с расширенными настройками.
Сначала там идут обычные настройки общей громкости и устройств вывода и ввода звука по умолчанию.
Ниже будет отображаться список приложений, для которых можно изменять параметры звука. Там отображаются приложения, которые воспроизводят, или записывают звук (на данный момент). Для каждого приложения можно изменить громкость, выбрать отдельное устройство вывода звука (динамики, колонки, наушники), или ввода (микрофоны).
На скриншоте ниже вы можете видеть, что я для браузера, в котором слушаю музыку, назначил вывод звука на Bluetooth наушники. А для проигрывателя «Кино и ТВ» выбрал в качестве устройства вывода – динамики монитора (это может быть телевизор), который подключен по HDMI. При этом остальные программы и системные звуки будут работать со встроенными в ноутбуке динамиками (так как они выбраны по умолчанию). Или с колонками, если у вас стационарный компьютер.
Чаще всего, в качестве второго устройства для вывода звука с компьютера, или ноутбука используют именно наушники. В таком случае, вам может пригодится статья: Не работают наушники на компьютере. Почему не идет звук на наушники.
Если у вас возникли какие-то проблемы с настройками звука в Windows 10, то задавайте вопросы в комментариях под статьей.
Источник
Не работает передняя панель для наушников на компьютере с Windows 10
Часто пользователи новой операционной системы жалуются, что не работает передняя панель для наушников на Windows 10 и ноутбук не видит подключенного устройства. Такая неполадка может быть программной и физической. И если в первом случае вернуть работоспособность разъему для наушников на передней панели возможно, то при физической поломке придется обращаться в сервисный центр.
Для того, чтобы передняя панель с разъемами для подключения наушников и микрофона работала нормально, на Windows 10 должен быть установлен Диспетчер Realtek. Его значок можно заметить на панели задач или по пути «Пуск», «Панель управления», «Диспетчер Realtek».
Если на ноутбуке не работают наушники и Диспетчера нет, стоит перейти по адресу «C:Program FilesRealtekAudioHDA» и проверить наличие файла «RtHDVCpl.exe». Если его запустить, откроется новое окно с настройками аудиоустройств.
Чтобы наушники на ноутбуке с Виндовс 10 работали корректно, стоит перейти во вкладку «Динамики» и нажать «Дополнительные настройки устройств».
Откроется небольшое окно. Здесь нужно поставить две отметки: «Разделить все выходные гнезда в качестве независимых входных устройств» и «Отключить определение гнезда на передней панели».
Стоит отметить, что существует еще способ, как включить передние звуковые разъемы через настройки BIOSа. Для этого стоит выполнить следующие действия:
ВАЖНО! Если у вас выставлено в БИОСе «AC97», то переключитесь на «HD».
Если и после вышеописанных манипуляций наушники почему то не работают, стоит выполнить еще несколько настроек через «Панель управления».
После внесения изменений в настройки системы, повторно подключаем гарнитуру к ПК.
Если способы, как подключить наушники к ноутбуку с Windows 10 не помогли решить проблемы, стоит проверить гнездо на исправность. Для этого стоит обратиться к мастеру.
Источник
Пользователи Винды могут подключать к компьютеру различное оборудование, например, дополнительные колонки или наушники. В данном случае юзеру нужно будет знать, как осуществить вывод звука на два устройства одновременно через персональный компьютер, работающий с операционкой Windows 10. Существуют определенные технические требования к процедуре и рекомендации специалистов, с которыми нужно ознакомиться заблаговременно.
Как поменять звуковые каналы местами
Для смены настроек аудиовыходов используется несколько способов – перенастройка драйверов, использование отдельных функций видеопроигрывателя и дополнительно скачанные утилиты.
Чтобы работать через программу, необходимо выполнить следующее:
- скачать и установить подходящую утилиту (например, софт AIDA64). Внимание! Использовать можно любую аналогичную программу. Важно скачивать дополнительный софт только с официальных страниц и сайтов разработчиков приложений. В противном случае велика вероятность заражения персонального компьютера вирусами;
- запустить приложение, раскрыть блок «Мультимедиа»;
- перейти к пункту «HD Audio»;
- в центральной части выбрать наименование установленных на компе звуковых устройств;
- кликнуть по ссылке рядом (запустится браузер, где нужно сохранить установочные документы драйвера).
После установки необходимых блоков необходимо запустить драйвер аудиокарты и раскрыть «Панель управления». В данном окне пользователь может переназначить назначение разъемов подходящим образом.
Как подключить наушники и колонки одновременно
Если на ПК установлена карта Realtek, можно настроить работу колонок и наушников в единовременном режиме. Этапы действий пользователя:
- открыть блок «Панель управления» (через кнопку «Пуск» на мониторе персонального компьютера или поисковую строку);
- перейти к разделу «Диспетчер Realtek HD», запустить инструмент;
- в правом верхнем углу открытого окна кликнуть по пункту «Дополнительные настройки устройства»;
- в характеристиках воспроизведения установить пункт «Отключить», в строке записи переключить на «Объединить»;
- справа вверху, над словом «Аналоговый» кликнуть по изображению желтой папки;
- установить галочки в окне «Параметры разъема».
После выполнения данной инструкции наушники будут подключены через выход на передней панели ПК, колонки – с противоположной стороны (иногда наоборот, но разницы в данной ситуации нет).
Вывод звука на 2 устройства сразу
Вывести звуковое сопровождение на несколько устройств одновременно можно, используя дополнительно отдельные инструменты. Например, Stereo Mix.
Внимание! Этот функционал в десятой версии операционной системы Виндовс отключен в режиме «По умолчанию». Чтобы использовать опцию для работы, юзеру необходимо самостоятельно включить ее на персональном компьютере.
Этапы действий пользователя:
- открыть начальное меню, нажав клавишу «Пуск» на мониторе ПК (стационарного или портативного);
- перейти к блоку с названием «Звук» (можно впечатать название блока в поисковую строку);
- откроется дополнительное рабочее окно, где нужно кликнуть по изображению «Компьютерные колонки», включить «Выбрать по умолчанию»;
- перейти к вкладке «Запись», правой клавишей нажать на пустое место открытой панели;
- в перечне дополнительных функций выбрать строку «Показать отключенные устройства»;
- необходимо найти строку «Wave Out Mix», «Моно» или «Стерео Микс», выбрать пункт «Включить».
После выполнения данных шагов нужно нажать на строку «Установить, как устройство по умолчанию», затем – «Воспроизведение через этот функционал». Пользователь должен дважды подтвердить выбранную опцию, разделить действие колонок и наушников, а затем перезагрузить ПК.
Возможные проблемы
Если после выполнения указанных инструкций звук с выбранных динамиков все равно не переключается, необходимо проверить правильность исполнения описанных этапов и шагов. Кроме того, можно проверить следующие ситуации:
- соответствие установленных драйверов и мощности используемого «железа» (в некоторых случаях устаревшее оборудование может «не дотягивать» до нужных показателей);
- проверить персональный комп на действие вредоносных софтов с помощью антивирусной программы (иногда внесенные изменения не закрепляются из-за сбоев, вызванных вирусами);
- не раскрывать настройки не указанных в инструкциях вкладках (действия допускаются только после ознакомления с пояснениями и возможными последствиями).
Проблемы возникают на некоторых устройствах, если обнаруживаются внутренние сбои или заражение вирусными софтами.
Пользователь может настроить персональный комп на работу с несколькими устройствами – вывод звука может осуществляться одновременно на наушники и колонки, например. Настройки несложные, инструкции подойдут начинающим пользователям.
Разделяем два разных устройства вывода звука
Думаю, многие сталкивались с тем, чтобы разделить звуковые сигналы и воспроизводить их на разные устройства. К примеру для меня, голоса друзей на наушники, а музыку на колонки.
Для начала вам нужно будет запустить программу «Диспетчер Realtek HD«. Вместе с Windows она автоматически запускается и, чтобы ее открыть, найдите иконку динамика внизу в панели. Частенько находится в скрытых значках.
Чтобы разделить наушники и динамики, подключенные к разным разъемом, необходимо зайти в настройки Realtek HD и выставить галочку «Настроить переднее и заднее выходные устройства для одновременного воспроизведения двух различных звуковых сигналов«.
Стандартно вместе с драйверами на материнскую плату устанавливается диспетчер Realtek HD для управления встроенной звуковой платы. Если у вас такой нет, то воспользуйтесь той, которая используется вашей системой, принцип работы аналогичен.
Мне лично понадобилось разделить наушники и динамики для воспроизведения двух разных звуковых сигналов — вывод звука из Discord и звук по умолчанию на ПК.
Читайте также:
- Как подключить DualShock 4 к компьютеру (ПК) на Windows через USB или Bluetooth
- Как установить видео обои на рабочий стол Windows 10. Wallpaper Engine – программа для видео картинки рабочего стола
- Windows 10 не видит жесткий диск (HDD) на персональном компьютере (ПК). Управление дисками на Windows 10
- Что такое Мой Flow в браузере Opera и как его отключить
Бывают ситуации, когда звук при подключении проводных наушников к ноутбуку продолжает звучать из колонок. Чаще всего причина такой проблемы кроется в некорректных настройках. Бывают и другие проблемы — с поломкой аксессуаров, вирусом и с разъемом ноутбука. Если ноутбук и наушники исправны, тогда проблему можно решить самостоятельно покопавшись в некоторых параметрах операционной системы.
Для начала следует убедиться в правильном подключении штекера, который должен быть вставлен до упора. Если наушники вставлены правильно, а проблема не ушла, стоит искать проблему в другом.
Причины
Проблемы при работе системы Windows
Проблемы в работе операционной системы могут стать причиной неисправности звука. В ноутбуке необходимо перейти к разделу дополнительных настроек звука и отключить звучание заднего выходного устройства. При этом переднее устройство должно быть задействовано в работе.
Также стоит изучить тип подключения звука, который чаще всего устанавливается в автоматическом режиме. Если ноутбук видит вместо наушников совершенно другое устройство, то могут возникать проблемы со звучанием и даже дублирование звука через колонки и наушники.
Особенности аудиоразъема
Стоит присмотреться внимательнее к особенностям аудиоразъема, к которому подключается гарнитура. Существует классический вариант таких разъемов — 3,5, а бывают специальные разъемы под гарнитуру. Такой разъем все чаще можно встретить на различных современных ноутбуках. Если подключить к такому разъему обычные наушники, могут возникать проблемы со звучанием. Решить такой вопрос можно с помощью специального переходника.
Проблема с аудиодрайвером
Причиной дублирования звука может быть устаревший или не установленный драйвер. Для решения этой проблемы нужно сделать следующее:
- перейти на сайт производителя ноутбука;
- в разделе с драйверами отыскать модель компьютера;
- скачать обновленный драйвер.
Проблемы с драйвером Realtek
Удаление драйвера Realtek может стать причиной устранения неполадки. Для этого необходимо нажать сочетание клавиш Windows+R, после чего откроется новое окно с запуском. Во всплывающей строке нужно ввести devmgmt.msc, а затем подтвердить свои действия. В новом окне с звуковыми и аудио контроллерами нужно открыть устройство высокой четкости Realtek и затем удалить его. После перезагрузки ноутбука будут установлены новые драйверы и, возможно, устраниться проблема со звуком.
Проблема с аудио микшером
Дополнительной регулировкой громкости является аудио микшер, который способен регулировать все уровни звучания в различных приложениях. Для того, чтобы убедиться в отсутствии проблемы со стороны аудио микшера, можно сделать следующие шаги:
- открыть файл мультимедиа через YouTube или специальный проигрыватель для локальных мультимедийных файлов;
- при открытии такого файла необходимо нажать на клавишу громкости и выбрать громкоговоритель;
- во всплывающем окне выбрать мультимедийный проигрыватель и установить на нем полную громкость, также стоит убедиться, что звук на динамиках в системных настройках звука выставлен на максимум;
- после этих действий можно попробовать подключить гарнитуру и проверить наличие или отсутствие проблемы, не стоит забывать и о специальных кнопках звука, а также регулировке звука в параметрах.
Решения
Перезапуск ноутбука
Иногда сбои в работе переносного устройства бывают временными и могут быть связаны с наличием вируса. Для этого рекомендуется очистить все вредоносные файлы и перезагрузить ноутбук. Это поможет перезапустить все настройки и, возможно, решит проблемы с одновременным звучанием колонок и гарнитуры.
Запуск средства устранения неполадок
При любых проблемах на устройстве ноутбука можно попытаться их решить с помощью системы устранения неполадок. Такое средство работает в автоматическом режиме, а поэтому не требует от пользователя определенных знаний или навыков. Достаточно просто запустить сервер и выполнить следующий ряд действий:
- в настройках открыть раздел с обновлением и безопасностью;
- выбрать пункт «Устранение неполадок», нажать на воспроизведение звука и подтвердить запуск устранения неполадок.
- далее пользователю будут представлены сопутствующие указания и настройки, по которым он сможет быстро решить проблему с качеством звука.
После завершения работы средства неполадок стоит проверить работу гарнитуры и наушников. Если проблема сохраняется, можно попробовать запустить дополнительные средства неполадок.
Установка наушников в качестве аудиоустройства по умолчанию
Для того, чтобы установить гарнитуру по умолчанию, необходимо перейти к значку громкости и в панели задач выбрать вкладку со звуками. Далее в новом всплывающем окне открыть воспроизведение и, нажав правой клавишей на наушники, подтвердить их подключение по умолчанию. Для того, чтобы сохранить текущие настройки, необходимо подтвердить свое действие и проверить заново работу наушников.
Проверка работы Bluetooth на ноутбуке при подключении наушников
При работе с беспроводными наушниками причины проблемы могут быть в неполадках Bluetooth. Проводную гарнитуру подключить намного проще, так как все действия обычно происходят в автоматическом режиме, чего не скажешь о беспроводных наушниках. Именно поэтому стоит убедиться в правильной синхронизации наушников. Иногда ноутбук просто не распознает наушники или они сопряжены с другим устройством.
Для начала стоит убедиться, что Bluetooth включет, иначе гаджет не сможет проигрывать звук. Если на наушниках есть клавиша включения, ее необходимо зажать. Далее переходим к звуковой панели управления и убедиться в подключении гарнитуры. Если звука нет, нужно поменять устройство по умолчанию и проверить заново работу наушников. При неуспешности действий можно подключить наушники к другому устройству и проверить их сопряжение.
Отключение звука HDMI
Если для подачи звука используется кабель HDMI, то необходимо отключить звук HDMI. В этом случае будет играть только одно устройство — наушники или колонки. Для этого необходимо выполнить следующие действия:
- на панели задач со значком звука нажать правую клавишу мыши;
- открыть окно «устройство воспроизведения звука»;
- правой кнопкой мыши нажать на устройство высокого разрешения и отключить его.
Служба поддержки Windows Audio
Если служба поддержки Audio отключена, с воспроизведением звука могут быть проблемы. Для того, чтобы запустить Windows Audio, нужно:
- через поиск перейти к службам поддержки;
- открыть окно с Windows Audio и правой клавишей мыши нажать на запуск системы;
- если служба Audio включена, ее можно просто перезапустить используя ту же правую клавишу мыши.
Сканер SFC
Сканер SFC является встроенным инструментом для работы с неполадками на Windows. Оно не наделено графическими возможностями, как служба устранения неполадок, а поэтому запуск потребуется через командную строку.
- В поиске нужно ввести «cmd» и нажать на строку запуск от имени администратора.
- После этого необходимо ввести «sfc/scannow» и подтвердить свое решение клавишей Enter.
- После окончания процесса перезапустить ноутбук и проверить работу звука.
Post Views: 118
Как разделить звук динамика и наушников?
Нажмите ОК
- Выберите вкладку «Динамики» и нажмите кнопку «Установить устройство по умолчанию». Сделайте динамики по умолчанию.
- Щелкните Расширенные настройки устройства в правом верхнем углу.
- Установите флажок «Отключить звук заднего устройства вывода», когда передние наушники подключены из раздела «Устройство воспроизведения».
- Нажмите «ОК».
Одновременное использование динамиков и наушников в Windows 10
- Шаг 1. Подключите наушники к компьютеру и убедитесь, что динамики также подключены.
- Шаг 2: Щелкните правой кнопкой мыши значок громкости на панели задач и выберите параметр «Звуки», чтобы открыть диалоговое окно «Звуки».
Как отключить звук в динамиках, но не в наушниках Windows 10?
- Найдите старую добрую «Панель управления»
- Перейдите в «Оборудование и звук»
- Откройте «Realtek HD Audio Manager».
- Нажмите «Настройки устройства» в правом верхнем углу.
- Выберите «Многопотоковый режим» вместо «Классический режим».
Как отключить отображение динамиков ноутбука при подключении наушников?
Колонки не выключаются при подключении наушников
- Зайдите в Панель управления, затем в Звук.
- Найдите вкладку «Запись».
- Выберите микрофон / гарнитуру в качестве устройства по умолчанию и нажмите OK.
Как переключаться между наушниками и динамиками?
Как переключаться между наушниками и динамиками
- Щелкните маленький значок динамика рядом с часами на панели задач Windows.
- Щелкните маленькую стрелку вверх справа от текущего устройства вывода звука.
- Выберите желаемый результат из появившегося списка.
Как запустить Realtek HD Audio Manager?
Вы можете перейти в Панель управления и просмотреть элементы с помощью «больших значков». Realtek HD Audio Manager можно найти там. Если вы не можете найти диспетчер аудио Realtek HD на панели управления, перейдите сюда C: Program Files Realtek Audio HDA RtkNGUI64.exe. Дважды щелкните файл, чтобы открыть аудиоменеджер Realktek HD.
Как отключить динамики, когда в Windows 10 подключены наушники?
Отключите улучшения звука в Windows 10. В строке поиска на панели задач введите «Звук» и выберите элемент «Панель управления звуком» из списка результатов. Откроется окно свойств звука. На вкладке «Воспроизведение» щелкните правой кнопкой мыши «Устройство по умолчанию — динамики / наушники» и выберите «Свойства».
Как настроить наушники Realtek HD Audio Manager?
Для этого мы проделываем те же шаги, что и для наушников.
- Щелкните правой кнопкой мыши значок звука на панели задач.
- Выберите Открыть настройки звука.
- Выберите панель управления звуком справа.
- Выберите вкладку «Запись».
- Выберите микрофон.
- Нажмите «Установить по умолчанию».
- Откройте окно свойств.
- Выберите вкладку Уровни.
Как использовать несколько аудиовыходов в Windows 10?
Дважды щелкните запись Wave Out Mix, Mono Mix или Stereo Mix и перейдите на вкладку Listen диалогового окна Properties. Установите флажок «Слушать это устройство» и установите его, а затем откройте «Воспроизведение» через раскрывающееся меню этого устройства и выберите в меню дополнительное устройство вывода звука.
Как управлять левым и правым динамиками в Windows 10?
Щелкните правой кнопкой мыши значок динамика в области уведомлений панели задач. Выберите звук. Выберите вкладку воспроизведения, дважды щелкните динамики, выберите вкладку уровня в свойствах динамика и нажмите баланс. Теперь отрегулируйте ползунки по своему желанию.
Как включить звук в наушниках в Windows 10?
Re: T550 Звук не включается при надевании наушников (Windows 10)
- Откройте «Realtek HD Audio Manager» из списка приложений в меню «Пуск».
- Нажмите «Дополнительные настройки устройства» в правом верхнем углу окна Realtek HD Audio Manager.
- Выберите «Многопотоковый режим» в разделе Audio Director, нажмите OK.
Как мне переключиться с динамиков на наушники на моем компьютере?
Щелкните Пуск, Панель управления, а затем Оборудование и звук. Щелкните Управление аудиоустройствами в разделе «Звук», чтобы открыть окно «Звук». На вкладке «Воспроизведение» в окне «Звук» щелкните значок «Динамики и наушники», чтобы активировать кнопку «Настроить», а затем щелкните «Настроить», чтобы открыть окно «Настройка громкоговорителей».
Как отключить динамики, когда в Windows 7 подключены наушники?
В окне «Звук» щелкните правой кнопкой мыши запись «Динамики / наушники» и выберите параметр «Отключить». В Windows Vista, Windows 7 и Windows 8 щелкните правой кнопкой мыши значок динамика на панели задач и выберите параметр «Отключить».
Как отключить встроенные динамики на моем ноутбуке?
Отключите динамик ноутбука через свойства звука. Шаг 1. Щелкните правой кнопкой мыши значок громкости на панели задач и выберите «Звуки», чтобы открыть диалоговое окно «Звук». Шаг 2. На вкладке «Воспроизведение» щелкните динамик правой кнопкой мыши и выберите «Свойства». Шаг 3. На вкладке «Общие» есть раздел «Использование устройства».
Как отключить разъем для наушников на моем ноутбуке?
Дважды щелкните значок Realtek HD Audio Manager на панели задач. Щелкните небольшой значок папки (см. Изображение ниже). Убедитесь, что флажок «Отключить обнаружение разъема на передней панели» снят. Теперь вставьте штекер микрофона или наушников в соответствующее гнездо на передней панели вашего компьютера.
Как сменить аудиоустройство в Windows 10?
Перейдите в панель управления звуком одним из следующих способов:
- Перейдите в Панель управления и щелкните ссылку «Звук».
- Запустите «mmsys.cpl» в поле поиска или в командной строке.
- Щелкните правой кнопкой мыши значок звука на панели задач и выберите «Устройства воспроизведения».
- В Панели управления звуком отметьте, какое устройство используется в вашей системе по умолчанию.
Как получить звук в наушниках и динамиках одновременно?
Слушайте звук из динамиков телевизора и наушников одновременно
- Убедитесь, что устройство-источник и телевизор имеют несколько выходов.
- Подключите исходное устройство к телевизору.
- На задней панели источника подключите один конец аудиокабеля к разъему AUDIO OUT.
- На задней панели передатчика наушников подключите другой конец аудиокабеля к разъему AUDIO IN.
Как назначить приложению другой аудиовыход?
Шаг 1. Перейдите в приложение «Настройки»> «Система»> «Звук». Шаг 2. В разделе «Другие параметры звука» выберите параметр «Громкость приложения и настройки устройства». При нажатии на эту опцию открывается страница настроек тома приложения и устройства.
Как установить аудиодрайвер Realtek High Definition Audio для Windows 10?
Нажмите кнопку «Пуск» и перейдите в «Диспетчер устройств». Разверните Звуковые, видео и игровые контроллеры из списка в Диспетчере устройств. Под ним найдите аудиодрайвер Realtek High Definition Audio. Щелкните его правой кнопкой мыши и выберите в раскрывающемся меню «Удалить устройство».
Нужна ли Realtek HD Audio Manager Windows 10?
Если у вас есть система Windows 10 с Realtek Audio, вы, вероятно, знаете, что Realtek Sound Manager отсутствует в вашей системе. Не бойтесь, Realtek выпустила новые обновленные драйверы 18 января 2018 года, и вы можете установить их в 10-битной или 32-битной системе Windows 64.
Как переустановить аудиодрайвер Windows 10?
Если обновление не работает, откройте диспетчер устройств, снова найдите звуковую карту и щелкните значок правой кнопкой мыши. Выберите Удалить. Это удалит ваш драйвер, но не паникуйте. Перезагрузите компьютер, и Windows попытается переустановить драйвер.
А можно два аудиовыхода?
Windows позволяет выводить звук только на одно устройство за раз. Если у вас есть несколько приложений, воспроизводящих звук, Windows направит аудиопоток через одно и то же аудиоустройство. Он будет делать это, даже если у вас включены два разных аудиоустройства, и не будет возможности выводить звук на два разных устройства.
Можно ли использовать 2 динамика Bluetooth одновременно?
Подключите несколько динамиков Bluetooth с помощью функции Samsung Dual Audio. Чтобы использовать Dual Audio, соедините свой телефон с двумя динамиками, двумя наушниками или по одному каждого из них, и звук будет транслироваться на оба. Если вы попытаетесь добавить третье, первое сопряженное устройство будет загружено.
Как выключить наушники на компьютере?
Чтобы отключить самопрослушивание:
- Откройте окно «Звук», нажав «Пуск»> «Панель управления»> «Оборудование и звук»> «Звук» (инструкции могут отличаться в зависимости от вида панели управления).
- Щелкните вкладку Запись.
- Щелкните гарнитуру, которую вы хотите протестировать, а затем нажмите кнопку «Свойства».
- Снимите флажок Слушать это устройство.
Как отключить определение разъема для наушников?
Решение 1. Отключите обнаружение гнезда на передней панели.
- Щелкните правой кнопкой мыши кнопку «Пуск».
- Выберите «Выполнить».
- Введите Панель управления и нажмите клавишу ВВОД, чтобы открыть ее.
- Выберите «Оборудование и звук».
- Найдите Realtek HD Audio Manager и щелкните по нему.
- Зайдите в настройки коннектора.
- Щелкните «Отключить обнаружение разъема на передней панели», чтобы установить флажок.
Как отключить разъем для наушников на моем ноутбуке HP?
Как отключить разъем для наушников!
- Щелкните правой кнопкой мыши значок динамика на панели задач и выберите устройства воспроизведения.
- Щелкните правой кнопкой мыши и покажите отключенные устройства.
- Щелкните правой кнопкой мыши выход для наушников и отключите.
Как изменить аудиовыход программы?
Прокрутите вниз до «Другие параметры звука» и выберите параметр «Громкость приложения и настройки устройства». 5. Откройте раскрывающееся меню рядом с приложением, которое вы хотите изменить, и выберите новый вывод или ввод по умолчанию.
Как изменить вывод звука в Windows?
Обходной путь
- Щелкните Пуск, а затем щелкните Панель управления.
- В Панели управления щелкните Оборудование и звук.
- В разделе «Звук» щелкните «Управление аудиоустройствами».
- В поле «Звук» перейдите на вкладку «Воспроизведение», выберите устройство Bluetooth, нажмите «Установить по умолчанию», а затем нажмите «ОК».
- Перезапустите все запущенные мультимедийные программы.
Как быстро переключаться между устройствами воспроизведения?
Чтобы переключить записывающие устройства, удерживайте Ctrl и щелкните левой кнопкой мыши значок переключения звука. Чтобы скрыть определенные аудиоустройства из списка, щелкните значок правой кнопкой мыши> Настройки> Устройства.
Они включают в себя:
- Переключение между устройствами воспроизведения и записи.
- Отключение звука на устройствах воспроизведения и записи.
- Регулировка громкости вверх или вниз.
Фото в статье «Pocket Share Jesus — Двигаясь со скоростью творчества» https://pocketshare.speedofcreativity.org/category/god/
Вы сможете играть в наушниках, а музыку воспроизводить через колонки.
Если к вашему компьютеру подключено несколько аудиоустройств, то вы наверняка уже устали от того, что приходится постоянно между ними переключаться и менять их громкость. В Windows 10 это можно делать вручную с помощью иконки громкости в трее. Но в апрельском обновлении операционной системы появился способ автоматизировать процесс.
Щёлкните правой кнопкой мыши по упомянутой выше иконке звука и выберите «Открыть параметры звука». Пролистайте открывшееся окно до самого конца и нажмите на кнопку «Параметры устройств и громкости приложений».
Здесь вы можете настроить предпочтения по громкости, выводу и вводу звука для каждого приложения. Также есть возможность выбрать стандартный источник аудио для системных звуков и задать их громкость.
Ниже отображаются открытые приложения. Уровень их звука — это определённый процент от установленной вами общей громкости, так что не бойтесь выкручивать ползунки на 100%.
Но главное — вы можете выбрать не только громкость того или иного приложения или игры, но и программу, через которую она будет проигрывать звук. Если предпочитаете воевать в Fortnite в наушниках, то настройте систему так, чтобы игра всегда выводила звук через них. А «Яндекс.Музыка» пусть играет фоном через колонки, которые стоят в другом конце комнаты.
Когда закончите настройку, перезапустите приложения, чтобы всё заработало как надо.