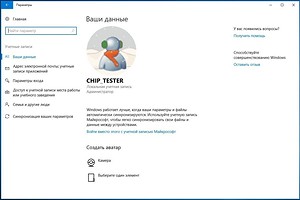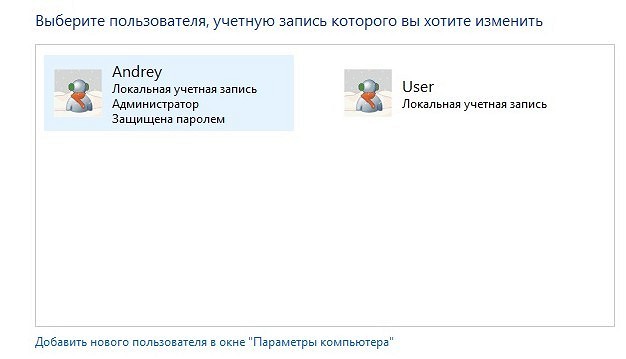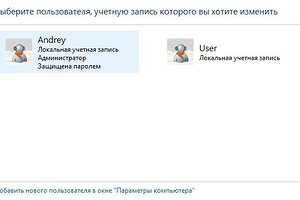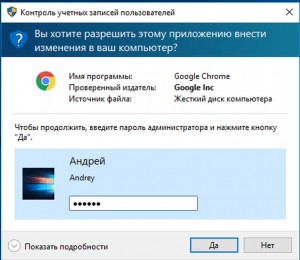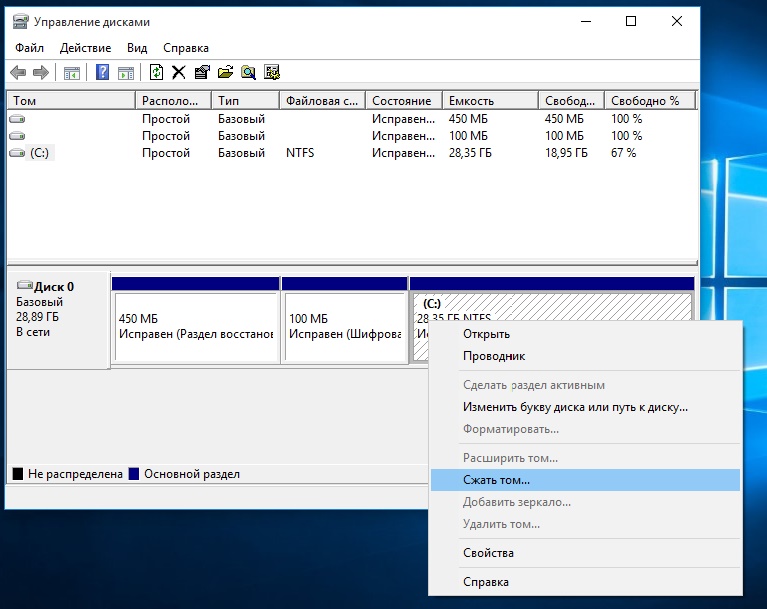Тот, кто уже работал с предыдущими версиями Windows, вероятно, знает, что наряду с учетной записью «Администратор» и «Обычный доступ» существует учетная запись «Гость», предусмотренная для случайных пользователей и обладающая ограниченными правами. После выхода из системы Windows удаляла все данные гостя. В Windows 10 гостевая учетная запись существует только в версии Профессиональная. Таким образом, в версии Windows 10 Домашняя доступно лишь две учетных записи.
Учетная запись с правами администратора
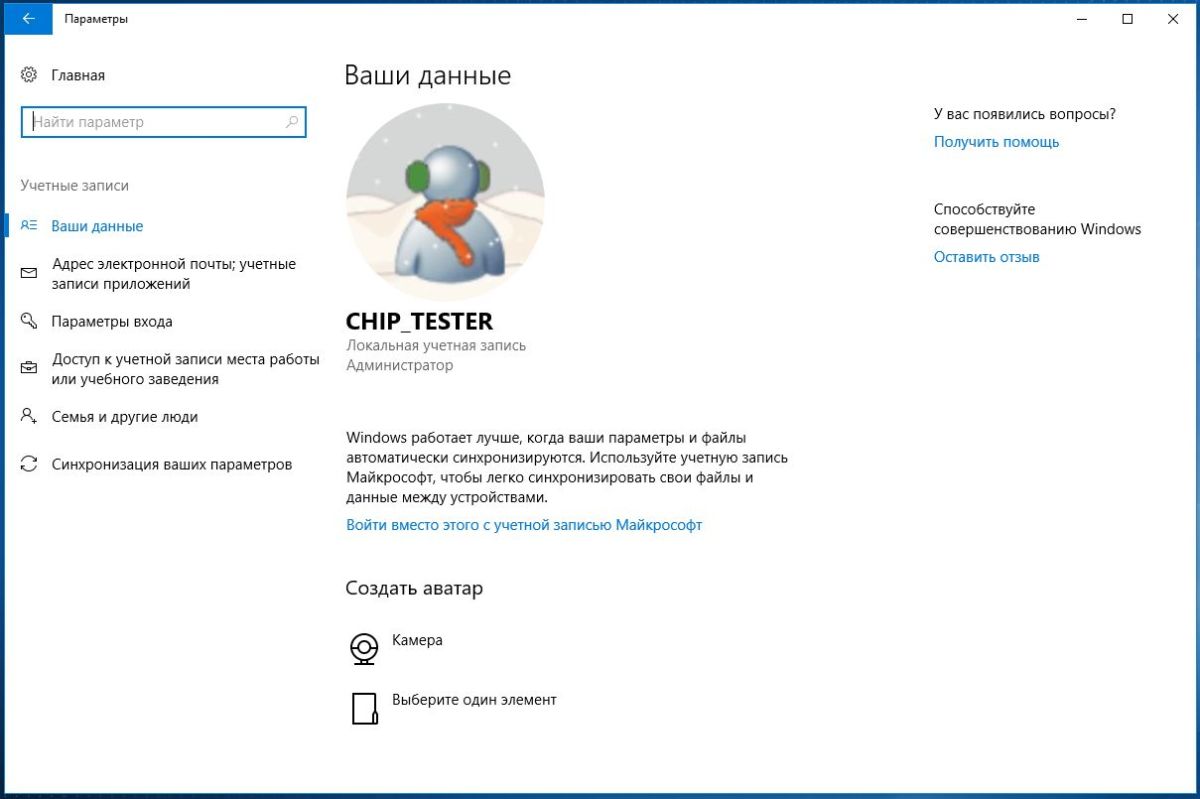
Кроме того, с учетной записью администратора можно получить доступ ко всем файлам и производить действия, влияющие на всех пользователей. Кроме того, администратор имеет право вносить изменения в каждую учетную запись пользователя.
Учетная запись с правами обычного доступа
В этом случае у пользователя есть гораздо меньше прав, чем у администратора. Так, он не может устанавливать программы или приложения, если, конечно, у него нет пароля администратора.
Вследствие ограниченных прав (по сравнению с правами администратора) вирусам и иным вредоносным программам сложнее причинять ущерб обычной учетной записи. Следовательно, такая учетная запись идеально подходит для безопасного Интернет-серфинга.
Чтобы создать учетную запись с обычным доступом для одного из членов семьи, зайдите в меню «Пуск»и нажмите на значек «Параметры». В открывшемся окне кликните на ярлыке «Учетные записи» и перейдите к разделу «Семья и другие люди». В правой части нажмите на знак «+» «Добавить пользователя для этого компьютера». Запустится мастер создания учетной записи, в котором вам предложат либо ввести уже имеющийся у пользователя адрес электронной почты, либо создать учетную запись оффлайн — «У меня нет данных для входа этого человека».
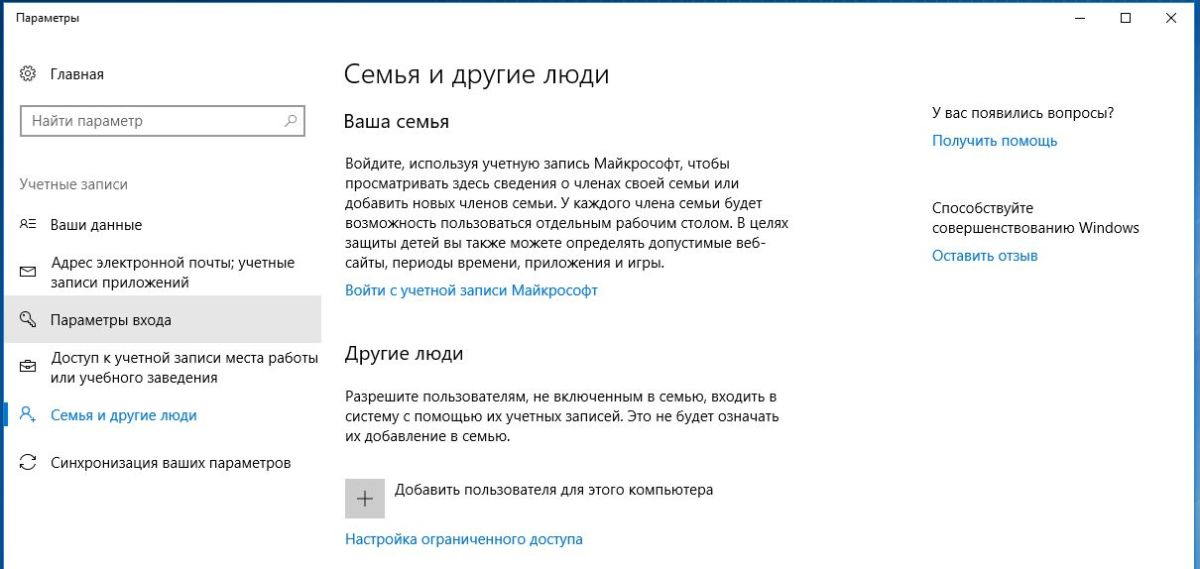
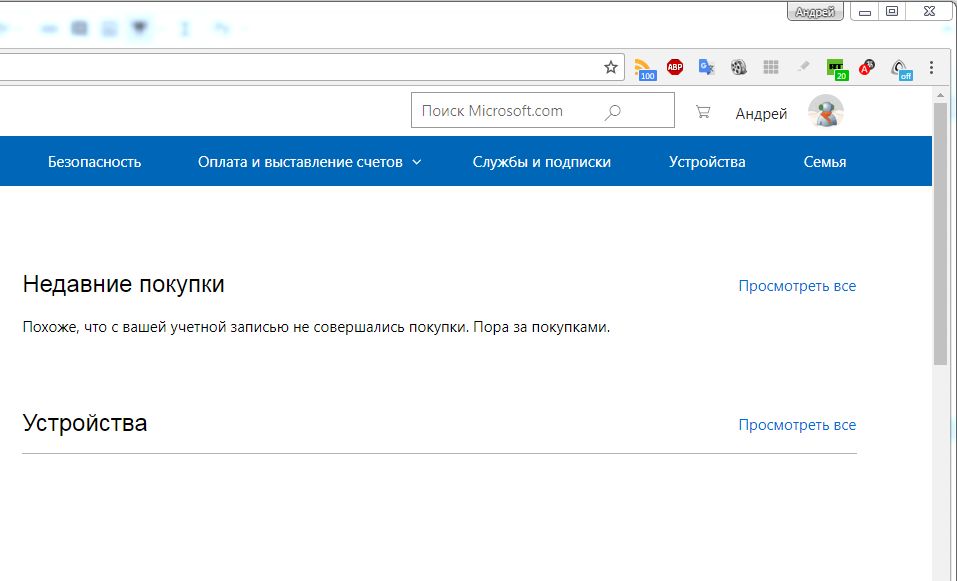
Читайте также:
- Как стать участником Windows Insider и получать обновления Windows одним из первых
- Как защититься от перехвата данных при общении в Интернете
Фото: компания-производитель
В этой статье описано, как добавить и удалить учетные записи на компьютере. Наличие разных учетных записей на общем компьютере позволяет нескольким пользователям работать на одном устройстве, предоставляя каждому из них собственные сведения для входа, а также доступ к их собственным файлам, избранному браузера и параметрам рабочего стола.
Кроме того, если вы используете один компьютер для личных проектов, а также для работы или учебы, вы можете добавить на компьютер разные учетные записи.
Примечание: Если вы используете новое устройство, вы можете увидеть учетную запись «defaultuser0» — эта учетная запись неактивна, она не вредит вашему устройству и не предоставляет другим пользователям доступ. Если вы хотите удалить ее, перезапустите устройство и снова выполните вход.
Добавление пользователей в домашний компьютер
Оптимальный способ добавления пользователя на компьютер — попросить его войти с помощью учетной записи Майкрософт. Подробные сведения об учетных записях Майкрософт см. в разделе Войти с помощью учетной записи Майкрософт.
-
Выберите параметры > параметров > учетных записей > семьи & других пользователей.
-
В разделе «Другие пользователи > добавить другого пользователя, выберите «Добавить учетную запись».
-
Введите сведения учетной записи Майкрософт этого пользователя и следуйте инструкциям.
Если вам требуется удалить данные для входа этого пользователя со своего компьютера, выполните указанные ниже действия.
-
Выберите параметры > параметров > учетных записей > учетных записей & других пользователей.
-
В разделе «Другие пользователи» выберите всплывающее меню для учетной записи, которую вы хотите удалить.
-
Рядом с учетной записью и данными выберите «Удалить». Обратите внимание, что при этом учетная запись Майкрософт пользователя не будет удалена. Будут удалены только его данные для входа с вашего компьютера.
Добавление пользователей в рабочий или учебный компьютер
Всем, кто использует на работе или в учебном заведении общий компьютер, желательно иметь собственную учетную запись Майкрософт. Подробные сведения об учетных записях Майкрософт см. в разделе Войти с помощью учетной записи Майкрософт.
Добавление пользователя с существующей учетной записью Майкрософт:
-
Выберите параметры > «Пуск» > » Учетные записи > Другие пользователи» (в некоторых выпусках Windows они могут быть помечены как «Другие пользователи» или «& другие пользователи»).
-
В разделе «Рабочие или учебные > добавить рабочую или учебную учетную запись» выберите » Добавить учетную запись».
-
Введите учетную запись этого пользователя, выберите тип учетной записи и нажмите Добавить.
Если вам требуется удалить данные для входа этого пользователя со своего компьютера, выполните указанные ниже действия.
-
Выберите параметры > параметров > учетных записей > других пользователей.
-
Выберите имя пользователя или адрес электронной почты и нажмите Удалить.
-
Прочтите уведомление и выберите Удалить учетную запись и данные. Обратите внимание, что при этом учетная запись Майкрософт пользователя не будет удалена, но будут удалены его данные для входа и данные учетной записи с вашего компьютера.
Добавление рабочих или учебных учетных записей на компьютер
Если вы используете один компьютер как в личных целях, так и для учебы или работы, вы можете добавить на компьютер разные учетные записи, чтобы упростить доступ к файлам, приложениям и информации, связанным с каждой учетной записью. При доступе к рабочей или учебной учетной записи вы подключаетесь к домену своей организации и получаете доступ к ее ресурсам.
Добавление другой учетной записи на компьютер:
-
Выберите параметры > параметров > учетных записей > Access на работе или в учебном заведении.
-
Рядом с пунктом «Добавить рабочую или учебную учетную запись» нажмите кнопку «Подключить».
-
Введите сведения об учетной записи этого человека, выберите тип учетной записи и нажмите кнопку «Добавить».
Если вам требуется удалить учетную запись с компьютера, выполните указанные ниже действия.
-
Выберите параметры > параметров > учетных записей > Access на работе или в учебном заведении.
-
Выберите учетную запись, которую хотите удалить, и выберите Отключиться.
-
Нажмите Да, чтобы подтвердить свои действия. Обратите внимание, что при этом учетная запись не будет удалена целиком. Будет только удален доступ к вашему компьютеру
Примечание: Если учетная запись является единственной или основной учетной записью на компьютере, ее невозможно удалить.
Добавление учетных записей, используемых приложениями
Чтобы облегчить и ускорить вход в учетные записи, вы можете добавить учетные записи для разных приложений.
Добавление на компьютер учетной записи, используемой приложениями:
-
Выберите параметры > параметров > учетных записей > электронной почты & учетных записей.
-
Добавление учетной записи, используемой по электронной почте. выберите «Добавить учетную запись» в разделе «Учетные записи», используемые электронной почтой, календарем и контактами. Для других приложений выберите «Добавить учетную запись Майкрософт » или «Добавить рабочую или учебную учетную запись».
-
Следуйте инструкциям по добавлению учетной записи.
Удаление с компьютера учетной записи, используемой приложениями:
-
Выберите параметры > параметров > учетных записей > электронной почты & учетных записей.
-
Выберите учетную запись, которую хотите удалить, и выберите Удалить.
-
Нажмите Да, чтобы подтвердить свои действия.
Добавление пользователей в семейную группу
Если вы добавили учетные записи Майкрософт своей семьи на компьютер, вы можете настроить их как семейство Майкрософт. Это бесплатная служба, которая помогает семействам оставаться на связи и обеспечивать безопасность детей на устройствах с Windows 11 и Xbox One, а также на устройствах Android под управлением Microsoft Launcher.
Добавление пользователей в домашний компьютер
Оптимальный способ добавления пользователя на компьютер — попросить его войти с помощью учетной записи Майкрософт. Подробные сведения об учетных записях Майкрософт см. в разделе Войти с помощью учетной записи Майкрософт.
В выпусках Windows 10 Домашняя и Windows 10 Профессиональная:
-
Выберите параметры > параметров > учетных записей > семьи & других пользователей.
-
В разделе «Другие пользователи» выберите «Добавить другого пользователя на этот компьютер».
-
Введите сведения учетной записи Майкрософт этого пользователя и следуйте инструкциям.
Если вам требуется удалить данные для входа этого пользователя со своего компьютера, выполните указанные ниже действия.
-
Выберите параметры > параметров > учетных записей > учетных записей & других пользователей.
-
Выберите имя пользователя или адрес электронной почты и нажмите Удалить. Обратите внимание, что при этом учетная запись Майкрософт пользователя не будет удалена. Будут удалены только его данные для входа с вашего компьютера.
Добавление пользователей в рабочий или учебный компьютер
Всем, кто использует на работе или в учебном заведении общий компьютер, желательно иметь собственную учетную запись Майкрософт. Подробные сведения об учетных записях Майкрософт см. в разделе Войти с помощью учетной записи Майкрософт.
Добавление пользователя с существующей учетной записью Майкрософт:
-
Выберите параметры > «Пуск» > » Учетные записи > Другие пользователи» (в некоторых выпусках Windows они могут быть помечены как «Другие пользователи» или «& другие пользователи»).
-
В разделе Пользователи учетной записи компании или учебного заведения выберите Добавить пользователя компании или учебного заведения.
-
Введите учетную запись этого пользователя, выберите тип учетной записи и нажмите Добавить.
Если вам требуется удалить данные для входа этого пользователя со своего компьютера, выполните указанные ниже действия.
-
Выберите параметры > параметров > учетных записей > других пользователей.
-
Выберите имя пользователя или адрес электронной почты и нажмите Удалить.
-
Прочтите уведомление и выберите Удалить учетную запись и данные. Обратите внимание, что при этом учетная запись Майкрософт пользователя не будет удалена, но будут удалены его данные для входа и данные учетной записи с вашего компьютера.
Добавление рабочих или учебных учетных записей на компьютер
Если вы используете один компьютер как в личных целях, так и для учебы или работы, вы можете добавить на компьютер разные учетные записи, чтобы упростить доступ к файлам, приложениям и информации, связанным с каждой учетной записью. При доступе к рабочей или учебной учетной записи вы подключаетесь к домену своей организации и получаете доступ к ее ресурсам.
Добавление другой учетной записи на компьютер:
-
Выберите параметры > параметров > учетных записей > Access на работе или в учебном заведении.
-
Нажмите Подключиться и следуйте инструкциям по добавлению учетных записей.
Если вам требуется удалить учетную запись с компьютера, выполните указанные ниже действия.
-
Выберите параметры > параметров > учетных записей > Access на работе или в учебном заведении.
-
Выберите учетную запись, которую хотите удалить, и выберите Отключиться.
-
Нажмите Да, чтобы подтвердить свои действия. Обратите внимание, что при этом учетная запись не будет удалена целиком. Будет только удален доступ к вашему компьютеру
Примечание: Если учетная запись является единственной или основной учетной записью на компьютере, ее невозможно удалить.
Добавление учетных записей, используемых приложениями
Чтобы облегчить и ускорить вход в учетные записи, вы можете добавить учетные записи для разных приложений.
Добавление на компьютер учетной записи, используемой приложениями:
-
Выберите параметры > параметров > учетных записей > электронной почты & учетных записей.
-
Добавление учетной записи, используемой по электронной почте. выберите «Добавить учетную запись» в разделе «Учетные записи», используемые электронной почтой , календарем и контактами. Для других приложений выберите Добавить учетную запись Майкрософт или Добавить учетную запись компании или учебного заведения.
-
Следуйте инструкциям по добавлению учетной записи.
Удаление с компьютера учетной записи, используемой приложениями:
-
Выберите параметры > параметров > учетных записей > электронной почты & учетных записей.
-
Выберите учетную запись, которую хотите удалить, и выберите Удалить.
-
Нажмите Да, чтобы подтвердить свои действия.
Добавление пользователей в семейную группу
Если вы добавили учетные записи Майкрософт своей семьи на компьютер, вы можете настроить их как семейство Майкрософт. Это бесплатная служба, которая помогает семьям оставаться на связи и защищать детей на устройствах с Windows 10 и консолях Xbox One, а также на устройствах Android с Microsoft Launcher.
Нужна дополнительная помощь?
Содержание
- Как разделить типы учетных записей в Windows 10
- Учетная запись с правами администратора
- Учетная запись с правами обычного доступа
- Разделяем учетные записи пользователей и их данные
- Использование стандартной учетной записи
- Разделяем учетные записи пользователей
- Разделяем операционную систему и данные
- 5 способов добавить новую учетную запись в Windows 10
- Windows 10: добавление новой учетной записи пользователя
- Как создать пользователя в Windows 10 без учетной записи Microsoft?
- Как создать пользователя в Windows 10 через утилиту управления учетными записями?
- Как добавить пользователя в Windows 10 через групповые политики?
- Как добавить пользователя в Windows 10 через командную строку?
- Управление пользователями Windows 10
- Учетные записи для гостей
- Переключение между учетными записями пользователей в Windows 10
- Методы переключения между учетными записями в Windows 10
- Способ 1: При помощи меню «Пуск»
- Способ 2: Комбинация клавиш «Alt+F4»
- Способ 3: Комбинация клавиш «Windows+L»
Как разделить типы учетных записей в Windows 10
Чтобы обезопасить себя и систему от атак вирусов и просто защитить ОС от несанкционированных изменений, желательно работать из учетной записи с обычным доступом без возможностей Администратора. CHIP расскажет, как разделить эти две учетные записи в Windows 10.
Тот, кто уже работал с предыдущими версиями Windows, вероятно, знает, что наряду с учетной записью «Администратор» и «Обычный доступ» существует учетная запись «Гость», предусмотренная для случайных пользователей и обладающая ограниченными правами. После выхода из системы Windows удаляла все данные гостя. В Windows 10 гостевая учетная запись существует только в версии Профессиональная. Таким образом, в версии Windows 10 Домашняя доступно лишь две учетных записи.
Учетная запись с правами администратора
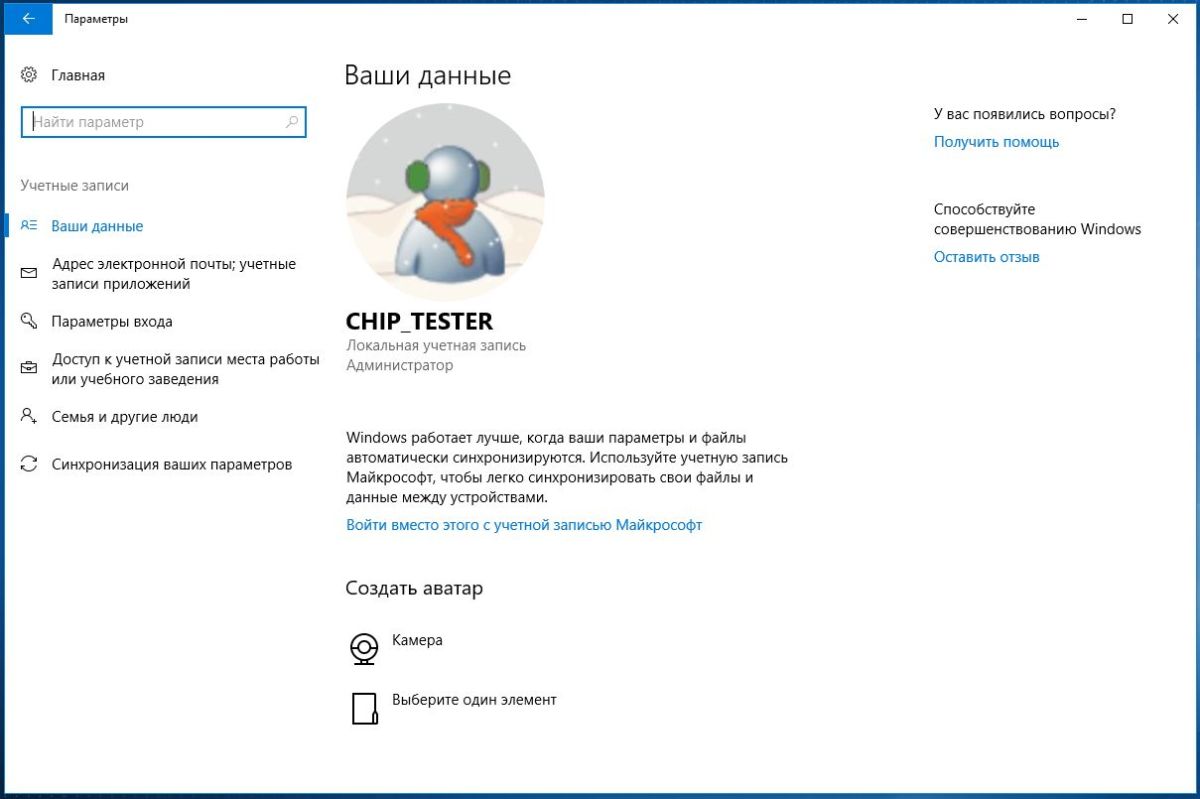
Кроме того, с учетной записью администратора можно получить доступ ко всем файлам и производить действия, влияющие на всех пользователей. Кроме того, администратор имеет право вносить изменения в каждую учетную запись пользователя.
Учетная запись с правами обычного доступа
В этом случае у пользователя есть гораздо меньше прав, чем у администратора. Так, он не может устанавливать программы или приложения, если, конечно, у него нет пароля администратора.
Вследствие ограниченных прав (по сравнению с правами администратора) вирусам и иным вредоносным программам сложнее причинять ущерб обычной учетной записи. Следовательно, такая учетная запись идеально подходит для безопасного Интернет-серфинга.
Чтобы создать учетную запись с обычным доступом для одного из членов семьи, зайдите в меню «Пуск»и нажмите на значек «Параметры». В открывшемся окне кликните на ярлыке «Учетные записи» и перейдите к разделу «Семья и другие люди». В правой части нажмите на знак «+» «Добавить пользователя для этого компьютера». Запустится мастер создания учетной записи, в котором вам предложат либо ввести уже имеющийся у пользователя адрес электронной почты, либо создать учетную запись оффлайн — «У меня нет данных для входа этого человека».
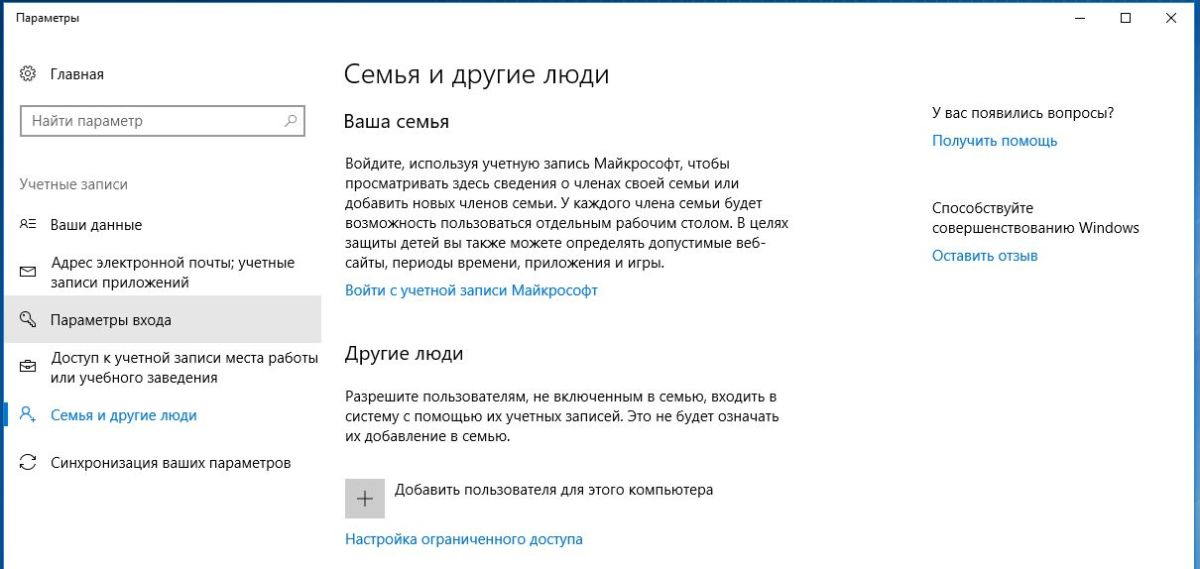
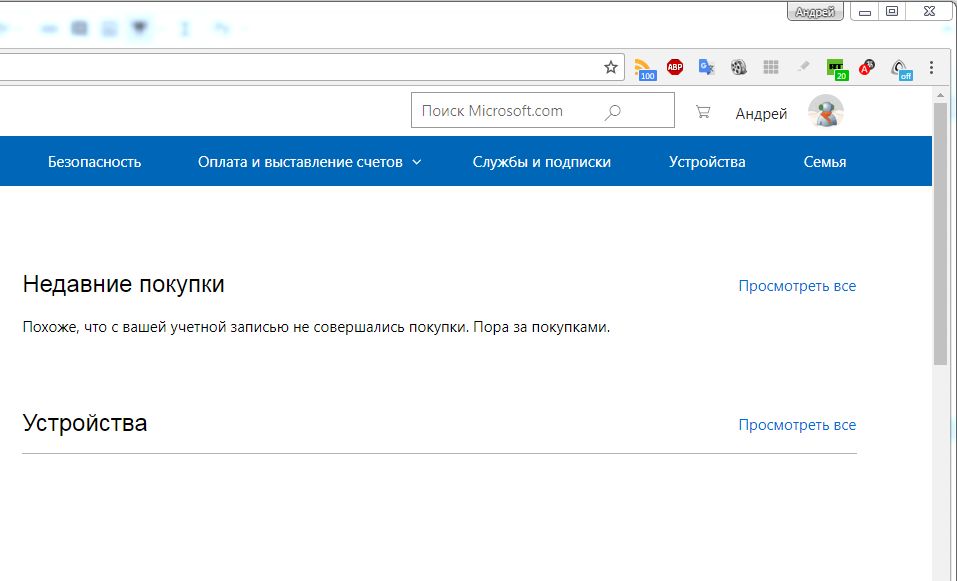
Читайте также:
Фото: компания-производитель
Источник
Разделяем учетные записи пользователей и их данные
Благодаря функции управления учетными записями пользователей (User Account Control, или UAC), юзеры могут работать вполне комфортно, несмотря на ограничение прав.
К сожалению, Microsoft реализует эту функцию в настройках по умолчанию не достаточно последовательно.
Программы, которые запускаются с правами системного администратора, могут быть потенциальной угрозой защищенности и открывать «бэкдоры» (задние двери), изменять настройки, связанные с безопасностью Windows или просматривать защищенные документы.
UAC может предотвратить такие случаи: после большого количества критики с подтвержденными примерами, Microsoft ввела эту функцию в Windows Vista, значительно обезопасив систему.
Использование стандартной учетной записи
При стандартной установке Windows создает учетную запись пользователя, которого наделяет правами «как бы администратора». Единственного клика при запросе системы UAC хватает, чтобы программа получила доступ к защищенным областям.
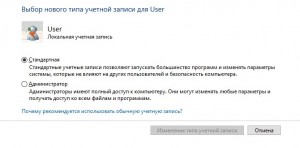
Те пользователи, которые для повседневной работы создают отдельную стандартную «учетку», могут избежать существенных проблем с безопасностью и, при необходимости, запускать нужные служебные процессы, зная пароль администратора.
Минимальный стандарт безопасности для пользователей Windows 10 — это создание локальной учетной записи в меню «Настройки | Учетные записи», а там выбрать «Войти с локальной учетной записью» (не рекомендуется).
Разделяем учетные записи пользователей
Чтобы создать новую учетную запись, откройте меню «Пуск», выберите пункт «Панель управления», а затем — «Учетные записи пользователей» и далее «Управление другой учетной записью».
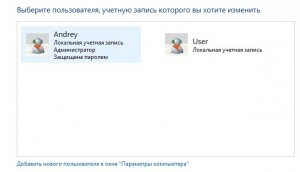
Пользователи Windows 10 должны пойти немного другим путем и держать курс на «Параметры | Учетные записи | Семья и другие пользователи | Добавить пользователя для этого компьютера». Его тоже надо добавить как «стандартный пользователь».
Разделяем операционную систему и данные
После разделения учетных записей пользователей вам надо подумать о разделении операционной системы и персональных данных. Если на диске C: находятся только Windows и программы, система становится наименее чувствительной к различным проблемам. Личные данные и загружаемую информацию лучше хранить на другом диске.
Положительный побочный эффект: если вам по каким-то причинам понадобится переустановить Windows, все данные, размещенные на другом разделе, останутся в целости и сохранности.
Фото: компания-производитель
Источник
5 способов добавить новую учетную запись в Windows 10
Если вы хотите разрешить доступ к работе с вашим компьютером на Windows 10 нескольким пользователям, нужно добавить больше учетных записей в настройках системы. Вот пять способов, как это сделать.
Добавить учетные записи для других членов семьи в Windows 10 можно по-разному. Покажем пять различных способов, как добавить учетную запись в Windows 10.
Windows 10: добавление новой учетной записи пользователя
Как создать пользователя в Windows 10 без учетной записи Microsoft?
Если же вам нужно создать пользователя в Windows 10 для человека без учетной записи Microsoft, выполните следующее:
Как создать пользователя в Windows 10 через утилиту управления учетными записями?
Еще один способ добавления пользователя в Windows 10, которым мало кто пользуется. Заключается он в том, чтобы запустить утилиту управления учетными записями пользователей.
Дальнейшая процедура полностью аналогична тому, что описано выше — либо добавляем пользователя с учетной записью Microsoft, либо без.
Как добавить пользователя в Windows 10 через групповые политики?
Еще один способ создания учетной записи — использовать элемент управления «Локальные пользователи и группы».
При использовании этого способа созданный пользователь будет локальным — то есть, он позволяет создать пользователя без учетной записи Microsoft.
Как добавить пользователя в Windows 10 через командную строку?
Последний способ создать пользователя — с помощью командной строки Windows 10. В этом случае новая учетная запись также будет локальной.
3. Нажмите Enter. Пользователь с заданным именем и паролем будет добавлен.
Этот способ всегда сработает, если не добавляется пользователь в Windows 10 стандартными средствами — например, после неудачного обновления.
Источник
Управление пользователями Windows 10
Создание учётных записей — системная опция, предусмотренная Microsoft для всех версий Windows 10 и доступная по умолчанию. Инструмент позволяет разграничить возможности людей, садящихся за компьютер, влиять на работу операционной системы. Разобравшись, как создать пользователя в Windows 10, можно наделять одних людей, садящихся за компьютер, правами админа, с возможностью скачивать любые файлы и устанавливать любые приложения, а другим — ограничить все возможности, кроме пользования уже инсталлированными программами и просмотра контента. «Майкрософт» позволяет сделать новый аккаунт локально, без доступа к интернету. Нововведение по сравнению с прежними поколениями ОС — возможность подготавливать учетных записи пользователей для членов семьи, включая детей.
Учетные записи для гостей
Чтобы создать нового пользователя на Windows 10, вам понадобится пользоваться только системными инструментами. Операционная система позволяет, как и в прежних поколениях, подготавливать полностью раздельные аккаунты, не имеющие «родственных связей». Чтобы пользоваться этим способом, нужно самому обладать администраторскими правами. Иметь учётку «Майкрософт», созданную через интернет, не требуется.
Создание учётной записи в Windows 10 проводится по алгоритму:
Когда локальная учётная запись будет создана, вы сможете продолжить настройку: например, задать аватар, поменять пароль или вопрос-подсказку.
А чтобы сделать новый локальный аккаунт через командую строку, достаточно ввести и применить запрос net user Name Password /add, где Name — это имя учётки, а Password — пароль для доступа к ней.
Источник
Переключение между учетными записями пользователей в Windows 10
Если одним компьютером либо ноутбуком пользуются несколько человек, то стоит задуматься о создании разных учетных записей пользователей. Это позволит разграничить рабочие пространства, так как у всех пользователей будут различные настройки, расположение файлов и т.д. В дальнейшем достаточно будет переключиться с одной учетной записи на другую. Именно о том, как это сделать в операционной системе Windows 10 мы и поведаем в рамках данной статьи.
Методы переключения между учетными записями в Windows 10
Достичь описанной цели можно несколькими разными способами. Все они простые, а конечный результат будет одинаковым в любом случае. Поэтому можете выбрать для себя наиболее удобный и пользоваться им в дальнейшем. Сразу отметим, что указанные способы можно применять как к локальным учетным записям, так и к профилям Microsoft.
Если вы забыли пароль от пользователя, то эта статья для вас — «Как сбросить пароль Windows«
Способ 1: При помощи меню «Пуск»
Начнем, пожалуй, с самого популярного метода. Для его использования вам нужно будет выполнить следующие действия:
2.В левой части открывшегося окна вы увидите вертикальный перечень функций. В самом верху такого списка будет находиться изображение вашей учетной записи. Необходимо кликнуть на нее.
3.Появится меню действий для данной учетной записи. В самом низу списка вы увидите другие имена пользователей с аватарами. Нажимаем ЛКМ на той записи, на которую необходимо переключиться.
4.Сразу после этого появится окно входа в операционную систему. Тут же вам предложат войти в выбранную ранее учетную запись. Вводим при необходимости пароль (если он установлен) и жмем кнопку «Войти».
5.Если вход от имени другого пользователя осуществляется впервые, тогда придется немного подождать, пока система произведет настройку. Это занимает буквально несколько минут. Достаточно дождаться, пока исчезнут уведомляющие надписи.
6.Спустя некоторое время вы окажетесь на рабочем столе выбранной учетной записи. Обратите внимание, что настройки ОС будут возвращены в исходное состояние, для каждого нового профиля. В дальнейшем можно их изменить так, как вам нравится. Они сохраняются отдельно для каждого пользователя.
Если он по каким-то причинам вам не подходит, тогда можете ознакомиться с более простыми методами переключения профилей.
Способ 2: Комбинация клавиш «Alt+F4»
Этот метод более простой по сравнению с предыдущим. Но из-за того, что о различных комбинациях клавиш операционных систем Windows знают не все, он менее распространен среди пользователей. Вот как это выглядит на практике:
1.Переключаемся на рабочий стол операционной системы и нажимаем одновременно клавиш «Alt» и «F4» на клавиатуре.
Обратите внимание, что эта же комбинация позволяет закрыть выбранное окно практически любой программы. Поэтому использовать ее необходимо именно на рабочем столе.
2.На экране появится небольшое окно с выпадающим списком возможных действий. Открываем его и выбираем строчку под названием «Сменить пользователя».
3.После этого нажимаем кнопку «OK» в этом же окошке.
4.В результате вы окажетесь в начальном меню выбора пользователя. Список таковых будет находиться в левой части окна. Нажимаем ЛКМ на названии нужного профиля, после чего вводим пароль (при необходимости) и жмем кнопку «Войти».
Через несколько секунд появится рабочий стол и можно будет приступать к использованию компьютера или ноутбука.
Способ 3: Комбинация клавиш «Windows+L»
Описываемый далее способ — самый простой из всех упомянутых. Дело в том, что он позволяет переключаться с одного профиля на другой без всяких выпадающих меню и прочих действий.
2.Эта комбинация позволяет моментально выйти из текущей учетной записи. В результате вы сразу же увидите окно входа и перечень доступных профилей. Как и в предыдущих случаях, выбираем нужную запись, вводим пароль и жмем кнопку «Войти».
Когда система загрузит выбранный профиль, появится рабочий стол. Это значит, что можно приступить к использованию устройства.
Обратите внимание на следующий факт: если вы завершите работу от имени пользователя, учетная запись которого не требует пароль, тогда при следующем включении ПК или перезагрузке система запустится автоматически от имени такого профиля. Но если же у вас установлен пароль, то вы увидите окно входа, в котором его нужно будет ввести. Тут же при необходимости можно и сменить саму учетную запись.
Вот и все способы, о которых мы хотели вам поведать. Помните, что лишние и неиспользуемые профили можно в любой момент удалить. О том, как это сделать, мы рассказывали детально в отдельных статьях.
Источник
Содержание
- Управляем учетными записями в Windows 10
- Способ 1: Меню Параметры
- Способ 2: Панель управления
- Способ 3: Локальная политика безопасности
- Способ 4: Вкладка «Безопасность» в свойствах файлов, папок и дисков
- Вопросы и ответы
Как правило, часто за одним компьютером работает несколько пользователей по очереди. Разработчики операционных систем специально для таких случаев добавляют возможность создания разных учетных записей с индивидуальными настройками и правами доступа. Администратору предоставляются все полномочия для управления такими профилями, включая их удаление или полную блокировку на определенный период времени. Осуществляется такое взаимодействие через специальные меню в Windows. Именно о них мы и хотим поговорить далее.
В рамках этой статьи мы предлагаем изучить несколько меню и оснасток, встроенных в Windows 10, чтобы понять, как именно производится управление профилями через такие средства. Ознакомившись с последующими инструкциями, вы поймете, где можно отыскать нужный для изменения параметр и как именно производится необходимое редактирование. После этого уже можно будет приступить к непосредственной реализации требуемых действий, например, к созданию новой учетной записи или изменению прав доступа.
Способ 1: Меню Параметры
В первую очередь остановимся на одном из разделов в меню «Параметры». Сейчас там находятся еще не все опции, которые позволяли бы взаимодействовать с учетными записями, поскольку разработчики постепенно переносят все пункты из Панели управления. Однако имеющихся там функций будет достаточно, чтобы справиться с некоторыми задачами. Давайте вкратце пробежимся по каждому из них.
- Для начала откройте «Пуск» и перейдите в меню «Параметры», кликнув по соответствующему значку в виде шестеренки.
- Здесь вас интересует раздел «Учетные записи».
- В первой категории левой панели «Ваши данные» осуществляется редактирование текущего профиля. Например, можно перейти к настройке учетной записи Майкрософт через браузер. Там редактируется имя профиля, год рождения, устанавливается фото и изменяется пароль. Дополнительно в этой категории есть надпись «Войти вместо этого с локальной учетной записью». Она позволяет переключиться на привычный профиль администратора, который не связан с аккаунтом Microsoft.
- Ниже присутствует опция создания аватара. Это можно сделать прямо с веб-камеры или через Проводник выбрать уже имеющееся изображение нужного формата.
- Вторая категория под названием «Электронная почта и учетные записи» тоже относится к текущему профилю Windows. Именно отсюда осуществляется добавление аккаунтов Microsoft, которые связаны со стандартными приложениями и сторонними программами.
- Далее идет категория «Варианты входа». В ней вы самостоятельно выбираете принцип авторизации учетной записи при запуске операционной системы. На данный момент существует огромное количество разнообразных вариантов для всех типов устройств. В этом же окне находятся детальные описания каждого варианта, поэтому мы предоставим выбор оптимального средства вам.
- Ключевой раздел этого меню — «Семья и другие пользователи». Именно отсюда выполняется управление другими учетными записями, например, создание, изменение названия, установка ограничений или изменение типа профиля. Добавить можно как уже существующий аккаунт Microsoft, так и создать локальный аккаунт.
Как видно, это меню по большей части рассчитано на изменение личной учетной записи, хотя в случае с аккаунтом Microsoft все равно произойдет перенаправление на страницу в браузере. Скорее всего, при выходе следующих обновлений содержимое данного раздела поменяется и в нем будет больше опций, перенесенных из Панели управления.
Способ 2: Панель управления
Только что мы упоминали Панель управления как средство, из которого все пункты переносятся в «Параметры» с новой реализацией. Однако пока что это коснулось далеко не всех настроек, включая опции, отвечающие за управления учетными записями, поэтому давайте остановимся на этом меню более детально.
- Откройте «Пуск», через поиск отыщите приложение «Панель управления» и перейдите в него.
- Среди списка всех разделов отыщите «Учетные записи пользователей».
- В главном меню вы можете перейти для изменения текущей учетной записи в меню Параметры, о котором уже шла речь ранее, изменить тип своего профиля, перейти к управлению другим пользователем или изменить особенности контроля учетных записей.
- При переходе к изменению других профилей откроется отдельное меню, где производится выбор.
- Теперь вы можете сменить тип профиля, например, на администратора, или задать новое имя.

Более детально обо всех этих процессах рассказывалось в других статьях на нашем сайте. О них мы еще поговорим после рассмотрения всех сегодняшних методов, а пока переходим к следующему меню, в котором можно управлять учетными записями.
Способ 3: Локальная политика безопасности
В каждой сборке Windows 10 имеется оснастка под названием Локальная политика безопасности. В ней осуществляются различные действия, связанные с обеспечением надежности системы, включая настройки для существующих профилей. Благодаря этой оснастке можно установить ограничения на пароли или заблокировать один из профилей. Выполняется это следующим образом:
- В меню «Панель управления» перейдите в раздел «Администрирование».
- Здесь вас интересует пункт «Локальная политика безопасности».
- Разверните каталог «Политики учетных записей». В нем вы видите две папки: «Политика паролей» и «Политика блокировки учетной записи». Эти названия уже говорят сами за себя, поэтому не будем останавливаться на каждой из них.
- При открытии такой директории появляется список доступных политик. Их названия как раз и означают опции или действия, осуществляемые через данные параметры. Возьмем за пример «Вести журнал паролей». Как видно, по умолчанию этот параметр не сохраняет вообще никакие пароли. Для редактирования значения нужно дважды кликнуть по строке, чтобы открыть свойства.
- Здесь можете указать, какое количество паролей должно в операционной системе. То же самое происходит и с другими политиками. Например, можно задать срок действия пароля или изменить минимальную длину в символах.
- Дополнительно обратите внимание на каталог «Параметры безопасности». Здесь имеется отдельный раздел «Контроль учетных записей». Он отвечает за предоставление прав доступа для учетных записей без прав администратора. Более детальные описания имеются в окнах свойств данных политик.

Учитывайте, что подобные изменения в Локальной политике безопасности может производить только администратор. К тому же не стоит изменять значения случайных параметров, не изучив их значения, поскольку это может привести к необратимым последствиям.
Способ 4: Вкладка «Безопасность» в свойствах файлов, папок и дисков
Отдельного внимания заслуживает настройка доступа для определенных файлов, папок и дисков, которая осуществляется через меню «Свойства». Там имеется вкладка «Безопасность». Через нее администратор может решить, какие именно действия с указанным объектом разрешить выполнять одному юзеру или целой группе. На примере это выглядит так:
- Щелкните по необходимому объекту правой кнопкой мыши и выберите «Свойства». Учитывайте, что все изменения для папок применяются автоматически и для всех хранящихся там файлов, что касается и логических разделов.
- В появившемся меню вас интересует вкладка «Безопасность».
- Нажмите на кнопку «Изменить», которая находится под блоком «Группы или пользователи».
- Вы можете редактировать уже добавленные учетные записи, устанавливая разрешения либо запреты, или нажать на «Добавить», чтобы перейти к выбору профиля.
- Введите имена объектов в специально отведенное поле, а затем проверьте их. В качестве альтернативы можно использовать встроенную опцию поиска. Она открывается через «Дополнительно».
- Щелкните по кнопке «Поиск» и подождите несколько секунд.
- Выберите необходимый профиль или группу из отобразившихся результатов, чтобы потом установить для этого объекта правила доступа к директории или файлу.

В конце давайте затронем тему взаимодействия с учетными записями при помощи рассмотренных выше инструментов. Существует огромное количество задач, которые возникают перед обычными юзерами и администраторами. Их решение просто не уместится в рамках одного материала, поэтому мы предлагаем ознакомиться с отдельными инструкциями на нашем сайте, воспользовавшись указанными далее ссылками. Просто прочтите заголовки и выберите подходящую для себя статью. Там вы найдете все необходимые руководства, позволяющие справиться с поставленной целью разными методами.
Читайте также:
Изменение имени учетной записи администратора в Windows 10
Управление правами учетной записи в Windows 10
Переключение между учетными записями пользователей в Windows 10
Создание новых локальных пользователей в Windows 10
Меняем имя папки пользователя в Windows 10
Отключение UAC в Windows 10
Сбрасываем пароль для учетной записи «Администратор» в Windows 10
Удаление администратора в Windows 10
Вы были ознакомлены с принципами управления учетными записями в Windows 10, а также получили необходимые руководства по решению самых частых задач, связанных с профилями. Осталось только перейти к соответствующему материалу, чтобы изучить и реализовать инструкции.
В новой Windows 10 компания Microsoft продолжила традицию разграничения компьютерного пространства отдельными учётными записями для случаев, когда устройством пользуются несколько человек. Каких-либо кардинальных изменений по сравнению с предшественницей Windows 8.1 в новой системе мы не увидим. Windows 10, как и Windows 8.1, предусматривает работу и с локальными учётными записями пользователей, и с подключаемыми аккаунтами Microsoft.
Последним по-прежнему отдаётся предпочтение. Как и ранее, учётная запись Microsoft являет собой нечто ключа доступа к синхронизации настроек системы, к работе некоторого Metro-функционала, а также к прочим веб-сервисам компании Microsoft. Изменения в функционале учётных записей незначительны, но они есть: в отличие от предшественниц, Windows 10 предлагает более продуманную систему использования одного компьютерного устройства несколькими пользователями. Теперь операционная система жёстко разделяет их на своих и чужих. Для своих Windows 10 предусматривает создание специальных учётных записей членов семьи, включая детские с настраиваемой в онлайне функцией родительского контроля.
Рассмотрим детальней функционал учётных записей в системе Windows 10.
-
Штатный инструментарий для работы с учётными записями
Инструментарий для работы с учётными записями в Windows 10, как и в Windows 8.1, разбросан по двум типам настроек системы – в панели управления и в Metro-приложении «Параметры». В панели управления Windows 10 остались функции изменения имени, пароля, типа учётных записей. Оставлена и возможность их удаления. А вот прерогатива создания принадлежит сугубо Metro-функционалу системы.
Итак, большая часть функций по работе с учётными записями сосредоточена в Metro-приложении «Параметры», это, соответственно, раздел «Учётные записи».
В разделе учётных записей Metro-настроек системы можно подключать и отключать аккаунты Microsoft, создавать и удалять новые учётные записи, менять пароли и пин-коды, настраивать параметры синхронизации, подсоединяться к ресурсам с места работы или учёбы и т.д.
Переключение между учётными записями компьютера осуществляется в меню «Пуск». Текущий пользователь выходит из своей учётной записи, и на экране блокировки системы вместо него вход выполняет другой пользователь. В другую учётную запись также возможен быстрый переход без возни с экраном блокировки, когда другой пользователь выбирается сразу в меню «Пуск». При этом учётная запись текущего пользователя блокируется, и в неё без пароля никто не войдёт.
-
Добавление учётной записи пользователя не из круга семьи
Для пользователей не из круга семьи в Windows 10 можно создавать отдельные учётные записи, как это было в прежних версиях системы. Для этого лишь необходимо обладать правами администратора. Подключённый аккаунт Microsoft необязателен. В разделе учётных записей приложения «Параметры» переходим на вкладку «Семья и другие пользователи». В окне справа выбираем графу «Другие пользователи» и жмём кнопку добавления новых пользователей.
Система предложит в первую очередь создание учётной записи с подключением аккаунта Microsoft. Для этого что и потребуется, так это ввести адрес электронной почты от этого аккаунта. Обойтись без подключения аккаунта Microsoft и создать обычную локальную учётную запись можно, выбрав в этом окне ссылку ниже. Она предусмотрена для тех, кто ещё не успел обзавестись учётной записью Microsoft.
Открывшееся по этой ссылке окошко также в первую очередь будет делать акцент на аккаунте Microsoft, предлагая тут же создать его. И лишь в самом низу увидим неприметную опцию, предусматривающую добавление локальной учётной записи.
Затем появится окошко ввода данных локальной учётной записи. При создании последней придумывать пароль не обязательно. В отличие от аккаунта Microsoft, обычной локальной учётной записью можно пользоваться без паролей и пин-кодов, не теряя время на их ввод в процессе загрузки операционной системы.
После создания учётной записи она появится в графе «Другие пользователи», где можно изменить её тип.
По умолчанию Windows всем добавляемым учётным записям присваивает тип стандартного пользователя. В перечне типов учётной записи, на которые можно сменить стандартного пользователя, увидим лишь администратора.
Тип учётной записи ребёнка, как это было в Windows 8.1, в Windows 10 настраивается уже в рамках учётных записей семьи.
-
Преимущества учётных записей семьи
В чём преимущество учётных записей семьи? Подключённые к одному компьютерному устройству учётные записи членов семьи в дальнейшем будут доступны после синхронизации и на других устройствах с работающей Windows 10. Настройки семейных учётных записей осуществляются в Интернете, в специальном разделе аккаунта Microsoft – «Семья». Теперь родителю не обязательно иметь физический доступ к компьютеру на базе Windows 10, чтобы запретить или разрешить ребёнку те или иные возможности, как в прежних версиях операционной системы. Манипулировать детьми, внося изменения в настройки родительского контроля их учётных записей, родители отныне могут из любой точки земного шара, где есть Интернет. Более того, компания Microsoft позаботилась о равноправии родителей в процессе воспитания детей. К аккаунту Microsoft одного из взрослых можно подсоединить такой же аккаунт Microsoft другого взрослого, и тот также сможет вносить изменения в настройки родительского контроля учётной записи ребёнка на устройстве с Windows 10.
-
Учётная запись члена семьи
Поскольку привязанные учётные записи семьи синхронизируются с помощью аккаунта Microsoft администратора, соответственно, для их создания у такого администратора должен быть подключён аккаунт Microsoft. Во вкладке «Семья и другие пользователи» выбираем кнопку добавления члена семьи.
Далее определяемся с типом учётной записи – добавляем либо взрослого пользователя, либо ребёнка. И первому, и второму потребуется аккаунт Microsoft.
И если его не окажется, в этом случае система уже не предложит альтернативу с локальной учётной записью. Аккаунт Microsoft придётся создавать.
Подтверждаем добавление нового пользователя из числа членов семьи.
Затем увидим уведомление системы о том, что только что добавленный член семьи сможет управлять функцией родительского контроля в детских учётных записях, если примет приглашение, оправленное ему на почту. Собственно, теперь, всё, что ему остаётся – это проверить свой почтовый ящик и нажать кнопку принятия приглашения.
Во всём остальном учётные записи членов семьи ничем не отличаются от учётных записей обычных пользователей. Для них также доступна смена типа, и при необходимости любого члена семьи можно сделать вторым администратором компьютера.
-
Учётная запись ребёнка
Для добавления учётной записи ребёнка используется расположенная во вкладке «Семья и другие пользователи» та же кнопка добавления нового члена семьи.
Далее выбираем, соответственно, пункт «Добавить учётную запись ребёнка» и вводим адрес почты аккаунта Microsoft.
После добавления учётной записи ребёнка необходимо подтвердить функцию родительного контроля. На активацию этой функции сам же ребёнок должен дать согласие в письме, отправленном на его электронную почту. Нелогично, зато по всем правилам демократии.
После согласия ребёнка на активацию в его учётной записи функции родительского контроля во вкладке «Семья и другие пользователи» увидим появившийся новый пункт, который предусматривает управление семейными настройками в онлайне.
Это прямая ссылка в раздел «Семья» аккаунта Microsoft, где и можно настроить родительский контроль – запретить посещение определённых сайтов, использование определённых приложений и игр, ограничить время пользования компьютером, а также периодически отслеживать активность ребёнка в Интернете.
-
Ограниченный доступ для отдельных учётных записей
Режим ограниченного доступа из предшественницы Windows 8.1 в новую Windows 10 перекочевал с одним незначительным изменением. Операционная система по-прежнему позволяет устанавливать для отдельных учётных записей компьютера (естественно, кроме учётной записи администратора) специальный режим с ограниченным доступом, когда предусматривается использование только одного Metro-приложения. Эта настройка в Windows 10 доступна в самом низу вкладки «Семья и другие пользователи».
В появившемся окне настройки необходимо выбрать учётную запись и единственное доступное для неё Metro-приложение.
Режим ограничения превращает целую учётную запись в одно-единственное приложение, развёрнутое на весь экран. Нет доступа ни к меню «Пуск», ни к прочим приложениям системы.
Выход из такой учётной записи с ограничениями предусмотрен с помощью горячих клавиш. В Windows 8.1 нужно быстро нажать пять раз клавишу Win. В Windows 10 компания Microsoft решила для выхода из учётной записи с ограничениями применить классический вариант сочетания горячих клавиш — Ctrl+Alt+Del.
-
Удаление учётных записей
Удаление неиспользуемых учётных записей осуществляется в Metro-приложении «Параметры». Кнопка удаления появляется при клике на ту или иную учётную запись во вкладке «Семья и другие пользователи».
Удалять учётные записи можно и в панели управления системы. В разделе «Учётные записи пользователей» жмём опцию управления другой учётной записью.
Затем выбираем подлежащую удалению учётную запись и, собственно, удаляем её – либо с сохранением файлов пользовательского профиля, либо без.
Удаление учётной записи члена семьи осуществляется в разделе «Семья» аккаунта Microsoft.
После чего учётную запись на конкретном компьютерном устройстве можно удалить функционалом панели управления.
Членам семьи можно временно запретить входить в систему на конкретном устройстве. Вместо опции удаления учётные записи членов семьи в приложении «Параметры» содержат кнопку блокировки. После её нажатия необходимо подтвердить запрет входа.
Запрет входа в систему члена семьи можно отменить в любой момент.
Загрузка…
Если за одним компьютером работают несколько пользователей, для удобства можно создать для каждого из них отдельную учетную запись. Так у любого из пользователей будет собственное рабочее пространство, индивидуальные настройки и разные папки для хранения документов. Как создать несколько учетных записей и какими способами можно переключаться между ними в Windows 10, пойдет речь в этой статье.
Создаем новую учетную запись
Для создания новой учетной записи выполним следующие действия:
- С помощью комбинации клавиш «Windows» + «I» запускаем «Параметры Windows» и открываем раздел «Учетные записи».
Переходим в раздел «Учетные записи» в «Параметрах Windows»
- В левой части окна кликаем на пункте «Семья и другие люди», а затем в правой части нажимаем на кнопку «Добавить пользователя для этого компьютера».
Добавляем нового пользователя
- Если у пользователя есть учетная запись Microsoft, можно ввести ее данные, если нет — нажмите ссылку «У меня нет данных для входа этого человека», а в следующем окне выберите «Добавить пользователя без учетной записи Майкрософт», чтобы создать локальную учетную запись.
Можно создать учетную запись Майкрософт или локальную учетную запись
- Появится окно, в котором нужно ввести имя нового пользователя и при необходимости задать пароль, после чего следует нажать кнопку «Далее», чтобы завершить создание новой учетной записи.
Вводим имя пользователя и пароль
- Новый пользователь появится в списке «Другие люди» в окне «Параметров Windows».
Новый пользователь добавлен
Далее мы поговорим о том, как можно переключиться между несколькими учетными записями.
Переключаемся между учетными записями пользователей
Способ 1
Для начала рассмотрим способ, который используется наиболее часто, — переключение между учетными записями через меню «Пуск».
- Открываем меню «Пуск» нажатием на кнопку с логотипом Windows на панели задач или на клавиатуре.
- Слева отобразится аватарка учетной записи, в которой мы сейчас работаем. При щелчке на нее мы увидим аватары и имена других пользователей этого компьютера.
Выбираем пользователя, в учетную запись которого нам нужно войти
- Если кликнуть на имя пользователя, появится экран входа в систему, в центре которого находится кнопка «Войти». Если для данной учетной записи установлен пароль, его нужно ввести, если нет — вход будет выполнен сразу после нажатия этой кнопки.
Нажимаем кнопку «Войти»
- При входе в только что созданную учетную запись на экране появятся сообщения о подготовке нового профиля. Когда настройка завершится, отобразится рабочий стол и можно будет приступить к работе. Все настройки в новой учетной записи соответствуют параметрам, заданным по умолчанию после установки операционной системы Windows 10, однако пользователь может изменить их по своему усмотрению.
Способ 2
Выбрать другого пользователя мы можем с помощью горячих клавиш «Alt» + «F4».
- Находясь на рабочем столе Windows (окна приложений должны быть свернуты), нажимаем комбинацию клавиш «Alt» + «F4». При этом на экране появится окно, в котором в раскрывающемся списке «Что должен сделать компьютер?» выбираем действие «Смена пользователя» и нажимаем кнопку «ОК».
Выбираем в списке пункт «Смена пользователя» и жмем «ОК»
- Появится экран, где в левом нижнем углу будут перечислены все учетные записи. Для входа в нужный аккаунт кликаем по имени соответствующего пользователя.
Способ 3
В Windows 10 используется еще одна комбинация клавиш, с помощью которой можно выбрать действие «Сменить пользователя». Это сочетание клавиш «Ctrl» + «Alt» + «Delete». При их одновременном нажатии появится экран с перечнем действий. Нас интересует второй сверху пункт.
Здесь тоже можно выбрать действие «Сменить пользователя»
Способ 4
И, наконец, четвертый, самый простой и быстрый способ переключения профилей в Windows 10 — использование комбинации клавиш «Windows» + «L». При нажатии на них на экране сразу появляется окно входа с перечнем профилей всех пользователей данного компьютера. Вам остается только выбрать имя и кликнуть на кнопку «Войти».
Как вы могли убедиться, создать нового пользователя в Windows 10 совсем не сложно, а перейти из одной учетной записи в другую вообще проще простого. Заметим, что при переключении на профиль другого пользователя все запущенные в предыдущей учетной записи программы продолжают работать, и вы в любой момент можете снова вернуться к ним без необходимости выходить из системы.
Загрузка …
Post Views: 17 121
Windows 10 позволяет нескольким людям использовать один и тот же компьютер. Для этого вы создаете отдельные учетные записи для каждого человека, который будет использовать компьютер. Каждый человек получает собственное хранилище, приложения, рабочие столы, настройки и так далее. … На данный момент мы предполагаем, что у человека, которого вы хотите добавить, есть учетная запись Microsoft.
Имея несколько учетных записей в Windows 10, вы можете, не беспокоясь о посторонних глазах. Шаг 1. Чтобы настроить несколько учетных записей, перейдите в «Настройки», затем «Учетные записи». Шаг 2. Слева выберите «Семья и другие пользователи‘. Шаг 3. В разделе «Другие пользователи» нажмите «Добавить кого-нибудь на этот компьютер».
Сколько пользователей могут использовать Windows 10 одновременно?
В настоящее время Windows 10 Корпоративная (а также Windows 10 Pro) допускает только одно подключение к удаленному сеансу. Новый SKU будет обрабатываться как до 10 одновременных подключений.
Есть ли у дома Windows 10 локальные пользователи и группы?
В Windows 10 Home Edition нет параметра «Локальные пользователи и группы» так что это причина, по которой вы не можете увидеть это в Управлении компьютером. Вы можете использовать учетные записи пользователей, нажав Window + R, набрав netplwiz и нажав OK, как описано здесь.
Могут ли два пользователя использовать один и тот же компьютер одновременно?
И не путайте эту настройку с Microsoft Multipoint или двумя экранами — здесь два монитора подключены к одному и тому же процессору, но это два разных компьютера. …
Как у меня несколько пользователей Windows 10?
Давайте рассмотрим два способа разрешения одновременных подключений RDP в Windows 10: с помощью приложения RDP Wrapper и путем редактирования файла termsrv. dll файл.
- RDP Wrapper: включить несколько сеансов RDP в Windows 10.
- RDP Wrapper не работает в Windows 10.
- Изменение Termsrv. dll, чтобы разрешить несколько сеансов RDP.
Как мне добавить еще одного пользователя в Windows 10?
Создайте локальную учетную запись пользователя или администратора в Windows 10
- Выберите «Пуск»> «Настройка»> «Учетные записи», а затем выберите «Семья и другие пользователи». …
- Выберите Добавить кого-нибудь на этот компьютер.
- Выберите У меня нет данных для входа этого человека и на следующей странице выберите Добавить пользователя без учетной записи Microsoft.
Почему у меня две учетные записи в Windows 2?
Эта проблема обычно возникает у пользователей, которые включили функцию автоматического входа в Windows 10, но впоследствии изменили пароль для входа или имя компьютера. Чтобы решить проблему «Повторяющиеся имена пользователей на экране входа в Windows 10», вам необходимо снова настроить автоматический вход или отключить его.
Как включить несколько сеансов в Windows 10?
Включить несколько сеансов RDP
- Войдите на сервер, на котором установлены службы удаленных рабочих столов.
- Откройте начальный экран (нажмите клавишу Windows) и введите gpedit. …
- Перейдите в Конфигурация компьютера> Административные шаблоны> Компоненты Windows> Службы удаленных рабочих столов> Узел сеансов удаленных рабочих столов> Подключения.
Как включить локальных пользователей и группы в Windows 10?
Нажмите комбинацию клавиш Windows + R на клавиатуре. Введите lusrmgr. msc и нажмите Enter. Откроется окно «Локальные пользователи и группы».
Как управлять пользователями в Windows 10 дома?
В выпусках Windows 10 Домашняя и Windows 10 Профессиональная:
- Выберите Пуск> Параметры> Учетные записи> Семья и другие пользователи.
- В разделе «Другие пользователи» выберите «Добавить кого-нибудь на этот компьютер».
- Введите данные учетной записи Microsoft этого человека и следуйте инструкциям.
Как мне перейти с Windows 10 для дома на профессиональную?
Нажмите кнопку «Пуск», затем выберите «Настройки»> Обновить & Безопасность> Активация. Выберите Изменить ключ продукта, а затем введите 25-значный ключ продукта Windows 10 Pro. Нажмите Далее, чтобы начать обновление до Windows 10 Pro.
Как мне разделить мой компьютер на два?
Откройте два или более окон или приложений на вашем компьютере. Наведите указатель мыши на пустую область в верхней части одного из окон, удерживая нажатой кнопку левая кнопка мыши, и перетащите окно в левую часть экрана. Теперь переместите его полностью, как можно дальше, пока ваша мышь не перестанет двигаться.
Если вы не хотите, чтобы другие пользователи даже имели доступ к программе, установить только для текущего пользователя. Чтобы изменить это, удалите / переустановите программу. В противном случае вы можете просто удалить ярлык в меню «Пуск» других пользователей. Программа помещает его в меню «Пуск», которым теперь пользуются все.
Может ли другой пользователь увидеть мои файлы?
Любой, кто использует ту же учетную запись пользователя, может просматривать ваши файлы. Если вы используете несколько учетных записей пользователей, другие пользователи не смогут просматривать файлы, хранящиеся в вашей пользовательской папке на C: UsersName. … Системные разрешения: другие учетные записи пользователей могут быть либо стандартными, либо учетными записями администратора.
Как добавить нового пользователя в Windows 10.
При работе нескольких человек на одном и том же компьютере или ноутбуке и, соответственно, в одной системе Windows, бывает очень удобно разделить рабочие области. Создание профилей в Windows, дает возможность настраивать рабочую среду для каждого пользователя индивидуально.
Появляется возможность отдельных настроек рабочего стола, настроек браузеров, отображения файлов и папок, расположения кнопок, значков, изменения внешнего вида всех поддерживающих данную функцию разделов строго внутри профиля, и многое другое…
То есть, пользователи могут настраивать рабочую среду Windows 10 каждый на свое усмотрение, при этом не сбивая взаимных настроек друг друга.
Итак, для того, чтобы добавить еще одного пользователя в Windows 10:
- Нажимаем комбинацию клавиш Win + I (то есть — зажимаете клавишу «win», и, не отпуская ее, один раз нажимаете клавишу «I»)
- В появившемся окне, кликаем по разделу «Учетные записи» левой кнопкой мыши.
- После чего, переходим по вкладке «семья и другие люди» , в левой части экрана
- И, в следующем окне, нас будет интересовать строка «Добавить пользователя для этого компьютера» — кликаем по ней.
- Далее, система предложит зарегистрироваться либо авторизоваться в сети Майкрософт, по средствам ввода электронной почты и так далее, но для создания локального пользователя компьютера, это совсем не обязательно.
Потому — нажимаем на строку «У меня нет данных для входа этого человека», внизу окна - И нажимаем на запись «Добавить пользователя без учетной записи Майкрософт»
- Теперь, остается ввести имя нового пользователя Windows 10, потом, если это необходимо — назначить пароль для входа (ввод пароля не обязателен) в соответствующие поля, предлагаемые системой.
- И нажимаете кнопку «Далее»
- Готово! Теперь, на вашем компьютере или ноутбуке, появилась еще одна учетная запись пользователя, которая будет отображаться при загрузке ОС Windows или может быть перключена при помощи «смены пользователей» в процессе работы.
(как переключаться между пользователями не перезагружая компьютер, если для вас актуален данный вопрос, можно посмотреть ЗДЕСЬ)
Загрузка…