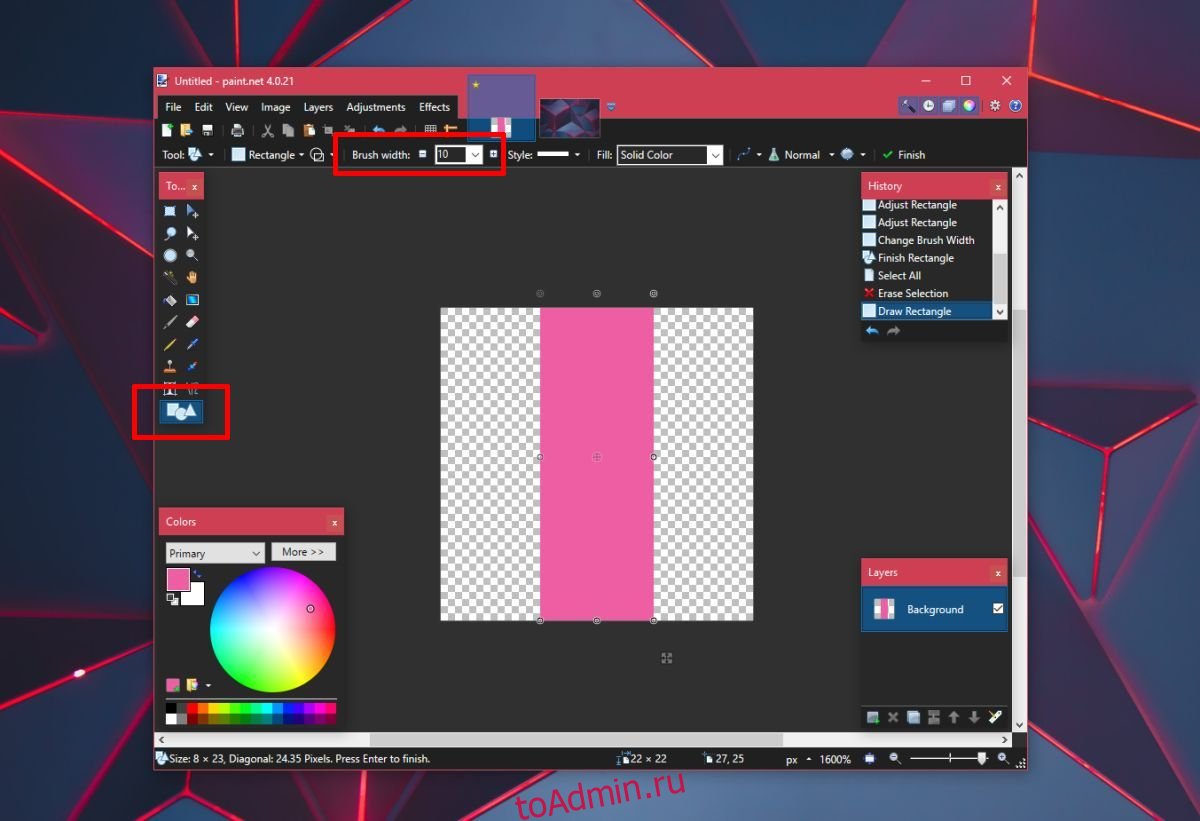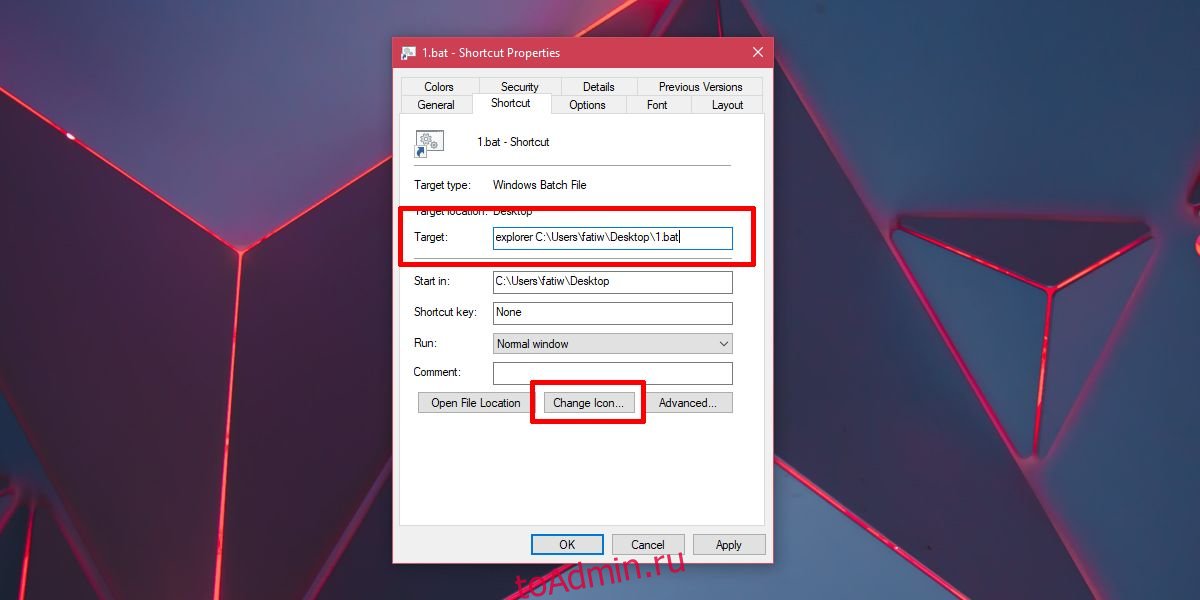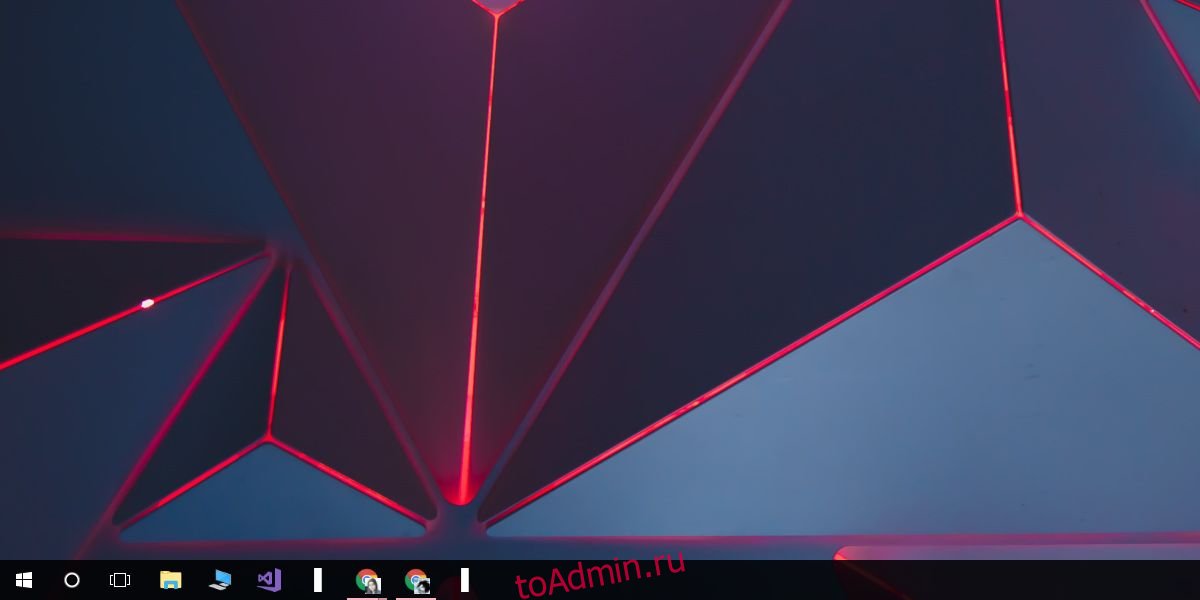По умолчанию в операционной системе Windows 10 значки окон и приложений на панели задач группируются, а подписи к значкам не отображаются. В этой статье мы расскажем, как отключить группировку значков на панели задач или наоборот, активировать группировку значков при переполнении панели задач.
- Нажмите правой кнопкой мыши на любом свободном месте панели задач.
- Нажмите на элемент контекстного меню «Параметры панели задач».

- В открывшемся окне найдите настройки «Группировать кнопки на панели задач».
- Нажмите на раскрывающийся список и выберите один из доступных вариантов отображения кнопок на панели задач: «всегда, скрывать метки», «при переполнении панели задач», «никогда».
- Если вы выберите вариант «группировать всегда, скрывать метки», подписи к открытым окнам и запущенным приложениям отображаться не будут. Это стандартная настройка Windows 10. Чтобы показать более наглядно отображение кнопок, мы открыли браузер Microsoft Edge, пять окон Проводника, Параметры и приложение «Погода».

- Если вы выберите вариант «группировать при переполнении панели задач», подписи к запущенным приложениям и открытым окнам будут отображаться пока не закончится свободное место на панели задач.

- Если вы выберите вариант «никогда не группировать», то подписи к открытым окнам и запущенным приложениям всегда будут отображаться.

Удалось ли вам настроить группировку значков на панели задач?
Расскажите в комментариях 😉
Download Article
Download Article
By default, Windows 10 is set to group taskbar icons and hide the app’s title label from the taskbar. This can be easily prevented by adjusting a certain setting in the taskbar settings page of the Settings app.
-
1
-
2
Navigate to the Personalization category.
Advertisement
-
3
Select Taskbar from the left pane.
-
4
Click the dropdown under «Combine taskbar buttons». It’s towards the bottom, so you might have to scroll down.
-
5
Choose Never. Selecting this setting will make app icons list their name in the taskbar. They won’t combine, and it will take up more space and might cut off the text of other open apps from the taskbar.
- You can choose to combine when the taskbar is full by selecting When taskbar is full. The option is in the center of the dropdown.
Advertisement
Ask a Question
200 characters left
Include your email address to get a message when this question is answered.
Submit
Advertisement
-
To conveniently access the taskbar settings, right-click an empty taskbar space and choose Taskbar settings. It’s at the very bottom of the context menu.
Thanks for submitting a tip for review!
Advertisement
Things You’ll Need
- Device running Windows 10
About This Article
Thanks to all authors for creating a page that has been read 43,032 times.
Is this article up to date?
Download Article
Download Article
By default, Windows 10 is set to group taskbar icons and hide the app’s title label from the taskbar. This can be easily prevented by adjusting a certain setting in the taskbar settings page of the Settings app.
-
1
-
2
Navigate to the Personalization category.
Advertisement
-
3
Select Taskbar from the left pane.
-
4
Click the dropdown under «Combine taskbar buttons». It’s towards the bottom, so you might have to scroll down.
-
5
Choose Never. Selecting this setting will make app icons list their name in the taskbar. They won’t combine, and it will take up more space and might cut off the text of other open apps from the taskbar.
- You can choose to combine when the taskbar is full by selecting When taskbar is full. The option is in the center of the dropdown.
Advertisement
Ask a Question
200 characters left
Include your email address to get a message when this question is answered.
Submit
Advertisement
-
To conveniently access the taskbar settings, right-click an empty taskbar space and choose Taskbar settings. It’s at the very bottom of the context menu.
Thanks for submitting a tip for review!
Advertisement
Things You’ll Need
- Device running Windows 10
About This Article
Thanks to all authors for creating a page that has been read 43,032 times.
Is this article up to date?
В Windows 11 группировка значков панели задач выполняется по умолчанию. Опция выключения не предусмотрена разработчиками и стандартные функции внесения изменений, доступны в Виндовс 10, не работают. Альтернатива — применение программы StartAllBack, позволяющей вернуть внешнее оформление этого инструмента, как в прежней версии. Ниже подробно рассмотрим, что это за функция, зачем она нужна, и как ее включить / отключить в Windows 11.
Что такое группировка значков и для чего она нужна
Несмотря на внесение оптимизаций, группировать кнопки на панели задач Windows 11 стандартными методами (включать / отключать) не получится. Впрочем как и менять размер. Это связана с тем, что функцию предусмотрена по умолчанию без возможности внесения изменений.
Возможности Виндовс позволяют настроить отображение таким образом, чтобы при наведении мышки показывались миниатюры открытых папок. Кроме того, вне зависимости от количества открытых приложений (одного типа) на панели задач указывается только один значок программы. При этом разные окна находятся в одном месте, что не очень удобно.
Группировка значков в панели задач на Windows 11 не отключается, поэтому настроить рабочее пространство с удобством для себя не получится. Для сравнения в Виндовс 10 можно перемещать и упорядочивать элементы, чтобы они отображались в нужном порядке, а также вносить необходимые настройки. Если инструмент закреплен, программа всегда остается в том месте, где пользователь ее поставил (пока она открыта). Также можно перемещать значки в необходимое место и разделять окна.
Как отключить и включить группировку значков
В каждой версии операционной системы вносятся определенные изменения. В новом варианте ОС появилась одна неприятная особенность — отключить группировку значков панели задач Windows 11 не получится. Она активна по умолчанию и не управляется пользователем. Это означает, что больше не получится просматривать несколько окон из одной программы на панели. Разные окна приложения автоматических группируются вместе.
Если человек ранее пользовался такой опцией, это не является проблемой. Иное дело, когда пользователь предпочитает не группировать панель задач Windows 11. В таком случае он сталкивается с неприятной особенностью новой операционной системы. Сделать, чтобы все окна показывались на отдельной плитке, для упрощения доступа, не получится.
Из-за отсутствия возможности отменить группировку придется наводить курсор на главную плитку, а уже потом открывать нужное окно. Одновременная работа со всеми окнами для многих неудобна. Она может занимать много времени и сбивать с толка.
Убрать группировку на панели задач Windows 11 классическими методами не получится. Для этого нельзя использовать методы, которые актуальны для Виндовс 10. В частности, не работают следующие варианты:
- В настройках нет функции объединения кнопок на панели задач. Раньше на выбор пользователям давалось три варианта, позволяющих, в том числе, включить / отключить группировку. В версии Windows 11 такой версии не предусмотрено.
- Изменения в реестре, позволяющие отключить группировку на панели задач в Windows 11 на панели задач также не работают. Суть изменений состояла в том, чтобы перейти по ссылке HKEY_CURRENT_USER Software Microsoft Windows CurrentVersion Explorer Advanced, найти ключ TaskbarGlomLevel и поменять его параметр на «2». Даже после внесения таких изменений группировка значков панели задач в Windows 11 продолжает функционировать в обычном режиме. Если вы планируете провести такой эксперимент и внести изменения в реестр, рекомендуется сначала создать резервную копию на случай сбоев в работе.
- Разгруппировка с помощью редактора групповой локальной политики также не срабатывает. Так, в Виндовс 11 можно было нажать Win+R, ввести команду gpedit.msc и выполнить ее. В «Редакторе локальной групповой политики» нужно было найти пункт «Конфигурации пользователей», а после «Административные шаблоны», а в пункте «Запретить группирование ..» выбрать «Включено». В Windows 11 этот вариант также не работает.
Иными словами, стандартные методы не позволяют отменить группировку значков на панели задач в Windows 11.
Единственное решение — применение дополнительного софта
Единственный способ, как выключить группировку значков панели задач Виндовс 11 — применение дополнительного программного обеспечения. В частности, подходит программа Star All Black, которая доступна для загрузки по ссылке startallback.com. Ее особенность в том, чтобы вернуть оформление панели задач к виду Виндовс 10. Соответственно, группировка значков также становится возможна.
С помощью программы можно решать следующие задачи:
- Увеличивать размеры панели задач. Для этого нужно открыть программу и перейти на одноименную вкладку.
- Менять размер значка с учетом личных предпочтений. На выбор доступно несколько вариантов, среди которых S, M, L или XL. В некоторых случаях может потребоваться перезапуск проводника, чтобы изменения вступили в силу.
- Отключать группировку приложений / значков. Для этого достаточно нажать на всплывающее меню около показателя «Объединить кнопки …» и выбрать «Никогда» для внесения правок. После таких изменений окна не будут объединяться.
Отсутствие функции отключения группировки значков панели задач очень расстроило пользователей Windows 11. Многие жалуются, что работа с общим окном теперь занимает больше времени и разобраться в этой «куче» достаточно сложно.
Возврат внешнего вида с помощью рассмотренной выше программы — вариант, который не очень удобен и вряд ли будет применяться для достижения цели. Остается лишь дожидаться, когда в следующих версиях Windows 11 эта проблема будет исправлена.
В комментариях расскажите, насколько вам необходима группировка значков панели задач, получилось ли у вас отключить эту опцию в Виндовс 11, и какие еще методы можно использовать для достижения цели.
Отличного Вам дня!
Вы можете закрепить практически любое приложение на панели задач. Приложения, закрепленные на панели задач, также имеют список переходов, в котором перечислены быстрые действия, например задачи, которые приложение может выполнять, и недавно открытые файлы. Для приложений, которые вы часто используете, закрепление их на панели задач — один из самых простых способов получить к ним доступ. Это даже быстрее, чем доступ к чему-либо из меню «Пуск». В зависимости от размера и разрешения экрана вы можете закрепить на панели задач довольно большое количество приложений и файлов, однако нет возможности их организовать или сгруппировать. Вы можете добавить разделитель на панель задач, чтобы отделить значки приложений.
ОПОВЕЩЕНИЕ СПОЙЛЕРА: прокрутите вниз и посмотрите видеоурок в конце этой статьи.
Разделитель, который мы собираемся добавить на панель задач, будет добавлен с помощью файлового взлома, а не приложения. Это означает, что разделитель не изменит цвет, если вы измените цвет акцента на панели задач. Вы должны сами выбрать значок для разделителя или создать его в Paint.net. Единственное, что вам нужно иметь в виду, — это темный или светлый цвет на панели задач. Сделайте разделитель такого цвета, который будет хорошо виден на панели задач.
Создать разделитель
Скачать Paint.Net. Откройте новый файл с размером холста 22×22 пикселей.
Увеличьте масштаб, так как этот размер холста очень мал. Используйте сочетание клавиш Ctrl + A, чтобы выбрать слой, и нажмите кнопку «Удалить». Это удалит заливку со слоя. Затем выберите цвет, который вы хотите придать разделителю, на колесе цветов.
Выберите инструмент «Фигуры» и увеличьте ширину кисти до 10 пикселей. Нарисуйте прямоугольник, касающийся верхнего и нижнего края холста, чтобы создать вертикальную полосу. Сохраните его как файл PNG.
Найдите онлайн-конвертер файлов, который может конвертировать PNG файл в файл ICO. Файл ICO — это файл значка, который вы собираетесь использовать в качестве разделителя.
Добавить разделитель на панель задач
Откройте Блокнот и вставьте следующее. Сохраните его с расширением файла BAT. Сохраните его, где хотите.
@echo off exit
Затем щелкните файл правой кнопкой мыши и выберите «Отправить на> Рабочий стол», чтобы создать для него ярлык. Щелкните ярлык правой кнопкой мыши и выберите в контекстном меню пункт «Свойства». В поле назначения добавьте проводник в самом начале адреса.
Пример: проводник C: UsersfatiwDesktop1.bat
Затем нажмите кнопку со значком «Изменить» внизу и выберите файл ICO, созданный на предыдущем шаге. Щелкните файл ярлыка правой кнопкой мыши и выберите «Закрепить на панели задач». Файл со значком вертикальной полосы будет закреплен на панели задач. Перетащите его, чтобы разделить значки, как хотите.
Таким образом можно создать один разделитель. Чтобы добавить второй разделитель, создайте копию файла BAT, переименуйте его во что-нибудь другое, а затем создайте для него ярлык так же, как и раньше. Закрепите его на панели задач, чтобы получить второй разделитель.
Что вы думаете об этой статье?
Несколько очевидных и не очень действий, которые помогут настроить вашу панель задач.
Панель задач Windows менялась от версии к версии, но её назначение оставалось неизменным: запуск программ и переключение между ними. Эта панель используется постоянно, поэтому неплохо было бы настроить её под свои нужды.
Выбираем место для панели задач
С первых версий Windows повелось, что панель задач в системе расположена снизу. Видимо, тогда не могли предугадать появление широкоформатных мониторов. Сейчас на огромных экранах широкая панель задач занимает лишнее место. Поэтому её лучше разместить вертикально.
Если ваша панель задач откреплена, вы можете перетащить её к нужному углу экрана. Или просто укажите положение панели задач, щёлкнув по ней правой кнопкой и выбрав «Параметры».
Размещаем значки по центру
Разместив значки по центру, вы придадите панели задач сходство с Dock. Это полезно, если вы привыкли работать с Mac. Кроме того, это просто красиво.
Чтобы переместить значки в центр:
- Открепите панель задач. Для этого щёлкните по ней правой кнопкой мыши и снимите отметку «Закрепить панель задач». Затем снова щёлкните по панели задач и в пункте меню «Панели» выберите «Ссылки». Перетащите значки к центру.
- Щёлкните по меню «Ссылки» правой кнопкой мыши и снимите отметки рядом с пунктами «Показывать подписи» и «Показывать заголовок».
Чтобы вернуть значки в привычное положение, просто уберите «Ссылки» с панели задач.
Отключаем панель задач на дополнительных мониторах
Если вы используете несколько мониторов, можно отключить панель задач на всех, кроме основного. Зайдите в настройки дисплеев и отключите опцию «Показывать панель задач на всех мониторах».
Настраиваем специфические значки в трее
Вы легко можете настроить отображаемые в трее значки без дополнительного ПО. Просто перетаскивайте их на значок-стрелку, за которой скрываются лишние иконки, чтобы спрятать их. Ещё вы можете зайти в «Параметры» и выбрать, какие значки отображать.
Скрываем панель задач
Если Windows 10 установлена на ноутбуке с небольшим экраном, стоит настроить автоскрытие панели задач, чтобы она не занимала лишнее место.
Зайдите в настройки и включите параметр «Автоматически скрывать панель задач». Теперь она будет скрываться, пока вы не подведёте курсор к краю экрана.
Настраиваем списки
Списками в Windows 10 называются меню, появляющиеся при щелчке правой кнопкой мыши по значку на панели задач. В них отображаются недавно открывавшиеся документы, места и некоторые часто используемые действия.
Добавлять в списки файлы можно простым перетаскиванием, перенеся папку на значок «Проводник» или документ на значок Microsoft Word. Или можно закрепить уже имеющиеся в списке иконки, щёлкнув по значку-булавке рядом с ними.
Вы можете увеличить количество отображаемых в списках пунктов через редактор реестра Windows. Введите в поиске regedit, откройте редактор реестра и перейдите по адресу
HKEY_CURRENT_USERSOFTWAREMicrosoftWindowsCurrentVersionExplorerAdvanced
Здесь вы можете найти параметр DWORD JumpListItems_Maximum. Если такого параметра нет, создайте его.
Затем измените параметр, введя нужное число и установив отметку «Десятичное». Перезапустите систему. Теперь в списках будет отображаться столько файлов, сколько вы захотите.
Добавляем папки на панель задач
Закреплять на панели задач значки простым перетаскиванием легко. А что насчёт папок? Обычно они закрепляются в выпадающем списке «Проводника». Но вы можете добавлять для конкретных папок отдельные значки.
Создайте ярлык к нужной папке и введите explorer и пробел перед адресом папки. Вы можете изменить значок, если хотите. Затем просто перетащите ярлык на панель задач.
Так вы сможете держать на панели задач часто используемые папки и не искать их в выпадающих списках.
Управляем приложениями с панели задач
Многие приложения, например медиапроигрыватели, поддерживают управление с панели задач. Просто закрепите значок приложения на панели, наведите на него курсор, тогда вы сможете переключать файлы в плейлисте или ставить воспроизведение на паузу, когда окно проигрывателя свёрнуто.
Убираем ненужное
Так ли нужны вам все эти кнопки? «Показать все окна» можно, просто нажав Win + Tab. А поиск можно начать, открыв «Пуск» и набрав на клавиатуре поисковый запрос.
Щёлкните правой кнопкой мыши по панели задач и в контекстном меню снимите отметки с «Показать все окна» и «Показать поиск».
Изменяем размер панели и значков
Открепив панель задач, вы можете изменить её размер простым перетягиванием. Затем можно снова закрепить её. Это полезно, если вы хотите разместить действительно много значков.
Ещё вы можете включить опцию «Использовать маленькие значки» в настройках панели задач. Тогда она будет занимать ещё меньше места.
Возвращаем привычный вид
Если вы чувствуете, что все эти нововведения от Microsoft не для вас, можно вернуть панели задач классический вид при помощи Classic Shell. Это бесплатное приложение с открытым исходным кодом, которое может настроить вид вашего «Проводника», панели задач и меню «Пуск».
Загрузить Classic Shell →
У вас есть свои рекомендации по настройке панели задач? Делитесь в комментариях!