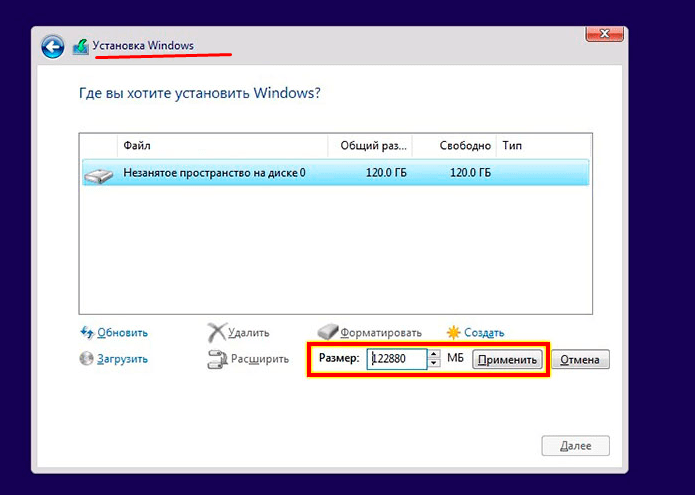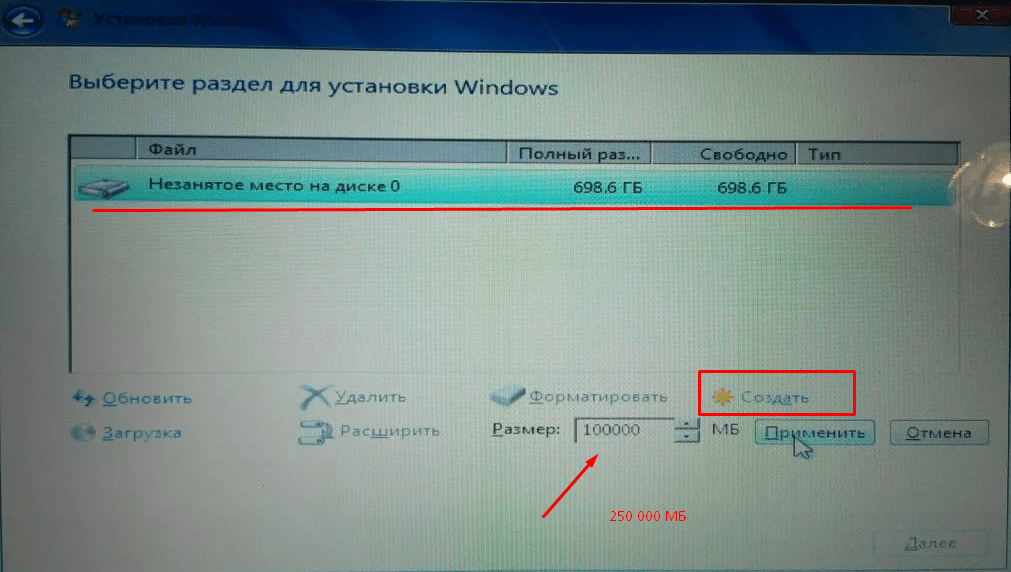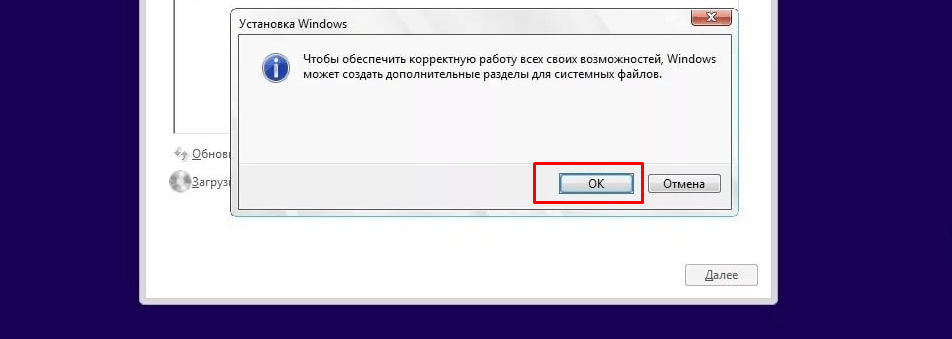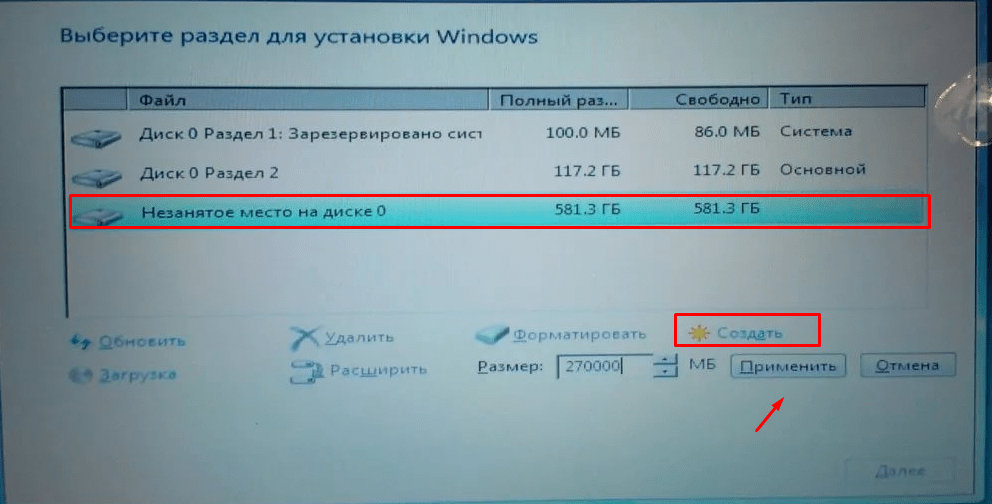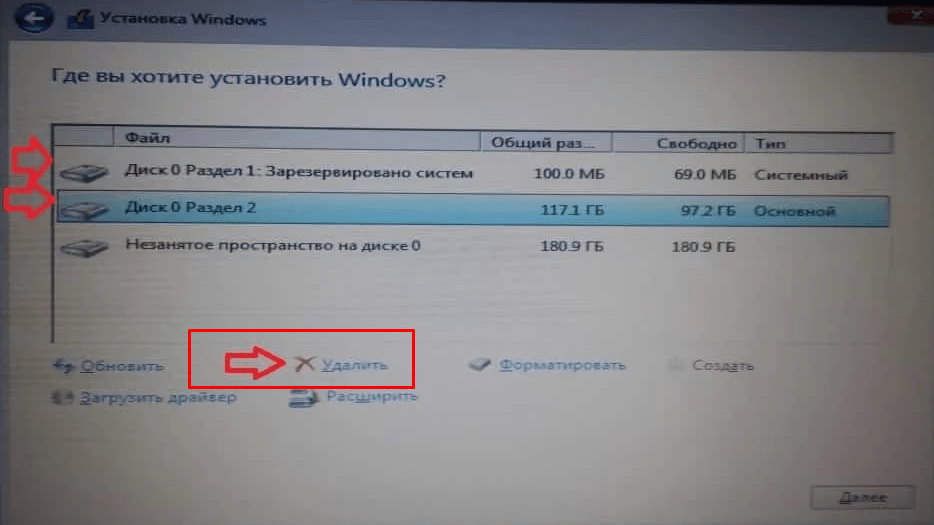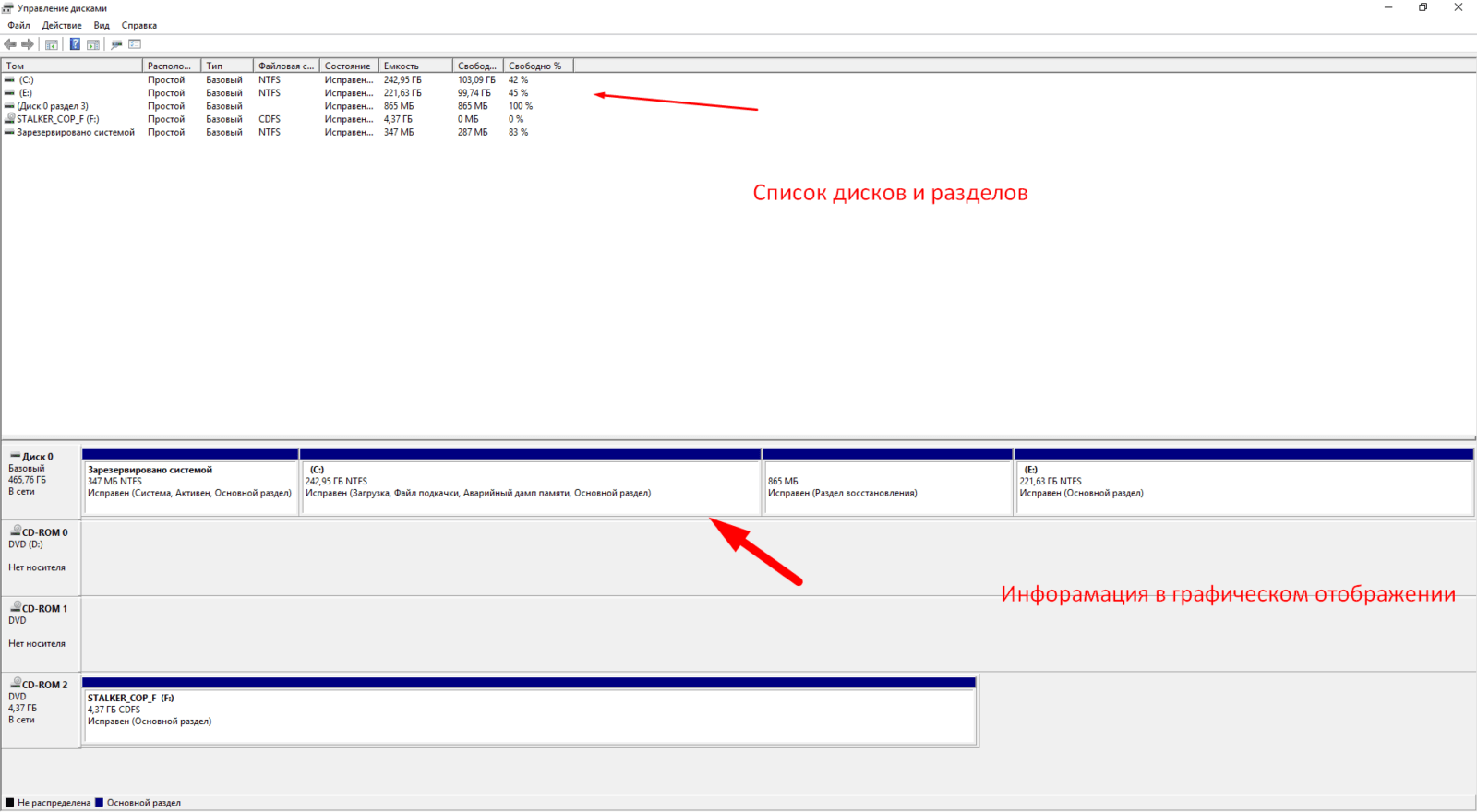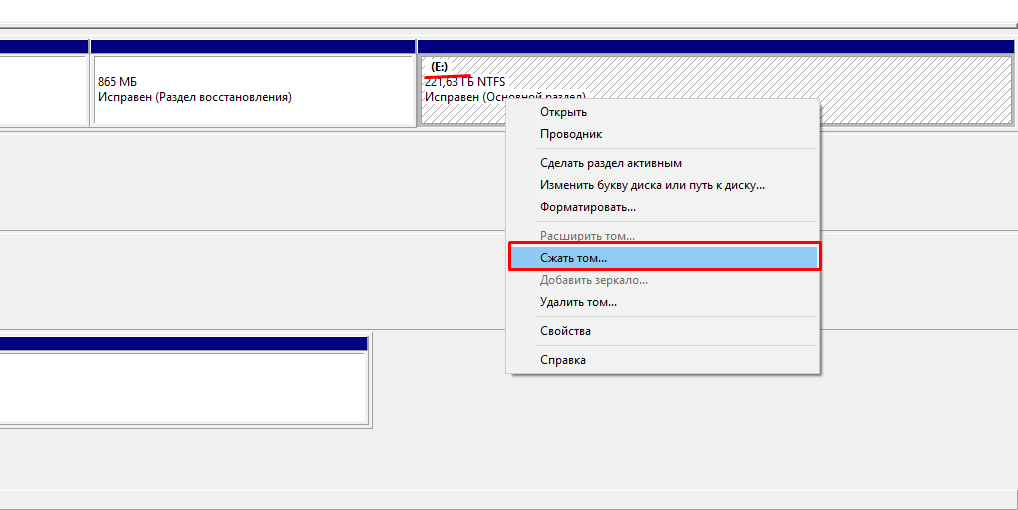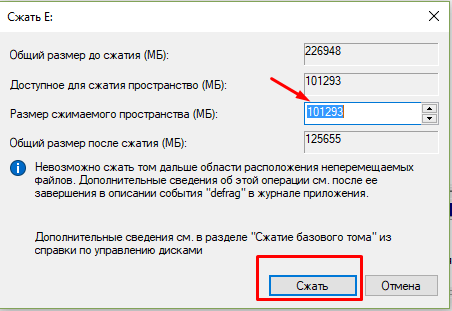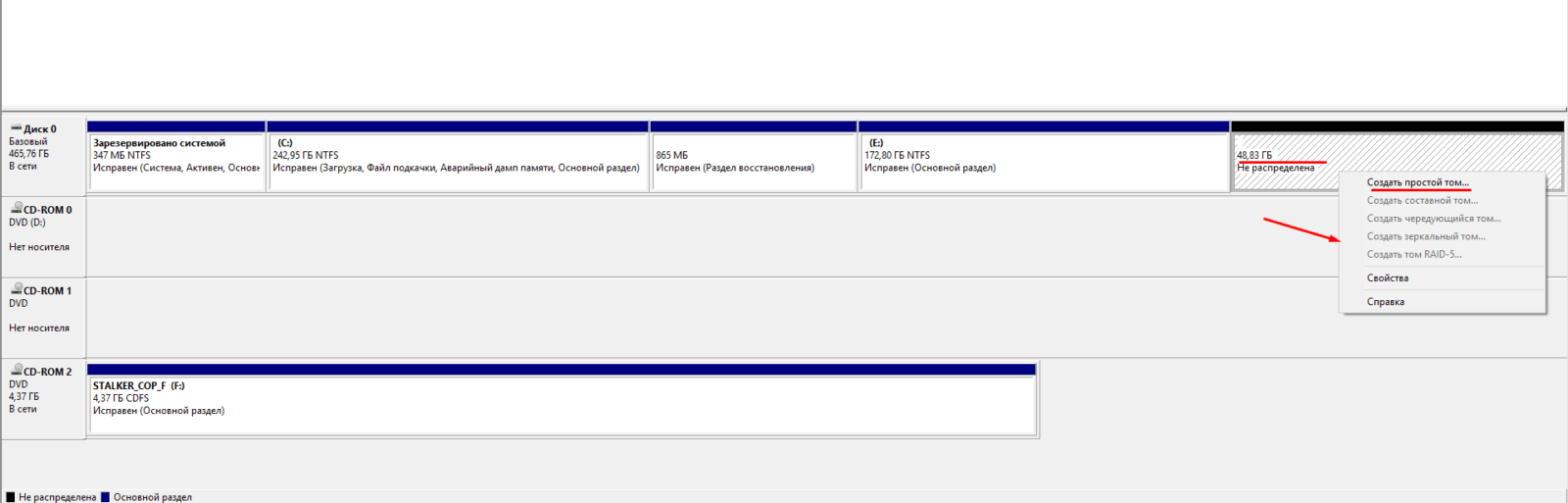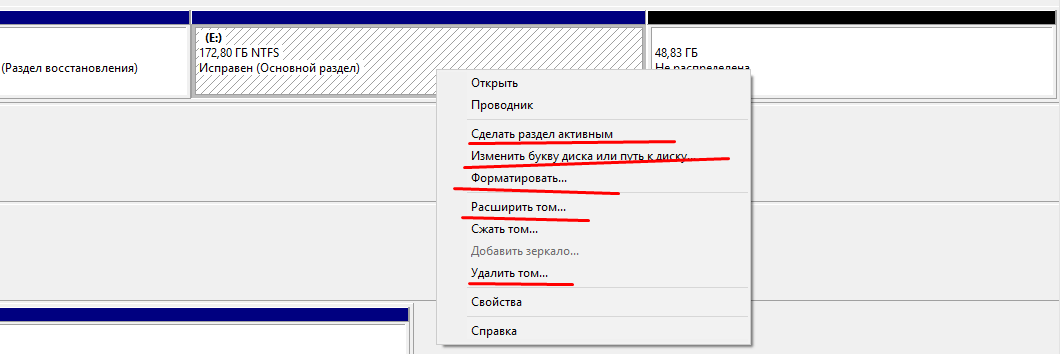Как разделить жесткий диск на разделы
Содержание
- 1 Основные способы деления пространства жестких дисков
- 2 Разбиваем диск стандартной утилитой Windows
- 2.1 Делим диск на два
- 2.2 Размечаем диск на разделы
- 3 Работа с дисками с помощью специальных программ-утилит
- 3.1 Делим на два
- 3.2 Делим новый диск
- 4 Разбивка основного диска с помощью загрузочной оболочки Windows PE
- 5 Заключение
- 6 Видео по теме
Вот и перед вами встал вопрос, как разбить жесткий диск на разделы. Причины могут быть разные, к примеру, вы приобрели новый HDD для увеличения постоянной памяти существующего компьютера или купили новый ноутбук, но без предустановленной системы, и вам самим предстоит установить оболочку Windows, или вам просто не стало хватать объема системного раздела диска под вновь устанавливаемые программы.
Основные способы деления пространства жестких дисков
Вне зависимости от причин, которые вас побудили, хотите разбить жесткий диск на разделы сами, но плохо представляете, как это делается на практике. Вот здесь и постараемся вам помочь, рассказав не только об основных способах, как правильно разделить жесткий диск, но и указав на определенные нюансы и сложности, с которыми можете столкнуться во время этой непростой работы.
Рассмотрим, как поделить жесткий диск любого вида (HDD или SSD) тремя способами, а именно, с помощью:
- стандартных утилит под управлением установленной Windows на вашем компьютере;
- специальных программ для работы с различными накопителями информации;
- загрузочной оболочки Windows PE.
Итак, приступаем и стараемся в точности выполнить последовательность действий, в противном случае, это может привести либо к повторению операций для нового накопителя, либо потерей важных данных при работе с уже существующими носителями информации.
Разбиваем диск стандартной утилитой Windows
Этот способ работы с накопителями является не очень сложным и, главное, не требует сторонних программ. Он подойдет для разделения как основного диска «C», так и для разбиения внешнего HDD на разделы. Эту утилиту для работы с носителями информации имеют все версии от Windows XP до Windows 10.
Итак, для непосредственной работы с жесткими дисками необходимо открыть стандартную утилиту оболочки Windows, причем ее можно вызвать на рабочий стол двумя способами:
В открывшемся окне «Управление дисками» должны быть отражены все подключенные в данный момент к вашему компьютеру накопители информации, включая и флеш-память.
Наводим курсор мыши на нужный раздел и вызываем правой кнопкой контекстное меню для данного диска. А вот тут, в зависимости от того, что хотим сделать, и определяемся с нужной в дальнейшем командой.
Делим диск на два
Если это один основной диск «C», то это простой способ, как разделить жесткий диск на два и со стопроцентной уверенностью не потерять системную информацию. Для этого выполняем следующие действия:
- Вызываем команду «Сжать том» в открывшемся контекстном меню.
- В окне команды указываем заранее определенный размер в мегабайтах, который будет выделен под логический раздел и нажимаем кнопку Сжать.
- По выполнению операции сжатия в правой колонке от выбранного диска отобразится результат в виде дополнительной диаграммы «Свободно», это и будет незанятое информацией пространство, которое и будет использовано для создания нового раздела.
- Нажимаем правой кнопкой мышки на область «Свободно» и открываем меню команд, где выбираем «Создать простой том», что, в свою очередь, откроет окно Мастера создания томов.
- В данном мастере определяем параметры форматирования в виде выбора файловой системы и по необходимости указываем метку тома. Нажимаем на Далее > и ждем окончания операции.
Все, основной диск разделен на два раздела.
Размечаем диск на разделы
А вот, как разделить жесткий диск на разделы, в случае с новым, только что приобретённым накопителем, работая с данной стандартной утилитой, также не представляет особого труда, но алгоритм действий будет несколько изменен. Последовательность действий будет такой:
- Находим в окне утилиты «Управление дисками» подключенный новый диск. Как правило, он будет обозначен как Диск 1, так как базовый диск, на котором стоит система Windows, будет иметь обозначение 0. Нажимаем правую кнопку для выбора команды «Создать простой том».
- В окне Мастера создания простых томов определяемся по выбору будущей файловой системы и метки тома. Все, новый диск определен, осталось его разметить на нужное количество разделов.
- При разбивке жесткого диска на три или четыре раздела указываем заранее определенный объем в мегабайтах для каждого из разделов, оставляя не занятым пространство для остальных разделов, и повторяем операцию Сжать «по нарезанию» диска необходимое количество раз.
- Далее для каждого нарезанного раздела вызываем окно Мастера создания простых томов, для каждого логического диска выбираем файловую систему и пишем метку тома.
Здесь стоит помнить, что дисковая система MBR позволяет создать не более 4 разделов на один жесткий диск.
Работа с дисками с помощью специальных программ-утилит
Наибольшую популярность среди пользователей нашли следующие универсальные программные утилиты для работы с различными накопителями информации, а именно:
- Acronis Disk Suite;
- Paragon Partition Manager Professional;
- AOMEI Partition Assistant Technician Edition.
Эти утилиты специально приспособлены для совершения практически всех основных операций с HDD, SSD и другими носителями информации. Они имеют довольно понятный интерфейс, предназначенный для работы как со специалистами, так и с рядовыми пользователями.
Разбить диск на разделы при помощи таких универсальных утилит разберем на примере программы AOMEI Partition Assistant, которую можно установить на компьютер, как стандартное приложение, или пользоваться ей из портативного режима.
И также для сравнения покажем работу утилиты в двух режимах при делении основного диска на два и разбивку нового жесткого диска на несколько разделов.
Открываем программу и видим окно с обширной информацией по всем подключенным носителям информации и их разделам.
Делим на два
Алгоритм работы по разделению основного жесткого диска «C» состоит из набора последовательных команд:
- Сначала выбираем раздел, кликнув по нему курсором мыши. Далее либо с помощью дополнительного меню программы, расположенного в левой колонке, либо вызвав правой клавишей контекстное меню, выбираем команду «Разделить раздел».
- Откроется окно команды, в котором будет предложено задать размер нового раздела, причем программа сразу даст подсказку на так называемый безопасный объем нового пространства. Указываем объем нового раздела в гигабайтах или соглашаемся на предложенный программой размер и нажимаем OK.
- На диаграмме появится новый раздел диска, но это еще не все. Теперь надо нажать кнопку меню Применить и только после этого появится окно выполнения команды, где вам необходимо дать еще раз согласие на выполнение команды, нажав Перейти.
- В случае с операциями по работе с основным диском, на котором установлена операционная система, программа потребует перезагрузки и только после ее проведения выполнит все необходимые преобразования при помощи низкоуровневых утилит Windows.
После перезагрузки, выполнив все операции, система загрузится, но уже с разделенным на две части основным диском.
Делим новый диск
Как правило, новый HDD будет представлять незанятое пространство и будет виден только в окне программы.
Вначале обязательно четко обозначаем диск, с которым будем работать, путем наведения курсора мыши и получения соответственной цветовой градации позиции. А вот в случае ошибки можно потерять всю важную информацию на случайно выбранном существующем носителе информации.
Далее, последовательно выполняем следующие действия по набору команд:
- Либо с помощью дополнительного меню программы, либо в контекстном меню выбираем команду «Создать раздел», которая предложит в своем открывшемся окне указать размер и будущую файловую систему раздела.
- В зависимости от количества будущих логических дисков примерно рассчитываем их объем и указываем размер первого раздела, нажимаем OK и Применить.
- Программа, имея дело не с основным жестким диском, а с дополнительным, выполнит все необходимые операции в фоновом режиме и без перезагрузок.
- С незанятым пространством просто повторяем последовательность набора операций, пока весь объем свободного пространства не будет разбит на нужное количество разделов.
Алгоритм работы с другими универсальными программами по изменению размеров различных носителей информации очень похож на приведенный выше пример. Единственным существенным различием будет интерфейс программ и расположение меню.
Разбивка основного диска с помощью загрузочной оболочки Windows PE
Если решили установить новую операционную систему или полностью обновить старую, и существующие размеры разделов основного HDD вас не устраивают или не отвечают необходимым требованиям, то лучше и проще сделать переформатирование, зайдя в компьютер из специальной упрощённой оболочки Windows PE.
При желании различные версии Windows PE можно скачать с интернета, причем они находятся там в свободном доступе и укомплектованы набором всех необходимых портативных программ для работы не только с носителями информации, но и имеют целый набор различных полезных утилит. К примеру, можно взять дистрибутив с сайта https://diakov.net/8305-adminpe-30.html, не требующего дополнительной регистрации от пользователя.
Загрузив Windows PE на USB или CD/DVD-носитель, загружаем систему через клавишу для вызова меню, в котором есть выбор устройства загрузки. Как правило, это функциональная клавиша F11, после нажатия которой, и выбираем наш носитель Windows PE.
После загрузки портативной Windows PE появится рабочий стол, практически полностью повторяющий привычную оболочку Windows, но уже с предустановленными программными модулями.
Открываем универсальную программу для работы с различными накопителями информации и работаем по приведенному ранее примеру в фоновом режиме и без лишних перезагрузок.
Основным достоинством оболочки Windows PE является то, что программные модули никак не связаны с жесткими дисками, что позволяет выполнять все возможные операции по их переформатированию любым возможным способом без каких-либо ограничений.
Заключение
В этой статье узнали, как разделить диск ПК или ноутбука разными способами. Были рассмотрены примеры: как разделить жесткий диск на 2 части, и как создать разделы на жестком диске. Аналогичными способами сможете разбить внешний жесткий диск. Просто подключите его к компьютеру и проделайте те же самые действия.
Видео по теме
Содержание
- Как разделить жесткий диск в Windows 10
- Разделение жестких дисков стандартными средствами Windows
- Программы для разделения локального диска на Windows 10
- Acronis Disc Director
- Paragon Partition Manager
- Как разделить жесткий диск при переустановке Windows
- Как разбить на разделы жесткие диски и SSD-накопители
- Содержание
- Содержание
- С помощью встроенных сервисов
- С помощью сторонних приложений
- Целесообразность и нюансы
- Как лучше разделить жесткий диск 500 гб windows 10
- Как разбить жёсткий диск на разделы в Windows 10
- Нужны ли дополнительные разделы на жёстком диске?
- Делим жёсткий диск встроенными средствами Windows 10
- Работа с разделами жёсткого диска в Windows 10 при помощи программы AOMEI
- Как разделить жесткий диск с windows 10 на 2 тома без потери данных?
- Создаем разделы жесткого диска при установке Windows 10
- Как разделить винчестер на две части без потери данных?
- Разбиваем диск на тома в Windows 10 из под системы, через «Управление дисками»
Как разделить жесткий диск в Windows 10
Как разделить жесткий диск в Windows 10? Разбивка жесткого диска на несколько разделов – нужная процедура, которая позволит быть уверенным, что в случае проблем с системой и необходимостью переустанавливать Windows 10 ваша личная и важная информация останется в сохранности.
Логических разделов должно быть минимум два. Конечно, можно сделать и больше. Например, создать три раздела, один оставить для Windows и программ, второй использовать для личной информации, а третий сделать запасным и хранить там самую важную информацию.
В этом случае, если с системой будут какие-то проблемы, ее можно запросто переустановить, не трогая при этом раздел с нужными файлами.
Разделение жестких дисков стандартными средствами Windows
Это самый простой способ для тех, кому не хочется искать, скачивать и устанавливать специальное ПО.
Встроенная утилита для разделения есть во всех версиях от XP до Windows 10. Найти ее можно двумя способами:
Программы для разделения локального диска на Windows 10
Acronis Disc Director
Одна из самых мощных и популярных утилит, которая великолепно справляется со своей задачей. Ее единственным минусом можно назвать бесчисленное количество функций, которые простому пользователю попросту не нужны, в них можно просто запутаться.
Но если разобраться, то процесс разделения диска может показаться даже проще, чем в Windows. Для этого нужно найти жесткий диск в окне программы, выделить его и кликнуть в левом меню «Изменить размер тома».

Теперь, двигая ползунок, указать размер нового раздела. Далее можно увидеть новую неразмеченную область «Не занято». Кликнув по ней и выбрав «Создать том», вы попадете в мастер настройки, который пошагово проведет через все этапы.
Теперь в главном окне появится надпись «Применить ожидающие операции». Если нажать эту кнопку, то начнется разбиение на разделы.
Paragon Partition Manager
Функционал этой программы очень похож на Acronis. Здесь в самом начале тоже нужно выбрать «Создание раздела», после чего выбрать жесткий диск для работы и ползунком указать нужный размер нового раздела. В этом же окне следует проверить, чтобы файловая система НТФС, а буква диска не совпадала с уже имеющимися. После этого проверяем изменения, подтверждаем их и ждем, пока утилита не завершит физические изменения на жестком диске. 
Как разделить жесткий диск при переустановке Windows
Если вам потребуется переустановить систему Windows, то в процессе можно тоже изменять разделы жесткого диска, добавлять новые или корректировать размеры уже существующих.
При переустановке Windows на одном из загрузочных экранов можно увидеть строчку «Настройка диска». 
Источник
Как разбить на разделы жесткие диски и SSD-накопители
Содержание
Содержание
Хранить всю информацию в одном месте — далеко не лучшая идея. Сбои программ, вирусы, переустановка ОС или внезапное отключение питания могут уничтожить ценные данные. Тут нам поможет разбитие диска на несколько разделов.
С помощью встроенных сервисов
Windows имеет несколько встроенных средств для разделения дисков — они весьма удобны и не потребуют каких-либо сложных манипуляций.
Управление дисками
Переходим в «Меню Пуск->Служебные Windows->Этот компьютер (Клик правой кнопкой)->Дополнительно->Управление». Перед нами появится окно с различными вкладками, нам нужен подпункт «Управление дисками».
Выбираем нужный локальный диск и кликаем правой кнопкой мыши, в данном случае это диск «Е». В появившемся меню — «Сжать том». После анализа системой нам будет предложено задать размер томов при разделении.
Процедура разделения займет некоторое время. После завершения во вкладке диска появится область с подписью «Не распределена». Кликаем по ней правой кнопкой и создаем простой том.
Если нам требуются только два локальных диска вместо одного изначального, то подпункт «Размер» оставляем как есть (в ином случае указываем нужный размер диска, и повторяем эти шаги для остальных вновь создаваемых дисков). Остается лишь задать отображаемое название, букву диска и отформатировать в формате NTFS.
После всех манипуляций вкладка локальных дисков приняла следующий вид:
Занимавший ранее 931 ГБ диск «Е» теперь равен 411 ГБ, а 520 ГБ выделены под том «F».
Командная строка
Для открытия командной строки вводим в поле поиска «cmd». Появится иконка приложения, кликаем правой кнопкой и запускаем от имени администратора. Зайдя в командную строку, поэтапно вводим команды «diskpart» и «list volume». Для выбора разделяемого диска вводим команду «select volume» и его цифру из списка. В данном случае это том «E» и, соответственно, число «0».
Далее задаем команду «shrink desired=», где после знака «=» вписываем размеры нового диска в мегабайтах, например 520000. Следующий шаг — создание раздела командой «create partition primary». Для знакомого уже нам форматирования «format fs=ntfs quick».
Остается задать нужную букву раздела командой «assign letter=», например «K», и завершить создание нового тома.
С помощью сторонних приложений
Для тех, кто не хочет довольствоваться встроенными средствами Windows, есть возможность установить сторонние программы с подобным функционалом. Рассмотрим пару приложений подробнее.
AOMEI Partition Assistant
Одна из самых популярных программ для разделения дисков. Она бесплатная и имеет удобный русифицированный интерфейс. Скачав и установив программу, мы попадаем в интерфейс с информацией о дисках и различными функциями. Выбираем нужный диск и кликаем «Изменение размера/перемещение». Устанавливаем размер для разделяемого диска, двигая ползунок в стороны.
В строке локального диска появится неразмеченная область, кликаем «Создание раздела». Присваиваем букву диску, например «J», и выбираем файловую систему «NTFS».
Нажимаем кнопку «Применить» и следуем инструкции. Спустя небольшое время появится новый локальный диск.
MiniTool Partition Wizard
Еще одна популярная программа. Она бесплатная, но ее интерфейс на английском языке. Скачиваем и устанавливаем приложение. Выбираем диск и кликаем по пункту «Move/Resize Partition». Задаем нужные параметры, для подтверждения жмем «Apply».
В строке диска появится уже знакомая нам неразмеченная область. Для ее активации кликаем «Create Partition» и задаем параметры. В данном случае это том «L».
После завершения настроек подтверждаем изменения командой «Apply» и ждем. Через некоторое время появится вновь созданный раздел.
Целесообразность и нюансы
Рассмотренные выше способы позволяют разбить любой диск при установленной ОС. Но никто вам не помешает разбить его при «чистой» установке ОС. Для этого потребуется лишь во время установки указать создание нового раздела в меню «Настройка диска».
Разбитие на разделы позволяет нам не переживать о потере информации, если вдруг придется переустанавливать ОС. В зависимости от задач и объема, можно создать несколько томов, где один будет отводиться под ОС, другой — под игры, а оставшийся — под фото/видео и файлы. При переустановке ОС «затрутся» данные лишь на одном томе с установленной системой, в то время как остальные останутся не тронутыми. Будет это жесткий диск или SSD-накопитель — не играет принципиальной роли.
Создаваемые разделы диска существуют лишь на уровне ОС. Контроллер накопителя работает с единым пространством памяти. Данные из любого раздела могут быть записаны в любое место общего массива памяти. И накопителю неважно, как ОС разбила разделы дисков.
Самым надежным способом, как и всегда, остается создание бэкапов. Везде и всегда создавайте резервные копии своих ценных файлов. Современные SSD-накопители имеют большой ресурс перезаписи. Выходят из строя они, как правило, неожиданно и не от перезаписи, а от помирания контроллера, который очень чувствителен к незапланированному отключению питания. А восстановить данные с них весьма проблематично. HDD-диск в свою очередь выходит из строя постепенно, что позволяет при выявлении неисправности успеть скопировать с него важную информацию.
Источник
Как лучше разделить жесткий диск 500 гб windows 10
Как разбить жёсткий диск на разделы в Windows 10
Как и в предыдущих версиях Windows, в «десятке» существует возможность деления физического жёсткого диска на виртуальные разделы, например, C и D. В данной статье речь пойдёт о том, как можно создать дополнительные тома на HDD в операционной системе Windows 10.
Перед тем, как начать деление жёсткого диска в Windows 10 на разделы, рекомендуем удалить лишнюю информацию с существующего на данный момент тома, который планируется использовать в качестве донора пространства для нового раздела. После этого надо выполнить его дефрагментацию.
Стоит учитывать, что количество разделов в ОС Windows 10 не может быть более четырёх. Если вместе с системными томами на жёстком диске уже существует 4 части, то, вероятнее всего, отделить ещё одну встроенными средствами «десятки» уже не получится. Надо будет использовать стороннее ПО. О нём также расскажем, но ниже.
Нужны ли дополнительные разделы на жёстком диске?
Делим жёсткий диск встроенными средствами Windows 10
Чтобы разбить жёсткий диск на два и более тома в Windows 10 не нужно искать сторонние программы. Уже в самой операционной системе для этих целей существует специальный инструмент. Чтобы запустить его, надо:
В этой утилите, в отличие от Проводника Windows, всегда видны не только все носители информации, подключённые к компьютеру (SSD, HDD, CD/DVD, USB), но и все разделы (или тома) каждого из них.
Чтобы разбить уже существующий большой раздел на несколько томов, надо:
Работа с разделами жёсткого диска в Windows 10 при помощи программы AOMEI
Бесплатная программа AOMEI Partition Assistant Standart способна помочь тогда, когда встроенная программа Windows 10 не справляется. Допустим, в случае, как на изображении ниже, стандартная утилита «Управление дисками» не даёт прибавить нераспределённое пространство к диску С, так как этот раздел находится от свободного места через другой том (D).
А вот при помощи программы AOMEI Partition Assistant Standart решить эту задачу возможно. Для примера опишем более подробно алгоритм её работы на данном конкретном примере. Итак, нам надо присоединить свободное пространство 50 Гб к тому C. Для этого в программе AOMEI:
Аналогично слиянию раздела C с незанятым пространством в программе AOMEI выполняется разделение одного тома на несколько, их объединение и всевозможные другие операции. Обратите внимание, что для выполнения некоторых действий инструменту потребуется перезагрузить компьютер и выполнить их в режиме PreOS (до загрузки операционной системы Windows 10). Именно этот режим позволяет выполнить те задачи, на выполнение которых стандартный инструмент «Управление дисками» не рассчитан.
Если у вас есть вопросы по работе программы AOMEI или использованию стандартного инструмента «Управления дисками», не стесняйтесь их задавать в комментариях ниже.
Источник
Как разделить жесткий диск с windows 10 на 2 тома без потери данных?
Всем снова здравствуйте! Часто сталкиваюсь с ситуацией — при осмотре ноутбука вижу, что система установлена на диск «C:», который оказывается единственным разделом. Это не есть хорошо, потому что при неполадках вы теряете все данные на компьютере. Ноутбуки с одним разделом на диске я встречал и прямо с магазина. Продавцы забывали разметить винчестер, либо халтурили.
Кстати, владельцы старых устройств любят ставить на них Windows 10… И то ли из-за относительно небольших размеров дискового пространства, или не придав значения пользователи оставляют на нем тоже один лишь системный раздел. Настает момент, когда наличие второго (логического) тома становится насущной необходимостью. Как можно быстро разметить диск и поговорим.
Для тех, кто не в курсе дела, расскажу, для чего нужно размечать диск на отдельные тома. Делается это с единственной целью — сохранить важные и ценные данные. Количество разделов может быть любым — от одного до нескольких. Один раздел — системный на нем стоит Windows, программы и системные папки пользователей («Документы», «Загрузки» и так далее).
На других разделах (логических) можно хранить важные файлы (фотографии, документы, архивы системы). При крахе системного раздела (вирусное заражение, отказы) важная для Вас информация на нем может оказаться недоступной. Даже если у Вас все в порядке с разделами, часто встречаются случаи, когда нужно увеличить размер системного диска (после установки «десятки» неожиданно закончилось свободное место). В этом случае можно увеличить пространство за счет логического диска. Данные при этом не теряются.
Создаем разделы жесткого диска при установке Windows 10
Самый очевидный и простой способ разбить винчестер на отдельные тома — это при установке Windows. Если вы решили переустановить систему, тогда читайте эту главу. Когда вы ставите систему с нуля здесь все очень просто. После загрузки с установочного диска (или специальной загрузочной флешки) мастер установки доходит до того момента, когда можно создавать новые, удалять существующие разделы. Все что требуется это указать размер в мегабайтах:
На фото пример — когда диск не размечен, на нем еще нет даже системного раздела. В поле «Размер» указано максимальное значение для данного диска, то есть это и есть тот самый классический пример, о котором уже упоминалось.
Для Windows 10 рекомендуется использовать диски объемом от 500 Гб. Раздел в 120 гб очень быстро закончится ввиду того, что «десятка» по умолчанию хранит снимки своей файловой системы и другую служебную информацию. Информация эта через месяц-другой займет почти все оставшееся место. Диски 120 Гб уже не отвечают требованиям, их лучше использовать в качестве хранилищ.
Итак, когда мы решаем, где устанавливать Windows, мы должны сначала создать раздел (системный) к примеру размером 250 Гб:
В нашем случае диск еще не размечен, поэтому система оповестит еще и о создании дополнительных загрузочных разделов:
После того, как системный раздел создан, у нас осталось на диске еще незанятое пространство, за счет которого мы здесь же и создадим другой логический том:
При желании можно удалить все существующие разделы с диска и создать их по новый. Делается это для того чтобы быстро удалить с диска всю информацию, так же при повреждении таблицы разделов (при установке в таких случаях система оповещает, что установка в данные разделы невозможна):
Как разделить винчестер на две части без потери данных?
Если нужно быстро создать или перераспределить тома, то на мой взгляд лучше воспользоваться специально созданными для этого программами. Одна из моих любимых — Acronis. Это мощный инструмент для работы с дисками, я им пользуюсь постоянно. Входит эта программа в состав многих «аварийных флешек», например вот в этот набор.
Запускаем наш Acronis Disk Director. Программа отобразит все подключенные диски и имеющиеся на них разделы. В данном случае у нас подключен новый жесткий диск и он не инициализирован.
Чтобы инициализировать диск нажимаем соответствующую кнопку…
Учитывайте стили разметки при создании разделов. В данном примере схема классическая — MBR. Если у вас уже подключены диски в GPT стиле, то новые диски тоже должны быть в стиле GPT
Для принятия изменений нажимаем»Применить ожидающие операции».
Теперь можно приступать непосредственно к созданию томов. Нажимаем появившуюся ссылку «Создать том«:
У нас том будет базовым, логическим, для хранения данных. Поэтому нам нужно определить его размер, файловую систему, выбрать букву диска и метку (например, я метку логического диска ставлю DATA а системного Sys).
После нажимаем «Завершить», а потом снова «Применить ожидающие операции». Посмотрите, как выглядит на видео создание основного и логического разделов жесткого диска:
Acronis позволяет изменять размеры существующих томов без потери данных за счет свободного места соседних разделов. Будьте внимательны! Если у Вас диск до отказа заполнен данными, то создать том на нем том получиться только после того, как вы удалите с него часть данных, то есть появится свободное место.
Редактирование разделов отнимет большее время, потому что операция идет с сохранением данных. Более подробное видео о том как разделить диск без потери данных смотрим ниже.
Разбиваем диск на тома в Windows 10 из под системы, через «Управление дисками»
Напоследок расскажу, как можно проводить некоторые операции с томами в Windows 10. Я редко пользуюсь оснасткой «Управление дисками» для реальной работы, но иногда и она хороша — не нужно тратить времени на поиск дополнительных программ, перезагружать компьютер. Это пожалуй единственный плюс — отдаю предпочтение все же специальным программам.
Итак, заходим в Панель управления — Система и безопасность — Управление компьютером — Управление дисками. У этой оснастки довольно простой и понятный интерфейс.
Для запуска оснастки «Управление дисками» можно использовать специальную команду diskmgmt.msc вводить которую нужно в окно «Выполнить» вызвав его нажатием кнопок Win+R
Как уже говорилось чтобы создать раздел для начала нужно убедится в том, что на выбранном диске есть свободное место. Если свободного места недостаточно, то можно попробовать сжать том. Для этого выбираем нужный раздел, щелкаем по нему правой кнопкой мыши и выбираем «Сжать»:
После сжатия образуется незанятое пространство которое мы будем использовать для создания тома. Но для начала нужно определить его размер:
Я для примера выбрал 50 гигабайт, и у меня на диске образовалась неразмеченная область, на которой можно создать новый том:
Оснастка умеет создавать простой том (когда подключен только один диск к компьютеру) а так же составной (когда подключено два или более диска и данные записываются частями на один и на другой), чередующийся, зеркальный. По сути мы можем создать из нескольких дисков RAID массив.
Так же в определенных ситуациях можно изменять размеры уже существующих разделов. На том же томе мы можем вернуть обратно наше нераспределенное пространство используя «Расширить том»:
Все операции по изменению разделов нужно проводить аккуратно, чтобы не навредить и не потерять данные. Будьте внимательны, можно случайно отформатировать диск, потерять данные. Или сделать активным не тот раздел и тогда система перестанет загружаться и надо будет потрудится, чтобы все исправить. Удачи вам!
Источник

Несмотря на то, что имеющихся средств Windows 10 вполне достаточно для совершения базовых операций над разделами, некоторые действия с их помощью выполнить не так просто. Наиболее типичная из таких задач — увеличение системного раздела: если вас интересует именно это действие, то рекомендую воспользоваться другим руководством: Как увеличить диск C за счет диска D.
- Как разбить диск в установленной Windows 10 средствами системы
- Создать диск D при установке Windows 10
- Как разделить диск с помощью бесплатных программ для работы с разделами
- Видео инструкция
Как разбить диск на разделы в уже установленной Windows 10
Первый сценарий, который мы рассмотрим — ОС уже установлена на компьютере, всё работает, но было принято решение разделить системный жесткий диск на два логических раздела. Сделать это можно без программ.
- Нажмите правой кнопкой мыши по кнопке «Пуск» и выберите «Управление дисками». Также эту утилиту можно запустить нажатием на клавиатуре клавиш Windows (клавиша с эмблемой) + R и вводом diskmgmt.msc в окно «Выполнить». Откроется утилита «Управление дисками» Windows 10.
- В верхней части вы увидите список всех разделов (Томов). В нижней — список подключенных физических накопителей. Если на вашем компьютере или ноутбуке имеется один физический жесткий диск или SSD, то вероятнее всего вы увидите его в списке (в нижней части) под именем «Диск 0 (ноль)». При этом, в большинстве случаев он уже содержит несколько (два или три) разделов, лишь один из которых соответствует вашему диску C. Не следует совершать действий над скрытыми разделами «без буквы» — они содержат данные загрузчика Windows 10 и данные восстановления.
- Для того, чтобы разделить диск C на C и D, кликните правой кнопкой мыши по соответствующему тому (по диску С) и выберите пункт «Сжать том».
- По умолчанию, вам будет предложено сжать том (высвободить место для диска D, другими словами) на все доступное свободное пространство жесткого диска. Делать этого не рекомендую — оставьте по крайней мере 10-15 гигабайт свободными на системном разделе. То есть, вместо предложенного значения введите то, которое сами считаете нужным для диска D. В моем примере на скриншоте — 15000 мегабайт или чуть менее 15 гигабайт. Нажмите «Сжать».
- В управлении дисками появится новая нераспределенная область диска, а диск C уменьшится. Кликните по области «не распределена» правой кнопкой мыши и выберите пункт «Создать простой том», запустится мастер создания томов или разделов.
- Мастер запросит размер нового тома (если хотите создать только диск D, то оставляйте полный размер), предложит назначить букву диска (если буква D недоступна, решение показано в видео инструкции далее), а также отформатировать новый раздел (оставьте значения по умолчанию, поменяйте метку на свое усмотрение).
После этого новый раздел будет автоматически отформатирован и смонтирован в системе под заданной вами буквой (появится в проводнике). Готово.
Примечание: Иногда, при сжатии раздела, Windows 10 может показывать слишком малый размер высвобождаемого пространства, несмотря на то, что свободное место в наличии. В этом случае рекомендую разбить диск в установленной Windows 10 с помощью специальных программ, о чем написано в последнем разделе этой статьи.
Создание разделов при установке Windows 10
Разделение дисков на разделы возможно также при чистой установке Windows 10 на компьютер с флешки или диска. Однако тут следует отметить один важный нюанс: сделать это без удаления данных с системного раздела не получится.
При установке системы, после ввода (или пропуска ввода, подробнее в статье Активация Windows 10) ключа активации, выберите «Выборочная установка», в следующем окне вам будет предложен выбор раздела для установки, а также инструменты для настройки разделов.
В моем случае диск C — это раздел 4 на диске. Для того, чтобы вместо него сделать два раздела, требуется сначала удалить раздел с помощью соответствующей кнопки ниже, в результате он преобразуется в «незанятое пространство на диске».
Второй шаг — выбрать незанятое пространство и нажать «Создать», затем задать размер будущего «Диска C». После его создания у нас останется свободное незанятое пространство, которое тем же способом (с помощью «Создать») можно превратить во второй раздел диска.
Рекомендую также после создания второго раздела, выделить его и нажать «Форматировать» (в противном случае он может не появиться в проводнике после установки Windows 10 и его придется форматировать и назначать букву диска через Управление дисками).
И, наконец, выбираем раздел, который был создан первым, нажимаем кнопку «Далее» для продолжения установки системы на диск C.
Программы для разделения дисков на разделы
Помимо собственных инструментов Windows, имеется множество программ для работы с разделами на дисках. Из хорошо зарекомендовавших себя бесплатных программ такого рода могу рекомендовать Aomei Partition Assistant Free (бесплатная и на русском) и Minitool Partition Wizard Free. В примере ниже рассмотрим использование первой из указанных программ.
На самом деле, разделить диск в Aomei Partition Assistant очень просто (несмотря на то, что пункт разделения разделов недоступен в последних версиях бесплатной версии программы), порядок выглядит следующим образом:
- Установили программу (с официального сайта https://www.aomeitech.com/aomei-partition-assistant.html) и запустили ее.
- Выделили диск (раздел), который нужно разбить на два.
- Слева в меню выбрали пункт «Изменение размера/перемещение».
- Установили новый размер для изначального раздела с помощью мышки, двигая разделитель или ввода числе в гигабайтах. Нажали Ок.
- Выбрали появившееся незанятое пространство и нажали «Создание раздела» слева.
- Нажали кнопку «Применить» слева вверху, подтвердили перезагрузку компьютера, дождались, когда будет завершен процесс.
Если что-то по использованию программы остается не ясным, весь процесс наглядно показан ниже.
Как разделить HDD или SSD в Windows 10 — видео инструкция
Надеюсь, предлагаемых методов окажется достаточно для вашей ситуации. Если же тем не менее при использовании какого-либо из описанных способов у вас возникнут проблемы — пишите, а я буду отвечать.
{«id»:13843,»url»:»/distributions/13843/click?bit=1&hash=9641db5f8396eb5e3ae6e331810868e79152f4c586c9054dbf4233d8c66ffe95″,»title»:»u041fu0440u043eu0434u0432u0438u0436u0435u043du0438u0435 u043du0430 u043cu0430u0440u043au0435u0442u043fu043bu0435u0439u0441u0435 u044du0442u043e u0441u043bu043eu0436u043du043e u0438 u0434u043eu0440u043eu0433u043e. u0418u043bu0438 u043du0435u0442?»,»buttonText»:»u0423u0437u043du0430u0442u044c»,»imageUuid»:»6ae9f07a-e420-5ca7-bb22-540b387b5d64″,»isPaidAndBannersEnabled»:false}
В наше время на компьютерах с предустановленной операционной системой нередко можно встретить ситуацию, когда винчестер (жесткий диск) представлен лишь одним локальным диском C. Это вызывает некоторые неудобства, особенно, если пользователю в будущем понадобиться переустановить операционную систему, с полным форматированием жесткого диска. Прочитав эту статью вы узнаете, как в Windows 10 поделить жесткий диск на 2 части без потери данных. При этом делать мы это будем стандартными средствами операционной системы без потребности в установке дополнительных программ.
Процесс разделения локального диска C на два раздела
Хотелось бы отметить, что поделить диск C на два раздела можно на величину, равную свободному месту на нем. Рассмотрим пример: Если у вас на диске C свободно 200 гб, а весь диск объемом 465 гб, то после разделения размер диска С останется где то 265 гб, а новый диск, который получится при делении диска С, будет объемом около 200 гб.
Ну что ж, пожалуй начнем!.
В первую очередь зайдем в раздел “Управление дисками“. Для этого клацаем ПКМ (правая кнопка мыши) по меню “Пуск” и в открывшемся меню выбираем “Управление дисками“.
Заходим в управление дисками
Еще попасть в раздел “Управление дисками” можно через “Панель управления“, в которую можно попасть следующим образом:
В нижнем левом углу экрана, рядом с меню пуск, расположен ярлык поиска в виде лупы. Нажимаете на него и в открывшемся поле пишите “Панель управления”. Далее щелкаете по разделу “Панель управления” и попадаете в саму панель. Там делаете последовательный выбор: “Администрирование” -> “Управление компьютером” и слева в меню “Управление дисками“.
Находим диск С, щелкаем по нему ПКМ и выбираем “Сжать том…”
Находим и выбираем диск С
В открывшемся окне выбираем объем в мегабайтах, который будет отделен от диска С для создания нового тома диска. Этот объем будет равен свободному месту на диске C.
Указываем объем отрезаемого пространства от диска C
Не нужно отрезать весь доступный объем от диска C. Оставьте хотя бы 20 гб от доступного объема для диска С, в противном случае он у вас после разделения будет практически полным!
Назначаем размер и жмем кнопку “Сжать“.
После этих манипуляций в окне управления дисками появится область с названием “Не распределена”. Клацаем по ней “ПКМ” и выбираем “Создать простой том…“.
Выбираем неразмеченную область
Запустится окно с мастером создания простого тома. Щелкаем кнопку “Далее“.
Мастер создания тома
Потом появится еще несколько диалоговых окон, в которых ничего не нужно менять. Просто каждый раз нажимаете кнопку “Далее“.
Указываем объем нового диска
Завершение процесса деления диска C на две части без потерь данных
Указываем метку нового диска
Задаем букву диску
В итоге будет создан новый локальный диск, который получился после деления диска C. Теперь на созданный диск можно скопировать данные с диска С.
Таким несложным способом, за короткий промежуток времени, вы сможете разбить диск C на две части без потери данных в системе Windows 10 или любой другой системе под управлением Windows.
Совсем недавно мы рассказывали, зачем делить жесткий диск или SSD на разделы. Теперь, собственно, о том, как эти разделы создать. Проще всего сделать это на этапе сборки компьютера и установки Windows. Но даже, если у вас уже установлена ОС и на диске есть ценная информация, создать разделы еще не поздно. Все файлы при этом можно сохранить. Итак, как разбить жесткий диск на компьютере с Windows 10 или более ранними версиями?
Разделы: какие и сколько нужны?
Собственно, никаких ограничений здесь нет. Разве что с точки зрения здравого смысла. Многое зависит от объема вашего диска. Например, террабайтник не стоит делить больше, чем на 2 раздела. Диски от 2 Тбайт можно «порезать» и на 3. Важно лишь понять, для чего они будут служить. Вот один из возможных вариантов деления.
- Системный (от 500 Гбайт) — для работы системы и софта;
- Основной — для хранения файлов, документов;
- Медиа — для хранения фильмов, фотографий, видео;
- Игры — тут без комментариев.
Не стоит делать архивных разделов на большом HDD — ведь физически это один диск. Архивы должны храниться не в других разделах, а на другом, отдельном накопителе.
Слишком много разделов тоже плохо — скорее всего, они будут маленькими и быстро начнут переполняться.
Разделение дисков без потери данных
Типичная ситуация: вы купили компьютер с установленной ОС, на радостях поставили весь нужный софт, перенесли фото и видео, а потом задумались: а почему раздел всего один? Еще не поздно, можно увеличить разделить диск на виртуальные части.
Правило №1: перед тем, как делать что-то с жестким диском или SSD, создайте его копию (BackUp). Если информации слишком много, сохраните хотя бы самую важную.
Чтобы создать разделы на HDD с уже установленной Windows, можно воспользоваться программой для разделения диска. Точнее, софтом, умеющим делать это в том числе. Такие могут быть платными и бесплатными. Из последних рекомендуем Paragon Backup & Recovery Free.

- Откройте меню «Пуск» и, кликнув правой кнопкой мыши по пункту «Компьютер», найдите в контекстном меню параметр «Управление».
- В открывшемся окне в списке слева вы берите «Управление дисками».
- Щелкните правой кнопкой мыши по области диска C:, а затем в появившемся контекстном меню — «Сжать том». Система проведет анализ диска и предложит максимально возможный размер для сокращения системного раздела. Укажите такой размер сжатия, чтобы размер диска С был не меньше 150 Гбайт.
- После сжатия системного раздела на диске появится область «Не распределен». Кликните по ней правой кнопкой мыши и выберите в контекстном меню «Создать простой том». Если вы хотите создать один логический диск, то подтвердите предложенный размер тома.
- Нужны два и более разделов? Укажите свой размер первого создаваемого логического диска. Затем подтвердите форматирование раздела — по умолчанию предлагается NTFS — и при желании укажите нужную букву диска. То же самое проделайте со следующей оставшейся областью. Нажмите «Далее» и «Готово».
Как разбить систему на два диска при установке Windows
Сделать это гораздо проще, если у вас «свеженький» компьютер, на который вы только устанавливаете Windows 7, 8 или 10.
- На начальном этапе установки после того, как вы зададите вариант «Полная установка», программа предложит выбрать раздел жесткого диска для инсталляции ОС. Укажите нужный раздел и нажмите «Далее». Затем кликните по ссылке «Настройка диска». После этого станут доступны несколько команд.
- Выберите «Создать: создание нового раздела». Выделите в списке разделов незанятое место, нажмите кнопку «Создать» и введите размер в мегабайтах (лучше — от 100 Гбайт). Нажмите «Применить». При формировании первого раздела будет также автоматически создан раздел для загрузочных файлов (около 100 Мбайт).
- После завершения инсталляции и первой загрузке Windows зайдите в меню «Пуск», кликните правой кнопкой по пункту «Компьютер» и выберите в контекстном меню «Управление». В открывшемся окне перейдите в раздел «Управление дисками». Выберите область «Не распределен» и повторите пункт 3 из совета для варианта 1. В Windows можно получить только три основных раздела, которые могут быть загрузочными, — четвертый создается уже как дополнительный.
Как увеличить системный раздел, не форматируя диск
Еще один типичный случай: на вашем компьютере уже есть диск с несколькими разделами, в которых размещена информация. Однако Windows и программы настолько разрослись, что свободного места в системном разделе совсем не осталось. Не торопитесь бежать в магазин за новым винчестером — выход есть. Соседние разделы можно слегка ужать за счет незанятого пространства и передать высвобожденное место под файловую систему.
Однако перед подобной операцией настоятельно рекомендуем выполнить его очистку от ненужных файлов — например, утилитой CCleaner. Затем остается только приступить к перераспределению пространства. В Windows 7 и Windows 10 это можно сделать штатными средствами.
- Одновременно нажмите клавиши «Win» и «R», чтобы открыть командную строку.
- Введите в строке «compmgmt.msc» и нажмите «OK». Откроется вкладка «Управление компьютером».
- Слева зайдите в пункт «Управление дисками», чтобы просмотреть все доступные диски и их разделы.
-
Кликните правой кнопкой мыши на жесткий диск, раздел которого требуется сжать, и выберите «Сжать том».
- Теперь укажите, насколько вы хотите сжать раздел. Логично, что размер раздела можно уменьшить только на значение, которое не больше объема свободного пространства на диске. Это означает, что если у вас жесткий диск объемом 300 Гбайт, а из них занято 200 Гбайт, вы сможете сжать раздел на 100 Гбайт. Windows автоматически задаст максимальное значение в мегабайтах.
- Подтвердите действие, нажав кнопку «OK». После этого раздел будет сжат.
После сжатия раздела нераспределенное пространство обозначается как «Не распределен». Именно оно и станет новым разделом.
- Щелкните правой кнопкой мыши на поле «Не распределен» и выберите «Создать простой том».
- Следуйте инструкциям «Мастера создания простого тома» и укажите размер нового раздела и файловую систему, которую вы хотите использовать.
- После этого новый раздел будет создан и доступен под новой (назначенной вами) буквой диска.
Чтобы разбить диск на разделы, также можно использовать программу MiniTool Partition Wizard.


- После запуска программы выберите диск, расположенный справа от системного раздела, и в контекстном меню нажмите на «Move/Resize».
- В появившемся окне потяните мышью за левый край полосы дискового пространства и сдвиньте его вправо — до размера, необходимого для расширения системного диска. Скорректировать получаемый объем можно в поле «Unallocate Space Before». Нажмите «ОK».
- Затем выберите системный диск С: и в контекстном меню опять нажмите на «Move/Resize». Потяните правый край полосы дискового пространства до конца вправо. Нажмите «ОK».
- Итак, все готово: чтобы расширить ваш системный раздел С:. Кликните в верхнем меню по значку «Apply». Если информации в разделах было накоплено много, то процесс может быть длительным — позаботьтесь о том, чтобы питание компьютера не было отключено.
Читайте также:
- Как правильно покупать ноутбук «с рук»?
- Проверь работу компьютера: лучшие бесплатные утилиты для теста ПК
- 4 полезные программы для работы с жесткими дисками
При покупке компьютера или при установке Windows или другой ОС многие пользователи хотят разбить жесткий диск на два или, точнее, на несколько разделов (например, диск C на два диска). Эта процедура дает возможность хранить отдельно системные файлы и личные данные, т.е. позволяет сохранить свои файлы в случае внезапного «слета» системы и улучшить быстродействие ОС путем уменьшения фрагментации системного раздела.
Обновление 2016: добавлены новые способы разделить диск (жесткий или SSD) на два и более, также добавлено видео как разбить диск в Windows без программ и в программе AOMEI Partition Assistant. Внесены исправления в руководство.
Разбить жесткий диск можно несколькими путями (см. ниже). В инструкции рассмотрены и описаны все эти способы, указаны их достоинства и недостатки.
- В Windows 10, Windows 8.1 и 7 — без использования дополнительных программ, стандартными средствами.
- Во время установки ОС (в том числе, будет рассмотрено, как это сделать при установке XP).
- С помощью бесплатных программ Minitool Partition Wizard, AOMEI Partition Assistant, а также Acronis Disk Director.
Как разбить диск в Windows 10, 8.1 и Windows 7 без программ
Вы можете разделить жесткий диск или SSD во всех последних версиях Windows в уже установленной системе. Единственное условие — чтобы свободного места на диске было не меньше, чем вы хотите выделить под второй логический диск.
Для этого, проделайте следующие шаги (в этом примере будет разбит системный диск C):
- Нажмите клавиши Win+R на клавиатуре и введите diskmgmt.msc в окно «Выполнить» (клавиша Win — это та, которая с эмблемой Windows).
- После загрузки утилиты управления дисками, кликните правой кнопкой мыши по разделу, соответствующему вашему диску C (или другому, который нужно разделить) и выберите пункт меню «Сжать том».
- В окне сжатия тома, укажите в поле «Размер сжимаемого пространства» тот размер, который вы хотите выделить под новый диск (логический раздел на диске). Нажмите кнопку «Сжать».
- После этого, справа от вашего диска появится пространство, которое «Не распределено». Кликните по нему правой кнопкой мыши и выберите «Создать простой том».
- По умолчанию для нового простого тома указан размер, равный всему незанятому пространству. Но вы можете указать меньше, если требуется создать несколько логических дисков.
- На следующем шаге укажите букву создаваемого диска.
- Задайте файловую систему для нового раздела (лучше оставить все как есть) и нажмите «Далее».
После этих действий, ваш диск будет разделен на два, а вновь созданный получит свою букву и будет отформатирован в выбранную файловую систему. Можно закрывать «Управление дисками» Windows.
Примечание: может оказаться, что позже вы захотите увеличить размер системного раздела. Однако, сделать это точно так же не получится в связи с некоторыми ограничениями рассмотренной системной утилиты.
Как разделить диск на разделы в командной строке
Разбить жесткий диск или SSD на несколько разделов можно не только в «Управление дисками», но и с помощью командной строки Windows 10, 8 и Windows 7.
Будьте внимательны: показанный далее пример сработает без проблем только в тех случаях, когда у вас есть единственный системный раздел (и, возможно, пара скрытых), который нужно разделить на два раздела — под систему и данные. В некоторых других ситуациях (диск MBR и уже есть 4 раздела, при уменьшении диска, «после которого» находится еще один диск) это может работать неожиданно, если вы начинающий пользователь.
Следующие шаги показывают, как разделить диск C на две части в командной строке.
- Запустите командную строку от имени администратора. Затем по порядку введите следующие команды
- diskpart
- list volume (в результате выполнения этой команды следует обратить внимание на номер тома, соответствующего диску C)
- select volume N (где N — номер из предыдущего пункта)
- shrink desired=размер (где размер — число, заданное в мегабайтах, на которое мы сократим диск C, чтобы разбить его на два диска).
- list disk (здесь обратите внимание на номер того физического диска HDD или SSD, на котором находится раздел C).
- select disk M (где M — номер диска из предыдущего пункта).
- create partition primary
- format fs=ntfs quick
- assign letter=желаемая_буква_диска
- exit
Готово, теперь можно закрыть командную строку: в проводнике Windows вы увидите вновь созданный диск или, вернее, раздел диска с указанной вами буквой.
Как разделить диск на разделы в программе Minitool Partition Wizard Free
Minitool Partition Wizard Free — отличная бесплатная программа, позволяющая управлять разделами на дисках, в том числе делить один раздел на два и более. Одно из преимуществ программы в том, что на официальном сайте доступен загрузочный образ ISO с ней, который можно использовать для создания загрузочной флешки (разработчики рекомендуют делать это с помощью Rufus) или для записи диска.
Это позволяет легко выполнить действия по разделению диска в тех случаях, когда в запущенной системе выполнить это не удается.
После загрузки в Partition Wizard вам достаточно будет кликнуть по диску, который нужно разделить, правой кнопкой мыши и выбрать пункт «Split» (разделить).
Дальнейшие шаги просты: настройте размеры разделов, нажмите Ок, а затем нажмите кнопку «Apply» (применить) слева вверху, чтобы применить сделанные изменения.
Бесплатно скачать загрузочный образ ISO Minitool Partition Wizard Free можно с официального сайта https://www.partitionwizard.com/partition-wizard-bootable-cd.html
Видео инструкция
Записал также и видео о том, как разбить диск в Windows. В ней показан процесс создания разделов штатными средствами системы, как это описано выше и с помощью простой, бесплатной и удобной программы для этих задач.
Как разделить диск во время установки Windows 10, 8 и Windows 7
К достоинствам этого способа можно отнести его простоту и удобство. Разбиение к тому же займет относительно немного времени, а сам процесс очень нагляден. Главный недостаток – применить способ можно только при установке или переустановке операционной системы, что само по себе не очень удобно, к тому же нет возможности редактирования разделов и их размеров без форматирования HDD (например, в случае, когда закончилось место системного раздела, и пользователь хочет добавить немного пространства с другого раздела жесткого диска).
Если эти недостатки не являются критичными, рассмотрим процесс разбивки диска во время установки ОС. Данная инструкция полностью применима при установке Windows 10, 8 и Windows 7.
- После запуска программы установки загрузчиком предложит выбрать раздел, на который будет установлена ОС. Именно в этом меню и можно создавать, редактировать и удалять разделы жесткого диска. Если до этого жесткий диск не разбивался, будет предложен один раздел. Если разбивался – необходимо удалить те разделы, объем которых требуется перераспределить. Для того, чтобы настроить разделы на жестком диске, нажмите соответствующую ссылку внизу их списка — «Настройка диска».
- Для того, чтобы удалить разделы на жестком диске воспользуйтесь соответствующей кнопкой (ссылкой)
Внимание! При удалении разделов диска будут удалены все данные, которые на них находятся.
- После этого, создайте системный раздел, нажав «Создать». В появившемся окошке введите объем раздела (в мегабайтах) и нажмите «Применить».
- Система предложит выделить немного места для резервной области, подтвердите запрос.
- Аналогичным образом создайте нужное количество разделов.
- Далее выберите раздел, который будет использоваться для Windows 10, 8 или Windows 7 и нажмите «Далее». После этого продолжите установку системы в обычном режиме.
Разбиваем жесткий диск при установке Windows XP
Во время разработки Windows XP не было создано интуитивно понятного графического интерфейса. Но хоть управление и происходит через консоль, разделить жесткий диск при установке Windows XP также просто, как и при установке любой другой операционной системы.
Шаг 1. Удаляем существующие разделы.
Перераспределить диск можно во время определения системного раздела. Требуется разделить раздел на два. К сожалению, Windows XP не позволяет проводить эту операцию без форматирования жесткого диска. Поэтому последовательность действий следующая:
- Выделяете раздел;
- Жмете «D» и подтверждаете удаление раздела нажатием кнопки «L». При удалении системного раздела Вас также попросят подтверждение этого действия с помощью кнопки Enter;
- Раздел удаляется и Вы получаете неразмеченную область.
Шаг 2. Создаем новые разделы.
Теперь нужно из неразмеченной области создать нужные разделы жесткого диска. Делается это довольно просто:
- Нажимаете кнопку «C»;
- В появившемся окне вводите необходимый размер раздела (в мегабайтах) и жмёте Enter;
- После этого новый раздел будет создан, а Вы вернетесь в меню определения системного диска. Аналогичным образом создайте необходимое количество разделов.
Шаг 3. Определяем формат файловой системы.
После того, как разделы созданы, выберите раздел, который должен быть системным и нажмите Enter. Вам будет предложено выбрать формат файловой системы. FAT-формат – более устаревший. С ним у Вас не будет проблем с совместимостью, например, Windows 9.x, однако из-за того, что системы старше XP сегодня – редкость, это достоинство не играет особой роли. Если к тому же учесть, что NTFS – более быстрый и надежный, позволяет работать с файлами любого объема (FAT – до 4Гб), выбор очевиден. Выбираете нужный формат и жмёте Enter.
Дальше установка пойдет в стандартном режиме – после форматирования раздела на него начнется установка системы. От Вас будет требоваться только ввести пользовательские параметры в конце установки (имя компьютера, дата и время, часовой пояс и т.д.). Как правило, это делается в удобном графическом режиме, поэтому сложности не представляет.
Бесплатная программа AOMEI Partition Assistant
AOMEI Partition Assistant — одна из лучших бесплатных программ для изменения структуры разделов на диске, переноса системы с HDD на SSD и, в том числе, с ее помощью можно разбить диск на два и более. При этом, интерфейс программы на русском языке, в отличие от другого хорошего аналогичного продукта — MiniTool Partition Wizard.
Примечание: несмотря на то, что в программе заявлена поддержка Windows 10, у меня в этой системе она не выполнила разбиение по какой-то причине, но и никаких сбоев не произошло (думаю, к 29 июля 2015 должны поправить). В Windows 8.1 и Windows 7 работает без проблем.
После запуска AOMEI Partition Assistant, в главном окне программы вы увидите подключенные жесткие диски и SSD, а также разделы на них.
Чтобы разбить диск, кликните по нему правой кнопкой мыши (в моем случае по C), и выберите пункт меню «Разделение раздела».
На следующем шаге необходимо будет указать размер создаваемого раздела — сделать это можно путем ввода числе, либо передвигая разделитель между двумя дисками.
После того, как вы нажмете Ок, в программе будет отображаться, что диск уже разделен. На самом деле, это еще не так — чтобы применить все сделанные изменения, необходимо нажать кнопку «Применить». После этого вы можете быть предупреждены о том, что компьютер перезагрузится для завершения выполнения операции.
И уже после перезагрузки у себя в проводнике вы сможете наблюдать результат разделения дисков.
Другие программы для создания разделов на жестком диске
Для разбиения жесткого диска существует огромное количество различного ПО. Это как коммерческие продукты, например, от Acronis или Paragon, так и распространяющиеся по бесплатной лицензии – Partition Magic, MiniTool Partition Wizard. Рассмотрим деление жесткого диска с использованием одной из них – программы Acronis Disk Director.
- Скачайте и установите программу. При первом запуске будет предложено выбрать режим работы. Выбираете «Ручной» – он более настраиваемый и работает более гибко, нежели «Автоматический»
- В открывшемся окне выберите раздел, который необходимо разбить, щелкните по нему правой кнопкой и выберите «Разделить том»
- Задайте размер нового раздела. Он будет вычтен из того тома, который разбивается. После выставления объема, нажмите «ОК»
- Однако, это еще не все. Мы только смоделировали схему разбивки диска, чтобы воплотить план в реальность, необходимо подтвердить операцию. Для этого нажмите «Применить ожидающие операции». Будет начато создание нового раздела.
- Будет выведено сообщение о необходимости перезагрузить компьютер. Нажмите «ОК», после этого компьютер перезагрузится и будет создан новый раздел.
Как разбить жесткий диск в MacOS X штатными средствами
Можно выполнить разбивку жесткого диска, не переустанавливая операционную систему и не ставя дополнительный софт на свой компьютер. В Windows Vista и выше утилита работы с диском встроена в систему, также обстоят дела в Linux-системах и в MacOS.
Чтобы выполнить разбивку диска в Mac OS, проделайте следующее:
- Запустите Дисковую утилиту (для этого выберите «Программы»— «Служебные программы»— «Дисковая утилита») или найдите ее с помощью поиска Spotlight
- Слева выберите диск (не раздел, а именно диск), который нужно разделить на разделы, нажмите кнопку Разбить на разделы вверху.
- Под списком томов нажмите кнопку + и укажите название, файловую систему и объем нового раздела. После этого подтвердите операцию нажатием на кнопку «Применить».
После этого, после непродолжительного (во всяком случае, для SSD) процесса создания раздела, он будет создан и доступен в Finder.
Надеюсь, информация будет полезной, а если что-то работает не так, как ожидается или возникли вопросы, вы оставите комментарий.
Источник
Для чего делить жесткий диск на разделы
Очевидно, что когда жесткий диск имеет только один локальный том, все пользовательские файлы хранятся вместе с установленной системой и при любом сбое Windows все эти данные с большой вероятностью могут быть утеряны. С точки зрения безопасности гораздо лучше разделить жесткий диск еще до установки Windows, что позволит держать пользовательские данные отдельно от операционной системы. Но как быть, если система уже установлена, и как разделить диск без потери данных?
Фото: zendiar.com
С чего начать?
Перед тем как разделить диск на два, сначала нам необходимо сжать имеющийся раздел винчестера. Это нужно для того, чтобы система освободила часть дискового пространства, и у нас появилась возможность «откусить» от диска необходимый фрагмент, чтобы затем создать из него новый локальный раздел. Такая возможность сегодня существует практически у пользователей всех версий Windows, а реализуется она благодаря специальному системному меню «Управление дисками».
Процедура сжатия происходит методом фрагментации существующих на дисковом пространстве файлов и их перераспределения со стороны конца тома в его начало. Более подробно о процессе фрагментации диска мы писали ранее.
Как попасть в меню «Управление дисками»
Самый быстрый способ попасть в этот раздел Windows — воспользоваться системной командой «Выполнить». Для этого нажмите на клавиатуре компьютера сочетание клавиш Win+R, а затем введите в поле окна команду «diskmgmt.msc».
Также для доступа к управлению дисками пользователи Windows 10 могут воспользоваться сочетанием клавиш Win+X.
Открыть управление разделами можно и через программное меню «Пуск». Для этого находим здесь пункт «Этот Компьютер», жмем по ярлыку правой кнопкой мыши и кликаем на пункт «Управление».
В нижней левой части меню «Управление компьютером» находим пункт «Управление дисками».
Как разделить жесткий диск на 2 раздела
Для того чтобы разделить диск на два, в windows 10 требуется выполнить всего несколько простых шагов:
- Находясь в меню «Управление дисками», выбираем тот раздел, от которого необходимо «отщипнуть» дисковое пространство;
- Помечаем его сначала левой, а затем правой кнопкой мыши и в выпадающем списке выбираем пункт «Сжать том»;
- Система подсчитает максимально возможный размер нового раздела, который затем можно отредактировать вручную, указав в поле «Размер сжимаемого пространства» нужное значение;
- Пространство создано, осталось сформировать из него наш новый локальный том. Жмем по только что созданному разделу правой кнопкой мыши и выбираем «Создать простой том».
Открывается Мастер создания простого тома.
- Жмем «Далее» и выбираем букву, которая будет присвоена новому тому;
- В поле «Метка тома» присваиваем ему новое имя;
- Еще раз проверяем основную информацию о созданном разделе и жмем на кнопку «Готово»;
- Проверяем, чтобы новый том отображался в списке, а в строке «Состояние» числилось значение «Исправен».
Заключение
Теперь вы знаете, как разделить диск Windows на 2 части без потери данных, и сможете хранить ваши личные данные отдельно от системных файлов. Надеемся, что наша простая инструкция поможет вам избежать проблем при возможных сбоях системы, а при переустановке Windows вам больше не придется переживать за сохранность ваших файлов.
Во время загрузки произошла ошибка.
Это тоже интересно:
Почему необходимо делить жесткий диск в Windows? В первую очередь для безопасности ваших личных данных. Когда жесткий диск имеет лишь один раздел, то все файлы, которые есть на этом диске: программы, документы, фотографии, файлы самой ОС Windows — хранятся в одном месте.
Теперь представьте, что в системе происходит сбой. Все ваши личные файлы (фото, документы) с большой долей вероятности будут потеряны. Гораздо правильней, когда файлы системы и файлы пользователя хранятся отдельно друг от друга.
Физически они по-прежнему останутся на одном жестком диске, но будут на разных его разделах. Разделов может быть несколько. Один, как правило, отводят под операционную систему и программы (системный раздел), другой (или другие) — под файлы пользователя.
Один из наиболее простых и доступных способов — разделить жесткий диск при установке Windows. Как это сделать, мы очень подробно и на конкретном примере разобрали в этой статье. Что делать, если система уже установлена и в ней имеются файлы пользователя, как разделить диск в таких случаях?
Как разделить диск с установленной системой Windows без потери данных
Сегодня мы разберем, как разделить жесткий диск на два или более разделов с уже установленной ОС. Причем совершенно не важно какой редакцией Windows вы пользуетесь. Данный способ будет актуален для любой версии, будь это Windows 7 или Windows 10. Кроме этого, если у вас уже есть два раздела, но требуется создать третий оба способа, которые описаны ниже, так же подойдут.
По сути наша задача сводится к тому, чтобы «отщипнуть» от большого раздела (а в нашем случае это единственный раздел – системный диск С) какую-то часть, допустим 200 Гб, и сделать из нее отдельный раздел.
Сделать это можно несколькими путями, в том числе и с помощью самой операционной системы Windows, которая имеет специальный инструмент Disk Management (Управление диском). Данный способ требует минимум усилий и в большинстве случаев решает поставленную задачу без стороннего софта. Начнем именно с него.
Прежде чем приступить к разделу жесткого диск с установленной системой Windows, нужно принять некоторые меры предосторожности. Если в системе есть важные файлы — заранее скопируйте их на вешний носитель (флешка, внешний жесткий диск).
Как разделить жесткий диск на два и более раздела? Способ 1 — средствами системы Windows
Задействуем инструмент Disk Management (Управление диском). В Windows 10 достаточно кликнуть правой клавишей по значку Мой компьютер, выбрать пункт Управление — Управление дисками.
В других версиях Windows данный инструмент можно найти, используя обычный поиск или задействовать комбинацию горячих клавиш Win+R, и ввести команду diskmgmt.msc.
Перед нами окно Управление дисками, где отображен диск пользователя, который в данном случае имеет размер 465,76 Гб (Диск 0). Практически все пространство HDD отведено одному разделу — Диску С. Так же присутствует раздел (500 Мб), который зарезервирован операционной системой еще на стадии ее установки.
В нашем случае 465 Гб (весь жесткий диск) для одного системного диска это не позволительная роскошь, поэтому «отщипнем» от него максимально возможное (сколько разрешит система) количество Гб и сделаем из этого свободного пространства новый раздел.
Как правило, для системного диска отводят порядка 100-150 Гб. Здесь все зависит от конкретного пользователя. 100 Гб вполне достаточно если на системный диск будет установлена Windows и самый необходимый софт. Если в добавок к системе и софту планируется установка современных игр, то размера в 100 Гб будет явно недостаточно.
Перед тем как выполнять любую операцию с конкретным разделом жесткого диска не забывайте его выделять. Достаточно кликнуть по нему левой клавишей мыши и раздел будет выбрать. Только потом приступайте к операции.
Перейдем к практике. Выберем раздел от которого требуется «отщипнуть» пространство. На выбранном разделе кликните правой кнопкой мыши и выберите команду Сжать том.
Далее следует выбрать сколько мы будем «отщипывать» (указать размер сжимаемого пространства). Выражаясь понятным языком: общий размер после сжатия — это размер Диска С после процедуры сжатия.
Все размеры указаны в мегабайтах, будьте внимательны. В конкретном примере максимальное количество Мб, которое система «разрешает» сжать — 237,656 Мб (232,09 Гб). Это значит, что после сжатия мы получим Диск С размером 232 Гб и Диск Д — 238782 Мб (233 Гб). Не самый оптимальный вариант. Если вас он не устраивает, и требуется «отщипнуть» больше чем предлагает система, то придется использовать сторонний софт, но об этом позже.
Когда все подсчеты закончены, и размеры будущих разделов заданы, нажимаем Ок (или кликаем Enter). У нас появился новый нераспознанный раздел (200 Гб). Не спешите выходить из Disk Management. Процедура разделения диска на два раздела еще не закончилась. Выделяем новый раздел (200 Гб), и кликаем правой клавишей мыши, выбираем пункт Создать простой том.
Запуститься Мастер создания простого тома. В принципе, дальше все просто, достаточно лишь следовать указаниям самого мастера. Ознакомьтесь со скриншотами. От вас требуется задать будущему разделу букву (в моем случае это D) и файловую систему — NFTS.
Смотрим, что получилось. Мы имеем один жесткий диск и разделили его на два раздела: системный Диск С (265 Гб) и Новый том D (200 Гб) для хранения личных данных. Кстати, новый том теперь отображается и в проводнике Windows.
Теперь вы знаете как разделить жесткий диск на два и более раздела средствами Windows. Если вас этот способ устраивает, и он справился с вашей задачей, то на этом можно остановиться. Однако, если вы ищите более оптимальный вариант, и, к примеру, нужно «отщипнуть» больший размер, чем предлагает сама система — используем сторонний софт. Правда, вначале нам нужно вернуть исходное состояние жесткого диска.
Удалим созданный раздел и вернем его системному диску. Выделяем Новый том и кликаем правой клавишей мыши пункт Удалить том.
Читаем предупреждение и кликаем Ок. Получаем 200 Гб, которые не распределены.
Далее выделяем Диск С и вновь кликаем правой клавишей мыши, но на этот раз выбираем пункт Расширить том.
Внимательно проверяем все цифры и кликаем Далее.
Мы вернулись к исходному состоянию, когда в системе один жесткий диск и он практически полностью отведен под один раздел (системный).
Как разделить жесткий диск на два и более раздела? Способ 2 — Partition Master Free
Пришло время перейти к стороннему софту. Здесь выбор велик. Есть платные и бесплатные варианты. Я рекомендую остановиться на EASEUS Partition Master Free. Почему? Проверено временем, интуитивно понятный интерфейс, бесплатно. В отличие от инструмента Disk Management, который предлагает Windows, Partition Master позволяет сжимать раздел диска до тех пор, пока это физически возможно.
Официальный сайт программы www.partition-tool.com. Зайдите на сайт, и выберите в верхнем меню раздел Products — Partition Master Free — Download.
Поскольку программа бесплатная, при ее инсталляции будет предложена установка дополнительных нежелательных программ. Многие free-продукты отлично работают, и прекрасно выполняют свои задачи, но так как они бесплатные, разработчики пытаются на них хоть как-то заработать. Будьте внимательны и вовремя снимайте галочки в чебоксах с предложением рекламных продуктов.
1. Запускаем установку скачанной программы. Язык выбираем Английский и нажимаем ОК.
2. В следующем окне соглашаемся, что будем использовать данное программное обеспечение только для своей семьи, ставим галочку и нажимаем ОК.
3. В следующем окне (на свое усмотрение) оставляем только одну галочку – Create a desktop icon (создать иконку на рабочий стол) и нажимаем NEXT.
4. Далее отклоняем предложение установить рекламное приложение.
Установка Partition Master Free в скриншотах. Кликните
5. В следующем окне введите свое Имя и E-mail. Можно ввести вымышленные данные.
6. После установки нажимаем Finish.
Программа должна запуститься. Интерфейс полностью на английском языке, но он достаточно прост и с помощью данной инструкции разделить диск в Partition Master Free не составит большого труда.
В основном окне программы отображен Диск С, который и требуется разделить. Здесь же представлена основная его информация: файловая система (NFTS), размер — фактический (465,27Гб) и используемый (17,10 Гб). Обратите внимание и на графическую шкалу диска, которая расположена в нижней части окна. Работать и выполнять команды, можно используя оба варианта. С графической шкалой сделать это чуть проще и наглядней.
Выделите раздел (клик левой клавишей), который требуется разделить (от которого нужно отщипнуть место), и выпадающем списке команд выберите пункт Resize/Move (Изменить размер).
В появившемся окне, захватываем и двигаем специальный ползунок. Он отвечает за устанавливаемый размер будущего раздела. Указываем, сколько Гб нам нужно отщипнуть. В данном случае под новый раздел выбрано 322,242 Мб (или 314,69 Гб).
Обратите внимание на нижнюю часть окна. Во время перемещения ползунка, вы, в режиме реального время, видите, как измениться ваш Диск С после сжатия, и сколько будет отведено под новый раздел.
Я установил размер нового раздела 314 Гб, а размер Диска С станет 150 Гб. После этого нажимаем ОК.
Появился нераспознанный раздел (314 Гб). Теперь из этого нераспознанного пространства нужно сделать раздел.
Кликаем по нему мышкой и в выпадающем меню выбираем команду Create partition (Создать раздел).
В новом окне мне предлагают ввести метку раздела, задать ему имя (Partition Label). Допустим, я назову его Multimedia. Далее необходимо указать букву раздела (Drive Letter). Не забываем про пункт Optimizefor SSD, но только если у вас SSD накопитель. Если вы используете обычный жесткий диск, то данный пункт не отмечаем. Файловая система (File Systems) — NFTS. Кликаем Ок.
Смотрим, что получилось. Системный Диск С под который мы отвели примерно 150 Гб и раздел для хранения файлов (Multimedia). Это еще не финальный результат, а как бы такой набросок. Чтобы программа выполнила все операции, нужно нажать на кнопку Apply в верхнем меню.
Появится всплывающее окно, в котором будет указана информация о тех операциях, которые сейчас будут выполнены. Нажимаем YES и программа начнет их выполнение. Компьютер будет перезагружен и запущен в режиме загрузки. Ждите окончания операции.
После окончания процесса появится окно с информацией, что две операции были успешно выполнены. Если открыть проводник, то можно увидеть созданный новый раздел.
ТТеперь файлы системы и файлы пользователя будут храниться отдельно. Поставленная задача выполнена. Как видите, оба описанных способа рабочие и позволяют разделить диск без потери данных. Какой из них выбрать – каждый решит сам. Надеюсь, данная статья была полезна и помогла вам окончательно разобраться в этом вопросе.
Если вы собираете компьютер и ищите лучшие цены на комплектующие, то вариант номер один — computeruniverse.ru. (статья Как покупать в Computeruniverse). Проверенный времен немецкий магазин. Купон на 5% евро скидки — FWXENXI. Удачной сборки!
Как разделить диск
В этом уроке я покажу как разделить жесткий диск в Windows. Мы научимся разбивать его на разделы при помощи встроенных системных инструментов и бесплатных программ.
Содержание:
- Зачем разбивать диск
- Способ 1: средствами Windows
- Способ 2: при помощи бесплатных программ
- Способ 3: в загрузочном меню
Зачем разбивать диск
- Хранить все данные на одном локальном диске опасно, так как во время сбоя системы или неудачного обновления они могут исчезнуть. Особенно это касается Рабочего стола и папок Документы, Изображения, Видео, Музыка, Загрузки.
- Файлы на системном разделе чаще подвержены заражению вирусами или, что еще хуже, шифрованию вредоносными программами.
- На системном диске должны быть установлены только необходимые для работы программы. Игры, музыка, фильмы и другие данные лучше хранить на другом разделе, дабы не засорять систему.
- При переустановке Windows можно ненароком забыть скопировать важную информацию и потерять ее безвозвратно.
В теории один физический жесткий диск можно делить на множество других локальных разделов. Но на практике я советую создавать не более двух.
Способ 1: средствами Windows
Все действия выполняйте с правами администратора, так как ОС не разрешит обычным пользователям доступ к подобным операциям.
В меню управления дисками
1. Кликните правой кнопкой мышки по Пуск и выберите «Управление дисками».
2. Посмотрите на доступный свободный объем и удалите лишние файлы при необходимости.
У меня установлен один физический диск под названием «Диск 0» — у вас их может быть несколько. Раздел «Зарезервировано системой» создается под нужды ОС, его мы не трогаем.
3. Щелкните правой кнопкой мыши по разделу, выберите пункт «Сжать том».
4. В поле «Размер сжимаемого пространства» напечатайте объем в мегабайтах, который нужно оставить для текущего раздела. Кликните по кнопке «Сжать».
На системном разделе должно оставаться 20-25% свободного места под нужды программ и служб. Для себя я обычно из 100% пространства оставляю 40% на систему и 60% для личных файлов на втором разделе.
5. Появится отрезанное, но не распределенное пространство. Щелкните по нему правой кнопкой мыши, из списка выберите «Создать простой том».
6. Откроется мастер создания тома. Создайте при помощи него новый локальный раздел.
В командной строке
Этот способ посложнее, он выполняется с помощью определенных команд. После каждой введенной команды нажимайте клавишу Enter на клавиатуре для её применения.
1. Прямо в открытом меню Пуск напечатайте cmd и запустите приложение от имени администратора.
2. Поочередно вводите команды:
- diskpart – для запуска программы управления дисками.
- list volume – для вывода доступных локальных разделов.
- select volume 2 – выбор диска. Цифра — это номер раздела, от которого будем отрезать пространство.
- shrink desired=40727 – команда для отрезки свободной области и объем в мегабайтах.
3. Далее вводим команды для создания локального раздела из свободного пространства:
- list disk – отображение физических дисков.
- select disk 0 – выбор диска. Цифра (в примере «0») – это его номер.
- create partition primary – создание основного раздела.
- format fs=ntfs quick – быстрое форматирование в NTFS.
- assign letter=E – присвоение буквы (в примере «Е»).
Готово! Закрываем окно.
Способ 2: при помощи бесплатных программ
AOMEI Partition Assistant Standard Edition
Официальный сайт: aomeitech.com/aomei-partition-assistant.html
В главном окне программы показаны все подключенные HDD и разделы. Щелкните правой кнопкой мыши по разделу, который нужно разделить, и выберите пункт «Изменение размера».
Появится окно, в котором, перетягивая ползунок, выберите размер. Затем нажмите ОК.
В главном меню появится новое неразмеченное пространство. Щелкните по нему правой кнопкой мыши и выберите пункт «Создание раздела».
Укажите размер, назначьте букву и метку, щелкните ОК.
Нажмите «Применить» вверху и подтвердите операцию щелкнув по «Перейти».
Произойдет перезагрузка системы и выполнение действия, после которого появится новый раздел.
Преимущества программы:
- Небольшой размер.
- Русский интерфейс.
- Удобное меню.
- Основные операции можно выполнить в бесплатной версии.
Из минусов: набор продвинутых инструментов присутствует в платной версии.
MiniTool Partition Wizard Free
Официальный сайт: partitionwizard.com/free-partition-manager.html
Кликните правой кнопкой мыши по разделу, который нужно разделить, и выберите пункт «Split».
В мини окошке переместите ползунок для отрезки пространства. Щелкнув ОК, программа автоматически подготовит к созданию новый раздел.
Нажмите «Apply» для выполнения действия.
Произойдет перезагрузка и применение операции.
Преимущества:
- Все базовые функции доступны в бесплатной версии.
- Быстрое изменение и разделение на разделы.
- Не загружает систему.
Из минусов: отсутствует русский язык.
EaseUS Partition Manager Free Edition
Официальный сайт: easeus.com/partition-manager
Щелкните правой кнопкой мыши по разделу и выберите «Resize/Move».
Передвиньте ползунок, выбрав тем самым размер.
Создайте новый раздел в меню «Create».
Установите размер, метку и файловую систему.
Примените действие, нажав на «Execute» в верхнем меню.
Перезагрузитесь для применения изменений.
Преимущества:
- Основные действия доступны в бесплатной редакции.
- Быстрое создание, удаление и перемещение разделов.
- Интуитивно понятный интерфейс.
Из минусов: отсутствие русского языка.
Платные программы для работы с дисками
В дополнение могу порекомендовать загрузить и попробовать в испытательном режиме профессиональные программы для работы с дисками:
- Acronis Disk Director: acronis.com/en-us/personal/disk-manager
- Paragon Hard Disk Manager Advanced: paragon-software.com/ru/home/hdm-windows
Способ 3: в загрузочном меню
Этот способ подойдет тем пользователям, которые решили переустановить операционную систему. А также тем, кто не может разбить диск стандартными средствами и программами. Суть заключается в загрузке с флешки специального инсталлятора, с помощью которого можно выполнить все действия в обход ОС.
В меню загрузчика Windows
Важно! Данная операция приведет к удалению всех существующих файлов.
1. Создайте загрузочную флешку с помощью средства Media Creation Tool.
Подробнее читайте в статье Как сделать загрузочную флешку.
2. Войдите в загрузочное меню, нажав на клавишу клавиатуры F8 или F12 при запуске ПК. Выберите для загрузки флешку.
3. Откроется установщик Windows, щелкните по «Установить».
4. Укажите редакцию системы. Затем режим установки «Выборочная».
5. Удалите существующий раздел.
Если у вас он только один раздел, удалите еще и «Зарезервировано системой», так как он больше не понадобится.
6. Нажмите кнопку «Создать» и укажите размер для первого раздела. Затем щелкните по «Применить».
7. Выберите свободное пространство и нажмите «Создать».
Всё готово: диск успешно разделен и можно продолжать установку системы.
Через дистрибутив GParted
GParted — это бесплатный редактор дисков в ОС Linux, который понимает все файловые системы и может без труда выполнить разбивку. Он пригодится, если нужно разделить системный раздел без переустановки Windows. Скачать дистрибутив можно с официального сайта проекта: sourceforge.net/projects/gparted.
1. Создайте флешку с образом дистрибутива. Как её сделать, я рассказывал в статье Как создать загрузочную флешку.
2. Войдите в загрузочное меню, нажав на клавишу F8 или F12 при запуске ПК. Укажите для загрузки флешку и выберите в меню «Gparted Live».
3. После загрузки запустите ярлык «Gparted» с Рабочего стола.
4. Щелкните правой кнопкой мыши по разделу и выберите «Изменить или переместить».
Обратите внимание: в меню Linux нет букв, которые мы привыкли видеть в Windows. Вам нужно ориентироваться по метке тома и размеру диска. В моём случае система установлена на /sda2 — его я и буду делить.
5. Отрежьте кусок свободной области перемещая ползунок.
Будьте внимательны: не отрежьте лишнего, дабы не повредить загрузку системы.
6. Щелкните правой кнопкой по свободной области и выберите меню «Новый» для создания второго раздела.
7. Убедитесь, что выбрана файловая система «NTFS», и примените свободный размер кнопкой «Add».
8. Щелкните по зеленой галочке для выполнения. Перезагрузитесь.